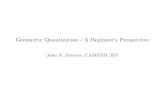Diapositivo 1m.inosat.com/manual/Manual de utilizador - PT/2012/02 Menu Mapa.pdf · Em opção o...
-
Upload
dinhnguyet -
Category
Documents
-
view
230 -
download
0
Transcript of Diapositivo 1m.inosat.com/manual/Manual de utilizador - PT/2012/02 Menu Mapa.pdf · Em opção o...
2 Manual do Utilizador Inofrota 2012
MENU MAPA - Esta área permite ao utilizador controlar a sua frota em tempo real, visualizar as
rotas efectuadas, interagir com o mapa (gestão de pontos de interesse, balizas, etc.), calcular a
distância das viaturas a um ponto, obter informações do trânsito ou pesquisar uma morada no
mapa.
Existem 3 formas distintas de interagir com o Mapa:
•BARRA DE FERRAMENTAS (SITUADA NA PARTE SUPERIOR ESQUERDA DO MAPA)
•TABELAS DO MAPA (SITUADAS NA PARTE INFERIOR DO MAPA)
•BOTÕES DIREITO E ESQUERDO DO RATO (Com o
cursor colocado sobre o ponto seleccionado clicar
com o botão direito ou esquerdo do rato)
3 Manual do Utilizador Inofrota 2012
Posição Anterior Transporta para a posição anterior.
Posição Seguinte Transporta para a posição posterior.
Guardar Posição Permite guardar a posição inicial do mapa.
Recuperar Posição Permite recuperar a posição inicial do mapa gravada anteriormente.
Abrir Nova Janela Permite abrir novas janelas da solução Inofrota
Zoom Out Em opção o utilizador poderá clicar duas vezes sobre o mapa com o botão do
lado direito do rato ou fazer scroll down no rato.
Zoom In Em opção o utilizador poderá clicar duas vezes sobre o mapa com o botão do
lado esquerdo do rato ou fazer scroll up.
Tipo de Mapa Permite escolher o tipo de mapa
Mapa com detalhe sobre estradas e localidades.
Mapa com fotografias de de elevado detalhe.
Mapa com vista fotográfica e detalhe sobre estradas e localidades.
Mapa com indicação de zonas, localidades e ruas em formato de terreno.
Mapa com as divisões administrativas.
Modo Histórico Permite visualizar a rota de qualquer dia, e avançar/recuar na rota ao longo
das horas do dia escolhido.
Opção que permite seleccionar a data para a qual se pretende visualizar o
relatório de rota.
Opção que permite visualizar, sobre o mapa, o desenho da rota do dia
seleccionado e a posição anterior e posterior da rota.
Régua horária que permite ao utilizador avançar e recuar na rota ao longo das
várias horas do dia.
MENU MAPA
BARRA DE FERRAMENTAS (SITUADA NA PARTE SUPERIOR ESQUERDA DO MAPA)
MENU MAPA
•TABELAS DO MAPA (Situadas na parte inferior do Mapa)
Pode optar por colocar as Tabelas do Mapa
visíveis ou não visíveis bastando para tal clicar
no marcador ao lado indicado.
Em todas as tabelas pode optar por visualizar
(ou não) a barra de informação de trânsito
4 Manual do Utilizador Inofrota 2012
FROTA
Nesta área está identificada a frota e todos os dados instantâneos relativamente à posição e actividade
Coluna Tabela da Frota - Descrição
Data Dia e hora da última posição enviada pela viatura
Nome Designação atribuida à viatura
Matrícula Matrícula da viatura
Condutor Nome do condutor associado à viatura (disponível apenas quando
contratado o periférico Identificador de Condutor)
Grupo Grupo ao qual cada uma das viatura pertence. Poderá, por exemplo, pertencer ao grupo
Comercial ou ao grupo Distribuição
Localidade Localidade relativa à ultima posição recebida da viatura
Cidade Concelho relativo à ultima posição recebida da viatura
País País relativo à ultima posição recebida da viatura
Marco mais próximo Identifica qual o marco mais próximo da localização actual da viatura
Ignição Identifica o estado da ignição : Verde (Ligado) ou Vermelho (Desligado)
Velocidade Identifica a velocidade a que a viatura circula no momento
Distância Identifica a distância das viaturas a determinado ponto.seleccionado no Mapa
Visível Permite definir se determinada viatura deverá ou não estar visível sobre o mapa.
Rota Permite seleccionar as viaturas para as quais se pretende ver a Rota percorrida.
Cor Permite definir a cor com que se pretende que a rota seja visível
Seguir
Permite seguir a viatura em tempo real sobre o mapa. Ou seja, sempre que
exista uma actualização de posição o mapa centra-se automaticamente nas
viaturas seleccionadas para seguir.
Sensor temperatura Estado do sensor de temperatura 1, caso exista.
Porta digital 1 Estado da porta digital 1, caso exista.
Porta digital 2 Estado da porta digital 2, caso exista.
Barra Inferior da Tabela de Frota
Recuar | Ir para a página | Avançar Número de registos por
página
Campo de busca | Procurar | Apagar
Filtro
Relatório de
Posições
5 Manual do Utilizador Inofrota 2012
GRÁFICO
Esta área, mostra gráficos relativos à actividade diária efectuada por determinado motorista/viatura.
Os dados podem ser consultados activando habilitando as viaturas que pretende visualizar no Separador
de Frota e activando o modo histórico na Barra de Ferramentas do Mapa.
Icon Tabela do Gráfico – Descrição dos Icons
Velocidade Permite acompanhar a rota efectuada por uma viatura e simultaneamente analisar o gráfico
relativo à velocidade praticada durante as viagens efectuadas.
Temperatura
Permite acompanhar simultaneamente a rota efectuada por uma viatura e a evolução da
temperatura na galera de frio durante o período em análise. Este gráfico está dependente da
contratação do periférico Sensor de Temperatura.
RPM
Acompanhamento da rota percorrida poderá ser feito em simultâneo com a análise das RPM para a
rota efectuada. Este gráfico apenas é disponibilizado ao utilizador se contratado o periférico
InoXpert.
Combustível
Neste gráfico é possível acompanhar as rotas percorridas pelas viaturas, analisando em simultâneo
o nível de combustível no depósito.
Este gráfico apenas é disponibilizado ao utilizador se contratado o periférico InoXpert e está sujeito à
compatibilidade da viatura com a funcionalidade “Análise do Nível de Combustível no Depósito”.
Coluna Tabela do Gráfico - Descrição
Nome Designação da viatura
Gráfico Opção de ver gráfico da viatura
Cor Cor do gráfico
Gráfico Gráfico das 0 às 24 horas.
6 Manual do Utilizador Inofrota 2012
SERVIÇOS
Todos os serviços agendados, dados dos serviços e os estados actuais (Aceite, em execução, terminado,
etc.) encontram-se neste separador. Também é possível efectuar a importação de ficheiro de serviços
Coluna Tabela de Serviços - Descrição
Código Código atribuído ao Serviço
Atribuído a Viatura a quem foi atribuído o Serviço
Tipo de Serviço Designação do Tipo de Serviço (ex: Instalação, Manutenção, Entrega, Recolha, etc.)
Estado do Serviço Estado em que se encontra o serviço (ex: Atribuído, Aceite, Rejeitado, Em execução, Terminado)
Cliente Nome do cliente onde será efectuado o Serviço
Data Agendada Data e Hora para as quais o Serviço foi marcado
Visível Opção de visualizar o Serviço sobre o Mapa
Barra Inferior da Tabela de Serviços
Recuar | Ir para a página |
Avançar
Número de registos
por página Campo de busca | Procurar
Data ou período dos
serviços a visualizar
Importar
Serviços
7 Manual do Utilizador Inofrota 2012
ITINERÁRIOS
Neste separador é possível visualizar todos os itinerários definidos e compará-los com a rota que está a
ser (ou foi) efectuada pela viatura à qual foi atribuído o serviço.
Para efectuar a comparação é necessário seleccionar o itinerário pretendido, pesquisando por nome
ou por data, seleccioná-lo nas opções “Mostrar Percurso” e “Visível”.
Posteriormente deverá seleccionar o Relatório de Rota para a data, viatura e percursos pretendidos.
Coluna Tabela de Itinerários - Descrição
Nome Nome atribuído ao Itinerário (ex: Rota Margem Sul 02)
Veículo Indicação do veículo associado ao Itinerário
Condutor Nome do condutor associado ao Itinerário (disponível apenas quando contratado o periférico
Identificador de Condutor)
Pontos de Visita Total de pontos a visitar que fazem parte do Itinerário
Visível Opção de tornar os pontos de visita, visíveis sobre o Mapa.
Mostrar Percurso Opção de tornar o Itinerário, visível sobre o Mapa.
Barra Inferior da Tabela de Itinerários
Recuar | Ir para a página | Avançar Número de registos por
página Campo de busca | Procurar
Data dos Itinerários a
visualizar
8 Manual do Utilizador Inofrota 2012
MARCOS
No separador de marcos é possível ter acesso a todos os marcos (pontos de interesse assinalados sobre
o mapa e definidos na aplicação.
Colunas Tabela de Marcos - Descrição
Nome Nome atribuído ao marco (ex: Casa Colaborador).
Descrição Descrição associada a um marco (ex: cliente; fornecedor; marco proibido).
Grupo Grupo de marcos a que pertence (ex: grupo clientes, ou grupo Zona Distribuição SUL).
Morada Endereço associado ao marco, com identificação do nome de rua.
Cidade A cidade na qual o marco está localizado.
País O país no qual o marco está localizado.
Visível Permite definir se determinado marco deverá ou não estar visível sobre o mapa.
Barra Inferior da Tabela de Marcos
Recuar | Ir para a página | Avançar Número de registos por página Campo de busca | Procurar | Apagar Filtro
BALIZAS
Neste separador é possível localizar e gerir as balizas (ou áreas geográficas) definidas sobre o Mapa.
Colunas Tabela de Balizas - Descrição
Nome Nome atribuído à baliza (ex: Lisboa).
Descrição Descrição associada à baliza (ex: Zona de Visita - Lisboa).
Grupo Grupo de balizas a que pertence (ex: grupo Zona Distribuição - SUL).
Visível Permite definir se determinada baliza deverá ou não estar visível sobre o mapa.
Barra Inferior da Tabela de Balizas
Recuar | Ir para a página | Avançar Número de registos por página Campo de busca | Procurar | Apagar Filtro
8 Manual do Uilizador Inofrota 2011
9 Manual do Utilizador Inofrota 2012
PESQUISA
Poderá localizar uma morada sobre o Mapa, bastando para isso efectuar a busca no campo de pesquisa.
Colunas Tabela de Pesquisa - Descrição
Morada Morada resultante da pesquisa
Cidade Cidade resultante da pesquisa
País País resultante da pesquisa
Barra Inferior da Tabela de Pesquisa
Morada a pesquisar Efectuar pesquisa
MENSAGENS
Permite visualizar a mensagens trocadas com as viaturas, alarmes registados, alertas de botão de pânico
ou a indicação que um relatório gerado já está disponível no Menu de Relatórios.
Colunas Tabela de Mensagens - Descrição
Icon Icon que identifica tipo de mensagem (Enviada, Recebida, Alarme, Relatório disponível)
Data Data e Hora da Mensagem
Veículo Veículo a que se refere a Mensagem
Mensagem Conteúdo da Mensagem
Barra Inferior da Tabela de Mensagens
Recuar | Ir para a página |
Avançar
Número de
registos por página Campo de busca | Procurar
Data ou período das mensagens
a visualizar
Apagar
todas
POSTOS DE COMBUSTÍVEL
Neste separador poderá localizar os postos de abastecimentos e consultar os preços de combustível.
Colunas Tabela de Postos de Combustível - Descrição
Nome Designação do Posto de Combustível
Empresa Nome da Empresa Proprietária
Morada Morada do Posto de Combustível
Cidade A cidade na qual o Posto está localizado.
Localidade Localidade onde o Posto está localizado.
País O país no qual o Posto está localizado.
Sem Chumbo 95, Sem
Chumbo 98, Gasóleo
e GPL
Preço actualizado, em cada posto, da Gasolina Sem Chumbo 95, Gasolina Sem Chumbo 98,
Gasóleo e GPL
Visível Permite definir se determinado Posto deverá ou não estar visível sobre o mapa.
Barra Inferior da Tabela de Postos de Combustível
Recuar | Ir para a página | Avançar Número de registos por página Campo de busca | Procurar | Apagar Filtro
CÂMARAS
Poderá localizar as câmaras de trânsito disponíveis e visualizar três câmaras em simultâneo.
Colunas Tabela de Câmaras - Descrição
Nome Nome atribuído à baliza (ex: Lisboa).
Visível Permite definir se determinada baliza deverá ou não estar visível sobre o mapa.
Câmara 1, 2 e 3 Opções de câmaras a visualizar
Barra Inferior da Tabela de Câmaras
Campo de busca | Procurar | Apagar Filtro
10 Manual do Utilizador Inofrota 2012
11 Manual do Utilizador Inofrota 2012
ADICIONAR MARCO
Marcos são pontos de interesse que o utilizador pode definir. Estes podem ser pontos permitidos, por
exemplo o caso de moradas de clientes, ou pontos proibidos, por exemplo a casa do motorista. Para
criar um marco deverá efectuar os seguintes passos:
Coloque o cursor sobre o ponto do mapa onde pretende o marco e clique no Botão Direito do Rato (1) e
escolha a opção “Adicionar Marco” no quadro (2).
Preencha o Nome, Descrição e Seleccione Grupo e Icon (3), valide em “OK” (4) e verá o Marco
assinalado sobre o Mapa.
3
4
1
2
MENU MAPA
ACÇÕES SOBRE O MAPA UTILIZANDO O RATO
12 Manual do Utilizador Inofrota 2012
Clique com o botão Esquerdo do Rato sobre o Marco e mantendo o Botão pressionado, arraste o Marco
para a posição pretendida (1). Depois de colocar o marco no local pretendido confirme a sua opção no
quadro que aparece no ecrã (2).
REPOSICIONAR MARCOS SOBRE O MAPA
Poderá em qualquer momento reposicionar um determinado Marco sobre o Mapa:
APAGAR MARCO
2 1
1
1
1
1
1
Com o cursor sobre o Marco que pretende eliminar, clique no botão direito do rato (1) e escolha a opção
“Apagar marco” (2). Valide em “Sim” (3) e o marco é apagado do Mapa.
1 3
2
13 Manual do Utilizador Inofrota 2012
ADICIONAR BALIZA
Uma baliza ou zona de segurança é uma área para a qual o utilizador pretende ter um controlo específico, que pode
passar por receber alertas, via pop up, e-mail ou SMS, sempre que se verifique a entrada e/ou a saída das viaturas
no seu interior. Para criar uma baliza deverá efectuar os seguintes passos:
Coloque o cursor sobre o ponto do mapa onde pretende iniciar a baliza e clique no Botão Direito do Rato
(1) e escolha a opção “Adicionar Baliza” no quadro (2)
1
2
Desenhe a baliza sobre o mapa clicando no Botão Esquerdo do Rato para assinalar os vértices da baliza
(4). O último ponto assinalado da baliza deverá coincidir com o ponto onde a mesma se iniciou.
Escolha a cor da linha que assinala a baliza (5) e preencha o Nome e Descrição, seleccione o Grupo e
valide em “OK” (6).
4
5
6
14 Manual do Utilizador Inofrota 2012
APAGAR BALIZA
Procure a Baliza que pretende apagar, no Separador na Grelha do Mapa na parte inferior do
Inofrota e clique no Botão Direito do Rato (1). De seguida clique em “Apagar Baliza” (2) e a Baliza é
apagada do Mapa.
1 2
CALCULAR DISTÂNCIA DOS VEÍCULOS A DETERMINADO PONTO
A qualquer momento poderá calcular a que distância se encontram os veículos de um determinado ponto do mapa.
Coloque o cursor sobre o ponto do mapa ao qual pretende calcular a distância dos veículos e clique no
Botão Direito do Rato (1) e escolha a opção “Distância dos veículos a este ponto” no quadro (2).
Na Grelha do Mapa, na Coluna “Distância” poderá ver o resultado obtido.
1 2
15 Manual do Utilizador Inofrota 2012
CÁLCULAR ROTA ENTRE DOIS PONTOS DO MAPA
Poderá calcular a melhor rota a seguir de um determinado ponto para outro. Deverá seguir os seguintes passos:
Coloque o cursor sobre o ponto do mapa onde pretende iniciar a Rota e clique no Botão Direito do Rato
(1) e escolha a opção “Rota a partir daqui” no quadro (2). O ponto de partida é sinalizado com uma
bandeira verde no Mapa.
De seguida coloque o cursor sobre o ponto do mapa onde pretende finalizar a Rota e clique com o Botão
Direito do Rato (3) e escolha a opção “Rota para aqui” (4). O ponto de chegada é sinalizado com uma
bandeira xadrez no Mapa.
Depois dos passos atrás indicados, verá a
melhor Rota, entre os dois pontos
indicados, desenhada sobre o Mapa e
também verá o Quadro de Detalhe da
Rota com a distância e o tempo de
viagem.
5
3
2 1
4
Para eliminar a Rota proposta deve clicar com o Botão Direito do
Rato sobre o Mapa e escolher a opção “Limpar rota Calculada”
(5).
16 Manual do Utilizador Inofrota 2012
CÁLCULAR ROTA DOS VEÍCULOS ATÉ UM PONTO
Poderá calcular a melhor rota dos veículos até um determinado ponto do mapa. Deverá seguir os seguintes passos:
Coloque o cursor sobre o ponto do mapa até onde quer calcular a Rota e clique no Botão Direito do Rato
(1) e escolha a opção “Rota dos veículos até este ponto” no quadro com o Botão Esquerdo do Rato (2). Surgirá o Quadro de Rotas com a distância e a duração do percurso de cada veículo até ao ponto
seleccionado.
Pode ordenar os resultados por ordem crescente de distância ou de duração, bastando que para isso
clique sobre o cabeçalho da respectiva coluna do Quadro de Rotas.
Seleccione a viatura que pretende e clique com o Botão Esquerdo do Rato.
Depois dos passos atrás indicados, verá a melhor Rota, entre os dois pontos indicados, desenhada sobre o
Mapa e também verá o Quadro de Detalhe da Rota com a distância e o tempo de viagem.
4
Para eliminar a Rota proposta deve clicar com o Botão Direito do
Rato sobre o Mapa e escolher a opção “Limpar rota Calculada”
(4).
2
1
3
PROCURAR POSTOS MAIS PRÓXIMOS E COM COMBUSTÍVEL MAIS BARATO
Coloque o cursor sobre o ponto do mapa do qual pretende obter o Posto mais próximo a e clique no Botão
Direito do Rato (1) e escolha a opção “Postos mais próximos” (2)e obterá o Quadro com os Postos mais
próximos do ponto, ordenado por ordem crescente em distância.
Se pretender o posto com o combustível mais barato clique sobre o título da coluna referente ao
combustível que pretende (3) e os Posto serão ordenados por ordem crescente de preço.
Para obter a rota para determinado Posto, clique com o botão direito do rato sobre o Posto escolhido (4),
valide a opção em “Ver Rota até este Posto” (5) e obterá a Rota desenhada sobre o Mapa e o Quadro de
Detalhe da Rota com a distância e o tempo de viagem.
17 Manual do Utilizador Inofrota 2011
1 2
3
1
2
17 Manual do Utilizador Inofrota
2012
18 Manual do Utilizador Inofrota 2012
OBTER COORDENADAS DE UM PONTO DO MAPA
Coloque o cursor sobre o ponto do mapa do qual pretende obter as coordenadas e clique no Botão Direito
do Rato (1) e escolha a opção “Coordenadas deste ponto” (2) e obterá um quadro com coordenadas.
1
2
CONSULTAR POSIÇÃO OU EXTRAIR ROTA DE UM VEÍCULO (só possível com saldo de créditos)
Coloque o cursor sobre o veículo no mapa (ou na Tabela de Frota) do qual pretende obter a posição ou
extrair a rota e clique no Botão Direito do Rato (1) e escolha a opção “Consultar Posição” ou “Extrair Rota”
(2) e obterá pedido de confirmação que deverá validar (3).
1
2
3 3
3
19 Manual do Utilizador Inofrota 2012
RELATÓRIO DE VIAGENS DE UM VEÍCULO
Coloque o cursor sobre o veículo no mapa (ou na Tabela de Frota) do qual pretende obter o Relatório de
Viagens e clique no Botão Direito do Rato (1) e seleccione a opção “Relatório de Viagens” (2).
Escolha o período do Relatório entre as opções “Hoje”, “Ontem e Hoje” ou “Última Semana” (3) e valide a
informação do Quadro que irá surgir (4). O relatório estará disponível no Menu de Relatórios.
1
4
3 2
IMOBILIZAÇÃO DE UM VEÍCULO (só é possível com o periférico de imobilização instalado)
Coloque o cursor sobre o veículo que pretende no mapa (ou na Tabela de Frota) e clique no Botão Direito
do Rato (1). Seleccione a opção “Imobilização” (2) e escolha “Imobilizar” ou “Desimobilizar” conforme o
pretendido (3). Confirme clicando em “Sim” (4) no quadro Imobilização que irá surgir.
1
3 2
4