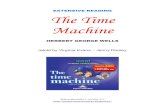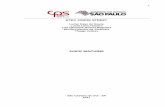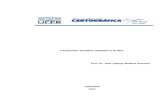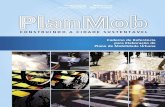EBRcart2 – digital cart machine - EBRaudio
Transcript of EBRcart2 – digital cart machine - EBRaudio

EBRcart2 – digital cart machine
http://www.ebraudio.com
Botão para seleção
Cartucho para reprodução
Copia os arquivos selecionados para os cartuchos
Ouve o audio selecionado na listagem
Área para digitação Atualiza a listagem
Filtro de busca
Mostra todos os arquivos
Limpa os cartuchos
Abre um arquivo de roteriro .rot
Salva um arquivo de roteiro .rot
Salva com o mesmo nome
Confi-gura ções
Mostra registro de reproduções
Seleciona as páginas

Instruções: 1) Ao iniciar será mostrada a tela abaixo com o tempo restante para teste. Para testar, clique em CONTINUAR ou clique REGISTRAR para comprar ou entrar com os dados enviados após a compra.

2) Na primeira vez, é necessário configurar:
2.1 – Language: clique para mudar a linguagem. Selecione um arquivo com a extensão “.lng”. Se não existir um arquivo com a linguagem desejada, você pode criar um novo arquivo e traduzir o conteúdo. Estes arquivos estão localizados na pasta onde o software tiver sido instalado (o padrão é “c:\program files\ebrcart2”). 2.2 – PLACAS DE ÁUDIO: você pode trabalhar com 1, 2 ou 3 placas. - 1 placa = 1 placa para todos os canais ou; - 2 placas = 1 placa para os canais 1 e 2 e outra placa para a pré-escuta(cue) ou, - 3 placas = 1 placa para cada canal. 2.3 – ARQUIVOS: - Pasta para gravação de arquivo de registro (log): selecione a pasta destinada a gravar as
informações sobre os áudios reproduzidos; - Pasta para roteiros: selecione a pasta onde os roteiros serão salvos.
2.4 – FADES: - Tempo de fade-out: quando o botão de parar (stop) é pressionado o volume do áudio será
diminuído até o mínimo durante este tempo;

- Tempo de fade para mic: quando o botão de microfone é pressionado o volume do áudio será diminuído até um valor médio durante este tempo.
2.5 – INTERFACE: - Botões com letras: reprodução direta dos cartuchos através das teclas alfanúmericas; - Botões com teclas de função: reprdução pelas teclas de função F1…F12 e numéricas; - Acionamento pela porta serial (CTS): veja pinagem na figura abaixo. É necessário que o cursor
do mouse esteja posicionado sobre o cartucho a ser reproduzido.
3) MENU EBRcart tem 6 páginas (1,2,3,4,5,6) com 24 cartuchos cada.
Você pode criar e salvar infinitas páginas, chamadas de arquivos de roteiro (script), com a extensão ROT.
Sair - Novo – limpa a página selecionada Abrir – abre um roteiro e carrega os arquivos de áduio na página selecionada; Salvar como – salva um roteiro pela primeira vez; Salvar – salva um roteiro com o mesmo nome.
Config – abre a janela de configurações Log – mostra o arquivo de registro das reproduções; Se esta função não estiver habilitada o botão ficará na cor amarela como forma de alerta; Color – carrega as cores padrões;

Pressionando o botão com o nome EBRcart2
Sera mostrada a versão do Software e um pequeno lembrete com alguns atalhos:
4) DISPLAY e CONTROLES CANAL 1 CANAL 2 VOLUME
PAGE 1 PAGE 2 PAGE 3 PAGE 4 PAGE 5 PAGE 6

reproduz o áudio carregado
pausa ou continua do ponto onde esta parado.
para e volta para o início.
volta 5 segundos.
avança 5 segundos
reproduz o próximo áudio
ejeta o áudio carregado repete.
quando MIX 1 +2 não estiver selecionado e você tentar tocar dois audios, o Segundo fica no modo pausa e a palavra NEXT será mostrada no display.
barra de progresso. Clique para alterar a posição da reprodução.
tempo total dos áudios na página
- AUTO: automaticamente reproduz o próximo áudio; - MIX 1 + 2: permite tocar dois áudios ao mesmo tempo; - FADE: quando o botão STOP é pressionado, a reprodução será finalizada com fadeout ( o tempo é
configurável) Reproduzindo um áudio de fundo (background = BG) - Desabilite AUTO e MIX 1 +2. - Durante a reprodução no canal 1, pressione o botão ; - Quando você pressionar outro cartucho para reproduz, seu áudio é carregado no canal 2 e o volume do
canal 1 é diminuído para o nível pré-definido. Você pode alterar este nível movendo o cursor do volume, esta posição é memorizada e usada na próxima operação similar. O tempo de fadeout é configurável;
- Ao terminar a reprodução do canal 2, o volume do canal 1 retorna ao nível original.

5) CARTUCHOS Cada cartucho é dividido em 3 partes: a) Uma identificação númerica (1…24), letras (A…X) ou teclas de função (F1 …F12); b) Nome do arquivo de áudio/vídeo; c) duração do audio/video;
vermelho = reproduzindo
amarelo = pausa
cinza e demais cores = parado
As cores dos cartuchos podem ser alteradas de acordo com o desejo do usuário. Para altera-las, clique com o botão da direita do mouse sobre a identificação do cartucho ou
Clique na identificação para selecionar o cartucho e no botão .

Escolha uma cor e clique OK. Controles de Volume
ajustes de volume para os canais 1 and 2 MIC
Pressione para diminuir o volume dos canais 1 e 2. Se você alterar os controle de volume após pressionar este botão, na próxima vez que você usar este controle, seu ajuste anterior será utilizado.

EJETAR – clique sobre a identificação do cartucho (ele fica verde) e clique neste botão para limpar um cartucho. Clicar com o botão da direita do mouse sobre a duração do áudio faz o mesmo efeito.
COR - clique sobre a identificação do cartucho (ele fica verde) e clique neste botão para alterar a cor de um cartucho. Clicar com o botão da direita do mouse sobre a identificação do cartucho faz o mesmo efeito.
PRÉ-ESCUTA (CUE) - clique sobre a identificação do cartucho (ele fica verde) e clique neste botão para ouvir o áudio no canal de escuta (cue).
janela de controle para escuta

6) COMUNICAÇÃO e LEMBRETES
Esta área é destinada para digitação de mensagens, avisos ou mesmo lembretes. O texto digitado não é enviado para nenhum outro local. Esta área foi criada para a situação onde temos dois monitores mostrando a mesma imagem sendo que o segundo monitor fica em outro estúdio. É o caso onde temos o estúdio da técnica separado do estúdio da locução. O operador da técnica pode escrever mensagens para o locutor ou repórter enquanto o mesmo está no ar ou ao telefone entrevistando alguém. 7) COMO BUSCAR E SELECIONAR ARQUIVOS DE ÁUDIO/VÍDEO
Mostra ou esconde o relógio para liberar mais espaço para a listagem de arquivos

quantidade de arquivos
s rquivos dentro de um subdiretório elecione para mostrar os a
mostra os arquivos de roteiros
atualiza a listagem de arquivos
área para digitar o nome do arquivo a procurar. Basta digitar, a busca é feita automaticamente 2s após parar de digitar.
clique para mostrar somente os arquivos gerados no dia de hoje. Para usar e mdd – descrição.mp3” onde
mdd é igu
io criado no dia 21 de outubro. descrição.mp3 = áudio criado no dia 22 de outubro de 2010
.
sta função, os arquivos devem ter seus nomes no formato “mal ao mês e dia. m
Exemplos:
021 – descrição.mp3 = áud11022-2010 –Se hoje fosse 22/10, some o segundo áudio seria mostrado na listagem
mostra todos os arquivos
reproduz o arquivo selecionado na listagem
= expande a area de cartuchos para a direita ou para baixo

8) CARREGANDO OS CARTUCHOS
s, selecione-as clicando sobre os botões numerados de 1 a 6. Os cartuchos estão localizados em 3 página
A página 1 é a seleção inicial. Todos os cartuchos na tela pertencem a esta página.
) Copiando um arquivo: método arraste e solte (drag and drop)a
Sel botão do mouse. Para mover um áudio de um cartucho para outro, clique com o botão da direita sobre o cartucho e arraste até
arquivos:
ecione um arquivo na listagem e arraste até um cartucho e solte o
o cartucho de destino.
b) Copiando vários
o do primeiro cartucho a ser carregado. A identificação ficará na cor VERDE, como abaixo:
a. Clique sobre a identificaçã
b. Selecione os arquivos a serem carregados e clique no botão COPIA c. Todos os arquivos selecionados serão pré-testados para checar se são válidos e então carregados para
play)
ique sobre o cartucho já carregado para iniciar a reprodução.
icará VERDE, ressione a barra de espaço para iniciar a reprodução.
os cartuchos.
9) Reprodução (
Método 1: apenas dê 1 cl Método 2: posicione o ponteiro do mouse sobre um cartucho já carregado. O cartucho fp

Método 3: se a opção “botões com letras” ou “botões com teclas de função” está selecionada, você pode utilizar o teclado para iniciar ou parar a reprodução de um cartucho. Durante a reprodução, o cartucho ficará na cor vermelha:
Controles:
= somente um arquivo sera reproduzido, evitando assim mixagem indevida; = permite reproduzir dois audio ao mesmo tempo;
= após tocar um audio, o próximo cartucho sera selecionado e somente sera tocado quando o usuário desejar. Este é o modo manual.
(modo automático): após tocar um audio, o próximo sera tocado automaticamente.
10) JANELA PARA REPRODUÇÃO
Clique sobre o nome para parar a reprodução.
Clique na barra de progresso para avançar ou retroceder a reprodução do áudio.

11) REPRODUZINDO ARQUIVOS DE VÍDEO
Esta janela é mostrada sobre a janela principal. Se você desejar mostrar o vídeo em um monitor separado ou em um projetor, é só selecionar o monitor 2. A opção monitor 2 somente aparecerá se antes você configurar o windows para um segundo monitor.