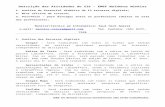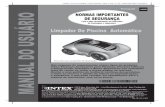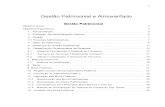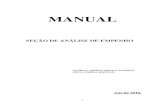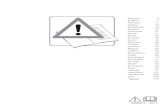EQUIPE DE ELABORAÇÃO - Início - CT -...
Transcript of EQUIPE DE ELABORAÇÃO - Início - CT -...
EQUIPE DE ELABORAÇÃO
EMPRESA JÚNIOR
INOVAÇÕES TECNOLÓGICAS EM ENGENHARIA DE PROCESSOS
Allana Miguel Lehnhard
Diretora de Projetos
Telefone: (55) 9971-9583
E-mail: [email protected]
Yasmim Borghetti Schumann
Gerente de Projetos
Telefone: (55) 9203-7979
E-mail: [email protected]
Lucas Moraes dos Santos
Gerente da Consultoria
Telefone: (55) 9989-4852
E-mail: [email protected]
Heloísa Bremm Madalosso
Consultora
Telefone: (55) 9615-6888
E-mail: [email protected]
Joana Contini Bernardi
Consultora
Telefone: (55) 8101-1948
E-mail: [email protected]
Leonardo Führ Maronez
Consultor
Telefone: (51) 8111-5092
E-mail: [email protected]
PROFESSOR ORIENTADOR
Eng°. Prof°. Dr°. Alberto Schmidt
Docente do Curso de Engenharia de Produção – UFSM
Avaliador do Programa Gaúcho de Qualidade e Produtividade
SUMÁRIO
SIGLAS ...................................................................................................................... 3
INTRODUÇÃO ........................................................................................................... 4
ALMOXARIFADO ...................................................................................................... 5
CADASTRO AUXÍLIO MONITORIA .........................................................................12
LISTA AUXÍLIO MONITORIA ...................................................................................18
CADASTRO BOLSA RECURSO PRÓPRIO ............................................................22
LISTA BOLSA RECURSO PRÓPRIO ......................................................................29
EMPENHO ORDINÁRIO – Registro de Preços ......................................................32
APROVAÇÃO EMPENHO ORDINÁRIO ...................................................................46
REGISTRO DE PREÇO ............................................................................................50
CONSULTA REGISTRO DE PREÇOS .....................................................................63
TRANSFERÊNCIA DE RECURSOS .........................................................................66
RECLASSIFICAÇÃO DE DESPESA ........................................................................71
3
SIGLAS
ALMOX – Almoxarifado
CAL – Centro de Artes e Letras
CPD – Centro de Processamento de Dados
NECO – Núcleo de Execução e Controle Orçamentário
SIE – Sistema de Informações Educacionais
4
INTRODUÇÃO
O Sistema de Informações Educacionais (SIE) é uma solução na área de
Administração de Ensino, com métodos ágeis, acessíveis e de fácil compreensão.
Esse software, ao agregar tecnologia e praticidade, auxilia no processo de
administração das Instituições. Foi desenvolvido pelo Projeto de Tecnologia de
Informação da FATECIENS, em parceria com a Universidade Federal de Santa
Maria.
Para acessar o SIE, basta clicar em seu ícone, na área de trabalho de
qualquer computador conectado à rede de computadores da UFSM. Para utilizá-lo,
deve-se fazer o login, preenchendo o número do SIAPE e a senha cadastrados e,
em seguida, clicar em OK.
5
ALMOXARIFADO
1) Clique no item “5 – Serviços Gerais”.
2) Clique nos subitens “5.4 Material”, “5.4.2 Funções” e, em seguida, no subitem
“5.4.2.04 Solicitação de Produtos”.
6
3) Clique em Novo, na nova janela que é aberta.
4) No campo Almoxarifado, na aba Requisição, selecione a opção “Almoxarifado
Central” e informe a unidade solicitante, a recebedora e a pagadora. Em
seguida, clique no botão Salvar.
9
8) Digite o Código Reduzido ou, se necessário, selecione o item “Descrição do
Produto” para encontrá-lo.
9) Após preenchida alguma das informações, clique em OK.
10
10) Altere o campo “Qt. Total Solic.” e, em seguida, clique em Salvar.
11) Feche a janela “5.4.2.59 Itens para a Solicitação de Produtos”.
11
12) Ao voltar para a janela “5.4.2.04 Solicitação de Produtos”, clique em Tramitar.
13) Confira as informações e, se estiverem corretas, clique em OK. O
procedimento estará concluído.
12
OBS.: independentemente da janela que estiver aberta, se alguma informação
não estiver correta ou outro problema surgir, pode-se clicar em Cancelar.
CADASTRO AUXÍLIO MONITORIA
1) Clique no item “1 – Acadêmico”.
2) Clique nos subitens “1.4 Assistência Estudantil”, “1.4.1 Bolsas” e, em seguida,
no subitem “1.4.1.5 Cadastro de bolsistas (PRAE)”.
13
3) Clique no ícone de pesquisa no campo Código da bolsa.
4) Insira o código da Bolsa Monitoria – (1CAL).
15
6) Selecione os alunos desejados e, no caso de algum aluno não cadastrado,
clique em Novo.
7) Clique no ícone de pesquisa no campo Nome.
16
8) Insira a matrícula do aluno e clique em OK. No caso de não possuir o número
de matrícula, selecione o item destacado para pesquisar.
9) Preencha, no sistema, os itens destacados.
17
10) Clique no ícone de pesquisa no campo Banco.
11) No menu suspenso, selecione o banco. Em seguida, insira o código da
agência (sem o dígito verificador) e clique em OK. No caso de não possuir o
18
código, selecione o item destacado para pesquisar. Se ainda assim não
houver o cadastro da agência bancária, solicite ao CPD.
12) Preencha os campos “Serviço Prestado Pelo banco”, “Operação” (número
001, somente para a Caixa Econômica Federal) e “Conta Corrente”, com o
dígito verificador. Em seguida, confira se os dados estão corretos, clique em
Salvar e, por fim, em Fechar. O procedimento estará concluído.
LISTA AUXÍLIO MONITORIA
19
1) Clique no item “1 – Acadêmico”.
2) Clique nos subitens “1.4 Assistência Estudantil”, “1.4.20 Relatórios” e, em
seguida, no subitem “1.4.20.09 Relação Dos Bolsistas - Financeiro”.
20
3) Com o auxílio da barra de rolagem, pesquise o código da bolsa referente à
monitoria.
4) Selecione a bolsa e o mês desejado e, em seguida, clique em Visualizar.
21
5) O sistema disponibilizará uma lista de bolsistas semelhante à que segue. O
procedimento estará concluído.
22
CADASTRO BOLSA RECURSO PRÓPRIO
1) Clique no item “1 - Acadêmico”.
2) Clique nos subitens “1.4 Assistência Estudantil”, “1.4.1 Bolsas” e, em seguida,
no subitem “1.4.1.2 Cadastro de Bolsas - Gestores”.
24
5) Clique em OK.
6) Clique na aba Bolsistas, selecione os alunos desejados e, no caso de algum
aluno não cadastrado, clique em Novo.
25
7) Caso seja preciso encerrar o recebimento de bolsa de algum aluno antes do
tempo programado, selecione o aluno e clique em propriedades.
8) Selecione a opção “Inativo”, no campo Situação.
26
9) Para cadastrar um aluno, clique no ícone de pesquisa no campo Nome.
10) Insira a matrícula do aluno e clique em OK. No caso de não possuir a
matrícula, selecione o item destacado para pesquisar.
28
13) No menu suspenso, selecione o banco. Em seguida, insira o código da
agência (sem o dígito verificador) e clique em OK. No caso de não possuir o
código, selecione o item destacado para pesquisar. Se ainda assim não
houver o cadastro da agência bancária, solicite ao CPD.
14) Preencha os campos “Serviço Prestado Pelo banco”, “Operação” (número
001, somente para Caixa Econômica Federal) e “Conta Corrente”, com o
dígito verificador. Em seguida, confira se os dados estão corretos, clique em
Salvar e, por fim, em Fechar. O procedimento estará concluído.
29
LISTA BOLSA RECURSO PRÓPRIO
1) Clique no item “1 - Acadêmico”.
2) Clique nos subitens “1.4 Assistência Estudantil”, “1.4.20 Relatórios” e, em
seguida, no subitem “1.4.20.09 Relação dos Bolsistas - Financeiro”.
30
3) Com o auxílio da barra de rolagem, pesquise o código da bolsa referente ao
auxílio administrativo.
4) Selecione a bolsa e o mês desejado e, em seguida, clique em Visualizar.
31
5) O sistema disponibilizará uma lista de bolsistas semelhante à que segue. O
procedimento estará concluído.
32
EMPENHO ORDINÁRIO – Registro de Preços
1) Clique no item “2 - Adm. Orçamentária Financeira”.
2) Clique nos subitens “2.3 - Execução Orçamentária Financeira” e “2.3.1 -
Cadastro de Empenhos”.
33
3) Clique em Novo.
4) Insira um breve resumo do empenho no campo destacado e passe para o
campo Contratos/Registros Preço.
34
5) Clique no ícone de pesquisa no campo Contrato.
6) Selecione o ano do orçamento e insira o número de Contrato/Registro. Em
seguida, clique em Procurar.
35
7) Selecione a opção desejada e clique em Selecionar.
8) Clique no ícone de pesquisa no campo Extrato Contrato.
36
9) Clique na opção desejada e, em seguida, em Selecionar.
10) Clique na aba Orçamento de Despesa.
38
13) Clique no ícone de pesquisa no campo Ação da Unidade Gestora.
14) Selecione “Descrição da Ação”.
39
15) Com o auxílio da barra de rolagem, procure o item desejado. Maximize a
janela para melhor visualização.
16) Clique no item desejado e, em seguida, em Selecionar.
40
17) Clique no ícone de pesquisa no campo Classificação Despesa.
18) Insira a classificação da despesa correspondente.
42
21) Insira o nome, o telefone e o e-mail do contato responsável pelo empenho
(se necessário, insira alguma observação). Em seguida, clique em Salvar.
22) Clique na aba Itens Registro Preço.
43
23) Selecione a opção desejada em “Itens Contrato a Empenhar”. Escolha e
marque a quantidade desejada e clique em Adicionar. Repita o procedimento
de acordo com o número de opções desejadas.
24) Caso seja necessária a remoção de algum item, basta selecioná-lo e clicar
em Remover.
44
25) Clique em Tramitar.
26) Insira uma breve justificativa no campo Despacho, clique em OK e, em
seguida, em Fechar. O procedimento estará concluído.
45
OBS.: independentemente da janela que estiver aberta, se alguma informação não
estiver correta ou outro problema surgir, pode-se clicar em Cancelar.
46
APROVAÇÃO EMPENHO ORDINÁRIO
1) Na aba Caixa Postal, na página inicial do sistema, clique sobre o empenho
desejado.
2) Clique na aba Orçamento de Despesa.
47
3) Clique em Alterar e, em seguida, em Localizar.
.
4) Selecione a Fonte de Recurso. Para isso, clique na opção desejada e, em
seguida, em Selecionar.
48
5) Clique em Tramitar.
6) Insira uma breve justificativa no campo Despacho e, por fim, clique em OK. O
procedimento estará concluído.
49
OBS.: independentemente da janela que estiver aberta, se alguma informação não
estiver correta ou outro problema surgir, pode-se clicar em Cancelar.
50
REGISTRO DE PREÇO
1) Clique no item “5 - Serviços Gerais”.
2) Clique nos subitens “5.5 Licitação e Compras” e “5.5.03 - Solicitação de
Compra”.
51
3) Clique em Novo, na aba Solicitação.
4) Preencha as informações da aba Solicitação, de acordo com a imagem
abaixo.
52
5) Clique em Salvar e, em seguida, alterne para a aba Orçamento de Despesa.
6) Preencha o código da Unidade Gestora (se necessário, clique no ícone de
pesquisa). Em seguida, clique no ícone de pesquisa no campo Ação da
Unidade Gestora.
53
7) Na nova janela, selecione a opção “Descrição da Ação” e clique em Procurar,
para que o sistema mostre a lista de todas as ações da unidade gestora.
Caso possua o código da ação, basta inseri-lo e clicar em OK.
8) Na lista de ações exibida logo abaixo, selecione com um clique a ação
desejada e, em seguida, clique em Selecionar. Se necessário, use a barra de
rolagem.
54
9) Clique no ícone de pesquisa do campo Classificação Despesa.
10) Semelhante ao passo 6, utilize o campo Classificação de Despesa para
encontrar seu código. Em seguida, clique em Selecionar. Caso possua o
código da despesa, basta inseri-lo e clicar em OK.
55
11) Alterne para a aba “Observação de Solicit. Compra”.
12) Preencha os dados pessoais do responsável pela solicitação e todas as
observações necessárias (exceto especificações e justificativas). Em seguida,
clique em Salvar.
58
16) Semelhante ao passo 6, clique no ícone de Descrição do Produto e selecione
o material mais próximo ao que deseja. Em seguida, clique em Procurar.
Caso possua o código reduzido, basta inseri-lo e clicar em OK.
17) Após encontrar o produto desejado, clique em Selecionar.
59
18) Preencha o valor unitário estimado do produto, conforme a pesquisa de preço
realizada, e a sua quantidade; após, altere o campo Unidade. Se necessário,
preencha os campos Embalagem e Capacidade e, em seguida, clique em
Salvar e alterne para a aba Descrição.
19) Descreva o produto de acordo com a sua necessidade, levando em conta
suas características, especificações e condições de fornecimento. Em
seguida, clique em Salvar.
60
OBS.: esse procedimento deve ser repetido para todo e qualquer material
necessário.
20) Depois de adicionar todos os produtos desejados, clique em Tramitar.
21) Preencha o campo Despacho com a justificativa da solicitação de compra.
Após, informe se as pesquisas de preço serão encaminhadas pelo DAG, por
e-mail ou pelo SIE. Em seguida, clique em OK.
63
CONSULTA REGISTRO DE PREÇOS
1) Clique no item “5 - Serviços Gerais”.
2) Clique nos subitens “5.5 Licitação e Compras”, “5.5.99 – Relatórios” e, em
seguida, no subitem “5.5.99.03.28 Extratos de Contratos ou Registros de Uma
Unidade Administrativa”.
64
3) Selecione o campo referente à Unidade Administrativa em questão, podendo
utilizar a barra de rolagem. Atente para possíveis mensagens que o SIE possa exibir,
referentes ao ano do orçamento e à vigência dos registros de preços, por exemplo.
4) Depois de selecionada a Unidade Administrativa, clique em Visualizar.
65
O sistema disponibilizará um extrato de contratos semelhante ao que segue. O
procedimento estará concluído.
66
TRANSFERÊNCIA DE RECURSOS
1) Clique no item “2 - Adm. Orçamentária Financeira”.
2) Clique nos subitens “2.1 - Programação Orçamentária”, “2.1.4 - Administração
do Orçamento” e, em seguida, no subitem “2.1.4.5 - Transferência de
Recursos”.
67
3) Clique em Novo.
4) Preencha o campo Código Gestora para a localização do orçamento e, em
seguida, clique em OK.
68
5) Clique em Localizar no campo Valor Disponível.
6) Selecione o Ano do Orçamento e o Código Gestora, inserido anteriormente.
69
7) Selecione o orçamento de despesa dentre as opções exibidas. Se necessário,
utilize a barra de rolagem.
8) Após encontrado o orçamento de despesa, clique em Selecionar.
70
9) Clique em Salvar e, após, em Tramitar.
10) Se todas as informações estiverem corretas e se for necessário, escreva
alguma justificativa no campo Despacho; após, clique em OK. O
procedimento estará concluído.
71
RECLASSIFICAÇÃO DE DESPESA
1) Clique no item “2.1.4.6 - Reclassificação de Despesa”.
2) Clique em Novo.
72
3) Coloque o ano orçamentário, o tipo QDD e clique no ícone de pesquisa, no
campo Código Gestora, para abri-lo.
4) Coloque o Código Gestora e clique em OK.
5) Escolha de onde vai ser retirado o recurso para a reclassificação.
73
6) Coloque, em Classificação de Despesas, o código da classificação de
despesas desejada. Preencha o valor desejado e clique em SALVAR.
7) Clique na aba Tramitar.