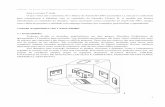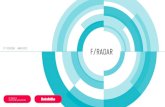Esta é a nossa 11ª aula, prevista para o dia 30 de abril ... · CEFET-SC - Un. São Jojé...
Transcript of Esta é a nossa 11ª aula, prevista para o dia 30 de abril ... · CEFET-SC - Un. São Jojé...
Esta é a nossa 11ª aula, prevista para o dia 30 de abril. As aulas do dia 16 e 23 de usaremos para o desenho do projeto elétrico. Todo desenho deve ser impresso em folha padrão, com legenda padrão e em escala padrão. Nesta aula vamos conhecer os formatos padrões de folha (tamanhos, margens e dobragem), aprender a construir uma legenda (selo) padrão IF-SC/Campus São José e transforma-lo em um bloco com atributos no AutoCAD. Vamos mostrar o uso das escalas em desenho técnico e preparar um desenho para ser impresso a partir do Layout, colocando em formato padrão e ajustando a escala. 10 Formatos Padrões de Folha 10.1 Tamanhos das folhas - NBR 10068
Todo desenho técnico deve ser impresso em folha padrão. Os formatos derivam de uma folha
básica retangular, A0 (A zero). Este formato é um retângulo de mmy 841= por mmx 1189= , tendo
uma área de 1,0 m2. A relação existente entre os lados do retângulo é 2 .
Podemos perceber na figura 10.1, que um formato A0 tem área de dois formatos A1 que por sua vez tem
A área de dois formatos A2 e assim por diante.
Figura 10.1: Formatos padrões.
CEFET-SC - Un. São Jojé –Área de Refrigeração e Ar Condicionado – Prof. Gilson - Desenho Técnico com Auxílio do AutoCAD 2007
1
10.2 Apresentações da folha para desenho técnico - NBR 10582
• Legenda
A legenda deve ficar no canto inferior direito nos formatos A0, A1, A2, A3, ou ao longo da
largura da folha de desenho no formato A4.
LEGENDAS INDUSTRIAIS: as legendas nos desenhos industriais variam de acordo com as
necessidades internas de cada empresa, mas devem conter, obrigatoriamente:
1) Nome da repartição, firma ou empresa;
2) Título do desenho;
3) Escala;
4) Número do desenho;
5) Datas e assinaturas dos responsáveis pela execução, verificação e aprovação;
6) Número da peça, quantidade, denominação, material e dimensão em bruto.
Adotaremos a legenda mostrada na figura 10.2:
Figura 10.2: Legenda padrão do INSTITUTO FEDERAL – SANTA CATARINA – Campus São José.
Observação: A parte superior da legenda será usada em desenho de conjuntos ou folha do projeto
principal.
• Margens
Ao imprimir o seu desenho à folha deve conter
margens externa, com linha fina onde será recortadas a
folha, e margens internas com linha mais grossa. A
margem da esquerda é maior para possibilitar a fixação
FORMATO DIMENSÕES
(mm)
MARGEM
(mm)
A0 841X1189 10
A1 594X841 10
A2 420X594 7
A3 297X420 7
A4 210X297 7
TODOS MARGEM ESQ. = 25
CEFET-SC - Un. São Jojé –Área de Refrigeração e Ar Condicionado – Prof. Gilson - Desenho Técnico com Auxílio do AutoCAD 2007
2
da folha em pasta de projeto. A norma recomenda as medidas apresentadas na tabela anterior.
Logicamente que quando usamos uma folha A4 para imprimir um desenho em impressora
comum à margem externa não será impressa, pois a área de plotagem da impressora é sempre menor do
que a folha A4. Neste caso a margem externa coincide com a borda da folha. Veja o desenho das
margens das folhas A4 e A3 na figura 10.3.
LEGENDALEGENDA
A4 A3
Figura 10.3: Desenho das margens das folhas A4 e A3.
• Dobramento de cópia - NBR 13142
No dobramento de folhas, o formato final deve ser o A4.
Na folha dobrada deve ficar visível a legenda.
Para não perfurar a parte superior nos formatos A2, A1, A0, etc. faz-se uma dobra triangular,
para dentro, a partir de C.
Os formatos devem ser dobrados primeiramente na largura e posteriormente na altura. Veja as
figuras na sequencia, figura 10.4 a; b e c, onde mostramos a dobragem dos formatos.
CEFET-SC - Un. São Jojé –Área de Refrigeração e Ar Condicionado – Prof. Gilson - Desenho Técnico com Auxílio do AutoCAD 2007
3
Figura 10.4 a: Dobragem dos formatos A3 e A2.
Figura 10.4 b: Dobragem do formato A1.
CEFET-SC - Un. São Jojé –Área de Refrigeração e Ar Condicionado – Prof. Gilson - Desenho Técnico com Auxílio do AutoCAD 2007
4
Figura 10.4 c: Dobragem do formato A0.
11 Impressão de Desenho Através do Layout no AutoCAD 2007
11.1 Construção das Margens
Inicialmente clique em
Layout (1) com o botão direito
do mouse e em seguida em
Rename (2). Na janela digite o
nome do Layout “A4_Paisagem”
(3) e de Ok. A figura 11.1,
mostra os passos para nomear um
novo Layout. Figura 11.1: Dando nome ao Layout.
CEFET-SC - Un. São Jojé –Área de Refrigeração e Ar Condicionado – Prof. Gilson - Desenho Técnico com Auxílio do AutoCAD 2007
5
Clique no layou que você acabou de criar (A4_Paisagem) e em seguida vá até o menu File e clique
em Plot , aparecerá à janela Page Setup (plotar – modelo), mostrada na figura 11.2, onde vamos escolher
a impressora e o papel.
Figura 11.2: Escola da impressora e do papel.
No campo Printer / Ploter e na janela Name, escola o tipo de impressora instalada (1), na qual você vai
imprimir.
Em Paper Size (tamanho do papel) (2), escolha A4.
☺A janela Page Setup pode ser ativada com Ctrl + P.
☺Caso na sua máquina, não tenha instalado uma impressora, escolha a opção Microsoft, que deverá estar disponível e maximiza a área de impressão.
CEFET-SC - Un. São Jojé –Área de Refrigeração e Ar Condicionado – Prof. Gilson - Desenho Técnico com Auxílio do AutoCAD 2007
6
Clique em Apply to Layout (3) e em seguida em Cancel (4), para não imprimir neste momento.
Agora no Layout criado vamos desenhar as margens da folha, antes porém, chame o comando
apagar e remova a janela de impressão (vieport), mostrada na figura 11.3.
Figura 11.3: Apagando a janela de impressão criada automaticamente.
• Desenho das margens internas da folha
Vamos apenas desenhar as margens internas (x = 283, y = 178), veja a figura 10.3 as dimensões.
Estamos prevendo a impressão em impressora que usa papel A4. A margem externa seria a borda na
folha, fora da área de impressa.
Ative uma linha de espessura 0,4 mm.
Chame o comando Rectangle ( ) e informe o primeiro ponto como sendo (4,22) e o segundo ponto
como sendo (@ 283,178). Perceba que a margem maior ficou na parte inferior da folha, e que com o
posicionamento da legenda no lado direito a margem maior ficará no lado esquerdo da folha. A figura
11.4 mostra a folha A4 com margem na posição paisagem.
CEFET-SC - Un. São Jojé –Área de Refrigeração e Ar Condicionado – Prof. Gilson - Desenho Técnico com Auxílio do AutoCAD 2007
7
Figura 11.4: Folha A4 com margem na posição paisagem
11.2 Construção da legenda Padrão
Vá para o espaço de modelagem clicando em model ( ) e desenhe uma legenda baseada
nas demissões e tipo mostrado na figura 11.5.
Use linha de espessura 0,4 mm para fazer as linhas em destaque e as demais linhas fina.
Use fonte tipo ISOCPEUR com tamanho 2,5, com exceção do título.
Figura 11.5: Legenda padrão.
11.3 Criando um Bloco
Um Bloco Simples
CEFET-SC - Un. São Jojé –Área de Refrigeração e Ar Condicionado – Prof. Gilson - Desenho Técnico com Auxílio do AutoCAD 2007
8
Para evitar ter que desenhar uma legenda a cada desenho que você irá imprimir, vamos criar um
bloco.
Blocos são desenhos que podem ser armazenados, dentro do pró pio arquivo e estarão disponíveis para
serem usados em outros desenhos (biblioteca), evitando repetições. O AutoCAD já trás vários blocos e
possibilita o acesso a ouros de fabricantes via internet como vimos na nossa sexta aulas, através do
DesignCenter. O mais interessante saber cria-los.
Blocos com atributos são blocos que ao serem inseridos, o programa faz perguntas que ao serem
respondidas pelo desenhista vão definindo as informações que estarão escritas no bloco a ser inserido.
Então são blocos que possuem palavras.
Primeiramente vamos criar um simples bloco, sem atributo:
1. Desenhe o símbolo apresentado na figura 11.6.
2. Na barra de ferramenta Draw clique em Make Block ( ) (fazer bloco). Abre-se a janela
Block Definition (Definição de Bloco).
3. Na janela Definição de Bloco mostrada na figura 11.7:
Em Name (1) digite o nome do bloco (símbolo Primeiro Diedro). Clique em Select
Objects (2) e em seguida selecione o desenho e de enter.
Clique em Pick Point (3) em seguida em um ponto de base no desenho. Em Block Unit (4)
ajuste a unidade.
No campo Description (6) é opcional a descrição do bloco, e finalmente de Ok.
Figura 11.6: Símbolo do método de representação ortográfica no 1º diedro.
CEFET-SC - Un. São Jojé –Área de Refrigeração e Ar Condicionado – Prof. Gilson - Desenho Técnico com Auxílio do AutoCAD 2007
9
Figura 11.7: Janela definição de bloco.
• Inserindo um Bloco Simples
Para inserir um bloco clique em ( ) Insert Block (Inserir Bloco), surge à janela Insert
(inserir), mostrado na figura 11.8: Escolha o nome do bloco (1); clique em Ok (2) e depois no
ponto onde será inserido o bloco.
☺Use a unidade centímetro para blocos de arquitetônico e o milímetro para blocos de desenho mecânico.
CEFET-SC - Un. São Jojé –Área de Refrigeração e Ar Condicionado – Prof. Gilson - Desenho Técnico com Auxílio do AutoCAD 2007
10
Figura 11.8: Janela para inserir bloco.
• Criando um Bloco com Atributo – Legenda
Inicialmente para garantir a inserção de fonte técnica vá à barra padrão e clique em ( ) Text
Stile (formatar texto) e escolha o nome da fonte (1) como sendo ISOCPEUR, clique em apply (2). Veja
a figura 11.9.
Figura 11.9: Formatação do texto.
CEFET-SC - Un. São Jojé –Área de Refrigeração e Ar Condicionado – Prof. Gilson - Desenho Técnico com Auxílio do AutoCAD 2007
11
Agora sim vamos usar a legenda desenhada anteriormente para transformá-la em um bloco com
atributo:
Em model ( ), com a legenda desenhada, como mostramos na figura 11.10, com as
dimensões mostradas na figura 11.5, vamos transformá-la em bloco com atributo:
Figura 11.10: Legenda que vamos transformar em bloco com atributo.
No menu Draw (1) vá em Block (2) e depois clique em Define Atributes...(3);
Abre-se uma janela chamada Atribute Definition. Siga os seguintes passos, mostrados na
figura 11.11:
Observação: Os procedimentos a seguir é um exemplo do atributo para o campo título do bloco
legenda. Para os demais campos da legenda o procedimento se repete, fazendo-se as
adequações dos respectivos atributos e as definições do texto.
1. Em atributos (4), no campo tag (Identificador) digite a primeira letra da palavra ou frase
“T”que aparecerá no campo correspondente na legenda. No campo seguinte Promp,
digite uma pergunta “Qual o título?”. No campo Value (Valor), digite o mais provável
“DESENHO ARQUITETÔNICO”.
2. Em Text Options (5) (Opções de texto), no campo Justification escolha Center, neste
caso do título, para outros campos, como nome, por exemplo, escolha Left (esquerda).
No campo Text Style, já definimos o estilo ISOCPEUR, mostrado na figura 11.9. No
campo Height (Altura) ajuste para 5, para os demais campos da legenda use 2,5.
CEFET-SC - Un. São Jojé –Área de Refrigeração e Ar Condicionado – Prof. Gilson - Desenho Técnico com Auxílio do AutoCAD 2007
12
Figura 11.11: Passos para definir os atributos de um bloco.
Agora com todos os atributos definidos, para todos os campos da legenda, a legenda deve
apresentar a configurarão apresentada na figura 11.12.
Figura 11.12: Legenda pronta para ser transformada em bloco.
Agora o que vamos mostrar é uma repetição do que foi mostrado quando criamos o bloco
simples (símbolo do 1º diedro). Vamos refazer para fixar melhor o procedimento de criação de um
bloco. Veja passo a passo:
1. Na barra de ferramenta Draw (1) clique em Make Block ( ) (fazer bloco). Abre-se a janela Block
Definition (Definição de Bloco).
2. Na janela Definição de Bloco mostrada na figura 11.13. Em Name (2) digite o nome do bloco
(símbolo Primeiro Diedro). Clique em Select Objects (3) e em seguida selecione o desenho e de
CEFET-SC - Un. São Jojé –Área de Refrigeração e Ar Condicionado – Prof. Gilson - Desenho Técnico com Auxílio do AutoCAD 2007
13
enter. Clique em Pick Point (4) em seguida no canto inferior direito da legenda, para telo como base.
No campo Description é opcional a descrição do bloco, e finalmente de Ok (5).
Figura 11.13: Definição do bloco.
Agora vamos ver o resultado de nosso trabalho:
1. Clique em ( ), você tem o que mostramos na figura 11.4: Folha A4 com margem
na posição paisagem. Clique na barra de ferramentas em ( ) Insert Block (Inserir Bloco)
surge à janela Insert (inserir), mostrado na figura 11.14. Escolha o nome do bloco (1); ajuste
o ângulo para 90º (2); clique em Ok (3) e depois no ponto onde será inserido o bloco, neste
caso clique no canto superior direito na margem da folha.
CEFET-SC - Un. São Jojé –Área de Refrigeração e Ar Condicionado – Prof. Gilson - Desenho Técnico com Auxílio do AutoCAD 2007
14
Figura 11.14: Inserindo um bloco.
2. Abre-se uma janela para cada item (atributo), onde surge uma expressão do tipo:
. Neste momento se você der
enter o programa escreve o que está entre os sinais de < e >. Caso você queira mudar é só
digitar a nova expressão.
Quanto trabalho não é? Fique tranqüilo.
O que você fez poderá ser aproveitado nos próximos desenhos.
Lembre-se que seu modelo poderá ser ainda mais completo com: camadas (vistas na aula 6);
estilo de cotagem (visto na aula 7); outros blocos; etc.
☺Para apagar algum bloco que você não vai usar, use o comando Purge. Digite na linha de comando Purge e de enter. Abre-se uma janela e você escolhe o bloco que quer eliminar.
CEFET-SC - Un. São Jojé –Área de Refrigeração e Ar Condicionado – Prof. Gilson - Desenho Técnico com Auxílio do AutoCAD 2007
15
Vamos salvar este arquivo como modelo, e assim, para os próximos desenhos todo este trabalho será
aproveitado. Então vamos lá:
1. Para salvar um arquivo como modelo basta ir ao menu File (1) e em seguida em Save As (2).
2. Abre-se uma janela Save Drawing As. No campo Files of type (3) escolha AutoCAD
Drawing Template (*.dwt) e em OfFile Name (4) escreva Formato Padrão CEFETSC_Un
SJ. Em seguida clique em Save (5). O programa pergunda se quer descrever algo, caso não,
apenas de enter.
Figura 11.15: Salvando um arquivo como modelo.
3. Para conferir se o arquivo foi acrescido aos modelos existentes em Use template, clique em
novo ( ) na barra padrão e abrirá a janela apresentada na figura 11.16. Para abrir é só
selecioná-lo e dar enter.
☺O ideal é um modelo para cada tipo de projeto: mecânico; arquitetônico; elétrico; etc. Com vários formatos (A4, A3, A2...) nos Layout do arquivo.
CEFET-SC - Un. São Jojé –Área de Refrigeração e Ar Condicionado – Prof. Gilson - Desenho Técnico com Auxílio do AutoCAD 2007
16
Figura 11.16: Arquivo modelo.
Seu modelo está criado e agora ao iniciar um novo desenho, para ganhar tempo e padronizar os projetos,
você pode partir dele, facilitando seu trabalho.
11.4 Impressão do desenho na escala conveniente – NBR 8196
Uma grande diferença entre desenhar no papel e desenhar no computador é que no papel antes de
iniciar o desenho definimos a escala na qual o desenho será feito, enquanto que no desenho feito no
computador à escala será definida apenas no momento da impressão. Lembre-se que entramos com
valores reais em na unidade escolhida no caso do desenho arquitetônico o centímetro.
A escala é uma forma de representação que mantém as proporções das medidas lineares do
objeto representado.
Em desenho técnico, a escala indica a relação do tamanho do desenho com o tamanho real.
Nos desenhos em escala, as medidas lineares do objeto real ou são mantidas, ou então são aumentadas
ou reduzidas proporcionalmente.
As dimensões angulares do objeto permanecem inalteradas. Nas representações em escala, as formas dos
objetos reais são mantidas.
Existem então três possibilidades de relação do tamanho do desenho com o tamanho real:
CEFET-SC - Un. São Jojé –Área de Refrigeração e Ar Condicionado – Prof. Gilson - Desenho Técnico com Auxílio do AutoCAD 2007
17
Escala natural
Escala natural é aquela em que o tamanho do desenho técnico é igual ao tamanho real da peça.
Indicamos: ESC.: 1 : 1
O numeral à esquerda dos dois pontos representa as medidas do desenho técnico. O numeral à direita
dos dois pontos representa as medidas reais da peça.
Escala de redução
È aquela em que o tamanho do desenho técnico È menor que o tamanho real da peça. Veja um
desenho técnico em escala de redução.
Este tipo de escala é que são usados para imprimir desenhos arquitetônicos, projetos de climatização e
projetos elétricos.
Escala de ampliação
Escala de ampliação é aquela em que o tamanho do desenho técnico é maior que o tamanho real
da peça. Veja o desenho técnico (em milímetros) de uma agulha de injeção em escala de ampliação na
figura 11.17.
Figura 11.17: Desenho em escala dois por um (ESC.: 2:1)
As dimensões deste desenho são duas vezes maiores que as dimensões correspondentes da agulha de
injeção real. Este desenho foi feito na escala 2:1 (lê-se: dois por um).
Recorde os casos:
Desenho (distância gráfica) : peça (medida real)
natutal – ESC 1 : 1
ampliação – ESC 2 : 1
redução – ESC 1 : 2
CEFET-SC - Un. São Jojé –Área de Refrigeração e Ar Condicionado – Prof. Gilson - Desenho Técnico com Auxílio do AutoCAD 2007
18
Obs: No esboço cotado, as medidas do objeto não são reproduzidas com exatidão, portanto fora de
escala, apenas respeitando as proporções do objeto.
Escala Recomendadas
As escalas pela ABNT, através da norma técnica NBR 8196/83
CATEGORIA ESCALAS RECOMENDADAS
Escala de
ampliação
20:1 50:1 10:1
2:1 5:1
Escala natural 1:1
Escala de redução
1:2 1:5 1:10
1:20 1:50 1:100
1:200 1:500 1:1 000
1:2 000 1:5 000 1:10 000
Em desenhos arquitetônicos serão sempre usadas escalas de redução, sendo as mais recomendadas:
Escala 1:20 e 1:25 - Ampliações de banheiros, cozinhas ou outros compartimentos;
Escala 1:50 - É a escala mais indicada e usada para desenhos de plantas, cortes e fachadas de
projetos arquitetônicos;
Escala 1:75 e 1:100 - Opção para plantas, cortes e fachadas quando é inviável o uso de 1:50;
Escala 1:100 e 1:200 - plantas de situação e paisagismo; também para desenhos de estudos que
não necessitem de muitos detalhes;
Escala Gráfica
Escala gráfica é uma figura geométrica, uma linha dividida, ou uma régua graduada que serve
para determinar sem cálculos, imediatamente e indiretamente, a distância natural, conhecendo a
distância gráfica e vice-versa. Você encontra estas escalas em mapas por exemplo.
Assim se um desenho está na escala 1:50, podemos ler diretamente todas as suas medidas sem
cálculos ou a preocupação de cotas.
Existem escalas gráficas de plástico (escalímetro) mostrado na figura 11.18, que possuem em
uma só peça, seis escalas diferentes graças a sua formação triangular. Exemplo: 1:20; 1:25; 1:50; 1;75;
1:100 e 1;125.
CEFET-SC - Un. São Jojé –Área de Refrigeração e Ar Condicionado – Prof. Gilson - Desenho Técnico com Auxílio do AutoCAD 2007
19
Figura 11.18: Escalímetro.
Percebemos que devido ao tamanho (redução) das escala os escalímetros não são muito usados em
desenhos mecânicos, mas são bastante úteis em desenhos arquitetônicos.
Ajuste da Escala
Com o desenho pronto, agora é hora de imprimir em escala definida.
Primeiramente escolhemos a escala e a quantidade de desenhas a serem impressos na folha para
posteriormente escolher o tamanho da folha.
Vamos imprimir a planta baixa em escala 1:50. E rapidamente verificamos que o Formato A4 é
adequado para este caso, pois as maiores dimensões da planta divididas por 50 é menor (com folga) do
que as dimensões da folha A4.
Ative a barra de comando Viewport e clique em (1) Single Viewport ( ). O programa pede dois
pontos de uma janela. Indique os pontos clicando nos locais mostrados na figura 11.19.
De duplo clique (2) no interior da janela até que o contorno do Viewport se mostre com linha grossa.
Agora no campo (3) da barra de comando do Viewport digite o valor 1:5.
Importante lembrar que neste caso 1:5 significa uma escala de 1:50 devido ao fato de termos
entrado com a unidade centímetro na construção do desenho e no ambiente de impressão (Layout)
a unidade que vale é o milímetro.
A escala deve ser indicada na legenda e nos casos do emprego de escalas diferentes em uma mesma
folha, deve-se na legenda esrever “Esc.: indicada” e no canto inferior direito de cada desenho indicar o
valor da escala empregada.
☺Use o comando Pan ( ) para centralizar o desenho se for o caso.
CEFET-SC - Un. São Jojé –Área de Refrigeração e Ar Condicionado – Prof. Gilson - Desenho Técnico com Auxílio do AutoCAD 2007
20
Figura 11.19: Ajuste da escala com Viewports.
Impressão do Desenho
No menu File clique em plot ( ), aparecerá à janela Page Setup (plotar – modelo),
mostrada na figura 11.2 e agora 11.20.
Escola a impressora (1), de um preview (2), confira a impressão, de esc e se tudo certo clique em Ok (3).