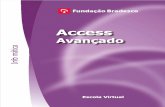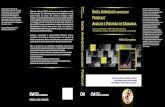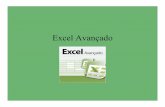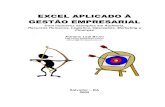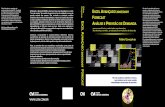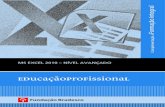Manual Excel 2007 Avancado Book
description
Transcript of Manual Excel 2007 Avancado Book
Excel 2007 Avanado
Governo da Repblica Portuguesa
Fundo Social Europeu Unio Europeia
Ttulo: Excel 2007 Avanado Autores: Bruno Mendes e Raquel Alves Revisores: Elisabete Martins e Hlder A. Silva Peixoto
Portugal - Fundao para a Divulgao das Tecnologias de Informao, 2008
1. Edio: Lisboa, Novembro 2008 1. Tiragem: 1.000 exemplares
Microsoft , MS-DOS e Windows So marcas registadas da Microsoft Corporation nos EUA e/ou outros pases
Impresso e acabamento: Tipografia Guerra - Viseu Depsito Legal n. xxxxx/08
A
Fundao para a Divulgao das Tecnologias de instituda pelo Instituto Portugus da
Informao (FDTI),
Juventude e pelo Instituto do Emprego e Formao Profissional, tem como fim promover a divulgao das Tecnologias de Informao de forma extensiva e sistemtica, junto dos jovens e junto das comunidades.
A FDTI, de forma a alcanar os seus objectivos, conta com umarede nacional de Centros de Divulgao das Tecnologias da Informao (cerca de 170), geograficamente distribudos por todos os Distritos do territrio continental e pelas Regies Autnomas dos Aores e da Madeira.
Nestes centros proporciona-se formao, estruturada em mdulos,que permite a iniciao ou o aperfeioamento de conhecimentos na rea das Tecnologias de Informao.
A
qualidade dos produtos e servios que desenvolve, entre os
quais se incluem os manuais da linha editorial, assume enorme importncia para a FDTI.
nosso objectivo que o presente manual constitua um bomauxiliar de aprendizagem, e que com ele, a FDTI continue a prestar Sociedade Portuguesa um servio de qualidade.
Este manual faz parte da linha editorial da responsabilidade da FDTI - Fundao para a Divulgao das Tecnologias de Informao e destina-se ao apoio pedaggico nos cursos de formao ministrados nos CDTI - Centros de Divulgao das Tecnologias de Informao da FDTI. A cada curso corresponde um manual, a distribuir por cada participante. Por cada curso existe igualmente um Guia do Formador contendo os Objectivos Pedaggicos, o Contedo Programtico, o Plano de Sesses, os Exerccios, os documentos do Modelo de Avaliao, as Apresentaes Electrnicas e outro material de apoio. No final deste manual encontrar, em apndices, a lista dos cursos que compem a oferta formativa da FDTI bem como os ttulos editados por esta Linha Editorial. Para obter informao mais completa sobre os cursos e os manuais da FDTI, ou para aceder s erratas dos manuais, visite o stio: http://fdti.juventude.gov.pt Se pretender emitir observaes, sugestes ou crticas sobre a Linha Editorial, em geral, ou sobre este manual, em particular, envie, por favor, uma mensagem para o endereo de correio electrnico: [email protected]
Contedo do ManualCaptulo 1 Introduo .......................................................................... 17
Objectivos deste manual ........................................................19 Convenes utilizadas............................................................ 19 Conceitos de folha de clculo ................................................ 20 Folha de clculo ............................................................................... 20 Componentes de uma folha de clculo............................................. 20 Evoluo do Microsoft Excel ................................................ 22 Verses............................................................................................. 23 Novidades do Microsoft Excel 2007 ..................................... 26 Friso.................................................................................................. 26 Boto do Office ................................................................................ 27 Barra de Ferramentas de Acesso Rpido ......................................... 27 Maior nmero de linhas e colunas e novos limites .......................... 27 Temas do Office e estilos do Excel.................................................. 28 Formatao condicional melhorada ................................................. 28 Escrita de frmulas mais facilitada .................................................. 28 Criao de frmulas utilizando novas funes................................. 29 Minibarra de ferramentas ................................................................. 29 Melhoramentos nas tabelas do Excel ............................................... 29 Novo aspecto para os grficos.......................................................... 30 Facilidade na utilizao de tabelas dinmicas.................................. 31 Ligaes rpidas com dados externos .............................................. 32 Novos formatos de ficheiro.............................................................. 33 Novas formas de compartilhar trabalho ........................................... 34 Melhor desempenho em impresso.................................................. 34Captulo 2 Conceitos bsicos ............................................................. 35
Iniciar o Excel 2007 ............................................................... 37 Ambiente de trabalho do Microsoft Excel 2007 .................... 38
7
Excel 2007 AvanadoControlar a disposio de informao num livro................... 42 Dividir janelas ................................................................................. 42 Esquema de pgina.......................................................................... 44 Abrir novas janelas de um livro ...................................................... 44 Trabalhar com vrios livros ............................................................ 45 Dispor janelas.................................................................................. 46 Comparar lado a lado ...................................................................... 48 Controlar a visualizao da folha de clculo ......................... 49 Zoom ............................................................................................... 49 Modo de ecr inteiro ....................................................................... 50 Guardar livros de trabalho ..................................................... 51 Guardar um livro de trabalho .......................................................... 52 Abrir e fechar livros de trabalho............................................ 57 Abrir um livro ................................................................................. 57 Fechar um livro ............................................................................... 59 Impresso............................................................................... 60 Impresso predefinida ..................................................................... 60 Impresso personalizada ................................................................. 61Captulo 3 Livros de trabalho ............................................................. 65
Livros e folhas de clculo ...................................................... 67 Criar novos livros .................................................................. 67 Criar novo livro de trabalho ............................................................ 67 Escolher um modelo........................................................................ 69 Modelos do Microsoft Office Online .............................................. 72 Criao de um modelo .................................................................... 75 Modificar um modelo...................................................................... 77 Exerccio 1 ............................................................................. 78
8
Contedo do ManualCaptulo 4 Introduo de dados.......................................................... 79
Introduo de dados ............................................................... 81 Concluso automtica ...................................................................... 81 Escolher da lista pendente................................................................ 83 Validao de dados ................................................................ 84 Definir validao de dados............................................................... 85 Remover valores duplicados ............................................................ 99 Ordenao ............................................................................ 101 Ordenao de dados ...................................................................... 101 Ordenao personalizada .............................................................. 104 Listas pendentes ................................................................... 108 Criar uma lista pendente................................................................ 109 Alterar uma lista pendente ............................................................ 112 Eliminar uma lista pendente.......................................................... 113 Ferramentas teis ................................................................. 113 rea de transferncia do Office .................................................... 113 Localizar informao .................................................................... 117 Substituir informao .................................................................... 120 Sries.................................................................................... 121 Utilizar sries ................................................................................ 121 Preencher srie .............................................................................. 122 Sries personalizadas .................................................................... 123 Exerccio 2 ........................................................................... 125Captulo 5 Trabalhar com dados....................................................... 127
Referncias de clulas.......................................................... 129 Referncias relativas ..................................................................... 129 Referncias absolutas .................................................................... 129 Referncias mistas......................................................................... 130 Referncias entre diferentes folhas ............................................... 131 Referncias externas...................................................................... 1319
Excel 2007 AvanadoUtilizar nomes...................................................................... 132 Atribuio de nomes a constantes e frmulas ............................... 132 Regras para a atribuio de um nome ........................................... 133 Utilizar nomes na frmula............................................................. 134 Criar, editar ou eliminar nomes..................................................... 135 Filtrar informao ................................................................ 136 Utilizar filtros automticos............................................................ 136 Limpar filtro .................................................................................. 138 Desactivar filtro automtico .......................................................... 138 Opes de filtro automtico................................................. 138 Filtros de texto............................................................................... 139 Filtros numricos........................................................................... 139 Filtros de data ................................................................................ 140 Filtro automtico personalizado .................................................... 141 Filtro avanado .................................................................... 143 Utilizar filtro avanado ................................................................. 143 Opes filtro avanado.................................................................. 144 Exemplos de critrios .................................................................... 145 Exerccio 3 ........................................................................... 148Captulo 6 Trabalhar com tabelas .................................................... 149
Trabalhar com tabelas.......................................................... 151 Estilos de clulas ........................................................................... 151 Criar um novo estilo...................................................................... 152 Modificar um estilo ....................................................................... 155 Importar estilos.............................................................................. 155 Eliminar estilos.............................................................................. 157 Tabelas de dados.................................................................. 157 Criar uma tabela de dados ............................................................. 158 Adicionar dados tabela de dados ................................................ 160 Atribuir nome a uma tabela de dados............................................ 160 Redimensionar uma tabela ............................................................ 161
10
Contedo do ManualEstilos de tabelas de dados............................................................ Criar um novo estilo de tabela ...................................................... Converter intervalo em tabela ....................................................... Converter tabela em intervalo .......................................................
162 163 164 165
Exerccio 4 ........................................................................... 167Captulo 7 Funes avanadas......................................................... 169
Introduo ............................................................................ 171 Conceitos bsicos................................................................. 172 Criao de frmulas ...................................................................... 172 Operadores ........................................................................... 172 Operadores aritmticos.................................................................. 173 Operadores de comparao ........................................................... 173 Operador de concatenao ............................................................ 173 Operadores de referncia............................................................... 174 Referncias........................................................................... 174 Referncias relativas ..................................................................... 175 Referncias absolutas .................................................................... 175 Referncias mistas......................................................................... 176 Funes ................................................................................ 179 Sintaxe das funes ....................................................................... 180 Argumentos das funes ............................................................... 180 Erros comuns nas frmulas ........................................................... 181 Descrio de funes ........................................................... 182 CONTAR.SE................................................................................. 182 CONTAR.VAL ............................................................................. 186 CONTAR.VAZIO......................................................................... 187 SOMA.SE...................................................................................... 188 MDIA.SE .................................................................................... 190 PROCV ......................................................................................... 191 PROCH ......................................................................................... 193 PGTO ............................................................................................ 19511
Excel 2007 AvanadoFunes aninhadas ........................................................................ 198 SE encadeado ................................................................................ 200
Exerccio 5 ........................................................................... 201Captulo 8 Formatao condicional ................................................. 205
Introduo ............................................................................ 207 Escalas de cores ................................................................... 209 Barras de dados.................................................................... 213 Conjuntos de cones............................................................. 215 Realar regras de clulas ..................................................... 218 Regras de Superiores/Inferiores........................................... 222 Gerir e personalizar regras................................................... 224 Novas regras ........................................................................ 226 Limpar regras....................................................................... 226 Exerccio 6 ........................................................................... 227Captulo 9 Inserir elementos grficos.............................................. 229
Inserir elementos grficos.................................................... 231 Inserir uma imagem....................................................................... 231 Ferramentas de imagens ................................................................ 234 Aplicar estilos de imagem ............................................................. 236 Manipulao das imagens ............................................................. 238 Inserir imagens do ClipArt............................................................ 241 Inserir formas ................................................................................ 242 Inserir um objecto do WordArt ..................................................... 244 Inserir um grfico SmartArt .......................................................... 248 Formatar o SmartArt ..................................................................... 253 Exerccio 7 ........................................................................... 25412
Contedo do ManualCaptulo 10 Cabealhos e rodaps..................................................... 257
Cabealhos e rodaps........................................................... 259 Inserir um cabealho ou um rodap predefinido........................... 259 Cabealhos e rodaps personalizados ........................................... 262 Exerccio 8 ........................................................................... 269Apndice A Separadores ..................................................................... 271
Separadores ..........................................................................273 Separador Base .................................................................... 274 Grupo rea de Transferncia ........................................................ 274 Grupo Tipo de Letra...................................................................... 275 Grupo Alinhamento....................................................................... 276 Grupo Nmero .............................................................................. 277 Grupo Clulas................................................................................ 278 Grupo Edio ................................................................................ 279 Grupo Estilos................................................................................. 279 Separador Inserir.................................................................. 280 Grupo Ilustraes .......................................................................... 280 Grupo Grficos.............................................................................. 281 Grupos Tabelas, Ligaes e Texto ................................................ 282 Separador Esquema de Pgina ............................................. 283 Grupo Configurar Pgina .............................................................. 283 Grupo Ajustar Tamanho................................................................ 284 Grupo Opes de Folha................................................................. 285 Separador Frmulas ............................................................. 286 Grupo Biblioteca de Funes ........................................................ 286 Grupo Nomes Definidos ............................................................... 287 Grupos Auditoria de Frmulas, Clculo e Solues ..................... 287 Separador Dados .................................................................. 288 Grupo Ordenar e Filtrar................................................................. 288Grupos Obter Dados Externos, Ligaes, Ferramentas de Dados e Destaques ....................................... 289
13
Excel 2007 AvanadoSeparador Rever .................................................................. 290 Separador Ver ...................................................................... 291 Grupo Vistas de Livro ................................................................... 291 Grupo Mostrar/Ocultar.................................................................. 292 Grupo Zoom .................................................................................. 292 Grupo Janela.................................................................................. 293 Grupo Macros................................................................................ 294 Separadores contextuais ...................................................... 295 Ferramentas de Desenho ............................................................... 295 SmartArt ........................................................................................ 295 Grficos ......................................................................................... 296Apndice B Teclas de atalho............................................................... 297
Teclas de atalho ................................................................... 299Apndice C Funes do Excel 2007 ................................................... 303
Introduo ............................................................................ 305 Funes de suplemento e automatizao............................. 305 Funes de cubo .................................................................. 306 Funes de base de dados .................................................... 307 Funes de data e hora......................................................... 308 Funes de engenharia......................................................... 309 Funes financeiras ............................................................. 311 Funes de informao ........................................................ 315 Funes lgicas.................................................................... 316 Funes de pesquisa e referncia......................................... 317
14
Contedo do ManualFunes matemticas e trigonomtricas .............................. 319 Funes estatsticas.............................................................. 322 Funes de texto .................................................................. 327Apndice D Apndice E Apndice F Apndice G Apndice H Resoluo dos exerccios............................................... 329 Glossrio .......................................................................... 333 Notas ................................................................................. 337 Cursos disponveis nos CDTI ......................................... 359 Ttulos editados pela FDTI .............................................. 365
15
captulo 1Introduo
Objectivos deste manual
Objectivos deste manualEste manual destina-se a todos aqueles que pretendem aprofundar os seus conhecimentos na utilizao e explorao do Microsoft Office Excel 2007. Encontrar em cada captulo explicaes detalhadas e ilustradas de cada operao, assim como exerccios no final de cada captulo, para consolidao dos conhecimentos adquiridos. A todos os que pretendem iniciar-se na utilizao do Microsoft Office Excel 2007 recomenda-se a leitura do manual "Excel 2007 Fundamental", igualmente editado pela FDTI.
Convenes utilizadasAo longo deste manual so utilizadas convenes grficas contextualizadas, relativamente a diferentes tipos de situaes: Itlico - termos em lngua estrangeira; Negrito - termos a destacar, nomeadamente, menus, comandos e subcomandos de menus, teclas, nomes de ficheiros, elementos da aplicao, endereos, etc.; Teclas - a apresentao das teclas, ou a combinao destas, so representadas entre parntesis rectos e a negrito. Por exemplo: [Enter].
19
Excel 2007 Avanado
Conceitos de folha de clculoMesmo sendo um utilizador com alguma experincia na utilizao de uma folha de clculo, existem alguns conceitos bsicos que deve ter presentes, pelo que so descritos de seguida de uma forma sintetizada.
Folha de clculoAs folhas de clculo constituem o principal elemento do Microsoft Excel. Uma folha de clculo permite realizar clculos, apresentar, guardar e editar dados. Cada folha de clculo formada por uma grelha composta por linhas e colunas. Para identificar uma clula, numa folha de clculo, utiliza-se a identificao da coluna seguida da identificao da linha. Por exemplo, se cruzar a coluna Y e a linha 425, identifica-se a clula Y425.
Componentes de uma folha de clculoClula o elemento resultante da interseco de uma coluna e de uma linha. As clulas so os elementos fundamentais de uma folha de clculo, nestas que se digitam os valores (informao) e frmulas para posterior utilizao.
20
Conceitos de folha de clculoValores So todos os dados digitados nas clulas. Podem ser do tipo numrico, data ou texto. Frmulas Uma frmula define como so efectuados novos clculos, a partir dos dados inseridos nas clulas de uma folha de clculo. O conceito de frmula basicamente o conceito elementar das frmulas matemticas, so elas que permitem efectuar clculos simples ou mais complexos. O Microsoft Excel possui funes internas (frmulas predefinidas) para a construo de frmulas (aritmticas ou mais avanadas). As funes proporcionam mecanismos de simplificao da construo das frmulas (por exemplo, a funo SOMA, permite utilizar conjuntos de clulas como parmetros), existem ainda, entre outras, funes matemticas, estatsticas de utilizao mais complexa. Um exemplo de frmula "=A1+A2+A3+A4+A5", que poder ser substituda pela funo "=SOMA(A1:A5)", sendo esta mais fcil de utilizar e corrigir caso necessrio. Nota: Para iniciar uma frmula deve introduzir o sinal de igual (=), e aps este pode digitar a frmula pretendida. Existem, contudo, outras formas de executar frmulas. No Microsoft Excel, uma soma pode ser calculada atravs da seleco e utilizao da ferramenta Soma, identificada pela letra grega SIGMA . Na verso 2007 do Microsoft Excel, todas as funes esto acessveis atravs do boto Inserir Funo . Clique neste boto e procure a funo pretendida.
21
Excel 2007 Avanado
Evoluo do Microsoft ExcelO Microsoft Excel um programa de edio de folhas de clculo concebido pela Microsoft para computadores utilizando o sistema operativo Microsoft Windows e computadores Macintosh da Apple. Entre os seus recursos destacam-se uma interface intuitiva, ferramentas de clculo e de construo de grficos que tornam o Microsoft Excel uma das aplicaes informticas mais populares at hoje na rea das folhas de clculo. Para tal sucesso contribuiu a integrao da verso 5 em 1993 no pacote das aplicaes do Microsoft Office. A Microsoft comercializou um software de folha de clculo denominada Multiplan em 1982, o qual era muito popular em sistemas CP/M, mas em sistemas MS-DOS perdia em popularidade para o Lotus 1-2-3. Esse facto levou ao desenvolvimento de um novo software chamado Excel. A primeira verso do Excel foi lanada para Mac em 1985 e a primeira verso para Windows foi lanada apenas em Novembro de 1987. A Lotus no conseguiu desenvolver em tempo til o 1-2-3 para o Windows e por volta de 1988 o Excel ultrapassou-o em vendas, o que contribuiu para a Microsoft alcanar a posio de liderana no desenvolvimento de software. A Microsoft foi-se distanciando dos restantes produtores de software atravs de uma poltica de lanamento regular de novas verses, lanando para o mercado uma nova verso, sensivelmente a cada dois anos. A actual verso para o Windows o Microsoft Excel 12, tambm denominado Microsoft Excel 2007. A verso actual para a plataforma Mac OS X o Microsoft Excel 2004. O Microsoft Excel foi o primeiro programa do gnero a permitir ao utilizador definir a aparncia das folhas de clculo. Tambm introduziu clculo inteligente de clulas, atravs do qual apenas as clulas dependentes da clula modificada so actualizadas (os programas anteriores tinham de recalcular tudo sempre que existiam alteraes).22
Evoluo do Microsoft ExcelDesde 1993, o Excel inclui o Visual Basic for Applications (VBA), uma linguagem de programao baseada no Visual Basic que adiciona a capacidade de automatizar tarefas no Excel e equipar o software com funes definidas pelo utilizador (UDF, User Defined Functions) para utilizao em folhas de clculo. O VBA um complemento poderoso aplicao que inclui um ambiente integrado de desenvolvimento (IDE, Integrated Development Environment). A gravao de macros produz cdigo VBA que replica aces do utilizador, permitindo dessa forma a automatizao simples de tarefas quotidianas e morosas. O VBA permite ainda, para interaco com o utilizador, criar formulrios e controlos dentro da folha de clculo. A funcionalidade de automatizao acrescentada pelo VBA fez com que o Microsoft Excel se tornasse um alvo para vrus de macro. A Microsoft adoptou medidas e para prevenir o mau uso das macros, adicionou ao Microsoft Excel as capacidades de desactivar completamente as macros, activar as macros apenas quando se abre uma folha de clculo ou ainda confiar em todas as macros assinadas com um certificado seguro.
VersesMicrosoft Windows Como referido anteriormente, o Microsoft Excel 2007 tambm conhecido pelo nome de Microsoft Excel 12, o que no significa que seja a dcima segunda edio do produto, sendo na verdade, a dcima. Para que no restem dvidas acerca das verses lanadas pela Microsoft deste produto, refere-se de seguida o ano de lanamento e as principais inovaes de cada verso.
23
Excel 2007 Avanado1987 Excel 2.0 para Windows A primeira verso do Microsoft Excel para Windows foi lanada h 20 anos com o nome de Microsoft Excel 2.0 para corresponder verso lanada para Macintosh. A utilizao do Windows ainda no era muito generalizada, por isso mesmo esta verso inclua DLLs (acrnimo de Dynamic Link Library) que permitiam ao programa funcionar em ambiente Windows. 1990 Excel 3.0 Esta verso apresentou melhoramentos ao nvel da apresentao grfica e algumas caractersticas tcnicas. Inclua barras de ferramentas, possibilidade de desenhar, construir grficos 3D, entre outras funcionalidades. 1992 Excel 4.0 Com o aumento da popularidade do Windows, esta nova verso lanada para o mercado obteve um maior xito. Caracterizou-se por muitos aperfeioamentos a nvel da usabilidade, tornando-a de fcil utilizao. 1993 Excel 5.0 A novidade desta verso foi a incluso de livros com vrias folhas de trabalho e a nova linguagem de programao Visual Basic for Applications (VBA) aplicada construo de macros. 1995 Excel 7.0 (Office 95) Bastante semelhante verso 5.0, sendo a grande novidade o facto de utilizar codificao a 32 bits. 1997 Excel 8.0 (Office 97) O aspecto da barra de ferramentas e dos menus foi melhorado. Foi includa ajuda online e quadruplicado o nmero de linhas disponvel por cada folha de clculo.24
Evoluo do Microsoft Excel1999 Excel 9.0 (Office 2000) Foram implementadas melhorias a nvel de ambiente grfico da aplicao. Destaca-se ainda a capacidade de utilizar o formato de ficheiros HTML. 2001 Excel 10.0 (Office XP ou 2002) Esta verso trouxe algumas novidades comuns ao pacote do Office XP: as descries inteligentes, painis de tarefas e recuperao automtica de livros so alguns dos exemplos. Alm destas novidades, salientam-se ainda os melhoramentos ao nvel das formataes numricas, alinhamentos, insero de smbolos, ferramentas de converso em euros, etc. 2003 Excel 11.0 (Office 2003) Parte integrante do Microsoft Office System, as novidades prendem-se em grande parte com a facilidade de partilha de informao com outros utilizadores e com a incluso da tecnologia Microsoft Sharepoint Services no Microsoft Office System. Esta verso inclui ainda Servios de Gesto de Direitos de Informao (IRM, Information Rights Management), suporte para Tablet PC e uma nova aparncia que tornou a aplicao mais atractiva. 2007 Excel 12.0 (Office 2007) Mais frente, neste captulo, encontra uma descrio detalhada das novidades da verso do Microsoft Excel 2007. De salientar que no existiu a verso Excel 1.0 para evitar confuso com verses para o Macintosh. Tambm no existiu a verso Excel 6.0 dado que o mesmo foi lanado com o Word 7. Todos os produtos do Office 95 tm capacidades de OLE 2 (para mover dados automaticamente entre vrios programas) e o nome Excel 7 deveria mostrar que tinha sido lanado na mesma altura do Word 7.
25
Excel 2007 Avanado
Novidades do Microsoft Excel 2007Esta nova verso do Microsoft Excel apresenta vrias novidades e alteraes que vieram facilitar e simplificar a realizao das mais diversas operaes, mesmo as mais bsicas, que nas verses anteriores necessitariam de mais do que um acesso aos diversos menus para serem realizadas na sua totalidade. Uma das principais diferenas, que o utilizador familiarizado com as verses anteriores do Excel constatar, a ausncia da barra de menus uma vez que foi substituda pelo Friso.
Friso
Fig. 1.1 Aspecto do Friso
Como referido anteriormente os habituais menus (Ficheiro, Editar, Ver, etc.) e as barras de ferramentas do Excel (Padro e Formatao, entre outras), foram substitudas pelo Friso. O Friso assim composto por separadores, cada separador disponibiliza os comandos mais utilizados, agrupados de uma forma coerente e lgica. Uma grande maioria das caixas de dilogo foi substituda por listas pendentes que exibem as opes disponveis, sugestes, e em tempo real exibem tambm uma prvisualizao com exemplos para o utilizador escolher a opo que pretende. Outra caracterstica do Friso a disponibilizao das ferramentas mais apropriadas para a realizao da tarefa que o utilizador est a realizar.
26
Novidades do Microsoft Excel 2007 Boto do OfficeConcentra e disponibiliza as funes mais utilizadas de gesto da folha de clculo, tal como criar um novo livro, abrir, fechar, guardar, imprimir, entre outras. Comparando com as verses anteriores as suas funcionalidades assemelham-se s do menu Ficheiro.
Barra de Ferramentas de Acesso Rpido
A Barra de Ferramentas de Acesso Rpido contm alguns dos comandos mais utilizados na rea da gesto do documento, tais como Guardar, Anular e Refazer comandos. Esta barra passvel de personalizao, o utilizador pode incluir ou retirar botes de acordo com as suas necessidades.
Maior nmero de linhas e colunas e novos limitesO Excel 2007 passa a suportar 1.048.576 linhas por 16.384 colunas, em vez das tradicionais 65.536 linhas e das 256 colunas das verses anteriores, tendo assim cada folha de clculo o nmero de 17.179.869.184 clulas teis. As colunas terminam agora nas letras XFD e no em IV. Estas crescentes alteraes nas folhas de clculo permitem explorar um grande volume de dados, bem como um nmero ilimitado de tipos de formatao no mesmo livro.
27
Excel 2007 Avanado Temas do Office e estilos do ExcelOs dados de uma folha de clculo podem agora ser formatados de uma forma rpida , atravs da aplicao de um tema e de um estilo. O conjunto de aplicaes do Office 2007 passou a partilhar os temas disponveis.
Formatao condicional melhoradaA formatao condicional permite anotar visualmente os dados para efectuar anlises ou apresentaes. A identificao de tendncias e a deteco de excepes pode ser realizada atravs da implementao e gesto de vrias regras que recorrendo formatao condicional aplicar um aspecto visual diferenciado.
Escrita de frmulas mais facilitadaA escrita de frmulas est mais facilitada. A barra de frmulas passvel de redimensionamento, o que permite a sua expanso para a visualizao de todo o seu contedo.
Fig. 1.2 Barra de frmulas
Outra novidade a funcionalidade Concluso Automtica de Frmulas. Permite escrever correctamente a sintaxe de uma frmula dado que logo que o utilizador inicia a escrita da frmula, a Concluso Automtica de Frmulas detecta a funo pretendida e mostra uma lista na qual pode escolher a funo desejada, obtendo assim uma ajuda contextualizada para completar os argumentos que constituem a sintaxe da funo.
28
Novidades do Microsoft Excel 2007 Criao de frmulas utilizando novas funesForam tambm criadas novas funes de estatstica entre as quais se destacam: MDIA.SE, MDIA.SE.S, SOMA.SE.S e SE.ERRO. Estas funes foram criadas por sugesto dos utilizadores equipa dos programadores do Microsoft Excel, que esto disponveis tambm para receberem a sugesto de novas funcionalidades a incluir em verses futuras.
Minibarra de ferramentas
uma pequena barra de formatao flutuante que aparece no ecr sempre que o utilizador clica com o boto direito do rato em qualquer rea formatvel da folha de clculo (tal como elementos de um grfico ou um grupo de clulas seleccionado). O aspecto prtico desta minibarra de ferramentas consiste em poupar ao utilizador vrios passos quando pretende efectuar uma formatao simples.
Melhoramentos nas tabelas do Excel colocada disposio do utilizador uma nova interface que permite criar, formatar e expandir de uma forma rpida uma tabela (na verso 2003 esta funcionalidade era conhecida como lista) permitindo assim organizar os dados para facilitar o trabalho na folha de clculo. Constata-se a introduo de novas funcionalidades ou o melhoramento das existentes: Linhas de cabealho de tabela: possibilidade de activar/ desactivar as linhas de cabealho de tabela. Os cabealhos da tabela ficam visveis com os dados das colunas da tabela, se a tabela for longa, substituiro os cabealhos da folha;29
Excel 2007 Avanado Colunas calculadas: utilizada uma nica frmula numa coluna calculada, frmula essa que se ajusta a cada linha. passvel de expanso automtica para a incluso de linhas adicionais para que a frmula se aplique de imediato s linhas, sendo assim suficiente a introduo da frmula uma nica vez, dispensando os tradicionais comandos Preencher ou Copiar; Filtro Automtico aplicado automaticamente: em qualquer tabela, o Filtro Automtico activado por predefinio, permitindo de modo imediato a aplicao de filtros e a realizao de ordenaes dos dados contidos na tabela; Referncias estruturadas: permite que sejam utilizados nomes de cabealhos atribudos s colunas em frmulas, em detrimento das referncias clula. Por exemplo: para somar os valores numa determinada coluna, em vez de fazer referncia aos endereos das clulas (=SOMA(C5:C8)), pode fazer referncia ao nome da tabela e da coluna (=SOMA(Jan)); Linhas totais: as frmulas e entradas de texto personalizadas podem ser utilizadas nas linhas totais; Estilos de tabelas: podem ser aplicados tabela, de uma forma rpida, formatos com aspecto profissional e com um design de alta qualidade.
Novo aspecto para os grficosO objectivo principal de um grfico o de transmitir as informaes de forma eficaz. Para o efeito, foram disponibilizadas novas ferramentas que permitem a criao de grficos com um aspecto profissional. O aspecto aplicado aos grficos baseia-se no tema aplicado ao livro, para alm de efeitos especiais a 3D, permite efeitos de transparncia e sombras.
30
Novidades do Microsoft Excel 2007Os tipos de grficos existentes permitem a criao de um grfico mais funcional e adequado para os dados a apresentar, encontrando-se disponveis vrios estilos e esquemas. possvel de uma forma intuitiva a adio/remoo de ttulos, legendas, rtulos de dados, linhas de tendncia, entre outros elementos de grficos. Uma das grandes inovaes a assinalar o facto de os grficos serem desenhados pelo OfficeArt, o que permite, em termos prticos, aplicar num grfico quase todas as aces passveis de serem realizadas numa forma (por exemplo: aplicao de efeitos 3D, sombra suave, efeito em bisel ou transparncias). Para melhorar a leitura so utilizados tipos de letra ClearType; as linhas dos grficos adquiriram um aspecto mais uniformizado. Existem ainda cores predefinidas que possibilitam o controlo da intensidade, bem como a adio de cores personalizadas. O utilizador pode ainda guardar os grficos da sua preferncia como modelos de grficos.
Facilidade na utilizao de tabelas dinmicasNa verso 2007, as tabelas dinmicas so de fcil utilizao comparativamente com as verses anteriores. A informao que pretende visualizar sobre os dados seleccionados conseguida com a execuo de poucos passos pelo facto de utilizar a nova interface, deixando de ser necessrio arrastar os dados e solt-los em locais especficos que, por vezes, no eram de fcil identificao. Com as facilidades introduzidas, necessrio apenas seleccionar os campos que pretende visualizar na lista de campos da tabela dinmica. Podem ser utilizadas as novas ou melhoradas funcionalidades para efectuar resumos, anlises e formataes dos dados que constituem a tabela dinmica. Passa a ser possvel utilizar o comando Anular, que permite retroceder nas aces efectuadas durante a criao ou edio da tabela. A utilizao de indicadores
31
Excel 2007 Avanadomais e menos aplicados pesquisa permitem expandir ou ocultar partes da tabela dinmica, o que permite uma maior ou menor visualizao de informao sobre os dados. A classificao dos dados tambm foi simplificada, suficiente seleccionar um item na coluna a classificar e utilizar os botes de classificao, que permitem a filtragem dos dados por data, rtulo, valores, etc. possvel tambm aplicar uma formatao condicional, o que simplifica em muito a anlise do cruzamento de dados obtido, assim como proceder rapidamente formatao da tabela com um estilo de formatao predefinido ou personalizado. O processo de criao de grficos dinmicos foi igualmente simplificado. Existem vrios menus de contexto e diversas ferramentas especficas que facilitam a anlise dos dados apresentados pelos grficos. Os grficos dinmicos ao nvel do esquema, estilos e formatos so tratados da mesma forma que os grficos normais.
Ligaes rpidas com dados externosA funo Incio Rpido dispensa o utilizador de saber os nomes dos servidores e das bases de dados da empresa, uma vez que permite a sua seleco numa lista de origens de dados. A visualizao das ligaes que existem num livro, simplificam a sua reutilizao ou substituio por outras.
32
Novidades do Microsoft Excel 2007 Novos formatos de ficheiroNo Excel, no Word e no PowerPoint foram introduzidos novos formatos de ficheiro designados por Microsoft Office Open XML. A introduo destes novos formatos veio facilitar a integrao de origens de dados externas, proporcionar uma diminuio no tamanho dos ficheiros e aumentar a capacidade para recuperao de dados. Formatos mais utilizados: XLSX XLSM XLTX XLTM Formato de ficheiro predefinido Formato com suporte para macros Formato para modelo Formato para modelo com suporte para macros
Est includa tambm uma verso binria do formato de ficheiro comprimido por segmentos para os livros de maior complexidade designado por BIFF12 com extenso XLS, o que mantm a compatibilidade com as verses anteriores, optimizando o desempenho.
33
Excel 2007 Avanado Novas formas de compartilhar trabalhoA utilizao do Microsoft Excel Services permite a partilha de dados com outros utilizadores, bem como escolher os dados a expor. A utilizao de um browser activa o Microsoft Office Excel Web Access o que permite visualizar, analisar, imprimir e extrair dados. Possuindo os privilgios suficientes e o Microsoft Excel 2007 instalado no computador possvel utilizar todas as funcionalidades para analisar e trabalhar com os dados no prprio computador. Est assim criado um mtodo de partilha de trabalho, acessvel e que possibilita a sua manuteno ou actualizao, permitindo aos outros membros da equipa de trabalho fornecerem comentrios e informaes.
Melhor desempenho em impressoFoi acrescentada a vista Esquema de Pgina s vistas Normal e Pr-visualizao de Quebras de Pgina. A vista Esquema de Pgina permite controlar o aspecto que aparecer na verso impressa ao mesmo tempo que se cria a folha de clculo. A operao com cabealhos de pgina, rodaps, limites, grficos e formas est facilitada pois podem ser colocados na localizao desejada. As opes de configurao de pgina encontram-se acessveis a partir do Esquema de Pgina, permitindo assim a escolha das opes para impresso.
34
captulo 2Conceitos bsicos
Iniciar o Excel 2007
Iniciar o Excel 2007Independentemente do sistema operativo utilizado (Windows XP ou Windows Vista), dispe das seguintes formas predefinidas para iniciar o Excel 2007: Aceder ao boto Iniciar > Todos os programas > Microsoft Office > Microsoft Office Excel 2007;
Fig. 2.1 Iniciar o Excel 2007 atravs do boto Iniciar
Aceder ao boto Iniciar e seleccionar o comando Executar. Na caixa de dilogo Executar, digitar excel e clicar no boto OK.
Fig. 2.2 Caixa de dilogo Executar
37
Excel 2007 Avanado
Ambiente de trabalho do Microsoft Excel 2007Ao iniciar o Excel 2007, o programa abre com um novo livro em branco. A fig. 2.3 mostra o ecr principal da aplicao, na qual se encontram representados os principais elementos:5 4 6 8 11 10 9 14 7 1 2
3
12
13
15Fig. 2.3 Janela do Excel 2007
1. Barra de ttulo: indica o nome da aplicao e do livro de trabalho activo nesse momento (no caso de um novo documento em branco, o nome do livro Livro1);
Fig. 2.4 Barra de ttulo
38
Ambiente de trabalho do Microsoft Excel 20072. Botes de manipulao da janela do Excel: permitem a manipulao do tamanho e estado da janela; 3. Botes de manipulao da janela do livro de trabalho: permitem a manipulao do tamanho e estado da janela do livro actualmente aberto; 4. Boto do Office: boto situado no canto superior esquerdo da janela do Excel 2007, atravs do qual pode aceder aos comandos de gesto do livro de trabalho, que incluem comandos como Guardar, Abrir, Fechar, Sair, etc., e tambm um comando de Opes do Excel; 5. Barra de Ferramentas de Acesso Rpido: barra totalmente personalizvel, que contm alguns dos botes relativos aos comandos mais utilizados; 6. Friso: ocupa a parte superior da janela, atravs deste Friso que o utilizador acede aos vrios comandos e opes disponveis, navegando pelos Separadores;
Fig. 2.5 Friso
7. Barra de frmulas: barra situada abaixo do Friso, onde o utilizador escreve e edita as frmulas da folha de clculo. A nova barra de frmulas expansvel;
Fig. 2.6 Barra de frmulas
8. Caixa de nome: caixa localizada esquerda da barra de frmulas, mostra o endereo da clula activa ou o nome do grupo de clulas;Fig. 2.7 Caixa de nome
39
Excel 2007 Avanado9. Cabealhos de linha e de coluna: indicadores de posio de endereos na folha de clculo. Todos os endereos so baseados na letra devolvida pela coluna que a clula activa ocupa e pelo nmero da linha, resultando um endereo do tipo A1 ( este endereo que mostrado na caixa de nome (fig. 2.7). As colunas so identificadas desde a letra A at Z, passando a AA, AB, etc. e finalizando na coluna XFD, sendo o nmero total de linhas de 1.048.576. Para se tornarem mais facilmente localizveis, as colunas e linhas seleccionadas assumem outra cor;
Fig. 2.8 Cabealhos de linha e de coluna
10.rea de trabalho: rea central da janela do programa onde se desenvolve o trabalho. Nesta rea de trabalho o utilizador dispe, por predefinio, de trs folhas de clculo (ver ponto 13), cada uma com 17.179.869.184 clulas; 11. Clula activa: clula onde se encontra o cursor de seleco. Indica qual a clula cujo contedo est a ser visualizado na Barra de frmulas, assim como em que clula que se prepara para digitar contedo; 12.Botes de navegao: permitem navegar atravs dos separadores das folhas de clculo existentes no livro;Fig. 2.9 Botes de navegao do livro de Excel
40
Ambiente de trabalho do Microsoft Excel 200713.Separadores de folha: atravs do nome predefinido (Folha1, Folha2, etc.) ou de nomes atribudos pelo utilizador, permitem navegar atravs das folhas de clculo existentes, permitindo identificar o contedo de cada folha, atravs da visualizao do nome da mesma. Alm do nome tambm pode ser atribuda uma cor diferente a cada separador de folha para uma identificao mais rpida;
Fig. 2.10 Separadores das folhas de clculo
14.Barras de deslocamento: permitem a navegao horizontal e vertical pela folha de trabalho, possibilitando a visualizao de dados que se encontram fora da rea de visualizao; 15.Barra de Estado: barra que permite visualizar informao diversa e mensagens sobre aspectos da folha de trabalho, como a indicao de estado das teclas [Num Lock], [Scroll Lock] e [Caps Lock], indicao automtica do resultado de algumas funes quando as clulas seleccionadas contm dados numricos, rea para alterao da percentagem de visualizao (atravs dos botes Menos Zoom e Mais Zoom) e para alternar os modos de vista da folha de clculo.
Fig. 2.11 Barra de Estado
41
Excel 2007 Avanado
Controlar a disposio de informao num livroDadas as dimenses de uma folha de clculo, pode tornar-se necessrio visualizar dados de vrias zonas diferentes da mesma folha. Para que o possa fazer, o Excel dispe de vrias formas para os visualizar, manipular e alterar.
Dividir janelasQuando trabalha com grandes quantidades de informao dentro de uma nica folha de clculo, poder ser til dividir a janela da folha de clculo em duas ou quatro reas independentes, nas quais se podem visualizar diferentes partes da mesma folha de clculo. Para dividir a folha de clculo deve aceder ao Friso, separador Ver, grupo Janela, boto Dividir.
O Excel divide ento a folha de clculo em quatro reas, sendo possvel dimensionar cada uma delas conforme a necessidade, para isso clique no limite que pretende dimensionar (horizontal, vertical ou ambos) e arraste para o local desejado. Se pretender apenas duas reas, deve arrastar o limite que pretende ocultar para um dos extremos da folha at que este desaparea.
42
Controlar a disposio de informao num livroQuando a folha de clculo est dividida em quatro reas, apresenta-se como exemplificado na figura seguinte.
Fig. 2.12 Folha de clculo dividida em quatro reas
Estas divises podem ser facilmente manipuladas com o rato, movendo os seus limites para novas posies. Repare tambm que passa a ter quatro barras de deslocamento em vez das duas habituais, para uma maior mobilidade na folha de clculo. Outra forma de criar as divises de janelas consiste em clicar num dos botes que se encontram na parte superior da barra de deslocamento vertical e no lado direito da barra de deslocamento horizontal e arrastar o rato at obter a diviso pretendida.
Fig. 2.13 Botes que permitem definir divises de janelas da folha de clculo
43
Excel 2007 AvanadoPara remover as linhas divisrias clique no boto Dividir ou faa um duplo clique em cima de cada uma das linhas ou na sua interseco. Para as remover, tambm pode clicar nas linhas divisrias e arrast-las para as margens da folha.
Esquema de pginaUma das inovaes do Excel 2007 comparativamente s verses anteriores o novo esquema de pgina onde pode visualizar a paginao da folha de clculo actual. Pode visualizar as diferentes folhas de clculo com as configuraes aplicadas s pginas, bem como o cabealho e o rodap. Para activar o modo de esquema de pgina, aceda ao Friso, separador Ver, grupo Vistas de Livro, boto Esquema de Pgina.
Fig. 2.14 Grupo Vistas de Livro, boto Esquema de Pgina
Nesta vista de Esquema de Pgina, para alm de poder trabalhar normalmente como na vista Normal, pode ainda ver, com a ajuda das rguas na parte superior e do lado esquerdo, as medidas de cada coluna e de cada linha da folha de clculo. Para voltar a visualizar a folha de clculo no modo anterior, clique no boto Normal que pode visualizar na figura anterior.
Abrir novas janelas de um livroDe forma a observar diferentes reas da folha de clculo, pode abrir o mesmo livro vrias vezes.
44
Controlar a disposio de informao num livroPara o fazer, deve aceder ao Friso, separador Ver, grupo Janela, boto Nova Janela.
Fig. 2.15 Grupo Janela do separador Ver, boto Nova Janela
Na barra de ttulo da janela pode constatar quantas janelas do mesmo livro esto abertas. Em frente ao nome do livro, aparece o nmero que identifica a janela em que se encontra posicionado.
Trabalhar com vrios livrosAo trabalhar com vrios livros pode tornar-se necessrio alternar entre eles ou at mesmo ter de comparar dados entre os diferentes livros. Para visualizar quais os livros que se encontram abertos a dada altura e alternar rapidamente entre eles pode aceder ao Friso, separador Ver, grupo Janela, boto Mudar de Janela.
Aparece assim, uma lista onde pode alternar entre os diversos livros.
45
Excel 2007 Avanado Dispor janelasQuando necessita de comparar informao de diferentes livros, ou mesmo dentro de diferentes janelas do mesmo livro, pode utilizar a funcionalidade Dispor janelas. possvel dispor as janelas de quatro formas diferentes. Para que possa visualizar todas as janelas abertas, deve clicar no boto Dispor Todas (ver fig. 2.15) e na caixa de dilogo Dispor janelas escolher a forma como as janelas sero dispostas no ecr.
Desta caixa de dilogo fazem parte as seguintes opes: Em mosaico: todas as janelas abertas so dispostas no ecr de forma visvel, ocupando o mximo do espao disponvel;
46
Controlar a disposio de informao num livro Na horizontal: todas as janelas ficam visveis, ocupando, cada janela, uma faixa horizontal do ecr;
Na vertical: funciona do mesmo modo que a opo Na horizontal, contudo cada janela ocupa uma faixa vertical do ecr;
47
Excel 2007 Avanado Em cascata: as janelas so dispostas de forma a ser apenas visvel a barra de ttulo de cada uma, excepo da que se encontra activa.
Comparar lado a ladoEsta funcionalidade permite-lhe comparar dois livros diferentes. Para o fazer deve abrir os livros a comparar e aceder ao Friso, separador Ver, grupo Janela, boto Ver Lado a Lado. Aps activar esta opo, pode seleccionar o boto Deslocamento Sincronizado (separador Ver, grupo Janela) que ir deslocar ambas as folhas ao mesmo tempo. O boto Repor a Posio da Janela (separador Ver, grupo Janela) que faz com que ambas as janelas repartam o ecr de igual forma. Para desligar a opo deve aceder ao Friso, separador Ver, grupo Janela e clicar de novo no boto Ver Lado a Lado.
48
Controlar a visualizao da folha de clculo
Controlar a visualizao da folha de clculoZoomA funcionalidade Zoom permite alterar a escala de visualizao entre 10% e 400%. No altera o tamanho real do contedo presente na folha de clculo, serve apenas para alterar a apresentao no ecr. De seguida apresentam-se algumas formas de alterar o zoom.Barra de estado
Nesta verso do Excel, existe um novo controlo de zoom agregado Barra de estado. Atravs deste controlo pode clicar no boto Mais Zoom para aumentar o zoom ou ento no boto Menos Zoom para o diminuir. Pode ainda utilizar o controlo de deslize para colocar o zoom no nvel desejado.
Ao lado do boto Menos Zoom ir encontrar o boto Nvel de zoom (100%) que abre a caixa de dilogo Zoom na qual pode escolher entre alguns dos valores predefinidos ou ainda digitar o nvel de zoom pretendido na opo Personalizar.
Fig. 2.16 Caixa de dilogo Zoom
49
Excel 2007 AvanadoFriso
Ao aceder ao separador Ver, visualiza um grupo inteiramente dedicado ao zoom no qual pode escolher:
Zoom: abre a caixa de dilogo Zoom (ver fig. 2.16); 100%: coloca o nvel de zoom a 100%; Zoom para Seleco: amplia a visualizao das clulas seleccionadas de modo a que estas ocupem o mximo da rea de trabalho disponvel.Rato
Se o rato que utiliza for do tipo IntelliMouse e tiver uma roda pode, atravs desta, controlar o nvel de zoom. Para tal, deve manter premida a tecla [Ctrl] enquanto gira a roda num sentido ou noutro, alterando assim o nvel de zoom.
Modo de ecr inteiroPode haver alturas em que no ser necessria a utilizao do Friso, bem como de outros componentes do ambiente de trabalho. Nessas situaes, poder ser de extrema utilidade visualizar o mximo da rea de trabalho da folha de clculo possvel. Pode ento utilizar o modo de Ecr Inteiro, que oculta as diversas reas do Excel.
50
Guardar livros de trabalhoPara utilizar esta funcionalidade, deve aceder ao Friso, separador Ver, grupo Vistas de Livro, boto Ecr Inteiro.
Para desactivar a funcionalidade de Ecr Inteiro, deve premir a tecla [Esc].
Guardar livros de trabalhoA incorrecta utilizao das ferramentas para guardar os trabalhos muitas vezes construdos com base em frmulas complexas e clculos, conduz a que se percam irremediavelmente esses trabalhos. Sempre que fecha um livro de trabalho, o Excel pergunta se pretende guardar as alteraes efectuadas ao ficheiro. Se bem que apenas respondendo Sim, o Excel procede gravao do ficheiro no disco, este processo no impede que o utilizador perca o rasto ao mesmo, j que pode no reparar no nome que atribudo ao livro e muitas vezes no repara sequer na pasta em que guardado, pelo que da prxima vez que necessitar desse trabalho, ter de efectuar uma pesquisa em todo o disco, procurando ficheiros de Excel que correspondam ao que realmente pretende. Para evitar estas situaes, deve, sempre que possvel, guardar o livro de trabalho antes de lhe incluir qualquer contedo. Desta forma, quer feche o livro acidentalmente ou ocorra qualquer outro tipo de anomalia que o feche, qualquer informao j inserida, estar salvaguardada no livro com o nome e a localizao que lhe atribuiu. Esta regra pode, contudo, ser quebrada e proceder gravao do livro em qualquer altura durante a sua edio.
51
Excel 2007 Avanado Guardar um livro de trabalhoPela primeira vez Existem vrias formas de guardar o livro de trabalho activo, pelo que pode sempre recorrer a qualquer uma das opes seguintes: Clique no Boto do Office e depois no comando Guardar ou Guardar Como (repare que o comando Guardar no apresenta mais comandos direita);
Fig. 2.17 Boto do Office, comandos Guardar e Guardar Como
Na Barra de Ferramentas de Acesso Rpido, clique no boto Guardar;
Fig. 2.18 Boto Guardar, na Barra de Ferramentas de Acesso Rpido
Prima as teclas [Ctrl]+[S]; Prima a tecla de funo [F12].
52
Guardar livros de trabalhoQualquer uma das opes anteriores d acesso caixa de dilogo Guardar como:1 2
3
4
5
6
7
8
Fig. 2.19 Caixa de dilogo Guardar como
1. Guardar em: esta rea permite percorrer a lista de pastas existentes no computador e seleccionar aquela onde pretende guardar o livro de trabalho; 2. Botes de manipulao e navegao da caixa de dilogo: Retroceder zada; Subir um nvel Eliminar : regressa pasta anteriormente visuali: sobe um nvel na estrutura de pastas;
: elimina a pasta ou documento seleccionado; : cria uma nova pasta;
Criar nova pasta
Vistas : modifica a forma como o contedo da pasta apresentado (Miniaturas, cones, Lista, etc.);
53
Excel 2007 Avanado3. Contedo da pasta: esta rea permite visualizar todo o contedo da pasta seleccionada em Guardar em (ver ponto 1), tanto no que respeita a outras pastas, como a livros de trabalho; 4. Atalhos para as pastas: atravs deste conjunto de botes pode rapidamente movimentar-se atravs de algumas reas do computador para que possa escolher a pasta onde pretende guardar o trabalho; 5. Boto Ferramentas: permite aceder a opes de configurao e segurana do livro que est a ser guardado. Este boto explicado mais frente neste captulo; 6. Guardar com o tipo: nesta lista deve escolher o tipo de ficheiro a ser criado (esta matria ser abordada de seguida); 7. Nome de ficheiro: nesta rea deve digitar o nome a atribuir ao livro de trabalho activo; 8. Botes Guardar e Cancelar: permitem, respectivamente, confirmar todas as escolhas efectuadas nos pontos anteriores e guardar o livro ou cancelar todas as escolhas, sendo que o livro no ser guardado. Nota: importante que crie e mantenha pastas prprias para guardar determinados tipos de ficheiros, de forma a serem mais fceis de armazenar e localizar posteriormente. Deve o utilizador, atravs das reas indicadas com os nmeros 1 e 4, indicar a pasta onde pretende guardar o livro. De seguida, na rea Nome de ficheiro, digitar o nome que pretende atribuir ao livro e clicar no boto Guardar.
54
Guardar livros de trabalhoTipos de ficheiros de Excel 2007 Por predefinio, as folhas de clculo do Excel 2007 so guardadas em formato XML com as novas extenses de nome de ficheiro, as quais adicionam um "X" ou um "M" s extenses de nome de ficheiro. O "X" representa um ficheiro XML que no tem macros e o "M" representa um ficheiro XML que contm macros. Por exemplo, ao guardar um livro do Excel, o ficheiro utiliza agora a extenso de nome de ficheiro XLSX por predefinio, em vez da extenso de nome de ficheiro XLS das verses anteriores. Na tabela seguinte pode consultar os tipos de ficheiro possveis de criar na verso 2007: Tipo de ficheiro Livro Livro com macros activas Modelo Modelo com macros activas Livro binrio no XML Suplemento com macros activas Livro do Excel 97 - 2003 Dados XML Pgina Web de ficheiro nico Pgina Web Modelo do Excel 97 - 2003 Texto CSV (separado por vrgulas) Texto formatado (separado por espaos) DIF (Data Interchange Format) SYLK (Symbolic Link) Suplemento do Excel 97 - 2003 Extenso XLSX XLSM XLTX XLTM XLSB XLAM XLS XML MHT, MHTML HTM, HTML XLT TXT CSV PRN DIF SLK XLA55
Excel 2007 AvanadoGuardar alteraes No Boto do Office, existem os comandos Guardar e Guardar Como. Nas indicaes dadas para guardar o livro pela primeira vez, foi referido que poderia escolher qualquer um dos dois comandos. Ento qual a diferena? Se um livro de trabalho j foi guardado, tem uma localizao fsica e um nome atribudo, quando se abre esse livro de novo para efectuar qualquer tipo de alterao ou adicionar dados, para guardar essas alteraes, j no ser necessrio indicar novamente o local e o nome com o qual se pretende guardar esse livro. Logo, quando um livro est apenas sujeito a alteraes, utiliza-se: O comando Guardar quando o pretende apenas guardar as alteraes efectuadas ao livro; O comando Guardar Como, quando para alm das alteraes efectuadas, pretende tambm guardar o livro noutra pasta ou guardar o livro com um nome diferente. Nota: A funo dos comandos Guardar e Guardar Como so idnticas em todos os programas do pacote Office 2007.
56
Abrir e fechar livros de trabalho
Abrir e fechar livros de trabalhoAbrir um livroPara aceder aos livros de Excel guardados nas pastas de trabalho, dispe de vrias formas, pelo que pode escolher uma das indicadas: Aceda ao Boto do Office e escolha um dos Documentos Recentes da lista direita (ver figura seguinte); Prima as teclas [Ctrl]+[O]; Aceda ao Boto do Office e escolha o comando Abrir.
Fig. 2.20 Boto do Office mostrando o comando Abrir, assim como a lista Documentos Recentes
57
Excel 2007 Avanado excepo da primeira opo, que abre de imediato o livro pretendido, exibida no ecr a caixa de dilogo Abrir.
Fig. 2.21 Caixa de dilogo Abrir
Na rea Procurar em deve indicar qual a pasta onde se encontra o livro a abrir e, em seguida, seleccionar o mesmo na rea de contedo da pasta, clicando depois no boto Abrir.
58
Abrir e fechar livros de trabalho Fechar um livroPara fechar um livro de trabalho tambm dispe das seguintes formas: Clique no boto Fechar do grupo de botes de manipulao da janela localizado no canto superior direito; Aceda ao Boto do Office e escolha o comando Fechar.
Nota: Caso existam alteraes no guardadas no livro que est a ser fechado, o Excel pergunta se pretende guardar essas alteraes.
59
Excel 2007 Avanado
ImpressoImpresso predefinidaQuando pretende obter uma impresso da folha de clculo activa na janela do Excel 2007, opte pelo envio directo do livro para a impressora. A forma mais rpida efectuar um clique no Boto do Office e de entre as opes do comando Imprimir escolher Impresso Rpida.
Fig. 2.22 Boto do Office, comando Imprimir, subcomando Impresso Rpida
O processo de impresso iniciado de imediato, sem que o utilizador efectue qualquer escolha sobre a forma como a folha de clculo ser impressa.
60
Impresso Impresso personalizadaPara que possa escolher alguns dos parmetros de impresso da folha de clculo, aceda ao Boto do Office e escolha a opo Imprimir.
Fig. 2.23 Comando Imprimir, a partir do Boto do Office, comando Imprimir
Atravs deste comando o utilizador tem acesso caixa de dilogo Imprimir. nesta caixa que pode configurar todos os aspectos relacionados com a impresso da folha de clculo, desde o nmero de pginas, a impressora a utilizar, entre outros.
61
Excel 2007 AvanadoNa figura seguinte pode verificar todos os parmetros de configurao da caixa de dilogo Imprimir, que se explicam de seguida:
Fig. 2.24 Caixa de dilogo Imprimir
Impressora: nesta rea pode, atravs da caixa de lista pendente Nome, escolher qual a impressora para a qual pretende enviar o trabalho a ser impresso, assim como visualizar qual o estado da mesma. O boto Propriedades, permite aceder s propriedades da impressora seleccionada e no ser alvo de grandes explicaes, visto as impressoras terem especificaes diferentes, podendo apresentar diferentes reas de configurao. So, no entanto, pontos comuns a escolha da qualidade da impresso, o formato, a origem do papel, a orientao, etc.; Intervalo de impresso: atravs desta opo, o utilizador pode escolher o que realmente pretende imprimir da folha de clculo, podendo indicar a pgina inicial e a final da impresso, inserindo o nmero das pginas, ou mantendo seleccionada a opo Tudo para imprimir todas as pginas da folha de clculo;62
Impresso Imprimir: seco onde se definem os dados a imprimir: Seleco: caso pretenda imprimir apenas um determinado conjunto de dados, estes podem ser seleccionados previamente na folha de clculo e apenas esses sero impressos; Folhas activas: se estiverem seleccionadas duas ou mais folhas de clculo, possvel atravs desta opo, envi-las em simultneo para a impressora, sem ter de repetir a operao de imprimir para cada uma das folhas de clculo; Livro inteiro: no necessita seleccionar nenhum elemento em especial (clulas, tabelas, grficos, folhas, etc.); atravs desta opo impresso todo o livro de trabalho; Tabela: de todo o contedo da folha de clculo, o Excel apenas imprime as tabelas que esta contenha; Ignorar reas de impresso: mesmo que o livro tenha definidas reas de impresso, estas sero ignoradas, passando o Excel apenas a efectuar a impresso de acordo com as especificaes indicadas nesta caixa de dilogo; Cpias: permite definir o nmero de cpias a imprimir das pginas definidas. A opo Agrupar permite controlar a impresso de vrias cpias de um conjunto de pginas de forma sequencial, ou seja, ser impressa uma cpia de um conjunto de pginas antes de iniciar a impresso do prximo conjunto, ou sero impressas todas as cpias da primeira pgina antes de passar impresso de todas as cpias da segunda pgina e assim sucessivamente.
63
Excel 2007 AvanadoCaso as pginas sejam para distribuir juntas (agrafadas ou encadernadas, por exemplo), seleccione a opo Agrupar, atravs da qual o Excel imprime a primeira cpia de todas as pginas, s depois imprime a segunda cpia e assim continuamente. A vantagem da utilizao desta opo, prende-se com o facto de, ao agrupar as cpias, no ter mais tarde de separar as folhas impressas e orden-las da forma como as pretende distribuir.
Fig. 2.25 Estados da opo Agrupar
Dentro da caixa de dilogo Imprimir, o utilizador tem, uma vez mais, a possibilidade de efectuar a anteviso da impresso, ao clicar no boto Pr-visualizar. Depois de feitas todas as configuraes, clique no boto OK para iniciar a impresso.
64
captulo 3Livros de trabalho
Livros e folhas de clculo
Livros e folhas de clculoDesigna-se por "livro" um ficheiro de Excel, podendo cada livro conter vrias folhas de clculo. Por predefinio, o Excel inicia com um novo livro em branco e cada livro em branco disponibiliza trs folhas de clculo. Cada folha pode tratar dos mais variados assuntos, sendo uma forma funcional de estruturar e organizar um livro. Cada folha identificada por um nome nico, sendo possvel personalizar individualmente o nome, a cor do separador e a posio. Pode ainda copiar ou mover as folhas entre livros ou no prprio livro, bem como eliminar folhas desnecessrias.
Criar novos livrosCriar novo livro de trabalhoApesar do espao disponvel nos livros de Excel para criar tabelas, grficos e outros elementos, existe sempre a possibilidade de criar novos livros. Os livros criados podem ser do tipo Livro em branco mas tambm existe a possibilidade de criar um novo livro de trabalho a partir de Modelos. Para criar um novo livro, seja um Livro em branco ou atravs de um Modelo, deve aceder ao Boto do Office, escolhendo o comando Novo. Nota: Atravs da combinao de teclas [Ctrl]+[O], o Excel cria um novo livro do tipo Livro em branco.
67
Excel 2007 AvanadoSe criar o novo livro de trabalho atravs do Boto do Office surge a seguinte caixa de dilogo.1 2 4
5 3
Fig. 3.1 Caixa de dilogo Novo Livro
Na caixa de dilogo Novo Livro pode escolher e seleccionar os seguintes elementos: 1. Modelos: permite que o utilizador escolha o modelo de livro a criar. De entre os modelos disponveis no Excel, permitido que escolha entre: Em branco e recentes: permite criar um novo livro em branco ou trabalhar com um dos modelos utilizados recentemente; Modelos Instalados: permite escolher de entre os modelos instalados no computador um para servir de base ao novo livro de trabalho;
68
Criar novos livros Os meus modelos: permite escolher um modelo criado pelo utilizador; Novo a partir de existente: possibilita a criao de um novo livro com base em outro livro existente; 2. Caixa de pesquisa: digitando uma ou mais palavras chave, o Excel procura na pgina Web do Microsoft Office Online por modelos que se enquadrem; 3. rea de seleco do modelo a utilizar: nesta rea pode escolher entre as categorias de modelos existentes, o modelo que mais lhe convm; 4. rea de pr-visualizao dos modelos: permite uma anteviso do aspecto do modelo seleccionado; 5. Microsoft Office Online: permite navegar para as pginas do Microsoft Office Online para transferir modelos para o computador. Se seleccionar o modelo Livro em branco, clique em Criar.
Escolher um modeloA utilizao de Modelos uma opo vlida quando o que pretende criar uma folha de clculo sem saber bem qual a estrutura mais adequada. Existem no Excel 2007 modelos preparados para criar oramentos, relatrios de vendas, agendas, notas de encomenda, etc., que necessitam apenas de ser adequados ao caso onde forem aplicados. Apesar de os modelos serem pr-formatados, o Excel 2007 possibilita a personalizao dos mesmos e at mesmo a criao de novos modelos.
69
Excel 2007 AvanadoA partir da caixa de dilogo Novo Livro, clique na opo Modelos Instalados (ver fig. 3.1, rea 1). Na rea indicada com o nmero 3 sero exibidos os vrios modelos instalados no computador. Clicando em qualquer um deles, exibida, do lado direito, uma pr-visualizao, que possibilita que avalie se o modelo que necessita.
Fig. 3.2 Caixa de dilogo Novo Livro
A partir do momento em que escolhe o modelo a aplicar ao novo livro, clique em Criar.
70
Criar novos livrosO novo livro criado tendo como base o modelo escolhido, que alm do texto e reas prprias para determinados contedos, incorpora tambm as formataes ao nvel do aspecto da folha e ao nvel de formatao de dados.
Fig. 3.3 Novo livro criado com base no modelo escolhido
A partir do momento em que cria o novo livro, este pode ser guardado de forma normal nas pastas de trabalho, com o nome que pretender. O modelo continuar disponvel com as caractersticas originais. No caso do exemplo exposto na figura anterior, os valores apresentados so os valores predefinidos do modelo.
71
Excel 2007 Avanado Modelos do Microsoft Office OnlineUma outra opo recorrer aos modelos que a Microsoft disponibiliza online no seu site. Para efectuar o download de qualquer modelo, deve aceder ao Boto do Office e escolher o comando Novo. Na caixa de dilogo Novo Livro, na rea Microsoft Office Online dispe de diversas categorias, em que so disponibilizados vrios modelos.
Fig. 3.4 Preparao da transferncia de um modelo a partir da caixa de dilogo Novo Livro
Aps seleccionar a categoria e o modelo pretendido, clique sobre Transferir.
72
Criar novos livrosAntes de iniciar a transferncia, o Excel 2007 mostra a caixa de dilogo Microsoft Office Genuine Advantage, que se certificar de que o Office que est a utilizar genuno.
Fig. 3.5 Caixa de dilogo Microsoft Office Genuine Advantage
Ao clicar em Continuar, o Excel efectuar essa verificao e caso detecte que a verso que est a utilizar no genuna, no deixar efectuar o download. Aps a verificao, e sendo a verso genuna, o Excel procede transferncia do modelo para o computador.
Fig. 3.6 Caixa de dilogo A transferir o modelo
73
Excel 2007 AvanadoSempre que transfere modelos do Microsoft Office Online, estes ficam disponveis na rea Em branco e recentes, da caixa de dilogo Novo Livro, para que, sempre que os queira utilizar, no tenha de efectuar novo download. Caso pretenda um tipo de modelo que no aparea listado nas categorias dos modelos do Microsoft Office Online, pode utilizar o motor de pesquisa da caixa de dilogo Novo Livro:
Nesta caixa, digite o tema do modelo pretendido e prima a tecla [Enter] ou clique no boto . O Excel procurar nas pginas online de modelos, os que se enquadram com o tema digitado e apresenta o resultado.
Fig. 3.7 Caixa de dilogo Novo Livro
A partir deste ponto, proceda como para outros modelos, comeando por clicar em Transferir.
74
Criar novos livros Criao de um modeloPara criar um modelo de folha de clculo crie, configure e formate uma folha de clculo criada a partir de Livro em branco (ou de um livro existente). A diferena reside na forma como o livro ser guardado. Para guardar o livro como modelo: Aceda ao Boto do Office e clique na opo Guardar Como; Abra a lista pendente da rea Guardar com o tipo; Da caixa de lista pendente escolha Modelo do Excel (XLTX);
A rea Guardar em apresentar a pasta Modelos. Esta uma pasta de sistema instalada quando se instala o Excel, e serve para guardar os modelos criados pelo utilizador para que estejam sempre acessveis atravs da caixa de dilogo Novo Livro;
Clique no boto Guardar para que o modelo fique guardado no computador. Nota: importante que crie e mantenha pastas prprias para guardar determinados tipos de ficheiros, de forma a serem mais fceis de armazenar e localizar posteriormente.
75
Excel 2007 AvanadoO Excel guarda os modelos com a extenso XLTX. Se o modelo contiver macros, o Excel permite-lhe optar entre guardar o modelo sem as macros ou guardar num formato que suporte macros (XLTM).
Fig. 3.8 rea Guardar com o tipo, da caixa de dilogo Guardar como
Nota: Quando guarda um modelo, no obrigatrio que o faa na pasta Modelos. Contudo, guard-lo nesta pasta torna mais simples o processo de pesquisa do modelo pretendido, tambm pode guardar o modelo numa subpasta. Para utilizar esse modelo posteriormente, seleccione a opo Os meus modelos, da caixa de dilogo Novo Livro. Encontrar um separador para cada pasta dentro da pasta Modelos. Caso o guarde em qualquer outra pasta, deve escolher a opo Novo a partir de existente, para que lhe seja permitida a navegao pela estrutura de pastas. Tambm pode guardar o modelo numa verso anterior do Excel. Aceda ao Boto do Office e aps clicar na seta da opo Guardar Como, clique sobre a opo Livro do Excel 97-2003.
Outra forma de guardar no formato Livro do Excel 97-2003 (XLT) consiste em escolher essa opo na caixa de dilogo Guardar como, a partir da lista pendente Guardar com o tipo.
76
Criar novos livrosSempre que necessite de utilizar o modelo criado, aceda ao Boto do Office e clique no comando Novo. Na caixa de dilogo Novo seleccione a opo Os meus modelos.
Surge ento a caixa de dilogo Nova, onde pode seleccionar qualquer um dos modelos por si criados, clicando em seguida no boto OK.
Fig. 3.9 Caixa de dilogo Nova
Modificar um modeloUm modelo funciona como outro livro qualquer. Como tal, pode abrir um modelo, efectuar algumas alteraes e tornar a guardar como modelo, substituindo o existente se assim o desejar.77
Excel 2007 Avanado
Exerccio 1Seleccione a opo correcta de cada uma das questes. 1. Quando transfere um modelo do Microsoft Office Online, este passa a estar sempre disponvel na caixa de dilogo Novo Livro. a) Verdadeiro. b) Falso. 2. Os novos modelos criados pelo utilizador, obrigatoriamente ser guardados na pasta Modelos? a) Sim, sempre. b) No obrigatrio, mas recomendvel. c) Sim, desde que tencione utiliz-los novamente. d) A pasta Modelos no existe, por isso pode guardar-se um novo modelo em qualquer pasta. 3. A combinao de teclas [Ctrl]+[O] permite: a) Criar um novo modelo de livro. b) Criar um novo livro com base num modelo. c) Criar um novo livro em branco. d) Abrir a caixa de dilogo Novo Livro. devem
78
captulo 4Introduo de dados
Introduo de dados
Introduo de dadosO Excel possibilita a introduo de vrios tipos de dados, tais como, texto, nmeros ou datas. Para o auxiliar nesta tarefa, so descritas de seguida algumas funcionalidades.
Concluso automticaA concluso automtica bastante til quando pretende inserir dados idnticos aos j inseridos na mesma coluna de dados. Ao iniciar a introduo de um item j existente, o Excel efectua o reconhecimento da sequncia de caracteres da coluna e procura semelhanas, se o conjunto de caracteres for identificado, o Excel completa a sequncia de caracteres com a primeira ocorrncia dos mesmos na coluna, mantendo o texto seleccionado. Se o texto a inserir corresponder ao que pretende, prima a tecla [Enter] para aceitar, caso no corresponda, continue a digitar, ignorando desta forma, a sequncia de caracteres apresentada.
Fig. 4.1 Sugesto de preenchimento do Excel, atravs da concluso automtica
81
Excel 2007 AvanadoAo continuar a digitar o que pretende, o Excel retira a sugesto efectuada e o que pode ver na clula, o conjunto de caracteres que digita entretanto.
Fig. 4.2 Introduo dos dados pretendidos
A concluso automtica pode ser desactivada, atravs do Boto do Office, clicando no boto Opes do Excel. Na caixa de dilogo Opes do Excel, escolha o separador Avanadas e no grupo Opes de edio desmarque a opo Activar a Concluso Automtica para os valores das clulas.
Fig. 4.3 Opes de edio
Para tornar a activar esta opo, volte caixa de dilogo Opes do Excel e active-a de novo.
82
Introduo de dados Escolher da lista pendenteUma outra forma de rapidamente introduzir dados idnticos aos j existentes na coluna, atravs da opo Escolher da lista pendente. Para utilizar esta opo, seleccione a clula vazia logo abaixo da lista de dados, clique com o boto direito do rato e seleccione a opo Escolher da lista pendente.
Fig. 4.4 Escolher dados a partir de uma lista pendente
83
Excel 2007 AvanadoAo escolher esta opo, o Excel exibe a lista de todas as entradas existentes nessa coluna. Para inserir uma entrada da lista, clique sobre a mesma para preencher a clula com esse contedo.
Fig. 4.5 Lista pendente com os dados da coluna C
Validao de dadosA validao de dados tem por objectivo impedir a introduo de dados invlidos numa clula. Esta funo til para garantir a fiabilidade dos dados quando outros utilizadores trabalham na folha de clculo, impedindo-os de introduzir valores que no estejam de acordo com as regras de validao de dados definida.
84
Validao de dados Definir validao de dadosPara efectuar a validao dos dados que podero ser introduzidos em determinada coluna, deve comear por seleccionar a mesma, especificando desta forma a rea a verificar.
Fig. 4.6 Coluna seleccionada para proceder validao de dados
Em seguida, no Friso, seleccione o separador Dados. Nesse separador, do grupo Ferramentas de Dados, abra a lista pendente do comando Validao de Dados e escolha o comando com o mesmo nome.
Fig. 4.7 Comando Validao de Dados
85
Excel 2007 AvanadoAo efectuar o passo anterior, surge no ecr a caixa de dilogo Validao de dados.
Fig. 4.8 Caixa de dilogo Validao de dados, separador Definies
Esta caixa de dilogo composta por trs separadores, que sero descritos de seguida.Separador Definies
Neste separador ir definir o tipo de critrio a aplicar validao. A caixa de lista pendente Por exibe as opes que se apresentam na seguinte imagem:
Fig. 4.9 Tipo de dados que podem ser validados
86
Validao de dados Qualquer valor: a opo predefinida e permite que qualquer valor possa ser introduzido nas clulas seleccionadas, pelo que, no existe qualquer regra de validao para as mesmas; Nmero todo: consoante a escolha que efectue na caixa de lista pendente Dados, indica se os dados numricos a introduzir se situam ou no entre dois valores, se sero iguais a determinado valor, etc. Os valores de referncia so indicados nos campos Mnimo e Mximo;
Fig. 4.10 Parmetros de configurao da caixa de dilogo Validao de dados
Decimal: define se os dados numricos a introduzir se situam ou no entre dois valores com as casas decimais indicadas. Tal como no exemplo anterior, estes valores devero ser indicados nos campos Mnimo e Mximo;
Fig. 4.11 Validao de dados do tipo Decimal
87
Excel 2007 Avanado Lista: indica se os valores a introduzir nas clulas seleccionadas se limitam a uma determinada lista de valores num outro grupo de clulas. Para efectuar este tipo de validao, digite numa coluna os valores que serviro de fonte de dados.
Fig. 4.12 Coluna de dados que sero utilizados na validao
De seguida, seleccione as clulas que sero validadas e aceda ao Friso, seleccione o separador Dados e desse separador, do grupo Ferramentas de Dados, abra a lista pendente do comando Validao de Dados e escolha o comando com o mesmo nome. Na caixa de dilogo Validao de dados, na rea Por, escolha a opo Lista. Na rea Origem, clique no boto e seleccione, na folha de clculo, as clulas que contm os valores permitidos (no exemplo da figura fig. 4.12 sero seleccionadas as clulas de N5 a N11). Aps efectuar a seleco dessas clulas, clique no boto para regressar caixa de dilogo.
88
Validao de dadosAps clicar no referido boto, surge de novo a caixa de dilogo Validao de dados com as devidas definies.
Fig. 4.13 Validao de dados para uma lista
Neste momento no necessita de assinalar a opo Lista pendente na clula, esta opo ser abordada posteriormente; Nota: Se no pretender que a lista esteja visvel na folha de clculo, pode digitar os valores pretendidos directamente na caixa de dilogo, na rea Origem, separando cada valor com uma vrgula.
89
Excel 2007 Avanado Data: permite especificar um limite de datas a inserir nas clulas seleccionadas, podendo inclusive utilizar frmulas para indicar um determinado parmetro;
Fig. 4.14 Validao de dados do tipo Data
Hora: tal como o critrio Data, tambm pode indicar os valores de horas permitidos para inserir nas clulas seleccionadas;
90
Validao de dados Comprimento do texto: atravs desta opo pode definir o nmero de caracteres a inserir nas clulas a validar, indicando um nmero mnimo e um nmero mximo de caracteres;
Fig. 4.15 Validao de dados por Comprimento do texto
Personalizada: permite introduzir uma frmula que calcule um valor lgico (Verdadeiro para entradas vlidas ou Falso para entradas no permitidas).
91
Excel 2007 AvanadoNo exemplo seguinte, ser feita uma validao de dados numricos. Apenas os dados que respeitem os critrios de validao podem ser inseridos nas clulas seleccionadas.
Fig. 4.16 Validao de dados numricos
Com o critrio de validao imposto, as clulas seleccionadas s podero aceitar valores que se situem entre os valores 15 e 25.
92
Validao de dadosAo preencher a coluna com os valores numricos, a primeira barreira surge se digitar um valor que esteja fora dos valores definidos. Nessa altura, apresentada a mensagem de erro que se apresenta na seguinte imagem.
Fig. 4.17 Mensagem de erro
Para corrigir a entrada de dados incorrectos, clique no boto Tentar novamente e introduza um valor que esteja de acordo com o critrio de validao imposto. No entanto, se o utilizador desconhece o critrio de validao imposto, normal que desconhea quais os valores a introduzir nessas clulas. O Excel permite que, para alm da validao de dados, defina uma mensagem de entrada de dados, assim como uma mensagem de erro, que aparecer no ecr sempre que o critrio de validao imposto no seja respeitado.
93
Excel 2007 AvanadoSeparador Mensagem de entrada
Para definir uma mensagem de entrada seleccione, no Friso, o separador Dados, escolha o grupo Ferramentas de Dados e abra a lista pendente do comando Validao de Dados e escolha o comando com o mesmo nome. Na caixa de dilogo Validao de dados, clique no separador Mensagem de entrada.
Fig. 4.18 Separador Mensagem de entrada da caixa de dilogo Validao de dados
Dispe da opo Mostrar mensagem de entrada ao seleccionar clula, que permite escrever quais os critrios que tero de ser cumpridos aquando da introduo dos dados.
94
Validao de dadosNa rea Ttulo deve indicar o ttulo a atribuir mensagem e na rea Mensagem de entrada digite o texto que ser apresentado ao utilizador.
Criando uma mensagem de entrada como a do exemplo anterior, ao seleccionar qualquer uma das clulas que se encontram validadas pelo critrio estabelecido, visualizar a mensagem da seguinte forma.
Fig. 4.19 Mensagem de entrada
95
Excel 2007 AvanadoSeparador Aviso de erro
Para definir um aviso de erro personalizado, aceda ao Friso e seleccione o separador Dados. No grupo Ferramentas de Dados, abra a lista pendente do comando Validao de Dados e escolha o comando Validao de Dados. Na caixa de dilogo Validao de dados, clique no separador Aviso de erro.
Fig. 4.20 Separador Aviso de erro da caixa de dilogo Validao de dados
Neste separador dispe da opo Mostrar aviso de erro aps introduo de dados invlidos, que far com que a mensagem de erro definida se torne visvel caso os dados introduzidos no estejam de acordo com os critrios definidos no separador Definies desta caixa de dilogo. A lista pendente Estilo permite escolher o estilo da caixa que aparecer com a mensagem de erro.
96
Validao de dadosNa rea Ttulo digite o ttulo da mensagem e na rea Mensagem de erro digite o texto a apresentar.
Quando o utilizador insere dados que no correspondem ao critrio definido, informado atravs de uma mensagem de erro.
Fig. 4.21 Mensagem de erro
Caso pretenda eliminar a validao de dados para as clulas seleccionadas, aceda novamente caixa de dilogo Validao de dados e clique no boto Limpar tudo (ver fig. 4.8). A validao de dados tambm pode ser definida aps a introduo dos mesmos. Contudo, neste caso, se a coluna contiver dados que no estejam de acordo com os critrios definidos, o Excel no exibe qualquer mensagem de erro.
97
Excel 2007 AvanadoPara verificar rapidamente quais os dados no conformes com o critrio definido, aceda ao Friso, e no separador Dados, grupo Ferramentas de Dados, escolha a lista pendente Validao de Dados. Desta lista pendente escolha a opo Assinalar com um Crculo Dados Invlidos. Aps a escolha da opo anterior, o Excel circunda as clulas que tenham valores invlidos.
Para remover os crculos pode seleccionar a clula em questo e digitar um valor de acordo com o critrio de validao definido, ou aceder ao Friso, separador Dados, grupo Ferramentas de Dados, clicar no boto Validao de Dados e escolher a opo Limpar Crculos de Validao. Se escolher esta ltima opo, no necessita corrigir os dados na coluna.
98
Validao de dados Remover valores duplicadosAo preencher uma lista pode, por lapso, repetir os mesmos dados. Como exemplo, a figura seguinte exibe uma lista de dados que contm alguns registos duplicados na coluna com o cabealho Itens.
Fig. 4.22 Lista de dados com valores duplicados
Para eliminar os registos duplicados, posicione o cursor em qualquer clula da lista de dados e aceda ao Fr