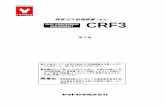(乾式) CRF3 · 2018. 2. 16. · crf3 第2版 この度は、ヤマト科学の排気ガス処理装置をお買い上げい ただきまして、誠にありがとうございます。
スタートアップガイド - In The Machine...
Transcript of スタートアップガイド - In The Machine...

Autodesk Inventor 2009
スタートアップガイド
March 2008

© 2008 Autodesk, Inc. All Rights Reserved. オートデスクにより特に許可がない限り、形式、方法、目的を問わず、この出版物またはその一部を複製することはできません。 この出版物には、該当する著作権保有者の許可を得て転載された内容も含まれています。 登録商標と商標 3DEC (design/logo), 3December, 3December.com, 3ds Max, ActiveShapes, Actrix, ADI, Alias, Alias (swirl design/logo), AliasStudio, Alias|Wavefront(design/logo), ATC, AUGI, AutoCAD, AutoCAD Learning Assistance, AutoCAD LT, AutoCAD Simulator, AutoCAD SQL Extension, AutoCADSQL Interface, Autodesk, Autodesk Envision, Autodesk Insight, Autodesk Intent, Autodesk Inventor, Autodesk Map, Autodesk MapGuide,Autodesk Streamline, AutoLISP, AutoSnap, AutoSketch, AutoTrack, Backdraft, Built with ObjectARX (logo), Burn, Buzzsaw, CAiCE, Can YouImagine, Character Studio, Cinestream, Civil 3D, Cleaner, Cleaner Central, ClearScale, Colour Warper, Combustion, Communication Specification,Constructware, Content Explorer, Create>what's>Next> (design/logo), Dancing Baby (image), DesignCenter, Design Doctor, Designer's Toolkit,DesignKids, DesignProf, DesignServer, DesignStudio, Design|Studio (design/logo), Design Your World, Design Your World (design/logo), DWF,DWG, DWG (logo), DWG TrueConvert, DWG TrueView, DXF, EditDV, Education by Design, Exposure, Extending the Design Team, FBX,Filmbox, FMDesktop, Freewheel, GDX Driver, Gmax, Heads-up Design, Heidi, HOOPS, HumanIK, i-drop, iMOUT, Incinerator, IntroDV, Inventor,Inventor LT, Kaydara, Kaydara (design/logo), LocationLogic, Lustre, Maya, Mechanical Desktop, MotionBuilder, Mudbox, NavisWorks, ObjectARX,ObjectDBX, Open Reality, Opticore, Opticore Opus, PolarSnap, PortfolioWall, Powered with Autodesk Technology, Productstream, ProjectPoint,ProMaterials, Reactor, RealDWG, Real-time Roto, Recognize, Render Queue, Reveal, Revit, Showcase, ShowMotion, SketchBook, SteeringWheels,StudioTools, Topobase, Toxik, ViewCube, Visual, Visual Bridge, Visual Construction, Visual Drainage, Visual Hydro, Visual Landscape, VisualRoads, Visual Survey, Visual Syllabus, Visual Toolbox, Visual Tugboat, Visual LISP, Voice Reality, Volo, Wiretap, WiretapCentral は、米国Autodesk, Inc.の米国およびその他の国における登録商標または商標です。 Backburner, Discreet, Fire, Flame, Flint, Frost, Inferno, Multi-Master Editing, River, Smoke, Sparks, Stone, Wireは、Autodesk Canada Co.の米国、カナダおよびその他の国における登録商標または商標です。 その他全てのブランド名、製品名または商標は、個々の権利所有者に帰属します。 ご注意
この出版物およびここに含まれる情報は、オートデスクにより「現状」で提供されるものとします。 オートデスクは、かかる製品に関する
商品性または特定用途に対する適合性の黙示的な保証を含め(ただしそれに限定されない)、明示的あるいは黙示的を問わずいかなる保証も行
わないものとします。 Published by:Autodesk, Inc.111 Mclnnis ParkwaySan Rafael, CA 94903, USA

目次
第 1章 Autodesk Inventor の概要を理解する . . . . . . . . . . . . . . . . 1スタートアップ . . . . . . . . . . . . . . . . . . . . . . . . . . . . . . . 1
プロジェクト . . . . . . . . . . . . . . . . . . . . . . . . . . . . . 2演習用データ ファイル . . . . . . . . . . . . . . . . . . . . . . . . 2ファイルの種類 . . . . . . . . . . . . . . . . . . . . . . . . . . . . 3アプリケーション オプション . . . . . . . . . . . . . . . . . . . . . 3ドキュメントの設定 . . . . . . . . . . . . . . . . . . . . . . . . . . 4スタイルと規格 . . . . . . . . . . . . . . . . . . . . . . . . . . . . 4
ショートカット キーとコマンド エイリアスを使用する . . . . . . . . . . . 5モデルを表示する . . . . . . . . . . . . . . . . . . . . . . . . . . . . . . 8
ズーム ツール . . . . . . . . . . . . . . . . . . . . . . . . . . . . . 9[ズーム] . . . . . . . . . . . . . . . . . . . . . . . . . . . . . 9[全画面表示] . . . . . . . . . . . . . . . . . . . . . . . . . . . 9[窓ズーム] . . . . . . . . . . . . . . . . . . . . . . . . . . . 10[選択図形をズーム] . . . . . . . . . . . . . . . . . . . . . . 10
[画面移動] . . . . . . . . . . . . . . . . . . . . . . . . . . . . . . 11[ビュー正面] . . . . . . . . . . . . . . . . . . . . . . . . . . . . . 11[オービット] . . . . . . . . . . . . . . . . . . . . . . . . . . . . . 12シェーディング表示、隠線表示、ワイヤフレーム表示 . . . . . . . . 12影付き表示 . . . . . . . . . . . . . . . . . . . . . . . . . . . . . . 13正投影ビューと透視投影ビュー . . . . . . . . . . . . . . . . . . . 13
iii

データをインポート、エクスポートする . . . . . . . . . . . . . . . . . . 14AutoCAD のファイル . . . . . . . . . . . . . . . . . . . . . . . . 15Autodesk Mechanical Desktop のファイル . . . . . . . . . . . . . 16他のアプリケーションのファイル . . . . . . . . . . . . . . . . . . 16SAT ファイル . . . . . . . . . . . . . . . . . . . . . . . . . . . . . 16STEP ファイル . . . . . . . . . . . . . . . . . . . . . . . . . . . . 17IGES ファイル . . . . . . . . . . . . . . . . . . . . . . . . . . . . 17
DWF ファイル . . . . . . . . . . . . . . . . . . . . . . . . . . . . . . . 17Autodesk Inventor を学習する . . . . . . . . . . . . . . . . . . . . . . 18
テクニカル パブリケーションを使用する . . . . . . . . . . . . . . 18ヘルプ . . . . . . . . . . . . . . . . . . . . . . . . . . . . . . . . 19AutoCAD ユーザ用ヘルプ . . . . . . . . . . . . . . . . . . . . . . 20チュートリアルと操作例表示アニメーション . . . . . . . . . . . . 21フィードバック リンク . . . . . . . . . . . . . . . . . . . . . . . . 21Skill Builders (英語版のみ) . . . . . . . . . . . . . . . . . . . . . . 22
第 2章 スケッチを作成する . . . . . . . . . . . . . . . . . . . . . . . . . 23スケッチとは . . . . . . . . . . . . . . . . . . . . . . . . . . . . . . . . 23
スケッチ環境 . . . . . . . . . . . . . . . . . . . . . . . . . . . . . 24スケッチ座標系 . . . . . . . . . . . . . . . . . . . . . . . . . . . 25スケッチの参照としてモデル エッジを使用する . . . . . . . . . . . 26座標値 . . . . . . . . . . . . . . . . . . . . . . . . . . . . . . . . 26
スケッチを作成する . . . . . . . . . . . . . . . . . . . . . . . . . . . . 27スケッチを作成するには . . . . . . . . . . . . . . . . . . . . . . . 27接線を使用してプロファイルを作成する . . . . . . . . . . . . . . . 30スケッチ ジオメトリをドラッグする . . . . . . . . . . . . . . . . . 32
スケッチに役立つヒント . . . . . . . . . . . . . . . . . . . . . . . . . . 32スケッチを拘束する . . . . . . . . . . . . . . . . . . . . . . . . . . . . 33
拘束を追加する . . . . . . . . . . . . . . . . . . . . . . . . . . . 34演習用データ ファイルを開く . . . . . . . . . . . . . . . . . . . . 34最初のスケッチに拘束を追加する . . . . . . . . . . . . . . . . . . 35既存のスケッチに拘束を追加する . . . . . . . . . . . . . . . . . . 37拘束を削除、追加する . . . . . . . . . . . . . . . . . . . . . . . . 39
スケッチの拘束に役立つヒント . . . . . . . . . . . . . . . . . . . . . . 40スケッチに寸法を記入する . . . . . . . . . . . . . . . . . . . . . . . . . 40
寸法を配置する . . . . . . . . . . . . . . . . . . . . . . . . . . . 41自動寸法記入 . . . . . . . . . . . . . . . . . . . . . . . . . . . . . 42寸法のタイプ . . . . . . . . . . . . . . . . . . . . . . . . . . . . . 43
直径寸法 . . . . . . . . . . . . . . . . . . . . . . . . . . . . 44被駆動寸法 . . . . . . . . . . . . . . . . . . . . . . . . . . . 44
プロファイルに寸法を記入する . . . . . . . . . . . . . . . . . . . 44
iv |目次

拘束を削除、追加する . . . . . . . . . . . . . . . . . . . . . . . . 48寸法の作成に役立つヒント . . . . . . . . . . . . . . . . . . . . . . . . . 50スケッチを修正する . . . . . . . . . . . . . . . . . . . . . . . . . . . . 51スケッチをパターン化する . . . . . . . . . . . . . . . . . . . . . . . . . 51
スケッチ パターンの編集に役立つヒント . . . . . . . . . . . . . . 52スケッチを削除する . . . . . . . . . . . . . . . . . . . . . . . . . . . . 533D スケッチについて . . . . . . . . . . . . . . . . . . . . . . . . . . . 54
第 3章 スケッチ フィーチャを使用する . . . . . . . . . . . . . . . . . . . 57パラメトリックパーツモデリング . . . . . . . . . . . . . . . . . . . . . 57
パーツ モデリング環境 . . . . . . . . . . . . . . . . . . . . . . . . 58ワークフロー . . . . . . . . . . . . . . . . . . . . . . . . . . . . . 59基準フィーチャ . . . . . . . . . . . . . . . . . . . . . . . . . . . 60
スケッチ フィーチャを追加する . . . . . . . . . . . . . . . . . . . . . . 62押し出しフィーチャ . . . . . . . . . . . . . . . . . . . . . . . . . 63回転フィーチャ . . . . . . . . . . . . . . . . . . . . . . . . . . . 64スイープ フィーチャ . . . . . . . . . . . . . . . . . . . . . . . . . 66ロフト フィーチャ . . . . . . . . . . . . . . . . . . . . . . . . . . 67コイル フィーチャ . . . . . . . . . . . . . . . . . . . . . . . . . . 69リブ フィーチャとウェブ フィーチャ . . . . . . . . . . . . . . . . 70
フィーチャを変更する . . . . . . . . . . . . . . . . . . . . . . . . . . . 72
第 4章 配置フィーチャを作成、編集する . . . . . . . . . . . . . . . . . . 73配置フィーチャを追加する . . . . . . . . . . . . . . . . . . . . . . . . . 73
穴フィーチャ . . . . . . . . . . . . . . . . . . . . . . . . . . . . . 74フィレット フィーチャ . . . . . . . . . . . . . . . . . . . . . . . . 77面取りフィーチャ . . . . . . . . . . . . . . . . . . . . . . . . . . 79面取りとフィレット . . . . . . . . . . . . . . . . . . . . . . . . . 80
フィレットの使用時に役立つヒント . . . . . . . . . . . . . . 88ねじフィーチャ . . . . . . . . . . . . . . . . . . . . . . . . . . . 89シェル フィーチャ . . . . . . . . . . . . . . . . . . . . . . . . . . 92パターン フィーチャを作成する . . . . . . . . . . . . . . . . . . . 94
矩形状パターン . . . . . . . . . . . . . . . . . . . . . . . . 95パターンのオカレンスを省略する . . . . . . . . . . . . . . . 98放射状パターン . . . . . . . . . . . . . . . . . . . . . . . . 99ミラー フィーチャ . . . . . . . . . . . . . . . . . . . . . . 101パスに沿ったパターン . . . . . . . . . . . . . . . . . . . . 102パターンのオカレンスを省略する . . . . . . . . . . . . . . 104
パーツを解析する . . . . . . . . . . . . . . . . . . . . . . . . . . . . . 104ゼブラ解析を作成する . . . . . . . . . . . . . . . . . . . . . . . 106勾配解析を作成する . . . . . . . . . . . . . . . . . . . . . . . . 107
目次 | v

第 5章 作業フィーチャを作成、編集する . . . . . . . . . . . . . . . . . 109作業フィーチャを定義する . . . . . . . . . . . . . . . . . . . . . . . . 109
作業平面 . . . . . . . . . . . . . . . . . . . . . . . . . . . . . . 110作業軸 . . . . . . . . . . . . . . . . . . . . . . . . . . . . . . . 110作業点 . . . . . . . . . . . . . . . . . . . . . . . . . . . . . . . 111固定作業点 . . . . . . . . . . . . . . . . . . . . . . . . . . . . . 112
作業フィーチャを修正する . . . . . . . . . . . . . . . . . . . . . . . . 113
第 6章 プロジェクトを使用してデータを編成する . . . . . . . . . . . . 115重要な用語 . . . . . . . . . . . . . . . . . . . . . . . . . . . . . . . . 115プロジェクトに関する詳細 . . . . . . . . . . . . . . . . . . . . . . . . 118
既定のプロジェクト . . . . . . . . . . . . . . . . . . . . . . . . 119アクティブなプロジェクトを設定する . . . . . . . . . . . . . . . 119参照ファイルの検索方法 . . . . . . . . . . . . . . . . . . . . . . 120
プロジェクトを設定する . . . . . . . . . . . . . . . . . . . . . . . . . 121プロジェクト タイプ . . . . . . . . . . . . . . . . . . . . . . . . 121
シングルユーザ プロジェクト . . . . . . . . . . . . . . . . 122Vault プロジェクト . . . . . . . . . . . . . . . . . . . . . . 123
フォルダ構造を設定する . . . . . . . . . . . . . . . . . . . . . . 125プロジェクトを作成する . . . . . . . . . . . . . . . . . . . . . . . . . 126
プロジェクト オプションを設定する . . . . . . . . . . . . . . . . 129作業スペース . . . . . . . . . . . . . . . . . . . . . . . . . 130ライブラリの場所 . . . . . . . . . . . . . . . . . . . . . . . 131Mechanical Desktop のパーツ ライブラリの場所 . . . . . . 132iPart および iAssembly のライブラリの場所 . . . . . . . . . 133コンテンツ センター ファイル . . . . . . . . . . . . . . . . 134プロジェクトのその他のライブラリのタイプ . . . . . . . . . 135ファイル名の重複を回避する . . . . . . . . . . . . . . . . . 136
プロジェクトでファイルを作成、開く . . . . . . . . . . . . . . . . . . 136
第 7章 アセンブリを管理する . . . . . . . . . . . . . . . . . . . . . . . 139アセンブリ環境 . . . . . . . . . . . . . . . . . . . . . . . . . . . . . . 139
アセンブリの設計方針 . . . . . . . . . . . . . . . . . . . . . . . 140ボトムアップ アセンブリ設計 . . . . . . . . . . . . . . . . 140トップダウン アセンブリ設計 . . . . . . . . . . . . . . . . 141ミドルアウト アセンブリ設計 . . . . . . . . . . . . . . . . 141
アセンブリ座標系 . . . . . . . . . . . . . . . . . . . . . . . . . . 142アセンブリ拘束 . . . . . . . . . . . . . . . . . . . . . . . . . . . 142アセンブリ解析 . . . . . . . . . . . . . . . . . . . . . . . . . . . 143
プロジェクトにデータファイルを格納する . . . . . . . . . . . . . . . . 143
vi | 目次

アセンブリ ブラウザを使用する . . . . . . . . . . . . . . . . . . . . . 143インプレイス アクティブ化 . . . . . . . . . . . . . . . . . . . . . 144コンポーネントの表示設定 . . . . . . . . . . . . . . . . . . . . . 144アセンブリ構造 . . . . . . . . . . . . . . . . . . . . . . . . . . . 145アセンブリを再構築する . . . . . . . . . . . . . . . . . . . . . . 146ブラウザの表示 . . . . . . . . . . . . . . . . . . . . . . . . . . . 147グラフィックス ウィンドウの表示 . . . . . . . . . . . . . . . . . 148
部品表を生成する . . . . . . . . . . . . . . . . . . . . . . . . . . . . . 149アセンブリの使用時に役立つヒント . . . . . . . . . . . . . . . . . . . 149
第 8章 コンポーネントを配置、移動、拘束する . . . . . . . . . . . . . . 151アセンブリにコンポーネントを配置する . . . . . . . . . . . . . . . . . 151
コンポーネントをアセンブリにドラッグする . . . . . . . . . . . . 152アセンブリを単純化する . . . . . . . . . . . . . . . . . . . . . . 153固定コンポーネント . . . . . . . . . . . . . . . . . . . . . . . . 154
コンポーネントのその他のソース . . . . . . . . . . . . . . . . . . . . . 155コンポーネントを移動、回転する . . . . . . . . . . . . . . . . . . . . . 155コンポーネントを拘束する . . . . . . . . . . . . . . . . . . . . . . . . 156
拘束を指定する . . . . . . . . . . . . . . . . . . . . . . . . . . . 156メイト拘束 . . . . . . . . . . . . . . . . . . . . . . . . . . 159角度拘束 . . . . . . . . . . . . . . . . . . . . . . . . . . . 161正接拘束 . . . . . . . . . . . . . . . . . . . . . . . . . . . 161挿入拘束 . . . . . . . . . . . . . . . . . . . . . . . . . . . 162モーション拘束 . . . . . . . . . . . . . . . . . . . . . . . . 163iMate . . . . . . . . . . . . . . . . . . . . . . . . . . . . . 163
拘束を表示する . . . . . . . . . . . . . . . . . . . . . . . . . . . . . . 164拘束を編集する . . . . . . . . . . . . . . . . . . . . . . . . . . . . . . 164アセンブリ拘束の管理に役立つヒント . . . . . . . . . . . . . . . . . . 165
第 9章 アセンブリを作成する . . . . . . . . . . . . . . . . . . . . . . . 167アセンブリ コンポーネントを作成する . . . . . . . . . . . . . . . . . . 167
インプレイス パーツ . . . . . . . . . . . . . . . . . . . . . . . . 167投影エッジと作業フィーチャ . . . . . . . . . . . . . . . . . . . . 169インプレイス サブアセンブリ . . . . . . . . . . . . . . . . . . . 170
サブアセンブリコンポーネントを選択するためのガイドラ
イン . . . . . . . . . . . . . . . . . . . . . . . . . . . . . 171コンポーネント パターンを作成する . . . . . . . . . . . . . . . . . . . 172
独立したインスタンス . . . . . . . . . . . . . . . . . . . . . . . 174アセンブリ フィーチャを作成する . . . . . . . . . . . . . . . . . . . . 174
アセンブリ フィーチャを使用する . . . . . . . . . . . . . . . . . 175アセンブリで作業フィーチャを使用する . . . . . . . . . . . . . . . . . 175
目次 | vii

コンポーネントを置き換える . . . . . . . . . . . . . . . . . . . . . . . 176アセンブリをミラー化する . . . . . . . . . . . . . . . . . . . . . . . . 177アセンブリをコピーする . . . . . . . . . . . . . . . . . . . . . . . . . 180
第 10章 アセンブリを解析する . . . . . . . . . . . . . . . . . . . . . . . 183干渉をチェックする . . . . . . . . . . . . . . . . . . . . . . . . . . . . 183自由度をチェックする . . . . . . . . . . . . . . . . . . . . . . . . . . 185
完全に拘束されていないコンポーネントをドラッグ . . . . . . . . 185拘束されたコンポーネントをドラッグ . . . . . . . . . . . . . . . 186拘束駆動ツール . . . . . . . . . . . . . . . . . . . . . . . . . . . 186拘束駆動 . . . . . . . . . . . . . . . . . . . . . . . . . . . . . . 187
アセンブリ コンポーネントをアニメーション表示する . . . . . . . . . . 188コンポーネントを選択する . . . . . . . . . . . . . . . . . . . . . . . . 191
第 11章 デザイン アクセラレータを使用する . . . . . . . . . . . . . . . . 195デザインアクセラレータとは . . . . . . . . . . . . . . . . . . . . . . . 195
デザイン アクセラレータで実行可能な操作 . . . . . . . . . . . . 196ジェネレータを操作する . . . . . . . . . . . . . . . . . . . . . . 196
ボルト締結を使用する . . . . . . . . . . . . . . . . . . . . 198すべてのコンポーネントを一度に挿入する . . . . . . . . . . 204
カリキュレータを使用する . . . . . . . . . . . . . . . . . . . . . . . . 207ユーザ パーツを作成する . . . . . . . . . . . . . . . . . . . . . . . . . 209
ファイル名を設定する . . . . . . . . . . . . . . . . . . . . . . . 211
第 12章 図面を設定する . . . . . . . . . . . . . . . . . . . . . . . . . . . 213図面を作成する . . . . . . . . . . . . . . . . . . . . . . . . . . . . . . 213
図面でモデル寸法を編集する . . . . . . . . . . . . . . . . . . . . 215図面のスタイルを設定する . . . . . . . . . . . . . . . . . . . . . . . . 216
テンプレートのスタイルを使用する . . . . . . . . . . . . . . . . 216ドキュメント間でスタイルを共有する . . . . . . . . . . . . . . . 217製図規格で利用可能なスタイルを使用する . . . . . . . . . . . . . 217スタイルを作成する . . . . . . . . . . . . . . . . . . . . . . . . 219オブジェクトの既定スタイルと画層 . . . . . . . . . . . . . . . . 219
図面リソースを使用する . . . . . . . . . . . . . . . . . . . . . . . . . 220シートのレイアウト . . . . . . . . . . . . . . . . . . . . . . . . 221既定のシートを編集する . . . . . . . . . . . . . . . . . . . . . . 221シート スタイル . . . . . . . . . . . . . . . . . . . . . . . . . . 222
スケッチをオーバーレイ . . . . . . . . . . . . . . . . . . . 222図面枠 . . . . . . . . . . . . . . . . . . . . . . . . . . . . . . . 223表題欄 . . . . . . . . . . . . . . . . . . . . . . . . . . . . . . . 224
viii | 目次

表題欄を位置合わせする . . . . . . . . . . . . . . . . . . . 226表題欄を編集する . . . . . . . . . . . . . . . . . . . . . . . 226
図面の作成に役立つヒント . . . . . . . . . . . . . . . . . . . . . . . . 226
第 13章 図面ビューを作成する . . . . . . . . . . . . . . . . . . . . . . . 229図面ビュー . . . . . . . . . . . . . . . . . . . . . . . . . . . . . . . . 229
図面ビュー タイプ . . . . . . . . . . . . . . . . . . . . . . . . . 230ベースビュー . . . . . . . . . . . . . . . . . . . . . . . . . 231投影図 . . . . . . . . . . . . . . . . . . . . . . . . . . . . 231
ビューを編集する . . . . . . . . . . . . . . . . . . . . . . . . . . . . . 232マルチビュー図面を作成する . . . . . . . . . . . . . . . . . . . . . . . 232
ベース ビュー . . . . . . . . . . . . . . . . . . . . . . . . . . . . 232断面図 . . . . . . . . . . . . . . . . . . . . . . . . . . . . . . . 235
断面図を定義する . . . . . . . . . . . . . . . . . . . . . . . 236補助投影図 . . . . . . . . . . . . . . . . . . . . . . . . . . . . . 238詳細図 . . . . . . . . . . . . . . . . . . . . . . . . . . . . . . . 239破断図 . . . . . . . . . . . . . . . . . . . . . . . . . . . . . . . 241ドラフト ビュー . . . . . . . . . . . . . . . . . . . . . . . . . . 242
ビューと断面を修正する . . . . . . . . . . . . . . . . . . . . . . . . . 242ビューを削除する . . . . . . . . . . . . . . . . . . . . . . . . . . 243ビューを位置合わせする . . . . . . . . . . . . . . . . . . . . . . 244ハッチング パターンを編集する . . . . . . . . . . . . . . . . . . 245ビューを回転する . . . . . . . . . . . . . . . . . . . . . . . . . . 246ビューを移動する . . . . . . . . . . . . . . . . . . . . . . . . . . 246
アセンブリを複数のポジションで表示する . . . . . . . . . . . . . . . . 247図面ビューの作成に役立つヒント . . . . . . . . . . . . . . . . . . . . . 247
第 14章 図面注記を作成する . . . . . . . . . . . . . . . . . . . . . . . . 249注記ツール . . . . . . . . . . . . . . . . . . . . . . . . . . . . . . . . 249注記にスタイルを使用する . . . . . . . . . . . . . . . . . . . . . . . . 251テーブルを使用する . . . . . . . . . . . . . . . . . . . . . . . . . . . . 252
穴テーブル . . . . . . . . . . . . . . . . . . . . . . . . . . . . . 252一般テーブルと構成テーブル . . . . . . . . . . . . . . . . . . . . 252パーツ一覧 . . . . . . . . . . . . . . . . . . . . . . . . . . . . . 253
図面内で寸法を作成する . . . . . . . . . . . . . . . . . . . . . . . . . 253寸法を配置する . . . . . . . . . . . . . . . . . . . . . . . . . . . 254
モデル寸法 . . . . . . . . . . . . . . . . . . . . . . . . . . 254図面寸法 . . . . . . . . . . . . . . . . . . . . . . . . . . . 255
寸法を変更する . . . . . . . . . . . . . . . . . . . . . . . . . . . 255寸法スタイルをコントロールする . . . . . . . . . . . . . . . . . . . . . 256
寸法スタイルと図面をコピーする . . . . . . . . . . . . . . . . . 257
目次 | ix

中心マークと中心線を配置する . . . . . . . . . . . . . . . . . . . . . . 258注記と引出線注記を追加する . . . . . . . . . . . . . . . . . . . . . . . 259穴注記とねじ注記を使用する . . . . . . . . . . . . . . . . . . . . . . . 259
ねじの表示 . . . . . . . . . . . . . . . . . . . . . . . . . . . . . 260表題欄を操作する . . . . . . . . . . . . . . . . . . . . . . . . . . . . . 260寸法と注記を使用する . . . . . . . . . . . . . . . . . . . . . . . . . . 261
接線エッジを非表示にする . . . . . . . . . . . . . . . . . . . . . 263モデル寸法を追加する . . . . . . . . . . . . . . . . . . . . . . . 264モデル寸法を再配置する . . . . . . . . . . . . . . . . . . . . . . 266中心線と中心マークを追加する . . . . . . . . . . . . . . . . . . . 267図面寸法を追加する . . . . . . . . . . . . . . . . . . . . . . . . 268寸法の書式設定 . . . . . . . . . . . . . . . . . . . . . . . . . . . 269
注記と引出線注記を追加する . . . . . . . . . . . . . . . . . 270モデル寸法を編集する . . . . . . . . . . . . . . . . . . . . 271表題欄を完成させる . . . . . . . . . . . . . . . . . . . . . 272
図面シートを印刷する . . . . . . . . . . . . . . . . . . . . . . . . . . 274複数のシートを印刷する . . . . . . . . . . . . . . . . . . . . . . . . . 274図面注記の作成に役立つヒント . . . . . . . . . . . . . . . . . . . . . . 275
第 15章 コンテンツ センターを使用する . . . . . . . . . . . . . . . . . . 277コンテンツセンターについて . . . . . . . . . . . . . . . . . . . . . . . 277
権限の設定と管理 . . . . . . . . . . . . . . . . . . . . . . . . . . 278コンテンツ センター ライブラリ . . . . . . . . . . . . . . . . . . 278
コンテンツ センター ライブラリのデータ . . . . . . . . . . 279コンテンツ センターを使用する . . . . . . . . . . . . . . . . . . . . . 279
コンテンツ センターの環境 . . . . . . . . . . . . . . . . . . . . . 279コンシューマ環境 . . . . . . . . . . . . . . . . . . . . . . . . . . 280エディタ環境 . . . . . . . . . . . . . . . . . . . . . . . . . . . . 281
コンテンツ センターの使用のヒント . . . . . . . . . . . . . . . . . . . 282[パブリッシュ]ツールを使用する . . . . . . . . . . . . . . . . . . . . . 283管理者タスクを実行する . . . . . . . . . . . . . . . . . . . . . . . . . 283
第 16章 Autodesk Inventor のユーティリティ . . . . . . . . . . . . . . . 285プロジェクトを編集する . . . . . . . . . . . . . . . . . . . . . . . . . 285旧プロジェクト タイプ . . . . . . . . . . . . . . . . . . . . . . . . . . 288ファイル リンクを解決する . . . . . . . . . . . . . . . . . . . . . . . . 288
ライブラリファイルと非ライブラリファイルの検索 . . . . . . . . 290ライブラリ参照の検索 . . . . . . . . . . . . . . . . . . . . 291非ライブラリの場所の検索 . . . . . . . . . . . . . . . . . . 291
置き換え規則を使用して、見つからないファイルを検索する . . . . 292ファイルの旧バージョンを保持する . . . . . . . . . . . . . . . . . . . 294
x | 目次

ファイルを移動、コピー、アーカイブする . . . . . . . . . . . . . . . . 296圧縮ファイルを使用する . . . . . . . . . . . . . . . . . . . . . . 297テンポラリ ルート フォルダを使用する . . . . . . . . . . . . . . 298Pack and Go . . . . . . . . . . . . . . . . . . . . . . . . . . . . 299Design Assistant マネージャ . . . . . . . . . . . . . . . . . . . . 301プロジェクト間でファイルを移動、コピーする . . . . . . . . . . . 302
ファイルを削除する . . . . . . . . . . . . . . . . . . . . . . . . . . . . 303ファイル構造を変更する . . . . . . . . . . . . . . . . . . . . . . . . . 304Autodesk Vault について . . . . . . . . . . . . . . . . . . . . . . . . . 306
索引 . . . . . . . . . . . . . . . . . . . . . . . . . . . . . . . . . 307
目次 | xi

xii

Autodesk Inventorの概要を理解する
Autodesk Inventor へようこそ。このマニュアルでは、Autodesk Inventor を使用する上で基礎となるスキルについて説明します。各章では、例や作業手順を用いて、基本機能について説明
します。Autodesk Inventor ソフトウェアのインストール時に、このマニュアルで使用するデータファイルもインストールされます。
スタートアップ
Autodesk Inventor では、インストール時にさまざまなオプションが提供されます。選択したオプションによって、最初に Autodesk Inventor を起動したとき表示される内容が決定します。新規または以前お使いいただいたことのあるユーザ
として Autodesk Inventor をインストールした場合、[開く]ダイアログが表示されます。AutoCAD から Autodesk Inventor に移行したユーザとして製品をインストールした場合、空のパーツファイルが表示されます。これは、AutoCAD の起動時に新規 DWG ファイルが表示されるのと似ています。選択したインストールオプションに応じて、メインの Autodesk Inventor ヘルプページに表示される選択項目が若干異なります。Autodesk Inventor のインストール方法に関係なく、[アプリケーションオプション]ダイアログボックスで適宜設定変更を行うと、起動時の表示をユーザ設定することができます。Autodesk Inventor の起動時に、常に[開く]ダイアログボックスを表示するか、新規ファイルを表示するかを指定できます。さらに、起動時の[ヘルプ]の表示/非表示、ヘルプページのバージョンの指定も可能です。
1
1

プロジェクト
Autodesk Inventor のプロジェクトを使用すると、設計プロジェクト全体を論理的な集合体として扱うことができます。各プロジェクトで、設計データの格納場
所やファイル編集場所に関する情報が管理されるため、データの編成やファイル
間のリンク管理が可能です。プロジェクトは、チームでの作業、同時進行する複
数の設計プロジェクト、また複数の設計プロジェクトでのライブラリ共有などに
使用すると便利です。プロジェクトの設定および使用法についての詳細は、
Autodesk Inventor のユーティリティ (285ページ)を参照してください。
演習用データファイル
Autodesk Inventor をインストールすると、tutorial_files というプロジェクトが作成されます。このマニュアルの演習用データファイルを使用するには、この
プロジェクトをアクティブにします。
演習: tutorial_filesプロジェクトをアクティブにする
1 Autodesk Inventor の標準ツールバーから[ファイル] ➤ [プロジェクト]の順にクリックします。あるいは、[スタート]>[プログラム]>[Inventor (バージョン)]>[ツール]から[プロジェクトエディタ]を起動します。
2 プロジェクトエディタの[プロジェクトを選択]ペインで tutorial_files プロジェクトをダブルクリックすると、アクティブになります。
[プロジェクトを編集]ペインの[位置]に、チュートリアルのデータファイルが格納されているフォルダへのパスが表示されます。このフォルダに、演
習中に作成、編集したファイルが保存されます。
3 [プロジェクトエディタ]ダイアログボックスを閉じます。
4 [ファイル] ➤ [開く]をクリックします。
[開く]ダイアログボックスに、tutorial_files プロジェクトに含まれるデータファイルの一覧が表示されます。
5 ファイルをクリックするとそのプレビューが表示され、ダブルクリックす
ると Autodesk Inventor でファイルが開きます。
2 |第 1章 Autodesk Inventorの概要を理解する

ファイルの種類
プロジェクトをアクティブにすると、既存のファイルを開いたり、新規ファイル
を作成することができます。 [新規作成]をクリックすると、[新規ファイル]ダイアログボックスに、新しいパーツ、アセンブリ、プレゼンテーションファイル、
シートメタルパーツ、溶接、図面のテンプレートが表示されます。ここから、
単位があらかじめ定義されたテンプレートを選択できます。
テンプレートは、Autodesk¥Inventor(バージョン番号)¥Templatesフォルダか、EnglishまたはMetricサブフォルダにあります。Templatesサブフォルダは[新規ファイルを開く]ダイアログボックスのタブとして表示されます。カスタムテンプレートを作成して Templatesフォルダに保存することもできます。
テンプレートには、パーツとプロジェクトのデータや図面ビューなどのプロパ
ティ情報を追加することができます。テンプレートのプロパティを表示すると、
ファイルに保存された情報を参照できます。
演習: [プロパティ]ダイアログボックスを表示する
■ ファイルを開いた状態で、ブラウザまたはグラフィックスウィンドウでコン
ポーネントを右クリックし、メニューから[プロパティ]を選択します。
■ タブをクリックしてプロパティを参照します。
アプリケーションオプション
[アプリケーションオプション]ダイアログボックスの設定を使用して、AutodeskInventor の表示/作業環境設定を変更できます。標準ツールバーで、[ツール] ➤ [アプリケーションオプション]の順にクリックします。[アプリケーションオプション]ダイアログボックスの各タブでは、Autodesk Inventor の作業環境の色/表示設定、ファイル動作設定、既定ファイルの選択に加え、さまざまなマルチユーザ
機能のオプション調整が可能です。
ここで適用したアプリケーションオプションは、再度変更するまで有効です。
ファイルの種類 | 3

ドキュメントの設定
個々のファイルのさまざまな設定項目を指定できます。標準ツールバーで[ツール] ➤ [ドキュメントの設定]を選択して、[ドキュメントの設定]ダイアログボックスを表示します。各タブをクリックして、アクティブなドキュメントの各種設
定(アクティブなスタイル、計測単位、スケッチおよびモデリングの基本設定、
部品表、既定公差の指定など)を表示および指定します。
スタイルと規格
Autodesk Inventor のインストール時に製図規格を選択します。これには、ドキュメントで使用する各種オブジェクト(バルーン、寸法、文字、画層、パーツ
一覧、記号と引出線、材料、照明など)をコントロールする既定のスタイルセッ
トが含まれます。始めのうちは、既定のスタイルで十分ですが、[スタイルおよび規格エディタ]を使用してスタイルを作成、修正したり、不要なスタイルを削除することもできます。
既定では、スタイルの作成や修正は、現在のドキュメントに対してのみ有効で
す。複数のドキュメントに指定のスタイルを適応させるには、マスタースタイ
ルライブラリにスタイルを保存します。マスターライブラリには、製図規格に
関連する利用可能なすべてのスタイルの定義が含まれています。通常、スタイル
ライブラリは CAD マネージャが管理します。これは、製図規格を使用するすべてのドキュメントで使用されるスタイル定義が誤ってカスタムスタイルで置き
換えられてしまうのを防ぐためです。
スタイルライブラリにはオブジェクトのスタイルに関する定義が含まれている
ため、複数のプロジェクトでスタイル規則を共有する場合に便利です。たとえ
ば、寸法の矢印を変更する場合、スタイルを編集してその変更内容をマスター
スタイルライブラリに保存すると、すべてのドキュメントのスタイルが更新さ
れます。製図規格を共有するすべてのドキュメントからライブラリへアクセスす
ることができ、そこに保存された追加/変更スタイルを使用することができます。
演習: [スタイルおよび規格エディタ]ダイアログボックスを表示する
1 Autodesk Inventor で、[ファイル] ➤ [新規作成]の順にクリックして図面テンプレートを選択します。
2 標準ツールバーで[スタイル] ➤ [スタイルおよび規格エディタ]の順にクリックします。
4 | 第 1章 Autodesk Inventorの概要を理解する

3 [スタイルおよび規格エディタ]ダイアログボックスで、スタイルタイプブラウザの[規格]をクリックし、一覧表示された規格の 1 つをダブルクリックします。
4 [一般]タブをクリックして調整可能な値を確認したら、[利用可能なスタイル]タブをクリックしてスタイルの一覧を表示します。スタイルタイプの一覧を順にクリックしていくと、ほとんどの名前にチェックマークが付いて
いることがわかります。チェックマークの付いていないスタイルは、現在
のドキュメントでは使用できません。
5 [スタイルおよび規格エディタ]の左側のペインで[寸法]をクリックし、次に寸法スタイルのうちの 1 つをダブルクリックして、右側のペインに表示します。各タブを順にクリックして、単位、変換単位、文字、公差、オプショ
ン、および注記と引出線の設定を確認します。別の寸法スタイルもクリッ
クして、値の違いを確認してみてください。
6 ダイアログボックスの右上コーナーでフィルタアイコンをクリックして
フィルタタイプを変更します。[すべてのスタイル]、[ローカルスタイル](現在のドキュメント用)、[アクティブな規格]をそれぞれ選択して、利用可能なスタイルの一覧がどのように変更されるか確認してください。
ローカルスタイルではファイルサイズを小さくするために一部の不要なス
タイルが削除されているため、一覧に違いが生じています。
7 [完了]をクリックします。変更した値はすべて破棄されます。
[保存]をクリックして変更を保持した場合、変更内容は現在のドキュメントにのみ保存されます。
ショートカットキーとコマンドエイリアスを使用する
Autodesk Inventor のショートカットキーおよびコマンドエイリアスを使用すると特定の作業をすばやく実行できます。コマンドエイリアスとは、コマンド
として使用できる英数字または文字シーケンスを指します。ショートカットを定
義する場合、以下のいずれかのキーまたはキーの組み合わせを使用してくださ
い。
■ 句読記号キー (` - = [ ] ¥ ; ' , . /)、または以下の仮想キー: [Home]、[End]、[Page Up]、[Page Down]、[上矢印]、[下矢印]。
ショートカットキーとコマンドエイリアスを使用する | 5

■ [Shift]キーと、数値キー(0 ~ 9)、句読点記号キー、または以下の仮想キーとの組み合わせ: [Home]、[End]、[Page Up]、[Page Down]、[上矢印]、[下矢印]。
■ [Shift]、[Ctrl]、[Alt]キーの任意の組み合わせ。英数字を付加することも可能。
一部のショートカットキーとコマンドエイリアスは、特定の環境でのみ有効で
す。
演習:ショートカットキーおよびコマンドエイリアスの完全なガイドを表示する
1 Autodesk Inventor を起動します。
2 メニューで[ツール] ➤ [カスタマイズ] ➤ [コマンド]タブを順にクリックします。コマンド名とそれに関連付けられたショートカット(エイリアス)があ
る場合、各カテゴリ別にその一覧が表示されます。
3 カテゴリをいくつかクリックして、関連付けられているコマンドを確認し
ます。
一般的に使用されるショートカットキーおよびコマンドエイリアスの一覧を次
に示します。
結果キー
アクティブなコマンドまたはダイアログボックスのヘルプを表
示します。
F1
グラフィックスウィンドウで画面移動します。F2
グラフィックスウィンドウでズーム(拡大または縮小)します。F3
グラフィックスウィンドウでオブジェクトを回転させます。F4
前のビューに戻ります。F5
等角図に戻ります。F6
図面にバルーンを追加します。[B]
6 | 第 1章 Autodesk Inventorの概要を理解する

結果キー
アセンブリ拘束を追加します。[C]
スケッチまたは図面に寸法を追加します。[D]
図面に累進寸法を追加します。DO
プロファイルを押し出します。[E]
図面に幾何公差記号を追加します。FC
穴フィーチャを追加します。[H]
線分または円弧を作成します。[L]
現在のアセンブリにコンポーネントを配置します。[P]
回転フィーチャを作成します。[R]
面または平面上に 2Dスケッチを作成します。[S]
現在のプレゼンテーションファイルでパーツをツイークします。[T]
コマンドを終了します。ESC
選択しているオブジェクトを削除します。DELETE
アクティブな[線分]ツールで、最後にスケッチしたセグメントを削除します。
[Backspace]
アセンブリでは、拘束を適用します。[Alt]+マウスでドラッグ スケッチでは、スプラインの形状点を移動します。
ショートカットキーとコマンドエイリアスを使用する | 7

結果キー
[選択]ツールのメニューをアクティブにします。[Shift]+マウスで右クリック
自動的にグラフィックウィンドウのモデルを回転させます。終
了するにはクリックします。
[Shift]+[オービット]ツール
前の編集状態に戻ります。[CTRL]+[ENTER]
[やり直し]コマンドを実行します(最後に行った[元に戻す]を無効にします)。
[CTRL]+[Y]
[元に戻す]コマンドを実行します(最後に行った操作を無効にします)。
[CTRL]+[Z]
3D回転ツールの実行中に、表示設定を、動的に回転と、標準等角図と単一平面図で表示のどちらかに切り替えます。
スペースキー
注: [ヘルプ] ➤ [ショートカットのクイックリファレンス]を順にクリックして、アクティブ環境にあるコマンド名、それに関連するショートカットおよびエイリ
アスの一覧を表示します。
モデルを表示する
表示ツールを使用してモデルを表示します。
■ 3D モデルを回転させたり、標準ビューと等角図を切り替えるには、ViewCubeを使用します。
■ 各種ナビゲーションツールにアクセスするには、SteeringWheels を使用します。
■ 特定のビューを表示するには、標準ツールバーで各種表示ツールを選択しま
す。
■ グラフィックスウィンドウで右クリックし、メニューから[等角図]を選択します。すると、ビューベクトルが等角方向に変わります。
8 | 第 1章 Autodesk Inventorの概要を理解する

■ グラフィックスウィンドウで右クリックし、メニューから[前のビュー]を選択します。これで、1 つ前のビューに戻ります。
■ [F5]を押すと、モデルが直前のビューに戻ります。
ビューを 3D で回転させるには、標準ツールバーの[自由オービット]または[拘束]ツールを使用して、座標軸の 1 つを中心にビューを回転させます。
ズームツール
ズームツールは標準ツールバーにあり、SteeringWheels でも使用できます。
[ズーム]
標準ツールバーの[ズーム]ツールを使用して、グラフィックスウィンドウのイメージを拡大または縮小します。ツールをクリックします。グラフィックスウィ
ンドウでカーソルを上下に移動すると、それに応じてビューが拡大/縮小されます。他のツールがアクティブなとき、ビューをズームできます。
[全画面表示]
標準ツールバーの[全画面表示]ツールを使用して、グラフィックスウィンドウにすべての要素が表示されるようにパーツまたはアセンブリのイメージサイズを変
更します。図面をズームして、アクティブなシートがグラフィックスウィンド
ウに収まるように表示することもできます。
ズームツール | 9

[窓ズーム]
標準ツールバーの[窓ズーム]ツールを使用して、選択したパーツ、アセンブリ、または図面領域を、グラフィックスウィンドウで全画面表示します。
[選択図形をズーム]
標準ツールバーの[選択図形をズーム]ツールを使用して、選択したエッジ、フィーチャ、またはその他の要素をグラフィックスウィンドウのサイズに合わせてズー
ムします。
10 | 第 1章 Autodesk Inventorの概要を理解する

[画面移動]標準ツールバーの[画面移動]ツールを使用して、グラフィックスウィンドウ内のビューを画面に平行な任意の方向に移動します。他のツールがアクティブなと
き、ビューを画面移動できます。
[ビュー正面]標準ツールバーの[ビュー正面]ツールを使用して、グラフィックスウィンドウの図面をズーム、または回転させます。選択した平面要素を画面に平行に配置した
り、選択したエッジまたは線分を画面に水平に配置できます。
[画面移動] | 11

[オービット]標準ツールバーの[オービット]ツールを使用して、次の操作を行います。
■ グラフィックスウィンドウ内でパーツまたはアセンブリを回転
■ パーツまたはアセンブリの標準等角投影図および単一面投影図を表示
■ 等角図を再定義
シェーディング表示、隠線表示、ワイヤフレーム表示
表示変更ツールを使用して表示モードを切り替えます。表示モードには、シェー
ディング表示、隠線表示、ワイヤフレーム表示の 3 つがあります。表示モードは、パーツモデルやアセンブリモデル、エンジニアノートブックのビューに適
用できます。
12 | 第 1章 Autodesk Inventorの概要を理解する

影付き表示
[影付き]ツールを使用すると、モデルの下にある平面に影を表示できます。
正投影ビューと透視投影ビュー
カメラビューツールには、正投影ビューモードと透視投影ビューモードの 2つの設定があります。
透視投影ビューモードでは、パーツやアセンブリモデルは 3 点透視(平行な複数の線分の消点が同一点となる透視法)で表示されます。これは、実際のオブジェ
クトが人間の目やカメラに映る方法です。
以下の表に、各ビューモードにおけるその他の表示ツールの動作と、その修正
方法を示します。
キー/コマンド透視投影ビューモード
正投影ビューモード
ズームまたは画面移動タイプ
[F2] [画面移動]有効有効ビュー平行移動の画面
移動
影付き表示 | 13

キー/コマンド透視投影ビューモード
正投影ビューモード
ズームまたは画面移動タイプ
[Shift]+[F2] [画面移動]有効有効ビュー回転の画面移動
[F3] [ズーム]有効有効カメラ位置のズーム
[Shift]+[F3] [ズーム]有効無効カメラ位置/ターゲットポイントのズーム
[Ctrl]+[F3] [ズーム]有効無効レンズ焦点距離のズー
ム
[Shift]+[Ctrl]+[F3] [ズーム]
視点位置の設定
データをインポート、エクスポートする
Autodesk Inventor では、Pro/ENGINEER ファイル、Parasolid ファイル、
SolidWorks ファイル、UGS NX ファイル、SAT ファイル、STEP ファイル、IGES ファイル、および AutoCAD と Autodesk Mechanical Desktop の DWGファイルをインポートして使用できます。また、Autodesk Inventor で作成したパーツやアセンブリを Pro/ENGINEER や Parasolid などのさまざまな形式のファイルにエクスポートしたり、Autodesk Inventor で作成した図面を DXF™ファ
イルや AutoCAD の図面ファイル(DWG ファイル)としてエクスポートすることも可能です。
AutoCAD ファイルを Autodesk Inventor にインポートして保存するためのオプションを次に示します。
■ 画層の選択
■ 図形の窓選択
■ DWG 形式でのファイルの保存
■ バージョン 12 以降の DXF ファイルのサポート
14 | 第 1章 Autodesk Inventorの概要を理解する

■ AutoCAD Mechanical ファイルの作成(AutoCAD Mechanical がインストールされている場合)
注: Mechanical Desktop のファイルは、インポートすることなく AutodeskInventor のアセンブリにリンクできます。
AutoCADのファイルAutodesk Inventor で AutoCAD のファイルを開く場合は、変換する AutoCADデータを指定できます。選択できるデータは次のとおりです。
■ モデル空間、ペーパー空間の単独のレイアウト、または 3D ソリッド
■ 1 つまたは複数の画層
変換した 2D データを次のように配置することもできます。
■ 新規または既存の図面内のスケッチに使用する
■ 新規図面の表題欄として使用する
■ 新規図面でスケッチ記号として使用する
■ 新規または既存のパーツのスケッチに使用する
3D ソリッドを変換すると、各ソリッドは ASM ソリッドボディを含むパーツファイルになります。ブロックはスケッチ記号として変換されます。
AutoCAD の図面(DWG ファイル)をパーツスケッチ、図面、または図面スケッチの重ね合わせにインポートする場合は、コンバータがモデル空間のXY平面から図形を取り出して、スケッチに配置します。図面では、スプラインなどの変
換できない図形もあります。
Autodesk Inventor 図面を AutoCAD にエクスポートすると、コンバータは編集可能な AutoCAD 図面を作成して、すべてのデータを DWG ファイルのペーパー空間またはモデル空間に配置します。Autodesk Inventor 図面に複数のシートがある場合、それぞれが別の DWG ファイルとして保存されます。エクスポートされた図形は寸法も含めて AutoCAD の図形要素となります。
.dwgファイルを開いてから、選択した AutoCAD データをクリップボードにコピーし、パーツ、アセンブリ、または図面スケッチに貼り付けます。データは
カーソル位置にインポートされます。
AutoCADのファイル | 15

Autodesk Mechanical DesktopのファイルAutodesk Inventor では、Autodesk Mechanical Desktop のパーツとアセンブリを、その設計意図に沿って変換できます。Mechanical Desktop をシステムにインストールして実行するとき、Mechanical Desktop ファイルを ASM ボディとしてインポートすることも、完全に変換してインポートすることも可能です。
DWG/DXF ファイルインポートウィザードを使用して、パーツ、アセンブリ、図面などの Mechanical Desktop データをインポートできます。データは、Autodesk Inventor の図面ビューと注記に関連付けられます。
変換できるのは、Autodesk Inventor でサポートされているフィーチャです。サポートされていないフィーチャは変換されません。変換できないフィーチャはス
キップされ、ブラウザで未変換の印が表示されます。変換処理は最後まで続行さ
れます。
他のアプリケーションのファイル
Pro/ENGINEER、Parasolid、SolidWorks、UGS NX で作成されたファイルを開いて変更できます。Autodesk Inventor では、アセンブリファイル、パーツファイル、ソリッド、マルチソリッド、サーフェスなどが変換されます。インポート
操作の完了後は、Autodesk Inventor で作成したモデルと同様に変更することができます。
ファイルの変更後は、Autodesk Inventor ファイルとして引き続き使用したり、Pro/ENGINEER や Parasolid などの他のファイル形式にエクスポートすることができます。
SATファイルSAT (*.sat)ファイルには、ブール演算ソリッドや関連が除去されたパラメトリックソリッドのようなノンパラメトリックソリッドが含まれています。SAT ファイルはアセンブリで使用でき、基準ソリッドにパラメトリックフィーチャを追
加できます。
単一のボディを含む SAT ファイルをインポートすると、単一のパーツを含むAutodesk Inventor のパーツファイルが作成されます。複数のボディを含む SATファイルからは、複数のパーツを含むアセンブリが作成されます。また、SATファイルのサーフェスデータもサポートされています。
16 | 第 1章 Autodesk Inventorの概要を理解する

STEPファイルSTEP ファイルは、標準的なデータ変換方式に伴う制限をなくすために開発された、世界共通のファイル形式です。これまでの標準化の努力によって、IGES (米国)、VDAFS (ドイツ)、IDF (回路基板)などのローカルな形式が生まれました。しかし、これらの規格は CAD システムの発展に対応できていません。AutodeskInventor STEP コンバータは、他の CAD システムと効果的に連携し、信頼性の高いデータ交換ができるように設計されています。
STEP (*.stp、*.ste、*.step)ファイルをインポートすると、3D ソリッド、パーツ、サーフェス、およびアセンブリだけが変換されます。図面、テキスト、ワ
イヤフレームなどのデータは、この STEP コンバータでは処理できません。STEPファイルに 1 つのパーツが含まれる場合は、Autodesk Inventor のパーツファイルが作成されます。アセンブリデータを含む STEP ファイルからはアセンブリファイルが作成されます。
IGESファイルiges (*.igs、*.ige、*.iges) ファイルは、アメリカ合衆国の標準です。 IGES は、多くの NC/CAM ソフトウェアパッケージで必要とされるファイル形式です。Autodesk Inventor では、ワイヤフレームデータなどの IGES ファイルのインポートとエクスポートが可能です。
DWFファイルDesign Web Format (DWF )は、CAD データのパブリッシュに使用されるセキュリティの高い圧縮形式です。 DWF ファイルは瞬時に開いて表示でき、顧客、ベンダー、マーケティングスタッフなど、Autodesk Inventor をインストールしていない相手とでも電子メールを通じたファイルのやり取りが可能です。1 ファイルで 2D および 3D 画像データをパブリッシュする場合、DWF Publisher は最適です。DWF ファイルを表示するには、無償の Autodesk Design Review をダウンロードしてインストールします。
STEPファイル | 17

Autodesk Inventorを学習するニーズに応じた学習ツールを選択できます。現在のタスクのヘルプを表示する、
チュートリアル形式または操作例表示アニメーションのワークフローに従う、
Skill Builders を使用して新しいスキルを学習する、またはヘルプトピックを順番にクリックするなど、用途に応じてそれぞれのツールを利用できます。たとえ
ば、2D から移行した場合、操作例表示アニメーションを参照するなど、学習ツールの利用を通して 3D 知識の習得が可能です。
Autodesk ソフトウェアは作業効率アップを実現します。インストラクタ主導による実践的なクラスが用意されている Autodesk 認定トレーニングセンター(ATC )
のトレーニングを受け、Autodesk 製品を最大限ご活用ください。トレーニングは、75 カ国以上、1,400 以上の ATC サイトで受講可能です。オートデスク認定トレーニングセンターの詳細については、[email protected]までお問い合わせいただくか、www.autodesk.co.jp/supportで ATC の拠点を検索してください。
テクニカルパブリケーションを使用する
Autodesk Inventor のデザインサポートシステムは、ソフトウェアツール、知識、対話型学習ツールの統合により、特定の作業に対応した支援を行う、作業効
率の向上を目指したシステムです。テクニカルパブリケーションには、以下の
マニュアルが含まれます。
■ 『スタートアップガイド』(印刷版マニュアル)
■ ヘルプ
■ AutoCAD ユーザ用ヘルプ
■ ウェルカムモジュール
■ チュートリアル
■ 操作例表示アニメーション
■ 新機能ワークショップ(Autodesk Inventor の新機能を確認できます)
■ ユーザコメントのリンク
■ Skill Builders (英語版のみ)
18 | 第 1章 Autodesk Inventorの概要を理解する

ヘルプ
[ヘルプ] ➤ [ヘルプトピックの検索]をクリックすることによってヘルプトピック、Skill Builders、チュートリアルに簡単にアクセスできます。 [目次]や[検索]タブから、あるいはキーワード検索機能を使用して、それぞれのトピックへ進み
ます。
Autodesk Inventor では、各種ダイアログボックスにある[ヘルプ]ボタンをクリックすると、そのダイアログボックスのオプションに関するリファレンスト
ピックが自動的に表示されます。
ヘルプ | 19

AutoCADユーザ用ヘルプAutodesk Inventor で[ヘルプ]をクリックします。インストール時にユーザ設定として[AutoCAD から移行したユーザ]を選択した場合、2D から 3D への移行を支援するトピックおよびチュートリアルにアクセスできる [ヘルプ]ホームページが開きます。また [目次]の[AutoCAD トピック]セクションから、そのトピックに進むこともできます。 2D と 3D との設計の相違、AutoCAD コマンドに対応する Autodesk Inventor コマンド、チュートリアル、およびスケッチからプレゼンテーションまで全ワークフローに関する解説にアクセスできます。
20 | 第 1章 Autodesk Inventorの概要を理解する

チュートリアルと操作例表示アニメーション
オンラインチュートリアルでは、設計の作成/図面化方法を学習できるよう、作業ごとに、図解付きで各手順を詳細に説明した演習が掲載されています。オンラ
インチュートリアルには [ヘルプ] ホームページから、または[ヘルプ] ➤ チュー
トリアルをクリックしてアクセスしてください。
操作例表示アニメーションでは、1 つの操作を始めから終わりまで順を追ってビデオで説明します。操作例表示アニメーションには、標準ツールバー、ヘルプの
ホームページ、あるいは各ヘルプトピックからアクセスしてください。
フィードバックリンク
ヘルプトピックページの[コメントの送信]リンクをクリックすると、トピックに関する一般的なフィードバックや Autodesk Inventor Techinical Publicationsグループに対する要望などを送信できます。
チュートリアルと操作例表示アニメーション | 21

Skill Builders (英語版のみ)Autodesk Inventor では、Skill Builders 学習モジュールを通して広範囲な学習を提供します。Skill Builders は、お客様のニーズと要求に応えるために、本製品がリリースされている全期間を通じて Web 上に掲載されています。
アクセスするには、(インターネットアクセスが可能な場合) [ヘルプ]ホームページ上のリンクをクリックします。
22 | 第 1章 Autodesk Inventorの概要を理解する

スケッチを作成する
Autodesk Inventor でパーツを作成するには、まず、スケッチを作成します。この章では、ス
ケッチ環境と、スケッチを作成する手順について説明します。
スケッチとは
大半のパーツはスケッチを基に作成します。スケッチとは、フィーチャのプロファ
イルや、フィーチャを作成するのに必要なすべてのジオメトリ(スイープパスや回
転軸など)のことです。
スケッチジオメトリはすべて、パネルのスケッチツールを使用して、スケッチ環
境で作成および編集されます。スケッチグリッドをコントロールしたり、各種ス
ケッチツールを使用して、線分、スプライン、円、楕円、円弧、長方形、ポリゴ
ン、点を描画することができます。コーナーのフィレット、曲線の延長やトリム
のほか、別のフィーチャからジオメトリをオフセットしたり投影することも可能
です。
スケッチを一から作成するには、新しいパーツファイルを開いてスケッチツール
を選択し、グラフィックスウィンドウでスケッチを開始します。スケッチ作成時、
様々なスケッチ要素に拘束が自動的に適用されます。たとえば、ほぼ水平な線分
をスケッチする場合は、水平拘束が適用されます。適用されたスケッチ拘束は修
正または削除できます。また、スケッチ要素に拘束を手動で追加することもでき
ます。作業中のスケッチツールを終了するには、右クリックして[完了]を選択するか、[Esc]を押します。
スケッチのプロファイルを押し出したり、軸を中心にスケッチを回転させたりし
て、3D モデルを作成します。
2
23

Autodesk Inventor で作成したモデルは、基にしたスケッチとそのスケッチ情報にリンクしています。そのため、スケッチを変更すると、モデルも自動的に更新
されます。
スケッチ環境
スケッチ環境で、スケッチの作成、編集を行います。スケッチ環境はスケッチ
とスケッチツールで構成されます。スケッチツールを使用すると、スケッチグ
リッドをコントロールしたり、線分、スプライン、円、楕円、円弧、長方形、ポ
リゴン、点を描画できます。
新しいパーツファイルを開くと、スケッチ環境がアクティブになります。[2Dスケッチ]ボタンが選択された状態でスケッチツールとスケッチ平面がアクティブになり、その平面上でスケッチを開始します。初期スケッチ設定は、テンプ
レートファイルから、あるいは[アプリケーションオプション]ダイアログボックスの[スケッチ]タブからコントロールできます。[ツール] ➤ [アプリケーションオプション] ➤ [ スケッチ]タブの順にクリックして、設定をカスタマイズします。
スケッチを作成すると、スケッチアイコンがブラウザに表示されます。スケッ
チからフィーチャを作成すると、フィーチャアイコンの下にスケッチアイコン
がネストされた状態で表示されます。スケッチアイコンをクリックすると、そ
のスケッチはグラフィックスウィンドウでハイライト表示されます。
モデル作成後も、スケッチ環境に戻って基となるスケッチに変更を加えたり、新
しいフィーチャを追加することができます。その場合、ブラウザで既存のパーツ
ファイルのスケッチをアクティブにします。ツールがスケッチ環境でアクティブ
になります。パーツフィーチャのジオメトリを作成できます。スケッチに加え
た変更内容はモデルに反映されます。
24 |第 2章 スケッチを作成する

スケッチ座標系
新しいスケッチを開始すると、スケッチ座標系がスケッチグリッドの X軸と Y軸で表示されます。3D インジケータをオンにして、スケッチの原点に表示できます([ツール] ➤ [アプリケーションオプション] ➤ [スケッチ]タブの順にクリックします。 [表示]ボックスで、[座標系インジケータ]チェックボックスを選択します)。 既定のグリッドがスケッチ平面上に配置されます。
次のような場合は、スケッチ座標系の位置や方向を変更できます。
■ 作成する寸法の方向を変更する場合
■ スケッチジオメトリに対して座標入力を行う場合
演習:座標系のスケッチ原点の位置を変更する
1 パーツファイルを開きます。ブラウザで、フィーチャの前にあるプラス記
号をクリックして表示を展開します。
2 フィーチャを展開した状態で、スケッチを右クリックし、メニューの[座標系を編集]をクリックします。
グラフィックスウィンドウに、ハイライト表示されているスケッチの軸ア
イコンが表示されます。
3 軸アイコン上で、X軸の位置を変更するには赤い矢印を、Y軸の位置を変更するには緑色の矢印を、原点の位置を変更するには青い図心をクリック
します。
4 次のいずれかの方法で、ハイライト表示されている軸の位置を変更します。
■ フィーチャの頂点を選択して座標系を移動
■ フィーチャのエッジを選択して座標系を回転
軸の方向を変更するには、右クリックしてメニューから[軸を反転]を選択します。
5 右クリックして[完了]をクリックすると、新しい座標系がアクティブになります。
これで、座標系のスケッチの原点の位置が変更されました。
スケッチ座標系 | 25

スケッチの参照としてモデルエッジを使用する
スケッチ作成時には、次のことができます。
■ 曲線のスケッチで、パーツのエッジを自動的にスケッチ平面に投影する
■ スケッチ平面上にないパーツエッジに寸法と拘束を作成する
■ スケッチ平面に対するパーツエッジの自動投影をコントロールする
手順の概要:パーツエッジをスケッチ平面に投影する
■ [ジオメトリを投影]ツールをクリックした後、パーツエッジを選択します。
■ 寸法または拘束を追加し、さらにパーツのエッジを選択します。
注: 連続したループまたは点の参照としてモデルエッジを使用することもできます。
座標値
スケッチ環境では、1 つ前に選択した点から X方向および Y方向に相対的な距離を入力できます。座標入力の各種ツールは、[Inventor 座標入力]ツールバーにあります。これは、点の配置が必要なスケッチツールがアクティブな場合にの
み使用できます。たとえば、線分、スケッチ点、3 点円弧などを定義するとき座標入力を使用できます。
スケッチの作業時に、ジオメトリの座標値を入力します。 [Inventor 座標入力]ツールバーには X 座標と Y 座標の入力フィールドがあります。両方の値を入力して点を指定することも、いずれか一方の値だけを入力し、垂直方向か水平方向
を指定して、もう一方の点を X または Y 軸上に配置することもできます。
演習:座標値を入力する
1 スケッチ環境でスケッチツールをクリックしてアクティブにします。
2 標準ツールバーで[表示] ➤ [ツールバー] ➤ [Autodesk Inventor 座標入力]の順にクリックします。
ツールバーがグラフィックスウィンドウに表示されます。
26 | 第 2章 スケッチを作成する

3 始点をクリックするか、[Inventor 座標入力]ダイアログボックスで[X]フィールドに値を入力します。
4 [Tab]を押し、[Y]フィールドをアクティブにして、値を入力します。
5 [Enter]を押し、入力した値を適用します。
入力に基づいてスケッチが描画されます。
6 右クリックし、[完了]を選択してスケッチツールを終了します。
スケッチを作成する
この演習では、パーツファイルを作成し、基本スケッチ技法を用いてスケッチ
ジオメトリを作成します。演習が完了すると、以下の図のようなスケッチとス
ケッチフィーチャが完成します。
スケッチを作成するには
新しいパーツファイルを開くと、スケッチ環境がアクティブになります。
現在のグリッド設定が、スケッチのサイズを視覚的に判断する目安になります。
グリッド表示の設定変更を行う場合、[アプリケーションオプション]および[ドキュメントの設定]を使用します。
演習:スケッチグリッドの表示を変更する
1 [ツール] ➤ [アプリケーションオプション]の順にクリックします。
2 [スケッチ]タブでグリッド線表示を設定します。 [グリッドにスナップ]設定を選択することもできます。
スケッチを作成する | 27

演習:グリッドの間隔を変更する
1 [ツール] ➤ [ドキュメントの設定]の順にクリックします。
2 [スケッチ]タブを選択し、必要に応じて調整を行います。
演習:スケッチを開始する
1 標準ツールバーで[ファイル] ➤ [新規作成]の順にクリックします。[Metric]タブで Standard(mm).iptをダブルクリックします。
新しいパーツがブラウザに一覧表示され、スケッチ環境がアクティブにな
ります。
2 [2D スケッチパネル]で、[線分]ツールをクリックします。グラフィックスウィンドウの左側をクリックして 1 番目の点を指定します。カーソルを右に約 100 単位移動し、クリックして 2 番目の点を指定します。
スケッチ作業中は、現在の点の位置と線分の長さおよび角度が、動きに合
わせて、グラフィックスウィンドウの右下に表示されます。
注: 100 単位の線分がグラフィックスウィンドウに収まらない場合は、ズームツールを使用して縮小してください。
現在の点の位置はスケッチ座標 0,0 を基準にしています。また、線分の角度はスケッチの X軸を基準にしています。スケッチ作業中、点の隣には自動拘束を示す記号が表示されます。
演習:スケッチを完成させる
1 カーソルを上に約 40 単位移動してクリックし、垂直な線分を作成します。
28 | 第 2章 スケッチを作成する

2 カーソルを左に移動して、約 30 単位の水平な線分を作成します。平行拘束記号が表示されます。
3 カーソルを下に移動して、約 10 単位の垂直な線分を作成します。
4 カーソルを左に移動して、約 40 単位の水平な線分を作成します。
5 平行拘束記号と点線が表示される位置まで、カーソルを上に移動します。
クリックして点を指定します。
6 平行拘束記号と点線が表示される位置までカーソルを左に移動し、クリッ
クして点を指定します。
スケッチを作成するには | 29

7 演習の最初に指定した始点の位置まで、カーソルを下に移動します。一致
拘束記号が表示されたら、クリックしてスケッチを閉じます。
8 グラフィックスの背景で右クリックし、[完了]を選択します。
9 もう 1 度右クリックして、[スケッチを終了]を選択します。
これでスケッチは完成です。ファイルは保存しないでください。
接線を使用してプロファイルを作成する
この演習では、パーツファイルを作成し、基本スケッチ技法を用いてシンプル
なプロファイルを作成します。作成するプロファイルは、線分と接線円弧で構成
されます。
30 | 第 2章 スケッチを作成する

演習:スケッチを作成する
1 標準ツールバーで[新規作成]ツールをクリックし、[Metric]タブを選択してStandard(mm).iptをダブルクリックします。
新しいパーツとスケッチが、ブラウザに一覧表示されます。スケッチ環境
がアクティブになっています。
2 標準ツールバーから[表示] ➤ [ツールバー] ➤ [Autodesk Inventor 座標入力]の順に選択すると、[Inventor 座標入力]ツールバーが表示されます。
3 パネルまたは[2D スケッチパネル]ツールバーで[線分]ツールをクリックします。グラフィックスウィンドウの中央をクリックし、[Inventor 座標入力]ツールバーの[X]フィールドに 65と入力します。カーソルを右に移動して水平拘束記号が表示されたらクリックし、65 mm の水平な線分を作成します。
4 [Inventor 座標入力]ダイアログボックスで、[Y]フィールドをクリックして15と入力します。カーソルを移動し、直交拘束記号が表示されたら 2 番目の点をクリックします。15 単位の垂直な線分がスケッチされます。
注: 線分全体がグラフィックスウィンドウに収まらない場合は、ズームツールを使用して縮小してください。
5 カーソルを左上に移動してクリックし、傾斜した線分を作成します。角度
はおおよそで構いません。
演習:スケッチを完成させる
1 線分の端点をクリックし、左マウスボタンを押しながら端点をドラッグし
て、接線円弧を作成します。円弧の端点でマウスボタンを放します。
接線を使用してプロファイルを作成する | 31

2 カーソルをプロファイルの始点まで移動し、一致拘束記号が表示されたら
クリックします。
3 グラフィックスの背景で右クリックし、[完了]を選択した後、右クリックして[スケッチを終了]を選択します。
これでスケッチは完成です。ファイルは保存しないでください。
スケッチジオメトリをドラッグする
拘束をもたない、あるいは拘束が不完全なスケッチジオメトリの場合、ドラッ
グしてサイズを変更することができます。
スケッチに役立つヒント
■ 円や円弧からドラッグして線分を作成する。
垂直線を作成するにはラジアル方向に、接線を作成するには接線方向にドラッ
グします。
■ 他の線分(端点を除く)から垂直方向にドラッグして線分を作成する。
新しい線分は元の線分に対して垂直に拘束されます。
32 | 第 2章 スケッチを作成する

■ 線分の端点からドラッグして円弧を作成する。
円弧の向きを変更するには、ポインタを線分の端点に戻します。
■ 線分からドラッグして、線分に接するスプラインを作成する。
線分に接するスプラインを作成するには、線分の端点を選択して接線方向に
ドラッグします。
■ 一致拘束を作成する。
Autodesk Inventor では、既存の線分から新しい線分、円、円弧を作成すると、中点、端点、線分に対して一致拘束が自動的に適用されます。
■ [Shift]を使用してドラッグする。接線スプラインを作成する場合を除き、[Shift]を押したままカーソルを動かすと、ドラッグと同じように機能します。
■ 複数の線分、曲線、点を一度にドラッグする。
ジオメトリを選択して、最後に選択した要素をドラッグします。
■ [トリム]ツールと[延長]ツールを切り替える。[トリム]や[延長]を使用中に、[Shift]を押すか、右クリックメニューからもう一方のツールを選択すると、ツールが切り替わります。
スケッチを拘束する
拘束を適用することで、変更を制限して、スケッチの形状を定義することができ
ます。たとえば、線分を水平に拘束した場合は、端点をドラッグして線分の長
さを変更したり、線分全体を垂直方向に移動したりできますが、線分そのものは
水平のままです。スケッチ拘束は、同一スケッチ内の 2 つのオブジェクトの間に設定したり、既存のフィーチャや別のスケッチから投影したジオメトリとス
ケッチとの間に設定したりできます。
拘束は、スケッチの際に自動的に適用されます。たとえば、線分の作成時に水平
や垂直の記号が表示された場合は、それに対応する拘束が適用されます。スケッ
チの精度によっては、スケッチの形状や位置を安定させるために、1 つまたは複数の拘束を追加しなければならないこともあります。
拘束されていないスケッチを使用することもできますが、スケッチを完全に拘束
しておくと、変更後の形状やサイズの予測が容易になります。
スケッチを拘束する | 33

注: Autodesk Inventor では、「拘束」という用語でスケッチ拘束と寸法の両方を指す場合があります。寸法とスケッチ拘束を併用することで、設計意図に合っ
たスケッチを作成できます。
拘束を追加する
スケッチにスケッチ拘束を追加することにより、設計の意図を明確にします。
自動寸法記入機能を使用すると、スケッチが完全に拘束されているかどうかを確
認して、必要な拘束を適用することができます。また、拘束の対象となるジオメ
トリにカーソルが接触するまで別のジオメトリをドラッグすることにより、自動
拘束を作成することができます。
拘束を表示または削除するには、[2D スケッチパネル]ツールバーの[拘束を表示]ツールを使用します。また、グラフィックスウィンドウで右クリックして表示
されるメニューから各種オプションを使用すると、すべての拘束を一度に表示し
たり非表示にしたりできます。拘束を削除するには、拘束記号を選択して右ク
リックし、[削除]を選択します。
スケッチ拘束の中には、線分にしか適用できないものや、円弧、円、半径のフィー
チャにしか適用できないものもあります。
演習用データファイルを開く
このマニュアルの演習で使用するデータファイルの場所は、tutorial_filesという名前のプロジェクトで指定されています。必要なファイルにアクセスするには、
34 | 第 2章 スケッチを作成する

このプロジェクトがアクティブになっている必要があります。プロジェクトをア
クティブにすると、チュートリアルファイルを開くことができます。
演習:プロジェクトファイルをアクティブにして演習用チュートリアルファイルを開く
1 開いている Autodesk Inventor ファイルをすべて閉じます。
2 標準ツールバーで[ファイル] ➤ [プロジェクト]の順にクリックします。
3 [プロジェクト]ダイアログボックスの上部ペインで、tutorial_filesプロジェクトをダブルクリックし、アクティブなプロジェクトにします。[完了]をクリックします。
4 [ファイル] ➤ [開く]をクリックします。
5 [開く]ダイアログボックスで、ファイル consketch.iptをクリックしてそのプレビューを表示し、ダブルクリックしてファイルを開きます。
Autodesk Inventor でそのファイルが開きます。これで、演習を開始する準備が整いました。
最初のスケッチに拘束を追加する
この演習では、3 つの閉じたループを含む既存のスケッチに、スケッチ拘束を追加します。逆に、スケッチに必要な寸法拘束の数を大幅に減らすことも可能で
す。
この演習には設計の要件に合わないジオメトリが含まれており、設計の意図に
沿ったスケッチ拘束を追加する必要があります。
演習:最初のスケッチに拘束を追加する
1 標準ツールバーで[ビュー正面]ツールをクリックして、任意の曲線を選択します。平面図が表示されます。
2 標準ツールバーで[全画面表示]ツールをクリックすると、3 つのループが表示されます。
最初のスケッチに拘束を追加する | 35

3 ブラウザで、[スケッチ1]をダブルクリックしてアクティブにします。
4 標準ツールバーで[窓ズーム]ツールをクリックした後、左のスケッチループの周りに窓を描きます。
そのスケッチループが画面の中心に表示されます。
5 グラフィックスウィンドウ内を右クリックし、[すべての拘束を表示]を選択します。現在のスケッチ拘束が表示されます。
6 拘束記号の上にカーソルを移動すると、拘束されているスケッチジオメト
リがハイライト表示されます。
この例では、スケッチの傾斜した線分を垂直にするために、垂直拘束を追
加します。
7 グラフィックスウィンドウ内を右クリックし、[すべての拘束を非表示]を選択します。
8 [2D スケッチパネル]の[拘束を表示]ツール横の下向き矢印をクリックすると表示されるポップアップメニューから、[垂直]拘束ツールをクリックします。
注: カーソルを合わせると、拘束のタイプが表示されます。この場合は、垂直の記号が表示されます。
次に、3 つの傾斜した線分をクリックします(線分の中点を選択しないように注意してください)。
スケッチは次の図のようになります。
36 | 第 2章 スケッチを作成する

9 グラフィックスウィンドウで右クリックして、[完了]を選択します。
10 グラフィックスウィンドウ内を右クリックし、[すべての拘束を表示]を選択します。
11 次の図に示すように、すべての拘束が表示されます。
12 グラフィックスウィンドウ内を右クリックし、[すべての拘束を非表示]を選択します。
13 スケッチを終了するには、標準ツールバーの[戻る]をクリックします。
既存のスケッチに拘束を追加する
拘束はスケッチを作成した後でも追加できます。この手順では、2 番目のスケッチに拘束を追加します。
すべてのスケッチを再表示するには、標準ツールバーの[全画面表示]ツールを使用します。
演習:スケッチに拘束を追加する
1 ブラウザで[スケッチ2]をダブルクリックします。
2 標準ツールバーで[窓ズーム]ツールをクリックした後、2 番目のスケッチループの周りに窓をドラッグします。
2 番目のスケッチループが画面の中心に表示されます。
既存のスケッチに拘束を追加する | 37

3 パネルまたは[2D スケッチパネル]ツールバーの[拘束を表示]ツール横にある下向き矢印をクリックすると、ポップアップメニューが表示されます。
[同一直線上]拘束ツールをクリックします。スケッチ上部の水平な線分を 2本クリックします。
スケッチは次の図のようになります。赤い矢印で示した線分が同一直線上
の線分です。
4 [Esc]を押して、[同一直線上]拘束ツールをキャンセルします。右上の水平な線分を下にドラッグして、スケッチがどのように変化するか確認します。
この操作をドラッグ拘束と呼びます。
5 [拘束を表示]ツール横の下向き矢印を再度クリックして、[同じ値]拘束ツールをクリックします。スケッチ左下の水平な線分をクリックし、続けて左
上の水平な線分をクリックします。
右側の 2 本の水平な線分が、左下の線分と同じ長さになりました。
スケッチは次の図のようになります。
6 [Esc]を押して、拘束ツールをキャンセルします。右側の垂直な線分をドラッグして、スケッチがどのように変化するか確認します。同じ値拘束が
適用されているため、垂直な線分をドラッグしてもスケッチの対称性は維
持されます。
7 グラフィックスの背景で右クリックし、[完了]を選択した後、右クリックして[スケッチを終了]を選択し、スケッチを終了します。
38 | 第 2章 スケッチを作成する

拘束を削除、追加する
スケッチから拘束を削除することができます。拘束を表示した後、右クリック
メニューの[削除]オプションを使用します。
演習:拘束を削除、追加する
1 スケッチ3 をアクティブにします。
2 標準ツールバーで[窓ズーム]ツールをクリックした後、3 番目のスケッチループの周りに窓をドラッグします。
3 番目のスケッチループが画面の中心に表示されます。
パネルまたは[2D スケッチパネル]ツールバーから、[拘束を表示]ツールをクリックします。スケッチの左側にある垂直な線分の上にカーソルを置き
ます。拘束が表示されます。
3 [同じ値]拘束記号の上にカーソルを移動し、クリックして選択します。右クリックして[削除]を選択すると、拘束が削除されます。
4 パネルまたは[2D スケッチパネル]ツールバーの[拘束を表示]ツール横にある下向き矢印をクリックすると、ポップアップメニューが表示されます。
[水平]拘束ツールをクリックします。
5 スケッチの左側にある円弧の中心点をクリックし、続けてスケッチ中央の
円弧の中心点をクリックします。
この手順を 3 つ目の中心点にも繰り返します。
スケッチは次の図のようになります。
拘束を削除、追加する | 39

6 スケッチの左側の円弧と線分に、[正接]拘束を適用します。
7 さらに、3 つの円弧の半径に[同じ値]拘束を適用します。
スケッチは次の図のようになります。
8 グラフィックスの背景で右クリックし、[スケッチを終了]を選択してスケッチを終了します。
ファイルは保存しないでください。
スケッチの拘束に役立つヒント
■ 自動設定された拘束条件を無効にする。 [Ctrl]を押したままスケッチします。
■ 自動拘束を適用する。自動拘束を適用するには、スケッチ作業中に、別のジ
オメトリの上にカーソルを移動します。
■ 数式で寸法を定義する。寸法をダブルクリックすると[寸法編集]ダイアログボックスが開きます。さらに参照ジオメトリをクリックすると、ダイアログ
ボックスに寸法 ID が表示されます。この寸法 ID を使用して数式を定義します(たとえば D1*2 のようになります)。数式に基づいた寸法には、fx: の接頭辞マークが付きます。
■ 寸法単位を変更する。たとえば、単位がメートルに設定されているパーツ
ファイルでも、寸法単位をインチに変更し、[寸法編集]ダイアログボックスで 1 inch と入力できます。
スケッチに寸法を記入する
設計意図を保持するため、スケッチジオメトリには通常スケッチ拘束に加えて
寸法が必要です。これにより、サイズと位置が保持されます。
40 | 第 2章 スケッチを作成する

水平、垂直、平行などのスケッチ拘束は、スケッチの作成中に適用できます。寸
法はスケッチジオメトリを配置した後で追加するのが一般的です。
Autodesk Inventor の通常の寸法はすべてパラメトリックです。寸法を変更することで、要素のサイズを変更できます。あるいは、被駆動寸法を設定することも
可能です。被駆動寸法には要素のサイズが反映されますが、要素サイズの変更の
ために使用することはできません。
スケッチにパラメトリック寸法を追加するということは、スケッチ内のオブジェ
クトのサイズと位置をコントロールする拘束を適用するということです。寸法値
を変更すると、スケッチは自動的に更新されます。
スケッチに寸法を記入した例を、次の図に示します。
寸法を作成するには、パネルまたは[2D スケッチパネル]ツールバーの[一般寸法]ツールを使用します。寸法を記入するスケッチジオメトリを選択し、クリック
して寸法を配置します。
ジオメトリの選択と寸法の配置によって、作成される寸法の種類が決まります。
たとえば、1 つの円のエッジを選択すると、半径寸法が作成されます。2 つの円のエッジを選択した場合は、2 つの円の中心点間の長さ寸法が作成されます。
寸法を配置する
パラメトリック寸法は、スケッチのサイズを定義するものです。寸法を追加す
ると、直線や曲線をドラッグしてサイズ変更することができなくなります。
Autodesk Inventor では、1 つのスケッチに寸法を二重に適用することはできません。
演習:パラメトリック寸法を作成する
1 スケッチを作成するか、既存のスケッチを開きます。
2 スケッチ環境で、パネルまたは[2D スケッチパネル]ツールバーの[一般寸法]ツールをクリックします。
寸法を配置する | 41

3 寸法を記入するスケッチジオメトリを選択し、寸法を表示する点までドラッ
グします。
4 寸法をダブルクリックすると[寸法編集]ボックスが開きます。
5 寸法値を入力します。数値を入力するか、別の寸法や計算式に関連付けら
れたパラメータ名を入力します。次の図で示すような計算式に基づく寸法
は、fx:接頭辞で始まります。
自動寸法記入
パネルまたは[2D スケッチパネル]ツールバーの[自動寸法記入]ツールを使用して、寸法記入を効率的に行うこともできます。線分、円弧、円、頂点などのス
ケッチジオメトリを 1 つずつ選択し、それぞれに寸法と拘束を自動適用することができます。スケッチジオメトリを個別に選択しなければ、寸法が記入され
ていないすべてのスケッチオブジェクトに自動的に寸法が記入されます。[自動寸法記入]ツールを使用すると、スケッチの寸法記入を一度に、簡単かつ迅速に行うことができます。
このツールを使用すると、以下のことが可能です。
■ スケッチ全体に寸法を記入し、完全拘束を適用する。
■ 拘束を適用する特定の曲線またはスケッチ全体を指定する。
■ 寸法のみ、拘束のみ、またはその両方を設定する。
■ 寸法ツールを使用して主要な寸法を記入した後で、[自動寸法記入]ツールを使用してスケッチに完全拘束を適用する。
■ 寸法未記入なジオメトリの特定が困難なほど複雑なスケッチに、完全拘束を
適用する。
42 | 第 2章 スケッチを作成する

■ 自動的に追加された寸法と拘束を削除する。
注: スケッチ全体に寸法を記入できるよう、[自動寸法記入]ツールを使用する前に、[ジオメトリを投影]ツールを使用して、すべての参照ジオメトリをスケッチに投影してください。
また、別の寸法値を使用して寸法を定義することもできます。この場合、寸法の
名前がパラメータになります。寸法を編集するとき、1 つまたは複数のパラメータを使用した計算式を入力します。
スケッチ寸法は、次の 3 つの形式のいずれかで表示できます。
■ 計算値
■ パラメータ名
■ パラメータ名と計算式
寸法を修正するには、[寸法編集]ボックスを使用します。 [寸法編集]ボックスを表示するには、寸法の配置時にその寸法をクリックするか、[一般寸法]ツールがアクティブでない状態で寸法をダブルクリックします。
寸法の配置時に[寸法編集]ボックスを表示するには、2 通りの方法があります。
■ [ツール] ➤ メニューから[アプリケーションオプション] ➤ [ スケッチ]タブの順に選択し、[作成時に寸法を編集]にチェックマークを付けます。
■ [一般寸法]ツールをアクティブな状態にして、グラフィックスウィンドウで右クリックして[寸法編集]を選択します。
寸法のタイプ
寸法のプレビューが設計の意図に合わないことがあります。その場合、寸法位置
を修正したり、右クリックメニューから寸法タイプを選択して、寸法を変更で
きます。また、エッジと頂点を選択して、適用する長さ寸法タイプをコントロー
ルすることもできます。たとえば、エッジから頂点までの寸法を記入すると、寸
法は自動的にエッジに位置合わせされます。
寸法のタイプ | 43

直径寸法
回転パーツを作成する場合、回転軸として中心線を追加できます。この中心線を
スケッチ寸法に使用すると、既定では直径寸法として配置されます。
被駆動寸法
Autodesk Inventor では、被駆動寸法を配置することができます。既存の寸法タイプを被駆動寸法に変更することも可能です。被駆動寸法にはジオメトリのサイ
ズが反映されますが、寸法値を変更することはできません。被駆動寸法を適用し
た場合、寸法値は参照目的でのみ表示されます。
手順の概要:被駆動寸法を適用する
■ 既存の寸法については、寸法を選択した後、標準ツールバーから[被駆動寸法]ボタンをクリックします。
■ 被駆動寸法を直接作成するには、[一般寸法]ツールをアクティブな状態にして、標準ツールバーから[被駆動寸法]ボタンをクリックします。
被駆動寸法は、括弧付きで表示されます。
拘束されているスケッチオブジェクトに対して被駆動寸法を自動的に作成する
こともできます。拘束されているスケッチオブジェクトに寸法を配置しようと
すると、ダイアログボックスが表示されます。このダイアログボックスで、被
駆動寸法を適用するか、寸法の配置をキャンセルするかを選択できます。
プロファイルに寸法を記入する
この演習では、スケッチに寸法拘束を追加します。次の図はこの演習の完成図
です。
44 | 第 2章 スケッチを作成する

演習:線分オブジェクトに寸法を適用する
1 プロジェクト tutorial_files がアクティブな状態で、ファイル dimsketch.iptを開きます。
全体のサイズを維持するために、このスケッチジオメトリには寸法拘束が
必要です。スケッチの形状を維持するために、スケッチ拘束は既に適用さ
れています。
2 ブラウザで、[スケッチ1]をダブルクリックしてこのスケッチをアクティブにします。
3 標準ツールバーの[ビュー正面]ツールをクリックし、任意の線分を選択すると、スケッチの平面図が表示されます。
スケッチ全体を表示するために、[全画面表示]ツールをクリックします。
4 パネルまたは[2D スケッチパネル]ツールバーで[一般寸法]ツールをクリックします。
5 スケッチの一番上の水平な線分をクリックして、寸法を配置します。
プロファイルに寸法を記入する | 45

6 寸法をクリックして、[寸法編集]ボックスを表示します。135と入力して、[Enter]を押します。
この例では、寸法をクリックしてダイアログボックスを表示しました。多
数の寸法を配置する場合は、[寸法編集]ボックスが自動的に表示されるよう設定することもできます。
7 [一般寸法]ツールをアクティブな状態にして、グラフィックスウィンドウの背景で右クリックし、右クリックメニューから[寸法編集]をクリックします。
8 以下の手順に従って、寸法拘束を完成させます。
寸法 10を追加します。
46 | 第 2章 スケッチを作成する

寸法 60を追加します。
寸法 35を追加します。
寸法 10を追加します。
プロファイルに寸法を記入する | 47

寸法 25と 30を追加します。
9 [一般寸法]ツールを終了するために、グラフィックスウィンドウで右クリックして、右クリックメニューから[完了]を選択します。
拘束を削除、追加する
次に、既存の寸法を削除した後、[自動寸法記入]ツールを使用してスケッチにすばやく寸法を記入します。
演習:スケッチの寸法を削除、追加する
1 [Shift]キーを押したまま、スケッチ上の寸法を 1 つずつ選択します。
48 | 第 2章 スケッチを作成する

2 すべての寸法を選択したら、[Delete]キーを押し、選択した寸法をすべて削除します。
3 [2D スケッチパネル]の[自動寸法記入]ツールをクリックします。
4 [自動寸法]ダイアログボックスが表示されたら、既定の設定を適用するために[適用]をクリックし、スケッチの寸法記入を開始します。
寸法がスケッチに適用されます。
[自動寸法]ダイアログボックスに、寸法が 2 つ必要であることが表示されます。これは、2 つの固定拘束が不足していることを示しています。
5 [自動寸法]ダイアログボックスの[完了]をクリックします。
6 スケッチで、寸法を選択して読みやすい位置に移動します。
寸法は次の図のようになります。
拘束を削除、追加する | 49

変更を保存しないでファイルを閉じます。
寸法の作成に役立つヒント
■ [一般寸法]ツールを使用して主要な寸法を配置した後、[自動寸法記入]ツールを使用して寸法記入を効率的に行います。残りのオブジェクトの寸法を記入
する場合は、すべてのスケッチジオメトリに自動寸法記入を実行すると時間
を節約できます。その後で不要な寸法を削除すれば、スケッチジオメトリを
1 つずつ選択して寸法記入する必要がなくなります。
■ [自動寸法記入]ツールを使用しても適切に寸法がスケッチに追加されない場合は、スケッチジオメトリをいくつか選択して、自動寸法がどのように適用
されるか確認してください。
■ 自動寸法を使用する場合、いったん既定の寸法値を適用した後で、順番に(大
きい値から小さい値の順に)適切な値に修正すると、スケッチの動作をコント
ロールできます。
■ 可能な場合はスケッチ拘束を使用します。たとえば、90 度の寸法値を適用するのではなく、直交拘束を使用するようにします。
■ 寸法は、大きい値から順に配置します。
■ 複数の寸法の相互関係を設定します。
■ 全体的な設計意図の実現のため、寸法拘束とスケッチ拘束の両方を検討しま
す。
50 | 第 2章 スケッチを作成する

スケッチを修正する
スケッチジオメトリを作成した後で、寸法やスケッチ拘束を適用することによ
り、スケッチ各部の相互関係を微調整することができます。また、拘束をもた
ない、あるいは拘束が不完全なジオメトリをドラッグすることもできます。
スケッチをパターン化する
[スケッチ]ツールバーの[放射状パターン]ツールと[矩形状パターン]ツールを使用すると、スケッチのパターンを作成できます。パターンジオメトリは完全に拘
束されています。これらの拘束はグループとして管理されており、パターン拘束
を削除すると、そのパターンジオメトリのすべての拘束が削除されます。
手順の概要:放射状スケッチパターンを作成する
1 スケッチツールを使用して、パターンに含めるジオメトリを作成します。
2 [スケッチ]ツールバーの[放射状パターン]ツールをクリックし、パターン化するスケッチジオメトリを選択します。
3 [放射状パターン]ダイアログボックスで[軸]をクリックし、パターンの軸として使用する点、頂点、または作業軸を選択します。
4 [個数]ボックスで、パターン内の要素の数を指定します。
5 [角度]ボックスで、放射状パターンに使用する角度を指定します。
6 必要に応じて、[>>]をクリックして 1 つまたは複数のオプションを選択します。
■ [省略]をクリックし、パターンから除去する個々のパターン要素を選択します。選択したジオメトリはパターン化されません。
■ [関連付け]にチェックマークを付けると、パーツに対して変更が行われた場合にパターンが更新されます。
■ [フィット]にチェックマークを付けると、パターン要素が指定した角度内に均等に配置されます。チェックマークをはずすと、角度はパターン
全体の角度ではなく要素間の角度として解釈されます。
7 [OK]をクリックするとパターンが作成されます。
スケッチを修正する | 51

手順の概要:矩形状スケッチパターンを作成する
1 スケッチツールを使用して、パターンに含めるジオメトリを作成します。
2 [スケッチ]ツールバーの[矩形状パターン]ツールをクリックし、パターン化するスケッチジオメトリを選択します。
3 [方向 1]ボタンをクリックし、パターンの 1 番目の方向を設定するジオメトリを選択します。
4 [間隔]ボックスで、要素間の間隔を指定します。
5 [方向 2]ボタンをクリックして、パターンの 2 番目の方向を設定するジオメトリを選択し、[個数]と[間隔]を指定します。
6 必要に応じて、[>>]をクリックして 1 つまたは複数のオプションを選択します。
■ [省略]をクリックし、パターンから除去する個々のパターン要素を選択します。選択したジオメトリはパターン化されません。
■ [関連付け]にチェックマークを付けると、パーツに対して変更が行われた場合にパターンが更新されます。
■ [フィット]にチェックマークを付けると、パターン要素が指定した角度内に均等に配置されます。チェックマークをはずすと、角度はパターン
全体の角度ではなく要素間の角度として解釈されます。
7 [OK]をクリックするとパターンが作成されます。
スケッチパターンの編集に役立つヒント
■ パターン要素間の間隔の修正、パターンの個数や方向の変更、パターンの計
算方法の変更、パターン化から削除するジオメトリの選択が可能です。ブラ
ウザでスケッチを右クリックし、[スケッチ編集]を選択します。グラフィックスウィンドウでパターンのメンバを右クリックして[パターンを編集]を選択します。必要に応じて、パターンのダイアログボックスで値を変更しま
す。
■ パターンの寸法を編集することもできます。スケッチで、変更する寸法をダ
ブルクリックし、[寸法編集]ボックスで新しい値を入力し、チェックマークをクリックします。寸法として入力できるのは、計算式、パラメータ名、数
値です。
52 | 第 2章 スケッチを作成する

■ パターン要素間の関連付けは削除可能ですが、関連付けを削除するとジオメ
トリは個別の曲線になり、パターンの編集オプションが使用できなくなりま
す。パターンのメンバを右クリックして、[パターン]ダイアログボックスで[>>]をクリックします。[関連付け]チェックボックスをオフにして、[OK]をクリックします。
■ 1 つまたは複数のパターン要素を省略して、パターンから除去できます。ブラウザでスケッチを右クリックし、[スケッチ編集]を選択します。省略するパターンジオメトリを右クリックしてし、[要素を省略]を選択します。省略したパターン要素は、プロファイルには含まれず、図面スケッチに表示され
ません。
■ 軸や方向を使用して定義する寸法およびスケッチなど、パターン要素は削除
が可能です。ただし、パターンが関連付けられている場合は削除できません。
パターン要素間の関連付けを保持しながら、1 つまたは複数のインスタンスを除去する必要がある場合は、[省略]を使用してください。
スケッチを削除する
フィーチャで使用されたスケッチは削除することができません。フィーチャス
ケッチを編集してスケッチジオメトリを削除することは可能ですが、この場合
フィーチャが正しく更新されなくなります。フィーチャを復元するために、ス
ケッチやフィーチャを編集しなければならない場合もあります。
手順の概要:スケッチを削除する
1 ブラウザで、削除するスケッチを選択します。
2 [Delete]を押すか、右クリックして[削除]を選択します。
注: 個々のスケッチ曲線を削除するには、スケッチを編集して曲線をクリックし、[Delete]を押します。
スケッチから寸法拘束を除去して、必要に応じてスケッチのサイズを変更するこ
とができます。アダプティブフィーチャを含むパーツを固定ジオメトリに拘束
すると、サイズが変更されます。
手順の概要:スケッチ寸法を削除する
1 ブラウザでスケッチを右クリックし、[スケッチ編集]を選択します。
スケッチを削除する | 53

2 [選択]ツールをクリックします。
3 グラフィックスウィンドウで寸法を右クリックし、[削除]を選択します。
注: スケッチがフィーチャの一部である場合は、寸法を削除した後で[更新]をクリックしてください。
スケッチパターン全体を削除したり、スケッチパターンから特定の要素を省略
することができます。
手順の概要:スケッチパターンを削除する
1 ブラウザでスケッチを選択し、右クリックして[スケッチ編集]を選択します。
2 削除するスケッチパターンジオメトリを選択します。
3 右クリックして、オプションを選択します。選択オプションは、ジオメト
リによって異なります。
■ パターン以外のジオメトリ: [削除]をクリックし、特定のジオメトリを削除します。
■ パターンジオメトリ: [パターンを削除]を選択してパターン全体を削除するか、[要素を省略]を選択して特定のパターンジオメトリを省略します。
■ パターン以外のジオメトリとパターンジオメトリ: [削除]を選択してパターン以外のジオメトリを削除した後、[パターンを削除]を選択してパターン全体を削除するか、[要素を省略]を選択して特定のパターンジオメトリを省略します。
3Dスケッチについて2D スケッチは、紙の上でスケッチするのと同じ要領です。X、Y、Z 平面の点を接続して 3 次元の形状を作成することで、3D スケッチを作成することもできます。3D スケッチでは、ワイヤ、ケーブル、チューブなどで使用される 3D スイープフィーチャ用のパスを作成できます。
3D スケッチでは、どの平面にも点を配置することができます。2D スケッチと同様、スケッチジオメトリを拘束してその形状をコントロールしたり、寸法を
54 | 第 2章 スケッチを作成する

追加したり、最後に配置した点を基準にその他の点を正確に配置することができ
ます。
3D スケッチを学習するため、直方体を作成してみましょう。
演習: X、Y、および Z平面上に直方体を作成して、3D線分をスケッチする
1 [2D スケッチパネル]で、長方形ツールをクリックして長方形を作成し、[押し出し]コマンドを開始するショートカットを使用するためキーボードの[E]を押します。
2 [押し出し]ダイアログボックスで任意の距離を入力して、[OK]をクリックします。
3 グラフィックスウィンドウで右クリックし、[等角図]を選択します。標準ツールバーの[表示]をクリックし、[ワイヤフレーム表示]を選択します。
これで、スケッチを見やすい環境になります。
4 標準ツールバーで、[スケッチ]ボタンの横の矢印をクリックして、[3D スケッチ]を選択します。ブラウザでは、3D スケッチアイコンが追加され、[3D スケッチパネル]がアクティブになります。
5 [3D スケッチパネル]で、[線分]ツールをクリックします。3D 座標系と、X、Y、Z 軸を示す矢印が表示されます。[Autodesk Inventor 座標入力]ツールバーが表示されることもありますが、座標を入力しなくてもスケッチは
可能です。
空間内で線分の始点を決め、クリックします。3D 座標系で、平面または矢印をクリックしてスケッチ平面を変更し、平面をクリックして別のスケッ
チ点を配置します。スケッチ平面を変更すると、変更した平面のスケッチ
グリッドがアクティブになります。
線分をスケッチすると、曲げも自動的に追加されます。この設定は、[アプリケーションオプション]ダイアログボックスの[スケッチ]タブでコントロールされます。
6 すべての次元にスケッチを作成するためスケッチ平面を変更しながら、続
けて必要な点を配置します。終了したら、右クリックメニューから[完了]を選択します。
7 標準ツールバーの[オービット]ツールをクリックして、直方体をすべての方向に回転させます。
3D の線分の点が、X、Y、Z 平面にあることが分かります。
3Dスケッチについて | 55

直方体の線分が確認できました。次は新しいファイルを開き、直方体を用いず
3D スケッチを作成します。ファイルは 2D スケッチがアクティブな状態で開くため、標準ツールバーで[戻る]ボタンをクリックしてスケッチを閉じ、[スケッチ] ➤ [3D スケッチ]の順にクリックします。
3D の線分をいくつかスケッチして、以下のように[3D スケッチパネル]にある他のツールを使用します。
■ [一般寸法]ツールを使用して、線分の寸法を記入する。
■ 拘束ツールを使用して、3D の線分を他の線分または点に拘束する。
■ 必要に応じて、[アプリケーションオプション]ダイアログボックスの[スケッチ]タブから、[3D 線分作成時の自動曲げ]をオン/オフにする。
56 | 第 2章 スケッチを作成する

スケッチフィーチャを使
用する
この章では、パラメトリックパーツモデリングとパーツ上でスケッチフィーチャを作成する手
順について説明します。
パラメトリックパーツモデリング
パーツモデルは、フィーチャの集合です。パラメトリックモデリングが提供する
柔軟性により、モデルのサイズと形状をコントロールするパラメータを調整した
り、変更の結果を自動的に表示することができます。
Autodesk Inventor では、スケッチジオメトリを押し出したり、パスに沿ってス
イープまたは投影したり、軸周りで回転させることにより、3D パーツモデルを作成します。3D モデルは、エッジしか持たないワイヤフレームモデルとは異なり体積があるため、ソリッドと呼ばれます。 Autodesk Inventor のソリッドモデルは、フィーチャで構成されています。
サーフェスの作成も可能です。サーフェスは、パーツボディの形状や縦横比の定
義に使用します。たとえば、曲線サーフィスを作成し、ハウジング切断の終端平
面として使用します。
基となるスケッチに戻ったり、フィーチャの作成時に設定した値を変更すること
で、フィーチャの特性を編集できます。たとえば、押し出しフィーチャの長さは、
押し出しの範囲に新しい値を指定して変更します。数式を使用すると、特定の寸
法を基に別の寸法を設定することが可能です。
Autodesk Inventor では、スケッチフィーチャ、配置フィーチャ、作業フィーチャ、パターンフィーチャ、ライブラリフィーチャなど、さまざまな種類のフィー
3
57

チャを作成できます。フィーチャには、スケッチやパスの作成が必要なものと不
要なものがあります。表示されるジオメトリを表すフィーチャもあれば、作業
フィーチャなどパーツ上にジオメトリを正確に配置するためのフィーチャもあり
ます。フィーチャはいつでも編集できます。
フィーチャ間には親子関係があるため、特定のフィーチャが別のフィーチャをコ
ントロールしています。複数のレベルで親子関係が存在することもあります。子
フィーチャは親フィーチャの作成後に作成され、親フィーチャがなければ存在で
きません。たとえば、鋳型にボスを作成し、ボスに穴を作成するとします。ボス
(親)は穴(子)がなくても存在できますが、穴はボスなしでは存在できません。
パーツモデリング環境
パーツを作成または編集するときは、常にパーツモデリング環境がアクティブ
な状態になります。パーツモデリング環境では、フィーチャの作成や修正、作
業フィーチャの定義、パターンの作成、フィーチャを結合したパーツの作成が可
能です。ブラウザを使用して、スケッチやフィーチャの編集、フィーチャの表
示/非表示の切り替え、デザインノートの作成、フィーチャのアダプティブ化、プロパティの表示を行います。
パーツの最初のスケッチは、簡単に作成できる単純な形状のもので構いません。
フィーチャは追加後も編集できるため、デザインを短期間で作成できます。設計
プロセスのいずれの段階でも、細部の形状や寸法、および拘束を追加して、モデ
ルを改良できます。フィーチャ間の関係や拘束を変更したり、フィーチャを追加
または削除することによって、デザイン案を評価します。
ブラウザには、フィーチャが下にネストされているパーツアイコンが表示され
ます。サーフェスフィーチャおよび作業フィーチャは、ネストされている場合
と既定で使用されている場合があります。フィーチャを編集するには、ブラウザ
またはグラフィックスウィンドウでフィーチャを右クリックします。右クリッ
クメニューから[フィーチャ編集]を選択してフィーチャ作成パラメータを修正す
58 |第 3章 スケッチフィーチャを使用する

るか、[スケッチ編集]を選択して基になっているスケッチを修正します。すべてのフィーチャに対してサーフェスフィーチャおよび作業フィーチャのネストま
たは使用をコントロールするには、[ツール] ➤ [アプリケーションオプション]、[パーツ]タブの順に選択して、オプションを設定します。フィーチャごとに使用をオーバーライドするには、ブラウザでフィーチャを右クリックして[下位階層に折りたたみ]を選択します。
ワークフロー
作業を開始する前に、パーツを解析し、作成するフィーチャと最も効率的な作成
順序を決定します。
設計のモデリングを開始する前に、以下の項目を確認してください。
■ 作成するのは、スタンドアロンのパーツか、アセンブリ内のコンポーネント
か、あるいは一連のパーツの最初のパーツか。
パーツファイル内あるいはアセンブリファイル内のどちらにパーツを作成
するのか、また、拘束には、固定値と計算式のどちらを使用するのかを決定
します。
■ パーツの基本形状が最も分かりやすいのはどのビューか。
通常、そのビューで最も目立つフィーチャが、モデリングを始めるのに最適
なフィーチャとなります。パーツ内の最初のフィーチャは、基準フィーチャ
と呼ばれます。
■ モデルのジオメトリを配置するために作業平面と作業点を使用する必要のあ
るフィーチャはどれか。
■ パーツで最も重要なフィーチャは何か。
モデリングプロセスの初期段階で重要なフィーチャを作成しておくと、その
寸法値に基づいて、別のフィーチャの寸法を作成できます。
■ スケッチフィーチャで追加できるパーツのフィーチャはどれか。また、配置
フィーチャで追加できるフィーチャはどれか。
■ 以上のフィーチャに関する決定事項に基づき、最初に作成すべきフィーチャ
を決定します。
ワークフロー | 59

基準フィーチャ
パーツ内で最初に作成したフィーチャが、基準フィーチャです。基準フィーチャ
は通常、スケッチプロファイルを基準としており、パーツ内の最も基本となる
形状を表現します。インポートした基準ソリッド(.satまたは .stepファイル形式)を基準フィーチャにすることもできます。また、作業フィーチャを基準フィー
チャにすることもできます。
基準フィーチャの作成後、追加フィーチャを作成してパーツを完成させます。後
から追加するフィーチャは、基準フィーチャを基にして作成されるので、適切な
計画を立てればパーツの作成に要する時間を大幅に短縮できます。設計方針を立
てたら、基準フィーチャを作成する方法を決定します。
手順の概要:パラメトリックソリッドモデルと関連図面を作成する
1 パーツファイル(.ipt)またはアセンブリファイル(.iam)にパーツを作成します。小規模なアセンブリで作業する場合、または設計プロセスの初期段階
の場合は、パーツファイルにパーツを作成することを検討してください。
2 [スケッチ]ツールバーまたはパネルバーからツールを選択して、基準フィーチャの基本となる形状をスケッチします。
60 | 第 3章 スケッチフィーチャを使用する

スケッチ拘束により、スケッチ内のオブジェクトの形状を定義します。
3 スケッチジオメトリを解析し、必要に応じてパネルまたは[2D スケッチパネル]ツールバーから適切なスケッチ拘束を選択します。
後から拘束を追加または削除して、スケッチの形状を修正できます。
寸法は、スケッチ内のオブジェクトのサイズを定義するものです。
4 パネルあるいは[2D スケッチパネル]ツールバーで[一般寸法]ツールをクリックして、寸法を適用します。
線分の長さや円弧の半径は、後からスケッチ内で変更することができます。
5 パラメトリックスケッチの押し出し、回転、スイープ、ロフト、コイルな
どの操作により、パーツの最初のフィーチャ、つまり基準フィーチャを作
成します。
6 追加のフィーチャを作成する手順を繰り返し、結合、カット、交差を選択
してパーツを完成させます。
7 Autodesk Inventor の図面ファイルにパーツをドキュメント化して、注記を追加した 2D 図面ビューを作成します。
パーツモデリングのプロセスでは、どの段階でも図面ファイル(.idw)や、パーツ製図図面を作成することができます。パーツに対する変更は、自動
的にパーツの図面ビューに反映されます。
基準フィーチャ | 61

スケッチフィーチャを追加する
スケッチパーツフィーチャは、スケッチジオメトリに依存しています。パーツ
の最初のフィーチャ、つまり基準フィーチャは、通常スケッチフィーチャです。
既存のパーツ上の面を選択し、その上にスケッチを作成できます。スケッチは、
デカルト座標系のグリッド付きで表示されます。曲線状のサーフェスにフィー
チャを作成したり、サーフェスに対して特定の角度でフィーチャを作成する場合
は、まず作業平面を作成します。
以下の各操作を実行すると、スケッチプロファイルからソリッドの押し出しを
作成できます。[押し出し]、[回転]、[スイープ]、および[ロフト]によってサーフェス押し出しを作成することもできます。
直線のパスに沿ってスケッチプロファイルを押し出しま
す。ソリッドやサーフェスの作成に使用します。
[押し出し]
軸周りでスケッチプロファイルを回転させます。[回転]
スケッチパスに沿ってスケッチプロファイルを押し出
します。
[スイープ]
複数のパーツの面や作業平面にスケッチした 2 つ以上のスケッチプロファイルを持つフィーチャを作成します。
[ロフト]
ある形状から別の形状に遷移するモデルが作成されま
す。曲線のパスに沿って遷移させることも可能です。
らせん状のパスに沿ってスケッチプロファイルを押し出
します。
[コイル]
2D スケッチからリブやウェブの押し出しを作成します。[リブ]
62 | 第 3章 スケッチフィーチャを使用する

基準フィーチャを作成するのと同じ手順で、追加のスケッチフィーチャを作成
します。
押し出しフィーチャ
[押し出し]ツールを使用して、開いたプロファイル、閉じたプロファイル、またはリージョンに深さを指定してフィーチャを作成します。
■ アセンブリ環境で、アセンブリフィーチャを作成しているとき、[押し出し]ツールは[アセンブリパネル]バーにあります。
■ 溶接環境で、溶接準備フィーチャまたは機械加工フィーチャを作成している
とき、[押し出し]ツールは[溶接フィーチャパネル]バーにあります。
■ パーツ環境で、単一パーツの押し出しを作成しているとき、[押し出し]ツールは[パーツフィーチャパネル]パネルにあります。
手順の概要:パラメトリックソリッドモデルと関連図面を作成する
1 スケッチを開始するか、押し出しフィーチャを作成する断面を表すプロファ
イルまたはリージョンを選択します。押し出しをアセンブリフィーチャと
して作成する場合は、開いたプロファイルは使用できません。
2 [押し出し]ツールをクリックして、[押し出し]ダイアログボックスを表示します。
スケッチにプロファイルが 1 つしかない場合は、そのプロファイルが自動的に選択されます。
複数のプロファイルがある場合は、[形状]タブの[プロファイル]をクリックしてから、押し出すプロファイルを選択します。[他を選択]を使用して選択可能なジオメトリを切り替えて、選択するプロファイルをクリックします。
3 [出力]領域で、[ソリッド]または[サーフェス]ボタンをクリックします。
基準フィーチャの場合は、開いたプロファイルには[サーフェス]のみを使用できます。アセンブリの押し出しの場合は、[ソリッド]のみを使用できます。
4 [結合]、[カット]、または[交差]ボタンをクリックします。
アセンブリの押し出しの場合は、[カット]のみを実行できます。
押し出しフィーチャ | 63

5 [範囲]領域のドロップダウンメニューで、押し出しを終了させる方法を選択します(基準フィーチャに対しては、使用できない方法もあります)。
[距離]:押し出しの距離を入力します。
[次へ]:押し出しの方向をクリックします。
注: アセンブリの押し出しでは、[次へ]は選択できません。
[終点]:スケッチ点、作業点、モデルの頂点、作業平面、または終了位置の
終端平面をクリックします。
[始終点]:開始平面と終端平面をクリックします。
既定では、押し出しの終端は最も遠い平面になります。
[終点]および[始終点]:[最小解]をクリックすると、終端は最も近い平面になります。
[すべて]:押し出しの方向をクリックするか、両方向に同じだけ押し出しま
す。
注: 終端の選択対象があいまいな場合(円柱や平らでないサーフェスなど)、[詳細]タブをクリックし、反転ボタンを使用して方向を指定します。
6 必要に応じて、[詳細]タブでテーパ角度を入力します。
グラフィックスウィンドウには、テーパの方向が矢印で表示されます。
[OK]をクリックします。
スケッチが押し出されます。
ファイルは保存しないで閉じてください。
回転フィーチャ
[パーツフィーチャパネル]の[回転]ツールを使用し、1 つまたは複数のスケッチプロファイルを、軸を中心に回転させてフィーチャを作成します。軸とプロファ
64 | 第 3章 スケッチフィーチャを使用する

イルは同一平面でなければなりません。これが最初のフィーチャであれば、基準
フィーチャになります。
手順の概要:回転フィーチャを作成する
1 はじめに、作成する回転フィーチャの断面となるプロファイルをスケッチ
します。サーフェスを作成する場合を除き、プロファイルは閉じたループ
でなければなりません。
2 [回転]ツールをクリックして、[回転]ダイアログボックスを表示します。
スケッチにプロファイルが 1 つしかない場合は、そのプロファイルが自動的に選択されます。
複数のプロファイルがある場合は、[形状]タブの[プロファイル]をクリックしてから、押し出すプロファイルを選択します。
アクティブなスケッチ平面では、未使用の閉じたスケッチしか使用できま
せん。
3 [軸]をクリックし、アクティブなスケッチ平面から軸を選択します。
4 [結合]、[カット]、[交差]、または[サーフェス]をクリックします。[サーフェス]を選択した場合、[カット]や[交差]と同様、基準フィーチャとしては使用できません。
5 [範囲]で、[角度]または[360度]を選択します。
6 いずれかの方向ボタンをクリックし、フィーチャをどちらかの方向に、ま
たは両方向に同じだけ回転させます。
回転フィーチャがモデルにプレビューされます。
回転フィーチャ | 65

スイープフィーチャ
[パーツフィーチャパネル]の[スイープ]ツールを使用し、選択したパスに沿って1 つまたは複数のスケッチプロファイルを移動またはスイープさせることによってフィーチャを作成します。パスは開いたループでも閉じたループでも構いませ
んが、プロファイル平面を貫通している必要があります。サーフェスを作成する
場合を除き、プロファイルは閉じたループでなければなりません。
スイープを作成するには 3 つの方法があります。以下にスイープの作成方法を示します。
■ パスに沿ってプロファイルをスイープする。
■ パスとガイドレールに沿ってプロファイルをスイープする。ガイドレール
は、スイープされるプロファイルの尺度およびねじれをコントロールします。
■ パスとガイドレールに沿ってプロファイルをスイープする。ガイドレール
は、スイープされるプロファイルの尺度およびねじれをコントロールします。
手順の概要:スイープフィーチャをパスに沿って作成する
1 はじめに、交差する平面上でプロファイルをスケッチし、次にパスをスケッ
チします。
2 [スイープ]ツールをクリックします。
スケッチにプロファイルが 1 つしかない場合、そのプロファイルが自動的にハイライト表示されます。
複数のプロファイルがある場合は、[プロファイル]をクリックし、スイープするプロファイルを選択します。
3 [パス]をクリックし、3D スケッチまたは平面パススケッチを選択します。
4 [タイプ]一覧から[パス]を選択します。
5 パスの方向をクリックします。
■ [パス]: スイーププロファイルをパスに対して一定に保ちます。
■ [平行]: スイーププロファイルを元のプロパティファイルに対して平行に保ちます。
66 | 第 3章 スケッチフィーチャを使用する

6 必要に応じてテーパ角度を入力します。
グラフィックスウィンドウにテーパ方向を表す記号が表示されます。
7 他のフィーチャとの[結合]、[カット]、または[交差]をクリックします(基準フィーチャに対しては、使用できない方法もあります)。
8 [ソリッド]または[サーフェス]をクリックします。
9 [OK]をクリックします。
スイープフィーチャが作成されます。
ロフトフィーチャ
[パーツフィーチャパネル]の[ロフト]ツールを使用して、作業平面またはパーツ面にある(断面と呼ばれる)複数のプロファイルの形状をブレンドしたり、形状間
で遷移させます。単純なロフト、レールロフト(パス)、または中心線ロフトを作
成できます。開いたロフトの一方または両方の終了断面の点を選択することもで
きます。
既存の面をロフトの開始面または終了面として使用するには、面のエッジをロフ
トとして選択できるように、面にスケッチを作成します。平面または平面以外の
面のループを使用する場合は、面にスケッチを作成しないで直接選択します。
手順の概要:ロフトフィーチャまたはレールロフトフィーチャを作成する
1 ロフトフィーチャの断面を表すプロファイルを個別の平面にスケッチしま
す。
2 [ロフト]ツールをクリックして、[ロフト]ダイアログボックスを表示します。
3 [出力]領域で、[ソリッド]または[サーフェス]をクリックします。
ロフトフィーチャ | 67

4 [断面]をクリックして、形状をブレンドする順序で、ロフトするプロファイルをクリックします。平面上の複数のプロファイルを選択する場合は、プ
ロファイルが交差していなければなりません。
注: スケッチに複数のループが存在する場合は、まずスケッチを選択してから曲線またはループを選択します。
5 必要に応じて[レール]ボタンをクリックしてガイドパスを指定し、形状をコントロールする 2D または 3D の曲線を追加します。断面(プロファイル)がレール(ガイドパス)と交差している必要があります。レールの曲線が指
定されていない場合、このオプションは使用できません。
6 必要に応じて、[閉じたループ]チェックボックスをオンにして、ロフトの開始プロファイルと終了プロファイルを結合します。
7 必要に応じて、[接面を結合]チェックボックスをオンにして、接面の間にエッジが作成されないようにします。
8 [操作]領域で、[結合]、[カット]、または[交差]をクリックします。
9 [条件]タブに、開始プロファイルと終了プロファイルが一覧表示されます。各プロファイルをクリックし、境界条件を以下のように指定します。
境界条件を指定しません。これが既定です。[無条件]
ループを選択している場合、またはプロファイルが
面の境界上の別のスケッチにある場合。隣接面に接
するロフトを作成します。
[接線条件]
断面またはレール平面を基準として計測した角度を
指定します。条件の角度および幅を設定します。
[方向条件]
隣接面に連続するロフト曲率を作成します。[スムーズ(G2)条件]
10 [遷移]タブでは、既定で[自動マッピング]が選択されています。必要に応じてチェックボックスをオフにして、自動的に作成された点のセットを修正
したり、点の追加や削除を行います。
■ [点セット]の行をクリックして、修正、追加、または削除を行います。
■ 既定の計算されたマップ点が、各プロファイルスケッチに対して作成さ
れます。単位なしの値を指定する位置をクリックします。ゼロは線分の
一方の端点を、1 はもう一方の端点を表します。小数値は端点間の位置を表します。
11 [OK]ボタンをクリックして、ロフトを作成します。
68 | 第 3章 スケッチフィーチャを使用する

コイルフィーチャ
[パーツフィーチャパネル]の[コイル]ツールを使用して、らせんを使用したフィーチャを作成します。このフィーチャを使用して、コイルばねとねじを作成しま
す。コイルが最初に作成されたフィーチャであれば、基準フィーチャになりま
す。
手順の概要:コイルばねを作成する
1 はじめに、コイルフィーチャの断面を表すプロファイルをスケッチしてか
ら、[線分]ツールまたは[作業軸]ツールを使用してコイルの回転軸を作成します。
2 [コイル]ツールをクリックします。 [コイル]ダイアログボックスが表示されます。
スケッチにプロファイルが 1 つしかない場合、そのプロファイルが自動的にハイライト表示されます。
3 複数のプロファイルがある場合、[プロファイル]をクリックしてからプロファイルを選択します。
4 [軸]をクリックします。
回転軸は任意の方向に設定できますが、プロファイルと交差しないように
します。
5 [コイルのサイズ]タブの[タイプ]ボックスで下向き矢印をクリックして、次のタイプのいずれかを選択します。
[ピッチと巻数]
[巻数と高さ]
[ピッチと高さ]
[スパイラル]
コイルフィーチャ | 69

[ピッチ]、[高さ]、[巻数] 、[テーパ]を入力します。[スパイラル]を選択した場合、[テーパ]は指定できません。
6 [コイルの終点]タブで、次のオプションからいずれかを選択してコイルの始点と終点を定義します(たとえば、平坦なサーフェスに対して垂直になるよ
うに定義)。
コイルのピッチの遷移を指定します。[遷移角度]を入力してから、[フラット角度](最大 360 度)を入力します。
[フラット]
コイルの終端が遷移角度 0 になります。[ナチュラル]
リブフィーチャとウェブフィーチャ
[リブ]ツールを使用して、リブ(薄壁状の閉じた支持)とウェブ(薄壁状の開いた支持)を作成します。
[ズーム]ツールと[オービット]ツールを使用して、リブを配置する面が表示されるようにパーツを配置します。
手順の概要:スケッチ平面を設定し、リブのプロファイルジオメトリを作成する
1 作業平面を作成し、スケッチ平面として使用します。
2 標準ツールバーで[2D スケッチ]ツールをクリックし、作業平面または平面をクリックしてスケッチ平面を設定します。
3 [ビュー正面]ツールを使用して、スケッチの向きを変更します。
4 [2D スケッチパネル]のツールを使用して、リブの形状を表す開いたプロファイルを作成します。
70 | 第 3章 スケッチフィーチャを使用する

手順の概要:リブを作成する
1 [パーツフィーチャパネル]で[リブ]ツールをクリックして、プロファイルを選択します。
2 [方向]ボタンをクリックして、リブの方向を設定します。
開いたプロファイル上にカーソルを置くと、リブがスケッチジオメトリに
対して平行に延長されるか、直交するように延長されるかを示す方向矢印
が表示されます。
3 プロファイルの終端がパーツと交差しない場合、[プロファイルを延長]チェックボックスが表示されます。
プロファイルの終端は自動的に延長されます。チェックボックスをオフに
して、リブやウェブをプロファイルと同じ長さで作成することもできます。
4 [厚さ]ボックスにリブの厚さを入力します。
反転ボタンをクリックして、リブの厚さの方向を指定します。
5 次のボタンのいずれかをクリックして、リブの深さを設定します。
[次へ]: リブを次の面で終了します。
[限定]: 値をボックスで入力し、深さを設定します。
6 必要に応じて[テーパ]ボックスにテーパ値または勾配値を入力します。テーパ値を適用するには、方向がスケッチ平面に対して垂直である必要があり
ます。
7 [OK]ボタンをクリックして、リブを作成します。
注: リブ網やウェブ網を作成するには、スケッチ平面上に交差するプロファイルや交差しないプロファイルのスケッチを複数作成してから、上記の手順を実行し
ます。
リブフィーチャとウェブフィーチャ | 71

フィーチャを変更する
既存のフィーチャを変更するにはいくつかの方法があります。ブラウザでフィー
チャを右クリックして、メニューから 3 つのオプションのいずれかを使用します。
スケッチ寸法が表示され、寸法を編集できます。[寸法を表示]:
■ フィーチャスケッチの寸法を変更
■ 拘束を変更、追加、削除
スケッチがアクティブになり、編集が可能になります。[スケッチ編集]:
■ フィーチャの別のプロファイルを選択
パーツスケッチを修正した後、スケッチを終了すると、
自動的にパーツが更新されます。
フィーチャを編集するためのダイアログボックスが表示
されます。
[フィーチャ編集]
■ フィーチャを終了させる方法を変更
■ フィーチャ間で行う操作を、結合、カット、交差か
ら指定
グリップハンドルを使用して、フィーチャや面をドラッ
グしたり、他のジオメトリにスナップしてフィーチャの
[3D グリップ]
サイズを変更します。ドラッグ方向は矢印によって示さ
れます。フィーチャプレビューに表示されるイメージを
確認してから、変更を確定します。
72 | 第 3章 スケッチフィーチャを使用する

配置フィーチャを作成、
編集する
この章では、パーツフィーチャを配置および編集する方法について説明します。演習の手順に
沿って、穴、フィレット、面取り、ねじ、シェル、放射状パターンや矩形状パターン、ミラー
フィーチャを作成して、面を解析してみましょう。
配置フィーチャを追加する
配置フィーチャは、Autodesk Inventor での作成時にスケッチを必要としない、
一般的な設計フィーチャです。配置フィーチャを作成するときは、通常、位置と
いくつかの寸法だけを指定します。標準の配置フィーチャには、シェル、フィレッ
ト、面取り、面の勾配、穴、ねじがあります。
以下に、[パーツフィーチャパネル]バーに用意された配置フィーチャ用のツールの例を示します。
選択したエッジを、フィレットしたり丸めたりします。[フィレット]
鋭角エッジを面取りします。外側のエッジから材料を除
去し、内側のエッジに材料を追加できます。
[面取り]
パーツに穴を指定、配置します。オプションとしてねじ
を切ることができます。
[穴]
円柱面または円錐面に、通常あるいはテーパ付きの外ね
じ/内ねじを作成します。[ねじ]
指定した厚さの壁を持つ中空のパーツを作成します。[シェル]
フィーチャの矩形状パターンを作成します。[矩形状パターン]
フィーチャの放射状パターンを作成します。[放射状パターン]
4
73

平面に対してミラーイメージを作成します。[ミラー]
配置フィーチャを作成する場合、ダイアログボックス(たとえば、次の図に示す
[穴]ダイアログボックスなど)で値を定義します。
穴フィーチャ
Autodesk Inventor では、次のようなさまざまなタイプの穴を作成できます。
■ キリ穴
■ ざぐり
■ 皿面取り
■ ざぐり(SF)
3 つの終端オプション([距離]、[貫通]、および[終点])を使用して、穴の深さを指定できます。
[先端角度]オプションを使用して、先端角度に[フラット]または[角度]を設定します。
穴は、単純穴、クリアランスホールド、ネジ穴、テーパーネジ穴に分類できま
す。ただし、さぐりタイプのテーパーネジ穴を作成することはできません。
ねじ穴またはテーパねじ穴を作成すると、ねじタップデータが穴とともに格納
され、等角図がアクティブな場合はねじが表示されます。
演習:パーツ上に穴フィーチャを作成する
1 プロジェクト tutorial_filesがアクティブな状態で、Upper_Plate.iptファイルを開きます。
2 [パーツフィーチャパネル]で[穴]ツールをクリックします。
3 [穴]ダイアログボックスの[配置]で、ドロップダウンリストから[直線状]を選択します。
4 [面]ボタンをクリックし、グラフィックスウィンドウで穴を配置する面をクリックします。
5 面のエッジをクリックして[参照 1]を指定し、さらに別の面のエッジをクリックして[参照 2]を指定します。
74 |第 4章 配置フィーチャを作成、編集する

各エッジの参照寸法が表示されます。各寸法をダブルクリックして、穴の
配置を変更することができます。
6 最初の穴タイプとして[キリ穴]を選択し、直径を .25 inと入力します。
7 [終端]で[貫通]を選択します。
8 [OK]をクリックします。
定義した穴が面上に配置されます。
ファイルを保存しないで閉じるか、元のデータファイルを上書きしないよ
う、別の名前でファイルを保存します。
3 つの終端オプション([距離]、[貫通]、および[終点])を使用して、穴の深さを指定できます。
演習:円弧の中心を使用して穴フィーチャを配置する
1 プロジェクト tutorial_filesがアクティブな状態で、hole.iptファイルを開きます。
パーツは次の図のようになります。
穴フィーチャ | 75

2 標準ツールバーの[スケッチ]ツールをクリックし、次に矩形面をクリックします。
面のエッジと円弧の中心が新しいスケッチ上に投影され、穴フィーチャの
位置を指定できます。
3 グラフィックスの背景で右クリックし、[スケッチを終了]を選択してスケッチを終了します。
4 [パーツフィーチャパネル]で[穴]ツールをクリックして、[穴]ダイアログボックスを表示します。
プレビューウィンドウで、穴の直径の値を 6 mmに変更します。
5 円弧の 4 つの中心をクリックします。
6 [終端]で[距離]を選択します。
7 プレビューウィンドウで、穴の直径の値を 6 mmに変更します。
76 | 第 4章 配置フィーチャを作成、編集する

8 [OK]をクリックします。
穴フィーチャが作成され、ブラウザに追加されます。1 つのフィーチャで4 つの穴すべてを定義していることを確認してください。
ファイルを保存しないで閉じるか、元のデータファイルを上書きしないよ
う、別の名前でファイルを保存します。
フィレットフィーチャ
フィレットフィーチャは、1 つまたは複数のパーツエッジ、面(または面セット)の間、3 つの隣接する面(または面セット)の間にフィレットまたはラウンド(丸め)を追加します。フィレットは、内側のエッジに材料を追加して面から面
へのなだらかな遷移を作成します。ラウンドは、外側のエッジから材料を取り除
きます。一定半径エッジフィレット、徐変エッジフィレットおよびさまざまな
サイズのエッジフィレットを 1 回の操作で作成できます。エッジフィレットの
フィレットフィーチャ | 77

場合、隣接する面には、接線(G1)またはスムーズ(G2)が適用されます。ダイアログボックスで値を指定し、フィレットを作成するエッジを選択します。
エッジフィレットの場合、[すべてをフィレット]と[すべてをラウンド]の選択モードを使用すると、次の図に示すように複数のエッジにフィレットを適用でき
ます。
コーナースタイルは、ローリングボールまたはブレンドのいずれかに設定でき
ます。
徐変エッジフィレットとラウンドを作成するときは、始点半径から終点半径へ
のスムーズなブレンド、または半径間の直線的なブレンドを選択します。どち
らの方法を選択するかは、パーツの設計と、隣接したパーツフィーチャがエッ
ジにどうブレンドするかによって決まります。
選択したエッジの始点と終点間に複数の点を指定し、次に始点からの相対距離と
エッジの半径を指定することも可能です。この技法により、徐変エッジフィレッ
トとラウンドを柔軟に作成できます。
次の図は、徐変フィレットとラウンドのスムーズな遷移と直線的な遷移を示して
います。
78 | 第 4章 配置フィーチャを作成、編集する

4 つ以上のエッジが 1 点に集まる特殊なフィレットをモデリングすることができます。必要に応じて、各エッジに異なる半径を指定します。
既存のフィレットの半径を確認するには、ブラウザで対象のフィーチャを右ク
リックして[寸法を表示]を選択します。フィレットの半径がパーツ上に表示されます。
面フィレットとフルラウンドの詳細については、ヘルプの「フィレットフィー
チャ」を参照してください。
面取りフィーチャ
面取りは、エッジが丸められるのではなく斜面になるという点を除けば、フィ
レットとよく似ています。内側のエッジに面取りを作成すると、モデルに材料が
追加されます。外側のエッジに面取りを作成すると、モデルから材料が切り取
られます。
面取りを作成するには、次の 3 つの方法のいずれかを指定できます。
■ [距離]
■ [距離と角度]
■ [2 つの距離を指定]
面取りフィーチャ | 79

[距離]を指定すると、選択したエッジで交わる 2 つの面に沿って、エッジから等しい距離に面が作成されます。[距離と角度]を指定すると、エッジからの距離と選択した面からの角度に面取りが作成されます。[2 つの距離を指定]を指定すると、エッジからの異なるオフセット距離に面が作成されます。
面取りとフィレット
この演習では、面取りとエッジフィレットのフィーチャを追加して、シャフト
ソケットブラケットのモデルを完成させます。
次の図はこのモデルの完成図です。
80 | 第 4章 配置フィーチャを作成、編集する

演習:面取りを追加する
1 プロジェクト tutorial_filesがアクティブな状態で、chamfillet.iptファイルを開きます。
このファイルには、シャフトソケットブラケットのモデルが含まれていま
す。
2 [パーツフィーチャパネル]の[面取り]をクリックします。
3 [面取り]ダイアログボックスで[エッジ]ボタンをクリックし、ベース部分の4 つの垂直なエッジを選択します。
注: 適切なエッジを選択するためにモデルの回転が必要な場合があります。[F6]キーを押すと既定の等角図に戻ります。
4 [距離]に 10 mmと入力して[OK]をクリックします。
面取りがモデルとブラウザに追加されます。
面取りとフィレット | 81

次に、穴の上面エッジに等しい距離の面取りを追加します。
5 [面取り]をクリックし、3 つの穴の上面エッジをそれぞれ選択します。
6 [面取り]ダイアログボックスで[距離]を 1 mmに変更し、[OK]をクリックします。
次に、異なる距離の面取りを追加して、ソケット台の基本形状を完成させ
ます。
7 [面取り]をクリックして、[2 つの距離を指定]ボタンをクリックします。次の図に示すエッジを選択します。
8 以下の値を入力します。
[距離 1]: 14 mm
[距離 2]: 18 mm
方向ボタンをクリックして、距離を切り替えたときのプレビューの変化を
確認します。
9 方向ボタンをもう一度クリックして元の設定値に戻し、次に[OK]をクリックして面取りフィーチャを作成します。
82 | 第 4章 配置フィーチャを作成、編集する

10 この手順を繰り返して、パーツの反対側にも同じサイズの面取りを追加し
ます。
パーツは次の図のようになります。
次に、フィレットを追加してパーツの形状を完成させます。
演習:パーツにフィレットを追加する
1 [パーツフィレット]パネルバーから[フィレット]をクリックして、[エッジフィレット]ボタンが選択されていることを確認します。次の図に示す 2 つのエッジを選択します。
2 パーツを回転して、反対側にある同じ 2 つのエッジを選択します。[フィレット]ダイアログボックスの[固定]タブで、半径を16 mmに変更します。
面取りとフィレット | 83

3 エッジと半径のテキストの下に表示された、[クリックして追加]という行をクリックします。次のエッジのセットには、パーツの上部の両コーナーに
ある 2 つのエッジを選択します。
4 フィレットの半径を 32 mmに変更します。ダイアログボックスとプレビューが次の図のようであれば、[OK]をクリックします。
フィレットフィーチャがパーツとブラウザに追加されます。
5 [フィレット]をクリックし、次の図に示す、リブの前面にある 2 つの水平なエッジを選択します。
84 | 第 4章 配置フィーチャを作成、編集する

6 [フィレット]ダイアログボックスで、半径に 30 mmと入力します。
7 別のエッジのセットを追加するには、[クリックして追加]という行をクリックして、次の図が示す 2 つの水平なエッジを選択します。
8 [フィレット]ダイアログボックスで、2 番目の選択セットの半径を 22 mmに変更します。 [クリックして追加]という行をクリックして、3 番目のエッジセットを作成します。
9 モデルを回転して、2 番目の選択セットと正反対の背面にある水平なエッジを選択します。半径に 10 mmと入力します。ダイアログボックスとプレビューが次の図のようであれば、[OK]をクリックします。
面取りとフィレット | 85

フィレットプレビュー
パーツに追加されたフィレットフィーチャ
10 [フィレット]をクリックし、リブとシリンダがパーツの上部で交わる部分の3 つのエッジを選択します。半径を 2 mmに変更し、[OK]をクリックします。
11 [フィレット]をクリックします。リブの前面エッジを 2 つ選択し、次にリブの背面エッジを選択します(A)。選択したエッジが選択セットに追加されます。
12 ベースが他のフィーチャと交わる各辺の 3 つのエッジを選択します(B)。
13 [フィレット]ダイアログボックスの[モードを選択]セクションで、[ループ]オプションを選択します。ベースの上にあるパーツの背面エッジの任意の
86 | 第 4章 配置フィーチャを作成、編集する

部分を選択します(C)。[ループ]オプションにより、自動的に追加のエッジが選択されたことがわかります。
14 フィレットの半径が2 mmに設定されていることを確認します。プレビューが次の図のようであれば、[OK]をクリックします。フィレットが失敗し、エラーボックスが表示されます。
15 [エラー]ボックスで[編集]をクリックします。
16 [フィレット]ダイアログボックスで、[エッジ]選択モードを選択します。[Shift]を押しながら、ベースが他のフィーチャと交わる部分の 6 つのエッジを選択します。これらのエッジを選択セットから取り除いたら、[OK]をクリックします。
面取りとフィレット | 87

17 ベースが他のフィーチャと交わる部分のエッジに 2 mmのフィレットを追加します。フィレット 4 のフィレットがすべてのエッジに結合されるので、両側の辺で 1 点ずつ選択するだけで済みます。
完成したパーツは次の図のようになります。
ファイルを保存しないで閉じるか、元のデータファイルを上書きしないよ
う、別の名前でファイルを保存します。
フィレットの使用時に役立つヒント
■ フィレットを編集するには、ブラウザでフィレット名を右クリックして、
[フィーチャ編集]を選択します。
■ フィレットの寸法値のみを編集するには、ブラウザでフィレット名をダブル
クリックします。[フィレット]ダイアログボックスで、フィレットの値を変更します。
■ 選択の優先度を[フィーチャ優先]に変更した後、パーツ上のフィレットをダブルクリックして寸法を表示する方法もあります。
■ フィレットを編集したら、パーツを更新するために[更新]ツールをクリックします。
88 | 第 4章 配置フィーチャを作成、編集する

ねじフィーチャ
この演習では、[ねじ]ツールを使用して、ペットボトルとキャップがかみ合う面にねじフィーチャを作成します。
演習:ねじを追加する
1 プロジェクト tutorial_filesがアクティブな状態で、threads.iamファイルを開きます。このファイルには、ペットボトルとキャップのモデルが含まれ
ています。
2 [窓ズーム]を使用して、ボトルの上部とキャップを拡大します。
3 [窓ズーム]を使用して、ボトルの上部とキャップを拡大します。
ねじフィーチャ | 89

4 グラフィックスウィンドウまたはブラウザで、キャップを選択して右クリッ
クし、右クリックメニューで[表示設定]のチェックマークをオフにします。
5 グラフィックスウィンドウまたはブラウザで、ボトルをダブルクリックし
て編集モードをアクティブにします。
6 [パーツフィーチャパネル]で[ねじ]ツールをクリックします。
7 [場所]タブで、次の図に示す設定を入力します。
8 次の図に示すように分割サーフェスを選択します。
90 | 第 4章 配置フィーチャを作成、編集する

モデル上にねじのプレビューが表示されているのがわかります。
9 [仕様]タブを選択し、次の図に示すように必要に応じて設定値を調整し、[OK]をクリックします。
次の図に示すようにねじフィーチャが作成され、ブラウザにも追加されま
す。
注: ねじを見やすくするため、パーツの色を一時的に変更することができます。標準ツールバーで、[スタイル]ボックスの矢印をクリックして別の色を選択します。
10 [戻る]ボタンをクリックしてボトルの編集モードを終了し、ボトルの表示設定をオフにします。
11 ブラウザで、[cap:1]をダブルクリックして編集モードを起動します。
12 手順 5~8 を繰り返して、次の図に示すようにキャップの内面を選択します。
ねじフィーチャ | 91

完成したねじは次の図のようになります。
13 ブラウザでアセンブリをダブルクリックしてボトルの表示設定をオンにし、
等角図を復元します。
完成したモデルは次の図のようになります。
ファイルを保存しないで閉じるか、元のデータファイルを上書きしないよ
う、別の名前でファイルを保存します。
シェルフィーチャ
[シェル]ツールでは、指定した壁の厚さを使用してパーツをうす肉にします。既存の面をオフセットしてパーツの内側、外側、または両側に新しい面を作成する
ことで、パーツから材料を除去します。覆いまたは囲いのような複数の側面のあ
るパーツを作成するには、シェルフィーチャを使用します。パーツには複数の
シェルフィーチャを設定できます。
92 | 第 4章 配置フィーチャを作成、編集する

シェル化を開始するとき、除去(オフセット)する面を指定して、パーツの各面に
それぞれ壁の厚さを指定できます。
[パーツフィーチャパネル]の[シェル]ツールを使用し、パーツの内側にある材料を除去して、指定した厚さの壁で空洞を作成します。Autodesk Inventor は、操作に基づいて正確なシェルフィーチャを提供します。正確なソリューションが
存在せず、近似値が有効な場合は、近似値が試みられます。
単一のフィーチャ、単一のパーツ、あるいはアセンブリからパーツをひとつ選択
して、作業を開始します。
手順の概要:シェルフィーチャを作成する
1 この演習では、シンプルなブロックまたは立方体を作成します。
2 スケッチプロファイルを押し出した後、[シェル]ツールをクリックします。
3 グラフィックスウィンドウで、除去する面を選択します(複数の面を選択す
ることも可能です)。
4 [シェル]ダイアログボックスで[内側]、[外側]、[両方]の 3 つの方向ボタンから 1 つをクリックして、選択した面のサーフェスからのシェルの方向を指定します。
5 面の厚さの値を入力します。
6 [OK]をクリックします。
ここでは、異なる面の厚みを持つシェルフィーチャを作成します。
手順の概要:異なる面の厚みを持つシェルフィーチャを作成する
1 ブラウザでシェルフィーチャを右クリックし、[削除]を選択します。
2 [シェル]ツールをクリックして、除去する面を選択します。
シェルフィーチャ | 93

3 [シェル]ダイアログボックスで方向ボタン([内側]、[外側]、[両方])の 1 つをクリックして、選択した面のサーフェスからのシェルの方向を指定します。
4 面の厚さを入力します。
5 [シェル]ダイアログボックスで[>>]ボタンをクリックします。
6 [クリックして追加]を選択した後面を選択し、シェルの厚さを入力します。
[厚みを指定する面]で、メインのシェルの厚さと異なる値を指定します。
7 [OK]をクリックし、シェルを作成します。
ファイルを保存しないで閉じるか、元のデータファイルを上書きしないよ
う、別の名前でファイルを保存します。
パターンフィーチャを作成する
多くの設計では、単一のパーツに 1 つまたは複数のフィーチャを繰り返して使用することが必要になります。その場合、単一あるいはグループ化したフィー
チャを、特定のパターンで何度も複写し配置することになります。矩形状、放射
状、またはミラー状に複写した単一あるいはグループ化フィーチャを、パターン
フィーチャと呼びます。パターンの個々のオカレンスは、必要に応じて省略でき
ます。パターンフィーチャの例として、計算機のケースに矩形状に規則正しく
並べられた同一形状の穴が挙げられます。
注: パーツフィーチャ、サーフェスフィーチャ、およびアセンブリフィーチャは、パターンフィーチャとして使用することができます。
パターンツールを使用してパターンを定義するには、参照ジオメトリが必要で
す。 [矩形状パターン]ツール、[放射状パターン]ツール、[ミラー]ツールを使用してパターンを作成します。パターン内のオカレンスの数、オカレンス間の角度
間隔、繰り返しの方向を設定できます。
パターンを作成するには以下の方法を使用します。
すべてのオカレンスが同一の終端を使用します。[同一]
各オカレンスの終端は個別に計算されます。[モデルに適合]
コピーを作成し、フィーチャではなく面を再作成しま
す。パターンを最適化し、計算時間を短縮します。
[最適化]
94 | 第 4章 配置フィーチャを作成、編集する

コンポーネントパターン内のコンポーネントは、アセンブリから除去しなくて
も省略可能です。このため、アセンブリ内でのパーツの置き換えや特殊なメンバ
の作成が容易です。
矩形状パターン
フィーチャを複写し、矩形状パターンまたは放射状パターンに配列してみましょ
う。まず最初に、単一の穴を作成し、この穴を使用してプラスチックのカバー
プレートに矩形状パターンの穴を追加します。放射状パターンを使用する演習も
行います。
次の図はこの演習の完成図です。
演習:穴フィーチャを作成する
1 プロジェクト tutorial_filesがアクティブな状態で、recpattern.iptファイルを開きます。
2 [パーツフィーチャパネル]で[穴]ツールをクリックします。
3 [穴]ダイアログボックスの[配置]ボックスで[直線状]を選択します。 [面]ボタンをクリックし、パーツの上面を選択します。
4 [穴]ダイアログボックスで、[参照 1]ボタンをクリックします。
パターンフィーチャを作成する | 95

5 グラフィックスウィンドウで、[参照 1]に対してパーツの 1 番左にあるエッジをクリックし、さらに[参照 2]に対して下側のエッジをクリックします。
パーツの各エッジから穴中心までの寸法が表示されます。
6 次の図に示すように、寸法を、1 番左のエッジから 20 mm、下側エッジから 10 mm上に編集します。
7 [穴]ダイアログボックスの[終端]で[貫通]を選択し、穴の直径が 3 mmであることを確認します。
96 | 第 4章 配置フィーチャを作成、編集する

8 [OK]をクリックすると、入力した内容に基づいて、パーツに穴が作成されます。
穴パターンを追加する
作成した穴フィーチャを使用して、穴パターンを作成します。
演習:穴フィーチャから穴パターンを作成する
1 [パーツフィーチャパネル]で[矩形状パターン]をクリックします。
2 グラフィックスウィンドウで穴フィーチャをクリックします。
3 [矩形状パターン]ダイアログボックスで[方向 1]ボタンをクリックし、パーツ下部の水平なエッジをクリックします。
必要な場合、[反転]ボタンをクリックして方向を変えます。
4 ドロップダウンリストで[間隔]が選択されていることを確認してから、[列数]フィールドに 5、[列間隔]フィールドに 17.5 mmと入力します。グラフィックスウィンドウに、方向 1 のパターンのプレビューが表示されます。
5 [方向 2]選択ボタンをクリックし、パーツの 1 番左にある垂直なエッジをクリックします。
6 ドロップダウンリストで[間隔]が選択されていることを確認してから、[列数]フィールドに 4、[列間隔]フィールドに 17.5 mmと入力します。グラフィックスウィンドウでは、パターンのプレビューに方向 2 のオカレンスが表示されます。
パターンフィーチャを作成する | 97

7 [OK]をクリックすると、矩形状の穴パターンが作成されます。
次に、パターンのオカレンスを省略します。
パターンのオカレンスを省略する
パーツの設計意図と照らし合わせると、不要なオカレンスが 2 つ追加されていることがわかります。オカレンスは一度にすべて省略することも、個別に省略す
ることもできます。
演習:パターンのオカレンスを省略する
1 ブラウザで[矩形状パターン]を展開して、オカレンスを表示します。
オカレンスにカーソルを合わせます。カーソルを合わせたオカレンスが、
グラフィックスウィンドウでハイライト表示されます。
2 省略するオカレンスをハイライト表示します。[Ctrl]キーを押しながらオカレンスを右クリックし、メニューから[省略]をクリックします。
3 次の図に示す 2 つのオカレンスを省略します。
98 | 第 4章 配置フィーチャを作成、編集する

オカレンスが省略されると、パーツは次の図のようになります。
ファイルを保存しないで閉じるか、元のデータファイルを上書きしないよ
う、別の名前でファイルを保存します。
放射状パターン
前の演習では、バルブポンプのシリンダヘッドに穴フィーチャを追加しました。
この演習では、ざぐり穴を使用して放射状パターンを作成します。
演習:放射状パターンを作成する
1 プロジェクト tutorial_filesがアクティブな状態で、circpattern.iptファイルを開きます。
2 [パーツフィーチャパネル]で[放射状パターン]ツールをクリックします。
3 パーツの下部のフランジ上で、ざぐり穴のフィーチャをクリックします。
パターンフィーチャを作成する | 99

4 [放射状パターン]ダイアログボックスで[回転軸]ボタンをクリックし、次にブラウザで[作業軸1]をクリックします。
パターンのプレビューが表示されます。
5 [配置]の[個数]の値が 6であることを確認します。ここでは、配置方法として 60の増分値または 360のフィット値を入力できます。
6 [>>]ボタンをクリックします。[配置方法]に[フィット]が選択されていることを確認します。
100 | 第 4章 配置フィーチャを作成、編集する

7 [OK]をクリックすると、パターンが作成されます。
ファイルを保存しないで閉じるか、元のデータファイルを上書きしないよ
う、別の名前でファイルを保存します。
ミラーフィーチャ
パーツ、サーフェスおよびアセンブリフィーチャをミラー化することで、対称
の作成および維持が可能です。ミラーフィーチャを使用すると、モデルの作成
時間を短縮することができます。個々のソリッドフィーチャ、作業フィーチャ、
サーフェスフィーチャまたはソリッド全体をミラー化することができます。ソ
リッド全体をミラー化すると、ソリッドに含まれるシェルなどの複雑なフィー
チャもミラー化されます。
手順の概要:パーツをミラー化する
1 ミラー化するパーツボディを作成します。対称面として使用する作業平面
を作成するか、作業平面を対称面として使用します。
2 [パーツフィーチャパネル]で[ミラー]ツールをクリックします。
3 [ミラー]ダイアログボックスで、[ソリッド全体をミラー]ボタンをクリックします
4 [対称面]ボタンをクリックし、作業平面または平面を選択します。
5 [OK]をクリックします。
パターンフィーチャを作成する | 101

パスに沿ったパターン
[矩形状パターン]ツールを使用すると、フィーチャパターンを 3D パスに沿って作成することができます。パターンを作成するためのパスとして、モデルボディ
エッジ、作業軸、線分、円弧、平面、作業平面、スプライン、またはトリムした
楕円を選択できます。
手順の概要:矩形状スケッチパターンをパスに沿って作成する
1 パターン化するフィーチャを含むパーツを作成します。さらに、パターン
化に使用する 3D パスを作成します。必要な場合、フィーチャのエッジを使用して、パスの方向を指定できます。
2 [矩形状パターン]ツールをクリックします。
3 [矩形状パターン]ダイアログボックスで[個々のフィーチャをパターン化]オプションを選択します。
4 [フィーチャ]ボタンをクリックし、グラフィックスウィンドウまたはモデルブラウザで、パターンに整列させるフィーチャを選択します。
5 [パス]選択ボタンをクリックしてパスを選択します。必要に応じて、[反転]をクリックして列の方向を変更します。
102 | 第 4章 配置フィーチャを作成、編集する

6 列の個数(フィーチャの数)を入力し、矢印をクリックしてパターンの長さを
指定します。次のオプションのいずれかを選択します。
[間隔]:フィーチャ間の間隔を入力します。
[距離]: 列全体の距離を入力します。
[カーブ長]: 選択した曲線の長さが自動的に入力されます。
7 複数の行を持つパターンを作成するには、[方向 2]をクリックし、行の方向と個数のほか、間隔、距離、カーブ長のいずれかを設定します。
8 必要に応じて[>>]ボタンをクリックし、方向 1 または方向 2 の始点を設定し、[終端]と[方向]を設定します。
■ [開始]をクリックし、パス上の点をクリックして 1 方向または 2 方向の始点を示します。パスが閉じたループの場合、必ず始点が必要です。
■ [計算]領域で、パターンを最適化する場合は[最適化]を、同一のフィーチャを作成する場合は[同一]を、面と交差した時点でフィーチャを終了させる場合は[調整]を選択します。
■ [方向]領域で[同一]を選択すると、すべてのフィーチャの向きが最初に選択したフィーチャと同じになります。[方向 1]または[方向 2]を選択した場合は、パターンフィーチャの回転をコントロールするパスを指定し
ます。
9 [OK]をクリックします。
パターンフィーチャを作成する | 103

パターンのオカレンスを省略する
パターン内の 1 つまたは複数のソリッドまたはサーフェスフィーチャの表示を一時的に省略することができます。すべて、あるいは一部の作業フィーチャを
非表示にすることも可能です。フィーチャは、復元するまで省略されたままにな
ります。
手順の概要:ソリッドフィーチャの表示/非表示をコントロールする
■ すべてのオカレンスを省略するには、ブラウザでパターンのアイコンを選択
し、右クリックしてから[フィーチャを省略]を選択します。
■ 個々のオカレンスを省略するには、ブラウザでパターンのアイコンを展開し
て省略するオカレンスを選択し、右クリックしてから[省略]を選択します。
■ すべてのオカレンスを再表示するには、ブラウザでパターンのアイコンを選
択し、右クリックしてから[フィーチャの省略解除]を選択します。
■ 個々のオカレンスを再表示するには、ブラウザでパターンのアイコンを展開
して再表示するオカレンスを選択し、右クリックしてから[省略]を選択し、チェックマークをオフにします。
注: 個別に省略したオカレンスは、個別に復元する必要があります。
パーツを解析する
ソリッドおよびサーフェスを解析し、製造前にジオメトリの品質を検証します。
1 つのモデルに対して、同一または異なるタイプの複数の解析結果を保存することが可能です。たとえば、同じモデルに存在するサーフェスを解析する方法を複
数定義する場合などがこれに当たります。
104 | 第 4章 配置フィーチャを作成、編集する

解析が適用されると、ブラウザに解析フォルダが作成され、ここに解析結果が保
存されます。保存された解析は作成された順にブラウザに追加されます。ブラウ
ザでは、アクティブな解析の名前と表示設定が解析フォルダ名と共に表示されま
す。たとえば、[解析: ゼブラ1 (オン)]のように表示されます。
ブラウザ上の解析フォルダから、アクティブな解析の表示設定を変更したり、新
しい解析を作成することができます。解析フォルダを展開し、保存されている解
析の表示、管理を行います。展開したリストを参照し、アクティブな解析の切り
替えや、保存解析の編集、コピー、削除を実行します。
解析のタイプには次のようなものがあります。
モデル上に平行線を投影してサーフェスの連続性を解析
します。解析結果は、光源がサーフェスにどのように反
ゼブラ
映されるかを示し、改善が必要なサーフェスの特定に役
立ちます。
抜き方向に基づいて、パーツと金型の間に適切な勾配が
あり、鋳造可能かどうかを評価します。スペクトルは、
指定の範囲内での勾配角度の変化を示します。
勾配
モデルの面、サーフェス、スケッチ曲線、およびエッジ
の曲率および全体的な滑らかさを視覚的に解析します。
曲率コーム
パーツサーフェス上でカラーグラデーション表示を使
用して、サーフェス曲率の高い領域と低い領域を識別、
ガウス曲率
評価します。グラデーションは、、ガウス曲率解析法で
算出されたサーフェス曲率を視覚的に表示したもので
す。
1 つの断面からみたパーツの基本グラフィック表示、またはソリッドパーツ内部の複数の断面に関する詳細情報
断面
と対応するグラフィックを提供します。また、パーツが
最小および最大の壁の厚さに従っているかどうかも解析
します。
手順の概要:解析を作成して使用する
1 パーツファイルを開くか、アセンブリ内のパーツをダブルクリックします。
2 [ツール] ➤ [解析]をクリック、または[解析の表示/非表示]ツールの矢印をクリックして、作成する解析のタイプを選択します。
3 解析のセットアップダイアログボックスで、必要に応じて解析設定を調整
します。
パーツを解析する | 105

4 解析を適用します。
5 必要に応じて、アクティブな解析の表示/非表示を変更します。
6 モデルブラウザで、保存した解析を編集、コピー、削除、および名前を変
更します。
7 必要に応じて、モデルに解析を追加したり、解析の表示切り替えを行いま
す。
ゼブラ解析を作成する
ゼブラ解析では、モデル上に平行線を投影して面を評価します。面上に曲率が
示され、平坦な領域(平行なストライプで表示)と曲率が一定でない領域(ギザギザ
なストライプで表示)を識別するのに役立ちます。
アクティブな解析のフォルダには、[解析: ゼブラ 1(オン)]というように「オン」マークがつきます。既存の解析を基に解析を作成することができます。対比が
はっきりと表示されるようストライプの方向を指定してサーフェス間の遷移を確
認できるほか、白黒比率を調整してストライプの厚みを変更したり、ストライプ
の不透明度を指定することができます。
手順の概要:ゼブラ解析を作成する
1 パーツファイルを開くか、アセンブリ内のパーツをダブルクリックして、
パーツをインプレイス編集します。
2 [解析の表示/非表示]ツール横の矢印をクリックし、リストから[新規ゼブラ解析]を選択します。
106 | 第 4章 配置フィーチャを作成、編集する

注: 初期解析を保存した後、モデルブラウザの解析フォルダを右クリックし、右クリックメニューから[新規ゼブラ解析]を選択することもできます。
3 必要であれば、ダイアログボックスの[定義]領域で、ファイル名を変更します。ブラウザでファイルをダブルクリックして、名前を変更することも
できます。
4 [水平]、[垂直]、[半径]のいずれかの方向を指定します。
5 ストライプの[厚さ]と[密度]を指定します。
6 ストライプの[不透明度]を指定します。
7 [表示画質]を指定します。
8 [すべて]、[面]、[キルト]のいずれかを選択し、該当するジオメトリを選択します。
9 [OK]をクリックして解析します。[適用]をクリックすると、ダイアログボックスを開いたまま解析を行い、設定変更を続けることができます。
勾配解析を作成する
勾配解析では、抜き方向に基づいて、パーツと金型の間に適切な勾配があるかど
うかを確認し、モデルを評価します。解析結果は、指定した角度ごとに異なる色
で表示されます。
既存の解析を基に解析を作成することができます。勾配または勾配角度の解析対
象範囲を指定し、さらに、勾配解析の表示方法を選択します。表示方法には、グ
ラデーション表示と不連続な色の帯(ストライプ)表示の 2 種類があります。
手順の概要:勾配解析を作成する
1 パーツファイルを開くか、アセンブリ内のパーツをダブルクリックして、
パーツをインプレイス編集します。
2 [解析の表示/非表示]ツール横の矢印をクリックし、リストから[新規勾配解析]を選択します。
3 必要であれば、ダイアログボックスの[定義]領域で、ファイル名を変更します。
勾配解析を作成する | 107

4 [新規作成]をクリックします。必要に応じて、名前をダブルクリックしてカスタム名を入力します。
5 勾配角度の解析対象範囲(抜き方向に対する角度)を指定します。
6 ストライプではなくグラデーションで表示するには、[グラデーション]を選択します。
7 [すべて]、[面]、[キルト]のいずれかを選択し、該当するジオメトリを選択します。
8 エッジ、軸、または平面をクリックして抜き方向を指定するか、[反転]をクリックして方向を逆にします。
9 [OK]をクリックします。
他のタイプの解析作成の詳細については、Autodesk Inventor ヘルプの「解析」を参照してください。
108 | 第 4章 配置フィーチャを作成、編集する

作業フィーチャを作成、
編集する
この章では、作業フィーチャを作成および編集する方法について説明します。
作業フィーチャを定義する
作業フィーチャとは、仮想の構築ジオメトリを指し、新しいフィーチャを作成、
配置する際に、既存のジオメトリだけでは不十分な場合に使用します。位置と形
状を固定するために、フィーチャを作業フィーチャに拘束してください。
作業フィーチャには作業平面、作業軸、および作業点があります。選択したジオ
メトリと選択順序に基づき、適切な方向と拘束の条件が適用されます。
作業フィーチャツールでは、フィーチャの選択や配置に役立つプロンプトが表示
されます。このツールを使用すると、以下のことが可能です。
■ パーツ、アセンブリ、シートメタル、および 3D スケッチ環境で作業フィーチャを作成、使用する。
■ 図面環境で作業フィーチャを使用、参照する。
■ 作業フィーチャを 2D スケッチに投影する。
■ インライン作業フィーチャを作成することで、3D スケッチの定義や、パーツフィーチャまたはアセンブリフィーチャの配置を容易にする。
■ 作業フィーチャをアダプティブにする。
■ 作業フィーチャの表示設定をオン/オフに切り替える。
5
109

■ ドラッグして作業平面と作業軸のサイズを変更する。
作業平面
作業平面とは、1 つの平面を基準にしてすべての方向に無限に延びる平坦な面のことです。作業平面は、既定面となる YZ面、XZ面、および XY面に似ています。作業平面の違う点は、既存のフィーチャ、平面、軸、または点を使用して
ユーザが任意に作成、配置するところです。
作業平面を使用すると、以下のことが可能です。
■ パーツ面がなくてもスケッチ平面を作成することで、2D スケッチフィーチャを作成できる。
■ 作業軸と作業点を作成する。
■ 押し出しの終端の基準を提供する。
■ アセンブリ拘束の基準を提供する。
■ 図面寸法の基準を提供する。
■ 3D スケッチの基準を提供する。
■ 2D スケッチに投影してプロファイルジオメトリや参照用の曲線を作成する。
次の図に、作業平面の定義方法を示します。
作業軸
作業軸とは、2 つの方向に無限に伸びる直線ベクトルのことです。作業軸は、既定軸となるX軸、Y軸、およびZ軸に似ていますが、既存のフィーチャ、平面、または点を使用してユーザが任意に作成、配置するところが異なります。
作業軸を使用すると、以下のことが可能です。
■ 作業平面と作業点を作成する。
110 |第 5章 作業フィーチャを作成、編集する

■ 2D スケッチに投影してプロファイルジオメトリや参照用の曲線を作成する。
■ 回転フィーチャの回転線を提供する。
■ アセンブリ拘束の基準を提供する。
■ 図面寸法の基準を提供する。
■ 3D スケッチの基準を提供する。
■ 放射状パターンの基準を提供する。
■ 対称線を作成する。
次の図に、作業軸の定義方法を示します。
作業点
作業点とは、フィーチャまたは作業フィーチャを基準とし、それに従属して存在
する点のことです。作業点は、既定の基準中心点に似ていますが、作業点は、既
存のフィーチャ、平面、または軸を使用してユーザが任意に作成、配置するとこ
ろが異なります。
作業点を使用すると、以下のことが可能です。
■ 作業平面と作業軸を作成する。
■ 2D スケッチに投影して基準点を作成する。
■ アセンブリ拘束の基準を提供する。
■ 図面寸法の基準を提供する。
■ 3D スケッチの基準を提供する。
■ 座標系を定義する。
次の図に、作業点の定義方法を示します。
作業点 | 111

固定作業点
固定作業点は、すべての作業点と同様、関連付けられたフィーチャに応じてその
位置が決まります。固定作業点は、フィーチャまたは作業フィーチャを使用し
て[固定作業点]ツールを起動しますが、その位置は空間内に固定され、これらのフィーチャや他のフィーチャには従属することも関連付けられることもありませ
ん。
固定作業点は、作業点と同じように使用できます。ただし、固定作業点は、モデ
ルのジオメトリが変化してもそれに関係なく、空間内に固定されています。固定
作業点は、[3D 移動/回転]ツールを使用して移動できます。
手順の概要:固定作業点を定義する
1 [パーツフィーチャ] パネルで、[作業点]ツールの矢印をクリックし、[固定作業点]をクリックします。
2 頂点、スケッチ点、作業点のいずれかを選択して、[3D 移動/回転]ツールを起動します。押しピンのカーソル記号で、選択が固定されていることが示
されます。
3 [3D 移動/回転]ツールの軸が、パーツの主軸に位置合わせされます。ツールの軸または中心をクリックするかドラッグし、[3D 移動/回転]ダイアログボックスで値を入力して[適用]をクリックします。
112 | 第 5章 作業フィーチャを作成、編集する

4 続けて、作業点の位置を修正します。終了したら、[OK]クリックします。
作業フィーチャを修正する
固定作業点以外のすべての作業フィーチャは、その作業フィーチャの作成に使用
したフィーチャまたはジオメトリに関連付けられています。配置に使用したジ
オメトリを変更または削除すると、それに応じて作業フィーチャが変更されま
す。逆に、フィーチャまたはジオメトリも、その定義が作業フィーチャに従属し
ている場合、作業フィーチャの変更によって影響を受けます。以下の図に、両方
の例を示します。
作業平面は、上面に対して 45 度の角度で作成されています。
穴は作業平面上のスケッチから作成されているので、作業平面に従属していま
す。
作業フィーチャを修正する | 113

作業軸は穴に追加されているので、穴に従属しています。
平面の角度を 15 度に変更すると、それに応じて穴と作業軸が調整されます。
114 | 第 5章 作業フィーチャを作成、編集する

コンポーネントを配置、
移動、拘束する
この章では、コンポーネントを配置および拘束する方法、および[拘束を編集]ダイアログボックスを使用して拘束を編集する方法について説明します。
アセンブリにコンポーネントを配置する
アセンブリ環境では、既存のパーツやサブアセンブリを追加したり、パーツとサ
ブアセンブリをインプレイス作成することができます。
未使用のスケッチ、パーツ、サーフェス、またはその組み合わせが、コンポーネ
ント(パーツまたはアセンブリ)と呼ばれます。
アセンブリの基準平面の 1 つでスケッチしたり、空きスペース内をクリックしてスケッチ平面を現在のカメラ平面に設定したり、既存のコンポーネントの面にス
ケッチを拘束して、コンポーネントを新規でインプレイス作成します。
1 つのコンポーネントがアクティブなとき、アセンブリの残りのコンポーネントはブラウザとグラフィックスウィンドウでは淡色表示されます。一度に 1 つのコンポーネントだけをアクティブにできます。
最初にアセンブリに配置するコンポーネントとして、基本のパーツまたはサブア
センブリ(台枠や台座など)を選択します。最初に配置したコンポーネントを除くす
べての配置済みコンポーネントは、拘束も固定もされていません。必要に応じて
拘束を追加します。
8
151

アセンブリに最初に配置されたコンポーネントは、自動的に固定されます(すべ
ての自由度が除去されます)。コンポーネントの原点と座標軸は、アセンブリの
原点と座標軸に位置合わせされます。アセンブリコンポーネントは、できるだ
け製造時の組み立て順に配置します。
次に、グラフィックスウィンドウをクリックして、最初に配置したコンポーネ
ントの固定されない追加オカレンスをアセンブリに配置します。最初のコンポー
ネントの配置を完了するには、右クリックして[完了]を選択します。
次のコンポーネントを外部ファイルから配置するには、グラフィックスウィン
ドウをクリックして追加オカレンスを配置し、右クリックして[完了]を選択します。
[コンポーネントをインプレイス作成]ツールを使用すると、アセンブリコンテキストでコンポーネントを作成できます。作成されたコンポーネントは、ブラウ
ザでアクティブなメインアセンブリまたはサブアセンブリの下にネストされま
す。インプレイスで作成したコンポーネントのスケッチプロファイルが、アセ
ンブリ内の他のコンポーネントから投影されたループを使用する場合、そのス
ケッチプロファイルは投影元のコンポーネントに関連付けられます。
コンポーネントをアセンブリにドラッグする
グラフィックスウィンドウに複数のコンポーネントをドラッグすると、1 回の操作で複数のコンポーネントをアセンブリファイルに配置できます。以下の場
152 |第 8章 コンポーネントを配置、移動、拘束する

所から、開いているアセンブリウィンドウに、コンポーネントをドラッグする
ことができます。
■ Windows Internet Explorer 上で開いているフォルダ。この手法を使用する
と、新しいアセンブリにコンポーネントをすばやく配置できます。
■ Inventor 上で開いているパーツファイル。ブラウザ上のトップレベルのパーツアイコンをグラフィックスウィンドウにドラッグします。
■ Inventor 上で開いているアセンブリファイル。ブラウザ上のパーツ、サブアセンブリ、またはトップレベルのアセンブリをグラフィックスウィンドウ
にドラッグします。
ファイルは、グラフィックスウィンドウ内のアセンブリモデルが表示されてい
る位置にドロップする必要があります。各コンポーネントの単一のオカレンスが
アセンブリファイル内に配置されます。ドロップしたコンポーネントは、ドロッ
プ先のアセンブリのブラウザの下部に表示されます。
アセンブリを単純化する
アセンブリで不要なコンポーネントを表示またはメモリから削除することで、グ
ラフィックスウィンドウ上の作業を簡略化できます。次の操作で、アセンブリ
を単純化します:
■ 表示をオン/オフにする
■ 有効ステータスをオン/オフにする
■ 不要なコンポーネントを省略する
作業対象のコンポーネントが別のコンポーネントによって見えにくくなることが
あります。作業対象ではないすべてのコンポーネントの表示をオン/オフに切り替えることで、グラフィックスウィンドウを単純化できます。
有効なコンポーネントは、完全にアセンブリにロードされ、アセンブリ環境での
すべての操作で利用できます。無効なコンポーネントは、ブラウザからは選択で
きますが、グラフィックスウィンドウ上では操作できません。無効なコンポー
ネントをインプレイス編集すると、コンポーネントは自動的に有効に切り替えら
れます。無効なコンポーネントは、有効なコンポーネントよりも消費するコン
ピュータリソースが少ないため、大規模なアセンブリでのパフォーマンスが向
上します。
アセンブリを単純化する | 153

無効なコンポーネントは、シェーディングモードでは、ほぼ透明な色でグラ
フィックスウィンドウに表示されます。ワイヤフレームモードでは、目立つ色
でグラフィックスウィンドウに表示されます。アセンブリブラウザ内のアイコ
ンによって、コンポーネントが無効であることがわかります。
コンテキストのためだけに必要なパーツおよびサブアセンブリ、または編集の不
要なコンポーネントは、無効に設定することをお勧めします。コンポーネントを
無効に設定するには、ブラウザでコンポーネントを右クリックして、[有効]の横にあるチェックマークをはずします。
不要なコンポーネントを省略することもできます。コンポーネントを省略する
と、コンピュータメモリにロードされないので、アセンブリの編集をよりすば
やく行えます。ブラウザでは、省略されたコンポーネントは取り消し線が引かれ
たテキストで示されます。大規模アセンブリの場合、現在の操作に必要ない内側
のコンポーネントを省略することをお勧めします。
固定コンポーネント
固定コンポーネントは、アセンブリ座標系を基準として、所定の位置に固定され
ます。固定コンポーネントは、アセンブリ拘束を適用すると固定されます。ア
センブリに最初に配置または作成されたコンポーネントは自動的に固定されるた
め、2 番目以降のパーツはこのコンポーネントを基準として配置したり拘束したりできます。最初のコンポーネントも含めて、コンポーネントの固定は解除する
ことができます。
コンポーネントの自由度(固定されていない状態)を復元するには、グラフィック
スウィンドウまたはアセンブリブラウザでコンポーネントのオカレンスを右ク
リックして、[固定]の横にあるチェックマークをはずします。アセンブリブラウザでは、固定コンポーネントはピンアイコンで表示されます。
アセンブリ内で指定できる固定コンポーネントの数に制限はありませんが、大半
のアセンブリには固定コンポーネントは 1 つしかありません。固定コンポーネントは、アセンブリの固定オブジェクトとして使用する場合に適しています。コ
ンポーネントは、アセンブリ座標の原点を基準とした絶対位置に固定され、自由
度がすべて除去されるためです。
154 | 第 8章 コンポーネントを配置、移動、拘束する

コンポーネントのその他のソース
ほとんどのアセンブリコンポーネントは、以前に Autodesk Inventor で作成し
たパーツやサブアセンブリであるか、Component Center (Autodesk Inventorとともにインストールされる標準部品のライブラリ)で生成されたものです。
DWG/DWF™ファイルウィザードを使用して、Autodesk Mechanical Desktop
からパーツおよびアセンブリをインポートできます。 Autodesk Inventor に変換する前に、Mechanical Desktop ファイルに対して最新バージョンへのマイグレーションを実行する必要があります。変換前にエラー(ある場合)を修正するこ
とができます。
Autodesk Inventor では、他の CAD システムで作成され SAT ファイル(ACIS)または IGES ファイルとして保存されたコンポーネントを配置することもできます。また、STEP 変換プロセスを介してエクスポートされたコンポーネントを配置することもできます。インポートされた SAT、STEP、IGES ファイルは、フィーチャの作成に使用したパラメトリック情報を保持していません。このファイルに
パラメトリックフィーチャを追加することはできますが、ファイルの既存の
フィーチャを編集することはできません。
コンポーネントを移動、回転する
アセンブリコンポーネントを拘束する際、他のコンポーネントを表示するため
に、拘束されたコンポーネントを一時的に移動または回転したり、あるいは、拘
束を容易に行うために、コンポーネントの位置を変更する必要がでてきます。コ
ンポーネントを回転したり移動すると、コンポーネントの拘束は一時的に中断さ
れます。アセンブリが更新されると、拘束により定義されたコンポーネントの位
置が復元されます。
コンポーネントのその他のソース | 155

コンポーネントが固定されていない、拘束されていない、または完全に拘束され
ていない場合は、コンポーネントをクリックしてアセンブリのグラフィックス
ウィンドウの新しい位置にドラッグできます。
コンポーネントを拘束する
アセンブリファイル内にコンポーネントを配置または作成した後アセンブリ拘
束を使用すると、アセンブリ内のコンポーネントの方向を設定したり、コンポー
ネント間の機械的な関係をシミュレートできるようになります。たとえば、2つの平面をメイトしたり、2 つのパーツ上の円柱状フィーチャが同心となるように拘束したり、コンポーネントの球面が他のコンポーネントの平面に接するよう
に拘束することができます。
アセンブリ拘束は、アセンブリを更新するたびに適用されます。
■ 一部のパーツをアダプティブにすることができます。Autodesk Inventor では、アダプティブなパーツフィーチャは、適用されたアセンブリ拘束に基づ
いてサイズ、形状、および位置を変更できます。
■ アセンブリ拘束によって、コンポーネントから自由度が除去され、別のコン
ポーネントに対し相対的に配置されます。コンポーネントのジオメトリを修
正しても、適用したアセンブリ拘束規則に従い相対位置が保たれます。
■ アセンブリ拘束を正しく適用することにより、干渉チェック、衝突と接触の
動力学的な解析、およびマスプロパティの計算も可能になります。拘束を正
しく適用すると、主な拘束値を駆動して、アセンブリ内のコンポーネント動
作を確認することができます。
拘束を指定する
Autodesk Inventor には、コンポーネント間の位置関係を定義するための 4 種類の 3D アセンブリ拘束(メイト拘束、角度拘束、正接拘束、挿入拘束)が用意されています。各拘束タイプには、コンポーネントに垂直なベクトルの方向によっ
て決まる複数のオプションがあります。拘束を適用する前に、拘束のオプション
をプレビューして、拘束を適用するコンポーネントの方向を表示します。
156 | 第 8章 コンポーネントを配置、移動、拘束する

さらに、モーション拘束とタッチ拘束を使用すると、動きをシミュレートできま
す。
■ モーション拘束は、コンポーネント間の相対的な動きを指定します。この拘
束は、自由度が高いコンポーネントに対してのみ機能するので、位置拘束と
の重複、アダプティブパーツのサイズの変更、または基準コンポーネントの
移動は発生しません。
■ タッチ拘束は一般的に、円柱状パーツの面と、それに接触する別のパーツの
連続した面との関係を決めるものです。たとえば、スロットに取り付けて動
かすカムがそれに当たります。タッチ拘束は、コンポーネントを自由度に応
じてスライドさせる場合に、面同士の接触を保持します。
[拘束を指定]ダイアログボックスを使用して、拘束のタイプ、オプション、およびオフセットをコントロールします。
■ 拘束するジオメトリを指定するには、[選択]ボタンをクリックします。各種選択ボタンは、グラフィックスウィンドウ内の対応するジオメトリがわかる
ような色になっています。
■ メイト拘束、フラッシュ拘束、角度拘束では、[オフセットと向きを予想]ボタンを使用します。チェックボックスをオンにすると、拘束する選択対象の
現在の場所のオフセット値が表示されます。また、向きをメイト拘束に設定
した後で、同じ方向を示すベクトルを持つ 2 つの面を選択した場合、向きはフラッシュ拘束に変更されます。その逆の変更も行われます。
拘束の指定中もダイアログボックスは開いたままなため、どのタイプでも一度
に複数の拘束を指定することができます。
[アセンブリ]ツールバーの[拘束]ツールを使用して、アセンブリコンポーネント間に正接拘束を指定する方法を以下に説明します。正接拘束により、面、平面、
円柱、球、円錐、スプライン曲面を、互いに接するように配置します。
手順の概要:アセンブリ内で正接拘束を指定する
1 はじめに、拘束するコンポーネントをアセンブリファイルに配置します。
2 [アセンブリパネル]で、[拘束]ツールをクリックします。
3 [拘束を指定]ダイアログボックスの[アセンブリ]タブの[タイプ]で、[正接]ボタンをクリックします。
拘束を指定する | 157

4 [1 番目の選択]ボタンが既にアクティブになっています。1 番目の選択として、面、曲線、または平面を選択します。
5 1 番目の選択を行うと、[2 番目の選択]ボタンがアクティブになります。最初の選択に接するように配置するジオメトリを選択します。
6 必要に応じて、[内側]か[外側]を選択して接する位置を指定します。
7 必要に応じて、オフセット値を入力します。
8 [プレビューを表示]が選択されている場合は、拘束が適用された状態を確認できます。どちらかのコンポーネントがアダプティブな場合、拘束はプレ
ビューされません。
9 [適用]をクリックして拘束の指定を続行するか、[OK]をクリックして拘束の指定を終了し、ダイアログボックスを閉じます。
注: 選択できるオブジェクトは、[拘束を指定]ダイアログボックスで選択した拘束ツールによって異なります。
必要なジオメトリが他のコンポーネントに隠れている場合、次のいずれかを実行
してください。
■ 拘束を指定する前に、前景オブジェクトを一時的に非表示します。
■ [拘束を指定]ダイアログボックスで、[最初にパーツをクリック]を選択します。拘束するコンポーネントをクリックします。チェックボックスをオフ
にして、すべてのコンポーネントを選択できる状態に戻します。
選択可能なジオメトリは、選択したコンポーネント上のフィーチャに限定さ
れます。
■ 必要なジオメトリにカーソルを置きます。右クリックして[他を選択]を選択します。
[他を選択]ボックスの矢印をクリックすると、基本となる面、曲線、および点を順番に選択できます。
中央の緑色のボタンをクリックすると、ハイライト表示された要素を選択で
きます。
面、エッジ、または点を簡単に選択できない場合は、[選択範囲]オプションを調整して選択の優先度を変更できます。[ツール] ➤ [アプリケーションオプション] ➤ [一般]タブをクリックします。
158 | 第 8章 コンポーネントを配置、移動、拘束する

手順の概要:拘束を編集する
1 ブラウザで、指定済みの拘束を右クリックして、[編集]を選択します。
[拘束を編集]ダイアログボックスが表示されます。
2 [拘束を編集]ダイアログボックスで、新しい拘束タイプ(メイト、角度、正接、挿入)を指定します。
3 拘束されたコンポーネント同士をオフセットする距離を入力します。
角度拘束を適用する場合、2 つのジオメトリセット間の角度を入力します。正または負の値を入力できます。既定値はゼロです。
[拘束を指定]ダイアログボックスで[プレビューを表示]を選択している場合、オフセットまたは角度の値に合わせてコンポーネントの位置が調整さ
れます。
4 [拘束を指定]ダイアログボックスまたは右クリックメニューを使用して拘束を適用します。
ダイアログボックスは開いたままの状態になるので、必要な数だけ続けて
アセンブリ拘束を適用できます。
以下の図に、アセンブリ拘束の例(適用前と適用後)を示します。
メイト拘束
メイト拘束は、あるコンポーネント上のジオメトリのセットを別のコンポーネン
ト上のジオメトリに一致させます。
拘束を指定する | 159

メイトオプション付きのメイト拘束を使用すると、2 つの面を向かい合わせたり、同一平面にしたり、2 つの線
メイトタイプ - メイトオプション
を同一直線上に置いたり、1 つの点を曲線または平面の上に置いたりすることができます。
フラッシュオプション付きのメイト拘束を使用すると、
選択した 2 つの平面が同じ方向を向くように(すなわち、メイトタイプ - フラッシュオプション
そのサーフェス法線が同一方向になるように) 2 つのコンポーネントを整列させることができます。この拘束の
場合、選択できるジオメトリは面のみです。
160 | 第 8章 コンポーネントを配置、移動、拘束する

角度拘束
角度拘束は、2 つのコンポーネント上の平面または線分間の角度を指定します。
2 つのコンポーネント上の平面、軸、または線分間の角度を指定します。 2 つのジオメトリセットが同じタイ
角度タイプ
プである必要はありません。たとえば、軸と平面間の角
度拘束を定義できます。このタイプの拘束は、アセンブ
リのモーションの駆動によく使用されます。
選択した面のサーフェス法線または選択した線分により
規定される軸の方向を設定します。面や線分を選択する
角度オプション
と、コンポーネントの既定の配置方向を示す矢印が表示
されます。
右手の法則が適用されます。角度が 0 もしくは 180°の場合には、逆方向に向く場合があります。
有向角
右手の法則または左手の法則が適用されます。拘束位置
が最後に計算した位置とほぼ同じ場合には、自動的に左
手の法則が適用されます。これが既定の動作です。
非有向角
正接拘束
正接拘束は、平面、円柱、球、および円錐のサーフェスを、接点で接するように
配置します。
拘束を指定する | 161

少なくとも 1 つのサーフェスが平面以外でなければなりません。スプライン曲線によって定義されたサーフェス
正接タイプ
は、正接拘束で使用できません。正接拘束は、選択され
たサーフェス法線の方向によって、曲線の内側になる場
合と外側になる場合があります。
最初に選択されたパーツを、2 番目に選択されたパーツの外側で接点に配置します。外側正接は既定オプション
です。
外側オプション
最初に選択したパーツを、2 番目に選択したパーツの内側で接点に配置します。
内側オプション
挿入拘束
挿入拘束は、あるコンポーネント上の円形状エッジが別のコンポーネントの円形
状エッジと同心かつ同一平面になるようにします。挿入拘束のオフセット値は、
円形状エッジを含む 2 つの面の間の距離です。たとえば、この拘束を使用すると、ピンや押さえねじを穴に配置できます。
円形状エッジを含む平面の面法線の方向を指定します。
矢印は法線の方向を示しています。反対オプションは、
拘束タイプ
メイト拘束の場合と同様に、2 つの平面が互いに向き合うようにします。位置合わせオプションは、法線が同じ
方向を指すようにします。
162 | 第 8章 コンポーネントを配置、移動、拘束する

モーション拘束
アセンブリ内のコンポーネントにモーション拘束を追加すると、ギア、プーリ、
ラックとピニオン、およびその他のデバイスのモーションをアニメーション表示
することができます。複数のコンポーネントにモーション拘束を適用すると、1つのコンポーネントを駆動させて、その動作に合わせて別のコンポーネントを動
かすことができます。
モーション拘束には、次の 2 種類があります。
ホイール、プーリ、およびギアにモーション拘束を適用
します。
[回転]
ラックとピニオン、またはホイールとレールのコンポー
ネントにモーション拘束を適用します。拘束は双方向に
作用し、指定した割合または距離が適用されます。
[ラック&ピニオン]
モーション拘束は、コンポーネント間の位置関係を維持しません。
モーション拘束を適用する前に、アセンブリコンポーネントを完全に拘束して
ください。次に、アニメーション表示するコンポーネントのモーションを制限す
る拘束を省略します。コンポーネントを元の位置に戻すには、省略したすべての
拘束の省略を解除します。
iMate
iMate は、コンポーネントと一緒に保存される拘束であり、アセンブリ内の他のコンポーネントとの結合方法を指定します。 iMate を使用してコンポーネントを挿入すると、そのコンポーネントは対応する iMate を持つコンポーネントの位置に即座に配置されます。コンポーネントを別のコンポーネントで置き換えて
も、iMate による拘束は保持されます。コンポーネントに iMate を使用すると、アセンブリ内のコンポーネントをすばやく正確に配置したり、置き換えたりでき
ます。
拘束を指定する | 163

Autodesk Inventor は、最も有効な位置に拘束を配置する専用のアルゴリズムに基づいて iMate を推定配置することができます。たとえば、押し出し、回転、および穴フィーチャに対して閉じたループの円形状エッジに iMate を推定配置します。
iMate は通常、挿入拘束またはメイト拘束になりますが、コンポーネントの迅速な位置決定に役立ついずれの拘束タイプでも構いません。場合によっては、現在
のコンポーネントを置き換えることのできる他のコンポーネントや、iMate に対して最も有効な拘束方法について考慮する必要があります。
コンポジット iMate は、個別の iMate をグループ化したものです。標準ライブラリから取り出したパーツを、iMate を使用して互いにすばやく組み合わせることができます。画面上の表示や音声を手がかりに、iMate でコンポーネントを配置することができます。
拘束を表示する
アセンブリブラウザでは、2 つの方式でアセンブリ拘束が表示されます。アセンブリブラウザのツールバーにある[モデリングビュー]または[アセンブリビュー]を選択して、表示方式を切り替えます。
ブラウザ内のコンポーネントのオカレンスの下に各拘束
が表示されます。拘束は、拘束された両方のコンポーネ
ントの下に一覧表示されます
[モデリングビュー]
トップレベルのアセンブリの直下にある[拘束]というラベルのフォルダに集められた、すべてのアセンブリ拘束
[アセンブリビュー]
が表示されます。各拘束は、配置順に一度だけ一覧表示
されます。
ブラウザでアセンブリ拘束の上にカーソルを置くと、拘束されたコンポーネント
がグラフィックスウィンドウで一時的にハイライト表示されます。アセンブリ
ブラウザで拘束を選択すると、グラフィックスウィンドウまたはブラウザで再
度クリックするまで、グラフィックスウィンドウでそのジオメトリがハイライ
ト表示されます。
拘束を編集する
2 つの方法でアセンブリ拘束を編集できます。
164 | 第 8章 コンポーネントを配置、移動、拘束する

手順の概要:ブラウザで選択して拘束の値を編集する
1 アセンブリブラウザで、アセンブリ拘束を選択します。
オフセットまたは角度の値が、ブラウザの下部にある編集ボックスに表示
されます。
2 編集ボックスに新しい値を入力するか、ドロップダウンリストを開いて最
近使用した値を選択するか、または計測ツールを使用して値を求めます。
手順の概要: [拘束を編集]ダイアログボックスで拘束の値を編集する
1 アセンブリブラウザで拘束を右クリックして、メニューから[編集]を選択します。または、アセンブリブラウザで拘束をダブルクリックします。
2 [拘束を編集]ダイアログボックスで、表示された任意の拘束パラメータを編集します。
拘束している一方または両方のコンポーネントのジオメトリを変更したり、オプ
ションを変更したり、あるいは拘束のオフセット、角度、または深さの値を修正
できます。特定の条件の下では、現在の選択内容を失うことなく拘束のタイプを
変更できます。たとえば、2 つの平面サーフェス間のメイト拘束を角度拘束に変更できます。適用できない拘束タイプを新しく選択した場合、[OK]ボタンは利用できません。
アセンブリ拘束の管理に役立つヒント
■ コンポーネントを拘束するときは、最初に平面をメイトする。次に、正接拘
束、角度拘束、およびフラッシュ拘束を追加する。
■ フィーチャが完成した後で、拘束を適用する。後の設計過程で除去する可能
性のあるフィーチャは拘束しない。
■ 移動の自由度をチェックするには、コンポーネントをドラッグする。コンポー
ネントの拘束状態を確認できます。
■ 繰り返し使用するコンポーネントには iMate を使用する。iMate を使用すると、パーツやアセンブリ上に、繰り返し使用する配置情報を定義しておくこ
とができます。
アセンブリ拘束の管理に役立つヒント | 165

166

アセンブリを作成する
この章では、インプレイスでパーツとアセンブリを作成する方法、アダプティブパーツ、パター
ン、アセンブリフィーチャについて、およびアセンブリを管理するためのその他の手順について
説明します。
アセンブリコンポーネントを作成する
アセンブリモデリングは、アセンブリに既存のコンポーネントを配置する手法と、
アセンブリのコンテキスト内で別のコンポーネントをインプレイスで作成する手
法を兼ね備えています。通常のモデリングプロセスでは、一部の要件が分かって
いるとき標準コンポーネントを使用する一方、特定の要件に一致する新しいパー
ツを作成しなければならない場合があります。
インプレイスパーツ
[コンポーネント作成]ツールを使用すると、アセンブリにコンポーネントを作成できます。コンポーネントをインプレイス作成する場合は、既存のアセンブリコン
ポーネントの面上または作業平面上にスケッチするか、メインアセンブリのカメ
ラビューでスケッチ平面上にスケッチするか、選択した点を原点とするビューに
垂直なスケッチ平面を配置します。[コンポーネントをインプレイス作成]ダイアログボックスで、選択した面または作業平面にスケッチ平面を自動的に拘束するオ
プションを選択できます。
スケッチの位置を指定すると、すぐに新しいパーツがアクティブになります。さ
らに、ブラウザ、パネル、ツールバーがアクティブになり、パーツ環境に切り替
わります。スケッチツールを使用して、新しいパーツの最初のスケッチを作成で
9
167

きます。既存のコンポーネントのエッジまたはフィーチャをスケッチ用の参照と
して選択することも可能です。
ほとんどのコンポーネントは、アセンブリ内の既存のコンポーネントに関連して
作成されます。グラフィックスウィンドウの背景をクリックして、現在のビュー
の方向を XY平面として定義することもできます。 YZ平面または XZ平面が既定のスケッチ平面に設定されている場合は、スケッチジオメトリを表示するた
めにビューの方向を変更する必要があります。
新しいパーツの基準フィーチャを作成したら、アセンブリ内のアクティブなパー
ツまたはその他のパーツに基づいて追加のスケッチを定義します。新しいスケッ
チを定義するには、目的のパーツの平面をクリックして、その面上にスケッチ平
面を定義します。その他にも、平面をクリックして面からスケッチをドラッグす
ると、自動的にオフセット作業平面上にスケッチ平面を作成できます。
別のコンポーネントの面上にスケッチ平面を作成すると、アダプティブな作業平
面が作成され、その上にアクティブなスケッチ平面が配置されます。アダプティ
ブな作業平面は、その作業平面の元になっているコンポーネントが変更される
と、その内容を反映して移動します。作業平面が調整されると、スケッチも作
業平面とともに移動します。さらにそのスケッチをベースにしたフィーチャも、
スケッチの新しい位置に合わせて調整されます。
次の図では、断面図となる平面上にインプレイス作成されたパーツのスケッチ平
面がグリッド上に表示されています。
次の図に、グラフィックスウィンドウでクリックしてインプレイス作成したパー
ツのスケッチ平面を示します。
168 |第 9章 アセンブリを作成する

手順の概要:既定のスケッチ平面を設定して、インプレイスでコンポーネントを作成する
1 [ツール] ➤ [アプリケーションオプション] ➤ [パーツ]タブの順にクリックします。
2 [新規パーツ作成時のスケッチ]ボックスで、既定とするスケッチ平面を選択します。
3 [OK]をクリックします。
4 ブラウザでアセンブリ名をダブルクリックし、アセンブリに戻ります。
5 ブラウザヘッダで、矢印をクリックして[アセンブリビュー]を選択します。
ブラウザのアセンブリビューの場合、アセンブリ拘束は関連付けられたコンポー
ネントの下にネストされます(モデルビューの場合は、すべての拘束がブラウザ
の上部にある単一フォルダに収集されます)。
新しいパーツの作成時に[選択した面にスケッチ平面を拘束]あるいは[平面]オプションを選択した場合は、アセンブリブラウザにフラッシュ拘束が表示されま
すが、これはいつでも削除できます。グラフィックスウィンドウをクリックす
る方法でスケッチを作成した場合は、フラッシュ拘束は生成されません。
投影エッジと作業フィーチャ
通常、インプレイスで作成したパーツは、既存のコンポーネント上の 1 つまたは複数のフィーチャと一致させる必要があります。穴が同心円でなくてはならな
いとか、新しいパーツの外側のエッジが既存のコンポーネントの外側のエッジと
一致していなければならない場合があります。表示されているコンポーネントの
投影エッジと作業フィーチャ | 169

面、エッジ、フィーチャを、現在のスケッチに投影することができます。投影さ
れた点や曲線を使用してスケッチプロファイルまたはパスを作成したり、必要
に応じて投影されたジオメトリを新しいスケッチジオメトリに結合できます。
次の図に、隣接するパーツのエッジがインプレイスパーツのスケッチに投影さ
れる様子を示します。
投影されたジオメトリは、そのジオメトリの投影元のパーツに関連付けられた状
態になり、元のパーツのジオメトリが変更されると自動的に更新されます。
既存のコンポーネントから新しいスケッチにジオメトリを投影すると、参照ジオ
メトリになります。参照ジオメトリを使用すると、拘束相手となるアダプティブ
パーツを作成できます。このパーツは、ジオメトリの投影元のコンポーネントの
外枠が修正されると、自動的に更新されます。
[スケッチ]ツールバーの[ジオメトリを投影]ツールを使用すると、面、エッジ、およびフィーチャを現在のスケッチに投影できます。
投影されたジオメトリは、現在のスケッチ平面に垂直に配置されます。選択した
エッジがスケッチ平面に平行でない平面にある場合、投影されたジオメトリは、
元のスケッチとは異なります。スケッチに対するビューの向きを変更すると、投
影したジオメトリの実際のビューを確認できます。
インプレイスサブアセンブリ
サブアセンブリをインプレイス作成したら、空のコンポーネントグループを定
義します。新しいサブアセンブリは自動的にアクティブなアセンブリになり、
配置したコンポーネントとインプレイスで作成したコンポーネントをこのサブア
センブリに配置できるようになります。親アセンブリを再度アクティブにする
と、サブアセンブリは、親アセンブリ内の 1 つのパーツとして扱われます。
170 | 第 9章 アセンブリを作成する

ブラウザで同じアセンブリレベルの複数のコンポーネントを選択し、右クリッ
クして[コンポーネント] ➤ [下の階層に移動]を選択して、コンポーネントを新しいサブアセンブリに配置することもできます。新規ファイル名、テンプレート、
場所、および既定となる部品表を指定するよう求められます。また、ブラウザで
コンポーネントをドラッグして、アセンブリレベル間でコンポーネントを移動
できます。
大規模なアセンブリの場合、サブアセンブリが、深い下層階層下にネストされて
しまう可能性があります。サブアセンブリを計画的に構築すると、非常に大規模
なアセンブリの構築を効率的に管理できます。さらに、目的の製造方法に合致す
るサブアセンブリを作成すると、アセンブリの図面作成が容易になります。
サブアセンブリコンポーネントを選択するためのガ
イドライン
モデリング用のサブアセンブリを設計する場合は、以下を選択します。
■ アセンブリ内で繰り返し使用されるコンポーネントグループ
■ 多数のアセンブリに共通する標準パーツの組み合わせ
■ アセンブリ内で共通の機能を実行するために結合されたコンポーネント
図面作成を目的としてサブアセンブリを設計する場合は、目的の製造方法に合致
するコンポーネントを選択します。
アクティブなアセンブリを変更すると、グラフィックスウィンドウ内のコンポー
ネントの外観が変化します。シェーディング表示で作業している場合、アクティ
ブなサブアセンブリはシェーディング表示され、それ以外のコンポーネントはす
べて半透明で表示されます。ワイヤフレーム表示で作業している場合、アクティ
ブなサブアセンブリ以外のコンポーネントはすべて薄い灰色でシェーディング表
示されます。
配置コンポーネントまたは新しくインプレイスで作成したコンポーネントは、ア
クティブなアセンブリまたはサブアセンブリの一部です。ブラウザで親アセンブ
リをダブルクリックして、アセンブリをアクティブ化してください。
インプレイスサブアセンブリ | 171

コンポーネントパターンを作成する
コンポーネントは、矩形状パターンまたは放射状パターンでアセンブリに配置さ
れます。コンポーネントパターンを使用すると、生産性が向上し、設計の意図
に合わせて効率的にコンポーネントを配置できます。コンポーネントを締結する
複数のボルトを配置したり、複雑なアセンブリ内に複数のパーツまたはサブアセ
ンブリを配置する場合、コンポーネントパターンは有効です。
フィーチャパターンの場合と同様に、列と行の間隔を指定して矩形状パターン
を作成したり、コンポーネントの数とコンポーネント間の角度を指定して放射状
パターンを作成できます。
また、既存のパターンを選択して、パーツやサブアセンブリの関連付けコンポー
ネントパターンを作成することもできます。たとえば、既存のボルト穴のパター
ンを選択して、ナットとボルトのコンポーネントパターンを作成できます。ボ
ルト穴のパターンを編集することにより、ボルトとナットの位置と数をコント
ロールします。
関連付けコンポーネントパターンの特徴は以下のとおりです。
■ 元のコンポーネントの拘束を取り込んで保持します。元のコンポーネントが
拘束されている場合、コンポーネントパターンも拘束されます。
■ ボルト穴のパターンなど、パーツフィーチャにも関連付けられます。
■ 表示または機能上の目的で省略できる個別の要素が含まれます。
手順の概要:関連付けコンポーネントパターンを作成する
1 アセンブリファイルにコンポーネントを配置します。
2 コンポーネントの位置をフィーチャパターンを基準として拘束します。
3 [パターンコンポーネント]ボタンをクリックして、[関連付け]タブを選択します。
4 ブラウザかグラフィックスウィンドウで、配置コンポーネントを選択しま
す。
5 [関連付け]タブで選択用の矢印をクリックし、グラフィックスウィンドウでパターン内のフィーチャのオカレンスを選択します。
6 [OK]をクリックします。
172 | 第 9章 アセンブリを作成する

配置コンポーネントは、フィーチャパターンの配列と間隔に相対的にパター
ン化されます。フィーチャパターンを変更すると、コンポーネントの数と
間隔が自動的に更新されます。
手順の概要:矩形状コンポーネントパターンを作成する
1 アセンブリファイルにコンポーネントを配置します。
2 [パターンコンポーネント]ボタンをクリックして、[矩形状]タブを選択します。
3 ブラウザかグラフィックスウィンドウで、配置コンポーネントを選択しま
す。
4 [矩形状]タブで[列方向]の選択用の矢印をクリックし、グラフィックスウィンドウでエッジまたは作業軸を選択します。必要に応じて、[方向反転]をクリックして、列の方向を変更します。
5 列に作成するコンポーネントの数と、各列の間隔を入力します。
6 [矩形状]タブで[行方向]の選択用の矢印をクリックし、グラフィックスウィンドウでエッジまたは作業軸を選択します。次に、行のコンポーネントの
数とコンポーネント間の距離を入力します。
必要に応じて、[方向反転]をクリックして、行の方向を変更します。
7 [OK]をクリックします。
手順の概要:放射状コンポーネントパターンを作成する
1 アセンブリファイルにコンポーネントを配置します。
2 [パターンコンポーネント]ボタンをクリックして、[放射状]タブを選択します。
3 ブラウザかグラフィックスウィンドウで、配置コンポーネントを選択しま
す。
4 [放射状]タブで、[軸方向]の選択用の矢印をクリックして、グラフィックスウィンドウでエッジまたは作業軸を選択します。必要に応じて、[方向反転]をクリックして、軸の方向を変更します。
5 放射状パターン内に作成するコンポーネントの数と、各コンポーネント間
の角度を入力します。
コンポーネントパターンを作成する | 173

6 [OK]をクリックします。
独立したインスタンス
1 つまたは複数のコンポーネントパターン要素をパターンから独立させることができます。要素を独立させると、次のようになります。
■ 選択したパターン要素は省略されます。
■ 要素内に含まれる各コンポーネントのコピーが、省略した要素と同じ位置と
向きに配置されます。
■ 新しいコンポーネントがアセンブリブラウザの先頭に一覧表示されます。
■ 置換するコンポーネントは、コンポーネントの置換の規則に従います。
手順の概要:パターン要素をパターンから独立させる
1 ブラウザでパターンを展開します。
2 ソースコンポーネント以外の要素を右クリックして、[独立]を選択します。
要素が省略されて、要素に含まれるコンポーネントのコピーがブラウザに
追加されます。
注: あるコンポーネントを基にして新しいコンポーネントを作成するには、コピーを別名で保存して、アセンブリに配置します。
独立要素をブラウザで右クリックし、[独立]のチェックマークをはずすと、いつでもその要素をパターンに復元できます。要素を独立させて作成したコンポーネ
ントのコピーは、モデルから自動的に削除されません。
アセンブリフィーチャを作成する
アセンブリフィーチャはパーツフィーチャと似ていますが、アセンブリ環境で
作成される点、複数のパーツに影響する点、そしてアセンブリファイルに保存
される点が異なります。
アセンブリフィーチャには、面取り、フィレット、スイープ、回転フィーチャ、
押し出し、穴、移動面、矩形フィーチャパターン、円形フィーチャパターン、
174 | 第 9章 アセンブリを作成する

ミラーが含まれます。作業フィーチャや、その作成に使用するスケッチも含まれ
ます。作業手順やダイアログボックスはパーツフィーチャの場合と同じですが、
一部、使用できない操作があります(押し出しフィーチャと回転フィーチャのサー
フェスの作成など)。
アセンブリフィーチャは、編集、追加、省略、削除ができます。また、アセン
ブリフィーチャの状態をロールバックしたり、フィーチャにかかわるコンポー
ネント(交差コンポーネント)を追加および除去することができます。
アセンブリフィーチャを使用する
アセンブリフィーチャは、モデルの組み立て後に適用される処理を表すもので
す。アセンブリフィーチャを使用すると、次のことが可能です。
■ 複数の結合プレートを貫通する押し出しのカットなど、複数のパーツに関わ
る単一の論理的なフィーチャを定義する。
■ 突き合わせドリルや機械加工の後処理など、特定の製造工程を表現する。
アセンブリフィーチャにはコンポーネントを拘束できます。ただし、異なるパー
ツ上にある同じアセンブリフィーチャ間には拘束を指定できません。
アセンブリフィーチャの状態をロールバックして、モデル上の各アセンブリ
フィーチャの効果を表示したり、希望のコンテキストで追加のアセンブリフィー
チャを配置することができます。ロールバックしているときは、新しく作成した
アセンブリフィーチャはブラウザではフィーチャの終端(EOF)記号の上に追加されます。
アセンブリで作業フィーチャを使用する
アセンブリ環境で作業フィーチャを使用すると、コンポーネントを構築、配置し
たり、アセンブリ内のクリアランスを確認するのに役立ちます。また、アセンブ
リの断面図を生成する場合にも作業フィーチャを使用できます。各パーツ上の
エッジまたは点を選択して、アセンブリ内のパーツ間に作業平面と作業軸を作成
します。作成した作業フィーチャは、両方のパーツに関連付けられているため、
アセンブリを修正すると調整されます。
既定では、すべての作業ジオメトリが表示されています。一度にすべての作業
フィーチャの表示設定を切り替えることができます。各パーツの作業フィーチャ
アセンブリフィーチャを使用する | 175

を表示するとグラフィックスウィンドウが複雑でわかりにくくなってしまうよ
うなアセンブリ環境では、表示設定のコントロールが非常に有効です。
手順の概要:アセンブリ内の作業フィーチャの表示設定をコントロールする
1 標準ツールバーから、[表示] ➤ [オブジェクトの表示設定]の順にクリックします。
2 メニューで、作業フィーチャの表示マークを個別にオン/オフに設定するか、[すべての作業フィーチャ]を選択します。
アセンブリ内およびアセンブリ内の各パーツで、指定した作業フィーチャ
の表示設定がオーバーライドされます。アセンブリ内の作業フィーチャの
[表示設定]は省略されますが、個々の[表示設定]はオンのままです。
コンポーネントを置き換える
設計が進むにつれて、アセンブリ内のコンポーネントの置き換えが必要になる場
合があります。たとえば、概念設計の段階では、表示を簡略化したコンポーネン
トを使用し、後に、詳細設計が必要になったとき、実際のパーツやサブアセンブ
リに置き換えることができます。また、あるベンダーのパーツを他のベンダー
の類似パーツに置き換えることもできます。
次の図は、[コンポーネント置換]ツールを使用して、簡略化したスケッチ表示を実際のパーツに置き換える様子を示しています。
アセンブリ内のコンポーネントを置き換える場合は、置換対象の元のコンポーネ
ントの原点に、新しい原点を一致させた状態で新しいコンポーネントが配置され
ます。元のコンポーネントのすべてのアセンブリ拘束は失われます。新しいアセ
176 | 第 9章 アセンブリを作成する

ンブリ拘束を設定して、新しいコンポーネントの自由度を除去する必要がありま
す。
置換パーツに iMate 拘束(前章の説明を参照)が含まれ、かつ、その拘束対象となるパーツにも対応する iMate がある場合、すべての拘束を保持した状態で、自動的にパーツが位置合わせされます。
置き換えるパーツが元のパーツ(編集を含むパーツのコピー)と親子関係にある場
合、コンポーネントの置き換え中に拘束は失われません。
アセンブリは iAssembly に変換できます。iAssembly とは、長さ、直径、拘束オフセット、その他のバリエーションなど、さまざまな特性を持つ多数のメンバ
を含むことのできる特別なアセンブリのことです。iAssembly のメンバをコンポーネントとして使用すると、アクティブなアセンブリ間でメンバを交換するこ
とができます。ブラウザの階層に深くネストされた iAssembly のメンバとの置き換えには、まず、直接の親アセンブリをアクティブにする必要があります。
アセンブリをミラー化する
[ミラーコンポーネント]ツールは左右対称のパーツを設計する場合に役に立ちます。[ミラーコンポーネント]ツールを使用すると、ソースアセンブリおよびそのコンポーネントのミラーを対称面を中心にして作成できます。アセンブリの片
側を作成し、これをミラー化して反対側を作成します。ミラー化されたコンポー
ネントは正確なコピーであり、対称面に対して相対的に位置付けられます。
ミラー化されたコンポーネントを使用して新しいアセンブリファイルを保存し、
それを新しいウィンドウで開くことも可能なほか、コンポーネントを再利用し
て、ミラー化されたコンポーネントを既存のアセンブリファイルに追加するこ
ともできます。
演習:アセンブリコンポーネントをミラー化する
1 ミラー化するアセンブリを開きます。
2 [アセンブリパネル]バーで、[ミラーコンポーネント]ツールをクリックします。
3 グラフィックスウィンドウまたはアセンブリブラウザで、アセンブリのす
べてのコンポーネントを選択します。アセンブリを選択するか、親サブア
センブリを選択します(この場合は、自動的にすべての子が選択されます)。
アセンブリをミラー化する | 177

[ミラーコンポーネント]ダイアログボックスのブラウザに、アセンブリとそのコンポーネントが一覧表示されます。
4 [ミラーコンポーネント]ダイアログボックスで[対称面]をクリックし、グラフィックスウィンドウまたはアセンブリブラウザで平面を選択します。
5 必要に応じてコンポーネントのステータスボタンをクリックし、ステータ
スを変更します。
説明[ステータス]
現在のアセンブリファイルまたは新しいアセン
ブリファイルに、ミラー化されたインスタンス
を作成します。
ミラー化
現在のアセンブリファイルまたは新しいアセン
ブリファイルに、新しいインスタンスを作成し
ます。
再利用
サブアセンブリまたはパーツは、ミラー操作対象
に含まれません。
除外
サブアセンブリに再利用または除外ステータスを
持つコンポーネントが含まれているか、再利用さ
再利用と除外の混合
れたサブアセンブリが完成していないことを示し
ます。
6 再利用するコンポーネントの方向を変更するには、コンポーネントを右ク
リックして[対称平面]を選択します。
7 プレビューオプションを選択したり、コンテンツライブラリのコンポーネ
ントの処理方法を指定するには、[>>]ボタンをクリックします。
■ ライブラリのコンポーネントをミラー化するには、[標準コンテンツとファクトリパーツを再利用]チェックボックスをオフにします。既定では、ライブラリのパーツのインスタンスのみが現在のアセンブリ
ファイルまたは新しいアセンブリファイルに作成されます。
■ ミラー化されたコンポーネントのステータスをグラフィックスウィンド
ウに「半透明色」で表示するには、[コンポーネントのプレビュー]で各チェックボックスをオンにします。
178 | 第 9章 アセンブリを作成する

8 [OK]をクリックします。
9 [ミラーコピー: ファイル名]ダイアログボックスで、コピーされるファイルを確認し、必要に応じて変更を行います。
■ ファイル名を編集するには、[新しい名前]ボックスをクリックします。ファイル名を検索するには、[新しい名前]列を右クリックします。
文字列を検索して置換するには、[置換]をクリックします。
■ 場所を[ソースパス]から[作業スペース]または[ユーザパス]に変更するには、[ファイル位置]ボックスで右クリックします。[ユーザパス]を選択した場合は、[ファイル位置]ボックスでクリックしてパスを設定します。
アセンブリを再度開いたときファイルの位置が分かるよう、既定の位置
を保持してください。
10 [命名規則]ボックスで、以下の操作を行います。
■ 必要に応じて、[接頭辞]チェックボックスをオンにした後、接頭辞を入力します。
■ 番号が増加するファイル名を使用するには、[増分]チェックボックスをオンにします。
■ 既定の接尾辞(_MIR)を受け入れるか、別の接尾辞を入力します。接尾辞を除去するには、チェックボックスをオフにします。
注: 接尾辞を除去する場合は、元のファイルを上書きしないように、ファイルには重複しない名前を付けてください。
11 [適用]をクリックしてファイル名を更新するか、[元に戻す]をクリックして元の値に戻します。
12 [コンポーネントの作成先]ボックスで、以下のいずれかを選択します。
■ 現在のアセンブリファイルまたは新しいアセンブリファイルにコンポー
ネントを配置するには、[アセンブリ内に挿入]を選択します。
■ 新しいアセンブリファイルを開くには、[新しいウィンドウで開く]を選択します。
13 ステータスを変更するか、新しいコンポーネントを選択する必要がある場
合は、[選択に戻る]をクリックします。それ以外の場合は、[OK]をクリックします。変更が適用され、ダイアログボックスが閉じます。
アセンブリをミラー化する | 179

アセンブリをコピーする
[コピーコンポーネント]ツールを使用すると、ソースアセンブリやそのコンポーネントのコピーを作成することができます。
新しいアセンブリファイルを作成して新しいウィンドウで開くことも、コピー
したコンポーネントを既存のアセンブリファイルに追加することもできます。
コピーしたコンポーネントそれぞれに、新しいファイルが作成されます。コン
ポーネントをコピーするのではなく、再利用することも可能です。
コピーしたコンポーネントには関連付けはないため、元のコンポーネントが修正
されても更新されません。
演習:アセンブリコンポーネントをコピーする
1 [アセンブリパネル]バーで、[コピーコンポーネント]ツールをクリックします。
2 グラフィックスウィンドウまたはアセンブリブラウザで、コピーするコン
ポーネントを選択します。選択したコンポーネントは、[コピーコンポーネント]ダイアログボックスのブラウザに表示されます。
自動的にすべての子を選択するには、親のアセンブリまたはサブアセンブ
リを選択します。
180 | 第 9章 アセンブリを作成する

3 必要に応じてコンポーネントのステータスボタンをクリックし、ステータ
スを変更します。
説明[ステータス]
コンポーネントのコピーを作成します。コピーした
コンポーネントそれぞれが、新しいファイルに保存
されます。
コピー
現在のアセンブリファイルまたは新しいアセンブ
リファイルに、新しいインスタンスを作成します。
再利用
サブアセンブリまたはパーツは、コピー操作対象に
含まれません。
除外
サブアセンブリに再利用または除外ステータスを持
つコンポーネントが含まれているか、再利用された
サブアセンブリが完成していないことを示します。
再利用と除外の混合
4 ライブラリのコンポーネントをコピーするには、[>>]ボタンをクリックして[標準コンテンツとファクトリパーツを再利用]チェックボックスをオフにします。
5 [OK]をクリックすると、[コピーコンポーネント: ファイル名]ダイアログボックスが開きます。
6 [コピーコンポーネント: ファイル名]ダイアログボックスで、コピー対象のファイルを確認し、必要に応じて変更を行います。
■ ファイル名を編集するには、[新しい名前]ボックスをクリックします。ファイル名を検索するには、[新しい名前]列を右クリックして[検索]を選択します。文字列を検索して置換するには、[置換]を選択します。
■ 場所を[ソースパス]から[作業スペース]または[ユーザパス]に変更するには、[ファイル位置]ボックスで右クリックします。[ユーザパス]を選択した場合は、[ファイル位置]ボックスでクリックしてパスを設定します。
■ アセンブリを再度開いたときファイルの位置が分かるよう、既定の位置
を保持してください。
アセンブリをコピーする | 181

7 [命名規則]ボックスで、以下の操作を行います。
■ 必要に応じて、[接頭辞]チェックボックスをオンにした後、接頭辞を入力します。
■ 番号が増加するファイル名を使用するには、[増分]チェックボックスをオンにします。
■ 既定の接尾辞(_CPY)を受け入れるか、必要に応じて別の接尾辞を入力します。
■ 接尾辞を削除するには、チェックボックスをオフにします。
接尾辞を除去する場合は、元のファイルを上書きしないように、ファイ
ルには重複しない名前を付けてください。
8 ファイル名を更新するには、[適用]をクリックします。元の値に戻すには、[元に戻す]をクリックします。
9 [コンポーネントの作成先]ボックスで、以下のいずれかを選択します。
■ 現在のアセンブリファイルにコンポーネントを配置するには、[アセンブリ内に挿入]を選択します。
■ 新しいアセンブリファイルを開くには、[新しいウィンドウで開く]を選択します。
10 ステータスを変更するか、新しいコンポーネントを選択するには、[選択に戻る]をクリックします。それ以外の場合、[OK]をクリックします。
182 | 第 9章 アセンブリを作成する