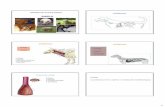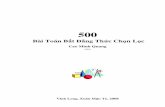Fichas de Word - home.fmh.utl.pthome.fmh.utl.pt/~cferreira/pdf/fichasword.pdf · ♦ Procura e...
-
Upload
duongduong -
Category
Documents
-
view
213 -
download
1
Transcript of Fichas de Word - home.fmh.utl.pthome.fmh.utl.pt/~cferreira/pdf/fichasword.pdf · ♦ Procura e...

Fichas de Word
Carlos Alberto Rosa Ferreira Faculdade de Motricidade Humana
Universidade Técnica de Lisboa

Página 2
MICROSOFT WORD Ficha Nº1
Conteúdo Teórico: ♦ Início do Programa ♦ Elementos Fundamentais do Word ♦ Manuseamento de Ficheiros ♦ Técnicas Básicas do Word ♦ Formatação de Caracteres 1. De modo a começarmos o trabalho no programa Word clique no botão Start, aponte para
Programs e, de seguida, faça clique sobre Microsoft Word. 2. De seguida clique no menu FILE e, escolha o comando OPEN. Abra o documento Ajuda1,
que está na pasta de rede \\Nmm-cferreira\ajuda ou \\Nmm-cferreira\ajuda2. 3. Para poder trabalhar neste ficheiro, sem correr perigo de estragar o ficheiro original, tem de o
gravar para a sua área (disco O:) através do comando SAVE AS do menu FILE. O nome do ficheiro fica ao seu critério.
4. Coloque o cursor na última linha última coluna e pressione a tecla “ENTER” de modo a
obtermos uma linha em branco. De seguida escreva a seguinte frase. Esta é a primeira linha que eu escrevo num processador de texto 5. De seguida deve alterar o seu texto de modo que o mesmo apareça da seguinte forma. Olá, Este é o primeiro ficheiro de trabalho de Microsoft Word que temos acesso. Iremos de seguida executar algumas tarefas, nomeadamente a inserção de texto e formatação do mesmo. Esta é a primeira linha que eu escrevo num processador de texto 6. No parágrafo seguinte deve escrever o texto que em baixo se apresenta. Todas as palavras que
se encontram a sublinhado não devem ser escritas de novo mas sim copiadas do parágrafo anterior.
O Microsoft Word é um processador de texto da última geração com grande capacidade de formatação de caracteres. 7. De seguida grave o documento e feche-o. 8. A nossa próxima tarefa, será praticar um pouco a formatação de caracteres, para esse efeito
abra o documento formata, que está na pasta AJUDA on “cferreira” (F:). Nele estão um conjunto de frases, que deve formatar.
9. Conforme as instruções expressas nesse mesmo texto. Não se esqueça antes de começar o seu
trabalho de gravar o ficheiro. 10.

Página 3
MICROSOFT WORD Ficha Nº2
Conteúdo Teórico: ♦ Formatação de documentos e parágrafos ♦ Formatação com estilos ♦ Margens, Tamanho do Papel e Orientação ♦ Secções: Formatação de partes de um documento 1. Depois de iniciar o programa Word abra o documento Ficha2, que está na pasta de rede
\\Nmm-cferreira\ajuda ou \\Nmm-cferreira\ajuda2. 2. Para poder trabalhar neste ficheiro, sem correr perigo de estragar o ficheiro original, tem de o
gravar para a sua área (disco O:) através do comando SAVE AS do menu FILE. O nome do ficheiro fica ao seu critério.
3. Através da régua e da barra de ferramentas vai formatar todos os parágrafos com as
formatações que se seguem, não se esqueça que antes de formatar deve seleccionar todo o texto através do Select All do menu Edit.
— Texto Justificado à esquerda e à direita (Justify) — Margem Esquerda 1,0 cm — Margem Direita 14,0 cm — Margem Esquerda da 1ª linha 2,0 cm 4. Agora através do comando FORMAT - PARAGRAPH, vai colocar todos os parágrafos com as
seguintes características: — Espaçamento entre linhas (Line Spacing) - 1,5 lines — Espaço antes do início do parágrafo (Spacing Before) - 4 pt — Espaço depois do fim do parágrafo (Spacing After) - 3 pt 5. Abra um novo documento e nele replique o texto que se segue tendo em atenção que o mesmo
deve ser formatado com Tabs. ATENÇÃO - NÃO DEVE FECHAR O DOCUMENTO ANTERIOR.
AVALIAÇÃO FINAL Nomes Português Inglês Contabilidade Nota Final Luís Pedro 12 12 14 12.66 João Carlos 11 9 13 11 Pedro Farinha 10 12 18 13.33 Fernando Bastinhas 14 16 13 14.33

Página 4
6. Comute para o documento anterior de modo a poder criar Estilos. Crie o estilo título (a ser usado para títulos gerais) através do comando Style do menu Format. A formatação deve ser a seguinte:
Arial 18 - Bold centered 7. Na primeira linha deste documento (" A programação em Visual Basic"), aplique o estilo recém
criado. 8. Redefina o estilo normal para que o mesmo seja justificado quer à esquerda quer à direita
(Justify). 9. Redefina as margens, esquerda e direita, do documento através da janela de PRINT PREVIEW. 10. Mude a orientação da folha através do comando PAGE SETUP. 11. Coloque a numeração em cada página através do comando INSERT - PAGE NUMBERS. 12. Com o comando FILE - PAGE SETUP seleccionado LAYOUT e utilizando a opção Line
Numbers coloque em cada linha um número.

Página 5
MICROSOFT WORD Ficha Nº3
Conteúdo Teórico: ♦ Procura e Substituição de Texto ou Formatações ♦ Melhoramento de um documento ( Verificações Ortográficas e Gramaticais) ♦ Tabelas 1. Depois de iniciar o programa Word abra o documento porart que está na pasta de rede \\Nmm-
cferreira\ajuda ou \\Nmm-cferreira\ajuda2.. 2. Para poder trabalhar neste ficheiro, sem correr perigo de estragar o ficheiro original, tem de o
gravar para a a sua área (disco O:) através do comando SAVE AS do menu FILE. O nome do ficheiro fica ao seu critério.
3. Coloque-se na página 2 do documento através do comando Go To do menu Edit - ou através da
selecção da tecla F5. Feche de seguida a janela de diálogo Go To. 4. De seguida na segunda linha desta página estão um conjunto de caracteres (???) substitui-os
pela palavra objectiva. Para isso basta seleccionar os caracteres com um duplo-click e escrever de seguida a palavra desejada.
5. Volte novamente à página 1 com o mesmo comando do ponto 3 6. Procure no seu texto a palavra "aka" com o comando Find do menu Edit -. Depois de
encontrada a palavra feche a janela de diálogo Find mude a palavra encontrada para "AKA". 7. Se observar bem no seu texto existe um erro sistemático. Onde se lê "amptado" deve estar
escrito "amputado" faça a correcção deste erro de uma só vez utilizando o comando Replace do menu Edit . Não se esqueça de encerrar a janela de diálogo Replace.
8. De seguida verifique quantas páginas, palavras, caracteres, parágrafos e linhas o seu documento
tem. Deve usar do comando Properties do menu File, e de seguida escolher o separador Statistics.
9. Grave o documento e feche-o. 10. Abra um novo documento, na sua disquete, que se chamará Tabelas. Nele deve
replicar o texto que se apresenta de seguida utilizando para isso Tabelas. O comando para inserir uma nova tabela é Insert Table do menu Table.

Página 6
Tabela de Preços para Outubro Código Título SUBTÍTULO Editor Revenda
Escudos Margem PVP
Escudos 25 Xadrez 1000 PC Quanta 6 458 30 9 225
1258 O Rei Artur Novembro Mac & Mac 88 200 30 126 00012 O Mundo Edição 1991 Ebbok 8 852 30 12 645
345 A guerra MAC Alamo 24 419 30 34 884234 Livro do Ano 10 Volumes Virgin 75 600 30 108 000
2300 ZyZoms Mac e Pc Act Multi 18 434 30 26 334. 11. Depois de criar esta Tabela verificou que o produto com o código 345 não deveria constar da
tabela. Elimine esta linha. 12. Termine a ficha gravando o documento.

MICROSOFT WORD Ficha Nº4
Conteúdo Teórico: • Ordenação • Colunas 1. Depois de iniciar o programa Word abra o documento datas.doc que está na pasta de
\\Nmm-cferreira\ajuda ou \\Nmm-cferreira\ajuda2. 2. Para poder trabalhar neste ficheiro tem de o gravar para a sua área (disco O:) através
do comando SAVE AS do menu FIILE 3. De seguida organize o texto que contem as cidades os preços e as datas com o formato
de uma tabela. Não se esqueça que deve usar o comando Convert Text to Table do menu Table.
4. Deve ordenar esta tabela por cidade de partida e de forma ascendente. 5. Faça uma cópia desta tabela para o mesmo documento, a seguir a outra, e ordene essa
cópia agora pelo valor da viagem de forma descendente. 6. Faça o mesmo que no ponto anterior, mas agora ordene essa mesma tabela pela data
de partida. 7. Espero que tenha deixado espaços entre as tabelas. Pois agora terá que escrever os
seguintes títulos por cima de cada uma delas: Tabela Ordenada por Local; Tabela Ordenada por Preço; Tabela Ordenada por Data. Este título deve ter a seguinte configuração Arial 18 Center Bold Italic. Utilize a formatação de estilos para que este processo seja mais rápido.
8. Abra o documento Colunas.doc que está na que está na pasta de rede \\Nmm-
cferreira\ajuda ou \\Nmm-cferreira\ajuda2.formate-o para que o mesmo apresente o mesmo aspecto que está impresso no verso desta folha
9. Grave o documento e feche-o.

Página 8
Introduction Word 6.0 is larger and more robust than earlier versions of the application, so your computer has to work harder to run it. As a result, the performance of Windows, and therefore Word 6.0, may be slower. This Application Note describes how you can increase the operating speed of Word 6.0 for Windows when it is running under Microsoft Windows version 3.1 or Windows for Workgroups version 3.1 or 3.11. If you optimize the performance of Windows, you will also speed up Word's performance.
Optimizing Windows involves both your software (for example, the operating system version, memory-resident programs, fonts, and device drivers) and hardware (for example, processor type and speed, amount of memory, and available hard disk space). You can use this Application Note as a checklist to optimize both your software and hardware configurations for Word and other Windows-based applications running under Windows 3.1 or Windows for Workgroups 3.1 or 3.11. For more information about each topic in this Application Note, see your MS-DOS or Windows documentation.
How to Optimize Word on a 386, 486, or Pentium
Computer with 4 to 6 MB of RAM To run Word 6.0, you must have at least 4 megabytes (MB) of RAM. As with most "minimum" requirements, 4 MB is not the optimal amount of memory to run Word. To optimally run Word 6.0, we suggest that you either add more RAM to your computer or optimize your existing RAM. Even with a 4-MB environment, however, you can almost always improve Word's performance by modifying your Windows and MS-DOS settings to free up additional memory. Add More Memory If you regularly work with large documents (50 pages and larger) or use many graphics in your documents, adding RAM will give you the most dramatic improvement in Word's operating speed. If your computer has 8 MB of RAM, Word will run faster, and you can also run
another large application (such as Microsoft Excel) at the same time and interact with it from Word. On the other hand, if you work primarily with average-sized documents (50 or fewer pages) and don’t use many graphics, the suggestions that follow should help increase Word's speed on your 4- to 6-MB computer. Upgrade to MS-DOS Version 6.0 or Later If you are running a version of MS-DOS earlier than version 6.0, you should upgrade to version 6.0 or later. Beginning with version 6.0, MS-DOS includes features (such as the memmaker and the dos=high commands) that help your computer use its memory more efficiently. Version 6.0 and later also offer enhanced hard-disk–management utilities (such as scandisk and defrag).
.
Important: We suggest that you implement all three of these recommendations, rather than trying only one or two. Of all the recommendations we subsequently make, these three will probably have the greatest impact on Word's performance. In fact, after you implement these three recommendations, Word may run fast enough that you won't want to further alter your configuration

Página 9
MICROSOFT WORD Ficha Nº5
Conteúdo Teórico: ♦ Molduras e sombreados ♦ Importação de Gráficos. Posicionamento de texto e Gráficos numa Página ♦ Referências cruzadas e inserção de etiquetas ♦ Numeração de Páginas. Paginação. ♦ Bullets e Numbering. ♦ Visualização de documentos ♦ Criação de índices 1. Depois de iniciar o programa Word escreva o texto que se segue. A figura 1 está na pasta de
rede \\Nmm-cferreira\ajuda ou \\Nmm-cferreira\ajuda2.e denomina-se sequencia.TIF. Não se esqueça de utilizar “caption” e “cross-reference”
AMOSTRA E TAREFA
No presente estudo um grupo de indivíduos AKA é comparado com outro grupo AB na execução de duas tarefas motoras, nomeadamente, andar em plano horizontal (FG) e na subida de escadas (SC). Cada grupo é constituído por três elementos do sexo masculino que aceitaram voluntariamente participar nesta investigação.
Foram filmadas, três execuções de FG e três execuções SC para cada voluntário. A actividade FG corresponde a um ciclo completo de uma passada como se pode ver na figura 1.
figura 1 - Ciclo completo da tarefa FG
Todos os estudos que de seguida referenciamos foram realizados com indivíduos BKA, AKA e as suas execuções foram comparadas com sujeitos AB e podem ser agrupados (Skinner & Effeney, 1985) nos seguintes quatro tipos de análise:
♦ Parâmetros de tempo e distância; ♦ Análise de Movimento; ♦ Análise através de plataforma de forças; ♦ Análise energética.
2. A frente das palavras (FG) e (SC) insira Footnote’s explicativos das duas abreviaturas.
FG – Flat Ground Walking. Andar em plano horizontal. SC – Stair Climb. Subida de Escadas.

Página 10
3. Muito bem! Agora no fim deste texto com o auxílio das ferramentas de desenho faça um desenho semelhante ao que se segue:
4. O documento deve ter um Header com o seguinte formato: ANÁLISE DO COMP. MOTOR DE AMPUTADOS ACIMA-DO-JOELHO NA EXCUÇÃO DA TAREFA DE SC 5. E um footer com o seguinte formato: Pagina 1 (Data de hoje) 6. Grave o documento faça uma pré visualização do mesmo e depois imprima. De seguida feche o
documento. 7. De seguida clique no menu FILE e, escolha o comando OPEN. Abra o documento texto de
indice, que está na pasta de rede \\Nmm-cferreira\ajuda. 8. Para poder trabalhar neste ficheiro, sem correr perigo de estragar o ficheiro original, tem de o
gravar para a sua disquete através do comando SAVE AS do menu FILE. O nome do ficheiro fica ao seu critério.
9. Utilize estilos de diferentes níveis (Heading 1, Heading2, …) e formate os títulos e os
subtítulos de forma coerente. 10. A partir desta formatação crie um ÍNDICE automático do trabalho.
GRUPOS
AB
AKA
TAREFAS
SC
FG