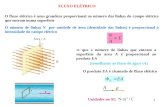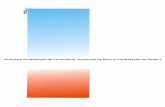Fluxo de trabalho no Picasaturmas-mistas-jm.weebly.com/uploads/5/1/2/0/5120966/picasa.pdf · Fluxo...
Transcript of Fluxo de trabalho no Picasaturmas-mistas-jm.weebly.com/uploads/5/1/2/0/5120966/picasa.pdf · Fluxo...

Fluxo de Trabalho no Picasa 0 Ana Pereira
Fluxo de trabalho no Picasa
Neste bloco serão abordados: Download e Instalação Aquisição de imagens Tratamento básico de imagem digital fotográfica Opções de impressão Tratamento para envio para a web ou e-mail

Fluxo de Trabalho no Picasa 0 Ana Pereira
Índice Fluxo de trabalho no Picasa...................................................................................................0
Download.........................................................................................................................0 Aquisição de Imagens .......................................................................................................3 Aquisição de Imagens digitalizando (scanning) ...................................................................4 Correcções e Ajustes.........................................................................................................6 Imprimir......................................................................................................................... 11 Exportar ......................................................................................................................... 12 Enviar por e-mail ............................................................................................................ 12

Fluxo de Trabalho no Picasa 0 Ana Pereira
Download Faça o Download do site: http://picasa.google.pt/
Se o download não se iniciar imediatamente pode estar a ser bloqueado pelo Windows,
Escolha Guardar para o ficheiro de instalação ficar no seu PC.

Fluxo de Trabalho no Picasa 1 Ana Pereira
E escolha um local onde o guardar.
Quando terminar o download abra a pasta onde mandou guardar o ficheiro e faça um duplo clique sobre ele.

Fluxo de Trabalho no Picasa 2 Ana Pereira
Surge um aviso de segurança do Windows que pode ignorar sem problema. Clique em Executar. Aceite o contrato.
Aceite a localização sugerida para a instalação ou indique outra e clique em
Instalar.

Fluxo de Trabalho no Picasa 3 Ana Pereira
Retire a selecção dos items que não lhe interessem e clique em Terminar. O software estará agora instalado e pronto a funcionar.
Aquisição de Imagens Quando utilizar o Picasa pela primeira vez ele irá procurar e indexar as imagens que estiverem no seu computador. Pode restringir esta tarefa às pastas contidas em “Os Meus Documentos” e Área de trabalho. Este processo será mais ou menos demorado consoante o número de imagens que possuir mas não pode ser impedido de todo.
Na coluna da esquerda surgem as pastas em que foram encontradas imagens e na zona principal a miniatura das imagens. Se quiser que o Picasa não “tome nota” de algumas pastas, clique sobre elas com o botão direito do rato, na coluna da esquerda, e escolha a opção “Remover do Picasa”. ATENÇÃO: se escolher Excluir estará a apagar REALMENTE a pasta, no entanto se escolhar Remover do Picasa estará apenas a fazer com que o Picasa não a use. Estas operações só são necessárias da primeira vez que usar o programa e ajudam a aumentar a rapidez do programa e a manter tudo organizado à sua maneira. Conforme for seleccionando fotografias elas irão surgindo no canto inferior esquerdo, o Picasa chama-lhe estar na “Bandeja”.

Fluxo de Trabalho no Picasa 4 Ana Pereira
Aquisição de Imagens digitalizando (scanning) Pode descarregar as imagens de uma câmara fotográfica ou usar iamgens de documentos. Para digitalizar imagens anteriormente impressas pode utilizar o scanner com o Picasa. No Menu Ficheiro escolha “Importar de…”
Na janela seguinte escolha a origem: Câmara fotográfica, scanner ou pastas que não estavam na lista do Picasa.
Se escolher um digitalizador abrir-se-á uma janela especia para o efeito, muito simplificada como tudo no Picasa mas possibilitando ainda escolhas mais avançadas com opções escondidas. Escolha as definições personalizadas se quiser mais controlo sobre a digitalização. Nesta janela a opção “Ajustar a qualidade da imagem digitalizada) realiza alguns ajustes logo na altura da digitalização.

Fluxo de Trabalho no Picasa 5 Ana Pereira
Clique em Pré-visualizar e ajuste a área, se necessário, arrastando os cantos. Depois clique em Digitalizar para importar finalmente a imagem.
No final dê um nome à imagem, insira informações se desejar e clique em Concluir.

Fluxo de Trabalho no Picasa 6 Ana Pereira
Correcções e Ajustes Faça um duplo clique sobre uma das imagens para abrir a secção de edição. À esquerda tem as opções para realizar todas as principais tarefas de ajuste de imagem.
O estranho botão “Estou com sorte” faz um ajuste geral automático, pode valer a pena experimentar…

Fluxo de Trabalho no Picasa 7 Ana Pereira
Os botões estão a ordem recomendada de tratamento, siga-a começando no cortar e saltando as correcções de que não necessite. Conforme escolhe uma correcção a janela muda e todas as outras desaparecem voltando a aparecer quando terminar o tratamento. O corte pode ser feito em qualquer formato seleccionando a opção Manual, ou em medidas padrão, aquelas que normalmente se utilizam na impressão de fotografia. Não se preocupe com a resolução, o Picasa faz o trabalho por si como verá mais tarde.
Se escolher uma medida padrão pode aumentar o tamanho do rectângulo mas nunca o irá deformar pois a relação entre largura e comprimento se vão manter.

Fluxo de Trabalho no Picasa 8 Ana Pereira
Para endireitar a linha do horizonte escolha Endireitar e arraste o cursor. Neste processo a foto será também cortada ajustando-se ao rectângulo que contenha a zona endireitada. Isso fará com que pareça aumentar quando na verdade está a ficar mais pequena.
O separador Ajuste contem comandos mais refinados para iluminar mais o primeiro plano, escurecer as Altas Luzes, aqui chamadas Destaques, ou clarear as Sombras.

Fluxo de Trabalho no Picasa 9 Ana Pereira
As varinhas mágicas amarelas à direita junto aos cursores fazem o trabalho por si, experimente porque pode sempre utilizar o botão Desfazer o Ajuste. A temperatura de cor facilita o ajuste de tonalidades dominantes azuladas ou rosadas. Se quiser brincar com a imagem tem uma pequena colecção de efeitos que podem ser combinados uns sobre os outros.
As miniaturas dão uma ideia do efeito a obter mas alguns dos efeitos possuem comandos bastante completos embora ainda fáceis de usar e perceber.

Fluxo de Trabalho no Picasa 10 Ana Pereira
Por exemplo o efeito Tingir tem um cursor para a quantidade de cor original a manter e uma amostra para seleccionar a cor a aplicar mas clicando sobre esta amostra a janela muda com mais opções para selecção e a imagem muda de aspecto fazendo uma previsão em tempo real, ao passar o rato sobre as cores.
No final escolha Aplicar e, se não era uma cópia guarde-a com outro nome (Arquivo>Salvar como…)

Fluxo de Trabalho no Picasa 11 Ana Pereira
Imprimir Na zona inferior existem mais alguns comandos que automatizam a impressão, o ebvio para impressão em sites comerciais dedicados a esse fim, a inserção em Blog do Blogger, o envio por e-mail, a colagem artística das fotos seleccionadas e a exportação. Clique sobre as imagens escolhidas uma a uma e de seguida faça clique no botão com o símbolo da impressora.
A primeira imagem aparecerá colocada numa folha A4 sendo possível visualizar as margens. Utilize o botão Revisão para saber se a imagem é considerada boa para impressão. É aqui que a Picasa lhe dá uma ajuda na escolha da resolução. Seleccione outra distribuição da fotos, por exemplo, a mensagem sobre a resolução também se alterará visto que os pixels serão mais comprimidos no espaço de impressão.
As imagens a imprimir serão rodadas automaticamente para se adaptarem à folha A4, como pode constatar no exemplo do lado.

Fluxo de Trabalho no Picasa 12 Ana Pereira
Exportar O botão Exportar funciona como um forma de guardar a imagem, em formato jpeg com opções de compressão e de dimensões.
A principal utilidade deste comando separado é o controlo que tem sobre a qualidade e tamanho do ficheiro. Quando guardamos para imprimir queremos a máxima qualidade e normalmente o tamanho total mas para colocar numa página web temos uma medida exacta em pixeis a que temos de obedecer e devemos comprimir o ficheiro para que demore menos tempo a carregar, ou seja a aparecer no browser. Igualmente, se vai enviar uma imagem a alguém por e-mail e esta não se destina a imprimir mas apenas a ser vista no monitor, é boa ideia diminuir o tamanho da imagem para que possa ser vista de uma só vez, para que demore menos tempo a chegar e não encha sozinha a caixa do correio do destinatário. O Picasa sugere 800 pixeis, para e-mail é uma boa dimensão.
A imagem resultante é diferente do original e deve ser guardada noutra pasta ou com outro nome.
Enviar por e-mail O botão enviar por E-mail cria uma nova mensagem já com a imagem como ficheiro anexo. Antes o programa pergunta qual o serviço de e-mail a utilizar convidando a criar uma conta no G-mail. Recomendo que realize estes dois últimos processos em sequência quando desejar enviar uma fotografia à família.