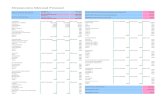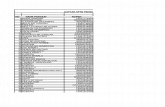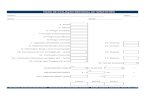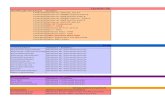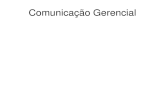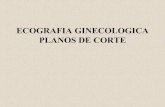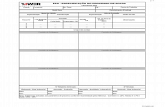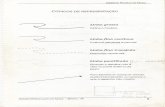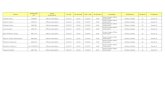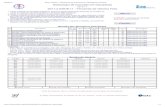formulários_word
-
Upload
nuno-santos -
Category
Documents
-
view
70 -
download
0
Transcript of formulários_word
5/15/2018 formul rios_word - slidepdf.com
http://slidepdf.com/reader/full/formulariosword 1/4
É possível criar um formulário em Microsoft Word, partindo de um modelo e
adicionando controlos de conteúdo, incluindo caixas de verificação, caixas de texto,
selecionadores de data e listas pendentes. Há quem utilize o Word para preencher o
formulário no respetivo computador. Num cenário mais avançado, quaisquer
controlos de conteúdo que adicione a um formulário podem ser ligados a dados.
É também possível criar um formulário partindo de um modelo. Muitos modelos de
formulários estão disponíveis no Web site Office.com.
NOTA É possível imprimir um formulário criado utilizando os controlos de
conteúdo, mas as caixas em torno dos controlos de conteúdo não serão impressas.
Neste artigo
Passo 1: Apresentar o separador Programador
Passo 2: Abrir um modelo ou um documento em que o formulário será baseado
Passo 3: Adicionar conteúdo ao formulário
Passo 4: Definir ou alterar as propriedades para os controlos de conteúdo
Passo 5: Adicionar texto informativo ao formulário
Passo 6: Adicionar proteção a um formulário
Passo 1: Apresentar o separador Programador
1. Clique no separador Ficheiro.
2. Clique em Opções.
3. Clique em Personalizar Friso.
4. E m Personalizar o Friso, clique em Separadores Principais.
5. Na lista, selecione a caixa de verificação Programador e, em seguida, clique
em OK.
Passo 2: Abrir um modelo ou um documento emque o formulário será baseado
Para poupar tempo, pode começar com um modelo de formulário ou pode começar com um modelo em branco e criar o seu próprio formulário do nada.
COMEÇAR COM UM MODELO DE FORMULÁRIO
Criar formulários para os utilizadores preencherem ouimprimirem no WordAplica-se a: Microsoft Word 2010
Suporte / Word / Ajuda e Procedimentos do Word 2010 / Criar documentos
Página 1 de 4Criar formulários para os utilizadores preencherem ou imprimirem no Word - Word...
29-03-2012http://office.microsoft.com/pt-pt/word-help/criar-formularios-para-os-utilizadores-pre...
5/15/2018 formul rios_word - slidepdf.com
http://slidepdf.com/reader/full/formulariosword 2/4
p p p p p p
1. Clique no separador Ficheiro.
2. Clique em Novo.
3. E m Modelos Office.com, clique em Formulários.
4. Clique na pasta que corresponde ao tipo de formulário que pretende criar.
5. Clique no modelo de formulário que pretende utilizar e, em seguida, clique
em Transferir .
6. Clique novamente no separador Ficheiro e, em seguida, clique em Guardar
Como.7. Na caixa de diálogo Guardar Como, introduza um nome para o novo modelo
ou documento e, em seguida, clique em Guardar .
COMECE COM UM MODELO EM BRANCO
1. Clique no separador Ficheiro.
2. Clique em Novo.
3. E m Modelos Disponíveis, clique em Os meus modelos.
4. E m Criar Novo, clique em Modelo e, em seguida, clique em OK.
5. Clique novamente no separador Ficheiro e, em seguida, clique em Guardar
Como.
6. Na caixa de diálogo Guardar Como, introduza um nome de ficheiro para o
novo modelo e, em seguida, clique em Guardar .
Passo 3: Adicionar conteúdo ao formulário
No separador Programador , no grupo Controlos, clique em Modo de
Estruturaçãoe, em seguida, introduza os controlos que pretende.
INSERIR UM CONTROLO DE TEXTO ONDE OS UTILIZADORESPODEM INTRODUZIR TEXTO
Num controlo de conteúdo RTF, os utilizadores podem formatar texto como negrito
ou itálico, podendo também escrever vários parágrafos. Se pretender limitar o que
os utilizadores adicionam, insira o controlo de conteúdo de texto simples.
1. Clique onde pretende inserir o controlo.
2. No separador Programador , no grupo Controlos, clique Controlo de
Conteúdo RTF ou no Controlo de Conteúdo de Texto Simples .
Para definir propriedades específicas no controlo, consulte o Passo 4: Definir ou
alterar as propriedades para os controlos de conteúdo.
INSERIR UM CONTROLO DE IMAGEM
Para os modelos, é utilizado frequentemente um controlo de imagem, mas é
também possível adicionar um controlo de imagem a um formulário.
1. Clique onde pretende inserir o controlo.
2. No separador Programador , no grupo Controlos, clique em Controlo de
Imagem.
Para definir propriedades específicas no controlo, consulte o Passo 4: Definir ou
alterar as propriedades para os controlos de conteúdo.
INSERIR UM CONTROLO DO BLOCO MODULAR
Pode utilizar controlos do bloco modular se pretender que as pessoas escolham um
bloco de texto específico. Por exemplo, os controlos do bloco modular são úteis no
caso de estar a configurar um modelo de contrato e necessitar de adicionar texto
automático, dependendo dos requisitos específicos do contrato. Pode criar controlos
Página 2 de 4Criar formulários para os utilizadores preencherem ou imprimirem no Word - Word...
29-03-2012http://office.microsoft.com/pt-pt/word-help/criar-formularios-para-os-utilizadores-pre...
5/15/2018 formul rios_word - slidepdf.com
http://slidepdf.com/reader/full/formulariosword 3/4
p p p p p p
de conteúdo RTF para cada versão do texto automático e, em seguida, pode utilizar
um controlo do bloco modular como contentor dos controlos de conteúdo RTF.
Pode igualmente utilizar um controlo do bloco modular num formulário.
1. Clique onde pretende inserir o controlo.
2. No separador Programador , no grupo Controlos, clique em Controlo de
Conteúdo do Bloco Modular .
Para definir propriedades específicas no controlo, consulte o Passo 4: Definir ou
alterar as propriedades para os controlos de conteúdo.
INSERIR UMA CAIXA DE COMBINAÇÃO OU UMA LISTA
Numa caixa de combinação, os utilizadores podem selecionar a partir de uma lista
de opções que fornece ou podem introduzir as suas próprias informações. Numa
lista pendente, os utilizadores podem apenas selecionar a partir de uma lista de
opções.
1. No separador Programador , no grupo Controlos, clique no Controlo de
Conteúdo de Caixas de Combinação ou no Controlo de Conteúdo
de Listas Pendentes .
2. Seleccione o controlo de conteúdo e, em seguida, no separador
Programador , no grupo Controlos, clique em Propriedades.
3. Para criar uma lista de escolhas, clique em Adicionar , em Propriedades de
Caixas de Combinação ou Propriedades de Listas Pendentes.
4. E screva uma escolha na caixa Nome a apresentar , como Sim, Não ou
Talvez.
Repita este passo até que todas as escolhas estejam na lista pendente.
5. Preencha quaisquer outras propriedades que pretenda.
NOTA Se marcar a caixa de verificação Não é possível editar
conteúdos, os utilizadores não poderão clicar numa escolha.
INSERIR UM SELECIONADOR DE DATA
1. Clique onde pretende inserir o controlo do selecionador de data.
2. No separador Programador , no grupo Controlos, clique em Controlo de
Conteúdo do Seleccionador de Data.
Para definir propriedades específicas no controlo, consulte o Passo 4: Definir ou
alterar as propriedades para os controlos de conteúdo.
INSERIR UMA CAIXA DE VERIFICAÇÃO
1. Clique onde pretende inserir um controlo de caixa de verificação.
2. No separador Programador , no grupo Controlos, clique no Controlo de
Conteúdo da Caixa de Verificação.
Para definir propriedades específicas no controlo, consulte o Passo 4: Definir ou
alterar as propriedades para os controlos de conteúdo.
Passo 4: Definir ou alterar propriedades paracontrolos de conteúdo
Página 3 de 4Criar formulários para os utilizadores preencherem ou imprimirem no Word - Word...
29-03-2012http://office.microsoft.com/pt-pt/word-help/criar-formularios-para-os-utilizadores-pre...
5/15/2018 formul rios_word - slidepdf.com
http://slidepdf.com/reader/full/formulariosword 4/4
p p p p p p
Cada controlo de conteúdo possui propriedades que pode definir ou alterar. Por
exemplo, o controlo Seleccionador de Data oferece opções para o formato em que
pretende apresentar a data.
1. Clique no controlo de conteúdo que pretende alterar.
2. Clique no separador Programador e, em seguida, no grupo Controlos,
clique em Propriedades e altere as propriedades pretendidas.
Passo 5: Adicionar texto informativo ao formulário
Texto informativo pode melhorar o uso do formulário que criar e distribuir. Pode
alterar o texto informativo predefinido nos controlos de conteúdo.
Para personalizar o texto informativo predefinido para os utilizadores do formulário,
efectue o seguinte procedimento:
1. No separador Programador , no grupo Controlos, clique em Modo de
Estruturação.
2. Clique no controlo de conteúdo em que pretende rever o texto informativo domarcador de posição.
3. E dite o texto do marcador de posição e formate-o da maneira pretendida.
4. No separador Programador , no grupo Controlos, clique em Modo de
Estruturação para desactivar a funcionalidade de estruturação e guardar o
texto informativo.
NOTA Não seleccione a caixa de verificação Não é possível editar conteúdos se
pretender que os utilizadores do formulário substituam o texto informativo pelo seu
próprio texto.
Passo 6: Adicionar proteção a um formulário
SUGE STÃO Se pretender, pode testar o formulário antes de o distribuir. Abra o
formulário, preencha-o como se fosse um utilizador e, em seguida, guarde umacópia numa localização pretendida.
1. Abra o formulário a que pretende adicionar proteção.
2. No separador Base, no grupo Editar , clique em Seleccionar e, em seguida,
clique em Seleccionar Tudo ou prima CTRL+T.
3. No separador Programador , no grupo Controlos, clique em Grupo e, em
seguida, clique novamente em Grupo.
© 2012 Microsoft Corporation. Todos os direitos reservados.
Página 4 de 4Criar formulários para os utilizadores preencherem ou imprimirem no Word - Word...
29-03-2012http://office.microsoft.com/pt-pt/word-help/criar-formularios-para-os-utilizadores-pre...