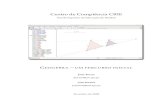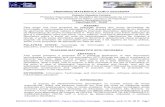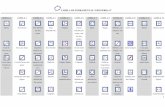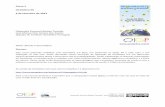geogebra
description
Transcript of geogebra

1
DIRETORIA DE PESQUISA E PÓS-GRADUAÇÃO/GERÊNCIA DE PESQUISA PROJETO: TECNOLOGIAS DE INFORMAÇÃO E COMUNICAÇÃO NO PROCESSO DE ENSINO E APRENDIZAGEM DE MATEMÁTICA
Software GeoGebra
� 1ª Parte - Conhecendo o Software GeoGebra
Trata-se de um programa livre, desenvolvido por Markus Hohenwarter, disponível, em
português, no endereço eletrônico http://www.geogebra.at/ .
O GeoGebra é um software matemático que junta Geometria, Álgebra e Cálculo. Para
tanto, há duas janelas de visualização: a janela algébrica e a geométrica. Cada objeto
visualizado na janela geométrica tem sua representação algébrica mostrada na janela
algébrica.
Nesta seção apresentamos algumas informações básicas sobre a utilização do
software GeoGebra. Outras informações poderão ser obtidas no “ajuda” do programa (em
inglês) ou no endereço eletrônico anteriormente citado.
Ao abrir o software, visualizamos a seguinte tela:
Nela podemos observar as duas janelas: a janela algébrica (à esquerda) e a janela
geométrica (à direita). A janela algébrica pode ser fechada, clicando no x que aparece em
seu canto direito superior. Para visualizá-la novamente, clique em Exibir (no alto da tela) e
selecione Janela de álgebra, conforme mostrado a seguir:

2
Ainda em Exibir, observe que a opção Eixo está ativada, por isso aparecem os eixos
cartesianos na janela geométrica. Para retirá-los basta desmarcar essa opção. Se desejar
que a janela geométrica fique quadriculada, selecione Malha. Essas alterações podem ser
feitas também clicando com o botão direito do mouse sobre a janela geométrica. Isso faz
abrir uma caixa com algumas opções, conforme figura a seguir.
Nos itens abaixo, descrevemos algumas opções encontradas na barra de botões:
Em todos os botões aparece uma setinha no canto inferior direito. Esta, ao ser
clicada, permite visualizar as opções existentes.
� Clicando na setinha do botão , visualizamos as seguintes opções:

3
Novo ponto - selecionando esta ferramenta e clicando na janela geométrica, cria-se um novo ponto. Quando um ponto é criado, suas coordenadas aparecem na janela algébrica. Clicando em um segmento, em uma reta ou em uma seção cônica, cria-se um ponto nesse objeto.
Interseção de dois objetos - o ponto de interseção entre dois objetos pode ser criado de duas maneiras: i) selecionando dois objetos: dessa forma todas as interseções existentes são marcadas (a ordem na qual clicamos nos dois objetos é indiferente); ii) clicando em uma interseção desses objetos: somente esse ponto de interseção será marcado.
Ponto médio ou centro – para utilizar essa ferramenta, clique em: i) dois pontos para obter seu ponto médio; ii) em um segmento para obter seu ponto médio; iii) em uma seção cônica para obter seu centro.
� Clicando na setinha do botão ,
visualizamos as seguintes opções:
Reta definida por dois pontos –marcando-se dois pontos, traça-se a reta definida por eles.
Segmento definido por dois pontos – marcando-se dois pontos, determinam-se as extremidades do segmento a ser traçado. Na janela algébrica é mostrado o comprimento do segmento traçado.
Segmento com dado comprimento a partir de um ponto – marca-se a origem do segmento e digita-se a medida desejada para o mesmo, em uma janela que se abre automaticamente.
Semi-reta definida por dois
pontos – traça-se uma semi-reta a partir do primeiro ponto determinado, contendo o segundo ponto marcado.
Vetor definido por dois pontos –marcando-se dois pontos, traça-se o vetor com origem no primeiro ponto determinado e ponto final no segundo.
Vetor a partir de um ponto – essa ferramenta permite que, tendo um vetor v já construído, construa-se um outro representante de v, a partir de um ponto considerado. Para tanto, marca-se um ponto (que será a origem do outro representante de v), seleciona-se esta ferramenta, clica-se sobre o vetor v já construído e, depois, sobre o ponto considerado.
Polígono – para construir um polígono, marca-se ao menos 3 pontos e clica-se no primeiro ponto novamente (para “fechar” o polígono). A janela algébrica mostrará a área do polígono construído.

4
� Clicando na setinha do botão ,
visualizamos as seguintes opções:
Reta perpendicular – clicando-se em uma reta e em um ponto fora dela, constrói-se uma reta perpendicular à reta considerada, passando pelo referido ponto. O mesmo pode ser feito considerando-se um segmento de reta, ou semi-reta. A ordem na qual clicamos nos dois objetos (reta e ponto ou ponto e reta) é indiferente.
Reta paralela – clicando-se em uma reta e em um ponto fora dela, constrói-se uma reta paralela à reta considerada, passando pelo referido ponto. O mesmo pode ser feito considerando-se um segmento de reta, ou semi-reta. A ordem na qual clicamos nos dois objetos é indiferente.
Mediatriz – clicando-se nas extremidades de um segmento de reta, constrói-se uma reta perpendicular a este passando pelo seu ponto médio.
Bissetriz – marcando-se três pontos A, B e C, constrói-se a bissetriz do ângulo
CBA ˆ . Clicando-se sobre duas linhas concorrentes, já traçadas, constrói-se as bissetrizes dos ângulos determinados pelas linhas.
Tangentes – as tangentes a uma cônica podem ser construídas de duas maneiras: i) selecionando-se um ponto A e uma cônica c (nesse caso, são traçadas todas as tangentes a c por A); ii) selecionando-se uma linha g e uma cônica c (nesse caso, constrói-se todas as tangentes a c, que são paralelas a g).
Reta polar ou diametral – a reta polar ou diametral a uma cônica pode ser construída de duas maneira: i) selecionando-se um ponto e uma cônica; ii) selecionando-se uma linha ou um vetor e uma cônica.
� Clicando na setinha do botão ,
visualizamos as seguintes opções:
Círculo definido pelo centro e um de seus pontos – marcando-se um ponto A e um ponto B, traça-se o círculo com centro A, passando por B.
Círculo dados centro e raio – marca-se o centro A e digita-se a medida desejada para o raio, em uma janela que se abre automaticamente.

5
Círculo definido por três pontos – marcando-se três pontos não-colineares, traça-se o círculo que passa por eles.
Semicírculo dados dois pontos – marcando-se dois pontos A e B , traça-se
o semicírculo de diâmetro ___
AB .
Arco circular dados o centro e dois pontos - marcando-se três pontos A, B e C, traça-se o arco circular com centro A, começando no ponto B e terminando no ponto C (obs.: o arco é traçado mesmo que o ponto C seja marcado fora do arco).
Arco circumcircular dados três pontos – essa ferramenta permite traçar um arco circular por três pontos não colineares.
Setor circular dados o centro e dois pontos - marcando-se três pontos A, B e C, traça-se o setor circular com centro A, começando no ponto B e terminando no ponto C (obs.: o arco é traçado mesmo que o ponto C seja marcado fora setor).
Setor circumcircular dados três pontos - marcando-se três pontos não colineares, traça-se um setor circular por esses pontos.
Cônica definida por cinco pontos – marcando-se cinco pontos constrói-se a cônica que passa por eles (a cônica só será definida se quaisquer quatro dos cinco pontos não forem colineares).
� Clicando na setinha do botão ,
visualizamos as seguintes opções:
Ângulo – com essa ferramenta traçam-se ângulos: i) entre três pontos; ii) entre dois segmentos; iii) entre duas retas (ou semi-retas); iv) entre dois vetores; v) interiores de um polígono.
Ângulo com amplitude fixa – marcam-se dois pontos e digita-se a medida desejada para o ângulo, em uma janela que se abre automaticamente.
Distância - essa ferramenta fornece, na janela algébrica, a distância entre: i) dois pontos; ii) duas linhas; iii) um ponto e uma linha.

6
� 2ª Parte – Atividades Iniciais
A segunda parte desta apostila contém atividades elementares, elaboradas por Gilmara Teixeira Barcelos e Silvia Cristina Freitas Batista, com a finalidade de favorecer o reconhecimento das funções de algumas ferramentas.
Atividades
a. Crie dois pontos livres.
b. Construa um segmento de reta com extremidades nos pontos criados no item anterior.
c. Apague o segmento construído, inclusive as extremidades (para apagar um objeto, clique sobre ele com o botão direito do mouse e, a seguir, clique em Apagar).
d. Usando apenas a ferramenta , construa um outro segmento de reta.
e. Marque o ponto médio do segmento construído no item anterior.
f. Movimente uma das extremidades do segmento. Observe a janela geométrica e a janela algébrica.
g. Clique sobre o segmento com o botão direito do mouse, a seguir clique em Propriedades e mude a cor e a “espessura” da linha.
h. Construa a circunferência que passa pelas extremidades do segmento.
i. Renomeie as extremidades do segmento (clique sobre a extremidade do segmento com o botão direito do mouse, no menu que abrirá clique em Renomear, digite na janela que aparecerá o novo nome do ponto e clique em Aplicar).
j. Trace uma reta paralela ao segmento.
k. Esconda o segmento (na janela algébrica, clique sobre o nome do segmento com o botão direito do mouse e, então, desative a opção exibir objeto). A seguir exiba-o novamente (repita o procedimento anterior, porém, ativando a opção exibir objeto). Também é possível esconder objetos clicando, com o botão direito do mouse, sobre o segmento, na janela geométrica.
l. Selecione um arquivo novo, sem salvar as alterações feitas (a menos que deseje).
m. Selecione a ferramenta Polígono. Construa alguns polígonos, estando a janela geométrica com os eixos cartesianos e malha quadriculada. A seguir, retire os eixos cartesianos e a malha, da janela geométrica.
� 3ª Parte – Atividades
A terceira parte desta apostila contém atividades, elaboradas por Gilmara Teixeira Barcelos e Silvia Cristina Freitas Batista, com a finalidade de mostrar algumas das inúmeras formas de aplicação do software GeoGebra como recurso didático.
Atividade 1
a. Abra um arquivo novo.
b. Construa uma circunferência utilizando a ferramenta .
c. Construa uma circunferência utilizando a ferramenta . d. Movimente os dois círculos. Descreva a diferença você observou entre as duas opções. e. Copie o que está na janela geométrica e cole em um arquivo do Word (para copiar,
clique em Arquivo, no alto da tela, selecione Exportar e, então, clique em Copiar para área de transferência ou faça uso do Control C).

7
Atividade 2
a. Abra um arquivo novo. b. Construa um quadrado ABCD que possa ser deslocado pela tela sem perder suas
propriedades. c. Marque os ângulos internos do quadrado. d. Mostre, na janela geométrica, a medida dos ângulos e dos lados do quadrado (clique
sobre o objeto com o botão direito do mouse; no menu que abrirá clique em Propriedades; na janela que aparecerá, selecione todos os segmentos e ângulos, com o botão control do teclado apertado; em exibir rótulo, coloque Nome & Valor e clique em Aplicar).
e. Movimente um dos vértices e confira sua construção, observando as medidas dos ângulos e dos lados.
f. No menu, no alto da tela, clique em Exibir e, a seguir, clique em Protocolo de construção. Reveja a seqüência de passos de sua construção. Ao terminar, feche essa janela.
Atividade 3
a. Abra um arquivo novo. b. Construa um triângulo retângulo ABC que possa ser deslocado pela tela sem perder
suas propriedades. c. Marque os ângulos internos do triângulo e observe suas medidas na janela algébrica. d. Movimente um dos vértices e confira sua construção. e. Salve a construção feita (esta será utilizada na atividade 6).
Atividade 4
a. Abra um arquivo novo. b. Construa um triângulo isósceles ABC que possa ser deslocado pela tela sem perder
suas propriedades. c. Observe as medidas dos lados do triângulo, na janela algébrica. Movimente um dos
vértices e confira sua construção. d. Marque os ângulos internos do triângulo e observe suas medidas na janela algébrica. e. Movimente, novamente, um dos vértices e descreva o que você observou quanto à
medida dos ângulos da base.
Atividade 5
a. Abra um arquivo novo. b. Construa um triângulo eqüilátero ABC que possa ser deslocado pela tela sem perder
suas propriedades. c. Observe as medidas dos lados do triângulo, na janela algébrica. Movimente um dos
vértices e confira sua construção. d. Marque os ângulos internos do triângulo e observe suas medidas na janela algébrica. e. Movimente, novamente, um dos vértices e descreva o que você observou quanto à
medida dos ângulos internos.
Atividade 6
a. Abra o arquivo que contém o triângulo retângulo. b. Trace a mediana relativa a hipotenusa. Mostre na janela geométrica a medida dessa
mediana e da hipotenusa. c. Compare as medidas indicadas no item b. d. Movimente um dos vértices e compare novamente a medida da mediana relativa à
hipotenusa com a medida da hipotenusa. e. Enuncie com suas palavras a propriedade que você observou.

8
Atividade 7
a. Abra um arquivo novo. b. Construa um triângulo ABC.
c. Marque os pontos médios dos lados ____
AB e ____
AC . Organize de modo que o ponto médio
de ____
AB seja D e o ponto de médio de ____
AC seja E (caso seja necessário, faça uso da ferramenta Renomear).
d. Trace____
DE . Observe, na janela algébrica, as medidas de ____
DE e ____
BC. Utilizando os recursos do software, determine a razão DE/BC (estando visível o Campo de entrada,
no rodapé da tela, digite d/b, se assim estiverem nomeados, respectivamente, ____
DE e ____
BC e clique Enter).
e. Movimente um dos vértices do triângulo e observe na janela algébrica a razão DE/BC. f. Descreva a propriedade observada.
Atividade 8
a. Abra um arquivo novo. b. Construa um triângulo ABC. c. Utilizando a ferramenta Mediatriz (no menu que contém a ferramenta Reta
perpendicular), construa a mediatriz do lado ____
AB e a do lado ____
AC . Marque o ponto D, interseção dessas retas.
d. Trace a mediatriz do lado ____
BC , movimente um dos vértices e verifique que ela também passa por D.
e. Trace a circunferência de centro D que passa por A. Observe as posições dos pontos B e C em relação à circunferência.
f. Movimente um dos vértices do triângulo e enuncie com suas palavras a propriedade que você observou.
g. Salve a construção feita.
Atividade 9
a. Abra um arquivo novo. b. Construa um triângulo ABC. c. Trace duas alturas desse triângulo e marque o ponto D, interseção dessas retas. d. Trace a terceira altura, movimente um dos vértices e verifique que ela também passa
por D (ortocentro do triângulo ABC). e. Movimente novamente um dos vértices de forma a obter triângulos acutângulos,
obtusângulos e retângulos. f. Relacione a posição do ortocentro com a classificação dos triângulos quanto à medida
de seus ângulos (acutângulo, obtusângulo ou retângulo).
Atividade 10
a. Abra um arquivo novo. b. Construa uma circunferência pelo centro (A) e um de seus pontos (B). c. Marque três outros pontos (C, D e E) da circunferência. d. Construa os segmentos EC, ED, AC e AD. e. Marque o ângulo inscrito CÊD e o ângulo central CÂD. Observe, na janela algébrica a
medida desses ângulos e compare-as.

9
f. Movimente um dos pontos C, D ou E e compare, novamente, a medida dos ângulos CÊD e CÂD.
g. Descreva o que você observou quanto à medida do ângulo inscrito em relação à medida do ângulo central correspondente.
Atividade 11
a. Abra um arquivo novo. b. Construa uma circunferência pelo centro (A) e um de seus pontos (B).
c. Trace↔
AB . d. Marque a outra interseção da reta AB com a circunferência (ponto C). e. Marque um ponto D da circunferência (distinto de B e C)
f. Trace____
DB e____
DC .
g. Marque os ângulos BDC ˆ e BAC ˆ e compare suas medidas. h. Movimente o ponto D sobre a circunferência e compare novamente a medida do
BDC ˆ com a medida de BAC ˆ . i. Classifique o triângulo BCD quanto à medida de seus ângulos.
Atividade 12
a. Abra um arquivo novo. b. Construa uma circunferência pelo centro e um de seus pontos. c. Construa um quadrilátero convexo inscrito na circunferência traçada. d. Marque os ângulos internos do quadrilátero. Na janela algébrica aparecerá a medida
destes ângulos. e. Utilizando recursos do software, calcule a soma das medidas dos ângulos opostos,
determinados no item anterior (no Campo de entrada, solicite a soma das medidas de cada par de ângulos, usando para isso as letras gregas apresentadas numa janela à direita do campo de entrada. Tecle enter ao final de cada soma). Compare os resultados encontrados.
f. Movimente um dos vértices do quadrilátero (tendo o cuidado de preservar o quadrilátero convexo) e observe novamente as somas dos ângulos, na janela algébrica.
g. Enuncie, com suas palavras, a propriedade que você observou.
Atividade 13
a. Abra um arquivo novo b. Crie uma circunferência pelo centro (A) e um de seus pontos (B). c. Marque dois outros pontos (C e D) da circunferência. d. Marque um ponto E no interior da circunferência.
e. Trace↔
EC e marque a outra interseção desta reta com a circunferência (F).
f. Trace↔
ED e marque a outra interseção desta reta com a circunferência (G).
g. Trace ____
EC , ____
ED , ____
EF e____
EG e observe suas medidas na janela algébrica. h. Utilizando recursos do software determine o produto de EC por EF e o produto de EG
por ED (no Campo de entrada solicite os referidos produtos, utilizando as letras com as quais os segmentos foram nomeados e usando símbolo * para a multiplicação). Compare os produtos obtidos.
i. Movimente um dos pontos da circunferência e observe, novamente, os referidos produtos.
j. Enuncie, com suas palavras, a propriedade que você observou.

10
Atividade 14
a. Abra um arquivo novo. b. Construa uma circunferência pelo centro (A) e um de seus pontos (B). c. Utilizando a ferramenta Tangentes (no menu que contém a ferramenta Reta
perpendicular), construa duas semi-retas de mesma origem tangentes à circunferência. d. Marque os pontos de interseção (D, E) da circunferência com as semi-retas.
e. Trace____
CD e ____
CE . Observe, na janela algébrica a medida desses segmentos e compare-as.
f. Movimente o ponto C e compare, novamente, a medida dos segmentos CD e CE. g. Movimente o centro (A) da circunferência e compare, novamente, a medida dos
segmentos CD e CE. h. Enuncie com suas palavras a propriedade que você observou.