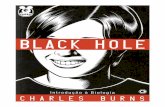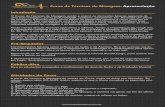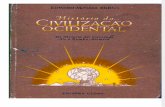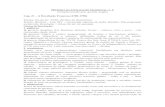Governo do Estado do Pará - NTE - Tucuruí | Blog do NTE ... · 19.Mixagem e edição de áudio...
Transcript of Governo do Estado do Pará - NTE - Tucuruí | Blog do NTE ... · 19.Mixagem e edição de áudio...

____________________________________________________________________Governo do Estado do Pará
Secretaria de Estado de EducaçãoSecretaria Adjunta de Ensino
Diretoria de Educação para Diversidade, Inclusão e CidadaniaCoordenação de Tecnologia Aplicada à Educação
Núcleo de Tecnologia Educacional - Tucuruí
Oficina: Editor de Vídeo OpenShot
Multiplicadores:• Cláudio Luiz Fernandes• Claudete Costa Quaresma• Dilma Maria do Socorro do Amaral Correa• Marilene Ferreira Vieira• Maria da Conceição Oliveira• Vitória Lúcia Albuquerque Miranda

Linux EducacionalOpenShot Vídeo Editor
Este Material foi elaborado por:Dilma Maria do Socorro do Amaral Correa
Revisão:Cláudio Luiz Fernandes
Imagens:Dilma Maria do Socorro do Amaral Correa
Coordenação NTE-Tucuruí:Cláudio Luiz Fernandes
Licença:É garantida a liberdade de cópia e/ou distribuição deste documento desde que seja preservado o elaborador.
Tucuruí – ParáMarço-2012

Editor de Vídeo Openshot no Linux Educacional
O Editor de Vídeo OpenShot é um programa desenvolvido para criação e edição de vídeos no Linux. Ele é capaz de combinar facilmente múltiplos clipes de vídeo, de áudio e imagens em um único projeto, e então exportar o vídeo em muitos formatos comuns de vídeo.O OpenShot é um editor de vídeo não-linear, o que significa que um quadro de vídeo pode ser acessado a qualquer momento, e por isso os clipes de vídeos podem ser misturados, divididos em camadas e dispostos das mais criativas formas. Todas as edições nos clipes de vídeo (redimensionar, cortar, etc...) não são destrutivas, ou seja, os clipes originais nunca são modificados. Você pode usar o OpenShot para criar apresentações de slides com fotos, editar seus vídeos caseiros, criar comerciais de televisão e filmes on-line, ou qualquer outra coisa que você puder imaginar.
Visão geral dos recursos:1. Suporte para muitos formatos de vídeo, áudio e imagem (baseado no FFmpeg)2. Integração com o KDE (suporte a arrastar e soltar)3. Múltiplas trilhas4. Redimensionamento, ajuste, separação e corte dos clipes5. Transições de vídeo com pré-visualizações em tempo real6. Composição, sobreposição de imagem, marcas d'água7. Amigável com SVG, para criar e incluir títulos e créditos8. Créditos rolantes9. Clipes de cor sólida (incluindo composição alpha)10.Suporte para sequência de imagens11. Línea de tempo com "arrastrar e soltar"12.Avanço de quadros, teclas J,K e L13.Codificação de Vídeo (baseado no Fmpeg)14.Animação com Quadros-Chave15.Ampliação digital de videoclipes16.Mudanças de velocidade em clipes (câmera lenta, etc)17. Transições personalizadas, luminâncias e máscaras18.Redimensionamento dos clipes (tamanho do quadro)19.Mixagem e edição de áudio20.Pré-definições para animações por quadros-chave e layout21.Efeito Ken Burns (criar um vídeo movimentando uma imagem)22.Efeitos de vídeo digitais, incluindo brilho, gama, tom, escala de cinzas, chorma key (tela
azul / tela verde) e mais de 40 outros efeitos de vídeo e audio.
Linha de comandos
Para iniciar OpenShot a partir de uma linha de comando, abra um Terminal e Clique no menu Iniciar - Multimídia – Openshot Vídeo Editor
Openshot
O parâmetro opcional [filename] pode ser tanto um arquivo de áudio quanto de vídeo, ou um projeto do OpenShot (*.osp). Múltiplos arquivos podem também ser especificados (com espaços entre cada nome de arquivo), e todos os arquivos serão importados em uma única instância do OpenShot.
Tela Inicial do Openshot

Conhecendo as ferramentas específicas do Openshot
id Componente Descrição
1 Barra de ferramentas
Contem botões para abrir, salvar, e exportar seu projeto de vídeo.
2 Salvar Projeto Salva o projeto atual. Se nenhum projeto tiver sido criado, será aberto um diálogo para obter mais informações.
3 Desfazer Desfazer a última ação
4 Refazer Refazer a última ação
5 Importar Arquivos Importar um ou mais arquivos ao seu projeto atual do Openshot.
6 Exportar Vídeos Exportar o projeto atual em um único arquivo de vídeo.

Id Componente Descrição
1 Adicionar Faixa Adiciona uma nova faixa no topo da lista;
2 Seta O modo de seleção permite você clicar e mover clipes.
3 Estilete A ferramenta de corte lhe permite dividir um clip de vídeo no ponto do click do mouse. Se a opção de ajuste estiver ativada, ao clicar perto da linha de reprodução (a linha vermelha) permite fazer a divisão na posição exata dessa linha;
4 Redimensionamento O modo de redimensionamento te permite pegar as bordas de um clipe e arrastá-la para redimensionar (ou cortar) o clipe;
5 Atração O modo de atração que permite os clipes sejam atraídos (ou remetidos) para o clipe mais próximo ou para o cursor (se um deles estiver bem perto) quando você o soltar na linha do tempo. Transições serão atraídas para os clipes mais próximos. Clipes e transições também serão atraídos para a posição do cursor de reprodução;
6 Adicionar Marcador Adiciona marcador no vídeo.
Controle Deslizante da Ampliação
O controlador de ampliação permite alterar a escala de tempo da linha de tempo. Amplie para ver a linha de tempo mais de perto, ou diminua para ver o projeto inteiro. Você pode tanto clicar nos botões de ampliação (a direita e a esquerda), quanto utilizar o deslizador. Enquanto estiver arrastando o deslizador, ela atualizará a linha de tempo quando você pausar ou parar de movimentá-la.
Linha do tempo
A linha do tempo exibe seu projeto de uma forma bem gráfica. Cada clipe é representado por um retângulo amarelo. Cada trilha é representada por um retângulo azul. O cursor (uma linha vermelha) representa a posição atual de reprodução (ou visualização) do seu projeto.
Clique em qualquer lugar na régua para ir a este ponto no tempo. Se você arrastar ao longo da

régua, ela irá "passar" o seu vídeo, o que é uma maneira rápida para pré-visualizar seu projeto.
Executando o Editor de Vídeo Openshot
Aprenda OpenShot em 5 minutos!
Slide Show1º Passo - Importar Fotos e Música
Antes de começarmos a fazer o vídeo, precisamos importar arquivos no OpenShot. de imagens (*.JPG, *.PNG, etc...) e um arquivo de música (a maioria dos formatos funcionará) da sua área de trabalho para o Editor de Vídeo OpenShot.
2º Passo - Dispor as Fotos na Linha de Tempo
Depois de importar alguns arquivos, o próximo passo é adicioná-los à linha de tempo e organizá-los. Clique em cada foto (uma por vez), e arraste-as até a Faixa 2 na linha de tempo e solte as fotos para organizá-las.

3º Passo - Adicionar Música à linha de tempo
Para tornar nossa apresentação de fotos mais interessante, nós precisamos adicionar alguma música. Você deve ter importado uma música no primeiro passo. Clique no arquivo da música, e leve-o até a Faixa1 na linha de tempo.
4º Passo - Pré-visualizar o ProjetoPara pré-visualizar como está ficando o nosso vídeo, clique no Botão Play abaixo da
janela de pré-visualização. Clique novamente no Botão Play para pausar o seu vídeo. Lembre-se, se você precisa reorganizar algum clipe, apenas arraste e solte-os para movê-los.
5º Passo - Exportar o seu VídeoQuando você estiver satisfeito com sua apresentação de fotos, o próximo passo é
exportar o seu vídeo. Isto converterá o seu projeto OpenShot em um único arquivo de vídeo, que deve funcionar em qualquer tocador de mídia do Linux (tais como o Totem, VCL, etc...) ou sites (tais como Youtube, Video, etc...)

Clique sobre o ícone Exportar Vídeo na parte superior da tela (ou utilize o menu Arquivo Exportar vídeo...). Escolha uma das diversas opções de exportação pré-configuradas, e clique no botão Exportar Vídeo.
6º Passo- Aprecie o OpenShot!
Você agora deve ter um conhecimento básico de como o Openshot funciona. Importar, Arranjar, Pré-visualizar, e Exportar para que possamos editar vídeos.
Edição de Vídeos no Openshot
1º Passo
Antes de começarmos a fazer o vídeo, precisamos importar arquivos no OpenShot. Clique em Arquivos – Importar vídeos, selecione os vídeos que pretende editar e clique em Adicionar;
2º Passo
Arraste e solte os vídeos importados para a Faixa 2 e o arquivo de música na faixa 1 (a maioria dos formatos funcionará) conforme ilustração abaixo.

Sempre se preocupando em utilizar a ferramenta Redimensionar para harmonizar os vídeos com a música, caso a música seja pequena, podemos importar outra música e redimensiona-la para que os vídeos e a música tenham o mesmo tamanho.
Após esse processo utilizaremos as ferramentas de edição, primeiro escolhendo o efeito nos vídeos definindo como vai passar de um vídeo para o outro. Clicando como botão direito em cima de cada vídeo na função Desvanecimento- Aparecer e Desaparecer gradualmente (devagar) ou qualquer outro efeito que desejar, faça essa ação em todos os vídeos.
Lembrando que o Openshot tem outras ferramentas como: Seta, Estilete, Redimensionar, Atração e Marcador. Definidos no início desta apostila.
Quando você estiver satisfeito com sua edição, o próximo passo é exportar o seu vídeo. Isto converterá o seu projeto OpenShot em um único arquivo de vídeo, que deve funcionar em qualquer tocador de mídia do Linux (tais como o Totem, VCL, etc...) ou sites (tais como Youtube, Video, etc...)
Ao exportar o vídeo preocupe-se em definir um formato em que consiga visualizar em qualquer sistema operacional como:

Opções Gerais
Nome do arquivo: a escolha e sua;
Exportar Pasta: local onde quer armazenar;
Selecionar um Perfil para começar
Perfil: Todos os formatos;
Selecionar a partir das seguintes opções
Destino: MEPG(mpeg2);
Perfil do vídeo: CIF NTSC;
Qualidade: Alta
Exportar vídeo
Voce já pode visualizar seu vídeo editado.
Agora vocẽ já tem como construir um slide show ou editar um vídeo, caso queira aperfeiçoar a técnica, busque mais informações e mãos a obra, utilize o vídeo como ferramenta no processo de ensino e aprendizagem.
Obrigada!