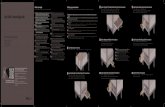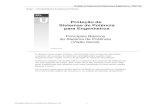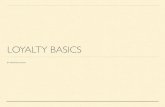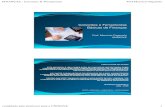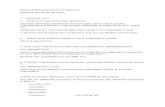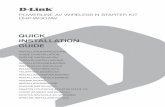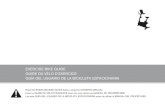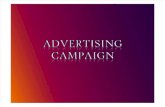Guía básica Basics Guide
Transcript of Guía básica Basics Guide

Guía básicaBasics Guide
All-in-OneHP Photosmart C4600 series

Avisos de Hewlett-Packard CompanyLa información contenida en el presente documento está sujeta a cambios sin previo aviso.Reservados todos los derechos. Quedan prohibidas la reproducción, adaptación o traducción del presente material sin previa autorización por escrito de Hewlett-Packard, excepto en los casos permitidos por las leyes de propiedad intelectual. Las únicas garantías para los productos y servicios HP son las descritas en las declaraciones expresas de garantía que acompañan a dichos productos y servicios. Nada de lo aquí indicado deberá interpretarse como una garantía adicional. HP no se responsabiliza de los posibles errores técnicos o editoriales ni de las omisiones que puedan existir en el presente documento.© 2009 Hewlett-Packard Development Company, L.P.Windows, Windows 2000 y Windows XP son marcas comerciales registradas en EE.UU. de Microsoft Corporation.Windows Vista es una marca comercial o marca comercial registrada de Microsoft Corporation en los EE.UU. o en otros países.Intel y Pentium son marcas comerciales o marcas comerciales registradas de Intel Corporation o de sus filiales en EE.UU. y en otros países.
Hewlett-Packard Company noticesThe information contained in this document is subject to change without notice.All rights reserved. Reproduction, adaptation, or translation of this material is prohibited without prior written permission of Hewlett-Packard, except as allowed under copyright laws. The only warranties for HP products and services are set forth in the express warranty statements accompanying such products and services. Nothing herein should be construed as constituting an additional warranty. HP shall not be liable for technical or editorial errors or omissions contained herein.© 2009 Hewlett-Packard Development Company, L.P.Windows, Windows 2000, and Windows XP are U.S. registered trademarks of Microsoft Corporation. Windows Vista is either a registered trademark or trademark of Microsoft Corporation in the United States and/or other countries. Intel and Pentium are trademarks or registered trademarks of Intel Corporation or its subsidiaries in the United States and other countries.

HP Photosmart C4600All-in-One seriesGuía básica
Espa
ñol

Español

Contenido
1 Descripción general de HP PhotosmartEl dispositivo HP Photosmart de un vistazo...............................................................................2Botones del panel de control......................................................................................................3Cómo buscar más información...................................................................................................4Carga de originales y carga de papel.........................................................................................4Cómo evitar atascos de papel....................................................................................................7Imprimir fotografías de 10 x 15 cm (4 x 6 pulgadas)..................................................................8Escaneo de una imagen.............................................................................................................9Realización de una copia...........................................................................................................9Sustitución de los cartuchos de impresión...............................................................................10Limpieza de HP Photosmart.....................................................................................................13
2 Solución de problemas y asistencia técnicaDesinstalación y reinstalación del software..............................................................................14Solución de problemas de instalación de hardware.................................................................15Cómo eliminar atascos de papel..............................................................................................18Solución de problemas de los cartuchos de impresión............................................................18Proceso de asistencia..............................................................................................................18
3 Información técnicaRequisitos del sistema..............................................................................................................20Especificaciones del producto..................................................................................................20Información sobre normativas..................................................................................................20Garantía....................................................................................................................................21
1
Espa
ñol

1 Descripción general deHP PhotosmartUtilice el HP Photosmart para llevar a cabo rápida y fácilmente algunas tareas, comorealizar una copia, escanear documentos o imprimir fotografías desde una tarjeta dememoria. Se puede acceder a muchas funciones de HP Photosmart directamente desdeel panel de control, sin necesidad de encender el equipo.
Nota Esta guía presenta funciones básicas y soluciones a problemas, además deincluir información para ponerse en contacto con el servicio de asistencia de HP ysolicitar suministros.En la ayuda electrónica se detalla la gama completa de funciones y características,incluido el uso del software HP Photosmart que se entrega con HP Photosmart.
El dispositivo HP Photosmart de un vistazo
Etiqueta Descripción
1 Pantalla gráfica en color (también denominada pantalla)
2 Panel de control
3 Encender (botón)
4 Luz de fotografía
5 Ranura para tarjetas de memoria Memory Stick
6 Ranura para tarjetas de memoria Secure Digital y xD
7 Bandeja de papel
8 Extensor de la bandeja de papel (también se denomina extensor de labandeja)
2 HP Photosmart C4600 All-in-One series
Español

Etiqueta Descripción
9 Puerta del cartucho
10 Área de acceso al cartucho
11 Carro de impresión
12 Cristal
13 Parte trasera de la tapa
14 Tapa
15 Puerta trasera
16 Puerto USB posterior
17 Conexión eléctrica (utilice sólo el adaptador de alimentación suministradopor HP.)
Botones del panel de controlEl siguiente diagrama y la tabla relacionada ofrecen una referencia rápida sobre lasfunciones del panel de control del HP Photosmart.
Etiqueta Nombre y descripción
1 Anterior: Vuelve a la pantalla anterior.
2 Cancelar: Detiene la operación en curso, restablece los ajustespredeterminados y borra la selección de fotos actual.
3 Aceptar : Permite seleccionar una opción del menú, un valor o unafotografía.
4 Escaneo: Desde la pantalla Inicio, abre el Menú Escanear. Desdepantallas distintas a Inicio, selecciona la opción relacionada con la pantallamostrada.
(continúa)
Botones del panel de control 3
Espa
ñol

5 Foto: Desde la pantalla Inicio, abre el Menú Foto. Desde pantallas distintasa Inicio, selecciona la opción relacionada con la pantalla mostrada.
6 Copias: Desde la pantalla Inicio, abre el Menú Copiar. Desde pantallasdistintas a Inicio, selecciona la opción relacionada con la pantalla mostrada.
Cómo buscar más informaciónHay una serie de recursos, tanto impresos como electrónicos, que proporcionaninformación sobre la configuración y el uso de HP Photosmart.
Guía de inicioEn la guía de inicio se proporcionan instrucciones sobre la configuración deHP Photosmart y la instalación del software. Asegúrese de seguir los pasos de la guíade inicio en el orden establecido.Si le surgen problemas durante la instalación, consulte el apartado Resolución deproblemas en la última sección de la Guía de inicio, o consulte “Solución de problemasy asistencia técnica” en la página 14 en esta guía.
Ayuda electrónicaLa Ayuda electrónica proporciona instrucciones detalladas sobre funciones deHP Photosmart que no se describen en esta Guía del usuario, incluidas las funcionesdisponibles únicamente al utilizar el software que instaló con HP Photosmart. La Ayudaelectrónica proporciona también información sobre la normativa medioambiental.
Para acceder a la Ayuda electrónica• Windows: Haga clic en Inicio > Todos los programa > HP > Photosmart
C4600 series > Ayuda.• Macintosh: Abra el Administrador de dispositivos HP y haga clic en el icono ?. A
continuación, haga clic en el menú principal y seleccione PhotosmartC4600 series.
Sitio web de HPSi dispone de acceso a Internet, puede obtener ayuda del sitio Web de HP enwww.hp.com/support. Este sitio Web ofrece asistencia técnica, controladores,suministros e información sobre pedidos.
Carga de originales y carga de papelPuede cargar papeles de distintos tipos y tamaños en el HP Photosmart, incluido el papelde tamaño carta o A4, papel fotográfico, transparencias y sobres. Para obtener másinformación, consulte la Ayuda electrónica.
Capítulo 1(continúa)
4 HP Photosmart C4600 All-in-One series
Español
Etiqueta Nombre y descripción

Para cargar un original en el cristal1. Levante la tapa a la posición de apertura.2. Cargue el original con la cara de impresión hacia abajo en la esquina frontal derecha
del cristal.
Sugerencia Para obtener más ayuda sobre la carga de originales, consulte lasguías grabadas en el borde del cristal.
3. Cierre la tapa.
Para cargar papel a tamaño completo1. Abra completamente la guía de anchura del papel.
Nota Si utiliza papel de tamaño carta, A4 o menor, asegúrese de que el extensorde la bandeja esté abierto al máximo. Deje el extensor de la bandeja cerradocuando utilice papel de tamaño legal.
Sugerencia Apoye una pila de papel sobre una superficie plana para alinear losbordes. Asegúrese de que todo el papel de la pila es del mismo tamaño y tipo yque no tenga cortes, polvo, ni esté arrugado o doblado.
2. Inserte la pila de papel en la bandeja de papel con el borde más corto primero y lacara de impresión hacia abajo. Deslice la pila de papel hasta que se detenga.
Carga de originales y carga de papel 5
Espa
ñol

Precaución Asegúrese de que el producto está inactivo y en silencio cuandocargue papel en la bandeja de papel. Si el producto está haciendo elmantenimiento de los cartuchos de impresión o se encuentra ocupado en otratarea, puede que el tope de papel que se encuentra dentro del producto no estébien colocado. Puede que haya empujado el papel demasiado hacia delante,dando lugar a que el producto expulse páginas en blanco.
Sugerencia Si utiliza papel con membrete, inserte primero la parte superior dela página con la cara de impresión hacia abajo.
3. Deslice la guía de ancho del papel hacia dentro hasta que entre en contacto con elborde del papel.No sobrecargue la bandeja del papel. Asegúrese de que la pila de papel no sobresalede la bandeja de papel y de que su altura no supera la de la guía de ancho del papel.
Para cargar papel fotográfico de tamaño reducido en la bandeja de papel1. Abra completamente la guía de anchura del papel.
Capítulo 1
6 HP Photosmart C4600 All-in-One series
Español

2. Inserte la pila de papel fotográfico en el extremo derecho de la bandeja de papel conel borde corto primero y la cara de impresión hacia abajo. Deslice la pila de papelfotográfico hasta que se detenga.Si el papel fotográfico que está utilizando tiene pestañas perforadas, cárguelo demodo que las pestañas estén más próximas a usted.
3. Deslice la guía de ancho del papel hacia dentro hasta que entre en contacto con elborde del papel.No sobrecargue la bandeja del papel. Asegúrese de que la pila de papel no sobresalede la bandeja de papel y de que su altura no supera la de la guía de ancho del papel.
Cómo evitar atascos de papelPara evitar atascos de papel, siga estas instrucciones.
Cómo evitar atascos de papel 7
Espa
ñol

• Retire los papeles impresos de la bandeja de papel con frecuencia.• Evite que el papel fotográfico se ondule o arrugue. Para ello, almacene todo el papel
fotográfico que no haya utilizado plano en una bolsa con cierre.• Asegúrese de que el papel cargado en la bandeja de papel esté horizontal y sus
bordes no estén doblados ni rasgados.• Si va a imprimir etiquetas, no utilice hojas de etiquetas de más de dos años de
antigüedad. Las etiquetas en hojas antiguas pueden despegarse cuando el papelpase a través del producto, lo que puede provocar atascos de papel.
• No mezcle tipos y tamaños de papel distintos en la bandeja de papel: la pila de papelal completo debe ser del mismo tamaño y tipo.
• Ajuste la guía de anchura del papel de la bandeja de papel para que encajeperfectamente con cada tipo de papel. Asegúrese de que las guías de anchura delpapel no doblan el papel de la bandeja de papel.
• No intente introducir el papel más allá del límite de la bandeja de papel.• Utilice los tipos de papel recomendados para el producto.
Imprimir fotografías de 10 x 15 cm (4 x 6 pulgadas)Para obtener la mejor calidad de impresión, HP recomienda utilizar los papeles HPdiseñados específicamente para el tipo de proyecto que está imprimiendo, junto con tintaHP auténtica. El papel y la tinta HP están diseñadas específicamente para funcionar bienjuntas para proporcionar impresiones de alta calidad.
1 Memory Stick, Memory Stick Pro, Memory Stick Select, Memory Stick Magic Gate, MemoryStick Duo or Duo Pro (adaptador opcional), o Memory Stick Micro (es necesario un adaptador)
2 Tarjeta xD-Picture, Secure Digital (SD), Secure Digital Mini (es necesario un adaptador),Secure Digital High Capacity (SDHC), MultiMediaCard (MMC), MMC Plus, MMC Mobile (RS-MMC; es necesario un adaptador), tarjeta TransFlash MicroSD o tarjeta Secure MultiMedia
Capítulo 1
8 HP Photosmart C4600 All-in-One series
Español

Cómo imprimir una o más fotografías de tamaño reducido1. Cargue papel 10 x 15 (4 x 6 pulg.) en la bandeja para el papel.2. Inserte la tarjeta de memoria en la ranura correspondiente del producto.3. Pulse los botones que hay junto a los iconos de flecha hacia arriba y flecha hacia
abajo de la pantalla para desplazarse por las fotografías de la tarjeta de memoriahasta que aparezca la foto que desea.
4. Pulse el botón junto a Select (Seleccionar) para seleccionar la foto y, a continuación,pulse Aceptar .
5. Deje los valores predeterminados como fotografía de 4 x 6 y Sin bordes.6. Pulse el botón al lado de Copias para incrementar el número de copias que desea
imprimir de la imagen actual.7. Pulse Aceptar .
Sugerencia Durante la impresión, puede seguir seleccionando las fotos de latarjeta de memoria para añadir otras a la cola de impresión pulsando el botónjunto a Imprima más....
Escaneo de una imagenPuede empezar a escanear desde el equipo o desde el panel de control delHP Photosmart. En esta sección se explica solamente cómo escanear desde el panelde control de HP Photosmart.
Nota También puede utilizar el software que instaló con el HP Photosmart paraescanear imágenes. Con este software, puede editar una imagen escaneada y crearproyectos especiales a partir de una imagen escaneada.
Para escanear a un equipo1. Cargue el original con la cara de impresión hacia abajo en la esquina frontal derecha
del cristal.
Nota Asegúrese de que no hay tarjetas de memoria insertadas en las ranuraspara tarjetas del producto.
2. Pulse el botón que se encuentra junto a Escanear.Aparece el Menú Escanear.
3. Pulse el botón que se encuentra junto a Escaneado directo a PC.En el equipo aparece una imagen de presentación preliminar del escaneo que sepuede editar. Cualquier modificación se aplicará sólo a la sesión actual.El software HP Photosmart dispone de numerosas herramientas que puede utilizarpara editar la imagen escaneada. Para mejorar la calidad de imagen general, ajusteel brillo, la nitidez, el tono de color y la saturación. También puede recortar,enderezar, girar o cambiar el tamaño de la imagen.
4. Haga cualquier trabajo de edición en la imagen preliminar y cuando termine haga clicen Aceptar.
Realización de una copiaPuede realizar copias de calidad desde el panel de control.
Realización de una copia 9
Espa
ñol

Para realizar una copia desde el panel de control1. Cargue papel en la bandeja.2. Cargue el original con la cara de impresión hacia abajo en la esquina frontal derecha
del cristal.3. Pulse el botón que se encuentra junto a Copias.4. Pulse el botón que se encuentra junto a Copia en negro o Copia en color.5. Pulse el botón al lado de Copias para aumentar el número de copias.6. Pulse Aceptar .
Sugerencia Para hacer copias de originales gruesos, como libros, puede quitar latapa.
Sustitución de los cartuchos de impresiónSiga las siguientes instrucciones para sustituir los cartuchos de tinta. Estas instruccionestambién pueden ayudarle a resolver problemas de calidad de impresión relacionadoscon los cartuchos.
Nota Cuando el nivel de tinta del cartucho de impresión es bajo, aparece unmensaje en la pantalla del equipo. También puede comprobar los niveles de tinta conel software instalado en el HP Photosmart.
Al recibir un mensaje de aviso de escasez de tinta, asegúrese de tener un cartucho derepuesto disponible. También se debe sustituir si el texto es demasiado tenue o si surgenproblemas de calidad de impresión relacionados con los cartuchos de impresión.Para pedir cartuchos de impresión para HP Photosmart, visite www.hp.com/buy/supplies. Si se le solicita, seleccione el país/región, siga las indicaciones para seleccionarel producto y, a continuación, haga clic en uno de los vínculos para comprar en la página.
Para sustituir los cartuchos de impresión1. Asegúrese de que el producto está encendido y de que dispone de papel blanco
normal sin utilizar de tamaño carta o A4 cargado en la bandeja de papel.2. Abra la puerta del cartucho de impresión.
El carro de impresión debería desplazarse hacia el centro del producto. Si el carrode impresión no se desplaza hacia el centro, intente apagar y encender el producto.
3. Espere hasta que el carro de impresión esté inactivo y en silencio, y presioneligeramente el cartucho de impresión hacia abajo para liberarlo.Si sustituye el cartucho de impresión de tres colores, retire el cartucho de impresiónde la ranura de la izquierda.Si sustituye el cartucho de impresión negro, retire el cartucho de la ranura de laderecha.
Capítulo 1
10 HP Photosmart C4600 All-in-One series
Español

1 Ranura del cartucho de impresión para el cartucho de impresión de tres colores
2 Ranura para el cartucho de impresión negro
4. Saque el cartucho de impresión de la ranura.5. Si va a deshacerse del cartucho de impresión, recíclelo. El programa de reciclaje de
suministros de inyección de tinta HP está disponible en un gran número de países yregiones y, gracias a él, es posible reciclar los cartuchos de impresión usados sincoste alguno. Para obtener más información, visite el siguiente sitio Web:www.hp.com/hpinfo/globalcitizenship/environment/recycle/inkjet.html
6. Saque el nuevo cartucho de impresión de su envoltorio, con cuidado de tocarsolamente el plástico negro. Tire con cuidado de la pestaña rosa para retirar la cintade plástico.
1 Contactos de color cobre
2 Cinta de plástico con pestaña rosa (se debe retirar antes de la instalación)
3 Inyectores de tinta bajo la cinta
Precaución No toque los contactos de color cobre ni las boquillas de tinta. Sitoca estas piezas puede provocar obstrucciones, errores de la tinta y conexioneseléctricas incorrectas.
Sustitución de los cartuchos de impresión 11
Espa
ñol

7. Deslice el nuevo cartucho de impresión hacia adelante ligeramente inclinado haciaarriba hasta la ranura vacía. A continuación, empuje suavemente la parte superiordel cartucho hacia adelante hasta que encaje en su lugar.Si se trata del cartucho de impresión de tres colores, deslícelo en la ranura izquierda.Y si se trata de el cartucho de impresión negro, deslícelo en la ranura derecha.
8. Cierre la tapa del cartucho de impresión.
9. Cuando se le pida, pulse Aceptar para imprimir la página de alineación del cartucho.10. Cargue la página de alineación con la cara de impresión hacia abajo en la parte
derecha frontal del cristal y pulse Aceptar para escanear la página.
Capítulo 1
12 HP Photosmart C4600 All-in-One series
Español

El producto alinea los cartuchos de impresión. Recicle o tire la hoja de alineación delos cartuchos.
Limpieza de HP PhotosmartPara garantizar la claridad de las copias y los escaneos, quizá sea necesario limpiar elcristal y el respaldo de la tapa. También es recomendable quitar el polvo del exterior deHP Photosmart.
Sugerencia Puede comprar un kit de limpieza HP para impresoras de inyección detinta All-in-One (Q6260A) que proporcionan todo lo necesario para limpiar conseguridad su dispositivo HP. Para obtener más informaciones, visite:www.shopping.hp.com/accessories-store/printer.
Para limpiar el cristal1. Apague el producto, desenchufe el cable de alimentación y levante la tapa.2. Limpie el cristal con un paño o esponja suave, ligeramente humedecido con un
limpiador de cristales sin abrasivos.
Precaución No utilice abrasivos, acetona, benceno o tetracloruro de carbonopara limpiar el cristal porque lo pueden dañar. No vierta ni pulverice líquidodirectamente en el cristal. El líquido puede filtrarse bajo el cristal y dañar elproducto.
3. Seque el cristal con un paño suave que no desprenda pelusa para que no salganpuntos.
4. Encienda el producto.
Para limpiar el respaldo de la tapa1. Apague el producto, desenchufe el cable de alimentación y levante la tapa.2. Limpie el respaldo blanco de documentos con un paño suave o una esponja
ligeramente humedecida con un jabón suave y agua templada.Limpie el respaldo suavemente para soltar los residuos. No lo frote.
3. Seque el respaldo con un paño suave que no desprenda pelusa.
Precaución No utilice paños de papel porque pueden rayar el respaldo.
4. Si es necesaria una limpieza más profunda, repita los pasos anteriores utilizandoalcohol isopropílico y limpie el respaldo a fondo con un paño húmedo para eliminarcualquier resto de alcohol.
Precaución Tenga cuidado de que el alcohol no salpique el cristal ni el exteriordel producto, dado que podría dañarlo.
5. Enchufe el cable de alimentación y encienda después el producto.
Sugerencia Puede quitar la tapa para facilitar la tarea de limpieza.
Limpieza de HP Photosmart 13
Espa
ñol

2 Solución de problemas yasistencia técnicaEste capítulo contiene información sobre la solución de problemas de HP Photosmart. Seproporciona información específica sobre problemas de instalación y configuración, así comoalgunos temas sobre funcionamiento. Para obtener más información, consulte la Ayuda en pantallaque acompaña al software.En ocasiones surgen problemas al conectar HP Photosmart al equipo mediante un cable USB antesde instalar el software de HP Photosmart. Si ha conectado HP Photosmart al equipo antes de que,en la pantalla de instalación del software, se le indique que lo haga, debe seguir estos pasos:
Solución de problemas de instalación habituales1. Desconecte el cable USB del equipo.2. Desinstale el software (si ya lo ha instalado).3. Reinicie el equipo.4. Apague el HP Photosmart, espere un minuto y vuelva a iniciarlo.5. Vuelva a instalar el software del HP Photosmart.
Precaución No conecte el cable USB al equipo hasta que se le indique en la pantalla deinstalación del software.
Para obtener información sobre los datos de contacto del servicio de asistencia técnica, consulte elanverso de la cubierta posterior de esta guía.
Desinstalación y reinstalación del softwareSi la instalación no está completa o si ha conectado el cable USB al equipo antes de que se lesolicitara en la pantalla de instalación del software, es posible que tenga que desinstalar y volver ainstalar el software. No se limite a eliminar del equipo los archivos de la aplicación de HP Photosmart.Asegúrese de eliminarlos correctamente mediante la utilidad de desinstalación proporcionada alinstalar el software que se incluye con HP Photosmart.
Cómo desinstalar y volver a instalar el software1. En la barra de tareas de Windows, haga clic en Inicio, Configuración, Panel de control (o
simplemente Panel de control).2. Haga doble clic en el icono Agregar/Eliminar programas (o haga clic en Desinstalar un
programa).3. Elija Controlador de software HP Photosmart All-in-One y, a continuación, haga clic en
Cambiar/Quitar.Siga las instrucciones en pantalla.
4. Desconecte el producto del equipo.5. Reinicie el equipo.
Nota Debe desconectar el producto antes de reiniciar el equipo. No conecte el productoal equipo hasta después de haber vuelto a instalar el software.
14 HP Photosmart C4600 All-in-One series
Español

6. Introduzca el CD del producto en la unidad de CD del equipo y, a continuación, inicie el programade instalación.
Nota Si el Programa de instalación no se abre, busque el archivo setup.exe en la unidadde CD-ROM y haga doble clic en él.
Nota Si no tiene el CD de la instalación, puede descargar el software en www.hp.com/support.
7. Siga las instrucciones de la pantalla y las que se proporcionan en la Guía de instalación queacompaña al producto.
Cuando la instalación de software concluye, el icono del HP Digital Imaging Monitor aparece enla bandeja del sistema de Windows.Para comprobar que el software se ha instalado correctamente, haga doble clic en el icono de Centrode soluciones de HP del escritorio. Si el Centro de soluciones de HP muestra los iconos principales(Escanear imagen y Escanear documento), el software se habrá instalado correctamente.
Para desinstalarlo de un Mac y volver a instalarlo1. Desconecte HP Photosmart del Mac.2. Abra la carpeta Aplicaciones:Hewlett-Packard.3. Haga doble clic en Programa de desinstalación de HP.
Siga las instrucciones de la pantalla.4. Una vez desinstalado el software, reinicie el equipo.5. Para volver a instalar el software, inserte el CD-ROM de HP Photosmart en la unidad de CD-
ROM del equipo.6. En el escritorio, abra el CD y haga doble clic en el instalador de HP All-in-One.7. Siga las instrucciones de la pantalla y las que se proporcionan en la Guía de instalación que
acompaña a HP Photosmart.
Solución de problemas de instalación de hardwareUtilice esta sección para resolver los problemas que se puedan producir al instalar el hardware deHP Photosmart.
El producto no se enciendePruebe las soluciones siguientes si no hay indicaciones luminosas, ruido ni movimiento del productoal encenderlo.
Solución 1: Compruebe que está utilizando el cable de alimentación suministradocon el producto.
Solución• Asegúrese de que el cable de alimentación está firmemente conectado al producto y al
adaptador de alimentación. Enchufe el cable de alimentación a una toma de tierra, a unprotector contra sobretensiones o a una regleta.
• Si está utilizando una regleta, asegúrese de que ésta está encendida. O bien intenteenchufar el producto directamente en la toma de corriente.
• Compruebe el interruptor para asegurarse de que funciona. Enchufe un electrodomésticoque funcione y compruebe si se enciende. Si no es así, puede que el problema esté en latoma de corriente.
• Si ha enchufado el producto a una toma de corriente con interruptor, asegúrese de que latoma está encendida. Si el interruptor está encendido pero sigue sin funcionar, es posibleque haya algún problema con la toma de corriente.
Causa: El producto no se estaba utilizando con el cable de alimentación proporcionado.Si con esto no se ha solucionado el problema, pruebe la solución siguiente.
Solución de problemas de instalación de hardware 15
Espa
ñol

Solución 2: Reinicie el productoSolución: Apague el producto y desenchufe el cable de alimentación. Enchufe de nuevo elcable de alimentación y pulse el botón On para encender el producto.Causa: Se ha producido un error en el producto.Si con esto no se ha solucionado el problema, pruebe la solución siguiente.
Solución 3: Pulse el botón On más lentamenteSolución: Es posible que el producto no responda si pulsa el botón On demasiado rápido.Pulse el botón On una vez. La activación del producto puede tardar unos minutos. Si pulsa elbotón On otra vez durante el proceso, es posible que apague el producto.Causa: pulsó el botón On demasiado rápido.Si con esto no se ha solucionado el problema, pruebe la solución siguiente.
Solución 4: Póngase en contacto con HP para reemplazar la fuente de alimentaciónSolución: Contacte la asistencia de HP para pedir una fuente de alimentación para elproducto.Visite: www.hp.com/support.Si se le pide, elija su país/región y, a continuación, haga clic en Contactar con HP para obtenerinformación sobre cómo solicitar asistencia técnica.Causa: La fuente de alimentación no es adecuada para este producto o ha sufrido algún dañomecánico.Si con esto no se ha solucionado el problema, pruebe la solución siguiente.
Solución 5: Póngase en contacto con el servicio de asistencia técnica de HP parasolicitar asistencia
Solución: Si ha realizados todos los pasos de las soluciones anteriores y sigue sin resolverel problema, contacte con el servicio de asistencia de HP.Visite: www.hp.com/support.Si se le pide, elija su país/región y, a continuación, haga clic en Contactar con HP para obtenerasistencia técnica.Causa: Puede que necesite asistencia para activar el producto o para que el softwarefuncione correctamente.
La pantalla muestra el idioma incorrectoSolución: Cambie el ajuste de idioma.
Para configurar el idioma y el país/región1. Pulse el botón al lado de Copias en la pantalla Inicio.
Aparece el Menú Copiar.2. Pulse los botones superior derecho, central izquierdo e inferior izquierdo por orden.
Aparece el menú Configuración básica.3. Pulse el botón que se encuentra junto a Configurar idioma.4. Pulse los botones junto a los iconos de flecha superior o inferior de la pantalla para
seleccionar el idioma. Cuando quede resaltado el idioma que quiere usar, pulse el botónjunto a Aceptar.
5. Cuando el sistema se lo pida, pulse el botón que se encuentra junto a Sí para confirmar.Volverá a aparecer el menú Configuración básica.
6. Pulse el botón que se encuentra junto a Definir región.
Capítulo 2
16 HP Photosmart C4600 All-in-One series
Español

7. Pulse los botones junto a los iconos de flecha superior o inferior de la pantalla paraseleccionar el país y la región. Cuando quede resaltado el país o la región que quiere usar,pulse el botón junto a Aceptar.
8. Cuando el sistema se lo pida, pulse el botón que se encuentra junto a Sí para confirmar.Causa: Es posible que haya seleccionado el idioma incorrecto al configurar el producto.
He conectado el cable USB, pero tengo problemas al utilizar el producto con elequipo
Solución: Primero debe instalar el software que se incluye con el producto antes de conectarel cable USB. Durante la instalación, no conecte el cable USB hasta que se le solicite en lasinstrucciones en pantalla.Después de instalar el software, conecte un extremo del cable USB en la parte posterior delequipo y el otro en la parte posterior del producto. Puede conectarlo a cualquier puerto USB dela parte posterior del equipo.Para obtener más información acerca de la instalación del software y la conexión del cable USB,consulte la guía de instalación que se incluye con el producto.Causa: Se ha conectado el cable USB antes de instalar el software, Si conecta el cable USBantes de que se le indique, se pueden producir errores.
Tras configurar el producto, no imprimeSiga estos pasos para solucionar el problema. Las soluciones aparecen ordenadas, con la soluciónmás probable en primer lugar. Si la primera solución no sirve para resolver el problema, siga conlas demás hasta que resuelva el problema.
Solución 1: Pulse el botón On para encender el productoSolución: Observe la pantalla del producto. Si está en blanco y la luz situada junto al botónOn no está encendida, el producto está apagado. Asegúrese de que el cable de alimentaciónestá firmemente conectado al producto y enchufado a una toma de corriente. Pulse el botónOn para encender el producto.Causa: Puede que el producto no se haya encendido.Si con esto no se ha solucionado el problema, pruebe la solución siguiente.
Solución 2: Establezca el producto como predeterminadoSolución: Utilice las herramientas del sistema del ordenador para asignar el producto comoimpresora predeterminada.Causa: Ha enviado el trabajo de impresión a la impresora predeterminada, pero este productono es la impresora predeterminada.Si con esto no se ha solucionado el problema, pruebe la solución siguiente.
Solución 3: Compruebe la comunicación entre el producto y el equipoSolución: Compruebe la comunicación entre el producto y el equipo.Causa: No hay comunicación entre el producto y el equipo.Si con esto no se ha solucionado el problema, pruebe la solución siguiente.
Solución 4: Compruebe que los cartuchos de impresión estén instaladoscorrectamente y que tengan tinta
Solución: Compruebe si los cartuchos de impresión están instalados correctamente y sitienen tinta.Causa: Puede que haya habido un problema con uno o varios de los cartuchos de impresión.Si con esto no se ha solucionado el problema, pruebe la solución siguiente.
Solución de problemas de instalación de hardware 17
Espa
ñol

Solución 5: Cargue papel en la bandeja de entrada.Solución: Cargue papel en la bandeja de entrada.Causa: Puede que al producto se le haya acabado el papel.
Cómo eliminar atascos de papelEn caso de atasco de papel, compruebe la puerta posterior. Puede que tenga que resolver el atascode papel de la puerta trasera.
Para eliminar un atasco de papel de la puerta posterior1. Presione la pestaña de la parte izquierda de la puerta posterior para abrirla. Tire de la puerta
para retirarla.
2. Tire con cuidado para retirar el papel de los rodillos.
Precaución Si el papel se rompe al retirarlo de los rodillos, compruebe los rodillos y lasruedas para ver si quedan trozos de papel roto en el interior del producto. Si no se retirantodos los trozos de papel, es probable que se produzcan más atascos.
3. Vuelva a colocar la puerta. Empújela con cuidado hasta que se ajuste en su sitio.
4. Pulse el botón al lado de Aceptar para continuar con el trabajo actual.
Solución de problemas de los cartuchos de impresiónSi se producen problemas con la impresión,es posible que tenga problemas con alguno de loscartuchos de impresión. Para obtener más informaciones, consulte “Sustitución de los cartuchos deimpresión” en la página 10 en esta guía.
Proceso de asistenciaSi tiene un problema, siga estos pasos:1. Consulte la documentación suministrada con el producto.2. Visite el sitio Web de asistencia en línea de HP www.hp.com/support. La asistencia en línea de
HP está disponible para todos los clientes de HP. Es la manera más rápida de obtenerinformación actualizada sobre el dispositivo y asistencia de expertos, y presenta las siguientescaracterísticas:• Acceso rápido a especialistas cualificados de asistencia en línea• Actualizaciones y controladores de software para el producto
Capítulo 2
18 HP Photosmart C4600 All-in-One series
Español

• Información valiosa del producto y solución de problemas habituales.• Actualizaciones activas del dispositivo, avisos de asistencia y comunicados de prensa HP
que están disponibles al registrar el producto.3. Llame al servicio de asistencia de HP. Las opciones y la disponibilidad de asistencia técnica
varían según el dispositivo, el país/región y el idioma.Para obtener información sobre los datos de contacto del servicio de asistencia técnica,consulte el anverso de la cubierta posterior de esta guía.
Proceso de asistencia 19
Espa
ñol

3 Información técnicaEn esta sección se indican las especificaciones técnicas y la información sobre normativasinternacionales del HP Photosmart.Para obtener información sobre regulaciones y sobre el medio ambiente, incluida la declaración deconformidad, consulte la ayuda electrónica.
Requisitos del sistemaLos requisitos del sistema de software se encuentran en el archivo Léame.
Especificaciones del productoPara obtener más información, vaya al sitio web de HP en www.hp.com/support.
Especificaciones del papelCapacidad de la bandeja de entrada: Hojas de papel normal: Hasta 85 hojas (60-90 gsm.)
Nota Para ver una lista completa de los tamaños de los medios de impresión, consulte elsoftware de la impresora.
Especificaciones físicas• Peso: 16.5 cm• Anchura: 44,2 cm• Largo: 57,6 cm con el extensor de la bandeja abierto; 40,7 cm con el extensor de la bandeja
cerrado• Peso: 4,70 kg
Especificaciones de alimentación••
Nota Para uso únicamente con el adaptador de alimentación suministrado por HP.
Especificaciones medioambientales• Variación de temperatura de funcionamiento recomendada: 15 ºC a 32 ºC (59 ºF a 90 ºF)• Rango de temperatura de funcionamiento admisible: 5 ºC a 40 ºC (41 ºF a 104 ºF)• Humedad: 20% a 80% HR sin condensación (recomendado); punto de rocío máximo 28 ºC• Intervalo de temperaturas sin funcionamiento (almacenamiento): -25 ºC a 60 ºC (13 ºF a 140 ºF)• En presencia de campos electromagnéticos de gran magnitud, es posible que la salida de
HP Photosmart sufra alguna distorsión.• HP recomienda utilizar un cable USB inferior o igual a 3 m de longitud para minimizar el ruido
introducido debido a campos magnéticos intensos
Información sobre normativasHP Photosmart cumple los requisitos de producto de las oficinas normativas de su país/región. Paraobtener una lista completa de notificaciones normativas, consulte la ayuda en pantalla.
Número de identificación de modelo normativoA fin de identificar el modelo según las normativas, el producto dispone de un número de modelopara normativas. El número de modelo para normativas de este producto es SNPRH-0803. Elnúmero para normativas no debe confundirse con el nombre comercial (HP Photosmart C4600series, etc.) o con los números de los productos (Q8418A, etc.).
20 HP Photosmart C4600 All-in-One series
Español
Consumo: Máximo de 20 vatios cuando está imprimiendoVoltaje de entrada (0957-2269): 100 a 240 VCA ~ 600 mA 50-60 Hz
,

Garantía
A. Alcance de la garantía limitada 1. Hewlett-Packard (HP) garantiza al usuario final que el producto de HP especificado no tendrá defectos de materiales ni
mano de obra por el periodo anteriormente indicado, cuya duración empieza el día de la compra por parte del cliente. 2. Para los productos de software, la garantía limitada de HP se aplica únicamente a la incapacidad del programa para
ejecutar las instrucciones. HP no garantiza que el funcionamiento de los productos se interrumpa o no contenga errores.
3. La garantía limitada de HP abarca sólo los defectos que se originen como consecuencia del uso normal del producto, y no cubre otros problemas, incluyendo los originados como consecuencia de: a. Mantenimiento o modificación indebidos; b. Software, soportes de impresión, piezas o consumibles que HP no proporcione o no admita; c. Uso que no se ajuste a las especificaciones del producto; d. Modificación o uso incorrecto no autorizados. 4. Para los productos de impresoras de HP, el uso de un cartucho que no sea de HP o de un cartucho recargado no
afecta ni a la garantía del cliente ni a cualquier otro contrato de asistencia de HP con el cliente. No obstante, si el error o el desperfecto en la impresora se atribuye al uso de un cartucho que no sea de HP, un cartucho recargado o un cartucho de tinta caducado, HP cobrará aparte el tiempo y los materiales de servicio para dicho error o desperfecto.
5. Si durante la vigencia de la garantía aplicable, HP recibe un aviso de que cualquier producto presenta un defecto cubierto por la garantía, HP reparará o sustituirá el producto defectuoso como considere conveniente.
6. Si HP no logra reparar o sustituir, según corresponda, un producto defectuoso que esté cubierto por la garantía, HP reembolsará al cliente el precio de compra del producto, dentro de un plazo razonable tras recibir la notificación del defecto.
7. HP no tendrá obligación alguna de reparar, sustituir o reembolsar el precio del producto defectuoso hasta que el cliente lo haya devuelto a HP.
8. Los productos de sustitución pueden ser nuevos o seminuevos, siempre que sus prestaciones sean iguales o mayores que las del producto sustituido.
9. Los productos HP podrían incluir piezas, componentes o materiales refabricados equivalentes a los nuevos en cuanto al rendimiento.
10. La Declaración de garantía limitada de HP es válida en cualquier país en que los productos HP cubiertos sean distribuidos por HP. Es posible que existan contratos disponibles para servicios de garantía adicionales, como el servicio in situ, en cualquier suministrador de servicios autorizado por HP, en aquellos países donde HP o un importador autorizado distribuyan el producto.
B. Limitaciones de la garantíaHASTA DONDE LO PERMITAN LAS LEYES LOCALES, NI HP NI SUS TERCEROS PROVEEDORES OTORGAN NINGUNA OTRA GARANTÍA O CONDICIÓN DE NINGÚN TIPO, YA SEAN GARANTÍAS O CONDICIONES DE COMERCIABILIDAD EXPRESAS O IMPLÍCITAS, CALIDAD SATISFACTORIA E IDONEIDAD PARA UN FIN DETERMINADO.
C. Limitaciones de responsabilidad 1. Hasta donde lo permitan las leyes locales, los recursos indicados en esta Declaración de garantía son los únicos y
exclusivos recursos de los que dispone el cliente. 2. HASTA EL PUNTO PERMITIDO POR LA LEY LOCAL, EXCEPTO PARA LAS OBLIGACIONES EXPUESTAS
ESPECÍFICAMENTE EN ESTA DECLARACIÓN DE GARANTÍA, EN NINGÚN CASO HP O SUS PROVEEDORES SERÁN RESPONSABLES DE LOS DAÑOS DIRECTOS, INDIRECTOS, ESPECIALES, INCIDENTALES O CONSECUENCIALES, YA ESTÉ BASADO EN CONTRATO, RESPONSABILIDAD EXTRACONTRACTUAL O CUALQUIER OTRA TEORÍA LEGAL, Y AUNQUE SE HAYA AVISADO DE LA POSIBILIDAD DE TALES DAÑOS.
D. Legislación local 1. Esta Declaración de garantía confiere derechos legales específicos al cliente. El cliente podría también gozar de otros
derechos que varían según el estado (en Estados Unidos), la provincia (en Canadá), o la entidad gubernamental en cualquier otro país del mundo.
2. Hasta donde se establezca que esta Declaración de garantía contraviene las leyes locales, dicha Declaración de garantía se considerará modificada para acatar tales leyes locales. Bajo dichas leyes locales, puede que algunas de las declinaciones de responsabilidad y limitaciones estipuladas en esta Declaración de garantía no se apliquen al cliente. Por ejemplo, algunos estados en Estados Unidos, así como ciertas entidades gubernamentales en el exterior de Estados Unidos (incluidas las provincias de Canadá) pueden:
a. Evitar que las renuncias y limitaciones de esta Declaración de garantía limiten los derechos estatutarios del cliente (por ejemplo, en el Reino Unido);
b. Restringir de otro modo la capacidad de un fabricante de aumentar dichas renuncias o limitaciones; u c. Ofrecer al usuario derechos adicionales de garantía, especificar la duración de las garantías implícitas a las que no
puede renunciar el fabricante o permitir limitaciones en la duración de las garantías implícitas. 3. LOS TÉRMINOS ENUNCIADOS EN ESTA DECLARACIÓN DE GARANTÍA, SALVO HASTA DONDE LO PERMITA LA LEY, NO EXCLUYEN, RESTRINGEN NI MODIFICAN LOS DERECHOS ESTATUTARIOS OBLIGATORIOS
PERTINENTES A LA VENTA DE PRODUCTOS HP A DICHOS CLIENTES, SINO QUE SON ADICIONALES A LOS MISMOS.
Información sobre la Garantía Limitada del Fabricante HPEstimado Cliente:Adjunto puede encontrar el nombre y dirección de las entidades HP que proporcionan la Garantía Limitada de HP (garantía del fabricante) en su país. Usted puede tener también frente al vendedor los derechos que la ley le conceda, conforme a lo estipulado en el contrato de compra, que son adicionales a la garantía del fabricante y no quedan limitados por ésta.España: Hewlett-Packard Española S.L., C/ Vicente Aleixandre 1, Parque Empresarial Madrid - Las Rozas, 28230 Las Rozas,
Madrid
Producto HP Duración de la garantía limitadaMedio de almacenamiento del software 90 díasImpresora 1 añoCartuchos de tinta o impresión La garantía es válida hasta que se agote la tinta HP o hasta que
se alcance la fecha de “fin de garantía” indicada en el cartucho, cualquiera de los hechos que se produzca en primer lugar. Esta garantía no cubrirá los productos de tinta HP que se hayan rellenado o manipulado, se hayan vuelto a limpiar, se hayan utilizado incorrectamente o se haya alterado su composición.
Accesorios 1 año, a no ser que se especifique otro dato
Garantía 21
Espa
ñol

HP Photosmart C4600 seriesBasics Guide
English

Contents
1 HP Photosmart overviewThe HP Photosmart at a glance...............................................................................................24Control panel buttons...............................................................................................................25Find more information...............................................................................................................26Load originals and load paper..................................................................................................26Avoid paper jams......................................................................................................................29Print 10 x 15 cm (4 x 6 inch) photos.........................................................................................29Scan an image..........................................................................................................................30Make a copy.............................................................................................................................31Replace the print cartridges......................................................................................................31Clean the HP Photosmart.........................................................................................................34
2 Troubleshooting and supportUninstall and reinstall the software...........................................................................................36Hardware setup troubleshooting...............................................................................................37Clear paper jams......................................................................................................................39Print cartridge troubleshooting..................................................................................................40Support process.......................................................................................................................40
3 Technical informationSystem requirements................................................................................................................41Product specifications...............................................................................................................41Regulatory notices....................................................................................................................41Warranty...................................................................................................................................42
23
Engl
ish

1 HP Photosmart overviewUse the HP Photosmart to quickly and easily accomplish tasks such as making a copy,scanning documents, or printing photos from a memory card. You can access manyHP Photosmart functions directly from the control panel, without turning on yourcomputer.
NOTE: This guide introduces basic operations and troubleshooting, as well asprovides information for contacting HP support and ordering supplies.The Electronic Help details the full range of features and functions, including use ofthe HP Photosmart Software that came with the HP Photosmart.
The HP Photosmart at a glance
Label Description
1 Color graphics display (also referred to as the display)
2 Control panel
3 On button
4 Photo light
5 Memory card slot for Memory Stick cards
6 Memory card slot for Secure Digital and xD cards
7 Paper tray
8 Paper tray extender (also referred to as the tray extender)
9 Cartridge door
10 Cartridge access area
11 Print carriage
24 HP Photosmart C4600 series
English

Label Description
12 Glass
13 Lid-backing
14 Lid
15 Rear door
16 Rear USB port
17 Power connection (Use only with the power adapter supplied by HP.)
Control panel buttonsThe following diagram and related table provide a quick reference to the HP Photosmartcontrol panel features.
Label Name and Description
1 Back: Returns to the previous screen.
2 Cancel: Stops the current operation, restores default settings, and clearsthe current photo selection.
3 OK: Selects a menu setting, value, or photo.
4 Scan: From the Home screen, opens the Scan Menu. When viewingscreens other than the Home screen, selects options related to the currentdisplay.
5 Photo: From the Home screen, opens the Photo Menu. When viewingscreens other than the Home screen, selects options related to the currentdisplay.
6 Copy: From the Home screen, opens the Copy Menu. When viewingscreens other than the Home screen, selects options related to the currentdisplay.
(continued)
Control panel buttons 25
Engl
ish

Find more informationA variety of resources, both printed and electronic provide information about setting upand using the HP Photosmart.
Start Here guideThe Start Here guide provides instructions for setting up your HP Photosmart andinstalling software. Make sure you follow the steps in the Start Here guide in order.If you have problems during setup, see Troubleshooting in the last section of the StartHere guide, or see “Troubleshooting and support” on page 36 in this guide.
Electronic HelpThe Electronic Help provides detailed instructions on features of your HP Photosmart thatare not described in this guide, including features that are only available using thesoftware you installed with your HP Photosmart. The Electronic Help also providesregulatory and environmental information.
To access the Electronic Help• Windows: Click Start > All Programs > HP > Photosmart C4600 series > Help.• Macintosh: Open the HP Device Manager and click the ? icon. Next, click the main
menu and select Photosmart C4600 series.
HP Web siteIf you have Internet access, you can get help and support from the HP Web site atwww.hp.com/support. This Web site offers technical support, drivers, supplies, andordering information.
Load originals and load paperYou can load different types and sizes of paper in the HP Photosmart, including letter orA4 paper, photo paper, transparencies, and envelopes. For more information, see theElectronic Help.
To load an original on the glass1. Lift the lid to the open position.2. Load your original print side down on the right front corner of the glass.
TIP: For more help on loading an original, refer to the engraved guides along theedge of the glass.
Chapter 1
26 HP Photosmart C4600 series
English

3. Close the lid.
To load full-size paper1. Slide the paper-width guide to its outermost position.
NOTE: If you are using letter or A4 paper or smaller, make sure the tray extenderis open all the way. When you use legal-size paper, leave the tray extender closed.
TIP: Tap a stack of paper on a flat surface to align the edges. Make sure all thepaper in the stack is the same size and type and free of rips, dust, wrinkles, andcurled or bent edges.
2. Insert the stack of paper into the paper tray with the short edge forward and the printside down. Slide the stack of paper forward until it stops.
Load originals and load paper 27
Engl
ish

CAUTION: Make sure that the product is idle and silent when you load paperinto the paper tray. If the product is servicing the print cartridges or otherwiseengaged in a task, the paper stop inside the product might not be in place. Youcould push the paper too far forward, causing the product to eject blank pages.
TIP: If you are using letterhead, insert the top of the page first with the print sidedown.
3. Slide the paper-width guide inward until it stops at the edge of the paper.Do not overload the paper tray; make sure the stack of paper fits within the paper trayand is no higher than the top of the paper-width guide.
To load small-size photo paper in the paper tray1. Slide the paper-width guide to its outermost position.
2. Insert the stack of photo paper into the far-right side of the paper tray with the shortedge forward and the print side down. Slide the stack of photo paper forward until itstops.If the photo paper you are using has perforated tabs, load the photo paper so that thetabs are closest to you.
Chapter 1
28 HP Photosmart C4600 series
English

3. Slide the paper-width guide inward until it stops at the edge of the paper.Do not overload the paper tray; make sure the stack of paper fits within the paper trayand is no higher than the top of the paper-width guide.
Avoid paper jamsTo help avoid paper jams, follow these guidelines.• Remove printed papers from the paper tray frequently.• Prevent curled or wrinkled photo paper by storing all unused photo paper flat in a
resealable bag.• Ensure that paper loaded in the paper tray lays flat and the edges are not bent or
torn.• If you are printing labels, ensure that the label sheets are no more than two years old.
Labels on older sheets might peel off when the paper is pulled through the product,and cause paper jams.
• Do not combine different paper types and paper sizes in the paper tray; the entirestack of paper in the paper tray must be the same size and type.
• Adjust the paper-width guide in the paper tray to fit snugly against all paper. Makesure the paper-width guide does not bend the paper in the paper tray.
• Do not force paper too far forward in the paper tray.• Use paper types that are recommended for the product.
Print 10 x 15 cm (4 x 6 inch) photosTo achieve the best print quality, HP recommends using HP papers that are specificallydesigned for the type of project you are printing along with genuine HP ink. HP papersand HP ink are specifically designed to work well together to provide high-quality output.
Print 10 x 15 cm (4 x 6 inch) photos 29
Engl
ish

1 Memory Stick, Memory Stick Pro, Memory Stick Select, Memory Stick Magic Gate, MemoryStick Duo or Duo Pro (adapter optional), or Memory Stick Micro (adapter required)
2 xD-Picture Card, Secure Digital (SD), Secure Digital Mini (adapter required), Secure DigitalHigh Capacity (SDHC), MultiMediaCard (MMC), MMC Plus, MMC Mobile (RS-MMC; adapterrequired), TransFlash MicroSD Card, or Secure MultiMedia Card
To print one or more small-size photos1. Load 10 x 15 (4 x 6 inch) photo paper in the paper tray.2. Insert your memory card into the appropriate slot on the product.3. Press the buttons next to the up arrow or down arrow icons on the display to scroll
through the photos on your memory card until the photo you want to print appears.4. Press the button next to Select to select the photo, and then press OK.5. Leave the default settings as 4 x 6 photo and Borderless.6. Press the button next to Prints to increase the number of copies you want to print of
the current image.7. Press OK.
TIP: While the photo is printing, you can continue to scroll through the photoson your memory card and add more photos to the print queue by pressing thebutton next to Print More....
Scan an imageYou can start a scan from your computer or from the control panel of the HP Photosmart.This section explains how to scan from the control panel of the HP Photosmart only.
NOTE: You can also use the software you installed with the HP Photosmart to scanimages. Using this software, you can edit a scanned image and create special projectsusing a scanned image.
Chapter 1
30 HP Photosmart C4600 series
English

To scan to a computer1. Load your original print side down on the right front corner of the glass.
NOTE: Ensure that there are no memory cards inserted in the memory card slotson the product.
2. Press the button next to Scan.The Scan Menu appears.
3. Press the button next to Scan to PC.A preview image of the scan appears on your computer, where you can edit it. Anyedits that you make apply to the current scan session only.The HP Photosmart Software has many tools that you can use to edit your scannedimage. You can improve the overall image quality by adjusting the brightness,sharpness, color tone, and saturation. You can also crop, straighten, rotate, or resizethe image.
4. Make any edits to the preview image, and then click Accept when you are finished.
Make a copyYou can make quality copies from the control panel.
To make a copy from the control panel1. Load paper in the paper tray.2. Load your original print side down on the right front corner of the glass.3. Press the button next to Copy.4. Press the button next to Black Copy or Color Copy.5. Press the button next to Copies to increase the number of copies.6. Press OK.
TIP: To make copies of thick originals, such as books, you can remove the lid.
Replace the print cartridgesFollow these instructions to replace print cartridges. Following these instructions mightalso help solve print quality issues related to the cartridges.
NOTE: When the ink level for the print cartridge is low, a message appears on yourcomputer screen. You can also check the ink levels by using the software installedwith the HP Photosmart.
When you receive a low-ink warning message, make sure you have a replacement printcartridge available. You should also replace the print cartridges when you see faded textor if you experience print quality issues related to the print cartridges.To order print cartridges for the HP Photosmart, go to www.hp.com/buy/supplies. Ifprompted, choose your country/region, follow the prompts to select your product, andthen click one of the shopping links on the page.
Replace the print cartridges 31
Engl
ish

To replace the print cartridges1. Make sure the product is on and you have letter or A4 unused plain white paper loaded
in the paper tray.2. Open the print cartridge door.
The print carriage should move to the center of the product. If the print carriage doesnot move to the center, turn the product off, and then on.
3. Wait until the print carriage is idle and silent, and then lightly press down on a printcartridge to release it.If you are replacing the tri-color print cartridge, remove the print cartridge from theslot on the left.If you are replacing the black print cartridge, remove the print cartridge from the sloton the right.
1 Print cartridge slot for the tri-color print cartridge
2 Print cartridge slot for the black print cartridge
4. Pull the print cartridge towards you out of its slot.5. If you are disposing of the print cartridge, recycle the print cartridge. The HP Inkjet
Supplies Recycling Program is available in many countries/regions, and lets yourecycle used print cartridges free of charge. For more information, go to the followingWeb site:www.hp.com/hpinfo/globalcitizenship/environment/recycle/inkjet.html
6. Remove the new print cartridge from its packaging, being careful to touch only theblack plastic. Gently remove the plastic tape using the pink pull tab.
Chapter 1
32 HP Photosmart C4600 series
English

1 Copper-colored contacts
2 Plastic tape with pink pull tab (must be removed before installing)
3 Ink nozzles under tape
CAUTION: Do not touch the copper-colored contacts or ink nozzles. Touchingthese parts can result in clogs, ink failure, and bad electrical connections.
7. Slide the new print cartridge at a slight upward angle into the empty slot. Then gentlypush on the upper part of the print cartridge forward until it snaps into place.If you are installing the tri-color print cartridge, slide it into the left slot.If you are installing the black print cartridge, slide it into the right slot.
8. Close the print cartridge door.
Replace the print cartridges 33
Engl
ish

9. When prompted, press OK to print a cartridge alignment page.10. Load alignment page print side down on right front corner of glass, and then press
OK to scan page.
The product aligns the print cartridges. Recycle or discard the print cartridgealignment sheet.
Clean the HP PhotosmartTo ensure that your copies and scans remain clear, you might need to clean the glassand lid backing. You might also want to dust the exterior of the HP Photosmart.
TIP: You can purchase an HP Cleaning Kit for Inkjet Printers and All-in-Ones(Q6260A) that provides everything needed to safely clean your HP device. For moreinformation, go to: www.shopping.hp.com/accessories-store/printer.
To clean the glass1. Turn off the product, unplug the power cord, and raise the lid.2. Clean the glass with a soft cloth or sponge slightly moistened with a nonabrasive
glass cleaner.
CAUTION: Do not use abrasives, acetone, benzene, or carbon tetrachloride onthe glass, since they can damage it. Do not place or spray liquid directly on theglass. The liquid might seep under the glass and damage the product.
3. Dry the glass with a dry, soft, lint-free cloth to prevent spotting.4. Turn on the product.
Chapter 1
34 HP Photosmart C4600 series
English

To clean the lid backing1. Turn off the product, unplug the power cord, and raise the lid.2. Clean the white document backing with a soft cloth or sponge slightly moistened with
a mild soap and warm water.Wash the backing gently to loosen debris. Do not scrub the backing.
3. Dry the backing with a dry, soft, lint-free cloth.
CAUTION: Do not use paper-based wipes, as these might scratch the backing.
4. If further cleaning is needed, repeat the previous steps using isopropyl (rubbing)alcohol, and wipe the backing thoroughly with a damp cloth to remove any residualalcohol.
CAUTION: Be careful not to spill alcohol on the glass or exterior of the product,as this might damage it.
5. Plug in the power cord, and then turn on the product.
TIP: You can remove the lid for an easy cleaning experience.
Clean the HP Photosmart 35
Engl
ish

2 Troubleshooting and supportThis chapter contains troubleshooting information for the HP Photosmart. Specific information isprovided for installation and configuration issues, and some operational topics. For moretroubleshooting information, see the Electronic Help that came with your software.Many issues are caused when the HP Photosmart is connected to the computer using a USB cablebefore the HP Photosmart software is installed on the computer. If you connected the HP Photosmartto your computer before the software installation screen prompts you to do so, you must follow thesesteps:
Troubleshooting common setup issues1. Disconnect the USB cable from the computer.2. Uninstall the software (if you have already installed it).3. Restart your computer.4. Turn off the HP Photosmart, wait one minute, then restart it.5. Reinstall the HP Photosmart software.
CAUTION: Do not connect the USB cable to the computer until prompted by the softwareinstallation screen.
For support contact information, see the inside back cover of this guide.
Uninstall and reinstall the softwareIf your installation is incomplete, or if you connected the USB cable to the computer before promptedby the software installation screen, you might need to uninstall and then reinstall the software. Donot simply delete the HP Photosmart application files from your computer. Make sure to removethem properly using the uninstall utility provided when you installed the software that came with theHP Photosmart.
To uninstall and reinstall the software1. On the Windows taskbar, click Start, Settings, Control Panel (or just Control Panel).2. Double-click Add/Remove Programs (or click Uninstall a program).3. Select HP Photosmart All-in-One Driver Software, and then click Change/Remove.
Follow the onscreen instructions.4. Disconnect the product from your computer.5. Restart your computer.
NOTE: It is important that you disconnect the product before restarting your computer. Donot connect the product to your computer until after you have reinstalled the software.
6. Insert the product CD-ROM into your computer’s CD-ROM drive and then start the Setupprogram.
NOTE: If the Setup program does not appear, locate the setup.exe file on the CD-ROMdrive and double-click it.
NOTE: If you no longer have the installation CD, you can download the software fromwww.hp.com/support.
7. Follow the onscreen instructions and the instructions provided in the Setup Guide that camewith the product.
When the software installation is complete, the HP Digital Imaging Monitor icon appears in theWindows system tray.
36 HP Photosmart C4600 series
English

To verify that the software is properly installed, double-click the HP Solution Center icon on thedesktop. If the HP Solution Center shows the essential icons (Scan Picture and ScanDocument), the software has been properly installed.
To uninstall from a Mac and then reinstall1. Disconnect the HP Photosmart from your Mac.2. Open the Applications:Hewlett-Packard folder.3. Double-click HP Uninstaller.
Follow the onscreen instructions.4. After the software is uninstalled, restart your computer.5. To reinstall the software, insert the HP Photosmart CD-ROM into your computer’s CD-ROM
drive.6. On the desktop, open the CD-ROM and then double-click HP All-in-One Installer.7. Follow the onscreen instructions and the instructions provided in the Setup Guide that came
with the HP Photosmart.
Hardware setup troubleshootingUse this section to solve any problems you might encounter while setting up the HP Photosmarthardware.
The product will not turn onTry the following solutions if there are no light indications, no noise, and no movement from theproduct when you turn it on.
Solution 1: Make sure you use the power cord that came with the product
Solution• Make sure the power cord is firmly connected to both the product and the power adapter.
Plug the power cord into a power outlet, surge protector, or power strip.• If you are using a power strip, make sure the power strip is turned on. Or, try plugging the
product directly into a power outlet.• Test the power outlet to make sure it is working. Plug in an appliance that you know works,
and see if the appliance has power. If not, then there might be a problem with the poweroutlet.
• If you plugged the product into a switched outlet, make sure the outlet is switched on. If itis switched to on but still does not work, then there might be a problem with the power outlet.
Cause: The product was not being used with the power cord provided.If this did not solve the issue, try the next solution.
Solution 2: Reset the productSolution: Turn off the product, and then unplug the power cord. Plug the power cord back in,and then press the On button to turn on the product.Cause: The product experienced an error.If this did not solve the issue, try the next solution.
Solution 3: Press the On button more slowlySolution: The product might not respond if you press the On button too quickly. Press theOn button once. It might take a few minutes for the product to turn on. If you press the On buttonagain during this time, you might turn the product off.Cause: You pressed the On button too quickly.If this did not solve the issue, try the next solution.
Hardware setup troubleshooting 37
Engl
ish

Solution 4: Contact HP to replace the power supplySolution: Contact HP support to request a power supply for the product.Go to: www.hp.com/support.If prompted, choose your country/region, and then click Contact HP for information on callingfor technical support.Cause: The power supply was not intended for use with this product or it had a mechanicalfailure.If this did not solve the issue, try the next solution.
Solution 5: Contact HP support for serviceSolution: If you have completed all of the steps provided in the previous solutions and are stillhaving a problem, contact HP support for service.Go to: www.hp.com/support.If prompted, choose your country/region, and then click Contact HP for technical support.Cause: You might need assistance to enable the product or software to function properly.
The display shows the wrong languageSolution: Change the language setting.
To set your language and country/region1. Press the button next to Copy on the Home screen.
The Copy Menu appears.2. Press the top-right, middle-left, and bottom-left buttons in sequence.
The Basic Settings menu appears.3. Press the button next to Set Language.4. Press the buttons next to the up arrow or down arrow icons on the display to scroll through
the languages. When the language you want to use is highlighted, press the button next toOK.
5. When prompted, press the button next to Yes for confirmation.The Basic Settings menu reappears.
6. Press the button next to Set Region.7. Press the buttons next to the up arrow or down arrow icons on the display to scroll through
the countries/regions. When the country/region you want to use is highlighted, press thebutton next to OK.
8. When prompted, press the button next to Yes for confirmation.Cause: You might have selected the incorrect language when setting up the product.
I connected the USB cable, but I am having problems using the product with mycomputer
Solution: You must first install the software that came with the product before connecting theUSB cable. During installation, do not plug in the USB cable until prompted by the onscreeninstructions.Once you have installed the software, plug one end of the USB cable into the back of yourcomputer and the other into the back of the product. You can connect to any USB port on theback of your computer.For more information on installing the software and connecting the USB cable, see the SetupGuide that came with the product.Cause: The USB cable was connected before the software was installed. Connecting the USBcable before you are prompted can cause errors.
Chapter 2
38 HP Photosmart C4600 series
English

After setting up the product, it does not printTry the following solutions to resolve the issue. Solutions are listed in order, with the most likelysolution first. If the first solution does not solve the problem, continue trying the remaining solutionsuntil the issue is resolved.
Solution 1: Press the On button to turn on the productSolution: Look at the display on the product. If the display is blank and the On button is notlit, the product is turned off. Make sure the power cord is firmly connected to the product andplugged into a power outlet. Press the On button to turn on the product.Cause: The product might not have been turned on.If this did not solve the issue, try the next solution.
Solution 2: Set your product as the default printerSolution: Use the system tools on your computer to change your product to be the defaultprinter.Cause: You sent the print job to the default printer, but this product was not the default printer.If this did not solve the issue, try the next solution.
Solution 3: Check the connection between the product and computerSolution: Check the connection between the product and computer.Cause: The product and computer were not communicating with each other.If this did not solve the issue, try the next solution.
Solution 4: Check that the print cartridges are installed properly and have inkSolution: Check that the print cartridges are installed properly and have ink.Cause: There might have been a problem with one or more of the print cartridges.If this did not solve the issue, try the next solution.
Solution 5: Load paper in the paper traySolution: Load paper in the paper tray.Cause: The product might have been out of paper.
Clear paper jamsIn case of a paper jam, check the rear door. You might need to clear the paper jam from the reardoor.
To clear a paper jam from the rear door1. Press in the tab on the left side of the rear door to release the door. Remove the door by pulling
it away from the product.
Clear paper jams 39
Engl
ish

2. Gently pull the paper out of the rollers.
CAUTION: If the paper tears when you are removing it from the rollers, check the rollersand wheels for torn pieces of paper that might be remaining inside the product. If you do notremove all the pieces of paper from the product, more paper jams are likely to occur.
3. Replace the rear door. Gently push the door forward until it snaps into place.
4. Press the button next to OK to continue the current job.
Print cartridge troubleshootingIf you are experiencing problems with printing, you might have a problem with one of the printcartridges. For more information, see “Replace the print cartridges” on page 31 in this guide.
Support processIf you have a problem, follow these steps:1. Check the documentation that came with the product.2. Visit the HP online support Web site at www.hp.com/support. HP online support is available to
all HP customers. It is the fastest source for up-to-date device information and expert assistanceand includes the following features:• Fast access to qualified online support specialists• Software and driver updates for the product• Valuable product and troubleshooting information for common problems• Proactive device updates, support alerts, and HP newsgrams that are available when you
register the product3. Call HP support. Support options and availability vary by device, country/region, and language.
For support contact information, see the inside back cover of this guide.
Chapter 2
40 HP Photosmart C4600 series
English

3 Technical informationThe technical specifications and international regulatory information for the HP Photosmart areprovided in this section.For additional regulatory and environmental information, including the Declaration of Conformitystatement, see the Electronic Help.
System requirementsSoftware system requirements are located in the Readme file.
Product specificationsFor product specifications, go to the HP Web site at www.hp.com/support.
Paper specificationsPaper tray capacity: Plain paper sheets: Up to 85 (60 to 90 gsm. (20 lb.) paper)
NOTE: For a complete list of supported media sizes, see the printer software.
Physical specifications• Height: 16.5 cm (6.5 inches)• Width: 44.2 cm (17.4 inches)• Depth: 57.6 cm (22.7 inches) with tray extender open; 40.7 cm (16 inches) with tray extender
closed• Weight (with cartridges) : 4.70 kg (10.34 pounds)
Power specifications••
NOTE: Use only with the power adapter supplied by HP.
Environmental specifications• Recommended operating temperature range: 15 ºC to 32 ºC (59 ºF to 90 ºF)• Allowable operating temperature range: 5 ºC to 40 ºC (41 ºF to 104 ºF)• Humidity: 20% to 80% RH non-condensing (recommended); 28 ºC maximum dewpoint• Non-operating (Storage) temperature range: -25 ºC to 60 ºC (13 ºF to 140 ºF)• In the presence of high electromagnetic fields, it is possible the output from the HP Photosmart
may be slightly distorted• HP recommends using a USB cable less than or equal to 3 m (10 feet) in length to minimize
injected noise due to potential high electromagnetic fields
Regulatory noticesThe HP Photosmart meets product requirements from regulatory agencies in your country/region.For a complete listing of regulatory notices, see the Electronic Help.
Regulatory model identification numberFor regulatory identification purposes, your product is assigned a Regulatory Model Number. TheRegulatory Model Number for your product is SNPRH-0803. This regulatory number should not beconfused with the marketing name (HP Photosmart C4600 series, etc.) or product numbers(Q8418A, etc.).
Technical information 41
Engl
ish
Power consumption: 20 watts maximum (average printing)Input voltage (0957-2269): AC 100 to 240 V ~ 600 mA 50-60 Hz

Warranty
A. Extent of limited warranty 1. Hewlett-Packard (HP) warrants to the end-user customer that the HP products specified above will be free from defects
in materials and workmanship for the duration specified above, which duration begins on the date of purchase by the customer.
2. For software products, HP’s limited warranty applies only to a failure to execute programming instructions. HP does not warrant that the operation of any product will be interrupted or error free.
3. HP's limited warranty covers only those defects that arise as a result of normal use of the product, and does not cover any other problems, including those that arise as a result of:
a. Improper maintenance or modification; b. Software, media, parts, or supplies not provided or supported by HP; c. Operation outside the product's specifications; d. Unauthorized modification or misuse. 4. For HP printer products, the use of a non-HP cartridge or a refilled cartridge does not affect either the warranty to the
customer or any HP support contract with the customer. However, if printer failure or damage is attributable to the use of a non-HP or refilled cartridge or an expired ink cartridge, HP will charge its standard time and materials charges to service the printer for the particular failure or damage.
5. If HP receives, during the applicable warranty period, notice of a defect in any product which is covered by HP's warranty, HP shall either repair or replace the product, at HP's option.
6. If HP is unable to repair or replace, as applicable, a defective product which is covered by HP's warranty, HP shall, within a reasonable time after being notified of the defect, refund the purchase price for the product.
7. HP shall have no obligation to repair, replace, or refund until the customer returns the defective product to HP. 8. Any replacement product may be either new or like-new, provided that it has functionality at least equal to that of the
product being replaced. 9. HP products may contain remanufactured parts, components, or materials equivalent to new in performance. 10. HP's Limited Warranty Statement is valid in any country where the covered HP product is distributed by HP. Contracts
for additional warranty services, such as on-site service, may be available from any authorized HP service facility in countries where the product is distributed by HP or by an authorized importer.
B. Limitations of warrantyTO THE EXTENT ALLOWED BY LOCAL LAW, NEITHER HP NOR ITS THIRD PARTY SUPPLIERS MAKES ANY OTHER WARRANTY OR CONDITION OF ANY KIND, WHETHER EXPRESS OR IMPLIED WARRANTIES OR CONDITIONS OF MERCHANTABILITY, SATISFACTORY QUALITY, AND FITNESS FOR A PARTICULAR PURPOSE.
C. Limitations of liability 1. To the extent allowed by local law, the remedies provided in this Warranty Statement are the customer's sole and
exclusive remedies. 2. TO THE EXTENT ALLOWED BY LOCAL LAW, EXCEPT FOR THE OBLIGATIONS SPECIFICALLY SET FORTH IN
THIS WARRANTY STATEMENT, IN NO EVENT SHALL HP OR ITS THIRD PARTY SUPPLIERS BE LIABLE FOR DIRECT, INDIRECT, SPECIAL, INCIDENTAL, OR CONSEQUENTIAL DAMAGES, WHETHER BASED ON CONTRACT, TORT, OR ANY OTHER LEGAL THEORY AND WHETHER ADVISED OF THE POSSIBILITY OF SUCH DAMAGES.
D. Local law 1. This Warranty Statement gives the customer specific legal rights. The customer may also have other rights which vary
from state to state in the United States, from province to province in Canada, and from country to country elsewhere in the world.
2. To the extent that this Warranty Statement is inconsistent with local law, this Warranty Statement shall be deemed modified to be consistent with such local law. Under such local law, certain disclaimers and limitations of this Warranty Statement may not apply to the customer. For example, some states in the United States, as well as some governments outside the United States (including provinces in Canada), may:
a. Preclude the disclaimers and limitations in this Warranty Statement from limiting the statutory rights of a consumer (e.g., the United Kingdom);
b. Otherwise restrict the ability of a manufacturer to enforce such disclaimers or limitations; or c. Grant the customer additional warranty rights, specify the duration of implied warranties which the manufacturer
cannot disclaim, or allow limitations on the duration of implied warranties. 3. THE TERMS IN THIS WARRANTY STATEMENT, EXCEPT TO THE EXTENT LAWFULLY PERMITTED, DO NOT
EXCLUDE, RESTRICT, OR MODIFY, AND ARE IN ADDITION TO, THE MANDATORY STATUTORY RIGHTS APPLICABLE TO THE SALE OF THE HP PRODUCTS TO SUCH CUSTOMERS.
HP Limited WarrantyDear Customer,You will find below the name and address of the HP entity responsible for the performance of the HP Limited Warranty in your country. You may have additional statutory rights against the seller based on your purchase agreement. Those rights are not in any way affected by this HP Limited Warranty.Ireland: Hewlett-Packard Ireland Limited, 63-74 Sir John Rogerson's Quay, Dublin 2 United Kingdom: Hewlett-Packard Ltd, Cain Road, Bracknell, GB-Berks RG12 1HN Malta: Hewlett Packard International Trade BV, Branch 48, Sqaq Nru 2, Triq ix-Xatt, Pieta MSD08, MaltaSouth Africa: Hewlett-Packard South Africa Ltd, 12 Autumn Street, Rivonia, Sandton, 2128, Republic of South Africa
HP product Duration of limited warrantySoftware Media 90 daysPrinter 1 yearPrint or Ink cartridges Until the HP ink is depleted or the “end of warranty” date printed
on the cartridge has been reached, whichever occurs first. This warranty does not cover HP ink products that have been refilled, remanufactured, refurbished, misused, or tampered with.
Printheads (only applies to products with customer 1 year replaceable printheads)Accessories 1 year unless otherwise stated
Chapter 3
42 HP Photosmart C4600 series
English

الجزائر
البحرين
مصر
العراقالكويت
لبنانقطراليمن
ישראל
الأردن
عُمان
السعوبية
تونس
المتحدة العربية الإمارات
www.hp.com/support
For the most current HP list of telephone support numbers and call costs information, see www.hp.com/support.