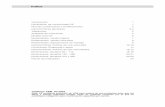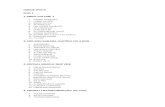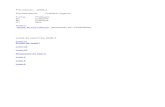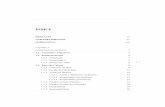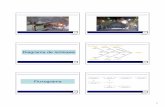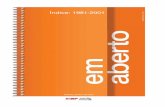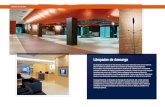GUÍA DE DESCARGA Y USO DE AUTOFIRMA INDICE
Transcript of GUÍA DE DESCARGA Y USO DE AUTOFIRMA INDICE
Fondo Europeo de Desarrollo Regional
“Una manera de hacer Europa”
GUÍA DE DESCARGA Y USO DE AUTOFIRMA
INDICE
1. ¿Qué es Autofirma?
2. Requisitos mínimos.
3. Descarga e instalación de Autofirma.
4. Uso de Autofirma en los asistentes tributarios.
5. Uso de Autofirma para la firma de documentos guardados en
el ordenador.
Fondo Europeo de Desarrollo Regional
“Una manera de hacer Europa”
¿QUÉ ES AUTOFIRMA?
Autofirma es una herramienta gratuita de software libre realizada por el Ministerio de
Hacienda y Administraciones Públicas que permite, entre otras operaciones, ejecutar
operaciones de firma electrónica.
Para ello, autofirma hace uso de los certificados instalados en el navegador web o
disponibles a través de dispositivos externos (tarjetas inteligentes, dispositivos usb…).
Por tanto, para poder firmar un documento electrónico es necesario que previamente
disponga de un certificado electrónico.
A través de esta herramienta podrá firmar las autoliquidaciones, solicitudes y formularios
que presente telemáticamente a través de la Sede Electrónica de la Junta de
Extremadura. Esta firma tendrá el mismo valor que su firma manuscrita.
REQUISITOS MÍNIMOS
Puede consultar los requisitos mínimos actualizados en el manual de instalación
disponible en la web de descargas del Ministerio
https://firmaelectronica.gob.es/Home/Descargas.html
En el momento de la elaboración de esta guía:
Sistema Operativo:
Microsoft Windows 7 o superior
Linux
Apple OS X Yosemite o superior
Navegador web (dado que se recomienda el uso de Firefox o Chrome para los asistentes
disponibles en la Sede Electrónica de la Junta de Extremadura en materia tributaria, sólo se va a hacer
referencia a estos dos navegadores):
Google Chrome 46 o superior
Mozilla Firefox 41.0.1 o superior
IMPORTANTE.- Es obligatorio que Autofirma sea instalado antes de iniciar el trámite
web en el que se usará para ejecutar las operaciones de firma.
Fondo Europeo de Desarrollo Regional
“Una manera de hacer Europa”
DESCARGA E INSTALACIÓN DE AUTOFIRMA
Puede descargar la última versión de Autofirma correspondiente a su sistema
operativo desde la siguiente url:
https://firmaelectronica.gob.es/Home/Descargas.html
En el caso de que su sistema operativo sea Windows deberá comprobar cuál es su sistema operativo para descargar la versión de Windows 32 bits o Windows 64 bits. Lo puede consultar en inicio>configuración>acerca de>Tipo de sistema.
Fondo Europeo de Desarrollo Regional
“Una manera de hacer Europa”
Una vez que seleccione la versión que le corresponda, la aplicación se descargará en un archivo .zip que tiene que descomprimir.
El archivo comprimido almacena dos ficheros: el manual de instalación y el instalador.
Para instalar la aplicación ejecutamos el instalador (“Autofirma_X.Y.Z_installer.exe”), donde X, Y y Z serán los números de la versión.
El proceso de instalación le guiará a través de unos sencillos pasos. Es posible que las pantallas varíen de una versión a otra, pero en cualquier caso las variaciones serán mínimas.
Fondo Europeo de Desarrollo Regional
“Una manera de hacer Europa”
Al pulsar sobre el botón siguiente se redirigirá a la pantalla de licencia de la aplicación.
En esta pantalla, el usuario puede leer el texto de licencia de AutoFirma. Para continuar con el proceso instalación es necesario pulsar el botón Acepto.
En la siguiente pantalla, podrá seleccionar la ruta de instalación de la aplicación. Puede dejar la ruta que se muestra por defecto (recomendado) o seleccionar cualquier otra ubicación. En el caso de modificar el directorio por defecto,
Fondo Europeo de Desarrollo Regional
“Una manera de hacer Europa”
asegúrese de instalar Autofirma en un directorio propio y no en uno compartido con más aplicaciones o documentos. A continuación, pulse el botón Instalar.
El proceso de instalación extrae y copia los ficheros necesarios. Una vez hecho esto, se instalará un certificado de confianza SSL, generado en su almacén local de Windows.
Este proceso de instalación también afecta a los perfiles de Mozilla Firefox y a la configuración de Google Chrome. En caso de encontrarse abiertos estos navegadores, se le informará al usuario mediante una ventana de advertencia y este deberá cerrarlos manualmente para poder continuar.
Fondo Europeo de Desarrollo Regional
“Una manera de hacer Europa”
Una vez finalizado el proceso, seleccione siguiente.
Por último, deberá pulsar el botón Terminar para finalizar la instalación.
NOTA.- Es probable que después de la instalación de Autofirma, al ejecutarlo, la
máquina virtual de Java instalada junto con Autofirma solicite permisos para el acceso
a Internet pasando por el Firewall de Windows. Es necesario conceder estos permisos
para que Autofirma pueda ejecutar tareas propias de su funcionamiento habitual, como
son la búsqueda de actualizaciones o la comunicación con el navegador Web en los
procesos de firma web.
Puede obtener más información sobre la instalación en Linux o en Apple OS
X, así como sobre su desinstalación y la resolución de los principales
problemas conocidos en el manual de instalación disponible en el archivo zip de
descarga, disponible en la url:
https://firmaelectronica.gob.es/Home/Descargas.html
Puede obtener más información sobre la firma electrónica, formatos de firma,
certificados electrónicos o validación de las firmas en:
https://firmaelectronica.gob.es/Home/Ciudadanos.html
Fondo Europeo de Desarrollo Regional
“Una manera de hacer Europa”
USO DE AUTOFIRMA EN LOS ASISTENTES TRIBUTARIOS DE LA
COMUNIDAD AUTÓNOMA DE EXTREMADURA
Una vez que ha completado todos los datos del trámite tributario que
corresponda a través de la Sede Electrónica de la Junta de Extremadura, al
guardar su documento le aparecerá la siguiente pantalla:
Seleccione comenzar proceso para proceder a la firma electrónica del
documento.
Seleccione firmar documento para iniciar el proceso de firma.
Cuando acceda por primera vez a la aplicación Autofirma le aparecerá la
siguiente pantalla:
Fondo Europeo de Desarrollo Regional
“Una manera de hacer Europa”
Seleccione Abrir Autofirma y continuará el proceso. Si desea que no le vuelva
a preguntar en las futuras firmas de documentos puede seleccionar el check
“permitir siempre que abra este tipo de enlaces en la aplicación asociada”.
Una vez que seleccione abrir autofirma continuará el proceso de firma del
documento.
Seleccione Firmar documento.
Fondo Europeo de Desarrollo Regional
“Una manera de hacer Europa”
A continuación, se mostrará una pantalla con los certificados que tenga instalado
previamente en su ordenador, seleccione el que corresponda y pulse “aceptar”.
Asegúrese que el certificado escogido no está caducado ni ha sido revocado; en caso contrario, se rechazará la firma electrónica.
Si tiene asociada una clave al certificado se mostrará la siguiente pantalla. Debe
introducir su clave y seleccionar Aceptar.
Se ha creado la firma con el certificado digital seleccionado. A continuación pulse
en “Aceptar”.
Fondo Europeo de Desarrollo Regional
“Una manera de hacer Europa”
Si el proceso de firma ha sido correcto, el sistema le mostrará una ventana de
resultado desde el que podrá descargar el modelo presentado.
USO DE AUTOFIRMA PARA LA FIRMA DE DOCUMENTOS GUARDADOS EN EL ORDENADOR
En el caso que desee firmar electrónicamente un documento o fichero que tenga en su ordenador para, por ejemplo, presentarlo a través de un registro electrónico, puede hacer uso de la aplicación de Autofirma. Para ello, deberá seguir el siguiente procedimiento:
Una vez abra la aplicación, llegará a la pantalla de bienvenida.
Fondo Europeo de Desarrollo Regional
“Una manera de hacer Europa”
Hay dos maneras de proceder. Puede pulsar en el botón de Seleccionar
ficheros a firmar para que se abra el explorador de archivos,
o arrastrar los ficheros del escritorio o una ventana del explorador de archivos
dentro de la aplicación.
Una vez elegido el archivo que quiere firmar sólo tiene que pulsar en el
botón Firmar para proceder.
Fondo Europeo de Desarrollo Regional
“Una manera de hacer Europa”
Puede pulsar en Ver Fichero para abrirlo y comprobar que es el que quiere
firmar. Con carácter previo a la firma podrá optar hacer visible la firma dentro del
propio PDF o por insertar marca de firma.
A continuación, cuando pulse firmar podrá elegir el certificado electrónico con
el que quiere firmar el documento. Se abrirá una ventana mostrando los que
tenga disponible, y sólo tendrá que elegir uno y pulsar OK.
Una vez escogido el certificado, pulse el botón “Aceptar” para llevar a cabo la firma electrónica. Asegúrese que el certificado escogido no está caducado ni ha sido revocado; en caso contrario se rechazará la firma electrónica.