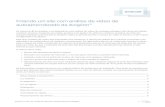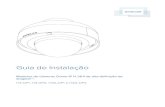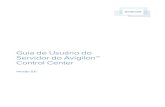Guia introdutório de fluxo de trabalho e configuração do sistema...
Transcript of Guia introdutório de fluxo de trabalho e configuração do sistema...

Guia introdutório de fluxo de trabalho e configuração do sistema ACC™
Se você estiver configurando um sistema Avigilon Control Center (ACC) pela primeira vez, preencha os seguintes procedimentos recomendados de configuração. Outros recursos podem ser configurados e ajustados conforme necessário.
Para uma visão geral dos procedimentos que devem ser realizados antes de você chegar ao local, consulte Lista de verificação prévia ao Local na página A.
Para uma visão geral dos procedimentos que devem ser realizados no site, consulte Lista de verificação de configuração do sistema na página C.
Mais informações detalhadas sobre cada um dos procedimentos neste guia estão disponíveis no Avigilon Control Center Guia do usuário do cliente.
Antes de chegar no local 1
Instalar o hardware e o software 2
Ativar as licenças do Local 2
Como configurar local e servidores 5
Configurar dispositivos 9
Adicionar usuários e grupos 25
Personalize a configuração de monitoramento de vídeo 27
Notificações externas 31
Antes de chegar no local
Para tornar a configuração do sistema mais eficiente, é altamente recomendável que você pré-configure os gravadores de vídeo de rede o máximo possível, esteja familiarizado com o projeto do sistema e a configuração da rede do cliente.
Para obter informações adicionais, consulte Lista de verificação prévia ao Local na página A.
Guia introdutório de fluxo de trabalho e configuração do sistema ACC™ 1

Instalar o hardware e o software
Câmeras e dispositivos
Instale as câmeras e os dispositivos de acordo com o projeto do sistema. Cada dispositivo deve:
l Estar conectada à rede.
l Esteja direcionado e focado na direção especificada no projeto do sistema.
l Ser atribuído um nome descritivo.
l Receba a atribuição de um endereço IP (estático ou dinâmico, dependendo da política de rede).
Antes de uma câmera ser conectada ao sistema ACC, ela pode ser configurada a partir da interface web da câmera ou da Camera Configuration Tool.
Consulte o guia de instalação do dispositivo para obter mais informações.
Gravadores de vídeo
Instale os gravadores de vídeo. Um sistema ACC pode incluir gravadores de vídeo em rede (NVRs), aparelhos de vídeo HD, ACC ES HD Recorder ou ACC ES Analytics Appliance. Cada gravador de vídeo deve:
l Esteja conectado à rede - câmera e rede corporativa conforme necessário.
l Esteja configurado para a sincronização da hora de NTP.
o Configure data e hora
l Ser atribuído um nome descritivo.
l Ser atribuído um endereço IP.
l Receba a atribuição de uma nova senha para a conta de administrador no NVR.
Consulte o guia de instalação do gravador para obter mais informações. Se estiver instalando um sistema NVR baseado em Windows, consulte os arquivos de ajuda do Windows para obter mais informações.
AvigilonControl Center™ Software
Se você tiver um NVR Avigilon instalado em seu sistema, o software ACC estará pré-instalado. Ao iniciar o NVR, conclua o assistente de configuração inicial ACC.
OBSERVAÇÃO: O serviço de análise ACC não é pré-instalado e é necessário para aplicações de recurso Avigilon Appearance Search.
Se você instalou um NVR de terceiros em seu sistema, baixe e instale o Software de servidor ACC e Software de cliente ACC. Você pode fazer o download do software no Avigilon website: avigilon.com/support-and-downloads/.
Ativar as licenças do Local
Após você instalar os componentes físicos em seus sistema ACC, você deve ativar a licença do local para usar todos os recursos do aplicativo.
Você tem a opção de ativar uma licença de demonstração para avaliar o conjunto de recursos do sistema ou ativar uma licença completa que você já comprou.
Instalar o hardware e o software 2

Como ativar uma licença pela primeira vez
Se você acabou de instalar um Servidor ACC, você pode optar por ativar uma licença de demonstração para testar os recursos Avigilon Control Center ou ativar uma licença comprada para começar a usar seu sistema ACC for para operações normais.
As licenças de demonstração permitem usar o software ACC por um período limitado de tempo para avaliar o software. Uma vez que o período de demonstração termine, a licença expira e você não poderá mais usar o software ACC até que uma licença formal seja ativada.
OBSERVAÇÃO: Lembre-se de que uma licença de demonstração é automaticamente removida quando você ativa uma licença formal ou se junta a um servidor com uma licença de demonstração para um novo site.
Licenças adquiridas não expiram e permitem que você una vários servidores para formar locais maiores no Enterprise systems.
Dica: Una vários servidores para formar um local antes de ativar suas licenças, a fim de evitar a necessidade de reativar sua licença sempre que um servidor diferente for incluído no local.
1. No canto superior esquerdo da janela do aplicativo, clique em para abrir o menu Nova tarefa, em
seguida clique em .
2. Na guia Configuração, selecione seu novo local e em seguida clique em I .
A caixa de diálogo Gerenciamento de licenças é exibida.
Para... Fazer isso...
Ativar uma licença de demonstração
a. Clique em Solicitar licença de demonstração....
b. Na caixa de diálogo a seguir, selecione a edição da licença de sua preferência.
Ativar uma licença de comprada
a. Clique em Adicionar licença....
b. Na caixa de diálogo seguinte, insira a chave do produto. Uma marca de seleção será exibida se a chave do produto for válida.
l Se você tiver acesso à internet, selecione a guia Automático.
Para concluir a ativação da licença por meio desta guia, consulte Licenciamento automático na página 3.
l Se você não tiver acesso à internet, selecione a guia Manual.
Para concluir a ativação da licença por meio desta guia, consulte Licenciamento manual na página 4.
Licenciamento automático
OBSERVAÇÃO: Você deve ter acesso à internet para usar este método.
Como ativar uma licença pela primeira vez 3

1. Abra a caixa de diálogo Gerenciamento de licenças e em seguida comece a tarefa de licenciamento que você quer realizar.
2. Na parte superior da caixa de diálogo seguinte, selecione a guia Automático.
3. Se você for ativar uma licença, você será solicitado a introduzir uma chave de licença ou a selecionar a edição da licença de demonstração preferida.
4. Clique no botão que aplicará imediatamente suas alterações de licença.
Licenciamento manual
1. Abra a caixa de diálogo Gerenciamento de licenças e em seguida comece a tarefa de licenciamento que você quer realizar.
2. Na parte superior da caixa de diálogo seguinte, selecione a guia Manual.
3. Se você for ativar uma licença, você será solicitado a introduzir uma chave de licença ou a selecionar a edição da licença de demonstração preferida.
4. Clique em Salvar arquivo....
5. A partir da janela Salvar Como, escolha onde você deseja salvar o arquivo .key que é gerado pelo sistema. Você pode renomear o arquivo conforme necessário.
6. Clique em Salvar.
7. Copie o arquivo .key para um computador com acesso à internet.
8. Abra um navegador da web e vá para http://activate.avigilon.com.
Figura 1: A Avigilon página da web da ativação da licença
Licenciamento manual 4

9. Navegue até o local do seu arquivo .key e clique em Carregar.
O arquivo de licença gerado (.lic) deverá fazer download automaticamente. Se isso não acontecer, permita ao download acontecer quando for solicitado.
10. Copie o arquivo .lic baixado para a localização que será acessível para o software do Cliente ACC.
11. Preencha a página de registro do produto para receber atualizações de produtos da Avigilon e clique em Registrar.
Figura 2: A página da Web de registro de produto
12. Retorne ao Cliente ACC e clique em Aplicar....
13. Localize o arquivo .lic que foi baixado e clique em Abrir.
14. Quando a caixa de diálogo Confirmar licenças for exibida, clique em OK.
Como configurar local e servidores
No software AvigilonControl Center, os servidores são organizados em clusters chamados locais. Com a organização do sistema em clusters, você poderá controlar o acesso do usuário e de eventos em todo o sistema por meio das configurações do local. As configurações de Local são armazenadas no servidor ou em todos os servidores no caso de um sistema com vários servidores.
Dependendo da edição do sistema e da licença, é possível ter vários servidores em um local. Quando há vários servidores em um local, o local pode distribuir tarefas e dados do sistema entre os servidores, para que o sistema possa continuar em execução mesmo se um servidor falhar.
Como configurar local e servidores 5

No local, cada servidor é responsável por gerenciar os dispositivos conectados a ele. Especificamente, o servidor controla a gravação de vídeo. Com as configurações do servidor, você controla quando o vídeo é gravado, por quanto tempo ele é armazenado e a quantidade de largura de banda usada para transmiti-lo.
Comece a configurar e gerenciar locais e servidores completando os procedimentos a seguir.
Como conectar servidores a Locais
Por padrão, cada local tem apenas um servidor, mas você pode adicionar vários servidores em um local para gerenciá-los simultaneamente. Todos os servidores do local compartilham configurações e são representados como uma unidade no System Explorer.
Dica: É recomendável adicionar novos servidores a um local existente apenas para evitar o gerenciamento de uma grande quantidade de configurações duplicadas e para facilitar a configuração de conexões de dispositivo no local combinado.
Esse procedimento destina-se principalmente ao agrupamento de um número de servidores na mesma rede local para trabalharem em conjunto e compartilharem configurações.
Se os servidores forem instalados a grandes distâncias uns dos outros, mas precisarem compartilhar apenas informações de usuários e grupos, você pode unir os locais em uma família de locais. Para obter informações adicionais, consulte Como conectar famílias de Locais na página 7.
1. Na guia Configuração do site, clique em .
A guia Gerenciamento do site lista todos os locais que podem ser acessados e todos os servidores conectados a cada local.
Se não vir o local ou o servidor que deseja configurar, poderá ser necessário adicionar o local.
2. Quando você selecionar um servidor , você verá as opções disponíveis na parte inferior da janela do aplicativo.
3. Para mover um servidor:
l Selecione o servidor e arraste-o para um local diferente.
l Ou selecione o servidor e clique em Conectar… no canto inferior direito da guia. Na caixa de diálogo seguinte, selecione o local ao qual deseja que o servidor se conecte.
OBSERVAÇÃO: Locais sem quaisquer servidores são automaticamente removidos da lista.
4. Após o servidor ter sido conectado ao novo local, reative as licenças do local.
Depois que o servidor for conectado ao local, as configurações serão mescladas.
l Configurações exclusivas do servidor são adicionadas ao local.
l Se as configurações forem idênticas, apenas a versão do local é mantida.
l Se uma configuração de servidor e uma configuração de local tiverem o mesmo nome, mas forem configuradas de forma diferente, a configuração de servidor será adicionada à do local e renomeada neste formato: <nome da configuração> (nome do servidor),, por exemplo, E-mail1 (Servidor2F).
Como conectar servidores a Locais 6

l No mecanismo de regras, a regra Notificar usuários (padrão) sempre é adicionada e renomeada, mesmo que as configurações sejam as mesmas. A versão do local continua ativada, mas as regras adicionadas são desativadas por padrão.
l As duas Visualizações do local são combinadas.
l As configurações do local têm precedência.
Por exemplo, um mapa do local foi copiado para o servidor anteriormente. No servidor, o mapa foi colocado no topo da Visualização do local. No entanto, no local, o mesmo mapa é colocado na parte inferior. Depois que o servidor é conectado ao local, o mapa assume a posição usada pelo local (a parte inferior).
l Elementos novos não organizados do servidor são listados na parte inferior da Visualização do local.
l Grupos de permissão de usuário são mesclados.
l Se os grupos tiverem o mesmo nome, as configurações do local serão usadas e os usuários do local e do servidor serão adicionados ao grupo.
l Grupos que forem novos no local automaticamente receberão acesso a todos os dispositivos no local.
l Grupos que sejam novos no servidor automaticamente recebem acesso a todos os dispositivos que estejam conectados ao servidor.
l Usuários com o mesmo nome usarão as configurações definidas no local (incluindo senhas) e receberão permissões de grupo do servidor.
l Se o local estiver conectado a um Windows Active Directory, o servidor deverá ser conectado ao mesmo domínio do Diretório Ativo ou a conexão falhará.
Como conectar famílias de Locais
Famílias de locais são locais conectados em uma hierarquia. Os locais ainda são gerenciados de forma independente, mas as informações de usuários e grupos são gerenciadas de forma centralizada pelo local primário.
Locais secundários podem ser conectados a um local primário para criar uma família de locais. Após a configuração, todos os privilégios de grupos e usuários classificados no local primário são aplicados aos locais secundários e controlados pelo local primário. O local secundário ainda pode definir usuários e grupos locais.
OBSERVAÇÃO: Um local primário pode ter vários locais secundários, mas um local secundário pode estar associado apenas a um único local primário. Você deve fazer login nos locais pai e filho em potencial antes de conectá-los.
Apenas os locais Enterprise podem ser locais primários. Cada um dos locais primários pode ter até 1 local Core, 24 locais Standard e locais Enterprise ilimitados como locais secundários.
Como conectar famílias de Locais 7

1. Na guia Configuração do site, clique em .
A guia Gerenciamento do site será exibida.
2. Selecione o local que deseja conectar como local secundário.
3. No canto inferior direito da guia, clique em Conectar ao local primário.
Dica: Se você tiver selecionado um servidor em vez de um local na etapa anterior, você somente terá a opção de Conectar….
4. Na caixa de diálogo a seguir, selecione o local primário na lista suspensa Conectar a: .
5. Na lista suspensa Classificação: , selecione uma classificação para o local filial. Para editar ou visualizar
toda a Hierarquia corporativa, clique em .
6. Clique em OK.
7. Na caixa de diálogo de confirmação, clique em Sim.
Como nomear um Local
Atribua um nome significativo ao local para que seja fácil identificá-lo no System Explorer. Caso contrário, o local usará o nome designado ao servidor no qual foi originalmente detectado.
1. Na guia Configuração do local, clique em .
2. Na caixa de diálogo seguinte, insira um nome para o local.
3. Clique em OK.
Como nomear um servidor
Atribua um nome significativo ao servidor para que seja fácil identificá-lo no System Explorer. Caso contrário, o servidor usa o nome que é atribuído pelo Windows.
1. Na guia Configuração do servidor, clique em .
2. Na caixa de diálogo a seguir, insira um nome para o servidor.
3. Clique em OK.
Como editar a Visualização do Local
Você pode editar a forma em que o seu local é organizado na guia Exibir, de forma que reflita como seu sistema é configurado.
Por padrão, todas as câmeras são listadas em ordem alfabética por local no System Explorer. Pela Editor de visualização do site, você pode organizar o System Explorer para exibir as câmeras por localização e os itens de grupo por conveniência, ou ocultar as câmeras que não sejam relevantes para uma investigação em andamento.
OBSERVAÇÃO: Essas configurações afetam somente o System Explorer na guia Exibir.
Como nomear um Local 8

1. Na guia Configuração do site, clique em .
A caixa de diálogo Editor de visualização do site é exibida.
OBSERVAÇÃO: O nome do local não é exibido porque ele não pode ser movido ou reorganizado. No System Explorer o local é sempre exibido na parte superior.
2. Altere o layout de Visualização do local conforme for necessário.
l Clique em para adicionar um Nova pasta. O Nova pasta é exibido com um ícone apenas para finalidades organizacionais, e está visível na guia Exibir.
Clique duas vezes no campo Nova pasta para alterar o nome.
l Para mover um elemento, selecione o elemento listado e use as setas verdes para movê-lo para cima e para baixo na lista, ou mova-o para uma pasta.
l Para mover vários elementos, selecione mais de um elemento e arraste-os para cima e para baixo na lista, ou para a mesma pasta.
l Para exibir ou ocultar os elementos em uma pasta , clique na seta à esquerda para expandir ou fechar a pasta.
Essa configuração determina o que os usuários veem sempre que fizerem login no local. O usuário também pode expandir ou fechar as pastas no System Explorer.
l Para classificar uma pasta , selecione um elemento e clique em para classificar o nível de pasta em questão em ordem alfabética.
l Para excluir uma pasta , selecione a pasta e clique em .
3. Clique em OK para salvar suas alterações.
Quando você abre uma nova guia Exibir, o System Explorer exibe suas últimas alterações.
Configurar dispositivos
Após o local e os servidores terem sido configurados, conecte as câmeras e os outros dispositivos ao sistema. Uma vez conectado, você pode ajustar a qualidade de imagem da câmera, a análise de vídeo e outras configurações de gravação de vídeo.
Como conectar um dispositivo a um servidor
OBSERVAÇÃO: Algumas características não serão exibidas se o servidor não tiver a licença requerida, ou se você não tiver as permissões de usuário requeridas.
Para acessar um dispositivo de um local, ele deve estar conectado ao servidor no local. O servidor gerencia e armazena o vídeo gravado de uma câmera, enquanto o local gerencia os eventos que podem ser vinculados ao vídeo de uma câmera.
Quando o dispositivo tiver sido detectado na rede, ele poderá ser conectado ao servidor.
Configurar dispositivos 9

1. Na guia Configuração do site, clique em .
A guia Conectar/Desconectar Câmeras... será exibida.
2. Na área Câmeras descobertas, selecione um ou mais dispositivos e clique em Conectar….
Dica: Você também pode arrastar o dispositivo para um servidor na lista Câmeras conectadas.
3. Na caixa de diálogo Conectar a câmera, selecione o servidor com o qual deseja que o dispositivo se conecte.
OBSERVAÇÃO: Se você estiver conectando múltiplos dispositivos, todas as câmeras devem usar as mesmas configurações de conexão.
4. Se você estiver conectando um dispositivo de terceiros, poderá optar por conectar o dispositivo pelo driver nativo. Na lista suspensa Tipo de câmera:, selecione o nome da marca do dispositivo. Se houver somente uma opção na lista suspensa, o sistema somente será compatível com um tipo de driver do dispositivo.
5. Se a câmera oferecer suporte a uma conexão segura, a lista suspensa Controle de câmera: será exibida. Selecione uma das seguintes opções:
OBSERVAÇÃO: A configuração poderá não ser exibida se a câmera só oferecer suporte para uma das opções.
l Seguro — O sistema protegerá os detalhes de login e configuração da câmera. Esta opção é selecionada por padrão.
l Não seguro — Os detalhes de configuração e login da câmera não serão protegidos e poderão ser acessados por usuários com acesso não autorizado.
Câmeras com uma conexão segura são identificadas com o ícone na coluna Status.
6. Se não for exibido, clique em para exibir o Editor de visualização do site e escolha onde o dispositivo será exibido no System Explorer.
l No diretório do local, arraste os dispositivos para cima e para baixo do painel lateral para definir onde ele será exibido.
l Se o seu local incluir pastas , selecione um local para o dispositivo no painel esquerdo. O painel à direita é atualizado para mostrar o que está armazenado no diretório.
l Se você estiver conectando vários dispositivos ao mesmo tempo, os dispositivos selecionados devem ser atribuídos à mesma localização.
Dica: Se o local que você deseja não estiver listado, talvez seja necessário conectar o dispositivo a um servidor diferente. Certifique-se de que o servidor selecionado esteja conectado ao local que você deseja.
7. Clique em OK.
8. Se o dispositivo for protegido por senha, a caixa de diálogo Autenticação da câmera é exibida. Insira o nome de usuário e a senha do dispositivo, em seguida clique em OK.
Como conectar um dispositivo a um servidor 10

Configurar análise de vídeo
Se o dispositivo conectado suportar análises de vídeo, ative e configure as câmeras para executar as detecções de objetos confidenciais.
Após ativar a análise de vídeo, você precisará configurar a detecção de movimento de objeto confidencial e eventos de análise de vídeo antes que o sistema possa acionar a gravação de vídeo e os alarmes com base na análise de vídeo. Se o sistema que você está instalando usará o recurso Avigilon Appearance Search™, lembre-se de ativar cada câmera requisitada para apoiar esse recurso.
Como ativar o servidor de Analytics
O Servidor de Analytics é um recurso de Equipamento de análise ES ACC que permite a realização de análise de vídeo em câmeras sem as capacidades de análise de vídeo de autoaprendizagem.
1. Na guia do servidorConfiguração, clique em .
2. Na caixa de diálogo a seguir, uma lista de câmeras conectadas será exibida.
Apenas câmeras sem capacidade de análise de vídeo serão exibidas.
Se você não tem direitos de acesso para uma câmera, ela não aparecerá nesta lista.
3. Para habilitar a análise de vídeo, selecione a caixa de seleção ao lado da câmera conectada.
A barra Carga analítica total exibe a capacidade de análise de vídeo do equipamento. A porcentagem é baseada nas configurações Compressão e taxa de imagem atuais habilitadas para a câmera.
4. Clique em OK.
Suas configurações estão salvas agora.
Os eventos de análise de vídeo agora podem ser configurados para câmeras a partir da guia da câmera Configuração.
Como configurar câmeras de analítica de vídeo
As câmeras de análise de vídeo e as câmeras conectadas aos Equipamentos ES Analytics ACC podem ser configuradas para se compreender melhor a cena onde estão instaladas e melhorar a precisão na detecção de objetos confidenciais pela câmera.
OBSERVAÇÃO: A caixa de diálogo pode ser diferente dependendo do dispositivo. As opções que não forem compatíveis com o dispositivo serão desativadas ou ocultadas.
1. Na guia Configuração do dispositivo, clique em .
A caixa de diálogo Configuração de análise de vídeo é aberta.
2. Na lista suspensa Local:, selecione a localização que descreve melhor onde a câmera está instalada.
As configurações Local: ajudam a câmera a identificar o que pode ser procurado.
Configurar análise de vídeo 11

l Externa — esta opção é adequada para a maioria dos ambientes exterrnos. Essa configuração otimiza a câmera para identificar veículos e pessoas.
l Alta sensibilidade externa — só use esta opção se você exigir que o sistema seja mais sensível do que a configuração Externa. Esta opção é otimizada para executar com maior sensibilidade para detectar pessoas e veículos em cenas externas desafiantes. Esteja ciente de que esta opção gerará mais falsos positivos.
l Amplas áreas internas — esta opção apenas detecta pessoas e é otimizada para detectar pessoas em torno de obstruções, como cadeiras e mesas, se a cabeça e o tronco estiverem visíveis.
l Montagem suspensa interna — esta opção é otimizada para câmeras montadas diretamente suspensas e só deve ser usada quando um torso não pode ser visto dentro do campo de visão da câmera. Qualquer movimento é presumido como sendo humano. Ele pode ser usado em áreas com espaço limitado mas com tetos altos, ou para monitorar as portas. Não deve ser usado com o recurso AvigilonAppearance Search, ou para detectar pessoas andando contra a multidão.
OBSERVAÇÃO: Se você alterar a configuração Local: depois que ela tiver sido definida, o sistema excluirá todos os dados aprendidos pelo dispositivo.
3. Na lista suspensa Tipo de câmera:, selecione o tipo de câmera que foi conectado a esse canal de câmera.
Isso ajuda o equipamento de análise de vídeo a determinar que tipo de imagem ele deve esperar da câmera.
l Dia e Noite — selecione esta opção se a câmera puder transmitir vídeo em cores ou em preto e branco. Esse tipo de câmera normalmente exibe o vídeo em cores durante o dia e o vídeo em preto e branco à noite para capturar o máximo de detalhes possível da cena.
l Cor — selecione esta opção se a câmera somente puder transmitir vídeo em cores.
l Preto e branco — selecione esta opção se a câmera somente puder transmitir vídeo em preto e branco.
l Térmica — selecione essa opção se a câmera puder transmitir vídeo infravermelho prospectivo (FLIR).
4. Mova o controle deslizante Sensibilidade à violação: para definir o nível de sensibilidade da câmera em relação a alterações repentinas na cena.
A adulteração é definida como uma alteração repentina no campo de visão da câmera, geralmente causada por uma movimentação inesperada da câmera feita por alguém. Diminua a configuração se pequenas alterações na cena, como sombras em movimento, causarem eventos de adulteração. Se a câmera for instalada em locais fechados e uma alteração de cena for improvável, você poderá aumentar a configuração para capturar eventos mais incomuns.
5. Marque a caixa de seleção Ativar a Pesquisa de aparência se você deseja usar esta câmera com o recurso Avigilon Appearance Search.
OBSERVAÇÃO: Esta opção somente é exibida se a câmera estiver conectada a um gravador de vídeo de rede que suporte o recurso Avigilon Appearance Search.
6. Marque a caixa de seleção Habilitar filtro de ruídos se a câmera for muito sensível e detectar erroneamente os movimentos como objetos confidenciais.
Como configurar câmeras de analítica de vídeo 12

Desative essa opção se a câmera não for sensível o suficiente.
7. Clique em Aplicar para salvar as configurações.
Em seguida, você pode ativar a autoaprendizagem e configurar eventos de analítica. .
Como configurar equipamentos de análise de vídeo da Rialto
Para usar um equipamento de análise de vídeo da Rialto, configure cada canal de câmera conectado para detecção de análise de vídeo.
Se você estiver configurando um appliance de analítica de vídeo analógico, as câmeras serão conectadas fisicamente a cada canal da câmera antes que o appliance seja conectado ao sistema.
Se você estiver configurando um appliance de analítica de vídeo IP, qualquer câmera na rede poderá ser conectada digitalmente aos canais de câmera do appliance. Antes de concluir esse procedimento, conecte as câmeras solicitadas pela primeira vez.
OBSERVAÇÃO: Os dispositivos de análise de vídeo Rialto da não suportam o recurso Avigilon Appearance Search. As câmeras conectadas a aparelhos da Rialto não têm a opção de ser ativadas para o recurso.
1. Abra a guia Configuração e selecione um dos canais da câmera do equipamento.
2. Na guia Configuração do dispositivo, clique em .
A caixa de diálogo Configuração de análise de vídeo é aberta.
3. Atribuir uma câmera ao canal.
Pule esta etapa se você estiver configurando um dispositivo analógico.
l Na lista suspensa Câmera conectada:, selecione uma câmera para o canal da câmera.
Somente as câmeras conectadas ao mesmo servidor estão listadas.
OBSERVAÇÃO: Se a câmera vinculada tiver uma resolução superior a 2.0 MP, o appliance de analítica de vídeo usará a transmissão de vídeo secundária da câmera. Isso não afeta a resolução do vídeo gravado.
Depois de selecionar a câmera, a caixa de diálogo se expande para exibir as configurações do evento de análise de vídeo.
4. Na lista suspensa Local:, selecione a localização que descreve melhor onde a câmera está instalada.
As configurações Local: ajudam a câmera a identificar o que pode ser procurado.
l Externa — esta opção é adequada para a maioria dos ambientes externos. Essa configuração otimiza a câmera para identificar veículos e pessoas.
l Amplas áreas internas — esta opção apenas detecta pessoas e é otimizada para detectar pessoas em torno de obstruções, como cadeiras e mesas, se a cabeça e o tronco estiverem visíveis.
l Montagem suspensa interna — esta opção é otimizada para câmeras montadas diretamente suspensas e só deve ser usada quando um torso não pode ser visto dentro do campo de visão da
Como configurar equipamentos de análise de vídeo da Rialto 13

câmera. Qualquer movimento é presumido como sendo humano. Ele pode ser usado em áreas com espaço limitado mas com tetos altos, ou para monitorar as portas.
l Alta sensibilidade externa — só use esta opção se você exigir que o sistema seja mais sensível do que a configuração Externa. Esta opção é otimizada para executar com maior sensibilidade para detectar pessoas e veículos em cenas externas desafiantes. Esteja ciente de que esta opção gerará mais falsos positivos.
OBSERVAÇÃO: Se você alterar a configuração Local: depois que ela tiver sido definida, o sistema excluirá todos os dados aprendidos pelo dispositivo.
5. Na lista suspensa Tipo de câmera:, selecione o tipo de câmera que foi conectado a esse canal de câmera.
Isso ajuda o equipamento de análise de vídeo a determinar que tipo de imagem ele deve esperar da câmera.
l Cor — selecione esta opção se a câmera somente puder transmitir vídeo em cores.
l Preto e branco — selecione esta opção se a câmera somente puder transmitir vídeo em preto e branco.
l Dia e Noite — selecione esta opção se a câmera puder transmitir vídeo em cores ou em preto e branco. Esse tipo de câmera normalmente exibe o vídeo em cores durante o dia e o vídeo em preto e branco à noite para capturar o máximo de detalhes possível da cena.
l Térmica: selecione essa opção se a câmera puder transmitir vídeo infravermelho prospectivo (FLIR).
6. Marque a caixa Habilitar filtro de ruídos se a câmera for muito sensível e detectar erroneamente os movimentos como objetos confidenciais. Desative essa opção se a câmera não for sensível o suficiente.
7. Se você planeja habilitar a autoaprendizagem ou configurar eventos de análise de vídeo, aplique suas alterações agora.
Dica: Cada vez que você optar por salvar ou aplicar suas configurações, você pode ser solicitado a reiniciar. Para poupar tempo, insira todas as suas configurações de análise de vídeo antes de você clicar em Aplicar ou OK.
8. Clique em Aplicar para salvar as configurações.
9. Se você for solicitado, permita que o dispositivo seja reiniciado.
Como ativar a autoaprendizagem
A caixa de diálogo Configuração de analítica de vídeo permite que você ative ou desative a autoaprendizagem nos dispositivos de analítica de vídeo.
Como ativar a autoaprendizagem 14

1. Na guia Configuração do dispositivo, clique em .
A caixa de diálogo Configuração de análise de vídeo é aberta.
2. Para ativar a autoaprendizagem, marque a caixa Habilitar auto-aprendizagem.
3. Para desativar a autoaprendizagem, desmarque a caixa Habilitar auto-aprendizagem.
OBSERVAÇÃO: Desativar a autoaprendizagem pode resultar no aumento da falsa detecção de objetos classificados.
Quando desativada, a câmera para a autoaprendizagem e deixa de utilizar quaisquer informações aprendidas.
4. Para redefinir a autoaprendizagem, clique em Redefinição de auto-aprendizagem.
l Na caixa de diálogo de confirmação exibida, clique em Sim.
OBSERVAÇÃO: Quando a autoaprendizagem é redefinida, todos os dados de autoaprendizagem anteriores do dispositivo são excluídos.
5. Clique em OK para salvar as alterações.
Como configurar a identidade de um dispositivo
Na caixa de diálogo Geral do dispositivo, você pode atribuir um nome para ele, descrever sua localização e atribuir um ID lógico a ele. O ID lógico é necessário para controlar o dispositivo com os comandos do teclado e do joystick.
1. Na guia Configuração do dispositivo, clique em .
A caixa de diálogo Geral é exibida.
OBSERVAÇÃO: A caixa de diálogo pode ser diferente dependendo do dispositivo. As opções que não forem compatíveis com o dispositivo serão desativadas ou ocultadas.
2. No campo Nome da câmera:, atribua um nome significativo para o dispositivo para ajudá-lo a identificá-lo. Por padrão, o número de modelo do dispositivo é usado como o nome do dispositivo.
3. No campo Localização da câmera:, descreva a localização do dispositivo.
4. No campo ID lógica:, insira um número exclusivo para permitir que o software Cliente e as integrações identifiquem o dispositivo. Por padrão, o dispositivo ID lógica: não está configurado e deverá ser adicionado manualmente.
Dica: Se LogicalIDs de exibição é ativado no Configurações do cliente, a ID lógica do dispositivo aparecerá ao lado do nome do dispositivo no System Explorer.
5. (Câmeras somente) Para desativar os LEDs em um dispositivo, selecione Desativar LEDs de status da câmera. Isso pode ser necessário se o dispositivo for instalado em uma localização secreta.
6. Clique em OK.
Como configurar a identidade de um dispositivo 15

Como alterar as configurações de imagem e exibição
1. Na guia Configuração da câmera, clique em .
A caixa de diálogo Imagem e Exibição é exibida.
OBSERVAÇÃO: A caixa de diálogo pode ser diferente dependendo do dispositivo. As opções que não forem compatíveis com o dispositivo serão desativadas ou ocultadas.
2. Use os controles de foco para focalizar a câmera.
3. Clique em para alternar o ajuste de contraste automático.
Essa configuração altera o contraste do vídeo exibido na caixa de diálogo. Ele não afeta vídeo gravado ou exibido nos outros modos de vídeo. Por padrão, o ajuste de contraste automático está desativado.
4. Se a câmera oferecer suporte para controle de dia/noite, selecione uma das opções a seguir da lista suspensaModo Dia/Noite::
l Automática — permite que a câmera controle o filtro de corte infravermelho com base na quantidade de luz na cena.
Se disponível, mova o controle deslizante Limite de Dia/Noite: para definir o valor de exposição (EV) quando a câmera alternar do modo dia para o modo noite.
l Modo Dia — a câmera somente transmitirá em cores e o filtro de corte de IV está desabilitado.
l Modo Noite — a câmera somente transmitirá no modo monocromático, e o filtro de corte IV será ativado.
5. Ajuste as configurações de imagem da câmera para capturar melhor a cena. Uma visualização prévia de suas alterações é exibida no painel de imagem e no histograma.
Dica: Use as opções Exposição máxima:, Ganho máximo: e Prioridade: para controlar o comportamento em caso de pouca iluminação.
Opção Descrição
Sincronizar configurações de imagem com todas os cabeçotes
(somente câmeras Dome HD com vários sensores Avigilon)
Você pode marcar essa caixa de seleção para aplicar as mesmas configurações de imagem para todos os cabeçotes de câmeras.
OBSERVAÇÃO: Configurações de zoom e foco devem ser definidas individualmente.
Exposição:
Você pode permitir que a câmera controle a exposição selecionando Automática ou definir uma taxa de exposição específica.
OBSERVAÇÃO: Aumentar o tempo de exposição manual pode afetar a taxa de imagem.
Íris:Você pode permitir que a câmera controle a exposição selecionando Automática ou defini-la manualmente como Abrir ou Fechada.
Exposição máxima: É possível limitar a configuração de exposição automática selecionando um
Como alterar as configurações de imagem e exibição 16

Opção Descrição
nível de Exposição máxima:.
Configurando um nível Exposição máxima: para situações de pouca iluminação, é possível controlar o tempo de exposição da câmera para deixar entrar o máximo de luz sem resultar em imagens borradas.
Ganho máximo:
É possível limitar a configuração de ganho automática selecionando um nível de Ganho máximo:.
Configurando o nível de Ganho máximo: para situações de pouca luz, é possível maximizar os detalhes de uma imagem sem criar granulação excessiva.
Prioridade:
Você pode selecionar Taxa de Imagem ou Exposição como prioridade.
Quando definida como Taxa de Imagem, a câmera manterá a taxa de imagem definida como prioridade e não ajustará a exposição além do que pode ser gravado para a taxa de imagem definida.
Quando definida como Exposição,, a câmera manterá a exposição definida como prioridade e substituirá a taxa de imagem definida para alcançar a melhor imagem possível.
Controle de tremulação:
Se a imagem do vídeo tremular por conta das luzes fluorescentes em volta da câmera, é possível configurar o Controle de tremulação: para a mesma frequência das luzes para reduzir os efeitos da tremulação. Geralmente, na Europa é 50 Hz e na América do Norte é 60 Hz.
Compensação de luz de fundo:
Se a cena tiver áreas de luz intensa que fazem com que a imagem como um todo fique muito escura, mova o controle deslizante Compensação de luz de fundo: até conseguir uma imagem bem nítida.
Ativar faixa dinâmica ampla
Selecione essa caixa para permitir ajustes automáticos de cor por meio de Faixa Dinâmica Ampla (WDR). Isso permite que a câmera ajuste a imagem do vídeo para acomodar cenas em que iluminação brilhante e sombra escura sejam claramente visíveis.
Ativar compensação de IR adaptativo
Selecione essa caixa para ativar os ajustes automáticos de infravermelho por meio da Compensação de IV adaptativo. Isso permite que a câmera ajuste automaticamente a imagem do vídeo para a saturação causada pela iluminação IV.
Saturação:Você pode mover o controle deslizante Saturação: para ajustar a intensidade de cor do vídeo até que a imagem atenda às suas exigências.
Nitidez:Você pode ajustar a nitidez do vídeo para tornar as bordas dos objetos mais visíveis. Mova o controle deslizante Nitidez: até que a imagem do vídeo atenda as suas necessidades.
Rotação da imagem:É possível alterar a rotação do vídeo capturado. Você pode girar o vídeo a 90, 180 ou 270 graus no sentido horário.
Equilíbrio de brancoVocê pode controlar as definições de equilíbrio de branco para ajustar diferenças de luz.
Como alterar as configurações de imagem e exibição 17

Opção Descrição
Você pode permitir que a câmera controle o equilíbrio de branco selecionando Equilíbrio do branco automático, ou selecione Equilíbrio do branco personalizado e defina manualmente as configurações de Vermelho: e Azul:.
6. Clique em Aplicar às Câmeras... para aplicar as mesmas configurações em outras câmeras do mesmo modelo.
7. Clique em OK.
Compressão e taxa de imagem
Use a caixa de diálogo Compressão e taxa de imagem da câmera para modificar as configurações de taxa de quadro e de qualidade de imagem para enviar dados de imagem pela rede.
OBSERVAÇÃO: A caixa de diálogo pode ser diferente dependendo do dispositivo. As opções que não forem compatíveis com o dispositivo serão desativadas ou ocultadas.
1. Na guia Configuração da câmera, clique em .
A caixa de diálogo Compressão e taxa de imagem é exibida.
A área Largura de banda: fornece uma estimativa da largura de banda usada pela câmera com as configurações atuais. Ajuste as configurações conforme necessário.
OBSERVAÇÃO: Para câmeras capazes de manter várias transmissões, as configurações da caixa de diálogo somente afetam o fluxo de vídeo primário.
2. Na lista suspensa Formato:, selecione o formato de transmissão de preferência.
3. Na barra Taxa de imagem:, mova o controle deslizante para selecionar o número de imagens por segundo (ips) a serem transmitidas pela câmera na rede.
Para câmeras e codificadores H.264, a configuração da taxa de imagem deve ser divisível pela taxa de imagem máxima. Se você definir o controle deslizante entre duas configurações de taxa de imagem, o aplicativo arredondará para o número inteiro mais próximo.
4. Na lista suspensa Qualidade de imagem:, selecione uma configuração de qualidade de imagem. A configuração de qualidade de imagem de 1 produzirá os vídeos de maior qualidade e exigirá a maior largura de banda. A configuração padrão é 6.
5. No campo Taxa máxima de bits:, selecione a largura de banda máxima que a câmera pode usar em kilobits por segundo (kbps).
6. Na lista suspensa Resolução:, selecione a resolução de imagem de preferência.
7. Na lista suspensa Intervalo do fotograma-chave:, insira o número de quadros de preferência entre cada quadro-chave.
Para ajudá-lo a determinar a frequência de gravação dos quadros-chave, a área Período de fotograma: indica a quantidade de tempo entre cada quadro-chave gravado.
Recomenda-se que você tenha, no mínimo, um fotograma-chave por segundo.
Compressão e taxa de imagem 18

8. Se a câmera for compatível com vários fluxos de vídeo, você poderá marcar a caixa de seleção Ativar fluxo de largura de banda alta. Dependendo da sua versão do software, a caixa de seleção também pode ser chamada "Ativar transmissão secundária".
Quando ativado, o fluxo de vídeo de resolução inferior é utilizado pelo recurso HDSM™ da Avigilon para maximizar a eficiência de largura de banda e de armazenamento.
9. Clique em Aplicar às Câmeras... para aplicar as mesmas configurações em outras câmeras do mesmo modelo.
10. Clique em OK.
Detecção de movimento
Dependendo do tipo de câmera que você estiver configurando, pode haver dois tipos de detecção de movimento disponíveis: Detecção de movimento de pixel e Detecção de movimento de objeto classificado.
Detecção de movimento de pixel observa a transmissão de vídeo como um todo e considera qualquer alteração de pixel como movimento na cena. Essa opção está disponível para a maioria das câmeras que estão conectadas ao sistema.
Detecção de movimento de objeto classificado analisa o vídeo e somente relata o movimento de veículos e pessoas. Esta opção está disponível somente para dispositivos de analítica de vídeo de autoaprendizagem da Avigilon.
Como configurar a detecção de movimento de pixel
Na caixa de diálogo Detecção de Movimento, use a guia Detecção de movimento de pixel para configurar a detecção de movimento de pixel. Isso permite que você defina quando o sistema reconhecerá o movimento na cena.
1. Na guia Configuração da câmera, clique em .
2. Na guia Detecção de movimento de pixel, defina a área de detecção de movimento verde no campo de visão de câmera:
OBSERVAÇÃO: A detecção de movimento de pixel é ignorada nas áreas que não estão destacadas em verde.
Dica: Consulte a sobreposição de atividade de movimento vermelho para ajudar na definição da área de detecção de movimento verde. A área de detecção de movimento deve evitar áreas propensas a movimento contínuo de pixels - tais como televisores, monitores de computador, árvores e sombras móveis. Estas áreas tendem a disparar a gravação de movimento mesmo que a atividade de movimento possa ser insignificante.
Detecção de movimento 19

l — Cique neste botão e desenhe retângulos verdes para definir as áreas de detecção de movimento de pixel. Você pode desenhar vários retângulos para criar a área de detecção de movimento de pixel.
l — Clique neste botão e desenhe retângulos verdes para apagar seções da área de detecção de movimento de pixel.
l — Clique neste botão e desenhe manualmente áreas de detecção de movimento de pixel com o mouse. Essa ferramenta permite que você seja muito específico e destaque formas incomuns.
l — Clique neste botão para destacar a detecção de movimento de pixel em todo o painel de imagem.
l — Clique neste botão para limpar o painel de imagem em todas as áreas de detecção de movimento de pixel.
Figura 3: A caixa de diálogo Detecção de Movimento: a guia Detecção de movimento de pixel
3. Defina o nível de sensibilidade do sistema em relação ao movimento de pixel.
a. Mova o controle deslizante Sensibilidade: para ajustar quanto cada pixel deve se mover antes que seja considerado em movimento.
Quando a sensibilidade for Alta, até mesmo movimentos pequenos são detectados, como poeira flutuando na frente da lente da câmera.
Como configurar a detecção de movimento de pixel 20

b. Mova o controle deslizante Limite: para ajustar quantos pixels devem se mover antes que seja a imagem considerada conter movimento de pixels.
Quando o limite é Alta, somente movimentos grandes são detectados, como um caminhão passando pela cena.
Dica: O Movimento indicador acima do Limite: controle deslizante se moverá para indicar o nível de movimento que está ocorrendo na cena atual. Somente quando o indicador Movimento se move para a direita do marcador Limite:, a câmera detecta movimento de pixels.
c. Nos campos Tempo de gravação antes do movimento: e Tempo de gravação após o movimento:, especifique por quanto tempo um vídeo é gravado antes e depois do evento de movimento de pixel.
4. Clique em OK para salvar as configurações.
Como configurar detecção de movimento de objeto confidencial
Na caixa de diálogo Detecção de Movimento, use a guia Detecção de movimento de objeto classificado para configurar a detecção de movimento de objeto. Isso permite que você defina quando o sistema reconhecerá uma pessoa ou um veículo na cena.
1. Na guia Configuração do dispositivo, clique em .
A caixa de diálogo Detecção de Movimento é exibida.
2. Na guia Detecção de movimento de objeto classificado, defina a área de detecção de movimento verde no campo de visão de câmera:
Figura 4: A caixa de diálogo Detecção de Movimento: a guia Detecção de movimento de objeto classificado
Como configurar detecção de movimento de objeto confidencial 21

l Para alterar a forma ou o tamanho da sobreposição em verde, clique e arraste qualquer um dos marcadores amarelos na borda. Os marcadores extras serão automaticamente incluídos para ajudá-lo a ajustar o formato da sobreposição.
l Para mover a sobreposição em verde, posicione o cursor sobre a sobreposição em verde até que o cursor mude o para o formato de mão ou a ferramenta de panorama. Em seguida, clique e arraste a sobreposição em verde para a localização desejada.
l Clique em para adicionar uma área de exclusão. A área de exclusão será incluída dentro da sobreposição em verde.
O movimento do objeto classificado não é detectado nas áreas de exclusão.
l Para definir uma área de exclusão, mova e redimensione a área conforme necessário, depois clique em qualquer lugar da sobreposição em verde.
l Para editar uma área de exclusão, clique duas vezes na área de exclusão e faça modificações conforme necessário.
l Selecione uma área de exclusão, em seguida clique em para removê-la.
l Clique em para restaurar a sobreposição padrão verde.
3. Defina os objetos que são detectados pelo sistema.
a. Marque a caixa Pessoa para detectar pessoas na área.
b. Marque as caixas Veículo para detectar veículos na área.
c. Mova o controle deslizante Sensibilidade: para ajustar o nível de sensibilidade do sistema em relação à detecção de objetos confidenciais.
Se você definir o controle deslizante para Baixa, o dispositivo de análise de vídeo detectará menos objetos porque o sistema deve estar altamente confiante de que ele detectou uma pessoa ou veículo antes que você seja notificado de um evento.
Se você definir o controle deslizante para Alta, o dispositivo de análise de vídeo detectará mais objetos porque o sistema não precisa estar certo da classificação de objetos antes de você ser notificado de um evento de movimento.
Esteja ciente de que, se o controle deslizante for configurado numa posição muito baixa, o sistema poderá perder o movimento do objeto classificado. Se o controle deslizante for configurado numa posição muito alta, o sistema poderá gerar um maior número de detecções de movimento de objeto classificadas como falsas. Ajuste o controle deslizante Sensibilidade: para que corresponda ao nível de atividade da cena.
d. No campo Tempo de detecção, ajuste por quanto tempo um objeto deve estar se movendo para ser considerado um objeto em movimento.
e. Nos campos Tempo de gravação antes do movimento e Tempo de gravação depois do movimento, especifique por quanto tempo o vídeo será gravado antes e depois de um evento de detecção de movimento de um objeto classificado.
4. Clique em Aplicar para salvar as configurações.
Como configurar detecção de movimento de objeto confidencial 22

Programação de Gravação
O sistema ACC usa um calendário de gravação para definir quando cada câmera conectada deve estar gravando vídeo. Por padrão, o servidor é definido para gravar eventos de movimento e eventos configurados quando eles ocorrerem.
Quando o calendário de gravação for definido, o vídeo será gravado automaticamente.
Como adicionar e editar um modelo de programação de gravação
O calendário de gravação é configurado usando modelos que definem o quê e quando as câmeras devem gravar. Por exemplo, você pode criar um modelo de calendário de gravação para os dias de semana e outro para os fins de semana.
1. Na guia Configuração do servidor, clique em . A caixa de diálogo Programação de gravação é exibida.
2. Clique em Adicionar modelo abaixo da lista Modelos:.
3. Insira um nome para o Novo modelo.
4. Clique no botão Definir área e clique ou arraste o cursor pela linha de tempo Modo de gravação: para definir os tipos de eventos que as câmeras gravarão ao longo do dia. Retângulos individuais na linha de tempo Modo de gravação: ficam coloridos quando são selecionados.
Entre as opções Modo de gravação: estão:
l Contínuo — gravar vídeo constantemente.
l Movimento — gravar vídeos apenas quando movimento for detectado.
5. Para desativar a gravação em partes do modelo, clique no botão Limpar área e clique ou arraste o cursor pela linha de tempo para remover as áreas de gravação definidas.
6. Se as câmeras não estiverem gravando no modo Contínuo o dia inteiro, você poderá definir câmeras para gravar imagens de referência entre eventos no calendário de gravação.
l Marque a caixa de seleção Gravar uma imagem de referência a cada: e defina o tempo entre cada imagem de referência.
Como editar e excluir um modelo
1. Na guia Configuração, selecione o servidor que deseja editar e clique em .
2. Na caixa de diálogo Programação de gravação, selecione um modelo do painel Modelos: e faça o seguinte:
l Para editar um modelo, modifique o cronograma.
l Para renomear um modelo, clique em Renomear modelo e insira um novo nome.
l Para excluir um modelo, clique em Excluir modelo.
3. Clique em OK para salvar suas alterações.
Programação de Gravação 23

Configuração de calendário de gravação semanal
É possível configurar um calendário de gravação semanal aplicando modelos às câmeras para cada dia da semana.
1. Na guia Configuração do servidor, clique em . A caixa de diálogo Programação de gravação é exibida.
2. Selecione um modelo na lista Modelos:.
3. Na área Semana padrão, clique nos dias da semana aos quais o modelo se aplica para cada câmera.
Figura 5: Na caixa de diálogo Programação de gravação: Semana padrão
4. Clique em OK.
Gravação e Largura de Banda
Enquanto a caixa de diálogo Programação de gravação define quando e o quê as câmeras gravam, a caixa de diálogo Gravação e Largura de Banda define por quanto tempo o vídeo gravado é armazenado.
Na caixa de diálogo Gravação e Largura de Banda, é possível alterar as configurações de duração dos dados e definir o tempo de gravação máximo para cada câmera conectada. O valor de Data Aging disponível depende da câmera que está conectada ao sistema.
l Para câmaras de compressão JPEG2000 ou JPEG, a duração dos dados está disponível em três taxas:
l Alta largura de banda mantém as gravações em sua qualidade original.
l Metade da Taxa de Imagem descarta metade dos dados gravados para liberar espaço para novas gravações.
l Um Quarto de Taxa de Imagem mantém 1/4 dos dados gravados originais, para que você ainda possa ver vídeos mais antigos.
l Para câmeras H.264 compatíveis com duração dos dados, a duração dos dados está disponível em duas taxas:
l Alta largura de banda mantém a alta qualidade de vídeo original e o fluxo secundário de vídeo de baixa resolução.
l Baixa largura de banda somente mantém o fluxo secundário de vídeo de baixa resolução.
OBSERVAÇÃO: A Duração dos dados pode ocorrer quando o fluxo secundário é ativado.
l Para câmeras H.264 não compatíveis com duração dos dados, somente o vídeo Alta largura de banda é mantido.
Por padrão, o sistema é definido para manter o vídeo por um total máximo de tempo baseado no armazenamento disponível.
Na parte inferior da caixa de diálogo Gravação e Largura de Banda existe a seguinte instrução:
A estimativa da duração total da gravação baseia-se em uma gravação constante
Configuração de calendário de gravação semanal 24

O tempo de retenção é determinado pela configuração Tempo grav. máx. e pela taxa de dados amortizados. Dado que o sistema só pode fornecer uma estimativa da taxa de dados para o período de retenção completo, o tempo de retenção real pode variar da configuração Tempo grav. máx. a até 30 minutos.
1. Na guia do servidorConfiguração, clique em .
A caixa de diálogo Gravação e Largura de Banda é exibida.
A coluna Vencimento de Dados exibe uma estimativa do tempo de gravação que está disponível a cada taxa de imagem dada a quantidade de espaço no dispositivo de gravação.
2. Na coluna Vencimento de Dados, mova os controles deslizantes para ajustar por quanto tempo o vídeo é armazenado em cada taxa de imagem.
l Para alterar as configurações de duração dos dados para todas as câmeras vinculadas, mova o controle deslizante para uma câmera vinculada e todas as câmeras vinculadas serão atualizadas.
l Para alterar as definições de duração dos dados de uma câmera, clique no ícone à esquerda do nome para interromper o vínculo da câmera a outras câmeras e, em seguida, faça as alterações.
3. Na coluna Tempo grav. máx., insira manualmente um tempo de gravação máximo ou selecione uma das opções da lista suspensa para cada câmera.
OBSERVAÇÃO: Se o tempo estimado na coluna Tempo grav. total for significantemente menor que o que está definido na coluna Tempo grav. máx., o tempo de gravação real da câmera será mais próximo ao da estimativa Tempo grav. total.
4. Clique em OK.
Adicionar usuários e grupos
Adicione usuários e grupos de permissão diferentes para acessar o sistema.
Como adicionar grupos
Os grupos definem a quais recursos os usuários terão acesso. Crie novos grupos para alterar o que os usuários podem acessar.
Os grupos podem receber uma classificação de Hierarquia corporativa para definir melhor o que os membros do grupo podem acessar.
1. Na guia Configuração do local, clique em .
2. Na caixa de diálogo a seguir, selecione a guia Grupos e clique em .
3. Na caixa de diálogo pop-up, selecione um grupo existente para usar como modelo para o novo grupo e clique em OK.
Adicionar usuários e grupos 25

4. Na caixa de diálogo Editar grupo, execute o seguinte:
a. Dê um nome para o novo relatório.
b. Selecione uma classificação para o grupo na lista suspensa Classificação:. Para editar ou visualizar
todo o Hierarquia corporativa, clique em .
c. Selecione Privilégios do grupo: e Direitos de acesso: necessários para o grupo. Desmarque a caixa de seleção de qualquer recurso ou dispositivo ao qual você não deseja que o grupo tenha acesso.
5. Selecione a guia Membros para adicionar usuários ao grupo.
Se um usuário for adicionado ao grupo pela caixa de diálogo Adicionar usuário..., o usuário será automaticamente adicionado à lista Membros do grupo.
a. Clique em .
b. Selecione os usuários que devem fazer parte deste novo grupo. Somente os usuários que foram adicionados ao local são exibidos.
Dica: Insira o nome de um usuário no Pesquisar... campo para localizar usuários específicos.
c. Clique em Adicionar. Os usuários são adicionados à lista Membros.
6. Clique em OK para salvar o novo grupo.
Adicionando um usuário
1. Na guia Configuração do local, clique em .
2. Na guia Usuários, clique em .
3. Quando a caixa de diálogo Adicionar usuário... for exibida, preencha a área Informações do usuário.
4. Se você não desejar que o usuário fique ativo ainda, marque a caixa de seleção Desativar usuário. Os usuários desativados estão no sistema, mas não podem acessar o local.
5. Na área Tempo Limite de Login, marque a caixa de seleção Ativar tempo limite de login para definir a quantidade máxima de tempo durante o qual o software do cliente do AvigilonControl Center pode ficar inativo até que o usuário seja automaticamente desconectado do aplicativo.
6. Na área Senha, preencha os seguintes campos:
l Senha: — insira uma senha para o usuário.
l Confirmar Senha: — digite novamente a senha.
l Exigir alteração da senha no próximo login — marque a caixa de seleção se o usuário precisar substituir a senha após o primeiro login.
l Vencimento da Senha (dias): — especifique o número de dias antes que a senha precise ser alterada.
l A senha nunca expira — marque esta caixa de seleção se a senha não precisar ser alterada.
7. Na guia Membro de, marque a caixa de seleção ao lado de cada grupo de acesso ao qual o usuário
Adicionando um usuário 26

pertence.
As outras colunas exibem as permissões que são incluídas nos grupos selecionados.
8. Clique em OK. O usuário é adicionado ao local.
Personalize a configuração de monitoramento de vídeo
Para ajudar a tornar mais eficiente o monitoramento de vídeo, você pode personalizar os monitores de vídeo, os mapas e configurar os atalhos de joysticks.
Visualizações salvas
Após adicionar vídeos a uma Visualização, ajuste o layout para se adequar às suas preferências e amplie cada vídeo em relação à sua área de interesse, você pode salvar a Visualização para compartilhar com outros usuários no local. Uma Visualização salva armazena o layout da Visualização atual, das câmeras exibidas em cada painel de imagem e das configurações de exibição do painel de imagem.
Como salvar uma nova Visualização
1. Na barra de ferramentas, selecione > Salvar como nova visualização.
2. Na caixa de diálogo a seguir, realize o seguinte:
a. Selecione o local no qual a Visualização deve ser adicionada.
b. Atribua um nome para a Visualização salva.
c. Atribua um número à Visualização salva no campo Identificação lógica:. O ID lógico é um número único, usado para abrir a Visualização salva com os comandos do teclado.
d. Se ela não for exibida, clique em para exibir o Editor de visualização do site e escolha onde a Visualização deve aparecer no System Explorer.
l No diretório do local, arraste o Visualização salva para cima e para baixo do painel lateral para definir onde ela será exibida.
l Se o seu local incluir pastas , selecione um local para a Visualização salva no painel esquerdo. O painel à direita é atualizado para mostrar o que está armazenado no diretório.
e. Clique em OK.
A Visualização salva é adicionada ao System Explorer, embaixo do local selecionado. Você agora pode gerenciar a Visualização salva como parte de seu local.
Como abrir uma Visualização salva
Execute uma das seguintes ações:
l No System Explorer, clique duas vezes na Visualização salva ( ).
l No System Explorer, clique com o botão direito do mouse em e selecione .Abrir
l Arraste o do System Explorer para a Visualização atual no aplicativo ou em uma nova janela.
l Pressione Ctrl + G no seu teclado. Quando você for solicitado, insira o ID lógico da Visualização, e em seguida pressione Entrar.
Personalize a configuração de monitoramento de vídeo 27

Como editar uma Visualização salva
1. Abra uma Visualização salva.
2. Faça qualquer alteração necessária na guia Visualizar.
3. Na barra de ferramentas, selecione > Atualizar visualização salva.
Como renomear uma Visualização salva
1. No System Explorer, clique com o botão direito do mouse em e selecione .Editar...
2. Na caixa de diálogo Editar visualização, insira um nome ou um ID lógico e clique em OK.
Como excluir uma Visualização salva
1. No System Explorer, clique com o botão direito do mouse em e selecione .Excluir
2. Na caixa de diálogo de confirmação, clique em Sim.
Como adicionar um mapa
É possível criar um mapa com qualquer imagem em JPEG, BMP, PNG ou GIF. A imagem será usada como plano de fundo do mapa e as câmeras serão adicionadas a parte superior, a fim de mostrar onde estarão localizadas no local vigiado.
OBSERVAÇÃO: O tamanho da imagem de mapa recomendado não deve ser não maior do que 3000 x 3000 px ou 9 MP. Imagens maiores podem causar problemas de processamento.
1. No System Explorer, clique com o botão direito do mouse em um local ou em uma pasta de local e selecione Novo mapa....
2. Na caixa de diálogo Propriedades do mapa, clique em Alterar imagem... e localize a imagem do mapa.
3. No campo Nome do mapa:, insira um nome para o mapa.
4. Se ele não for exibido, clique em para exibir o Editor de visualização do site e escolha onde o mapa deve aparecer no System Explorer. Por padrão, o mapa será adicionado ao local inicialmente selecionado por você.
l No diretório do local, arraste o mapa para cima e para baixo do painel lateral para definir onde ele será exibido.
l Se o seu local incluir pastas , selecione um local para o mapa no painel esquerdo. O painel à direita é atualizado para mostrar o que está armazenado no diretório.
5. Clique em OK.
Na guia Como editar Mapa a seguir, clique em Editar propriedades... para abrir a Propriedades do mapa novamente.
Como editar uma Visualização salva 28

6. Arraste e posicione as câmeras do System Explorer no mapa.
Figura 6: A Edição:Guia de Mapa
Por padrão, uma câmera é exibida como um ícone com um triângulo amarelo para representar seu campo de visão.
l Arraste os pontos pretos no final do campo amarelo de visualização para redimensionar e posicionar o ângulo da câmera.
7. Arraste codificadores, Visualizações salvas e outros mapas que você precise do System Explorer para dentro do mapa.
8. Na caixa Propriedades do ícone de mapa, você pode alterar o modo como os ícones são exibidos no mapa. Selecione qualquer ícone no mapa e faça o seguinte:
Figura 7: Opções de propriedades do ícone de mapa
Como adicionar um mapa 29

a. Para substituir um ícone por uma região com forma clicável, selecione um dos botões de forma. Você pode substituir o ícone por uma região de retângulo, elipse ou polígono.
b. Marque a caixa de seleção Mostrar nome para exibir o nome do objeto no mapa.
c. Clique em Excluir do mapa para remover o objeto do mapa.
d. (Câmeras somente) Marque a caixa de seleção Mostrar campo de visão para exibir o campo de visão amarelo da câmera. Esta opção só está disponível quando o ícone da câmera é usado.
Arraste os cantos do triângulo amarelo para expandir o campo de visão. Arraste o círculo preto no final do triângulo para girar o campo de visão.
e. (Somente câmeras) Clique em Alt. região img. para definir a área específica que será exibida quando você acessar a câmera do mapa.
Na caixa de diálogo a seguir, mova e redimensione a sobreposição verde para selecionar a região na qual você deseja aplicar foco e clique em OK.
9. Clique em para salvar seu novo mapa.
Configurações do joystick
Existem dois tipos de joysticks compatíveis com o Cliente: joysticks USB Microsoft DirectX padrão e o teclado joystick profissional USB da Avigilon.
Acesse as configurações de Joystick para instalar os drivers necessários e configurar as opções do joystick.
Configuração de um Teclado joystick profissional USB para canhotos da Avigilon
O teclado joystick profissional USB da Avigilon é um complemento do USB que contém um joystick para controlar o zoom e o panorama nos painéis de imagens, um controle de posicionamento para controlar a Linha do tempo e um teclado numérico programado com os comandos do teclado do software do Cliente.
Por padrão, o teclado é instalado no modo para destros. Altere as configurações de Joystick para configurá-lo no modo para canhotos.
1. Conecte o teclado.
2. No canto superior direito do Cliente, selecione > Configurações do cliente > Joystick.
Se o teclado não for detectado automaticamente, uma mensagem de erro será exibida. Clique em Procurar joysticks....
3. Na guia Joystick, marque a caixa de seleção Ativar modo canhoto.
4. Clique em OK. O teclado agora está configurado no modo para canhotos.
5. Gire o teclado até que o joystick esteja à esquerda e o controle de posicionamento esteja à direita. Reinstale a capa do teclado numérico com os rótulos do botão Visualização localizados no topo.
Para obter mais informações sobre o Teclado joystick profissional USB da Avigilon, consulte o guia de instalação incluído no dispositivo.
Como configurar um joystick USB padrão
Use as configurações de Joystick para configurar os botões usados em seu joystick USB Microsoft DirectX padrão.
Configurações do joystick 30

1. Conecte o joystick. No canto superior direito do Cliente, selecione > Configurações do cliente > Joystick.
2. Se o joystick não for detectado automaticamente, aparecerá uma mensagem de erro. Clique em Procurar joysticks....
3. Na guia Joystick, escolha uma ação para cada botão do joystick:
a. Pressione um botão no joystick para destacar seu rótulo na caixa de diálogo.
b. Selecione uma ação para o botão na lista suspensa.
As opções incluem formas de controlar vídeo gravado, Visualizações, painéis de imagens, reprodução instantânea, áudio, instantâneos e PTZ.
c. Repita esse procedimento para cada botão do joystick.
4. Clique em OK.
Notificações externas
É possível configurar o local para enviar e-mail em resposta a eventos específicos. Você pode configurar um servidor de e-mail para o local e escolher quais eventos precisam de notificações por e-mail.
Se você usar um serviço de monitoramento de estação central, você pode configurar notificações externas para serem enviadas entre o local e a estação de monitoramento.
Como configurar o Servidor de e-mail
Para enviar notificações de e-mail, o local precisa obter acesso ao servidor de e-mail.
1. Na guia Configuração do site, clique em .
A caixa de diálogo Notificações externas é exibida.
2. Selecione a guia Servidor de e-mail.
3. Na área Configurações do servidor de e-mail:, preencha os seguintes campos:
a. Nome do Remetente: insira um nome para representar o local em todas as notificações por e-mail.
b. Endereço de e-mail do remetente: insira um endereço de e-mail para o local.
c. Linha de assunto: insira uma linha de assunto para todos os e-mails enviados a partir do local. O assunto padrão é Evento de Sistema do Avigilon Control Center.
d. Servidor SMTP: insira o endereço do servidor SMTP usado pelo local.
e. Porta: insira a porta SMTP.
f. Tempo limite (segundos): insira o período de tempo máximo durante o qual o servidor tentará enviar um e-mail antes de parar.
4. (Opcional) Se o servidor de e-mail usar criptografia, você poderá marcar a caixa de seleção Usar conexão segura (TLS/SSL).
5. (Opcional) Se a conta de e-mail tiver um nome de usuário e uma senha, marque a caixa de seleção O
Notificações externas 31

servidor requer autenticação.
l Insira o Nome de usuário: e a Senha: da conta de e-mail.
6. Clique em OK.
Como configurar notificações de e-mail
Na caixa de diálogo Notificações de e-mail, você pode criar grupos de notificações de e-mail para especificar quem receberá notificações de e-mail quando certos eventos ocorrerem.
Esteja ciente de que não é possível enviar notificações por e-mail até configurar um servidor de e-mail para o local. Para obter informações adicionais, consulte Como configurar o Servidor de e-mail na página 31.
OBSERVAÇÃO: Algumas características não serão exibidas se o servidor não tiver a licença requerida, ou se você não tiver as permissões de usuário requeridas.
1. Na guia Configuração do site, clique em .
A caixa de diálogo Notificações externas é exibida.
2. Verifique se a guia Notificações de e-mail está selecionada.
3. Clique em .
4. Insira um Nome do grupo de e-mail:.
5. Na área Destinatários de e-mail:, adicione todos os e-mails individuais, do usuário ou do grupo que sejam parte desse grupo de e-mails. Execute qualquer uma das ações seguintes:
l Clique em para adicionar um usuário ou grupo de acesso do local. Na caixa de diálogo, selecione todos os usuários e grupos necessários e clique em OK.
l Clique em para adicionar e-mails individuais. Na caixa de diálogo, insira o endereço de e-mail e clique em OK.
Dica: Verifique se os usuários do local na Destinatários de e-mail: lista de tenham um e-mail válido em sua conta de usuário.
6. Clique em para enviar um e-mail de teste para todos na lista Destinatários de e-mail:.
7. Na área Disparador do e-mail:, selecione todos os eventos que vão disparar um e-mail para esse grupo de e-mails. Clique no texto sublinhado de azul para definir os requisitos do evento.
8. Para anexar um instantâneo do evento de notificação de e-mail, marque a caixa de seleção Anexar imagens da(s) câmera(s) associada(s) ao evento.
OBSERVAÇÃO: Essa opção será desativada se Detecção de movimento não estiver selecionada, pois não há imagens associadas a eventos do sistema, entradas digitais ou exceções de transação de PDV.
9. Na área Programação de e-mail:, selecione um cronograma para a notificação de e-mail.
10. Para limitar o número de e-mails enviados, insira o valor mínimo de tempo entre cada e-mail no campo Enviar e-mail no máximo a cada:.
11. Clique em OK.
A nova notificação de e-mail é salva e adicionada à lista Grupos de email:.
Como configurar notificações de e-mail 32

Como ativar o monitoramento da estação central
Se você usa um serviço de monitoramento de estação central, pode configurar o Sistema do Avigilon Control Center para se comunicar com o serviço de monitoramento central.
Consulte seu serviço de monitoramento central para obter as configurações corretas para cada campo.
1. Na guia Configuração do site, clique em .
A caixa de diálogo Notificações externas é exibida.
2. Selecione a guia Monitoramento da estação central.
3. Marque a caixa de seleção Monitoramento da estação central ativado para ativar esse serviço.
4. Preencha os campos de SMTP com as informações fornecidas pelo serviço de monitoramento central.
O serviço de monitoramento central normalmente fornece um nome específico, e-mail e detalhes de SMTP para identificá-lo em seu sistema.
5. Para verificar periodicamente o estado da conexão ao serviço de monitoramento central, selecione um intervalo de tempo na lista suspensa Intervalo mínimo de pulsação:.
O período de tempo selecionado deve passar antes que uma mensagem de confirmação seja enviada. A mensagem de confirmação só será enviada se outras notificações não forem enviadas durante o período de tempo definido.
Esse recurso permite que o sistema envie automaticamente uma mensagem para o serviço de monitoramento central para confirmar se os sistemas ainda estão conectados e se não ocorreu nenhum problema.
Se o serviço de monitoramento central exigir que o sistema envie uma mensagem de teste de pulsação em intervalos específicos, selecione a opção que seja igual a metade do intervalo necessário. Por exemplo, se o serviço de monitoramento central exigir que uma mensagem de confirmação seja enviada uma vez por dia, atribua ao sistema a função de enviar uma mensagem a cada 12 horas.
6. Dentre as opções Anexo:, selecione uma das seguintes:
Anexar uma imagem ou um vídeo de um evento permita ao serviço de monitoramento central verificar alarmes e tomar as medidas apropriadas.
l Nenhum — O sistema envia uma mensagem para o serviço de monitoramento central sem anexos.
l Videoclipe para eventos do dispositivo — O sistema automaticamente exporta um vídeo do evento no formato H. 264 e anexa à mensagem.
l Imagem para eventos do dispositivo — O sistema tira um instantâneo do evento e anexa à mensagem.
OBSERVAÇÃO: Para enviar uma mensagem para o serviço de monitoramento central, a ação da regra para um evento deve ser configurada para Enviar notificação para a Estação de monitoramento central.
7. Clique em OK para salvar suas alterações.
Como ativar o monitoramento da estação central 33

8. Crie regras que notificarão o serviço de monitoramento central de eventos específicos.
l Na página Selecionar Ações da Regra, verifique se a opção Enviar notificação para a Estação de monitoramento central está selecionada. Isso garante que o serviço de monitoramento central seja notificado do evento de regra.
Dica: O recurso Notificações de e-mail do sistema funciona separadamente do recurso Monitoramento da estação central, mas você pode configurar as regras para enviar a você as mesmas notificações que o serviço de monitoramento central. Ao criar regras para o serviço de monitoramento central, inclua a opção Enviar e-mail na página Selecionar Ações da Regra. Você pode configurar a regra para enviar detalhes que não estão incluídos na notificação de monitoramento central.
© 2017, Avigilon Corporation. Todos os direitos reservados. AVIGILON, o logotipo AVIGILON, AVIGILON CONTROL CENTER, ACC, AVIGILON APPEARANCE SEARCH, HDSM, RIALTO E SOLUÇÕES DE SEGURANÇA CONFIÁVEIS são marcas comerciais da Avigilon Corporation. Outros nomes ou logotipos mencionados podem ser marcas comerciais de seus respectivos proprietários.A ausência dos símbolos ™ e ® ao lado de cada marca comercial neste documento ou outro local não representa isenção de propriedade da referida marca comercial. A Avigilon Corporation protege suas inovações com patentes emitidas nos Estados Unidos e em outras jurisdições em todo o mundo (acesse avigilon.com/patents). A menos que seja expressamente concedida e por escrito, nenhuma licença será dada com relação a qualquer direito autoral, projeto industrial, marca comercial, patente ou outros direitos de propriedade intelectual da Avigilon Corporation ou seus licenciadores.
Avigilon Corporationavigilon.com
PDF-ACC-INSTALLWFLW-A
Revisão: 1 - EN
20170417
Como ativar o monitoramento da estação central 34

Lista de verificação prévia ao Local
Instalador: _____________________________________
Nome do projeto:_____________________________________
Antes de iniciar a configuração inicial do sistema, certifique-se de que os seguintes requisitos sejam atendidos antes de chegar ao local de instalação:
1. ☐ Avigilon Gravadores de vídeo em rede (NVR)
l ☐ Monitor reserva para a configuração do servidor (VGA).
2. Estações de trabalho Cliente
l ☐ Avigilon Estação de trabalho de monitoramento remoto, incluindo monitores.
o Alguns modelos vêm com uma única porta de vídeo e uma única conexão DVI por placa de vídeo, além de uma porta Display para adaptador DVI.
o Alguns modelos vêm com portas HDMI e um adaptador HDMI para DVI.
o Os cabos do monitor HDMI devem ser adquiridos separadamente.
l ☐ Estação de trabalho fornecida pelo cliente.
3. ☐ Comutadores de rede com portas suficientes e orçamento PoE para todas as conexões de câmera e servidor.
4. ☐ Certifique-se de que os switches e servidores serão conectados a um no-break que seja poderoso o suficiente para fornecer proteção contra surtos e energia de backup ininterrupta para o sistema.
5. ☐ Licenças de canal de câmera Avigilon para cada servidor.
l ☐ Para locais com servidor único, ative as licenças no servidor no escritório para uma configuração mais rápida.
l ☐ Para locais com vários servidores, ative as licenças depois de juntar vários servidores em um único local. Pode ser mais fácil executar no local.
6. ☐ Projeto do sistema do local (consultar a pessoa que vendeu o projeto).
l Assegure-se de que o projeto inclui o seguinte:
o ☐ Lista de todas as conexões da câmera para o servidor - gravação e redundância de vídeo.
o ☐ Definições de configuração do servidor e da câmara - tempo de retenção, imagens por segundo e quaisquer outras definições necessárias para obter os melhores resultados de retenção de vídeo.
Lista de verificação prévia ao Local A

7. ☐ Os endereços IP para o sistema.
Isso é fornecido pelo grupo de TI no local se você estiver colocando o sistema em sua rede.
8. Ferramentas de instalação da câmera:
l ☐ Laptop para executar a Camera Configuration Tool
l ☐ Adaptador USB Wi-Fi para câmeras H4
l ☐ Divisor PoE
9. Faça o download da uma cópia do software Avigilon mais recente:
avigilon.com/support-and-downloads/for-software/acc/downloads/
l ☐ ACC Software do servidor
l ☐ ACC software do Cliente
l ☐ ACC Software de Matriz Virtual (se for aplicável)
l ☐ ACC Software do Gateway (se for aplicável)
l ☐ ACC Software Web Endpoint (se for aplicável)
l ☐ ACC Software de Analytics Service (requerido para o recurso Avigilon Appearance Search)
Lista de verificação prévia ao Local B

Lista de verificação de configuração do sistema
Instalador:_____________________________________
Nome do projeto:_____________________________________
Instalar e configurar o sistema ACC da seguinte maneira:
Importante: Siga sempre a documentação de projeto do sistema e os critérios para todas as configurações de dispositivo e servidor.
1. ☐ Instale as câmeras e os dispositivos.
Para obter informações adicionais, consulte Instalar o hardware e o software na página 2.
a. ☐ Conecte os dispositivos à rede.
b. ☐ Mirar e focalizar as câmeras.
c. ☐ Atribua um nome e local para a câmera ou dispositivo.
d. ☐ Atribua um endereço de IP dinâmico ou estático à câmera ou dispositivo.
2. ☐ Instale o gravador de vídeo.
l NVR baseado em Windows — NVR3 ou Equipamento de vídeo HD
a. ☐ Concluir a instalação inicial do Windows.
b. ☐ Defina data e hora.
c. ☐ Defina o nome do computador.
d. ☐ Defina a nova senha para a conta de administrador local.
e. ☐ Ativar esta licença do local de acordo com o projeto do sistema. Consulte Ativar as licenças do Local na página 2.
l Gravador ACC ES ou Equipamento de análise ES ACC
a. ☐ Atribua uma senha à conta de administrador na interface web.
b. ☐ Atribuir um Nome de host para o gravador.
c. ☐ Defina data e hora.
d. ☐ Insira um nome para o gravador.
3. ☐ Configurar a sincronização da hora de NTP.
4. ☐ Instalar e executar o software do Cliente ACC na estação de trabalho local.
Lista de verificação de configuração do sistema C

5. Configurar locais e servidores:
a. ☐ (Apenas sistemas Enterprise) Fundir vários servidores em um único local, conforme necessário. Consulte Como conectar servidores a Locais na página 6.
l ☐ Ativar as licenças para o novo local. Consulte Como ativar uma licença pela primeira vez na página 3.
b. ☐ Como configurar a Visualização do Local Consulte Como editar a Visualização do Local na página 8.
c. ☐ Conecte as câmeras aos servidores. Consulte Como conectar um dispositivo a um servidor na página 9.
d. ☐ Ativar dispositivos de análise. Consulte Configurar análise de vídeo na página 11.
l ☐ Habilitar autoaprendizagem. Consulte Como ativar a autoaprendizagem na página 14.
6. Configurar dispositivos:
a. ☐ Atribuir o ID lógico para a câmera. Consulte Como configurar a identidade de um dispositivo na página 15.
b. ☐ Ajuste a imagem e exibição do vídeo Consulte Como alterar as configurações de imagem e exibição na página 16.
c. Definir compressão e taxa de imagem Consulte Compressão e taxa de imagem na página 18
l ☐ Taxa de imagem.
l ☐ Nível de qualidade.
l ☐ Intervalo do quadro-chave.
d. Configurar áreas de detecção de movimento.
l Movimento de pixel. Consulte Como configurar a detecção de movimento de pixel na página 19.
o ☐ Área verde de detecção de movimento:
o ☐ Sensibilidade.
o ☐ Limite.
l Movimento de objeto confidencial. Consulte Como configurar detecção de movimento de objeto confidencial na página 21.
o ☐ Área verde de detecção de movimento:
o ☐ Tipo.
o ☐ Sensibilidade.
o ☐ Limite.
e. ☐ Programação de Gravação. Consulte Programação de Gravação na página 23.
f. ☐ Configurações de duração dos dados. Consulte Gravação e Largura de Banda na página 24.
7. ☐ Adicionar usuários e grupos. Consulte Adicionar usuários e grupos na página 25.
8. ☐ Configure as Regras e Alarmes Avigilon conforme requerido para satisfazer todas as funcionalidades do sistema, de acordo com a documentação de projeto do sistema.
Lista de verificação de configuração do sistema D

9. Personalize a configuração de monitoramento de vídeo
l ☐ Adicionar Visualizações salvas. Consulte Visualizações salvas na página 27.
l ☐ Adicionar mapas. Consulte Como adicionar um mapa na página 28.
l ☐ Configurar joysticks. Consulte Configurações do joystick na página 30.
10. ☐ Configurar notificações externas. Consulte Notificações externas na página 31.
11. Configurar o acesso de dispositivos móveis ACC
l ☐ Para executar o Mobile 2.x ACC, instale e configure o software Gateway ACC.
l ☐ Para executar o Mobile 3.x ACC, instale o software Web Endpoint ACC.
12. ☐ Verificar configuração — Faça login como usuários diferentes para verificar a interface e as permissões.
13. ☐ Faça o download do mobile ACC na Apple store ou Google Play store.
l ☐ Para Mobile 2.x ACC, configure o aplicativo para apontar para um endereço de IP Gateway.
l ☐ Para Mobile 3.x ACC, configure o endereço do local para apontar para um endereço de IP ACC.
Lista de verificação de configuração do sistema E