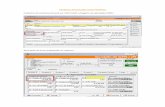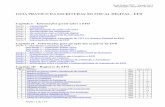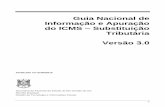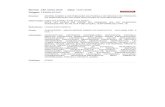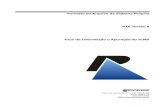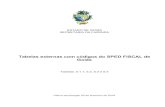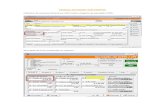Guia de Informação e Apuração do ICMS Versão 8 - AWS · PDF...
Transcript of Guia de Informação e Apuração do ICMS Versão 8 - AWS · PDF...

1
Guia de Informação e Apuração do ICMS
Versão 8.0
Secretaria da Fazenda do Estado do Rio Grande do Sul
Receita Estadual
Divisão de Tecnologia e Informações Fiscais

2
Sumário
1. SOBRE A GUIA DE INFORMAÇÃO E APURAÇÃO DO ICMS .................................................................................... 5
1.1 QUEM DEVE ENTREGAR A GIA? .................................................................................................................................. 5 1.2 COMO ENTREGAR A GIA?.......................................................................................................................................... 5 1.3 COMO OBTER O PROGRAMA DE PREENCHIMENTO? ......................................................................................................... 5 1.4 PODE O CONTRIBUINTE DESENVOLVER SEU PRÓPRIO PROGRAMA? ..................................................................................... 5 1.5 PRAZO DE ENTREGA. ................................................................................................................................................ 6 1.6 RECEPÇÃO DA GIA ................................................................................................................................................... 6 1.7 CORREÇÃO DA GIA .................................................................................................................................................. 7 1.8 INFORMAÇÕES DO SISTEMA ........................................................................................................................................ 8 1.9 INSTALANDO O APLICATIVO GIA EM REDE ..................................................................................................................... 9 1.10 USANDO O APLICATIVO GIA COM SISTEMA PRÓPRIO ..................................................................................................... 10 1.11 INSTALANDO O TED/SEFANET PARA TRANSMISSÃO DA GIA ......................................................................................... 10 1.12 EXECUTAR O TED/SEFANET................................................................................................................................... 11 1.13 CONFIGURAÇÃO DO TED/SEFANET PARA TRANSMISSÃO DA GIA .................................................................................. 11 1.14 A INTERFACE DO APLICATIVO GIA .............................................................................................................................. 12 1.15 FLUXO ETAPAS DA GIA ........................................................................................................................................... 13 1.16 A INTERFACE DO SISTEMA ........................................................................................................................................ 14
1.16.1 Janela Principal ......................................................................................................................................... 14 1.16.2 Barras de Rolagem .................................................................................................................................... 14 1.16.3 Barra de menu .......................................................................................................................................... 15 1.16.4 Barra de objetos ........................................................................................................................................ 15 1.16.5 Barra de Ferramentas ............................................................................................................................... 16 1.16.6 Janela de Seleção ...................................................................................................................................... 16
1.16.7 Quanto ao botão ............................................................................................................................... 16 1.16.8 Quanto ao Backup preventivo ................................................................................................................... 16
1.17 CONTATOS PARA SOLUÇÃO DE PROBLEMAS ................................................................................................................. 17
2. GUIA DE INFORMAÇÃO E APURAÇÃO DO ICMS.................................................................................................. 18
2.1 VISUALIZANDO A JANELA GUIAS DE INFORMAÇÃO E APURAÇÃO DO ICMS ......................................................................... 18 2.1.1 Janela - GIA - Guia de Informação e Apuração do ICMS ........................................................................... 18
2.2 INCLUINDO UMA GUIA DE INFORMAÇÃO E APURAÇÃO DO ICMS..................................................................................... 19 2.2.1 Janela Nova Guia de Informação e Apuração do ICMS ............................................................................. 19
2.3 CONSULTANDO E ALTERANDO INFORMAÇÕES DA GUIA DE INFORMAÇÃO E APURAÇÃO DO ICMS .......................................... 20 2.4 JANELA GUIA DE INFORMAÇÃO E APURAÇÃO DO ICMS ................................................................................................. 21
2.4.1 Quadro A ................................................................................................................................................... 22 2.4.2 Quadro B ................................................................................................................................................... 25 2.4.3 Quadro C ................................................................................................................................................... 29 2.4.4 Quadro E - Estoques .................................................................................................................................. 31
2.5 ANEXO I – DISCRIMINAÇÃO DAS ENTRADAS ............................................................................................................... 33 2.5.1 Janela Anexo I - Discriminação das Entradas ............................................................................................ 33
2.6 ANEXO II - DISCRIMINAÇÃO DOS CRÉDITOS RECEBIDOS POR TRANSFERÊNCIA ................................................................... 35 2.6.1 Janela Anexo II - Discriminação dos Créditos Recebidos por Transferência .............................................. 36
2.7 ANEXO III - CRÉDITOS PRESUMIDOS- DETALHAMENTO ................................................................................................ 37 2.7.1 Janela Anexo III - Créditos Presumidos - Detalhamento ........................................................................... 37
2.8 ANEXO IV - CRÉDITOS POR COMPENSAÇÃO POR PAGAMENTOS INDEVIDOS ...................................................................... 39 2.8.1 Janela Anexo IV - Créditos por Compensação por Pagamentos Indevidos ............................................... 40
2.9 ANEXO V – DISCRIMINAÇÃO DAS SAÍDAS .................................................................................................................. 41

3
2.9.1 Janela Anexo V - Discriminação das Saídas ............................................................................................... 42 2.10 ANEXO V.A - SAÍDAS ISENTAS OU NÃO TRIBUTADAS - DETALHAMENTO .......................................................................... 44
2.10.1 Janela Anexo V. A - Saídas Isentas ou Não Tributadas – Detalhamento................................................... 44 2.11 ANEXO V.B - OUTRAS SAÍDAS - DETALHAMENTO ....................................................................................................... 46
2.11.1 Janela Anexo V. B - Outras Saídas - Detalhamento ................................................................................... 46 2.12 ANEXO VI - DISCRIMINAÇÃO DOS CRÉDITOS E DO SALDO CREDOR TRANSFERIDOS ............................................................ 48
2.12.1 Janela Anexo VI - Discriminação dos Créditos e do Saldo Credor Transferidos ......................................... 48 2.13 ANEXO VII - RESUMO DAS OPERAÇÕES COM SUBSTITUIÇÃO TRIBUTÁRIA, EXCETO DIFERIMENTO ......................................... 50
2.13.1 Janela Anexo VII - Resumo das Operações com Substituição Tributária, Exceto Diferimento .................. 50 2.14 ANEXO VII.A - DISCRIMINAÇÃO DAS ENTRADAS COM SUBSTITUIÇÃO TRIBUTÁRIA, EXCETO DIFERIMENTO.............................. 52
2.14.1 Janela Anexo VII. A - Discriminação das Entradas com Substituição Tributária, Exceto Diferimento ....... 52 2.15 ANEXO VII.B - DISCRIMINAÇÃO DAS SAÍDAS COM SUBSTITUIÇÃO TRIBUTÁRIA, EXCETO DIFERIMENTO .................................. 53
2.15.1 Janela Anexo VII. B - Discriminação das Saídas com Substituição Tributária, Exceto Diferimento ........... 54 2.16 ANEXO VIII - PAGAMENTOS DE ICMS EFETUADOS NO MÊS, RELATIVOS A ESTA REFERÊNCIA ............................................... 55
2.16.1 Janela Anexo VIII - Pagamentos de ICMS Efetuados no Mês, Relativos a esta Referência ....................... 56 2.17 ANEXO IX - DISCRIMINAÇÃO DOS DÉBITOS VENCIDOS NA OCORRÊNCIA DO FATO GERADOR E NÃO PAGOS............................ 58
2.17.1 Janela Anexo IX - Discriminação dos Débitos Vencidos na Ocorrência do Fato Gerador e Não Pagos ..... 58 2.18 ANEXO X - DISCRIMINAÇÃO DO ICMS A RECOLHER, INCLUSIVE SALDO DEVEDOR ACUMULADO ........................................... 60
2.18.1 Janela Anexo X - Discriminação do ICMS a Recolher, Inclusive Saldo Devedor Acumulado ...................... 60 2.19 ANEXO XIV - OUTROS CRÉDITOS ............................................................................................................................. 62
2.19.1 Janela Anexo XIV - Outros Créditos - Detalhamento ................................................................................. 62 2.20 ANEXO XV - OUTROS DÉBITOS ............................................................................................................................... 63 2.21 JANELA ANEXO XV - OUTROS DÉBITOS – DETALHAMENTO............................................................................................. 64 2.22 ANEXO XVI - OPERAÇÕES INTERMUNICIPAIS ............................................................................................................. 65
2.22.1 Janela Anexo XVI – Operações Intermunicipais ........................................................................................ 67 2.23 IMPORTANDO ARQUIVO SINTEGRA ......................................................................................................................... 68
2.23.1 Janela Importar ......................................................................................................................................... 68 2.24 EXCLUINDO UMA GUIA DE INFORMAÇÃO E APURAÇÃO DE ICMS ..................................................................................... 70 2.25 IMPRIMINDO UMA GUIA DE INFORMAÇÃO E APURAÇÃO DE ICMS ................................................................................... 70 2.26 VISUALIZANDO A IMPRESSÃO DE UMA GUIA DE INFORMAÇÃO E APURAÇÃO DE ICMS ......................................................... 70 2.27 GERANDO E TRANSMITINDO ARQUIVO ....................................................................................................................... 71 2.28 JANELA GERAR ARQUIVO PARA TRANSMISSÃO ............................................................................................................. 71 2.29 TRANSMITINDO AS INFORMAÇÕES ............................................................................................................................. 72 2.30 GERANDO A GUIA DE ARRECADAÇÃO ......................................................................................................................... 75 2.31 COMUNICANDO O RECEBIMENTO DA GIA POR E-MAIL .................................................................................................. 75 2.32 CONSULTANDO RECIBOS NA INTERNET ....................................................................................................................... 76 2.33 CORREÇÃO DE GIA ................................................................................................................................................. 78
2.33.1 Janela Pedido de Correção de GIA ............................................................................................................ 80 2.34 IMPORTANDO GUIA DE INFORMAÇÃO E APURAÇÃO DE ICMS ......................................................................................... 81
2.34.1 Janela Importar GIA .................................................................................................................................. 81 2.35 IMPORTANDO CADASTRO DA GIA VERSÃO 7 ............................................................................................................... 83
2.35.1 Janela Importar Cadastro da GIA versão 7 ............................................................................................... 83 2.36 EXPORTANDO GUIA DE INFORMAÇÃO E APURAÇÃO DE ICMS ......................................................................................... 83
2.36.1 Janela Exportar Guias ............................................................................................................................... 84
3. TABELAS ............................................................................................................................................................. 85
3.1 IMPRIMINDO LISTAS DE TABELAS ............................................................................................................................... 85 3.2 IMPORTANDO TABELAS AUTOMATICAMENTE ............................................................................................................... 85
3.2.1 Janela Atualização de Tabelas .................................................................................................................. 85 3.3 TABELA CÓDIGO FISCAL DE OPERAÇÃO ....................................................................................................................... 86
3.3.1 Janela Tabela - Código Fiscal de Operação ............................................................................................... 86 3.4 IMPORTANDO TABELA CÓDIGO FISCAL DE OPERAÇÃO ................................................................................................... 87
3.4.1 Janela Importar Tabela de Códigos Fiscais de Operação .......................................................................... 88 3.5 TABELA DE TRANSFERÊNCIAS E RECEBIMENTOS ............................................................................................................ 88
3.5.1 Janela Tabela de Transferências e Recebimentos ..................................................................................... 89 3.6 IMPORTANDO TABELA DE CÓDIGOS DE TRANSFERÊNCIA/ RECEBIMENTO ........................................................................... 90
3.6.1 Janela Importar Tabela de Transferências/ Recebimentos ....................................................................... 90

4
3.7 TABELA DE CRÉDITO PRESUMIDO .............................................................................................................................. 91 3.7.1 Janela Tabela - Crédito Presumido ............................................................................................................ 91
3.8 IMPORTANDO TABELA DE CRÉDITO PRESUMIDO ........................................................................................................... 92 3.8.1 Janela Importar Tabela de Crédito Presumido .......................................................................................... 92
3.9 TABELA DE CÓDIGOS DE ISENÇÃO .............................................................................................................................. 93 3.9.1 Janela Tabela Isenção de Saídas ............................................................................................................... 93
3.10 IMPORTANDO TABELA DE CÓDIGOS DE ISENÇÃO .......................................................................................................... 94 3.10.1 Janela Importar Tabela de Saídas (Isenção) ............................................................................................. 94
3.11 TABELA OUTRAS SAÍDAS .......................................................................................................................................... 95 3.11.1 Janela Tabela Outras Saídas ..................................................................................................................... 95
3.12 IMPORTANDO TABELA OUTRAS SAÍDAS ...................................................................................................................... 96 3.12.1 Janela Importar Tabela de Saídas (Outras) ............................................................................................... 96
3.13 TABELA OUTROS CRÉDITOS ...................................................................................................................................... 97 3.13.1 Janela Tabela Outros Créditos .................................................................................................................. 97
3.14 IMPORTANDO TABELA OUTROS CRÉDITOS .................................................................................................................. 98 3.14.1 Janela Importar Tabela de Outros Créditos .............................................................................................. 98
3.15 TABELA DE OUTROS DÉBITOS ................................................................................................................................... 99 3.15.1 Janela Tabela Outros Débitos ................................................................................................................... 99
3.16 IMPORTANDO TABELA OUTROS DÉBITOS .................................................................................................................. 100 3.16.1 Janela Importar Tabela Outros Débitos .................................................................................................. 100
3.17 TABELA DE MUNICÍPIOS ........................................................................................................................................ 101 3.17.1 Janela Tabelas do Sistema - Municípios .................................................................................................. 102
3.18 IMPORTANDO TABELA DE MUNICÍPIOS ..................................................................................................................... 103 3.18.1 Janela Importar Tabela de Municípios .................................................................................................... 103
3.19 CONSULTANDO INFORMAÇÕES DA TABELA DE UPF ..................................................................................................... 103 3.19.1 Janela Tabela de UPF .............................................................................................................................. 104
3.20 IMPORTANDO TABELA DE UPF ............................................................................................................................... 104 3.20.1 Janela Importar Tabela de UPF ............................................................................................................... 105
3.21 ALTERANDO INFORMAÇÕES DA TABELA DE CONTRIBUINTES .......................................................................................... 105 3.21.1 Janela Cadastro de Contribuintes ........................................................................................................... 106 3.21.2 Janela Alteração de Contribuinte ............................................................................................................ 107
4. FERRAMENTAS ................................................................................................................................................. 108
4.1 VISUALIZANDO A CALCULADORA .............................................................................................................................. 108 4.2 CRIANDO CÓPIA DE SEGURANÇA DAS INFORMAÇÕES DIGITADAS .................................................................................... 108
4.2.1 Janela Cópia de Segurança ..................................................................................................................... 108 4.3 RESTAURANDO CÓPIA DE SEGURANÇA DAS INFORMAÇÕES DIGITADAS ............................................................................ 109
4.3.1 Janela Restaurar Cópia de Segurança ..................................................................................................... 110 4.4 CORRIGINDO BANCO DE DADOS CORROMPIDO .......................................................................................................... 110
4.4.1 Janela Corrigir Banco de Dados .............................................................................................................. 111 4.5 JANELA DIAGNÓSTICO DO SISTEMA - INÍCIO .............................................................................................................. 111 4.6 CONFIGURANDO OPÇÕES DE CÓPIA DE SEGURANÇA PREVENTIVA .................................................................................. 112
4.6.1 Janela Configurar .................................................................................................................................... 112 4.7 CONFIGURANDO REDE .......................................................................................................................................... 113 4.8 ALTERANDO O LOCAL PADRÃO DE GERAÇÃO E IMPORTAÇÃO DE ARQUIVOS ....................................................................... 114 4.9 CONFIGURANDO O PROXY ..................................................................................................................................... 115 4.10 CONFIGURANDO ATUALIZAÇÕES DO SISTEMA ............................................................................................................ 116
5. RELATÓRIOS ..................................................................................................................................................... 118
5.1 VISUALIZANDO A RELAÇÃO DE CONTRIBUINTES .......................................................................................................... 118 5.1.1 Janela Visualizando Relatório ................................................................................................................. 118
5.2 VISUALIZANDO A RELAÇÃO DE GUIAS ....................................................................................................................... 119 5.3 VISUALIZANDO A RELAÇÃO DOS PEDIDOS DE CORREÇÃO .............................................................................................. 119 5.4 VISUALIZANDO O FORMULÁRIO DO PEDIDO DE CORREÇÃO ........................................................................................... 119 5.5 IMPRIMINDO RELATÓRIOS ..................................................................................................................................... 119 5.6 VISUALIZANDO GMB ........................................................................................................................................... 119

5
1. Sobre a Guia de Informação e Apuração do ICMS
1.1 Quem deve entregar a GIA? São obrigados a apresentar a Guia de Informação e Apuração do ICMS (GIA) os contribuintes classificados no CGC/TE na categoria Geral referente a cada um dos estabelecimentos.
Os contribuintes de que trata o capítulo X, 1.3.1, alíneas “a” e “b” e 1.3.2 da IN 45/98 com tratamento especial no CGC/TE, e as Prefeituras inscritas no CGC/TE com a finalidade exclusiva de ter acesso a informações disponibilizadas pela Secretaria da Fazenda na Internet, ficam dispensados da apresentação da GIA.
1.2 Como entregar a GIA? A GIA é transmitida através da Internet.
Deve ser entregue uma GIA para cada mês de referência (mês-calendário).
A GIA deve ser entregue mesmo que o contribuinte não tenha realizado operações ou prestações durante o mês a que a mesma se refira.
1.3 Como obter o programa de preenchimento? O programa está disponível na Internet. O contribuinte que desejar fazer download do programa deve acessar a página da Secretaria da Fazenda (www.sefaz.rs.gov.br), opção Arquivos para Downloads, GIA- Guia de Informação e Apuração de ICMS.
As GIAs com período de referência a partir de 01/2012 devem ser entregues na versão atual deste programa de preenchimento, a versão de número 8. Para entregar GIAs de meses anteriores, deve ser utilizada a versão do programa da época, também disponível no site da Secretaria da Fazenda.
1.4 Pode o contribuinte desenvolver seu próprio programa? O contribuinte que desejar desenvolver seu próprio sistema de preenchimento da GIA pode fazê-lo, porém precisa utilizar o programa fornecido pela Secretaria da Fazenda para transmitir a GIA.
Para isso, deve ser observado o item Importando Guia de Informação e Apuração de ICMS e Descrição Arquivo GIA - Versão 8 - Layout para importação.

6
1.5 Prazo de Entrega. Os prazos para entrega da GIA são os seguintes:
ITEM CONTRIBUINTE PRAZO
I Regra geral, quando não estiver referido nos itens seguintes.
Dia 12 de cada mês em relação aos fatos geradores do mês anterior
II Revogado pela IN 040/02, de 12/07/02 (DOE 18/07/02).
III
Prestadores de serviço de transporte aeroviário regular de passageiros e/ou de cargas, que tenham optado pelo prazo de pagamento previsto no RICMS, Apêndice III, Seção I, item III, nota.
Até o último dia do mês subsequente ao das prestações.
IV
Prestadores de serviços de transporte ferroviário, de passageiros, de pessoas e/ou de cargas.
Até o dia 20 do mês subsequente ao da emissão dos respectivos documentos fiscais.
V Prestadores de serviços de transporte aquaviário de cargas.
Até o dia 10 do mês subsequente ao das prestações.
VI Fornecedores de água natural canalizada
Até o dia 4 do segundo mês subsequente ao da quantificação do fornecimento
VII Prestadores de serviços de telecomunicações
Até o dia 15 do mês subsequente ao da quantificação dos serviços
VIII CONAB/ PGPM Até o dia 25 do mês subsequente ao das operações
IX ECT Até o último dia do mês subsequente ao das operações e prestações.
Fica prorrogado para o primeiro dia útil subsequente o término do prazo para envio da GIA que recair em dia em que não haja expediente normal na Secretaria da Fazenda.
1.6 Recepção da GIA A PROCERGS, por ocasião da transmissão, emite um Comprovante de Transmissão de Arquivo contendo o número de protocolo e a chave. Após o processamento das informações recebidas, emite o comunicado de recebimento da GIA que deve conter a data de entrega, a identificação do contribuinte (número de inscrição no CGC/TE) e o mês a que se refere à GIA e, na hipótese de serem detectadas inconsistências, a relação de erros encontrados.
O comunicado é transmitido pela PROCERGS para a caixa postal eletrônica do contribuinte. Na hipótese de não recebimento do comunicado, este pode ser obtido pela Internet, no endereço eletrônico da Secretaria da Fazenda http://www.sefaz.rs.gov.br, no item Busca por Assunto, opção GIA-Guia de Informação e Apuração de ICMS, Consultas, Recibos, tendo

7
em mãos o número do protocolo e a chave, fornecidas no comprovante de transmissão de arquivo.
O recibo definitivo serve de comprovação de entrega da GIA à Fiscalização de Tributos Estaduais, devendo ser arquivado em ordem cronológica pelo contribuinte.
1.7 Correção da GIA São vedadas as seguintes alterações na GIA:
Empresas sob ação fiscal;1
Referentes a período com Auto de Lançamento inscrito e/ou parcelamento de dívida, ou em cobrança judicial;
Referentes a período com solicitação de TSC e/ou CSC;
De empresas baixadas.
A GIA pode ser retificada, via internet, até o último dia útil do mês subsequente ao período de referência da GIA que se pretende alterar. Para isto o contribuinte deve reenviar a GIA, devidamente preenchida da forma pretendida, cuidando para marcar, no quadro A da GIA a ser enviada, a opção de GIA retificadora (todo o procedimento efetuado no programa de declaração da GIA).
Após o prazo acima previsto, o contribuinte deve, caso tenha ocorrido erro de fato, proceder à correção especificando o erro cometido por meio de formulário próprio denominado “Pedido de Correção de GIA” preenchido em 2 (duas) vias e entregue na CAC, se o estabelecimento estiver localizado em Porto Alegre, ou na repartição fazendária à qual se vincula, se o estabelecimento estiver localizando no interior do Estado.
O pedido a que se refere este item deve estar acompanhado do livro Registro de Apuração do ICMS e da GIA impressa, com todos os campos preenchidos.
Se deferido o pedido, a Fiscalização de Tributos Estaduais, após o preenchimento do quadro 4, retém a 1a via do formulário e devolve a 2a ao contribuinte, para servir de comprovação das alterações efetuadas.
Em substituição ao procedimento para correção de GIA previsto no primeiro parágrafo acima, o contribuinte ou, desde que detenha a guarda dos livros fiscais nos termos previstos no RICMS, Livro II, art. 146, parágrafo único, “a”, o responsável pela sua escrita fiscal, pode efetuar, por meio da Internet, no endereço da Secretaria da Fazenda (http://www.sefaz.rs.gov.br), na opção “Busca por Assunto”, as seguintes correções na GIA:
a) No quadro C e E, os campos 31 a 33, 45 a 52 e, além desses os campos de estoque inicial e final, além das observações;
b) No Anexo II, a coluna “CÓDIGO”;
c) No Anexo III, a coluna “CÓDIGO”;
d) No Anexo III. A, o campo “CÓDIGO”;
e) No Anexo IV, as colunas “PERÍODO DE APURAÇÃO” e “VENCIMENTO”;
f) No Anexo VI, a coluna “CÓDIGO”;
g) No Anexo VIII, as colunas “PERÍODO DE APURAÇÃO” e “VENCIMENTO”;
h) No Anexo X, as colunas “PERÍODO DE APURAÇÃO” e “VENCIMENTO”.
Os anexos listados abaixo que anteriormente poderiam ser alterados no site da SEFAZ, a partir da versão 8 não podem mais.
Anexo I colunas CFOP, valor contábil, isentas ou não tributadas e outras;
1 Estas alterações são excepcionalmente permitidas pelos Delegados da Receitas Estadual e efetuadas
apenas por eles.

8
Anexo V colunas CFOP e valor contábil;
Colunas código, valor da saída e CFOP dos anexos V A e B;
Colunas CFOP do anexo VII A e B;
Anexos XIV, XV e XVI.
.
Para efetuar as correções previstas neste item via Internet, o contribuinte ou o responsável pela sua escrita fiscal deve possuir senha para auto atendimento no site da SEFAZ (deve habilitar-se, mediante apresentação da cédula de identidade e CPF, na CAC, se o estabelecimento estiver localizado em Porto Alegre, ou na repartição fazendária à qual se vincula o estabelecimento, se estiver localizado no interior do Estado).
As correções previstas neste item não podem ser feitas em GIA que se encontre em fase de cobrança judicial.
1.8 Informações do sistema Nome do sistema
GIA - Guia de Informação e Apuração de ICMS.
Versão
Versão 8.0.
Requisitos desejáveis
Hardware mínimo para Windows 98/ME:
Pentium II 500 ou AMD K6 II 500;
128 MB de memória;
100 MB disco para instalação (o tamanho de espaço em disco necessário vai depender do volume de guias).
Hardware mínimo para Windows 2000/XP:
Pentium 3 800 ou AMD equivalente;
256 MB de memória;
100 MB disco para instalação (o tamanho de espaço em disco necessário vai depender do volume de guias).
Hardware mínimo para Windows Server 2003, Windows Vista e Windows 7:
Pentium 4 ou AMD equivalente;
1 GB de memória;
100 MB disco para instalação (o tamanho de espaço em disco necessário vai depender do volume de guias).
Sistemas Operacionais Compatíveis:
Windows 98 com Internet Explorer 6.0;
Windows ME;
Windows NT 4.0 com Service Pack 6a (ou superior) e Internet Explorer 5.5;
Windows 2000 com Service Pack 2 (ou superior);
Windows XP com Service Pack 2;
Windows Server 2003;
Windows Vista com Service Pack 1;
Windows 7 (32/64 bits).

9
1.9 Instalando o aplicativo GIA em Rede 1. No computador servidor (ou em caso de uma rede ponto a ponto que fará o papel de servidor) você deve instalar o aplicativo GIA e deixar sempre o Firebird executando.
Para saber se ele está executando, observe a barra de tarefas do Windows e veja se o ícone correspondente ao Firebird está aparecendo como na figura abaixo:
Nos sistemas operacionais Windows NT, Windows 2000, Windows XP, Windows 2003 Server e Windows Vista, o Firebird pode executar como um serviço. Para verificar essa configuração, consulte os serviços em execução no sistema e procure por “Interbase Guardian” ou “Firebird Guardian”. Caso não tenha acesso aos serviços do sistema, consulte o administrador de rede. No Gerenciador de tarefas os serviços são identificados com os nomes “ibguard.exe” ou “fbguard.exe”. Nos computadores clientes (que são os demais computadores que executam o programa consultando os dados do servidor) você também deve instalar o aplicativo GIA.
2. Após a instalação, que também deve ser feita nos computadores clientes, você inicia o aplicativo GIA. 3. Após a instalação, clique no item de menu Ferramentas, subitem Opções.
Você visualiza a janela Configurar.
4. Clique na opção Remota. 5. Informe os campos Servidor e Caminho do banco de Dados no Servidor.
A janela de configuração deve ficar como a figura abaixo:
Ao clicar no botão o sistema retorna o caminho de rede para o arquivo de banco de dados, como \\nome-do-servidor\dados\GIA7DB.fdb, e desta forma não é possível conectá-los em rede. É necessário sempre colocar o caminho completo, como exemplificado na imagem acima.
6. Clique no botão OK.

10
A alteração ocorre automaticamente. Se você deseja testar a conexão, clique no botão Testar Conexão. Você visualiza uma mensagem confirmando ou não a conexão.
Se na execução do sistema a mensagem de erro aparecer, é por que:
O Firebird não está em execução no servidor;
O servidor está desligado;
A configuração está incorreta (nome do servidor ou caminho do banco de dados).
Nesse caso você deve verificar:
Se o servidor está ligado;
Se o Firebird está em execução.
Tendo essas duas condições satisfeitas, você deve refazer o acesso remoto de acordo com os passos descritos neste manual.
1.10 Usando o aplicativo GIA com sistema próprio Os usuários de sistema próprio devem importar as informações para o aplicativo GIA antes de transmitir via TED.
Para isso consulte o tópico Importando Guia de Informação e Apuração de ICMS.
1.11 Instalando o TED/SEFANET para transmissão da GIA
Para instalação por arquivo único, siga os passos abaixo:
1. Localize e execute o InstalaTed.4.2.1.exe
Você visualiza a janela de boas vindas.
2. Siga as instruções dadas nas janelas até a conclusão do processo de instalação.
Você visualiza a janela de conclusão da instalação

11
3. Clique no botão Concluir.
1.12 Executar o TED/SEFANET Para executar o programa TED/SEFANET:
1. Clique no botão Iniciar, opção Programas, SefaNet, TED, opção TED.
1.13 Configuração do TED/SEFANET para transmissão da GIA
Para configurar o TED/SefaNet:
1. Na janela Configurar, preencha o campo e-mail do remetente para o envio do comunicado de recebimento da GIA (exemplo: [email protected]).
Nesse caso, o comunicado de recebimento é enviado por e-mail para o endereço indicado. O comunicado de recebimento, com as inconsistências, se for o caso, pode ser consultado na Internet, no site da Secretaria da Fazenda (www.sefaz.rs.gov.br), na opção Busca por Assunto, GIA-Guia de Informações e Apuração de ICMS,

12
Consultas, Recibo GIA, tendo em mãos o número do Protocolo e da Chave constante no comprovante de transmissão de arquivo.
1.14 A interface do aplicativo GIA O comportamento de todos os elementos gráficos do aplicativo GIA segue o padrão Windows, definido pela Microsoft, procurando, dessa forma, fazer com que você aproveite os conhecimentos já adquiridos sobre esse ambiente e reduza o número de conceitos novos a serem aprendidos. Alguns elementos são bastante conhecidos, por isso, não são ilustrados aqui. Outros, porém, não tão conhecidos, podem ser visualizados nesse capítulo, de forma a trazer um melhor aproveitamento na utilização do produto.

13
1.15 Fluxo Etapas da GIA

14
1.16 A interface do Sistema
1.16.1 Janela Principal Quando você minimiza a Janela Principal a sua sessão continua aberta. Somente ao fechá-la, você está encerrando a sessão.
É na Área de Trabalho da janela Principal, que são apresentadas as demais janelas, para que você possa realizar as operações no aplicativo GIA.
A janela Principal possui elementos que você utiliza na sessão. Tais como, a Barra de Ferramentas, a Barra de Menu e a Barra de Objetos. Possui, ainda, a Barra de Status que apresenta informações extras, tais como, a situação do aplicativo ou da ação que se está realizando.
1.16.2 Barras de Rolagem Algumas janelas possuem muitas informações que não podem ser totalmente visualizadas sem o auxílio das barras de rolagem.
As barras de rolagem são barras que, ao clicar com o ponteiro do mouse, direcionamos para a direita e para a esquerda ou para cima e para baixo, permitindo a visualização de informações que não estão disponíveis na janela em um primeiro momento.
Também se pode mover as barras de rolagem através do clique nos botões .

15
1.16.3 Barra de menu Esta barra localiza-se na parte superior da janela, logo abaixo da barra de título, e possui os seguintes objetivos:
Facilitar o aprendizado do produto, pois você sempre pode ver todas as opções disponíveis no aplicativo GIA;
Permitir o acesso via teclado, a todas as funções do sistema. Você pode necessitar dessa opção caso o seu mouse esteja com problema, ou por achar mais rápido o uso do teclado.
1.16.4 Barra de objetos
Acesse os objetos através da barra de Menu.
Nesta barra são apresentados os ícones que representam os objetos mais importantes do sistema. É a forma mais rápida de você acessar um objeto.
Guias de Informação e Apuração do ICMS
Pedidos de Correção de GIA
Contribuintes
Tabela de UPF

16
1.16.5 Barra de Ferramentas A função desta barra é agilizar o uso do sistema, permitindo que algumas ações sejam executadas de forma mais rápida. Observe que estão disponibilizadas nesta barra somente as ações mais utilizadas.
Alguns botões eventualmente apresentam-se desabilitados, ou sequer apresentam-se na barra de ferramentas. Tais botões estão condicionados as ações do sistema.
O sistema Guia de Informação e Apuração de ICMS disponibiliza as seguintes ferramentas:
Nova Guia de Informação e Apuração de ICMS ou Novo Pedido de Correção de GIA
Abrir Guia de Informação e Apuração de ICMS ou Abrir Pedido de Correção de GIA
Excluir
Validar GIA(s) selecionada(s)
Visualizar Impressão
Imprimir
Gerar a Guia de Arrecadação
Gerar Arquivo para Transmitir
Calculadora
1.16.6 Janela de Seleção
Ative um objeto:
- ícone na barra de objetos
- menu Arquivo / Abrir
A janela de Seleção é apresentada sempre que você ativa um objeto do sistema.
Esse tipo de janela apresenta uma lista que pode ser classificada em ordem crescente ou decrescente apenas com o clique do mouse no cabeçalho da informação que você deseja classificar.
1.16.7 Quanto ao botão
O botão apresenta uma nova janela para auxiliar no preenchimento da informação que está sendo solicitada.
1.16.8 Quanto ao Backup preventivo Sempre que o sistema GIA é fechado, seja pelo item de menu Arquivo subitem Sair, ou pelo botão Fechar no canto direito da janela, o sistema realiza uma cópia de segurança automática das informações.

17
1.17 Contatos para solução de problemas
Se você tiver problemas na instalação/utilização do aplicativo GIA, ligue para o Help Desk da PROCERGS.
Para ligações originadas de dentro do Rio Grando do Sul: 0800 648 48 48
Para demais regiões: (51) 3210 3999
Antes, certifique-se de ter as informações sobre:
A mensagem exata que apareceu;
O que você estava fazendo no momento em que ocorreu o problema;
Como você tentou resolver o problema, caso tenha feito alguma coisa.
Dúvidas quanto ao preenchimento dos campos procure o CAC - Porto Alegre ou sua Repartição Fazendária.

18
22
2. Guia de Informação e Apuração do ICMS
Este capítulo explica os processos referentes às guias de informação e apuração do ICMS.
2.1 Visualizando a janela Guias de Informação e Apuração do ICMS Para visualizar a janela Guias de Informação e Apuração do ICMS, siga os passos abaixo:
1. Clique no botão , na barra de objetos.
Para visualizar através da barra de menu, clique no item Arquivo, subitem Abrir, opção Guia de Informação e Apuração de ICMS. Você visualiza a Janela - GIA - Guia de Informação e Apuração do ICMS.
2.1.1 Janela - GIA - Guia de Informação e Apuração do ICMS
Utilize esta janela para consultar guias de informação e apuração de ICMS.
Para mais informações sobre o procedimento de consulta da GIA, consulte o tópico Consultando e Alterando informações da Guia de Informação e Apuração do ICMS.
Campo Descrição
Ano Nesta coluna você visualiza o ano de inclusão da GIA.
Período Nesta coluna você visualiza o mês e o ano a que se refere à GIA.
CGC/TE Nesta coluna você visualiza o CGC/TE do

19
estabelecimento.
Razão Social Nesta coluna você visualiza a razão social do estabelecimento.
Gerada Nesta coluna você visualiza a data em que a GIA foi gerada em arquivo para ser transmitida.
Situação Nesta coluna você visualiza a situação da GIA.
Botão Filtrar Clique neste botão para filtrar GIAs.
Botão Limpar Filtro
Clique neste botão para limpar filtro.
2.2 Incluindo uma Guia de Informação e Apuração do ICMS Para incluir uma Guia de Informação e Apuração de ICMS, siga os passos abaixo:
1. Clique no botão na barra de ferramentas.
Você visualiza a Janela Nova Guia de Informação e Apuração do ICMS.
2. Informe os campos.
3. Clique no botão Salvar.
Caso a guia a ser incluída já exista, você visualiza a janela informando a existência da Guia de Informação e Apuração de ICMS para aquele período. Caso a guia não exista, você visualiza a janela Guias de Informação e Apuração do ICMS.
4. Informe os campos.
5. Clique no botão Salvar, caso esteja incluindo somente esta guia.
Você visualiza uma janela informando a conclusão da operação.
6. Clique no botão OK.
Para sair desta janela clique no botão Sair.
7. Para incluir a informação a partir da barra de menu, clique no item Arquivo, subitem Novo, opção Guia de Informação e Apuração de ICMS. Siga os passos 3 e 4.
2.2.1 Janela Nova Guia de Informação e Apuração do ICMS
Utilize esta janela para incluir uma guia de informação e apuração de ICMS.

20
Campo Descrição
CGC/TE Informe o número de inscrição do estabelecimento no CGC/TE.
Período Clique no botão e selecione o mês e o ano a que se refere à nova guia de informação e apuração de ICMS.
CNPJ Informe o número de inscrição do estabelecimento no CNPJ.
Razão Social Informe o razão social do estabelecimento.
Botão Salvar Clique neste botão para confirmar as informações na inclusão da nova guia de informação e apuração de ICMS.
Botão Cancelar Clique neste botão para desistir da inclusão da nova guia de informação e apuração de ICMS.
2.3 Consultando e Alterando informações da Guia de Informação e Apuração do ICMS Para consultar e alterar informações da Guia de Informação e Apuração do ICMS siga os passos abaixo:
1. Clique no botão .
Você visualiza a janela GIA.
2. Dê duplo clique sobre a Guia de Informação e Apuração de ICMS desejada.
Você visualiza a Janela Guia de Informação e Apuração do ICMS.
3. Consulte as informações desejadas.
4. Altere os campos necessários.
5. Clique no botão Salvar.
Você visualiza uma janela informando a conclusão da operação.
6. Clique no botão OK.
Para sair desta janela clique no botão Sair.

21
2.4 Janela Guia de Informação e Apuração do ICMS Utilize esta janela para incluir informações da guia de informação e apuração do ICMS.
Campo Descrição
CGC/TE Neste campo você visualiza o CGC/TE do estabelecimento.
Razão Social Neste campo você visualiza a razão social do estabelecimento.
Período Neste campo você visualiza o mês e o ano a que se refere a Guia de Informação e Apuração de ICMS.
Botão
Clique neste botão para utilizar a calculadora.
Botão Salvar
Clique neste botão para salvar informações da Guia de Informação e Apuração de ICMS ou para salvar e adicionar uma Nova Guia de Informação e Apuração de ICMS.
Botão Sair Clique neste botão para sair desta janela.
Botão Imprimir Clique neste botão para imprimir as informações exibidas.
Botão Cancelar Clique neste botão para sair desta janela sem salvar as informações.

22
2.4.1 Quadro A Para mais informações sobre o procedimento de inclusão da GIA consulte o item 2.2.
Campo Descrição
01. CRÉDITOS POR ENTRADAS,EXCETO
IMPORTAÇÃO
Este campo tem seu valor importado do Anexo I (total da coluna "Crédito"), e nele deverá constar o valor dos créditos referentes às entradas de mercadorias e às utilizações de serviços permitidos pela legislação tributária, exceto os correspondentes à importação.
Para obter o valor deste campo, clique no botão Anexo I. Você visualiza a janela Anexo I - Discriminação das Entradas, que permite a inclusão do detalhamento das entradas.
02. CRÉDITOS POR IMPORTAÇÃO
Informe o valor dos créditos correspondentes às entradas de mercadoria ou bem, importados do exterior, arrematados em leilão ou adquiridos em licitação pública, de mercadorias importadas do exterior apreendidas ou abandonadas, desde que o imposto tenha sido pago ou compensado, observado o disposto na IN nº 45/98, Capítulo XXXVIII, 1.2, “a”, 2, “b”, 2, e “c”, 2.
03. CRÉDITOS POR TRANSFERÊNCIA
Este campo tem seu valor importado do Anexo II (total da coluna "Valor do Crédito") e nele deverá constar o valor dos créditos recebidos por transferência, inclusive de outros estabelecimentos da mesma empresa.

23
Para obter o valor deste campo, clique no botão Anexo II. Você visualiza a janela Anexo II - Discriminação dos Créditos Recebidos por Transferência, que permite a inclusão do detalhamento desses créditos.
04. CRÉDITOS PRESUMIDOS
Este campo tem seu valor importado do Anexo III (total da coluna "Valor do Crédito"), e nele deverá constar o valor dos créditos fiscais apropriados em virtude de crédito fiscal presumido.
Para obter o valor deste campo, clique no botão Anexo III. Você visualiza a janela Anexo III - Créditos presumidos - Detalhamento, que permite a inclusão do detalhamento desses créditos.
05. CRÉDITOS POR COMPENSAÇÃO
POR PAGAMENTOS INDEVIDOS
Este campo tem seu valor importado do Anexo IV (diferença entre o valor total da coluna “Valor pago” e o valor total da coluna “Valor devido").
Para obter o valor deste campo, clique no botão Anexo IV. Você visualiza a janela Anexo IV - Créditos por Compensação por Pagamentos Indevidos, que permite a inclusão do detalhamento dos valores pagos a maior.
06. OUTROS CRÉDITOS.
Este campo tem seu valor importado do Anexo XIV (total da coluna "Valor do Crédito").
Para obter o valor deste campo, clique no botão Anexo XIV. Você visualiza a janela Anexo XIV - Outros Créditos - Detalhamento, que permite a inclusão do detalhamento dos outros créditos fiscais apropriados que não correspondam a efetivas entradas de mercadorias ou utilizações de serviços que o contribuinte possa efetuar, nos termos da legislação tributária, não relacionados nos campos 01 a 05, especificando-lhes a origem.
07. TOTAL
Campo de preenchimento automático pelo programa. Seu valor corresponde à soma dos campos 01 a 06.
08. DÉBITOS POR SAÍDAS
Este campo tem seu valor importado do Anexo V (total da coluna "Débito") e nele deverá constar o valor dos débitos referentes às saídas de mercadorias e às prestações de serviço.
Para obter o valor desse campo, clique no botão Anexo V. Você visualiza a janela Anexo V - Discriminação das Saídas, que permite a inclusão do detalhamento das saídas e prestações.
09. DÉBITOS POR IMPORTAÇÃO
Informe o valor dos débitos relativos às importações de mercadoria ou bem do exterior,

24
às arrematações em leilão e às aquisições em licitação pública, de mercadorias importadas do exterior apreendidas ou abandonadas, e às utilizações de serviço.
10. DÉBITOS DE RESPONSABILIDADE
– COMPENSÁVEIS.
Informe o valor dos débitos de responsabilidade previstos no RICMS, exceto os decorrentes do disposto no Livro I, art. 13, IV e V, e no Livro III, Título III.
11. DÉBITOS POR TRANSFERÊNCIA DE
CRÉDITOS E DE SALDO CREDOR
Este campo tem seu valor importado do Anexo VI (total da coluna "Valor do Crédito").
Para obter o valor deste campo, clique no botão Anexo VI. Você visualiza a janela Anexo VI - Discriminação dos Créditos e do Saldo Credor Transferidos, que permite a inclusão do detalhamento dos créditos e do saldo credor transferidos.
12. DÉBITOS POR COMPENSAÇÃO
Informe o valor dos débitos compensados diretamente com créditos fiscais (somente na hipótese prevista no RICMS, Livro I, art. 60, II).
13. OUTROS DÉBITOS
Este campo tem seu valor importado do Anexo XV (total da coluna "Valor do Débito").
Para obter o valor deste campo, clique no botão Anexo XV. Você visualiza a janela Anexo XV - Outros Débitos - Detalhamento, que permite a inclusão do detalhamento dos outros débitos fiscais que não correspondam a efetivas saídas de mercadorias ou prestações de serviços e que não tenham sido relacionados nos campos 08 a 12, especificando-lhes a origem.
14. TOTAL
Campo de preenchimento automático pelo programa. Seu valor corresponde à soma dos campos 08 a 13.
15. REALIZOU OPERAÇÕES DE SUBSTITUIÇÃO
TRIBUTÁRIA (NÃO CONSIDERAR
DIFERIMENTO).
RETIFICAÇÃO - ESTA GUIA DE
INFORMAÇÃO E APURAÇÃO DO ICMS
É RETIFICADORA?
Assinale a opção "SIM" se realizou operações internas sujeitas à substituição tributária ou, ainda, na hipótese dos débitos previstos no RICMS, Livro I, art. 13, IV e V. Caso contrário, assinale "NÃO". Se assinalar "SIM", preencha os Anexos VII, VII.A e VII.B Assinale a opção “SIM” se a GIA for retificadora (observar prazo de retificação). Caso contrário assinale "NÃO".
Obs: ver item 1.7.

25
2.4.2 Quadro B Para mais informações sobre o procedimento de inclusão da GIA consulte o item 2.2.
Campo Descrição
16. Saldo credor transportado de
períodos anteriores
Informe o valor da soma dos campos 26 a 28 do Quadro B da GIA do mês de referência anterior.
18. Saldo deved. acum. Inferior
limite prev. Legisl. tribut. Transp.
períodos anteriores
Informe o valor do Campo 29 do Quadro B da GIA do mês de referência anterior.
20. Pagamentos no mês de referência
Este campo tem seu valor importado do Anexo VIII (corresponde a soma do total geral das colunas "ICMS Próprio" e "ICMS por Substituição Tributária, exceto diferimento") e nele deverá constar o valor dos pagamentos de ICMS vencido no mês de referência, relativo a operações ou a prestações efetuadas neste mesmo mês ou relativo a pagamento antecipado de imposto.
Para obter o valor deste campo, clique no botão Anexo VIII. Você visualiza a janela Anexo VIII – Pagamentos de ICMS Efetuados no Mês, Relativos

26
a esta Referência, que permite a inclusão do detalhamento do imposto apurado e pago no mês de referência.
21. Débitos vencidos no momento da
ocorrência do fato gerador e não
pagos
Este campo tem seu valor importado do Anexo IX (corresponde a soma do valor total das colunas "ICMS Próprio" e “ICMS por Substituição Tributária, exceto diferimento”.) e nele deverá constar o valor dos débitos de ICMS correspondentes às saídas de mercadorias ou prestações de serviços sujeitas ao pagamento do imposto no momento da ocorrência do fato gerador, que não tenham sido pagos até o final do mês de referência, na hipótese de o contribuinte não ser beneficiado com sistema especial de pagamento.
Para obter o valor deste campo, clique no botão Anexo IX. Você visualiza a janela Anexo IX - Discriminação dos Débitos Vencidos na Ocorrência do Fato Gerador e Não Pagos, que permite a inclusão do detalhamento dos débitos do imposto vencidos no momento da ocorrência do fato gerador e não pagos.
22. ICMS por substituição
tributária, não compensável, a
recolher
Campo de preenchimento automático pelo programa. Para obter o seu valor o programa efetua a seguinte operação:
Valor do campo 06 do Anexo VII
(-) Valor total da coluna "ICMS por Substituição Tributária, exceto diferimento" do Anexo IX
(-) Valor do campo 03 do Anexo VII.
(-) Valor do total geral da coluna "ICMS por Substituição Tributária, exceto diferimento" do Anexo VIII
Se a operação resultar em débito a recolher (valor positivo), este resultado será o valor do campo 22. Nesse caso, clique no botão Anexo X e inclua o detalhamento desse débito, por período de apuração e vencimento, na coluna "ICMS por Substituição Tributária, exceto diferimento" (utilizar o código específico de arrecadação - 270 - para o recolhimento desse débito).
Se a operação resultar em saldo credor (valor negativo), o valor do campo 22 será zero e o resultado da operação será registrado, automaticamente, no campo 27, desconsiderando-se o sinal negativo. No caso de contribuinte beneficiário do disposto no RICMS, Livro I, art. 37, nota 02, deverá ser observado o regramento específico previsto para o preenchimento do campo 27.
23. ICMS próprio Campo de preenchimento automático pelo

27
programa. Para obter o seu valor o programa efetua a seguinte operação:
Valor do campo 14 do Quadro A
(-) Valor total da coluna “ICMS Próprio” do Anexo IX
(-) Valor do campo 7 do Quadro A
(-) Valor total da coluna “ICMS Próprio” do Anexo VIII
(-) Valor do campo 16 do Quadro B
(+) Valor do campo 26 do Quadro B
Se a operação resultar em débito a recolher (valor positivo), este resultado será o valor do campo 23.
Se a operação resultar em saldo credor (valor negativo), o valor do campo 23 será zero, e o resultado da operação será registrado, automaticamente, no campo 28, desconsiderando-se o sinal negativo. No caso de contribuinte beneficiário do disposto no RICMS, Livro I, art. 37, nota 02, deverá ser observado o regramento específico previsto para o preenchimento do campo 28.
25. Total ICMS próprio no mês a
recolher ou transportar para
mês seguinte
Campo de preenchimento automático pelo programa. Seu valor é igual ao registrado no campo 23.
Existindo débitos do imposto a recolher, clique no botão Anexo X. Você visualiza a janela Anexo X - Discriminação do ICMS a Recolher, Inclusive Saldo Devedor Acumulado, que permite a inclusão do detalhamento desses débitos, por período de apuração e vencimento, na coluna "ICMS Próprio".
26. Créditos não compensáveis a
transportar para o mês seguinte
Informe o valor dos créditos fiscais que não podem ser utilizados para compensar o saldo devedor do imposto no mês de referência.
27. Saldo credor de substituição
tributária a transportar para o
mês seguinte
Campo de preenchimento automático pelo programa. Seu valor corresponde:
a) ao resultado da operação prevista para o cálculo do campo 22, se essa operação apresentar saldo credor (valor negativo), desconsiderando-se o sinal negativo;
b) a zero, se o resultado da operação prevista para o cálculo do campo 22 apresentar saldo devedor (valor positivo).
Se a operação resultar em saldo credor, o contribuinte, caso seja beneficiário do disposto no RICMS, Livro I, art. 37, nota 02, poderá proceder conforme segue:
a) transportar o resultado da operação prevista para

28
o cálculo do campo 22 (lançado automaticamente pelo programa no campo 27) para o Anexo XIV, desconsiderando o sinal negativo, especificando como origem "Aproveit. créd. ST p/ comp. c/ ICMS próprio", limitando-se, esse transporte, ao montante necessário à compensação dos débitos de ICMS próprio; b) registrar, o mesmo valor transportado para o Anexo XIV, na janela "Especificar" do campo 05 do Anexo VII, especificando como origem "Aproveit. créd.ST p/ comp. c/ ICMS próprio"; c) após os registros previstos nas alíneas "a" e "b", o próprio programa lançará o novo valor do campo 27, que será: 1 - a diferença entre o valor da operação prevista para o cálculo do campo 22, desconsiderando o sinal negativo, e o transportado para o Anexo XIV nos termos da alínea "a", ou;
2 - zero, no caso de a integralidade do valor da operação prevista para o cálculo do campo 22, ter sido transportado para o Anexo XIV.
28. Saldo credor a transportar para o
mês seguinte
Campo de preenchimento automático pelo programa. Seu valor corresponde:
a) ao resultado da operação prevista para o cálculo do campo 23, se essa operação apresentar saldo credor (valor negativo), desconsiderando-se o sinal negativo;
b) a zero, se o resultado da operação prevista para o cálculo do campo 23 apresentar saldo devedor (valor positivo).
Se a operação resultar em saldo credor, o contribuinte, caso seja beneficiário do disposto no RICMS, Livro I, art. 37, nota 02, poderá proceder conforme segue: a) transportar o resultado da operação prevista para o cálculo do campo 23 (lançado automaticamente pelo programa no campo 28) para o campo 02 do Anexo VII (utilizando a janela "Especificar"), desconsiderando o sinal negativo, especificando como origem "Aproveit. de créd. p/ comp. com ST, limitando-se, esse transporte, ao montante necessário à compensação dos débitos por substituição tributária; b) registrar, o mesmo valor transportado para o campo 02 do Anexo VII, no Anexo XV, especificando como origem "Aproveit. de créd. p/ comp. com ST"; c) após os registros previstos nas alíneas "a" e "b", o próprio programa lançará o novo valor do campo 28, que será: 1 - a diferença entre o valor da operação prevista para o cálculo do campo 23, desconsiderando o

29
sinal negativo, e o transportado para o campo 02 do Anexo VII nos termos da alínea "a", ou;
2 - zero, no caso de a integralidade do valor da operação prevista para o cálculo do campo 23 ter sido transportado para o campo 02 do Anexo VII.
29. Saldo dev. Acumul. Inferior ao limite prev.
Legisl. Tribut. a transp. p/ mês
seguinte
Campo de preenchimento automático pelo programa.
Seu valor corresponde:
a) ao valor total da coluna ICMS Próprio do Anexo X, se o saldo devedor acumulado for inferior 5 UPF-RS e se o contribuinte optar, quando do preenchimento do Anexo X, pelo transporte desse valor para o mês seguinte, salvo nos casos de encerramento de atividades;
b) a zero, se valor total da coluna ICMS Próprio do Anexo X for superior ou igual a 5 UPF-RS ou quando se tratar de encerramento de atividades.
Obs.: Os valores declarados nos campos 18, 21, 22 e 25 estão sujeitos a lançamentos em Dívida Ativa Tributária quando não pagos no vencimento.
2.4.3 Quadro C Para mais informações sobre o procedimento de inclusão da GIA consulte o item 2.2.

30
Campo Descrição
31. Faturamento
Informe o valor total obtido com as vendas de mercadorias ou prestações de serviços a qualquer título (todas as operações, mesmo as que não têm incidência de ICMS), incluídos os valores correspondentes a seguros, juros e fretes cobrados em separado, IPI e demais importâncias recebidas ou debitadas, inclusive reajustes do valor, reais ou nominais, excluídas as vendas canceladas e descontos incondicionais concedidos.
32. Número de empregados no
último dia do mês
Informe o número de empregados no último dia do mês.
33. Valor da Folha de salários
Informe os valores da folha de pagamento, incluindo férias, encargos sociais e pró-labore e excluindo valores eventuais do período, tais como distribuições de bônus ou valores decorrentes de rescisão.
Operações Intermunicipais
Clique no botão Anexo XVI. Você visualiza a janela Anexo XVI - Operações Intermunicipais, que permite a inclusão das informações referentes a operações intermunicipais.
37 e 38. INTERNAS
Campos de preenchimento automático pelo programa, com valores oriundos dos Anexos I e V. Destinam-se ao registro dos valores contábeis das operações e prestações efetuadas dentro do Estado do Rio Grande do Sul, inclusive as isentas e as não tributadas, da seguinte forma:
a) Entradas: o valor das entradas de mercadorias e das utilizações de serviços, a qualquer título, oriundos deste Estado;
b) Saídas: o valor das saídas de mercadorias e das prestações de serviços, a qualquer título, para destinatários deste Estado.
39 e 40. OUTRAS UFs
Campos de preenchimento automático pelo programa, com valores oriundos dos Anexos I e V. Destinam-se ao registro dos valores contábeis das operações e prestações efetuadas com outras unidades da Federação, inclusive as isentas e as não tributadas, da seguinte forma:
a) Entradas: o valor das entradas de mercadorias e das utilizações de serviços, a qualquer título, oriundos de outras unidades da Federação;
b) Saídas: o valor das saídas de mercadorias e das prestações de serviços, a qualquer título, para destinatários de outras unidades da Federação.
41 e 42. OUTROS PAÍSES
Campos de preenchimento automático pelo programa, com valores oriundos dos Anexos I e V. Destinam-se ao registro dos valores contábeis das operações e prestações efetuadas com outros

31
países, inclusive as isentas e as não tributadas, da seguinte forma:
a) Entradas: o valor das entradas de mercadorias e das utilizações de serviços, a qualquer título, oriundos de outros países;
b) Saídas: o valor das saídas de mercadorias e das prestações de serviços, a qualquer título, para destinatários de outros países.
43 e 44. Totais
Campos de preenchimento automático pelo programa. Seu valor corresponde à:
a) Entradas: soma dos campos 37, 39 e 41.
b) Saídas: soma dos campos 38, 40 e 42.
Início das Atividades
Selecione este campo se for a primeira GIA da empresa.
Fim das Atividades
Selecione este campo se a GIA for de encerramento da empresa.
2.4.4 Quadro E - Estoques Para mais informações sobre o procedimento de inclusão da GIA, consulte o item 2.2.
Este quadro deverá ser preenchido com valores, inicial e final, do estoque de mercadorias, produtos prontos e em fase de elaboração, matérias-primas, materiais secundários e embalagens, existente, no período, no estabelecimento ou em poder de terceiros, conforme segue:
Campos de estoque inicial só devem ser preenchidos em janeiro de cada ano ou quando o indicador de início de atividades estiver preenchido.
Campos de estoque final só devem ser preenchidos em dezembro de cada ano ou quando o indicador de fim de atividades estiver preenchido.
Nos demais períodos os campos estarão bloqueados
O estoque inicial de janeiro de cada ano pode ser importado da GIA de dezembro do ano anterior (valor do estoque final), clicando no botão importar, observando-se que ambas as GIAs devem estar armazenadas no mesmo computador.

32
Campo
Descrição
45 e 49. Próprio, Tributado, no
Estabelecimento e/ou em Poder de Terceiros
Informe o valor inicial e final do estoque próprio, tributado, relativo ao mês referência.
46 e 50. Próprio, Isen. Ou Não Trib., no
Estabelecimento e/ou em Poder de Terc.
Informe o valor inicial e final do estoque próprio, isento ou não tributado, relativo ao mês referência.
Total Próprio Soma
Campo de preenchimento automático pelo programa. Seu valor corresponde à:
a) INICIAL: soma dos campos 45 e 46;
b) FINAL: soma dos campos 49 e 50.
47 e 51. Pertence ao Estabelecimento, em Poder de Terceiros
Informe o valor inicial e final do estoque pertencente ao estabelecimento, em poder de terceiros, relativo ao mês referência.
48 e 52. Pertence a Terceiros, em Poder do Estabelecimento
Informar valor inicial e final do estoque pertencente a terceiros, em poder de estabelecimento relativo ao mês referência.
Total Soma
É preenchido conforme segue:
INICIAL: soma dos campos 45, 46, 47 e 48.
FINAL: soma dos campos 49, 50, 51 e 52.

33
Observações Inclua, neste campo, informações complementares.
Importar Mês Anterior Clique neste botão se houver informações no campo "Observações" da GIA do mês anterior, cujo conteúdo se aplique ao presente mês.
2.5 ANEXO I – Discriminação das Entradas Para incluir, alterar ou excluir informações no campo 01 do Quadro A - Créditos por Entradas, exceto Importação, siga os passos abaixo:
1. Clique no botão .
Você visualiza a janela GIA.
2. Dê duplo clique na Guia de Informação e Apuração de ICMS desejada.
Você visualiza a janela Guia de Informação e Apuração do ICMS.
3. Na pasta Quadro A, clique no botão Anexo I ao lado do campo 01. Créditos por entradas, exceto importação.
Você visualiza a Janela Anexo I - Discriminação das Entradas. Para incluir informações clique no botão Novo, preencha os campos da tabela e clique no botão Ok para confirmar a inclusão. Para alterar informações, clique no botão Alterar e selecione na tabela o campo a ser alterado. Clique no botão Ok para confirmar a alteração. Para excluir informações, selecione o campo desejado e clique no botão Excluir para apagar o registro. Clique no botão Sim para confirmar a exclusão.
2.5.1 Janela Anexo I - Discriminação das Entradas O Anexo I deve ser preenchido por todos os contribuintes para fins de detalhamento da totalidade das entradas de mercadorias e das utilizações de serviços, inclusive as entradas de mercadorias destinadas ao ativo permanente e ao uso e consumo do estabelecimento, conforme segue:

34
Campo Descrição
Código
Para preencher este campo, clique no botão e selecione o código fiscal de operação ou prestação (CFOP), de acordo com a tabela constante do RICMS, Apêndice VI.
Descrição Campo automaticamente preenchido de acordo com o código selecionado.
Cód.
Campo automaticamente preenchido de acordo com o código selecionado acima. Nele você visualiza o CFOP correspondente à operação ou à prestação.
Valor Contábil Informe o valor total, por CFOP, constante dos documentos fiscais relativos às mercadorias entradas ou aos serviços utilizados.
Base de Cálculo Informe o valor total, por CFOP, sobre o qual foi calculado o imposto.
Crédito
Informe o valor total, por CFOP, do crédito fiscal destacado nos documentos, cuja apropriação é permitida pela legislação tributária, exceto o relativo à importação.
Isentas ou Não-tributadas
Informe o valor total, por CFOP, das operações e das prestações, quando se tratar de entrada de mercadorias ou de utilização de serviços, cuja saída do estabelecimento remetente tenha sido beneficiada com isenção do imposto ou esteja ao abrigo da não incidência, bem como o valor da parcela correspondente à redução da base de cálculo
Outras
Informe o valor excluído para fins de cálculo do valor adicionado, conforme as regras da GI, modelo B.
Este campo será automaticamente preenchido com valor igual ao valor contábil, nos casos em que as colunas "Base de cálculo", "Isentas ou não tributadas" e "Outras" forem bloqueadas para fins de Guia Informativa - GI, modelo B (o campo ficará não editável nesses casos).
Este campo terá seu valor zerado nos casos em que o mesmo é bloqueado para fins de GI, modelo B.
Estes bloqueios são melhor visualizados no relatório "GI, modelo B do período".
Import. Excluídas
Informe o valor excluído para fins de cálculo do valor adicionado, conforme as regras da GI, modelo B.
Este campo será automaticamente preenchido com valor igual ao valor contábil, nos casos em que as colunas "Base de cálculo", "Isentas ou não tributadas" e "Outras" forem bloqueadas para fins de Guia Informativa - GI, modelo B (o campo ficará

35
não editável nesses casos).
Este campo terá seu valor zerado nos casos em que o mesmo é bloqueado para fins de GI, modelo B.
Estes bloqueios são melhor visualizados no relatório "GI, modelo B do período".
Total
Linha de preenchimento automático pelo programa. Seus campos correspondem ao total das colunas "Valor Contábil", "Base de Cálculo", "Crédito", "Isentas ou Não tributadas", "Outras" e "Import. Excluídas".
O total da coluna "Crédito" é transportado, automaticamente, para o campo 01 do Quadro A.
Botão Novo
Clique neste botão para incluir informações a respeito da Discriminação das Entradas.
Uma nova linha é acrescida na janela.
Botão OK Clique neste botão para confirmar a inclusão ou a alteração realizada.
Botão Cancelar Clique neste botão para desistir da inclusão ou da alteração realizada
Botão Alterar Clique neste botão para alterar o registro selecionado.
Botão Excluir Clique neste botão para excluir o registro selecionado.
Botão Fechar Clique neste botão para sair desta janela e retornar à janela anterior.
2.6 ANEXO II - Discriminação dos Créditos recebidos por Transferência Para incluir, alterar ou excluir informações no campo 03 do Quadro A - Créditos recebidos por Transferência, siga os passos abaixo:
1. Clique no botão .
Você visualiza a janela GIA.
2. Dê duplo clique na Guia de Informação e Apuração de ICMS desejada.
Você visualiza a janela Guia de Informação e Apuração do ICMS.
3. Na pasta Quadro A, clique no botão Anexo II ao lado do campo 03. Créditos por transferências.
Você visualiza a Janela Anexo II - Discriminação dos Créditos Recebidos por Transferência. Para incluir informações clique no botão Novo, preencha os campos da tabela e clique no botão Ok para confirmar a inclusão. Para alterar informações, clique no botão Alterar e selecione na tabela o campo a ser alterado. Clique no botão Ok para confirmar a alteração. Para excluir informações, selecione o campo desejado e clique no botão Excluir para apagar o registro. Clique no botão Sim para confirmar a exclusão.

36
2.6.1 Janela Anexo II - Discriminação dos Créditos Recebidos por Transferência
O Anexo II é preenchido por todos os contribuintes que tiverem recebido créditos fiscais por transferência, inclusive de outros estabelecimentos da mesma empresa, conforme segue:
Campo/Coluna Descrição
CGC/TE Origem Informe o CGC/TE do estabelecimento que deu origem à transferência.
Código
Para preencher este campo, clique no botão e selecione o código relativo ao crédito fiscal recebido, de acordo com a tabela constante do Apêndice VII, Seção II, da IN nº 45/98.
Descrição do Recebimento
Campo automaticamente preenchido de acordo com o código selecionado acima.
CGC/TE Você visualiza o CGC/TE do estabelecimento que deu origem à transferência.
Código e Descrição da Transferência
Nestas colunas você visualiza as informações dos campos "Código" e "Descrição do Recebimento.
Valor do Crédito
Informe o valor total, por CGC/TE do estabelecimento de origem e código, dos créditos recebidos por transferência, inclusive de outros estabelecimentos da mesma empresa.
Total
Campo de preenchimento automático pelo programa. Seu valor corresponde ao total da coluna "Valor do Crédito".
O valor desse campo é, automaticamente, transportado para o campo 03 do Quadro A.
Botão Novo Clique neste botão para incluir informações relativas à discriminação dos créditos recebidos por

37
transferência.
Uma nova linha é acrescida na janela.
Botão OK Clique neste botão para confirmar a inclusão ou a alteração realizada.
Botão Cancelar Clique neste botão para desistir da inclusão ou da alteração realizada.
Botão Alterar Clique neste botão para alterar as informações do registro selecionado.
Botão Excluir Clique neste botão para excluir o registro selecionado.
Botão Fechar Clique neste botão para sair desta janela e retornar à janela anterior.
2.7 ANEXO III - Créditos Presumidos- Detalhamento Para incluir, alterar ou excluir informações de Créditos Presumidos, siga os passos abaixo:
1. Clique no botão .
Você visualiza a janela GIA.
2. Dê duplo clique na Guia de Informação e Apuração de ICMS desejada.
Você visualiza a janela Guia de Informação e Apuração do ICMS.
3. Na pasta Quadro A, clique no botão Anexo III ao lado do campo 04. Créditos presumidos.
Você visualiza a . Para incluir informações clique no botão Novo, preencha os campos da tabela e clique no botão Ok para confirmar a inclusão. Para alterar informações, clique no botão Alterar e selecione na tabela o campo a ser alterado. Clique no botão Ok para confirmar a alteração. Para excluir informações, selecione o campo desejado e clique no botão Excluir para apagar o registro. Clique no botão Sim para confirmar a exclusão.
2.7.1 Janela Anexo III - Créditos Presumidos - Detalhamento
O Anexo III deve ser preenchido por todos os contribuintes que tiverem se apropriado de créditos fiscais presumidos, conforme segue:

38
Campo/Coluna Descrição
Código
Para preencher este campo, clique no botão e selecione o código relativo ao crédito presumido, de acordo com a tabela constante do Apêndice VII, Seção III, da IN nº 45/98.
Descrição Campo automaticamente preenchido de acordo com o código selecionado acima.
Código e Descrição
Nestas colunas você visualiza as informações dos campos "Código" e "Descrição".
Valor do Crédito Informe o valor total, por código/descrição do benefício, do crédito fiscal apropriado.
Total
Campo de preenchimento automático pelo programa. Seu valor corresponde ao total da coluna "Valor do Crédito".
O valor deste campo é, automaticamente, transportado para o campo 04 do Quadro A.
Botão Novo
Clique neste botão para incluir informações relativas à discriminação do crédito presumido.
Uma nova linha é acrescida na janela.
Botão OK Clique neste botão para confirmar a inclusão ou a alteração realizada.
Botão Cancelar Clique neste botão para desistir da inclusão ou da alteração realizada.
Botão Alterar Clique neste botão para alterar as informações do registro selecionado.
Botão Excluir Clique neste botão para excluir o registro selecionado.

39
2.8 ANEXO IV - Créditos por compensação por pagamentos indevidos Para incluir, alterar ou excluir informações no campo 05 do Quadro A - Créditos por compensação por pagamentos indevidos, siga os passos abaixo:
1. Clique no botão .
Você visualiza a janela GIA.
2. Dê duplo clique na Guia de Informação e Apuração de ICMS desejada.
Você visualiza a janela Guia de Informação e Apuração do ICMS.
3. Na pasta Quadro A, clique no botão Anexo IV ao lado do campo 05. Créditos por compensação por pagamentos indevidos.
Você visualiza a Janela Anexo IV - Créditos por Compensação por Pagamentos Indevidos. Para incluir informações clique no botão Novo, preencha os campos da tabela e clique no botão Ok para confirmar a inclusão. Para alterar informações, clique no botão Alterar e selecione na tabela o campo a ser alterado. Clique no botão Ok para confirmar a alteração. Para excluir informações, selecione o campo desejado e clique no botão Excluir para apagar o registro. Clique no botão Sim para confirmar a exclusão.

40
2.8.1 Janela Anexo IV - Créditos por Compensação por Pagamentos Indevidos
O Anexo IV deve ser preenchido por todos os contribuintes que tiverem efetuado pagamento do imposto, em período anterior ao de referência, em valor maior do que era devido, conforme segue:
Campo/Coluna Descrição
Período de Apuração
Informe o dia inicial e final (formato DD) e o mês e o ano (formato MM/AAAA) relativos ao período em que o pagamento indevido foi efetuado.
Vencimento Informe a data de vencimento (no formato DD/MM/AAAA).
Valor Devido
Informe o valor do imposto devido, acrescido de atualização monetária, se anterior a 01/01/10, e de juros, calculados nos termos previstos no RICMS, Livro I, art. 60, I.
Se o pagamento indevido não tiver sido realizado no mesmo ano da compensação, exceto se já houver decorrido um ano da data do pagamento, informe nesse campo apenas o valor correspondente a 1/10 ou, no caso de pagamento indevido superior a R$ 30.000.000,00, 1/6 do valor do imposto devido (conforme RICMS, Livro I, art. 60, I, nota 04).
Valor Pago
Informe o valor do imposto pago, acrescido de atualização monetária, se anterior a 01/01/10, e de juros, calculados nos termos previstos no RICMS, Livro I, art. 60, I.
Se o pagamento indevido não tiver sido realizado

41
no mesmo ano da compensação, exceto se já houver decorrido um ano da data do pagamento, informe nesse campo apenas o valor correspondente a 1/10 ou, no caso de pagamento indevido superior a R$ 30.000.000,00, 1/6 do valor do imposto pago (conforme RICMS, Livro I, art. 60, I, nota 04).
Total
Linha de preenchimento automático pelo programa. Seus campos correspondem ao total das colunas "Valor Devido" e "Valor Pago".
O valor da diferença entre o total da coluna "Valor Pago" e o total da coluna "Valor Devido" é, automaticamente, transportado para o campo 05 do Quadro A.
Botão Novo
Clique neste botão para incluir informações relativas à discriminação do crédito por compensação por pagamentos indevidos.
Uma nova linha é acrescida na janela.
Botão OK Clique neste botão para confirmar a inclusão ou a alteração realizada.
Botão Cancelar Clique neste botão para desistir da inclusão ou da alteração realizada.
Botão Alterar Clique neste botão para alterar as informações do registro selecionado.
Botão Excluir Clique neste botão para excluir o registro selecionado.
Botão Fechar Clique neste botão para sair desta janela e retornar à janela anterior.
2.9 ANEXO V – Discriminação das Saídas Para incluir, alterar ou excluir informações no campo 08 do Quadro A - Débitos por Saídas, siga os passos abaixo:
1. Clique no botão .
Você visualiza a janela GIA.
2. Dê duplo clique na Guia de Informação e Apuração de ICMS desejada.
Você visualiza a janela Guia de Informação e Apuração do ICMS.
3. Na pasta Quadro A, clique no botão Anexo V ao lado do campo 08. Débitos por saída.
Você visualiza a Janela Anexo V - Discriminação das Saídas. Para incluir informações clique no botão Novo, preencha os campos da tabela e clique no botão Ok para confirmar a inclusão. Para alterar informações, clique no botão Alterar e selecione na tabela o campo a ser alterado. Clique no botão Ok para confirmar a alteração.

42
Para excluir informações, selecione o campo desejado e clique no botão Excluir para apagar o registro. Clique no botão Sim para confirmar a exclusão.
2.9.1 Janela Anexo V - Discriminação das Saídas O Anexo V deve ser preenchido por todos os contribuintes com o detalhamento da totalidade das saídas de mercadorias e prestações de serviço, conforme segue:
Campo/Coluna Descrição
Código
Para preencher esse campo, clique no botão e selecione o código fiscal de operação ou prestação (CFOP), de acordo com a tabela constante do RICMS, Apêndice VI.
Descrição Campo automaticamente preenchido de acordo com o CFOP selecionado acima.
Código Nesta coluna você visualiza o CFOP correspondente à operação ou à prestação.
Valor Contábil Informe o valor total, por CFOP, constante dos documentos fiscais relativos às saídas de mercadorias e às prestações de serviços.
Base de Cálculo Informe o valor total, por CFOP, sobre o qual foi calculado o imposto.
Débito Informe o valor total, por CFOP, do débito fiscal destacado nos documentos fiscais.
Isentas ou não tributadas
Esta coluna tem seu valor importado do campo "Total das Saídas" do Anexo V.A e nela deverá constar o valor total, por CFOP, das operações e das prestações, quando se tratar de saída de mercadorias ou de prestação de serviços

43
beneficiadas com isenção do imposto ou ao abrigo da não incidência, bem como o valor da parcela correspondente à redução da base de cálculo.
Para obter o valor deste campo clique no botão Anexo V.A. Você visualiza a janela Anexo V.A - Saídas Isentas ou Não Tributadas - Detalhamento, que permite a inclusão do detalhamento dessas saídas.
Outras
Esta coluna tem seu valor importado do campo "Total das Saídas" do Anexo V.B, e nela deverá constar o valor total, por CFOP, das seguintes operações e prestações: a) saídas de mercadorias e prestações de serviços com suspensão e com diferimento do pagamento do imposto (nas hipóteses de diferimento parcial previstas no RICMS, Livro III, arts. 1º-A, 1º-C e 1º-D, deverá constar apenas a parcela do valor da operação correspondente ao diferimento); b) saídas de mercadorias e prestações de serviços cujo ICMS incidente tenha sido retido por substituto tributário; c) saídas de mercadorias e prestações de serviços cujo ICMS incidente tenha sido pago antecipadamente, como, por exemplo, as saídas de mercadorias que tenham sido recebidas nos termos do RICMS, Livro III, arts. 53-A e 53-C.
Para obter o valor deste campo, clique no botão Anexo V.B. Você visualiza a janela Anexo V.B - Outras Saídas - Detalhamento, que permite a inclusão do detalhamento dessas saídas.
Importâncias excluídas
Informe o valor excluído para fins de cálculo do valor adicionado, conforme as regras da Guia Informativa - GI, modelo B.
Este campo será automaticamente preenchido com valor igual ao valor contábil, nos casos em que as colunas "Base de Cálculo", "Isentas ou Não Tributadas" e "Outras" forem bloqueadas para fins de GI, modelo B (o campo ficará não editável nesses casos).
Este campo terá seu valor zerado nos casos em que o mesmo é bloqueado para fins de GI, modelo B.
Estes bloqueios são melhor visualizados no relatório "GI, modelo B, do período".
Total
Linha de preenchimento automático pelo programa. Seus campos correspondem ao total das colunas "Valor Contábil", "Base de Cálculo", "Débito", "Isentas ou Não tributadas", "Outras" e "Import. Excluídas".
O total da coluna "Débito" é transportado, automaticamente, para o campo 08 do Quadro A.
Botão Novo Clique neste botão para incluir informações a

44
respeito da discriminação das saídas.
Uma nova linha é acrescida na janela.
Botão OK Clique neste botão para confirmar a inclusão ou a alteração realizada.
Botão Cancelar Clique neste botão para desistir da inclusão ou da alteração realizada.
Botão Alterar Clique neste botão para alterar as informações do registro selecionado
Botão Excluir Clique neste botão para excluir o registro selecionado.
Botão Fechar Clique neste botão para sair desta janela e retornar à janela anterior.
2.10 ANEXO V.A - Saídas Isentas ou Não Tributadas - Detalhamento
Para incluir, alterar ou excluir informações de Saídas Isentas ou Não Tributadas - Detalhamento, siga os passos abaixo:
4. Clique no botão .
Você visualiza a janela GIA.
5. Dê duplo clique na Guia de Informação e Apuração de ICMS desejada.
Você visualiza a janela Guia de Informação e Apuração do ICMS.
6. Na pasta Quadro A, clique no botão Anexo V ao lado do campo 08. Débitos por saída.
Você visualiza a Janela Anexo VII - Resumo das Operações com Substituição Tributária, Exceto Diferimento.
7. Clique no botão Anexo V.A abaixo do total da coluna Isentas ou Não Tributadas. Você visualiza a Janela Anexo VII. A - Discriminação das Entradas com Substituição Tributária, Exceto Diferimento.
Para incluir informações clique no botão Novo, preencha os campos da tabela e clique no botão Ok para confirmar a inclusão. Para alterar informações, clique no botão Alterar e selecione na tabela o campo a ser alterado. Clique no botão Ok para confirmar a alteração. Para excluir informações, selecione o campo desejado e clique no botão Excluir para apagar o registro. Clique no botão Sim para confirmar a exclusão.
2.10.1 Janela Anexo V. A - Saídas Isentas ou Não Tributadas – Detalhamento
O Anexo V.A deve ser preenchido por todos os contribuintes que tiverem efetuado saídas de mercadorias e prestações de serviço isentas ou não tributadas, conforme segue:

45
Campo/Coluna Descrição
Código Para preencher este campo, clique no botão e selecione o código, de acordo com a tabela constante da IN nº 45/98, Apêndice VII, Seção IV.
Descrição Campo automaticamente preenchido de acordo com o código selecionado acima.
Código e Descrição
Nestas colunas você visualiza as informações dos campos "Código" e "Descrição".
Valor de Saída
Informe o valor total, por código, das saídas de mercadorias e dos serviços prestados, beneficiados com isenção do imposto ou ao abrigo da não- incidência, bem como o valor da parcela correspondente à redução de base de cálculo.
Total
Campo de preenchimento automático pelo programa. Corresponde ao total da coluna "Valor de Saída".
O valor deste campo é automaticamente transportado para a linha correspondente ao CFOP informado da coluna "Isent. ou Não Trib." do Anexo V.
Botão Novo
Clique neste botão para incluir informações a respeito da discriminação das saídas isentas ou não tributadas.
Uma nova linha é acrescida na janela.
Botão OK Clique neste botão para confirmar a inclusão ou a alteração realizada.
Botão Cancelar Clique neste botão para desistir da inclusão ou da alteração realizada.

46
Botão Alterar Clique neste botão para alterar as informações do registro selecionado
Botão Excluir Clique neste botão para excluir o registro selecionado.
Botão Fechar Clique neste botão para sair desta janela e retornar à janela anterior.
2.11 ANEXO V.B - Outras Saídas - Detalhamento Para incluir, alterar ou excluir informações de Outras Saídas - Detalhamento, siga os passos abaixo:
1. Clique no botão .
Você visualiza a janela GIA.
2. Dê duplo clique na Guia de Informação e Apuração do ICMS desejada.
Você visualiza a janela Guia de Informação e Apuração do ICMS.
3. Na pasta Quadro A, clique no botão Anexo V ao lado do campo 08. Débitos por saída.
Você visualiza a Janela Anexo VII - Resumo das Operações com Substituição Tributária, Exceto Diferimento.
4. Clique no botão Anexo V.B abaixo do total da coluna Outras. Você visualiza a Janela Anexo VII. A - Discriminação das Entradas com Substituição Tributária, Exceto Diferimento.
Para incluir informações clique no botão Novo, preencha os campos da tabela e clique no botão Ok para confirmar a inclusão. Para alterar informações, clique no botão Alterar e selecione na tabela o campo a ser alterado. Clique no botão Ok para confirmar a alteração. Para excluir informações, selecione o campo desejado e clique no botão Excluir para apagar o registro. Clique no botão Sim para confirmar a exclusão.
2.11.1 Janela Anexo V. B - Outras Saídas - Detalhamento
O Anexo V.B deve ser preenchido por todos os contribuintes que tiverem efetuado saídas de mercadorias e prestações de serviço com suspensão e com diferimento do pagamento do imposto, quando o ICMS tenha sido retido por substituto tributário ou, ainda, quando o ICMS tenha sido pago antecipadamente, conforme segue:

47
Campo/Coluna Descrição
Código Para preencher este campo, clique no botão e selecione o código, de acordo com a tabela constante da IN nº 45/98, Apêndice VII, Seção V.
Descrição
Campo automaticamente preenchido de acordo com o código selecionado acima, exceto quando relativo ao código 999 - outros, caso em que deve ser preenchido com a descrição, o mais detalhada possível.
Código e Descrição
Nestas colunas você visualiza as informações dos campos "Código" e "Descrição".
Valor de Saída
Informe o valor total, por CFOP, das seguintes saídas de mercadorias e prestações de serviços: a) saídas de mercadorias e prestações de serviços com suspensão e com diferimento do pagamento do imposto (nas hipóteses de diferimento parcial previstas no RICMS, Livro III, arts. 1º-A, 1º-C e 1º-D, deverá constar apenas a parcela do valor da operação correspondente ao diferimento); b) saídas de mercadorias e prestações de serviços cujo ICMS incidente tenha sido retido por substituto tributário; c) saídas de mercadorias e prestações de serviços cujo ICMS incidente tenha sido pago antecipadamente, como, por exemplo, as saídas de mercadorias que tenham sido recebidas nos termos do RICMS, Livro III, arts. 53-A e 53-C.
Total Campo de preenchimento automático pelo programa. Corresponde ao total da coluna "Valor de Saída"

48
O valor desse campo é automaticamente transportado para a linha correspondente ao CFOP informado da coluna "Outras" do Anexo V.
Botão Novo
Clique neste botão para incluir informações a respeito da discriminação das saídas.
Uma nova linha é acrescida na janela.
Botão OK Clique neste botão para confirmar a inclusão ou a alteração realizada.
Botão Cancelar Clique neste botão para desistir da inclusão ou da alteração realizada.
Botão Alterar Clique neste botão para alterar as informações do registro selecionado
Botão Excluir Clique neste botão para excluir o registro selecionado.
Botão Fechar Clique neste botão para sair desta janela e retornar à janela anterior.
2.12 ANEXO VI - Discriminação dos Créditos e do Saldo Credor Transferidos Para incluir, alterar ou excluir informações no campo 11 do Quadro A - Débitos por transferência de créditos e de saldo credor, siga os passos abaixo:
1. Clique no botão .
Você visualiza a janela GIA.
2. Dê duplo clique na Guia de Informação e Apuração de ICMS desejada.
Você visualiza a janela Guia de Informação e Apuração do ICMS.
3. Na pasta Quadro A, clique no botão Anexo VI, ao lado do campo 11. Débitos por transferência de créditos e de saldo credor.
Para incluir informações clique no botão Novo, preencha os campos da tabela e clique no botão Ok para confirmar a inclusão. Para alterar informações, clique no botão Alterar e selecione na tabela o campo a ser alterado. Clique no botão Ok para confirmar a alteração. Para excluir informações, selecione o campo desejado e clique no botão Excluir para apagar o registro. Clique no botão Sim para confirmar a exclusão.
2.12.1 Janela Anexo VI - Discriminação dos Créditos e do Saldo Credor Transferidos
O Anexo VI é preenchido por todos os contribuintes que tiverem transferido créditos ou saldo credor, inclusive para outros estabelecimentos da mesma empresa, conforme segue:

49
Campo/Coluna Descrição
CGC/TE Destino Informe o número do CGC/TE do estabelecimento para o qual foi efetuada a transferência.
Código
Para preencher este campo, clique no botão e selecione o código correspondente ao crédito transferido, de acordo com a tabela constante do Apêndice VII, Seção II, da IN nº 45/98.
Descrição da Transferência
Campo automaticamente preenchido de acordo com o código selecionado acima.
CGC/TE Nesta coluna você visualiza o número do CGC/TE do estabelecimento para o qual foi efetuada a transferência.
Código e Descrição da Transferência
Nesta coluna você visualiza as informações dos campos "Código" e "Descrição da Transferência".
Valor do Crédito Informe o valor total, por CGC/TE de destino e por código, dos créditos e do saldo credor transferidos.
Total
Campo de preenchimento automático pelo programa. Seu valor corresponde ao valor total da coluna "Valor do Crédito".
O valor deste campo é, automaticamente, transportado para o campo 11 do Quadro A
Botão Novo
Clique neste botão para incluir informações a respeito da discriminação dos créditos e do saldo credor transferidos.
Uma nova linha é acrescida na janela.
Botão OK Clique neste botão para confirmar a inclusão ou a alteração realizada.
Botão Cancelar Clique neste botão para desistir da inclusão ou da alteração realizada.
Botão Alterar Clique neste botão para alterar as informações do

50
registro selecionado.
Botão Excluir Clique neste botão para excluir o registro selecionado.
Botão Fechar Clique neste botão para sair desta janela e retornar à janela anterior.
2.13 ANEXO VII - Resumo das Operações com Substituição Tributária, exceto Diferimento Para incluir, alterar ou excluir informações de Resumo das Operações com Substituição Tributária, exceto Diferimento, siga os passos abaixo:
1. Clique no botão .
Você visualiza a janela GIA.
2. Dê duplo clique na Guia de Informação e Apuração de ICMS desejada.
Você visualiza a janela Guia de Informação e Apuração do ICMS.
3. Na pasta Quadro A, clique no botão Anexo VII ao lado do campo 15. Realizou operações de subst. Tribut. (não considerar diferimentos).
Você visualiza a Janela Anexo VII - Resumo das Operações com Substituição Tributária, Exceto Diferimento.
4. Altere se necessário, os campos.
5. Clique no botão Ok para confirmar a alteração.
Para alterar os campos 01 e 04 tendo os botões Anexo VII. A e Anexo VII. B ao lado, é necessário primeiramente, clicar no respectivo botão para alterar o campo.
2.13.1 Janela Anexo VII - Resumo das Operações com Substituição Tributária, Exceto Diferimento
O Anexo VII é preenchido por todos os contribuintes enquadrados na categoria substitutos tributários, exceto pelos responsáveis pelo pagamento do imposto diferido, que tenham efetuado operações com mercadorias ou prestações de serviços sujeitos à substituição tributária, ou ainda, quando se tratar dos débitos previstos no Livro I, art.13, IV e V, conforme segue:

51
Campo/Coluna Descrição
1. Total dos Créditos por ENTRADAS, referente à
substituição tributária
Este campo tem seu valor importado do Anexo VII.A (total da coluna "Crédito"), e nele deverá constar o valor dos créditos adjudicados relativos ao imposto pago por força de substituição tributária nas operações ou prestações anteriores.
Para obter o valor deste campo, clique no botão Anexo VII. A. Você visualiza a janela Anexo VII.A - Discriminação das Entradas com Substituição Tributária, exceto Diferimento, que permite a inclusão do detalhamento das entradas com substituição tributária.
02. Outros Créditos
Informe o valor total de outros créditos adjudicados relativos à substituição tributária, que não constem no campo 01, especificando a origem do crédito.
Para especificar a origem do crédito, clique no botão Especificar. Você visualiza a janela Especificação de Outros Créditos.
03. TOTAL DOS CRÉDITOS
Campo de preenchimento automático pelo programa. Seu valor corresponde à soma dos campos 01 e 02.
04. Total dos Débitos por
SAÍDAS, referente à substituição
tributária
Este campo tem seu valor importado do Anexo VII.B (total da coluna "Débito"), e nele deverá constar o valor dos débitos de responsabilidade por substituição tributária relativos à saída de mercadorias ou à prestação de serviços sujeitos à substituição tributária.
Para obter o valor deste campo, clique no botão Anexo VII. B. Você visualiza a janela Anexo VII.B - Discriminação das Saídas com Substituição Tributária, exceto Diferimento, que permite a inclusão do detalhamento das saídas com substituição tributária
05. Outros débitos
Informe o valor total de outros débitos de responsabilidade por substituição tributária que não constem no campo 04; tais como os decorrentes das hipóteses previstas no RICMS, Livro III, arts. 53-A e 53-C, especificando a origem do débito.
Para especificar a origem do débito, clique no botão Especificar. Você visualiza a janela Especificação de Outros Débitos.
06. TOTAL DOS DÉBITOS
Campo de preenchimento automático pelo programa. Seu valor corresponde à soma dos campos 04 e 05.

52
2.14 ANEXO VII.A - Discriminação das Entradas com Substituição Tributária, exceto Diferimento Para incluir, alterar ou excluir informações de Discriminação das Entradas com Substituição Tributária, exceto Diferimento, siga os passos abaixo:
1. Clique no botão .
Você visualiza a janela GIA.
2. Dê duplo clique na Guia de Informação e Apuração de ICMS desejada.
Você visualiza a janela Guia de Informação e Apuração do ICMS.
3. Na pasta Quadro A, clique no botão Anexo VII ao lado do campo 15. Realizou operações de subst. Tribut. (não considerar diferimentos).
Você visualiza a Janela Anexo VII - Resumo das Operações com Substituição Tributária, Exceto Diferimento.
4. Clique no botão Anexo VII.A ao lado do campo 01. Total dos Créditos por ENTRADAS referente à substituição tributária.
Para incluir informações clique no botão Novo, preencha os campos da tabela e clique no botão Ok para confirmar a inclusão. Para alterar informações, clique no botão Alterar e selecione na tabela o campo a ser alterado. Clique no botão Ok para confirmar a alteração. Para excluir informações, selecione o campo desejado e clique no botão Excluir para apagar o registro. Clique no botão Sim para confirmar a exclusão.
2.14.1 Janela Anexo VII. A - Discriminação das Entradas com Substituição Tributária, Exceto Diferimento
O Anexo VII.A é preenchido por todos os substitutos tributários, exceto aqueles responsáveis pelo pagamento do imposto diferido, que tenham adjudicado créditos relativos ao imposto pago por força de substituição tributária nas operações ou prestações anteriores, tais como as hipóteses de restituição do imposto pago por substituição tributária prevista no RICMS, Livro III, art. 23, conforme segue:
Campo/Coluna Descrição
Código Para preencher este campo, clique no botão e

53
selecione o código fiscal de operação ou prestação (CFOP), de acordo com a tabela constante do
RICMS, Apêndice VI
Não havendo CFOP específico, preencher com o código equivalente para as operações ou
prestações de débito próprio, constante do referido Apêndice.
Descrição Campo automaticamente preenchido de acordo
com o código selecionado acima.
Código e Descrição
Nestas colunas você visualiza o CFOP e a descrição correspondente à operação ou à
prestação.
Base de Cálculo Informe o valor total, por CFOP, sobre o qual foi
calculado o imposto de substituição tributária creditado.
Crédito
Informe o valor total, por CFOP, do crédito fiscal destacado, relativo ao imposto pago por força de
substituição tributária nas operações ou prestações anteriores.
Total
Linha de preenchimento automático pelo programa. Seus campos correspondem ao total das colunas
"Base de Cálculo" e "Crédito".
O total da coluna "Crédito" é transportado, automaticamente, para o campo 01 do Anexo VII.
Botão Novo
Clique neste botão para incluir informações a respeito da discriminação das entradas com
substituição tributária.
Uma nova linha é acrescida na janela.
Botão OK Clique neste botão para confirmar a inclusão ou a
alteração realizada.
Botão Cancelar Clique neste botão para desistir da inclusão ou da
alteração realizada.
Botão Alterar Clique neste botão para alterar as informações do
registro selecionado.
Botão Excluir Clique neste botão para excluir o registro
selecionado.
Botão Fechar Clique neste botão para sair desta janela e retornar
à janela anterior.
2.15 ANEXO VII.B - Discriminação das Saídas com Substituição Tributária, exceto Diferimento Para incluir, alterar ou excluir informações de Discriminação das Saídas com Substituição Tributária, exceto Diferimento, siga os passos abaixo:
1. Clique no botão .
Você visualiza a janela Guias de Informação e Apuração do ICMS.

54
2. Dê duplo clique na Guia de Informação e Apuração de ICMS desejada.
Você visualiza a janela Guia de Informação e Apuração do ICMS.
3. Na pasta Quadro A, clique no botão Anexo VII ao lado do campo 15. Realizou operações de subst. Tribut. (não considerar diferimentos).
Você visualiza a Janela Anexo VII - Resumo das Operações com Substituição Tributária, Exceto Diferimento.
4. Clique no botão Anexo VII.B ao lado do campo 04. Total dos Débitos por SAÍDAS referente à substituição tributária. Você visualiza a Janela Anexo VII. B - Discriminação das Saídas com Substituição Tributária, Exceto Diferimento.
Para incluir informações clique no botão Novo, preencha os campos da tabela e clique no botão Ok para confirmar a inclusão. Para alterar informações, clique no botão Alterar e selecione na tabela o campo a ser alterado. Clique no botão Ok para confirmar a alteração. Para excluir informações, selecione o campo desejado e clique no botão Excluir para apagar o registro. Clique no botão Sim para confirmar a exclusão.
2.15.1 Janela Anexo VII. B - Discriminação das Saídas com Substituição Tributária, Exceto Diferimento
O Anexo VII.B deve ser preenchido por todos os substitutos tributários, exceto pelos responsáveis pelo pagamento do imposto diferido, que tenham débitos de responsabilidade por substituição tributária relativos à saída de mercadorias ou à prestação de serviços sujeitas à substituição tributária (operações internas), conforme segue:
Campo/Coluna Descrição
Código
Para preencher este campo, clique no botão e selecione o código fiscal de operação ou prestação (CFOP), de acordo com a tabela constante do RICMS, Apêndice VI.
Não havendo CFOP específico, preencher com o código equivalente para as operações ou prestações de débito próprio, constante do referido Apêndice.

55
Descrição Campo automaticamente preenchido de acordo com o código selecionado acima.
Código e Descrição
Nestas colunas você visualiza o CFOP e a descrição correspondente à operação ou à prestação.
Base de Cálculo Informe o valor total, por CFOP, sobre o qual foi calculado o débito de responsabilidade por substituição tributária.
Débito
Informe o valor total, por CFOP, do débito de responsabilidade por substituição tributária relativo à saída de mercadorias ou à prestação de serviços sujeitos à substituição tributária.
Total
Linha de preenchimento automático pelo programa. Seus campos correspondem ao total das colunas "Base de Cálculo" e "Débito".
O total da coluna "Débito" é transportado, automaticamente, para o campo 04 do Anexo VII.
Botão Novo
Clique neste botão para incluir informações a respeito da discriminação das saídas com substituição tributária.
Uma nova linha é acrescida na janela.
Botão OK Clique neste botão para confirmar a inclusão ou a alteração realizada.
Botão Cancelar Clique neste botão para desistir da inclusão ou da alteração realizada.
Botão Alterar Clique neste botão para alterar as informações do registro selecionado.
Botão Excluir Clique neste botão para excluir o registro selecionado.
Botão Fechar Clique neste botão para sair desta janela e retornar à janela anterior.
2.16 ANEXO VIII - Pagamentos de ICMS efetuados no mês, Relativos a esta Referência Para incluir, alterar ou excluir informações no campo 20 do Quadro B - Pagamentos de ICMS efetuados no mês, siga os passos abaixo:
1. Clique no botão . 2. Você visualiza a janela GIA. 3. Dê duplo clique na Guia de Informação e Apuração do ICMS desejada.
Você visualiza a janela Guia de Informação e Apuração do ICMS.
4. Na pasta Quadro B, clique no botão Anexo VIII ao lado do campo 20. Pagamentos no mês de referência.
Você visualiza a Janela Anexo VIII - Pagamentos de ICMS Efetuados no Mês, Relativos a esta Referência.

56
Para incluir informações clique no botão Novo, preencha os campos da tabela e clique no botão Ok para confirmar a inclusão. Para alterar informações, clique no botão Alterar e selecione na tabela o campo a ser alterado. Clique no botão Ok para confirmar a alteração. Para excluir informações, selecione o campo desejado e clique no botão Excluir para apagar o registro. Clique no botão Sim para confirmar a exclusão.
2.16.1 Janela Anexo VIII - Pagamentos de ICMS Efetuados no Mês, Relativos a esta Referência
O Anexo VIII será preenchido por todos os contribuintes que tenham efetuado pagamento de imposto vencido no mês de referência, relativo a operações ou a prestações efetuadas nesse mesmo mês ou relativo a pagamento antecipado de imposto, exceto nos casos em que houver código específico para lançamento no Anexo XIV, conforme segue:
Campo/Coluna Descrição
Pagamentos na Ocorrência do Fato Gerador e
Pagamentos Antecipados -
ICMS Próprio
Informe o valor do ICMS próprio vencido e pago na ocorrência do fato gerador, bem como o relativo a pagamento antecipado.
Pagamentos na Ocorrência do Fato Gerador e
Pagamentos Antecipados -
ICMS Substituição Tributária, exceto
diferimento
Informe o valor do ICMS de responsabilidade por substituição tributária, exceto diferimento, vencido e pago na ocorrência do fato gerador.
Pagamentos nos Dia Inicio e Dia Fim: Informe o dia inicial e final do

57
Prazos -
Período de Apuração
período de apuração (formato DD).
Vencimento: Informe a data de vencimento, por período de apuração (formato DD/MM/AAAA), devendo todos os débitos vencidos e pagos relativos à mesma data de vencimento e período de apuração ser registrados na mesma linha
Pagamentos nos Prazos -
ICMS Próprio
Informe o valor total, por período de apuração, dos débitos próprios vencidos e pagos no mês de referência.
Pagamentos nos Prazos -
ICMS Substituição Tributária, exceto
diferimento
Informe o valor total, por período de apuração, dos débitos de responsabilidade por substituição tributária, exceto diferimento, vencidos e pagos no mês de referência.
Pagamentos nos Prazos -
CGC/TE Centralizador
Informe o número de inscrição no CGC/TE do estabelecimento centralizador, na hipótese de o contribuinte desejar efetuar a centralização do pagamento do imposto, por período de apuração/vencimento, em um dos seus estabelecimentos.
Subtotal
Linha de preenchimento automático pelo programa. Seus campos correspondem ao total das colunas "ICMS Próprio" e " ICMS Substituição Tributária, exceto diferimento", do subtítulo "Pagamento nos Prazos".
Total geral
Linha de preenchimento automático pelo programa. Seus campos correspondem ao total das colunas "ICMS Próprio" e " ICMS Substituição Tributária, exceto diferimento", dos subtítulos "Pagamentos na Ocorrência do Fato Gerador e Pagamentos Antecipados" e "Pagamento nos Prazos".
O resultado da soma desses dois campos é transportado, automaticamente, para o campo 20 do Quadro B.
Botão Novo
Clique neste botão para incluir informações a respeito de Pagamentos de ICMS Efetuados no Mês, Relativos a esta Referência.
Uma nova linha é acrescida na janela.
Botão Novo
Clique neste botão para incluir informações a respeito da discriminação das saídas.
Uma nova linha é acrescida na janela.
Botão OK Clique neste botão para confirmar a inclusão ou a alteração realizada.
Botão Cancelar Clique neste botão para desistir da inclusão ou da alteração realizada.
Botão Alterar Clique neste botão para alterar as informações do registro selecionado.
Botão Excluir Clique neste botão para excluir o registro selecionado.

58
Botão Fechar Clique neste botão para sair desta janela e retornar à janela anterior.
2.17 ANEXO IX - Discriminação dos Débitos Vencidos na Ocorrência do Fato Gerador e Não Pagos
Para incluir, alterar ou excluir informações no campo 21 do quadro B - Débitos vencidos no momento da ocorrência do fato gerador e não pagos, siga os passos abaixo:
1. Clique no botão .
Você visualiza a janela GIA.
2. Dê duplo clique na Guia de Informação e Apuração de ICMS desejada.
Você visualiza a janela Guia de Informação e Apuração do ICMS.
3. Na pasta Quadro B, clique no botão Anexo IX ao lado do campo 21. Débitos vencidos no momento da ocorrência do fato gerador e não pagos.
Você visualiza a Janela Anexo IX - Discriminação dos Débitos Vencidos na Ocorrência do Fato Gerador e Não Pagos. Para incluir informações clique no botão Novo, preencha os campos da tabela e clique no botão Ok para confirmar a inclusão. Para alterar informações, clique no botão Alterar e selecione na tabela o campo a ser alterado. Clique no botão Ok para confirmar a alteração. Para excluir informações, selecione o campo desejado e clique no botão Excluir para apagar o registro. Clique no botão Sim para confirmar a exclusão.
2.17.1 Janela Anexo IX - Discriminação dos Débitos Vencidos na Ocorrência do Fato Gerador e Não Pagos
O Anexo IX deve ser preenchido por todos os contribuintes que tiverem débitos do imposto correspondentes a saídas de mercadorias ou a prestações de serviços sujeitas ao pagamento do imposto no momento da ocorrência do fato gerador, que não tenham sido pagos até o final do mês de referência a que corresponder a GIA, na hipótese de o contribuinte não ser beneficiado com sistema especial de pagamento, conforme segue:

59
Campo/Coluna Descrição
Dia Informe o dia do vencimento, devendo todos os débitos relativos a cada dia ser registrados na mesma linha. (formato DD).
ICMS Próprio Informe o valor total, por dia de vencimento, dos débitos próprios vencidos na ocorrência do fato gerador e não pagos.
ICMS Substituição Tributária, exceto
diferimento
Informe o valor total, por dia de vencimento, dos débitos de responsabilidade por substituição tributária, exceto diferimento, vencidos na ocorrência do fato gerador e não pagos.
CGC/TE Centralizador
Informe o número de inscrição no CGC/TE do estabelecimento centralizador, na hipótese de o contribuinte desejar efetuar a centralização do pagamento do imposto, por período de apuração/vencimento, em um dos seus estabelecimentos.
Total
Linha de preenchimento automático pelo programa. Seus campos correspondem ao total das colunas "ICMS Próprio" e " ICMS Substituição Tributária, exceto diferimento".
O resultado da soma destes dois campos é transportado, automaticamente, para o campo 21 do Quadro B.
Botão Novo
Clique neste botão para incluir informações a respeito da Discriminação dos Débitos Vencidos na Ocorrência do Fato Gerador e Não Pagos.
Uma nova linha é acrescida na janela.
Botão OK Clique neste botão para confirmar a inclusão ou a alteração realizada.
Botão Cancelar Clique neste botão para desistir da inclusão ou da alteração realizada.
Botão Alterar Clique neste botão para alterar as informações do

60
registro selecionado.
Botão Excluir Clique neste botão para excluir o registro selecionado.
Botão Fechar Clique neste botão para sair desta janela e retornar à janela anterior.
2.18 ANEXO X - Discriminação do ICMS a recolher, inclusive Saldo Devedor Acumulado
Para incluir, alterar ou excluir informações no campo 25 do quadro B – Total ICMS próprio no mês a recolher ou transportar para o mês seguinte, siga os passos abaixo:
1. Clique no botão .
Você visualiza a janela GIA.
2. Dê duplo clique na Guia de Informação e Apuração de ICMS desejada.
Você visualiza a janela Guia de Informação e Apuração do ICMS.
3. Na pasta Quadro B, clique no botão Anexo X ao lado do campo 22. ICMS por substituição tributária, não compensável, a recolher.
Você visualiza a Janela Anexo X - Discriminação do ICMS a Recolher, Inclusive Saldo Devedor Acumulado. Para incluir informações clique no botão Novo, preencha os campos da tabela e clique no botão Ok para confirmar a inclusão. Para alterar informações, clique no botão Alterar e selecione na tabela o campo a ser alterado. Clique no botão Ok para confirmar a alteração. Para excluir informações, selecione o campo desejado e clique no botão Excluir para apagar o registro. Clique no botão Sim para confirmar a exclusão.
2.18.1 Janela Anexo X - Discriminação do ICMS a Recolher, Inclusive Saldo Devedor Acumulado
O Anexo X deve ser preenchido por todos os contribuintes que tiverem débitos do imposto a recolher, inclusive saldo devedor acumulado, conforme segue:

61
Campo/Coluna Descrição
Deseja Transportar para o Mês Subsequente o Total de ICMS
Próprio a Recolher
Assinale a opção SIM se desejar transferir para o mês subsequente o total de ICMS próprio a recolher, nos casos em que este valor seja inferior a 5 UPF-RS.
Período de Apuração
Dia Início e Dia Fim: Informe o dia inicial e final do período de apuração (formato DD).
Vencimento: Informe a data de vencimento, por período de apuração (formato DD/MM/AAAA), devendo todos os débitos a recolher relativos ao mesmo vencimento e período de apuração ser registrados na mesma linha.
ICMS Próprio Informe o valor total, por data de vencimento, dos débitos próprios a recolher
ICMS Substituição Tributária, exceto
diferimento
Informe o valor total, por data de vencimento, dos débitos de responsabilidade por substituição tributária, exceto diferimento, a recolher.
CGC/TE Centralizador
Informe o número de inscrição no CGC/TE do estabelecimento centralizador, na hipótese de o contribuinte desejar efetuar a centralização do pagamento do imposto, por período de apuração/vencimento, em um dos seus estabelecimentos.
Total
Linha de preenchimento automático pelo programa. Seus campos correspondem ao total das colunas "ICMS Próprio" e " ICMS Substituição Tributária, exceto diferimento".
Botão Novo
Clique nesse botão para incluir informações a respeito da discriminação do ICMS a Recolher, Inclusive Saldo Devedor Acumulado.
Uma nova linha é acrescida na janela.
Botão OK Clique neste botão para confirmar a inclusão ou a alteração realizada.
Botão Cancelar Clique neste botão para desistir da inclusão ou da alteração realizada.
Botão Alterar Clique neste botão para alterar as informações do registro selecionado.
Botão Excluir Clique neste botão para excluir o registro selecionado.
Botão Fechar Clique neste botão para sair desta janela e retornar à janela anterior.

62
2.19 ANEXO XIV - Outros Créditos Para incluir, alterar ou excluir informações no campo 06 do Quadro A - Outros Créditos siga os passos abaixo:
1. Clique no botão .
Você visualiza a janela GIA.
2. Dê duplo clique na Guia de Informação e Apuração de ICMS desejada.
Você visualiza a janela Guia de Informação e Apuração do ICMS.
3. Na pasta Quadro A, clique no botão Anexo XIV ao lado do campo 06. Outros Créditos.
Você visualiza a Janela Anexo XIV - Outros Créditos - Detalhamento. Para incluir informações clique no botão Novo, preencha os campos da tabela e clique no botão Ok para confirmar a inclusão. Para alterar informações, clique no botão Alterar e selecione na tabela o campo a ser alterado. Clique no botão Ok para confirmar a alteração. Para excluir informações, selecione o campo desejado e clique no botão Excluir para apagar o registro. Clique no botão Sim para confirmar a exclusão.
2.19.1 Janela Anexo XIV - Outros Créditos - Detalhamento
O Anexo XIV deve ser preenchido, conforme segue, por todos os contribuintes que, com base na legislação tributária, tiverem se apropriado de outros créditos fiscais que não tenham sido relacionados nos campos 01 a 05 do Quadro A, exceto em relação aos créditos fiscais relativos a imposto vencido e pago no momento da ocorrência do fato gerador e a pagamentos antecipados, que somente serão registrados neste Anexo se houver código específico para lançamento, sendo os demais registrados no Anexo VIII:

63
Campo/Coluna Descrição
Código
Para preencher este campo, clique no botão e selecione o código relativo ao crédito, de acordo com a tabela constante do Apêndice VII, Seção VII, da IN nº 45/98.
Descrição
Campo automaticamente preenchido de acordo com o código selecionado acima, exceto quando relativo ao código 99 - Outros, caso em que, obrigatoriamente, deve ser preenchido com a descrição, o mais detalhada possível.
Código e Descrição
Nestas colunas você visualiza as informações dos campos "Código" e "Descrição.
Valor do Crédito Informe o valor do crédito fiscal apropriado.
Total
Campo de preenchimento automático pelo programa. Seu valor corresponde ao total da coluna "Valor do Crédito".
O valor desse campo é, automaticamente, transportado para o campo 06 do Quadro A.
Botão Novo
Clique neste botão para incluir informações a respeito da discriminação das saídas.
Uma nova linha é acrescida na janela.
Botão OK Clique neste botão para confirmar a inclusão ou a alteração realizada.
Botão Cancelar Clique neste botão para desistir da inclusão ou da alteração realizada.
Botão Alterar Clique neste botão para alterar as informações do registro selecionado.
Botão Excluir Clique neste botão para excluir o registro selecionado.
Botão Fechar Clique neste botão para sair desta janela e retornar à janela anterior.
2.20 ANEXO XV - Outros Débitos Para incluir, alterar ou excluir informações no campo 13 do Quadro A - Outros Créditos, siga os passos abaixo:
1. Clique no botão .
Você visualiza a janela GIA.
2. Dê duplo clique na Guia de Informação e Apuração de ICMS desejada.
Você visualiza a janela Guia de Informação e Apuração do ICMS.
3. Na pasta Quadro A, clique no botão Anexo XV ao lado do campo 13. Outros Débitos.
Você visualiza a Janela Anexo XV - Outros Débitos – Detalhamento. Para incluir informações clique no botão Novo, preencha os campos da tabela e clique no botão Ok para confirmar a inclusão.

64
Para alterar informações, clique no botão Alterar e selecione na tabela o campo a ser alterado. Clique no botão Ok para confirmar a alteração. Para excluir informações, selecione o campo desejado e clique no botão Excluir para apagar o registro. Clique no botão Sim para confirmar a exclusão.
2.21 Janela Anexo XV - Outros Débitos – Detalhamento O Anexo XV deve ser preenchido por todos os contribuintes que, com base na legislação tributária, tiverem lançamento de outros débitos fiscais que não tenham sido relacionados nos campos 08 a 12 do Quadro A, conforme segue:
Campo/Coluna Descrição
Código
Para preencher este campo, clique no botão e selecione o código correspondente ao débito, de acordo com a tabela constante do Apêndice VII, Seção VIII, da IN nº 45/98.
Descrição
Campo automaticamente preenchido de acordo com o código selecionado acima, exceto quando relativo ao código 99 - Outros, caso em que, obrigatoriamente, deve ser preenchido com a descrição, o mais detalhada possível.
Código e Descrição
Nestas colunas você visualiza as informações dos campos "Código" e "Descrição".
Valor do Débito Informe o valor do débito fiscal
Total
Campo de preenchimento automático pelo programa. Seu valor corresponde ao valor total da coluna "Valor do Débito".
O valor desse campo é, automaticamente, transportado para o campo 13 do Quadro A.
Botão Novo Clique neste botão para incluir informações a

65
respeito da discriminação dos débitos.
Uma nova linha é acrescida na janela.
Botão OK Clique neste botão para confirmar a inclusão ou a alteração realizada.
Botão Cancelar Clique neste botão para desistir da inclusão ou da alteração realizada.
Botão Alterar Clique neste botão para alterar as informações do registro selecionado.
Botão Excluir Clique neste botão para excluir o registro selecionado.
Botão Fechar Clique neste botão para sair desta janela e retornar à janela anterior.
2.22 ANEXO XVI - Operações Intermunicipais Para incluir, alterar ou excluir informações de Operações Intermunicipais no Quadro C, siga os passos abaixo:
1. Clique no botão .
Você visualiza a janela GIA.
2. Dê duplo clique na Guia de Informação e Apuração de ICMS desejada.
Você visualiza a janela Guia de Informação e Apuração do ICMS.
3. Na pasta Quadro C, clique no botão Anexo XVI ao lado do campo Operações Intermunicipais.
Você visualiza a Janela Anexo XVI – Operações Intermunicipais. Para incluir informações, selecione o tipo de serviço no campo Natureza.
4. Clique no botão Novo e selecione o código do município e inclua informações.
5. Clique no botão Ok para confirmar a inclusão.
6. Clique novamente no botão Novo para incluir outro município e assim sucessivamente.
Para alterar informações, clique no botão Alterar e selecione na tabela o campo a ser alterado. Clique no botão Ok para confirmar a alteração. Para excluir informações, selecione o campo desejado e clique no botão Excluir para apagar o registro. Clique no botão Sim para confirmar a exclusão.
OBSERVAÇÕES:
1. O total da referência 86 com Natureza de Operação 1 (Transporte) no Anexo 16, não pode ser diferente do somatório das Colunas Base de Cálculo, Isentas ou Não Tributadas e Outras do Anexo 5 para os CFOPs 5351, 5352, 5353, 5354, 5355, 5356, 5357, 5359, 6351, 6352, 6353, 6354, 6355, 6356, 6357 e 6359.
2. O total da referência 86 com Natureza de Operação 2 (Energia Elétrica - Distribuição) no Anexo 16, não pode ser maior que o somatório das Colunas Base de Cálculo, Isentas ou Não Tributadas e Outras do Anexo 5 para os CFOPs 5.252, 5.253, 5.254, 5.255, 5.256, 5.257 e 5.258.

66
3. O total da referência 86 com Natureza de Operação 3 (Comunicação) no Anexo 16, não pode ser maior que o somatório das Colunas Base de Cálculo, Isentas ou Não Tributadas e Outras do Anexo 5 para os CFOPs 5.301, 5.302, 5.303, 5.304, 5.305, 5.306, 5.307, 6.301, 6.302, 6.303, 6.304, 6.305, 6.306, 6.307 e 7.301.
4. O total da referência 86 com Natureza de Operação 4 (Água) no Anexo 16, não pode ser maior que o somatório das Colunas Base de Cálculo, Isentas ou Não Tributadas e Outras do Anexo 5 para os CFOPs 5.101 e 5.102.
5. O total da referência 86 com a Natureza de Operação 6 (Energia Elétrica - Geração) no Anexo 16, não pode ser maior que o somatório das Colunas Base de Cálculo, Isentas ou Não Tributadas e Outras do Anexo 5 para os CFOPs 5.251, 6.251 e 7.251.
6. Para a Natureza de Operação Transporte, o campo “Custos (ref. 87)” deve ser igual ou maior que 20% do valor do campo “Soma (ref. 86)”. O programa preenche automaticamente com 20% do valor da soma, entretanto o contribuinte pode alterar este valor para maior.

67
2.22.1 Janela Anexo XVI – Operações Intermunicipais O Anexo XVI destina-se a receber as informações (constantes do atual Anexo 2 da GI, modelo B) das seguintes operações e prestações intermunicipais:
a) do serviço de transporte por município de origem deste Estado, na hipótese de transportadores e de responsáveis por substituição tributária;
b) da prestação de serviços de comunicação em cada município;
c) da geração de energia elétrica produzida em município distinto do domicílio fiscal do estabelecimento informante;
d) da distribuição de energia elétrica em cada município;
e) do fornecimento de água canalizada em cada município;
f) das vendas realizadas por contribuinte deste Estado fora do seu estabelecimento em município diferente do seu domicílio fiscal;
g) que deva ser atribuído para outros municípios por contribuintes sujeitos a regime especial que determine essa exigência;
h) das operações realizadas em cada município por contribuintes que se utilizarem de inscrição única (IN nº 45/98,Capítulo X, 4.1).
Campo/Coluna Descrição
Natureza Para preencher este campo, clique no botão e selecione a natureza da operação.
Código Município Para preencher este campo, clique no botão e selecione o código do município da operação.
Descrição Campo automaticamente preenchido de acordo com o código selecionado acima.
Referência Esta coluna é preenchida automaticamente.
Código, Mun. e Nessas colunas você visualiza as informações dos

68
Descrição campos "Código Mun." e "Descrição".
Valor Saídas Informe o valor de saídas e prestações.
Soma
Campo de preenchimento automático pelo programa. Seu valor corresponde à soma da coluna "Valor Saídas" (equivale à referência 86 da GI, modelo B).
Custos Informe o valor dos custos. O valor deve ser menor ou igual ao campo "Soma" (equivale à referência 87 da GI, modelo B)
VAD (Valor Adicionado Distribuído)
Campo de preenchimento automático pelo programa. Seu valor corresponde à diferença entre os valores dos campos "Soma" e "Custos" (equivale à referência 88 da GI, modelo B).
Botão Novo
Clique neste botão para incluir informações a respeito da discriminação das operações e prestações intermunicipais.
Uma nova linha é acrescida na janela.
Botão OK Clique neste botão para confirmar a inclusão ou a alteração realizada.
Botão Cancelar Clique neste botão para desistir da inclusão ou a alteração realizada.
Botão Alterar Clique neste botão para alterar as informações do registro selecionado.
Botão Excluir Clique neste botão para excluir o registro selecionado.
Botão Fechar Clique neste botão para sair desta janela e retornar à janela anterior.
2.23 Importando Arquivo SINTEGRA Para realizar a importação do arquivo SINTEGRA, siga os passos abaixo:
1. Clique no menu Arquivo, subitem Importar Arquivo Sintegra.
Você visualiza a janela Importar.
2. Clique no botão para selecionar o caminho do arquivo Sintegra.
3. Clique no botão Importar.
Você visualiza a mensagem de importação concluída com sucesso.
2.23.1 Janela Importar Utilize essa janela para importar o arquivo Sintegra transmitido para a Secretaria da Fazenda. Essa importação preenche os campos (Referências) e Anexos a seguir:
Quadro A
Anexo I - Discriminação das Entradas.
Referência 01 - Créditos por entradas, exceto Importação.
Anexo V - Discriminação das Saídas.
Referência 08 - Débitos por Saídas.

69
Referência 09 - Débitos por Importação.
Anexo VII.A - Discriminação das Entradas com Substituição Tributária, Exceto Diferimento.
Anexo VII.B - Discriminação das Saídas com Substituição Tributária, Exceto Diferimento.
Anexo VII, Campo 01 - Total dos Créditos por Entradas, referentes à Substituição Tributária.
Anexo VII, Campo 04 - Total dos Débitos por Saídas, referentes à Substituição Tributária.
Quadro C
Referência 37 - Operações e Prestações por Origem e Destino - Internas - Entradas.
Referência 38 - Operações e Prestações por Origem e Destino - Internas - Saídas.
Anexo XI - Operações e Prestações Interestaduais - Detalhamento por UF.
Referência 39 - Operações e Prestações por Origem e Destino - Outras UFs - Entradas.
Referência 40 - Operações e Prestações por Origem e Destino - Outras Ufs - Saídas.
Referência 41 - Operações e Prestações por Origem e Destino - Outros Países - Entradas.
Referência 42 - Operações e Prestações por Origem e Destino - Outros Países - Saídas.
Referência 43 - Operações e Prestações por Origem e Destino - Totais - Entradas.
Referência 44 - Operações e Prestações por Origem e Destino - Totais - Saídas.
Campo Descrição
Botão Clique neste botão para selecionar o caminho do arquivo Sintegra.
Botão Importar Clique neste botão para importar o arquivo selecionado.
Botão Visualizar Erros
Clique neste botão visualizar erros de importação.
Botão Fechar Clique neste botão para sair da janela.

70
2.24 Excluindo uma Guia de Informação e Apuração de ICMS Para excluir uma Guia de Informação e Apuração de ICMS, siga os passos abaixo:
1. Clique no botão .
Você visualiza a janela GIA.
2. Selecione a guia que deseja excluir na janela Guias de Informação e Apuração de ICMS.
Clique no botão , na barra de ferramentas. Você visualiza uma janela solicitando a confirmação da exclusão.
3. Clique no botão Sim para excluir a Guia de Informação e Apuração de ICMS.
Para excluir usando o botão direito do mouse, você deve selecionar a guia que deseja excluir usando o botão direito do mouse. Escolha a opção Excluir no submenu de opções. Clique no botão Sim para excluir.
2.25 Imprimindo uma Guia de Informação e Apuração de ICMS Para imprimir uma Guia de Informação e Apuração de ICMS, siga os passos abaixo:
1. Clique no botão .
Você visualiza a janela GIA.
2. Selecione a guia que deseja imprimir.
3. Clique no botão , na barra de ferramentas.
Você visualiza uma janela solicitando a confirmação da impressão.
4. Clique no botão Sim para imprimir a Guia de Informação e Apuração de ICMS que está selecionada.
Para imprimir usando o botão direito do mouse, você deve selecionar a guia que deseja imprimir usando o botão direito do mouse. Escolha a opção Imprimir no submenu de opções. Clique no botão Sim para imprimir.
2.26 Visualizando a impressão de uma Guia de Informação e Apuração de ICMS Para visualizar a impressão de uma Guia de Informação e Apuração de ICMS, siga os passos abaixo:
1. Clique no botão .
Você visualiza a janela GIA.
2. Selecione a guia que deseja visualizar a impressão.
3. Clique no botão , na barra de Ferramentas.
Você visualiza a janela Visualizando Relatório. Para finalizar a visualização clique no botão Fechar.
Para imprimir as informações da guia selecionada, clique no botão .

71
Clique no botão Próximo, para visualizar o próximo relatório da janela Guias de Informação e Apuração de ICMS caso tenha selecionado mais de uma Guia de Informação e Apuração de ICMS. Para visualizar a impressão usando o botão direito do mouse, você deve selecionar a guia que deseja visualizar usando o botão direito do mouse. Escolha a opção Visualizar Impressão no submenu de opções.
2.27 Gerando e Transmitindo Arquivo Para gerar o arquivo que a ser transmitido para a Secretaria da Fazenda, siga os passos abaixo:
1. Clique no botão .
Você visualiza a janela GIA.
2. Clique no botão , na barra de Ferramentas.
Você visualiza a Janela Gerar Arquivo para Transmissão.
3. Assinale o campo correspondente às Guias de Informação e Apuração de ICMS a serem geradas.
Para selecionar todas as Guias de Informação e Apuração de ICMS clique no botão Todas. Para definir a geração a partir de critérios estabelecidos, selecione as opções no botão Filtrar. Para desfazer a seleção clique no botão Limpar Filtro.
4. Informe o local onde o arquivo deve ser gerado.
5. Clique no botão Gerar.
Você visualiza a janela Aviso confirmando a geração do arquivo de transmissão.
6. Clique em Ok.
Você visualiza uma janela para transmissão dos dados gerados para a Secretaria da Fazenda. Para enviar clique em Sim. Para gerar arquivo usando o botão direito do mouse, clique sobre a janela Guias de Informação e Apuração de ICMS com o botão direito do mouse. Você visualiza a janela com o submenu de opções, clique na opção Gerar Arquivo para Transmissão. Você visualiza a janela Geração de Arquivo para Transmissão. Siga os passos 3, 4 e 5. Para gerar arquivo a partir da barra de menu, clique na barra de menu, item Arquivo, subitem Gerar Arquivo para Transmissão. Você visualiza a janela Geração de Arquivo para Transmissão. Siga os passos 3, 4 e 5. O arquivo a ser enviado para a Secretaria da Fazenda pode ser gerado em um computador e transmitido por outro, para isso, basta copiar o arquivo gerado para o computador onde está instalado o TED.
2.28 Janela Gerar Arquivo para Transmissão Utilize esta janela para gerar arquivo para transmissão.
Para mais informações consulte o tópico Gerando e Transmitindo Arquivo.

72
Campo Descrição
Botão Todas Clique neste botão para assinalar todos os registros a serem transmitidos.
Botão Nenhuma Clique neste botão para desmarcar todos os registros que foram selecionados.
Botão Inverter Seleção
Clique neste botão para inverter a seleção dos registros feitos.
Botão Filtrar Clique neste botão para assinalar os registros conforme o critério informado (CGC/TE, CNPJ e Período).
Botão Limpar Filtro
Clique nesse botão para limpar a pesquisa.
Botão Gerar Clique neste botão para gerar o arquivo para transmissão contendo todas as GIA assinaladas.
Botão Fechar Clique neste botão para fechar essa janela e retornar à janela anterior
Botão Clique neste botão para selecionar o local para a criação do arquivo.
2.29 Transmitindo as informações Para transmitir as informações, siga os passos abaixo:
1. No aplicativo TED, clique na pasta Enviar.
2. Informe o nome do arquivo a ser transmitido à Secretaria da Fazenda.
Antes de transmitir, confira se o e-mail do remetente está correto.

73
3. Clique no botão Enviar para transmitir o arquivo, mas ATENÇÃO, você deve nesse momento estar conectado à Internet através do seu provedor de acesso.
Se a transmissão for efetuada com sucesso, você visualiza, na janela de comprovantes, o tipo de documento transmitido, o Estado para o qual foi transmitido, o número do protocolo eletrônico da transmissão, a data e a hora da recepção do arquivo na PROCERGS.

74
4. Na janela Comprovantes, clique no documento transmitido.
5. Clique no botão Abrir.
Você visualiza o comprovante de transmissão de arquivo.
6. Imprima, ou anote o Número do Protocolo e o Número da Chave, para posterior consulta ao Comunicado de Recebimento da GIA na Internet no site da Secretaria da Fazenda.

75
Após o processamento das informações recebidas, a PROCERGS emite o “COMUNICADO DE RECEBIMENTO DA GIA”, que contém a data da entrega, o número de inscrição no CGC/TE do contribuinte, o período a que se refere a GIA e, na hipótese de serem detectadas inconsistências, a relação de erros encontrados. O comunicado é transmitido pela PROCERGS para a caixa postal eletrônica do contribuinte especificada no programa de transmissão eletrônica de documentos (TED). Na hipótese do não recebimento do comunicado, esse pode ser obtido através da INTERNET, no endereço eletrônico da Secretaria da Fazenda http://www.sefaz.rs.gov.br, na opção Busca por Assunto, Serviços Público em Geral, Recibo GIA mensal. O comunicado serve de comprovante de entrega da GIA à Fiscalização de Tributos Estaduais, o qual deve ser arquivado em ordem cronológica pelo contribuinte.
2.30 Gerando a Guia de Arrecadação Para gerar a Guia de Arrecadação, siga os seguintes passos:
1. Clique no botão .
Você visualiza a janela GIA.
2. Selecione uma guia para gerar a Guia de Arrecadação.
3. Clique no botão , na barra de Ferramentas.
Você visualiza uma janela solicitando para confirmar a geração da guia a partir das informações selecionadas.
2.31 Comunicando o Recebimento da GIA por e-mail Abaixo segue o exemplo de comprovante de uma GIA ACEITA.
Observe que na última linha aparece o Número Protocolo. O número da autenticação é para uso da Secretaria da Fazenda, no caso de necessidade de atestar a validade das informações.
SECRETARIA DA FAZENDA DO ESTADO DO RIO GRANDE DO SUL DEPARTAMENTO DA RECEITA PUBLICA ESTADUAL
Comunicado de Recebimento da GIA
********* GIA ACEITA *********
CGC/TE - 042/0026142 Data de Entrega - 27/11/2000
Mês de Referência - 01 A 30/04/2000
NRO. PROTOCOLO: 0099329 AUTENTICACAO: 61309055
Abaixo segue o exemplo de um comprovante de uma GIA ACEITA - INCONSISTENTE.
Observe que na última linha aparece o Número do Protocolo. O número da autenticação é para uso da Secretaria da Fazenda, no caso de comprovação da validade das informações.

76
Abaixo segue o exemplo de um comprovante de uma GIA NÃO ACEITA.
Observe que na última linha aparece o Número do Protocolo.
2.32 Consultando Recibos na Internet Para consultar um Recibo de GIA pela Internet, siga os passos abaixo:
1. Acesse a página da Secretaria da Fazenda: www.sefaz.rs.gov.br, opção Busca por Assunto.
2. Selecione a opção GIA - Guia de Informação e Apuração do ICMS.

77
Você visualiza a página com o resultado da pesquisa.
3. Clique na opção Consultas.
4. Clique no tipo de recibo que deseja consultar.
Você visualiza a janela de identificação para informar os dados.

78
5. Informe os campos Protocolo, Chave,CGC/TE e Período obtidos no comprovante de transmissão, a ser pesquisado.
6. Clique no botão Enviar.
Você visualiza a janela Comunicado de Recebimento da GIA, com a relação de inconsistências, quando for o caso.
2.33 Correção de GIA Fora do prazo legal (último dia útil do mês posterior ao mês de referência, ver item 1.7), a GIA não pode ser substituída, devendo o contribuinte, caso tenha ocorrido erro de fato, proceder à correção especificando o erro cometido por meio de formulário próprio denominado Pedido de Correção de GIA, preenchido em 2 (duas) vias e entregue na CAC, se o estabelecimento estiver localizado em Porto Alegre, ou na repartição fazendária à qual se vincula, se o estabelecimento estiver localizando no interior do Estado.

79
O pedido a que se refere este item deve estar acompanhado da GIA impressa, na qual devem estar preenchidos todos os campos, realçando os alterados.
Se deferido o pedido, a Fiscalização de Tributos Estaduais, após o preenchimento do quadro 4, retém a 1a. via do formulário e devolve a 2a. ao contribuinte, para servir de comprovação das alterações efetuadas.
Levando em consideração o tipo de alteração pretendida, em substituição ao procedimento para correção de GIA previsto no primeiro parágrafo acima, o contribuinte ou, desde que detenha a guarda dos livros fiscais nos termos previstos no RICMS, Livro II, art. 146, parágrafo único, “a”, o responsável pela sua escrita fiscal, pode efetuar, por meio da Internet, no endereço da Secretaria da Fazenda (www.sefaz.rs.gov.br), na opção Busca por Assunto, as seguintes correções na GIA:
a) No quadro C e E, os campos 31 a 33, 45 a 52 e, os campos de estoque inicial e final, além das observações;
b) No Anexo II, a coluna “CÓDIGO”; c) No Anexo III, a coluna “CÓDIGO”; e) No Anexo IV, as colunas “PERÍODO DE APURAÇÃO” e “VENCIMENTO”; f) No Anexo VI, a coluna “CÓDIGO”; g) No Anexo VIII, as colunas “PERÍODO DE APURAÇÃO” e “VENCIMENTO”; h) No Anexo X, as colunas “PERÍODO DE APURAÇÃO” e “VENCIMENTO”;
i) No Anexo XIV, nenhum campo poderá ser alterado; j) No Anexo XV, nenhum campo poderá ser alterado; k) No Anexo XVI, o campo valor saídas, contanto que não dê conflito com as
informações do anexo V.
Os anexos listados abaixo que anteriormente poderiam ser alterados no site da SEFAZ, a partir da versão 8 não podem mais.
Anexo I colunas CFOP, valor contábil, isentas ou não tributadas e outras;
Anexo V colunas CFOP e valor contábil;
Colunas código, valor da saída e CFOP dos anexos V A e B;
Colunas CFOP do anexo VII A e B;
Anexos XIV, XV e XVI.
Para efetuar as correções previstas neste item via Internet, o contribuinte ou o responsável pela sua escrita fiscal deve habilitar-se, ocasião em que recebe uma senha, (senha de autoatendimento no site da SEFAZ) mediante apresentação da cédula de identidade e CPF, na CAC, se o estabelecimento estiver localizado em Porto Alegre, ou na repartição fazendária à qual se vincula o estabelecimento, se estiver localizado no interior do Estado.
As correções previstas neste item não podem ser feitas em GIA que se encontre em fase de cobrança judicial.
Para incluir um pedido de correção da Guia de Informação e Apuração de ICMS, siga os passos abaixo:
1. Clique no botão , na barra de objetos.
2. Clique no botão , na barra de ferramentas.
3. Informe os campos.
4. Clique no botão Salvar.

80
2.33.1 Janela Pedido de Correção de GIA Esta janela permite incluir um pedido de correção da Guia de Informação e Apuração de ICMS.
Campo Descrição
CGC/TE Clique no botão e selecione o CGC/TE da empresa.
Período Clique no botão e selecione o período a ser considerado.
Requerente Informe o nome do requerente.
Cargo Informe o cargo do requerente.
Local Informe o local do pedido de correção de GIA.
Data Clique no botão para informar a data do pedido de correção de GIA.
Motivo da Solicitação
Informe o motivo da solicitação.
Botão Salvar Clique neste botão para salvar a correção da GIA ou para salvar e adicionar um novo pedido.
Botão Sair Clique neste botão para sair desta janela.
Botão Cancelar Clique neste botão para desistir da inclusão do pedido de correção de GIA

81
2.34 Importando Guia de Informação e Apuração de ICMS O próprio sistema da GIA permite gerar as informações das Guias e importá-las para o aplicativo, após a geração.
O arquivo gerado pelo sistema próprio pode conter várias GIAs, mas caso ocorra algum erro na importação, nenhuma GIA é importada e você visualiza os erros encontrados.
Para importar a guia de informação e apuração de ICMS, siga os passos abaixo:
1. Clique na barra de menu item Arquivo, subitem Importar Guia de Informação e Apuração de ICMS.
Você visualiza a Janela Importar GIA.
2. Clique no botão e informe o local onde se encontra o arquivo a ser importado.
Você visualiza a janela Localize o Arquivo para Importação da Guia de Informação e Apuração de ICMS.
3. Selecione o arquivo da onde você deseja importar a guia de informação e apuração de ICMS.
4. Clique no botão Salvar.
Você retorna à janela Importação -GIA.
5. Clique no botão Importar.
Ao término da importação você visualiza a mensagem:
6. Para sair dessa janela, clique no botão OK.
2.34.1 Janela Importar GIA Utilize essa janela para importar a guia de informação e apuração de ICMS.
Para mais informações consulte o tópico Importando Guia de Informação e Apuração de ICMS.

82
Campo Descrição
Caminho do arquivo de
Sistema Próprio
Clique no botão para definir o caminho do arquivo a ser importado.
Botão Importar Clique nesse botão importar o arquivo de GIA.
Botão Visualizar Erros
Clique nesse botão visualizar erros de importação.
Botão Fechar Clique nesse botão para sair desta janela e retornar à janela anterior.

83
2.35 Importando Cadastro da GIA versão 7 Para importar Cadastro da GIA versão 7, siga os passos abaixo:
1. Clique na barra de menu item Arquivo, subitem Importar Cadastro da GIA versão 7.
Você visualiza a Janela Importar Cadastro da GIA versão 7
2. Informe o local onde se encontra o arquivo a ser importado.
3. Clique no botão Importar.
Você visualiza a janela com o percentual de importação realizado. Ao término, você visualiza a janela com a seguinte mensagem: “Cadastro importado”.
2.35.1 Janela Importar Cadastro da GIA versão 7 Esta janela permite importar cadastro da GIA versão 7.
Campo Descrição
Caminho do arquivo
Clique no botão para definir o caminho do arquivo a ser importado.
Botão Importar Clique neste botão importar o arquivo de GIA.
Botão Fechar Clique neste botão para sair desta janela e retornar à janela anterior.
2.36 Exportando Guia de Informação e Apuração de ICMS Para exportar uma Guia de Informação e Apuração de ICMS, siga os passos abaixo:
1. Clique na barra de menu item Arquivo, subitem Exportar Guias.
Você visualiza a Janela Exportar Guias.
2. Informe o local para criação do arquivo.
3. Clique no botão Exportar.
Você visualiza a janela com a seguinte mensagem: “Geração do arquivo concluída”.

84
2.36.1 Janela Exportar Guias Esta janela permite exportar Guias de Informação e Apuração de ICMS.
Campo Descrição
Botão Todas Clique neste botão para selecionar todas as guias de informação e apuração ICMS.
Botão Nenhuma Clique neste botão para desmarcar as guias selecionadas.
Botão Inverter Seleção
Clique neste botão para inverter a seleção de guias.
Botão Filtrar Clique neste botão para selecionar a pesquisa de guias
Botão Limpar Filtro
Clique neste botão para limpar os dados da pesquisa.
Local para criação do arquivo
Clique no botão para escolher o local de criação do arquivo.
Botão Exportar Clique nesse botão para exportar a guia, ou as guias selecionadas.
Botão Fechar Clique neste botão para sair desta janela e retornar à janela anterior.

85
3. Tabelas
3.1 Imprimindo Listas de Tabelas Para imprimir a listagem da tabela, siga os passos:
1. Clique na barra de menu item Tabelas, selecione a lista de tabela que deseja imprimir.
2. Clique no botão , selecione a opção Imprimir.
Você visualiza a janela para confirmar a impressão.
3. Clique no botão Sim.
O conteúdo da janela é impresso. Repita os passos descritos para imprimir as demais tabelas.
3.2 Importando Tabelas Automaticamente Para importar as tabelas automaticamente, siga os passos abaixo:
1. Clique no menu Arquivo, subitem Importar Tabelas, opção Importar Automático.
Você visualiza a Janela Atualização de Tabelas.
2. Selecione a tabela que deseja atualizar.
3. Clique no botão Atualizar.
Você visualiza uma janela com a mensagem de atualização realizada com sucesso.
4. Clique no botão OK para sair da janela.
Para atualizar todas as tabelas selecione o campo com a opção Todas. Repita os passos 3 e 4.
3.2.1 Janela Atualização de Tabelas Utilize esta janela para atualizar as tabelas. A partir da versão 8 as atualizações de tabelas são obrigatórias e automáticas.

86
Campo Descrição
Campo
Clique neste campo para selecionar todas as tabelas, ou somente as tabelas que deseja atualizar.
Botão Atualizar Clique neste botão para atualizar as tabelas selecionadas.
Botão Fechar Clique neste botão para sair desta janela e retornar à janela anterior.
3.3 Tabela Código Fiscal de Operação Para consultar e exportar a tabela Código Fiscal de Operação, siga os passos abaixo:
1. Clique na barra de menu, item Tabelas, subitem Códigos Fiscais de Operação.
Você visualiza a Janela Tabela - Código Fiscal de Operação.
2. Selecione a tabela que deseja consultar.
3.3.1 Janela Tabela - Código Fiscal de Operação Utilize esta janela para consultar e exportar a tabela de Código Fiscal de Operação.

87
Campo Descrição
Cód. Fiscal Nesta coluna você visualiza o código fiscal de operação.
Descrição Nesta coluna você visualiza a descrição do código fiscal de operação.
Data Início Nesta coluna você visualiza a data de início da vigência do código fiscal.
Data Fim Nesta coluna você visualiza a data de término vigência do código fiscal.
Botão Clique neste botão para posicionar o cursor no primeiro registro.
Botão Clique neste botão para posicionar o cursor no primeiro registro.
Botão Clique neste botão para posicionar o cursor no registro imediatamente anterior.
Botão Clique neste botão para posicionar o cursor no registro imediatamente posterior
Botão Clique neste botão para posicionar o cursor no último registro.
Botão Imprimir Clique neste botão para imprimir informações exibidas.
Botão Exportar Clique neste botão para exportar a tabela.
Botão Fechar Clique neste botão para sair da janela e retornar à janela anterior.
3.4 Importando Tabela Código Fiscal de Operação Para importar a tabela de Código Fiscal de Operação, siga os passos abaixo:
1. Clique na barra de menu item Arquivo, subitem Importar Tabelas, opção Códigos Fiscais de Operação.
Você visualiza a Janela Importar Tabela de Códigos Fiscais de Operação.

88
2. Clique no botão e informe o local onde se encontra o arquivo a ser importado.
Você visualiza a janela Procurar Pasta.
3. Selecione o arquivo de onde você deseja importar a tabela de Códigos Fiscais de Operação.
4. Clique no botão OK.
Você retorna à janela Importar -Tabela de Códigos Fiscais de Operação.
5. Clique no botão Importar.
6. Para sair desta janela, clique no botão Fechar.
3.4.1 Janela Importar Tabela de Códigos Fiscais de Operação
Utilize esta janela para importar tabela de códigos fiscais de operação.
Campo Descrição
Caminho do arquivo
Clique no botão para definir o caminho do arquivo a ser importado.
Botão Visualizar Erros
Clique neste botão para visualizar erros de importação.
Botão Importar Clique neste botão importar o arquivo de GIA.
Botão Fechar Clique neste botão para sair desta janela e retornar à janela anterior.
3.5 Tabela de Transferências e Recebimentos Para consultar e exportar a tabela Transferências e Recebimentos, siga os passos abaixo:
1. Clique na barra de menu, item Tabelas, subitem Transferências e Recebimentos.
Você visualiza a Janela Tabela de Transferências e Recebimentos.
2. Selecione a tabela que deseja consultar.

89
3.5.1 Janela Tabela de Transferências e Recebimentos Utilize essa janela para consultar e exportar informações da tabela de Códigos de Transferências/ Recebimentos.
Campo Descrição
Código Nesta coluna você visualiza o código de transferência/ recebimento.
Descrição Nesta coluna você visualiza a descrição de transferência/ recebimento.
Trans./Receb. Nesta coluna você visualiza a informação referente a ser transferência ou recebimento.
Mesma Empatia Nesta coluna você visualiza a informação referente a ser (SIM) ou não ser (NÃO) transferência ou recebimento para a mesma empresa.
Data Início Nesta coluna você visualiza a data de início da vigência do tipo de transferência/recebimento.
Data Fim Nesta coluna você visualiza a data de término vigência do tipo de transferência/recebimento.
Botão Clique neste botão para posicionar o cursor no primeiro registro.
Botão Clique neste botão para posicionar o cursor no primeiro registro.
Botão Clique neste botão para posicionar o cursor no registro imediatamente anterior.
Botão Clique neste botão para posicionar o cursor no registro imediatamente posterior.
Botão Clique neste botão para posicionar o cursor no último registro.
Botão Imprimir Clique neste botão para imprimir informações exibidas.

90
Botão Exportar Clique neste botão para exportar a tabela.
Botão Fechar Clique neste botão para sair da janela e retornar à janela anterior.
3.6 Importando Tabela de Códigos de Transferência/ Recebimento Para importar a tabela de Códigos de Transferência/ Recebimento, siga os passos abaixo:
1. Clique na barra de menu item Arquivo, subitem Importar Tabelas, opção Códigos Fiscais de Operação.
Você visualiza a Janela Importar Tabela de Transferências/ Recebimentos.
2. Clique no botão e informe o local onde se encontra o arquivo a ser importado.
Você visualiza a janela Procurar Pasta.
3. Selecione o arquivo de onde você deseja importar a tabela de Transferências/ Recebimentos.
4. Clique no botão OK.
Você retorna à janela Importar- Tabela de Transferências/ Recebimentos.
5. Clique no botão Importar.
6. Para sair desta janela, clique no botão Fechar.
3.6.1 Janela Importar Tabela de Transferências/ Recebimentos
Utilize esta janela para importar tabela de Transferências/ Recebimentos.
Campo Descrição
Caminho do arquivo
Clique no botão para definir o caminho do arquivo a ser importado.
Botão Importar Clique neste botão para importar o arquivo informado no campo acima.
Botão Visualizar Erros
Clique neste botão para visualizar erros de importação.
Botão Fechar Clique neste botão para sair desta janela e retornar

91
à janela anterior.
3.7 Tabela de Crédito Presumido Para consultar e exportar a tabela Créditos Presumidos, siga os passos abaixo:
1. Clique na barra de menu, item Tabelas, subitem Créditos Presumidos.
Você visualiza a Janela Tabela - Crédito Presumido.
2. Selecione a tabela que deseja consultar.
3.7.1 Janela Tabela - Crédito Presumido Utilize esta janela para consultar e exportar a tabela de Créditos Presumidos.
Campo Descrição
Código Nesta coluna você visualiza o código fiscal de operação.
Descrição Nesta coluna você visualiza a descrição do código fiscal de operação.
Anexo III. A Nesta coluna você visualiza a informação da existência ou não de Anexo III.A.
Subst. Trib. Nesta coluna você visualiza a informação referente a ser (SIM) ou não ser (NÃO) código de substituição tributária.
Data Início Nesta coluna você visualiza a data de início da vigência do tipo de crédito presumido.
Data Fim Nesta coluna você visualiza a data de término vigência do tipo de crédito presumido.
Botão Clique neste botão para posicionar o cursor no primeiro registro.
Botão Clique neste botão para posicionar o cursor no primeiro registro.
Botão Clique neste botão para posicionar o cursor no registro imediatamente anterior.

92
Botão Clique nesse botão para posicionar o cursor no registro imediatamente posterior
Botão Clique neste botão para posicionar o cursor no último registro.
Botão Imprimir Clique neste botão para imprimir informações exibidas.
Botão Exportar Clique neste botão para exportar a tabela.
Botão Fechar Clique neste botão para sair da janela e retornar à janela anterior.
3.8 Importando Tabela de Crédito Presumido Para importar tabela de Créditos Presumidos, siga os passos abaixo:
1. Clique na barra de menu item Arquivo, subitem Importar Tabelas, opção Créditos Presumidos.
Você visualiza a Janela Importar Tabela de Crédito Presumido.
2. Clique no botão e informe o local onde se encontra o arquivo a ser importado.
Você visualiza a janela Procurar Pasta.
3. Selecione o arquivo de onde você deseja importar a tabela de Créditos Presumidos.
4. Clique no botão OK.
Você retorna à janela Importar- Tabela de Créditos Presumidos.
5. Clique no botão Importar.
6. Para sair desta janela, clique no botão Fechar.
3.8.1 Janela Importar Tabela de Crédito Presumido Utilize esta janela para importar tabela de créditos presumidos.
Campo Descrição
Caminho do arquivo
Clique no botão para definir o caminho do arquivo a ser importado.
Botão Importar Clique neste botão importar o arquivo informado no

93
campo acima.
Botão Visualizar Erros
Clique neste botão visualizar erros de importação.
Botão Fechar Clique neste botão para sair desta janela e retornar à janela anterior.
3.9 Tabela de Códigos de Isenção Para consultar e exportar a tabela de Códigos de Isenção, siga os passos abaixo:
1. Clique na barra de menu, item Tabelas, subitem Códigos de Isenção.
2. Selecione a tabela que deseja consultar.
3.9.1 Janela Tabela Isenção de Saídas Utilize esta janela para consultar informações da tabela de Códigos de Isenção.
Campo Descrição
Código Nesta coluna você visualiza o código fiscal de isenção.
Data Início Nesta coluna você visualiza a data de início da vigência do tipo de isenção de saída.
Data Fim Nesta coluna você visualiza a data de término vigência do tipo de isenção de saída.
Botão Clique neste botão para posicionar o cursor no primeiro registro.
Botão Clique neste botão para posicionar o cursor no primeiro registro.
Botão Clique neste botão para posicionar o cursor no registro imediatamente anterior.

94
Botão Clique neste botão para posicionar o cursor no registro imediatamente posterior
Botão Clique neste botão para posicionar o cursor no último registro.
Botão Imprimir Clique neste botão para imprimir informações exibidas.
Botão Exportar Clique neste botão para exportar a tabela.
Botão Fechar Clique neste botão para sair da janela e retornar à janela anterior.
3.10 Importando Tabela de Códigos de Isenção Para importar a tabela de Códigos de Isenção, siga os passos abaixo:
1. Clique na barra de menu item Arquivo, subitem Importar Tabelas, opção Isenção - Saídas.
Você visualiza a Janela Importar Tabela de Saídas (Isenção).
2. Clique no botão e informe o local onde se encontra o arquivo a ser importado.
Você visualiza a janela Procurar Pasta.
3. Selecione o arquivo de onde você deseja importar a tabela de Isenção.
4. Clique no botão OK.
Você retorna à janela Importar- Tabela de Saídas (Isenção).
5. Clique no botão Importar.
6. Para sair desta janela, clique no botão Fechar.
3.10.1 Janela Importar Tabela de Saídas (Isenção) Utilize esta janela para importar a Tabela de Saídas (isenção).
Campo Descrição
Caminho do arquivo
Clique no botão para definir o caminho do arquivo a ser importado.
Botão Importar Clique neste botão importar o arquivo informado no campo acima.

95
Botão Visualizar Erros
Clique neste botão visualizar erros de importação.
Botão Fechar Clique neste botão para sair desta janela e retornar à janela anterior.
3.11 Tabela Outras Saídas Para consultar e exportar a tabela Códigos de outras Saídas, siga os passos abaixo:
1. Clique na barra de menu, item Tabelas, subitem Códigos de Outras Saídas.
2. Selecione a tabela que deseja consultar.
3.11.1 Janela Tabela Outras Saídas Utilize esta janela para consultar informações da tabela de Código de Outras Saídas.
Campo Descrição
Código Nesta coluna você visualiza o código de outras saídas.
Descrição Nesta coluna você visualiza a descrição de outras saídas.
Data Início Nesta coluna você visualiza a data de início da vigência do tipo de outra saída.
Data Fim Nesta coluna você visualiza a data de término vigência do tipo de outra saída.
Botão Clique neste botão para posicionar o cursor no primeiro registro.
Botão Clique neste botão para posicionar o cursor no primeiro registro.

96
Botão Clique neste botão para posicionar o cursor no registro imediatamente anterior.
Botão Clique neste botão para posicionar o cursor no registro imediatamente posterior
Botão Clique neste botão para posicionar o cursor no último registro.
Botão Imprimir Clique neste botão para imprimir informações exibidas.
Botão Exportar Clique neste botão para exportar a tabela.
Botão Fechar Clique neste botão para sair da janela e retornar à janela anterior.
3.12 Importando Tabela Outras Saídas Para importar a tabela de Códigos de Outras Saídas, siga os passos abaixo:
1. Clique na barra de menu item Arquivo, subitem Importar Tabelas, opção Outras - Saídas.
Visualiza a Janela Importar Tabela de Saídas (Outras).
2. Clique no botão e informe o local onde se encontra o arquivo a ser importado.
Você visualiza a janela Procurar Pasta.
3. Selecione o arquivo de onde você deseja importar a tabela de Outras Saídas.
4. Clique no botão OK.
Você retorna à janela Importar- Tabela de Saídas (Outras).
5. Clique no botão Importar.
6. Para sair desta janela, clique no botão Fechar.
3.12.1 Janela Importar Tabela de Saídas (Outras) Utilize esta janela para importar a tabela de saídas (outras).
Campo Descrição
Caminho do arquivo
Clique no botão para definir o caminho do arquivo a ser importado.

97
Botão Importar Clique neste botão para importar o arquivo informado no campo acima.
Botão Visualizar Erros
Clique neste botão visualizar erros de importação.
Botão Fechar Clique neste botão para sair desta janela e retornar à janela anterior.
3.13 Tabela Outros Créditos Para consultar, alterar e exportar a Tabela de Outros Créditos, siga os passos abaixo:
1. Clique na barra de menu, item Tabelas, subitem Tabela Outros Créditos.
Você visualiza a Janela Tabela Outros Créditos.
2. Selecione a tabela que deseja consultar.
3.13.1 Janela Tabela Outros Créditos Utilize esta janela para consultar, alterar e exportar a Tabela Outros Créditos.
Campo Descrição
Código Nesta coluna você visualiza o código de outros créditos.
Descrição Nesta coluna você visualiza a descrição de outros créditos.
Data Início Nesta coluna você visualiza a data de início da vigência do tipo de outros créditos.
Data Fim Nesta coluna você visualiza a data de término da vigência do tipo de outros créditos.
Botão Clique neste botão para posicionar o cursor no primeiro registro.

98
Botão Clique neste botão para posicionar o cursor no primeiro registro.
Botão Clique neste botão para posicionar o cursor no registro imediatamente anterior.
Botão Clique neste botão para posicionar o cursor no registro imediatamente posterior
Botão Clique neste botão para posicionar o cursor no último registro.
Botão Imprimir Clique neste botão para imprimir informações exibidas.
Botão Exportar Clique neste botão para exportar a tabela.
Botão Fechar Clique neste botão para sair da janela e retornar à janela anterior.
3.14 Importando Tabela Outros Créditos Para importar a Tabela Outros Créditos, siga os passos abaixo:
1. Clique na barra de menu item Arquivo, subitem Importar Tabelas, opção Outros Créditos.
Você visualiza a Janela Importar Tabela de Outros Créditos.
2. Clique no botão e informe o local onde se encontra o arquivo a ser importado.
Você visualiza a janela Procurar Pasta.
3. Selecione o arquivo de onde você deseja importar a tabela de Outros Créditos.
4. Clique no botão OK.
Você retorna à janela Importar- Outros Créditos.
5. Clique no botão Importar.
6. Para sair desta janela, clique no botão Fechar.
3.14.1 Janela Importar Tabela de Outros Créditos Utilize esta janela para importar a Tabela de Outros Créditos.

99
Campo Descrição
Caminho do arquivo
Clique no botão para definir o caminho do arquivo a ser importado.
Botão Importar Clique neste botão para importar o arquivo informado no campo acima.
Botão Visualizar Erros
Clique neste botão visualizar erros de importação.
Botão Fechar Clique neste botão para sair desta janela e retornar à janela anterior.
3.15 Tabela de Outros Débitos Para consultar, alterar e exportar a Tabela de Outros Débitos, siga os passos abaixo:
1. Clique na barra de menu, item Tabelas, subitem Tabela Outros Débitos.
Você visualiza a Janela Tabela Outros Débitos.
2. Selecione a tabela que deseja consultar.
3.15.1 Janela Tabela Outros Débitos Utilize esta janela para consultar, alterar e exportar a Tabela Outros Débitos.
Campo Descrição
Código Nesta coluna você visualiza o código de outros débitos.
Descrição Nesta coluna você visualiza a descrição de outros débitos.
Data Início Nesta coluna você visualiza a data de início da vigência do tipo de outros débitos.
Data Fim Nesta coluna você visualiza a data de término da vigência do tipo de outros débitos.

100
Botão Clique neste botão para posicionar o cursor no primeiro registro.
Botão Clique neste botão para posicionar o cursor no primeiro registro.
Botão Clique neste botão para posicionar o cursor no registro imediatamente anterior.
Botão Clique neste botão para posicionar o cursor no registro imediatamente posterior
Botão Clique neste botão para posicionar o cursor no último registro.
Botão Imprimir Clique neste botão para imprimir informações exibidas.
Botão Exportar Clique neste botão para exportar a tabela.
Botão Fechar Clique neste botão para sair da janela e retornar à janela anterior.
3.16 Importando Tabela Outros Débitos Para importar a Tabela Outros Débitos, siga os passos abaixo:
1. Clique na barra de menu item Arquivo, subitem Importar Tabelas, opção Outros Débitos.
Você visualiza a Janela Importar Tabela Outros Débitos.
2. Clique no botão e informe o local onde se encontra o arquivo a ser importado.
Você visualiza a janela Procurar Pasta.
3. Selecione o arquivo de onde você deseja importar a tabela de Outros Débitos.
4. Clique no botão OK.
Você retorna à janela Importar- Outros Débitos.
5. Clique no botão Importar.
6. Para sair desta janela, clique no botão Fechar.
3.16.1 Janela Importar Tabela Outros Débitos Utilize esta janela para importar a tabela Outros Débitos.

101
Campo Descrição
Caminho do arquivo
Clique no botão para definir o caminho do arquivo a ser importado.
Botão Importar Clique neste botão importar o arquivo informado no campo acima.
Botão Visualizar Erros
Clique neste botão visualizar erros de importação.
Botão Fechar Clique neste botão para sair desta janela e retornar à janela anterior.
3.17 Tabela de Municípios Para consultar pelas tabelas de município siga os passos abaixo:
1. Clique na barra de menu, item Tabelas, subitem Municípios.
Você visualiza a Janela Tabelas do Sistema - Municípios.
2. Selecione a tabela de município desejada.
3. Clique no botão Imprimir, item Visualizar Impressão.
Você visualiza a janela de visualização do relatório com as informações sobre o município selecionado.
4. Consulte as informações desejadas.

102
5. Clique no botão Fechar para sair da janela de visualização do relatório.
3.17.1 Janela Tabelas do Sistema - Municípios Neste janela você pode visualizar as informações das tabelas de municípios, imprimi-las e exportá-las.
Campo Descrição
Código Nesta coluna você visualiza o código de registro do município no sistema.
Descrição Nesta coluna você visualiza o nome dos municípios em ordem crescente.
Botão Clique neste botão para posicionar o cursor no primeiro registro.
Botão Clique neste botão para posicionar o cursor no primeiro registro.
Botão Clique neste botão para posicionar o cursor no registro imediatamente anterior.
Botão Clique neste botão para posicionar o cursor no registro imediatamente posterior
Botão Clique neste botão para posicionar o cursor no último registro.
Botão Imprimir Clique neste botão para imprimir informações exibidas.
Botão Exportar Clique neste botão para exportar a tabela.
Botão Fechar Clique neste botão para sair da janela e retornar à janela anterior.

103
3.18 Importando Tabela de Municípios Para importar uma tabela de município siga os passos abaixo:
1. Clique na barra de menu item Arquivo, subitem Importar Tabelas, opção Municípios.
Visualiza a Janela Importar Tabela de Municípios.
2. Clique no botão e informe o local onde se encontra o arquivo a ser importado.
Você visualiza a janela Procurar Pasta.
3. Selecione o arquivo de onde você deseja importar a tabela de Municípios.
4. Clique no botão OK.
Você retorna à janela Importar- Tabela de Municípios.
5. Clique no botão Importar.
6. Para sair desta janela, clique no botão Fechar.
3.18.1 Janela Importar Tabela de Municípios Utilize esta janela para importar a tabela Municípios.
Campo Descrição
Caminho do arquivo
Clique no botão para definir o caminho do arquivo a ser importado.
Botão Importar Clique neste botão importar o arquivo informado no campo acima.
Botão Visualizar Erros
Clique neste botão visualizar erros de importação.
Botão Fechar Clique neste botão para sair desta janela e retornar à janela anterior.
3.19 Consultando informações da Tabela de UPF Para consultar informações da Tabela de UPF, siga os passos abaixo:
1. Clique na barra de menu, item Tabelas, subitem UPF.
Você visualiza a Janela Tabela de UPF.

104
2. Consulte as informações desejadas.
3. Para sair desta janela clique no botão .
3.19.1 Janela Tabela de UPF Esta tabela é atualizada em janeiro de cada ano pela Secretaria da Fazenda e deve ser importada para atualização de valores.
O arquivo de atualização da tabela de UPF está disponível no site da Secretaria da Fazenda (www.sefaz.rs.gov.br).
Utilize esta janela para consultar informações da tabela de UPF.
A tabela de UPF é utilizada na correção monetária.
Campo Descrição
Ano Nesta coluna você visualiza o ano a que se refere à UPF.
Período Esta coluna contém o intervalo de meses a que se refere à UPF.
Valor Esta coluna contém o valor da UPF em cada intervalo de meses.
3.20 Importando Tabela de UPF Para importar a Tabela de UPF, siga os passos abaixo:
1. Clique na barra de menu item Arquivo, subitem Importar Tabelas, opção UPF.
Você visualiza a Janela Importar Tabela de UPF.
2. Clique no botão e informe o local onde se encontra o arquivo a ser importado.
Você visualiza a janela Procurar Pasta.

105
3. Selecione o arquivo de onde você deseja importar a tabela de UPF.
4. Clique no botão OK.
Você retorna à janela Importar- Tabela de UPF.
5. Clique no botão Importar.
6. Para sair desta janela, clique no botão Fechar.
3.20.1 Janela Importar Tabela de UPF Utilize esta janela para importar tabela de UPF.
Em janeiro de cada ano a Secretaria da Fazenda disponibiliza no seu site (www.sefaz.rs.gov.br) um arquivo para atualizar a UPF. O contribuinte deve fazer o download deste arquivo para poder fazer a digitação da GIA no respectivo ano.
Para mais informações consulte o tópico Importando Tabela de UPF.
Campo Descrição
Caminho do arquivo
Clique no botão para definir o caminho do arquivo a ser importado.
Botão Importar Clique neste botão importar o arquivo informado no campo acima.
Botão Visualizar Erros
Clique neste botão visualizar erros de importação.
Botão Fechar Clique neste botão para sair desta janela e retornar à janela anterior.
3.21 Alterando informações da Tabela de Contribuintes Para alterar informações da Tabela de Contribuintes, siga os passos abaixo:
1. Clique na barra de objetos, botão .
Você visualiza a Janela Cadastro de Contribuintes.
2. Clique duas vezes no contribuinte que você deseja alterar.
Você visualiza a Janela Alteração de Contribuinte.
3. Altere os campos necessários.
4. Clique no botão OK para confirmar as alterações.
5. Para sair desta janela, clique no botão .

106
3.21.1 Janela Cadastro de Contribuintes Utilize esta janela para consultar informações de Contribuintes.
Para mais informações consulte o tópico Alterando informações da Tabela de Contribuintes.
Campo Descrição
CGC/TE Nesta coluna você visualiza a inscrição do estabelecimento no cadastro geral de contribuintes.
Razão Social Nesta coluna você visualiza a razão social do estabelecimento.
CNPJ Nesta coluna você visualiza o número do estabelecimento no Cadastro Nacional de Pessoa Jurídica.
Telefone Nesta coluna você visualiza o número do telefone do contribuinte.
Botão Clique neste botão para posicionar o cursor no primeiro registro.
Botão Clique neste botão para posicionar o cursor no primeiro registro.
Botão Clique neste botão para posicionar o cursor no registro imediatamente anterior.
Botão Clique neste botão para posicionar o cursor no registro imediatamente posterior
Botão Clique neste botão para posicionar o cursor no último registro.
Campo
Clique neste campo e selecione a opção de pesquisa.

107
3.21.2 Janela Alteração de Contribuinte Utilize esta janela para alterar as informações de um Contribuinte.
Para mais informações consulte o tópico Alterando informações da Tabela de Contribuintes.
Campo Descrição
CGCT/TE Este campo contém o número do CGC/TE do contribuinte selecionado.
CNPJ Altere se necessário, o CNPJ do contribuinte selecionado.
Telefone Altere se necessário, o telefone do contribuinte selecionado.
Razão Social Altere se necessário, a Razão Social do contribuinte selecionado.
Botão Salvar Altere os campos desejados e clique neste botão para confirmar.
Botão Sair Clique neste botão para sair da janela.
Botão Cancelar Clique neste botão para descartar as alterações.

108
4. Ferramentas
Este capítulo explica como visualizar a calculadora, fazer e restaurar Cópia de Segurança, e corrigir banco de dados corrompido.
4.1 Visualizando a calculadora Para visualizar a Calculadora:
1. Clique no item menu Ferramentas, subitem Calculadora.
Você visualiza a janela Calculadora.
4.2 Criando Cópia de Segurança das informações digitadas Trata-se da rotina de segurança das informações, pois assim você tem certeza de que nunca perderá os dados. Também chamada de Backup, a cópia de segurança copia para disquetes todos os arquivos do Sistema GIA. Se por algum motivo, algum arquivo do sistema ficar danificado, a cópia de segurança é a única maneira de recuperar os dados.
Recomendamos que você faça uma cópia de segurança ao final de cada dia de utilização do Sistema GIA.
Para fazer a cópia de segurança das informações digitadas, siga os passos abaixo:
1. Clique no item de menu Ferramentas, subitem Fazer Cópia de Segurança.
Você visualiza a Janela Cópia de Segurança.
2. Clique no botão e informe o local para realizar a cópia de segurança.
Você visualiza a janela Escolha o local de destino.
3. Informe o nome do arquivo.
4. Clique no botão Salvar.
Você retorna a janela Cópia de Segurança.
5. Clique no botão Gerar Cópia.
Ao término do processo você visualiza a seguinte mensagem: “Cópia de Segurança concluída com sucesso.” Para sair dessa janela, clique no botão Fechar.
4.2.1 Janela Cópia de Segurança Utilize essa janela para gerar cópia de segurança.
Para mais informações consulte o tópico Criando Cópia de Segurança das informações digitadas.

109
Campo Descrição
Local para cópia Clique no botão para informar o local para cópia.
Botão Gerar Cópia Clique neste botão para gerar cópia de segurança.
Botão Fechar Clique neste botão para fechar esta janela e retornar à janela anterior.
4.3 Restaurando Cópia de Segurança das informações digitadas Permite copiar de volta para o sistema GIA os dados que foram gravados em disquete pela cópia de segurança.
Para restaurar a cópia de segurança das informações digitadas, siga os passos abaixo:
1. Clique no item de menu Ferramentas, subitem Restaurar Cópia de Segurança.
Você visualiza a Janela Restaurar Cópia de Segurança.
2. Clique no botão e informe o local do arquivo de restauração.
Você visualiza a janela Escolha o local de Origem.
3. Informe o nome do arquivo.
4. Clique no botão Abrir.
Você retorna a janela Restaurar Cópia de Segurança.
5. Clique no botão Restaurar Cópia.
Ao término do processo você recebe a seguinte mensagem: “Restauração da Cópia de Segurança concluída com sucesso.”
6. Para sair desta janela, clique no botão Fechar.

110
4.3.1 Janela Restaurar Cópia de Segurança Utilize esta janela para restaurar cópia de segurança.
Para mais informações consulte o tópico Restaurando Cópia de Segurança das informações digitadas.
Campo Descrição
Local do arquivo de restauração
Clique no botão para informar o local para cópia de restauração.
Botão Restaurar Cópia
Clique neste botão para gerar cópia de segurança.
Botão Fechar Clique neste botão para fechar esta janela retornar à janela anterior.
4.4 Corrigindo Banco de Dados Corrompido Para verificar e corrigir banco de dados corrompido, siga os passos abaixo:
1. Clique no item de menu Ferramentas, subitem Recuperar Banco de Dados Corrompido.
Você visualiza a Janela Corrigir Banco de Dados.
2. Clique no botão Corrigir.
Caso não tenha sido detectado erros no banco de dados, você visualiza a janela informando a ausência de erros.
3. Clique no botão Sim para forçar a execução do processo de recuperação.
Ao término do processo você visualiza a janela com a seguinte mensagem: “Banco de Dados recuperado com sucesso.”
4. Para sair da janela, clique no botão Fechar.

111
4.4.1 Janela Corrigir Banco de Dados Utilize essa janela para recuperar banco de dados corrompido.
Para mais informações consulte o tópico Corrigindo Banco de Dados Corrompido.
Botão Corrigir Clique neste botão para recuperar possíveis inconsistências ou erros do banco de dados.
Botão Fechar Clique neste botão para cancelar a correção do banco de dados.
Para solucionar alguns problemas de acesso no programa GIA 7 e executar o Diagnóstico do Sistema, siga os passos abaixo:
1. Clique no item de menu Ferramentas, subitem Diagnóstico do Sistema.
Você visualiza a Janela Diagnóstico do Sistema - Início.
2. Leia as informações dadas na tela.
3. Clique no botão indicado ( ). O programa realiza automaticamente o processo de diagnóstico.
Você visualiza o resultado do diagnóstico.
4. Clique em Relatório para visualizar o resultado. 5. Selecione uma das opções dadas para visualizar o documento com o resultado. 6. Clique em Conclusão para visualizar a conclusão que do sistema.
4.5 Janela Diagnóstico do Sistema - Início Utilize esta janela para dar início à resolução de problemas no sistema da GIA 7.

112
Botão Executar Clique neste botão para prosseguir com o diagnóstico.
Botão Clique neste botão para parar com o processo de diagnóstico.
Botão Clique neste botão para voltar à tela anterior.
Botão Clique neste botão para passar para a próxima tela.
4.6 Configurando opções de Cópia de Segurança Preventiva Para configurar opções de Cópia de Segurança Preventiva, siga os passos abaixo:
1. Clique no item de menu Ferramentas, subitem Opções.
Você visualiza a Janela Configurar.
2. Clique no item
3. .
Configure as informações referentes à ativação ou não da cópia preventiva, a quantidade de cópias e o local das mesmas.
4. Clique no botão OK para confirmar as alterações.
4.6.1 Janela Configurar Utilize esta janela para configurar opções de Cópia de Segurança, de Rede e do local padrão dos arquivos gerados e importados pelo sistema.

113
Campo Descrição
Ativar Cópia Preventiva
Marque Sim caso deseje ativar a cópia preventiva sempre que você encerrar o sistema.
Quantidade de cópias antigas que
devem ser mantidas
Informe a quantidade de cópias antigas que o sistema deve manter armazenado.
Ativar Cópia Preventiva
Marque Sim caso deseje ativar a cópia preventiva sempre que você encerrar o sistema.
Quantidade de cópias antigas que
devem ser mantidas
Informe a quantidade de cópias antigas que o sistema deve manter armazenado.
Caminho para cópia Preventiva
Informe o local de salvamento das cópias
preventivas ou clique no botão e selecione o local.
Cópia de Segurança Normal
Informe o local de salvamento da cópia de segurança normal (feita através do menu Ferramentas/Fazer Cópia de Segurança) ou clique
no botão e selecione o local.
Botão OK Clique neste botão para confirmar informações.
Botão Cancelar Clique neste botão para desistir da cópia de segurança.
4.7 Configurando Rede Para configurar a rede, siga os passos abaixo:
1. Clique no item de menu Ferramentas, subitem Opções.

114
Você visualiza a Janela Configurar.
2. Clique no item Erro! Fonte de referência não encontrada..
3. Marque o tipo de rede que deseja utilizar o sistema.
4. Caso escolha a opção Remota, informe os campos relacionados ao servidor e ao caminho do banco de dados no servidor.
5. Clique no botão OK para confirmar a configuração de rede.
Campo Descrição
Tipo de Conexão
Assinale o tipo de conexão para configurar a rede.
Você dispõe das opções: Local, Terminal Service e Remota.
Botão OK Clique neste botão para confirmar configuração de rede.
Botão Cancelar Clique neste botão para desistir da configuração de rede.
4.8 Alterando o local padrão de geração e importação de arquivos Para alterar o local padrão de geração e importação de arquivos, siga os passos abaixo:
1. Clique no item de menu Ferramentas, subitem Opções.
Você visualiza a Janela Configurar.
2. Clique no item Erro! Fonte de referência não encontrada..
3. Altere o local padrão de geração e de importação de arquivos.
4. Clique no botão OK para confirmar as alterações, ou clique no Cancelar para desistir da configuração.

115
Campo Descrição
Caminho padrão para geração de
arquivos
Informe o caminho padrão para geração de
arquivos pelo sistema ou clique no botão e selecione o local desejado.
Caminho padrão para importação
de arquivos
Informe o caminho padrão para importação de
arquivos pelo sistema ou clique no botão e selecione o local desejado.
Botão OK Clique neste botão para confirmar importação de arquivos.
Botão Cancelar Clique neste botão para desistir da importação de arquivos.
4.9 Configurando o Proxy O Proxy é um servidor que gerencia a conexão com uma rede (interna ou externa). Para configurar uma conexão por servidor Proxy, siga os passos abaixo:
1. Clique no item de menu Ferramentas, subitem Opções.
Você visualiza a janela Configurar.
2. Clique no item Erro! Fonte de referência não encontrada..
3. Assinale o campo Conectar através de um servidor Proxy.
4. Informe o nome do servidor e a porta de comunicação.
5. Informe o seu usuário de conexão do servidor e a senha.
6. Clique no botão OK para confirmar as alterações.

116
Campo Descrição
Conectar através de um servidor
Proxy
Assinale este campo caso deseje configurar a conexão por um servidor Proxy.
Servidor Informe o nome do servidor Proxy desejado.
Porta Informe a porta de comunicação com o servidor Proxy desejado.
Usuário Informe o seu usuário de acesso ao servidor Proxy.
Senha Informe a sua senha de acesso ao servidor Proxy.
Botão OK Clique neste botão para confirmar configuração de Proxy.
Botão Cancelar Clique neste botão para desistir da configuração de Proxy.
4.10 Configurando Atualizações do sistema Para configurar as atualizações do sistema, siga os passos abaixo:
1. Clique no item de menu Ferramentas, subitem Opções.
Você recebe a Janela Configurar.
2. Clique no item Erro! Fonte de referência não encontrada..
3. Altere as configurações desejadas.
4. Clique no botão OK para confirmar as alterações.

117
Campo Descrição
Verificar se existem
atualizações automaticamente
Assinale Sim caso deseje que o sistema verifique, automaticamente, a existência de atualizações (sistema/tabelas).
Verificar se existem
atualizações a cada quantos
dias?
Informe a quantidade de dias de intervalo entre cada verificação de atualização automática (sistema/tabelas).
Botão OK Clique neste botão para confirmar atualizações do sistema.
Botão Cancelar Clique neste botão para desistir da atualização do sistema.

118
5. Relatórios
5.1 Visualizando a relação de Contribuintes 1. Clique no item de menu Relatórios, subitem Relação de Contribuintes.
Você visualiza a Janela Visualizando Relatório com a relação de contribuintes.
5.1.1 Janela Visualizando Relatório Esta janela permite visualizar o relatório a ser impresso.
A janela Visualizando Relatório apresenta as mesmas ferramentas em todos os tipos de relatórios.
Campo Descrição
Botão Clique neste botão para visualizar a página inteira
Botão Clique neste botão para visualizar a página ajustada pela largura
Botão Clique neste botão para visualizar uma aproximação de 100% da página.
Campo Clique no botão e selecione o ajuste de aproximação da visualização desejado.
Botão Clique neste botão para visualizar a primeira página do relatório.
Botão Clique neste botão para visualizar a página anterior do relatório.
Botão Clique neste botão para visualizar a próxima página do relatório.

119
Botão Clique neste botão para visualizar a próxima página do relatório.
Botão Clique neste botão para visualizar a última página do relatório.
Botão Clique neste botão para salvar o relatório em arquivo e posteriormente exportar o relatório.
Botão
Clique neste botão para configurar a impressão.
Você visualiza a janela Imprimir.
Clique no botão OK.
Botão Fechar Clique neste botão para fechar esta janela e retornar à janela anterior.
5.2 Visualizando a relação de Guias 1. Clique no item de menu Relatórios, subitem Relação de Guias.
Você visualiza a janela Visualizando Relatório com a relação das Guias de Informação e Apuração de ICMS.
5.3 Visualizando a relação dos Pedidos de Correção 1. Clique no item de menu Relatórios, subitem Relação dos Pedidos de Correção.
Você visualiza a janela Visualizando Relatório com a relação dos Pedidos de Correção de GIA.
5.4 Visualizando o Formulário do Pedido de Correção 1. Clique no item de menu Relatórios, subitem Formulário de Pedido de Correção.
Você visualiza a janela Visualizando Relatório com o formulário de pedido de correção de GIA.
5.5 Imprimindo Relatórios 1. Clique no item de menu Relatórios.
2. Selecione o relatório que deseja imprimir.
Você visualiza a janela Visualizando Relatório.
3. Clique no botão Imprimir.
5.6 Visualizando GMB 1. Clique no item de menu Relatórios, subitem GMB – Informações do Período.
Você visualiza a janela Relatórios.

120
2. Preencha as informações necessárias.
3. Clique em visualizar para ver o relatório gerado.

121
Clique no botão imprimir para emitir o relatório GMB.