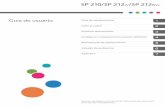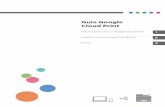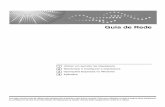Guia de Instalação -...
Transcript of Guia de Instalação -...

Este manual contém instruções e notas detalhadas sobre a operação e a utilização deste produto. Para sua segurança e benefício, leia este manual cuidadosamente antes de utilizar o produto.
Guia de Instalação

Aviso
2
Aviso• Este documento, em todo ou em parte, não pode ser copiado, reproduzido, modificado, extraído ou
reimpresso sem permissão.• O conteúdo deste documento pode estar sujeito a alteração sem aviso.• Devido a melhorias ou alterações deste software, a descrição deste documento pode apresentar
especificações parcialmente diferentes, para as quais solicitamos a sua compreensão.• É rigorosamente proibido copiar este software para outro disco (exceto a caixa para fazer backup) ou
carregar a memória para outros fins exceto para executá-lo.• À exceção do que é fornecido nos termos de garantia da Ricoh Company,Ltd., não assumimos nenhuma
responsabilidade quanto a danos (incluindo, mas sem limites a lucro cessante, danos indiretos, danos especiais ou outros prejuízos monetários) resultantes do uso ou falha no uso deste produto. O mesmo se aplica à caixa, mesmo que a Ricoh Company,Ltd. tenha sido antecipadamente notificada sobre a possibilidade de danos. Por exemplo, não seremos responsáveis por nenhuma perda de mídia (trabalhos) feita com o uso deste produto ou danos indiretos causados pelo produto feito com o uso de tal mídia.
• Faça uma cópia de reserva ou backup dos documentos e dados importantes. Alguns documentos ou dados poderão ser perdidos se você cometer erros de operação ou se houver falha de funcionamento deste produto. Além disso, é sua responsabilidade tomar medidas de precaução contra vírus, vírus auto-replicantes e qualquer outro tipo de software nocivo.
• Lembre-se de que não assumimos nenhuma responsabilidade por quaisquer documentos ou dados gerados por usuários com o uso deste produto.
• Lembre-se também de que não assumimos nenhuma responsabilidade por quaisquer danos e/ou defeitos resultantes da perda de documentos ou dados, ou quaisquer outros danos decorrentes do uso deste produto.
• Não assumimos nenhuma responsabilidade por quaisquer efeitos resultantes do uso deste produto ou manual.
• Não introduza ou remova o disco de remoção ou outros componentes durante a operação.
Adobe, Photoshop, Illustrator e PostScript são marcas comerciais da Adobe System Incorporated.Apple, Macintosh, Mac OS e Mac OSX são marcas comerciais registradas da Apple Inc.Microsoft, Windows, Windows Vista, Windows 7, Windows 8 ou Windows 8.1 são marcas comerciais da Microsoft Corporation e outros países.Todas as marcas comerciais da Corel utilizadas neste documento são marcas comerciais ou marcas comerciais registradas da Corel Corporation e suas empresas relacionadas no Canadá, Estados Unidos e/ou outros países.Todos os nomes de marcas e nomes de produto são marcas comerciais ou marcas comerciais registradas das respectivas empresas.

Sobre este manual
3
Sobre este manualEste documento explica as configurações para instalar o RICOH Software RIP e prepará-lo para uso.Este documento explica o procedimento de instalação usando Windows 7 como um exemplo.Exceto se especificado de forma diferente, utilize o mesmo procedimento para Windows XP, Windows Vista, Windows 8 e Windows 8.1.
AnotaçõesOs itens de menu estão citados entre parênteses [Todas as Cores].Os botões na caixa de diálogo estão emoldurados como .Consulte este manual substituindo o nome da impressora pelo nome do produto que você utiliza.
Símbolo
Sobre outros manuais de instruçãoOutros manuais de instrução do RICOH Software RIP são fornecidos na forma de dados eletrônicos no formato PDF no método abaixo:
• CD do manual anexado ao produto RICOH Software RIP
Indica o cuidado que você deve observar quando estiver operando o produto.
Descreve um procedimento útil.
Mostra o número da página de conteúdo relacionado.
Update

Índice
4
ÍndiceAviso ...................................................................................................... 2
Sobre este manual ................................................................................ 3Anotações ...............................................................................................................3Símbolo ...................................................................................................................3Sobre outros manuais de instrução ........................................................................3
Sobre o RICOH Software RIP ............................................................... 5Especificações do RICOH Software RIP ................................................................6Requisitos do sistema .............................................................................................7
Configuração antes da instalação ..................................................... 10
Instale o RICOH Software RIP ............................................................ 11Instale o RICOH Software RIP ..............................................................................12
Primeira inicialização do RICOH Software RIP ................................. 14Para Windows Vista/Windows 7 ...........................................................................14Para Windows 8 ....................................................................................................15Para Windows 8.1 .................................................................................................16Registro da impressora .........................................................................................17
Atualização de versão do RICOH Software RIP ............................... 22Atualização de versão usando o CD .....................................................................22
Instalação de perfil .............................................................................. 23Profile Manager .....................................................................................................23
Desinstalar o RICOH Software RIP .................................................... 26

Sobre o RICOH Software RIP
5
Sobre o RICOH Software RIPMuito obrigado por adquirir nosso produto.O RICOH Software RIP é o software de aplicativo que recebe vários dados de imagem e transmite os dados de imagem a serem desenhados na impressora fabricada pela RICOH.
Impressora RICOH
Windows VistaWindows 7Windows 8
Windows 8.1Mac OSX
Windows VistaWindows 7Windows 8
Windows 8.1
PC de usuárioTransmite dados de imagem para o PC onde o RICOH Software RIP está instalado.
PC RICOH Software RIPPC onde o RICOH Software RIP está instalado.
Interface USB 2.0

Sobre o RICOH Software RIP
6
Especificações do RICOH Software RIP
Impressoras suportadas
O RICOH Software RIP foi desenvolvido para uso com impressoras jato de tinta RICOH Pro L4130/L4160.Até 4 impressoras podem ser conectadas simultaneamente.
Dados de entrada/saída
Dados de entrada
PostScript (PS file), EPS, TIFF, JPEG, BMP, PDF (PDF 1.5 ou mais recente não é permitido)*1Arquivos AI não são suportados. O canal Alpha não pode ser usado com dados TIFF.
*1. A versão em PDF e versão em Acrobat são as seguintes. PDF 1.3 ―――― Acrobat 4 PDF 1.4 ―――― Acrobat 5 PDF 1.5 ―――― Acrobat 6 Arquivos PDF salvos com o Illustrator não são suportados.
Aplicativos de designAdobe Illustrator 8, 9, 10, CS, CS2, CS3, CS4, CS5, CS6Adobe Photoshop 5, 6, 7, CS, CS2, CS3, CS4, CS5, CS6CorelDRAW 11,12,X3,X4,X5,X6
Fonte PostScript Fontes alfanuméricas Standard 68A inclusão de fontes não é permitida.
Dimensão máxima de imagem para processamento em spool
Largura : 10871 mm (428 pol)Comprimento : 10871 mm (428 pol)
Tamanho máximo de arquivo para processamento em spool
2GB
Tamanho máximo da imagem para processamento no RIP
Largura : 60 metrosComprimento : 100 metros
• Talvez não seja possível fazer o rip de alguns dados de saída mesmo que estejam dentro das dimensões acima, dependendo do tipo de dados. Nesse caso, altere os dados ou divida os dados por software de aplicativo para impressão.
• Quando utilizar tinta de cor especial (tinta branca, etc.), a largura máxima poderá ser limitada, dependendo da resolução. Verifique “Maximum drawing range” (Intervalo máximo de desenho) descrito no manual de instruções da impressora que você utiliza.

Sobre o RICOH Software RIP
7
Requisitos do sistema
Instalação de PC para RICOH Software RIP
As condições que seguem são exigidas para instalar o RICOH Software RIP.
PC cliente
O PC que pode ser usado como um cliente está descrito a seguir.No entanto, alguns PCs de usuário não podem ser conectados ou podem ser conectados, mas sua função é limitada dependendo do OS do PC RICOH Software RIP. Para detalhes de conexão com o PC de usuário, consulte [Guia de conexão de rede] no CD do manual.
Sistema operacional para PC cliente WindowsWindows Vista Home Premium Service Pack2 ou mais recente (32 bits/64 bits), Windows Vista Business Service Pack2 ou mais recente (32 bits/64 bits), Windows Vista Ultimate Service Pack2 ou mais recente (32 bits/64 bits), Windows Vista Enterprise Service Pack2 ou mais recente (32 bits/64 bits), Windows 7 Home Premium (32 bits/64 bits), Windows 7 Professional (32 bits/64 bits), Windows 7 Ultimate (32 bits/64 bits), Windows8 (32 bits/64 bits), Windows8 Pro (32 bits/64 bits), Windows8 Enterprise (32 bits/64 bits), Windows8.1 (32 bits/64 bits), Windows8.1 Pro (32 bits/64 bits), Windows8.1 Enterprise (32 bits/64 bits)
Sistema operacional para PC cliente MacintoshMac OSX 10.3.9 a 10.9
OS
Microsoft® Windows Vista® Home Premium Service Pack2 ou mais recente (32 bits/64 bits)Microsoft® Windows Vista® Business Service Pack2 ou mais recente (32 bits/64 bits)Microsoft® Windows Vista® Ultimate Service Pack 2 ou mais recente (32 bits/64 bits)Microsoft® Windows Vista® Enterprise Service Pack 2 ou mais recente (32 bits/64 bits)Microsoft® Windows 7® Professional Service Pack1 ou mais recente (32 bits/64 bits) Microsoft® Windows 7® Ultimate Service Pack1 ou mais recente (32 bits/64 bits)Microsoft® Windows 7® Enterprise Service Pack1 ou mais recente (32 bits/64 bits)Microsoft® Windows 8® (32 bits/64 bits)Microsoft® Windows 8® Pro (32 bits/64 bits)Microsoft® Windows 8® Enterprise (32 bits/64 bits)Microsoft® Windows 8.1® (32 bits/64 bits)Microsoft® Windows 8.1® Pro (32 bits/64 bits)Microsoft® Windows 8.1® Enterprise (32 bits/64 bits)
CPU Intel® Core2 Duo 1.8 GHz ou mais*1
*1. Para CPU ou chip set, use os produtos fabricados pela Intel. Se os mesmos não forem usados, poderá haver erro durante a impressão e a impressora poderá interromper a impressão.
Chip set Chips set Intel® *1
Memória 2GB ou maisHD 160 GB (recomenda-se de 500 GB ou maior) (formato NTFS)Interface USB1.1/2.0

Sobre o RICOH Software RIP
8

9
Configuração do RICOH Software RIP
Esta é a explicação sobre as configurações necessárias e o procedimento de instalação para que o RICOH Software RIP funcione corretamente.
Configuração antes da instalação ( P.10)
Explica a configuração antes da instalação do RICOH Software RIP.
Instalação do RICOH Software RIP ( P.11)
Instalar o RICOH Software RIP.
Primeira inicialização do RICOH Software RIP ( P.14)
Fazer a configuração na primeira inicialização do RICOH Software RIP.

Configuração antes da instalação
10
Configuração antes da instalaçãoExecute as operações que seguem antes de instalar RICOH Software RIP.
1 Verifique a configuração de Atualizações automáticas do Windows Update.
• Se você selecionar “Automático” em [Atualizações automáticas] do Windows Update, o programa de atualização automática poderá ser instalado nos tempos definidos e o PC pode ser reiniciado. Após a reinicialização do PC, quando o RICOH Software RIP estiver sendo executado, você nunca pode iniciar o RICOH Software RIP.
• Altere as configurações de atualização do Windows Update para “Download updates for me, but let me choose when to install them”. Configure a partir do seguinte local.Windows Vista
[Painel de Controle]-[Segurança]-[Windows Update]-[Ativar ou desativar a atualização automática]Windows7/Windows8/Windows8.1
[Painel de Controle]-[Sistema e Segurança]-[WindowsUpdate]-[Ativar e desativar a atualização automática]
2 Desative todas as configurações de repouso.• Se as configurações forem habilitadas para que o PC esteja automaticamente em modo de repouso
(hibernação), o PC poderá “repousar” mesmo enquanto o RICOH Software RIP estiver em processamento. Nesta situação, o processamento e a saída de dados irão cessar, e no pior caso, o sistema do RICOH Software RIP poderá ser danificado. Configure o PC para que não passe ao modo de repouso. Faça as configurações no seguinte local.Windows Vista
[Painel de Controle]-[Sistema e Manutenção]-[Opções de Energia]-[Alterar quando o computador é suspenso] Configurar [Suspender a atividade do computador] como “Nunca”.
Windows7/Windows8/Windows8.1 [Painel de Controle]-[Sistema e Segurança]-[Opções de Energia]-[Alterar quando o computador é suspenso] Set [Suspender a atividade do computador] como “Nunca”.
3 Configure o recebimento de dados do PC cliente.• Quando você receber dados do PC cliente, a configuração será necessária. Para detalhes, consulte
“Configuração de RICOH Software RIP PC” no “Guia de Conexão de Rede” no CD do manual.
4 Instale o driver RICOH.• Instale o driver RICOH a partir do CD fornecido com a impressora.

Instale o RICOH Software RIP
11
Instale o RICOH Software RIP
Insira CD-ROM de instalação do RICOH Software RIP no drive de CD, e o menu de instalação do RICOH Software RIP iniciará automaticamente.Se o menu de instalação do RICOH Software RIP não iniciar automaticamente, clique duas vezes em “CDMenu.exe” no CD-ROM.
• A instalação do RICOH Software RIP exige permissão de administrador.
• Se a tela de controle de conta de usuário for exibida antes do início do menu de instalação, clique em para exibir a tela de instalação.
Iniciar a versão de atualização do RICOH Software RIP. ( P.22)
Iniciar a instalação do RICOH Software RIP. ( P.12)
O arquivo ReadMe será apresentado.Leia-o antes da instalação.
Start installation of RICOH Software RIP plug-in. ( P.24)
Feche esta janela. Apresentar o conteúdo deste CD.
Sim
Clique em

Instale o RICOH Software RIP
12
Instale o RICOH Software RIP
1 Clique em no menu de instalação do RICOH Software RIP.
2 A caixa de diálogo “Selecione o idioma de configuração” aparecerá.
• Selecione o idioma a ser exibido durante a instalação e clique em .
3 Clique em .
4 Selecione “Aceito os termos do acordo de licença.” e clique em
.
Install RICOH Software RIP
1. Selecione
2. Clique em
Next
2. Clique em
1. Selecione
Next

Instale o RICOH Software RIP
13
5 Especifique um destino para a instalação e clique em .
• Especifique um drive com capacidade de reserva suficiente.
6 Clique em .• Os arquivos do RICOH Software RIP serão copiados no destino da instalação.
7 A instalação do RICOH Software RIP termina. Clique em .
8 Reinicie o PC.• Clique em para reiniciar.
Depois de instalar o RICOH Software RIP, nunca faça o seguinte.• Alterar ou excluir todos os nomes de pasta ou arquivo na pasta instalada do RICOH Software RIP.
Clique em
Next
Install
Finish
Clique em
Yes

Primeira inicialização do RICOH Software RIP
14
Primeira inicialização do RICOH Software RIP
Para Windows Vista/Windows 7
1 Selecione o menu [RICOH Software RIP];[Iniciar] - [Todos os Programas] - [RICOH Software RIP].
• Ou clique duas vezes no ícone “RICOH Software RIP” no desktop.
2 A tela de Controle de Conta de Usuário é apresentada.
3 Clique em .
4 O RICOH Software RIP é iniciado.
Selecionar
Clique emSim

Primeira inicialização do RICOH Software RIP
15
Para Windows 8
1 Com o botão direito do mouse clique na tela Iniciar.
• No lado direito inferior da tela, o ícone [Todos os aplicativos] é apresentado. Clique nesse ícone.
2 A tela passa para a tela de aplicativos.
• Clique em [RICOH Software RIP].• Ou, clique duas vezes no ícone [RICOH
Software RIP] no desktop.
3 A tela de Controle de Conta de Usuário é apresentada.
4 Clique em .
5 O RICOH Software RIP é iniciado.
Clique emSim

Primeira inicialização do RICOH Software RIP
16
Para Windows 8.1
1 Com o botão direito do mouse clique na tela Iniciar.
• No lado direito inferior da tela, o ícone [Todos os aplicativos] é apresentado. Clique nesse ícone.
2 A tela passa para a tela de aplicativos.
• Clique em [RICOH Software RIP].• Ou, clique duas vezes no ícone [RICOH
Software RIP] no desktop.
3 A tela de Controle de Conta de Usuário é apresentada.
4 Clique em .
5 O RICOH Software RIP é iniciado.
Se o símbolo central de segurança (blindagem) for exibido• Se o símbolo central de segurança (blindagem) for exibido, para que um arquivo
seja executado, abra a tela de Controle de conta de usuário e certifique-se de que a execução daquele arquivo seja permitida.
Clique emSim

Primeira inicialização do RICOH Software RIP
17
Registro da impressoraImediatamente após a instalação do o RICOH Software RIP, nenhuma impressora é registrada. Registre a impressora a ser usada, a partir da função [Gerenciamento da Impressora].
1 Ligue a impressora, e verifique se o RICOH Software RIP PC e impressora estão conectados com um cabo USB 2.0.
2 Se você iniciar o RICOH Sof-tware RIP sem registrar uma impressora, a tela [Gerencia-mento da Impressora] será mostrada. Clique em na tela.
3 Defina os itens na ordem seguinte para corresponder à impressora conectada.
(1) Porta de Saída Selecione “USB2.0”.
(2) Impressoras Disponíveis Uma lista de nossas impressoras atualmente conectadas ao PC será apresentada. Selecione a impressora que você deseja registrar.
• Os nomes apresentados variam de acordo com a impressora. É mostrado o número de série da impressora ou o “NOME DA IMPRESSORA” definido no painel.
• Se a impressora conectada não for exibida, clique no botão [Ler status da impressora].
• Se a impressora ainda não for mostrada, verifique o seguinte:
* O PC e a impressora estão conectados?
* A impressora está ligada?* O driver RICOH está instalado?
( P.10)
Clique em
Adicionar
Clique em(5)
(3)
(4)
(1) (2)
(6)

Primeira inicialização do RICOH Software RIP
18
(3) Modelo Selecione a impressora conectada.
(4) Cor Designe o número de cores equipadas na impressora. Para impressoras com apenas uma configuração de cor, nada é mostrado na lista. Há configurações de cores como as mostradas abaixo.4 Cores : Equipado somente com CMYK.6 Cores(OG) : Equipado somente com CMYKOrGr.6 Cores(OG)+2 : Equipado com 2 cores spot além de CMYKOrGr.Algumas impressoras têm outras configurações de cores além das listadas acima. Verifique o manual de operação da impressora e as configurações na instalação antes de especificar este item.
(5) Nome da Impressora Este é o nome da impressora apresentado na janela principal. Para registrar múltiplos dispositivos, insira outros nomes.
(6) As informações para Tipo de tinta são obtidas automaticamente da impressora e selecionadas.
4 Clique em .
5 Clique em na tela de confirmação.
• Se o perfil do dispositivo de suporte da impressora/cor/registro de tinta não tiver sido instalado, você não poderá registrar a impressora. Instale o perfil ( P.23).
Clique em
Yes

Primeira inicialização do RICOH Software RIP
19
6 É mostrada a mensagem, [Você cria a pasta e o driver de impressão ?]. Depois de criar uma pasta e o driver de impressão para a impressora registrada, clique em .
• Quando o processamento da adição estiver concluído, a mensagem [Concluído.] será mostrada na coluna de apresentação de informações. Clique em .
7 A janela principal do RICOH Software RIP é apresentada.
• Mesmo que você não crie uma pasta e o driver de impressão selecionando , você poderá criá-los mais tarde. Para a pasta e o driver de impressão, consulte o Guia de referência e o Guia de conexão de rede.
Yes
No
Fechar

Primeira inicialização do RICOH Software RIP
20

21
Aprimoramento de função do RICOH Software RIP
Atualização de versão do RICOH Software RIP ( P.22)
Execute a atualização de versão do RICOH Software RIP.
Instalação de perfil ( P.23)
Adicionalmente, instale o perfil no RICOH Software RIP.

Atualização de versão do RICOH Software RIP
22
Atualização de versão do RICOH Software RIPUse o método abaixo para executar a atualização de versão.
Atualização de versão usando o CD
1 Insira o CD de instalação do RICOH Software RIP com a versão mais recente do que a atualmente instalada no PC.
• O menu de instalação do RICOH Software RIP iniciará automaticamente.
2 Clique em no menu de instalação do RICOH Software RIP.
3 A caixa de diálogo “Selecione o idioma de configuração” aparecerá.
• Selecione um idioma de configuração, e clique em .
4 Clique em .
5 Clique em .• A atualização iniciará.
6 A atualização do RICOH Software RIP terminará. Clique em .
7 Reinicie o PC.• Clique em para reiniciar.
• A atualização de uma versão mais antiga não pode ser executada.
Update RICOH Software RIP
1. Selecione
2. Clique emNext
Install
Finish
Clique em
Yes

Instalação de perfil
23
Instalação de perfilPara iniciar o RICOH Software RIP, é necessário instalar todos os perfis abaixo no mínimo um cada:
• Perfil de dispositivo para impressora/ número de cores/ definição de tinta que você usa• Perfil de entrada RGB• Perfil de entrada CMYK
É necessário pelo menos um perfil de dispositivo para a impressora/número de cores que a impressora usa.
Profile ManagerO Profile Manager é uma ferramenta para instalar/ desinstalar o perfil de dispositivo e o perfil de entrada.Você pode instalar o perfil fornecido da seguinte maneira:
[Perfil do dispositivo]CD de perfil fornecido com o produto
[Perfil de Entrada]CD de perfil fornecido com o produtoPerfil ICC comum (ex.: Cor para Japão)
Iniciar Profile Manager
Para Windows Vista/7Inicie em [Iniciar] - [Todos os programas] - [RICOH Software RIP] - [Profile Manager].
Para Windows 8Na tela Iniciar, clique no botão [Todos aplicativos], a seguir selecione [RICOH Software RIP] - [Profile Manager].
Para Windows 8.1Clique no ícone da seta no canto inferior esquerdo da tela Iniciar, e selecione [RICOH Software RIP] - [Profile Update].
• Para detalhes do perfil, consulte o Guia de referência.

Instalação de perfil
24
Instalação do Perfil do dispositivo
1 Selecione [Instalar perfis de dispositivo] a partir do menu [Arquivo].• Ou, clique em na barra de ferramentas.
2 Selecione a pasta dos perfis de dispositivo a serem instalados, e clique em .
3 A lista de perfis de dispositivo na pasta selecionada é apresentada na coluna superior. Selecione um perfil para instalar e clique em .
• Clique em .
Instalação de Perfis de Entrada
1 Selecione [Instalar perfis de entrada].• Ou, clique em na barra de ferramentas.
2 Selecione a pasta de perfis de entrada a serem instalados, e clique em .
3 A lista de perfis de entrada na pasta selecionada é apresentada na coluna superior. Selecione um perfil para instalar e clique em .
• Clique em .

25
Desinstalar o RICOH Software RIP
Esta seção explica como desinstalar o RICOH Software RIP.
Desinstalação do RICOH Software RIP ( P.26)
Desinstalar o RICOH Software RIP.

Desinstalar o RICOH Software RIP
26
Desinstalar o RICOH Software RIP
1 Clique duas vezes em “Programas e Recursos” em [Painel de controle].
• Clique duas vezes em “Adicionar e remover programas”, dependendo do OS do PC em que o RICOH Software RIP estiver instalado.
• A janela [Programas e Recursos] abre.
2 Na lista “Programas instalados atualmente:”, selecione “RICOH Software RIP”.
• Clique em .• Clique em dependendo do OS do
PC em que o RICOH Software RIP estiver instalado.
• A caixa de diálogo de confirmação “Programas e Recursos” abrirá.
• Toda a configuração do RICOH Software RIP é excluída quando o mesmo é desinstalado.• Antes de iniciar a desinstalação, verifique os seguintes itens.
(1) O RICOH Software RIP não está sendo executado.(2) A pasta do RICOH Software RIP não está aberta.(3) A impressora do RICOH Software RIP não está sendo utilizada.
• A pasta e impressora do RICOH Software RIP não estão sendo montadas em clientes Macintosh com uma ferramenta de conexão de rede Macintosh (como um PC MACLAN e SMB).
Clique duas vezes em
2. Clique em
1. Selecione
DesinstalarRemover

Desinstalar o RICOH Software RIP
27
3 A desinstalação inicia. Clique em .
4 A caixa à direita é apresentada quando a desinstalação estiver concluída.
• Clique em e reinicie.
• A mensagem à direita pode ser apresentada durante a desinstalação. Neste caso, exclua a pasta de instalação manualmente após a desinstalação.
• Certifique-se de que as seguintes pastas não permaneçam quando você desejar reinstalar após a desinstalação do RICOH Software RIP.
(1) Pasta de instalação anterior(2) Pasta de trabalho anterior
Quando as duas pastas acima permanecerem, exclua-as antes de iniciar a reinstalação. O RICOH Software RIP poderá não iniciar normalmente se você não excluir as pastas.
Clique em
Sim
Clique em
Yes

Memo

Memo

Memo


Printed in Japan © 2013-2016 M153-7536ABRPT