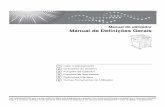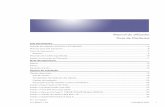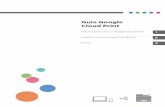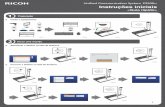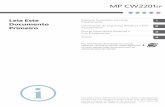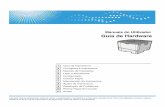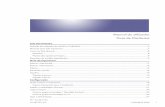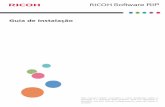Guia do usuário Guia do equipamento -...
Transcript of Guia do usuário Guia do equipamento -...
Para um uso seguro e correto, leia as “Informações de segurança” antes de usar o equipamento.
Apêndice
Solução de problemas
Manutenção do equipamento
Con�gurar o equipamento usando utilitários
Imprimir documentos
Colocar papel
Guia do equipamentoGuia do usuário
CONTEÚDOComo ler este manual........................................................................................................................................ 4
Introdução.......................................................................................................................................................4
Proibição Legal...............................................................................................................................................4
Declaração de isenção de responsabilidade............................................................................................. 4
Sobre o endereço IP...................................................................................................................................... 5
Diferenças de desempenho/funções entre modelos diferentes.................................................................5
Nota do Administrador..................................................................................................................................5
Informações específicas do modelo................................................................................................................. 7
Instruções importantes de segurança .......................................................................................... 8
Informações para os usuários sobre equipamentos elétricos e eletrônicos..............................................8
Recomendações ambientais para usuários................................................................................................. 8
Nota para o símbolo de pilha e/ou bateria (apenas para países da UE).............................................. 9
Instruções importantes de segurança ........................................................................................ 11
Notas para os usuários no Estado da Califórnia......................................................................................11
1. Guia do equipamento
Guia dos componentes....................................................................................................................................13
Exterior..........................................................................................................................................................13
Interior...........................................................................................................................................................15
Sobre as ferramentas de operação................................................................................................................16
Instalar o driver e o software.......................................................................................................................... 17
Instalação rápida - rede............................................................................................................................. 17
Smart Organizing Monitor..........................................................................................................................17
Configurar definições de rede........................................................................................................................ 18
Configurar as definições de endereço IP usando o Smart Organizing Monitor................................... 18
Configuração de LAN sem fio....................................................................................................................19
2. Colocar papel
Papel suportado............................................................................................................................................... 23
Tipos de papel não recomendados............................................................................................................... 25
Área de Impressão...........................................................................................................................................26
Colocar papel.................................................................................................................................................. 27
Colocar papel na bandeja 1......................................................................................................................27
Colocar papel na bandeja de alimentação manual................................................................................31
Especificar o tipo e o tamanho de papel usando o Smart Organizing Monitor....................................32
1
3. Imprimir documentos
Operações básicas..........................................................................................................................................35
Imprimir em ambos os lados das ...............................................................................................................35
Cancelar um trabalho de impressão..........................................................................................................36
4. Configurar o equipamento usando utilitários
Usar o Web Image Monitor............................................................................................................................39
Exibir a página superior.................................................................................................................................. 40
Alterar o idioma de interface......................................................................................................................41
Verificar as informações do sistema............................................................................................................... 42
Guia Status................................................................................................................................................... 42
Guia Contador.............................................................................................................................................43
Guia de Informações do equipamento......................................................................................................43
Configurar as definições do Sistema..............................................................................................................44
Guia Configurações das bandejas de papel............................................................................................44
Aba de interface.......................................................................................................................................... 45
Configurar as Definições de Rede..................................................................................................................46
Guia Status da rede.....................................................................................................................................46
Guia Configuração IPv6.............................................................................................................................47
Guia Aplicativo de rede..............................................................................................................................47
Guia DNS.....................................................................................................................................................48
Guia Notificação de e-mail automática....................................................................................................49
Guia SNMP..................................................................................................................................................50
Guia SMTP................................................................................................................................................... 51
Guia POP3 .................................................................................................................................................. 52
Guia Sem fio................................................................................................................................................ 52
Configurar as definições de IPsec.................................................................................................................. 55
Guia Configurações globais IPsec.............................................................................................................55
Guia Lista de política IPsec......................................................................................................................... 55
Imprimir listas/relatórios..................................................................................................................................59
Configurar as Definições do Administrador.................................................................................................. 60
Guia Administrador..................................................................................................................................... 60
Guia Redefinir definições............................................................................................................................60
Guia Backup de configurações..................................................................................................................61
2
Guia Restaurar configurações....................................................................................................................61
Guia Configuração do arquivo-fonte de ajuda........................................................................................62
Usar o Smart Organizing Monitor..................................................................................................................63
Verificar informações de status...................................................................................................................63
Configurar as definições do equipamento................................................................................................ 64
Imprimir a página de configuração........................................................................................................... 66
5. Manutenção do equipamento
Substituir cartucho de impressão.................................................................................................................... 67
Cuidados ao limpar o equipamento.............................................................................................................. 69
Limpar o interior do equipamento.................................................................................................................. 70
6. Solução de problemas
Problemas comuns........................................................................................................................................... 73
Problemas de alimentação de papel............................................................................................................. 74
Remover atolamentos de papel..................................................................................................................75
Problemas com a qualidade de impressão................................................................................................... 81
Verificar as condições do equipamento.................................................................................................... 81
Problemas com a impressora.......................................................................................................................... 82
As posições na impressão não correspondem às posições na tela........................................................83
Indicação de erros e status no painel de controle........................................................................................ 84
Mensagens de erro e status exibidas no Smart Organizing Monitor......................................................... 86
7. Apêndice
Notas sobre o toner.........................................................................................................................................89
Mover e transportar o equipamento.............................................................................................................. 90
Descarte........................................................................................................................................................90
Onde obter mais informações.................................................................................................................... 91
Consumíveis......................................................................................................................................................92
Cartucho de impressão............................................................................................................................... 92
Especificações do equipamento..................................................................................................................... 93
Função geral Especificações...................................................................................................................... 93
Especificações da função de impressora.................................................................................................. 94
Marcas comerciais...........................................................................................................................................96
ÍNDICE............................................................................................................................................................ 99
3
Como ler este manual
Introdução
Este manual contém instruções detalhadas e notas sobre o funcionamento e a utilização doequipamento. Para sua segurança e benefício, leia atentamente este manual antes de utilizar oequipamento. Guarde este manual em um local acessível para uma rápida consulta.
Proibição Legal
Não copie nem imprima nenhum item para o qual a reprodução seja proibida por lei.
A cópia ou impressão dos seguintes itens é geralmente proibida pelas leis locais:
cédulas bancárias, selos fiscais, títulos, ações, cheques bancários, passaportes e carteiras de motorista.
Essa lista serve apenas como referência e não é completa. Não assumimos responsabilidade por suatotalidade e precisão de informações. Se você tiver dúvidas sobre a legalidade de cópias ouimpressões de determinados itens, consulte seu advogado.
Declaração de isenção de responsabilidade
O conteúdo deste manual está sujeito a alterações sem notificação prévia.
Até a extensão máxima permitida pelas leis aplicáveis, o fabricante, sob nenhuma circunstância, seráresponsável por danos de qualquer natureza decorrentes de falhas neste equipamento, perdas dedados registrados ou do uso ou não uso deste produto e dos manuais de operação fornecidos com ele.
Certifique-se de sempre copiar ou fazer backups dos dados registrados neste equipamento.Documentos ou dados podem ser apagados devido a erros operacionais ou falhas de funcionamentodo equipamento.
Sob nenhuma circunstância, o fabricante será responsável por documentos criados por você por meiodeste equipamento ou por quaisquer resultados decorrentes dos dados executados por você.
Para uma boa qualidade dos documentos, o fabricante recomenda a utilização de toner genuíno dofabricante.
Neste manual, são utilizadas duas unidades de medida.
Algumas ilustrações ou explicações neste guia podem diferir do seu produto devido a melhorias oualterações feitas no produto.
4
Sobre o endereço IP
Neste manual, "Endereço IP" abrange os ambientes IPv4 e IPv6. Leia as instruções relacionados aoambiente que estiver usando.
Diferenças de desempenho/funções entre modelos diferentes
As principais diferenças de desempenho/funções entre modelos diferentes são:
SP 210
(essencialmenteEuropa e Ásia)
SP 212w
(essencialmenteEuropa e Ásia)
SP 212Nw
Tipo Tipo 1 Tipo 2 Tipo 3
Driver PCL Indisponível. Disponível Disponível
Driver GDI Disponível Indisponível. Indisponível.
Porta Ethernet (rede) Indisponível. Indisponível. Disponível
LAN sem fio Indisponível. Disponível Disponível
Web Image Monitor Indisponível. Disponível Disponível
Nota do Administrador
Senha
Algumas configurações deste equipamento podem estar protegidas por senha para evitar modificaçõesnão autorizadas. É altamente recomendável que você crie imediatamente sua própria senha.
A seguir estão as operações que podem ser protegidas por senha:
• Configurando [System Settings], [Network Settings], [IPsec Settings], ou [Administrator Tools]usando o menu Web Image Monitor
Por padrão, o acesso à máquina via Web Image Monitor não é protegido por senha.
A definição para a configuração de uma senha pode ser encontrada em [Config doAdministrador].
5
• Para informações sobre como definir uma senha, consulte Pág. 60 "Configurar as Definições doAdministrador".
6
Informações específicas do modeloEsta seção descreve como identificar a região à qual o equipamento pertence.
Existe uma etiqueta atrás do equipamento, na posição indicada abaixo. A etiqueta indica a região àqual o equipamento pertence. Leia a etiqueta.
DCT065
As seguintes informações são específicas de cada região. Leia as informações sob o símbolo quecorresponde à região do equipamento.
(essencialmente Europa e Ásia)
Se a etiqueta contiver as seguintes informações, seu equipamento é um modelo da região A:
• CÓDIGO XXXX -27, -29
• 220-240V
(essencialmente América do Norte)
Se a etiqueta contiver as seguintes informações, seu equipamento é um modelo da região B:
• CÓDIGO XXXX -17
• 120V
• Neste manual, as dimensões são apresentadas em duas unidades de medida: métrica epolegadas. Se o seu equipamento for um modelo da Região A, consulte as unidades métricas. Seo seu equipamento for um modelo da Região B, consulte as unidades em polegadas.
7
Instruções importantes de segurança
Informações para os usuários sobre equipamentos elétricos e eletrônicos
Para usuários nos países em que o símbolo mostrado nesta seção é especificado porlei nacional para coleta e tratamento de resíduos eletrônicos
Nossos produtos contêm componentes de alta qualidade e são projetados para facilitar a reciclagem.
Nossos produtos ou embalagens apresentam o símbolo abaixo.
Este símbolo indica que o produto não deve ser tratado como resíduo urbano. Ele deve ser descartadoseparadamente por meio dos sistemas adequados de retorno e coleta disponíveis. Seguindo essasinstruções, você garante que este produto seja devidamente tratado, além de ajudar a reduzirpotenciais impactos no ambiente e na saúde humana resultantes do tratamento inapropriado. Areciclagem de produtos ajuda a preservar os recursos naturais e a proteger o meio ambiente.
Para obter mais informações sobre os sistemas de coleta e reciclagem deste produto, entre em contatocom o estabelecimento em que ele foi adquirido, seu revendedor local, representante de vendas ouassistência técnica.
Todos os outros usuários
Se você deseja descartar este produto, entre em contato com as autoridades locais, o estabelecimentoonde ele foi adquirido, seu revendedor local, representante de vendas ou assistência técnica.
Recomendações ambientais para usuários
Usuários na UE, Suíça e Noruega
Rendimento de consumíveis
Para obter essa informação, consulte o Manual do Usuário ou a embalagem do consumível.
8
Papel reciclado
O equipamento pode usar papel reciclado produzido em conformidade com o padrão europeuEN 12281:2002 ou DIN 19309. Para produtos com tecnologia de impressão EP, o equipamentopode imprimir em papel de 64 g/m2, que contém menos matérias-primas e representa umaredução significativa de recursos.
Impressão duplex (se aplicável)
Com a impressão duplex, é possível usar os dois lados de uma folha de papel. Isso economizapapel e reduz o tamanho de documentos impressos para que sejam usadas menos folhas.Recomendamos que esse recurso seja ativado sempre que você imprimir um documento.
Programa de retorno de toner e cartucho de tinta
Toners e cartuchos de tinta serão aceitos gratuitamente para reciclagem, em conformidade com alegislação local.
Para obter informações sobre o programa de retorno, consulte a página da Web abaixo ouconsulte seu técnico de manutenção
https://www.ricoh-return.com/
Eficiência energética
A quantidade de eletricidade consumida por um equipamento depende tanto de suasespecificações quanto da maneira em que é usado. O equipamento foi projetado para que vocêreduza seus gastos com energia elétrica alternando-o para o modo Pronto após a impressão daúltima página. Ele pode fazer imediatamente uma nova impressão a partir desse modo.
Se não houver novas impressões e após um período de tempo especificado, o dispositivo alternapara um dos modos de economia de energia.
Nesses modos, o equipamento consome menos energia (watts). Se o equipamento precisar fazeruma nova impressão, ele demorará um pouco mais para sair de um dos modos de economia deenergia, em comparação com o modo Pronto.
Para obter máxima economia de energia, recomendamos que seja usada a definição padrãopara o gerenciamento de energia.
Todos os produtos em conformidade com o requisito Energy Star apresentam eficiênciaenergética.
Nota para o símbolo de pilha e/ou bateria (apenas para países da UE)
De acordo com as informações no Anexo II do Artigo 20 da Diretiva 2006/66/CE para usuáriosfinais, o símbolo acima é impresso em pilhas e baterias.
9
Esse símbolo significa que, na União Europeia, as pilhas e baterias usadas não devem ser descartadascom os resíduos domésticos.
Na UE, existem sistemas de coleta específicos não apenas para produtos elétricos e eletrônicos usados,mas também para pilhas e baterias usadas.
Descarte-as corretamente no centro de reciclagem/coleta de resíduos de sua região.
10
Instruções importantes de segurança
Notas para os usuários no Estado da Califórnia
Material de perclorato - pode ser necessário tratamento especial. Consulte: www.dtsc.ca.gov/hazardouswaste/perchlorate
11
1. Guia do equipamento
Guia dos componentesEsta seção apresenta os nomes dos diferentes componentes nas partes frontal e traseira doequipamento e descreve suas funções.
Exterior
• Os modelos Tipo 1 e 2 não são fornecidos com uma porta Ethernet.
• Os modelos de tipo 1 não têm a tecla [Wi-Fi].
• Apenas os modelos Tipo 2 e 3 podem imprimir a página de teste usando a tecla [Job Reset].
DCT831
2
1 11
56
789
10
12
13
1514
16
43
1. Tecla [Wi-Fi]
Para mudar para LAN sem fio, pressione esta tecla.
Pressionando esta tecla, é possível exibir o menu para configuração de WPS utilizando o código PIN ou nomodo PBC.
2. Tecla [Job Reset]
Pressione essa tecla para cancelar um trabalho de impressão em andamento. Também é possível imprimir apágina de teste ligando a alimentação enquanto segura esta tecla e não a liberando até terem passado 13segundos.
13
3. Tecla [Stop/Start]
Esta tecla pode ser usada para imprimir no verso do papel em impressões duplex e para executar umaimpressão forçada.
Você também pode imprimir a página de configuração ou manutenção ligando a alimentação mantendoessa tecla pressionada por 13 segundos. A página de manutenção é impressa no modelo Tipo 1, enquantoa página de configuração é impressa nos modelos Tipo 2 ou 3.
4. Indicador de energia
Esse indicador acende na cor azul quando o equipamento é ligado. O indicador pisca quando um trabalhode impressão é recebido e durante a impressão.
5. Indicador de alerta
Este indicador pisca em vermelho se o papel atolar e acende continuamente se ocorrer outro erro.
6. Indicador de término de toner/papel
Este indicador acende quando o equipamento fica sem papel ou quando o toner não está inseridocorretamente.
7. Grades de parada
Levante esta grade para evitar que o papel caia.
8. Tampa frontal
Levante essa tampa para substituir itens de consumo ou remover papel atolado.
9. Bandeja de alimentação manual
Esta bandeja tem capacidade para uma folha de papel normal.
10. Bandeja 1
Esta bandeja tem capacidade para 150 folhas de papel normal.
11. Interruptor de alimentação
Utilize esse interruptor para ligar e desligar o equipamento.
12. Conector de alimentação
Conecte o cabo de alimentação ao equipamento neste local. Insira a outra extremidade do cabo em umatomada na parede próxima.
13. Tampa posterior
Abra essa tampa para que as folhas saiam com a face voltada para cima ou para remover papel atolado.
14. Porta USB
Use essa porta para conectar o equipamento a um computador utilizando um cabo USB.
15. Porta Ethernet
Use esta porta para conectar o equipamento a uma rede utilizando um cabo de rede.
16. Tampa da bandeja
Instale esta tampa quando estender a bandeja.
1. Guia do equipamento
14
Interior
DCT064
1
1. Cartucho de impressão
Um item de consumo de reposição necessário para impressão em papel. Para obter informações sobrereposição do cartucho, consulte Pág. 67 "Substituir cartucho de impressão".
Guia dos componentes
15
Sobre as ferramentas de operaçãoEsta seção explica as ferramentas de operação deste equipamento.
• Dependendo do modelo, o Web Image Monitor pode não estar disponível. Para obter maisinformações sobre diferenças entre modelos específicos, consulte Pág. 5 "Diferenças dedesempenho/funções entre modelos diferentes".
Smart Organizing Monitor
Antes de usar esse utilitário, instale-o no computador a partir do CD-ROM fornecido. Ao usar oSmart Organizing Monitor, é possível verificar o status do equipamento, configurar as definições eutilizar outras funções. Para informações sobre como usar o Smart Organizing Monitor, consultePág. 63 "Usar o Smart Organizing Monitor".
Web Image Monitor
É possível verificar o status do equipamento e configurar as definições acessando o equipamentoatravés do Web Image Monitor. Para mais informações sobre como usar o Web Image Monitor,consulte Pág. 39 "Usar o Web Image Monitor".
1. Guia do equipamento
16
Instalar o driver e o software
Instalação rápida - rede
1. Ligue o computador.
2. Insira o CD-ROM na unidade de CD-ROM.
3. Selecione um idioma e um produto para a interface e clique em [OK].
4. Clique em [Instalação rápida - Rede].
5. Leia atentamente todo o acordo de licença. Se você aceitar os termos, clique em [Euaceito os termos.] e, em seguida, clique em [Próximo].
6. Selecione [Adicionar nova impressora] e clique em [Próximo].
7. Selecione o método de detecção da impressora e clique em [Próximo].
Para ativar a pesquisa automática de impressoras, selecione [Pesquisar impressorasautomaticamente].
Para pesquisar uma impressora pelo endereço IP, selecione [Pesquisar impressoras pelo endereçoIP especificado].
Para selecionar uma porta ou especificar uma nova porta, selecione [Selecionar uma porta ouespecificar uma nova porta]. Se aparecer uma caixa de diálogo para selecionar o tipo da porta,recomendamos que selecione a porta padrão TCP/IP.
8. Siga as instruções fornecidas pelo assistente de instalação.
Smart Organizing Monitor
1. Ligue o computador.
2. Insira o CD-ROM na unidade de CD-ROM.
3. Selecione um idioma e um produto para a interface e clique em [OK].
4. Clique em [Smart Organizing Monitor].
5. Siga as instruções fornecidas pelo assistente de instalação.
• Para obter informações sobre a Instalação rápida - USB, consulte o Guia de configuração.
Instalar o driver e o software
17
Configurar definições de redeEsta seção explica como configurar as definições de rede.
• As definições de LAN sem fio e Ethernet não podem ser habilitadas ao mesmo tempo.
Configurar as definições de endereço IP usando o Smart Organizing Monitor
O procedimento para configurar as definições de rede pode variar, dependendo de as informações doendereço IP serem atribuídas de modo automático pela rede (DHCP) ou manualmente.
• Para mais detalhes sobre a configuração do endereço IPv4, consulte o Guia de configuração.
• Para mais informações sobre impressão da página de configuração, consulte Pág. 63 "Usar oSmart Organizing Monitor".
Especificar definições para receber um endereço IPv6 automaticamente
• É necessário que haja um servidor DHCP na rede para que o equipamento obtenha um endereçoIPv6 automaticamente.
1. No menu [Iniciar], clique em [Todos os Programas].
2. Clique em [Smart Organizing Monitor for SP xxx Series].
3. Clique em [Smart Organizing Monitor Status].
Se o equipamento que está sendo utilizado não estiver selecionado, clique em [Conectarimpressora] e, em seguida, selecione o modelo da impressora.
4. Clique na guia [Ferr. usuário].
5. Clique em [Configuração da impressora].
6. Insira o nome do grupo e clique em [OK].
O código de acesso padrão é "Admin". Insira "Admin" caso não tenha sido alterado. O sistemadiferencia maiúsculas de minúsculas.
7. Clique na guia [IPv6].
8. Selecione [Ativar] em [IPv6 DHCP:].
9. Selecione [Ativar] em [IPv6:] e, em seguida, clique em [OK].
10. Clique em [Fechar].
1. Guia do equipamento
18
Atribuir o endereço IPv6 ao equipamento manualmente
• O endereço IPv6 atribuído ao equipamento não pode nunca ser utilizado por outro dispositivo namesma rede.
1. No menu [Iniciar], clique em [Todos os Programas].
2. Clique em [Smart Organizing Monitor for SP xxx Series].
3. Clique em [Smart Organizing Monitor Status].
Se o equipamento que está sendo utilizado não estiver selecionado, clique em [Conectarimpressora] e, em seguida, selecione o modelo da impressora.
4. Clique na guia [Ferr. usuário].
5. Clique em [Configuração da impressora].
6. Insira o nome do grupo e clique em [OK].
O código de acesso padrão é "Admin". Insira "Admin" caso não tenha sido alterado. O sistemadiferencia maiúsculas de minúsculas.
7. Clique na guia [IPv6].
8. Selecione [Desativar] em [IPv6 DHCP:].
9. Selecione [Ativar] em [IPv6:].
10. Insira os valores [Endereço manual:], [Extensão do prefixo:] e [Gateway:] e, emseguida, clique em [OK].
11. Clique em [Fechar].
Configuração de LAN sem fio
Esta seção explica como definir as configurações de LAN sem fio manualmente, utilizando o SmartOrganizing Monitor. Para configurar facilmente usando o método WPS (Wi-Fi Protected Setup),consulte o Guia de definições de Wi-Fi.
• Se DHCP estiver habilitado, especifique as definições de LAN sem fio por meio de uma conexãocom fio e, em seguida, estabeleça novamente a conexão usando o endereço IP sem fio.
Configurar o modo de Infraestrutura usando o Smart Organizing Monitor
• Certifique-se de que o roteador, ponto de acesso ou dispositivo equipado com uma LAN sem fioesteja ligado.
Configurar definições de rede
19
• Verifique antecipadamente o método de autenticação e o nome do roteador, ponto de acesso oudispositivo equipado com uma LAN sem fio (SSID/IBSS).
1. No menu [Iniciar], clique em [Todos os Programas].
2. Clique em [Smart Organizing Monitor for SP xxx Series].
3. Clique em [Smart Organizing Monitor Status].
Se o equipamento que está sendo utilizado não estiver selecionado, clique em [Conectarimpressora] e, em seguida, selecione o modelo da impressora.
4. Clique na guia [Ferr. usuário].
5. Clique em [Configuração da impressora].
6. Insira o nome do grupo e clique em [OK].
O código de acesso padrão é "Admin". Insira "Admin" caso não tenha sido alterado. O sistemadiferencia maiúsculas de minúsculas.
7. Na guia [Rede 1], defina a [Função sem fio:] para [Ativo].
8. Na guia [Sem fio], defina [Configuração Manual] como [Método de Configuração].
9. Em [SSID], insira o SSID em [Definição da LAN sem fio].
10. Defina o [Modo de Comunicação] como [Infraestrutura].
11. Na caixa de [Autenticação], selecione o método de autenticação.
12. Na caixa [Criptografia], selecione o método de criptografia.
Caso tenha selecionado [WPA2-PSK] ou [Modo misto WPA/WPA2] em [Autenticação], vá paraa etapa 17.
13. Na caixa [Tamanho da chave WEP], selecione [64 bits] ou [128 bits].
14. Na caixa [ID da senha de transmissão WEP], selecione a ID.
15. Na caixa [Formato da chave WEP], selecione [Hexadecimal] ou [ASCII].
16. Em [Chave WEP], insira a senha.
Caso tenha especificado [Chave WEP], prossiga para etapa 18.
17. Em [Senha WPA], insira a senha.
18. Clique em [OK].
19. Clique em [Fechar].
20. Pressione a tecla [Wi-Fi].
21. Verifique o resultado.
Conexão bem-sucedida:
A tecla [Wi-Fi] para de piscar e fica acesa.
1. Guia do equipamento
20
Falha na conexão:
Os indicadores de alerta começam a piscar e, após 30 segundos, o indicador de alerta seapaga e o indicador de alimentação acende continuamente.
Configurar o modo Ad Hoc usando o Smart Organizing Monitor
• Em uma rede Ad Hoc, cada dispositivo deve ser manualmente atribuído a um endereço IP paraTCP/IP se não existir um servidor DHCP.
• No modo Ad Hoc, apenas são suportados o sistema aberto ou criptografia WEP. A autenticaçãoWPA2-PSK ou Modo misto WPA2/WPA não é suportada.
1. No menu [Iniciar], clique em [Todos os Programas].
2. Clique em [Smart Organizing Monitor for SP xxx Series].
3. Clique em [Smart Organizing Monitor Status].
Se o equipamento que está sendo utilizado não estiver selecionado, clique em [Conectarimpressora] e, em seguida, selecione o modelo da impressora.
4. Clique na guia [Ferr. usuário].
5. Clique em [Configuração da impressora].
6. Insira o nome do grupo e clique em [OK].
O código de acesso padrão é "Admin". Insira "Admin" caso não tenha sido alterado. O sistemadiferencia maiúsculas de minúsculas.
7. Na guia [Rede 1], defina a [Função sem fio:] para [Ativo].
8. Na guia [Sem fio], defina [Configuração Manual] como [Método de Configuração].
9. Em [SSID], insira o SSID em [Definição da LAN sem fio].
10. Defina o [Modo de Comunicação] para [Ad-Hoc].
11. Na caixa [Canal Ad-Hoc], selecione o número do canal.
12. Na caixa de [Autenticação], selecione o método de autenticação.
13. Na caixa [Criptografia], selecione o método de criptografia.
14. Na caixa [Tamanho da chave WEP], selecione [64 bits] ou [128 bits].
15. Na caixa [ID da senha de transmissão WEP], selecione a ID.
16. Na caixa [Formato da chave WEP], selecione [Hexadecimal] ou [ASCII].
17. Em [Chave WEP], insira a senha.
18. Clique em [OK].
19. Clique em [Fechar].
20. Pressione a tecla [Wi-Fi].
Configurar definições de rede
21
21. Verifique o resultado.
Conexão bem-sucedida:
A tecla [Wi-Fi] para de piscar e fica acesa.
Falha na conexão:
Os indicadores de alerta começam a piscar e, após 30 segundos, o indicador de alerta seapaga e o indicador de alimentação acende continuamente.
• Para informações sobre como usar o Smart Organizing Monitor, consulte Pág. 63 "Usar o SmartOrganizing Monitor".
1. Guia do equipamento
22
2. Colocar papel
Papel suportadoTamanho do papel
• A4
• 81/2 " × 11 " (Carta)
• 81/2 " × 14 " (Ofício)
• B5 JIS
• 51/2 " × 81/2 " (Meio-carta)
• 71/4 " × 101/2 " (Executivo)
• A5
• A6
• B6 JIS
• 16K (197 × 273 mm)
• 16K (195 × 270 mm)
• 16K (184 × 260 mm)
• Tamanho personalizado
Os seguintes tamanhos de papel são suportados como tamanhos de papel personalizados:
• Horiz
Bandeja1: de 100 a 216 mm (3,9 a 8,5 polegadas), aproximadamente
Bandeja de alimentação manual: de 90 a 216 mm (3,6 a 8,5 polegadas),aproximadamente
• Vert
De 148 a 356 mm (5,8 a 14 polegadas), aproximadamente
Tipo de papel
• Papel comum (65-99 g/m2)
• Papel reciclado (75-90 g/m2)
• Papel fino (52-64 g/m2)
• Papel grosso (100-130 g/m2)
Capacidade de papel
• Bandeja1
150 folhas
23
Tipos de papel não recomendadosNão utilize os seguintes tipos de papel:
• Papel para impressora jato de tinta
• Papel especial GelJet
• Papel enrolado, dobrado ou vincado
• Papel ondulado ou torcido
• Papel enrugado
• Papel úmido
• Papel sujo ou danificado
• Papel seco o suficiente para emitir eletricidade estática
• Papel já impresso, exceto papel timbrado pré-impresso.
A ocorrência de avarias é particularmente provável quando utilizar papel impresso porimpressoras que não sejam impressoras laser (por exemplo, copiadores a preto e branco e acores, impressoras de jacto de tinta, etc.)
• Papel especial, como térmico e carbono
• Papel com gramatura maior ou menor que o limite
• Papel com janelas, furos, perfurações, cortes ou com gravações em relevo
• Papel de etiquetas adesivas, no qual a cola ou o papel base esteja exposto
• Papel com clipes ou grampos
• Ao colocar o papel, tenha cuidado para não tocar na superfície do papel.
• Mesmo que seja adequado para o equipamento, se for armazenado incorretamente, o papelpoderá causar falhas de alimentação, perda da qualidade de impressão ou falhas defuncionamento.
Tipos de papel não recomendados
25
Área de ImpressãoO diagrama abaixo mostra a área do papel na qual o equipamento pode imprimir.
A partir do driver de impressão
CHZ904
2
3
3
1
4 4
1. Área de impressão
2. Sentido da alimentação
3. Aproximadamente 4,2 mm (0,2 pol)
4. Aproximadamente 4,2 mm (0,2 pol)
• A área de impressão pode variar dependendo do tamanho do papel e das definições dodriver de impressão.
• Para ajustar a posição de impressão, especifique [Registro: Bandeja 1] ou [Registro: Bandejade alimentação manual] na guia [Manutenção] no Smart Organizing Monitor.
2. Colocar papel
26
Colocar papelColoque uma pilha de papel para impressão na bandeja de entrada.
• Ao colocar o papel, configure o tamanho e o tipo de papel para a bandeja de alimentaçãomanual e para a bandeja 1. Ao imprimir um documento, especifique o tamanho e o tipo de papele selecione a bandeja no driver de impressão para que as definições configuradas paraimpressão possam ser usadas quando o papel for colocado.
Colocar papel na bandeja 1
1. Puxe lentamente a bandeja 1 para fora e, em seguida, remova-a utilizando as duasmãos.
DCT063
Coloque a bandeja sobre uma superfície plana.
2. Segure as presilhas das guias de papel laterais e deslize-as de acordo com o tamanhopadrão.
DCT030
Colocar papel
27
3. Segure a guia de término de papel e deslize-a para dentro, de acordo com o tamanhodo papel.
DCT031
Ao colocar papéis de tamanho A4 ou carta, alinhe a guia do papel com a seguinte posição:
DCT871
4. Faça a ventilação do papel antes de colocá-lo na bandeja.
5. Coloque o papel novo com o lado de impressão virado para baixo.
Certifique-se de que o papel não seja empilhado acima do limite superior demarcado dentro dabandeja.
DCT032
2. Colocar papel
28
6. Certifique-se de que não existam folgas entre o papel e as guias de papel (guias lateraise guias de término de papel).
DCT049
7. Empurre cuidadosamente a bandeja 1 para dentro do equipamento a direito.
DCT011
Para evitar atolamento de papel, certifique-se de que a bandeja esteja bem inserida.
Para que as folhas saiam voltadas para cima, abra a tampa traseira.
DCT037
Estender a bandeja 1 para colocar papel
1. Puxe lentamente a bandeja 1 para fora e, em seguida, remova-a utilizando as duasmãos.
Colocar papel
29
2. Solte as travas do extensor em ambos os lados da bandeja e, em seguida, puxe oextensor para fora.
DCT034
Certifique-se de que a superfície interna do extensor e a escala estejam alinhadas.
O comprimento do extensor pode ser ajustado em 3 etapas. Quando usar papéis de tamanho A4ou carta, ajuste o comprimento até a posição indicada pela marca " " na bandeja.
DCT042
3. Puxe o extensor para fora e trave-o.
DCT033
4. Siga as etapas 2 a 7 em "Colocar papel na bandeja 1".
2. Colocar papel
30
5. Instale a tampa da bandeja.
DCT038
• Papel ofício ou de tamanho personalizado maior que A4 deve ser colocado sem que a tampa dabandeja esteja instalada. ( apenas)
Colocar papel na bandeja de alimentação manual
• Não coloque papel na bandeja de alimentação manual, a menos que a mensagem "Pronto" sejaexibida no Smart Organizing Monitor.
1. Abra a bandeja de alimentação manual.
DCT029
Colocar papel
31
2. Deslize as guias laterais para fora, coloque o papel com a face a ser impressa para cimae empurre-o até encostar no equipamento.
DCT013
3. Ajuste as guias laterais à largura do papel.
DCT014
Para que as folhas saiam voltadas para cima, abra a tampa traseira.
DCT037
Especificar o tipo e o tamanho de papel usando o Smart Organizing Monitor
O procedimento nesta seção é um exemplo baseado no Windows 7. O procedimento real pode variardependendo do sistema operacional utilizado.
2. Colocar papel
32
Especificar o tipo e o tamanho de papel
1. No menu [Iniciar], clique em [Todos os Programas].
2. Clique em [Smart Organizing Monitor for SP xxx Series].
3. Clique em [Smart Organizing Monitor Status].
Se o equipamento que está sendo utilizado não estiver selecionado, clique em [ConnConectarimpressora] e, em seguida, selecione o modelo da impressora.
4. Na guia [Ferr. usuário], clique em [Configuração da impressora].
5. Clique na guia [Entrada de papel].
6. Selecione o tipo e o tamanho do papel para a bandeja desejada e, em seguida, cliqueem [OK].
7. Clique em [Fechar].
Alterar o tamanho de papel personalizado
1. No menu [Iniciar], clique em [Todos os Programas].
2. Clique em [Smart Organizing Monitor for SP xxx Series].
3. Clique em [Smart Organizing Monitor Status].
Se o equipamento que está sendo utilizado não estiver selecionado, clique em [ConnConectarimpressora] e, em seguida, selecione o modelo da impressora.
4. Na guia [Ferr. usuário], clique em [Configuração da impressora].
5. Na guia [Entrada de papel], selecione [Tamanho de papel personalizado] em [Tamanhodo papel:] lista da bandeja de papéis em uso.
6. Na lista [Unidade:], selecione [mm] ou [polegada].
7. Nas guias [Horizontal:] e [Vertical:], especifique a largura e a altura.
8. Clique em [OK].
9. Clique em [Fechar].
Colocar papel
33
3. Imprimir documentos
Operações básicasUse o driver de impressão para imprimir um documento usando o computador.
1. Depois de criar um documento, abra a caixa de diálogo [Preferências de impressão] noaplicativo nativo do documento.
2. Altere as definições de impressão, se necessário.
Para mais informações sobre cada um desses itens de definição, clique em [Ajuda].
3. Ao terminar de alterar as definições, clique em [OK].
4. Imprima o documento com a função de impressão no aplicativo nativo do documento.
• Em caso de atolamento do papel, a impressão será interrompida no meio do processo. Abra atampa frontal, remova o cartucho de impressão e, em seguida, remova o papel atolado. Se opapel não puder ser removido dessa maneira, remova-o abrindo a tampa da unidade de fusão. Aimpressão continuará automaticamente depois que a tampa for fechada.
Imprimir em ambos os lados das
• Esta função pode não estar disponível com a bandeja de alimentação manual.
1. Depois de criar um documento, abra a caixa de diálogo [Preferências de impressão] noaplicativo nativo do documento.
2. Na guia [Configurar], na caixa de lista [Duplex:], selecione como deseja abrir a saídaencadernada.
35
3. Depois de fazer definições adicionais, clique em [OK].
4. Inicie a impressão.
Primeiro, o equipamento imprime apenas a frente das páginas e, em seguida, exibe na tela doSmart Organizing Monitor uma mensagem para recolocar as páginas viradas para o outro lado.
5. Retire todas as impressões da bandeja de saída e coloque-as na bandeja 1.
Para imprimir no verso das impressões, coloque-as com o lado em branco voltado para baixo nabandeja 1. Areje o papel antes de colocá-lo na bandeja.
Retrato
DCT005
Paisagem
DCT006
6. Pressione a tecla [Parar/Iniciar].
• Se a tampa traseira estiver aberta, o papel sairá voltado para cima na parte traseira. Reorganizeas folhas impressas na ordem correta.
Cancelar um trabalho de impressão
É possível cancelar trabalhos de impressão utilizando o painel de controle do equipamento ou ocomputador, dependendo do status do trabalho.
3. Imprimir documentos
36
Cancelar um trabalho antes do início da impressão
1. Clique duas vezes no ícone de impressora na barra de tarefas do computador.
2. Selecione o trabalho de impressão que deseja cancelar no menu [Documento] e, emseguida, clique em [Cancelar].
• Se você cancelar um trabalho de impressão que já tenha sido processado, a impressão poderácontinuar durante algumas páginas antes de ser cancelado.
• O cancelamento de um trabalho de impressão grande pode demorar um pouco.
Cancelar um trabalho durante a impressão
1. Pressione a tecla [Job Reset].
Operações básicas
37
4. Configurar o equipamento usandoutilitários
Usar o Web Image Monitor
• Para operar o equipamento por meio do Web Image Monitor, é necessário primeiro configurar asdefinições de TCP/IP ou de LAN sem fio do equipamento. Para mais informações, consultePág. 46 "Configurar as Definições de Rede".
• Alguns itens podem não ser apresentados, dependendo do tipo de modelo que utilizar.
Operações disponíveis
As seguintes operações podem ser executadas remotamente utilizando o Web Image Monitornum computador:
• Visualizar o estado ou as definições do equipamento
• Configurar as definições do equipamento
• Configurar as definições de rede
• Configurar as definições IPsec
• Imprimir relatórios
• Definir a palavra-passe de administrador
• Repor a configuração do equipamento para a predefinição de fábrica
• Criar ficheiros de backup da configuração do equipamento
• Repor a configuração do equipamento a partir de ficheiros de backup
Navegadores da Web compatíveis
• Internet Explorer 6 a 11
• Firefox 3.0 a 23
39
Exibir a página superiorQuando aceder ao equipamento utilizando o Web Image Monitor, a página inicial é apresentada najanela do seu Web browser.
1. Iniciar o web browser.
2. Na barra de endereços do Web browser, introduza "http://(endereço IP doequipamento)/" para aceder ao equipamento.
Se utilizar um servidor DNS ou WINS e o nome do host do equipamento tiver sido especificado, épossível introduzir o nome do host em vez do endereço IP.
É mostrada a página principal do Web Image Monitor.
Página inicial
Cada página do Web Image Monitor está dividida da seguinte forma:
DCT856
1
2 3
4
1. Área do menu
Clicar num menu mostra o respectivo conteúdo na área principal.
2. Área de separadores
Contém separadores para que possa percorrer pelas informações e definições que pretendeconsultar e configurar.
3. Perguntas freq./Base de info.
Disponibiliza respostas a perguntas frequentes e outras informações úteis sobre como utilizareste equipamento.
4. Configurar o equipamento usando utilitários
40
É necessário uma ligação à Internet para visualizar estas informações.
4. Área principal
Apresenta o conteúdo do item selecionado na área do menu.
As informações na área principal não são actualizadas automaticamente. Clique em[Actualizar] na parte superior direita da área principal para actualizar as informações.Clique no botão [Atualizar] do navegador para atualizar a tela inteira do navegador.
• Se utilizar uma versão mais antiga de um Web browser suportado ou se o Web browser tiverJavaScript e os cookies desactivados, poderão ocorrer problemas de visualização e deoperação.
• Se utilizar um servidor proxy, configure as definições do Web browser conforme necessário. Paramais informações sobre as definições, contacte o seu administrador de rede.
• A página anterior pode não ser visualizada, mesmo depois de clicar no botão Retroceder doWeb browser. Se tal acontecer, clique no botão Actualizar do Web browser.
• As FAQs (Perguntas Frequentes)/Base de Informações poderão não estar disponíveis em certosidiomas.
Alterar o idioma de interface
Seleccione o idioma de interface pretendido a partir da lista [Idioma].
Exibir a página superior
41
Verificar as informações do sistemaClique em [Inicial] para apresentar a página principal do Web Image Monitor. É possível verificar ainformação actual do sistema nesta página.
Esta página contém três guias: [Status], [Contador] e [Informações da impressora].
Guia Status
Item Descrição
Nome do modelo: Mostra o nome do equipamento.
Localização Mostra a localização do equipamento conforme registado na página[SNMP].
Contato Mostra a informação de contacto do equipamento conforme registado napágina [SNMP].
Nome do host Apresenta o nome do host especificado em [Nome do host] na página[DNS].
Status Mostra as mensagens actuais no visor do equipamento.
Status
Item Descrição
Cartucho de impressão O status de nível do toner não pode ser mostrado.
Bandeja de papel
Item Descrição
Bandeja 1 Apresenta o estado actual e a definição de formato/tipo de papel daBandeja 1.
Alim. manual Apresenta o estado actual e a definição de formato/tipo de papel dabandeja de alimentação manual.
4. Configurar o equipamento usando utilitários
42
Guia Contador
Contador da impressora
Item Descrição
Total de páginas Exibe o total de páginas impressas.
Guia de Informações do equipamento
Informações da impressora
Item Descrição
Versão de firmware: Mostra a versão de firmware instalada no equipamento.
Versão do firmware domotor
Mostra a versão de firmware do motor do equipamento.
ID da máquina Mostra o número de identificação do equipamento.
Memória total Mostra a memória total instalada no equipamento.
Verificar as informações do sistema
43
Configurar as definições do SistemaClique em [Configurações do sistema] para visualizar a página para configurar as definições dosistema.
Esta página contém as seguintes guias: [Config. bandeja de papel] e [Interface].
Guia Configurações das bandejas de papel
Bandeja 1
Item Descrição
Tamanho do papel Selecione o formato de papel para a Bandeja 1 a partir das seguintespossibilidades:
A4, B5 JIS, A5, B6 JIS, A6, 8 1/2 × 14, 8 1/2 × 11, 5 1/2 × 8 1/2, 71/4 × 10 1/2, 16K (197 × 273 mm), 16K (195 × 270 mm), 16K (184 ×260 mm), Tam. person.
Tipo de papel Selecione o tipo de papel para a Bandeja 1 a partir das seguintespossibilidades:
Papel normal, Papel reciclado, Papel grosso (100 a 130 g/m2), Papelfino (52 a 64g/m2)
Alim. manual
Item Descrição
Tamanho do papel Seleccione o formato de papel para a bandeja de alimentação manual apartir das seguintes possibilidades:
A4, B5 JIS, A5, B6 JIS, A6, 8 1/2 × 14, 8 1/2 × 11, 5 1/2 × 8 1/2, 71/4 × 10 1/2, 16K (197 × 273 mm), 16K (195 × 270 mm), 16K (184 ×260 mm), Tam. person.
Tipo de papel Seleccione o tipo de papel para a bandeja de alimentação manual apartir das seguintes possibilidades:
Papel normal, Papel reciclado, Papel grosso (100 a 130 g/m2), Papelfino (52 a 64g/m2)
4. Configurar o equipamento usando utilitários
44
Detecção de incompatibilidade de tamanho
Item Descrição
Detecção deincompatibilidade detamanho
Selecione para fazer com que o equipamento reporte um erro se otamanho do papel não for compatível com as definições do trabalho deimpressão.
Aba de interface
Interface
Item Descrição
Porta USB fixa Especifica se a mesma impressora pode ser utilizada ou não para váriosequipamentos através da conexão USB.
Se esta definição estiver activada, o mesmo driver de impressão instaladono computador pode ser utilizado com qualquer equipamento diferente dautilizada originalmente para instalação, se o equipamento for do mesmomodelo.
Se estiver desactivada, tem de instalar o driver de impressãoseparadamente para impressoras individuais, porque a impressoradiferente da original será reconhecida como um novo dispositivo depoisda ligação USB.
Configurar as definições do Sistema
45
Configurar as Definições de RedeClique em [Configurações de rede] para visualizar a página para configurar as definições de rede.
Esta página contém os seguintes separadores: [Status da rede], [Configuração IPv6], [Aplicativo derede], [DNS], [Notificação de e-mail automática], [SNMP], [SMTP], [POP3] e [Wireless].
• Dependendo das definições que você alterar, o equipamento talvez precise ser reiniciado.
• Dependendo do modelo do equipamento utilizado, alguns itens podem não ser exibidos.
Guia Status da rede
Status geral
Item Descrição
Vel. Ethernet Apresenta o tipo e velocidade da ligação à rede.
Nome de impressoraIPP
Mostra o nome utilizado para identificar o equipamento na rede.
Versão de rede Mostra a versão do módulo de rede do equipamento (uma parte dofirmware do equipamento).
Endereço MACEthernet
Mostra o endereço Ethernet MAC do equipamento.
Interface ativa Exibe o método de comunicação ativo.
Status TCP/IP
Item Descrição
DHCP Seleccione se o equipamento deve receber um endereço IPv4 dinâmicoautomaticamente utilizando DHCP. Para utilizar DHCP, selecione [Ativo].Quando activado, os itens abaixo não podem ser configurados.
Endereço IP Introduza o endereço IPv4 para o equipamento.
Máscara de subrede Insira a máscara de subrede da rede.
Gateway Introduza o endereço IPv4 da gateway de rede.
4. Configurar o equipamento usando utilitários
46
Guia Configuração IPv6
IPv6
Item Descrição
IPv6 Especifique se pretende activar ou desactivar o IPv6. Não é possíveldesactivar IPv6 utilizando o Web Image Monitor se o equipamento foractualmente utilizado num ambiente IPv6.
Quando desativado, [DHCP], [Configuração manual de endereço],[Comprimento do prefixo] e [Endereço de gateway] abaixo não podemser configurados.
Endereço IPv6
Item Descrição
DHCP Seleccione se pretende ou não que o equipamento obtenha o respectivoendereço IPv6 a partir de um servidor DHCP.
Endereço IP (DHCP) Apresenta o endereço IPv6 obtido a partir do servidor DHCP quando[DHCP] está definido como [Ativo].
End. stateless Apresenta até quatro endereços autoconfiguráveis.
Endereço gateway Exibe o endereço gateway padrão do equipamento.
End. de Link-local Apresenta o endereço link-local do equipamento. O endereço link-local éum endereço válido apenas no interior da rede local (segmento local).
Endereço deconfiguração manual
Introduza o endereço IPv6 do equipamento. Pode conter até 39caracteres.
Comp. prefixo Introduza o comprimento do prefixo, utilizando um valor entre 0 e 128.
Endereço gateway Introduza o endereço IPv6 da gateway predefinida. Pode conter até 39caracteres.
Guia Aplicativo de rede
Configuração de impressão em rede
Item Descrição
IPP Seleccione para activar a impressão em rede utilizando o Protocolo deImpressão na Internet (via TCP porta 631/80).
Configurar as Definições de Rede
47
Item Descrição
FTP Seleccione para activar a impressão em rede utilizando um servidor FTPassociado ao equipamento (via TCP porta 20/21).
RAW Seleccione para activar a impressão raw em rede.
Nº. da porta Introduza o número de porta TCP a utilizar para a impressão raw. Ointervalo válido é de 1.024 a 65.535, com exceção de 53.550 e 49.999(o padrão é 9.100).
LPR Seleccione para activar a impressão em rede utilizando LPR/LPD (via TCPporta 515).
Configuração mDNS
Item Descrição
mDNS Seleccione para activar Multicast DNS (via UDP porta 5353). Se estiverdesactivado, o item abaixo não pode ser configurado.
Nome da impressora Introduza o nome do equipamento. Pode conter até 32 caracteres.
Guia DNS
DNS
Item Descrição
Método DNS Seleccione se pretende especificar os servidores de nome de domíniomanualmente ou receber informação DNS a partir da redeautomaticamente. Quando definido para [Obtenção DHCPautomaticamente], [Servidor DNS primário], [Servidor DNS secundário] e[Nome de domínio] abaixo ficam indisponíveis.
Servidor DNS primário Introduza o endereço IPv4 do DNS primário.
Servidor DNSsecundário
Introduza o endereço IPv4 de DNS secundário.
Nome de domínio Introduza o nome de domínio IPv4 para o equipamento. Pode conter até32 caracteres.
4. Configurar o equipamento usando utilitários
48
Item Descrição
Método DNS IPv6 Seleccione se pretende especificar o servidor de domínio manualmente ouse o equipamento obtém a respectiva informação DNS automaticamente.
Quando definido para [Obtenção DHCP automaticamente], [ServidorDNS IPv6 primário], [Servidor DNS IPv6 secundário] e [Nome de domínioIPv6] abaixo ficam disponíveis.
Servidor DNS IPv6primário
Introduza o endereço IPv6 do servidor DNS IPv6 primário. Pode conter até39 caracteres.
Servidor DNS IPv6secundário
Introduza o endereço IPv6 do servidor DNS IPv6 secundário. Pode conteraté 39 caracteres.
Nome de domínio IPv6 Introduza o nome de domínio IPv6 do equipamento. Pode conter até 32caracteres.
Prioridade deresolução DNS
Seleccione se pretende dar prioridade a IPv4 ou IPv6 para a resolução donome DNS.
Timeout DNS(segundos)
Introduza o número de segundos que o equipamento aguarda antes deexpirar o tempo limite de um pedido DNS (1 a 999 segundos).
Nome do host Introduza um nome de host para o equipamento. Pode conter até 15caracteres.
Guia Notificação de e-mail automática
Notificação de e-mail 1/Notificação de e-mail 2
Item Descrição
Nome do remetente Insira um nome de remetente para o e-mail de notificação. Pode conter até32 caracteres.
Endereço de e-mail Insira o endereço do destinatário do e-mail de alerta. Pode conter até 64caracteres.
Erro de alimentação depapel
Seleccione para enviar um e-mail de alerta para o endereço especificado,se o papel ficar encravado.
Substituir cartucho deimpressão em breve
Seleccione para enviar um e-mail de alerta para o endereço especificadose ficar quase sem toner.
Substituir cart.impressão
Seleccione para enviar um e-mail de alerta para o endereço especificadose ficar sem toner.
Configurar as Definições de Rede
49
Item Descrição
Sem papel Seleccione para enviar um e-mail de alerta para o endereço especificado,se ficar sem papel.
Chamar assistênciatécnica
Seleccione para enviar um e-mail de alerta para o endereço especificadose o equipamento necessitar de assistência técnica.
Tampa aberta Seleccione para enviar um e-mail de alerta para o endereço especificadose uma tampa estiver aberta.
Guia SNMP
SNMP
Item Descrição
SNMP Seleccione se deseja ativar o equipamento para utilizar os serviços SNMP.
Trap
Item Descrição
Destino de Trap Seleccione se pretende activar o equipamento para enviar traps para ohost de gestão (NMS).
Quando esta opção está desactivada, [Host de gerenciamento SNMP 1] e[Host de gerenciamento SNMP 2], abaixo, deixam de estar disponíveis.
Host de gerenciamentoSNMP 1
Introduza o endereço IP ou o nome do host de um host de gestão. Podeconter até 64 caracteres.
Host de gerenciamentoSNMP 2
Introduza o endereço IP ou o nome do host de um host de gestão. Podeconter até 64 caracteres.
Comunidade
Item Descrição
Obter dados decomunidade
Introduza o nome da comunidade a utilizar para autenticação de pedidosde Get. Pode conter até 32 caracteres.
Comunidade Trap Introduza o nome da comunidade a utilizar para autenticação de pedidosde Trap. Pode conter até 32 caracteres.
4. Configurar o equipamento usando utilitários
50
Sistema
Item Descrição
Localização Introduza a localização do equipamento. A localização introduzida aqui éapresentada na página principal. Pode conter até 64 caracteres.
Contato Introduza as informações de contacto do equipamento. A informação decontacto introduzida é apresentada na página principal. Pode conter até64 caracteres.
Guia SMTP
SMTP
Item Descrição
Servidor de SMTPprimário
Introduza o endereço IP ou nome do host do servidor SMTP. Pode conteraté 64 caracteres.
Nº. da porta Introduza o número de porta de SMTP (1 a 65535).
Método deautenticação
Seleccione um método de autenticação dos seguintes:
[Anônimo]: O nome de usuário e a senha não são necessários.
[SMTP]: o equipamento suporta autenticação NTLM e LOGIN.
[POP antes de SMTP]: O servidor POP3 é utilizado para autenticação. Aoenviar e-mails para um servidor SMTP, é possível aumentar o nível desegurança do servidor SMTP ligando ao servidor POP para autenticação.
Nome de usuário Introduza o nome de usuário para início de sessão no servidor SMTP. Podeconter até 32 caracteres.
Senha Introduza a palavra-passe para início de sessão no servidor SMTP. Podeconter até 32 caracteres.
Endereço de e-mail dodispositivo
Introduza o endereço de e-mail do equipamento.
Este endereço é utilizado como o endereço do remetente para mensagensde e-mail enviadas a partir deste equipamento, como e-mails denotificação. Pode conter até 64 caracteres.
Timeout do servidor(segundos)
Introduza o número de segundos que o equipamento aguarda antes deexpirar o limite de tempo de uma operação SMTP (1 a 999).
Configurar as Definições de Rede
51
Guia POP3
Configurações POP3
Item Descrição
Serv. POP3 Introduza o endereço IP ou nome de host do servidor POP3 para arecepção de e-mails. O servidor POP3 especificado aqui será utilizadopara [POP antes de SMTP]. Pode conter até 64 caracteres.
Conta do usuário Introduza o nome de utilizador para iniciar sessão no servidor POP3. Podeconter até 32 caracteres.
Senha Introduza a palavra-passe para iniciar sessão no servidor POP3. Podeconter até 32 caracteres.
Autenticação Seleccione um método de autenticação dos seguintes:
[Nenhum]: A senha não será criptografada.
[Autenticação APOP]: A senha será criptografada.
[Auto]: A palavra-passe será encriptada ou não encriptada de acordocom as definições do servidor POP3.
Guia Sem fio
Status da LAN sem fio
Item Descrição
Status da LAN sem fio Exibe o status da conexão com a LAN wireless.
Endereço MAC Mostra o endereço MAC.
Modo de comunicação Exibe o modo de comunicação pelo qual o equipamento se estáconectando.
SSID Exibe o SSID do ponto de acesso ao qual o equipamento está conectado.
Canal Exibe as informações do canal das definições atuais de LAN sem fio se[Ad-Hoc] for selecionado [Modo de Comunicação].
Status do sinal wireless Exibe a intensidade do sinal wireless que está sendo recebido.
Sem fio Especifica se a LAN wireless será usada.
4. Configurar o equipamento usando utilitários
52
Definições de wireless LAN
Item Descrição
SSID Insira o SSID do ponto de acesso.
O SSID pode conter até 32 caracteres.
Quando você clica em [ Lista de digitalizações] , é exibida uma lista depontos de acesso disponíveis. Você pode selecionar o SSID na lista.
Modo de comunicação Selecione o modo de conexão.
Se o equipamento for conectado a um roteador sem fio ou ponto deacesso, selecione [Infraestrutura]. Se o equipamento for conectadodiretamente a um dispositivo equipado com uma LAN wireless, selecione[Ad-Hoc].
Canal Ad-Hoc Se [Ad-Hoc] for selecionado para [Modo de comunicação], selecione umcanal.
Autenticação Selecione um método de autenticação.
Se [Ad-Hoc] estiver selecionado para [Modo de comunicação], você sópoderá selecionar[Sistema aberto] e [Chave compartilhada].
Criptografia Selecione um método de criptografia.
Se[Ad-Hoc] estiver selecionado para [Modo de comunicação], você sópoderá selecionar [Nenhum] e [WEP].
Senha WPA Se [WPA2-PSK] ou [Modo misto WPA/WPA2] for selecionado para[Autenticação], insira a chave de criptografia WPA.
Tamanho da chaveWEP
Se [WEP] for selecionado para [Criptografia], selecione 64 bits ou 128bits como tamanho da chave de criptografia.
ID da chave detransmissão WEP
Selecione um número de ID para identificar cada chave WEP caso váriasconexões WEP estejam configuradas.
Formato da chave WEP Selecione um formato para inserir a chave WEP.
Configurar as Definições de Rede
53
Item Descrição
Chave WEP Insira a chave WEP. O número e o tipo de caracteres que você podeinserir variam de acordo com o tamanho e o formato selecionado para achave. Veja a seguir:
• Tamanho da chave WEP: [64 bits], Formato: [Hexadecimal]
Tamanho máximo da chave WEP: 10 caracteres (0-9, A-F, a-f)
• Tamanho da chave WEP: [64 bits], Formato: [ASCII]
Comprimento máximo da chave WEP: 5 caractéres (0x20-0x7e)
• Tamanho da chave WEP: [128 bits], Formato: [Hexadecimal]
Tamanho máximo da chave WEP: 26 caracteres (0-9, A-F, a-f)
• Tamanho da chave WEP: [128 bits], Formato: [ASCII]
Tamanho máximo da chave WEP: 13 caracteres (0x20-0x7e)
• Se você estiver configurando manualmente as definições, verifique antes o SSID, o método deautenticação ou a chave de criptografia do ponto de acesso ou roteador sem fio.
4. Configurar o equipamento usando utilitários
54
Configurar as definições de IPsecClique em [Configurações IPsec] para visualizar a página para configurar as definições de IPsec.
Esta página contém os seguintes separadores: [Configurações globais IPsec] e [Lista de política IPsec].
• Esta função só está disponível quando uma palavra-passe de administrador é especificada.
Guia Configurações globais IPsec
Item Descrição
Função IPsec Selecione se deseja habilitar ou desabilitar o IPsec.
Política padrão Seleccione se pretende permitir a política predefinida IPsec.
Ignorar broadcast emulticast
Seleccione os serviços aos quais não pretende aplicar IPsec de entre osseguintes:
[DHCPv4], [DHCPv6], [SNMP], [mDNS], [NetBIOS], [UDP porta 53550]
Ignorar todos ICMP Seleccione se pretende aplicar IPsec a pacotes ICMP (IPv4 e IPv6) dosseguintes:
[Ativo]: Todos os pacotes ICMP passam sem proteção IPsec.
Comando "ping" (pedido de eco e resposta de eco) não está encapsuladopor IPsec.
[Inativo]: Alguns tipos de mensagens ICMP passam sem proteção IPsec.
Guia Lista de política IPsec
Item Descrição
Nº. Número de política IPsec.
Nome Apresenta o nome da política IPsec.
Config de endereço Apresenta o filtro de endereço IP da política IPsec da seguinte forma:
Endereço remoto/Comprimento de prefixo
Ação Apresenta a acção da política IPsec como "Permitir", "Descartar" ou "Exigirsegurança".
Configurar as definições de IPsec
55
Item Descrição
Status Apresenta o estado da política IPsec como "Ativo" ou "Inativo".
Para configurar as políticas IPsec, seleccione a política IPsec pretendida e, em seguida, clique em[Mudar] para abrir a página "Config de política IPsec". As seguintes definições podem ser efetuadasna página "Config de política IPsec".
Config de política IPsec
Item Descrição
Nº. Especifique um número entre 1 e 10 para a política IPsec. O número queespecificar irá determinar a posição da política na Lista de políticas IPsec.A procura da política é efectuada de acordo com a ordem da lista. Se onúmero que especificar já tiver sido atribuído a outra política, a políticaque está a configurar receberá o número da política anterior e a políticaanterior e quaisquer políticas subsequentes serão renumeradasconformemente.
Atividade Seleccione se pretende activar ou desactivar a política.
Nome Introduza o nome da política. Pode conter até 16 caracteres.
Tipo de endereço Seleccione IPv4 ou IPv6 como o tipo de endereço IP a ser utilizado nacomunicação IPsec.
Endereço local Apresenta o endereço IP desta impressora.
Endereço remoto Introduza o endereço IPv4 ou IPv6 do equipamento com o qual devecomunicar. Pode conter até 39 caracteres.
Comp. prefixo Introduza o comprimento do prefixo do Endereço remoto, utilizando umvalor entre 1 e 128. Se esta definição ficar em branco, "32" (IPv4) ou"128" (IPv6) será seleccionado automaticamente.
Ação Especifique como os pacotes IP são processados a partir dos seguintes:
• [Permitir]: Os pacotes IP são enviados e recebidos sem IPsec aplicadoaos pacotes.
• [Descartar]: Os pacotes IP são descartados.
• [Exigir segurança]: IPsec é aplicado aos pacotes IP que são enviadose recebidos.
Se você selecionou [Exigir segurança], configure [Configurações IPsec] e[Configurações IKE].
4. Configurar o equipamento usando utilitários
56
Configurações IPsec
Item Descrição
Tipo deencapsulamento
Especifique o tipo de encapsulamento de entre os seguintes:
• [Transporte]: Selecione este modo para proteger apenas a seção decarga útil de cada pacote IP ao comunicar com dispositivos emconformidade com IPsec.
• [Túnel]: Selecione este modo para proteger todas as seções de cadapacote IP. Recomendamos este tipo de comunicação entre gatewaysde segurança (como dispositivos VPN).
Protocolo desegurança
Selecione o protocolo de segurança entre as seguintes opções:
• [AH]: Estabelece comunicação segura que suporta apenasautenticação.
• [ESP]: Estabelece comunicação segura que suporta autenticação eencriptação de dados.
• [ESP e AH]: Estabelece comunicação segura que suporta criptografiade dados e autenticação de pacotes, incluindo cabeçalhos depacotes. Note que não é possível especificar este protocolo quando[Túnel] estiver seleccionado para [Tipo de encapsulamento].
Algoritmo deautenticação de AH
Especifique, a partir dos seguintes, o algoritmo de autenticação a seraplicado quando [AH] ou [ESP&AH] estiver selecionado para [Protocolode segurança]:
[MD5], [SHA1]
Algoritmo criptográficode ESP
Especifique, a partir dos seguintes, o algoritmo de encriptação a seraplicado quando [ESP] ou [ESP&AH] estiver seleccionado para [Protocolode segurança]:
[None], [DES], [3DES], [AES-128], [AES-192], [AES-256]
Algoritmo criptográficode ESP
Especifique o algoritmo de autenticação a ser aplicado quando [ESP]estiver seleccionado para [Protocolo de segurança] de entre os seguintes:
[MD5], [SHA1]
Configurar as definições de IPsec
57
Item Descrição
Duração Especifique a validade de SA (Security Association) IPsec como umperíodo de tempo ou volume de dados. SA irá expirar quando o períodode tempo especificado terminar ou o volume de dados especificado atingiro volume conduzido.
Se especificar um período de tempo e um volume de dados, SA irá expirarlogo que seja alcançado um dos dois e um novo SA será obtido pornegociação.
Para especificar a validade de SA como um período de tempo, introduzaum número de segundos.
Para especificar a validade de SA como um volume de dados, introduzaum número de KBs.
Perfect ForwardSecrecy da chave
Seleccione se pretende activar ou desactivar PFS (Perfect ForwardSecrecy).
Definições IKE
Item Descrição
Versão IKE Apresenta a versão IKE.
Algoritmo decriptografia
Especifique o algoritmo de encriptação de entre os seguintes:
[DES], [3DES], [AES-128], [AES-192], [AES-256]
Algoritmo autenticador Especifique o algoritmo de autenticação de entre os seguintes:
[MD5], [SHA1]
Duração de IKE Especifique a validade de ISAKMP SA como um período de tempo.Introduza um número de segundos.
Grupo Diffie-HeiimanIKE
Seleccione o IKE Diffie-Hellman Group a ser utilizado na geração dachave de encriptação IKE dos seguintes:
[DH1], [DH2]
Chave partilhada Especifique a PSK (chave pré-compartilhada) a ser utilizada paraautenticação de um dispositivo de comunicação. Pode conter até 32caracteres.
Perfect ForwardSecrecy da chave
Seleccione se pretende activar ou desactivar PFS (Perfect ForwardSecrecy).
4. Configurar o equipamento usando utilitários
58
Imprimir listas/relatóriosClique em [Imprimir lista/relatório] para visualizar a página dos relatórios de impressão. Em seguida,seleccione um item e clique em [Imprimir] para imprimir informação desse item.
Imprimir lista/relatório
Item Descrição
Pg de config Imprime informações gerais sobre o equipamento e a respectivaconfiguração actual.
Página de teste Imprime uma página de teste para verificar as condições de impressão.
Lista de fontes PCL Imprime a configuração atual e a lista das fontes PCL instaladas.
Página manutenção Imprime a página de manutenção.
• Os relatórios não podem ser impressos via Web Image Monitor se estiverem a ser impressosoutros trabalhos. Antes de imprimir relatórios, certifique-se de que o equipamento não está aimprimir.
• Os relatórios serão impressos em papel de tamanho A4, carta ou ofício. Coloque um destesformatos de papel na bandeja antes de imprimir relatórios.
Imprimir listas/relatórios
59
Configurar as Definições do AdministradorClique em [Ferramentas de administração] para visualizar a página para configurar as definições doadministrador.
Esta página contém as seguintes guias: [Administrador], [Reiniciar configurações], [Backup deconfigurações], [Restaurar configurações] e [Configuração do arquivo-fonte de ajuda].
Guia Administrador
Config do Administrator
Item Descrição
Nova senha Introduza a nova palavra-passe do administrador. Pode conter até 16caracteres.
Confirmar senha Introduza a mesma palavra-passe novamente, para confirmar.
Guia Redefinir definições
Reiniciar configurações
Item Descrição
Reiniciar config. derede
Selecione para restaurar as definições configuradas em [Definições deRede] e [Ferramentas de Administrador].
Reiniciar configuraçõesdo menu
Seleccione esta opção para repor as predefinições que não estejamrelacionadas com a rede.
Reiniciar configuraçõesde IPsec
Seleccione esta opção para apagar as definições de IPsec.
• [Reiniciar configurações de IPsec] aparece apenas quando a senha do administrador éespecificada.
4. Configurar o equipamento usando utilitários
60
Guia Backup de configurações
• Quando enviar o equipamento para reparação, é importante que crie ficheiros de cópia desegurança previamente. Depois da reparação, as definições do equipamento regressam àspredefinições.
Backup de definições
Item Descrição
Backup dasconfigurações de rede
Faz uma cópia de segurança das definições configuradas em [Definiçõesrede] e [Ferramentas do administrador].
Backup das definiçõesde menu
Faz uma cópia de segurança das definições não relacionadas com a rede.
Fazer backup deconfig. de IPsec
Faz uma cópia de segurança das definições de IPsec para um ficheiro.
Siga o procedimento abaixo para criar ficheiros de backup da configuração.
1. Seleccione o botão de opção para o tipo de dados que pretende copiar.
2. Insira a senha de administrador, se necessário.
3. Clique em [OK].
4. Clique em [Guardar] na caixa de diálogo de confirmação.
5. Navegue até à localização para guardar o ficheiro de backup.
6. Especifique o nome do ficheiro e clique em [Guardar].
• [Fazer backup de config. de IPsec] só aparece quando a senha do administrador é especificada.
Guia Restaurar configurações
• Quando o equipamento voltar da reparação, é importante que recupere as definições doequipamento a partir dos ficheiros de cópia de segurança. Depois da reparação, as definições doequipamento regressam às predefinições.
Configurar as Definições do Administrador
61
Restaurar configurações
Item Descrição
Arquivo a restaurar Insira o caminho e o nome do arquivo a ser restaurado ou clique em[Procurar...] para selecionar o arquivo.
Siga o procedimento abaixo para restaurar os arquivos de backup da configuração.
1. Clique em [Procurar...].
2. Navegue até ao directório com o ficheiro de backup a repor.
3. Seleccione o ficheiro de backup e clique em [Abrir].
4. Insira a senha de administrador, se necessário.
5. Clique em [OK].
• Se as definições são forem repostas com sucesso, aparece uma mensagem de erro. Tentenovamente repor o ficheiro completamente.
Guia Configuração do arquivo-fonte de ajuda
Configuração do arquivo-fonte de ajuda
Item Descrição
Arquivo-fonte de ajuda Digite o endereço (URL) do botão de Ajuda É possível introduzir até 50caracteres alfanuméricos.
4. Configurar o equipamento usando utilitários
62
Usar o Smart Organizing MonitorAs informações sobre o estado e status do equipamento podem ser verificadas por meio do SmartOrganizing Monitor.
• Alguns itens podem não ser apresentados, dependendo do tipo de modelo que utilizar.
Verificar informações de status
DCT865
1
2
3
45
1. Área de imagem
Mostra o status do equipamento por meio de um ícone.
2. Área de status
• Nome da impressora
• Cartucho de impressão
O status de nível do toner não pode ser mostrado.
• Bandeja de entrada
É possível verificar as seguintes informações sobre as bandejas de entrada.
[Bandeja de entrada], [Estado], [Tamanho do papel], [Tipo de papel]
Exibe o tipo de papel em cada bandeja de entrada.
• Sistema
Exibe as informações do sistema sobre a impressora, como nome do modelo, versão do sistema etamanho da memória.
Usar o Smart Organizing Monitor
63
• Contador
Exibe informações sobre os contadores.
• Rede
Exibe detalhes da rede, como endereço IP da impressora e comentários relacionados à rede.
3. Área de mensagem
Mostra o status do equipamento por meio de uma mensagem.
Para obter informações sobre mensagens de erro, consulte Pág. 86 "Mensagens de erro e status exibidasno Smart Organizing Monitor".
4. Botão [Conectar impressora]
Clique para selecionar um driver de impressão.
5. [Atualizar:]
Especifique a atualização automática da tela de exibição.
Configurar as definições do equipamento
O Smart Organizing Monitor é usado para modificar as definições do equipamento.
1. No menu [Iniciar], clique em [Todos os Programas].
2. Clique em [Smart Organizing Monitor for SP xxx Series].
3. Clique em [Smart Organizing Monitor Status].
Se o equipamento que está sendo utilizado não estiver selecionado, clique em [ConnConectarimpressora] e, em seguida, selecione o modelo da impressora.
4. Na guia [Ferr. usuário], clique em [Configuração da impressora].
5. Insira o código de acesso.
O código de acesso padrão é “Admin”.
6. Modifique as definições, se necessário.
Antes de selecionar outra guia, clique em [Aplicar].
7. Clique em [OK].
8. Clique em [Fechar].
Código de acesso
As funções configuráveis dependem da autoridade do código de acesso que você inserir.
• Administrador
Todas as guias na caixa de diálogo [Configuração da impressora] estão disponíveis.
• Usuários gerais
Apenas a guia [Entrada de papel] está disponível.
4. Configurar o equipamento usando utilitários
64
Guia Definições
Esta seção fornece uma visão geral de cada guia das definições do equipamento que podem sermodificadas usando o Smart Organizing Monitor. Para mais informações sobre cada item de definição,consulte a Ajuda do Smart Organizing Monitor.
Aba Entrada de papel
• É possível alterar o tamanho do papel e outras definições de papel.
Aba Manutenção
• É possível ajustar as posições de início de impressão.
Aba Sistema
• É possível definir as funções básicas necessárias para utilizar a impressora. A impressorapode ser usada com as definições de fábrica, mas a configuração pode ser alterada deacordo com o usuário.
• As alterações são preservadas mesmo que a impressora seja desligada.
• O código de acesso pode ser alterado nesta guia.
Abas IPv6, Rede 1, Rede 2 e Rede 3
• É possível definir as configurações relacionadas à conexão e comunicação de rede.
• As seguintes operações são possíveis nestas guias:
• Verificar o nome da impressora, protocolo ativo e outras informações da impressora
• Fazer definições de interface, incluindo a definição de timeout e definições deprotocolo.
• Verificar ou fazer definições de TCP/IP
• Verificar ou fazer definições de SMTP ou SNMP
• Verificar ou criar definições de alerta
Aba Definições da LAN wireless
• É possível definir as configurações relacionadas à conexão e comunicação LAN wireless.
• As seguintes operações são possíveis na guia:
• Verificar o status da LAN wireless
• Conectar a LAN wireless manualmente
• Conectar com um único toque via WPS
Guia Impressora
• É possível definir as configurações sobre o PCL.
Usar o Smart Organizing Monitor
65
Imprimir a página de configuração
1. No menu [Iniciar], clique em [Todos os Programas].
2. Clique em [Smart Organizing Monitor for SP xxx Series].
3. Clique em [Smart Organizing Monitor Status].
Se o equipamento que está sendo utilizado não estiver selecionado, clique em [ConnConectarimpressora] e, em seguida, selecione o modelo da impressora.
4. Na guia [Ferramenta de usuário], selecione [Página de configuração] na lista [Listar/Testar impresso].
5. Clique em [Imprimir].
• É possível verificar a versão do firmware na página de configuração ou na página demanutenção. Ao atualizar o firmware, você pode resolver problemas ou adicionar várias funçõesnovas. Para mais informações sobre atualização do firmware, consulte o Guia de Atualização deFirmware. O Guia de Atualização de Firmware pode ser obtido em nossa página da web.
4. Configurar o equipamento usando utilitários
66
5. Manutenção do equipamento
Substituir cartucho de impressão
• Este equipamento não monitora o nível de toner restante, e não é mostrada nenhuma mensagemsolicitando ao usuário que substitua o cartucho de impressão em caso de falta de toner. Substituao cartucho de impressão se a imagem impressa se tornar repentinamente pálida ou difusa.
• Guarde os cartuchos de impressão em um local escuro e fresco.
• O número real de impressões pode variar dependendo do volume e da densidade da imagem,do número de páginas impressas ao mesmo tempo, do tipo e do formato do papel e dascondições ambientais, como temperatura e humidade. A qualidade do toner diminui com o tempo.
• Para uma boa qualidade de impressão, o fabricante recomenda a utilização de toner genuíno dofabricante.
• O fabricante não será responsável por nenhum dano ou despesa resultante do uso de peças nãogenuínas em seus produtos de escritório.
1. Abra a tampa frontal e, em seguida, abaixe-a com cuidado.
2. Puxe o cartucho de impressão cuidadosamente para fora, no sentido horizontal,segurando-o pelo centro.
DCT024
3. Tire o novo cartucho de impressão da caixa e remova o saco plástico.
4. Segure o cartucho de impressão e sacuda-o de um lado para o outro cinco ou seis vezes.
Agite o cartucho de impressão horizontalmente. As primeiras páginas impressas poderãoaparecer difusas ou manchadas se o cartucho de impressão não for devidamente agitado.
67
5. Deslize o cartucho de impressão para dentro no sentido horizontal e, em seguida,empurre-o lentamente até o fim do curso. Por fim, empurre o cartucho para baixo atéencaixá-lo.
DCT026
6. Empurre a tampa frontal cuidadosamente até fechá-la.
5. Manutenção do equipamento
68
Cuidados ao limpar o equipamentoLimpe o equipamento periodicamente para manter a qualidade de impressão elevada.
Limpe o exterior com um pano suave e seco. Se a limpeza a seco não for suficiente, limpe oequipamento com um pano macio e úmido (não molhado). Se, mesmo assim, ainda não conseguirremover manchas ou sujeiras, aplique um detergente neutro sobre a área e limpe-a com um panoúmido bem torcido, passe um pano seco e, por fim, deixe secar.
• Para evitar deformações, descoloração ou fissuras, não utilize produtos químicos voláteis, comobenzina ou diluente e não pulverize inseticida no equipamento.
• Se existir pó ou sujeira no interior do equipamento, faça a limpeza usando um pano limpo e seco.
• Você deve desconectar o equipamento da tomada na parede pelo menos uma vez por mês.Limpe o pó e a sujeira ao redor da tomada e dos plugues antes de religar o equipamento. O pó ea sujeira podem provocar incêndio.
• Não deixe que clipes de papel, grampos ou outros objetos pequenos caiam dentro doequipamento.
Cuidados ao limpar o equipamento
69
Limpar o interior do equipamento1. Abra a tampa frontal e, em seguida, abaixe-a com cuidado.
2. Puxe o cartucho de impressão cuidadosamente para fora, no sentido horizontal,segurando-o pelo centro.
DCT024
3. Use um pano para limpar o interior do equipamento, fazendo movimentos para frente epara trás.
DCT040
Limpe com cuidado para não tocar em nenhuma saliência no interior do equipamento.
5. Manutenção do equipamento
70
4. Deslize o cartucho de impressão para dentro no sentido horizontal e, em seguida,empurre-o lentamente até o fim do curso. Por fim, empurre o cartucho para baixo atéencaixá-lo.
DCT026
5. Empurre a tampa frontal cuidadosamente até fechá-la.
Limpar o interior do equipamento
71
6. Solução de problemas
Problemas comunsEsta seção descreve como resolver problemas comuns que possam ocorrer durante a operação doequipamento.
Problema Possível causa Solução
O equipamento não liga.O cabo de alimentação nãoestá devidamente conectado.
• Certifique-se de que oplugue da tomada estejafirmemente conectado natomada na parede.
• Certifique-se que atomada na parede nãoesteja com defeitoconectando outrodispositivo.
As páginas não são impressas.O cabo USB ou o cabo de redenão está conectadocorretamente.
Reconecte o cabo USB ou ocabo de rede.
Um ruído estranho é emitido.O consumível não estáinstalado corretamente.
Certifique-se de que oconsumível esteja instaladocorretamente.
• Se algum desses problemas persistir, desligue o equipamento da tomada, retire o cabo dealimentação e contate seu representante comercial ou técnico.
73
Problemas de alimentação de papelSe o equipamento estiver funcionando, mas o papel não for alimentado ou ocorrerem frequentementeatolamentos de papel, verifique o estado do equipamento e do papel.
Problema Solução
O papel não é alimentadosuavemente.
• Utilize papéis compatíveis. Consulte Pág. 23 "Papelsuportado".
• Coloque o papel corretamente, certificando-se de queas guias de papel estejam devidamente ajustadas.Consulte Pág. 27 "Colocar papel".
• Se o papel estiver enrolado, alise-o.
• Retire o papel da bandeja e ventile-o bem. Em seguida,inverta as partes superior e inferior do papel e volte acolocá-lo na bandeja.
Ocorrem frequentementeatolamentos de papel.
• Se houver espaços entre o papel e as guias, ajuste asguias para remover os espaços.
• Evite imprimir imagens com áreas grandes de cor sólidaem ambos os lados do papel, pois isso consome umagrande quantidade de toner.
• Utilize papéis compatíveis. Consulte Pág. 23 "Papelsuportado".
• Coloque papel apenas até a altura das marcas de limitesuperior da guia de papel.
São alimentadas várias folhas depapel de uma só vez.
• Folheie bem o papel antes de colocá-lo. Certifique-setambém de que as margens estejam alinhadas,nivelando a pilha de folhas em uma superfície lisa, comouma mesa.
• Certifique-se de que as guias de papel estejam naposição correta.
• Utilize papéis compatíveis. Consulte Pág. 23 "Papelsuportado".
• Coloque papel apenas até a altura das marcas de limitesuperior da guia de papel.
• Certifique-se de que não foi adicionado papel enquantoainda havia papel na bandeja.
Adicione papel apenas quando a bandeja estiver vazia.
6. Solução de problemas
74
Problema Solução
O papel fica com vincos. • O papel está úmido. Utilize papel armazenadocorretamente.
• O papel é muito fino. Consulte Pág. 23 "Papelsuportado".
• Se houver espaços entre o papel e as guias, ajuste asguias para remover os espaços.
O papel impresso está enrolado. • Coloque o papel ao contrário na bandeja de entrada.
• O papel está úmido. Utilize papel armazenadocorretamente.
As imagens são impressas nadiagonal em relação às páginas
CER091
Se houver espaços entre o papel e as guias, ajuste as guiaspara remover os espaços.
Remover atolamentos de papel
• O papel atolado pode estar coberto de toner. Tenha cuidado para que o toner não entre emcontato com suas mãos ou roupas.
• O toner nas impressões feitas imediatamente após a remoção do atolamento de papel pode nãoestar suficientemente fundido e causar manchas. Faça algumas impressões de teste até que asmanchas desapareçam.
• Não force a remoção do papel atolado, pois ele pode rasgar. Os pedaços de papel rasgadoque ficarem no interior do equipamento provocam novos atolamentos e podem danificar oequipamento.
• Os atolamentos de papel podem causar perda de páginas. Verifique se estão faltando páginas notrabalho de impressão e reimprima as páginas não impressas.
• O papel atolado será ejetado automaticamente ao abrir e fechar a tampa frontal ou ao desligar eligar o equipamento.
Problemas de alimentação de papel
75
Remover papel atolado da bandeja 1
1. Puxe a bandeja 1, deixando metade dela para fora e verifique se há papel atolado. Sehouver papel atolado, remova-o cuidadosamente.
DCT012
2. Deslize cuidadosamente a bandeja 1 de volta à sua posição até que pare.
3. Abra a tampa frontal e, em seguida, abaixe-a com cuidado.
DCT027
4. Puxe o cartucho de impressão cuidadosamente para fora, no sentido horizontal,segurando-o pelo centro.
DCT024
• Não agite o cartucho de impressão retirado. Se o fizer, pode derramar toner que ainda restano interior da embalagem.
6. Solução de problemas
76
• Coloque o cartucho de impressão sobre uma folha de papel ou material semelhante paraevitar que área de trabalho fique suja.
5. Levantando a placa guia, remova cuidadosamente o papel atolado.
DCT025
6. Deslize o cartucho de impressão para dentro no sentido horizontal e, em seguida,empurre-o lentamente até o fim do curso. Por fim, empurre o cartucho para baixo atéencaixá-lo.
DCT026
7. Empurre a tampa frontal cuidadosamente até fechá-la.
DCT028
Se o erro continuar a ser exibido no visor, execute o procedimento descrito em "Abrir a tampatraseira para remover papel atolado".
Problemas de alimentação de papel
77
Remover papel atolado da bandeja de alimentação manual
• Como a temperatura em torno da guia é elevada, aguarde até que ela esfrie para verificar se háatolamento de papel.
1. Se houver papel atolado na área da entrada da bandeja de alimentação manual,remova-o cuidadosamente.
DCT015
2. Feche a bandeja de alimentação manual.
3. Siga as Etapas 3 a 7 em "Remover papel atolado da bandeja 1".
Se o erro continuar a ser exibido no visor, execute o procedimento descrito em "Abrir a tampatraseira para remover papel atolado".
Abrir a tampa traseira para remover papel atolado
• Como a temperatura em torno da guia é elevada, aguarde até que ela esfrie para verificar se háatolamento de papel.
1. Abra a tampa traseira.
DCT022
6. Solução de problemas
78
2. Abra a tampa da unidade de fusão.
DCT035
3. Abaixe as alavancas nas laterais usando os polegares.
DCT036
4. Remova o papel atolado cuidadosamente.
DCT068
5. Levante as alavancas nas laterais usando os polegares.
6. Feche a tampa da unidade de fusão.
Problemas de alimentação de papel
79
Problemas com a qualidade de impressão
Verificar as condições do equipamento
Se houver problemas com a qualidade da impressão, verifique primeiro as condições do equipamento.
Possível causa Solução
Existe um problema com alocalização do equipamento.
Certifique-se de que o equipamento esteja sobre umasuperfície nivelada. Posicione o equipamento onde não fiquesujeito a vibrações ou choques.
Está sendo usado um tipo de papelincompatível.
Certifique-se de que o papel utilizado seja compatível com oequipamento. Consulte Pág. 23 "Papel suportado".
A definição do tipo de papel estáincorreta.
Certifique-se de que a definição do tipo de papel no driver deimpressão corresponda ao tipo de papel colocado. ConsultePág. 23 "Papel suportado".
Está a ser utilizado um cartucho deimpressão não genuíno.
Cartuchos de impressão não genuínos reduzem a qualidadede impressão e podem causar falhas de funcionamento.Utilize apenas cartuchos de impressão genuínos. ConsultePág. 92 "Consumíveis".
Está a ser utilizado um cartucho deimpressão velho.
Os cartuchos de impressão devem ser abertos antes daexpiração do prazo de validade e utilizados em até seismeses após a abertura.
O equipamento está sujo.Consulte Pág. 67 "Manutenção do equipamento" e limpe oequipamento conforme necessário.
Problemas com a qualidade de impressão
81
Problemas com a impressoraProblema Solução
Ocorre um erro. Se ocorrer um erro durante a impressão, altere as definiçõesdo computador ou do driver de impressão.
• Verifique se o nome do ícone da impressora não excede32 caracteres alfanuméricos. Se exceder, abrevie-o.
• Verifique se há outros aplicativos sendo executados.
Feche os outros aplicativos, pois eles podem estarinterferindo na impressão. Se o problema não forresolvido, feche também os processos desnecessários.
• Certifique-se de que o driver de impressão mais recenteesteja sendo usado.
Um trabalho de impressão écancelado.
• Ajuste o tempo limite de E/S para um valor maior doque a definição atual.
Há um atraso considerável entre ocomando de início de impressão e aoperação de impressão atual.
• O tempo de processamento depende do volume dedados. Dados de alto volume, como documentos commuitos gráficos, necessitam de mais tempo para seremprocessados. Aguarde alguns instantes.
• Para acelerar a impressão, reduza a resolução usando odriver de impressão.
A impressão está manchada. • O papel está úmido. Utilize papel armazenadocorretamente. Consulte Pág. 23 "Papel suportado".
• Se a opção [Economia de toner] for ativada, aimpressão será menos densa.
• Pode ocorrer condensação. Se ocorrer uma alteraçãorápida de temperatura ou umidade, só use esteequipamento depois que ele estiver aclimatado.
Não é possível imprimircorretamente quando é utilizado umdeterminado aplicativo ou não épossível imprimir os dados deimagem de modo adequado.
Alguns caracteres ficam esmaecidosna impressão ou não são impressos.
• Altere as definições de qualidade de impressão.
6. Solução de problemas
82
Problema Solução
A posição de impressão estádesalinhada.
Ajuste a posição de impressão especificando a opção[Registro: Bandeja 1] ou [Registro: Bandeja de alimentaçãomanual] na guia [Manutenção] no Smart Organizing Monitor.
As posições na impressão não correspondem às posições na tela
Se a posição dos itens na página impressa for diferente da posição mostrada na tela do computador, acausa poderá ser uma das indicadas a seguir.
Possível causa Solução
As definições de layout de página não estãoconfiguradas corretamente.
Certifique-se de que as definições de layout dapágina estejam devidamente configuradas noaplicativo.
Problemas com a impressora
83
Indicação de erros e status no painel decontroleO LED no painel de operação indica o status do equipamento, incluindo erros.
LED
Status SoluçãoTérmino
detoner/papel
Alarme Alimentação
- - Ligado A alimentação está ligada. O status é normal.
- - Piscando Importando dados. O status é normal.
Ligado - Ligado • O cartucho de impressãonão está instaladocorretamente.
• A bandeja está sempapel.
• Reinstale corretamente ocartucho de impressão.
• Coloque papel nabandeja.
- Piscando Ligado Ocorreu um atolamento depapel no equipamento.
Use o Web Image Monitor ouo Smart Organizing Monitorpara determinar o local doatolamento do papel e, emseguida, remova o papelatolado. Consulte Pág. 74"Problemas de alimentação depapel".
- Ligado Ligado A tampa está aberta. Verifique se todas as tampasestão fechadas corretamente.
- Ligado Ligado Ocorreu outro tipo de erro. Use o Web Image Monitor ouo Smart Organizing Monitorpara verificar o erro e, emseguida, tome as medidasnecessárias. Consulte Pág. 39"Usar o Web Image Monitor"ou Pág. 63 "Usar o SmartOrganizing Monitor".
6. Solução de problemas
84
LED
Status SoluçãoTérmino
detoner/papel
Alarme Alimentação
Ligado Ligado Ligado Ocorreu um maufuncionamento.
Entre em contato com aassistência técnica ou o seurevendedor.
Indicação de erros e status no painel de controle
85
Mensagens de erro e status exibidas no SmartOrganizing Monitor"X" representa uma mensagem exibida que varia de acordo com a situação.
Mensagem Causas Soluções
O dispositivo I/Onão estárespondendo
Verifique o cabo, ocabo de alimentaçãoe o interruptorprincipal.
• O cabo de alimentaçãodo equipamento estádesconectado.
• O equipamento não estáligado.
• O cabo USB não estáconectado.
• Verifique o cabo de alimentação daimpressora.
• Verifique se o botão liga/desliga daimpressora está na posição "ligado".
• Verifique se o cabo USB estáconectado corretamente.
Bandeja nãodetectada ou sempapel
A bandeja indicadanão foi instaladacorretamente ou estásem papel.
Verifique a bandejaindicada.
A bandeja 1 está sem papel.
A bandeja de alimentaçãomanual está vazia.
Coloque papel na bandeja 1. ConsultePág. 27 "Colocar papel".
Coloque papel na bandeja dealimentação manual. Consulte Pág. 27"Colocar papel".
Erro de alimentaçãode papel
X
Ocorreu um atolamento depapel no equipamento.
Retire o papel atolado. Consulte Pág. 74"Problemas de alimentação de papel".
A impressão foiinterrompida porfalta de memória.
Os dados são muito grandes oumuito complexos paraimpressão.
Selecione [600 x 600 dpi] em[Resolução:] para reduzir o tamanho dosdados. Para mais informações, consulte aAjuda do driver de impressão.
6. Solução de problemas
86
Mensagem Causas Soluções
Recipiente de tonerusado cheio
Impressão nãodisponível.
Abra a tampaindicada e substituao cartucho deimpressão.
O frasco de toner usado estácheio.
Substitua o cartucho de impressão.
Unidade nãodetectada
Abra a tampaindicada e substituao cartucho deimpressão.
O cartucho de impressão nãofoi instalado.
Reinstalar o cartucho de impressão.Consulte Pág. 67 "Substituir cartucho deimpressão".
Mensagens de erro e status exibidas no Smart Organizing Monitor
87
7. Apêndice
Notas sobre o toner• Não é possível garantir uma operação adequada se for utilizado toner de outro fabricante.
• Dependendo das condições de impressão, existem casos em que a impressora não consegueimprimir o número de páginas especificado.
• Substitua o cartucho de impressão se a imagem impressa se tornar repentinamente pálida oudifusa.
89
Mover e transportar o equipamentoEsta seção indica as precauções que você deve seguir ao mover o equipamento por curtas e longasdistâncias.
Ao deslocar o equipamento por longas distâncias, recoloque-o em sua respectiva embalagem.
• Certifique-se de desconectar todos os cabos do equipamento antes de transportá-lo.
• Este é um equipamento de precisão. Ao deslocar o equipamento, tenha cuidado.
• Certifique-se de manter o equipamento na horizontal ao movê-lo. Tenha atenção redobrada aosubir ou descer escadas com o equipamento.
• Não remova o cartucho de impressão ao mover o equipamento.
• Certifique-se de manter o equipamento nivelado ao transportá-lo. Para evitar vazamento de toner,mova o equipamento cuidadosamente.
1. Certifique-se de que:
• O botão liga/desliga esteja na posição "desligado".
• O cabo de alimentação esteja desconectado da tomada na parede.
• Todos os outros cabos estejam desconectados do equipamento.
2. Levante o equipamento utilizando os pontos de apoio nas laterais e, em seguida, mova--o horizontalmente até o local desejado.
• Embale corretamente o equipamento antes de movê-lo por longas distâncias. Tenha cuidado paranão inclinar nem derrubar o equipamento durante o deslocamento.
• Se o equipamento não for mantido nivelado durante o deslocamento, poderá ocorrer vazamentode toner no interior do equipamento.
• Para mais informações sobre como mover o equipamento, contate o seu representante comercialou técnico.
Descarte
Para mais informações sobre a forma correta de descarte deste equipamento, contate o seurepresentante comercial ou técnico.
7. Apêndice
90
Onde obter mais informações
Para mais informações sobre os tópicos abordados neste manual ou outros tópicos não incluídos nomanual, entre em contato com seu representante comercial ou técnico.
Mover e transportar o equipamento
91
Consumíveis
Cartucho de impressão
Cartucho de impressãoNúmero médio de páginas que podem ser impressas por
cartucho *1
Preto 1.500 páginas, 2.600 páginas
*1 O número de páginas que podem ser impressas se baseia em páginas que estejam em conformidade com anorma ISO/IEC 19752 e com a densidade de imagem padrão de fábrica. A norma ISO/IEC 19752 éuma norma internacional para medição de páginas que podem ser impressas, definida pela InternationalOrganization for Standardization (ISO).
• A menos que um cartucho de impressão seja substituído antes de o toner terminar, a impressãoficará indisponível. Para facilitar a substituição do cartucho, recomendamos que compre earmazene cartuchos de impressão extras.
• O número real de páginas que podem ser impressas depende dos seguintes fatores: volume edensidade da imagem, número de páginas a serem impressas de uma vez, tipo e tamanho depapel utilizados e condições ambientais, como temperatura e umidade.
• Os cartuchos de impressão talvez precisem ser substituídos antes do período indicado devido àdeterioração ocorrida durante a utilização.
• Os cartuchos de impressão não estão cobertos pela garantia. No entanto, em caso de problemas,entre em contato com a loja em que foi feita a compra.
• O cartucho de impressão fornecido com o equipamento pode imprimir aproximadamente 1.000páginas.
• Este equipamento executa periodicamente um procedimento de limpeza. Durante a limpeza, otoner será usado para manter a qualidade de impressão.
7. Apêndice
92
Especificações do equipamentoEsta seção lista as especificações do equipamento.
Função geral Especificações
Configuração
Desktop
Processo de impressão
Transferência eletrostática a laser
Tamanho máximo do papel para impressão
216 mm × 356 mm
Tempo de aquecimento
Menos de 25 segundos (23 °C, 71,6 °F)
Tamanhos de papel
A4, 81/2 " × 11 " (Carta), 81/2 " × 14 " (Legal), B5, 51/2 " × 81/2 " (Meio-carta), 71/4 " ×101/2 " (Executivo), A5, A6, B6, 16K (197 × 273 mm), 16K (195 × 270 mm), 16K (184 × 260mm), Tamanho de papel personalizado
• Os seguintes tamanhos de papel são suportados como tamanhos de papel personalizados:
• Largura
Bandeja1: de 100 a 216 mm (3,9 a 8,5 polegadas), aproximadamente
Bandeja de alimentação manual: de 90 a 216 mm (3,6 a 8,5 polegadas),aproximadamente
• Comprimento
De 148 a 356 mm (5,8 a 14 polegadas), aproximadamente
Tipo de papel
Papel comum (65-99 g/m2 (17-26 lb)), papel reciclado (75-90 g/m2 (20-24 lb)), papel fino(52-64 g/m2 (14-17 lb)), papel grosso (100-130 g/m2 (26,6-34 lb))
Capacidade de entrada de papel
• Bandeja 1
150 folhas (70 g/m2, 19 lb.)
• Bandeja de alimentação manual
1 folha (70 g/m2, 19 lb.)
Especificações do equipamento
93
Altura máxima de carga
15,5 mm (0,6 polegada)
Capacidade de saída de papel
• Bandeja de saída
50 folhas (70 g/m2, 19 lb.)
• Parte traseira
1 folha (70 g/m2, 19 lb.)
Memória
128 MB
Requisitos de fornecimento de energia
• (essencialmente Europa e Ásia)
220-240 V, 5 A, 50/60 Hz
• (essencialmente América do Norte)
120 V, 8 A, 60 Hz
Consumo de energia
• Consumo máximo de energia
762 W
• Modo de economia de energia 1
36,1 W
• Modo de economia de energia 2
3,4 W
Dimensões do equipamento (Largura × Comprimento × Altura)
402 × 360 × 165 mm (15,8 × 14,2 × 6,5 polegadas)
Peso (corpo do equipamento com consumíveis)
Aproximadamente 7,2 kg (16 lb.) ou menos
Especificações da função de impressora
Velocidade de impressão
(essencialmente Europa e Ásia)
22 páginas por minuto (A4)
(essencialmente América do Norte)
23 páginas por minuto (carta)
7. Apêndice
94
Resolução
600 × 600 dpi (máximo: 1200 × 600 dpi)
Velocidade da primeira impressão
10 segundos (entre o término do processamento dos dados e a saída completa do papel)
Interface
• Ethernet (10BASE-T, 100BASE-TX)
• USB 2.0
• Wi-Fi
Idioma da impressora
GDI, PCL
Especificações do equipamento
95
Marcas comerciaisFirefox é marca comercial registrada da Mozilla Foundation.
Microsoft, Windows, Windows Server, Windows Vista e Internet Explorer são marcas comerciaisregistradas ou marcas comerciais da Microsoft Corporation nos Estados Unidos e/ou em outros países.
Os outros nomes de produtos aqui mencionados têm fins exclusivos de identificação e podem sermarcas comerciais de suas respectivas empresas. Isentamo-nos de quaisquer direitos sobre essasmarcas.
As designações comerciais do Internet Explorer 6, 7, 8, 9, 10 e 11 são as seguintes:
Microsoft® Internet Explorer® 6
Windows® Internet Explorer® 7
Windows® Internet Explorer® 8
Windows® Internet Explorer® 9
Internet Explorer® 10
Internet Explorer® 11
As designações comerciais dos sistemas operacionais Windows são as seguintes:
• As designações comerciais do Windows XP são as seguintes:
Microsoft® Windows® XP Professional
Microsoft® Windows® XP Home Edition
Microsoft® Windows® XP Professional x64 Edition
• As designações comerciais do Windows Vista são as seguintes:
Microsoft® Windows Vista® Ultimate
Microsoft® Windows Vista® Business
Microsoft® Windows Vista® Home Premium
Microsoft® Windows Vista® Home Basic
Microsoft® Windows Vista® Enterprise
• As designações comerciais do Windows 7 são as seguintes:
Microsoft® Windows® 7 Home Premium
Microsoft® Windows® 7 Professional
Microsoft® Windows® 7 Ultimate
Microsoft® Windows® 7 Enterprise
• As designações comerciais do Windows 8 são as seguintes:
Microsoft® Windows® 8
Microsoft® Windows® 8 Pro
7. Apêndice
96
Microsoft® Windows® 8 Enterprise
• As designações comerciais do Windows 8,1 são as seguintes:
Microsoft® Windows® 8.1
Microsoft® Windows® 8.1 Pro
Microsoft® Windows® 8.1 Enterprise
• As designações comerciais do Windows Server 2003 são as seguintes:
Microsoft® Windows Server® 2003 Standard Edition
Microsoft® Windows Server® 2003 Enterprise Edition
• As designações comerciais do Windows Server 2003 R2 são as seguintes:
Microsoft® Windows Server® 2003 R2 Standard Edition
Microsoft® Windows Server® 2003 R2 Enterprise Edition
• As designações comerciais do Windows Server 2008 são as seguintes:
Microsoft® Windows Server® 2008 Foundation
Microsoft® Windows Server® 2008 Standard
Microsoft® Windows Server® 2008 Enterprise
• As designações comerciais do Windows Server 2008 R2 são as seguintes:
Microsoft® Windows Server® 2008 R2 Foundation
Microsoft® Windows Server® 2008 R2 Standard
Microsoft® Windows Server® 2008 R2 Enterprise
• As designações comerciais do Windows Server 2012 são as seguintes:
Microsoft® Windows Server® 2012 Foundation
Microsoft® Windows Server® 2012 Essentials
Microsoft® Windows Server® 2012 Standard
• As designações comerciais do Windows Server 2012 R2 são as seguintes:
Microsoft® Windows Server® 2012 R2 Foundation
Microsoft® Windows Server® 2012 R2 Essentials
Microsoft® Windows Server® 2012 R2 Standard
Microsoft® Windows Server® 2012 R2 Datacenter
Capturas de tela de produtos Microsoft reproduzidas com permissão da Microsoft Corporation.
Marcas comerciais
97
ÍNDICEA
Alterar o tamanho de papel personalizado....... 33
Aplicativo de rede.................................................47
Área de impressão................................................26
Atolamento de papel............................................ 75
B
Backup de configurações.....................................61
Bandeja 1.............................................................. 27
Bandeja de alimentação manual.........................31
C
Cancelar trabalho.................................................36
Cartucho de impressão.................................. 67, 92
Colocar papel....................................................... 27
Condições do equipamento.................................81
Configuração do arquivo-fonte de ajuda...........62
Configuração IPv6................................................ 47
Configuração mDNS............................................ 48
Configurações das bandejas de papel...............44
Configurações de IPsec........................................ 55
Configurações de LAN sem fio............................ 19
Configurações de política de IPsec..................... 55
Configurações de rede.........................................46
Configurações de SMTP.......................................51
Configurações do administrador......................... 60
Configurações do sistema.................................... 44
Configurações globais IPsec................................55
Configurações IPsec..............................................55
Configurações POP3............................................ 52
Consumíveis........................................................... 92
D
Declaração de isenção de responsabilidade.......4Definições da LAN wireless..................................64
Definições de LAN sem fio................................... 52
Definições de notificação de e-mail automática 49
Definições de rede................................................ 18
Definições de SNMP.............................................50
Definições do administrador................................ 60
Definições do equipamento................................. 64
Definições padrão.................................................60
DHCP......................................................................18
Diferenças de desempenho/funções entremodelos diferentes.................................................. 5
Duplex.................................................................... 35
E
Endereço IP........................................................5, 18
Endereço IP manual.............................................. 19
Especificações.................................................93, 94
Especificar o tamanho de papel padrão............ 33
Especificar o tipo de papel padrão.....................33
Especificar o tipo e o tamanho de papel......32, 33
Exterior................................................................... 13
F
Ferramentas de operação....................................16
Função de impressora...........................................94
I
Idioma.................................................................... 41
Indicação de status............................................... 84
Informações de status.....................................42, 63
Informações do contador..................................... 43
Informações do equipamento.............................. 43
Informações do sistema..................................42, 63
Instalar o driver e o software................................17
Instruções importantes de segurança.............. 8, 11
Interface................................................................. 45
Interior.................................................................... 15
Introdução................................................................4
L
Limpar.............................................................. 69, 70
Listas....................................................................... 59
M
Marcas comerciais................................................96
Mensagens de erro........................................ 84, 86
Mensagens de status.............................................86
Modelos................................................................... 7
Mover.....................................................................90
O
Operações básicas...............................................35
99
P
Página de configuração.................................59, 66
Página superior..................................................... 40
Papel atolado........................................................ 78
Papel não recomendado......................................25
Papel suportado.................................................... 23
Problemas com a impressora............................... 82
Problemas com a qualidade de impressão........ 81
Problemas comuns.................................................73
Problemas de alimentação de papel.................. 74
Proibição Legal........................................................4
R
Redefinir definições...............................................60
Relatórios............................................................... 59
Resolução de problemas...................................... 73
Restaurar configurações....................................... 61
S
Senha de Administrador......................................... 5
Senha do administrador....................................... 60
Smart Organizing Monitor................................... 63
Solução de problemas...................... 74, 81, 82, 83
Status da rede........................................................46
Substituir.................................................................67
T
Toner................................................................ 42, 89
W
Web Image Monitor............................................. 39
100 PT BR M213-8647









































































































![Instruções de operação - support.ricoh.comsupport.ricoh.com/bb_v1oi/pub_e/oi/0001060/0001060627/VY30375xx_01/... · [ON]/[OFF] Liga ou desliga a máquina. [INPUT] Seleciona a](https://static.fdocumentos.com/doc/165x107/5be68a2509d3f2580c8da8e0/instrucoes-de-operacao-onoff-liga-ou-desliga-a-maquina-input.jpg)