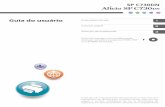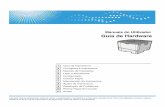Guia do Utilizador Para Começar a Utilizar o...
Transcript of Guia do Utilizador Para Começar a Utilizar o...
Leia atentamente este manual antes de utilizar o equipamento e guarde-o à mão para consulta futura. Para uma utilização segura e correcta, certifique-se de que lê as Informações de Segurança em "Leia Este Documento Primeiro" antes de utilizar o equipamento.
Para informações que não constem nopresente manual, consulte os ficheirosHTML/PDF no CD-ROM fornecido.
Resolução de Problemas
Colocar Papel
Para Começar a Utilizar o EquipamentoGuia do Utilizador
CONTEÚDOManuais Para Este Equipamento.......................................................................................................................3
Lista de Manuais.................................................................................................................................................5
1. Para Começar a Utilizar o Equipamento
Antes de Começar..............................................................................................................................................7
Como Interpretar os Manuais....................................................................................................................... 7
Lista de Opções..............................................................................................................................................8
Informações Específicas de Modelo............................................................................................................ 9
Guia dos Nomes e Funções dos Componentes............................................................................................ 10
Guia de Componentes................................................................................................................................ 10
Guia dos Nomes e Funções do Painel de Controlo da Impressora........................................................16
Ligar/Desligar a Alimentação........................................................................................................................ 18
Ligar a alimentação.....................................................................................................................................18
Desligar a alimentação............................................................................................................................... 18
Poupar energia............................................................................................................................................ 19
Visualizar os Ecrãs de Configuração da Impressora....................................................................................21
Visualizar os ecrãs de configuração da impressora utilizando o painel de controlo........................... 21
Visualizar os ecrãs de configuração da impressora utilizando um Web browser................................ 22
2. Colocar Papel
Especificações do Papel..................................................................................................................................23
Precauções com o Papel................................................................................................................................. 29
Colocar Papel nas Bandejas...........................................................................................................................31
Aumentar a bandeja 1................................................................................................................................ 35
Colocar Papel na Bandeja de Alimentação Manual................................................................................... 37
Colocar Papel com Orientação Fixa ou Papel com Dois Lados..................................................................39
Colocar Envelopes...........................................................................................................................................41
Especificações dos envelopes.................................................................................................................... 41
Imprimir em envelopes com o Windows (PCL 6/PostScript 3)................................................................43
Imprimir em envelopes a partir do Windows (PCL 5c).............................................................................43
Imprimir em envelopes com o Mac OS X..................................................................................................44
3. Resolução de Problemas
Quando é Ouvido um Sinal Sonoro.............................................................................................................. 47
Quando Tiver Problemas com a Utilização da Impressora......................................................................... 48
Quando se Verifica um Desvio no Registo de Cor........................................................................................51
1
Quando as Cores Impressas Sofrem Alterações...........................................................................................52
Configurar o valor de correcção da gradação de cor............................................................................52
Folha de correcção da gradação..............................................................................................................53
Repor a definição do valor de correcção da gradação para o valor predefinido.............................. 54
Quando a Posição de Impressão se Altera...................................................................................................55
Se a Ligação USB Falhar................................................................................................................................ 57
Quando são Visualizadas Mensagens..........................................................................................................58
Mensagens de estado.................................................................................................................................58
Mensagens de alerta (apresentadas no painel de controlo).................................................................. 59
Mensagens de alerta (impressas em registos e relatórios de erros)....................................................... 65
Verificar o Registo de Erros............................................................................................................................. 70
Quando Não Consegue Imprimir.................................................................................................................. 71
Quando o indicador de recepção de dados não acende ou intermitente............................................ 72
Outros Problemas de Impressão.....................................................................................................................73
Quando não conseguir imprimir devidamente......................................................................................... 73
Ocorrem encravamentos de papel frequentemente.................................................................................76
A imagem impressa é diferente da imagem no computador...................................................................77
Quando a impressora não está a funcionar correctamente....................................................................79
Resolução de Problemas Adicionais..........................................................................................................81
Quando a Impressão PictBridge Não Funciona........................................................................................... 84
Remover Papel Encravado.............................................................................................................................. 85
Mensagem de Papel Encravado (A)..........................................................................................................85
Mensagem de encravamento de papel (B).............................................................................................. 90
Mensagem de encravamento de papel (C)..............................................................................................91
Mensagem de encravamento de papel (Y).............................................................................................. 94
Mensagem de encravamento de papel (Z).............................................................................................. 96
Marcas Comerciais..........................................................................................................................................99
2
Manuais Para Este EquipamentoLeia este manual atentamente antes de utilizar este equipamento.
Consulte os respectivos manuais para o que pretende fazer com o equipamento.
• O método de visualização depende do manual.
• Para poder visualizar os manuais como ficheiros PDF, tem de instalar o Adobe® Acrobat®
Reader®/Adobe Reader.
• É necessário estar instalado um Web browser para poder visualizar os manuais em HTML.
Guia do Utilizador
Seguidamente são fornecidos resumos sobre os manuais de utilizador relativos à utilização básicadeste equipamento, funções utilizadas com mais frequência e ao diagnóstico e resolução deproblemas quando é visualizada uma mensagem de erro.
Leia Este Documento Primeiro
Antes de utilizar este equipamento, certifique-se de que lê a secção "Informações de Segurança"deste manual. Descreve a conformidade com o ambiente e regulamentação.
Guia de Instalação Rápida
Descreve os procedimentos para desembalar o equipamento e ligá-lo a um computador.
Manuais do Utilizador
Fornece informações detalhadas sobre a utilização do equipamento em formato HTML. Seguem--se os principais tópicos do manual:
• Configurar a Impressora
• Para Começar a Utilizar o Equipamento
• Colocar Papel
• Impressão
• Configurar e gerir a impressora
• Resolução de Problemas
• Manutenção e Especificações
• Definições das Funções Avançadas do VM Card
Referência das Definições Web das Funções Avançadas do VM Card
Explica como configurar as definições de funções avançadas através do Web Image Monitor.
Guia de Segurança
Este manual destina-se aos administradores do equipamento. Explica as funções de segurançaque pode utilizar para prevenir a utilização não autorizada do equipamento, a manipulação de
3
dados ou a fuga de informação. Para uma maior segurança, recomendamos que primeiro faça oseguinte:
• Instale o certificado do dispositivo.
• Active a encriptação SSL (Secure Sockets Layer).
• Altere o nome de utilizador e a palavra-passe do administrador utilizando o Web ImageMonitor.
Para mais informações, consulte o Guia de Segurança.
Leia este manual quando definir as funções de segurança avançadas ou a autenticação dosutilizadores e dos administradores.
Guia de Instalação do Driver
Descreve como instalar e configurar os drivers.
4
Lista de ManuaisNome do manual Manual impresso Manual em PDF Manual em HTML
Guia do Utilizador Não Sim Não
Leia Este Documento Primeiro Sim Não Não
Guia de Instalação Rápida Sim Não Não
Manuais do Utilizador Não Não Sim
Referência das Definições Web dasFunções Avançadas do VM Card
Não Não Sim
Guia de Segurança Não Sim Não
Driver Installation Guide Não Sim Não
• O Driver Installation Guide e manuais em HTML estão disponíveis em Inglês, Alemão, Francês,Italiano, Espanhol, Neerlandês e Russo.
5
1. Para Começar a Utilizar oEquipamentoEsta secção descreve os símbolos utilizados nos manuais fornecidos com a impressora, os nomes e asfunções dos componentes, e como visualizar o ecrã de configuração da impressora.
Antes de Começar
Como Interpretar os Manuais
Símbolos utilizados nos manuais
Este manual utiliza os seguintes símbolos:
Indica pontos a que deve tomar atenção quando utilizar o equipamento e explicações de causasprováveis de encravamentos de papel, danos em originais ou perda de dados. Certifique-se de que lêestas explicações.
Indica explicações suplementares das funções do equipamento e instruções para resolver erros doutilizador.
Este símbolo encontra-se no fim dos capítulos. Indica onde pode encontrar informações importantesadicionais.
[ ]Assinala os nomes das teclas que aparecem no visor do equipamento ou no painel de controlo.
Indica a ordem da sequência de teclas que deve executar utilizando o painel de controlo.
Exemplo:
Seleccione [Controladora] Prima [OK]
(Seleccione [Controladora] e, em seguida, prima a tecla [OK].)
(principalmente Europa e Ásia)
(principalmente América do Norte)
7
As diferenças nas funções dos modelos da Região A e Região B são indicadas por dois símbolos. Leiaas informações assinaladas com o símbolo que corresponde à região do modelo que utilizar. Para maisinformações sobre o símbolo que corresponde ao seu modelo, consulte os Manuais do Utilizador.
Declaração de exoneração de responsabilidade
As informações contidas neste manual estão sujeitas a alterações sem aviso prévio.
Em nenhuma circunstância, a empresa será responsável por quaisquer danos directos, indirectos,especiais, acidentais ou consequentes resultantes do manuseamento ou da operação do equipamento.
Notas
O fabricante não será responsável por qualquer dano ou despesa que resulte da utilização de peçasnão genuínas nos seus produtos de escritório.
Para uma boa qualidade dos documentos, o fabricante recomenda a utilização de toner genuíno dofabricante.
Algumas ilustrações neste manual poderão ser ligeiramente diferentes do equipamento.
Acerca do endereço IP
Neste manual, "Endereço IP" abrange os ambientes IPv4 e IPv6. Leia as instruções respeitantes aoambiente utilizado.
Lista de Opções
Esta secção disponibiliza uma lista de opções para esta impressora e os nomes habitualmenteutilizados neste manual.
Nome de opção Descrição
Paper Feed Unit TK2000 Unidade de alimentação de papel de 500 folhas
Memory Unit Type N 1GB Módulo SDRAM
Hard Disk Drive Option Type C730 Disco rígido
IEEE802.11 Interface Unit Type O Placa de Interface Wireless LAN
IEEE 1284 Interface Board Type A Placa de interface IEEE 1284
Camera Direct Print Card Type LCartão de impressão directa a partir de máquinadigital
1. Para Começar a Utilizar o Equipamento
8
Nome de opção Descrição
SD card for NetWare printing Type M Cartão NetWare
VM Card Type W VM card
Informações Específicas de Modelo
Esta secção descreve como identificar a Região à qual a sua impressora pertence.
Existe uma etiqueta na retaguarda da impressora, localizada na posição abaixo indicada. A etiquetaindica detalhes que identificam a Região à qual a sua impressora pertence. Leia a etiqueta.
CSJ306
As seguintes informações são específicas da região. Leia as informações sob o símbolo quecorresponde à Região da sua impressora.
(principalmente Europa e Ásia)
Se a etiqueta tiver as seguintes informações, a sua impressora é um modelo da Região A:
• CODE XXXX -27
• 220–240 V
(principalmente América do Norte)
Se a etiqueta tiver as seguintes informações, a sua impressora é um modelo da Região B:
• CÓDIGO XXXX -17
• 120–127 V
• Neste manual, as dimensões são apresentadas em duas unidades de medição: métrico e imperial.Se a sua impressora for um modelo da Região A, consulte as unidades métricas. Se a suaimpressora for um modelo da Região B, consulte as unidades no sistema imperial.
Antes de Começar
9
Guia dos Nomes e Funções dos Componentes
Guia de Componentes
• Não obstrua os furos de ventilação colocando objectos demasiado próximos ou encostados. Se aimpressora sobreaquecer, pode ocorrer uma avaria.
Vista frontal
9
1011
125
67
8
123
4
13
14CSJ100
1. Tampa superior
Abra esta tampa para substituir o toner ou as unidades de tambor de preto/cor.
2. Bandeja standard
As folhas impressas são entregues nesta bandeja com o lado de impressão virado para baixo.
3. Painel de controlo
Pode levantar o visor com as mãos. Ajuste o ângulo do visor para ver a informação nitidamente.
1. Para Começar a Utilizar o Equipamento
10
CSJ250
Consulte Pág. 16 "Guia dos Nomes e Funções do Painel de Controlo da Impressora".
4. Tampa frontal
Abra esta tampa quando pretender substituir a embalagem de toner usado, etc., ou para retirar papelencravado.
Puxe a patilha do lado direito para abrir a tampa frontal.
5. Bandeja de alimentação manual
Suporta até 100 folhas de papel normal.
Para mais informações sobre os formatos e os tipos de papel que pode utilizar, consulte Pág. 23"Especificações do Papel".
6. Interruptor de alimentação principal
Utilize este interruptor para ligar e desligar a impressora.
Efectue o procedimento de encerrar antes de desligar a corrente. Para mais informações sobre como desligara impressora, consulte Pág. 18 "Desligar a alimentação".
7. Indicador do papel restante
Indica a quantidade aproximada de papel que resta na bandeja.
8. Bandeja de alimentação de papel standard (Bandeja 1)
Suporta até 250 folhas de papel normal.
Para mais informações sobre os formatos e os tipos de papel que pode utilizar, consulte Pág. 23"Especificações do Papel".
9. Guia-travão (cópias impressas em formato A3, Legal e Double Letter)
Levante a guia traseira (puxando-a na direcção da seta) para impedir que as cópias impressas em formatoA3, Legal e Double Letter caiam para trás da impressora.
Depois de utilizar a guia-travão, certifique-se de que volta a pô-la na respectiva posição original. A guiapode ficar danificada se for atingida por algum objecto ou se exercer força excessiva.
10. Extensor da bandeja standard
Utilize este extensor para apoiar as folhas que saem onduladas depois de serem impressas.
Abra o extensor empurrando para baixo a extremidade que se encontra virada para a parte de trás daimpressora.
Depois de utilizar o extensor da bandeja standard, certifique-se de que volta a pô-lo na respectiva posiçãooriginal. A bandeja pode ficar danificada se for atingida por algum objecto ou se exercer força excessiva.
Guia dos Nomes e Funções dos Componentes
11
11. Patilha de abertura da tampa superior
Puxe esta patilha para cima para abrir a tampa superior.
12. Aberturas de ventilação
Para evitar sobreaquecimento, o calor emitido pelos componentes internos é libertado por estes pontos deventilação. Podem ocorrer anomalias ou falhas se estes orifícios forem tapados ou obstruídos.
13. Patilha de abertura da tampa frontal
Puxe esta patilha para abrir a tampa frontal.
14. Indicador de formato do papel
Utilize este manípulo para especificar o formato do papel. Para utilizar um formato de papel que nãoapareça no indicador de formato do papel, regule o manípulo para " ". Se for esse o caso, defina oformato do papel utilizando o painel de controlo.
Vista posterior
CSJ101
1
2
3
6
5
4
7
8
9
10
1. Aberturas de ventilação
Para evitar sobreaquecimento, o calor emitido pelos componentes internos é libertado por estes pontos deventilação. Podem ocorrer anomalias ou falhas se estes orifícios forem tapados ou obstruídos.
2. Tampa da memória
Retire esta tampa para instalar o módulo SDRAM e o disco rígido opcionais.
3. Ficha de alimentação
Ligue o cabo de alimentação à impressora. Insira a outra extremidade numa tomada eléctrica.
4. Tampa dos cabos
Retire esta tampa para instalar as unidades de interface opcionais e o cartão SD, e para ligar diferentescabos.
5. Tampa traseira
Quando colocar papel de formato maior do que A4 ou Letter, levante esta tampa e instale a tampa dabandeja de papel.
1. Para Começar a Utilizar o Equipamento
12
6. Porta USB A
Ligue dispositivos externos, como uma câmara digital, um dispositivo de autenticação de cartões, etc.
7. Slots de expansão
Retire a tampa para instalar SD cards.
8. Slot para placa de interface opcional
Pode inserir placas de interface opcionais.
Introduza uma placa de interface wireless LAN ou uma placa de interface IEEE 1284 opcional.
9. Porta USB B
Utilize um cabo USB para ligar a impressora a um computador.
10. Porta Ethernet
Utilize um cabo de rede para ligar a impressora a uma rede.
Interior
1
3
2
4567
9 8
10
CSJ230
1. Toner
Cada unidade é instalada a partir da traseira da impressora, pela seguinte ordem: preto (K), turquesa (C),magenta (M) e amarelo (Y).
Se a mensagem seguinte aparecer no painel de controlo, substitua o cartucho de toner:
• " Sem toner"
• " Adic. toner"
2. Tampa interior
Abra esta tampa quando substituir as unidades de tambor de preto/cor.
Guia dos Nomes e Funções dos Componentes
13
3. Alavanca de abertura da tampa interior
Puxe esta alavanca para abrir a tampa interior.
4. Unidade de fusão
Se a mensagem que se segue aparecer no painel de controlo, substitua a unidade de fusão:
• "Substituir: Unid. fusão"
5. Unidade de transferência intermédia
Se a mensagem que se segue aparecer no painel de controlo, substitua a unidade de transferênciaintermédia:
• "Subst.: Transf. intermédia"
6. Embalagem de desperdícios de toner
Recolhe os desperdícios de toner durante a impressão.
Se for mostrada no visor uma mensagem de aviso para substituir a embalagem de desperdícios de toner,substitua-a.
• " Emb. toner usado cheia"
7. Rolo de transferência
Se a mensagem seguinte aparecer no painel de controlo, substitua o rolo de transferência, incluído naunidade de transferência intermédia:
• "Subst.: Transf. intermédia"
Substitua o rolo de transferência e a unidade de transferência intermédia em conjunto.
8. Cabeças de LED
Limpe as cabeças de LED se aparecerem linhas a preto ou a cor nas cópias impressas.
9. Unidades de tambor de preto/cor
As unidades de tambor são instaladas pela seguinte ordem: preto (K), turquesa (C), magenta (M) e amarelo(Y). Substitua a respectiva unidade de tambor de preto/unidades de tambor de cor quando aparecer aseguinte mensagem:
• "Replacmnt Requird:PCU:Black"
• "Replacmnt Requird:PCU:Color"
10. manípulo
Se não conseguir remover o encravamento de papel puxando-o para fora, remova-o rodando o manípulo.
1. Para Começar a Utilizar o Equipamento
14
Guia das funções das opções internas da impressora
1
3
4
2
CSJ312
1. Opções do cartão de memória SD
• Cartão de impressão directa a partir de máquina digital
Permite imprimir directamente imagens captadas com uma câmara digital compatível com PictBridge.
• VM card
Com este cartão, é possível instalar aplicações de software.
• Cartão NetWare
Este cartão é necessário quando utilizar um servidor NewWare.
Para instalar esta opção, consulte os Manuais do Utilizador.
2. Unidades de interface opcionais
• Placa wireless LAN
Permite comunicar através de wireless LAN.
• Placa de interface IEEE 1284
Permite fazer a ligação a um cabo IEEE 1284.
Para instalar esta opção, consulte os Manuais do Utilizador.
3. Módulo SDRAM
Pode adicionar 1,0 GB de memória.
Para instalar esta opção, consulte os Manuais do Utilizador.
4. Disco rígido
Permite-lhe guardar os documentos a imprimir.
Para instalar esta opção, consulte os Manuais do Utilizador.
Guia dos Nomes e Funções dos Componentes
15
• Se pretender utilizar 2 ou mais SD cards que possam ser introduzidos na mesma slot, contacte oseu consultor comercial ou a assistência técnica.
Guia dos Nomes e Funções do Painel de Controlo da Impressora
Esta ilustração mostra o painel de controlo da impressora.
1 2 3 4 5 6
13121110987CSJ221
1. Tecla [Job Reset]
Quando a impressora estiver online, prima esta tecla para cancelar um trabalho de impressão em curso.
2. Sensor de luminosidade
O sensor que detecta o nível de luz ambiente quando a função do ECO Night Sensor está activada.
3. Tecla [Switch Functions]
Prima esta tecla para alternar entre o ecrã de operação da função da impressora e os ecrãs de função dasfuncionalidades avançadas em utilização.
4. Visor
Apresenta as mensagens de erro e o estado actual da impressora.
Entrar no modo de Poupança de Energia desliga a retroiluminação do painel. Para mais informações sobre omodo de poupança de energia, consulte Pág. 19 "Poupar energia".
5. Teclas de busca
Prima estas teclas para deslocar o cursor em cada direcção.
Quando neste manual aparecerem as teclas [ ] [ ] [ ] [ ], prima a tecla de busca na respectiva direcção.
6. Indicador de alimentação
Acende quando a impressora estiver pronta para receber dados de um computador. Fica intermitentequando a impressora estiver a aquecer ou a receber dados. Apaga quando a alimentação se encontradesligada ou quando a impressora se encontra no modo de poupança de energia.
1. Para Começar a Utilizar o Equipamento
16
7. Tecla [Suspend/Resume]
Prima esta tecla para suspender o trabalho de impressão que está a ser processado. O indicador permaneceaceso enquanto o trabalho estiver suspenso.
Para continuar o trabalho, prima novamente esta tecla. Um trabalho suspenso é retomado automaticamentedepois de decorrido o tempo especificado em [Tempor repos. auto] (predefinição: 60 segundos).
Para mais informações sobre a definição [TemporReposAuto], consulte os Manuais do Operador.
8. Indicador de entrada de dados
Fica intermitente quando a impressora estiver a receber dados de um computador. O indicador de entradade dados acende se existirem dados para imprimir.
9. Tecla [Menu]
Prima esta tecla para configurar e verificar as definições actuais da impressora.
Prima para alterar as predefinições de modo a irem ao encontro das suas necessidades. Consulte osManuais do Utilizador.
10. Indicador de alerta
Acende ou fica intermitente quando ocorrer um erro na impressora.
Aceso a vermelho: a impressão não é possível ou é possível mas a qualidade de impressão não pode sergarantida.
Intermitente a amarelo: a impressora necessitará em breve de manutenção ou da substituição de umconsumível como, por exemplo, o cartucho de toner.
Siga as instruções que aparecem no visor.
11. Teclas de selecção
Correspondem aos itens de funções no fundo do visor.
Exemplo: Quando este manual lhe solicitar que prima [Opção], prima a tecla de selecção do lado esquerdoabaixo do ecrã inicial.
12. Tecla [Escape]
Prima esta tecla para cancelar uma operação ou regressar ao visor anterior.
13. Tecla [OK]
Utilize esta tecla para confirmar definições ou valores das definições, ou para avançar para o nível de menuseguinte.
Guia dos Nomes e Funções dos Componentes
17
Ligar/Desligar a AlimentaçãoEsta secção descreve como ligar/desligar a impressora.
Ligar a alimentação
1. Certifique-se de que o cabo de alimentação se encontra ligado correctamente à tomadana parede.
2. Prima o interruptor de alimentação principal.
CSJ313
O indicador de alimentação acende.
• A impressora pode fazer algum ruído durante a inicialização. Este ruído não é indicativo deavaria.
Desligar a alimentação
• Quando desligar o cabo de alimentação da tomada da parede, puxe sempre a ficha e não ocabo. Pode danificar o cabo de alimentação se o puxar. A utilização de cabos de alimentaçãodanificados pode originar incêndio ou choque eléctrico.
• Não mantenha premido o interruptor de alimentação principal quando desligar a impressora. Seo fizer, isso força a impressora a desligar e pode danificar o disco rídigo e o módulo SDRAM,causando uma avaria na impressora.
• Antes de desligar o cabo de alimentação desligue o equipamento e certifique-se de que oindicador do interruptor de alimentação principal desliga. Se não o fizer, poderá danificar o discorígido ou a memória e provocar o mau funcionamento do equipamento.
1. Para Começar a Utilizar o Equipamento
18
• Não desligue a alimentação enquanto a impressora estiver em funcionamento.
1. Prima o interruptor de alimentação principal.
CSJ313
A alimentação principal é desligada automaticamente quando o processo de encerramentotermina.
Se o visor de encerramento não desaparecer, contacte a assistência técnica.
Poupar energia
Esta impressora tem as seguintes funções de poupança de energia.
Modo de poupança de energia (Modo de desligar fusão)
Se não utilizar a impressora durante um determinado período de tempo após a última utilização,o visor desliga e a impressora entra em modo de poupança de energia. No modo de Poupançade Energia, a impressora consome menos electricidade.
Pode alterar o período de tempo que a impressora aguarda antes de entrar em modo depoupança de energia, em [Temporiz p/ desligar fusão]. Para mais informações, consulte osManuais do Utilizador.
Para sair do modo de Poupança de Energia, faça um dos seguintes:
• Prima uma das teclas no painel de controlo (excepto a tecla [Mudar de função])
• Imprimir um trabalho enviado pelo computador
Modo de suspensão
Se a impressora continuar inactiva por um período de tempo especificado após entrar em modode poupança de energia, entra em modo de suspensão para reduzir ainda mais o consumo deelectricidade. A impressora entra no modo de suspensão também quando:
• O tempo que a impressora aguarda antes de entrar em modo de suspensão é definido em[Temprz suspensão]
• É o dia e a hora especificados em [Temporizador semanal:]
Ligar/Desligar a Alimentação
19
Para mais informações sobre como definir o [Temprz suspensão] e o [Temporizador semanal:],consulte os Manuais do Utilizador.
Para sair do modo de suspensão, faça um dos seguintes:
• Premir uma das teclas no painel de controlo
• Imprimir um trabalho enviado pelo computador
Desligar a alimentação com o ECO Night Sensor
A impressora detecta o nível baixo de luminosidade ambiente e desliga automaticamente aalimentação à noite. Para mais informações sobre como configurar o [ECO Night Sensor],consulte os Manuais do Utilizador.
• As funções de poupança de energia não funcionam nos seguintes casos:
• Existem comunicações com dispositivos externos
• O disco rígido está activo
• É visualizada uma mensagem de erro
• É visualizada uma mensagem de chamada de assistência técnica
• Existe um encravamento de papel
• As tampas da impressora estão abertas
• O toner está a ser reabastecido
• É visualizado o ecrã de definições da impressora
• O aquecimento fixo está em curso
• Existem dados em processamento
• As operações são suspensas durante a impressão
• O indicador de entrada de dados está aceso ou a piscar
• É visualizado o ecrã de impressão de teste, impressão bloqueada, impressão retida ouimpressão guardada
• É mostrado o ecrã de um documento que foi guardado
• A impressora consome menos energia quando está no modo de suspensão mas demora mais atécomeçar a imprimir.
• Se estiverem definidas duas ou mais funções de poupança de energia, entra em funcionamentoprimeiro a função para a qual forem alcançadas primeiro as condições para entrar no modo depoupança de energia.
1. Para Começar a Utilizar o Equipamento
20
Visualizar os Ecrãs de Configuração daImpressoraEsta secção descreve como apresentar o ecrã de configuração da impressora.
Visualizar os ecrãs de configuração da impressora utilizando o painel decontrolo
Esta secção explica como aceder aos ecrãs de configuração.
Os ecrãs de configuração permitem-lhe alterar ou definir as predefinições.
• Se estiver especificado Gestão de autenticação do administrador, contacte o seu administrador.
1. Prima a tecla [Menu].
CSJ318
2. Seleccione as definições que pretende alterar.
Prima as teclas [ ] ou [ ] para seleccionar o item seguinte ou anterior.
3. Prima a tecla [OK].
• Quaisquer alterações efectuadas com os ecrãs de configuração permanecem em vigor mesmoque o interruptor de alimentação principal seja desligado.
• Para cancelar as alterações efectuadas às definições e voltar ao visor inicial, prima a tecla[Escape].
Visualizar os Ecrãs de Configuração da Impressora
21
Visualizar os ecrãs de configuração da impressora utilizando um Webbrowser
Existem dois modos disponíveis com o Web Image Monitor: modo de visitante e modo deadministrador.
Os itens apresentados podem ter ligeiras diferenças consoante o tipo de impressora.
Modo Visitante
Não é necessário iniciar sessão para aceder a este modo.
No modo de visitante, pode ser visualizado o estado da impressora, as definições e estado dotrabalho de impressão, mas não é possível alterar as definições da impressora.
Modo Administrador
É necessário iniciar sessão como administrador para aceder a este modo.
No modo de administrador, pode configurar várias definições da impressora.
• Ao introduzir um endereço IPv4, não comece os segmentos com zeros. Por exemplo: Se oendereço for "192.168.001.010", tem de introduzi-lo como "192.168.1.10".
1. Inicie o Web browser.
2. Introduza "http://(endereço IP da impressora ou nome do host)/" na barra de endereçodo Web browser.
Aparece a página principal do Web Image Monitor.
Se o nome de host da impressora tiver sido registado no servidor DNS ou WINS, pode introduzi--lo.
Quando definir SSL, um protocolo para comunicação encriptada, no ambiente em que é emitidaa autenticação de servidor, introduza "https://(endereço IP da impressora ou nome do host)/".
3. Para iniciar sessão no Web Image Monitor no modo de administrador, clique em [Iniciarsessão] no topo da página.
Aparece a janela para introdução do nome de utilizador e palavra-passe de início de sessão.
4. Introduza o seu nome de utilizador e palavra-passe de início de sessão e, em seguida,clique em [Iniciar sessão].
Para mais informações sobre o nome de utilizador e palavra-passe de início de sessão, contacte oadministrador.
Consoante a configuração do seu Web browser, o nome de utilizador e palavra-passe para iníciode sessão podem ficar guardados. Se não pretender guardá-los, configure as definições do seuWeb browser para que esta informação não seja guardada.
1. Para Começar a Utilizar o Equipamento
22
2. Colocar PapelEste capítulo descreve as bandejas disponíveis para cada formato e tipo de papel e explica comocolocar papel nas bandejas de papel.
Especificações do PapelPara obter os resultados de impressão que pretende, é importante seleccionar a bandeja de entradaadequada de acordo com o formato, tipo e gramagem do papel que pretende utilizar para imprimir.Poderá também precisar de especificar o formato e tipo do papel adequadamente utilizando o painelde controlo ou o Web Image Monitor e/ou através do indicador de formato do papel na bandeja.
Procedimento para colocar papel
1. Verifique a bandeja de papel disponível quanto ao formato, tipo e gramagem do papelque pretende utilizar para imprimir.
Para mais informações sobre as bandejas de papel disponíveis para cada tipo de papel, consulteas tabelas abaixo.
2. Altere as definições de formato e tipo de papel para a bandeja seleccionada.
Utilize o painel de controlo da impressora ou o Web Image Monitor para alterar o formato e otipo do papel. Quando colocar papel nas bandejas 1 a 4, ajuste o indicador de formato do papelnas bandejas.
Para mais informações sobre como alterar as definições do papel utilizando o painel de controlo,consulte os Manuais do Utilizador.
3. Coloque papel na bandeja.
Para mais informações sobre como colocar papel, consulte Pág. 31 "Colocar Papel nasBandejas" ou Pág. 37 "Colocar Papel na Bandeja de Alimentação Manual".
Para mais informações sobre como colocar envelopes, consulte Pág. 41 "Colocar Envelopes".
Especificações de formato do papel
Os formatos de papel que podem ser colocados em cada bandeja de entrada são indicados nastabelas seguintes. A coluna "Formato do papel" mostra os nomes dos formatos do papel e asrespectivas dimensões, em milímetros e em polegadas. Os ícones e indicam a orientação dopapel em relação à impressora.
As letras na tabela indicam o seguinte:
• A: Seleccione o formato do papel utilizando o painel de controlo.
• B: Seleccione o formato do papel utilizando o indicador de formato do papel na bandeja.
• C: Mova o indicador de formato do papel para "*" e, em seguida, seleccione o formato dopapel com o painel de controlo.
• -: Este formato do papel não está disponível.
23
Formatos no sistema métrico
Formato do papel
Bandejade
alimentação manual
Bandeja 1Bandejas
2 a 4
A3 297 × 420 mm A B
A4 210 × 297 mm A B
A5 148 × 210 mm A B C
A5 148 × 210 mm A B -
A6 105 × 148 mm A B -
B4 257 × 364 mm A C
B5 182 × 257 mm A C
B6 128 × 182 mm A C -
B6 128 × 182 mm A -
Env C5 160 × 229 mm A C -
Env C6 114 × 162 mm A C -
Env DL 110 × 220 mm A C -
100×148mm 100 × 148 mm A C -
148×200mm 148 × 200 mm A C
148×200mm 148 × 200 mm A C -
8K 267 × 390 mm A B C
16K 195 × 267 mm A B C
16K 195 × 267 mm A C
2. Colocar Papel
24
Formatos no sistema imperial
Formato do papel
Bandejade
alimentação manual
Bandeja 1Bandejas
2 a 4
11 × 17 11" × 17" A B
81/2 × 14 8,5" × 14" A B
81/2 × 13 8,5" × 13" A C
81/2 × 11 8,5" × 11" A B
81/4 × 14 8,25" × 14" A C -
81/4 × 13 8,25" × 13" A B C
8 × 13 8" × 13" A C
8 × 10 8" × 10" A C -
71/4 × 101/2 7,25" × 10,5" A B C
71/4 × 101/2 7,25" × 10,5" A C
51/2 × 81/2 5,5" × 8,5" A C
51/2 × 81/2 5,5" × 8,5" A -
41/8 × 91/2 4,125" × 9,5" A C -
37/8 × 71/2 3,875" × 7,5" A C -
11 × 15 11" × 15" A C -
10 × 14 10" × 14" A C -
81/2 × 12 8,5" × 12" A C -
Especificações de formato personalizado
Também pode colocar papel de formato especializado especificando, para isso, as dimensõeshorizontal e vertical.
Os formatos de papel personalizado que podem ser colocados em cada bandeja são indicadosnas tabelas seguintes.
Especificações do Papel
25
Formatos no sistema métrico
Bandeja Tamanho horizontal Tamanho vertical
Bandeja de alimentaçãomanual
64,0 a 297,0 mm 127,0 a 1260,0 mm
Bandeja 1* 90,0 a 297,0 mm 148,0 a 432,0 mm
Bandejas 2 a 4 139,7 a 297,0 mm 182,0 a 432,0 mm
Formatos no sistema imperial
Bandeja Tamanho horizontal Tamanho vertical
Bandeja de alimentaçãomanual
2,52 a 11,69 pol. 5,00 a 49,60 pol.
Bandeja 1* 3,55 a 11,69 pol. 5,83 a 17,00 pol.
Bandejas 2 a 4 5,50 a 11,69 pol. 7,17 a 17,00 pol.
* Não é possível colocar na bandeja 1 papel com largura igual ou superior a 279,4 mm (11,0polegadas) ou com comprimento superior a 420 mm (16,6 polegadas).
Especificações de tipo de papel
Os tipos de papel que podem ser colocados em cada bandeja são indicados na tabela seguinte.Consulte a tabela "Gramagem do papel" para ver a gramagem real do papel indicada pelosnúmeros na coluna "N.º de gramagem do papel". Utilize ambas as tabelas para especificar o tipode papel correcto relativamente ao papel utilizado.
As letras na tabela indicam o seguinte:
• A: Suportado
• -: Não suportado
Tipo de papelN.º de
gramagem dopapel
Bandeja dealimentação
manualBandeja 1
Bandejas 2 a4
Papel fino 1 A
Papel normal 1 2 A
Papel normal 2 3 A
Papel de espessura média 4 A
Papel grosso 1 5 A
2. Colocar Papel
26
Tipo de papelN.º de
gramagem dopapel
Bandeja dealimentação
manualBandeja 1
Bandejas 2 a4
Papel grosso 2 6 A
Papel grosso 1 7 A -
Papel reciclado 1 a 7*1 A
Papel de cor 1 a 7*1 A
Papel especial 1 1 a 3 *2 A
Papel especial 2 4, 5 *2 A
Papel especial 3 6, 7*1 *2 A
Papel timbrado 1 a 7*1 A
Papel pré-impresso 1 a 7*1 A
Papel bond 1 a 7*1 A
Cartolina 1 a 7*1 A
Papel de etiqueta 1 a 7*1 A
Papel brilhante -*2 A
Envelope 5, 6 A -
Papel revestido 5 a 7*1 A
Gramagem do papel
No. Gramagem do papel
1 56–65 g/m2 (15–18 lb. Bond)
2 66–74 g/m2 (18–20 lb. Bond)
3 75–90 g/m2 (20–24 lb. Bond)
4 91–128 g/m2(24–34 lb. Bond)
5 129-163 g/m2 (34 lb. Bond-90 lb. Índice)
6 164–220 g/m2(90 lb. Índice–80 lb. Capa)
Especificações do Papel
27
No. Gramagem do papel
7*1 221–256 g/m2(80 lb. Capa–140 lb. Índice)
*1 A gramagem de papel n.º 7 está disponível apenas para a bandeja de alimentação manual.
*2 Não é necessário especificar a gramagem do papel para este tipo de papel.
2. Colocar Papel
28
Precauções com o Papel
• Não tente imprimir em folhas agrafadas, papel de alumínio, papel químico ou qualquer tipo depapel condutor. Se o fizer, pode provocar um incêndio.
Precauções
• Para evitar que várias folhas sejam alimentadas de uma só vez, folheie o papel antes de ocolocar.
• Se colocar papel quando restarem apenas algumas folhas de papel na bandeja, poderãoser alimentadas várias folhas ao mesmo tempo. Retire quaisquer folhas de papel restantes,empilhe-as com as folhas de papel novas e, em seguida, folheie a resma como um todoantes de a colocar na bandeja.
• Alise o papel engelhado ou enrolado antes de o colocar.
• Para mais informações sobre os formatos e tipos de papel disponíveis, consulte Pág. 23"Especificações do Papel".
• Consoante o ambiente no qual a impressora estiver a ser utilizada, pode por vezes ouvir umligeiro ruído proveniente da movimentação do papel através da impressora. Este ruído não éindicativo de avaria.
Papel não utilizável
Para evitar avarias e encravamentos de papel, não utilize:
• Papel para impressoras de jacto de tinta, papel térmico para fax, papel de desenho, papelmicro-perfurado, papel picotado, acetatos ou envelopes com janela
• Papel dobrado, vincado ou enrugado, papel furado, papel escorregadio, papel rasgado,papel áspero, papel fino com pouca rigidez, papel com pó
• Podem ocorrer erros se imprimir em lados que já estejam impressos. Certifique-se de queimprime apenas nos lados em branco.
• Mesmo os tipos de papel suportados podem provocar encravamentos de papel ouproblemas se não estiverem em boas condições. As folhas podem encravar se não tiveremsido armazenadas de forma adequada.
• Se imprimir em papel rugoso, a imagem poderá ficar desfocada.
• Não coloque folhas que já tenham sido impressas por outra impressora.
Armazenamento de papel
Quando armazenar papel deve ter sempre em conta as seguintes precauções:
• Não armazene papel num local em que este fique directamente exposto à luz solar.
Precauções com o Papel
29
• Evite armazenar papel em áreas húmidas (humidade: 70% ou menos).
• Armazene o papel numa superfície plana.
• Não armazene papel na vertical.
• Depois de aberto, armazene o papel dentro de sacos de plástico.
Área de Impressão
Abaixo é apresentada a área de impressão recomendada para papel impresso com estaimpressora.
CEC244
2
3
3
1
4 4
1. Área de impressão
2. Sentido de alimentação
3. 4,2 mm (0,2 pol.)
4. 4,2 mm (0,2 pol.)
• A área de impressão pode variar dependendo do formato do papel, da linguagem deimpressora e das definições do driver de impressão.
• Dependendo das definições do driver de impressão, poderá ser possível imprimir fora daárea de impressão recomendada. Contudo, o resultado final da cópia impressa poderá nãosair conforme pretendido ou poderá ocorrer um encravamento de papel.
• Se [Impressão margem a margem] estiver activado em [Modos equip.] sob [Definições deimpressão], as margens esquerda, direita e inferior em relação à direcção de alimentaçãopassam a ser de 0 mm. Para mais informações sobre a [Impressão margem a margem],consulte os Manuais do Utilizador.
2. Colocar Papel
30
Colocar Papel nas BandejasNo procedimento do exemplo que se segue, é colocado papel na bandeja 1.
• Quando colocar papel, tenha cuidado para não prender ou ferir os dedos.
• Para mais informações sobre qual o formato e tipo do papel que pode ser colocado nasbandejas, consulte Pág. 23 "Especificações do Papel".
• Certifique-se de que selecciona o formato de papel correcto e a direcção de alimentaçãoutilizando o indicador de formato do papel na bandeja. Caso contrário, a impressora poderáficar danificada ou poderão ocorrer problemas de impressão.
• Certifique-se de que a resma de papel não excede a marca de limite superior dentro da bandejade papel. Uma quantidade de papel excessiva pode causar encravamentos.
• Se os encravamentos de papel forem frequentes, volte o papel novo ao contrário na bandeja.
• Não misture tipos de papel diferentes na mesma bandeja de papel.
• Após colocar o papel, especifique o formato do papel utilizando o painel de controlo ou oindicador de formato do papel, e o tipo do papel utilizando o painel de controlo. Ao imprimir umdocumento, especifique o formato e tipo do papel no driver de impressão como especificados naimpressora.
• Não desloque as guias de papel laterais e inferiores com demasiada força. Se o fizer, podedanificar a bandeja.
• Quando colocar papel etiqueta, coloque uma folha de cada vez.
1. Puxe a bandeja de papel para fora cuidadosamente. Ajuste o selector do formato dopapel de modo a coincidir com o formato e o sentido de alimentação do papel colocadona bandeja de papel.
• Para a bandeja 1
CSH053
Colocar Papel nas Bandejas
31
• Para as bandejas 2 a 4
CSJ252
2. Puxe a bandeja cuidadosamente até parar, levante a parte da frente da bandeja e, emseguida, puxe-a para fora da impressora.
CSH054
Coloque a bandeja sobre uma superfície plana.
3. Aperte a patilha que se encontra na guia de papel lateral e faça deslizar a guia paracorresponder ao formato do papel.
CSJ119
2. Colocar Papel
32
4. Aperte a guia final e faça-a deslizar para dentro para corresponder ao formatostandard.
CSJ253
5. Quando colocar papel nas bandejas 2 a 4, faça deslizar os dois selectores no fundo dabandeja de acordo com a espessura do papel.
CSJ168
Se o papel for de 164 g/m2 (44 lb.) ou mais grosso, faça deslizar ambos os selectores para aposição mais atrás (grosso). Se o papel for mais leve do que 163 g/m2 (43 lb.), faça deslizarambos os selectores para a posição mais à frente (fino).
6. Folheie o papel antes de o colocar na bandeja.
CBK254
Colocar Papel nas Bandejas
33
7. Coloque o papel novo com o lado de impressão virado para cima.
Certifique-se de que o papel não ultrapassa o limite superior (linha superior) assinalado no interiorda bandeja.
CSJ121
8. Ajuste as guias para fechar quaisquer folgas.
Não permita que o papel colocado na bandeja se mova mais do que alguns milímetros.
Mover demasiado o papel pode provocar danos às margens das folhas nas aberturas da placade elevação da bandeja, resultando em folhas dobradas ou encravadas.
9. Levante a parte da frente da bandeja e, em seguida, faça-a deslizar cuidadosamentepara dentro da impressora, até parar.
CSJ310
Para evitar papel encravado, certifique-se de que a bandeja fica bem introduzida.
• Quando colocar papel de formato maior do que A4 ou 81/2 × 11 na bandeja 1, aumente abandeja. Para mais informações, consulte Pág. 35 "Aumentar a bandeja 1".
• Antes de colocar postais ou papel com 148 x 200 mm, alise quaisquer enrolamentos do papel apartir de 2 mm (0,1 pol.) para cima e 0 mm (0 pol.) para baixo na bandeja.
• O papel timbrado tem de ser colocado numa orientação específica. Para mais informações,consulte Pág. 39 "Colocar Papel com Orientação Fixa ou Papel com Dois Lados".
• É possível colocar envelopes na bandeja 1. Os envelopes têm de ser colocados numa orientaçãoespecífica. Para mais informações, consulte Pág. 41 "Colocar Envelopes".
2. Colocar Papel
34
Aumentar a bandeja 1
Quando colocar papel de formato superior a A4 ou 81/2 × 11 na bandeja 1, aumente a bandejae instale a tampa da bandeja de papel.
1. Puxe a bandeja para fora da impressora.
Para mais informações, consulte os passos 1 e 2 em Pág. 31 "Colocar Papel nas Bandejas".
2. Empurre as patilhas de fixação para dentro de modo a desbloquear a bandeja e, emseguida, faça deslizar a bandeja até parar.
2
2
1
1
CSJ122
3. Volte a colocar as patilhas de fixação na posição original.
CSJ123
4. Depois de introduzir a bandeja na impressora, instale a tampa da bandeja de papel.Levante a tampa traseira e mantenha-a na horizontal e, em seguida, instale a tampa da
Colocar Papel nas Bandejas
35
bandeja de papel empurrando as saliências em ambos os lados da tampa de forma aencaixar nos orifícios na impressora.
CSJ232
• Quando colocar papel de formato A4 , 81/2 × 11 ou inferior, não aumente a bandeja. Casocontrário, poderá ocorrer um encravamento de papel.
2. Colocar Papel
36
Colocar Papel na Bandeja de AlimentaçãoManual
• Para mais informações sobre qual o formato e tipo do papel que pode ser colocado nasbandejas, consulte Pág. 23 "Especificações do Papel".
• Certifique-se de que a resma de papel não excede a marca de limite superior. Uma quantidadede papel excessiva pode causar encravamentos.
• Não misture tipos de papel diferentes.
• Depois de colocar papel, especifique o formato e o tipo do papel utilizando o painel de controlo.Ao imprimir um documento, especifique o formato e tipo do papel no driver de impressão comoespecificados na impressora.
• Quando colocar papel etiqueta, coloque uma folha de cada vez.
1. Ao mesmo tempo que mantém premido o botão no centro superior da bandeja dealimentação manual, puxe a bandeja para a abrir.
CSJ124
Puxe para fora o extensor da bandeja de alimentação manual quando colocar papel de formatomaior do que A4 ou 81/2 × 11 .
CSJ125
Colocar Papel na Bandeja de Alimentação Manual
37
2. Faça deslizar ambos os lados da guia de papel para fora, até parar, e coloque o papelcom o lado de impressão virado para baixo.
1
1
2
CSJ126
3. Ajuste ambos os lados da guia de papel para corresponder à largura do papel.
CSJ127
• Quando utilizar a bandeja de alimentação manual, recomendamos que defina a direcção dopapel para .
• Antes de colocar postais ou papel com 148 x 200 mm, alise quaisquer enrolamentos do papel apartir de 2 mm (0,1 pol.) para cima e 0 mm (0 pol.) para baixo na bandeja.
• O papel timbrado tem de ser colocado numa orientação específica. Para mais informações,consulte Pág. 39 "Colocar Papel com Orientação Fixa ou Papel com Dois Lados".
• Pode colocar envelopes na bandeja de alimentação manual. Os envelopes têm de ser colocadosnuma orientação específica. Para mais informações, consulte Pág. 41 "Colocar Envelopes".
2. Colocar Papel
38
Colocar Papel com Orientação Fixa ou Papelcom Dois LadosPapel de orientação fixa (topo com fundo) ou com dois lados (por exemplo, papel timbrado, papelfurado ou papel copiado) poderá não imprimir correctamente, dependendo de como o papel écolocado.
Definições utilizando o painel de controlo
Especifique [Detecção auto] ou [Ligado (sempre)] para [Definição papel timbrado] em [Modosequip.] sob [Definições de impressão] e, em seguida, coloque o papel conforme mostrado abaixo.
Para mais informações sobre as definições de papel timbrado, consulte os Manuais do Utilizador.
Orientação do papel
Os significados dos ícones são os seguintes:
Ícone Significado
Coloque papel com o lado impresso virado para cima.
Coloque papel com o lado impresso virado para baixo.
Lados daimpressão
Bandejas 1-4Bandeja de
alimentação manual
Um lado
Dois lados
Colocar Papel com Orientação Fixa ou Papel com Dois Lados
39
• Para imprimir em papel timbrado quando [Definição papel timbrado] for definido como [Detecçãoauto], tem de especificar [Timbrado] como o formato de papel nas definições do driver deimpressão.
• Se um trabalho de impressão for alterado, quando já estiver em curso, de impressão de um ladopara impressão de dois lados, a impressão de um lado após a primeira cópia pode ser impressanum sentido diferente. Para assegurar que todo o papel impresso fica no mesmo sentido,especifique bandejas de entrada diferentes para a impressão de um lado e para a impressão dedois lados. Note também que a impressão de dois lados deve ser desactivada para a bandejaespecificada para a impressão de um lado.
• Para mais informações sobre como fazer impressões nos dois lados, consulte os Manuais doUtilizador.
2. Colocar Papel
40
Colocar EnvelopesEste capítulo inclui várias informações e recomendações relativas aos envelopes.
Especificações dos envelopes
• Não utilize envelopes com janela.
• Envelopes, especialmente os que têm abas com cola, podem colar-se uns aos outros. Antes decolocar os envelopes, folheie-os para os separar. Se os envelopes mesmo assim se colarem unsaos outros, coloque um de cada vez. Para mais informações sobre os tipos de envelopes quepodem ser utilizados com esta impressora, consulte Pág. 23 "Especificações do Papel".
• Podem ocorrer encravamentos, dependendo do comprimento e da forma das abas.
• Coloque os envelopes com as abas abertas. Só coloque os envelopes com as abas fechadas seas abas já vinham fechadas quando os comprou.
• Quando colocar envelopes com as abas abertas, especifique um formato personalizado. Só épossível imprimir com uma definição de formato de envelope standard quando imprimir emenvelopes com as abas fechadas.
• Antes de colocar envelopes, espalme-os para tirar o ar do interior e alise as quatro margens. Seestiverem dobrados ou enrolados, alise a respectiva margem superior (a margem pela qual sãoalimentados para o interior da impressora) passando por cima com um lápis ou com uma régua.
O método de colocação dos envelopes varia consoante a orientação dos mesmos. Certifique-se deque coloca os envelopes na orientação correcta.
Orientação Bandeja de papel 1 Bandeja de alimentação manual
Envelopes
• Abas: abertas
• Fundo dos envelopes: parao lado direito da impressora
• Lado a imprimir: face viradapara cima
• Abas: abertas
• Fundo dos envelopes: parao lado direito da impressora
• Lado a imprimir: face viradapara baixo
Colocar Envelopes
41
Orientação Bandeja de papel 1 Bandeja de alimentação manual
Envelopes
• Abas: abertas
• Fundo dos envelopes: paraa frente da impressora
• Lado a imprimir: face viradapara cima
• Abas: abertas
• Fundo dos envelopes: paraa traseira da impressora
• Lado a imprimir: face viradapara baixo
Quando colocar envelopes, utilize o painel de controlo e o driver de impressão para seleccionar"Envelope" como o tipo de papel, e especifique a espessura dos envelopes.
Para imprimir em envelopes colocados com a margem horizontal encostada ao corpo da impressora,rode a imagem da impressão 180 graus utilizando o driver de impressão.
Envelopes recomendados
Para obter mais informações sobre os envelopes recomendados, contacte o revendedor local.
O formato dos envelopes que pode colocar depende da bandeja utilizada para o efeito. Paramais informações, consulte Pág. 23 "Especificações do Papel".
• Coloque apenas um formato e tipo de envelope de cada vez.
• Não é possível utilizar a função de duplex com envelopes.
• Antes de colocar os envelopes, endireite todos os envelopes enrolados até 2 mm (0,1 pol.) paracima e 0 mm (0 pol.) para baixo na bandeja.
• Para obter uma melhor qualidade, recomenda-se que defina as margens de impressão direita,esquerda, superior e inferior para, pelo menos, 150 mm (0,6 polegadas) cada.
• A qualidade de saída dos envelopes poderá não ser uniforme se partes do envelope tiveremespessuras diferentes. Imprima um ou dois envelopes para verificar a qualidade de impressão.
• Quando imprimir em envelopes, a velocidade de impressão é mais lenta do que o normal.
• Alise as impressões se estas ficarem vincadas ou enroladas.
• Certifique-se de que os envelopes não estão húmidos.
• As condições de temperatura e humidade elevadas podem reduzir a qualidade de impressão efazer com que os envelopes fiquem vincados.
• Dependendo do ambiente, a impressão em envelopes poderá causar o respectivo enrolamento,mesmo quando são do tipo recomendado.
2. Colocar Papel
42
• Certos tipos de envelopes podem sair vincados, sujos ou mal impressos. Se imprimir uma corsólida num envelope, podem aparecer linhas onde as margens que se sobrepõem no envelope otornam mais grosso.
Imprimir em envelopes com o Windows (PCL 6/PostScript 3)
1. Depois de criar um documento, abra a caixa de diálogo [Preferências de impressão] naaplicação nativa do documento.
2. Clique no separador [DefiniçõesDetalhadas].
3. Na caixa "Menu:", clique no ícone [Básico] e, em seguida, configure as seguintesdefinições:
• Formato do documento:
Seleccione o formato do envelope.
4. Na caixa "Menu:", clique no ícone [Papel] e, em seguida, configure as seguintesdefinições:
• Bandeja de entrada:
Seleccione a bandeja de papel na qual os envelopes serão colocados.
• Tipo de papel:
Seleccione [Envelope].
Altere qualquer outra definição de impressão conforme necessário. Para mais informações,consulte a Ajuda do driver de impressão.
5. Clique em [OK].
6. Inicie a impressão a partir da caixa de diálogo [Imprimir] da aplicação.
• Configure adequadamente as definições do papel através do driver de impressão e do painel decontrolo. Para mais informações sobre as definições a partir do painel de controlo, consulte osManuais do Utilizador.
• Os envelopes têm de ser colocados numa orientação específica. Para mais informações, consultePág. 41 "Especificações dos envelopes".
Imprimir em envelopes a partir do Windows (PCL 5c)
1. Depois de criar um documento, abra a caixa de diálogo [Preferências de impressão] naaplicação nativa do documento.
Colocar Envelopes
43
2. Clique no separador [Papel] e, em seguida, configure as seguintes definições:
• Bandeja de entrada:
Seleccione a bandeja de papel na qual os envelopes serão colocados.
• Formato do documento:
Seleccione o formato do envelope.
• Tipo:
Seleccione [Envelope].
Altere qualquer outra definição de impressão conforme necessário. Para mais informações,consulte a Ajuda do driver de impressão.
3. Clique em [OK].
4. Inicie a impressão a partir da caixa de diálogo [Imprimir] da aplicação.
• Configure adequadamente as definições do papel através do driver de impressão e do painel decontrolo. Para mais informações sobre as definições a partir do painel de controlo, consulte osManuais do Utilizador.
• Os envelopes têm de ser colocados numa orientação específica. Para mais informações, consultePág. 41 "Especificações dos envelopes".
Imprimir em envelopes com o Mac OS X
1. Depois de criar um documento, abra a caixa de diálogo [Preferências de impressão] naaplicação nativa do documento.
2. Configure as seguintes definições:
• 2 lados:
Limpe a caixa de selecção.
• Formato do papel:
Seleccione o formato do envelope.
• Orientação:
Seleccione a orientação do envelope.
3. Seleccione [Paper Feed] no menu.
4. Seleccione a bandeja de papel na qual os envelopes serão colocados.
5. Seleccione [Printer Features] no menu.
2. Colocar Papel
44
6. Mude para o menu "Conjuntos de funções:" para configurar as seguintes definições:
• Tipo de papel:
Seleccione [Envelope].
7. Altere qualquer outra definição de impressão conforme necessário.
8. Inicie a impressão a partir da caixa de diálogo [Imprimir] da aplicação.
• Configure adequadamente as definições do papel através do driver de impressão e do painel decontrolo. Para mais informações sobre as definições a partir do painel de controlo, consulte osManuais do Utilizador.
• Os envelopes têm de ser colocados numa orientação específica. Para mais informações, consultePág. 41 "Especificações dos envelopes".
Colocar Envelopes
45
3. Resolução de ProblemasEste capítulos apresenta soluções para problemas comuns e também explica como corrigir resultadosde impressão indesejados.
Quando é Ouvido um Sinal SonoroA tabela seguinte explica os vários padrões de sinais sonoros emitidos pela impressora para alertar osutilizadores sobre o estado da impressora, bem como o significado de cada padrão de sinais sonoros.
Padrão dos sinais sonoros Significado Causas
Um sinal sonoro curto Entrada de ecrã/painelaceite.
Foi premida uma tecla no painel decontrolo.
Dois sinais sonoros longos A impressora já aqueceu. Quando a corrente é ligada ou aimpresssora sair do modo desuspensão, a impressora terminou oaquecimento e está pronta a serutilizada.
Cinco sinais sonoros longosrepetidos quatro vezes
Alerta de ocorrência É apresentada uma mensagem de errono painel de controlo se não houvernenhuma bandeja para o formato depapel seleccionado, ou se a bandejaestiver vazia.
Cinco sinais sonoros curtosrepetidos cinco vezes
Alerta de problema A impressora requer a atenção doutilizador porque ocorreu umencravamento de papel, é necessárioreabastecer toner ou ocorreu um outroproblema.
• Não é possível silenciar os alertas de sinal sonoro. Se as tampas da impressora forem abertas efechadas repetidamente em pouco tempo durante um alerta que indica um encravamento depapel ou toner insuficiente, um alerta de sinal sonoro poderá continuar mesmo que o estadonormal tenha sido retomado.
• É possível activar ou desactivar os alertas sonoros. Para mais informações sobre TonsTeclasPainel,consulte os Manuais do Utilizador.
47
Quando Tiver Problemas com a Utilização daImpressoraEste capítulo descreve problemas comuns e mensagens. Se aparecerem outras mensagens, siga asinstruções visualizadas.
Problema Causas Soluções
O visor está desligado. A impressora encontra-seem Modo de suspensão.
Prima uma tecla qualquer para voltarao modo normal.
Aparece "Aguarde.". Esta mensagem éapresentada quando aimpressora está a aquecer.
Aguarde até a mensagemdesaparecer. Não desligue ointerruptor de alimentação principaldurante a visualização da mensagem.
Aparece "Aguarde.". Esta mensagem aparecequando muda o cartucho dotoner.
Aguarde até a mensagemdesaparecer. Não desligue ointerruptor de alimentação principaldurante a visualização da mensagem.
O ecrã de introdução docódigo de utilizador évisualizado.
Os utilizadores estãolimitados pela Autenticaçãopor código de utilizador.
Para mais informações sobre comoiniciar sessão quando Autenticaçãopor código de utilizador está activada,consulte os Manuais do Utilizador.
Aparece o ecrã deautenticação.
Está definido Autenticaçãobásica, AutenticaçãoWindows, AutenticaçãoLDAP ou Autenticação ISA.
Introduza o Nome utilizador iníciosessão e a Palavra-passe de iníciosessão. Para mais informações sobre oecrã de Autenticação, consulte osManuais do Utilizador.
É mostrado "Falhou aautenticação.".
O Nome utilizador iníciosessão ou a Palavra-passede início sessãointroduzido(a) não estácorrecto(a).
Para mais informações acerca doNome utiliz. início sessão e da Pal--passe início sessão correctos, consulteo Guia de Segurança.
É mostrado "Falhou aautenticação.".
A impressora não consegueefectuar a autenticação.
Para mais informações acerca daautenticação, consulte o Guia deSegurança.
3. Resolução de Problemas
48
Problema Causas Soluções
Permanece uma mensagemde erro, mesmo quando opapel encravado éremovido.
• Quando aparecer umamensagem deencravamento, esta sódesaparece depois deabrir e fechar a tampaconforme indicado.
• O papel continuaencravado na bandeja.
Remova o papel encravado e abra efeche a tampa. Para mais informaçõessobre como remover papelencravado, consulte Pág. 85"Remover Papel Encravado".
As imagens são impressasno verso do papel.
É possível que tenhacolocado o papelincorrectamente.
• Coloque o papel na bandeja,com o lado de impressão voltadopara cima.
• Coloque papel na bandeja dealimentação manual com o ladoimpresso virado para baixo.
Ocorrem encravamentoscom frequência.
As guias finais ou laterais dabandeja podem não estarcolocadas correctamente.
• Retire o papel encravado. Paramais informações sobre comoremover papel encravado,consulte Pág. 85 "RemoverPapel Encravado".
• Verifique se as guias laterais oufinais estão colocadascorrectamente. Verifique tambémse as guias laterais estãobloqueadas. Para maisinformações sobre a guia laterale a guia final, consulte Pág. 31"Colocar Papel nas Bandejas".
Ocorrem encravamentoscom frequência.
A definição do formato depapel não é a correcta.
Retire o papel encravado. Para maisinformações sobre como removerpapel encravado, consulte Pág. 85"Remover Papel Encravado".
Quando Tiver Problemas com a Utilização da Impressora
49
Problema Causas Soluções
Não é possível imprimir nomodo de duplex.
Seleccionou uma bandejade papel que não estádefinida para impressão emduplex.
Altere a definição de "Bandejaduplex" em [Entrada papel] paraactivar a impressão em duplex para abandeja de papel. Para maisinformações sobre como definir"Bandeja de duplex", consulte osManuais do Utilizador.
Ocorreu um erro quando olivro de endereços foialterado a partir do visor oudo Web Image Monitor.
O livro de endereços nãopode ser alterado enquantoapaga os váriosdocumentos guardados.
Aguarde um pouco e, em seguida,tente novamente a operação.
• A utilização de papel ondulado causa frequentemente encravamentos, extremidades do papelmanchadas ou deslocamentos de posição durante a impressão com separação. Quando utilizarpapel enrolado, alise-o com as mãos ou coloque o papel virado ao contrário. De igual modo,coloque o papel numa superfície plana para evitar que fique enrolado e não o encoste à parede.
3. Resolução de Problemas
50
Quando se Verifica um Desvio no Registo deCorDepois de mover a impressora, imprimir em papel grosso ou usar intensivamente a impressora durantealgum tempo, pode dar-se a degradação da cor. A execução do ajuste automático da cor pode repora melhor qualidade de impressão.
Prima a tecla [Menu] e, em seguida, seleccione os itens de definição utilizando a tecla [ ] ou [ ].
1. Seleccione [Manutenção] Prima [OK]
2. Seleccione [Manutenção de qualidade] Prima [OK]
3. Seleccione [Registo de cor] Prima [OK]
4. Seleccione [Ajuste automático] Prima [OK]
5. Prima [OK]
O ajuste de cor automático inicia.
O registo automático de cor demora aproximadamente 30 segundos.
Aparece uma mensagem de confirmação quando o ajuste estiver concluído.
6. Prima [Sair]
Quando se Verifica um Desvio no Registo de Cor
51
Quando as Cores Impressas Sofrem AlteraçõesA gradação da cor durante a impressão a cores pode alterar-se ligeiramente, dependendo de váriosfactores. Se imprimir o mesmo ficheiro repetidamente ou tiver substituído o toner recentemente, podemocorrer alterações nos tons das cores. Nestes casos, pode obter resultados de impressão óptimosatravés da correcção da gradação da cor.
Estão disponíveis 2 métodos para correcção da gradação de cor: correcção automática e correcçãomanual, pela impressão de uma folha de correcção de gradação. Para executar a correcçãoautomática, execute [AjustDensImag+CalibrCores] em [Manutenção de qualidade] sob [Manutenção].Se o problema persistir, execute a correcção manual.
• A correcção da gradação da cor não é necessária em circunstâncias normais.
• Se não utilizar uma impressora durante algum tempo, podem ocorrer alterações nos tons dascores.
• Se não conseguir obter resultados adequados após uma correcção, repita a correcção váriasvezes, conforme seja necessário.
• As correcções na gradação de cor serão aplicadas a todos os trabalhos do utilizador.
• Utilize o mesmo tipo de papel quando imprimir um conjunto de correcções da gradação. Seutilizar um papel de tipo diferente, as correcções podem não ser evidentes.
• As correcções na gradação da cor são realizadas pela seguinte ordem:
1. Imprimir a folha de correcção de gradação 1.
2. Ajustar as partes das cores realçadas.
Definir o valor de correcção.
Imprimir a folha de correcção da gradação e verificar o resultado da correcção.
3. Imprimir a folha de correcção de gradação 2.
Ajustar as partes das cores intermédias.
Definir o valor de correcção.
Imprimir a folha de correcção da gradação e verificar o resultado da correcção.
4. Guardar o valor de correcção.
Configurar o valor de correcção da gradação de cor
Corrija a gradação em duas áreas: áreas claras (realces) e áreas médias (meios-tons). A opção[Imprimir teste padrões 1] é utilizada para definir o valor de correcção para as áreas realçadas e aopção [Imprimir teste padrões 2] é utilizada para os meios-tons.
Prima a tecla [Menu] e, em seguida, seleccione os itens de definição utilizando a tecla [ ] ou [ ].
3. Resolução de Problemas
52
1. Seleccione [Manutenção] Prima [OK]
2. Seleccione [Manutenção de qualidade] Prima [OK]
3. Seleccione [Calibração de cor] Prima [OK]
4. Seleccione [Ajustar auto densidade] Prima [OK]
Aparece uma mensagem de confirmação. Prima [OK] para ajustar a densidade automática.
A mensagem de confirmação aparece quando o processo estiver concluído. Prima [Sair].
O visor volta para o ecrã [Calibração de cor].
5. Seleccione [Imprimir teste padrões 1] Prima [OK]
6. Prima [Imprimir]
7. Compare as cores impressas na folha de correcção de gradação 1 com as cores quepretende reproduzir.
Quando a folha seleccionada for impressa, é mostrada uma mensagem de confirmação.
8. Prima [Cont.]
9. Seleccione a cor que pretende corrigir. Prima [OK]
10. Ajuste o valor de correcção. Prima [OK]
11. Prima [Result.]
12. Verifique o resultado, imprimindo a folha de calibração.
13. Prima [Sim]
14. Seleccione [Imprimir teste padrões 2] Prima [OK]
Ajuste os meios tons na folha de correcção de gradação 2 repetindo o procedimento utilizadopara ajustar os valores de cor na folha de correcção de gradação 1.
Folha de correcção da gradação
Interpretar a folha de correcção da gradação
A folha de correcção de gradação impressa é interpretada conforme mostrado abaixo:
Ao comparar a folha de correcção da gradação e o valor de correcção de cada cor, K (preto),M (magenta) e C (ciano)/Y (amarelo), determine a correcção da gradação necessária econfigure as definições a partir do painel de controlo.
Quando as Cores Impressas Sofrem Alterações
53
PT BFL359S
Folha 1 Folha 2
1. Valor de correcção para K (preto)
Utilize para ajustar a cor impressa quando só é utilizado o toner preto. O valor de correcção definidoactualmente é impresso a vermelho.
2. Valor de correcção para M (magenta)
Utilize para ajustar a cor impressa quando só é utilizado o toner magenta. O valor de correcçãodefinido actualmente é impresso a vermelho.
3. Valor de correcção para C (ciano)/Y (amarelo)
Utilize para corrigir as cores impressas quando utiliza o ciano e o amarelo. Para C/Y (ciano/amarelo),o valor de correcção é determinado com base numa combinação destas duas cores, apesar de asdefinições serem efectuadas individualmente para cada uma das cores.
4. Valor de definição
O valor apresentado é o valor definido actualmente quando a folha de correcção da gradação éimpressa. Este valor corresponde ao valor definido no painel de controlo.
Repor a definição do valor de correcção da gradação para o valorpredefinido
Prima a tecla [Menu] e, em seguida, seleccione os itens de definição utilizando a tecla [ ] ou [ ].
1. Seleccione [Manutenção] Prima [OK]
2. Seleccione [Manutenção de qualidade] Prima [OK]
3. Seleccione [Calibração de cor] Prima [OK]
4. Seleccione [Rep def] Prima [OK]
5. Prima [Sim]
3. Resolução de Problemas
54
Quando a Posição de Impressão se AlteraPode ajustar a posição de impressão. Geralmente, não é necessário actualizar a posição deimpressão. No entanto, a actualização é útil em alguns casos quando estiver instalada a unidade dealimentação de papel opcional.
"Horizontal" significa perpendicular ao sentido de alimentação. "Vertical" significa que é paralelo aosentido de alimentação do papel.
Prima a tecla [Menu] e, em seguida, seleccione os itens de definição utilizando a tecla [ ] ou [ ].
1. Seleccione [Manutenção] Prima [OK]
2. Seleccione [Manutenção de qualidade] Prima [OK]
3. Seleccione [Registo] Prima [OK]
4. Seleccione [Imprimir folha de teste] Prima [OK]
5. Seleccione a bandeja que pretende ajustar. Prima [OK]
6. Imprima a folha de teste para pré-visualizar as definições.
Utilize esta folha para confirmar a posição de impressão actual.
7. Prima a tecla [Escape] até o ecrã voltar para o menu [Registo].
8. Seleccione [Ajuste] Prima [OK]
9. Seleccione a bandeja que pretende ajustar. Prima [OK]
10. Introduza a alteração para o valor registado (mm). Prima [OK]
Aumente o valor para deslocar a área de impressão no sentido indicado pelo símbolo "+" nodiagrama abaixo. Diminua para mover a área de impressão no sentido indicado pelo símbolo "-".
Quando a Posição de Impressão se Altera
55
CQT692
: Área de impressão
: Sentido de alimentação do papel
11. Imprima a folha de teste para verificar o resultado do ajuste.
3. Resolução de Problemas
56
Se a Ligação USB FalharProblema Causas Soluções
A impressora não éreconhecidaautomaticamente.
O cabo USB não estácorrectamente ligado.
Desligue o cabo USB e desligue ointerruptor de corrente principal. Liguenovamente o interruptor de correnteprincipal. Após a impressora se terreiniciado, ligue o cabo USBnovamente.
O Windows já configurouas definições USB.
Verifique se o computadoridentificou a impressoracomo um dispositivo nãosuportado.
Abra o Gestor de Dispositivos doWindows, em [Controladores USB(Universal Serial Bus)] e removaqualquer dispositivo em conflito. Osdispositivos em conflito têm junto a si oícone [!] ou [?]. Proceda com cuidadopara não remover acidentalmentedispositivos que são necessários. Paramais informações, consulte a Ajuda doWindows.
Se a Ligação USB Falhar
57
Quando são Visualizadas MensagensEste capítulo descreve as principais mensagens que aparecem no painel do visor, relatórios ou registosde erros. Se aparecerem outras mensagens siga as respectivas instruções.
Mensagens de estado
A actualizar certificação…
A impressora está a actualizar o certificado @Remote. Desligue a alimentação e volte a ligá-la.
A calibrar…
A impressora está a calibrar a cor. Aguarde um momento.
Modo de poup.energia
A impressora está no modo de Poupança de Energia. Prima uma tecla qualquer para voltar ao modonormal.
Modo Hex Dump
No modo hex dump, a impressora recebe dados em formato hexadecimal. Desligue a impressoradepois da impressão e, em seguida, volte a ligá-la.
Trab. suspenso
Todos os trabalhos são suspensos. Desligue a impressora e volte a ligá-la para recuperar.
Offline
A impressora está offline e não pode imprimir.
Aguarde…
Esta mensagem pode aparecer durante alguns segundos. Significa que a impressora está a iniciar, asubstituir toner ou a executar operações de manutenção. Aguarde um momento.
Quando imprimir 500 ou mais folhas continuamente, a impressão pode parar temporariamente paradeixar o interior da impressora arrefecer por ter atingido uma temperatura demasiado alta. Érecomendado que imprima menos de 500 folhas de cada vez.
A imprimir...
A impressora está a imprimir. Aguarde um momento.
Impressão suspensa
A impressão está suspensa. Para retomar a impressão, prima a tecla [Suspend/Resume].
3. Resolução de Problemas
58
Pronto
Esta é a mensagem predefinida de equipamento a postos. A impressora está pronta a ser utilizada.Não é necessária nenhuma acção.
A apagar trab...
A impressora está a apagar o trabalho. Aguarde um momento.
A definir alteração...
A impressora está a aplicar as alterações efectuadas às definições. Aguarde um momento.
À espera dados impr....
A impressora está à espera dos próximos dados para imprimir. Aguarde um momento.
• Antes de desligar o interruptor da corrente principal, consulte Pág. 18 "Ligar/Desligar aAlimentação".
Mensagens de alerta (apresentadas no painel de controlo)
(A) Abra a tampa frontal e retire o papel.
Abra a tampa frontal e retire o papel encravado do caminho da alimentação de papel. Para maisinformações, consulte Pág. 85 "Mensagem de Papel Encravado (A)".
(B) Abra a tampa frontal e retire o papel.
Abra a tampa frontal e retire o papel encravado do caminho interno de alimentação de papel. Paramais informações, consulte Pág. 90 "Mensagem de encravamento de papel (B)".
(C) Abra a tampa frontal e retire o papel.
Abra a tampa frontal e retire o papel encravado da bandeja de saída. Para mais informações, consultePág. 91 "Mensagem de encravamento de papel (C)".
(Y1) Abra a tampa frontal e retire o papel.
Abra a bandeja 2 e remova o papel encravado. Para mais informações, consulte Pág. 94"Mensagem de encravamento de papel (Y)".
(Y2) Abra a tampa frontal e retire o papel.
Abra a bandeja 3 e remova o papel encravado. Para mais informações, consulte Pág. 94"Mensagem de encravamento de papel (Y)".
(Y3) Abra a tampa frontal e retire o papel.
Abra a bandeja 4 e remova o papel encravado. Para mais informações, consulte Pág. 94"Mensagem de encravamento de papel (Y)".
Quando são Visualizadas Mensagens
59
(Z) Abra a tampa frontal e retire o papel.
Abra a tampa frontal e retire o papel encravado da unidade de duplex. Para mais informações,consulte Pág. 96 "Mensagem de encravamento de papel (Z)".
Toner quase a acabar.
O cartucho de toner está quase vazio. Contacte o seu consultor comercial ou a assistência técnica paraobter um novo cartucho de toner.
Adic. toner: (cor)
O toner acabou. Substitua o cartucho de toner. Para mais informações, consulte os Manuais doUtilizador.
Sem toner
O toner de cor acabou. Substitua o cartucho de toner. Para mais informações, consulte os Manuais doUtilizador.
EmbTonerUsadoQuaseCheia
A embalagem de toner usado está quase cheia. Contacte o seu consultor comercial ou a assistênciatécnica para obter uma nova embalagem de toner usado.
Emb. toner usado cheia
Substitua a embalagem de desperdícios de toner. Para mais informações, consulte os Manuais doUtilizador.
Falhou ActualzCertif@Remote
A actualização do certificado @Remote falhou. Desligue a alimentação e volte a ligar. Se o problemapersistir, contacte o seu consultor comercial ou a assistência técnica.
Não liga=>Serv.Comunicação Verif util/pal-passe proxy.
O nome de utilizador ou a palavra-passe de proxy estão incorrectos. Verifique as definições doservidor proxy e altere o nome de utilizador e/ou a palavra-passe, se estiverem incorrectos.
Não é possível ligar ao servidor DHCP. (101/201)
Não é possível obter o endereço IP a partir do servidor DHCP. Contacte o seu administrador de rede.
Não é possível ligar ao serv. impr. NetWare. (107/207)
A ligação com o servidor de impressão NetWare não está disponível.
Não é possível ligar ao servidor NetWare.(106/206)
A ligação com o servidor NetWare não está disponível. Contacte o seu administrador de rede.
Não é possível imprimir.
Certifique-se de que o ficheiro que pretende imprimir é um tipo de ficheiro suportado. Verifique seexistem encravamentos e peça ajuda ao administrador de rede.
3. Resolução de Problemas
60
Verificar definições de rede.(103/203)
A definição do endereço IP está incorrecta. Verifique o endereço IP, a máscara de subrede e oendereço gateway. Para mais informações, consulte os Manuais do Utilizador.
Erro código classificação
Não está especificado um código de classificação para o trabalho de impressão. Introduza um códigode classificação utilizando as propriedades da impressora e, em seguida, imprima novamente odocumento.
Para mais informações, consulte os Manuais do Utilizador.
Falhou ligação:PlacaS/Fios Deslig equip e verif placa.
Certifique-se de que existe uma placa wireless LAN instalada.
Verifique se é uma placa suportada. Se existir, certifique-se de que está instalada correctamente.
Instale a placa correcta de forma adequada. Para mais informações, consulte os Manuais doUtilizador.
Tampa aberta. Feche como indicado. Feche-a.
Feche a tampa indicada no painel de controlo.
O modo Duplex está deslig. p/ (nome da bandeja)
O modo duplex para a bandeja indicada está desactivado; apenas pode utilizar a impressão de umlado. Prima [Alterar] para alterar as definições da bandeja, prima [ApagTrab] para apagar o trabalhoou prima [Avanço de página] para forçar a impressão.
Erro da placa de rede
Foi detectado um erro na placa de rede. Retire e reinstale a placa controladora. Se o problemapersistir, contacte o seu consultor comercial ou a assistência técnica.
Excedeu tam. máx. impr. Prima [Avan pág] ou [ApagTrab].
O formato do papel especificado excede o formato máximo suportado por esta impressora. Prima[Avanço de página] para forçar a impressão ou [ApagTrab] para cancelar a impressão.
Excedeu tamanho máximo impressão. Prima [Apagar Trabalho.]
O formato do papel especificado excede o formato máximo suportado por esta impressora. Prima[ApagTrab] para cancelar a impressão.
Falhou ligação ao servidor para Diagnóstico Remoto.
A impressora não consegue comunicar com a Porta de Comunicação Remota. Verifique a ligação àRemote Communication Gate.
TonerFornecIndependente
Encontra-se colocado toner de fornecedor independente. Utilize toner recomendado para estaimpressora.
Quando são Visualizadas Mensagens
61
Endereço IPv6 já existe Endereço de ligação local (109/209)
O mesmo endereço IPv6 já existe. Contacte o seu administrador de rede.
Endereço IPv6 já existe Endereço auto-config. (109/209)
O mesmo endereço IPv6 já existe. Contacte o seu administrador de rede.
Endereço IPv6 já existente End. configuração manual (109/209)
O mesmo endereço IPv6 já existe. Contacte o seu administrador de rede.
Col pap em (nome da bandeja) ou [Cancelar] p/AvanPág..
Não há papel na bandeja especificada. Coloque na bandeja o papel especificado, prima [ApagTrab]para apagar o trabalho.
Erro de RAM opcional
A impressora não consegue detectar um módulo SDRAM opcional. A instalação pode ter sido feito deforma incorrecta.
Certifique-se de que a instalação foi feita correctamente.
Para mais informações sobre a instalação da unidade, consulte os Manuais do Utilizador.
Bandeja de saída cheia.
As bandejas de saída estão cheias. Retire o papel.
Erro do interface paralelo
O teste de auto-diagnóstico da impressora falhou devido a um erro de loopback. Substitua a placaIEEE 1284 que provocou o erro. Para mais informações, consulte os Manuais do Utilizador.
Preparar substituição Verifique se é necessário substituir cartuchos impr.
O toner acabou. Prepare um cartucho de toner novo.
Erro fonte da impressora.
Existem problemas com o ficheiro de tipos de letra da impressora. Desligue a alimentação e volte aligar.
Se o problema persistir, contacte o seu consultor comercial ou a assistência técnica.
Problema com disco rígido Contacte assist. técnica.
A impressora não consegue detectar o disco rígido. A instalação pode ter sido feito de formaincorrecta.
Certifique-se de que a instalação foi feita correctamente. Se o problema persistir, contacte o seuconsultor comercial ou a assistência técnica.
Para mais informações sobre a instalação da unidade, consulte os Manuais do Utilizador.
3. Resolução de Problemas
62
Problema: PlacaS/Fios Contacte assist. técnica.
A impressora não consegue detectar uma placa wireless LAN. A instalação pode ter sido feito de formaincorrecta.
Certifique-se de que a instalação foi feita correctamente. Se o problema persistir, contacte o seuconsultor comercial ou a assistência técnica.
Para mais informações sobre a instalação da unidade, consulte os Manuais do Utilizador.
Subst.:Transf. intermédia
É necessário substituir a unidade de transferência intermédia. Para mais informações, consulte osManuais do Utilizador.
Substituir:Unid. fusão
É nbecessário substituir a unidade de fusão. Para mais informações, consulte os Manuais do Utilizador.
Substituir:PCU:Preto
É necessário substituir a unidade de tambor de preto. Para mais informações, consulte os Manuais doUtilizador.
Substituir:PCU:Cor
É necessário substituir a unidade de tambor de cor. Para mais informações, consulte os Manuais doUtilizador.
Subst em breve:Transf.Intrm
Será necessário substituir a unidade de transferência intermédia em breve. Contacte o seu consultorcomercial ou a assistência técnica para obter uma nova unidade.
Subst em breve:Unid. fusão
Será necessário substituir a unidade de fusão em breve. Contacte o seu consultor comercial ou aassistência técnica para obter uma nova unidade.
Subst em breve:PCU:Preto
Será necessário substituir a unidade do tambor de preto em breve. Contacte o seu consultor comercialou a assistência técnica para obter uma nova unidade.
Substituir em breve:PCU:Cor
Será necessário substituir a unidade de tambor de cor em breve. Contacte o seu consultor comercial oua assistência técnica para obter uma nova unidade.
Falhou autentic. cartão SD. SeErroRepet,ContacteAssist
A autenticação do SD card falhou. Desligue a alimentação e volte a ligá-la. Se o erro ocorrernovamente, contacte o seu revendedor ou representante da assistência técnica.
Quando são Visualizadas Mensagens
63
Instale a unidade de fusão correctamente.
A unidade de fusão pode não estar instalada correctamente. Desligue a impressora e reinstale aunidade de fusão.
Se a mensagem continuar a ser visualizada após reinstalar, contacte o seu consultor comercial ou aassistência técnica.
Para mais informações sobre a instalação da unidade de fusão, consulte os Manuais do Utilizador.
Instale unidade de transferência intermédia correctamente.
A unidade de transferência intermédia poderá não estar instalada correctamente. Desligue aimpressora e instale novamente a unidade de transferência intermédia.
Se a mensagem continuar a ser visualizada após reinstalar, contacte o seu consultor comercial ou aassistência técnica.
Para mais informações sobre como instalar a unidade de transferência intermédia, consulte os Manuaisdo Utilizador.
Instale a unidade de tambor correctamente.
A unidade de tambor pode não estar instalada correctamente. Desligue a impressora e instalenovamente a unidade de tambor. Utilizando um pano seco, limpe cuidadosamente a área de interfacena unidade de tambor.
Se a mensagem continuar a ser visualizada após reinstalar e limpar a área de interface, contacte oconsultor comercial ou a assistência técnica.
Para mais informações sobre a instalação da unidade de tambor, consulte os Manuais do Utilizador.
Instale cartucho do toner correctamente.
O cartucho de toner pode não estar instalado correctamente. Desligue a impressora e instalenovamente o cartucho de toner.
Para mais informações sobre como instalar o toner, consulte as instruções na embalagem de toner.
Se esta mensagem continuar a ser visualizada após reinstalar, contacte o seu consultor comercial ou aassistência técnica.
Instale a embalagem toner usado correctamente.
A embalagem de desperdícios de toner pode não estar instalada correctamente. Desligue a impressorae instale novamente a embalagem de desperdícios de toner.
Se a mensagem continuar a ser visualizada após reinstalar, contacte o seu consultor comercial ou aassistência técnica.
Para mais informações, consulte os Manuais do Utilizador.
Falhou encomenda consum.
A encomenda automática de consumíveis falhou. A mensagem indica os consumíveis que a impressoratentou encomendar.
3. Resolução de Problemas
64
Este nome NetBIOS já está a ser usado. (108/208)
O nome NetBIOS especificado para esta impressora já está a ser utilizado por outro equipamento narede. Contacte o seu administrador de rede.
O mesmo endereço IPv4 já existe. (102/202)
O endereço IPv4 especificado para esta impressora já está a ser utilizado por outro equipamento narede. Contacte o seu administrador de rede.
O trabalho seleccionado já foi impresso ou apagado.
Esta mensagem pode aparecer se imprimir ou apagar um trabalho a partir do Web Image Monitor.Prima Sair no ecrã de mensagens.
USB tem um problema. Contacte a assistência técnica.
A impressora detectou uma falha na placa USB. Desligue a alimentação e volte a ligá-la. Se oproblema persistir, contacte o seu consultor comercial ou a assistência técnica.
Valores defin p/endereços IPv6/Gateway inválids. (110/210)
O endereço IPv6 ou de gateway é inválido. Verifique as definições de rede.
Aut WPA incompleta. (211)
Não foi possível concluir a autenticação WPA. Contacte o seu administrador de rede.
• Os conteúdos de erro podem ser impressos na Folha configuração. Verifique a Folhaconfiguração em conjunto com o registo de erro. Para mais informações sobre como imprimir aPágina de configuração, consulte os Manuais do Utilizador.
Mensagens de alerta (impressas em registos e relatórios de erros)
Esta secção explica causas prováveis e possíveis soluções para mensagens de erro que sejamimpressas nos relatórios ou registos de erros.
84: Erro
Não existe área de trabalho disponível para o processamento da imagem. Seleccione [Prioridadefontes] para [Utilização mem] em [Sistema]. Reduza o número de ficheiros enviados para a impressora.
85: Erro
A biblioteca de gráficos especificada não está disponível. Verifique se os dados são válidos.
86: Erro
Os parâmetros do código de controlo são inválidos. Verifique as definições de impressão.
Quando são Visualizadas Mensagens
65
91: Erro
Devido a um erro de comando, a impressão foi cancelada pela função de cancelamento automáticode trabalho. Verifique se os dados são válidos.
92: Erro
A impressão foi cancelada porque a tecla [Job Reset] ou a tecla [Suspend/Resume] foi premida nopainel de controlo da impressora. Se necessário, efectue novamente a operação de impressão.
Livro Ender. em utilização.
A impressora não pode efectuar a autenticação porque o Livro de endereços está a ser utilizado poroutra função. Aguarde um pouco e, em seguida, tente novamente a operação.
Falhou prog. utiliz. auto.
Falhou o registo automático da informação para Autenticação LDAP ou Autenticação Windows porqueo livro de endereços está cheio.
Para mais informações acerca do registo automático da informação do utilizador, consulte o Guia deSegurança.
Não é possível imprimir.
O documento PDF que tentou imprimir não possui permissões de impressão.
Contacte o proprietário do documento.
Erro código classificação
O código de classificação não é especificado com o driver de impressão.
Para mais informações sobre como especificar a definições do código de classificação, consulte osManuais do Utilizador.
Agrupar cancelado.
A função Agrupar foi cancelada. Desligue o interruptor de alimentação principal e volte a ligá-lo.
Se a mensagem voltar a aparecer, contacte a assistência técnica.
Agrupar: máx. páginas
A quantidade de memória disponível é insuficiente para executar agrupar. Reduza o número depáginas a imprimir ou instale a SDRAM opcional.
Erro de comando.
Ocorreu um erro de comando RPCS. Certifique-se de que a comunicação entre a câmara digital e aimpressora está a funcionar correctamente.
Erro de dados compactados
A impressora detectou dados compactados corrompidos.
Certifique-se de que o programa que utilizou para compactar os dados está a funcionar correctamente.
3. Resolução de Problemas
66
Duplex cancelado.
A impressão no modo de duplex foi cancelada.
Altere a definição de "Bandeja duplex" em [Entrada papel] para activar a impressão em duplex para abandeja de papel. Para mais informações sobre como definir "Bandeja de duplex", consulte osManuais do Utilizador.
Ocorreu um erro.
Ocorreu um erro de sintaxe, etc. Verifique se o ficheiro PDF é válido.
Erro. Impresso/cancelado.
Ocorreu um erro durante a impressão mas foi ignorado.
Excede máx. volumes p/impr.
• A impressão foi cancelada porque foi alcançado o número máximo de páginas com autorizaçãopara imprimir. Contacte o seu administrador de utilizadores.
• Foi atingido o número máximo de códigos de utilizador que podem ser registados. Apague oscódigos de utilizador desnecessários.
Erro no sist. de ficheiros.
Não foi possível efectuar a impressão directa de PDF porque não foi possível obter o ficheiro dosistema.
Desligue o interruptor de alimentação principal e volte a ligá-lo. Se a mensagem voltar a aparecer,contacte a assistência técnica.
Sistema de ficheiros cheio.
O ficheiro PDF não é impresso porque a capacidade do sistema de ficheiros está esgotada.
Apague do disco rígido todos os ficheiros desnecessários ou reduza o tamanho dos ficheiros enviadospara a impressora.
Uso da função recusado.
O trabalho de impressão foi cancelado por um dos seguintes motivos:
• O utilizador não tem privilégios de impressão.
• Não estão atribuídos nenhuns privilégios de impressão ao nome de utilizador ou código deutilizador introduzido, ou
• Foi especificada uma palavra-passe incorrect para o nome de utilizador.
Introduza o nome de utilizador ou código de utilizador com privilégios de impressão, ou introduza apalavra-passe correcta para o nome de utilizador.
HDD está cheia.
O disco rígido ficou cheio durante a impressão de um ficheiro de impressão de teste, impressãobloqueada, impressão retida ou impressão guardada. Apague os ficheiros desnecessários guardados
Quando são Visualizadas Mensagens
67
na impressora. Reduza o tamanho dos dados do ficheiro de impressão de teste, impressão bloqueada,impressão retida ou impressão guardada.
Durante a impressão com o driver de impressão PostScript 3, a capacidade do disco rígido para tiposde letra e formulários foi excedida. Apague os formulários ou tipos de letra desnecessários registadosna impressora.
Disco rígido não instalado
A impressora recebeu um ficheiro de trabalho guardado mas não está instalado nenhum disco rígido.Instale um disco rígido.
SobrecargaMemInterméd E/S.
Ocorreu um erro de sobrecarga da memória de entrada.
• Seleccione [Prioridade fontes] para [Utilização mem] em [Sistema].
• Em [Memória E/S] sob o menu [Controladora], defina o tamanho máximo de memória para umvalor maior.
• Reduza o número de ficheiros enviados para a impressora.
Memória insuficiente.
Ocorreu um erro de alocação da memória.
• PCL 5 / PostScript 3
Seleccione uma resolução inferior no driver de impressão. Para mais informações sobre comoalterar a definição da resolução, consulte a Ajuda do driver de impressão.
• PCL 6
Seleccione uma resolução inferior no driver de impressão. Para mais informações sobre comoalterar a definição da resolução, consulte a Ajuda do driver de impressão. No separador[DefiniçõesDetalhadas] do driver de impressão, clique em [Qualidade de impressão] em "Menu:"e, em seguida, seleccione [Grelha] na lista "Vector/Raster:". Em alguns casos, demorará bastantetempo a concluir um trabalho de impressão.
Erro de acesso à memória.
Ocorreu um erro de alocação da memória.
Desligue o interruptor de alimentação principal e volte a ligá-lo. Se a mensagem voltar a aparecer,substitua a SDRAM. Para mais informações sobre a substituição da SDRAM, consulte os Manuais doUtilizador.
Sem reposta do servidor.
Ocorreu um tempo de espera excedido durante a ligação ao servidor para Autenticação LDAP ouAutenticação Windows. Verifique o estado do servidor.
3. Resolução de Problemas
68
Erro formato papel
A impressão foi cancelada porque não é possível alimentar o formato de papel especificado a partirda bandeja. Verifique o formato do papel disponível.
Erro do tipo de papel
A impressora não reconhece o tipo de papel especificado utilizando o driver de impressão.
Certifique-se de que a impressora está correctamente ligada à rede e que a comunicação bidireccionalestá activada. Se o problema continuar, verifique as definições do tipo de papel de utilizador daimpressora. Para mais informações, consulte os Manuais do Utilizador.
Pal-passe não correspondem.
Foi introduzida uma palavra-passe incorrecta ao imprimir um ficheiro PDF encriptado. Verifique apalavra-passe.
Erro de impressão.
As imagens foram eliminadas durante a impressão.
Seleccione uma resolução inferior no driver de impressão. Para mais informações sobre como alterar adefinição da resolução, consulte a Ajuda do driver de impressão.
Falhou a recepção de dados.
A recepção de dados foi cancelada. Reenvie os dados.
Falhou o envio de dados.
A impressora recebeu um comando para parar a transmissão a partir do driver de impressão.
Certifique-se de que o computador está a funcionar correctamente.
Autent. utiliz. já existe.
Os mesmos nomes de conta já existem no servidor ou domínio seleccionado, em ambiente comautenticação LDAP ou ISA. Contacte o seu administrador de utilizadores.
Quando são Visualizadas Mensagens
69
Verificar o Registo de ErrosSe não puderem ser guardados ficheiros devido a erros de impressão, identifique a causa do erroconsultando o registo de erros no painel de controlo.
• Os 30 erros mais recentes ficam guardados no registo de erro. Se for acrescentado um novo erroquando já existirem 30 erros guardados, o erro mais antigo será apagado. No entanto, o erromais antigo não é apagado se pertencer a um dos seguintes trabalhos de impressão: erro deimpressão de teste, impressão bloqueada, impressão retida ou impressão guardada. O erro éguardado em separado até o número de erros atingir os 30.
• Se o interruptor de alimentação for desligado, o registo é apagado.
• Não é possível visualizar o [Registo de erros] no Ecrã simplificado.
Prima [Opção] e, em seguida, seleccione os itens de configuração utilizando a tecla [ ] ou [ ].
1. Seleccione [Reg. erros] Prima [OK]
2. Seleccione um tipo de trabalhos de impressão. Prima [OK]
3. Seleccione o registo de erros que pretende verificar.
3. Resolução de Problemas
70
Quando Não Consegue ImprimirA alimentação está ligada?
Verifique se o cabo está bem ligado à tomada de parede e à impressora.
Ligue a alimentação.
O indicador de Alerta fica vermelho?
Se ficar, verifique a mensagem de erro no visor e tome as medidas necessárias.
Para mais informações, consulte Pág. 58 "Quando são Visualizadas Mensagens".
O papel está colocado?
Coloque papel na bandeja de papel ou na bandeja de alimentação manual.
Para mais informações, consulte Pág. 23 "Colocar Papel".
Consegue imprimir uma página de configuração?
Se não conseguir imprimir uma página de configuração, pode haver uma avaria na impressora.Desligue a alimentação e volte a ligar. Se o problema persistir, contacte o seu consultor comercial ou aassistência técnica.
Para mais informações, consulte os Manuais do Utilizador.
O cabo de interface está correctamente ligado à impressora e ao computador?
Ligue o cabo de interface correctamente. Se tiver um fixador, aperte-o também.
Está a utilizar o cabo de interface correcto?
O tipo de cabo de interface que deve utilizar depende do computador. Certifique-se de que utiliza ocabo correcto.
Se o cabo estiver danificado ou gasto, substitua-o.
O indicador de entrada de dados fica intermitente ou acende depois de ter começar umtrabalho de impressão?
Se não estiver aceso nem intermitente, os dados não estão a ser enviados para a impressora.
• Quando a impressora estiver ligada ao computador através do cabo de interface
Certifique-se de que a definição da ligação da porta está correcta.
• Ligação de Rede
Contacte o seu administrador de rede.
Qual é a intensidade do sinal quando utiliza wireless LAN?
• 802.11 Modo Ad hoc
Desloque-se para um local em que o sinal seja bom ou retire quaisquer obstáculos.
• Modo Infra-estrutura
Quando Não Consegue Imprimir
71
Verifique o estado do sinal no menu [Wireless LAN] no painel de controlo. Se o sinal fordeficiente, desloque-se para um local em que o sinal seja bom ou retire quaisquer obstáculos.
A impressora está instalada num local onde possa haver interferências de ondas rádio?
Se a impressora utilizar wireless LAN (IEEE802.11g/b/n), pode haver interferência nas comunicaçõesda wireless LAN causadas por dispositivos como, por exemplo, microondas, telemóveis, equipamentoindustrial, instrumentos científicos ou instrumentos médicos que utilizem a mesma frequência e queestejam localizados nas proximidades.
Desligue a alimentação eléctrica do microondas, telemóvel, equipamento industrial, instrumentoscientíficos ou instrumentos médicos que utilizem a mesma frequência e, em seguida, tente imprimirnovamente. Se a impressão for bem sucedida, desloque o equipamento para um local onde não hajainterferências.
Quando o indicador de recepção de dados não acende ou intermitente
Quando o indicador de recepção de dados não acende ou intermitente após iniciar um trabalho deimpressão, os dados não são enviados para a impressora.
Quando a impressora está ligada ao computador através do cabo de interface
Esta secção descreve como verificar a porta de impressão quando o indicador de recepção de dadosnão acender nem piscar.
Verifique se a definição da porta de impressão está correcta. Quando a ligação for feita utilizando uminterface paralelo, ligue-o a LPT1 ou LPT2.
1. Clique no botão Iniciar e, em seguida, em [Painel de Controlo].
2. Clique em [Hardware e Som].
3. Clique em [Dispositivos e impressoras].
4. Clique com o botão direito do rato no ícone da impressora. No menu de contexto, cliqueem [Propriedades da impressora].
5. Clique no separador [Portas].
6. Na lista [Imprimir na(s) seguinte(s) porta(s)], certifique-se de que está seleccionada aporta correcta.
Ligação de rede
Para mais informações sobre a ligação de rede, contacte o administrador.
3. Resolução de Problemas
72
Outros Problemas de ImpressãoEste capítulo explica as causas prováveis e possíveis soluções para problemas que podem ocorrerquando imprimir a partir de um computador.
Quando não conseguir imprimir devidamente
Aparecem manchas de toner no lado impresso da página.
• A definição do papel pode não estar correcta. Por exemplo, está a utilizar papel grosso, mas adefinição para papel grosso pode não ter sido efectuada.
• Verifique as definições do papel.
• Verifique as definições de papel do driver de impressão. Consulte a Ajuda do driver de impressão.
• Verifique se o papel está enrolado ou dobrado. Os envelopes podem enrolar facilmente. Paramais informações, consulte Pág. 23 "Especificações do Papel".
As imagens fotográficas têm um aspecto granulado.
• Algumas aplicações baixam os níveis de resolução quando são executados trabalhos deimpressão.
Especifique um nível de resolução mais alto utilizando as definições da aplicação.
O padrão de pontos finos não imprime.
• Altere a definição [Composição de cores:] na caixa de diálogo do driver de impressão PostScript3.
Para mais informações, consulte a Ajuda do driver de impressão.
As linhas sólidas são impressas como linhas tracejadas.
• Altere a definição [Composição de cores:] na caixa de diálogo do driver de impressão PostScript3.
Para mais informações, consulte a Ajuda do driver de impressão.
A impressão está manchada.
• O papel encontra-se húmido, provavelmente devido a armazenamento incorrecto. Utilize papelseco que tenha sido armazenado correctamente.
Para mais informações, consulte Pág. 23 "Especificações do Papel".
• Se seleccionar [Ligado] para [Economy Color:] no menu [Qualidade impr.] na caixa de diálogodas propriedades da impressora, a impressão sai geralmente menos densa.
Para mais informações, consulte a Ajuda do driver de impressão.
• Quase sem toner. Quando a mensagem "Toner quase a acabar." for apresentada no visor,substitua o cartucho de toner. Para mais informações, consulte os Manuais do Utilizador.
Outros Problemas de Impressão
73
• Poderá ter ocorrido condensação. Se tiver havido alterações súbitas de temperatura ouhumidade, reinicie a impressora quando já estiver adaptada às novas condições atmosféricas.
Ocorre uma mudança na cor.
• Se as cores forem diferentes do que esperava obter, execute [Registo de cor].
Para mais informações, consulte Pág. 51 "Quando se Verifica um Desvio no Registo de Cor".
Surgem imperfeições em áreas de impressão sólida a preto.
• Seleccione [CMY + K] para [Reprodução de cinzentos:] na caixa de diálogo do driver deimpressão.
Para mais informações, consulte a Ajuda do driver de impressão.
Aparecem linhas brancas ou de cor.
• Quase sem toner. Quando a mensagem "Toner quase a acabar." for apresentada no visor,substitua o cartucho de toner. Para mais informações, consulte os Manuais do Utilizador.
• O papel está húmido. Utilize papel que tenha sido guardado em condições adequadas detemperatura e humidade.
Fragmentos de papel podem ter ficado agarrados ao rolo de registo. Limpe o rolo de registo.
Para mais informações, consulte os Manuais do Utilizador.
As imagens não são impressas na posição correcta.
CEC225
• Ajuste a posição de impressão.
Ajuste a posição de impressão para cada bandeja especificando os valores de ajuste para[Registo] em [Manutenção de qualidade], em [Manutenção], usando o painel de controlo. Paramais informações, consulte Pág. 55 "Quando a Posição de Impressão se Altera".
• Ajuste as guias de papel final e laterais de forma a se adequarem ao formato de papel. ConsultePág. 31 "Colocar Papel nas Bandejas".
3. Resolução de Problemas
74
As imagens são impressas com inclinação.
CEC223
• Ajuste as guias de papel final e laterais de forma a se adequarem ao formato de papel. ConsultePág. 31 "Colocar Papel nas Bandejas".
Aparecem linhas brancas/pretas.
CEC224
• Limpe a cabeça do LED. Para mais informações, consulte os Manuais do Utilizador.
• A unidade de transferência intermédia está suja. Siga o procedimento abaixo para limpar aunidade:
1. Prima a tecla [Menu].
2. Seleccione [Manutenção] Prima [OK]
3. Seleccione [Manutenção de qualidade] Prima [OK]
4. Seleccione [Limpeza] Prima [OK]
Se este procedimento não resolver o problema, contacte o seu consultor comercial ou aassistência técnica.
Aparecem linhas horizontais no papel impresso.
• Impactos podem fazer com que apareçam linhas no papel impresso ou outras avarias.
Proteja sempre a impressora de impactos, em particular durante a impressão.
• Se aparecerem linhas nas impressões, desligue a impressora, aguarde um momento e, emseguida, ligue-a novamente. Em seguida, repita o trabalho de impressão.
O verso das folhas impressas está manchado.
• Quando remover uma folha encravada, o interior da impressora pode ficar sujo. Imprima váriasfolhas até saírem limpas.
Outros Problemas de Impressão
75
• Se o formato do documento for superior ao formato do papel, por exemplo, documento A4 empapel B5, o verso da folha impressa seguinte pode ficar sujo.
Se esfregar com o dedo, o toner impresso fica esborratado.
• A definição do papel pode não estar correcta. Por exemplo, apesar de utilizar papel grosso, adefinição do papel grosso pode não estar definida.
• Verifique as definições do papel desta impressora.
Para mais informações, consulte Pág. 23 "Especificações do Papel".
• Verifique as definições do papel do driver de impressão.
Para mais informações, consulte a Ajuda do driver de impressão.
• A unidade de fusão está deteriorada ou danificada. Substitua a unidade.
Para mais informações, consulte os Manuais do Utilizador.
Quando imprimir em papel normal, os pontos brancos são óbvios.
• O rolo de registo ou a bandeja de papel está suja. Limpe o rolo de registo ou a bandeja de papel.Para mais informações, consulte os Manuais do Utilizador.
Ocorrem falhas parciais das imagens impressas.
O desempenho da impressora pode ser afectado pela humidade ambiente ou por gotas de águadentro da unidade de duplex. Se isso acontecer, defina [Anti-humidade (PrevFalhas)] como [Ligado].Se acontecerem falhas apenas no verso de cópias impressas dos dois lados, defina [Anti-goteio(Impr.2Lados)] como [Ligado].
O papel sai dobrado.
O papel pode ficar húmido e enrolado se for armazenado num ambiente com muita humidade. Essepapel pode ficar dobrado durante a impressão. Se isso acontecer, defina[PrevençãoContraEnrolamento] como [Ligado].
Ocorrem encravamentos de papel frequentemente
Ocorrem encravamentos de papel com frequência, ou são alimentadas várias páginas aomesmo tempo.
• O papel poderá não estar correctamente colocado nas bandejas, ou as definições do papelpodem não ser correctas para o papel colocado. Para além disso, o papel colocado pode ser deum tipo ou formato não suportado.
Para mais informações, consulte Pág. 23 "Colocar Papel".
• A almofada de separação, o rolo de alimentação de papel ou o rolo de registo pode estar sujo.Limpe a peça suja, conforme necessário. Consulte os Manuais do Utilizador.
• Se forem alimentadas várias folhas ao mesmo tempo, ou se as folhas impressas sairem com oscantos dobrados ou enrolados, execute o seguinte procedimento:
3. Resolução de Problemas
76
• Vire o papel ao contrário na bandeja.
• Tire o papel da bandeja, folheie-o e, em seguida, coloque-o novamente na bandeja.
Para mais informações sobre precauções a ter com o papel, consulte Pág. 29 "Precauções com oPapel".
• O papel pode ficar húmido e enrolado se for armazenado num ambiente com muita humidade.Esse papel pode ficar dobrado durante a impressão. Se isso acontecer, defina[PrevençãoContraEnrolamento] como [Ligado].
O papel fica enrugado.
• O papel poderá não estar correctamente colocado nas bandejas, poderá ter sido colocadopapel não recomendados, ou as definições de papel podem não ser correctas para o papelcolocado.
Para mais informações, consulte Pág. 23 "Colocar Papel".
• A unidade de fusão está deteriorada ou danificada. Substitua a unidade.
Para mais informações, consulte os Manuais do Utilizador.
A imagem impressa é diferente da imagem no computador
A imagem impressa é diferente da imagem no ecrã do computador.
• Quando utilizar certas funções, como as funções de ampliação e redução, a disposição daimagem poderá ser diferente da disposição apresentada no monitor do computador.
As imagens são cortadas ou é impresso um número excessivo de páginas.
• Se estiver a utilizar papel mais pequeno do que o formato seleccionado na aplicação, utilizepapel do mesmo formato seleccionado na aplicação. Se não conseguir colocar papel do formatocorrecto, utilize a função de redução para reduzir a imagem e, em seguida, imprima-a.
Para mais informações, consulte a Ajuda do driver de impressão.
A Impressão Directa de PDF não é executada (o ficheiro PDF não é impresso).
• É necessário instalar um disco rígido opcional ou definir o valor de [Disco RAM] no menu Sistemacomo 2 MB ou superior.
Para mais informações sobre o [Disco RAM], consulte os Manuais do Utilizador.
• Depois de adicionar um módulo SDRAM e definir o valor de [Disco RAM] no menu [Sistema]como 8 MB, o valor de [Disco RAM] volta a ser de 0 MB se o módulo SDRAM for retirado. Se istoacontecer, volte a definir o valor de [Disco RAM] para 2 MB ou mais.
Para mais informações sobre o [Disco RAM], consulte os Manuais do Utilizador.
• Quando imprimir um ficheiro PDF protegido com palavra-passe, defina a palavra-passe doficheiro PDF no menu [Alterar palavra-passe PDF] no [Menu PDF] ou no Web Image Monitor. Paramais informações sobre [Alterar palavra-passe PDF], consulte os Manuais do Utilizador.
Outros Problemas de Impressão
77
Para mais informações sobre o Web Image Monitor, consulte a Ajuda do Web Image Monitor.
• Os ficheiros PDF não autorizados para serem impressos pela definição de segurança de ficheirosPDF não podem ser impressos.
• Os ficheiros PDF de elevada compactação não podem ser impressos com a Impressão Directa dePDF.
Abra a aplicação relevante e imprima o ficheiro PDF no driver de impressão.
Defina o formato do ficheiro para PDF standard.
Como resultado da impressão com a Impressão Directa de PDF, os caracteres nãoaparecem ou estão fora do sítio.
• Antes de imprimir, especifique o tipo de fonte no ficheiro PDF a ser impresso.
O formato do papel aparece no painel de controlo mas a impressão não é executada coma Impressão Directa de PDF.
• Quando utilizar a Impressão Directa de PDF, a impressão requer o papel definido no ficheiro PDF.Quando aparecer uma mensagem a indicar o formato de papel, coloque o papel do formatoindicado na bandeja de papel ou efectue o Avanço de página.
Além disso, se [FormSecundário] no menu [Sistema] estiver definido para [Auto], a impressão éefectuada assumindo que os formatos Letter e A4 são idênticos. Por exemplo, quando um ficheiroPDF definido para o formato de papel A4 é impresso utilizando PDF Direct Print e é colocadopapel de formato Letter na bandeja de papel, ou vice-versa, o ficheiro é impresso.
A cor da impressão é diferente da cor apresentada no monitor do computador.
• As cores criadas utilizando toner de cor são diferentes das mostradas no visor.
• Se seleccionar [On] para [Poupança de Cor:] no menu [Qualidade de Impressão] na caixa dediálogo do driver de impressão, a gradação da cor pode aparecer de forma diferente.
Para mais informações, consulte a Ajuda do driver de impressão.
• Desligue o interruptor de alimentação principal e volte a ligá-lo. Se as cores forem diferentes doque esperava obter, execute [Registo de cor].
Para mais informações, consulte Pág. 51 "Quando se Verifica um Desvio no Registo de Cor".
A cor da impressão é diferente da cor especificada.
• Se for omitida uma cor específica, desligue a impressora, aguarde alguns momentos e volte aligá-la. Se este procedimento não resolver o problema, contacte o seu representante de vendas oude assistência técnica.
A cor muda consideravelmente quando é ajustada com o driver de impressão.
• Não efectue definições extremas relativamente ao balanço de cor no menu [Qualidade impr.] sobo separador [DefiniçõesDetalhadas] na caixa de diálogo do driver de impressão.
3. Resolução de Problemas
78
Deve ser tido em conta que a imagem de amostra mostrada no driver de impressão é utilizadaapenas para mostrar qual o processamento que vai ser executado, pelo que poderá nãocorresponder aos resultados impressos.
Para mais informações, consulte a Ajuda do driver de impressão.
Os documentos a cor são impressos a preto e branco.
• O driver de impressão não está configurado para impressão a cores.
Para mais informações, consulte a Ajuda do driver de impressão.
• Algumas aplicações imprimem ficheiros a cores a preto e branco.
Áreas sólidas, linhas ou texto estão brilhantes ou acetinados quando são criados comouma mistura de ciano, magenta e amarelo.
• Seleccione [K (Preto)] para [Reprodução de cinzentos:] na caixa de diálogo do driver deimpressão.
Para mais informações, consulte a Ajuda do driver de impressão.
A gradação preta não é natural.
• Seleccione [CMY + K] para [Reprodução de cinzentos:] na caixa de diálogo do driver deimpressão.
Para mais informações, consulte a Ajuda do driver de impressão.
Uma cor não existe ou está parcialmente manchada.
• O papel está húmido. Utilize papel que tenha sido armazenado correctamente.
Para mais informações, consulte Pág. 29 "Precauções com o Papel".
• O cartucho de toner está quase vazio. Quando a mensagem "Toner quase a acabar." forapresentada no painel do visor, ou quando o indicador do toner no ecrã inicial parecer vazio,substitua o cartucho do toner da cor indicada.
Para mais informações, consulte os Manuais do Utilizador.
• Pode ocorrer condensação. Se tiver havido alterações súbitas de temperatura ou humidade,reinicie a impressora quando já estiver adaptada às novas condições atmosféricas.
Quando a impressora não está a funcionar correctamente
O papel não é alimentado a partir da bandeja seleccionada.
• Quando utilizar um sistema operativo Windows, as definições do driver de impressão substituemas definições definidas no painel de controlo. Defina a bandeja de entrada pretendida no driverde impressão.
Para mais informações, consulte a Ajuda do driver de impressão.
Outros Problemas de Impressão
79
As impressões não são empilhadas correctamente.
• O papel está húmido. Utilize papel que tenha sido armazenado correctamente. Consulte Pág. 23"Especificações do Papel".
• Se as folhas impressas saírem enroladas, utilize o extensor da bandeja standard. Consulte Pág. 10"Guia de Componentes".
• Quando utilizar papel de formato A3, Legal ou Double Letter, puxe para fora e levante a guia--travão. Consulte Pág. 10 "Guia de Componentes".
Demora demasiado tempo a ligar a impressora.
• Se desligar a impressora enquanto ainda está a aceder ao disco rígido (por exemplo: durante aeliminação do texto), a impressora necessitará de mais tempo para se activar da próxima vez quefor ligada. Para evitar este atraso, não desligue a corrente enquanto estiver em funcionamento.
Demora muito tempo a retomar a impressão.
• Os dados são muito grandes ou complexos e demoram tempo a processar. Se o indicador deentrada de dados estiver intermitente, os dados estão a ser processados. Aguarde até retomar.
• A impressora estava no modo de Poupança de Energia ou no modo de Suspensão. Pararecuperar destes modos, a impressora tem de aquecer e demora tempo até a impressão começar.Para mais informações, consulte Pág. 19 "Poupar energia".
Demora demasiado tempo a concluir o trabalho de impressão.
• Fotografias e outras páginas com muitos dados demoram muito tempo a ser processadas pelaimpressora, pelo que terá de aguardar quando imprimir estes dados.
A alteração das definições no driver de impressão pode ajudar a acelerar a impressão.
Para mais informações, consulte a Ajuda do driver de impressão.
• Os dados são muito grandes ou complexos e demoram tempo a processar. Se o indicador deentrada de dados estiver intermitente, os dados estão a ser processados. Aguarde até retomar.
• Se a mensagem "À espera dados impr...." for apresentada no visor, a impressora está a aquecer.Aguarde um momento.
• A impressora está a ajustar o registo de cor. Aguarde um momento.
As opções instaladas não são detectadas nas propriedades da impressora.
• O computador e a impressora não estão em comunicação bidireccional. Tem de configurar asopções instaladas nas propriedades da impressora.
Para mais informações, consulte a Ajuda do driver de impressão.
• Quando executar uma actualização automática das informações no dispositivo utilizando aspropriedades do driver de impressão PCL 6 ou PostScript 3, outros drivers de impressão poderãonão conseguir estabelecer uma comunicação bidireccional e poderão não conseguir executar aactualização automática com sucesso. Isto só acontece com o Windows XP de 32 bits. Nesses
3. Resolução de Problemas
80
casos, encerre sessão e volte a iniciar sessão no Windows e, em seguida, volte a executar aactualização automática.
Se não for possível solucionar o problema, contacte o seu representante de assistência técnica.
Quando imprimir cópias impressas combinadas ou encadernadas.
• Verifique se o formato e a direcção do papel definidos no driver de impressão são iguais aosdefinidos na aplicação.
Se as definições não forem iguais, altere as definições do driver de impressão.
A Selecção Automática de Bandeja seleccionou uma bandeja vazia e o documento não éimpresso devido a falta de papel.
• Se abrir e fechar uma bandeja de papel quando a impressora está em modo de poupança deenergia, a impressora inicializa essa bandeja quando retomar o funcionamento normal, mas abandeja deixa de ser seleccionável pela Selecção Automática de Bandeja.
Para imprimir em papel de uma bandeja que tenha aberto e fechado com a impressora em modode poupança de energia, tem de especificar manualmente essa bandeja como origem de papelantes de imprimir. Quando a impressora sair do modo de poupança de energia e efectuar ainicialização, imprimirá o documento no papel da bandeja que tiver seleccionado.
Resolução de Problemas Adicionais
Ouve-se um ruído estranho proveniente da impressora.
• Se tiver substituído um consumível recentemente ou instalado uma opção na zona de onde provémo ruído, verifique se o consumível ou a opção está instalado correctamente. Se o ruído estranhopersistir, contacte o seu revendedor ou a assistência técnica.
Não é recebido nenhum e-mail quando ocorre um Alerta nem após a resolução de umAlerta.
• Certifique-se de que [Notificar auto por e-mail] está activo no menu [Sistema] no painel decontrolo. Consulte os Manuais do Utilizador.
• Aceda à impressora utilizando um Web browser, inicie sessão como Administardor em WebImage Monitor e, em seguida, confirme as seguintes definições em [Notificação automática por e--mail]:
• Endereço de e-mail do dispositivo
• Grupos a notificar
• Seleccionar grupos/itens a notificar
Para mais informações sobre as definições, consulte a Ajuda do Web Image Monitor.
• Aceda à impressora utilizando um Web browser, inicie sessão como administrador no WebImage Monitor e, em seguida, confirme as definições do servidor SMTP em [E-mail]. Para maisinformações sobre as definições, consulte a Ajuda do Web Image Monitor.
Outros Problemas de Impressão
81
• Quando a alimentação é desligada antes da transmissão de um e-mail, o e-mail não serárecebido.
• Verifique o endereço de e-mail. Verifique o histórico de operações da impressora utilizando omenu Registo do Sistema do Web Image Monitor em [Rede]. Se o e-mail foi enviado mas não foirecebido, o destino poderá estar incorrecto. Para além disso, verifique se existem informações deerro de e-mail enviadas pelo servidor de e-mail.
A definição de [Notificar auto por e-mail] no menu Sistema foi alterada de [Desligado]para [Ligado], mas o e-mail não chega ao destino.
• Depois de alterar a definição, desligue a alimentação da impressora e, em seguida, volte a ligá--la.
Foi recebido um e-mail de notificação de erro, mas não foi recebido nenhum e-mail de erroresolvido.
• Certifique-se de que o e-mail foi configurado para enviar utilizando a [Notificação automática pore-mail] do Web Image Monitor na altura em que o erro foi corrigido. É necessário clicar no botão[Editar] de [Definições detalhadas de cada item] em [Notificação automática por e-mail] e definir[Notificar quando ocorrer um erro:] como [Ocorrido e corrigido] no ecrã visualizado.
Para mais informações sobre as definições, consulte a Ajuda do Web Image Monitor.
A Resolução de Aviso está definida para enviar uma mensagem de e-mail, mas não éenviada nenhuma mensagem de e-mail de erro resolvido.
• Se desligar o interruptor de alimentação da unidade principal após ter ocorrido um aviso e oaviso for resolvido durante o período em que a alimentação está desligada, não é enviadonenhum e-mail de erro resolvido.
A ocorrência e a resolução estão definidas para enviar e-mail, mas embora não sejarecebido nenhum e-mail de ocorrência, é recebido um e-mail de erro resolvido.
• O e-mail de notificação de aviso não é enviado se o problema for resolvido antes de este serenviado. No entanto, é enviado um e-mail de resolução de aviso.
O nível de notificação de aviso foi alterado e deixaram de ser recebidos e-mails.
• Se chegar um e-mail de notificação de aviso definido com o nível de notificação anterior, o e-mailposterior não será enviado, mesmo que o nível de notificação seja alterado daí em diante.
Quando não é incluída nenhuma informação de data no e-mail enviado, o servidor de e--mail avaria.
• Configure as definições para obter as informações de tempo do servidor SNTP. Para maisinformações sobre as definições, consulte a Ajuda do Web Image Monitor.
3. Resolução de Problemas
82
• Se a impressora ainda não funcionar de forma satisfatória, contacte o seu revendedor ou aassistência técnica. Para mais informações sobre a localização de revendedores ou pontos deassistência técnica, contacte a loja onde a impressora foi adquirida.
Outros Problemas de Impressão
83
Quando a Impressão PictBridge Não FuncionaProblema Causas Soluções
PictBridge não estádisponível.
Existe um problema com aligação USB ou com asdefinições PictBridge.
Utilize o procedimento seguinte paraverificar a ligação e as definições:
1. Desligue o cabo USB e volte aligá-lo.
2. Certifique-se de que as definiçõesPictBridge estão activadas.
3. Desligue o cabo USB e, emseguida, a impressora. Liguenovamente a impressora. Após aimpressora se ter reiniciado, ligueo cabo USB novamente.
Quando se encontraremligadas uma ou maiscâmaras digitais, a segundacâmara e as subsequentesnão são identificadas.
Ligou várias câmarasdigitais.
Ligue apenas uma câmara digital.Não ligue várias câmaras.
A impressão encontra-sedesactivada.
O número de originaisexcede o número máximode páginas que é possívelimprimir de uma vez.
A quantidade máxima de impressõesespecificáveis de uma só vez é de999. Especifique novamente aquantidade para 999 ou um númeroinferior e tente novamente aimpressão.
A impressão encontra-sedesactivada.
Já não existe papel doformato especificado.
Já não existe papel do formatoespecificado.
Se tiver de utilizar papel que não sejado formato especificado, executeAvanço página. Para cancelar aimpressão, execute Trabalhocancelado.
A impressão encontra-sedesactivada.
Esta impressora não aceitaa definição de formato depapel definida para estabandeja.
Seleccione a definição do formato depapel que é possível imprimir nestaimpressora.
3. Resolução de Problemas
84
Remover Papel EncravadoAparece uma mensagem de erro se ocorrer um encravamento de papel. A mensagem de erro indica alocalização do encravamento.
Verifique a localização do encravamento de papel e retire o papel encravado.
• O interior do equipamento pode estar muito quente. Não toque nas peças que têm umaetiqueta a indicar "superfície quente". Caso contrário, pode sofrer queimaduras.
• Alguns componentes internos do equipamento ficam muito quentes. Por isso, tenha cuidadoquando remover papel encravado. Pode queimar-se se não tiver cuidado.
• Quando remover o papel encravado, certifique-se de que não entala ou magoa os dedos.
• Para evitar encravamentos, não deixe quaisquer pedaços de papel dentro do equipamento.
• Contacte a assistência técnica se ocorrerem frequentemente encravamentos de papel.
• Se a mensagem de erro permanecer no visor depois de retirar o papel encravado, abra e feche atampa frontal.
Mensagem de Papel Encravado (A)
A mensagem de erro " (A) Abra a tampa frontal e retire o papel." é mostrada quando ocorre umencravamento de papel na bandeja normal de alimentação de papel.
Remover Papel Encravado
85
Encravamento de papel na bandeja 1
1. Puxe a patilha de abertura da tampa frontal e abra cuidadosamente a tampa frontal comas duas mãos.
1
2
CSJ128
2. Puxe cuidadosamente o papel encravado para cima e para fora.
CSJ129
3. Se não conseguir ver o papel encravado no interior da impressora, feche a tampa frontalpara a posição imediatamente antes de trancar, como mostrado na ilustração abaixo.
CSJ130
3. Resolução de Problemas
86
4. Puxe a bandeja cuidadosamente até parar, levante a parte da frente da bandeja e, emseguida, puxe-a para fora da impressora.
CSJ131
5. Retire cuidadosamente o papel encravado.
CSJ132
6. Levante a parte da frente da bandeja e, em seguida, faça-a deslizar cuidadosamentepara dentro da impressora, até parar.
CSJ133
Remover Papel Encravado
87
7. Feche cuidadosamente a tampa frontal com as duas mãos.
CSJ134
• Ao fechar a tampa frontal, empurre a parte superior da tampa firmemente. Depois de fechar atampa, verifique se o erro desaparece.
Encravamento de papel na bandeja de alimentação manual
1. Retire o papel colocado na bandeja de alimentação manual.
CSJ135
2. Retire cuidadosamente o papel encravado.
CSJ136
3. Resolução de Problemas
88
3. Feche a bandeja de alimentação manual.
CSJ322
4. Puxe a patilha de abertura da tampa frontal e abra cuidadosamente a tampa frontal comas duas mãos.
1
2
CSJ128
5. Retire cuidadosamente o papel encravado.
CSJ138
Remover Papel Encravado
89
6. Feche cuidadosamente a tampa frontal com as duas mãos.
CSJ134
• Ao fechar a tampa frontal, empurre a parte superior da tampa firmemente. Depois de fechar atampa, verifique se o erro desaparece.
Mensagem de encravamento de papel (B)
A mensagem de erro " (B) Abra a tampa frontal e retire o papel." aparece quando ocorre umencravamento de papel no caminho interno de alimentação de papel.
• O interior desta impressora fica muito quente. Antes de remover papel junto à unidade de fusão,aguarde até que baixe a temperatura das tampas no interior da unidade de fusão e da unidadede transferência de papel.
1. Puxe a patilha de abertura da tampa frontal e abra cuidadosamente a tampa frontal comas duas mãos.
1
2
CSJ128
3. Resolução de Problemas
90
2. Retire cuidadosamente o papel encravado.
CSJ139
3. Feche cuidadosamente a tampa frontal com as duas mãos.
CSJ134
• Ao fechar a tampa frontal, empurre a parte superior da tampa firmemente. Depois de fechar atampa, verifique se o erro desaparece.
Mensagem de encravamento de papel (C)
A mensagem de erro " (C) Abra a tampa frontal e retire o papel." é visualizada quando ocorre umencravamento de papel no caminho interno de alimentação de papel.
• O interior desta impressora fica muito quente. Antes de remover papel junto à unidade de fusão,aguarde até que baixe a temperatura das tampas no interior da unidade de fusão e da unidadede transferência de papel.
Remover Papel Encravado
91
1. Puxe a patilha de abertura da tampa frontal e abra cuidadosamente a tampa frontal comas duas mãos.
1
2
CSJ128
2. Retire cuidadosamente o papel encravado.
CSJ141
3. Se o encravamento de papel ocorrer na parte superior da unidade de fusão, puxe opapel encravado para cima.
CSJ142
3. Resolução de Problemas
92
4. Se não conseguir ver o encravamento de papel, puxe as patilhas da unidade de fusãopara abrir a tampa e, em seguida, verifique se existe um encravamento de papel.
CSH015
5. Se conseguir ver o papel encravado na bandeja de saída, mantenha a tampa frontalaberta e retire o papel.
CSJ143
6. Feche cuidadosamente a tampa frontal com as duas mãos.
CSJ134
• Ao fechar a tampa frontal, empurre a parte superior da tampa firmemente. Depois de fechar atampa, verifique se o erro desaparece.
Remover Papel Encravado
93
Mensagem de encravamento de papel (Y)
Conforme a bandeja onde ocorreu o encravamento de papel, são mostradas as seguintes mensagens:
• " (Y1) Abra parte como indicado e retire o papel.": Bandeja 2
• " (Y2) Abra parte como indicado e retire o papel.": Bandeja 3
• " (Y3) Abra parte como indicado e retire o papel..": Bandeja 4
O procedimento para remover o encravamento de papel é o mesmo para todas as bandejas. Noprocedimento seguinte, um encravamento de papel que ocorre na bandeja 2 (sendo visualizada amensagem (Y1)) é explicado como exemplo.
1. Puxe a bandeja de papel até parar.
CSJ144
2. Retire cuidadosamente o papel encravado.
CSJ145
3. Resolução de Problemas
94
3. Se não conseguir ver nem remover o encravamento de papel, levante a parte dianteirada bandeja e, em seguida, puxe-a para fora da impressora.
CSJ146
4. Retire cuidadosamente o papel encravado.
CSJ147
Se ocorrer um encravamento de papel em várias bandejas, puxe para fora todas as bandejas emquestão e, em seguida, remova o papel encravado.
CSJ256
Remover Papel Encravado
95
CSJ265
5. Segure a bandeja com as duas mãos, faça-a deslizar ao longo das calhas da unidade dealimentação de papel e, em seguida, empurre-a para dentro a direito.
CSJ269
Mensagem de encravamento de papel (Z)
A mensagem de erro " (Z) Abra a tampa frontal e retire o papel." é visualizada quando ocorre umencravamento de papel no interior da unidade de transferência de papel.
1. Puxe a patilha de abertura da tampa frontal e abra cuidadosamente a tampa frontal comas duas mãos.
1
2
CSJ128
3. Resolução de Problemas
96
2. Retire cuidadosamente o papel encravado por baixo da unidade de transferência depapel.
CSJ148
3. Se não conseguir puxar o papel para fora, remova-o rodando o manípulo naextremidade direita da unidade de transferência de papel, conforme mostrado nailustração abaixo:
CSJ149
CSJ150
Remover Papel Encravado
97
4. Se o encravamento de papel estiver localizado no lado superior da unidade detransferência, puxe o papel para cima.
CSJ140
5. Feche cuidadosamente a tampa frontal com as duas mãos.
CSJ134
• Ao fechar a tampa frontal, empurre a parte superior da tampa firmemente. Depois de fechar atampa, verifique se o erro desaparece.
3. Resolução de Problemas
98
Marcas ComerciaisAdobe, Acrobat, PostScript e PostScript 3 são marcas comerciais registadas ou marcas comerciais daAdobe Systems Incorporated nos EUA e/ou noutros países.
Macintosh e Mac OS são marcas comerciais da Apple Inc., registadas nos EUA e noutros países.
Microsoft®, Windows® Windows Server® e Windows Vista® são marcas comerciais registadas oumarcas comerciais da Microsoft Corporation nos EUA e/ou noutros países.
Monotype é uma marca comercial registada da Monotype Imaging Inc.
NetWare, IPX, IPX/SPX, NCP e NDS são marcas comerciais registadas ou marcas comerciais daNovell, Inc.
PCL® é uma marca comercial registada da Hewlett-Packard Company.
PictBridge é uma marca comercial.
As designações comerciais dos sistemas operativos Windows são as seguintes:
• As designações comerciais do Windows XP são as seguintes:
Microsoft® Windows® XP Professional Edition
Microsoft® Windows® XP Home Edition
Microsoft® Windows® XP Media Center Edition
Microsoft® Windows® XP Tablet PC Edition
• As designações comerciais do Windows Vista são as seguintes:
Microsoft® Windows Vista® Ultimate
Microsoft® Windows Vista® Business
Microsoft® Windows Vista® Home Premium
Microsoft® Windows Vista® Home Basic
Microsoft® Windows Vista® Enterprise
• As designações comerciais do Windows 7 são as seguintes:
Microsoft® Windows® 7 Home Premium
Microsoft® Windows® 7 Professional
Microsoft® Windows® 7 Ultimate
Microsoft® Windows® 7 Enterprise
• As designações comerciais do Windows Server 2003 são as seguintes:
Microsoft® Windows Server® 2003 Standard Edition
Microsoft® Windows Server® 2003 Enterprise Edition
• As designações comerciais do Windows Server 2003 R2 são as seguintes:
Microsoft® Windows Server® 2003 R2 Standard Edition
Marcas Comerciais
99
Microsoft® Windows Server® 2003 R2 Enterprise Edition
• As designações comerciais do Windows Server 2008 são as seguintes:
Microsoft® Windows Server® 2008 Standard
Microsoft® Windows Server® 2008 Enterprise
• As designações comerciais do Windows Server 2008 R2 são as seguintes:
Microsoft® Windows Server® 2008 R2 Standard
Microsoft® Windows Server® 2008 R2 Enterprise
Outras designações comerciais aqui utilizadas têm um propósito meramente identificativo e podem sermarcas comerciais das respectivas empresas. Renunciamos a quaisquer direitos sobre essas marcas.
3. Resolução de Problemas
100 PT PT M109-8635










































































































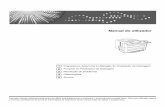

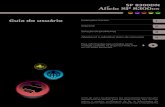


![Instruções de operação - support.ricoh.comsupport.ricoh.com/bb_v1oi/pub_e/oi/0001060/0001060627/VY30375xx_01/... · [ON]/[OFF] Liga ou desliga a máquina. [INPUT] Seleciona a](https://static.fdocumentos.com/doc/165x107/5be68a2509d3f2580c8da8e0/instrucoes-de-operacao-onoff-liga-ou-desliga-a-maquina-input.jpg)