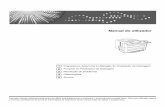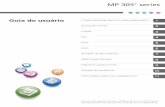Guia do Utilizador - Ricohsupport.ricoh.com/bb_v1oi/pub_e/oi/0001075/0001075708/VM...Para uma...
Transcript of Guia do Utilizador - Ricohsupport.ricoh.com/bb_v1oi/pub_e/oi/0001075/0001075708/VM...Para uma...

Para uma utilização segura e adequada, antes de usar a máquina certifique-se de que lê atentamente as Informações de Segurança.
Apresentação do seu equipamento2.
Antes de utilizar o equipamento1.Guia do Utilizador
Manuseamento do papel3.
Imprimir4.
Digitalizar5.
Cópia6.
Fax7.
Rede8.
Segurança9.
Móvel10.
ControlCenter11.
iPrint&Scan para Mac12.
Solução de problemas13.
Manutenção de rotina14.
Definições do equipamento15.
Informações para Este Equipamento16.
Anexo17.

Índice
Antes de utilizar o equipamento.......................................................................................................... 1Definições das notas...................................................................................................................................... 2Marcas comerciais ......................................................................................................................................... 3Nota importante.............................................................................................................................................. 4
Apresentação do seu equipamento .................................................................................................... 5Visão geral do painel de controlo................................................................................................................... 6Aceder a utilitários RICOH (Windows®) ......................................................................................................... 9
Desinstalar o software e os controladores (Windows®) ..................................................................... 11
Manuseamento do papel .................................................................................................................... 12Colocar papel ............................................................................................................................................... 13
Colocar papel e imprimir utilizando a gaveta do papel....................................................................... 14Colocar papel na ranhura de alimentação manual e imprimir ............................................................ 17
Definições de papel...................................................................................................................................... 24Alterar o tamanho e o tipo do papel ................................................................................................... 25Alterar a definição de verificação do tamanho do papel .................................................................... 26
Papel suportado ........................................................................................................................................... 27Especificações de tamanhos de papel............................................................................................... 28Especificações de tipos de papel ....................................................................................................... 29Tipos de papel não recomendados .................................................................................................... 30Armazenamento do papel .................................................................................................................. 31
Colocar documentos .................................................................................................................................... 32Colocar documentos no Alimentador Automático de Documentos (ADF) ......................................... 33Colocar documentos no vidro do digitalizador ................................................................................... 34
Área não digitalizável e área não imprimível ............................................................................................... 35Utilizar papel especial .................................................................................................................................. 36
Imprimir................................................................................................................................................ 37Imprimir a partir do computador (Windows®) ............................................................................................... 38
Imprimir um documento (Windows®).................................................................................................. 39Definições de impressão (Windows®) ................................................................................................ 41Alterar as predefinições de impressão (Windows®) ........................................................................... 45Monitorizar o estado do equipamento a partir do computador (Windows®)....................................... 46
Imprimir a partir do computador (Mac)......................................................................................................... 47Imprimir um documento (Mac) ........................................................................................................... 48Opções de impressão (Mac) .............................................................................................................. 49Monitorizar o estado do equipamento a partir do computador (Mac)................................................. 54
Cancelar um trabalho de impressão ............................................................................................................ 55Impressão de teste....................................................................................................................................... 56
Digitalizar ............................................................................................................................................. 57Digitalizar com o botão “Digitalizar” do equipamento................................................................................... 58
Digitalizar fotografias e gráficos ......................................................................................................... 59Guardar os dados digitalizados numa pasta como ficheiro PDF ....................................................... 61Digitalizar para um ficheiro de texto editável (OCR) .......................................................................... 63Digitalizar para anexo de e-mail ......................................................................................................... 65Serviços Web para digitalizar na sua rede (Windows® 7, Windows® 8.1 e Windows® 10) ............... 67
Página inicial > Índice
i

Alterar as definições do botão Digitalizar com o ControlCenter4 (Windows®)................................... 71Alterar as definições do botão Digitalizar com o iPrint&Scan (Mac) .................................................. 75Desativar a digitalização a partir do computador ............................................................................... 76
Digitalizar a partir do computador (Windows®) ............................................................................................ 77Digitalizar utilizando Modo Inicial ControlCenter4 (Windows®).......................................................... 78Digitalizar utilizando Modo Avançado ControlCenter4 (Windows®) ................................................... 94Digitalizar utilizando o Nuance™ PaperPort™ 14SE ou outras aplicações do Windows® ............... 109Digitalizar utilizando a aplicação Fax e Scan do Windows® ............................................................ 114
Digitalizar a partir do computador (Mac) .................................................................................................... 118Digitalizar utilizando o iPrint&Scan (Mac) ........................................................................................ 119Digitalizar com aplicações compatíveis com TWAIN (Mac) ............................................................. 120
Configurar as definições de digitalização utilizando a Gestão Baseada na Web ...................................... 123Definir o nome do ficheiro de digitalização através da Gestão Baseada na Web............................ 124
Cópia .................................................................................................................................................. 125Copiar um documento................................................................................................................................ 126Ampliar ou reduzir imagens copiadas ........................................................................................................ 127Fazer cópias N em 1 com a função Disposição da Página........................................................................ 128Separar cópias ........................................................................................................................................... 129Copiar um cartão de identificação.............................................................................................................. 130Copiar nos dois lados do papel (cópia dos 2 lados) .................................................................................. 131Opções de cópia ........................................................................................................................................ 133
Fax ...................................................................................................................................................... 135Enviar um fax ............................................................................................................................................. 136
Enviar um fax ................................................................................................................................... 137Enviar um fax manualmente............................................................................................................. 139Enviar um fax no fim de uma conversa ............................................................................................ 140Enviar o mesmo fax para mais do que um destinatário (distribuição).............................................. 141Enviar um fax em tempo real ........................................................................................................... 143Enviar um fax a uma determinada hora (Fax Programado) ............................................................. 144Adicionar uma página de rosto ao fax.............................................................................................. 145Cancelar um fax em curso ............................................................................................................... 147Verificar e cancelar um fax pendente ............................................................................................... 148Opções de fax .................................................................................................................................. 149
Receber um fax.......................................................................................................................................... 150Definições do modo de receção....................................................................................................... 151Opções de receção na memória ...................................................................................................... 162Recolha remota de fax ..................................................................................................................... 169
Operações de voz e números de fax ......................................................................................................... 175Operações de voz ............................................................................................................................ 176Marcar um número com a Marcação de Um Toque ......................................................................... 178Marcar um número com a Marcação Rápida .................................................................................. 181Configurar grupos para distribuição ................................................................................................. 184Combinar números do Livro de Endereços...................................................................................... 188
Serviços telefónicos e equipamentos externos.......................................................................................... 189Identificação de Chamada................................................................................................................ 190Definir o tipo de linha telefónica ....................................................................................................... 192
Página inicial > Índice
ii

TAD (dispositivo de atendimento telefónico) externo ....................................................................... 194Telefones externos e extensões telefónicas..................................................................................... 197Ligações multi-linhas (PBX) ............................................................................................................. 203
Relatórios de fax ........................................................................................................................................ 204Imprimir um relatório de verificação da transmissão........................................................................ 205Imprimir um diário de fax.................................................................................................................. 206
PC-FAX ...................................................................................................................................................... 207PC-FAX para Windows® .................................................................................................................. 208PC-FAX para Mac ........................................................................................................................... 231
Rede ................................................................................................................................................... 234Funções básicas de rede suportadas ........................................................................................................ 235Software de gestão de rede e utilitários..................................................................................................... 236
Conhecer o software de gestão de rede e os utilitários ................................................................... 237Métodos adicionais de configuração do equipamento para uma rede sem fios ........................................ 238
Antes de configurar o seu equipamento para uma rede sem fios.................................................... 239Configurar o equipamento para uma rede sem fios ......................................................................... 240Configurar o equipamento para uma rede sem fios utilizando o método Premir um Botão do Wi-Fi Protected Setup™ (WPS) ............................................................................................................. 241Configurar o equipamento para uma rede sem fios utilizando o método de PIN do Wi-FiProtected Setup™ (WPS) ................................................................................................................. 242Configurar o equipamento para uma rede sem fios utilizando o assistente de instalação dopainel de controlo do equipamento .................................................................................................. 245Configurar o equipamento para uma rede sem fios quando o SSID não é difundido ...................... 247Utilizar Wi-Fi Direct®......................................................................................................................... 249
Funções avançadas de rede...................................................................................................................... 259Imprimir o relatório de configuração da rede.................................................................................... 260Imprimir o relatório de WLAN ........................................................................................................... 261Sincronizar a hora com o servidor SNTP utilizando a Gestão Baseada na Web............................. 264
Informações técnicas para utilizadores avançados ................................................................................... 268Repor as predefinições de fábrica da rede ...................................................................................... 269
Segurança.......................................................................................................................................... 270Bloquear as definições do equipamento .................................................................................................... 271
Descrição geral do Bloqueio de Definições...................................................................................... 272Funções de segurança de rede ................................................................................................................. 276
Antes de utilizar as funções de segurança de rede ......................................................................... 277Gerir o equipamento de rede em segurança utilizando SSL/TLS .................................................... 278Enviar um e-mail em segurança....................................................................................................... 310
Móvel .................................................................................................................................................. 315Google Cloud Print..................................................................................................................................... 316
Descrição geral do Google Cloud Print ............................................................................................ 317Antes de utilizar o Google Cloud Print ............................................................................................. 318Imprimir a partir do Google Chrome™ ou Chrome OS™ .................................................................. 322Imprimir a partir do Google Drive™ para dispositivos móveis .......................................................... 323Imprimir a partir do serviço de webmail Gmail™ para dispositivos móveis ...................................... 324
AirPrint ....................................................................................................................................................... 325Descrição geral do AirPrint............................................................................................................... 326Antes de utilizar o AirPrint ................................................................................................................ 327
Página inicial > Índice
iii

Imprimir utilizando o AirPrint ............................................................................................................ 330Digitalizar utilizando o AirPrint.......................................................................................................... 334Enviar um fax utilizando o AirPrint ................................................................................................... 337
Impressão móvel para Windows® .............................................................................................................. 340Mopria® Print Service................................................................................................................................. 341
ControlCenter .................................................................................................................................... 342ControlCenter4 (Windows®)....................................................................................................................... 343
Alterar o modo de funcionamento no ControlCenter4 (Windows®) ................................................. 344Digitalizar utilizando Modo Inicial ControlCenter4 (Windows®)........................................................ 346Digitalizar utilizando Modo Avançado ControlCenter4 (Windows®) ................................................. 347Configurar o equipamento com o ControlCenter4 (Windows®)........................................................ 348Criar um separador personalizado no modo avançado do ControlCenter4 (Windows®) ................. 350
iPrint&Scan para Mac ....................................................................................................................... 352Apresentação Geral iPrint&Scan ............................................................................................................... 353
Solução de problemas...................................................................................................................... 354Mensagens de erro e de manutenção ....................................................................................................... 355Encravamentos de documentos................................................................................................................. 360
O documento está encravado na parte superior da unidade ADF ................................................... 361Documento encravado por baixo da tampa do scanner................................................................... 362Remover pedaços de papel pequenos encravados no ADF............................................................ 363
Papel encravado ........................................................................................................................................ 364Papel encravado na gaveta do papel............................................................................................... 365Papel encravado na gaveta de saída do papel ................................................................................ 367O papel está encravado na parte de trás do equipamento .............................................................. 368Papel encravado no interior do equipamento................................................................................... 370Papel encravado na gaveta de 2 lados ............................................................................................ 372
Problemas de impressão ........................................................................................................................... 374Melhorar a qualidade de impressão........................................................................................................... 377Problemas de telefone e fax ...................................................................................................................... 383
Configurar a deteção do sinal de marcação..................................................................................... 388Selecionar a Compatibilidade da Linha Telefónica para Interferência e Sistemas VoIP .................. 389
Problemas de rede..................................................................................................................................... 390Mensagens de erro e problemas de rede ........................................................................................ 391Onde posso encontrar as definições de rede do equipamento?...................................................... 392Não consigo concluir a configuração da rede sem fios.................................................................... 393O meu equipamento não consegue imprimir, digitalizar ou utilizar a receção PC-FAX em rede ..... 395Quero verificar se os meus dispositivos de rede estão a funcionar corretamente........................... 397
Problemas com o Google Cloud Print........................................................................................................ 398Problemas com o AirPrint ......................................................................................................................... 399Outros problemas....................................................................................................................................... 400Transferir faxes ou o relatório do histórico de faxes .................................................................................. 402
Transferir faxes para outro equipamento de fax............................................................................... 403Transferir faxes para o computador ................................................................................................. 404Transferir o relatório do histórico de faxes para outro equipamento de fax ..................................... 405
Informações do equipamento..................................................................................................................... 406Verificar o número de série .............................................................................................................. 407
Página inicial > Índice
iv

Verificar a versão do firmware.......................................................................................................... 408Descrição geral as funções de reinicialização ................................................................................. 409Reiniciar o seu equipamento............................................................................................................ 411
Manutenção de rotina ....................................................................................................................... 412Substituir consumíveis ............................................................................................................................... 413
Substituir o cartucho de toner .......................................................................................................... 415Substituir a unidade do tambor ........................................................................................................ 418
Limpar o equipamento ............................................................................................................................... 420Limpar o digitalizador ....................................................................................................................... 422Limpar o fio da coroa........................................................................................................................ 423Limpar a unidade do tambor utilizando a impressão de pontos do tambor...................................... 425Limpar os rolos de recolha de papel ................................................................................................ 428
Verificar o tempo de vida restante de uma peça........................................................................................ 429
Definições do equipamento ............................................................................................................. 430Alterar as definições do equipamento a partir do painel de controlo ......................................................... 431
Em caso de falha de energia (armazenamento em memória) ......................................................... 432Definições gerais.............................................................................................................................. 433Imprimir relatórios............................................................................................................................. 451Tabelas de definições e funções ...................................................................................................... 454
Alterar definições do equipamento a partir do computador ....................................................................... 462Alterar as definições do equipamento utilizando a gestão baseada na Web................................... 463Alterar as definições do equipamento através da configuração remota .......................................... 468
Informações para Este Equipamento.............................................................................................. 479Informações sobre Regulamentos Ambientais .......................................................................................... 480
Programa ENERGY STAR ............................................................................................................... 481Funções de poupança de energia.................................................................................................... 482Informações ao utilizador sobre Equipamento elétrico e eletrónico (principalmente na Europa) .... 483Nota para o símbolo da Bateria e Acumuladores (Apenas países da UE) ...................................... 484Recomendações ambientais para utilizadores (principalmente na Europa) .................................... 485
Anexo ................................................................................................................................................. 486Especificações ........................................................................................................................................... 487Como introduzir texto no seu equipamento ............................................................................................... 493Consumíveis .............................................................................................................................................. 495Informações sobre papel reciclado ........................................................................................................... 496Contacte-nos.............................................................................................................................................. 497
Página inicial > Índice
v

Página inicial > Antes de utilizar o equipamento
Antes de utilizar o equipamento
• Definições das notas
• Marcas comerciais
• Nota importante
1

Página inicial > Antes de utilizar o equipamento > Definições das notas
Definições das notasAo longo deste Manual do Utilizador, são utilizados os seguintes símbolos e convenções:
ADVERTÊNCIA ADVERTÊNCIA indica uma situação potencialmente perigosa que, se não forevitada, pode resultar em morte ou ferimentos graves.
AVISO AVISO indica uma situação potencialmente perigosa que, se não for evitada, poderesultar em ferimentos ligeiros ou moderados.
IMPORTANTE IMPORTANTE indica uma situação potencialmente perigosa que, se não forevitada, pode resultar em danos materiais ou na perda da funcionalidade doproduto.
NOTA NOTA especifica o ambiente de funcionamento, condições de instalação oucondições especiais de utilização.
Os ícones de sugestão indicam conselhos úteis e informação suplementar.
Os ícones de Perigo Elétrico alertam-no para a possibilidade de ocorrer umchoque elétrico.
Os ícones de Perigo de Incêndio alertam-no para a possibilidade de ocorrer umincêndio.
Os ícones de superfície quente desaconselham-no a tocar em peças doequipamento que estejam quentes.
Mantenha fora do alcance de crianças.
Não utilize um produto de limpeza.
Não coloque no fogo.
Não toque.
Não utilize substâncias inflamáveis ou qualquer tipo de spray.
Não utilize líquidos inflamáveis.
Negrito O estilo negrito identifica botões do painel de controlo do equipamento ou do ecrãdo computador.
Itálico O estilo itálico chama a atenção para itens importantes ou remete para um tópicorelacionado.
Courier New O tipo de letra Courier New identifica mensagens apresentadas no LCD doequipamento.
Informações relacionadas
• Antes de utilizar o equipamento
2

Página inicial > Antes de utilizar o equipamento > Marcas comerciais
Marcas comerciaisMicrosoft, Windows, Windows Server, SharePoint, Internet Explorer, Outlook, PowerPoint, Excel, OneNote eOneDrive são marcas comerciais registadas ou marcas comerciais da Microsoft Corporation nos Estados Unidosda América e/ou outros países.Apple, Mac, Safari, AirPrint, o logótipo de AirPrint, iPad, iPhone e iPod touch são marcas comerciais da AppleInc., registadas nos Estados Unidos da América e outros países.macOS é uma marca comercial da Apple Inc.App Store é uma marca de serviços da Apple Inc.Nuance e PaperPort são marcas comerciais ou marcas registadas da Nuance Communications, Inc. ou dassuas filiais nos Estados Unidos e/ou noutros países.
Wi-Fi, Wi-Fi Alliance e Wi-Fi Direct® são marcas comerciais registadas da Wi-Fi Alliance®.WPA, WPA2, Wi-Fi CERTIFIED, Wi-Fi Protected Setup e o logótipo de Wi-Fi Protected Setup são marcascomerciais da Wi-Fi Alliance®.Android, Gmail, Google Cloud Print, Google Drive, Google Chrome, Chrome OS e Google Play são marcascomercias da Google Inc. A utilização destas marcas comerciais está sujeita às permissões da Google.
Mopria® e o logótipo Mopria® são marcas comerciais registadas e marcas de serviços da Mopria Alliance, Inc.nos Estados Unidos da América e noutros países. É estritamente proibido utilizar sem autorização.Mozilla e Firefox são marcas registadas da Mozilla Foundation.Intel é uma marca comercial da Intel Corporation nos Estados Unidos e/ou noutros países.Evernote e o logótipo do elefante Evernote são marcas comerciais da Evernote Corporation e utilizadas soblicença.
A marca nominativa Bluetooth® é uma marca comercial registada propriedade da Bluetooth SIG, Inc. e qualquerutilização desta marca por parte da Ricoh Company, Ltd. é efetuada sob licença.WordPerfect é uma marca comercial registada da Corel Corporation e/ou das respetivas filiais no Canadá, nosEstados Unidos da América e/ou noutros países.Cada empresa cujo software é mencionado neste manual possui um Contrato de Licença de Softwareespecífico que abrange os seus programas.Quaisquer denominações comerciais e nomes de produtos constantes nos nossos produtos,documentos afins e quaisquer outros materiais são marcas comerciais ou marcas registadas dasrespetivas empresas.
Informações relacionadas
• Antes de utilizar o equipamento
3

Página inicial > Antes de utilizar o equipamento > Nota importante
Nota importante• Não utilize este produto fora do país onde o adquiriu, dado que fazê-lo pode constituir uma infração dos
regulamentos de telecomunicações sem fios e de energia do país em questão.
• Neste documento, Windows® 10 representa Windows® 10 Home, Windows® 10 Pro, Windows® 10Education e Windows® 10 Enterprise.
• Windows Server® 2008 neste documento representa Windows Server® 2008 e Windows Server® 2008 R2.• Os ecrãs apresentados neste Manual do Utilizador servem apenas para fins ilustrativos e podem ser
diferentes dos ecrãs reais.
• Salvo indicação contrária, os ecrãs neste manual são do Windows® 7 e do macOS v10.11.x. Os ecrãs noseu computador podem variar em função do sistema operativo.
• O conteúdo deste manual e as especificações deste produto estão sujeitos a alterações sem aviso prévio.• Algumas funções não estão disponíveis em países que estejam sujeitos a restrições de exportação
aplicáveis.
Informações relacionadas
• Antes de utilizar o equipamento
4

Página inicial > Apresentação do seu equipamento
Apresentação do seu equipamento
• Visão geral do painel de controlo
• Aceder a utilitários RICOH (Windows®)
5

Página inicial > Apresentação do seu equipamento > Visão geral do painel de controlo
Visão geral do painel de controloO painel de controlo depende do modelo.
1 2
4
3
1. Botões de marcação de um toqueGuarde e chame até oito números de fax e telefone.Para aceder aos números de telefone e fax guardados como Marcação de Um Toque de 1 a 4, prima o botãode Marcação de Um Toque atribuído ao número que pretender. Para aceder aos números de telefone e faxguardados como Marcação de Um Toque de 5 a 8, mantenha premido Shift enquanto prime o botão.
2. Botões de função
Remarcar/Pausa
Prima para marcar o último número marcado. Este botão também insere uma pausa na programação denúmeros de marcação abreviada ou na marcação manual de um número.
Tel/R
Prima Tel/R para conversar depois de levantar o auscultador externo durante o toque F/T duplo rápido.Quando estiver ligado a um PBX, utilize este botão para aceder a uma linha externa, para voltar acontactar um operador ou para transferir uma chamada para outra extensão.
WiFi
Prima o botão WiFi e abra o instalador da ligação sem fios no seu computador. Siga as instruções no ecrãpara configurar uma ligação sem fios entre o equipamento e a rede.Quando a luz WiFi está acesa, o equipamento está ligado a um ponto de acesso sem fios. Quando a luzWiFi piscar, a ligação sem fios está desativada ou o equipamento está a estabelecer a ligação a um pontode acesso sem fios.
Copia 2/1 (ID)
Prima para copiar os dois lados de um cartão de identificação para uma só página.
Dúplex
Prima para copiar em ambos os lados de uma folha de papel.
Opc.
Prima para aceder às definições temporárias de fax, digitalização ou cópia.
6

3. LCD (ecrã de cristais líquidos)Apresenta mensagens que ajudam a configurar e utilizar o equipamento.Enquanto o equipamento estiver no Modo de fax, o LCD apresenta:
01/01 12:00Somente Fax
a
ba. Data e Horab. Modo de ReceçãoQuando premir COPY (COPIAR), o LCD apresenta:
□□■□□
d
efg
c
100% AutoPilha Cópias:01
c. Tipo de cópiad. Número de cópiase. Qualidadef. Contrasteg. Relação de cópia
4. Botões de modo
FAXPrima para mudar o equipamento para o modo Fax.
SCAN (DIGITALIZAR)Prima para colocar o equipamento no Modo Digitalizar.
COPY (COPIAR)Prima para mudar o equipamento para o modo Cópia.
5 6
9
87
7

5. Botões de menu
OK
Eliminar
Prima para eliminar os dados introduzidos ou cancelar a definição atual.
Menu
Prima para aceder ao menu de programação das definições do equipamento.
OKPrima para guardar as definições do equipamento.
d ou cPrima para percorrer para trás ou para a frente as seleções do menu.
a ou b• Prima para percorrer os menus e as opções para cima e para baixo.• Prima para alterar a resolução no Modo Fax.
Prima para aceder aos números de Marcação Rápida.
6. Teclado de marcação• Utilize para marcar números de fax e telefone.• Utilize como teclado para introduzir texto ou carateres.
7. Ligar/Desligar
• Ligue o equipamento premindo .
• Desligue o equipamento premindo e mantendo premido . O LCD apresenta [A desligar] epermanece ligado durante alguns segundos até se desligar. Se tiver um TAD ou telefone externo ligado,ele estará sempre disponível.
8. Parar
• Prima para parar uma operação.• Prima para sair de um menu.
9. Iniciar
• Prima para iniciar o envio de faxes.• Prima para iniciar a cópia.• Prima para iniciar a digitalização de documentos.
Informações relacionadas
• Apresentação do seu equipamento
8

Página inicial > Apresentação do seu equipamento > Aceder a utilitários RICOH (Windows®)
Aceder a utilitários RICOH (Windows®)O RICOH Utilities é um iniciador de aplicações que proporciona um cómodo acesso a todas as aplicaçõesdeste produto instalado no seu computador.1. Efetue uma das seguintes ação:
• (Windows® 7)
Clique em (Iniciar) > Todos os Programas > RICOH > RICOH Utilities.
• (Windows® 8.1)
Desloque o ponteiro do rato para o canto inferior esquerdo do ecrã Start e clique em (se estiver autilizar um dispositivo com touchpad, deslize para cima a partir do fundo do ecrã Start para fazeraparecer o ecrã Apps).
Quando aparecer o ecrã Apps, toque ou clique em (RICOH Utilities).
• (Windows® 10)
Clique em > RICOH > RICOH Utilities.
2. Selecione o seu equipamento.
3. Selecione a operação que pretende utilizar.
9

Informações relacionadas
• Apresentação do seu equipamento
• Desinstalar o software e os controladores (Windows®)
10

Página inicial > Apresentação do seu equipamento > Aceder a utilitários RICOH (Windows®) > Desinstalaro software e os controladores (Windows®)
Desinstalar o software e os controladores (Windows®)1. Efetue uma das seguintes ação:
• (Windows® 7)
Clique em (Iniciar) > Todos os Programas > RICOH > RICOH Utilities.
• (Windows® 8.1)
Desloque o ponteiro do rato para o canto inferior esquerdo do ecrã Start e clique em (se estiver autilizar um dispositivo com touchpad, deslize para cima a partir do fundo do ecrã Start para fazeraparecer o ecrã Apps).
Quando aparecer o ecrã Apps, toque ou clique em (RICOH Utilities).
• (Windows® 10)
Clique em > RICOH > RICOH Utilities.
2. Clique na lista pendente e selecione o nome do seu modelo (se ainda não estiver selecionado). Clique emFerramentas na barra de navegação do lado esquerdo e clique em Desinstalar.Siga as instruções da caixa de diálogo para desinstalar o software e os controladores.
Informações relacionadas
• Aceder a utilitários RICOH (Windows®)
11

Página inicial > Manuseamento do papel
Manuseamento do papel
• Colocar papel
• Definições de papel
• Papel suportado
• Colocar documentos
• Área não digitalizável e área não imprimível
• Utilizar papel especial
12

Página inicial > Manuseamento do papel > Colocar papel
Colocar papel
• Colocar papel e imprimir utilizando a gaveta do papel
• Colocar papel na ranhura de alimentação manual e imprimir
13

Página inicial > Manuseamento do papel > Colocar papel > Colocar papel e imprimir utilizando a gaveta dopapel
Colocar papel e imprimir utilizando a gaveta do papel
• Colocar papel na gaveta do papel
14

Página inicial > Manuseamento do papel > Colocar papel > Colocar papel e imprimir utilizando a gaveta dopapel > Colocar papel na gaveta do papel
Colocar papel na gaveta do papel
• Se a definição Verificar Tamanho estiver ativada e a gaveta do papel for retirada do equipamento, o LCDapresenta uma mensagem a perguntar se pretende alterar o tipo de papel e o tamanho do papel. Senecessário, altere as definições de tipo e tamanho de papel seguindo as instruções apresentadas no LCD.
• Quando colocar um papel de tamanho e tipo diferentes na gaveta, também terá de alterar a definiçãoFormato do papel e Tipo de papel no equipamento ou no computador.
1. Puxe a gaveta do papel completamente para fora do equipamento.
2. Prima e ajuste as guias de papel ao papel.Prima os manípulos de desbloqueio para deslizar as guias de papel.
3. Folheie bem a pilha de papel.4. Coloque papel na gaveta do papel com a superfície de impressão voltada para baixo.5. Certifique-se de que o papel está abaixo da marca do máximo (b b b).
Colocar demasiado papel na gaveta do papel pode causar encravamentos.
6. Lentamente, introduza na totalidade a gaveta do papel no equipamento.
15

7. Levante a aba de suporte para evitar que o papel deslize para fora da gaveta de saída.
Informações relacionadas
• Colocar papel e imprimir utilizando a gaveta do papel
16

Página inicial > Manuseamento do papel > Colocar papel > Colocar papel na ranhura de alimentaçãomanual e imprimir
Colocar papel na ranhura de alimentação manual e imprimir
• Colocar papel normal, papel fino, papel reciclado e papel bond na ranhura dealimentação manual e imprimir
• Colocar e imprimir em papel espesso e etiquetas a partir da ranhura de alimentaçãomanual
• Colocar e imprimir envelopes na entrada de alimentação manual
17

Página inicial > Manuseamento do papel > Colocar papel > Colocar papel na ranhura de alimentaçãomanual e imprimir > Colocar papel normal, papel fino, papel reciclado e papel bond na ranhura dealimentação manual e imprimir
Colocar papel normal, papel fino, papel reciclado e papel bond naranhura de alimentação manual e imprimir
Quando colocar um papel de tamanho diferente na gaveta, terá de alterar a definição do Formato de papel noequipamento ou no computador.
1. Levante a aba de suporte para evitar que o papel deslize para fora da gaveta de saída face para baixo.
2. Abra a tampa da ranhura de alimentação manual.
3. Utilize as duas mãos para deslizar as guias de papel da ranhura de alimentação manual até à largura dopapel que vai utilizar.
4. Com as duas mãos, coloque uma folha de papel na ranhura de alimentação manual até que a margemdianteira toque no rolo de alimentação de papel. Quando sentir que o equipamento está a puxar o papel,largue-o.
18

• Coloque o papel na ranhura de alimentação manual com a face a imprimir virada para cima.• Certifique-se de que o papel está direito e bem posicionado na ranhura de alimentação manual. Se não
estiver, pode não ser puxado corretamente e provocar impressão de má qualidade ou encravamento depapel.
• Para retirar uma pequena impressão da gaveta de saída, levante a tampa do digitalizador com as duasmãos.
• Continua a ser possível utilizar o equipamento enquanto a tampa do digitalizador está levantada. Parafechar a tampa do digitalizador, empurre-a para baixo com as duas mãos.
5. Envie o trabalho de impressão para o equipamento.
Altere as preferências de impressão no ecrã Imprimir antes de enviar o trabalho de impressão a partir docomputador.
6. Quando a página impressa sair do equipamento, coloque a folha de papel seguinte na ranhura dealimentação manual. Repita para cada página que pretender imprimir.
Informações relacionadas
• Colocar papel na ranhura de alimentação manual e imprimir
19

Página inicial > Manuseamento do papel > Colocar papel > Colocar papel na ranhura de alimentaçãomanual e imprimir > Colocar e imprimir em papel espesso e etiquetas a partir da ranhura de alimentaçãomanual
Colocar e imprimir em papel espesso e etiquetas a partir da ranhura dealimentação manual
Quando colocar um papel de tamanho diferente na gaveta, terá de alterar a definição do Formato de papel noequipamento ou no computador.
1. Feche a tampa posterior do equipamento (gaveta de saída face para cima).
O equipamento ativa automaticamente o Modo de Alimentação Manual quando é colocado papel naranhura de alimentação manual.
2. Abra a tampa da ranhura de alimentação manual na parte da frente do equipamento.
3. Utilize as duas mãos para mover as guias de papel da ranhura de alimentação manual até à largura dopapel que vai utilizar.
4. Com as duas mãos, coloque uma folha de papel na ranhura de alimentação manual até que a margemdianteira toque no rolo de alimentação de papel. Quando sentir que o equipamento está a puxar o papel,largue-o.
20

• Coloque o papel na ranhura de alimentação manual com a face a imprimir virada para cima.• Puxe o papel completamente para fora se tiver de recarregar o papel na ranhura de alimentação
manual.• Não coloque mais do que uma folha de papel na ranhura de alimentação manual de cada vez, porque
isso pode provocar um encravamento.• Certifique-se de que o papel está direito e bem posicionado na ranhura de alimentação manual. Se não
estiver, pode não ser puxado corretamente e provocar impressão de má qualidade ou encravamento depapel.
5. Envie o trabalho de impressão para o equipamento.
Altere as preferências de impressão no ecrã Imprimir antes de enviar o trabalho de impressão a partir docomputador.
6. Quando a página impressa sair pela parte de trás do equipamento, coloque a folha de papel seguinte naranhura de alimentação manual. Repita para cada página que pretender imprimir.
7. Feche a tampa posterior (gaveta de saída face para cima) até que fique bloqueada na posição de fechada.
Informações relacionadas
• Colocar papel na ranhura de alimentação manual e imprimir
21

Página inicial > Manuseamento do papel > Colocar papel > Colocar papel na ranhura de alimentaçãomanual e imprimir > Colocar e imprimir envelopes na entrada de alimentação manual
Colocar e imprimir envelopes na entrada de alimentação manual
Antes de colocar, pressione os cantos e os lados dos envelopes para se certificar de que estão o mais lisopossível.Quando colocar um papel de tamanho diferente na gaveta, terá de alterar a definição do Formato de papel noequipamento ou no computador.
1. Feche a tampa posterior do equipamento (gaveta de saída face para cima).
O equipamento ativa automaticamente o Modo de Alimentação Manual quando é colocado papel naranhura de alimentação manual.
2. Puxe os dois manípulos para baixo, um no lado esquerdo e outro no lado direito, conforme indicado nailustração.
3. Abra a tampa da ranhura de alimentação manual na parte da frente do equipamento.
4. Utilize as duas mãos para mover as guias de papel da ranhura de alimentação manual até à largura dopapel que vai utilizar.
5. Com as duas mãos, coloque um envelope na ranhura de alimentação manual até que a margem dianteiratoque no rolo de alimentação de papel. Quando sentir que o equipamento está a puxar o papel, largue-o.
22

• Coloque o envelope na ranhura de alimentação manual com a face a imprimir virada para cima.• Puxe o envelope completamente para fora antes de voltar a colocá-lo na ranhura de alimentação
manual.• Não coloque mais do que um envelope na ranhura de alimentação manual de cada vez, porque isso
pode provocar um encravamento.• Certifique-se de que o envelope está direito e bem posicionado na ranhura de alimentação manual. Se
não estiver, o envelope pode não ser puxado corretamente, resultando em impressão de má qualidadeou encravamento de papel.
6. Envie o trabalho de impressão para o equipamento.
Altere as preferências de impressão na caixa de diálogo Imprimir antes de enviar o trabalho de impressãoa partir do computador.
Definições Opção de envelopes
Formato do papel Com-10DLC5Monarch
Tipo de suporte EnvelopesEnv. grossoEnv. fino
7. Coloque o envelope seguinte quando o envelope impresso sair do equipamento. Repita para cada envelopeque pretender imprimir.
8. Quando tiver terminado de imprimir, volte a colocar os dois manípulos, que ajustou no passo anterior, nasposições originais.
9. Feche a tampa posterior (gaveta de saída face para cima) até que fique bloqueada na posição de fechada.
Informações relacionadas
• Colocar papel na ranhura de alimentação manual e imprimir
23

Página inicial > Manuseamento do papel > Definições de papel
Definições de papel
• Alterar o tamanho e o tipo do papel
• Alterar a definição de verificação do tamanho do papel
24

Página inicial > Manuseamento do papel > Definições de papel > Alterar o tamanho e o tipo do papel
Alterar o tamanho e o tipo do papelQuando altera o tamanho e o tipo de papel que coloca na gaveta, tem de alterar as definições Formato do papele Tipo de papel no LCD.
1. Prima Menu.2. Prima a ou b para ver a opção [Config.geral] e prima OK.3. Prima a ou b para ver a opção [Defin. gaveta] e, em seguida, prima OK.4. Prima a ou b para ver a opção [Tipo de Papel] e prima OK.5. Prima a ou b para ver a opção [Papel fino], [Papel Norm], [Papel grosso] ou [Papel
reciclado] e prima OK.6. Prima a ou b para ver a opção [Tamanho Papel] e prima OK.7. Prima a ou b para selecionar o tamanho de papel que pretender e prima OK.8. Prima Parar.
Informações relacionadas
• Definições de papel
25

Página inicial > Manuseamento do papel > Definições de papel > Alterar a definição de verificação dotamanho do papel
Alterar a definição de verificação do tamanho do papelSe ativar a opção Verificar Tamanho, o equipamento pergunta-lhe se alterou o tamanho ou o tipo de papelsempre que remover a gaveta do papel.
A configuração predefinida é Ligado.
1. Prima Menu.2. Prima a ou b para ver a opção [Config.geral] e prima OK.3. Prima a ou b para ver a opção [Defin. gaveta] e, em seguida, prima OK.4. Prima a ou b para ver a opção [Verificar tamanho] e prima OK.5. Prima a ou b para escolher a opção [Ligar] ou [Desligar] e prima OK.6. Prima Parar.
Informações relacionadas
• Definições de papel
26

Página inicial > Manuseamento do papel > Papel suportado
Papel suportadoQuando carregar papel de tamanho personalizado, especifique a largura e o comprimento através do painel decontrolo e do controlador da impressora.
• Especificações de tamanhos de papel
• Especificações de tipos de papel
• Tipos de papel não recomendados
• Armazenamento do papel
27

Página inicial > Manuseamento do papel > Papel suportado > Especificações de tamanhos de papel
Especificações de tamanhos de papel
Tamanho
Imprimível a partir da gaveta de papel A4, Letter, Executive, A5, A5 (margem comprida), A6
Imprimível a partir da ranhura dealimentação manual
A4, Letter, Legal, Executive, A5, A5 (margem comprida), A6, B5 (ISO),Folio, Mexico Legal, India Legal, 3 x 5
Imprimível a partir da ranhura dealimentação manual (envelope)
Com-10, DL, C5, Monarch
Imprimível a partir da ranhura dealimentação manual (tamanhopersonalizado)
Tamanho personalizado: 76,2 a 216 mm de largura, 127 a 355,6 mm decomprimento
Informações relacionadas
• Papel suportado
28

Página inicial > Manuseamento do papel > Papel suportado > Especificações de tipos de papel
Especificações de tipos de papelAs tabelas seguintes descrevem os tipos de papel que podem ser utilizados neste equipamento.• O tempo de secagem do toner depende do tipo de papel. Antes de manusear folhas impressas, certifique-se
de que secaram totalmente. Caso contrário, o toner pode borratar.• A qualidade de impressão só pode ser garantida se for utilizado papel recomendado. Para obter mais
informações sobre papel recomendado, contacte um representante de vendas ou assistência.
Tipo Espessura do papel (gramagem) Gaveta de papelsuportada
Duplex suportado
Papel simples 75 a 105 g/m2 Gaveta de papel eranhura de alimentaçãomanual
Impressão duplex
Papel fino 60 a 75 g/m2 Gaveta de papel eranhura de alimentaçãomanual
Impressão duplex
Papel grosso 105 a 163 g/m2 Gaveta de papel eranhura de alimentaçãomanual
N/D
Papel mais grosso 163 a 230 g/m2 Ranhura dealimentação manual
N/D
Reciclado Gaveta de papel eranhura de alimentaçãomanual
Impressão duplex
Papel Bond Ranhura dealimentação manual
N/D
Etiqueta Ranhura dealimentação manual
N/D
Envelope Ranhura dealimentação manual
N/D
Env. grosso Ranhura dealimentação manual
N/D
Env. fino Ranhura dealimentação manual
N/D
Informações relacionadas
• Papel suportado
29

Página inicial > Manuseamento do papel > Papel suportado > Tipos de papel não recomendados
Tipos de papel não recomendadosNão utilize os seguintes tipos de papel:• Papel de impressora de jato de tinta• Papel dobrado ou vincado• Papel enrolado ou torcido• Papel rasgado• Papel enrugado• Papel húmido• Papel sujo ou danificado• Papel suficientemente seco para emitir eletricidade estática• Papel que já tenha sido impresso, exceto papel timbrado pré-impresso. A probabilidade de avarias é maior
se for utilizado papel que tenha sido impresso numa impressora não laser (por exemplo, copiadoras eimpressoras a jato de tinta monocromáticas e a cores, etc.)
• Papel especial, como papel térmico e papel químico• Papel com gramagem fora do intervalo aceitável• Papel com janelas, orifícios, perfurações, cortes ou relevo• Papel adesivo de etiquetas com cola exposta ou papel base exposto• Papel com clipes ou agrafos• Quando carregar papel, tenha o cuidado de não tocar na superfície do papel.• Mesmo que o papel seja adequado para o equipamento, podem ocorrer problemas de alimentação do papel,
degradação da qualidade de impressão ou avarias se o papel não for armazenado corretamente.
Informações relacionadas
• Papel suportado
30

Página inicial > Manuseamento do papel > Papel suportado > Armazenamento do papel
Armazenamento do papelArmazene o papel corretamente. Se o papel for armazenado incorretamente, podem ocorrer problemas dealimentação, qualidade de impressão inferior ou avarias.Quando armazenar o papel:• Não armazene o papel num local húmido.• Não armazene o papel exposto a luz solar direta.• Não coloque o papel na vertical sobre um dos lados.• Embrulhe o papel que sobrar ou guarde-o na caixa em que foi fornecido.
Informações relacionadas
• Papel suportado
31

Página inicial > Manuseamento do papel > Colocar documentos
Colocar documentosPode enviar um fax, fazer cópias e digitalizar a partir do ADF (alimentador automático de documentos) e dovidro do digitalizador.
• Colocar documentos no Alimentador Automático de Documentos (ADF)
• Colocar documentos no vidro do digitalizador
32

Página inicial > Manuseamento do papel > Colocar documentos > Colocar documentos no AlimentadorAutomático de Documentos (ADF)
Colocar documentos no Alimentador Automático de Documentos (ADF)Utilize o ADF quando pretender copiar ou digitalizar documentos com várias páginas de tamanho padrão.
• O ADF suporta até 50 páginas e alimenta cada folha individualmente.
• Utilize papel normal de 80 g/m2.• Certifique-se de que o líquido corretor ou a tinta dos documentos estão completamente secos.
IMPORTANTE
• NÃO deixe documentos espessos no vidro do digitalizador. Isto pode provocar o encravamento do ADF.• NÃO utilize papel ondulado, enrugado, dobrado, rasgado, agrafado ou com clipes, cola ou fita-cola.• NÃO utilize cartolinas, jornais ou tecidos.• Para evitar danificar o equipamento quando utiliza o ADF, NÃO puxe o documento enquanto este está a
ser alimentado.
Tamanhos de documento suportados
Comprimento: 147,3 a 355,6 mm
Largura: 105 a 215,9 mm
Gramagem: 60 a 105 g/m2
1. Desdobre a aba do suporte de saída de documentos do ADF.
2. Folheie bem as páginas.3. Empilhe as páginas do seu documento com a face para cima e o topo primeiro no ADF, conforme indicado
na ilustração.
4. Ajuste as guias do papel à largura do documento.
Informações relacionadas
• Colocar documentos
33

Página inicial > Manuseamento do papel > Colocar documentos > Colocar documentos no vidro dodigitalizador
Colocar documentos no vidro do digitalizadorUtilize o vidro do digitalizador para enviar faxes, copiar ou digitalizar uma página de cada vez.
Tamanhos de documento suportados
Comprimento: Até 300 mm
Largura: Até 215,9 mm
Gramagem: Até 2 kg
Para utilizar o vidro do digitalizador, o ADF deve estar vazio.
1. Levante a tampa do digitalizador.2. Coloque o documento virado para baixo no vidro do digitalizador.
3. Coloque o canto da página no canto superior esquerdo do vidro do digitalizador.
4. Feche a tampa do scanner.Se o documento for um livro ou se for espesso, pressione ligeiramente a tampa do scanner.
Informações relacionadas
• Colocar documentos
34

Página inicial > Manuseamento do papel > Área não digitalizável e área não imprimível
Área não digitalizável e área não imprimívelAs dimensões indicadas na tabela mostram as áreas máximas não digitalizáveis e não imprimíveis nas margensdos tamanhos de papel mais comuns. Estas medições dependem do tamanho do papel e das definições daaplicação que utilizar.
1
3
2 4
Não tente digitalizar, copiar ou imprimir nestas áreas; a impressão não incluirá nada que esteja nestasáreas.
Utilização Formato do documento Topo (1)Fundo (3)
Esquerda (2)Direita (4)
Fax (Envio) Letter, Legal 3 mm 4 mm
A4 3 mm (ADF)1 mm(Vidro do digitalizador)3 mm
Copiar 1 Letter, Legal 3 mm 4 mm
A4 3 mm 3 mm
Scan (Digitalizar) Letter 3 mm 3 mm
A4 3 mm 3 mm
Legal 3 mm 3 mm
Imprimir Letter, Legal 4,2 mm 4,2 mm
A4 4,2 mm 4,2 mm
1 uma cópia 1 em 1 e uma cópia com o tamanho do documento a 100%
Informações relacionadas
• Manuseamento do papel
35

Página inicial > Manuseamento do papel > Utilizar papel especial
Utilizar papel especialTeste sempre amostras de papel antes da compra para assegurar o desempenho pretendido.• NÃO utilize papel para jato de tinta porque poderá provocar um encravamento de papel ou danos no
equipamento.• Se utilizar papel bond, papel com uma superfície áspera ou papel enrugado ou dobrado, o papel poderá
apresentar um desempenho insatisfatório.Guarde o papel na embalagem original e mantenha-a fechada. Guarde o papel numa posição plana, em locaissem humidade e não expostos a luz solar direta ou a calor.
IMPORTANTE
Alguns tipos de papel podem apresentar um mau desempenho ou danificar o equipamento.NÃO use papel:• muito texturado• extremamente liso ou brilhante• ondulado ou enrolado• revestido ou com acabamento químico• danificado, vincado ou dobrado• que ultrapasse a especificação de gramagem recomendada neste manual• com etiquetas e agrafos• com cabeçalhos que utilizem termografia ou tintas a baixas temperaturas• contínuo ou autocopiante• concebido para impressão a jato de tintaSe utilizar qualquer um dos tipos de papel descritos acima, pode danificar a máquina. Estes danos nãoestão incluídos em qualquer contrato de garantia ou de assistência.
Informações relacionadas
• Manuseamento do papel
36

Página inicial > Imprimir
Imprimir
• Imprimir a partir do computador (Windows®)
• Imprimir a partir do computador (Mac)
• Cancelar um trabalho de impressão
• Impressão de teste
37

Página inicial > Imprimir > Imprimir a partir do computador (Windows®)
Imprimir a partir do computador (Windows®)
• Imprimir um documento (Windows®)
• Definições de impressão (Windows®)
• Alterar as predefinições de impressão (Windows®)
• Monitorizar o estado do equipamento a partir do computador (Windows®)
38

Página inicial > Imprimir > Imprimir a partir do computador (Windows®) > Imprimir um documento(Windows®)
Imprimir um documento (Windows®)
1. Selecione o comando de imprimir na sua aplicação.2. Selecione RICOH SP 230SFNw e, em seguida, clique no botão das propriedades de impressão ou das
preferências.Aparece a janela do controlador da impressora.
3. Certifique-se de que colocou papel do tamanho correto na gaveta do papel.4. Clique na lista pendente Formato do papel e selecione o tamanho do papel.5. No campo Orientação, selecione a opção Vertical ou Horizontal para definir a orientação da impressão.
Se a aplicação tiver uma definição semelhante, recomendamos que defina a orientação utilizando aaplicação.
6. Introduza o número de cópias (1-999) que desejar no campo Cópias.7. Clique na lista pendente Tipo de suporte e selecione o tipo de papel que está a utilizar.8. Para imprimir várias páginas numa única folha de papel, ou imprimir o seu documento em várias folhas,
clique na lista pendente Múltiplas páginas e selecione as suas opções.9. Altere outras definições da impressora, se necessário.10. Clique em OK.11. Conclua a sua operação de impressão.
39

Informações relacionadas
• Imprimir a partir do computador (Windows®)
Related Topics• Definições de impressão (Windows®)
40

Página inicial > Imprimir > Imprimir a partir do computador (Windows®) > Definições de impressão(Windows®)
Definições de impressão (Windows®)Básico Separador
1. Formato do papelSelecione o tamanho do papel que pretende utilizar. Pode escolher entre tamanhos de papel padrão ou criarum tamanho de papel personalizado.
2. OrientaçãoSelecione a orientação (vertical ou horizontal) da impressão.Se a aplicação tiver uma definição semelhante, recomendamos que defina a orientação utilizando aaplicação.
3. CópiasIntroduza o número de cópias (1-999) que pretende imprimir neste campo.
AgruparSelecione esta opção para imprimir conjuntos de documentos com várias páginas pela ordem daspáginas original. Quando esta opção for selecionada, será impressa uma cópia completa do documento e,em seguida, novas cópias completas até ao número de cópias selecionado. Se esta opção não forselecionada, cada página será impressa de acordo com o número de cópias selecionado antes de serimpressa a página seguinte do documento.
41

4. Tipo de suporteSelecione o tipo de suporte que pretende utilizar. Para obter os melhores resultados de impressão, oequipamento ajusta automaticamente as definições de impressão de acordo com o tipo de suporteselecionado.
5. ResoluçãoSelecione a resolução da impressão. Uma vez que a resolução de impressão e a velocidade estãorelacionadas, quanto maior for a resolução, mais demorará a impressão do documento.
6. Imprimir definiçõesSelecione o tipo de documento que pretende imprimir.
Definições manuais...Especifique definições avançadas tais como brilho, contraste e outras.
Gráficos
Utilizar meios-tons da impressoraSelecione esta opção se pretender utilizar o controlador de impressora para reproduzir meios-tons.
BrilhoEspecifique o brilho.
ContrasteEspecifique o contraste.
Qualidade gráficaSelecione Gráficos ou Texto para obter a melhor qualidade de impressão, dependendo do tipo dedocumento que pretender imprimir.
Melhorar a impressão em escalas de cinzentoSelecione esta opção para melhorar a qualidade de imagem das áreas sombreadas.
Melhorar a impressão de padrõesSelecione esta opção para melhorar a impressão de padrões se os preenchimentos e os padrõesimpressos diferirem dos que vê no ecrã do computador.
Melhora a Linha FinaSelecione esta opção para melhorar a qualidade de imagem das linhas finas.
Utilizar meios-tons do sistemaSelecione esta opção para utilizar o método do Windows® para reproduzir os tons intermédios.
7. Múltiplas páginasSelecione esta opção para imprimir várias páginas numa única folha de papel, ou para imprimir uma páginado documento em várias folhas.
Ordem das páginasSelecione a ordem das páginas ao imprimir várias páginas numa única folha de papel.
Linha de limiteSelecione o tipo de margem a usar quando imprimir várias páginas numa única folha de papel.
8. Frente e verso/FolhetoSelecione esta opção para imprimir em ambos os lados do papel ou para imprimir um documento emformato de folheto com a impressão nos 2 lados.
Definições de frente e versobotãoClique neste botão para selecionar o tipo de direção de encadernação com impressão nos 2 lados. Estãodisponíveis quatro tipos de direção de encadernação com impressão nos 2 lados para cada orientação.
9. Origem do papelSelecione uma definição de origem de papel de acordo com as condições de impressão ou a finalidade.
42

Primeira páginaSelecione a origem de papel a utilizar para imprimir a primeira página.
Outras páginasSelecione a origem de papel a utilizar para imprimir a segunda página e as seguintes.
Avançado Separador
1. DimensionamentoSelecione estas opções para ampliar ou reduzir o tamanho das páginas no documento.
Ajustar ao formato do papelSelecione esta opção para ampliar ou reduzir as páginas do documento para as ajustar a um tamanho depapel especificado. Se selecionar esta opção, selecione o tamanho do papel pretendido na lista pendente.
Livre [ 25 - 400 % ]Selecione esta opção para ampliar ou reduzir manualmente as páginas do documento. Se selecionar estaopção, introduza um valor no campo.
2. Impressão inversaSelecione esta opção para rodar a imagem impressa 180 graus.
3. Utilizar marca de águaSelecione esta opção para imprimir um logótipo ou um texto no documento, como marca de água. Selecioneuma das marcas de água predefinidas, adicione uma nova marca de água ou utilize um ficheiro de imagemque tenha criado.
43

4. Imprime Cabeçalho-RodapéSelecione esta opção para imprimir a data, a hora e o nome de utilizador de início de sessão no computadorno documento.
5. Modo Economizar tonerSelecione esta função para poupar toner utilizando menos toner para imprimir documentos; as impressõesficam mais claras, mas ainda legíveis.
6. AdministradorEsta função permite alterar a palavra-passe de administrador e restringir várias funções de impressão.
7. Outras opções de impressãobotão
Tempo de inatividadeSelecione esta opção para que o equipamento entre no modo de espera imediatamente após aimpressão.
Ajuste de densidadeEspecifique a densidade de impressão.
Melhorar resultado da impressãoSelecione esta opção para reduzir o enrolamento do papel e melhorar a fixação do toner.
Saltar página em brancoSelecione esta opção para permitir que o controlador da impressora detete automaticamente as páginasem branco e as exclua da impressão.
Imprimir texto a pretoSelecione esta opção quando pretender imprimir texto com cor a preto.
Imprimir ArquivoSelecione esta opção para guardar os dados de impressão como ficheiro PDF no computador.
Definições ecológicasSelecione esta opção para reduzir o ruído da impressão.
Informações relacionadas
• Imprimir a partir do computador (Windows®)
Related Topics• Imprimir um documento (Windows®)
44

Página inicial > Imprimir > Imprimir a partir do computador (Windows®) > Alterar as predefinições deimpressão (Windows®)
Alterar as predefinições de impressão (Windows®)Quando altera as definições de impressão de uma aplicação, as alterações aplicam-se apenas aos documentosimpressos com essa aplicação. Para alterar as definições de impressão para todas as aplicações do Windows®,terá de configurar as propriedades do controlador da impressora.1. Efetue uma das seguintes ação:
• Para Windows Server® 2008
Clique em (Iniciar) > Painel de controlo > Hardware e Som > Impressoras.
• Para Windows® 7 e Windows Server® 2008 R2
Clique em (Iniciar) > Dispositivos e Impressoras.
• Para Windows® 8.1Desloque o ponteiro do rato para o canto inferior direito do seu ambiente de trabalho. Quando aparecer abarra de menus, clique em Definições e depois em Painel de Controlo. No grupo Hardware e Som,clique em Ver dispositivos e impressoras.
• Para Windows® 10 e Windows Server® 2016
Clique em > Sistema Windows > Painel de Controlo. No grupo Hardware e Som, clique em Verdispositivos e impressoras.
• Para Windows Server® 2012Desloque o ponteiro do rato para o canto inferior direito do seu ambiente de trabalho. Quando aparecer abarra de menus, clique em Definições e depois em Painel de Controlo. No grupo Hardware, clique emVer dispositivos e impressoras.
• Para Windows Server® 2012 R2Clique em Painel de Controlo no ecrã Start. No grupo Hardware, clique em Ver dispositivos eimpressoras.
2. Clique com o botão direito do rato no ícone RICOH SP 230SFNw e selecione Propriedades de impressora.Se aparecerem as opções de controlador da impressora, selecione o seu controlador da impressora.
3. Clique no separador Geral; em seguida, clique no botão Preferências de impressão ou Preferências....Aparece a caixa de diálogo do controlador da impressora.
• Para configurar as definições das gavetas, clique no separador Definições do dispositivo(Disponívelapenas em alguns modelos).
• Para alterar a porta da impressora, clique no separador Portas.
4. Selecione as definições de impressão que pretende utilizar como predefinições para todos os seusprogramas do Windows®.
5. Clique em OK.6. Feche a caixa de diálogo das propriedades da impressora.
Informações relacionadas
• Imprimir a partir do computador (Windows®)
45

Página inicial > Imprimir > Imprimir a partir do computador (Windows®) > Monitorizar o estado doequipamento a partir do computador (Windows®)
Monitorizar o estado do equipamento a partir do computador(Windows®)
O utilitário Status Monitor é uma ferramenta de software configurável para monitorizar o estado de um ou maisdispositivos, permitindo a notificação imediata de erros.• Efetue uma das seguintes ação:
- Clique duas vezes no ícone na barra de tarefas.
- (Windows® 7)Clique em (Iniciar) > Todos os Programas > RICOH > RICOH Utilities.
Clique na lista pendente e selecione o nome do seu modelo (se ainda não estiver selecionado). Cliqueem Ferramentas na barra de navegação do lado esquerdo e clique em Status Monitor.
- (Windows® 8.1)
Desloque o ponteiro do rato para o canto inferior esquerdo do ecrã Start e clique em (se estiver autilizar um dispositivo com touchpad, deslize para cima a partir do fundo do ecrã Start para fazeraparecer o ecrã Apps). Quando aparecer o ecrã Apps, toque ou clique em (RICOH Utilities),clique na lista pendente e selecione o nome do seu modelo (se ainda não estiver selecionado). Cliqueem Ferramentas na barra de navegação do lado esquerdo e clique em Status Monitor.
- (Windows® 10)Clique em > RICOH > RICOH Utilities.
Clique na lista pendente e selecione o nome do seu modelo (se ainda não estiver selecionado). Cliqueem Ferramentas na barra de navegação do lado esquerdo e clique em Status Monitor.
Informações relacionadas
• Imprimir a partir do computador (Windows®)
Related Topics• Problemas de impressão
46

Página inicial > Imprimir > Imprimir a partir do computador (Mac)
Imprimir a partir do computador (Mac)
• Imprimir um documento (Mac)
• Opções de impressão (Mac)
• Monitorizar o estado do equipamento a partir do computador (Mac)
47

Página inicial > Imprimir > Imprimir a partir do computador (Mac) > Imprimir um documento (Mac)
Imprimir um documento (Mac)
1. Certifique-se de que colocou papel do tamanho correto na gaveta do papel.2. A partir de uma aplicação como o Apple TextEdit, clique no menu Ficheiro e selecione Imprimir.3. Selecione RICOH SP 230SFNw.
Para mais opções de configuração da página, clique no botão Mostrar detalhes.
4. Introduza o número de cópias que desejar no campo Cópias.5. Clique no menu instantâneo Tamanho do papel e selecione o tamanho do papel.6. Selecione a opção de Orientação que corresponda à forma como deseja imprimir o documento.7. Clique no menu instantâneo da aplicação e selecione Definições de impressão.
Aparecem as opções Definições de impressão.8. Clique no menu instantâneo Tipo de suporte e selecione o tipo de papel que está a utilizar.9. Altere outras definições da impressora, se necessário.10. Clique em Imprimir.
Informações relacionadas
• Imprimir a partir do computador (Mac)
Related Topics• Opções de impressão (Mac)
48

Página inicial > Imprimir > Imprimir a partir do computador (Mac) > Opções de impressão (Mac)
Opções de impressão (Mac)Configuração da página
1. Tamanho do papelSelecione o tamanho do papel que pretende utilizar. Pode escolher entre tamanhos de papel padrão ou criarum tamanho de papel personalizado.
2. OrientaçãoSelecione a orientação (vertical ou horizontal) da impressão.Se a aplicação tiver uma definição semelhante, recomendamos que defina a orientação utilizando aaplicação.
3. EscalaIntroduza um valor no campo para ampliar ou reduzir o tamanho das páginas no documento para as ajustarao tamanho do papel selecionado.
49

Disposição
1. Páginas por folhaSelecione o número de páginas a imprimir numa única folha papel.
2. DirecçãoSelecione a ordem das páginas ao imprimir várias páginas numa única folha de papel.
3. ContornoSelecione o tipo de margem a usar quando imprimir várias páginas numa única folha de papel.
4. Frente e versoSelecione se pretende imprimir em ambos os lados do papel.
5. Inverter orientação da páginaSelecione esta opção para rodar a imagem impressa 180 graus.
6. Virar horizontalmenteSelecione esta opção para inverter horizontalmente a imagem impressa na página, da esquerda para adireita.
50

Gestão do papel
1. Intercalar páginasSelecione esta opção para imprimir conjuntos de documentos com várias páginas pela ordem das páginasoriginal. Quando esta opção for selecionada, será impressa uma cópia completa do documento e, emseguida, novas cópias completas até ao número de cópias selecionado. Se esta opção não for selecionada,cada página será impressa de acordo com o número de cópias selecionado antes de ser impressa a páginaseguinte do documento.
2. Páginas a imprimirSelecione as páginas que pretende imprimir (pares ou ímpares).
3. Ordem das páginasSelecione a ordem das páginas.
4. Ajustar ao tamanho do papelSelecione esta opção para ampliar ou reduzir as páginas do documento para as ajustar ao tamanho dopapel selecionado.
5. Tamanho do papel a usarSelecione o tamanho do papel para imprimir.
6. Reduzir apenasSelecione esta opção se pretender reduzir as páginas do documento quando estas forem demasiadograndes para o tamanho do papel selecionado. Se esta opção for selecionada e o documento estiverformatado para um tamanho de papel mais pequeno do que o papel que está a utilizar, o documento seráimpresso no seu tamanho original.
51

Definições de impressão
1. Tipo de suporteSelecione o tipo de suporte que pretende utilizar. Para obter os melhores resultados de impressão, oequipamento ajusta automaticamente as definições de impressão de acordo com o tipo de suporteselecionado.
2. Qualidade de impressãoSelecione a resolução de impressão pretendida. Uma vez que a qualidade de impressão e a velocidadeestão relacionadas, quanto maior for a qualidade, mais demorará a impressão do documento.
3. Origem do PapelSelecione uma definição de origem de papel de acordo com as condições de impressão ou a finalidade.
4. Avançado
Modo Economizar tonerSelecione esta função para poupar toner utilizando menos toner para imprimir documentos; asimpressões ficam mais claras, mas ainda legíveis.
Qualidade gráficaSelecione Gráficos ou Texto para obter a melhor qualidade de impressão, dependendo do tipo dedocumento que pretender imprimir.
Melhorar resultado da impressãoSelecione esta opção para reduzir o enrolamento do papel e melhorar a fixação do toner.
Ajuste de densidadeEspecifique a densidade de impressão.
Modo SilêncioSelecione esta opção para reduzir o ruído da impressão.
52

Outras opções de impressão
Saltar página em brancoSelecione esta opção para permitir que o controlador da impressora detete automaticamente aspáginas em branco e as exclua da impressão.
Informações relacionadas
• Imprimir a partir do computador (Mac)
Related Topics• Imprimir um documento (Mac)
53

Página inicial > Imprimir > Imprimir a partir do computador (Mac) > Monitorizar o estado do equipamento apartir do computador (Mac)
Monitorizar o estado do equipamento a partir do computador (Mac)O utilitário Status Monitor é uma ferramenta de software configurável para monitorizar o estado de umdispositivo, permitindo a notificação imediata com mensagens de erro, tais como falta de papel ouencravamento de papel, a intervalos de atualização predefinidos. Pode também aceder à gestão baseada naWeb.1. Clique no menu Preferências do Sistema, selecione Impressão e Digitalização ou Impressão e
Digitalização e selecione o seu equipamento.2. Clique no botão Opções e acessórios.3. Clique no separador Utilitário e no botão Abrir utilitário de impressoras.
O Status Monitor inicia.
Atualizar o estado do equipamentoPara ver o estado mais recente do equipamento enquanto a janela Status Monitor está aberta, clique noícone . Pode definir o intervalo com que o software atualiza a informação de estado do equipamento.Clique em Status Monitor na barra de menus e selecione Preferências.
Gestão baseada na web (apenas com ligação de rede)Pode aceder ao Sistema de Gestão Baseada na Web clicando no ícone do equipamento no ecrã StatusMonitor. Pode utilizar um browser padrão para gerir o equipamento através de HTTP (Hyper TextTransfer Protocol, protocolo de transferência de hipertexto).
Informações relacionadas
• Imprimir a partir do computador (Mac)
Related Topics• Problemas de impressão
54

Página inicial > Imprimir > Cancelar um trabalho de impressão
Cancelar um trabalho de impressão1. Prima Parar.
Para cancelar vários trabalhos de impressão, prima continuamente Parar durante quatro segundos.
Informações relacionadas
• Imprimir
Related Topics• Problemas de impressão
55

Página inicial > Imprimir > Impressão de teste
Impressão de testeSe tiver problemas de qualidade de impressão, siga estas instruções para fazer uma impressão de teste:
1. Prima Menu.2. Prima a ou b para ver a opção [Impressora] e, em seguida, prima OK.3. Prima a ou b para ver a opção [Opções impres.] e, em seguida, prima OK.4. Prima a opção [Imprimir Teste] e, em seguida, prima OK.5. Prima Iniciar.
O equipamento imprime uma página de teste de impressão.6. Prima Parar.
Informações relacionadas
• Imprimir
Related Topics• Melhorar a qualidade de impressão
56

Página inicial > Digitalizar
Digitalizar
• Digitalizar com o botão “Digitalizar” do equipamento
• Digitalizar a partir do computador (Windows®)
• Digitalizar a partir do computador (Mac)
• Configurar as definições de digitalização utilizando a Gestão Baseada na Web
57

Página inicial > Digitalizar > Digitalizar com o botão “Digitalizar” do equipamento
Digitalizar com o botão “Digitalizar” do equipamento
• Digitalizar fotografias e gráficos
• Guardar os dados digitalizados numa pasta como ficheiro PDF
• Digitalizar para um ficheiro de texto editável (OCR)
• Digitalizar para anexo de e-mail
• Serviços Web para digitalizar na sua rede (Windows® 7, Windows® 8.1 e Windows® 10)
• Alterar as definições do botão Digitalizar com o ControlCenter4 (Windows®)
• Alterar as definições do botão Digitalizar com o iPrint&Scan (Mac)
• Desativar a digitalização a partir do computador
58

Página inicial > Digitalizar > Digitalizar com o botão “Digitalizar” do equipamento > Digitalizar fotografias egráficos
Digitalizar fotografias e gráficosEnvie fotografias ou gráficos digitalizados diretamente para o seu computador.
Utilize o botão Digitalizar do equipamento para alterar temporariamente as definições de digitalização. Paraefetuar alterações permanentes, utilize o software ControlCenter (Windows®) ou iPrint&Scan (Mac).
1. Coloque o documento.
2. Prima (SCAN (DIGITALIZAR)).
3. Prima a ou b para escolher a opção [Digit. para PC] e, em seguida, prima OK.4. Prima a ou b para escolher a opção [Imagem] e, em seguida, prima OK.5. Se o equipamento estiver ligado através da rede, prima a ou b para selecionar o computador destino.6. Prima OK.
Se o LCD solicitar a introdução de um PIN, introduza o PIN de quatro dígitos do computador destino noLCD e, em seguida, prima OK.
7. Efetue uma das seguintes ação:• Para alterar as definições de digitalização para este documento, prima Opc. e avance para o passo
seguinte.• Para utilizar as definições de digitalização predefinidas, prima Iniciar.
O equipamento inicia a digitalização. Se utilizar o vidro do digitalizador do equipamento, siga asinstruções apresentadas no LCD para concluir o trabalho de digitalização.
• Para alterar as definições de digitalização, é necessário ter o software ControlCenter instalado numcomputador que esteja ligado ao equipamento.
8. Selecione as definições de digitalização que pretende alterar:• [Tipo digitaliz.]• [Resolução]• [Tipo Ficheiro]• [Tamanho do doc]• [Desincl. Auto ADF]• [Remov cont bloq]
(Apenas disponível para as opções [Cor] e [Cinzento].)
9. Prima OK.
59

10. Prima Iniciar.O equipamento inicia a digitalização. Se utilizar o vidro do digitalizador do equipamento, siga as instruçõesapresentadas no LCD para concluir o trabalho de digitalização.
Informações relacionadas
• Digitalizar com o botão “Digitalizar” do equipamento
Related Topics• Alterar as definições do botão Digitalizar com o ControlCenter4 (Windows®)• Alterar as definições do botão Digitalizar com o iPrint&Scan (Mac)
60

Página inicial > Digitalizar > Digitalizar com o botão “Digitalizar” do equipamento > Guardar os dadosdigitalizados numa pasta como ficheiro PDF
Guardar os dados digitalizados numa pasta como ficheiro PDFDigitalize documentos e guarde-os numa pasta do seu computador em formato PDF.
Utilize o botão Digitalizar do equipamento para alterar temporariamente as definições de digitalização. Paraefetuar alterações permanentes, utilize o software ControlCenter (Windows®) ou iPrint&Scan (Mac).
1. Coloque o documento.
2. Prima (SCAN (DIGITALIZAR)).
3. Prima a ou b para escolher a opção [Digit. para PC] e, em seguida, prima OK.4. Prima a ou b para escolher a opção [Ficheiro] e, em seguida, prima OK.5. Se o equipamento estiver ligado através da rede, prima a ou b para selecionar o computador destino.6. Prima OK.
Se o LCD solicitar a introdução de um PIN, introduza o PIN de quatro dígitos do computador destino noLCD e, em seguida, prima OK.
7. Efetue uma das seguintes ação:• Para alterar as definições de digitalização para este documento, prima Opc. e avance para o passo
seguinte.• Para utilizar as definições de digitalização predefinidas, prima Iniciar.
O equipamento inicia a digitalização. Se utilizar o vidro do digitalizador do equipamento, siga asinstruções apresentadas no LCD para concluir o trabalho de digitalização.
• Para alterar as definições de digitalização, é necessário ter o software ControlCenter instalado numcomputador que esteja ligado ao equipamento.
8. Selecione as definições de digitalização que pretende alterar:• [Tipo digitaliz.]• [Resolução]• [Tipo Ficheiro]• [Tamanho do doc]• [Desincl. Auto ADF]• [Remov cont bloq]
(Apenas disponível para as opções [Cor] e [Cinzento].)
9. Prima OK.10. Prima Iniciar.
O equipamento inicia a digitalização. Se utilizar o vidro do digitalizador do equipamento, siga as instruçõesapresentadas no LCD para concluir o trabalho de digitalização.
61

Informações relacionadas
• Digitalizar com o botão “Digitalizar” do equipamento
Related Topics• Alterar as definições do botão Digitalizar com o ControlCenter4 (Windows®)• Alterar as definições do botão Digitalizar com o iPrint&Scan (Mac)
62

Página inicial > Digitalizar > Digitalizar com o botão “Digitalizar” do equipamento > Digitalizar para umficheiro de texto editável (OCR)
Digitalizar para um ficheiro de texto editável (OCR)O equipamento consegue converter os carateres de um documento digitalizado em texto através da tecnologiade reconhecimento ótico de carateres (OCR). Poderá editar o texto utilizando a sua aplicação de edição de textopreferida.
ABC
ABC
• A função Digitalização para OCR está disponível para determinados idiomas.• Utilize o botão "Digitalizar" do equipamento para efetuar alterações temporárias às definições de
digitalização. Para tornar as alterações permanentes, utilize o software ControlCenter.
1. Coloque o documento.
2. Prima (SCAN (DIGITALIZAR)).
3. Prima a ou b para escolher a opção [Digit. para PC] e, em seguida, prima OK.4. Prima a ou b para escolher a opção [OCR] e, em seguida, prima OK.5. Se o equipamento estiver ligado através da rede, prima a ou b para selecionar o computador destino.6. Prima OK.
Se o LCD solicitar a introdução de um PIN, introduza o PIN de quatro dígitos do computador destino noLCD e, em seguida, prima OK.
7. Efetue uma das seguintes ação:• Para alterar as definições de digitalização para este documento, prima Opc. e avance para o passo
seguinte.• Para utilizar as definições de digitalização predefinidas, prima Iniciar.
O equipamento inicia a digitalização. Se utilizar o vidro do digitalizador do equipamento, siga asinstruções apresentadas no LCD para concluir o trabalho de digitalização.
• Para alterar as definições de digitalização, é necessário ter o software ControlCenter instalado numcomputador que esteja ligado ao equipamento.
8. Selecione as definições de digitalização que pretende alterar:• [Tipo digitaliz.]• [Resolução]• [Tipo Ficheiro]• [Tamanho do doc]• [Desincl. Auto ADF]• [Remov cont bloq]
(Apenas disponível para as opções [Cor] e [Cinzento].)
9. Prima OK.10. Prima Iniciar.
63

O equipamento digitaliza o documento, converte-o para texto editável e envia-o para a sua aplicação deprocessamento de texto predefinida.
Informações relacionadas
• Digitalizar com o botão “Digitalizar” do equipamento
Related Topics• Alterar as definições do botão Digitalizar com o ControlCenter4 (Windows®)• Alterar as definições do botão Digitalizar com o iPrint&Scan (Mac)
64

Página inicial > Digitalizar > Digitalizar com o botão “Digitalizar” do equipamento > Digitalizar para anexode e-mail
Digitalizar para anexo de e-mailEnviar um documento digitalizado como um anexo de e-mail.
• Utilize o botão Digitalizar do equipamento para alterar temporariamente as definições de digitalização.Para efetuar alterações permanentes, utilize o software ControlCenter (Windows®) ou iPrint&Scan (Mac).
• A função “Digitalizar para e-mail” não suporta serviços de Webmail. Utilize a função Digitalizar paraimagem ou Digitalizar para ficheiro para digitalizar um documento ou uma fotografia e, em seguida, anexaro ficheiro digitalizado a uma mensagem de e-mail.
O equipamento digitaliza para o seu programa de e-mail predefinido.
1. Coloque o documento.
2. Prima (SCAN (DIGITALIZAR)).
3. Prima a ou b para escolher a opção [Digit. para PC] e, em seguida, prima OK.4. Prima a ou b para escolher a opção [E-mail] e, em seguida, prima OK.5. Se o equipamento estiver ligado através da rede, prima a ou b para selecionar o computador destino.6. Prima OK.
Se o LCD solicitar a introdução de um PIN, introduza o PIN de quatro dígitos do computador destino noLCD e, em seguida, prima OK.
7. Efetue uma das seguintes ação:• Para alterar as definições de digitalização para este documento, prima Opc. e avance para o passo
seguinte.• Para utilizar as definições de digitalização predefinidas, prima Iniciar.
O equipamento inicia a digitalização. Se utilizar o vidro do digitalizador do equipamento, siga asinstruções apresentadas no LCD para concluir o trabalho de digitalização.
• Para alterar as definições de digitalização, é necessário ter o software ControlCenter instalado numcomputador que esteja ligado ao equipamento.
8. Selecione as definições de digitalização que pretende alterar:• [Tipo digitaliz.]• [Resolução]• [Tipo Ficheiro]• [Tamanho do doc]• [Desincl. Auto ADF]
65

• [Remov cont bloq](Apenas disponível para as opções [Cor] e [Cinzento].)
9. Prima OK.10. Prima Iniciar.
O equipamento digitaliza o documento e guarda-o como ficheiro para anexar. De seguida, inicia a suaaplicação de e-mail e abre uma nova mensagem de e-mail em branco com o ficheiro da digitalizaçãoanexado.
Informações relacionadas
• Digitalizar com o botão “Digitalizar” do equipamento
Related Topics• Alterar as definições do botão Digitalizar com o ControlCenter4 (Windows®)• Alterar as definições do botão Digitalizar com o iPrint&Scan (Mac)
66

Página inicial > Digitalizar > Digitalizar com o botão “Digitalizar” do equipamento > Serviços Web paradigitalizar na sua rede (Windows® 7, Windows® 8.1 e Windows® 10)
Serviços Web para digitalizar na sua rede (Windows® 7, Windows® 8.1 eWindows® 10)
O protocolo de Serviços Web permite que os utilizadores de Windows® 7, Windows® 8.1 e Windows® 10 façamdigitalizações através de um equipamento na rede. É necessário instalar o controlador através dos ServiçosWeb.
• Utilizar Serviços Web para instalar os controladores utilizados para digitalização(Windows® 7, Windows® 8.1 e Windows® 10)
• Digitalizar utilizando os Serviços Web a partir do equipamento (Windows® 7, Windows®
8.1 e Windows® 10)
• Configurar as definições de digitalização para os serviços web
67

Página inicial > Digitalizar > Digitalizar com o botão “Digitalizar” do equipamento > Serviços Web paradigitalizar na sua rede (Windows® 7, Windows® 8.1 e Windows® 10) > Utilizar Serviços Web para instalar oscontroladores utilizados para digitalização (Windows® 7, Windows® 8.1 e Windows® 10)
Utilizar Serviços Web para instalar os controladores utilizados paradigitalização (Windows® 7, Windows® 8.1 e Windows® 10)
Utilize os Serviços Web para monitorizar as impressoras da rede.
• Certifique-se de que instalou os controladores e o software.• Verifique se o computador anfitrião e o equipamento estão na mesma sub-rede ou se o router está
corretamente configurado para transmitir dados entre os dois dispositivos.• Antes de configurar esta definição, terá de configurar o endereço IP do seu equipamento.
1. Efetue uma das seguintes ação:
• Windows® 7
Clique em (Iniciar) > Painel de controlo > Rede e Internet > Ver computadores e dispositivos derede.O nome dos Serviços Web do equipamento aparece com o ícone da impressora.Clique com o botão direito do rato no equipamento que pretende instalar.
• Windows® 8.1Desloque o ponteiro do rato para o canto inferior direito do seu ambiente de trabalho. Quando aparecer abarra de menus, clique em Definições > Alterar definições do PC > PC & devices > Dispositivos >Adicionar um dispositivo.Aparece o nome dos Serviços web do equipamento.
• Windows® 10
Clique em > Sistema Windows > Painel de Controlo. No grupo Hardware e Som, clique emAdicionar um dispositivo.
• O nome dos Serviços Web do equipamento do seu modelo e o endereço MAC (endereço Ethernet) doseu equipamento.
• Windows® 8.1/Windows® 10Desloque o rato sobre o nome do equipamento para visualizar as informações do equipamento.
2. Efetue uma das seguintes ação:
• Windows® 7Clique em Instalar no menu apresentado.
• Windows® 8.1/Windows® 10Selecione o equipamento que pretende instalar e siga as instruções no ecrã.
Para desinstalar controladores, clique em Desinstalar ou (Remove device).
Informações relacionadas
• Serviços Web para digitalizar na sua rede (Windows® 7, Windows® 8.1 e Windows® 10)
68

Página inicial > Digitalizar > Digitalizar com o botão “Digitalizar” do equipamento > Serviços Web paradigitalizar na sua rede (Windows® 7, Windows® 8.1 e Windows® 10) > Digitalizar utilizando os Serviços Weba partir do equipamento (Windows® 7, Windows® 8.1 e Windows® 10)
Digitalizar utilizando os Serviços Web a partir do equipamento(Windows® 7, Windows® 8.1 e Windows® 10)
Se tiver instalado o controlador para digitalizar através dos Serviços Web, pode aceder ao menu de digitalizaçãodos Serviços Web no visor LCD do seu equipamento.
Determinados carateres das mensagens apresentadas no visor LCD podem ser substituídos por espaços seas definições de idioma do seu sistema operativo forem diferentes das do seu equipamento.
1. Coloque o documento.
2. Prima (SCAN (DIGITALIZAR)).
3. Prima a ou b para escolher a opção [Serviço Web] e, em seguida, prima OK.4. Prima a ou b para escolher o tipo de digitalização que pretende efetuar e prima OK.5. Prima a ou b para selecionar o computador de destino para o qual pretende enviar a digitalização e prima
OK.6. Prima Iniciar.
O equipamento inicia a digitalização.
Informações relacionadas
• Serviços Web para digitalizar na sua rede (Windows® 7, Windows® 8.1 e Windows® 10)
69

Página inicial > Digitalizar > Digitalizar com o botão “Digitalizar” do equipamento > Serviços Web paradigitalizar na sua rede (Windows® 7, Windows® 8.1 e Windows® 10) > Configurar as definições dedigitalização para os serviços web
Configurar as definições de digitalização para os serviços web1. Efetue uma das seguintes ação:
• Windows® 7
Clique em (Iniciar) > Dispositivos e Impressoras.
• Windows® 8.1Desloque o ponteiro do rato para o canto inferior direito do seu ambiente de trabalho. Quando aparecer abarra de menus, clique em Definições e depois em Painel de Controlo. No grupo Hardware e Som,clique em Ver dispositivos e impressoras.
• Windows® 10
Clique em > Sistema Windows > Painel de Controlo. No grupo Hardware e Som, clique em Verdispositivos e impressoras.
2. Clique com o botão direito do rato no ícone do equipamento e selecione Perfis de digitalização.... Aparecea caixa de diálogo Perfis de Digitalização.
3. Selecione o perfil de digitalização que pretende utilizar.4. Certifique-se de que o digitalizador selecionado na lista Scanner é um equipamento que suporta Serviços
Web para digitalização e, em seguida, clique no botão Predefinir.5. Clique em Editar....
Aparece a caixa de diálogo Editar Perfil Predefinido.6. Selecione as definições Ver código-fonte, Tamanho do papel, Formato de Cor, Tipo de ficheiro,
Resolução (PPP), Luminosidade e Contraste.7. Clique no botão Guardar Perfil.
Estas definições serão aplicadas quando digitalizar através do protocolo Serviços Web.
Se lhe for solicitado que selecione uma aplicação de digitalizar, selecione Fax e Scan do Windows® na lista.
Informações relacionadas
• Serviços Web para digitalizar na sua rede (Windows® 7, Windows® 8.1 e Windows® 10)
70

Página inicial > Digitalizar > Digitalizar com o botão “Digitalizar” do equipamento > Alterar as definições dobotão Digitalizar com o ControlCenter4 (Windows®)
Alterar as definições do botão Digitalizar com o ControlCenter4(Windows®)
1. Clique no ícone (ControlCenter4) no tabuleiro de tarefas e clique em Abrir.
2. Clique no separador Definições do dispositivo.3. Clique no botão Definições do dispositivo de digitalização.
Aparece a caixa de diálogo Definições do dispositivo de digitalização.
4. Clique no separador da ação “Digitalizar para” que pretende alterar (Imagem, OCR, E-mail ou Ficheiro).5. Altere as definições conforme necessário.6. Clique em OK.
71

Cada separador representa um destino de digitalização, conforme descrito na tabela em baixo.Altere as suas definições de digitalização clicando no separador correspondente e personalizando adefinição que pretender.
Nome do separador Função correspondente
Imagem Digitalizar para Imagem
OCR Digitalizar para OCR
E-mail Digitalizar para e-mail
Ficheiro Digitalizar para Ficheiro
Definições Funções aplicáveis
Imagem OCR E-mail Ficheiro
Tipo de Ficheiro Sim Sim Sim Sim
Aplicação do Destino Sim Sim - -
Idioma OCR - Sim - -
Nome do ficheiro Sim Sim Sim Sim
Pasta de Destino ou Localização da digitalização Sim Sim Sim Sim
Mostrar janela Guardar como - - - Sim
Visualiza Pasta - - - Sim
Prioridade p/ tam. ficheiro Sim - Sim Sim
Resolução Sim Sim Sim Sim
Tipo de Digitalização Sim Sim Sim Sim
Formato do Documento Sim Sim Sim Sim
Brilho Sim Sim Sim Sim
Contraste Sim Sim Sim Sim
Digitalizar cartão de ID Sim Sim Sim Sim
Definições avançadas Sim Sim Sim Sim
Pré-definição Sim Sim Sim Sim
Tipo de FicheiroSelecione o tipo de ficheiro que pretende utilizar para os dados digitalizados.
Aplicação do DestinoSelecione a aplicação destino na lista pendente.
Idioma OCRDefina o idioma de OCR de acordo com o idioma do texto do documento digitalizado.
Nome do ficheiroClique em Altera para alterar o prefixo do nome de ficheiro.
Pasta de DestinoClique no ícone da pasta para procurar e selecionar a pasta onde pretende guardar os documentosdigitalizados.
Localização da digitalizaçãoSelecione o botão de opção Pasta ou SharePoint para especificar o destino onde pretende guardar osdocumentos digitalizados.
Mostrar janela Guardar comoSelecione esta opção para especificar o destino da imagem digitalizada sempre que digitalizar.
72

Visualiza PastaSelecione esta opção para que a pasta de destino seja apresentada automaticamente após a digitalização.
Prioridade p/ tam. ficheiroAjuste a taxa de compressão dos dados da imagem digitalizada. Altere o tamanho do ficheiro ao deslocar ocursor Prioridade p/ tam. ficheiro para a esquerda ou direita.
ResoluçãoSelecione a resolução da digitalização na lista pendente Resolução. As resoluções mais elevadas requeremmais memória e tempo de transferência, mas produzem uma imagem digitalizada mais fina.
Tipo de DigitalizaçãoSelecione entre várias profundidades de cor para a digitalização.• Auto
Utilize para qualquer tipo de documento. Este modo escolhe automaticamente uma profundidade decor adequada para o documento.
• Preto e BrancoUtilize para texto ou imagens de desenho.
• Cinzento (Difusão de Erro)Utilize para imagens fotográficas ou gráficos. (A Difusão de Erro é um método usado para criarimagens simuladas em tons de cinzento, sem usar pontos cinzentos verdadeiros. Os pontos pretos sãocolocados num determinado padrão para conferir um aspeto cinzento.)
• Cinzento VerdadeiroUtilize para imagens fotográficas ou gráficos. Este modo é mais exato porque utiliza até 256 tons decinzento.
• Cor 24-bitsUtilize para criar uma imagem com a reprodução de cor mais precisa. Este modo utiliza até 16,8milhões de cores para digitalizar a imagem, mas é o que requer mais memória e tem o maior tempo detransferência.
Formato do DocumentoSelecione o tamanho exato do seu documento na Formato do Documento lista pendente.• Se selecionar a opção 1 a 2 (A4), a imagem digitalizada será dividida em dois documentos de formato A5.
BrilhoDefina o nível de Brilho arrastando o cursor para a direita ou esquerda para tornar a imagem mais clara oumais escura. Se a imagem digitalizada estiver demasiado clara, defina um nível de brilho inferior e volte adigitalizar o documento. Se a imagem estiver demasiado escura, defina um nível de brilho superior e volte adigitalizar o documento. Também pode introduzir um valor no campo para definir o nível de Brilho.
ContrasteAumente ou diminua o nível de Contraste ao deslocar o cursor para a direita ou para a esquerda. Umaumento dá mais ênfase às áreas escuras e às áreas claras da imagem, enquanto uma diminuição revelamais detalhes nas áreas a cinzento. Também pode introduzir um valor no campo para definir o nível deContraste.
Digitalizar cartão de IDSelecione esta caixa de verificação para digitalizar ambos os lados de um cartão de identificação para umapágina.
Definições avançadasConfigure as definições avançadas clicando no botão Definições avançadas da caixa de diálogo dedefinições de digitalização.• Retirar trespasse / Padrão
Remover cor de fundoRemova a cor base dos documentos para tornar os dados digitalizados mais legíveis.
73

• Rodar ImagemRode a imagem digitalizada.
• Ignorar página em brancoRemova as páginas do documento que estiverem em branco dos resultados da digitalização.
• Apresentar resultados da digitalizaçãoVeja o número total de páginas guardadas e páginas em branco ignoradas no ecrã do computador.
• Desincl. Auto ADFQuando digitalizar o documento a partir do ADF, o equipamento corrige automaticamente a inclinaçãodo documento.
Pré-definiçãoSelecione esta opção para repor todas as predefinições de fábrica.
Informações relacionadas
• Digitalizar com o botão “Digitalizar” do equipamento
Related Topics• Digitalizar fotografias e gráficos• Guardar os dados digitalizados numa pasta como ficheiro PDF• Digitalizar para um ficheiro de texto editável (OCR)• Digitalizar para anexo de e-mail
74

Página inicial > Digitalizar > Digitalizar com o botão “Digitalizar” do equipamento > Alterar as definições dobotão Digitalizar com o iPrint&Scan (Mac)
Alterar as definições do botão Digitalizar com o iPrint&Scan (Mac)1. Na barra de menus Finder, clique em Go > Aplicações > RICOH e clique duas vezes no ícone iPrint&Scan.
Aparece o ecrã iPrint&Scan.2. Se o equipamento não estiver selecionado, clique no botão Selecione o dispositivo e siga as instruções
apresentadas no ecrã para selecionar o seu equipamento.3. Clique no botão Definições de Digitalização do Dispositivo e siga as instruções apresentadas no ecrã
para alterar as definições de digitalização.
Informações relacionadas
• Digitalizar com o botão “Digitalizar” do equipamento
Related Topics• Digitalizar utilizando o iPrint&Scan (Mac)• Digitalizar fotografias e gráficos• Guardar os dados digitalizados numa pasta como ficheiro PDF• Digitalizar para um ficheiro de texto editável (OCR)• Digitalizar para anexo de e-mail
75

Página inicial > Digitalizar > Digitalizar com o botão “Digitalizar” do equipamento > Desativar a digitalizaçãoa partir do computador
Desativar a digitalização a partir do computadorPode desativar a capacidade de digitalizar a partir do computador. Configure a definição de digitalização “pull”utilizando a Gestão Baseada na Web.1. Abra o seu web browser.
Introduza “http://endereço IP do equipamento” na barra de endereço do seu browser (em que “endereço IPdo equipamento” é o endereço IP do equipamento ou o nome do servidor de impressão). Por exemplo: http://192.168.1.2
Introduza uma palavra-passe e clique em . A palavra-passe predefinida é “Admin”. Para garantir asegurança, é importante alterar a palavra-passe.
2. Clique no separador Scan (Digitalizar).3. Clique no menu Scan from PC (Digitalizar para PC) da barra de navegação do lado esquerdo.4. No campo Pull Scan (Puxar digitalização), clique em Disabled (Desactivado).5. Clique em Submit (Submeter).
Informações relacionadas
• Digitalizar com o botão “Digitalizar” do equipamento
76

Página inicial > Digitalizar > Digitalizar a partir do computador (Windows®)
Digitalizar a partir do computador (Windows®)Existem várias formas de utilizar o computador para digitalizar fotografias e documentos no seu equipamento.Utilize as aplicações do software que fornecemos ou a sua aplicação de digitalização favorita.
• Digitalizar utilizando Modo Inicial ControlCenter4 (Windows®)
• Digitalizar utilizando Modo Avançado ControlCenter4 (Windows®)
• Digitalizar utilizando o Nuance™ PaperPort™ 14SE ou outras aplicações do Windows®
• Digitalizar utilizando a aplicação Fax e Scan do Windows®
77

Página inicial > Digitalizar > Digitalizar a partir do computador (Windows®) > Digitalizar utilizando ModoInicial ControlCenter4 (Windows®)
Digitalizar utilizando Modo Inicial ControlCenter4 (Windows®)Utilize o Modo Home do ControlCenter4 para aceder às principais funções do equipamento.
• Digitalizar utilizando o Modo Inicial do ControlCenter4 (Windows®)
• Guardar os dados digitalizados numa pasta como ficheiro PDF com o modo casa doControlCenter4 (Windows®)
• Definições de digitalização para o modo Home do ControlCenter4 (Windows®)
78

Página inicial > Digitalizar > Digitalizar a partir do computador (Windows®) > Digitalizar utilizando ModoInicial ControlCenter4 (Windows®) > Digitalizar utilizando o Modo Inicial do ControlCenter4 (Windows®)
Digitalizar utilizando o Modo Inicial do ControlCenter4 (Windows®)
Selecione Modo Inicial como definição de modo do ControlCenter4.
1. Coloque o documento.
2. Clique no ícone (ControlCenter4) no tabuleiro de tarefas e clique em Abrir.
3. Clique no separador Digitalização.
4. Selecione Tipo de documento.5. Altere o Tamanho da digitalização do documento, se necessário.
6. Clique em (Digitalização).
O equipamento inicia a digitalização e a imagem digitalizada aparece no visualizador de imagens.7. Clique nos botões de seta esquerda e direita para pré-visualizar cada página digitalizada.8. Recorte a imagem digitalizada se necessário.9. Efetue uma das seguintes ação:
• Clique em (Guardar) para guardar os dados digitalizados.
• Clique em (Imprimir) para imprimir os dados digitalizados.
• Clique em (Abrir com Aplicação) para abrir os dados digitalizados noutra aplicação.
• Clique em (Enviar E-mail) para anexar os dados digitalizados a uma mensagem de e-mail.
• Clique em (OCR) para converter o documento digitalizado num ficheiro de texto editável. (disponívelapenas em alguns modelos)
79

Informações relacionadas
• Digitalizar utilizando Modo Inicial ControlCenter4 (Windows®)
• Selecionar o tipo de documento com o modo casa do ControlCenter4 (Windows®)
• Alterar o tamanho da digitalização com o modo Home do ControlCenter4 (Windows®)
• Recortar uma imagem digitalizada no modo casa do ControlCenter4 (Windows®)
• Imprimir dados digitalizados no modo casa do ControlCenter4 (Windows®)
• Digitalizar para uma aplicação utilizando o Modo Inicial do ControlCenter4 (Windows®)
80

Página inicial > Digitalizar > Digitalizar a partir do computador (Windows®) > Digitalizar utilizando ModoInicial ControlCenter4 (Windows®) > Digitalizar utilizando o Modo Inicial do ControlCenter4(Windows®) > Selecionar o tipo de documento com o modo casa do ControlCenter4 (Windows®)
Selecionar o tipo de documento com o modo casa do ControlCenter4(Windows®)
• Selecione a opção Tipo de documento que corresponder ao tipo de original que pretende digitalizar.
Opção Descrição
Fotografia 600 x 600 dpi Cor 24-bits
Texto e gráfico 300 x 300 dpi Cor 24-bits
Texto monocromático 200 x 200 dpi Preto e Branco
Personalizada 300 x 300 dpi (Cor 24-bits como predefinição) Selecione as definições dedigitalização que deseja no botão Definições personalizadas.
Informações relacionadas
• Digitalizar utilizando o Modo Inicial do ControlCenter4 (Windows®)
• Definições de digitalização personalizadas (Windows®)
81

Página inicial > Digitalizar > Digitalizar a partir do computador (Windows®) > Digitalizar utilizando ModoInicial ControlCenter4 (Windows®) > Digitalizar utilizando o Modo Inicial do ControlCenter4(Windows®) > Selecionar o tipo de documento com o modo casa do ControlCenter4 (Windows®) > Definiçõesde digitalização personalizadas (Windows®)
Definições de digitalização personalizadas (Windows®)Selecione Personalizada na lista Tipo de documento para alterar as definições de digitalização avançadas.• Selecione Personalizada e clique no botão Definições personalizadas.
Aparece a caixa de diálogo Definições de digitalização personalizadas.
Pode alterar as seguintes definições:
ResoluçãoSelecione a resolução da digitalização na lista pendente Resolução. As resoluções mais elevadasrequerem mais memória e tempo de transferência, mas produzem uma imagem digitalizada mais fina.
Tipo de DigitalizaçãoSelecione entre várias profundidades de cor para a digitalização.- Auto
Utilize para qualquer tipo de documento. Este modo escolhe automaticamente uma profundidadede cor adequada para o documento.
- Preto e BrancoUtilize para texto ou imagens de desenho.
- Cinzento (Difusão de Erro)Utilize para imagens fotográficas ou gráficos. (A Difusão de Erro é um método usado para criarimagens simuladas em tons de cinzento, sem usar pontos cinzentos verdadeiros. Os pontos pretossão colocados num determinado padrão para conferir um aspeto cinzento.)
- Cinzento VerdadeiroUtilize para imagens fotográficas ou gráficos. Este modo é mais exato porque utiliza até 256 tonsde cinzento.
- Cor 24-bitsUtilize para criar uma imagem com a reprodução de cor mais precisa. Este modo utiliza até 16,8milhões de cores para digitalizar a imagem, mas é o que requer mais memória e tem o maior tempode transferência.
82

BrilhoDefina o nível de Brilho arrastando o cursor para a direita ou esquerda para tornar a imagem mais claraou mais escura. Se a imagem digitalizada estiver demasiado clara, defina um nível de brilho inferior evolte a digitalizar o documento. Se a imagem estiver demasiado escura, defina um nível de brilho superiore volte a digitalizar o documento. Também pode introduzir um valor no campo para definir o nível deBrilho.
ContrasteAumente ou diminua o nível de Contraste ao deslocar o cursor para a direita ou para a esquerda. Umaumento dá mais ênfase às áreas escuras e às áreas claras da imagem, enquanto uma diminuição revelamais detalhes nas áreas a cinzento. Também pode introduzir um valor no campo para definir o nível deContraste.
Digitalização contínuaSelecione esta opção para digitalizar várias páginas. Após a digitalização de uma página, pode continuara digitalizar ou terminar.
Digitalizar cartão de IDSelecione esta caixa de verificação para digitalizar ambos os lados de um cartão de identificação parauma página.
Definições avançadasConfigure as definições avançadas clicando no botão Definições avançadas da caixa de diálogo dedefinições de digitalização.- Retirar trespasse / Padrão
• Remover cor de fundoRemova a cor base dos documentos para tornar os dados digitalizados mais legíveis.
- Rodar ImagemRode a imagem digitalizada.
- Ignorar página em brancoRemova as páginas do documento que estiverem em branco dos resultados da digitalização.
- Apresentar resultados da digitalizaçãoVeja o número total de páginas guardadas e páginas em branco ignoradas no ecrã do computador.
- Desincl. Auto ADFQuando digitalizar o documento a partir do ADF, o equipamento corrige automaticamente ainclinação do documento.
Informações relacionadas
• Selecionar o tipo de documento com o modo casa do ControlCenter4 (Windows®)
83

Página inicial > Digitalizar > Digitalizar a partir do computador (Windows®) > Digitalizar utilizando ModoInicial ControlCenter4 (Windows®) > Digitalizar utilizando o Modo Inicial do ControlCenter4(Windows®) > Alterar o tamanho da digitalização com o modo Home do ControlCenter4 (Windows®)
Alterar o tamanho da digitalização com o modo Home doControlCenter4 (Windows®)
Para acelerar a digitalização, selecione o tamanho exato do seu documento no menu pendente Tamanho dadigitalização.
Informações relacionadas
• Digitalizar utilizando o Modo Inicial do ControlCenter4 (Windows®)
84

Página inicial > Digitalizar > Digitalizar a partir do computador (Windows®) > Digitalizar utilizando ModoInicial ControlCenter4 (Windows®) > Digitalizar utilizando o Modo Inicial do ControlCenter4(Windows®) > Recortar uma imagem digitalizada no modo casa do ControlCenter4 (Windows®)
Recortar uma imagem digitalizada no modo casa do ControlCenter4(Windows®)
A ferramenta de recorte na Barra de Ferramentas de Edição de Imagem permite-lhe recortar áreas nãodesejadas da sua imagem digitalizada. Utilize as ferramentas Aproximar e Afastar para ver melhor a imagemque vai recortar.
Barra de Ferramentas de Edição de Imagem
1. ReiniciarCancela todas as ação de edição aplicadas à imagem selecionada. A imagem editada volta ao seu estadooriginal.
2. Ajustar à janelaApresenta a imagem digitalizada de modo a caber toda na janela.
3. AproximarAmplia a imagem digitalizada.
4. AfastarReduz a imagem digitalizada.
5. Recortar e editarRemove as partes exteriores da imagem. Clique no botão Recortar e editar e ajuste o retângulo à área quepretender manter após o recorte.
6. Contador de páginasIndica o número de página da página digitalizada que é apresentado no visualizador de imagens. Paravisualizar outra página, selecione o número de página pretendido na lista pendente de números de página.
Se tiver digitalizado várias páginas, pode ver as páginas seguinte e anterior se clicar nos botões de setapara a esquerda e para a direita na janela de pré-visualização.
1. Digitalize um documento.
2. Clique em (Recortar e editar) para editar a imagem digitalizada.
Aparece a janela Recortar e editar - ControlCenter4.
85

a. Expande a imagem digitalizada de modo a caber toda na janela.b. Amplia a imagem.c. Reduz a imagem.d. Roda a imagem 90 graus no sentido anti-horário.e. Roda a imagem 90 graus no sentido horário.f. Clique e arraste o retângulo de forma a ajustá-lo à área a recortar.
3. Clique em OK.O imagem editada é apresentada no visualizador de imagens.
Informações relacionadas
• Digitalizar utilizando o Modo Inicial do ControlCenter4 (Windows®)
86

Página inicial > Digitalizar > Digitalizar a partir do computador (Windows®) > Digitalizar utilizando ModoInicial ControlCenter4 (Windows®) > Digitalizar utilizando o Modo Inicial do ControlCenter4(Windows®) > Imprimir dados digitalizados no modo casa do ControlCenter4 (Windows®)
Imprimir dados digitalizados no modo casa do ControlCenter4(Windows®)
Digitalize um documento no equipamento e imprima cópias utilizando as funções do controlador da impressoraque estão disponíveis no ControlCenter4.1. Digitalize um documento.2. Clique em Imprimir.
a
b
c
a. Mostra quais são as imagens que estão selecionadas.b. Clique no botão Propriedades para alterar definições específicas da impressora.c. Selecione as opções Formato do papel, Tipo de suporte e Esquema. As definições atuais são
indicadas por um quadrado azul.3. Configure as definições de impressão e clique no botão Iniciar impressão.
Informações relacionadas
• Digitalizar utilizando o Modo Inicial do ControlCenter4 (Windows®)
87

Página inicial > Digitalizar > Digitalizar a partir do computador (Windows®) > Digitalizar utilizando ModoInicial ControlCenter4 (Windows®) > Digitalizar utilizando o Modo Inicial do ControlCenter4(Windows®) > Digitalizar para uma aplicação utilizando o Modo Inicial do ControlCenter4 (Windows®)
Digitalizar para uma aplicação utilizando o Modo Inicial doControlCenter4 (Windows®)
O botão Abrir com Aplicação permite digitalizar uma imagem diretamente para a sua aplicação gráfica paraedição.
Selecione Modo Inicial como definição de modo do ControlCenter4.
1. Coloque o documento.
2. Clique no ícone (ControlCenter4) no tabuleiro de tarefas e clique em Abrir.
3. Clique no separador Digitalização.
4. Selecione Tipo de documento.5. Altere o tamanho do seu documento, se necessário.
6. Clique em (Digitalização).
O equipamento inicia a digitalização e a imagem digitalizada aparece no visualizador de imagens.7. Clique nos botões de seta esquerda e direita para pré-visualizar cada página digitalizada.8. Recorte a imagem digitalizada se necessário.9. Clique no botão Abrir com Aplicação.10. Selecione a aplicação na lista pendente e clique em OK.
A imagem é aberta na aplicação que selecionou.
88

Informações relacionadas
• Digitalizar utilizando o Modo Inicial do ControlCenter4 (Windows®)
89

Página inicial > Digitalizar > Digitalizar a partir do computador (Windows®) > Digitalizar utilizando ModoInicial ControlCenter4 (Windows®) > Guardar os dados digitalizados numa pasta como ficheiro PDF com omodo casa do ControlCenter4 (Windows®)
Guardar os dados digitalizados numa pasta como ficheiro PDF com omodo casa do ControlCenter4 (Windows®)
Selecione Modo Inicial como definição de modo do ControlCenter4.
1. Coloque o documento.
2. Clique no ícone (ControlCenter4) no tabuleiro de tarefas e clique em Abrir.
3. Clique no separador Digitalização.
4. Selecione Tipo de documento.5. Altere o tamanho do seu documento, se necessário.
6. Clique em (Digitalização).
O equipamento inicia a digitalização e a imagem digitalizada aparece no visualizador de imagens.7. Clique nos botões de seta esquerda e direita para pré-visualizar cada página digitalizada.8. Clique em Guardar.
Aparece a caixa de diálogo Guardar.9. Clique na lista pendente Tipo de Ficheiro e selecione um ficheiro PDF.
90

Para guardar o documento como um PDF protegido com palavra-passe, selecione PDF seguro, páginaúnica (*.pdf) ou PDF seguro, várias páginas (*.pdf) na lista pendente Tipo de Ficheiro, clique em e
introduza a sua palavra-passe.
10. Para alterar o nome do ficheiro, clique no botão Altera, se necessário.11. Clique no ícone da pasta para procurar e selecionar a pasta onde pretende guardar os documentos
digitalizados.12. Clique em OK.
O documento digitalizado é guardado na pasta de destino como um ficheiro PDF.
Informações relacionadas
• Digitalizar utilizando Modo Inicial ControlCenter4 (Windows®)
91

Página inicial > Digitalizar > Digitalizar a partir do computador (Windows®) > Digitalizar utilizando ModoInicial ControlCenter4 (Windows®) > Definições de digitalização para o modo Home do ControlCenter4(Windows®)
Definições de digitalização para o modo Home do ControlCenter4(Windows®)
Definições Funções aplicáveis
Abrir com Aplicação OCR Enviar E-mail Guardar
Tipo de Ficheiro - Sim Sim Sim
Aplicação do Destino Sim Sim - -
Idioma OCR - Sim - -
Nome do ficheiro - - - Sim
Localização da digitalização - - - Sim
Visualiza Pasta - - - Sim
Prioridade p/ tam. ficheiro - - Sim Sim
Tipo de FicheiroSelecione o tipo de ficheiro que pretende utilizar para os dados digitalizados.Para Enviar E-mail e Guardar• Windows Bitmap (*.bmp)• JPEG (*.jpg) (recomendado para a maioria dos utilizadores quando digitalizarem fotografias)• TIFF, página única (*.tif)• TIFF, várias páginas (*.tif)• Portable Network Graphics (*.png)• PDF, página única (*.pdf) (recomendado para digitalizar e partilhar documentos)• PDF, várias páginas (*.pdf) (recomendado para digitalizar e partilhar documentos)• PDF/A, página única (*.pdf) (recomendado para digitalizar e partilhar documentos)• PDF/A, várias páginas (*.pdf) (recomendado para digitalizar e partilhar documentos)• PDF alta compressão, página única (*.pdf)• PDF alta compressão, várias páginas (*.pdf)• PDF seguro, página única (*.pdf)• PDF seguro, várias páginas (*.pdf)• PDF pesquisável, página única (*.pdf)• PDF pesquisável, várias páginas (*.pdf)• XML Paper Specification (*.xps) (o formato XML Paper Specification está disponível para Windows® 7,
Windows® 8.1 e Windows® 10 se forem utilizadas aplicações que suportem ficheiros XML PaperSpecification)
Para OCR• HTML 3.2 (*.htm)• HTML 4.0 (*.htm)• Microsoft Excel 2003, XP (*.xls)• RTF Word 2000 (*.rtf)• WordPad (*.rtf)• WordPerfect 9, 10 (*.wpd)• Text (*.txt)• PDF pesquisável, página única (*.pdf)
92

• PDF pesquisável, várias páginas (*.pdf)
Aplicação do DestinoSelecione a aplicação destino na lista pendente.
Idioma OCRDefina o idioma de reconhecimento ótico de carateres (OCR) de acordo com o idioma do texto do documentodigitalizado.
Nome do ficheiroClique em Altera para alterar o prefixo do nome de ficheiro.
Localização da digitalizaçãoSelecione o botão de opção Pasta ou SharePoint para especificar o destino onde pretende guardar osdocumentos digitalizados.
Visualiza PastaSelecione esta opção para que a pasta de destino seja apresentada automaticamente após a digitalização.
Prioridade p/ tam. ficheiroAjuste a taxa de compressão dos dados da imagem digitalizada. Altere o tamanho do ficheiro ao deslocar ocursor Prioridade p/ tam. ficheiro para a esquerda ou direita.
Definições personalizadasSelecione a opção Personalizada, clique no botão Definições personalizadas e altere as definições.
Tamanho da digitalizaçãoSelecione o tamanho exato do seu documento no menu pendente Tamanho da digitalização.
Informações relacionadas
• Digitalizar utilizando Modo Inicial ControlCenter4 (Windows®)
93

Página inicial > Digitalizar > Digitalizar a partir do computador (Windows®) > Digitalizar utilizando ModoAvançado ControlCenter4 (Windows®)
Digitalizar utilizando Modo Avançado ControlCenter4 (Windows®)O Modo Advanced do ControlCenter4 dá mais controlo sobre os detalhes das funções do equipamento epermite personalizar as ações de digitalizar com um botão.
• Digitalizar fotografias e gráficos com o modo avançado do ControlCenter4 (Windows®)
• Guardar os dados digitalizados como ficheiro PDF numa pasta utilizando o ModoAvançado do ControlCenter4 (Windows®)
• Digitalizar ambos os lados de um cartão de identificação através do Modo Avançado doControlCenter4 (Windows®)
• Digitalizar para anexo de e-mail com o Modo Avançado do ControlCenter4 (Windows®)
• Digitalizar para ficheiro de texto editável (OCR) com o modo avançado doControlCenter4 (Windows®)
• Definições de digitalização para o modo Avançado do ControlCenter4 (Windows®)
94

Página inicial > Digitalizar > Digitalizar a partir do computador (Windows®) > Digitalizar utilizando ModoAvançado ControlCenter4 (Windows®) > Digitalizar fotografias e gráficos com o modo avançado doControlCenter4 (Windows®)
Digitalizar fotografias e gráficos com o modo avançado doControlCenter4 (Windows®)
Envie fotografias ou gráficos digitalizados diretamente para o seu computador.
Selecione Modo Avançado como definição de modo do ControlCenter4.
1. Coloque o documento.
2. Clique no ícone (ControlCenter4) no tabuleiro de tarefas e clique em Abrir.
3. Clique no separador Digitalização.
4. Clique no botão Imagem.Aparece a caixa de diálogo Definições de Digitalização.
95

5. Altere as definições de digitalização, como o formato de ficheiro, o nome do ficheiro, a pasta de destino, aresolução e a cor, se necessário.
• Para alterar o nome do ficheiro, clique em Altera.• Para alterar a Pasta de Destino, clique no ícone de pasta.• Para pré-visualizar e configurar a imagem digitalizada, selecione a caixa de verificação Pré-Digitalizar.
6. Clique em Digitalização.O equipamento inicia a digitalização. A imagem é aberta na aplicação que selecionou.
Informações relacionadas
• Digitalizar utilizando Modo Avançado ControlCenter4 (Windows®)
96

Página inicial > Digitalizar > Digitalizar a partir do computador (Windows®) > Digitalizar utilizando ModoAvançado ControlCenter4 (Windows®) > Guardar os dados digitalizados como ficheiro PDF numa pastautilizando o Modo Avançado do ControlCenter4 (Windows®)
Guardar os dados digitalizados como ficheiro PDF numa pastautilizando o Modo Avançado do ControlCenter4 (Windows®)
Digitalize documentos e guarde-os numa pasta do seu computador em formato PDF.
Selecione Modo Avançado como definição de modo do ControlCenter4.
1. Coloque o documento.
2. Clique no ícone (ControlCenter4) no tabuleiro de tarefas e clique em Abrir.
3. Clique no separador Digitalização.
97

4. Clique no botão Ficheiro.Aparece a caixa de diálogo “Definições de digitalização”.
5. Clique na lista pendente Tipo de Ficheiro e selecione um ficheiro PDF.
Para guardar o documento como um PDF protegido com palavra-passe, selecione PDF seguro, páginaúnica (*.pdf) ou PDF seguro, várias páginas (*.pdf) na lista pendente Tipo de Ficheiro, clique em e
introduza a sua palavra-passe.
6. Clique no ícone da pasta para procurar e selecionar a pasta onde pretende guardar os documentosdigitalizados.
7. Altere as definições de digitalização, como o formato de ficheiro, o nome do ficheiro, a resolução e a cor, senecessário.
Para pré-visualizar e configurar a imagem digitalizada, selecione a caixa de verificação Pré-Digitalizar.
8. Clique em Digitalização.O equipamento inicia a digitalização. O ficheiro é guardado na pasta que tiver selecionado.
Informações relacionadas
• Digitalizar utilizando Modo Avançado ControlCenter4 (Windows®)
98

Página inicial > Digitalizar > Digitalizar a partir do computador (Windows®) > Digitalizar utilizando ModoAvançado ControlCenter4 (Windows®) > Digitalizar ambos os lados de um cartão de identificação através doModo Avançado do ControlCenter4 (Windows®)
Digitalizar ambos os lados de um cartão de identificação através doModo Avançado do ControlCenter4 (Windows®)
Selecione Modo Avançado como definição de modo do ControlCenter4.
1. Coloque um cartão de identificação no vidro do digitalizador.
2. Clique no ícone (ControlCenter4) no tabuleiro de tarefas e clique em Abrir.
3. Clique no separador Digitalização.
99

4. Clique no botão Ficheiro.Aparece a caixa de diálogo “Definições de digitalização”.
5. Marque a caixa de verificação Digitalizar cartão de ID.Aparece a caixa de diálogo de instruções.
6. Leia as instruções apresentadas no ecrã e clique em OK.7. Altere as definições de digitalização, como o formato de ficheiro, o nome do ficheiro, o destino da
digitalização, a resolução e a cor, se necessário.8. Clique em Digitalização.
O equipamento inicia a digitalização de um lado do cartão de identificação.9. Quando o equipamento tiver digitalizado um lado, vire o cartão de identificação e clique em Continuar para
digitalizar o outro lado.10. Clique em Concluir.
Informações relacionadas
• Digitalizar utilizando Modo Avançado ControlCenter4 (Windows®)
100

Página inicial > Digitalizar > Digitalizar a partir do computador (Windows®) > Digitalizar utilizando ModoAvançado ControlCenter4 (Windows®) > Digitalizar para anexo de e-mail com o Modo Avançado doControlCenter4 (Windows®)
Digitalizar para anexo de e-mail com o Modo Avançado doControlCenter4 (Windows®)
Enviar um documento digitalizado como um anexo de e-mail.
• Selecione Modo Avançado como definição de modo do ControlCenter4.• A função “Digitalizar para e-mail” não suporta serviços de Webmail. Utilize a função Digitalizar para
imagem ou Digitalizar para ficheiro para digitalizar um documento ou uma fotografia e, em seguida, anexaro ficheiro digitalizado a uma mensagem de e-mail.
O equipamento digitaliza para o seu programa de e-mail predefinido.
1. Coloque o documento.
2. Clique no ícone (ControlCenter4) no tabuleiro de tarefas e clique em Abrir.
3. Clique no separador Digitalização.
4. Clique no botão E-mail.Aparece a caixa de diálogo Definições de Digitalização.
101

5. Altere as definições de digitalização, como o formato de ficheiro, o nome do ficheiro, a pasta de destino, aresolução e a cor, se necessário.
• Para alterar o nome do ficheiro, clique em Altera.• Para alterar a Pasta de Destino, clique no ícone de pasta.• Para pré-visualizar e configurar a imagem digitalizada, selecione a caixa de verificação Pré-Digitalizar.
6. Clique em Digitalização.O equipamento inicia a digitalização. A sua aplicação de e-mail predefinida será aberta e a imagemdigitalizada será anexada a uma nova mensagem de e-mail em branco.
Informações relacionadas
• Digitalizar utilizando Modo Avançado ControlCenter4 (Windows®)
102

Página inicial > Digitalizar > Digitalizar a partir do computador (Windows®) > Digitalizar utilizando ModoAvançado ControlCenter4 (Windows®) > Digitalizar para ficheiro de texto editável (OCR) com o modoavançado do ControlCenter4 (Windows®)
Digitalizar para ficheiro de texto editável (OCR) com o modo avançadodo ControlCenter4 (Windows®)
O equipamento consegue converter os carateres de um documento digitalizado em texto através da tecnologiade reconhecimento ótico de carateres (OCR). Poderá editar o texto utilizando a sua aplicação de edição de textopreferida.
ABC
ABC
• Selecione Modo Avançado como definição de modo do ControlCenter4.
1. Coloque o documento.
2. Clique no ícone (ControlCenter4) no tabuleiro de tarefas e clique em Abrir.
3. Clique no separador Digitalização.
4. Clique no botão OCR.Aparece a caixa de diálogo Definições de Digitalização.
103

5. Altere as definições de digitalização, como o formato de ficheiro, o nome do ficheiro, a pasta de destino, aresolução e a cor, se necessário.
• Para alterar o nome do ficheiro, clique em Altera.• Para alterar a Pasta de Destino, clique no ícone de pasta.• Para pré-visualizar e configurar a imagem digitalizada, selecione a caixa de verificação Pré-Digitalizar.
6. Clique em Digitalização.O equipamento digitaliza o documento, converte-o para texto editável e envia-o para a sua aplicação deprocessamento de texto predefinida.
Informações relacionadas
• Digitalizar utilizando Modo Avançado ControlCenter4 (Windows®)
104

Página inicial > Digitalizar > Digitalizar a partir do computador (Windows®) > Digitalizar utilizando ModoAvançado ControlCenter4 (Windows®) > Definições de digitalização para o modo Avançado doControlCenter4 (Windows®)
Definições de digitalização para o modo Avançado do ControlCenter4(Windows®)
Definições Funções aplicáveis
Imagem OCR E-mail Ficheiro
Tipo de Ficheiro Sim Sim Sim Sim
Aplicação do Destino Sim Sim - -
Idioma OCR - Sim - -
Nome do ficheiro Sim Sim Sim Sim
Localização da digitalização ou Pasta de Destino Sim Sim Sim Sim
Visualiza Pasta - - - Sim
Mostrar janela Guardar como - - - Sim
Prioridade p/ tam. ficheiro Sim - Sim Sim
Pré-Digitalizar Sim Sim Sim Sim
Resolução Sim Sim Sim Sim
Tipo de Digitalização Sim Sim Sim Sim
Formato do Documento Sim Sim Sim Sim
Brilho Sim Sim Sim Sim
Contraste Sim Sim Sim Sim
Digitalização contínua Sim Sim Sim Sim
Digitalizar cartão de ID Sim Sim Sim Sim
Definições avançadas Sim Sim Sim Sim
Pré-definição Sim Sim Sim Sim
Tipo de FicheiroSelecione o tipo de ficheiro que pretende utilizar para os dados digitalizados.Para imagem, e-mail e ficheiro• Windows Bitmap (*.bmp)• JPEG (*.jpg) (recomendado para a maioria dos utilizadores ao digitalizar fotografias)• TIFF, página única (*.tif)• TIFF, várias páginas (*.tif)• Portable Network Graphics (*.png)• PDF, página única (*.pdf) (recomendado para digitalizar e partilhar documentos)• PDF, várias páginas (*.pdf) (recomendado para digitalizar e partilhar documentos)• PDF/A, página única (*.pdf) (recomendado para digitalizar e partilhar documentos)• PDF/A, várias páginas (*.pdf) (recomendado para digitalizar e partilhar documentos)• PDF alta compressão, página única (*.pdf)• PDF alta compressão, várias páginas (*.pdf)• PDF seguro, página única (*.pdf)• PDF seguro, várias páginas (*.pdf)• PDF pesquisável, página única (*.pdf)• PDF pesquisável, várias páginas (*.pdf)
105

• XML Paper Specification (*.xps) (o formato XML Paper Specification está disponível para Windows® 7,Windows® 8.1 e Windows® 10 se forem utilizadas aplicações que suportem ficheiros XML PaperSpecification)
Para e-mail e ficheiroPara OCR• HTML 3.2 (*.htm)• HTML 4.0 (*.htm)• Microsoft Excel 2003, XP (*.xls)• RTF Word 2000 (*.rtf)• WordPad (*.rtf)• WordPerfect 9, 10 (*.wpd)• Text (*.txt)• PDF pesquisável, página única (*.pdf)• PDF pesquisável, várias páginas (*.pdf)
Aplicação do DestinoSelecione a aplicação destino na lista pendente.
Idioma OCRDefina o idioma de OCR de acordo com o idioma do texto do documento digitalizado.
Nome do ficheiroClique em Altera para alterar o prefixo do nome de ficheiro.
Localização da digitalizaçãoSelecione o botão de opção Pasta ou SharePoint para especificar o destino onde pretende guardar osdocumentos digitalizados.
Pasta de DestinoClique no ícone da pasta para procurar e selecionar a pasta onde pretende guardar os documentosdigitalizados.
Visualiza PastaSelecione esta opção para que a pasta de destino seja apresentada automaticamente após a digitalização.
Mostrar janela Guardar comoSelecione esta opção para especificar o destino da imagem digitalizada sempre que digitalizar.
Prioridade p/ tam. ficheiroAjuste a taxa de compressão dos dados da imagem digitalizada. Altere o tamanho do ficheiro ao deslocar ocursor Prioridade p/ tam. ficheiro para a esquerda ou direita.
Pré-DigitalizarSelecione Pré-Digitalizar para pré-visualizar a imagem e recortar as partes que não deseja antes dadigitalização.
ResoluçãoSelecione a resolução da digitalização na lista pendente Resolução. As resoluções mais elevadas requeremmais memória e tempo de transferência, mas produzem uma imagem digitalizada mais fina.
Tipo de DigitalizaçãoSelecione entre várias profundidades de cor para a digitalização.• Auto
Utilize para qualquer tipo de documento. Este modo escolhe automaticamente uma profundidade decor adequada para o documento.
• Preto e BrancoUtilize para texto ou imagens de desenho.
106

• Cinzento (Difusão de Erro)Utilize para imagens fotográficas ou gráficos. (A Difusão de Erro é um método usado para criarimagens simuladas em tons de cinzento, sem usar pontos cinzentos verdadeiros. Os pontos pretos sãocolocados num determinado padrão para conferir um aspeto cinzento.)
• Cinzento VerdadeiroUtilize para imagens fotográficas ou gráficos. Este modo é mais exato porque utiliza até 256 tons decinzento.
• Cor 24-bitsUtilize para criar uma imagem com a reprodução de cor mais precisa. Este modo utiliza até 16,8milhões de cores para digitalizar a imagem, mas é o que requer mais memória e tem o maior tempo detransferência.
Formato do DocumentoSelecione o tamanho exato do seu documento na Formato do Documento lista pendente.• Se selecionar a opção 1 a 2 (A4), a imagem digitalizada será dividida em dois documentos de formato A5.
BrilhoDefina o nível de Brilho arrastando o cursor para a direita ou esquerda para tornar a imagem mais clara oumais escura. Se a imagem digitalizada estiver demasiado clara, defina um nível de brilho inferior e volte adigitalizar o documento. Se a imagem estiver demasiado escura, defina um nível de brilho superior e volte adigitalizar o documento. Também pode introduzir um valor no campo para definir o nível de Brilho.
ContrasteAumente ou diminua o nível de Contraste ao deslocar o cursor para a direita ou para a esquerda. Umaumento dá mais ênfase às áreas escuras e às áreas claras da imagem, enquanto uma diminuição revelamais detalhes nas áreas a cinzento. Também pode introduzir um valor no campo para definir o nível deContraste.
Digitalização contínuaSelecione esta opção para digitalizar várias páginas. Após a digitalização de uma página, pode continuar adigitalizar ou terminar.
Digitalizar cartão de IDSelecione esta caixa de verificação para digitalizar ambos os lados de um cartão de identificação para umapágina.
Definições avançadasConfigure as definições avançadas clicando no botão Definições avançadas da caixa de diálogo dedefinições de digitalização.• Retirar trespasse / Padrão
- Remover cor de fundoRemova a cor base dos documentos para tornar os dados digitalizados mais legíveis.
• Rodar ImagemRode a imagem digitalizada.
• Ignorar página em brancoRemova as páginas do documento que estiverem em branco dos resultados da digitalização.
• Apresentar resultados da digitalizaçãoVeja o número total de páginas guardadas e páginas em branco ignoradas no ecrã do computador.
• Desincl. Auto ADFQuando digitalizar o documento a partir do ADF, o equipamento corrige automaticamente a inclinaçãodo documento.
Pré-definiçãoSelecione esta opção para repor todas as predefinições de fábrica.
107

Informações relacionadas
• Digitalizar utilizando Modo Avançado ControlCenter4 (Windows®)
108

Página inicial > Digitalizar > Digitalizar a partir do computador (Windows®) > Digitalizar utilizando oNuance™ PaperPort™ 14SE ou outras aplicações do Windows®
Digitalizar utilizando o Nuance™ PaperPort™ 14SE ou outras aplicaçõesdo Windows®
Pode utilizar a aplicação Nuance™ PaperPort™ 14SE para digitalizar.
• Para instalar a aplicação Nuance™ PaperPort™ 14SE, inicie o disco de instalação e clique em Instalar nasecção Software Adicional.
• O Nuance™ PaperPort™ 14SE suporta Windows® 7, Windows® 8.1 e Windows® 10.• Para obter instruções mais detalhadas sobre a utilização de cada aplicação, clique no menu Ajuda da
aplicação e clique em Manual de introdução no friso Ajuda.
As instruções para a digitalização nestes passos referem-se ao PaperPort™ 14SE. Estes passos sãosemelhantes para outras aplicações do Windows®. O PaperPort™ 14SE suporta os controladores TWAIN eWindows Image Acquisition (WIA). Estes passos utilizam o controlador TWAIN (recomendado).
1. Coloque o documento.
2. Inicie o PaperPort™ 14SE.Efetue uma das seguintes ação:
• Windows® 7
No seu computador, clique em (Iniciar) > Todos os Programas > Nuance PaperPort 14 >PaperPort.
• Windows® 8.1
Clique em (PaperPort).
• Windows® 10
Clique em Nuance PaperPort 14 > PaperPort.
3. Clique no menu Área de trabalho e clique em Configurações de digitalização no friso Área de trabalho.O painel Digitalizar ou obter foto aparece do lado esquerdo do ecrã.
4. Na lista de digitalizadores disponíveis, selecione TWAIN: TW-RICOH SP 230SFNw ou TWAIN: TW-RICOHSP 230SFNw LAN. Para utilizar o controlador Windows Image Acquisition (WIA), selecione o controladorque tem o prefixo “Windows Image Acquisition (WIA)”.
5. Selecione a caixa de verificação Exibir caíxa de diálogo do scanner no painel Digitalizar ou obter foto.6. Clique em Digitalizar.
É apresentada a caixa de diálogo “Configuração do digitalizador”.
109

7. Ajuste as definições na caixa de diálogo “Configuração do digitalizador”, se necessário.8. Clique na lista pendente Formato do Documento e selecione o tamanho do documento.9. Clique em Pré-Digitalizar se pretender pré-visualizar a imagem e recortar algumas partes não desejadas
antes de digitalizar.10. Clique em Iniciar.
O equipamento inicia a digitalização.
Informações relacionadas
• Digitalizar a partir do computador (Windows®)
• Configurações do controlador TWAIN (Windows®)
110

Página inicial > Digitalizar > Digitalizar a partir do computador (Windows®) > Digitalizar utilizando oNuance™ PaperPort™ 14SE ou outras aplicações do Windows® > Configurações do controlador TWAIN(Windows®)
Configurações do controlador TWAIN (Windows®)
• Note que os nomes dos itens e os valores atribuíveis dependem do equipamento.• A opção Contraste está disponível apenas quando selecionar a opção Cinzento (Difusão de Erro),
Cinzento Verdadeiro ou Cor 24-bits nas definições Tipo de Conversão.
1. DigitalizarSelecione a opção Foto, Web ou Texto dependendo do tipo de documento que pretende digitalizar.
Digitalizar (tipo de imagem) Resolução Tipo de digitalização
Foto Utilize para digitalizar fotografias. 300 x 300 ppp Cor 24-bits
Web Utilize para colocar a imagemdigitalizada em páginas web.
100 x 100 ppp Cor 24-bits
Texto Utilize para digitalizardocumentos de texto.
200 x 200 ppp Preto e Branco
2. ResoluçãoSelecione a resolução da digitalização na lista pendente Resolução. As resoluções mais elevadas requeremmais memória e tempo de transferência, mas produzem uma imagem digitalizada mais fina.
3. Tipo de ConversãoSelecione entre várias profundidades de cor para a digitalização.• Preto e Branco
Utilize para texto ou imagens de desenho.• Cinzento (Difusão de Erro)
Utilize para imagens fotográficas ou gráficos. (A Difusão de Erro é um método usado para criarimagens simuladas em tons de cinzento, sem usar pontos cinzentos verdadeiros. Os pontos pretossão colocados num determinado padrão para conferir um aspeto cinzento.)
• Cinzento VerdadeiroUtilize para imagens fotográficas ou gráficos. Este modo é mais exato porque utiliza até 256 tons decinzento.
111

• Cor 24-bitsUtilize para criar uma imagem com a reprodução de cor mais precisa. Este modo utiliza até 16,8milhões de cores para digitalizar a imagem, mas é o que requer mais memória e tem o maior tempode transferência.
4. Formato do DocumentoSelecione o tamanho exato do seu documento a partir de um conjunto de tamanhos de digitalizaçãopredefinidos.Se selecionar Personalizado..., aparece a caixa de diálogo Formato do Documento Personalizado, ondepode especificar o tamanho do papel.
5. BrilhoDefina o nível de Brilho deslocando o cursor para a direita ou esquerda para tornar a imagem mais clara oumais escura. Se a imagem digitalizada estiver demasiado clara, defina um nível de brilho inferior e volte adigitalizar o documento. Se a imagem estiver demasiado escura, defina um nível de brilho superior e volte adigitalizar o documento. Também pode introduzir um valor no campo para definir o nível de contraste.
6. ContrasteAumente ou diminua o nível de Contraste ao deslocar o cursor para a direita ou para a esquerda. Umaumento dá mais ênfase às áreas escuras e às áreas claras da imagem, enquanto uma diminuição revelamais detalhes nas áreas a cinzento. Também pode introduzir um valor no campo para definir o nível decontraste.
7. Definições AvançadasConfigure as definições avançadas clicando no botão Definições Avançadas da caixa de diálogo dedefinições de digitalização.• Deteção de Papel
- Alinhamento automáticoConfigure o equipamento para corrigir automaticamente a inclinação dos documentos quando aspáginas forem digitalizadas a partir do ADF.
- Rodar ImagemRode a imagem digitalizada.
• Qualidade de Imagem- Processamento da cor de fundo
• Retirar trespasse / PadrãoEvite manchas do outro lado do papel.
• Remover cor de fundoRemova a cor base dos documentos para tornar os dados digitalizados mais legíveis.
- Remover cor
112

Selecione uma cor para remover da imagem digitalizada.- Formato negrito
Destaque os carateres do original colocando-os a negrito.- Correcção de carater pouco nítido
Corrija os carateres cortados ou incompletos do original para o tornar mais fácil de ler.- Ênfase de margem
Torne os carateres do original mais nítidos.- Reduz Ruído
Melhore e aperfeiçoe a qualidade das imagens digitalizadas com esta seleção. A opção ReduzRuído apenas está disponível quando selecionar a opção Cor 24-bits e a resolução de digitalização300 x 300 dpi, 400 x 400 dpi ou 600 x 600 dpi.
• Gestão do papel- Preenchimento da margem
Preencha as extremidades nos quatro lados da imagem digitalizada utilizando a cor e intervaloselecionados.
- Digitalização contínuaSelecione esta opção para digitalizar várias páginas. Após a digitalização de uma página, podecontinuar a digitalizar ou terminar.
Informações relacionadas
• Digitalizar utilizando o Nuance™ PaperPort™ 14SE ou outras aplicações do Windows®
113

Página inicial > Digitalizar > Digitalizar a partir do computador (Windows®) > Digitalizar utilizando aaplicação Fax e Scan do Windows®
Digitalizar utilizando a aplicação Fax e Scan do Windows®
A aplicação Fax e Scan do Windows® é outra opção que pode utilizar para digitalizar.
• A aplicação Fax e Scan do Windows® utiliza o controlador de digitalizador Windows Image Acquisition(WIA).
• Se pretender recortar uma parte de uma página após a pré-digitalização do documento, terá de fazer adigitalização no vidro do digitalizador.
1. Coloque o documento.
2. Inicie a aplicação Fax e Scan do Windows®.3. Clique em Ficheiro > Novo > Digitalizar.4. Selecione o digitalizador que pretende utilizar.5. Clique em Importar ou OK.
Aparece a caixa de diálogo Nova Digitalização.
6. Ajuste as definições na caixa de diálogo Configuração do digitalizador, se necessário.A resolução do digitalizador pode ser definida para um máximo de 1200 ppp. Se pretender digitalizar comresoluções mais elevadas, utilize o software utilidades do digitalizador dos RICOH Utilities.
7. Clique em Digitalizar.O equipamento inicia a digitalização do documento.
114

Informações relacionadas
• Digitalizar a partir do computador (Windows®)
• Definições do controlador Windows Image Acquisition (WIA) (Windows®)
115

Página inicial > Digitalizar > Digitalizar a partir do computador (Windows®) > Digitalizar utilizando aaplicação Fax e Scan do Windows® > Definições do controlador Windows Image Acquisition (WIA)(Windows®)
Definições do controlador Windows Image Acquisition (WIA)(Windows®)
Origem do papelSelecione a opção Alimentador de documentos ou Digitalizador plano na lista pendente.
Tipo de figura (tipo de imagem)Selecione Imagem a cores, Imagem em tons de cinzento, Texto ou desenho a preto e branco ouDefinições personalizadas para o tipo de documento que pretende digitalizar.Para alterar as definições avançadas, clique na ligação Ajustar a qualidade da imagem digitalizada.
Tamanho da páginaA opção Tamanho da página está disponível se selecionar Alimentador de documentos como opção deOrigem do papel.
116

LuminosidadeDefina o nível de Luminosidade arrastando o cursor para a direita ou esquerda para tornar a imagem maisclara ou mais escura. Se a imagem digitalizada estiver demasiado clara, defina um nível de brilho inferior evolte a digitalizar o documento. Se a imagem estiver demasiado escura, defina um nível de brilho superior evolte a digitalizar o documento.
ContrasteAumente ou diminua o nível de Contraste ao deslocar o cursor para a direita ou para a esquerda. Umaumento dá mais ênfase às áreas escuras e às áreas claras da imagem, enquanto uma diminuição revelamais detalhes nas áreas a cinzento. Também pode introduzir um valor no campo para definir o nível decontraste.
Resolução (PPP)Selecione a resolução da digitalização na lista Resolução (PPP). As resoluções mais elevadas requeremmais memória e tempo de transferência, mas produzem uma imagem digitalizada mais fina.
Informações relacionadas
• Digitalizar utilizando a aplicação Fax e Scan do Windows®
117

Página inicial > Digitalizar > Digitalizar a partir do computador (Mac)
Digitalizar a partir do computador (Mac)Existem várias formas de utilizar o Mac para digitalizar fotografias e documentos no seu equipamento. Utilize asaplicações do software que fornecemos ou a sua aplicação de digitalização favorita.
• Digitalizar utilizando o iPrint&Scan (Mac)
• Digitalizar com aplicações compatíveis com TWAIN (Mac)
• Digitalizar utilizando o AirPrint
118

Página inicial > Digitalizar > Digitalizar a partir do computador (Mac) > Digitalizar utilizando o iPrint&Scan(Mac)
Digitalizar utilizando o iPrint&Scan (Mac)1. Na barra de menus Finder, clique em Go > Aplicações > RICOH e clique duas vezes no ícone iPrint&Scan.
Aparece o ecrã iPrint&Scan.2. Se o equipamento não estiver selecionado, clique no botão Selecione o dispositivo e siga as instruções
apresentadas no ecrã para selecionar o seu equipamento.3. Clique no ícone Digitalização e siga as instruções apresentadas no ecrã para digitalizar os seus
documentos.
Informações relacionadas
• Digitalizar a partir do computador (Mac)
Related Topics• iPrint&Scan para Mac• Alterar as definições do botão Digitalizar com o iPrint&Scan (Mac)
119

Página inicial > Digitalizar > Digitalizar a partir do computador (Mac) > Digitalizar com aplicaçõescompatíveis com TWAIN (Mac)
Digitalizar com aplicações compatíveis com TWAIN (Mac)Também pode utilizar aplicações compatíveis com TWAIN. Para obter mais informações sobre o procedimentode digitalização, consulte o manual da sua aplicação.
Para utilizar o controlador TWAIN, visite o website em www.ricoh.com/support/ e descarregue o Controladorde digitalizador.
1. Inicie a sua aplicação de gráficos e selecione a operação de digitalização.Aparece a caixa de diálogo “Configuração do digitalizador”.
2. Altere as definições de digitalização, tais como Resolução, Tipo de Escaneamento ou Ajuste de imagem,se necessário.
3. Clique no menu instantâneo Tamanho do Documento e selecione o tamanho do documento.4. Clique na opção Pré-Scan para pré-visualizar a imagem e recortar partes indesejadas antes da digitalização.
• Após selecionar um tamanho de documento, ajuste a área de digitalização mantendo o botão do ratopremido e arrastando o ponteiro do rato sobre a parte que pretende digitalizar.
5. Clique em Iniciar.O equipamento inicia a digitalização.
Informações relacionadas
• Digitalizar a partir do computador (Mac)
• Configurações do controlador TWAIN (Mac)
120

Página inicial > Digitalizar > Digitalizar a partir do computador (Mac) > Digitalizar com aplicaçõescompatíveis com TWAIN (Mac) > Configurações do controlador TWAIN (Mac)
Configurações do controlador TWAIN (Mac)
5
1
2
3
6
4
• Os nomes dos itens e os valores atribuíveis dependem do equipamento.• A opção Contraste está disponível apenas quando selecionar Cinza (Difusão de erro), Cinza
verdadeiro ou Cor 24 bits nas opções Tipo de Escaneamento.
1. ResoluçãoSelecione uma resolução de digitalização no menu instantâneo Resolução. As resoluções mais elevadasrequerem mais memória e tempo de transferência, mas produzem uma imagem digitalizada mais fina.
2. Tipo de EscaneamentoSelecione entre várias profundidades de cor para a digitalização.• Preto e Branco
Utilize para texto ou imagens de desenho.• Cinza (Difusão de erro)
Utilize para imagens fotográficas ou gráficos. (A Difusão de Erro é um método usado para criarimagens simuladas em tons de cinzento, sem usar pontos cinzentos verdadeiros. Os pontos pretossão colocados num determinado padrão para conferir um aspeto cinzento.)
• Cinza verdadeiroUtilize para imagens fotográficas ou gráficos. Este modo é mais exato porque utiliza até 256 tons decinzento.
• Cor 24 bitsUtilize para criar uma imagem com a reprodução de cor mais precisa. Este modo utiliza até 16,8milhões de cores para digitalizar a imagem, mas é o que requer mais memória e tem o maior tempode transferência.
3. Tamanho do DocumentoSelecione o tamanho exato do seu documento a partir de um conjunto de tamanhos de digitalizaçãopredefinidos.• Se selecionar Personalizado, pode especificar o tamanho do papel.
121

4. Ajuste de imagemClique no botão Ajuste de imagem para ajustar outras qualidades da imagem.
BrilhoDefina o nível de Brilho arrastando o cursor para a direita ou esquerda para tornar a imagem mais claraou mais escura. Se a imagem digitalizada estiver demasiado clara, defina um nível de brilho inferior evolte a digitalizar o documento. Se a imagem estiver demasiado escura, defina um nível de brilho superiore volte a digitalizar o documento. Também pode introduzir um valor na caixa para definir o brilho.
ContrasteAumente ou diminua o nível de Contraste ao deslocar o cursor para a direita ou para a esquerda. Umaumento dá mais ênfase às áreas escuras e às áreas claras da imagem, enquanto uma diminuição revelamais detalhes nas áreas a cinzento. Também pode introduzir um valor na caixa para definir o contraste.
Reduzir ruídoMelhore e aperfeiçoe a qualidade das imagens digitalizadas com esta seleção. A opção Reduzir ruídoapenas está disponível quando está selecionada a opção Cor 24 bits e as resoluções de digitalização300 x 300 dpi, 400 x 400 dpi ou 600 x 600 dpi.
5. Rodar ImagemRode a imagem digitalizada.
Informações relacionadas
• Digitalizar com aplicações compatíveis com TWAIN (Mac)
122

Página inicial > Digitalizar > Configurar as definições de digitalização utilizando a Gestão Baseada na Web
Configurar as definições de digitalização utilizando a Gestão Baseadana Web
• Definir o nome do ficheiro de digitalização através da Gestão Baseada na Web
123

Página inicial > Digitalizar > Configurar as definições de digitalização utilizando a Gestão Baseada naWeb > Definir o nome do ficheiro de digitalização através da Gestão Baseada na Web
Definir o nome do ficheiro de digitalização através da Gestão Baseadana Web
Configure um nome de ficheiro para os dados digitalizados, utilizando a Gestão Baseada na Web.1. Abra o seu web browser.
Introduza “http://endereço IP do equipamento” na barra de endereço do seu browser (em que “endereço IPdo equipamento” é o endereço IP do equipamento ou o nome do servidor de impressão). Por exemplo: http://192.168.1.2
Introduza uma palavra-passe e clique em . A palavra-passe predefinida é “Admin”. Para garantir asegurança, é importante alterar a palavra-passe.
2. Clique no separador Scan (Digitalizar).3. Clique no menu Scan File Name (Nome do ficheiro de digitalização) da barra de navegação do lado
esquerdo.4. Selecione o File Name Style (Estilo de nome de ficheiro) na lista pendente.5. Se tiver selecionado a opção de inclusão da data no campo File Name Style (Estilo de nome de ficheiro),
selecione o formato da Date (Data) na lista pendente.6. Nos campos Time (Hora), selecione On (Ligado) para incluir a informação da hora no nome do ficheiro.7. No campo Counter (Contador), selecione Continuous (Contínuo) ou Reset after each job (Repor após
cada trabalho).
Quando selecionar Reset after each job (Repor após cada trabalho), pode ocorrer repetição de nomesde ficheiro.
8. Se pretender criar um prefixo de nome de ficheiro definido pelo utilizador, introduza um nome de ficheiro noscampos definidos pelo utilizador de cada função de digitalização.
A utilização dos caracteres ?, /, \, ou * pode causar um erro de envio.
9. Clique em Submit (Submeter).
Informações relacionadas
• Configurar as definições de digitalização utilizando a Gestão Baseada na Web
124

Página inicial > Cópia
Cópia
• Copiar um documento
• Ampliar ou reduzir imagens copiadas
• Fazer cópias N em 1 com a função Disposição da Página
• Separar cópias
• Copiar um cartão de identificação
• Copiar nos dois lados do papel (cópia dos 2 lados)
• Opções de cópia
125

Página inicial > Cópia > Copiar um documento
Copiar um documento1. Certifique-se de que colocou papel do tamanho correto na gaveta do papel.2. Efetue uma das seguintes ações:
• Coloque o documento voltado para cima no ADF. (disponível apenas em alguns modelos)(Se estiver a copiar várias páginas, recomendamos a utilização do ADF.)
• Coloque o documento voltado para baixo no vidro do digitalizador.
3. Prima (COPY (COPIAR)).
Utilize o teclado de marcação para introduzir o número de cópias que pretender.O LCD apresenta:
□□■□□100% AutoPilha Cópias:01
4. Prima Iniciar.
Informações relacionadas
• Cópia
126

Página inicial > Cópia > Ampliar ou reduzir imagens copiadas
Ampliar ou reduzir imagens copiadasSelecione o nível de ampliação ou redução para redimensionar os dados copiados.
1. Coloque o documento.
2. Prima (COPY (COPIAR)).
Utilize o teclado de marcação para introduzir o número de cópias que pretender.3. Prima Opc..4. Prima a ou b para selecionar [Ampliar/Reduzir] e, em seguida, prima OK.5. Prima a ou b para selecionar o rácio de ampliação ou redução que pretende e prima OK.
• Se selecionar [Persnl(25-400%)], utilize o teclado de marcação ou prima a ou b para introduzir umrácio de ampliação ou redução entre [25%] e [400%] e prima OK.
6. Prima Iniciar.
• [Auto] configura o equipamento para calcular a redução que melhor se ajusta ao tamanho do papel.• [Auto] só está disponível quando utilizar o ADF.
Informações relacionadas
• Cópia
127

Página inicial > Cópia > Fazer cópias N em 1 com a função Disposição da Página
Fazer cópias N em 1 com a função Disposição da PáginaA função de cópia N em 1 poupa papel ao copiar duas ou quatro páginas de um documento para uma página dacópia.
1. Coloque o documento.
2. Prima (COPY (COPIAR)).
Utilize o teclado de marcação para introduzir o número de cópias que pretender.3. Prima Opc..4. Prima a ou b para selecionar [Formato Pág.] e, em seguida, prima OK.5. Prima a ou b para selecionar [Desligar (1 em 1)], [2 em 1 (V)], [2 em 1 (H)], [4 em 1 (V)]
ou [4 em 1 (H)] e prima OK.6. Prima Iniciar.
Se tiver colocado o documento no ADF, o equipamento digitaliza as páginas e começa a imprimir.Se estiver a utilizar o vidro do digitalizador, avance para o passo seguinte.
7. Repita os passos seguintes para cada página do esquema:a. Após o equipamento digitalizar a página, prima a para digitalizar a página seguinte.b. Coloque a página seguinte no vidro do digitalizador e, em seguida, prima OK para digitalizar a página.
8. Após a digitalização de todas as páginas, prima b para selecionar a opção [Não].
Informações relacionadas
• Cópia
128

Página inicial > Cópia > Separar cópias
Separar cópiasSeparar várias cópias. As páginas são empilhadas pela ordem em que foram alimentadas: 1, 2, 3, etc.
1. Coloque o documento.
2. Prima (COPY (COPIAR)).
Utilize o teclado de marcação para introduzir o número de cópias que pretender.3. Prima Opc..4. Prima a ou b para selecionar [Empil/ord.] e, em seguida, prima OK.5. Prima a ou b para selecionar [Ordenar] e, em seguida, prima OK.6. Prima Iniciar.
Se tiver colocado o documento no ADF, o equipamento digitaliza as páginas e começa a imprimir.Se estiver a utilizar o vidro do digitalizador, avance para o passo seguinte.
7. Repita os passos seguintes para cada página:a. Após o equipamento digitalizar a página, prima a para digitalizar a página seguinte.b. Coloque a página seguinte no vidro do digitalizador e, em seguida, prima OK para digitalizar a página.
8. Após a digitalização de todas as páginas, prima b para selecionar a opção [Não].
Informações relacionadas
• Cópia
129

Página inicial > Cópia > Copiar um cartão de identificação
Copiar um cartão de identificação
• Pode copiar um cartão de identificação apenas dentro dos limites previstos pela legislação aplicável.
1. Prima (COPY (COPIAR)).
2. Coloque um cartão de identificação com a face para baixo perto do canto superior esquerdo do vidro dodigitalizador.
1
1 4,0 mm ou mais (topo, esquerda)3. Prima Copia 2/1 (ID).4. Utilize o teclado de marcação para introduzir o número de cópias que pretender.5. Prima Iniciar.
O equipamento digitaliza um lado do cartão de identificação.6. Após o equipamento ter digitalizado o primeiro lado, vire o cartão de identificação.
7. Prima Iniciar para digitalizar o outro lado.
Informações relacionadas
• Cópia
130

Página inicial > Cópia > Copiar nos dois lados do papel (cópia dos 2 lados)
Copiar nos dois lados do papel (cópia dos 2 lados)Reduza a quantidade de papel que utiliza, copiando para ambos os lados do papel.
• Tem de selecionar uma disposição de cópia de 2 lados entre as opções seguintes antes de iniciar a cópiados 2 lados.
• O esquema do documento original determina o esquema de cópia de 2 lados que deve selecionar.• Quando fizer cópias dos 2 lados manualmente a partir de um documento de 2 lados, utilize o vidro do
digitalizador.• Selecione o tamanho de papel A4 quando utilizar a opção de cópia dos 2 lados.
Vertical2 lados para 2 lados
1
2
1
21 lado para 2 lados (dobra no lado comprido)
12
1
21 lado para 2 lados (dobra no lado curto)
12
1
2
Horizontal2 lados para 2 lados
1
2
1
21 lado para 2 lados (dobra no lado comprido)
12
1
2
1 lado para 2 lados (dobra no lado curto)
12
1
2
1. Coloque o documento.
2. Prima (COPY (COPIAR)).
Utilize o teclado de marcação para introduzir o número de cópias que pretender.
131

3. Efetue uma das seguintes ação:• Prima Dúplex.• Prima Opc..
Prima a ou b para selecionar [2 lados] e, em seguida, prima OK.4. Prima a ou b para ver [ForPág.Longa] ou [FormPág.Curta] e prima OK.5. Selecione a inversão na margem comprida ou a inversão na margem curta.6. Prima a ou b para ver [2lados → 2lados] ou [1lado → 2lados] e prima OK.7. Prima Iniciar.
Se tiver colocado o documento no ADF, o equipamento digitaliza as páginas e começa a imprimir.Se estiver a utilizar o vidro do digitalizador, avance para o passo seguinte.
8. Repita os passos seguintes para cada página do esquema:a. Após o equipamento digitalizar a página, prima a para digitalizar a página seguinte.b. Coloque a página seguinte no vidro do digitalizador e, em seguida, prima OK para digitalizar a página.
9. Prima b para selecionar a opção [Não].
Informações relacionadas
• Cópia
132

Página inicial > Cópia > Opções de cópia
Opções de cópiaPara alterar as definições de cópia, prima o botão Opc..
Seleções do menu OpçõesQualidade Selecione a qualidade de cópia para o seu tipo de documento.
Empil/ord. Selecione as opções de empilhar ou ordenar cópias múltiplas.Empilhar
11
22
Ordenar
21
21
Densidade Aumente o brilho para tornar o texto mais claro.Diminua o brilho para tornar o texto mais escuro.
Contraste Aumente o contraste para tornar uma imagem mais nítida.Diminua o contraste para tornar uma imagem mais desvanecida.
Ampliar/Reduzir Selecione um rácio de ampliação ou redução para a cópia seguinte.• Auto configura o equipamento para calcular o rácio de redução que
melhor se ajusta ao tamanho do papel.• Se selecionar Persnl(25-400%), utilize o teclado de marcação ou
prima a ou b para introduzir um rácio de ampliação ou redução.
Formato Pág. Faça cópias N em 1.4 em 1
133

Seleções do menu Opções2 lados Selecione esta opção para imprimir a cópia em ambos os lados do papel.
1 lado → 2 lados
12
1
22 lado → 2 lados1
2
1
2
Informações relacionadas
• Cópia
134

Página inicial > Fax
Fax
• Enviar um fax
• Receber um fax
• Operações de voz e números de fax
• Serviços telefónicos e equipamentos externos
• Relatórios de fax
• PC-FAX
135

Página inicial > Fax > Enviar um fax
Enviar um fax
• Enviar um fax
• Enviar um fax manualmente
• Enviar um fax no fim de uma conversa
• Enviar o mesmo fax para mais do que um destinatário (distribuição).
• Enviar um fax em tempo real
• Enviar um fax a uma determinada hora (Fax Programado)
• Adicionar uma página de rosto ao fax
• Cancelar um fax em curso
• Verificar e cancelar um fax pendente
• Opções de fax
136

Página inicial > Fax > Enviar um fax > Enviar um fax
Enviar um fax
1. Prima (FAX).
2. Efetue uma das seguintes ações:• Coloque o documento voltado para cima no ADF.
(Se estiver a enviar várias páginas por fax, recomendamos a utilização do ADF.)
• Coloque o documento voltado para baixo no vidro do digitalizador.
3. Introduza o número de fax.• Utilizar o teclado de marcação
Introduza o número de fax utilizando o teclado de marcação.
• Utilizar os botões de Marcação de Um ToqueSelecione um contacto que tenha guardado num botão de Marcação de Um Toque.
• Utilizar os Códigos de Marcação Rápida
Introduza o número de fax premindo duas vezes e introduza o código de três dígitos da MarcaçãoRápida.
137

4. Prima Iniciar.O equipamento digitaliza e envia o documento.Se tiver colocado o documento no vidro do digitalizador, siga as instruções da tabela:
Opção Descrição
Sim Para digitalizar a página seguinte, prima a para selecionar a opção Sim e coloque a páginaseguinte no vidro do digitalizador.Prima OK para digitalizar a página.
Não(Env) Após digitalizar a última página, prima b para selecionar a opção Não(Env) (ou prima Iniciarnovamente).O equipamento envia o documento.
• Para parar um fax, prima Parar.
Informações relacionadas
• Enviar um fax
138

Página inicial > Fax > Enviar um fax > Enviar um fax manualmente
Enviar um fax manualmenteA transmissão manual de fax permite ouvir o som de marcação, os toques e os tons de receção de fax durante oenvio do fax.
1. Prima (FAX).
2. Coloque o documento.3. Levante o auscultador do telefone externo.4. Marque o número de fax para o qual deseja ligar.5. Quando ouvir o tom do fax, prima Iniciar.
• Se pretender utilizar o vidro do digitalizador, prima a.6. Coloque o auscultador do telefone externo no descanso.
Informações relacionadas
• Enviar um fax
139

Página inicial > Fax > Enviar um fax > Enviar um fax no fim de uma conversa
Enviar um fax no fim de uma conversaNo final de uma conversa, é possível enviar um fax para o seu interlocutor antes de desligar.
1. Peça à outra pessoa para aguardar pelos tons de fax (sinais sonoros) e premir o botão Iniciar antes dedesligar.
2. Coloque o documento.3. Prima Iniciar.
• Se pretender utilizar o vidro do digitalizador, prima a.4. Pouse o auscultador do telefone externo no descanso.
Informações relacionadas
• Enviar um fax
140

Página inicial > Fax > Enviar um fax > Enviar o mesmo fax para mais do que um destinatário (distribuição).
Enviar o mesmo fax para mais do que um destinatário (distribuição).Utilize a funcionalidade de Distribuição para enviar o mesmo fax para vários números de fax em simultâneo.
• A mesma distribuição pode incluir números de Grupo, números do Livro de Endereços (números deMarcação de Um Toque e números de Marcação Rápida em alguns modelos) e até 50 números marcadosmanualmente.
• Se não tiver utilizado números de Marcação de Um Toque ou Marcação Rápida para grupos, pode fazer adistribuição de faxes para até 258 números diferentes.
• É necessário que os números do Livro de Endereços (números de Marcação de Um Toque e números deMarcação Rápida em alguns modelos) estejam guardados na memória do equipamento antes de poderemser utilizados numa distribuição.
• Os números de um Grupo também devem ser gravados na memória do equipamento antes de poderemser utilizados numa transmissão. Os números de grupo incluem muitos números do Livro de Endereços(números de Marcação de Um Toque e números de Marcação Rápida em alguns modelos) guardadospara uma marcação mais fácil.
1. Prima (FAX).
2. Coloque o documento.3. Introduza o número e prima OK.
Pode utilizar números de Marcação de Um Toque, números de Marcação Rápida e números de grupo ou umnúmero introduzido manualmente através do teclado de marcação.Repita este passo para introduzir todos os números que pretender incluir na distribuição.
4. Prima Iniciar.
Informações relacionadas
• Enviar um fax
• Cancelar uma distribuição em curso
141

Página inicial > Fax > Enviar um fax > Enviar o mesmo fax para mais do que um destinatário(distribuição). > Cancelar uma distribuição em curso
Cancelar uma distribuição em cursoDurante a distribuição, pode cancelar o fax que está a ser enviado ou a tarefa de distribuição na totalidade.
1. Prima Menu.2. Prima a ou b para ver a opção [Fax] e prima OK.3. Prima a ou b para ver a opção [Trab.restantes] e, em seguida, prima OK.
O LCD apresentará o número da tarefa de distribuição seguido do número de fax que está a ser marcado(por exemplo, [#001123456789]) e do número da tarefa de distribuição (por exemplo,[Broadcast#001]).
4. Prima a ou b para ver o número de fax que está a marcar ou o número da tarefa de distribuição e prima OK.5. Prima a opção indicada na tabela para cancelar ou sair do processo de cancelamento.
Opção Descrição
a O equipamento cancela o fax que está a ser enviado.
b O equipamento sai do processo de cancelamento sem cancelar.
Se cancelar o fax que está a ser enviado, o LCD pergunta-lhe se pretende cancelar a tarefa de distribuição.6. Prima a opção indicada na tabela para cancelar a tarefa de distribuição ou sair do processo de
cancelamento.
Opção Descrição
a O equipamento cancela a tarefa de distribuição.
b O equipamento sai do processo de cancelamento sem cancelar.
7. Prima Parar.
Informações relacionadas
• Enviar o mesmo fax para mais do que um destinatário (distribuição).
142

Página inicial > Fax > Enviar um fax > Enviar um fax em tempo real
Enviar um fax em tempo realQuando envia um fax, o equipamento digitaliza o documento para a memória antes de o enviar. Assim que alinha telefónica estiver desimpedida, o equipamento começará a efetuar a marcação e a enviar. Se pretenderenviar imediatamente um documento importante sem esperar que o equipamento recupere a digitalização damemória, ative a opção [Transm. tempo real].
• Se a memória estiver cheia e pretender a enviar um fax a partir do ADF, o equipamento envia odocumento em tempo real (mesmo se [Transm. tempo real] estiver [Desligar]). Se a memóriaestiver cheia, os faxes enviados a partir do vidro do digitalizador não podem ser enviados até que algumamemória seja libertada.
• Em Transmissão em Tempo Real, a função de remarcação automática não funciona quando estiver a usaro vidro do digitalizador.
• Se a opção [Transm. tempo real] estiver ativada, a opção de digitalizar documentos de 2 lados nãoestá disponível.
1. Prima (FAX).
2. Coloque o documento.3. Prima Menu.4. Prima a ou b para ver a opção [Fax] e prima OK.5. Prima a ou b para ver a opção [Conf.envio] e prima OK.6. Prima a ou b para ver a opção [Transm. tempo real] e prima OK.7. Prima a ou b para ver a opção [Ligar] e, em seguida, prima OK.8. Quando terminar, prima Parar.9. Introduza o número de fax.10. Prima Iniciar.
Informações relacionadas
• Enviar um fax
143

Página inicial > Fax > Enviar um fax > Enviar um fax a uma determinada hora (Fax Programado)
Enviar um fax a uma determinada hora (Fax Programado)Pode guardar até 50 faxes na memória do equipamento para enviar nas próximas 24 horas.
1. Prima (FAX).
2. Coloque o documento.3. Prima Opc..4. Prima a ou b para ver a opção [Fax Programado] e prima OK.5. Introduza a hora à qual deseja que o fax seja enviado.
• Se definiu [12 horas] na definição [Data e Hora], introduza a hora em formato de 12 horas e primaOK.Prima a ou b para ver a opção [AM] ou [PM] e, em seguida, prima OK.
• Se definiu [24 horas] na definição [Data e Hora], introduza a hora em formato de 24 horas e primaOK.(Por exemplo, introduza 19:45 para as 7:45 da tarde.)
6. Introduza o número de fax.7. Prima Iniciar.
• O número de páginas que pode digitalizar para a memória varia consoante a quantidade de dadosimpressos em cada página.
Informações relacionadas
• Enviar um fax
144

Página inicial > Fax > Enviar um fax > Adicionar uma página de rosto ao fax
Adicionar uma página de rosto ao faxPode adicionar uma página de rosto ao próximo fax ou a todos os faxes que enviar.
• Esta função só funciona se tiver programado a ID do aparelho.• A página de rosto inclui a ID do aparelho, um comentário e o nome guardado no Livro de Endereços, na
Marcação de um toque ou na Marcação rápida (em alguns modelos).
1. Prima (FAX).
2. Coloque o documento.3. Prima Menu.4. Prima a ou b para ver a opção [Fax] e prima OK.5. Prima a ou b para ver a opção [Conf.envio] e prima OK.6. Prima a ou b para ver a opção [Página rosto] e prima OK.7. Prima a ou b para ver a opção [Configurar] e, em seguida, prima OK.8. Prima a ou b para ver uma opção da tabela e prima OK.
Opção Descrição
Ligar Selecione esta opção para adicionar uma página de rosto ao fax que vai enviar.
Desligar Selecione esta opção se não pretender adicionar uma página de rosto a todos os faxes queenviar.
9. Se selecionou [Ligar], prima a ou b para ver as opções de comentário e prima OK.10. Introduza o número total de páginas no teclado de marcação e prima OK.11. Quando terminar, prima Parar.12. Introduza o número de fax.13. Prima Iniciar.
Informações relacionadas
• Enviar um fax
• Criar comentários personalizados
145

Página inicial > Fax > Enviar um fax > Adicionar uma página de rosto ao fax > Criar comentáriospersonalizados
Criar comentários personalizadosPode configurar até dois comentários personalizados.
1. Prima (FAX).
2. Prima Menu.3. Prima a ou b para ver a opção [Fax] e prima OK.4. Prima a ou b para ver a opção [Conf.envio] e prima OK.5. Prima a ou b para ver a opção [Página rosto] e prima OK.6. Prima a ou b para ver a opção [Nota] e prima OK.7. Prima a ou b para ver a opção [5] ou [6] para guardar o seu comentário e prima OK.8. Introduza o seu comentário no teclado de marcação e prima OK.9. Prima Parar.
Informações relacionadas
• Adicionar uma página de rosto ao fax
146

Página inicial > Fax > Enviar um fax > Cancelar um fax em curso
Cancelar um fax em curso1. Prima Parar enquanto o equipamento está a marcar ou a enviar o fax.2. Prima uma opção indicada na tabela para cancelar ou prosseguir com o trabalho de fax em curso.
Opção Descrição
a O equipamento cancela o envio do trabalho de fax.
b O equipamento sai do processo sem cancelar o trabalho de fax.
Informações relacionadas
• Enviar um fax
147

Página inicial > Fax > Enviar um fax > Verificar e cancelar um fax pendente
Verificar e cancelar um fax pendentePode cancelar um trabalho de fax antes de ser enviado se cancelar o trabalho de fax enquanto está guardado eà espera na memória.
1. Prima (FAX).
2. Prima Menu.3. Prima a ou b para ver a opção [Fax] e prima OK.4. Prima a ou b para ver a opção [Trab.restantes] e, em seguida, prima OK.
O LCD apresenta os números das tarefas que estão na memória a aguardar o envio.5. Prima a ou b para ver a tarefa que pretende cancelar e prima OK.6. Prima as opções indicadas na tabela seguinte para cancelar ou sair do processo de cancelamento.
Opção Descrição
a O equipamento cancela a tarefa.
b O equipamento sai do processo de cancelamento sem cancelar.
7. Prima Parar.
Informações relacionadas
• Enviar um fax
148

Página inicial > Fax > Enviar um fax > Opções de fax
Opções de faxPara alterar as definições de envio de fax, prima o botão [Opções].
Opção DescriçãoResol. de Fax Configure a resolução dos faxes enviados.
Frequentemente, a qualidade de um fax pode ser melhoradaalterando a resolução do fax.
Contraste Ajuste o contraste.Se o seu documento estiver muito claro ou muito escuro, aalteração do contraste poderá melhorar a qualidade do fax.
Tamanho Área Digit Ajuste a área de digitalização do vidro do digitalizador ao tamanhodo documento.
Fax Programado Configure a hora do dia para enviar faxes programados.
Transm. tempo real Envie um fax imediatamente, sem esperar que o equipamentoobtenha a digitalização a partir da respetiva memória.
Página rosto Configure o equipamento para enviar automaticamente uma páginade rosto que tenha programado previamente.
Modo internac Ative esta função se tiver dificuldades no envio de faxes para oestrangeiro.
Informações relacionadas
• Enviar um fax
149

Página inicial > Fax > Receber um fax
Receber um fax
• Definições do modo de receção
• Opções de receção na memória
• Recolha remota de fax
150

Página inicial > Fax > Receber um fax > Definições do modo de receção
Definições do modo de receção
• Descrição geral dos modos de receção
• Selecionar o modo de receção correto
• Definir o número de toques até o equipamento atender (Número de Toques)
• Definir o Número de Toques F/T (duplo toque rápido)
• Definir a Deteção de Fax
• Reduzir o tamanho de página de um fax recebido com tamanho demasiado grande
• Selecionar a impressão nos 2 lados para faxes recebidos
• Definir um carimbo de receção de fax
• Receber um fax no fim de uma conversa telefónica
• Registar um número da lista de bloqueados
151

Página inicial > Fax > Receber um fax > Definições do modo de receção > Descrição geral dos modos dereceção
Descrição geral dos modos de receçãoAlguns modos de receção atendem automaticamente (Modo Somente Fax e Modo Fax/Tel). Pode pretenderalterar o Número de Toques antes de utilizar estes modos.
Modo Somente Fax([Somente fax] no menu do equipamento)O Modo Somente Fax atende automaticamente todas as chamadas como fax.
Modo Fax/Tel([Fax/Tel] no menu do equipamento)O Modo Fax/Tel ajuda a gerir as chamadas recebidas porque identifica as chamadas de fax e de voz e trata-as de uma das seguintes formas:• Os faxes são recebidos automaticamente.• As chamadas de voz são iniciadas pelo toque F/T para informar o utilizador de que deve atender a
chamada. O toque F/T é um toque pseudo/duplo rápido emitido pelo equipamento.
Modo Manual([Manual] no menu do equipamento)
Para receber um fax em Modo Manual, levante o auscultador do telefone externo que está ligado aoequipamento.Quando ouvir tons de fax (sinais curtos repetidos), prima os botões indicados na tabela para receber um fax.Utilize a função Deteção de Fax para receber faxes quando tiver levantado um auscultador na mesma linhado equipamento.
Modelos aplicáveis Para receber o fax
SP 230SFNw Iniciar e depois b
Modo TAD externo([TAD externo] no menu do equipamento)O Modo TAD Externo permite que um dispositivo de atendimento automático faça a gestão das chamadasrecebidas.As chamadas recebidas são processadas das seguintes formas:• Os faxes são recebidos automaticamente.• As pessoas que efetuam chamadas de voz poderão deixar uma mensagem no TAD.
Informações relacionadas
• Definições do modo de receção
152

Página inicial > Fax > Receber um fax > Definições do modo de receção > Selecionar o modo de receçãocorreto
Selecionar o modo de receção corretoDeve selecionar o Modo de Receção consoante os dispositivos externos e serviços telefónicos que tiver na sualinha.
Por predefinição, o equipamento recebe automaticamente todos os faxes que lhe são enviados. O diagrama quese segue ajuda a selecionar o modo correto.
Pretende utilizar a função de telefone do equipamento (se disponível), um telefoneexterno ou um dispositivo de atendimento telefónico externo ligado à mesma linhado equipamento? No
Modo SomenteFax
Yes
Pretende utilizar a função de mensagem de voz de um dispositivo de atendimentotelefónico externo? Yes
Modo TAD externo
No
Pretende que o equipamento atenda automaticamente todas as chamadas de fax evoz? Yes
Modo Fax/Tel
NoModo Manual
1. Prima (FAX).
2. Prima Menu.3. Prima a ou b para ver a opção [Fax] e, em seguida, prima OK.4. Prima a ou b para ver a opção [Conf.recepção] e, em seguida, prima OK.5. Prima a ou b para ver a opção [Modo Receção] e, em seguida, prima OK.6. Prima a ou b para selecionar a opção [Somente fax], [Fax/Tel], [TAD externo] ou [Manual] e
prima OK.7. Prima Parar.
Informações relacionadas
• Definições do modo de receção
Related Topics• Problemas de telefone e fax
153

Página inicial > Fax > Receber um fax > Definições do modo de receção > Definir o número de toques atéo equipamento atender (Número de Toques)
Definir o número de toques até o equipamento atender (Número deToques)
Quando alguém ligar para o seu equipamento, ouvirá o toque normal de telefone. O número de toques édefinido na opção Número de Toques.
• A definição Número de Toques define o número de vezes que o equipamento toca antes de atender emModo Somente Fax e em Modo Fax/Tel.
• Se tiver telefones externos ou extensões telefónicas na mesma linha do equipamento, selecione o númeromáximo de toques.
1. Prima (FAX).
2. Prima Menu.3. Prima a ou b para ver a opção [Fax] e prima OK.4. Prima a ou b para ver a opção [Conf.recepção] e, em seguida, prima OK.5. Prima a ou b para ver a opção [Retard. Camp.] e prima OK.6. Prima a ou b para selecionar o número de toques que deseja que a linha toque antes de o equipamento
atender e prima OK.7. Prima Parar.
Se selecionar [00], o equipamento atende de imediato e não ouvirá qualquer toque (disponível apenasem alguns países).
Informações relacionadas
• Definições do modo de receção
Related Topics• Problemas de telefone e fax
154

Página inicial > Fax > Receber um fax > Definições do modo de receção > Definir o Número de Toques F/T(duplo toque rápido)
Definir o Número de Toques F/T (duplo toque rápido)Quando configurar o Modo de Receção para o Modo Fax/Tel, se uma chamada for um fax, o equipamentorecebe-o automaticamente. Mas se for uma chamada de voz, o equipamento emite o toque F/T (duplo toquerápido) durante o tempo que definiu na opção Número de Toques F/T. Se ouvir o toque F/T, significa que temuma chamada de voz em linha.
• A função Tempo de Toque F/T funciona quando definir o Modo Fax/Tel como Modo de Receção.
Como o toque F/T é emitido pelo equipamento, os telefones de extensão e externos não tocam; contudo, poderámesmo assim atender a chamada em qualquer telefone.
1. Prima (FAX).
2. Prima Menu.3. Prima a ou b para ver a opção [Fax] e prima OK.4. Prima a ou b para ver a opção [Conf.recepção] e, em seguida, prima OK.5. Prima a ou b para ver a opção [Dur. Toque F/T] e prima OK.6. Prima a ou b para ver o tempo que o equipamento toca para alertar que tem uma chamada de voz e prima
OK.7. Prima Parar.
Mesmo que o remetente desligue durante o toque pseudo/duplo, o equipamento continua a tocar durante otempo definido.
Informações relacionadas
• Definições do modo de receção
155

Página inicial > Fax > Receber um fax > Definições do modo de receção > Definir a Deteção de Fax
Definir a Deteção de Fax
Se a função Deteção de Fax estiver Ligada: O equipamento pode receber uma chamada de faxautomaticamente, mesmo se o utilizador atender a chamada. Quando vir [A receber] no LCD ou ouvir“sinais” através do auscultador que estiver a utilizar, basta voltar a colocar o auscultador no lugar. Oequipamento trata do resto.Se a função Deteção de Fax estiver desligada: Se estiver junto ao equipamento e atender a chamadade fax levantando o auscultador, prima os botões indicados na tabela seguinte para receber o fax. Seatender numa extensão ou num telefone externo, prima *51.
Modelos aplicáveis Para receber o fax
SP 230SFNw Iniciar e depois b
• Se esta função estiver definida como [Ligar], mas o equipamento não ligar uma chamada de faxquando o utilizador levantar o auscultador numa extensão ou num telefone externo, prima o códigode receção de fax *51.
• Se enviar faxes a partir de um computador na mesma linha telefónica e o equipamento o intercetar,defina a Deteção de Fax como [Desligar].
1. Prima (FAX).
2. Prima Menu.3. Prima a ou b para ver a opção [Fax] e prima OK.4. Prima a ou b para ver a opção [Conf.recepção] e, em seguida, prima OK.5. Prima a ou b para ver a opção [Deteção de fax] e prima OK.6. Prima a ou b para ver a opção [Ligar] (ou [Desligar]) e, em seguida, prima OK.7. Prima Parar.
Informações relacionadas
• Definições do modo de receção
156

Página inicial > Fax > Receber um fax > Definições do modo de receção > Reduzir o tamanho de páginade um fax recebido com tamanho demasiado grande
Reduzir o tamanho de página de um fax recebido com tamanhodemasiado grande
Se ativar a função de redução automática, o equipamento reduz cada página de fax recebida para se adaptar aoseu papel. O equipamento calcula a taxa de redução utilizando o tamanho de papel do fax e a definição doTamanho do Papel.
1. Prima (FAX).
2. Prima Menu.3. Prima a ou b para ver a opção [Fax] e prima OK.4. Prima a ou b para ver a opção [Conf.recepção] e, em seguida, prima OK.5. Prima a ou b para ver a opção [Redução auto] e prima OK.6. Prima a ou b para ver a opção [Ligar] (ou [Desligar]) e, em seguida, prima OK.7. Prima Parar.
Informações relacionadas
• Definições do modo de receção
157

Página inicial > Fax > Receber um fax > Definições do modo de receção > Selecionar a impressão nos 2lados para faxes recebidos
Selecionar a impressão nos 2 lados para faxes recebidosO equipamento imprime os faxes recebidos nos dois lados do papel quando [2 lados] estiver [Ligar].
• Utilize papel do tamanho A4 (60 a 105 g/m2) para esta função.• Quando a impressão nos 2 lados está ativada, os faxes recebidos são automaticamente reduzidos para o
tamanho do papel que existe na gaveta do papel.
1. Prima (FAX).
2. Prima Menu.3. Prima a ou b para ver a opção [Fax] e prima OK.4. Prima a ou b para ver a opção [Conf.recepção] e, em seguida, prima OK.5. Prima a ou b para ver a opção [2 lados] e prima OK.6. Prima a ou b para ver a opção [Ligar] (ou [Desligar]) e, em seguida, prima OK.7. Prima Parar.
Informações relacionadas
• Definições do modo de receção
158

Página inicial > Fax > Receber um fax > Definições do modo de receção > Definir um carimbo de receçãode fax
Definir um carimbo de receção de faxPode definir o equipamento para imprimir a data e hora de receção no topo ao centro de cada página de faxrecebida.
• Certifique-se de que define a data e hora reais no equipamento.
1. Prima (FAX).
2. Prima Menu.3. Prima a ou b para ver a opção [Fax] e prima OK.4. Prima a ou b para ver a opção [Conf.recepção] e, em seguida, prima OK.5. Prima a ou b para ver a opção [Selo Recp.Fax] e prima OK.6. Prima a ou b para ver a opção [Ligar] (ou [Desligar]) e, em seguida, prima OK.7. Prima Parar.
Informações relacionadas
• Definições do modo de receção
159

Página inicial > Fax > Receber um fax > Definições do modo de receção > Receber um fax no fim de umaconversa telefónica
Receber um fax no fim de uma conversa telefónicaSe estiver a falar através do telefone que está ligado ao equipamento e a outra pessoa também estiver a falaratravés de um telefone que esteja ligado ao equipamento de fax dela, essa pessoa pode enviar-lhe um fax nofim da conversa, antes de desligar a chamada.
É necessário que o ADF do equipamento esteja vazio.
1. Peça ao seu interlocutor para colocar o documento no equipamento dele e premir o botão Iniciar ou Enviar.2. Quando ouvir os tons CNG (sinais sonoros em repetição lenta), prima Iniciar.3. Prima b para receber um fax.4. Pouse o telefone externo.
Informações relacionadas
• Definições do modo de receção
160

Página inicial > Fax > Receber um fax > Definições do modo de receção > Registar um número da lista debloqueados
Registar um número da lista de bloqueadosSe não quiser receber faxes ou chamadas de determinados números, pode registar esses números na lista decontactos bloqueados. O equipamento pode registar até 100 números de fax ou telefone a partir da memória deIdentificação de Chamada.
• É necessário aplicar o serviço de Identificação de Chamada da sua companhia telefónica local.• É necessário que o número que pretende registar esteja guardado na memória de Identificação de
Chamada.A função de Identificação de Chamada não está disponível em alguns países.
1. Prima (FAX).
2. Prima Menu.3. Prima a ou b para ver a opção [Fax] e prima OK.4. Prima a ou b para ver a opção [Anti-fax spam] e prima OK.5. Prima a ou b para ver a opção [Registar] e, em seguida, prima OK.
O equipamento apresenta os números da memória de Identificação de Chamada.
• Para eliminar o número, prima a e depois prima OK.• Para imprimir a lista de contactos bloqueados, selecione [Imp. Relatório] e prima OK. Siga os
menus no ecrã.
6. Prima a ou b para ver o número que pretende e prima OK.7. Prima a para registar o número.
Para retroceder sem registar o número, prima b.
8. Prima Parar.
Informações relacionadas
• Definições do modo de receção
161

Página inicial > Fax > Receber um fax > Opções de receção na memória
Opções de receção na memóriaUtilize as opções de receção na memória para direcionar os faxes recebidos quando não estiver junto doequipamento. Só pode utilizar uma opção de receção na memória de cada vez.A receção na memória pode ser configurada para:• Reenvio de faxes• Memorização de faxes• Receção de PC-Fax• Desligado
• Reenviar os faxes recebidos para outro equipamento
• Guardar os faxes recebidos na memória do equipamento
• Alterar as opções de Recepção em Memória
• Desativar a Receção em Memória
• Imprimir um fax que esteja guardado na memória do equipamento
• Utilizar a receção PC-Fax para transferir faxes recebidos para o computador (apenasWindows®)
162

Página inicial > Fax > Receber um fax > Opções de receção na memória > Reenviar os faxes recebidospara outro equipamento
Reenviar os faxes recebidos para outro equipamentoUtilize a função de reenvio de faxes para reenviar automaticamente os faxes recebidos para outro equipamento.
1. Prima Menu.2. Prima a ou b para ver a opção [Fax] e prima OK.3. Prima a ou b para ver a opção [Receber memór.] e, em seguida, prima OK.4. Prima a ou b para ver a opção [Reenc./Mem.] e, em seguida, prima OK.5. Prima a ou b para ver a opção [Transfere fax] e, em seguida, prima OK.
O LCD pede para introduzir o número de fax para onde pretende reenviar os faxes.6. Introduza o número de reenvio no teclado de marcação (até 20 dígitos), um botão de uma Marcação de Um
Toque ou o e o código de três dígitos e prima OK.
• Se memorizar um grupo numa tecla de Marcação de Um Toque ou num código de Marcação Rápida,os faxes serão reenviados para vários números de fax.
7. Prima a ou b para ativar ou desativar a definição Impressão de Segurança.8. Prima Parar.
Informações relacionadas
• Opções de receção na memória
163

Página inicial > Fax > Receber um fax > Opções de receção na memória > Guardar os faxes recebidos namemória do equipamento
Guardar os faxes recebidos na memória do equipamentoUtilize a função de memorização de faxes para guardar faxes recebidos na memória do equipamento. Obtenhaas mensagens de fax guardadas no seu equipamento de fax a partir de outro local utilizando os comandos deRecolha Remota. O equipamento imprime uma cópia de segurança de cada fax gravado.
1. Prima Menu.2. Prima a ou b para ver a opção [Fax] e prima OK.3. Prima a ou b para ver a opção [Receber memór.] e, em seguida, prima OK.4. Prima a ou b para ver a opção [Reenc./Mem.] e, em seguida, prima OK.5. Prima a ou b para ver a opção [Memoriza faxes] e, em seguida, prima OK.6. Prima Parar.
Informações relacionadas
• Opções de receção na memória
164

Página inicial > Fax > Receber um fax > Opções de receção na memória > Alterar as opções de Recepçãoem Memória
Alterar as opções de Recepção em MemóriaSe houver faxes na memória do equipamento quando alterar qualquer opção de receção na memória, o LCDapresenta uma das seguintes questões:Se os faxes recebidos já tiverem sido impressos, o LCD apresenta [Apagar faxes?]• Efetue uma das seguintes ação:
- Se premir a, os faxes existentes na memória serão apagados antes da alteração da definição.- Se premir b, os faxes existentes na memória não são apagados e a definição não é alterada.
Se restarem faxes por imprimir na memória, o LCD apresenta [Impri. Todos Fax?]• Efetue uma das seguintes ação:
- Se premir a, os faxes existentes na memória são impressos antes de alterar a definição. Se já tiver sidoimpressa uma cópia de segurança, não o será novamente.
- Se premir b, os faxes existentes na memória não são impressos e a definição não é alterada.Se existirem faxes recebidos na memória do equipamento quando mudar para [Receb. PC Fax] apartir de outra opção (como [Transfere fax] ou [Memoriza faxes]).• Selecione [<USB>] ou o nome do computador se estiver numa rede e prima OK.
O LCD apresenta o seguinte:[Enviar fax p/PC?]- Se premir a, os faxes que estiverem na memória são enviados para o computador antes da alteração da
definição. Ser-lhe-á perguntado se pretende ativar a impressão de cópia de segurança.- Se premir b, os faxes existentes na memória não são apagados e a definição não é alterada.
Informações relacionadas
• Opções de receção na memória
165

Página inicial > Fax > Receber um fax > Opções de receção na memória > Desativar a Receção emMemória
Desativar a Receção em MemóriaDesative a Receção em Memória se pretender que o equipamento guarde ou transfira os faxes recebidos.
1. Prima Menu.2. Prima a ou b para ver a opção [Fax] e prima OK.3. Prima a ou b para ver a opção [Receber memór.] e, em seguida, prima OK.4. Prima a ou b para ver a opção [Reenc./Mem.] e, em seguida, prima OK.5. Prima a ou b para ver a opção [Desligar] e, em seguida, prima OK.
O LCD indica opções se ainda existirem faxes recebidos na memória do equipamento.
6. Prima Parar.
Informações relacionadas
• Opções de receção na memória
166

Página inicial > Fax > Receber um fax > Opções de receção na memória > Imprimir um fax que estejaguardado na memória do equipamento
Imprimir um fax que esteja guardado na memória do equipamentoSe selecionar [Memoriza faxes], ainda pode imprimir um fax a partir da memória se estiver junto aoequipamento.
1. Prima Menu.2. Prima a ou b para ver a opção [Fax] e prima OK.3. Prima a ou b para ver a opção [Receber memór.] e, em seguida, prima OK.4. Prima a ou b para ver a opção [Imprimir Doc.] e, em seguida, prima OK.5. Prima Iniciar.6. Prima Parar.
Informações relacionadas
• Opções de receção na memória
Related Topics• Mensagens de erro e de manutenção
167

Página inicial > Fax > Receber um fax > Opções de receção na memória > Utilizar a receção PC-Fax paratransferir faxes recebidos para o computador (apenas Windows®)
Utilizar a receção PC-Fax para transferir faxes recebidos para ocomputador (apenas Windows®)
Ative a função Receção PC-Fax e o equipamento guarda os faxes recebidos na memória e envia-os para ocomputador automaticamente. Utilize o computador para ver e guardar esses faxes.
Para transferir os faxes recebidos para o computador, tem de ter o software de Receção PC-FAX emexecução no computador.
Mesmo que tenha desligado o computador (à noite ou durante o fim-de-semana, por exemplo), o equipamentorecebe e grava os faxes na memória.Quando iniciar o computador e o software PC-FAX Receiving for executado, o equipamento transfere os faxesautomaticamente para o computador.Se tiver selecionado [Impr. Seg.: Lig], o equipamento também imprime o fax.
1. Prima (FAX).
2. Prima Menu.3. Prima a ou b para ver a opção [Fax] e prima OK.4. Prima a ou b para ver a opção [Receber memór.] e, em seguida, prima OK.5. Prima a ou b para ver a opção [Receb. PC Fax] e prima OK.
• O software Receção PC-Fax não está disponível para os sistemas operativos Mac.• Se receber uma mensagem de erro e o equipamento não puder imprimir os faxes que estão na
memória, pode utilizar esta definição para transferir os faxes para o computador.
6. Prima a ou b para ver [Ligar] e, em seguida, prima OK.7. Prima OK.8. Prima a ou b para ver [<USB>] ou o nome do computador e prima OK.9. Prima a ou b para ver a [Ligar] ou [Desligar] para a definição de Impressão de cópia de segurança e,
em seguida, prima OK.10. Prima Parar.
Informações relacionadas
• Opções de receção na memória
168

Página inicial > Fax > Receber um fax > Recolha remota de fax
Recolha remota de faxUtilize a recolha remota para ligar para o equipamento a partir de qualquer telefone ou equipamento de fax commarcação multifrequência e utilize um código de acesso remoto e comandos remotos para obter as mensagensde fax.
• Definir um Código de Acesso Remoto
• Utilizar o código de acesso remoto
• Comandos de recolha remota
• Reenviar faxes remotamente
• Alterar o número de Reenvio de Fax
169

Página inicial > Fax > Receber um fax > Recolha remota de fax > Definir um Código de Acesso Remoto
Definir um Código de Acesso RemotoDefina um Código de Acesso Remoto para aceder ao seu equipamento e controlá-lo quando está longe dele.
Para poder utilizar as funções de acesso e obtenção remotos, tem de configurar o seu próprio código. Ocódigo predefinido de fábrica é o código inativo (---*).
1. Prima Menu.2. Prima a ou b para ver a opção [Fax] e prima OK.3. Prima a ou b para ver a opção [Receber memór.] e, em seguida, prima OK.4. Prima a ou b para ver a opção [Acesso remoto] e prima OK.5. Introduza um código de três dígitos utilizando os números 0 a 9, * ou # utilizando o teclado de marcação e
prima OK.
• Para desativar o código, prima Eliminar para eliminar o código de três dígitos neste passo. Emseguida, prima OK.
• Não é possível alterar o * predefinido.• NÃO utilize o código que utilizou para o Código de Ativação Remota (*51) ou para o Código de
Desativação Remota (#51).
6. Prima Parar.
Informações relacionadas
• Recolha remota de fax
170

Página inicial > Fax > Receber um fax > Recolha remota de fax > Utilizar o código de acesso remoto
Utilizar o código de acesso remoto1. Marque o seu número de fax a partir de um telefone ou outro equipamento de fax utilizando a marcação
multifrequência.2. Quando o seu equipamento atender, introduza imediatamente o código de acesso remoto (três dígitos
seguidos de *).3. O equipamento indica se recebeu mensagens:
• Um sinal longo - Mensagens de fax• Nenhum sinal - Sem mensagens
4. Quando o equipamento emitir dois sinais sonoros curtos, introduza um comando.• O equipamento desliga-se se aguardar mais do que 30 segundos para introduzir um comando.• O equipamento emite três sinais sonoros se introduzir um comando inválido.
5. Prima 9 0 para reiniciar o equipamento quando terminar.6. Desligue o telefone.
• Esta função poderá não estar disponível em alguns países ou não ser suportada pela sua companhia detelefones.
Informações relacionadas
• Recolha remota de fax
171

Página inicial > Fax > Receber um fax > Recolha remota de fax > Comandos de recolha remota
Comandos de recolha remotaUtilize os comandos remotos desta tabela para aceder a comandos de fax e a opções quando estiver afastadodo equipamento. Quando telefona para o equipamento e introduz o código de acesso remoto (três dígitosseguidos de *), o sistema emite dois sinais sonoros curtos e tem de introduzir um comando remoto (coluna 1),seguido de uma das opções para esse comando (coluna 2).
Comandosremotos
Opções Detalhes do funcionamento
95 Altere as definições de Reenvio de Fax ouMemorização de Faxes
1 OFF Pode selecionar Desligado depois de recuperar ouapagar todas as mensagens.
2 Reenvio de Fax Um sinal longo significa que a alteração foi aceite.Se ouvir três sinais curtos, não é possível fazeruma alteração, pois algo não foi configurado (porexemplo, o número para Reenvio de Fax não foiregistado). Pode registar o número para Reenviode Fax introduzindo 4. Depois de registar onúmero, o Reenvio de Fax funciona.
4 Número para Reenvio de Fax
6 Memorização de Faxes
96 Recuperar um fax
2 Recuperar todos os faxes Introduza o número de fax de um equipameto defax remoto para receber mensagens de faxgravadas.
3 Apagar faxes da memória Se ouvir um sinal longo, as mensagens de faxforam apagadas da memória.
97 Verificar o estado de receção
1 Fax Verifique se o equipamento recebeu algum fax. Sesim, vai ouvir um sinal longo. Se não, vai ouvir trêssinais curtos.
98 Alterar o modo de receção
1 TAD Externo Um sinal longo significa que a alteração foi aceite.
2 Fax/Tel
3 Somente Fax
90 Sair Prima 9 0 para parar a recolha remota. Aguardepelo sinal longo e depois desligue.
Informações relacionadas
• Recolha remota de fax
172

Página inicial > Fax > Receber um fax > Recolha remota de fax > Reenviar faxes remotamente
Reenviar faxes remotamenteContacte o seu equipamento a partir de qualquer telefone com marcação multifrequência ou equipamento de faxpara re-enviar os faxes que recebeu para outro equipamento.
É necessário ativar a Memorização de Faxes para utilizar esta função.
1. Marque o seu número de fax.2. Quando o seu equipamento atender, introduza o código de acesso remoto (três dígitos seguidos de *). Se
ouvir um sinal sonoro longo, significa que tem mensagens.3. Quando ouvir dois sinais sonoros curtos, prima 9 6 2.4. Aguarde o sinal sonoro longo e, em seguida, utilize o teclado de marcação para introduzir o número do
equipamento de fax remoto para onde pretende enviar as mensagens de fax, seguido de # # (até 20 dígitos).
Não pode utilizar * e # como números a marcar. No entanto, prima # se pretender criar uma pausa.
5. Desligue depois de ouvir o equipamento emitir um sinal sonoro. O equipamento liga para o outroequipamento de fax, que imprimirá as suas mensagens de fax.
Informações relacionadas
• Recolha remota de fax
173

Página inicial > Fax > Receber um fax > Recolha remota de fax > Alterar o número de Reenvio de Fax
Alterar o número de Reenvio de FaxPode alterar a predefinição do número de reenvio de fax a partir de outro telefone com marcaçãomultifrequência ou equipamento de fax.1. Marque o seu número de fax.2. Quando o seu equipamento atender, introduza o código de acesso remoto (três dígitos seguidos de *). Se
ouvir um sinal sonoro longo, significa que tem mensagens.3. Quando ouvir dois sinais sonoros curtos, prima 9 5 4.4. Aguarde um sinal longo, utilize o teclado de marcação para introduzir o novo número (até 20 dígitos) do
equipamento de fax remoto para onde pretende reenviar os faxes e # #.Ouvirá um som longo.
Não pode utilizar * e # como números a marcar. No entanto, prima # se pretender criar uma pausa.
5. Quando ouvir dois sons curtos, prima 9 0 para parar o Acesso Remoto quando terminar.6. Desligue depois de ouvir o equipamento emitir um sinal sonoro.
Informações relacionadas
• Recolha remota de fax
174

Página inicial > Fax > Operações de voz e números de fax
Operações de voz e números de fax
• Operações de voz
• Marcar um número com a Marcação de Um Toque
• Marcar um número com a Marcação Rápida
• Configurar grupos para distribuição
• Combinar números do Livro de Endereços
175

Página inicial > Fax > Operações de voz e números de fax > Operações de voz
Operações de voz
• Atender uma chamada de voz no modo de Receção de Fax/Tel
176

Página inicial > Fax > Operações de voz e números de fax > Operações de voz > Atender uma chamadade voz no modo de Receção de Fax/Tel
Atender uma chamada de voz no modo de Receção de Fax/TelQuando o equipamento está no modo Fax/Tel, utiliza o Toque F/T (toque duplo rápido) para alertar o utilizadorpara atender uma chamada de voz.Se estiver junto do equipamento, levante o auscultador do telefone externo e prima o botão indicado na tabelaseguinte para atender:
Modelos aplicáveis Para atender chamada de voz
SP 230SFNw Tel/R
Se estiver junto a uma extensão telefónica, levante o auscultador durante o toque F/T e prima #51 entre ostoques pseudo/duplos. Se não estiver ninguém em linha, ou se alguém pretender enviar-lhe um fax, envie achamada de novo para o equipamento premindo *51.
Informações relacionadas
• Operações de voz
177

Página inicial > Fax > Operações de voz e números de fax > Marcar um número com a Marcação de UmToque
Marcar um número com a Marcação de Um Toque
1. Prima (FAX).
2. Coloque o documento.3. Prima o botão de Marcação de Um Toque que estiver atribuído ao número de fax ou telefone que pretender
marcar.
Para marcar números de Marcação de Um Toque do 1 ao 4, prima o respetivo botão de Marcação de UmToque. Para marcar os números de Marcação de Um Toque de 5 a 8, mantenha Shift premido enquantoprime o botão de Marcação de Um Toque.
4. Prima Iniciar.
Informações relacionadas
• Operações de voz e números de fax
• Gravar números para marcação de um toque• Alterar ou eliminar números de Marcação de Um Toque
178

Página inicial > Fax > Operações de voz e números de fax > Marcar um número com a Marcação de UmToque > Gravar números para marcação de um toque
Gravar números para marcação de um toquePode guardar oito números de Marcação de Um Toque nos quatro botões de Um Toque. Para aceder aosnúmeros de Marcação de um toque 5 a 8, mantenha premida Shift enquanto prime o botão de um toque.
1. Prima (FAX).
2. Prima o botão de um toque no qual deseja gravar o número.Se não estiver aqui gravado nenhum número, o LCD apresenta [Registar Agora?].
3. Prima a para selecionar [Sim].4. Introduza o número de telefone ou fax (até 20 dígitos) e prima OK.5. Efetue uma das seguintes ações:
• Introduza o nome no teclado de marcação (até 16 carateres) e prima OK.• Para guardar o número sem nome, prima OK.
Informações relacionadas
• Marcar um número com a Marcação de Um Toque
179

Página inicial > Fax > Operações de voz e números de fax > Marcar um número com a Marcação de UmToque > Alterar ou eliminar números de Marcação de Um Toque
Alterar ou eliminar números de Marcação de Um Toque
1. Prima (FAX).
2. Prima a três vezes.3. Prima a ou b para ver a opção [Marc. Um toque] e, em seguida, prima OK.4. Prima o botão de Marcação de Um Toque que pretender alterar ou eliminar.5. Efetue uma das seguintes ações:
• Para alterar o nome e o número guardados:a. Prima a.b. Edite o nome e o número:
Para editar o nome ou o número guardados, prima d ou c para mover o cursor até ao caráter quepretender alterar e prima Eliminar.Introduza o caráter correto e prima OK.
• Para eliminar o nome e o número guardados:a. Prima b.b. Prima a para confirmar.
• Para sair sem efetuar alterações, prima Parar.6. Prima Parar.
Informações relacionadas
• Marcar um número com a Marcação de Um Toque
180

Página inicial > Fax > Operações de voz e números de fax > Marcar um número com a Marcação Rápida
Marcar um número com a Marcação Rápida
1. Prima (FAX).
2. Coloque o documento.3. Efetue uma das seguintes ações:
• Prima duas vezes e introduza o código de três dígitos da Marcação Rápida.
• Prima .
Prima os botões do teclado de marcação correspondentes às primeiras letras do nome e prima OK.Prima a ou b para percorrer os nomes até encontrar o que procura e prima OK.
4. Prima OK.5. Prima Iniciar.
Informações relacionadas
• Operações de voz e números de fax
• Gravar números de Marcação rápida• Alterar ou eliminar números de Marcação Rápida
181

Página inicial > Fax > Operações de voz e números de fax > Marcar um número com a Marcação Rápida > Gravar números de Marcação rápida
Gravar números de Marcação rápidaUtilize os números de Marcação rápida para gravar até 200 números com nome.
1. Prima (FAX).
2. Prima duas vezes e introduza o código de três dígitos (001 - 200) de uma Marcação Rápida. Prima OK.
Se não estiver aqui gravado nenhum número, o LCD apresenta [Registar Agora?].3. Prima a para selecionar [Sim].4. Introduza o número de telefone ou fax (até 20 dígitos) e prima OK.5. Efetue uma das seguintes ações:
• Introduza o nome no teclado de marcação (até 16 carateres) e prima OK.• Para guardar o número sem nome, prima OK.
Informações relacionadas
• Marcar um número com a Marcação Rápida
182

Página inicial > Fax > Operações de voz e números de fax > Marcar um número com a Marcação Rápida > Alterar ou eliminar números de Marcação Rápida
Alterar ou eliminar números de Marcação RápidaPode alterar ou eliminar códigos de Marcação Rápida.
1. Prima (FAX).
2. Prima a três vezes.3. Prima a ou b para ver a opção [Marcação Ráp.] e, em seguida, prima OK.4. Introduza o código de Marcação Rápida que pretender alterar ou eliminar e prima OK.5. Efetue uma das seguintes ações:
• Para alterar o nome e o número de fax ou telefone guardados:a. Prima a.b. Edite o número e o nome:
Para editar o número ou o nome guardados, prima d ou c para mover o cursor até ao caráter quepretender alterar e prima Eliminar.Introduza o caráter correto e prima OK.
• Para eliminar o nome e o número de fax ou telefone guardados:a. Prima b.b. Prima a para confirmar.
• Para sair sem efetuar alterações, prima Parar.6. Prima Parar.
Informações relacionadas
• Marcar um número com a Marcação Rápida
183

Página inicial > Fax > Operações de voz e números de fax > Configurar grupos para distribuição
Configurar grupos para distribuiçãoUm grupo, que pode ser guardado no Livro de Endereços (Marcação de Um Toque ou Marcação Rápida emalguns modelos), permite enviar o mesmo fax para muitos números de fax.
Em primeiro lugar, tem de guardar cada número de fax no livro de endereços. Em seguida, pode inclui-loscomo números do grupo. Cada grupo utiliza uma posição do Livro de Endereços (Marcação de Um Toque ouMarcação Rápida em alguns modelos).
Modelos aplicáveis Número máximo de Grupos Número máximo de númerosnum Grupo grande
SP 230SFNw 20 grupos 207 números
1. Prima (FAX).
2. Prima a três vezes.3. Prima a ou b para ver a opção [Config. grupos] e prima OK.4. Efetue uma das seguintes ações:
• Para guardar um grupo numa posição de Marcação Rápida
Prima , introduza os três dígitos da posição de Marcação Rápida e prima OK.
• Para guardar um grupo numa posição de Marcação de Um ToquePrima um botão de Marcação de Um Toque.
5. Utilize o teclado de marcação para introduzir um número para o Grupo (01 a 20) e prima OK.6. Adicionar números ao Grupo:
• Adicionar números de Marcação rápida
Prima e introduza o número de três dígitos da Marcação Rápida.
• Adicionar números de Marcação de um toqueprima as teclas de Um toque uma a seguir à outra.
O LCD apresenta os números de Marcação rápida selecionados com # e os números de Marcação de umtoque com um * (por exemplo *006, #009).
7. Prima OK quando terminar de adicionar números.8. Introduza o nome do Grupo utilizando o teclado de marcação (até 16 carateres).9. Prima OK.10. Prima Parar.
Informações relacionadas
• Operações de voz e números de fax
• Alterar o nome de um grupo de distribuição• Eliminar um grupo de distribuição• Adicionar ou eliminar um membro do grupo de distribuição
184

Página inicial > Fax > Operações de voz e números de fax > Configurar grupos para distribuição > Alterar onome de um grupo de distribuição
Alterar o nome de um grupo de distribuição
1. Prima (FAX).
2. Prima a três vezes.3. Prima a ou b para ver a opção [Config. grupos] e, em seguida, prima OK.4. Efetue uma das seguintes ações:
• Alterar o nome de grupo de um grupo que tenha guardado numa posição de Marcação Rápida
Prima , introduza os três dígitos da posição de Marcação Rápida e prima OK.
• Alterar o nome de grupo de um grupo que tenha guardado numa posição de Marcação de Um ToquePrima um botão de Marcação de Um Toque.
5. Prima a para alterar a informação do grupo que está guardada.6. Prima OK.7. Para editar o nome, prima d ou c para posicionar o cursor por baixo do caráter que pretende alterar. De
seguida, prima Eliminar para o eliminar e introduza o caráter correto utilizando o teclado de marcação.Quando terminar a edição, prima OK.
8. Prima Parar.
Informações relacionadas
• Configurar grupos para distribuição
185

Página inicial > Fax > Operações de voz e números de fax > Configurar grupos para distribuição > Eliminarum grupo de distribuição
Eliminar um grupo de distribuição
1. Prima (FAX).
2. Prima a três vezes.3. Prima a ou b para ver a opção [Config. grupos] e, em seguida, prima OK.4. Efetue uma das seguintes ações:
• Eliminar um grupo guardado numa posição de Marcação Rápida
Prima , introduza os três dígitos da posição de Marcação Rápida e prima OK.
• Eliminar um grupo guardado numa posição de Marcação de Um ToquePrima um botão de Marcação de Um Toque.
5. Prima b para eliminar o grupo.6. Prima a para confirmar.7. Prima Parar.
Informações relacionadas
• Configurar grupos para distribuição
186

Página inicial > Fax > Operações de voz e números de fax > Configurar grupos paradistribuição > Adicionar ou eliminar um membro do grupo de distribuição
Adicionar ou eliminar um membro do grupo de distribuição
1. Prima (FAX).
2. Prima a três vezes.3. Prima a ou b para ver a opção [Config. grupos] e, em seguida, prima OK.4. Efetue uma das seguintes ações:
• Alterar os números de um grupo que tenha guardado numa posição de Marcação Rápida
Prima , introduza os três dígitos da posição de Marcação Rápida e prima OK.
• Alterar os números de um grupo que tenha guardado numa posição de Marcação de Um ToquePrima um botão de Marcação de Um Toque.
5. Prima a para alterar os números que estão guardados no grupo.6. Adicionar ou eliminar números de Marcação de Um Toque e de Marcação Rápida
• Adicionar números de Marcação de Um ToquePrima d ou c para colocar o cursor logo após o último número.De seguida, prima o botão de Marcação de Um Toque para o número que pretende adicionar.
• Adicionar números de Marcação RápidaPrima d ou c para colocar o cursor logo após o último número.
De seguida, prima e introduza os três dígitos da posição de Marcação Rápida para o número quepretende adicionar.
• Para eliminar números de Marcação de Um Toque ou de Marcação Rápida, prima d ou c para posicionaro cursor por baixo do número que pretende eliminar e, em seguida, prima Eliminar.
Quando terminar a edição, prima OK.7. Prima OK.8. Prima Parar.
Informações relacionadas
• Configurar grupos para distribuição
187

Página inicial > Fax > Operações de voz e números de fax > Combinar números do Livro de Endereços
Combinar números do Livro de EndereçosPor vezes, poderá querer escolher entre diversos operadores de longa distância quando enviar um fax. As taxaspodem variar consoante a hora e o destino. Para tirar partido de taxas mais baixas, pode memorizar os códigosde acesso dos operadores de longa distância e os números de cartões de crédito como números do Livro deEndereços.
Pode memorizar estas sequências de marcação longas dividindo-as e configurando-as como númerosindividuais do Livro de Endereços em qualquer combinação. Pode até incluir a marcação manual utilizando oteclado de marcação.Por exemplo: pode ter guardado “01632” e “960555” no equipamento conforme indicado na tabela seguinte.
Modelos aplicáveis “01632” guardado em “960555” guardado em
SP 230SFNw Marcação Rápida: 003 Marcação Rápida: 002
Pode utilizar ambos para marcar “01632-960555” utilizando o seguinte procedimento.
1. Prima (FAX).
2. Prima duas vezes e 003.
3. Prima OK.
4. Prima duas vezes e 002.
5. Prima OK.6. Prima Iniciar.
O equipamento marca “01632-960555”.
Para alterar temporariamente um número, pode substituir parte do número premindo-o no teclado de marcação.Por exemplo, para alterar o número para “01632-960556”, pode introduzir o número (01632) utilizando aMarcação abreviada 003 e, em seguida, premir 960556 no teclado de marcação.
Se tiver de aguardar por outro tom ou sinal de marcação em qualquer ponto da sequência de marcação,crie uma pausa no número premindo Remarcar/Pausa.
Informações relacionadas
• Operações de voz e números de fax
188

Página inicial > Fax > Serviços telefónicos e equipamentos externos
Serviços telefónicos e equipamentos externos
• Identificação de Chamada
• Definir o tipo de linha telefónica
• TAD (dispositivo de atendimento telefónico) externo
• Telefones externos e extensões telefónicas
• Ligações multi-linhas (PBX)
189

Página inicial > Fax > Serviços telefónicos e equipamentos externos > Identificação de Chamada
Identificação de ChamadaA função de Identificação de Chamada permite a utilização do serviço de assinantes “Identificação de Chamada”oferecido por muitas companhias telefónicas locais. Este serviço apresenta o número de telefone, ou o nome sedisponível, do originador da chamada quando o telefone toca.• A mensagem [ID desconh.] significa que a chamada teve origem fora da sua área do serviço de
Identificação de Chamada.• A mensagem [ID retido] significa que a pessoa que está a ligar bloqueou intencionalmente a
transmissão da informação de Identificação de Chamada.Contacte a sua companhia telefónica para obter mais informação.Assim que atender a chamada, a informação de Identificação de Chamada desaparece do LCD e fica guardadana memória de Identificação de Chamada.Veja a lista ou selecione um número e adicione-o ao Livro de Endereços (Marcação Rápida ou Marcação de UmToque em alguns modelos) ou elimine-o do histórico.Pode imprimir uma lista com as informações de Identificação de Chamada recebidas pelo equipamento.
• Esta função não está disponível em alguns países.• O serviço de Identificação de Chamada varia entre os operadores. Contacte a sua companhia
telefónica local para saber mais acerca do serviço disponível na sua área.
Informações relacionadas
• Serviços telefónicos e equipamentos externos
• Ativar a Identificação de Chamada
190

Página inicial > Fax > Serviços telefónicos e equipamentos externos > Identificação de Chamada > Ativar aIdentificação de Chamada
Ativar a Identificação de ChamadaSe subscrever o serviço de Identificação de Chamada na sua linha telefónica, ative a Identificação de Chamadapara ver o número de telefone de quem lhe liga no LCD quando o telefone tocar.
1. Prima Menu.2. Prima a ou b para ver a opção [Fax] e prima OK.3. Prima a ou b para ver a opção [Vários] e prima OK.4. Prima a ou b para ver a opção [ID chamador] e prima OK.5. Prima a ou b para ver a opção [Ligar] (ou [Desligar]) e, em seguida, prima OK.
• Para imprimir a lista de Identificação de Chamada, selecione a opção [Imp. Relatório] nestepasso. (Disponível apenas em alguns países.)
6. Prima Parar.
Informações relacionadas
• Identificação de Chamada
191

Página inicial > Fax > Serviços telefónicos e equipamentos externos > Definir o tipo de linha telefónica
Definir o tipo de linha telefónicaSe pretender ligar o equipamento a uma linha com PBX ou ISDN para enviar e receber faxes, terá de selecionarum tipo de linha telefónica que corresponda às características da sua linha.
1. Prima Menu.2. Prima a ou b para ver a opção [Conf.inicial] e, em seguida, prima OK.3. Prima a ou b para ver a opção [Conf.Linha Tel] e, em seguida, prima OK.4. Prima a ou b para ver a opção [Normal], [PBX] ou [RDIS] e, em seguida, prima OK.5. Se selecionou [PBX], execute uma das seguintes operações:
• Se pretender alterar o número de prefixo atual, prima a.Introduza o número de prefixo (até 5 dígitos) no teclado de marcação e prima OK.Prima a ou b para ver a opção [Ligar] ou [Sempre] e, em seguida, prima OK.
• Se não pretender alterar o número de prefixo atual, prima a e prima OK.Prima a ou b para ver a opção [Ligar] ou [Sempre] e, em seguida, prima OK.
• Utilize os números de 0 a 9, #, * e ! para o número de prefixo. (Prima Tel/R para apresentar “!”.)• Se selecionar [Ligar], o equipamento marca um número de prefixo antes do número de fax apenas
quando Tel/R for premido.• Se selecionar [Sempre], o equipamento marca sempre um número de prefixo antes do número de
fax.
6. Prima Parar.
Informações relacionadas
• Serviços telefónicos e equipamentos externos
• PBX e TRANSFERIR
192

Página inicial > Fax > Serviços telefónicos e equipamentos externos > Definir o tipo de linhatelefónica > PBX e TRANSFERIR
PBX e TRANSFERIRA predefinição para a [Conf.Linha Tel] do equipamento é [Normal], o que permite ligar o equipamento auma linha PSTN (Rede Telefónica Pública Comutada). No entanto, muitos escritórios utilizam um sistematelefónico central ou PBX (posto privado de comutação). O equipamento pode ser ligado à maioria dos PBX. Afunção de remarcação do equipamento suporta apenas a remarcação temporizada (TBR). A TBR funciona coma maioria dos sistemas PBX, permitindo-lhe aceder a uma linha exterior ou transferir chamadas para outraextensão. Para utilizar esta função, prima o botão indicado na tabela.
Modelos aplicáveis Para utilizar a função de remarcação doequipamento
SP 230SFNw Tel/R
Programe o botão indicado na tabela como parte de um número guardado no Livro de Endereços(Marcação de Um Toque e Marcação Rápida em alguns modelos). Quando programar o número no Livrode Endereços (Marcação de Um Toque e Marcação Rápida em alguns modelos), prima o botão primeiro (oLCD apresenta “!”) e só depois o número de telefone. Isto evitar que tenha de premir o botão sempre quemarcar a partir do Livro de Endereços (Marcação de Um Toque ou Marcação Rápida). É necessário que oTipo de Linha Telefónica esteja definido como PBX no equipamento para poder utilizar esta programação.
Informações relacionadas
• Definir o tipo de linha telefónica
193

Página inicial > Fax > Serviços telefónicos e equipamentos externos > TAD (dispositivo de atendimentotelefónico) externo
TAD (dispositivo de atendimento telefónico) externoPode ligar um dispositivo de atendimento telefónico (TAD) à mesma linha que o equipamento. Quando o TADatende uma chamada, o equipamento “escuta” os tons CNG (chamada de fax) enviados pelo equipamento defax do remetente. Se os ouvir, o equipamento assume a chamada e recebe o fax. Se não os ouvir, permite que oTAD receba uma mensagem de voz, passando o LCD a apresentar [Telefone].O TAD externo tem de atender durante os primeiros quatro toques (recomendamos a configuração para doistoques). Isso deve-se ao facto de o equipamento não poder escutar os tons CNG enquanto o TAD externo nãoatender a chamada. O equipamento do remetente enviará tons CNG apenas durante mais oito a dez segundos.Não recomendamos a utilização da função de poupança do TAD externo se forem necessários mais do quequatro toques para o ativar.
1
1
1
3
IMPORTANTE
NÃO ligue um TAD a mais nenhum ponto da mesma linha telefónica.
Se encontrar problemas na receção de faxes, reduza a definição do atraso do toque no TAD externo.
Informações relacionadas
• Serviços telefónicos e equipamentos externos
• Ligar um TAD externo• Gravar uma mensagem de atendimento no TAD externo
194

Página inicial > Fax > Serviços telefónicos e equipamentos externos > TAD (dispositivo de atendimentotelefónico) externo > Ligar um TAD externo
Ligar um TAD externo
1. Configure o seu TAD externo para um ou dois toques. (A configuração Número de Toques do equipamentonão se aplica.)
2. Grave uma mensagem de atendimento no seu TAD externo.3. Configure o TAD para atender chamadas.4. Selecione o Modo de Receção [TAD externo] no equipamento.
Informações relacionadas
• TAD (dispositivo de atendimento telefónico) externo
195

Página inicial > Fax > Serviços telefónicos e equipamentos externos > TAD (dispositivo de atendimentotelefónico) externo > Gravar uma mensagem de atendimento no TAD externo
Gravar uma mensagem de atendimento no TAD externo1. Grave 5 segundos de silêncio no início da mensagem. Desta forma, dá tempo ao equipamento para ouvir os
tons de fax.2. Limite a duração da mensagem a 20 segundos.3. Termine a mensagem de 20 segundos fornecendo o Código de Ativação Remota às pessoas que enviam
faxes manualmente. Por exemplo: “Depois do sinal, deixe uma mensagem ou prima *51 e Iniciar para enviarum fax.”
NOTARecomendamos que inicie a mensagem de atendimento com um silêncio inicial de 5 segundos, pois oequipamento não consegue ouvir os tons de fax por cima de uma voz forte. Pode experimentar não fazeresta pausa, mas se o equipamento tiver problemas ao receber faxes deverá gravar de novo amensagem de atendimento para inclui-lo.
Informações relacionadas
• TAD (dispositivo de atendimento telefónico) externo
196

Página inicial > Fax > Serviços telefónicos e equipamentos externos > Telefones externos e extensõestelefónicas
Telefones externos e extensões telefónicas
• Ligar um telefone externo ou uma extensão telefónica
• Funcionamento a partir de telefones externos e extensões
• Se utilizar um telefone externo sem fios não genuíno
• Utilizar códigos remotos
197

Página inicial > Fax > Serviços telefónicos e equipamentos externos > Telefones externos e extensõestelefónicas > Ligar um telefone externo ou uma extensão telefónica
Ligar um telefone externo ou uma extensão telefónicaPode ligar um telefone independente ao equipamento, conforme ilustrado na figura seguinte.
1
2
3
Certifique-se de que utiliza um telefone externo com um cabo que não exceda três metros decomprimento.
Informações relacionadas
• Telefones externos e extensões telefónicas
198

Página inicial > Fax > Serviços telefónicos e equipamentos externos > Telefones externos e extensõestelefónicas > Funcionamento a partir de telefones externos e extensões
Funcionamento a partir de telefones externos e extensõesSe atender uma chamada de fax numa extensão ou num telefone externo, poderá fazer com que o equipamentoatenda a chamada utilizando o Código de Ativação Remota. Quando prime o Código de Ativação Remota *51, oequipamento começa a receber o fax.Se o equipamento atender uma chamada de voz e emitir toques pseudo/duplos para o utilizador atender, podeatender a chamada numa extensão telefónica premindo o Código de Desativação Remota #51.
Se atender uma chamada e não estiver ninguém na linha:Deve assumir que está a receber um fax manual.Prima *51 e aguarde pelo sinal ou até que o LCD apresente [A receber] e desligue.
Pode também utilizar a função de Deteção de Fax para que o equipamento atenda automaticamente achamada.
Informações relacionadas
• Telefones externos e extensões telefónicas
199

Página inicial > Fax > Serviços telefónicos e equipamentos externos > Telefones externos e extensõestelefónicas > Se utilizar um telefone externo sem fios não genuíno
Se utilizar um telefone externo sem fios não genuínoSe tiver um telefone sem fios não genuíno ligado ao fio da linha telefónica e se habitualmente leva consigo oauscultador sem fios para outro local, é mais fácil atender chamadas durante o Número de Toques.
Se deixar o equipamento atender primeiro, terá de ir até ao equipamento para poder premir [Atender] ouTel/R para transferir a chamada para o auscultador sem fios.
Informações relacionadas
• Telefones externos e extensões telefónicas
200

Página inicial > Fax > Serviços telefónicos e equipamentos externos > Telefones externos e extensõestelefónicas > Utilizar códigos remotos
Utilizar códigos remotos
Código de Ativação RemotaSe atender uma chamada de fax numa extensão ou num telefone externo, pode pedir ao equipamento que areceba premindo o Código de Ativação Remota *51. Aguarde pelos apitos e, em seguida, pouse o auscultador.Se atender uma chamada de fax num telefone externo, pode fazer com que o equipamento receba o faxpremindo os botões indicados na tabela seguinte:
Modelos aplicáveis Para fazer com que o equipamento receba ofax
SP 230SFNw Iniciar e depois b
Código de Desativação RemotaSe receber uma chamada de voz e o equipamento estiver no modo F/T, este começará a emitir o Toque F/T(toque duplo rápido) após o número de toques iniciais. Se atender a chamada numa extensão, pode desligar oToque F/T premindo #51 (certifique-se de que o prime entre toques).Se o equipamento receber uma chamada de voz e emitir toques duplos rápidos para que o utilizador atenda,pode atender a chamada no telefone externo premindo o botão indicado na tabela seguinte:
Modelos aplicáveis Para atender chamada de voz
SP 230SFNw Tel/R
Informações relacionadas
• Telefones externos e extensões telefónicas
• Alterar os códigos remotos
201

Página inicial > Fax > Serviços telefónicos e equipamentos externos > Telefones externos e extensõestelefónicas > Utilizar códigos remotos > Alterar os códigos remotos
Alterar os códigos remotosO código de ativação remota predefinido é *51. O código de desativação remota predefinido é #51. Se achamada cair sempre que aceder ao TAD Externo remotamente, experimente alterar os códigos remotos de trêsdígitos utilizando os números 0-9, * e #.
1. Prima (FAX).
2. Prima Menu.3. Prima a ou b para ver a opção [Fax] e prima OK.4. Prima a ou b para ver a opção [Conf.recepção] e, em seguida, prima OK.5. Prima a ou b para ver a opção [Cód remoto] e prima OK.6. Prima a ou b para ver a opção [Ligar] e, em seguida, prima OK.
• Para desativar os Códigos Remotos, selecione a opção [Desligar].
7. Introduza o novo Código de Ativação Remota e prima OK.8. Introduza o novo Código de Desativação Remota e prima OK.9. Prima Parar.
Informações relacionadas
• Utilizar códigos remotos
202

Página inicial > Fax > Serviços telefónicos e equipamentos externos > Ligações multi-linhas (PBX)
Ligações multi-linhas (PBX)Sugerimos que peça à empresa que instalou o PBX para ligar o equipamento. Se possuir um sistemamultilinhas, sugerimos que peça ao instalador para ligar a unidade à última linha do sistema. Desta forma,impede que o equipamento seja ativado sempre que o sistema recebe chamadas telefónicas. Se todas aschamadas recebidas forem atendidas por um telefonista, recomendamos que o modo de receção sejaconfigurado para [Manual].Não garantimos que o equipamento funcione corretamente em todas as circunstâncias quando ligado a umPBX. Quaisquer dificuldades em enviar ou receber faxes devem ser comunicadas primeiro à empresa quepresta assistência ao PBX.
Informações relacionadas
• Serviços telefónicos e equipamentos externos
203

Página inicial > Fax > Relatórios de fax
Relatórios de faxO Relatório de Verificação da Transmissão e o Histórico de Fax permitem confirmar os resultados dastransmissões de fax.
• Imprimir um relatório de verificação da transmissão
• Imprimir um diário de fax
204

Página inicial > Fax > Relatórios de fax > Imprimir um relatório de verificação da transmissão
Imprimir um relatório de verificação da transmissãoPode utilizar o Relatório de Verificação da Transmissão como comprovativo do envio de um fax. O relatórioindica o nome ou número de fax do destinatário, a hora e a data de transmissão, a duração da transmissão, onúmero de páginas enviadas e se a transmissão foi ou não bem-sucedida.
Há várias especificações disponíveis para o Relatório de Verificação da Transmissão:
Ligar Imprime um relatório após cada fax enviado.
Lig (+Imagem) Imprime um relatório após cada fax enviado.Uma parte da primeira página do fax aparece no relatório.
Apenas erro Imprime um relatório se a transmissão do fax não for bem-sucedida devido a erro.Apenas erro é a predefinição de fábrica.
Apenas erro(+Imagem)
Imprime um relatório se a transmissão do fax não for bem-sucedida devido a erro.Uma parte da primeira página do fax aparece no relatório.
Desligar O equipamento não imprime qualquer relatório após enviar faxes.
1. Prima Menu.2. Prima a ou b para ver a opção [Fax] e prima OK.3. Prima a ou b para ver a opção [Defin. Relatório] e prima OK.4. Prima a ou b para ver a opção [Relatório XMIT] e prima OK.5. Prima a ou b para ver a opção [Só Erro], [SóErro+Imagem], [Desligar], [Lig (+Imagem)], ou a
opção [Lig (+Imagem)] e prima OK.6. Prima Parar.
Informações relacionadas
• Relatórios de fax
205

Página inicial > Fax > Relatórios de fax > Imprimir um diário de fax
Imprimir um diário de faxPode configurar o equipamento para imprimir um histórico de fax a intervalos específicos (a cada 50 faxes, 6, 12ou 24 horas, 2 ou 7 dias).
1. Prima Menu.2. Prima a ou b para ver a opção [Fax] e prima OK.3. Prima a ou b para ver a opção [Defin. Relatório] e prima OK.4. Prima a ou b para ver a opção [Rel. Periodico] e prima OK.5. Prima a ou b para ver a opção [Todos os 50 Fax], [A cada 6 horas], [A cada 12 horas], [A
cada 24 horas], [A cada 2 dias], [A cada 7 dias], ou a opção [Desligar] e, em seguida,prima OK.• 6, 12, 24 horas, 2 ou 7 dias
O equipamento imprime o relatório há hora selecionada e depois apaga todos os trabalhos da memória.Se a memória do equipamento ficar cheia com 200 trabalhos antes de chegar à hora selecionada, oequipamento imprime o Histórico mais cedo e apaga todos os trabalhos da memória. Se quiser umrelatório adicional antes de chegar a hora de impressão, pode imprimi-lo sem apagar os trabalhos damemória.
• A cada 50 FaxesO equipamento imprime o Histórico quando tiver gravado 50 trabalhos.
6. Se escolher a opção “A cada 7 dias”, prima a ou b para ver a opção [Cada Segunda], [Cada Terça],[Cada Quarta], [Cada Quinta], [Cada Sexta], [Cada Sábado] o [Cada Domingo] e prima OK.
7. Se selecionou 6, 12, 24 horas, 2 ou 7 dias, efetue uma das seguintes ações para introduzir a hora paracomeçar a imprimir:• Se selecionou [12 horas] na definição de data e hora, introduza a hora em formato de 12 horas e
prima OK.Prima a ou b para ver a opção [AM] ou [PM] e, em seguida, prima OK.
• Se selecionou [24 horas] na definição de data e hora, introduza a hora em formato de 24 horas eprima OK.(Por exemplo, introduza 19:45 para as 7:45 da tarde.)
8. Prima Parar.
Informações relacionadas
• Relatórios de fax
206

Página inicial > Fax > PC-FAX
PC-FAX
• PC-FAX para Windows®
• PC-FAX para Mac
207

Página inicial > Fax > PC-FAX > PC-FAX para Windows®
PC-FAX para Windows®
• Descrição geral do PC-FAX (Windows®)
• Enviar um fax com o PC-FAX (Windows®)
• Receber faxes no seu computador (Windows®)
208

Página inicial > Fax > PC-FAX > PC-FAX para Windows® > Descrição geral do PC-FAX (Windows®)
Descrição geral do PC-FAX (Windows®)Reduza o consumo de papel e poupe tempo, utilizando o software PC-FAX para enviar faxes diretamente doequipamento.
• Configurar o PC-FAX (Windows®)
• Configurar o Livro de Endereços do PC-Fax (Windows®)
209

Página inicial > Fax > PC-FAX > PC-FAX para Windows® > Descrição geral do PC-FAX(Windows®) > Configurar o PC-FAX (Windows®)
Configurar o PC-FAX (Windows®)Antes de enviar faxes com PC-FAX, personalize as opções de envio em cada separador da caixa de diálogoDefinições do PC-FAX.1. Efetue uma das seguintes ação:
• Windows® 7
Clique em (Iniciar) > Todos os Programas > RICOH > RICOH Utilities.
Clique na lista pendente e selecione o nome do seu modelo (se ainda não estiver selecionado). Cliqueem PC-FAX na barra de navegação do lado esquerdo e clique em Configurar envio.
• Windows® 8.1 e Windows® 10
Execute (RICOH Utilities); em seguida, clique na lista pendente e selecione o nome do seu modelo(se ainda não estiver selecionado). Clique em PC-FAX na barra de navegação do lado esquerdo e cliqueem Configurar envio.
Aparece a caixa de diálogo Definições do PC-FAX.
2. Efetue uma das seguintes ação:• Clique no separador Informação do utilizador e introduza os dados de computador nos campos.
Cada conta Microsoft® pode ter o seu próprio ecrã personalizadoInformação do utilizador para dispor decabeçalhos e páginas de rosto de fax personalizados.
• Clique no separador Enviando e introduza o número de acesso à linha externa (se necessário) nocampo Acesso linha exterior. Selecione a caixa de verificação Inclui cabeçalho para incluir ainformação de cabeçalho.
• Clique no separador Livro endereços e selecione o livro de endereços que pretende utilizar com o PC-FAX na lista pendente Selecção do Livro de Endereços.
3. Clique em OK.
Informações relacionadas
• Descrição geral do PC-FAX (Windows®)
210

Página inicial > Fax > PC-FAX > PC-FAX para Windows® > Descrição geral do PC-FAX(Windows®) > Configurar o Livro de Endereços do PC-Fax (Windows®)
Configurar o Livro de Endereços do PC-Fax (Windows®)Adicione, edite e elimine membros e grupos para personalizar o Livro endereços.
• Adicionar um membro ao Livro de Endereços do PC-FAX (Windows®)
• Criar um grupo no Livro de Endereços do PC-FAX (Windows®)
• Editar informações de um membro ou grupo no Livro de Endereços do PC-FAX(Windows®)
• Eliminar um membro ou grupo do Livro de Endereços do PC-FAX (Windows®)
• Exportar o Livro de Endereços do PC-FAX (Windows®)
• Importar informação para o Livro de Endereços do PC-FAX (Windows®)
211

Página inicial > Fax > PC-FAX > PC-FAX para Windows® > Descrição geral do PC-FAX(Windows®) > Configurar o Livro de Endereços do PC-Fax (Windows®) > Adicionar um membro ao Livro deEndereços do PC-FAX (Windows®)
Adicionar um membro ao Livro de Endereços do PC-FAX (Windows®)Adicione pessoas e os respetivos números de fax ao Livro de Endereços do PC-Fax pretender enviar faxes como software PC-FAX.1. Efetue uma das seguintes ação:
• Windows® 7
Clique em (Iniciar) > Todos os Programas > RICOH > RICOH Utilities.
Clique na lista pendente e selecione o nome do seu modelo (se ainda não estiver selecionado). Cliqueem PC-FAX na barra de navegação do lado esquerdo e clique em Livro de endereços (Enviar).
• Windows® 8.1 e Windows® 10
Execute (RICOH Utilities); em seguida, clique na lista pendente e selecione o nome do seu modelo(se ainda não estiver selecionado). Clique em PC-FAX na barra de navegação do lado esquerdo e cliqueem Livro de endereços (Enviar).
Aparece a caixa de diálogo Livro endereços.
2. Clique em .
Aparece a caixa de diálogo Criação lista de distribuição.
212

3. Introduza os dados da pessoa nos campos correspondentes. Apenas o campo Nome é obrigatório.4. Clique em OK.
Informações relacionadas
• Configurar o Livro de Endereços do PC-Fax (Windows®)
213

Página inicial > Fax > PC-FAX > PC-FAX para Windows® > Descrição geral do PC-FAX(Windows®) > Configurar o Livro de Endereços do PC-Fax (Windows®) > Criar um grupo no Livro deEndereços do PC-FAX (Windows®)
Criar um grupo no Livro de Endereços do PC-FAX (Windows®)Crie um grupo para distribuição do mesmo PC-FAX para vários destinatários de uma vez.1. Efetue uma das seguintes ação:
• Windows® 7
Clique em (Iniciar) > Todos os Programas > RICOH > RICOH Utilities.
Clique na lista pendente e selecione o nome do seu modelo (se ainda não estiver selecionado). Cliqueem PC-FAX na barra de navegação do lado esquerdo e clique em Livro de endereços (Enviar).
• Windows® 8.1 e Windows® 10
Execute (RICOH Utilities); em seguida, clique na lista pendente e selecione o nome do seu modelo(se ainda não estiver selecionado). Clique em PC-FAX na barra de navegação do lado esquerdo e cliqueem Livro de endereços (Enviar).
Aparece a caixa de diálogo Livro endereços.
2. Clique em .
Aparece a caixa de diálogo Criação lista de distribuição.
214

3. Introduza o nome do novo grupo no campo Nome do grupo.4. No campo Nomes disponíveis, selecione todos os nomes que pretender incluir no grupo e clique em
Adicionar>>.Os membros adicionados ao grupo aparecem na caixa Membros do grupo.
5. Quando terminar, clique em OK.
Cada grupo pode conter até 50 membros.
Informações relacionadas
• Configurar o Livro de Endereços do PC-Fax (Windows®)
215

Página inicial > Fax > PC-FAX > PC-FAX para Windows® > Descrição geral do PC-FAX(Windows®) > Configurar o Livro de Endereços do PC-Fax (Windows®) > Editar informações de um membroou grupo no Livro de Endereços do PC-FAX (Windows®)
Editar informações de um membro ou grupo no Livro de Endereços doPC-FAX (Windows®)
1. Efetue uma das seguintes ação:
• Windows® 7
Clique em (Iniciar) > Todos os Programas > RICOH > RICOH Utilities.
Clique na lista pendente e selecione o nome do seu modelo (se ainda não estiver selecionado). Cliqueem PC-FAX na barra de navegação do lado esquerdo e clique em Livro de endereços (Enviar).
• Windows® 8.1 e Windows® 10
Execute (RICOH Utilities); em seguida, clique na lista pendente e selecione o nome do seu modelo(se ainda não estiver selecionado). Clique em PC-FAX na barra de navegação do lado esquerdo e cliqueem Livro de endereços (Enviar).
Aparece a caixa de diálogo Livro endereços.
2. Selecione o membro ou grupo que pretende editar.
3. Clique em (Propriedades).
4. Altere a informação do membro ou grupo.5. Clique em OK.
Informações relacionadas
• Configurar o Livro de Endereços do PC-Fax (Windows®)
216

Página inicial > Fax > PC-FAX > PC-FAX para Windows® > Descrição geral do PC-FAX(Windows®) > Configurar o Livro de Endereços do PC-Fax (Windows®) > Eliminar um membro ou grupo doLivro de Endereços do PC-FAX (Windows®)
Eliminar um membro ou grupo do Livro de Endereços do PC-FAX(Windows®)
1. Efetue uma das seguintes ação:
• Windows® 7
Clique em (Iniciar) > Todos os Programas > RICOH > RICOH Utilities.
Clique na lista pendente e selecione o nome do seu modelo (se ainda não estiver selecionado). Cliqueem PC-FAX na barra de navegação do lado esquerdo e clique em Livro de endereços (Enviar).
• Windows® 8.1 e Windows® 10
Execute (RICOH Utilities); em seguida, clique na lista pendente e selecione o nome do seu modelo(se ainda não estiver selecionado). Clique em PC-FAX na barra de navegação do lado esquerdo e cliqueem Livro de endereços (Enviar).
Aparece a caixa de diálogo Livro endereços.
2. Selecione o membro ou grupo que pretende eliminar.
3. Clique em (Apagar).
4. Quando aparecer a caixa de diálogo de confirmação, clique em OK.
Informações relacionadas
• Configurar o Livro de Endereços do PC-Fax (Windows®)
217

Página inicial > Fax > PC-FAX > PC-FAX para Windows® > Descrição geral do PC-FAX(Windows®) > Configurar o Livro de Endereços do PC-Fax (Windows®) > Exportar o Livro de Endereços doPC-FAX (Windows®)
Exportar o Livro de Endereços do PC-FAX (Windows®)Pode exportar o Livro de Endereços para um ficheiro de texto ASCII (*.csv), para um vCard (cartão de negócioseletrónico) ou para Dados de Marcação de Configuração Remota e guardá-lo no seu computador.
• Não pode exportar as definições de grupo quando exporta os dados do Livro endereços.
1. Efetue uma das seguintes ação:
• Windows® 7
Clique em (Iniciar) > Todos os Programas > RICOH > RICOH Utilities.
Clique na lista pendente e selecione o nome do seu modelo (se ainda não estiver selecionado). Cliqueem PC-FAX na barra de navegação do lado esquerdo e clique em Livro de endereços (Enviar).
• Windows® 8.1 e Windows® 10
Execute (RICOH Utilities); em seguida, clique na lista pendente e selecione o nome do seu modelo(se ainda não estiver selecionado). Clique em PC-FAX na barra de navegação do lado esquerdo e cliqueem Livro de endereços (Enviar).
Aparece a caixa de diálogo Livro endereços.
2. Clique no menu Ficheiro e selecione Exportar.3. Selecione uma das seguintes:
• TextoAparece a caixa de diálogo Selecione itens. Avance para o passo 4.
• vCardTem de selecionar num membro do seu livro de endereços para exportar antes de selecionar estaopção.Procure a pasta onde pretende guardar o vCard, introduza o nome do vCard no campo Nome doficheiro e clique em Guardar.
218

• Dados de Marcação de Configuração RemotaProcure a pasta onde pretende guardar os dados, introduza o nome do ficheiro no campo Nome doficheiro e clique em Guardar.
4. No campo Itens disponíveis, selecione os dados que pretende exportar e clique em Adicionar>>.
Selecione e adicione os itens pela ordem em que os quer listados.
5. Se estiver a exportar para um ficheiro ASCII, na secção Caracteres divididos, selecione a opçãoTabulação ou Vírgula para separar os campos de dados.
6. Clique em OK.7. Procure a pasta do computador onde pretende guardar os dados, introduza o nome do ficheiro e clique em
Guardar.
Informações relacionadas
• Configurar o Livro de Endereços do PC-Fax (Windows®)
219

Página inicial > Fax > PC-FAX > PC-FAX para Windows® > Descrição geral do PC-FAX(Windows®) > Configurar o Livro de Endereços do PC-Fax (Windows®) > Importar informação para o Livro deEndereços do PC-FAX (Windows®)
Importar informação para o Livro de Endereços do PC-FAX (Windows®)Pode importar ficheiros de texto ASCII (*.csv), vCards (cartões de negócios eletrónicos) ou Dados de Marcaçãode Configuração Remota para o seu Livro de Endereços.1. Efetue uma das seguintes ação:
• Windows® 7
Clique em (Iniciar) > Todos os Programas > RICOH > RICOH Utilities.
Clique na lista pendente e selecione o nome do seu modelo (se ainda não estiver selecionado). Cliqueem PC-FAX na barra de navegação do lado esquerdo e clique em Livro de endereços (Enviar).
• Windows® 8.1 e Windows® 10
Execute (RICOH Utilities); em seguida, clique na lista pendente e selecione o nome do seu modelo(se ainda não estiver selecionado). Clique em PC-FAX na barra de navegação do lado esquerdo e cliqueem Livro de endereços (Enviar).
Aparece a caixa de diálogo Livro endereços.
2. Clique no menu Ficheiro e selecione Importar.3. Selecione uma das seguintes:
• TextoAparece a caixa de diálogo Selecione itens. Avance para o passo 4.
• vCardAvance para o passo 7.
• Dados de Marcação de Configuração RemotaAvance para o passo 7.
4. No campo Itens disponíveis, selecione os dados que pretende importar e clique em Adicionar>>.
220

Tem de selecionar e adicionar os campos da lista Itens disponíveis pela mesma ordem em que estãolistados no ficheiro de texto a importar.
5. Se estiver a importar um ficheiro ASCII, abaixo da secção Caracteres divididos, selecione a opçãoTabulação ou Vírgula para separar os campos de dados.
6. Clique em OK.7. Procure a pasta de onde pretende importar os dados, introduza o nome do ficheiro e clique em Abrir.
Informações relacionadas
• Configurar o Livro de Endereços do PC-Fax (Windows®)
221

Página inicial > Fax > PC-FAX > PC-FAX para Windows® > Enviar um fax com o PC-FAX (Windows®)
Enviar um fax com o PC-FAX (Windows®)
O PC-FAX suporta apenas faxes monocromáticos. Será enviado um fax monocromático mesmo que os dadosoriginais sejam a cores e mesmo que o equipamento de fax recetor suporte faxes a cores.
1. Crie um ficheiro em qualquer aplicação do seu computador.2. Selecione o comando de imprimir na sua aplicação.3. Selecione PC-FAX RICOH SP 230SFNw como impressora e execute a operação de impressão.
Aparece a caixa de diálogo PC-FAX.
4. Introduza um número de fax utilizando um dos seguintes métodos:• Clique nos números do teclado de marcação para introduzir o número e clique em Adicionar Endereço
de Envio.
Se selecionar a caixa de verificação Restrição de marcação, aparece uma caixa de diálogo deconfirmação para reintroduzir o número de fax através do teclado. Esta função ajuda a evitar transmissõespara destinatários incorretos.
• Clique no botão Livro endereços e selecione um membro ou grupo do Livro de Endereços.
Se cometer um erro, clique em Apagar tudo para eliminar todas as entradas.
5. Para incluir uma página de rosto, selecione a caixa de verificação Adicionar página de rosto. Tambémpode clicar em para criar ou editar uma página de rosto.
6. Clique em Iniciar para enviar o fax.
• Para cancelar o fax, clique em Cancelar.• Para voltar a marcar um número, clique em Remarcar para ver os últimos cinco números de fax,
selecione um número e clique em Iniciar.
Informações relacionadas
• PC-FAX para Windows®
222

Página inicial > Fax > PC-FAX > PC-FAX para Windows® > Receber faxes no seu computador(Windows®)
Receber faxes no seu computador (Windows®)Utilize o software PC-FAX para receber faxes no seu computador, fazer uma triagem e imprimir apenas os faxesque pretender.
• Receber faxes com o software de receção PC-FAX (Windows®)
223

Página inicial > Fax > PC-FAX > PC-FAX para Windows® > Receber faxes no seu computador(Windows®) > Receber faxes com o software de receção PC-FAX (Windows®)
Receber faxes com o software de receção PC-FAX (Windows®)O software de receção PC-FAX permite-lhe ver e guardar faxes no computador. É instalado automaticamentequando instala o software e os controladores, e funciona em equipamentos ligados em rede ou localmente.
• A receção de PC-FAX só suporta faxes monocromáticos.
Quando desliga o computador, o equipamento continua a receber e a guardar faxes na memória do próprioequipamento. O visor LCD do equipamento apresenta o número de faxes recebidos e guardados. Quando iniciaesta aplicação, o software transfere todos os faxes recebidos para o computador ao mesmo tempo. Pode ativara opção “Impressão de cópia de segurança” se pretender que o equipamento imprima uma cópia do fax antesde o enviar para o computador ou antes de o computador ser desligado. Pode configurar as definições deimpressão de cópia de segurança a partir do equipamento.
Informações relacionadas
• Receber faxes no seu computador (Windows®)
• Executar a receção de PC-FAX no seu computador (Windows®)
• Ver mensagens recebidas de PC-FAX (Windows®)
224

Página inicial > Fax > PC-FAX > PC-FAX para Windows® > Receber faxes no seu computador(Windows®) > Receber faxes com o software de receção PC-FAX (Windows®) > Executar a receção de PC-FAX no seu computador (Windows®)
Executar a receção de PC-FAX no seu computador (Windows®)
Recomendamos que marque a caixa de verificação Iniciar o PC-FAX Receive no arranque docomputador, para que o software seja automaticamente executado e possa transferir quaisquer faxes noarranque do computador.
1. Efetue uma das seguintes ações:
• Windows® 7
Clique em (Iniciar) > Todos os Programas > RICOH > RICOH Utilities.
Clique na lista pendente e selecione o nome do seu modelo (se ainda não estiver selecionado). Cliqueem PC-FAX na barra de navegação do lado esquerdo e clique em Receber.
• Windows® 8.1 e Windows® 10
Execute (RICOH Utilities); em seguida, clique na lista pendente e selecione o nome do seu modelo(se ainda não estiver selecionado). Clique em PC-FAX na barra de navegação do lado esquerdo e cliqueem Receber.
2. Confirme a mensagem e clique em Sim.
Aparece a janela PC-FAX Receive. O ícone (PC-Fax Receive (Pronta)) também aparece na área detarefas do computador.
Informações relacionadas
• Receber faxes com o software de receção PC-FAX (Windows®)
• Configurar o computador para receber PC-FAX (Windows®)
• Adicionar o equipamento à receção de PC-FAX (Windows®)
225

Página inicial > Fax > PC-FAX > PC-FAX para Windows® > Receber faxes no seu computador(Windows®) > Receber faxes com o software de receção PC-FAX (Windows®) > Executar a receção de PC-FAX no seu computador (Windows®) > Configurar o computador para receber PC-FAX (Windows®)
Configurar o computador para receber PC-FAX (Windows®)
1. Clique duas vezes no ícone (PC-Fax Receive (Pronta)) na área de tarefas do computador.
Aparece a janela PC-FAX Receive.2. Clique em Definições.3. Configure estas opções conforme necessário:
PreferênciasConfigure para iniciar automaticamente a receção de PC-FAX ao iniciar o Windows®.
GuardarConfigure o caminho para guardar os ficheiros de PC-FAX e selecione o formato do documento recebido.
Carregar para oConfigure o caminho para o servidor SharePoint® e selecione a opção de carregamento automático oumanual (disponível apenas para administradores).
DispositivoSelecione o equipamento no qual pretende receber PC-FAX.
Bloquear (disponível apenas para administradores)Restrinja os utilizadores que não têm privilégios de administrador de configurar as opções de definiçõesapresentadas anteriormente.
4. Clique em OK.
Informações relacionadas
• Executar a receção de PC-FAX no seu computador (Windows®)
226

Página inicial > Fax > PC-FAX > PC-FAX para Windows® > Receber faxes no seu computador(Windows®) > Receber faxes com o software de receção PC-FAX (Windows®) > Executar a receção de PC-FAX no seu computador (Windows®) > Adicionar o equipamento à receção de PC-FAX (Windows®)
Adicionar o equipamento à receção de PC-FAX (Windows®)
• Se instalou o equipamento seguindo as instruções para um utilizador de rede, então o equipamento jádeverá estar configurado para a sua rede.
1. Clique duas vezes no ícone (PC-Fax Receive (Pronta)) na área de tarefas do computador.
Aparece a janela PC-FAX Receive.2. Clique em Definições.3. Clique em Dispositivo > Adicionar.
4. Selecione o método de ligação apropriado.
Seleccione o dispositivo a partir dos resultados da pesquisa automática abaixo.Serão apresentados os equipamentos ligados. Selecione um dispositivo na lista. Clique em OK.
Especifique o seu dispositivo pelo endereço de IPIntroduza o endereço IP do equipamento no campo Endereço IP e clique em OK.
227

5. Para alterar o nome do computador que aparece no visor LCD do equipamento, introduza um nome novo nocampo Introduza o nome do PC a apresentar (Máx. 15 caracteres).
6. Clique em OK.
Informações relacionadas
• Executar a receção de PC-FAX no seu computador (Windows®)
228

Página inicial > Fax > PC-FAX > PC-FAX para Windows® > Receber faxes no seu computador(Windows®) > Receber faxes com o software de receção PC-FAX (Windows®) > Ver mensagens recebidasde PC-FAX (Windows®)
Ver mensagens recebidas de PC-FAX (Windows®)
Estado de receção
Ícone Estado indicado
Modo de esperaSem mensagens não lidas
A receber mensagens
Mensagens recebidasMensagens não lidas
1. Clique duas vezes no ícone (PC-Fax Receive (Pronta)) no tabuleiro de tarefas do computador.
Aparece a janela PC-FAX Receive.
2. Clique em quaisquer faxes da lista para os visualizar.
3. Quando terminar, clique em no canto superior direito da janela para a fechar.
229

Mesmo depois de fechar a janela, a receção de PC-FAX fica ativa e o ícone (PC-Fax Receive(Pronta) ) mantém-se no tabuleiro de tarefas do computador. Para encerrar a receção PC-FAX, clique noícone do tabuleiro de tarefas do computador e clique em Fechar.
Informações relacionadas
• Receber faxes com o software de receção PC-FAX (Windows®)
230

Página inicial > Fax > PC-FAX > PC-FAX para Mac
PC-FAX para MacUtilize o software PC-FAX para enviar faxes diretamente a partir do seu Mac sem os imprimir. Esta função ajudaa reduzir o consumo de papel e a poupar tempo.
• Enviar faxes a partir da sua aplicação (Mac)
231

Página inicial > Fax > PC-FAX > PC-FAX para Mac > Enviar faxes a partir da sua aplicação (Mac)
Enviar faxes a partir da sua aplicação (Mac)O PC-FAX suporta apenas faxes monocromáticos. Será enviado um fax monocromático mesmo que os dadosoriginais sejam a cores e mesmo que o equipamento de fax recetor suporte faxes a cores.1. Crie um documento numa aplicação do Mac.2. A partir de uma aplicação como o Apple TextEdit, clique no menu Ficheiro e selecione Imprimir.
Para mais opções de configuração da página, clique no botão Mostrar detalhes.
3. Clique no menu instantâneo da aplicação e selecione a opção Enviar Fax.
4. Clique no menu instantâneo Saída e selecione a opção Facsimile.
5. Introduza um número de fax no campo Entrar número de Fax e clique em Adicionar.O número de fax é apresentado no campo Números Fax de Destino.
232

Para enviar um fax para mais do que um número, clique no botão Adicionar depois de introduzir oprimeiro número de fax e introduza o número de fax seguinte. Os números de fax de destino serão listadasno campo Números Fax de Destino.
6. Clique em Imprimir para enviar o fax.
Informações relacionadas
• PC-FAX para Mac
233

Página inicial > Rede
Rede
• Funções básicas de rede suportadas
• Software de gestão de rede e utilitários
• Métodos adicionais de configuração do equipamento para uma rede sem fios
• Funções avançadas de rede
• Informações técnicas para utilizadores avançados
234

Página inicial > Rede > Funções básicas de rede suportadas
Funções básicas de rede suportadasO servidor de impressão suporta várias funções, dependendo do sistema operativo. Utilize esta tabela para verquais são as funções e as ligações de rede que são suportadas por cada sistema operativo.
Sistemas operativos Windows® 7Windows® 8.1Windows® 10
Windows Server®
2008/2008 R2/2012/2012R2/2016
macOS v10.11.xmacOS v10.12.xmacOS v10.13.x
Impressão Sim Sim Sim
Digitalização Sim Sim
Enviar PC Fax Sim Sim
Receção de PC-Fax Sim
BRAdmin Light Sim Sim
Gestão baseada na Web Sim Sim Sim
Configuração remota Sim
Status Monitor Sim Sim
Emparelhamento vertical Sim
• Para descarregar a versão mais recente do BRAdmin Light, visite o website em www.ricoh.com/support/.
Informações relacionadas
• Rede
235

Página inicial > Rede > Software de gestão de rede e utilitários
Software de gestão de rede e utilitáriosConfigure e altere as definições de rede do equipamento recorrendo a um utilitário de gestão.
• Conhecer o software de gestão de rede e os utilitários
• Alterar definições do equipamento a partir do computador
• Alterar as definições do equipamento utilizando a gestão baseada na Web
236

Página inicial > Rede > Software de gestão de rede e utilitários > Conhecer o software de gestão de rede eos utilitários
Conhecer o software de gestão de rede e os utilitários
Gestão baseada na WebA gestão baseada na Web é um utilitário que usa um browser padrão para gerir o equipamento através de HTTP(Hyper Text Transfer Protocol) ou HTTPS (Hyper Text Transfer Protocol over Secure Socket Layer). Introduza oendereço IP do equipamento no browser para aceder e alterar as definições do servidor de impressão.
BRAdmin Light (Windows®)O BRAdmin Light é um utilitário para a instalação inicial de equipamentos ligados em rede. Este utilitárioconsegue procurar produtos na sua rede, ver o estado e configurar as definições de rede básicas, como oendereço IP.Para descarregar o BRAdmin Light, visite o website em www.ricoh.com/support/.
• Se utilizar a firewall do Windows® ou a função de firewall de alguma aplicação anti-spyware ouantivírus, desative-a temporariamente. Quando tiver a certeza de que pode imprimir, configure asdefinições do software ao seguir as instruções.
Configuração remota (Windows® e Mac)O programa de configuração remota permite-lhe configurar várias definições do equipamento e da rede a partirde uma aplicação do Windows® ou Mac. Quando iniciar esta aplicação, as definições do equipamento serãoautomaticamente transferidas para o computador e apresentadas no respetivo ecrã. Se alterar as definições,pode transferi-las diretamente para o equipamento.
(Windows®)Este utilitário pode ser usado numa ligação USB ou de rede.(Mac)• Para descarregar a Instalação remota, visite o website em www.ricoh.com/support/.• Este utilitário pode ser usado numa ligação USB.
Informações relacionadas
• Software de gestão de rede e utilitários
237

Página inicial > Rede > Métodos adicionais de configuração do equipamento para uma rede sem fios
Métodos adicionais de configuração do equipamento para uma redesem fios
Para ligar o equipamento à sua rede sem fios, recomendamos que a utilização do disco de instalação.
• Antes de configurar o seu equipamento para uma rede sem fios
• Configurar o equipamento para uma rede sem fios
• Configurar o equipamento para uma rede sem fios utilizando o método Premir um Botãodo Wi-Fi Protected Setup™ (WPS)
• Configurar o equipamento para uma rede sem fios utilizando o método de PIN do Wi-FiProtected Setup™ (WPS)
• Configurar o equipamento para uma rede sem fios utilizando o assistente de instalaçãodo painel de controlo do equipamento
• Configurar o equipamento para uma rede sem fios quando o SSID não é difundido
• Utilizar Wi-Fi Direct®
238

Página inicial > Rede > Métodos adicionais de configuração do equipamento para uma rede semfios > Antes de configurar o seu equipamento para uma rede sem fios
Antes de configurar o seu equipamento para uma rede sem fiosAntes de tentar configurar uma rede sem fios, confirme o seguinte:• Para obter os melhores resultados em impressões normais do dia-a-dia, coloque o equipamento o mais
perto possível do router/ponto de acesso de rede local sem fios, com o mínimo de obstáculos entre eles. Seexistirem objetos grandes ou paredes entre os dois equipamentos e interferências de outros equipamentoseletrónicos, a velocidade de transferência dos dados dos seus documentos pode ser afetada.Devido a estes fatores, a ligação sem fios pode não ser o melhor método de ligação para todos os tipos dedocumentos e aplicações. Se pretender imprimir ficheiros grandes, como documentos com várias páginas detexto e gráficos grandes, talvez seja preferível selecionar uma ligação Ethernet com fios para umatransferência de dados mais rápida (apenas nos modelos suportados) ou uma ligação USB para atingir amaior velocidade de comunicação.
• Embora o equipamento possa ser utilizado tanto numa rede com fios como numa rede sem fios, apenaspode ser utilizado um método de ligação de cada vez. Contudo, é possível utilizar em simultâneo umaligação de rede sem fios e uma ligação Wi-Fi Direct® ou uma ligação de rede com fios e uma ligação Wi-FiDirect®.
Se não conhecer as informações de segurança, contacte o fabricante do router, o administrador do sistemaou o fornecedor do acesso à Internet.
Informações relacionadas
• Métodos adicionais de configuração do equipamento para uma rede sem fios
239

Página inicial > Rede > Métodos adicionais de configuração do equipamento para uma rede semfios > Configurar o equipamento para uma rede sem fios
Configurar o equipamento para uma rede sem fios1. Ligue o computador e introduza o disco de instalação no computador.
• No Windows®, siga estas instruções:• Para Mac, clique em Driver Download para visitar o website em www.ricoh.com/support/. Siga as
instruções no ecrã para instalar os controladores da impressora.2. O ecrã inicial aparece automaticamente.
Selecione o seu idioma e siga as instruções no ecrã.
Se o ecrã não aparecer, proceda da seguinte forma:
• (Windows® 7)Dirija-se a Computador. Clique duas vezes no ícone de CD/DVD e, em seguida, clique duas vezes emstart.exe.
• (Windows® 8.1 e Windows® 10)
Clique no ícone (Explorador de Ficheiros) da barra de tarefas e avance para Computador (EstePC). Clique duas vezes no ícone de CD/DVD e, em seguida, clique duas vezes em start.exe.
• Se aparecer o ecrã Controlo de Conta de Utilizador, clique em Sim.
3. Selecione Ligação à Rede Sem fios (Wi-Fi)e clique em Seguinte .4. Siga as instruções no ecrã.
Concluiu a instalação da rede sem fios. Para instalar o Pacote completo de software e controladoresnecessário para utilizar o seu dispositivo, insira o disco de instalação no seu computador ou visite o website emwww.ricoh.com/support/.
Informações relacionadas
• Métodos adicionais de configuração do equipamento para uma rede sem fios
240

Página inicial > Rede > Métodos adicionais de configuração do equipamento para uma rede semfios > Configurar o equipamento para uma rede sem fios utilizando o método Premir um Botão do Wi-FiProtected Setup™ (WPS)
Configurar o equipamento para uma rede sem fios utilizando o métodoPremir um Botão do Wi-Fi Protected Setup™ (WPS)
Se o seu ponto de acesso/router sem fios suportar WPS (PBC: configuração por botão), pode utilizar o WPScom o menu do painel de controlo do seu equipamento para configurar as suas definições de rede sem fios.
Os routers ou pontos de acesso que suportam WPS estão assinalados com este símbolo:
1. Prima Menu.2. Prima a ou b para escolher a opção [Rede] e, em seguida, prima OK.3. Prima a ou b para escolher a opção [WLAN] e, em seguida, prima OK.4. Prima a ou b para escolher a opção [WPS] e, em seguida, prima OK.5. Quando aparecer [WLAN Activa ?], ative a rede sem fios.
Esta ação iniciará o assistente de configuração sem fios.6. Quando o LCD indicar [Prima tecla rtr], prima o botão do WPS no ponto de acesso/router sem fios.
Em seguida, prima OK no seu equipamento. O equipamento deteta automaticamente o ponto de acesso/router sem fios e tenta estabelecer ligação à rede sem fios.
Se o dispositivo sem fios for ligado com sucesso, o LCD do equipamento apresenta [Ligada].
Concluiu a instalação da rede sem fios. Para instalar o Pacote completo de software e controladoresnecessário para utilizar o seu dispositivo, insira o disco de instalação no seu computador ou visite o website emwww.ricoh.com/support/.
Informações relacionadas
• Métodos adicionais de configuração do equipamento para uma rede sem fios
Related Topics• Códigos de erro do relatório da LAN sem fios
241

Página inicial > Rede > Métodos adicionais de configuração do equipamento para uma rede semfios > Configurar o equipamento para uma rede sem fios utilizando o método de PIN do Wi-Fi ProtectedSetup™ (WPS)
Configurar o equipamento para uma rede sem fios utilizando o métodode PIN do Wi-Fi Protected Setup™ (WPS)
Se o router/ponto de acesso de rede local sem fios suportar WPS, pode utilizar o método PIN (PersonalIdentification Number, número de identificação pessoal) para configurar as definições de rede sem fios.
O Método de PIN é um dos métodos de ligação desenvolvidos pela Wi-Fi Alliance®. Ao introduzir um PIN criadopor um inscrito (o seu equipamento) no agente de registo (um equipamento que gere a rede local sem fios),pode configurar a rede sem fios e as definições de segurança. Para mais informações sobre como aceder aomodo WPS, consulte as instruções fornecidas com o router/ponto de acesso sem fios.
Tipo ALigação quando o ponto de acesso/router de LAN sem fios (1) atua também como o agente de registo:
1
Tipo BLigação quando outro dispositivo (2), como um computador, é utilizado como o agente de registo:
242

2
Os routers ou pontos de acesso que suportam WPS estão assinalados com este símbolo:
1. Prima Menu.2. Prima a ou b para escolher a opção [Rede] e, em seguida, prima OK.3. Prima a ou b para escolher a opção [WLAN] e, em seguida, prima OK.4. Prima a ou b para escolher a opção [WPS c/ cód PIN] e, em seguida, prima OK.5. Quando aparecer [WLAN Activa ?], ative a rede sem fios.
Esta ação iniciará o assistente de configuração sem fios.6. O LCD apresenta um PIN de oito dígitos e o equipamento começa a procurar um router/ponto de acesso de
rede local sem fios.7. Utilizando um computador ligado à rede, introduza o endereço IP do equipamento que está a utilizar como
Agente de Registo na barra de endereços do seu browser. (Por exemplo: http://192.168.1.2)8. Avance para a página de definições WPS, introduza o PIN e siga as instruções que aparecem no ecrã.
• Normalmente, o Registrar é o router/ponto de acesso de rede local sem fios.• A página de definições varia consoante a marca do router/ponto de acesso de LAN sem fios. Para mais
informações, consulte as instruções fornecidas com o seu router/ponto de acesso de LAN sem fios.
Se estiver a utilizar um computador com Windows® 7, Windows® 8.1 ou Windows® 10 como Agente deRegisto, execute os passos seguintes:9. Efetue uma das seguintes ação:
• Windows® 7
Clique em (Iniciar) > Dispositivos e Impressoras > Adicionar um dispositivo.
• Windows® 8.1
243

Desloque o rato para o canto inferior direito do seu ambiente de trabalho. Quando aparecer a barra demenus, clique em Definições > Painel de Controlo > Hardware e Som > Ver dispositivos eimpressoras > Adicionar um dispositivo.
• Windows® 10
Clique em > Sistema Windows > Painel de Controlo. No grupo Hardware e Som, clique emAdicionar um dispositivo.
• Para utilizar um computador com Windows® 7, Windows® 8.1 ou Windows® 10 como Agente deRegisto, tem de registá-lo antecipadamente na rede. Para mais informações, consulte as instruçõesfornecidas com o seu router/ponto de acesso de LAN sem fios.
• Se utilizar o Windows® 7, Windows® 8.1 ou Windows® 10 como agente de registo, pode instalar ocontrolador da impressora após a configuração sem fios seguindo as instruções no ecrã. Para instalaro pacote completo de controladores e software, utilize o disco de instalação.
10. Selecione o seu equipamento e clique em Seguinte.11. Introduza o PIN apresentado no LCD do equipamento e clique em Seguinte.
12. (Windows® 7) Selecione a sua rede e clique em Seguinte.13. Clique em Fechar.
Se o dispositivo sem fios for ligado com sucesso, o LCD do equipamento apresenta [Ligada].
Concluiu a instalação da rede sem fios. Para instalar o Pacote completo de software e controladoresnecessário para utilizar o seu dispositivo, insira o disco de instalação no seu computador ou visite o website emwww.ricoh.com/support/.
Informações relacionadas
• Métodos adicionais de configuração do equipamento para uma rede sem fios
Related Topics• Códigos de erro do relatório da LAN sem fios
244

Página inicial > Rede > Métodos adicionais de configuração do equipamento para uma rede semfios > Configurar o equipamento para uma rede sem fios utilizando o assistente de instalação do painel decontrolo do equipamento
Configurar o equipamento para uma rede sem fios utilizando oassistente de instalação do painel de controlo do equipamento
Antes de configurar o equipamento, recomendamos que tome nota das definições da sua rede sem fios.Necessita destas informações para continuar com a configuração.
1. Verifique e registe as definições de rede sem fios atuais do computador ao qual se está a ligar.
Nome da rede (SSID)
Chave de rede
Por exemplo:
Nome da rede (SSID)
HELLO
Chave de rede
12345
• O seu ponto de acesso/router pode suportar a utilização de várias chaves WEP; contudo, o seuequipamento apenas suporta a utilização da primeira chave WEP.
• Se precisar de ajuda durante a instalação e pretender contactar o seu representante de assistência,certifique-se de que tem o SSID (Nome da Rede) e a Chave de Rede consigo. Não poderemos ajudá-lona obtenção destas informações.
• Se não souber estas informações (SSID e chave de rede), não pode continuar com a configuração semfios.
Como posso encontrar estas informações?- Consulte a documentação fornecida com o seu ponto de acesso/router sem fios.- O SSID inicial pode ser o nome do fabricante ou o nome do modelo.- Se não conhecer as informações de segurança, contacte o fabricante do router, o administrador
do sistema ou o fornecedor do acesso à Internet.
2. Prima Menu.3. Prima a ou b para escolher a opção [Rede] e, em seguida, prima OK.4. Prima a ou b para escolher a opção [WLAN] e, em seguida, prima OK.5. Prima a ou b para escolher a opção [Assis.Configur] e, em seguida, prima OK.6. Quando aparecer [WLAN Activa ?], ative a rede sem fios.
Esta ação iniciará o assistente de configuração sem fios.7. O equipamento procura a rede e apresenta uma lista de SSIDs disponíveis. Quando aparecer uma lista de
SSIDs, prima a ou b para selecionar o SSID que pretender.8. Prima OK.9. Efetue uma das seguintes ação:
• Se estiver a utilizar um método de autenticação e encriptação que necessite de uma Chave de rede,introduza a Chave de rede que anotou no primeiro passo.Introduza a chave WEP e prima OK para aplicar as definições.
245

Para aplicar as definições, selecione [Sim]. Para cancelar, selecione [Não].• Se o método de autenticação for Sistema aberto e o modo de encriptação for Nenhum, vá para o passo
seguinte.• Se o ponto de acesso WLAN/router suportar WPS, aparece [WPS disponível]. Para ligar o
equipamento com o modo automático sem fios, prima a. (Se escolher [Não], introduza a Chave de redeque anotou no primeiro passo.) Quando aparecer [Prima WPS no rtr], prima o botão WPS do pontode acesso/router WLAN e prima a duas vezes.
10. O equipamento tenta estabelecer ligação com o dispositivo sem fios selecionado.
Se o dispositivo sem fios for ligado com sucesso, o LCD do equipamento apresenta [Ligada].
Concluiu a instalação da rede sem fios. Para instalar o Pacote completo de software e controladoresnecessário para utilizar o seu dispositivo, insira o disco de instalação no seu computador ou visite o website emwww.ricoh.com/support/.
Informações relacionadas
• Métodos adicionais de configuração do equipamento para uma rede sem fios
Related Topics• Como introduzir texto no seu equipamento• Códigos de erro do relatório da LAN sem fios
246

Página inicial > Rede > Métodos adicionais de configuração do equipamento para uma rede semfios > Configurar o equipamento para uma rede sem fios quando o SSID não é difundido
Configurar o equipamento para uma rede sem fios quando o SSID não édifundido
Antes de configurar o equipamento, recomendamos que tome nota das definições da sua rede sem fios.Necessita destas informações para continuar com a configuração.
1. Verifique e anote as definições atuais de rede sem fios.
Nome da Rede (SSID)
Modo de Comunicação Método de Autenticação Modo de Encriptação Chave de Rede
Infraestrutura Sistema Aberto NENHUM -
WEP
Chave Partilhada WEP
WPA/WPA2-PSK AES
TKIP
Por exemplo:
Nome da Rede (SSID)
HELLO
Modo de Comunicação Método de Autenticação Modo de Encriptação Chave de Rede
Infraestrutura WPA2-PSK AES 12345678
Se o router utilizar a encriptação WEP, introduza a chave utilizada como a primeira chave WEP. O seuequipamento suporta apenas a utilização da primeira chave WEP.
2. Prima Menu.3. Prima a ou b para escolher a opção [Rede] e, em seguida, prima OK.4. Prima a ou b para escolher a opção [WLAN] e, em seguida, prima OK.5. Prima a ou b para escolher a opção [Assis.Configur] e, em seguida, prima OK.6. Quando aparecer [WLAN Activa ?], ative a rede sem fios.
Esta ação iniciará o assistente de configuração sem fios.7. O equipamento procura a rede e apresenta uma lista de SSID disponíveis. Prima a ou b para escolher a
opção [<Novo SSID>] e, em seguida, prima OK.8. Introduza o nome SSID e, em seguida, prima OK.9. Prima a ou b para escolher a opção [Infra-estrutura] e, em seguida, prima OK.10. Prima a ou b para selecionar o Método de Autenticação que pretende e prima OK.11. Efetue uma das seguintes ação:
• Se selecionou a opção [Sistema aberto], prima a ou b para selecionar o Tipo de Encriptação[Nenhuma] ou [WEP] e prima OK.Se selecionou a opção [WEP] para o Tipo de Encriptação, introduza a chave WEP e prima OK.
• Se tiver selecionado a opção [Chave Partilh.], introduza a chave WEP e, em seguida, prima OK.• Se selecionou a opção [WPA/WPA2-PSK], prima a ou b para selecionar o Tipo de Encriptação [TKIP +
AES] ou [AES] e prima OK.
Introduza a chave WPA™ e, em seguida, prima OK.
247

O seu equipamento suporta apenas a utilização da primeira chave WEP.
12. Para aplicar as definições, selecione [Sim]. Para cancelar, selecione [Não].13. O equipamento tenta estabelecer ligação com o dispositivo sem fios selecionado.
Se o dispositivo sem fios for ligado com sucesso, o LCD do equipamento apresenta [Ligada].
Concluiu a instalação da rede sem fios. Para instalar o Pacote completo de software e controladoresnecessário para utilizar o seu dispositivo, insira o disco de instalação no seu computador ou visite o website emwww.ricoh.com/support/.
Informações relacionadas
• Métodos adicionais de configuração do equipamento para uma rede sem fios
Related Topics• Não consigo concluir a configuração da rede sem fios• Como introduzir texto no seu equipamento• Códigos de erro do relatório da LAN sem fios
248

Página inicial > Rede > Métodos adicionais de configuração do equipamento para uma rede semfios > Utilizar Wi-Fi Direct®
Utilizar Wi-Fi Direct®
• Imprimir ou digitalizar a partir de um dispositivo móvel utilizando Wi-Fi Direct®
• Configurar a sue rede Wi-Fi Direct®
• Não consigo concluir a configuração da rede sem fios
249

Página inicial > Rede > Métodos adicionais de configuração do equipamento para uma rede semfios > Utilizar Wi-Fi Direct® > Imprimir ou digitalizar a partir de um dispositivo móvel utilizando Wi-Fi Direct®
Imprimir ou digitalizar a partir de um dispositivo móvel utilizando Wi-FiDirect®
Wi-Fi Direct® é um dos métodos para configurar a rede sem fios desenvolvidos pela Wi-Fi Alliance®. Permite-lheconfigurar uma rede sem fios segura entre equipamento e um dispositivo móvel, como um dispositivo Android™,um dispositivo Windows®, iPhone, iPod touch ou iPad, sem utilizar um ponto de acesso. O Wi-Fi Direct® suportaa configuração da rede sem fios utilizando um botão ou o Método de PIN do Wi-Fi Protected Setup™ (WPS).Também é possível configurar uma rede sem fios através da definição manual de um SSID e uma palavra-passe. A função Wi-Fi Direct® do seu equipamento suporta a opção de segurança WPA2™ com encriptaçãoAES.
2
1
1. Dispositivo móvel2. O seu equipamento
• Embora o equipamento possa ser utilizado tanto numa rede com fios como numa rede sem fios,apenas pode ser utilizado um método de ligação de cada vez. Contudo, é possível utilizar emsimultâneo uma ligação de rede sem fios e uma ligação Wi-Fi Direct® ou uma ligação de rede com fiose uma ligação Wi-Fi Direct®.
• O dispositivo compatível com Wi‑Fi Direct® pode tornar-se o Proprietário do Grupo (P/G). Ao configurara rede Wi‑Fi Direct®, o P/G atua como um ponto de acesso.
Informações relacionadas
• Utilizar Wi-Fi Direct®
250

Página inicial > Rede > Métodos adicionais de configuração do equipamento para uma rede semfios > Utilizar Wi-Fi Direct® > Configurar a sue rede Wi-Fi Direct®
Configurar a sue rede Wi-Fi Direct®
Configure as definições da sue rede Wi‑Fi Direct® a partir do painel de controlo do equipamento.
• Visão geral da configuração de rede Wi‑Fi Direct®
• Configurar a sua rede Wi-Fi Direct® utilizando o método de botão
• Configurar a sua rede Wi-Fi Direct® utilizando o método de botão de Wi-Fi ProtectedSetup™ (WPS)
• Configurar a sua rede Wi-Fi Direct® utilizando o Método de PIN
• Configurar a sua rede Wi-Fi Direct® utilizando o Método de PIN de Wi-Fi ProtectedSetup™ (WPS)
• Configurar a sua rede Wi-Fi Direct® manualmente
251

Página inicial > Rede > Métodos adicionais de configuração do equipamento para uma rede semfios > Utilizar Wi-Fi Direct® > Configurar a sue rede Wi-Fi Direct® > Visão geral da configuração de rede Wi‑FiDirect®
Visão geral da configuração de rede Wi‑Fi Direct®
As instruções que se seguem propõem cinco métodos de configuração do equipamento num ambiente de redesem fios. Selecione o método que prefere para o seu ambiente:
Verifique a configuração do seu dispositivo móvel.
1. O seu dispositivo móvel suporta Wi‑Fi Direct®?
Opção Descrição
Sim Vá para o Passo 2
Não Vá para o Passo 3
2. O seu dispositivo móvel suporta a configuração de Wi-Fi Direct® com um botão?
Opção Descrição
Sim uu Informações relacionadas: Configurar a sua rede Wi-Fi Direct® utilizando ométodo de botão
Não uu Informações relacionadas: Configurar a sua rede Wi-Fi Direct® utilizando oMétodo de PIN
3. O seu dispositivo móvel suporta Wi-Fi Protected Setup™ (WPS)?
Opção Descrição
Sim Vá para o Passo 4
Não uu Informações relacionadas: Configurar a sua rede Wi-Fi Direct®manualmente
4. O seu dispositivo móvel suporta a configuração por botão do Wi-Fi Protected Setup™ (WPS)?
Opção Descrição
Sim uu Informações relacionadas: Configurar a sua rede Wi-Fi Direct® utilizando ométodo de botão de Wi-Fi Protected Setup™ (WPS)
Não uu Informações relacionadas: Configurar a sua rede Wi-Fi Direct® utilizando oMétodo de PIN de Wi-Fi Protected Setup™ (WPS)
Para utilizar a funcionalidade iPrint&Scan numa rede Wi‑Fi Direct® configurada através da configuração porbotão utilizando Wi-Fi Direct® ou da configuração pelo Método de PIN utilizando Wi-Fi Direct®, o dispositivo queutilizar para configurar o Wi‑Fi Direct® tem de estar a executar o Android™ 4.0 ou superior.
Informações relacionadas
• Configurar a sue rede Wi-Fi Direct®
Related Topics• Configurar a sua rede Wi-Fi Direct® utilizando o método de botão
• Configurar a sua rede Wi-Fi Direct® utilizando o método de botão de Wi-Fi Protected Setup™ (WPS)
252

• Configurar a sua rede Wi-Fi Direct® utilizando o Método de PIN
• Configurar a sua rede Wi-Fi Direct® utilizando o Método de PIN de Wi-Fi Protected Setup™ (WPS)
• Configurar a sua rede Wi-Fi Direct® manualmente
253

Página inicial > Rede > Métodos adicionais de configuração do equipamento para uma rede semfios > Utilizar Wi-Fi Direct® > Configurar a sue rede Wi-Fi Direct® > Configurar a sua rede Wi-Fi Direct®utilizando o método de botão
Configurar a sua rede Wi-Fi Direct® utilizando o método de botão
Se o seu dispositivo móvel suportar Wi-Fi Direct®, siga estes passos para configurar uma rede Wi-Fi Direct®:1. Prima Menu.2. Prima a ou b para escolher a opção [Rede] e, em seguida, prima OK.3. Prima a ou b para escolher a opção [Wi-Fi Direct] e, em seguida, prima OK.4. Prima a ou b para escolher a opção [Prima Botão] e, em seguida, prima OK.
5. Quando aparecer [Wi-Fi Direct ligado?], ative a rede Wi-Fi Direct®.
6. Ative o Wi-Fi Direct® no seu dispositivo móvel (consulte as instruções no manual do utilizador do seudispositivo móvel) quando aparecer [Active o Wi-Fi Direct noutro dispositivo e primaOK.] no LCD do equipamento. Prima OK no seu equipamento.
Esta ação iniciará a instalação de Wi-Fi Direct®. Para cancelar, prima Eliminar.7. Efetue uma das seguintes ação:
• Quando o seu equipamento for o proprietário do grupo (P/G), ligue diretamente o dispositivo móvel aoequipamento.
• Quando o seu equipamento não é o P/G, apresenta os nomes de dispositivos disponíveis com os quaispode configurar uma rede Wi-Fi Direct®. Prima a ou b para selecionar o dispositivo móvel ao qualpretende ligar e prima OK. Procure os dispositivos disponíveis novamente premindo[Redigitalizar].
8. Se o seu dispositivo móvel conseguir a ligação, o LCD do equipamento apresenta [Ligada]. Isto conclui ainstalação da rede Wi-Fi Direct®.
Informações relacionadas
• Configurar a sue rede Wi-Fi Direct®
Related Topics• Visão geral da configuração de rede Wi‑Fi Direct®
254

Página inicial > Rede > Métodos adicionais de configuração do equipamento para uma rede semfios > Utilizar Wi-Fi Direct® > Configurar a sue rede Wi-Fi Direct® > Configurar a sua rede Wi-Fi Direct®utilizando o método de botão de Wi-Fi Protected Setup™ (WPS)
Configurar a sua rede Wi-Fi Direct® utilizando o método de botão de Wi-Fi Protected Setup™ (WPS)
Se o seu dispositivo móvel suportar WPS (PBC: configuração por botão), siga estes passos para configurar umarede Wi-Fi Direct®:1. Prima Menu.2. Prima a ou b para escolher a opção [Rede] e, em seguida, prima OK.3. Prima a ou b para escolher a opção [Wi-Fi Direct] e, em seguida, prima OK.4. Prima a ou b para escolher a opção [Dono do grupo] e, em seguida, prima OK.5. Prima a ou b para escolher a opção [Ligar] e, em seguida, prima OK.6. Prima a ou b para escolher a opção [Prima Botão] e, em seguida, prima OK.
7. Quando aparecer [Wi-Fi Direct ligado?], ative a rede Wi-Fi Direct®.8. Quando aparecer [Active o Wi-Fi Direct noutro dispositivo e prima OK.] no LCD do
equipamento, ative o método de configuração por botão WPS do seu dispositivo móvel (consulte asinstruções no manual do utilizador do dispositivo móvel). Prima OK no seu equipamento.
Esta ação iniciará a instalação de Wi-Fi Direct®. Para cancelar, prima Eliminar.9. Se o seu dispositivo móvel conseguir a ligação, o LCD do equipamento apresenta [Ligada]. Isto conclui a
instalação da rede Wi-Fi Direct®.
Informações relacionadas
• Configurar a sue rede Wi-Fi Direct®
Related Topics• Visão geral da configuração de rede Wi‑Fi Direct®
255

Página inicial > Rede > Métodos adicionais de configuração do equipamento para uma rede semfios > Utilizar Wi-Fi Direct® > Configurar a sue rede Wi-Fi Direct® > Configurar a sua rede Wi-Fi Direct®utilizando o Método de PIN
Configurar a sua rede Wi-Fi Direct® utilizando o Método de PIN
Se o seu dispositivo móvel suportar o Método de PIN do Wi-Fi Direct®, siga estes passos para configurar umarede Wi-Fi Direct®:1. Prima Menu.2. Prima a ou b para escolher a opção [Rede] e, em seguida, prima OK.3. Prima a ou b para escolher a opção [Wi-Fi Direct] e, em seguida, prima OK.4. Prima a ou b para escolher a opção [Código PIN] e, em seguida, prima OK.
5. Quando aparecer [Wi-Fi Direct ligado?], ative a rede Wi-Fi Direct®.
6. Ative o Wi-Fi Direct® no seu dispositivo móvel (consulte as instruções no manual do utilizador do seudispositivo móvel) quando aparecer [Active o Wi-Fi Direct noutro dispositivo e primaOK.] no LCD do equipamento. Prima OK no seu equipamento.
Esta ação iniciará a instalação de Wi-Fi Direct®. Para cancelar, prima Eliminar.7. Efetue uma das seguintes ação:
• Se o seu equipamento for o Proprietário do Grupo (P/G), aguardará por um pedido de ligação do seudispositivo móvel. Quando aparecer [Inserir cód. PIN], introduza no equipamento o PINapresentado no dispositivo móvel no seu equipamento. Prima OK para concluir a configuração.Se o PIN for apresentado no equipamento, introduza o PIN no dispositivo móvel.
• Quando o seu equipamento não é o P/G, apresenta os nomes de dispositivos disponíveis com os quaispode configurar uma rede Wi-Fi Direct®. Prima a ou b para selecionar o dispositivo móvel ao qualpretende ligar e prima OK. Procure os dispositivos disponíveis novamente premindo[Redigitalizar].
8. Efetue uma das seguintes ação:• Siga as instruções do equipamento para ver o PIN no equipamento, introduza esse PIN no seu
dispositivo móvel e avance para o passo seguinte.• Siga as instruções do equipamento para introduzir no equipamento o PIN que foi apresentado pelo
dispositivo móvel. Prima OK e avance para o passo seguinte.Se o dispositivo móvel não apresentar um PIN, prima Parar no seu equipamento. Recue para o primeiropasso e tente de novo.
9. Se o seu dispositivo móvel conseguir a ligação, o LCD do equipamento apresenta [Ligada]. Isto conclui ainstalação da rede Wi-Fi Direct®.
Informações relacionadas
• Configurar a sue rede Wi-Fi Direct®
Related Topics• Visão geral da configuração de rede Wi‑Fi Direct®
256

Página inicial > Rede > Métodos adicionais de configuração do equipamento para uma rede semfios > Utilizar Wi-Fi Direct® > Configurar a sue rede Wi-Fi Direct® > Configurar a sua rede Wi-Fi Direct®utilizando o Método de PIN de Wi-Fi Protected Setup™ (WPS)
Configurar a sua rede Wi-Fi Direct® utilizando o Método de PIN de Wi-FiProtected Setup™ (WPS)
Se o seu dispositivo móvel suportar o Método de PIN do Wi-Fi Protected Setup™ (WPS), siga estes passos paraconfigurar uma rede Wi-Fi Direct®:1. Prima Menu.2. Prima a ou b para escolher a opção [Rede] e, em seguida, prima OK.3. Prima a ou b para escolher a opção [Wi-Fi Direct] e, em seguida, prima OK.4. Prima a ou b para escolher a opção [Dono do grupo] e, em seguida, prima OK.5. Prima a ou b para escolher a opção [Ligar] e, em seguida, prima OK.6. Prima a ou b para escolher a opção [Código PIN] e, em seguida, prima OK.
7. Quando aparecer [Wi-Fi Direct ligado?], ative a rede Wi-Fi Direct®.8. Quando aparecer [Active o Wi-Fi Direct noutro dispositivo e prima OK.] no LCD do
equipamento, ative o método de configuração por PIN de WPS do seu dispositivo móvel (consulte asinstruções no manual do utilizador do dispositivo móvel). Prima OK no seu equipamento.
Esta ação iniciará a instalação de Wi-Fi Direct®. Para cancelar, prima Eliminar.9. O equipamento aguarda por um pedido de ligação proveniente do seu dispositivo móvel. Quando aparecer
[Inserir cód. PIN], introduza o PIN apresentado pelo seu dispositivo móvel no equipamento.10. Prima OK.11. Se o seu dispositivo móvel conseguir a ligação, o LCD do equipamento apresenta [Ligada]. Isto conclui a
instalação da rede Wi-Fi Direct®.
Informações relacionadas
• Configurar a sue rede Wi-Fi Direct®
Related Topics• Visão geral da configuração de rede Wi‑Fi Direct®
257

Página inicial > Rede > Métodos adicionais de configuração do equipamento para uma rede semfios > Utilizar Wi-Fi Direct® > Configurar a sue rede Wi-Fi Direct® > Configurar a sua rede Wi-Fi Direct®manualmente
Configurar a sua rede Wi-Fi Direct® manualmente
Se o seu dispositivo móvel não suportar Wi‑Fi Direct® ou WPS, tem de configurar manualmente uma rede Wi‑FiDirect®.1. Prima Menu.2. Prima a ou b para escolher a opção [Rede] e, em seguida, prima OK.3. Prima a ou b para escolher a opção [Wi-Fi Direct] e, em seguida, prima OK.4. Prima a ou b para escolher a opção [Manual] e, em seguida, prima OK.
5. Quando aparecer [Wi-Fi Direct ligado?], ative a rede Wi-Fi Direct®.6. O equipamento apresenta o nome SSID e a palavra-passe durante dois minutos. Aceda ao ecrã de
definições de rede sem fios do dispositivo móvel, selecione o nome SSID e introduza a palavra-passe.7. Se o seu dispositivo móvel conseguir a ligação, o LCD do equipamento apresenta [Ligada]. Isto conclui a
configuração da rede Wi-Fi Direct®.
Informações relacionadas
• Configurar a sue rede Wi-Fi Direct®
Related Topics• Visão geral da configuração de rede Wi‑Fi Direct®
258

Página inicial > Rede > Funções avançadas de rede
Funções avançadas de rede
• Imprimir o relatório de configuração da rede
• Imprimir o relatório de WLAN
• Sincronizar a hora com o servidor SNTP utilizando a Gestão Baseada na Web
259

Página inicial > Rede > Funções avançadas de rede > Imprimir o relatório de configuração da rede
Imprimir o relatório de configuração da redeO relatório de configuração da rede indica a configuração da rede, incluindo as definições do servidor deimpressão de rede.
• Nome do nó: o nome do nó aparece no relatório de configuração da rede atual. O nome do Nópredefinido é “RINxxxxxxxxxxxx” para uma rede com fios ou “RIWxxxxxxxxxxxx” para uma rede semfios (em que “xxxxxxxxxxxx” corresponde ao endereço MAC/Ethernet do seu equipamento).
• Se o [IP Address] do Relatório de Configuração da Rede mostrar 0.0.0.0, aguarde um minuto etente imprimir novamente.
• Pode encontrar as definições do equipamento, como o endereço IP, a máscara de sub-rede, o nome donó e o endereço MAC no relatório, como por exemplo:- Endereço IP: 192.168.0.5- Máscara de sub-rede: 255.255.255.0- Nome do nó: RIN000ca0000499- Endereço MAC: 00-0c-a0-00-04-99
1. Prima Menu.2. Prima a ou b para ver a opção [Impr.relat] e prima OK.3. Prima a ou b para escolher a opção [Config de Rede] e, em seguida, prima OK.4. Prima Iniciar.
Informações relacionadas
• Funções avançadas de rede
Related Topics• Onde posso encontrar as definições de rede do equipamento?• Quero verificar se os meus dispositivos de rede estão a funcionar corretamente• Aceder à Gestão baseada na web
260

Página inicial > Rede > Funções avançadas de rede > Imprimir o relatório de WLAN
Imprimir o relatório de WLANO relatório de WLAN reflete o estado da ligação sem fios do equipamento. Se a ligação sem fios falhar, verifiqueo código de erro no relatório impresso.
1. Prima Menu.2. Prima a ou b para ver a opção [Impr.relat] e prima OK.3. Prima a ou b para escolher a opção [Relatório WLAN] e, em seguida, prima OK.4. Prima Iniciar.
O equipamento imprimirá o relatório de WLAN.
Informações relacionadas
• Funções avançadas de rede
• Códigos de erro do relatório da LAN sem fios
Related Topics• O meu equipamento não consegue imprimir, digitalizar ou utilizar a receção PC-FAX em rede• Quero verificar se os meus dispositivos de rede estão a funcionar corretamente
261

Página inicial > Rede > Funções avançadas de rede > Imprimir o relatório de WLAN > Códigos de erro dorelatório da LAN sem fios
Códigos de erro do relatório da LAN sem fiosSe o relatório da rede local sem fios indicar que a ligação falhou, verifique o código de erro no relatório impressoe consulte as instruções correspondentes na tabela:
Código de erro Problema e soluções recomendadas
TS-01 A definição sem fios não está ativada; altere a definição sem fios para Ligado.Se tiver um cabo de rede ligado ao equipamento, desligue-o e altere a definição sem fios doequipamento para Ligado.
TS-02 Não é possível detetar o router/ponto de acesso sem fios.1. Verifique os dois pontos seguintes:
• Desligue a fonte de alimentação do router/ponto de acesso sem fios, aguarde 10segundos e volte a ligá-la.
• Se o router/ponto de acesso WLAN estiver a utilizar a filtragem de endereços MAC,confirme se o endereço MAC do equipamento é permitido pelo filtro.
2. Se tiver introduzido manualmente o SSID e as informações de segurança (SSID/método deautenticação/método de encriptação/chave de rede), as informações podem estar incorretas.Confirme o SSID e as informações de segurança e volte a introduzir as informações corretasconforme necessário.Este dispositivo não suporta um SSID/ESSID de 5 GHz, pelo que é necessário selecionarum SSID/ESSID de 2,4 GHz. Certifique-se de que o ponto de acesso/router está configuradopara o modo de 2,4 GHz ou para o modo de 2,4 GHz/5 GHz.
TS-04 Os métodos de autenticação/encriptação utilizados pelo router/ponto de acesso sem fiosselecionado não são suportados pelo seu equipamento.Altere o método de autenticação e encriptação do router/ponto de acesso sem fios. O seuequipamento suporta os seguintes métodos de autenticação:• WPA-Personal
TKIP ou AES• WPA2-Personal
TKIP ou AES• Aberto
WEP ou Nenhum (sem encriptação)• Chave partilhada
WEPSe o problema persistir, o SSID ou as definições de rede que introduziu podem estar incorretas.Confirme as definições de rede sem fios.
TS-05 As informações de segurança (SSID/chave de rede) estão incorretas.Confirme as informações de segurança sem fios (método de autenticação/método deencriptação/chave de rede).
TS-06 O equipamento não consegue detetar um ponto de acesso/router WLAN que tenha o WPSativado.Confirme as informações de segurança sem fios (método de autenticação/método deencriptação/chave de rede).
TS-07 O equipamento não consegue detetar um ponto de acesso/router WLAN que tenha o WPSativado.Se pretende estabelecer a ligação com WPS, tem de executar ações tanto no equipamentocomo no ponto de acesso/router WLAN. Confirme o método de ligação por WPS no ponto deacesso/router WLAN e tente iniciar novamente.Se não souber utilizar o router/ponto de acesso WLAN com WPS, consulte a documentaçãofornecida com o router/ponto de acesso WLAN ou peça informações ao fabricante do router/ponto de acesso WLAN ou ao administrador da sua rede.
262

Código de erro Problema e soluções recomendadas
TS-08 São detetados dois ou mais pontos de acesso WLAN com WPS ativado.• Certifique-se de que existe apenas um ponto de acesso/router WLAN dentro do alcance com
o método WPS ativado e tente de novo.• Experimente recomeçar após alguns minutos para evitar efeitos de outros pontos de acesso.
Informações relacionadas
• Imprimir o relatório de WLAN
Related Topics• O meu equipamento não consegue imprimir, digitalizar ou utilizar a receção PC-FAX em rede• Quero verificar se os meus dispositivos de rede estão a funcionar corretamente• Configurar o equipamento para uma rede sem fios utilizando o método Premir um Botão do Wi-Fi
Protected Setup™ (WPS)
• Configurar o equipamento para uma rede sem fios utilizando o método de PIN do Wi-Fi Protected Setup™
(WPS)• Configurar o equipamento para uma rede sem fios utilizando o assistente de instalação do painel de
controlo do equipamento• Configurar o equipamento para uma rede sem fios quando o SSID não é difundido
263

Página inicial > Rede > Funções avançadas de rede > Sincronizar a hora com o servidor SNTP utilizando aGestão Baseada na Web
Sincronizar a hora com o servidor SNTP utilizando a Gestão Baseadana Web
O protocolo SNTP (Simple Network Time Protocol, protocolo simples de hora da rede) é utilizado parasincronizar a hora utilizada pelo equipamento para autenticação com o servidor de hora SNTP. (Esta não é ahora apresentada no visor LCD do equipamento.) Pode sincronizar manual ou automaticamente a hora doequipamento com o Tempo Universal Coordenado (UTC) fornecido pelo servidor de hora SNTP.
• Configurar a data e a hora utilizando a Gestão Baseada na Web
• Configurar o protocolo SNTP utilizando a Gestão Baseada na Web
264

Página inicial > Rede > Funções avançadas de rede > Sincronizar a hora com o servidor SNTP utilizando aGestão Baseada na Web > Configurar a data e a hora utilizando a Gestão Baseada na Web
Configurar a data e a hora utilizando a Gestão Baseada na WebConfigure a data e a hora para sincronizar a hora utilizada pelo equipamento com o servidor de hora SNTP.
Esta função não está disponível em alguns países.
1. Inicie o seu browser.2. Digite “http://endereço IP do equipamento” na barra de endereço do seu browser (em que “endereço IP do
equipamento” é o endereço IP do equipamento).Por exemplo:http://192.168.1.2
3. Introduza uma palavra-passe e clique em . A palavra-passe predefinida é “Admin”. Para garantir asegurança, é importante alterar a palavra-passe.
4. Clique no separador Administrator (Administrador).5. Clique em Date&Time (Data e Hora) na barra de navegação do lado esquerdo.
Selecione a diferença horária entre a sua localização e o UTC na lista pendente Time Zone (Fusohorário). Por exemplo, o fuso horário para a Hora do Leste nos EUA e Canadá é UTC-05:00.
6. Verifique as definições de Time Zone (Fuso horário).7. Marque a caixa de verificação Synchronize with SNTP server (Sincronizar com servidor SNTP).8. Clique em Submit (Submeter).
Informações relacionadas
• Sincronizar a hora com o servidor SNTP utilizando a Gestão Baseada na Web
265

Página inicial > Rede > Funções avançadas de rede > Sincronizar a hora com o servidor SNTP utilizando aGestão Baseada na Web > Configurar o protocolo SNTP utilizando a Gestão Baseada na Web
Configurar o protocolo SNTP utilizando a Gestão Baseada na WebConfigure o protocolo SNTP para sincronizar a hora utilizada pelo equipamento para autenticação com a horado servidor de tempo SNTP.1. Inicie o seu browser.2. Digite “http://endereço IP do equipamento” na barra de endereço do seu browser (em que “endereço IP do
equipamento” é o endereço IP do equipamento).Por exemplo:http://192.168.1.2
3. Introduza uma palavra-passe e clique em . A palavra-passe predefinida é “Admin”. Para garantir asegurança, é importante alterar a palavra-passe.
4. Clique no separador Network (Rede).5. Clique no menu Protocol (Protocolo) da barra de navegação do lado esquerdo.6. Marque a caixa de verificação SNTP para ativar as definições.7. Clique em Submit (Submeter).8. Reinicie o equipamento para ativar a configuração.9. Ao lado da caixa de verificação SNTP, clique em Advanced Setting (Definição avançadaDefinições
avançadas e siga as instruções em baixo:
Opção Descrição
Status (Estado) Indica se o protocolo SNTP está ativado ou desativado.
Synchronization Status (Estadode sincronização)
Confirme o estado da última sincronização.
SNTP Server Method (Método doservidor SNTP)
Selecione AUTO ou STATIC (ESTÁTICO).• AUTO
Se tiver um servidor DHCP na rede, o servidor SNTP obtémautomaticamente o endereço a partir desse servidor.
• STATIC (ESTÁTICO)Digite o endereço que pretende utilizar.
Primary SNTP Server Address(Endereço do servidor SNTPprimário)
Digite o endereço do servidor (até 64 carateres).O endereço do servidor SNTP secundário é utilizado como recursoao endereço do servidor SNTP primário. Se o servidor primário não
266

Opção DescriçãoSecondary SNTP Server Address(Endereço do servidor SNTPsecundário)
estiver disponível, o equipamento irá contactar o servidor SNTPsecundário.
Primary SNTP Server Port (Portado servidor SNTP primário)Secondary SNTP Server Port(Porta do servidor SNTPsecundário)
Digite o número da porta (1 a 65535).A porta do servidor SNTP secundário é utilizada como recurso àporta do servidor SNTP primário. Se a porta do servidor primário nãoestiver disponível, o equipamento irá contactar a porta do servidorSNTP secundário.
Synchronization Interval(Intervalo de sincronização)
Digite o número de horas decorridas entre as tentativas desincronização do servidor (1 a 168 horas).
10. Clique em Submit (Submeter).
Informações relacionadas
• Sincronizar a hora com o servidor SNTP utilizando a Gestão Baseada na Web
267

Página inicial > Rede > Informações técnicas para utilizadores avançados
Informações técnicas para utilizadores avançados
• Repor as predefinições de fábrica da rede
268

Página inicial > Rede > Informações técnicas para utilizadores avançados > Repor as predefinições defábrica da rede
Repor as predefinições de fábrica da redePode utilizar o painel de controlo do equipamento para repor as predefinições de fábrica do servidor deimpressão. Esta operação repõe todas as informações, como a palavra-passe e o endereço IP.
• Esta função repõe todas as predefinições de fábrica relativas à rede com fios (apenas modelossuportados) e sem fios.
• Pode também repor as predefinições de fábrica do servidor de impressão com o BRAdmin Light ou aGestão Baseada na Web.
1. Prima Menu.2. Prima a ou b para ver a opção [Rede] e, em seguida, prima OK.3. Prima a ou b para ver a opção [Reiniciar rede] e, em seguida, prima OK.4. Siga as instruções do equipamento para repor as definições de rede.
O equipamento irá reiniciar.
Informações relacionadas
• Informações técnicas para utilizadores avançados
269

Página inicial > Segurança
Segurança
• Bloquear as definições do equipamento
• Funções de segurança de rede
270

Página inicial > Segurança > Bloquear as definições do equipamento
Bloquear as definições do equipamentoAntes de ativar o Bloqueio de Acesso do equipamento, anote a sua palavra-passe. Se esquecer a palavra-passe, terá de reinicializar todas as palavras-passe guardadas no equipamento, contactando o seuadministrador de sistema ou o Serviço de Apoio ao Cliente.
• Descrição geral do Bloqueio de Definições
271

Página inicial > Segurança > Bloquear as definições do equipamento > Descrição geral do Bloqueio deDefinições
Descrição geral do Bloqueio de DefiniçõesUtilize a função Bloqueio de Definições para impedir o acesso não autorizado às definições do equipamento.Quando o Bloqueio de Definições está Ligado, não é possível aceder às definições do equipamento semintroduzir a palavra-passe.
• Definir a palavra-passe do Bloqueio de Definições
• Alterar a palavra-passe do Bloqueio de Definições
• Ativar o bloqueio de definições
272

Página inicial > Segurança > Bloquear as definições do equipamento > Descrição geral do Bloqueio deDefinições > Definir a palavra-passe do Bloqueio de Definições
Definir a palavra-passe do Bloqueio de Definições1. Prima Menu.2. Prima a ou b para ver a opção [Config.geral] e prima OK.3. Prima a ou b para ver a opção [Segurança] e, em seguida, prima OK.
4. Prima a ou b para ver a opção [Def. Bloq.] e prima OK.5. Introduza uma palavra-passe com quatro algarismos.6. Prima OK.7. Quando o LCD apresentar [Verif:], volte a introduzir a palavra-passe.8. Prima OK.9. Prima Parar.
Informações relacionadas
• Descrição geral do Bloqueio de Definições
273

Página inicial > Segurança > Bloquear as definições do equipamento > Descrição geral do Bloqueio deDefinições > Alterar a palavra-passe do Bloqueio de Definições
Alterar a palavra-passe do Bloqueio de Definições1. Prima Menu.2. Prima a ou b para ver a opção [Config.geral] e prima OK.3. Prima a ou b para ver a opção [Segurança] e, em seguida, prima OK.4. Prima a ou b para ver a opção [Def. Bloq.] e prima OK.5. Prima a ou b para escolher a opção [Config. Password] e, em seguida, prima OK.6. Introduza a palavra-passe de quatro dígitos atual.7. Prima OK.8. Introduza uma nova palavra-passe de quatro dígitos.9. Prima OK.10. Quando o LCD apresentar [Verif:], volte a introduzir a palavra-passe.11. Prima OK.12. Prima Parar.
Informações relacionadas
• Descrição geral do Bloqueio de Definições
274

Página inicial > Segurança > Bloquear as definições do equipamento > Descrição geral do Bloqueio deDefinições > Ativar o bloqueio de definições
Ativar o bloqueio de definições1. Prima Menu.2. Prima a ou b para ver a opção [Config.geral] e prima OK.3. Prima a ou b para ver a opção [Segurança] e, em seguida, prima OK.4. Prima a ou b para ver a opção [Def. Bloq.] e prima OK.5. Prima OK quando o LCD apresentar [Ligar].6. Introduza a palavra-passe de quatro dígitos atual.7. Prima OK.8. Prima Parar.
Para desativar o Bloqueio de Definições, introduza a palavra-passe de quatro dígitos atual e prima OK.
Informações relacionadas
• Descrição geral do Bloqueio de Definições
275

Página inicial > Segurança > Funções de segurança de rede
Funções de segurança de rede
• Antes de utilizar as funções de segurança de rede
• Gerir o equipamento de rede em segurança utilizando SSL/TLS
• Enviar um e-mail em segurança
276

Página inicial > Segurança > Funções de segurança de rede > Antes de utilizar as funções de segurançade rede
Antes de utilizar as funções de segurança de redeO equipamento utiliza alguns dos mais recentes protocolos de segurança de rede e de encriptação atualmentedisponíveis. Estas funções de rede podem ser integradas no plano geral de segurança da rede para o ajudar aproteger os dados e impedir o acesso não autorizado ao equipamento.
Recomendamos que desative os protocolos servidor FTP e TFTP. Não é seguro aceder ao equipamentoutilizando estes protocolos.
Informações relacionadas
• Funções de segurança de rede
277

Página inicial > Segurança > Funções de segurança de rede > Gerir o equipamento de rede em segurançautilizando SSL/TLS
Gerir o equipamento de rede em segurança utilizando SSL/TLS
• Introdução ao SSL/TLS
• Certificados e a Gestão Baseada na Web
• Gerir o equipamento de rede em segurança com a Gestão Baseada na Web
• Imprimir documentos com segurança utilizando SSL/TLS
278

Página inicial > Segurança > Funções de segurança de rede > Gerir o equipamento de rede em segurançautilizando SSL/TLS > Introdução ao SSL/TLS
Introdução ao SSL/TLSO SSL (Secure Socket Layer) e o TLS (Transport Layer Security) são métodos eficazes para proteger dados quesão enviados através de uma rede local ou de área alargada (LAN ou WAN). A proteção é conseguida comencriptação dos dados, por exemplo um trabalho de impressão enviado através de uma rede, para que alguémque tente capturá-lo não consiga lê-lo.O SSL/TLS pode ser configurado em redes com e sem fios, funcionando com outras formas de segurança,como chaves WPA e firewalls.
Informações relacionadas
• Gerir o equipamento de rede em segurança utilizando SSL/TLS
• Breve história do SSL/TLS• Benefícios da utilização de SSL/TLS
279

Página inicial > Segurança > Funções de segurança de rede > Gerir o equipamento de rede em segurançautilizando SSL/TLS > Introdução ao SSL/TLS > Breve história do SSL/TLS
Breve história do SSL/TLSO SSL/TLS foi criado inicialmente com o objetivo de proteger informação em trânsito na web, especialmente osdados transmitidos entre browsers e servidores da web. Por exemplo, quando utiliza o Internet Explorer® paraaceder ao seu banco pela Internet e vê https:// e o pequeno ícone de cadeado no browser da web, isso significaque está a utilizar SSL. Posteriormente, o SSL foi alargado a mais aplicações, como Telnet, impressoras esoftware de FTP, para se tornar uma solução universal para segurança online. As intenções da conceçãooriginal ainda são utilizadas por muitos retalhistas e bancos online para proteger dados delicados, comonúmeros de cartão de crédito, registos de clientes, etc.O SSL/TLS utiliza níveis extremamente elevados de encriptação e merece a confiança de bancos de todo omundo.
Informações relacionadas
• Introdução ao SSL/TLS
280

Página inicial > Segurança > Funções de segurança de rede > Gerir o equipamento de rede em segurançautilizando SSL/TLS > Introdução ao SSL/TLS > Benefícios da utilização de SSL/TLS
Benefícios da utilização de SSL/TLSO principal benefício de utilizar SSL/TLS nos equipamentos é garantir a segurança da impressão numa rede IP,impedindo que utilizadores não autorizados possam ler os dados que são enviados para o equipamento. Oprincipal argumento do SSL é o facto de poder ser utilizado para imprimir dados confidenciais com segurança.Por exemplo, um departamento de RH de uma grande empresa pode imprimir recibos de vencimento comfrequência. Sem a encriptação, os dados desses recibos de vencimento poderiam ser lidos por outrosutilizadores da rede. Mas com o SSL/TLS, qualquer pessoa que tente capturar os dados verá uma página decódigo confuso e não o recibo de vencimento real.
Informações relacionadas
• Introdução ao SSL/TLS
281

Página inicial > Segurança > Funções de segurança de rede > Gerir o equipamento de rede em segurançautilizando SSL/TLS > Certificados e a Gestão Baseada na Web
Certificados e a Gestão Baseada na WebÉ necessário configurar um certificado para gerir o seu equipamento em rede em segurança utilizando SSL/TLS.Tem de utilizar a Gestão Baseada na Web para configurar um certificado.
• Funções suportadas de certificados de segurança
• Criar e instalar um certificado
• Gerir vários certificados
282

Página inicial > Segurança > Funções de segurança de rede > Gerir o equipamento de rede em segurançautilizando SSL/TLS > Certificados e a Gestão Baseada na Web > Funções suportadas de certificados desegurança
Funções suportadas de certificados de segurançaO equipamento suporta a utilização de vários certificados de segurança, o que permite uma gestão,autenticação e comunicação seguras com o equipamento. É possível utilizar com o equipamento as seguintesfunções de certificados de segurança:• Comunicação SSL/TLS• Comunicação SSL para SMTPO equipamento suporta o seguinte:• Certificado pré-instalado
O equipamento tem um certificado autoassinado pré-instalado. Este certificado permite-lhe utilizar acomunicação SSL/TLS sem criar ou instalar um certificado diferente.
O certificado auto-assinado pré-instalado não consegue proteger as suas comunicações contra interceção.Recomendamos que utilize um certificado que seja emitido por uma organização de confiança para obtermais segurança.
• Certificado auto-assinadoEste servidor de impressão emite o seu próprio certificado. Se utilizar este certificado, pode utilizarfacilmente a comunicação SSL/TLS sem criar ou instalar um certificado diferente de uma AC.
• Certificado de uma autoridade de certificação (AC)Existem dois métodos de instalação de um certificado de uma AC. Se já tem um certificado de uma AC ou sepretender utilizar um certificado de uma AC externa de confiança:- Quando utilizar uma CSR (solicitação de assinatura de certificado) a partir deste servidor de impressão.- Quando importar um certificado e uma chave privada.
• Certificado da autoridade de certificação (AC)Para utilizar um certificado da AC, que identifica a AC e possui uma chave privada própria, tem de importaresse certificado da AC a partir da mesma antes de configurar as funções de segurança da rede.
• Se pretender utilizar a comunicação SSL/TLS, recomendamos que contacte primeiro o administradordo sistema.
• Quando repõe as predefinições de fábrica do servidor de impressão, o certificado e a chave privadaque estão instalados são apagados. Se pretender manter o mesmo certificado e a chave privadadepois de repor o servidor de impressão, exporte-os antes da reposição e reinstale-os.
Informações relacionadas
• Certificados e a Gestão Baseada na Web
283

Página inicial > Segurança > Funções de segurança de rede > Gerir o equipamento de rede em segurançautilizando SSL/TLS > Certificados e a Gestão Baseada na Web > Criar e instalar um certificado
Criar e instalar um certificado
• Guia passo-a-passo para criar e instalar um certificado
• Criar e instalar um certificado auto-assinado
• Criar e instalar um certificado de uma autoridade de certificados (CA)
• Importar e exportar um certificado da AC
284

Página inicial > Segurança > Funções de segurança de rede > Gerir o equipamento de rede em segurançautilizando SSL/TLS > Certificados e a Gestão Baseada na Web > Criar e instalar um certificado > Guiapasso-a-passo para criar e instalar um certificado
Guia passo-a-passo para criar e instalar um certificadoExistem duas opções para o certificado de segurança: utilizar um certificado auto-assinado ou utilizar umcertificado de uma Autoridade de Certificados (CA).Isto é um breve resumo das ações necessários para cada opção.
Opção 1
Certificado auto-assinado1. Crie um certificado auto-assinado utilizando a Gestão Baseada na Web.2. Instale o certificado auto-assinado no computador.
Opção 2
Certificado de uma CA1. Crie um Pedido de Assinatura de Certificado (CSR) utilizando a Gestão Baseada na Web.2. Instale o certificado emitido pela CA no equipamento utilizando a Gestão Baseada na Web.3. Instale o certificado no computador.
Informações relacionadas
• Criar e instalar um certificado
285

Página inicial > Segurança > Funções de segurança de rede > Gerir o equipamento de rede em segurançautilizando SSL/TLS > Certificados e a Gestão Baseada na Web > Criar e instalar um certificado > Criar einstalar um certificado auto-assinado
Criar e instalar um certificado auto-assinado
• Criar um certificado auto-assinado
• Instalar o certificado auto-assinado para utilizadores do Windows® com direitos deadministrador
• Importar o certificado auto-assinado para o equipamento e exportá-lo
286

Página inicial > Segurança > Funções de segurança de rede > Gerir o equipamento de rede em segurançautilizando SSL/TLS > Certificados e a Gestão Baseada na Web > Criar e instalar um certificado > Criar einstalar um certificado auto-assinado > Criar um certificado auto-assinado
Criar um certificado auto-assinado1. Inicie o seu browser.2. Digite “http://endereço IP do equipamento” na barra de endereço do seu browser (em que “endereço IP do
equipamento” é o endereço IP do equipamento).Por exemplo:http://192.168.1.2
• Se estiver a utilizar um sistema de nomes de domínio (DNS) ou ativar um nome NetBIOS, podeintroduzir outro nome, como “ImpressoraPartilhada”, em vez do endereço IP.- Por exemplo:
http://ImpressoraPartilhadaSe ativar um nome NetBIOS, pode também utilizar o nome do nó.- Por exemplo:
http://rinxxxxxxxxxxxxPode encontrar o nome NetBIOS no Relatório de Configuração da Rede.
• Num Mac, aceda à Gestão Baseada na Web clicando no ícone do equipamento no ecrã do StatusMonitor.
3. Introduza uma palavra-passe e clique em . A palavra-passe predefinida é “Admin”. Para garantir asegurança, é importante alterar a palavra-passe.
4. Clique no separador Network (Rede).5. Clique no separador Security (Segurança).6. Clique em Certificate (Certificado).7. Clique em Create Self-Signed Certificate (Criar certificado auto-assinado).8. Introduza um Common Name (Nome comum) e uma Valid Date (Data válida).
• O tamanho do Common Name (Nome comum) é inferior a 64 bytes. Introduza um identificador, comoum endereço IP, nome do nó ou nome do domínio, para utilizar quando aceder a este equipamentoatravés da comunicação SSL/TLS. Por predefinição, é apresentado o nome do nó.
• Aparecerá uma advertência se utilizar o protocolo IPPS ou HTTPS se introduzir no URL um nomediferente do Common Name (Nome comum) que foi utilizado para o certificado auto-assinado.
9. Selecione a sua definição na Public Key Algorithm (Algoritmo de chave pública) lista pendente. Apredefinição é RSA(2048bit) (RSA (2048 bits)).
10. Selecione a sua definição na Digest Algorithm (Algoritmo de resumo) lista pendente. A predefinição éSHA256.
11. Clique em Submit (Submeter).12. Clique em Network (Rede).13. Clique em Protocol (Protocolo).14. Clique em HTTP Server Settings (Definições do servidor HTTP).15. Selecione o certificado que pretende configurar na lista pendente Select the Certificate (Seleccione o
certificado).16. Clique em Submit (Submeter).
É apresentado o ecrã seguinte.
287

17. Clique em Yes (Sim) para reiniciar o seu servidor de impressão.
O certificado auto-assinado está criado e guardado na memória do equipamento.
Para utilizar comunicação SSL/TLS, ainda é necessário instalar o certificado auto-assinado no computador.
Informações relacionadas
• Criar e instalar um certificado auto-assinado
288

Página inicial > Segurança > Funções de segurança de rede > Gerir o equipamento de rede em segurançautilizando SSL/TLS > Certificados e a Gestão Baseada na Web > Criar e instalar um certificado > Criar einstalar um certificado auto-assinado > Instalar o certificado auto-assinado para utilizadores do Windows®
com direitos de administrador
Instalar o certificado auto-assinado para utilizadores do Windows® comdireitos de administrador
Os passos seguintes destinam-se ao Microsoft® Internet Explorer®. Se utilizar outro browser da web, consultea respetiva documentação para saber como instalar certificados.
1. Efetue uma das seguintes ação:
• (Windows® 7 e Windows Server® 2008)
Clique em (Iniciar) > Todos os Programas.
• (Windows® 8.1 )
Clique com o botão direito do rato no ícone (Internet Explorer) da barra de tarefas.
• (Windows® 10 e Windows Server® 2016)
Clique em > Acessórios do Windows.
• (Windows Server® 2012 e Windows Server® 2012 R2)
Clique em (Internet Explorer) e clique com o botão direito do rato no ícone (InternetExplorer) que aparece na barra de tarefas.
2. Clique com o botão direito do rato em Internet Explorer e clique em Executar como administrador.
Se aparecer a opção Mais, clique em Mais.
Se aparecer o ecrã Controlo de Conta de Utilizador, clique em Sim.3. Escreva “https://endereço IP do equipamento” na barra de endereço do browser para aceder ao seu
equipamento (onde “endereço IP do equipamento” é o endereço IP ou o nome de nó do equipamento queatribuiu ao certificado).
289

4. Clique em Prosseguir para o Web site (não recomendado).
5. Clique em Erro de Certificado e em Ver certificado.
6. Clique em Instalar certificado....
290

7. Quando aparecer Assistente para importar certificados, clique em Seguinte.8. Selecione Colocar todos os certificados no seguinte arquivo e clique em Procurar....
9. Selecione Autoridades de certificação de raiz fidedignas e clique em OK.
10. Clique em Seguinte.
291

11. Clique em Concluir.12. Clique em Sim se a impressão digital (dedo polegar) estiver correta.
A impressão digital (dedo polegar) é impressa no Relatório de Configurações da Rede.
13. Clique em OK.
O certificado auto-assinado já está instalado no computador e a comunicação SSL/TLS está disponível.
Informações relacionadas
• Criar e instalar um certificado auto-assinado
292

Página inicial > Segurança > Funções de segurança de rede > Gerir o equipamento de rede em segurançautilizando SSL/TLS > Certificados e a Gestão Baseada na Web > Criar e instalar um certificado > Criar einstalar um certificado auto-assinado > Importar o certificado auto-assinado para o equipamento e exportá-lo
Importar o certificado auto-assinado para o equipamento e exportá-loPode guardar os certificados auto-assinados no equipamento e geri-los através de importação e exportação.
• Importar o certificado auto-assinado
• Exportar o certificado auto-assinado
293

Página inicial > Segurança > Funções de segurança de rede > Gerir o equipamento de rede em segurançautilizando SSL/TLS > Certificados e a Gestão Baseada na Web > Criar e instalar um certificado > Criar einstalar um certificado auto-assinado > Importar o certificado auto-assinado para o equipamento e exportá-lo > Importar o certificado auto-assinado
Importar o certificado auto-assinado1. Inicie o seu browser.2. Digite “http://endereço IP do equipamento” na barra de endereço do seu browser (em que “endereço IP do
equipamento” é o endereço IP do equipamento).Por exemplo:http://192.168.1.2
• Se estiver a utilizar um sistema de nomes de domínio (DNS) ou ativar um nome NetBIOS, podeintroduzir outro nome, como “ImpressoraPartilhada”, em vez do endereço IP.- Por exemplo:
http://ImpressoraPartilhadaSe ativar um nome NetBIOS, pode também utilizar o nome do nó.- Por exemplo:
http://rinxxxxxxxxxxxxPode encontrar o nome NetBIOS no Relatório de Configuração da Rede.
• Num Mac, aceda à Gestão Baseada na Web clicando no ícone do equipamento no ecrã do StatusMonitor.
3. Introduza uma palavra-passe e clique em . A palavra-passe predefinida é “Admin”. Para garantir asegurança, é importante alterar a palavra-passe.
4. Clique no separador Network (Rede).5. Clique no separador Security (Segurança).6. Clique em Certificate (Certificado).7. Clique em Import Certificate and Private Key (Importar certificado e chave privada).8. Procure o ficheiro que pretende importar.9. Introduza a palavra-passe se o ficheiro estiver encriptado e clique em Submit (Submeter).
O certificado auto-assinado é importado para o equipamento.
Para utilizar comunicação SSL/TLS, ainda é necessário instalar o certificado auto-assinado no computador.Contacte o administrador da sua rede.
Informações relacionadas
• Importar o certificado auto-assinado para o equipamento e exportá-lo
294

Página inicial > Segurança > Funções de segurança de rede > Gerir o equipamento de rede em segurançautilizando SSL/TLS > Certificados e a Gestão Baseada na Web > Criar e instalar um certificado > Criar einstalar um certificado auto-assinado > Importar o certificado auto-assinado para o equipamento e exportá-lo > Exportar o certificado auto-assinado
Exportar o certificado auto-assinado1. Inicie o seu browser.2. Digite “http://endereço IP do equipamento” na barra de endereço do seu browser (em que “endereço IP do
equipamento” é o endereço IP do equipamento).Por exemplo:http://192.168.1.2
• Se estiver a utilizar um sistema de nomes de domínio (DNS) ou ativar um nome NetBIOS, podeintroduzir outro nome, como “ImpressoraPartilhada”, em vez do endereço IP.- Por exemplo:
http://ImpressoraPartilhadaSe ativar um nome NetBIOS, pode também utilizar o nome do nó.- Por exemplo:
http://rinxxxxxxxxxxxxPode encontrar o nome NetBIOS no Relatório de Configuração da Rede.
• Num Mac, aceda à Gestão Baseada na Web clicando no ícone do equipamento no ecrã do StatusMonitor.
3. Introduza uma palavra-passe e clique em . A palavra-passe predefinida é “Admin”. Para garantir asegurança, é importante alterar a palavra-passe.
4. Clique no separador Network (Rede).5. Clique no separador Security (Segurança).6. Clique em Certificate (Certificado).7. Clique em Export (Exportar) que aparece com Certificate List (Lista de certificados).8. Se pretender encriptar o ficheiro, introduza uma palavra-passe no campo Enter Password (Introduza a
palavra-passe).Se o campo Enter Password (Introduza a palavra-passe) ficar em branco, o ficheiro produzido não seráencriptado.
9. Introduza a palavra-passe novamente no campo Retype Password (Reintroduza a palavra-passe) e cliqueem Submit (Submeter).
10. Clique em Guardar.11. Especifique a localização onde pretende guardar o ficheiro.
O certificado auto-assinado é exportado para o seu computador.
Também pode importar o certificado auto-assinado para o computador.
Informações relacionadas
• Importar o certificado auto-assinado para o equipamento e exportá-lo
295

Página inicial > Segurança > Funções de segurança de rede > Gerir o equipamento de rede em segurançautilizando SSL/TLS > Certificados e a Gestão Baseada na Web > Criar e instalar um certificado > Criar einstalar um certificado de uma autoridade de certificados (CA)
Criar e instalar um certificado de uma autoridade de certificados (CA)Se já tem um certificado de uma CA externa de confiança, pode guardar o certificado e a chave privada noequipamento e geri-los através de importação e exportação. Se não tiver um certificado de uma CA externa deconfiança, crie um Pedido de Assinatura de Certificado (CSR, Certificate Signing Request ), envie-o para umaCA para autenticação e instale o certificado que receber de volta no equipamento.
• Criar um CSR (Certificate Signing Request)
• Instalar um certificado no seu equipamento
• Importar e exportar o certificado e a chave privada
296

Página inicial > Segurança > Funções de segurança de rede > Gerir o equipamento de rede em segurançautilizando SSL/TLS > Certificados e a Gestão Baseada na Web > Criar e instalar um certificado > Criar einstalar um certificado de uma autoridade de certificados (CA) > Criar um CSR (Certificate Signing Request)
Criar um CSR (Certificate Signing Request)Um Pedido de Assinatura de Certificado (CSR) é um pedido que é enviado a uma Autoridade de Certificados(CA) para autenticação das credenciais contidas no certificado.
Recomendamos a instalação de um Certificado Raiz da CA no seu computador antes da criação do CSR.
1. Inicie o seu browser.2. Digite “http://endereço IP do equipamento” na barra de endereço do seu browser (em que “endereço IP do
equipamento” é o endereço IP do equipamento).Por exemplo:http://192.168.1.2
• Se estiver a utilizar um sistema de nomes de domínio (DNS) ou ativar um nome NetBIOS, podeintroduzir outro nome, como “ImpressoraPartilhada”, em vez do endereço IP.- Por exemplo:
http://ImpressoraPartilhadaSe ativar um nome NetBIOS, pode também utilizar o nome do nó.- Por exemplo:
http://rinxxxxxxxxxxxxPode encontrar o nome NetBIOS no Relatório de Configuração da Rede.
• Num Mac, aceda à Gestão Baseada na Web clicando no ícone do equipamento no ecrã do StatusMonitor.
3. Introduza uma palavra-passe e clique em . A palavra-passe predefinida é “Admin”. Para garantir asegurança, é importante alterar a palavra-passe.
4. Clique no separador Network (Rede).5. Clique no separador Security (Segurança).6. Clique em Certificate (Certificado).7. Clique em Create CSR (Criar CSR).8. Introduza um Common Name (Nome comum) (obrigatório) e adicione mais informações acerca da sua
Organization (Organização) (opcional).
• Terá de indicar os dados da sua empresa para que a CA possa confirmar a sua identidade e atestá-laperante o mundo.
• O tamanho do Common Name (Nome comum) tem de ser inferior a 64 bytes. Introduza umidentificador, como um endereço IP, nome do nó ou nome do domínio, para utilizar quando aceder aesta impressora através da comunicação SSL/TLS. Por predefinição, é apresentado o nome do nó. OCommon Name (Nome comum) é necessário.
• Aparecerá uma advertência se introduzir no URL um nome diferente do nome comum que foi utilizadopara o certificado.
• O tamanho de Organization (Organização), de Organization Unit (Unidade da organização), deCity/Locality (Cidade/Localidade) e de State/Province (Estado/Distrito) tem de ser inferior a 64bytes.
• A Country/Region (País/Região) deve ser um código de país ISO 3166 com dois carateres.• Se estiver a configurar uma extensão de certificado X.509v3, selecione a caixa de verificação
Configure extended partition (Configurar partição alargada) e selecione Auto (Register IPv4)(Automático (Registar IPv4)) ou Manual.
297

9. Selecione a sua definição na Public Key Algorithm (Algoritmo de chave pública) lista pendente. Apredefinição é RSA(2048bit) (RSA (2048 bits)).
10. Selecione a sua definição na Digest Algorithm (Algoritmo de resumo) lista pendente. A predefinição éSHA256.
11. Clique em Submit (Submeter).O CSR aparece no seu ecrã. Guarde o CSR num ficheiro ou copie-o e cole-o no formulário de CSR onlinedisponibilizado pela Autoridade de Certificados.
12. Clique em Save (Guardar).
• Siga a política da sua CA em relação ao método de envio de um CSR para a CA.
• Se estiver a utilizar a opção Enterprise root CA do Windows Server® 2008/2012/2012 R2/2016,recomendamos que utilize o Servidor Web para o modelo de certificado para criar o Certificado deCliente de forma segura.
Informações relacionadas
• Criar e instalar um certificado de uma autoridade de certificados (CA)
298

Página inicial > Segurança > Funções de segurança de rede > Gerir o equipamento de rede em segurançautilizando SSL/TLS > Certificados e a Gestão Baseada na Web > Criar e instalar um certificado > Criar einstalar um certificado de uma autoridade de certificados (CA) > Instalar um certificado no seu equipamento
Instalar um certificado no seu equipamentoQuando receber um certificado de uma CA, siga estes passos para o instalar no servidor de impressão:
Só é possível instalar neste equipamento um certificado emitido com o CSR deste equipamento. Quandopretender criar outro CSR, verifique se o certificado está instalado antes de criar outro CSR. Crie outro CSRapenas após instalar o certificado no equipamento. Se não o fizer, o CSR que criar antes da instalação seráinválido.
1. Inicie o seu browser.2. Digite “http://endereço IP do equipamento” na barra de endereço do seu browser (em que “endereço IP do
equipamento” é o endereço IP do equipamento).Por exemplo:http://192.168.1.2
• Se estiver a utilizar um sistema de nomes de domínio (DNS) ou ativar um nome NetBIOS, podeintroduzir outro nome, como “ImpressoraPartilhada”, em vez do endereço IP.- Por exemplo:
http://ImpressoraPartilhadaSe ativar um nome NetBIOS, pode também utilizar o nome do nó.- Por exemplo:
http://rinxxxxxxxxxxxxPode encontrar o nome NetBIOS no Relatório de Configuração da Rede.
• Num Mac, aceda à Gestão Baseada na Web clicando no ícone do equipamento no ecrã do StatusMonitor.
3. Introduza uma palavra-passe e clique em . A palavra-passe predefinida é “Admin”. Para garantir asegurança, é importante alterar a palavra-passe.
4. Clique no separador Network (Rede).5. Clique no separador Security (Segurança).6. Clique em Certificate (Certificado).7. Clique em Install Certificate (Instalar certificado).8. Procure o ficheiro que contém o certificado emitido pela CA e clique em Submit (Submeter).
O certificado foi criado e guardado na memória do seu equipamento com sucesso.
Para utilizar a comunicação SSL/TLS, é necessário instalar o certificado raiz da CA no computador. Contacte oadministrador da sua rede.
Informações relacionadas
• Criar e instalar um certificado de uma autoridade de certificados (CA)
299

Página inicial > Segurança > Funções de segurança de rede > Gerir o equipamento de rede em segurançautilizando SSL/TLS > Certificados e a Gestão Baseada na Web > Criar e instalar um certificado > Criar einstalar um certificado de uma autoridade de certificados (CA) > Importar e exportar o certificado e a chaveprivada
Importar e exportar o certificado e a chave privadaGuarde o certificado e a chave privada no equipamento e gira-os através de importação e exportação.
• Importar um certificado e uma chave privada
• Exportar o certificado e a chave privada
300

Página inicial > Segurança > Funções de segurança de rede > Gerir o equipamento de rede em segurançautilizando SSL/TLS > Certificados e a Gestão Baseada na Web > Criar e instalar um certificado > Criar einstalar um certificado de uma autoridade de certificados (CA) > Importar e exportar o certificado e a chaveprivada > Importar um certificado e uma chave privada
Importar um certificado e uma chave privada1. Inicie o seu browser.2. Digite “http://endereço IP do equipamento” na barra de endereço do seu browser (em que “endereço IP do
equipamento” é o endereço IP do equipamento).Por exemplo:http://192.168.1.2
• Se estiver a utilizar um sistema de nomes de domínio (DNS) ou ativar um nome NetBIOS, podeintroduzir outro nome, como “ImpressoraPartilhada”, em vez do endereço IP.- Por exemplo:
http://ImpressoraPartilhadaSe ativar um nome NetBIOS, pode também utilizar o nome do nó.- Por exemplo:
http://rinxxxxxxxxxxxxPode encontrar o nome NetBIOS no Relatório de Configuração da Rede.
• Num Mac, aceda à Gestão Baseada na Web clicando no ícone do equipamento no ecrã do StatusMonitor.
3. Introduza uma palavra-passe e clique em . A palavra-passe predefinida é “Admin”. Para garantir asegurança, é importante alterar a palavra-passe.
4. Clique no separador Network (Rede).5. Clique no separador Security (Segurança).6. Clique em Certificate (Certificado).7. Clique em Import Certificate and Private Key (Importar certificado e chave privada).8. Procure o ficheiro que pretende importar.9. Introduza a palavra-passe se o ficheiro estiver encriptado e clique em Submit (Submeter).
O certificado e a chave privada são importados para o equipamento.
Para utilizar a comunicação SSL/TLS, também é necessário instalar o certificado raiz da CA no computador.Contacte o administrador da sua rede.
Informações relacionadas
• Importar e exportar o certificado e a chave privada
301

Página inicial > Segurança > Funções de segurança de rede > Gerir o equipamento de rede em segurançautilizando SSL/TLS > Certificados e a Gestão Baseada na Web > Criar e instalar um certificado > Criar einstalar um certificado de uma autoridade de certificados (CA) > Importar e exportar o certificado e a chaveprivada > Exportar o certificado e a chave privada
Exportar o certificado e a chave privada1. Inicie o seu browser.2. Digite “http://endereço IP do equipamento” na barra de endereço do seu browser (em que “endereço IP do
equipamento” é o endereço IP do equipamento).Por exemplo:http://192.168.1.2
• Se estiver a utilizar um sistema de nomes de domínio (DNS) ou ativar um nome NetBIOS, podeintroduzir outro nome, como “ImpressoraPartilhada”, em vez do endereço IP.- Por exemplo:
http://ImpressoraPartilhadaSe ativar um nome NetBIOS, pode também utilizar o nome do nó.- Por exemplo:
http://rinxxxxxxxxxxxxPode encontrar o nome NetBIOS no Relatório de Configuração da Rede.
• Num Mac, aceda à Gestão Baseada na Web clicando no ícone do equipamento no ecrã do StatusMonitor.
3. Introduza uma palavra-passe e clique em . A palavra-passe predefinida é “Admin”. Para garantir asegurança, é importante alterar a palavra-passe.
4. Clique no separador Network (Rede).5. Clique no separador Security (Segurança).6. Clique em Certificate (Certificado).7. Clique em Export (Exportar) que aparece com Certificate List (Lista de certificados).8. Introduza a palavra-passe se quiser encriptar o ficheiro.
Se utilizar uma palavra-passe em branco, a saída não é encriptada.9. Volte a introduzir a palavra-passe para confirmar e clique em Submit (Submeter).10. Clique em Guardar.11. Especifique a localização onde pretende guardar o ficheiro.
O certificado e a chave privada são exportados para o seu computador.
Também pode importar o certificado para o computador.
Informações relacionadas
• Importar e exportar o certificado e a chave privada
302

Página inicial > Segurança > Funções de segurança de rede > Gerir o equipamento de rede em segurançautilizando SSL/TLS > Certificados e a Gestão Baseada na Web > Criar e instalar um certificado > Importar eexportar um certificado da AC
Importar e exportar um certificado da ACPode importar, exportar e armazenar certificados da AC no equipamento.
• Importar um certificado da AC
• Exportar um certificado da AC
303

Página inicial > Segurança > Funções de segurança de rede > Gerir o equipamento de rede em segurançautilizando SSL/TLS > Certificados e a Gestão Baseada na Web > Criar e instalar um certificado > Importar eexportar um certificado da AC > Importar um certificado da AC
Importar um certificado da AC1. Inicie o seu browser.2. Digite “http://endereço IP do equipamento” na barra de endereço do seu browser (em que “endereço IP do
equipamento” é o endereço IP do equipamento).Por exemplo:http://192.168.1.2
• Se estiver a utilizar um sistema de nomes de domínio (DNS) ou ativar um nome NetBIOS, podeintroduzir outro nome, como “ImpressoraPartilhada”, em vez do endereço IP.- Por exemplo:
http://ImpressoraPartilhadaSe ativar um nome NetBIOS, pode também utilizar o nome do nó.- Por exemplo:
http://rinxxxxxxxxxxxxPode encontrar o nome NetBIOS no Relatório de Configuração da Rede.
• Num Mac, aceda à Gestão Baseada na Web clicando no ícone do equipamento no ecrã do StatusMonitor.
3. Introduza uma palavra-passe e clique em . A palavra-passe predefinida é “Admin”. Para garantir asegurança, é importante alterar a palavra-passe.
4. Clique no separador Network (Rede).5. Clique no separador Security (Segurança).6. Clique em CA Certificate (Certificado da AC).7. Clique em Import CA Certificate (Importar certificado da AC).8. Procure o ficheiro que pretende importar.9. Clique em Submit (Submeter).
Informações relacionadas
• Importar e exportar um certificado da AC
304

Página inicial > Segurança > Funções de segurança de rede > Gerir o equipamento de rede em segurançautilizando SSL/TLS > Certificados e a Gestão Baseada na Web > Criar e instalar um certificado > Importar eexportar um certificado da AC > Exportar um certificado da AC
Exportar um certificado da AC1. Inicie o seu browser.2. Digite “http://endereço IP do equipamento” na barra de endereço do seu browser (em que “endereço IP do
equipamento” é o endereço IP do equipamento).Por exemplo:http://192.168.1.2
• Se estiver a utilizar um sistema de nomes de domínio (DNS) ou ativar um nome NetBIOS, podeintroduzir outro nome, como “ImpressoraPartilhada”, em vez do endereço IP.- Por exemplo:
http://ImpressoraPartilhadaSe ativar um nome NetBIOS, pode também utilizar o nome do nó.- Por exemplo:
http://rinxxxxxxxxxxxxPode encontrar o nome NetBIOS no Relatório de Configuração da Rede.
• Num Mac, aceda à Gestão Baseada na Web clicando no ícone do equipamento no ecrã do StatusMonitor.
3. Introduza uma palavra-passe e clique em . A palavra-passe predefinida é “Admin”. Para garantir asegurança, é importante alterar a palavra-passe.
4. Clique no separador Network (Rede).5. Clique no separador Security (Segurança).6. Clique em CA Certificate (Certificado da AC).7. Selecione o certificado que pretende exportar e clique em Export (Exportar).8. Clique em Submit (Submeter).9. Clique em Guardar.10. Especifique a pasta do computador onde pretende guardar o certificado exportado e guarde-o.
Informações relacionadas
• Importar e exportar um certificado da AC
305

Página inicial > Segurança > Funções de segurança de rede > Gerir o equipamento de rede em segurançautilizando SSL/TLS > Certificados e a Gestão Baseada na Web > Gerir vários certificados
Gerir vários certificadosA função de gestão de vários certificados permite utilizar a Gestão Baseada na Web para gerir cada certificadoque está instalado no equipamento. Na Gestão Baseada na Web, navegue até ao ecrã Certificate (Certificado)ou CA Certificate (Certificado da AC) para ver o conteúdo dos certificados e eliminar ou exportar certificados.
Número máximo de certificados guardados no seu equipamento
Certificado auto-assinado ouCertificado emitido por umaCA
5
Certificado da AC 5
Pode guardar até 5 certificados de Autoridade de Certificados (CA) utilizando SMTP sobre SSL (disponívelapenas em alguns modelos).Recomendamos que guarde um certificado a menos do que o permitido e que deixe um espaço livre para aeventualidade de um certificado expirar. Quando um certificado expirar, importe um novo certificado para oespaço reservado e, em seguida, apague o certificado que caducou. Desta forma, evita uma falha deconfiguração.
• Quando utiliza SSL para comunicações SMTP, não precisa de selecionar o certificado. O certificadonecessário é selecionado automaticamente.
Informações relacionadas
• Certificados e a Gestão Baseada na Web
306

Página inicial > Segurança > Funções de segurança de rede > Gerir o equipamento de rede em segurançautilizando SSL/TLS > Gerir o equipamento de rede em segurança com a Gestão Baseada na Web
Gerir o equipamento de rede em segurança com a Gestão Baseada naWeb
Para gerir o seu equipamento de rede com segurança, tem de utilizar os utilitários de gestão com protocolos desegurança.
Recomendamos que utilize o protocolo HTTPS para uma gestão segura. Para utilizar este protocolo, énecessário ativar o HTTPS no equipamento.
• Por predefinição, o protocolo HTTPS está ativado.• Pode alterar as definições de protocolo HTTPS no ecrã da Gestão Baseada na Web.
1. Inicie o seu browser.2. Digite “https://Nome Comum” na barra de endereço do seu browser (em que “Nome Comum” é o nome
comum que atribuiu ao certificado; pode ser o seu endereço IP, nome de nó ou nome de domínio).
3. Introduza uma palavra-passe e clique em . A palavra-passe predefinida é “Admin”. Para garantir asegurança, é importante alterar a palavra-passe.
4. Já pode aceder ao equipamento utilizando HTTPS.
• Se utilizar o protocolo SNMPv3, execute os passos seguintes.
5. Clique no separador Network (Rede).6. Clique em Protocol (Protocolo).7. Certifique-se de que a definição SNMP está ativada e clique em Advanced Setting (Definição
avançadaDefinições avançadas.8. Configure as definições de SNMP.
Existem três opções para SNMP Mode of Operation (Modo de funcionamento SNMP).• SNMP v1/v2c read-write access (Acesso de leitura/escrita SNMP v1/v2c)
307

Neste modo, o servidor de impressão utiliza a versão 1 e a versão 2c do protocolo SNMP. Pode utilizartodas as aplicações neste modo. Contudo, isso não é seguro porque não autentica o utilizador e osdados não serão encriptados.
• SNMPv3 read-write access and v1/v2c read-only access (Acesso de leitura/escrita SNMPv3 eacesso só de leitura v1/v2c)Neste modo, o servidor de impressão utiliza o acesso leitura-escrita da versão 3 e o acesso só-leitura daversão 1 e da versão 2c do protocolo SNMP.
Quando utilizar o modo SNMPv3 read-write access and v1/v2c read-only access (Acesso de leitura/escrita SNMPv3 e acesso só de leitura v1/v2c), algumas aplicações (por exemplo, o BRAdmin Light)que acedem ao servidor de impressão não funcionam corretamente, porque autorizam o acesso só-leiturada versão 1 e da versão 2c. Se quiser utilizar todas as aplicações, recomendamos que utilize o modoSNMP v1/v2c read-write access (Acesso de leitura/escrita SNMP v1/v2c).
• SNMPv3 read-write access (Acesso de leitura/escrita SNMPv3)Neste modo, o servidor de impressão utiliza a versão 3 do protocolo SNMP. Se quiser gerir o servidor deimpressão de forma segura, utilize este modo.
Quando utilizar o modo SNMPv3 read-write access (Acesso de leitura/escrita SNMPv3), tenha emconta o seguinte:- Apenas a Gestão Baseada na Web pode ser utilizada para gerir o servidor de impressão.- Todas as aplicações que utilizam SNMPv1/v2c serão interditadas. Para permitir a utilização de
aplicações SNMPv1/v2c, utilize o modo SNMPv3 read-write access and v1/v2c read-only access(Acesso de leitura/escrita SNMPv3 e acesso só de leitura v1/v2c) ou SNMP v1/v2c read-writeaccess (Acesso de leitura/escrita SNMP v1/v2c).
9. Clique em Submit (Submeter).
Informações relacionadas
• Gerir o equipamento de rede em segurança utilizando SSL/TLS
308

Página inicial > Segurança > Funções de segurança de rede > Gerir o equipamento de rede em segurançautilizando SSL/TLS > Imprimir documentos com segurança utilizando SSL/TLS
Imprimir documentos com segurança utilizando SSL/TLSPara imprimir documentos de forma segura com o protocolo IPP, utilize o protocolo IPPS.1. Inicie o seu browser.2. Digite “http://endereço IP do equipamento” na barra de endereço do seu browser (em que “endereço IP do
equipamento” é o endereço IP do equipamento).Por exemplo:http://192.168.1.2
• Se estiver a utilizar um sistema de nomes de domínio (DNS) ou ativar um nome NetBIOS, podeintroduzir outro nome, como “ImpressoraPartilhada”, em vez do endereço IP.- Por exemplo:
http://ImpressoraPartilhadaSe ativar um nome NetBIOS, pode também utilizar o nome do nó.- Por exemplo:
http://rinxxxxxxxxxxxxPode encontrar o nome NetBIOS no Relatório de Configuração da Rede.
• Num Mac, aceda à Gestão Baseada na Web clicando no ícone do equipamento no ecrã do StatusMonitor.
3. Introduza uma palavra-passe e clique em . A palavra-passe predefinida é “Admin”. Para garantir asegurança, é importante alterar a palavra-passe.
4. Clique no separador Network (Rede).5. Clique em Protocol (Protocolo). Certifique-se de que a caixa de verificação IPP está selecionada.
Se a caixa de verificação IPP não estiver selecionada, selecione a caixa de verificação IPP e clique emSubmit (Submeter).Reinicie o equipamento para ativar a configuração.Após o equipamento reiniciar, volte à página web do equipamento, clique no separador Network (Rede) eclique em Protocol (Protocolo).
6. Clique em HTTP Server Settings (Definições do servidor HTTP).7. Selecione a caixa de verificação HTTPS(Port 443) em IPP e clique em Submit (Submeter).8. Reinicie o equipamento para ativar a configuração.
A comunicação através de IPPS não consegue impedir o acesso não autorizado ao servidor de impressão.
Informações relacionadas
• Gerir o equipamento de rede em segurança utilizando SSL/TLS
309

Página inicial > Segurança > Funções de segurança de rede > Enviar um e-mail em segurança
Enviar um e-mail em segurança
• Configurar o envio de e-mail utilizando a Gestão Baseada na Web
• Enviar um e-mail com autenticação do utilizador
• Enviar um e-mail em segurança utilizando SSL/TLS
310

Página inicial > Segurança > Funções de segurança de rede > Enviar um e-mail emsegurança > Configurar o envio de e-mail utilizando a Gestão Baseada na Web
Configurar o envio de e-mail utilizando a Gestão Baseada na Web
Recomendamos a utilização da Gestão Baseada na Web para configurar o envio de e-mail seguro comautenticação do utilizador ou o envio de e-mail utilizando SSL/TLS.
1. Inicie o seu browser.2. Digite “http://endereço IP do equipamento” na barra de endereço do seu browser (em que “endereço IP do
equipamento” é o endereço IP do equipamento).Por exemplo:http://192.168.1.2
3. Introduza uma palavra-passe e clique em . A palavra-passe predefinida é “Admin”. Para garantir asegurança, é importante alterar a palavra-passe.
4. Clique no separador Network (Rede).5. Clique no menu Protocol (Protocolo) da barra de navegação do lado esquerdo.6. No campo SMTP, clique em Advanced Setting (Definição avançadaDefinições avançadas e certifique-se
de que o estado de SMTP é Enabled (Activado).
7. Configure as definições de SMTP.• Verifique se as definições de e-mail estão corretas após a configuração através do envio de um e-mail de
teste.• Se não conhecer as definições do servidor SMTP, contacte o administrador da rede ou o fornecedor de
serviços de Internet.8. Quando terminar, clique em Submit (Submeter).
Aparece a caixa de diálogo Test Send E-mail Configuration (Testar configuração de envio de e-mail).9. Siga as instruções da caixa de diálogo para testar as definições atuais.
Informações relacionadas
• Enviar um e-mail em segurança
311

Página inicial > Segurança > Funções de segurança de rede > Enviar um e-mail em segurança > Enviarum e-mail com autenticação do utilizador
Enviar um e-mail com autenticação do utilizadorO equipamento suporta o método SMTP-AUTH para enviar e-mail através de um servidor de e-mail que exijaautenticação do utilizador. Este método impede que utilizadores não autorizados tenham acesso ao servidor dee-mail.Pode utilizar o método SMTP-AUTH para notificação por e-mail e relatórios por e-mail (disponível em algunsmodelos).
Recomendamos a utilização da Gestão Baseada na Web para configurar a autenticação SMTP.
Definições do servidor de correio eletrónicoTem de configurar o método de autenticação SMTP do equipamento para que corresponda ao método utilizadopelo seu servidor de e-mail. Para obter mais informações sobre as definições do servidor de e-mail, contacte oadministrador de rede ou o seu fornecedor de serviço de Internet.
Para ativar a autenticação do servidor SMTP: no ecrã SMTP da Gestão Baseada na Web, em ServerAuthentication Method (Método de autenticação do servidor), é necessário selecionar SMTP-AUTH.
Informações relacionadas
• Enviar um e-mail em segurança
312

Página inicial > Segurança > Funções de segurança de rede > Enviar um e-mail em segurança > Enviarum e-mail em segurança utilizando SSL/TLS
Enviar um e-mail em segurança utilizando SSL/TLSO equipamento suporta os métodos SSL/TLS para enviar ou receber e-mail através de um servidor de e-mailque exija comunicação SSL/TLS segura. Para enviar ou receber e-mail através de um servidor de e-mail queutilize comunicação SSL/TLS, tem de configurar SMTP sobre SSL/TLS.
Recomendamos a utilização da gestão baseada na Web para configurar SSL/TLS.
Verificar certificado do servidorEm SSL/TLS, se selecionar SSL ou TLS, a caixa de verificação Verify Server Certificate (Verificar certificadodo servidor) será selecionada automaticamente.
• Antes de verificar o certificado do servidor, tem de importar o certificado da AC emitido pela AC queassinou o certificado do servidor. Contacte o administrador de rede ou o fornecedor de serviços deInternet para confirmar se é necessário importar um certificado da AC.
• Se não for necessário verificar o certificado do servidor, desmarque a caixa de verificação VerifyServer Certificate (Verificar certificado do servidor).
313

Número da portaSe selecionar SSL, o valor de Port (Porta) será alterado para corresponder ao protocolo. Para alterar o númeroda porta manualmente, digite o número da porta depois de selecionar SSL/TLS.É necessário configurar o método de comunicação SMTP do equipamento para que corresponda ao métodoutilizado pelo seu servidor de e-mail. Para obter mais informações sobre as definições do servidor de correioeletrónico, contacte o administrador de rede ou o seu ISP.Na maioria dos casos, os serviços de webmail seguros exigem as seguintes definições:
SMTP Port (Porta) 25
Server Authentication Method (Método deautenticação do servidor)
SMTP-AUTH
SSL/TLS TLS
Informações relacionadas
• Enviar um e-mail em segurança
314

Página inicial > Móvel
Móvel
• Google Cloud Print
• AirPrint
• Impressão móvel para Windows®
• Mopria® Print Service
315

Página inicial > Móvel > Google Cloud Print
Google Cloud Print
• Descrição geral do Google Cloud Print
• Antes de utilizar o Google Cloud Print
• Imprimir a partir do Google Chrome™ ou Chrome OS™
• Imprimir a partir do Google Drive™ para dispositivos móveis
• Imprimir a partir do serviço de webmail Gmail™ para dispositivos móveis
316

Página inicial > Móvel > Google Cloud Print > Descrição geral do Google Cloud Print
Descrição geral do Google Cloud Print
Google Cloud Print™ é um serviço Google que lhe permite imprimir numa impressora registada na sua contaGoogle utilizando um dispositivo compatível com redes (como um telemóvel ou um computador) sem sernecessário instalar o controlador de impressora nesse dispositivo.
A impressão a partir de aplicações Android™ exige a instalação da aplicação Google Cloud Print™ a partir daGoogle Play™ Store.
3
1
4
2
1
2
3
4
1. Pedido de impressão2. Internet
3. Google Cloud Print™
4. Impressão
Informações relacionadas
• Google Cloud Print
317

Página inicial > Móvel > Google Cloud Print > Antes de utilizar o Google Cloud Print
Antes de utilizar o Google Cloud Print
• Definições de rede para utilizar o Google Cloud Print
• Registar o equipamento no Google Cloud Print utilizando o Google Chrome™
• Registar o equipamento no Google Cloud Print utilizando a Gestão Baseada na Web
318

Página inicial > Móvel > Google Cloud Print > Antes de utilizar o Google Cloud Print > Definições de redepara utilizar o Google Cloud Print
Definições de rede para utilizar o Google Cloud Print
Para utilizar o Google Cloud Print™, o equipamento tem de estar ligado a uma rede com acesso à Internetatravés de uma ligação com fios ou sem fios. Para ligar e configurar corretamente o seu equipamento, consulteo Guia de Configuração ou os tópicos relacionados neste manual.
Informações relacionadas
• Antes de utilizar o Google Cloud Print
Related Topics• Problemas com o Google Cloud Print
319

Página inicial > Móvel > Google Cloud Print > Antes de utilizar o Google Cloud Print > Registar oequipamento no Google Cloud Print utilizando o Google Chrome™
Registar o equipamento no Google Cloud Print utilizando o GoogleChrome™
Certifique-se de que já criou uma conta Google. Se não possuir uma conta, utilize um computador ou umdispositivo móvel para aceder ao sítio web da Google (https://accounts.google.com/signup) e criar uma conta.Certifique-se de que o equipamento está inativo antes de iniciar o processo de registo.
Os passos desta secção são exemplos para utilizadores do Windows®.Os ecrãs no seu computador podem variar em função do seu sistema operativo e ambiente.Poderá ter de aceder a um servidor externo para atualizar o certificado.
1. Abra o Google Chrome™ no seu computador.2. Inicie sessão na sua conta Google.
3. Clique no ícone de menu do Google Chrome™ e depois em Definições > Mostrar definições avançadas....4. Na secção Google Cloud Print, clique em Gerir.5. Siga as instruções no ecrã para registar o seu equipamento.6. Quando aparecer uma mensagem de confirmação no seu equipamento, prima o botão [OK].
Se a mensagem de confirmação não aparecer no LCD do equipamento, repita estes passos.
7. Quando o seu equipamento for registado com êxito, aparecerá no campo Os meus dispositivos.
Informações relacionadas
• Antes de utilizar o Google Cloud Print
320

Página inicial > Móvel > Google Cloud Print > Antes de utilizar o Google Cloud Print > Registar oequipamento no Google Cloud Print utilizando a Gestão Baseada na Web
Registar o equipamento no Google Cloud Print utilizando a GestãoBaseada na Web
Certifique-se de que já criou uma conta Google. Se não possuir uma conta, utilize um computador ou umdispositivo móvel para aceder ao sítio web da Google (https://accounts.google.com/signup) e criar uma conta.Certifique-se de que o equipamento está inativo antes de iniciar o processo de registo.Antes de iniciar o registo do equipamento, confirme se estão definidas a data e a hora corretas noequipamento.
1. Verifique se o equipamento está ligado à mesma rede do seu computador ou dispositivo móvel.2. Inicie o seu browser.3. Digite “http://endereço IP do equipamento” na barra de endereço do seu browser (em que “endereço IP do
equipamento” é o endereço IP do equipamento).Por exemplo:http://192.168.1.2
4. Introduza uma palavra-passe e clique em . A palavra-passe predefinida é “Admin”. Para garantir asegurança, é importante alterar a palavra-passe.
5. Clique no separador Network (Rede).6. Clique no menu Protocol (Protocolo) da barra de navegação do lado esquerdo.7. Certifique-se de que Google Cloud Print está selecionado e clique em Advanced Setting (Definição
avançadaDefinições avançadas.8. Certifique-se de que Status (Estado) está definido como Enabled (Activado). Clique em Register
(Registar).9. Siga as instruções no ecrã para registar o seu equipamento.10. Quando aparecer uma mensagem de confirmação no seu equipamento, prima o botão OK.
Se a mensagem de confirmação não aparecer no LCD do equipamento, repita estes passos.
11. Clique em Google.
12. Aparece o ecrã de início de sessão do Google Cloud Print™. Inicie sessão com a sua conta Google e siga asinstruções no ecrã para registar o seu equipamento.
13. Quando tiver concluído o registo do seu equipamento, regresse ao ecrã da gestão baseada na web ecertifique-se de que Registration Status (Estado do registo) está definido como Registered (Registado).
Informações relacionadas
• Antes de utilizar o Google Cloud Print
321

Página inicial > Móvel > Google Cloud Print > Imprimir a partir do Google Chrome™ ou Chrome OS™
Imprimir a partir do Google Chrome™ ou Chrome OS™
1. Certifique-se de que o equipamento está ligado.2. Abra a página web que pretende imprimir.
3. Clique no ícone de menu do Google Chrome™.4. Clique em Print (Imprimir).5. Selecione o seu equipamento na lista de impressoras.6. Altere, se necessário, as opções de impressão.7. Clique em Print (Imprimir).
Informações relacionadas
• Google Cloud Print
322

Página inicial > Móvel > Google Cloud Print > Imprimir a partir do Google Drive™ para dispositivos móveis
Imprimir a partir do Google Drive™ para dispositivos móveis1. Certifique-se de que o equipamento está ligado.
2. Aceda ao Google Drive™ no browser do seu dispositivo Android™ ou iOS.3. Abra o documento que pretende imprimir.4. Toque no ícone do menu.5. Toque em Print (Imprimir).6. Selecione o seu equipamento na lista de impressoras.7. Altere, se necessário, as opções de impressão.
8. Toque em ou Print (Imprimir).
Informações relacionadas
• Google Cloud Print
323

Página inicial > Móvel > Google Cloud Print > Imprimir a partir do serviço de webmail Gmail™ paradispositivos móveis
Imprimir a partir do serviço de webmail Gmail™ para dispositivosmóveis
1. Certifique-se de que o equipamento está ligado.
2. Aceda ao serviço de webmail Gmail™ no browser do seu dispositivo Android™ ou iOS.3. Abra o e-mail que pretende imprimir.4. Toque no ícone do menu.
Se aparecer Print (Imprimir) junto ao nome do anexo, também pode imprimir o anexo. Toque em Print(Imprimir) e siga as instruções no seu dispositivo móvel.
5. Toque em Print (Imprimir).6. Selecione o seu equipamento na lista de impressoras.7. Altere, se necessário, as opções de impressão.
8. Toque em ou Print (Imprimir).
Informações relacionadas
• Google Cloud Print
324

Página inicial > Móvel > AirPrint
AirPrint
• Descrição geral do AirPrint
• Antes de utilizar o AirPrint
• Imprimir utilizando o AirPrint
• Digitalizar utilizando o AirPrint
• Enviar um fax utilizando o AirPrint
325

Página inicial > Móvel > AirPrint > Descrição geral do AirPrint
Descrição geral do AirPrint
O AirPrint é uma solução de impressão para sistemas operativos Apple quepermite imprimir por ligação sem fios fotografias, e-mails, páginas web edocumentos a partir do seu iPad, iPhone, iPod touch e computador Mac sem terde instalar um controlador.O AirPrint também permite enviar faxes diretamente do computador Mac sem osimprimir e digitalizar documentos para o computador Mac.Para obter mais informações, visite o sítio web da Apple.
Informações relacionadas
• AirPrint
Related Topics• Problemas com o AirPrint
326

Página inicial > Móvel > AirPrint > Antes de utilizar o AirPrint
Antes de utilizar o AirPrint
• Definições de rede para utilizar o AirPrint
• Desativar e ativar o AirPrint utilizando a gestão baseada na web (web browser)
327

Página inicial > Móvel > AirPrint > Antes de utilizar o AirPrint > Definições de rede para utilizar o AirPrint
Definições de rede para utilizar o AirPrintPara utilizar o AirPrint, o seu dispositivo móvel tem de se ligar à rede sem fios à qual o seu equipamento estáligado. O AirPrint suporta ligações sem fios que utilizam o modo de infraestrutura ou Wi-Fi Direct®.Para configurar o seu dispositivo móvel para uma rede sem fios, consulte o manual do utilizador do seudispositivo móvel. Pode encontrar uma ligação para o manual do utilizador do equipamento móvel no sítio webda Apple tocando em no Safari.
Para configurar o seu equipamento para uma rede sem fios, consulte o Guia de Configuração ou tópicosrelacionados neste manual. Se o seu equipamento suportar uma rede com fios, pode utilizar um cabo de redepara efetuar a ligação ao ponto de acesso/router sem fios.
Se o seu equipamento suportar Wi-Fi Direct® e pretender configurar o seu equipamento para uma rede Wi-FiDirect®, consulte os tópicos relacionados neste Manual do utilizador.
Informações relacionadas
• Antes de utilizar o AirPrint
328

Página inicial > Móvel > AirPrint > Antes de utilizar o AirPrint > Desativar e ativar o AirPrint utilizando agestão baseada na web (web browser)
Desativar e ativar o AirPrint utilizando a gestão baseada na web (webbrowser)
Verifique se o seu equipamento está ligado à mesma rede do seu computador.
1. Inicie o seu browser.2. Digite “http://endereço IP do equipamento” na barra de endereço do seu browser (em que “endereço IP do
equipamento” é o endereço IP do equipamento).Por exemplo:http://192.168.1.2
3. Introduza uma palavra-passe e clique em . A palavra-passe predefinida é “Admin”. Para garantir asegurança, é importante alterar a palavra-passe.
4. Clique no separador Network (Rede).5. Clique no menu Protocol (Protocolo) da barra de navegação do lado esquerdo.6. Para desativar o AirPrint, retire a seleção da caixa de verificação AirPrint. Para desativar o AirPrint,
selecione a caixa de verificação AirPrint.
Por predefinição, o AirPrint está ativado.
7. Clique em Submit (Submeter).8. Reinicie o equipamento para ativar a configuração.
Informações relacionadas
• Antes de utilizar o AirPrint
329

Página inicial > Móvel > AirPrint > Imprimir utilizando o AirPrint
Imprimir utilizando o AirPrint
• Imprimir a partir de iPad, iPhone ou iPod Touch
• Antes de utilizar o AirPrint (macOS)
• Imprimir utilizando o AirPrint (macOS)
330

Página inicial > Móvel > AirPrint > Imprimir utilizando o AirPrint > Imprimir a partir de iPad, iPhone ou iPodTouch
Imprimir a partir de iPad, iPhone ou iPod Touch
O procedimento usado para imprimir pode variar consoante a aplicação. No exemplo abaixo é utilizada aaplicação Safari.
1. Certifique-se de que o equipamento está ligado.2. Utilize o Safari para abrir a página que pretende imprimir.
3. Toque em ou .
4. Toque em Imprimir.5. Certifique-se de que o equipamento foi selecionado.6. Se estiver selecionado um equipamento diferente (ou nenhuma impressora), toque em Impressora.
Aparece uma lista de equipamentos disponíveis.7. Na lista, toque no nome do seu equipamento.8. Selecione as opções que desejar, como o número de páginas a imprimir e impressão nos 2 lados (se
suportada pelo seu equipamento).9. Toque em Imprimir.
Informações relacionadas
• Imprimir utilizando o AirPrint
331

Página inicial > Móvel > AirPrint > Imprimir utilizando o AirPrint > Antes de utilizar o AirPrint (macOS)
Antes de utilizar o AirPrint (macOS)
Antes de imprimir utilizando o macOS, adicione o equipamento à lista de impressoras no computador Mac.
1. Selecione Preferências do Sistema a partir do menu Apple.2. Clique em Impressão e Digitalização.3. Clique no ícone +, abaixo do painel Impressoras, no lado esquerdo.4. Clique em Adicionar Impressora ou digitalizador…. Aparece o ecrã Adicionar.5. Selecione o seu equipamento e selecione AirPrint no menu instantâneo Usar.6. Clique em Adicionar.
Informações relacionadas
• Imprimir utilizando o AirPrint
332

Página inicial > Móvel > AirPrint > Imprimir utilizando o AirPrint > Imprimir utilizando o AirPrint (macOS)
Imprimir utilizando o AirPrint (macOS)
O procedimento usado para imprimir pode variar consoante a aplicação. No exemplo abaixo é utilizada aaplicação Safari. Antes de imprimir, certifique-se de que o equipamento se encontra na lista de impressorasdo computador Mac.
1. Certifique-se de que o equipamento está ligado.2. No seu computador Mac, utilize o Safari para abrir a página que pretende imprimir.3. Clique no menu Ficheiro e selecione Imprimir.4. Certifique-se de que o equipamento foi selecionado. Se estiver selecionado um equipamento diferente (ou
nenhuma impressora), clique no menu instantâneo Impressora e selecione o seu equipamento.5. Selecione as opções que desejar, como o número de páginas a imprimir e impressão nos 2 lados (se
suportada pelo seu equipamento).6. Clique em Imprimir.
Informações relacionadas
• Imprimir utilizando o AirPrint
333

Página inicial > Móvel > AirPrint > Digitalizar utilizando o AirPrint
Digitalizar utilizando o AirPrint
• Antes de digitalizar utilizando o AirPrint (macOS)
• Digitalizar utilizando o AirPrint (macOS)
• Digitalizar a partir do computador (Mac)
334

Página inicial > Móvel > AirPrint > Digitalizar utilizando o AirPrint > Antes de digitalizar utilizando o AirPrint(macOS)
Antes de digitalizar utilizando o AirPrint (macOS)
Antes de digitalizar utilizando o macOS, adicione o equipamento à lista de digitalizadores no computador Mac.
1. Selecione Preferências do Sistema a partir do menu Apple.2. Clique em Impressão e Digitalização.3. Clique no ícone +, abaixo do painel Digitalizadores, no lado esquerdo.4. Clique em Adicionar impressora ou digitalizador….
Aparece o ecrã Adicionar.5. Selecione o seu equipamento e selecione AirPrint no menu instantâneo Usar.6. Clique em Adicionar.
Informações relacionadas
• Digitalizar utilizando o AirPrint
335

Página inicial > Móvel > AirPrint > Digitalizar utilizando o AirPrint > Digitalizar utilizando o AirPrint (macOS)
Digitalizar utilizando o AirPrint (macOS)
Antes de digitalizar, certifique-se de que o equipamento se encontra na lista de digitalizadores do computadorMac.
1. Coloque o documento.2. Selecione Preferências do Sistema a partir do menu Apple.3. Clique em Impressão e Digitalização.4. Selecione o seu equipamento na lista de scanners.5. Clique no separador Digitalização e clique no botão Abrir digitalizador….
Aparece o ecrã Digitalizador.6. Se colocar o documento no ADF, marque a caixa Usar alimentador e selecione o tamanho do documento
no menu instantâneo de definição do tamanho da digitalização.7. Selecione a pasta de destino ou a aplicação de destino no menu instantâneo de definição do destino.8. Clique em Mostrar detalhes para alterar as definições de digitalização, se necessário.
Pode recortar a imagem manualmente arrastando o ponteiro do rato sobre a parte que pretende digitalizarquando digitalizar a partir do vidro do digitalizador.
9. Clique em Digitalização.
Informações relacionadas
• Digitalizar utilizando o AirPrint
336

Página inicial > Móvel > AirPrint > Enviar um fax utilizando o AirPrint
Enviar um fax utilizando o AirPrint
• Antes de enviar um fax utilizando o AirPrint (macOS)
• Enviar um fax utilizando o AirPrint (macOS)
337

Página inicial > Móvel > AirPrint > Enviar um fax utilizando o AirPrint > Antes de enviar um fax utilizando oAirPrint (macOS)
Antes de enviar um fax utilizando o AirPrint (macOS)
Antes de enviar um fax, adicione o equipamento à lista de impressoras no computador Mac. Certifique-se deque o seu equipamento está ligado à linha telefónica e que funciona corretamente.
1. Selecione Preferências do Sistema a partir do menu Apple.2. Clique em Impressão e Digitalização.3. Clique no ícone +, abaixo do painel Impressoras, no lado esquerdo.4. Clique em Adicionar Impressora ou digitalizador…. Aparece o ecrã Adicionar.5. Selecione o seu equipamento e selecione AirPrint no menu instantâneo Usar.6. Clique em Adicionar.
Informações relacionadas
• Enviar um fax utilizando o AirPrint
338

Página inicial > Móvel > AirPrint > Enviar um fax utilizando o AirPrint > Enviar um fax utilizando o AirPrint(macOS)
Enviar um fax utilizando o AirPrint (macOS)
Certifique-se de que o seu equipamento se encontra na lista de impressoras do computador Mac. O exemploem baixo foi produzido com o Apple TextEdit.
• AirPrint suporta apenas documentos de fax monocromáticos.
1. Certifique-se de que o equipamento está ligado.2. No seu computador Mac, abra o ficheiro que pretende enviar por fax.3. Clique no menu Ficheiro e selecione Imprimir.4. Clique no menu instantâneo Impressora e selecione RICOH SP 230SFNw - Fax.5. Introduza a informação do destinatário do fax.6. Clique em Fax.
Informações relacionadas
• Enviar um fax utilizando o AirPrint
339

Página inicial > Móvel > Impressão móvel para Windows®
Impressão móvel para Windows®
A impressão móvel para Windows® é uma função que permite imprimir sem fios a partir do seu dispositivo móvelWindows®. Pode ligar à mesma rede a que está ligado o seu equipamento e imprimir sem instalar o controladorde impressora no dispositivo. Muitas aplicações Windows® suportam esta função.
1
2
3
1. Dispositivo móvel Windows® (Windows® 10 Mobile ou posterior)
2. Ligação Wi-Fi®
3. O seu equipamento
Informações relacionadas
• Móvel
340

Página inicial > Móvel > Mopria® Print Service
Mopria® Print Service
O Mopria® Print Service é uma funcionalidade de impressão para dispositivosmóveis Android™ (Android™ versão 4.4 ou posterior) desenvolvida pela Mopria®
Alliance. Com este serviço, pode ligar-se à mesma rede do equipamento eimprimir sem configurações adicionais. Muitas aplicações nativas do Android™
suportam impressão.
1
2
3
1. Android™ 4.4 ou posterior
2. Ligação Wi-Fi®
3. O seu equipamento
É necessário descarregar o Mopria® Print Service da Google Play™ Store e instalá-lo no seu dispositivoAndroid™. Antes de utilizar este serviço, terá de ativá-lo.
Informações relacionadas
• Móvel
341

Página inicial > ControlCenter
ControlCenterUtilize o utilitário de software ControlCenter para aceder rapidamente às aplicações que utiliza com maisfrequência. Através do ControlCenter, tem acesso direto a aplicações específicas.
• ControlCenter4 (Windows®)
342

Página inicial > ControlCenter > ControlCenter4 (Windows®)
ControlCenter4 (Windows®)
• Alterar o modo de funcionamento no ControlCenter4 (Windows®)
• Digitalizar utilizando Modo Inicial ControlCenter4 (Windows®)
• Digitalizar utilizando Modo Avançado ControlCenter4 (Windows®)
• Configurar o equipamento com o ControlCenter4 (Windows®)
• Criar um separador personalizado no modo avançado do ControlCenter4 (Windows®)
343

Página inicial > ControlCenter > ControlCenter4 (Windows®) > Alterar o modo de funcionamento noControlCenter4 (Windows®)
Alterar o modo de funcionamento no ControlCenter4 (Windows®)O ControlCenter4 tem dois modos de operação: Modo Inicial e Modo Avançado. Pode mudar de modo emqualquer momento.Modo Inicial
Modo Avançado
• Modo InicialO Modo Home do ControlCenter4 permite aceder facilmente às principais funções do equipamento.
344

• Modo AvançadoO Modo Advanced do ControlCenter4 dá mais controlo sobre os detalhes das funções do equipamento epermite personalizar as ações de digitalizar com um botão.
Para mudar de modo de operação:
1. Clique no ícone (ControlCenter4) no tabuleiro de tarefas e selecione Abrir.
2. Clique no botão Configuração e selecione Selecionar modo.3. Aparece a caixa de diálogo de seleção do modo. Selecione a opção Modo Inicial ou Modo Avançado.
4. Clique em OK.
Informações relacionadas
• ControlCenter4 (Windows®)
345

Página inicial > ControlCenter > ControlCenter4 (Windows®) > Digitalizar utilizando Modo InicialControlCenter4 (Windows®)
Digitalizar utilizando Modo Inicial ControlCenter4 (Windows®)Utilize o Modo Home do ControlCenter4 para aceder às principais funções do equipamento.
• Digitalizar utilizando o Modo Inicial do ControlCenter4 (Windows®)
• Guardar os dados digitalizados numa pasta como ficheiro PDF com o modo casa doControlCenter4 (Windows®)
• Definições de digitalização para o modo Home do ControlCenter4 (Windows®)
346

Página inicial > ControlCenter > ControlCenter4 (Windows®) > Digitalizar utilizando Modo AvançadoControlCenter4 (Windows®)
Digitalizar utilizando Modo Avançado ControlCenter4 (Windows®)O Modo Advanced do ControlCenter4 dá mais controlo sobre os detalhes das funções do equipamento epermite personalizar as ações de digitalizar com um botão.
• Digitalizar fotografias e gráficos com o modo avançado do ControlCenter4 (Windows®)
• Guardar os dados digitalizados como ficheiro PDF numa pasta utilizando o ModoAvançado do ControlCenter4 (Windows®)
• Digitalizar ambos os lados de um cartão de identificação através do Modo Avançado doControlCenter4 (Windows®)
• Digitalizar para anexo de e-mail com o Modo Avançado do ControlCenter4 (Windows®)
• Digitalizar para ficheiro de texto editável (OCR) com o modo avançado doControlCenter4 (Windows®)
• Definições de digitalização para o modo Avançado do ControlCenter4 (Windows®)
347

Página inicial > ControlCenter > ControlCenter4 (Windows®) > Configurar o equipamento com oControlCenter4 (Windows®)
Configurar o equipamento com o ControlCenter4 (Windows®)
1. Clique no ícone (ControlCenter4) no tabuleiro de tarefas e clique em Abrir.
2. Clique no separador Definições do dispositivo.3. Clique no botão Configuração Remota.4. Configure as definições conforme necessário.
ExportarClique para guardar as definições de configuração atuais num ficheiro.
Clique em Exportar para guardar o seu livro de endereços ou todas as definições do equipamento.
ImportarClique para importar um ficheiro e ler as suas definições.
ImprimirClique para imprimir os itens selecionados no equipamento. Não pode imprimir os dados enquanto nãotiverem sido carregados para o equipamento. Clique em Aplicar para carregar os novos dados para oequipamento e clique em Imprimir.
OKClique para iniciar o carregamento de dados para o equipamento e sair do Programa de ConfiguraçãoRemota. Se aparecer uma mensagem de erro, verifique se os dados estão corretos e clique em OK.
348

CancelarClique para sair do Programa de Configuração Remota sem carregar dados para o equipamento.
AplicarClique para carregar dados para o equipamento sem sair do Programa de Configuração Remota.
5. Clique em OK.
• Se o seu computador estiver protegido por um firewall e não conseguir utilizar a Configuração Remota,poderá ter de configurar as definições da firewall para permitir a comunicação através das portas 137 e 161.
• Se estiver a utilizar a firewall do Windows® e tiver instalado o software e os controladores a partir do discode instalação, as definições de firewall necessárias já foram configuradas.
Informações relacionadas
• ControlCenter4 (Windows®)
• Configuração Remota (Windows®)
349

Página inicial > ControlCenter > ControlCenter4 (Windows®) > Criar um separador personalizado no modoavançado do ControlCenter4 (Windows®)
Criar um separador personalizado no modo avançado doControlCenter4 (Windows®)
Pode criar até três separadores personalizados, cada um com até cinco botões personalizados, com as suasdefinições preferidas.
Selecione Modo Avançado como definição de modo do ControlCenter4.
1. Clique no ícone (ControlCenter4) no tabuleiro de tarefas e clique em Abrir.
2. Clique no botão Configuração e selecione Criar separador personalizado.O separador personalizado é criado.
3. Para alterar o nome de um separador personalizado, clique com o botão direito do rato no separadorpersonalizado e selecione Mudar nome do separador personalizado.
4. Clique no botão Configuração, selecione Criar botão personalizado e selecione o botão que pretendecriar.Aparece a caixa de diálogo de definições.
5. Introduza o nome do botão e altere as definições conforme necessário. Clique em OK.As opções de definição variam consoante o botão que selecionar.
350

Pode alterar ou remover o separador, botão ou definição que criar. Clique no botão Configuração e siga omenu.
Informações relacionadas
• ControlCenter4 (Windows®)
351

Página inicial > iPrint&Scan para Mac
iPrint&Scan para Mac
• Apresentação Geral iPrint&Scan
• Digitalizar utilizando o iPrint&Scan (Mac)
352

Página inicial > iPrint&Scan para Mac > Apresentação Geral iPrint&Scan
Apresentação Geral iPrint&ScanUtilize o iPrint&Scan para Mac para imprimir e digitalizar a partir do computador.O ecrã seguinte apresenta um exemplo de iPrint&Scan. O ecrã real pode ser diferente consoante a versão daaplicação.• No Mac
Para descarregar o iPrint&Scan, visite o website em www.ricoh.com/support/.
Informações relacionadas
• iPrint&Scan para Mac
353

Página inicial > Solução de problemas
Solução de problemasUtilize esta secção para resolver problemas de típicos que podem ocorrer quando utiliza o equipamento. Amaioria dos problemas pode ser corrigida pelo utilizador.
IMPORTANTE
Para ajuda técnica, deve ligar ao seu representante local ou representante de assistência.A utilização de consumíveis não genuínos pode afetar a qualidade da impressão, o desempenho dohardware e a fiabilidade do equipamento.Para evitar perder os faxes recebidos que estão na memória do equipamento, transfira-os para outroequipamento de fax ou para o seu computador antes de desligar o equipamento.
Comece por verificar o seguinte:• O cabo de alimentação do equipamento está ligado corretamente e o equipamento está ligado. uu Guia de
Configuração• Todos os materiais de proteção foram removidos. uu Guia de Configuração• O papel está bem colocado na gaveta do papel.• Os cabos de interface estão ligados com firmeza no equipamento e no computador ou a ligação sem fios
está bem configurada tanto no equipamento como no computador.• Mensagens de erro e de manutençãoSe não tiver conseguido resolver a questão com estas verificações, identifique o problema e uu Informaçõesrelacionadas
Informações relacionadas
• Mensagens de erro e de manutenção• Encravamentos de documentos• Papel encravado• Problemas de impressão• Melhorar a qualidade de impressão• Problemas de telefone e fax• Problemas de rede• Problemas com o Google Cloud Print• Problemas com o AirPrint• Outros problemas• Transferir faxes ou o relatório do histórico de faxes• Informações do equipamento
354

Página inicial > Solução de problemas > Mensagens de erro e de manutenção
Mensagens de erro e de manutençãoTal como com qualquer equipamento de escritório sofisticado, podem ocorrer erros e pode ser necessáriosubstituir consumíveis. Se tal ocorrer, o equipamento identifica o erro ou o trabalho de manutenção necessário eapresenta a mensagem correspondente. As mensagens de erro e de manutenção mais comuns encontram-sena tabela.O próprio utilizador pode corrigir a maioria dos erros e efetuar a manutenção de rotina.
Mensagem de erro Causa AçãoAguarde um pouco A temperatura no interior do
equipamento é demasiado elevada.O equipamento interrompe o trabalhode impressão atual e entra em modode arrefecimento. Durante o modo dearrefecimento, ouve-se a ventoinhade arrefecimento enquanto o LCDindica Aguarde um pouco.
Aguarde até o equipamento terminaro arrefecimento. Certifique-se de quetodas as aberturas de ventilação doequipamento estão livres deobstruções.Quando o equipamento terminar oarrefecimento, o equipamento retomaa impressão.Se a ventoinha não girar, desligue oequipamento da alimentação elétricadurante alguns minutos e depoisligue-o novamente.
Aliment. Manual Selecionou Manual como fonte depapel no controlador da impressora,mas não havia papel na ranhura dealimentação manual.
Coloque papel na ranhura dealimentação manual.
Autodiagnóstico A temperatura da unidade de fusãonão atinge uma temperaturaespecificada no espaço de tempodefinido.
• Para evitar perder os faxesrecebidos que estão na memóriado equipamento, transfira-os paraoutro equipamento de fax ou parao seu computador antes dedesligar o equipamento.
• Mantenha premido paradesligar o equipamento, aguardealguns segundos e volte a ligá-lo.Deixe o equipamento inativo masligado durante 15 minutos.
A unidade de fusão está muitoquente.
Desligado A chamada foi interrompida pelointerlocutor ou pelo equipamento defax do mesmo.
Tente enviar ou receber novamente.Se as chamadas forem interrompidasrepetidamente e estiver a utilizar umsistema VoIP (Voz sobre IP),experimente mudar aCompatibilidade para Básica (paraVoIP).
Duplex desativ. A tampa posterior do equipamentonão está bem fechada.
Feche a tampa posterior doequipamento e pressione-a até quefique bloqueada e fechada.
A gaveta de 2 lados não estátotalmente instalada.
Instale a gaveta de 2 lados comfirmeza no equipamento.
Encr. Interno Está papel encravado no interior doequipamento.
Abra a tampa dianteira e retire oconjunto da unidade do tambor ecartucho de toner. Puxe o papelencravado para fora. Feche a tampadianteira. Se a mensagem de erropersistir, prima Iniciar.
Encr. Post. O papel está encravado na parteposterior do equipamento.
Abra a tampa da unidade de fusão eremova todo o papel encravado.
355

Mensagem de erro Causa Ação
Feche a tampa da unidade de fusão.Se a mensagem de erro persistir,prima Iniciar.
Encrav. 2 lados O papel está encravado na gaveta depapel de 2 lados.
Puxe a gaveta do papel e a gaveta de2 lados totalmente para fora, abra atampa posterior e remova o papelencravado. Feche a tampa posteriore volte a colocar a gaveta do papel ea gaveta de 2 lados com firmeza noequipamento.
Erro de cartuchoColoquenovamente o Cartucho deToner Preto (BK).Volte a colocar o cartuchodo toner.
O cartucho de toner não estácorretamente instalado.
Retire o conjunto de cartucho detoner e unidade do tambor,desencaixe o cartucho de toner evolte a colocá-lo na unidade dotambor. Volte a instalar o conjunto decartucho de toner e unidade dotambor no equipamento.Se o problema persistir, contacte oRevendedor local ou o representantede assistência.
Erro formato DX O tamanho do papel especificado nocontrolador da impressora e nadefinição de tamanho do papel doequipamento não está disponívelpara impressão nos 2 ladosautomática.
Prima Parar. Selecione um tamanhode papel que seja suportado pelaimpressão nos 2 lados.O tamanho de papel suportado pelaimpressão nos 2 lados automática éA4.
O papel que está na gaveta não temo tamanho correto e não pode serutilizado com a impressão nos 2lados automática.
Coloque papel do tamanho correto nagaveta e configure a gaveta comesse tamanho de papel.O tamanho de papel suportado pelaimpressão nos 2 lados automática éA4.
Erro tamanho O papel existente na gaveta não temo tamanho correto.
Coloque papel do tamanho correto nagaveta e defina o tamanho do papelpara a gaveta.
ErroComunic A qualidade deficiente da linhatelefónica causou um erro decomunicação.
Envie o fax novamente ou ligue oequipamento a outra linha telefónica.Se o problema persistir, contacte acompanhia telefónica e solicite averificação da linha telefónica.
Fim do toner A vida útil do cartucho de tonerchegou ao fim. O equipamento vaiparar todas as operações deimpressão.
Substitua o cartucho de toner por umnovo.
Fim tambor breve A unidade do tambor está no fim davida útil.
Encomende uma nova unidade dotambor antes de aparecer amensagem Subst tambor.
Impos. Impr. XX Ocorreu um problema mecânico noequipamento.
• Para evitar perder os faxesrecebidos que estão na memóriado equipamento, transfira-os paraoutro equipamento de fax ou parao seu computador antes dedesligar o equipamento.
• Mantenha premido paradesligar o equipamento, aguardealguns minutos e volte a ligá-lo.
356

Mensagem de erro Causa Ação
• Se o problema persistir, contacte orepresentante de assistência.
Imposs. Digit. XX Ocorreu um problema mecânico noequipamento.
• Para evitar perder os faxesrecebidos que estão na memóriado equipamento, transfira-os paraoutro equipamento de fax ou parao seu computador antes dedesligar o equipamento.
• Mantenha premido paradesligar o equipamento e volte aligá-lo.
• Se o problema persistir, contacte orepresentante de assistência.
Memória Cheia A memória do equipamento estácheia.
Se estiver em curso uma operaçãode cópia ou envio de faxEfetue uma das seguintes ação:• Prima Iniciar para enviar ou
copiar as páginas digitalizadas.• Prima Parar, aguarde até que as
outras operações em cursoterminem e, em seguida, tente denovo.
• Imprima os faxes que estãoguardados na memória.
• Apague dados da memória. Paralibertar mais memória, podedesativar a função Receção emMemória.
Se existir uma operação deimpressão em cursoEfetue uma das seguintes ação:• Reduza a resolução.• Elimine os faxes da memória.
Papel encr. O papel está encravado na gaveta dopapel indicada.
Retire a gaveta do papel totalmentepara fora e retire o papel encravado.Volte a colocar a gaveta do papelfirmemente no equipamento.
S/respost./ocup. O número que marcou não atende ouestá ocupado.
Verifique o número e tente de novo.
Sem ID chamada Não existe histórico de chamadasrecebidas. Não recebeu chamadasou não subscreveu o serviço deidentificação de chamadas dacompanhia telefónica.
Se pretender utilizar a funcionalidadede identificação de chamadas,solicite-a à companhia de telefones.
Sem papel O equipamento não tem papel ou opapel não foi corretamente colocadona gaveta do papel.
• Coloque papel na gaveta dopapel. Certifique-se de que asguias de papel estão ajustadaspara o tamanho correto.
• Se existir papel na gaveta,remova-o e volte a colocá-lo.Certifique-se de que as guias depapel estão ajustadas para otamanho correto.
• Não encha demasiado a gavetado papel.
357

Mensagem de erro Causa AçãoSem toner O cartucho de toner ou o conjunto de
cartucho de toner e unidade dotambor não estão instaladoscorretamente.
Retire o conjunto da unidade dotambor e cartucho de toner. Retire ocartucho de toner da unidade dotambor e reinstale o cartucho detoner na unidade do tambor.Reinstale o conjunto de cartucho detoner e unidade do tambor noequipamento. Se o problema persistir,substitua o cartucho de toner por umnovo.
Subst tambor Está na altura de substituir a unidadedo tambor.O contador da unidade do tambornão foi reposto após a instalação deum novo tambor.
Substitua a unidade do tambor.Reponha o contador da unidade dotambor.
Substituir toner A vida útil do cartucho de tonerchegou ao fim. O equipamento vaiparar todas as operações deimpressão.Enquanto houver memória livre, osfaxes são armazenados na memória.
Substitua o cartucho de toner por umnovo.
Tambor! É necessário limpar o fio da coroa naunidade do tambor.
Limpe o fio da coroa da unidade dotambor.
A unidade do tambor ou o conjuntode cartucho de toner e unidade dotambor não estão instaladoscorretamente.
Coloque o cartucho de toner naunidade do tambor. De seguida,reinstale o conjunto de unidade dotambor e cartucho de toner noequipamento.
Tampa Aberta A tampa dianteira não estácompletamente fechada.
Abra e feche a tampa dianteira doequipamento com firmeza.
A tampa da unidade de fusão nãoestá completamente fechada ouhouve um encravamento de papel naparte posterior do equipamentoquando o ligou.
Feche a tampa da unidade de fusãosituada no interior da tampa traseirado equipamento.
A tampa do ADF não estácompletamente fechada.
Feche a tampa do ADF.Se a mensagem de erro persistir,prima Parar.
Toner baixo Se o LCD apresentar estamensagem, ainda pode imprimir. Ocartucho de toner está perto do fimda vida útil.
Encomende já um novo cartucho detoner para ter um cartucho de tonerde substituição disponível quando oLCD apresentar Substituirtoner.
Verifique Docum. O documento não foi colocado oualimentado corretamente ou odocumento digitalizado no ADF erademasiado longo.
Retire o papel encravado da unidadeADF.Retire os resíduos ou restos de papeldo percurso de papel da unidadeADF.Prima Parar.
358

Informações relacionadas
• Solução de problemas
Related Topics• Substituir consumíveis• Substituir a unidade do tambor• Limpar o fio da coroa• Imprimir um fax que esteja guardado na memória do equipamento
359

Página inicial > Solução de problemas > Encravamentos de documentos
Encravamentos de documentos
• O documento está encravado na parte superior da unidade ADF
• Documento encravado por baixo da tampa do scanner
• Remover pedaços de papel pequenos encravados no ADF
360

Página inicial > Solução de problemas > Encravamentos de documentos > O documento está encravadona parte superior da unidade ADF
O documento está encravado na parte superior da unidade ADF1. Retire do ADF todo o papel que não esteja encravado.2. Abra a tampa ADF.3. Puxe o documento encravado para fora pelo lado esquerdo. Se o documento se rasgar ou romper, certifique-
se de que remove todos os resíduos e pedaços para evitar futuros encravamentos.
4. Feche a tampa ADF.5. Prima Parar.
Informações relacionadas
• Encravamentos de documentos
361

Página inicial > Solução de problemas > Encravamentos de documentos > Documento encravado porbaixo da tampa do scanner
Documento encravado por baixo da tampa do scanner1. Retire do ADF todo o papel que não esteja encravado.2. Levante a tampa do digitalizador.3. Puxe o documento encravado para fora pelo lado direito. Se o documento se rasgar ou romper, certifique-se
de que remove todos os resíduos e pedaços para evitar futuros encravamentos.
4. Feche a tampa do scanner.5. Prima Parar.
Informações relacionadas
• Encravamentos de documentos
362

Página inicial > Solução de problemas > Encravamentos de documentos > Remover pedaços de papelpequenos encravados no ADF
Remover pedaços de papel pequenos encravados no ADF1. Levante a tampa do digitalizador.2. Insira um pedaço de papel firme, como cartão, no ADF para conseguir empurrar alguns restos pequenos de
papel.
3. Feche a tampa do scanner.4. Prima Parar.
Informações relacionadas
• Encravamentos de documentos
363

Página inicial > Solução de problemas > Papel encravado
Papel encravadoRemova sempre todo o papel restante na gaveta do papel e endireite a pilha quando colocar mais papel novo.Desta forma, evitará que o equipamento alimente várias folhas ao mesmo tempo e que o papel encrave.
• Papel encravado na gaveta do papel
• Papel encravado na gaveta de saída do papel
• O papel está encravado na parte de trás do equipamento
• Papel encravado no interior do equipamento
• Papel encravado na gaveta de 2 lados
364

Página inicial > Solução de problemas > Papel encravado > Papel encravado na gaveta do papel
Papel encravado na gaveta do papelSe o painel de controlo do equipamento ou o Status Monitor indicar um encravamento na gaveta do papel,execute os passos seguintes:1. Retire a gaveta do papel totalmente para fora do equipamento.
2. Puxe lentamente o papel encravado para fora.
Se puxar o papel encravado para baixo com as duas mãos, é mais fácil removê-lo.
3. Folheie a resma de papel para evitar mais encravamentos e deslize as guias do papel até se ajustarem aotamanho do papel.
4. Certifique-se de que o papel está abaixo da marca do máximo (b b b).
5. Coloque a gaveta do papel com firmeza no equipamento.
365

Informações relacionadas
• Papel encravado
366

Página inicial > Solução de problemas > Papel encravado > Papel encravado na gaveta de saída do papel
Papel encravado na gaveta de saída do papelQuando existir papel encravado na gaveta de saída do papel, execute os passos seguintes:1. Utilize as duas mãos para abrir o digitalizador.
2. Remova o papel.
3. Empurre o digitalizador para baixo com as duas mãos para o fechar.
Informações relacionadas
• Papel encravado
367

Página inicial > Solução de problemas > Papel encravado > O papel está encravado na parte de trás doequipamento
O papel está encravado na parte de trás do equipamentoSe o painel de controlo do equipamento ou o Status Monitor indicar um encravamento na parte de trás doequipamento, execute os passos seguintes:1. Deixe o equipamento ligado durante 10 minutos para que o ventilador interno arrefeça as peças internas do
equipamento.2. Abra a tampa traseira.
3. Puxe as linguetas dos lados esquerdo e direito na sua direção para libertar a tampa da unidade de fusão.
ADVERTÊNCIASUPERFÍCIE QUENTEAs peças internas do equipamento estarão extremamente quentes. Aguarde que o equipamento arrefeçaantes de tocar nelas.
Se os manípulos de envelope situados no interior da tampa posterior estiverem puxados para baixo para aposição de envelope, levante estes manípulos para a posição original antes de puxar as patilhas parabaixo.
4. Utilize as duas mãos para retirar cuidadosamente o papel encravado da unidade de fusão.
368

5. Feche a tampa da unidade de fusão.
Se imprimir em envelopes, puxe os manípulos de envelope novamente para baixo para a posição deenvelope antes de fechar a tampa posterior.
6. Feche de novo a tampa até encaixar na posição fechada.
Informações relacionadas
• Papel encravado
369

Página inicial > Solução de problemas > Papel encravado > Papel encravado no interior do equipamento
Papel encravado no interior do equipamentoSe o painel de controlo do equipamento ou o Status Monitor indicar um encravamento no interior doequipamento, execute os seguintes passos:1. Deixe o equipamento ligado durante 10 minutos para que o ventilador interno arrefeça as peças internas do
equipamento.2. Abra a tampa dianteira.
3. Retire o conjunto da unidade do tambor e cartucho de toner.
ADVERTÊNCIASUPERFÍCIE QUENTEAs peças internas do equipamento estarão extremamente quentes. Aguarde que o equipamento arrefeçaantes de tocar nelas.
4. Puxe lentamente o papel encravado para fora.
5. Instale o cartucho de toner e o conjunto de unidade do tambor no equipamento.
370

6. Feche a tampa dianteira.
Informações relacionadas
• Papel encravado
371

Página inicial > Solução de problemas > Papel encravado > Papel encravado na gaveta de 2 lados
Papel encravado na gaveta de 2 ladosSe o painel de controlo do equipamento ou o Status Monitor indicar um encravamento na gaveta do papel de 2lados, execute os passos seguintes:1. Deixe o equipamento ligado durante 10 minutos para que a ventoinha interna arrefeça as peças que estão
extremamente quentes no interior do equipamento.2. Retire a gaveta do papel totalmente para fora do equipamento.
3. Na parte de trás do equipamento, puxe a gaveta de 2 lados totalmente para fora do equipamento.
4. Puxe o papel encravado para fora do equipamento ou para fora da gaveta de 2 lados.
5. Remove o papel que possa estar encravado por baixo do equipamento devido à eletricidade estática.
372

6. Se não estiver nenhum papel encravado no interior da gaveta de 2 lados, abra a tampa traseira.
ADVERTÊNCIASUPERFÍCIE QUENTEAs peças internas do equipamento estarão extremamente quentes. Aguarde que o equipamento arrefeçaantes de tocar nelas.
7. Utilize ambas as mãos para puxar cuidadosamente o papel para fora da parte de trás do equipamento.
8. Feche de novo a tampa até encaixar na posição fechada.9. Volte a colocar a gaveta de 2 lados firmemente na parte de trás do equipamento.10. Coloque a gaveta do papel com firmeza na parte da frente do equipamento.
Informações relacionadas
• Papel encravado
373

Página inicial > Solução de problemas > Problemas de impressão
Problemas de impressão
Dificuldades Sugestões
Não imprime Certifique-se de que o equipamento não está no ModoDesl (Desligado).
Se o equipamento estiver no Modo Desligado, prima no painel de controlo e reenvie o trabalho de impressão.
Verifique se foi instalado e selecionado o controlador daimpressora correto.
Verifique se o Status Monitor e o painel de controlo doequipamento indica algum erro.
Verifique se o equipamento está em linha:
• Windows® 7 e Windows Server® 2008 R2
Clique em (Iniciar) >Dispositivos eImpressoras. Clique com o botão direito do rato emRICOH SP 230SFNw e clique em Visualizarimpressão. Clique em Impressora na barra demenus. Certifique-se de que a opção UtilizarImpressora Offline não está selecionada.
• Windows Server® 2008
Clique em (Iniciar) >Painel de controlo >Hardware e Som > Impressoras. Clique com o botãodireito do rato em RICOH SP 230SFNw. Certifique-sede que Utilizar impressora offline não está na lista.Se estiver listado, clique nesta opção para colocar ocontrolador Online.
• Windows® 8.1 e Windows Server® 2012Desloque o ponteiro do rato para o canto inferiordireito do seu ambiente de trabalho. Quando aparecera barra de menus, clique em Definições > Painel deControlo. No grupo Hardware e Som, clique em Verdispositivos e impressoras. Clique com o botãodireito do rato em RICOH SP 230SFNw. Clique emVisualizar impressão. Se aparecerem as opções decontrolador da impressora, selecione o seucontrolador da impressora. Clique em Impressora nabarra de menus e certifique-se de que UtilizarImpressora Offline não está selecionado.
• Windows® 10 e Windows Server® 2016
Clique em > Sistema Windows > Painel deControlo. No grupo Hardware e Som, clique em Verdispositivos e impressoras. Clique com o botãodireito do rato em RICOH SP 230SFNw. Clique emVisualizar impressão. Se aparecerem as opções decontrolador da impressora, selecione o seucontrolador da impressora. Clique em Impressora nabarra de menus e certifique-se de que UtilizarImpressora Offline não está selecionado.
• Windows Server® 2012 R2Clique em Painel de Controlo no ecrã Start. Nogrupo Hardware, clique em Ver dispositivos eimpressoras. Clique com o botão direito do rato emRICOH SP 230SFNw. Clique em Visualizarimpressão. Se aparecerem as opções de controlador
374

Dificuldades Sugestões
da impressora, selecione o seu controlador daimpressora. Clique em Impressora na barra demenus e certifique-se de que Utilizar ImpressoraOffline não está selecionado.
• MacClique no menu Preferências do Sistema eselecione a opção Impressão e Digitalização.Quando o equipamento estiver offline, elimine-outilizado o botão e depois adicione-o utilizando o
botão .
O equipamento não imprime ou interrompe a impressão. Cancele o trabalho de impressão e elimine-o da memóriado equipamento. A impressão pode ficar incompleta.Envie os dados de impressão novamente.uu Informações relacionadas:Cancelar um trabalho deimpressão
Os cabeçalhos ou rodapés são visualizados no ecrã, masnão aparecem quando o documento é impresso.
Há uma área não imprimível na parte superior e inferiorda página. Ajuste as margens superior e inferior dodocumento para não usar estas áreas.
O equipamento imprime inesperadamente ou imprimecarateres errados.
Cancele o trabalho de impressão e elimine-o da memóriado equipamento. A impressão pode ficar incompleta.Envie os dados de impressão novamente.uu Informações relacionadas:Cancelar um trabalho deimpressão
Verifique as definições da aplicação para se certificar deque está configurada para funcionar com o equipamento.
Confirme que o controlador da impressora estáselecionado na janela Imprimir da aplicação.
O equipamento imprime as primeiras páginascorretamente, mas depois falta texto em algumaspáginas.
Verifique as definições da aplicação para se certificar deque está configurada para funcionar com o equipamento.
O equipamento não está a receber todos os dadosenviados do computador. Certifique-se de que o cabo deinterface está bem ligado.
O equipamento não imprime nos dois lados do papelmesmo que o controlador da impressora estejaconfigurado para imprimir nos 2 lados e o equipamentosuporte a impressão nos 2 lados automática.
Verifique a definição do tamanho do papel no controladorda impressora. É necessário selecionar o papel A4 comgramagem de 60 a 105 g/m2.
A velocidade de impressão está demasiado lenta. Experimente alterar a configuração do controlador daimpressora. A resolução mais elevada requer maisprocessamento de dados e implica tempos de envio eimpressão maiores.
Se ativou o Modo Silencioso, desative o Modo Silenciosono controlador da impressora ou na definição do menu doequipamento.
O equipamento não carrega o papel. Se houver papel na gaveta de papel, certifique-se de queestá direito. Se o papel estiver enrolado, endireite-o. Porvezes, é melhor retirar o papel, virar a resma ao contrárioe voltar a colocá-la na gaveta de papel.
Reduza a quantidade de papel na gaveta do papel etente de novo.
Certifique-se de que a opção Manual não estáselecionada em Origem do papel do controlador daimpressora.
Limpe os rolos de recolha de papel.
375

Dificuldades Sugestões
O equipamento não alimenta papel a partir da ranhura dealimentação manual.
Utilize as duas mãos para empurrar uma folha de papelcom firmeza para dentro da ranhura de alimentaçãomanual até que a extremidade da folha toque nos rolosdo alimentador de papel. Continue a pressionar o papelcontra os rolos até que o equipamento agarre e puxe opapel mais para dentro.
Coloque apenas uma folha de papel na ranhura dealimentação manual.
Certifique-se de que a opção Manual está selecionadacomo Origem do papel no controlador da impressora.
O equipamento não puxa envelopes. Coloque um envelope de cada vez na ranhura dealimentação manual. A sua aplicação tem de estarconfigurada para imprimir no tamanho de envelope queestá a utilizar. Normalmente, pode fazer isto no menuConfigurar Página ou Configurar Documento daaplicação.
Informações relacionadas
• Solução de problemas
Related Topics• Monitorizar o estado do equipamento a partir do computador (Windows®)• Monitorizar o estado do equipamento a partir do computador (Mac)• Cancelar um trabalho de impressão• Limpar os rolos de recolha de papel
376

Página inicial > Solução de problemas > Melhorar a qualidade de impressão
Melhorar a qualidade de impressãoSe tiver um problema de qualidade de impressão, comece por imprimir uma página de teste. Se a impressãoficar boa, o problema, provavelmente, não é da máquina. Verifique as ligações do cabo de interface eexperimente imprimir um documento diferente. Se a impressão ou a página de teste impressa no equipamentoapresentar um problema de qualidade, verifique os exemplos de impressão de má qualidade e siga asrecomendações indicadas na tabela.
IMPORTANTE
A utilização de consumíveis não genuínos pode afetar a qualidade da impressão, o desempenho dohardware e a fiabilidade do equipamento.
1. Para obter a melhor qualidade de impressão, sugerimos que utilize papel recomendado. Certifique-se de queutiliza papel que satisfaz as nossas especificações.
2. Verifique se o cartucho de toner e a unidade do tambor estão bem instalados.
Exemplos de má qualidade de impressão Recomendação
ABCDEFGH
abcdefghijk
A B C D a b c d e 0 1 2 3 4
CDEF
cdefg
B Cb c d1 2 3
Impressão desvanecida
• Se o equipamento indicar o estado Substituir Toner,instale um cartucho de toner novo.
• Verifique o ambiente do equipamento. Condiçõescomo humidade, temperaturas elevadas e outrasadversidades podem originar esta falha na impressão.
• Se toda a página estiver demasiado clara, é provávelque o modo Poupança de Toner esteja ativado.Desative o Modo de Poupança de Toner no menu dasdefinições do equipamento ou no controlador daimpressora.
• Limpe a unidade do tambor.• Limpe o fio da coroa da unidade do tambor.• Substitua o cartucho de toner por um novo.• Substitua a unidade do tambor por uma nova.
ABCDEFGH
abcdefghijk
A B C D a b c d e 0 1 2 3 4
Fundo cinzento
• Verifique o ambiente do equipamento. Condiçõescomo temperaturas elevadas e humidade elevadapodem aumentar o sombreado de fundo.
• Limpe a unidade do tambor.• Substitua o cartucho de toner por um novo.• Substitua a unidade do tambor por uma nova.
Imagens fantasma
• Verifique o ambiente do equipamento. Condiçõescomo humidade reduzida e temperatura reduzidapodem originar este problema com a qualidade deimpressão.
• Selecione o tipo de papel adequado no controlador daimpressora.
• Certifique-se de que os dois manípulos situados nointerior da tampa posterior estão na posição superior.Puxe os dois manípulos até pararem.
377

Exemplos de má qualidade de impressão Recomendação
• Limpe a unidade do tambor.• Substitua a unidade do tambor por uma nova.• Substitua o cartucho de toner por um novo.• A unidade de fusão pode estar contaminada.
Contacte o seu representante de assistência.
ABCDEFGH
abcdefghijk
A B C D a b c d e 0 1 2 3 4
Pontos de toner
• Certifique-se de que a definição de tipo de papel nocontrolador corresponde ao tipo de papel que está autilizar.
• Limpe a unidade do tambor.• O cartucho de toner pode estar danificado.
Substitua o cartucho de toner por um novo.• A unidade do tambor pode estar danificada.
Substitua a unidade do tambor por uma nova.• A unidade de fusão pode estar contaminada.
Contacte o seu representante de assistência.
Impressão com manchas brancas
• Selecione o modo Papel grosso no controlador daimpressora ou utilize um papel mais fino do queaquele que está a utilizar de momento.
• Selecione o tipo de papel adequado na definição domenu.
• Verifique o ambiente do equipamento. Condiçõescomo humidade elevada podem impressão commanchas brancas.
• A unidade do tambor pode estar danificada.Substitua a unidade do tambor por uma nova.
Tudo preto
• Limpe o fio da coroa no interior da unidade do tambor.• A unidade do tambor pode estar danificada.
Substitua a unidade do tambor por uma nova.
ABCDEFGH
abcdefghijk
A B C D a b c d e 0 1 2 3 4
Linhas brancas a toda a largura da página
• Selecione o tipo de papel adequado no controlador daimpressora.
• Selecione o tipo de papel adequado na definição domenu.
• O problema pode desaparecer por si mesmo. Imprimavárias páginas em branco para tentar eliminar esteproblema, especialmente se o equipamento não forutilizado há bastante tempo.
• Limpe a unidade do tambor.
378

Exemplos de má qualidade de impressão Recomendação
• A unidade do tambor pode estar danificada.Substitua a unidade do tambor por uma nova.
ABCDEFGH
abcdefghijk
A B C D a b c d e 0 1 2 3 4
Linhas a toda a largura da página
• Limpe a unidade do tambor.• A unidade do tambor pode estar danificada.
Substitua a unidade do tambor por uma nova.
Linhas, faixas ou nervuras brancas a toda a largura dapágina
• Verifique o ambiente do equipamento. Condiçõescomo humidade e temperaturas elevadas podemoriginar este problema com a qualidade de impressão.
• Limpe a unidade do tambor.• Se o problema não ficar resolvido após imprimir
algumas páginas, substitua a unidade do tambor poruma nova.
Manchas brancas sobre texto preto a intervalos de 94mm
Manchas pretas a intervalos de 94 mm
• Faça 10-15 cópias de uma folha de papel em branco.Se o problema não ficar resolvido após imprimir aspáginas em branco, a unidade do tambor pode ter ummaterial estranho, como cola de uma etiqueta, coladono tambor. Limpe a unidade do tambor.uu Informações relacionadas:Limpar a unidade dotambor utilizando a impressão de pontos do tambor
• A unidade do tambor pode estar danificada.Substitua a unidade do tambor por uma nova.
ABCDEFGH
abcdefghijk
A B C D a b c d e 0 1 2 3 4
Marcas de toner pretas a toda a largura da página
• Se utiliza folhas de etiquetas para impressoras laser,a cola das folhas pode aderir à superfície do tambor.Limpe a unidade do tambor.uu Informações relacionadas:Limpar a unidade dotambor utilizando a impressão de pontos do tambor
• Se utilizou papel com clips ou agrafos, a unidade dotambor pode estar danificada.
• A exposição de uma unidade do tambor desembaladaa luz solar direta (ou a luz ambiente durante bastantetempo) pode danificar a unidade.
• Limpe a unidade do tambor.• O cartucho de toner pode estar danificado.
Substitua o cartucho de toner por um novo.• A unidade do tambor pode estar danificada.
Substitua a unidade do tambor por uma nova.
379

Exemplos de má qualidade de impressão Recomendação
ABCDEFGH
abcdefghijk
A B C D a b c d e 0 1 2 3 4
Linhas pretas a todo o comprimento da páginaAs páginas impressas têm manchas de toner a todo o
comprimento da página
• Limpe o fio da coroa no interior da unidade do tambor,deslizando a lingueta.Certifique-se de que a lingueta da unidade do tamborestá na posição Home.
• O cartucho de toner pode estar danificado.Substitua o cartucho de toner por um novo.
• A unidade do tambor pode estar danificada.Substitua a unidade do tambor por uma nova.
• A unidade de fusão pode estar contaminada.Contacte o seu representante de assistência.
ABCDEFGH abcdefghijk
A B C D a b c d e 0 1 2 3 4
Linhas brancas na parte inferior da página
• Certifique-se de que não há materiais estranhos,como pedaços de papel rasgado, autocolantes oupoeiras no interior do equipamento e à volta daunidade do tambor e do cartucho de toner.
• O cartucho de toner pode estar danificado.Substitua o cartucho de toner por um novo.
• A unidade do tambor pode estar danificada.Substitua a unidade do tambor por uma nova.
ABCDEFGH
abcdefghijk
A B C D
a b c d e
0 1 2 3 4
Imagem de má qualidade
• Se as copias saírem enviesadas, certifique-se de quecoloca o documento corretamente no ADF ou no vidrodo digitalizador.
• Certifique-se de que o papel ou outros suportes deimpressão estão colocados corretamente na gavetado papel e que as guias não estão demasiado justasou largas em relação à pilha de papel.
• Ajuste as guias de papel corretamente.• A gaveta do papel pode estar demasiado cheia.• Verifique o tipo de papel e a qualidade do papel.• Verifique se há objetos soltos, como pedaços de
papel rasgados, no interior do equipamento.• Se o problema ocorrer apenas durante a impressão
nos 2 lados automática, verifique se existe papelrasgado na gaveta de 2 lados. Verifique se a gavetade 2 lados está totalmente introduzida e se a tampatraseira está totalmente fechada.
Imagem enrolada ou ondulada
• Verifique o tipo de papel e a qualidade do papel. Astemperaturas elevadas e a humidade elevada podemfazer com que o papel enrole.
• Se não utiliza o equipamento com frequência, o papelpode estar na gaveta do papel há demasiado tempo.Vire a resma de papel ao contrário na gaveta dopapel. Além disso, folheie a pilha de papel e rode opapel 180° na gaveta do papel.
• Abra a tampa traseira (gaveta de saída face paracima) para deixar o papel impresso sair para a gavetade saída face para cima.
• Selecione o modo Evitar enrolamento do papel nocontrolador da impressora quando não utilizar o papelrecomendado.
380

Exemplos de má qualidade de impressão Recomendação
B DEFGH
abc efghijk
A C D b c d e 1 3 4
Rugas ou vincos
• Certifique-se de que o papel está bem colocado.• Verifique o tipo de papel e a qualidade do papel.• Vire a pilha de papel ao contrário na gaveta ou rode o
papel 180° na gaveta de entrada.
ABCDEFGHIJKLMNOPQRSTUVWXYZ. 0123456789. abcdefghijklmnopqrstuvwxyz.
ABCDEFGHIJKLMNOPQRSTUVWXYZ. 0123456789. abcdefghijklmnopqrstuvwxyz.
ABCDEFGHIJKLMNOPQRSTUVWXYZ. 0123456789. abcdefghijklmnopqrstuvwxyz.
ABCDEFGHIJKLMNOPQRSTUVWXYZ. 0123456789. abcdefghijklmnopqrstuvwxyz.
Fixação fraca
• Certifique-se de que os dois manípulos situados nointerior da tampa posterior estão na posição superior.Puxe os dois manípulos até pararem.
• Certifique-se de que a definição de tipo de papel nocontrolador da impressora corresponde ao tipo depapel que está a utilizar.
• Selecione o modo Melhorar fixação do toner nocontrolador da impressora.Se esta seleção não proporcionar uma melhoriasignificativa, altere a configuração do controlador daimpressora em Tipo de suporte para umaconfiguração espessa. Se está a imprimir umenvelope, selecione Env. grosso na definição de tipode suporte de impressão.
Dobras de envelope
• Certifique-se de que os dois manípulos situados nointerior da tampa posterior estão puxados para baixopara a posição de envelope quando imprimirenvelopes. Quando a impressão terminar, reponha osmanípulos nas posições originais. Puxe os manípulosaté pararem.
• Certifique-se de que os envelopes são impressos coma tampa traseira (gaveta de saída face para cima)aberta.
• (Para os modelos com ranhura de alimentaçãomanual)
381

Exemplos de má qualidade de impressão Recomendação
Certifique-se de que os envelopes são puxadosapenas da ranhura de alimentação manual.
Informações relacionadas
• Solução de problemas
Related Topics• Impressão de teste• Limpar a unidade do tambor utilizando a impressão de pontos do tambor• Reduzir o consumo do toner• Substituir o cartucho de toner• Substituir a unidade do tambor
382

Página inicial > Solução de problemas > Problemas de telefone e fax
Problemas de telefone e fax
Linha telefónica ou ligações
Dificuldades Sugestões
A marcação não funciona. (Não há sinal de marcação) Verifique as ligações de todos os cabos. Certifique-se deque o cabo da linha telefónica está ligado na tomada deparede e na tomada LINE do equipamento. Se forassinante de serviços DSL ou VoIP, contacte o seufornecedor de serviços para obter instruções de ligação.
(Disponível apenas em alguns países.)Altere as definições Tons/Impulsos.
Se existir um telefone externo ligado ao equipamento,envie um fax manual levantando o auscultador dotelefone externo e marcando o número utilizando otelefone externo. Aguarde até ouvir os tons de receçãode fax antes de enviar um fax.
Se não existir sinal de marcação, ligue um telefone quefuncione e o cabo da linha telefónica na tomada. Levanteo auscultador do telefone externo e verifique se há sinalde marcação. Se não ainda não ouvir o sinal demarcação, peça à sua companhia de telefones paraverificar a linha e/ou a tomada na parede.
O equipamento não atende quando recebe umachamada.
Verifique se o equipamento está no modo de recepçãocorreto para esta configuração.Verifique se existe sinal de marcação.Se possível,telefone para o equipamento para o ouvir atender. Se,ainda assim, este não atender, verifique se o cabo dalinha telefónica está ligado à tomada telefónica de paredee à tomada LINE do equipamento. Se não houvernenhum toque quando telefonar para o seu equipamento,peça à companhia de telefones que verifique a linha.
Processar as chamadas recebidas
Dificuldades Sugestões
Enviar uma Chamada de Fax para o equipamento. Se tiver atendido numa extensão telefónica ou telefoneexterno, introduza o seu código de ativação remota [apredefinição de fábrica é *51]. Se tiver atendido notelefone externo, prima o botão Iniciar para receber o fax.Quando o equipamento atender, desligue.
Funções personalizadas numa linha única. Se tiver a função Chamada em Espera, Chamada emEspera/Identificação de Chamada, Identificação deChamada, Correio de Voz, um atendedor de chamadas,um sistema de alerta ou outra função personalizadanuma única linha telefónica do equipamento, podemocorrer problemas durante o envio ou a receção defaxes.Por exemplo: se assinar o serviço de Chamada emEspera ou qualquer outro serviço personalizado ereceber o respetivo sinal na linha enquanto oequipamento estiver a enviar ou a receber um fax, o sinalpode afetar ou interromper temporariamente os faxes. Afunção ECM (modo de correção de erros) deve ajudar aultrapassar este problema. Esta situação estárelacionada com o setor dos sistemas telefónicos e écomum a todos os dispositivos que enviam e recebeminformações através de uma única linha partilhada com
383

Dificuldades Sugestões
funções personalizadas. Se evitar uma ligeira interrupçãoé crucial para a sua empresa, recomendamos que utilizeuma linha telefónica separada sem funçõespersonalizadas.
Receber faxes
Dificuldades Sugestões
Não consegue receber um fax. Verifique as ligações de todos os cabos. Certifique-se deque o cabo da linha telefónica está ligado à tomadatelefónica de parede e à tomada LINE do equipamento.Se tiver subscrito DSLou serviços VoIP, contacte o seufornecedor de serviço para obter as instruções deligação. Se estiver a utilizar um sistema VoIP, tentealterar a definição VoIP para Básico (para VoIP). Destaforma, reduz a velocidade do modem e desativa o ECM(modo de correção de erros).
Certifique-se de que o equipamento se encontra no modode receção correto. Este modo é determinado pelosdispositivos externos e pelos serviços de subscriçãotelefónica que tem na mesma linha do equipamento.• Se tiver uma linha de fax dedicada e pretender que o
equipamento atenda automaticamente todos os faxesrecebidos, deverá selecionar o modo Apenas Fax.
• Se o equipamento uma linha com um atendedor dechamadas externo, selecione o modo TAD externo.No modo TAD externo, o equipamento irá aceitarautomaticamente os faxes recebidos, podendo osremetentes das chamadas de voz deixar umamensagem no atendedor de chamadas.
• Se o equipamento partilhar uma linha com outrostelefones e pretender que ele aceite automaticamentetodos os faxes recebidos, selecione o modo Fax/Tel.No modo Fax/Tel, o equipamento irá receberautomaticamente os faxes e emitir um toque pseudo/duplo para lhe solicitar que atenda chamadas de voz.
• Se não pretender que o equipamentoautomaticamente os faxes recebidos, selecione omodo Manual. No modo Manual, tem de atendertodas as chamadas recebidas e ativar o equipamentopara receber faxes.
Outro dispositivo ou serviço no local onde se encontrapoderá receber a chamada antes de o equipamento ofazer. Para testar, reduza a definição de atraso do toque:• Se o modo de receção estiver configurado para
Somente Fax ou Fax/Tel, reduza o atraso do toquepara um toque.uu Informações relacionadas: Definir o número detoques até o equipamento atender (Número deToques)
• Se o modo de receção estiver configurado para TADexterno, reduza o número de toques programados noatendedor de chamadas para dois.
• Se o Modo de Receção estiver configurado paraManual, NÃO ajuste a configuração do número detoques.
Peça a alguém que lhe envie um fax de teste:• Se conseguiu receber o fax de teste, o equipamento
está a funcionar corretamente. Lembre-se de
384

Dificuldades Sugestões
reconfigurar o número de toques ou o atendedor dechamadas novamente para as configuraçõesoriginais. Caso se verifiquem problemas de recepçãoapós a reconfiguração do Número de Toques,significa que alguma pessoa, algum dispositivo oualgum serviço de subscrição está a atender achamada de fax antes de o equipamento conseguiratender.
• Se não tiver conseguido receber o fax, significa queoutro dispositivo ou serviço de subscrição pode estara interferir com a recepção de faxes ou pode haveralgum problema na linha de fax.
Se estiver a utilizar um equipamento atendedor dechamadas (modo TAD Externo) na mesma linha que oequipamento, certifique-se de que o equipamentoatendedor de chamadas está bem configurado.1. Configure o atendedor de chamadas para atender ao
fim de um ou dois toques.2. Grave a mensagem de atendimento no atendedor de
chamadas.• Grave cinco segundos de silêncio no início da
mensagem de atendimento.• Limite a duração da mensagem a 20 segundos.• Termine a mensagem de atendimento com o seu
Código de Ativação Remota para as pessoas queenviam faxes manualmente. Por exemplo: “Depoisdo sinal, deixe uma mensagem ou prima *51 eIniciar para enviar um fax.”
3. Configure o atendedor de chamadas para atenderchamadas.
4. Configure o modo de receção do equipamento paraTAD externo.uu Informações relacionadas: Selecionar o modo dereceção correto
Certifique-se de que a função Deteção de Fax doequipamento está ativada. A Deteção de Fax é umafunção que lhe permite receber um fax mesmo que tenhaatendido a chamada num telefone externo ou numaextensão telefónica.
Se obtiver frequentemente erros de transmissão devido apossíveis interferências na linha telefónica ou se estiver autilizar um sistema VoIP, tente alterar a definiçãoCompatibilidade para Básico (para VoIP).
Enviar faxes
Dificuldades Sugestões
Não consegue enviar um fax. Verifique as ligações de todos os cabos. Certifique-se deque o cabo da linha telefónica está ligado na tomada deparede e na tomada LINE do equipamento. Se forassinante de serviços DSL ou VoIP, contacte o seufornecedor de serviços para obter instruções de ligação.
Certifique-se de que premiu Fax e que o equipamentoestá no modo Fax.
Imprima o Relatório de verificação da transmissão eprocure um erro.
385

Dificuldades Sugestões
Peça ao seu interlocutor para verificar se o equipamentorecetor tem papel.
Qualidade de envio deficiente. Tente alterar a resolução para Fina ou Super fina. Façauma cópia para verificar o funcionamento do digitalizadordo equipamento. Se a qualidade de cópia não for boa,limpe o digitalizador.
O Relatório de Verificação da Transmissão indicaRESULT:ERROR.
Provavelmente, há ruído temporário ou estática na linha.Tente enviar o fax novamente. Se estiver a enviar umamensagem de PC-Fax e obtiver RESULT:ERROR norelatório de verificação da transmissão, o seuequipamento poderá estar sem memória. Para libertarmemória, pode desativar o Armazenamento de Faxes,imprimir as mensagens de fax que estão na memória oucancelar um fax programado. Se o problema persistir,contacte a companhia de telefones e solicite a verificaçãoda linha telefónica.
Se obtiver frequentemente erros de transmissão devido apossíveis interferências na linha telefónica ou se estiver autilizar um sistema VoIP, tente alterar a definição deCompatibilidade para Básica (para VoIP).
Os faxes enviados saem em branco. Certifique-se de que está a colocar o documentocorretamente. Quando utilizar o ADF, o documento deveficar virado para cima. Quando utilizar o vidro dodigitalizador, o documento deve ficar virado para baixo.
Linhas pretas verticais durante o envio. As linhas pretas verticais em faxes enviados sãonormalmente causadas por sujidade ou líquido corretorno vidro. Limpe a faixa de vidro.
Imprimir faxes recebidos
Dificuldades Sugestões
• Impressão condensada• Faixas horizontais• As frases da parte superior e inferior estão cortadas• Faltam linhas
Normalmente, isto deve-se a uma ligação telefónicadeficiente. Faça uma cópia; se a cópia tiver boaqualidade, o problema está provavelmente associado auma má ligação, com eletricidade estática ouinterferência na linha telefónica. Peça ao seu interlocutorpara enviar de novo o fax.
Linhas pretas verticais durante a receção O fio da coroa para a impressão pode estar sujo.Limpe o fio da coroa da unidade do tambor.
O digitalizador do emissor pode estar sujo. Peça aoemissor para fazer uma cópia para determinar se oproblema está no equipamento do emissor. Experimentereceber um documento enviado por outro equipamentode fax.
Os faxes recebidos aparecem divididos em páginasdiferentes ou com páginas em branco.
As margens esquerda e direita são cortadas ou umapágina é impressa em duas páginas.
Ative a Redução Automática.
Informações relacionadas
• Solução de problemas
386

• Configurar a deteção do sinal de marcação• Selecionar a Compatibilidade da Linha Telefónica para Interferência e Sistemas VoIP
Related Topics• Definir o número de toques até o equipamento atender (Número de Toques)• Selecionar o modo de receção correto
387

Página inicial > Solução de problemas > Problemas de telefone e fax > Configurar a deteção do sinal demarcação
Configurar a deteção do sinal de marcaçãoDefinir o tom de marcação para [Deteção] encurta a pausa de deteção do tom de marcação.
1. Prima Menu.2. Prima a ou b para ver a opção [Conf.inicial] e, em seguida, prima OK.3. Prima a ou b para ver a opção [Sin. Marcação] e, em seguida, prima OK.4. Prima a ou b para selecionar [Deteção] ou [NãoDetectado] e prima OK.5. Prima Parar.
Informações relacionadas
• Problemas de telefone e fax
388

Página inicial > Solução de problemas > Problemas de telefone e fax > Selecionar a Compatibilidade daLinha Telefónica para Interferência e Sistemas VoIP
Selecionar a Compatibilidade da Linha Telefónica para Interferência eSistemas VoIP
Os problemas ao enviar ou receber faxes devido a possíveis interferências na linha telefónica podem serresolvidos com uma redução da velocidade do modem de forma a minimizar os erros na transmissão de fax. Seutiliza um serviço de Voz sobre IP (VoIP), recomendamos que mude a compatibilidade para Básica (para VoIP).
• VoIP (Voz sobre IP) é um tipo de sistema telefónico que utiliza uma ligação à Internet, em vez de umalinha telefónica tradicional.
• Os fornecedores de serviços telefónicos juntam frequentemente o VoIP a serviços de Internet e cabo.
1. Prima Menu.2. Prima a ou b para ver a opção [Conf.inicial] e, em seguida, prima OK.3. Prima a ou b para ver a opção [Compatível] e prima OK.4. Prima a ou b para ver a opção [Alta], [Normal] ou [Básico(p/ VoIP)] e, em seguida, prima OK.
Opção Descrição
Alta Selecione Alta para definir a velocidade do modem para 33600 bps.
Normal Selecione Normal para definir a velocidade do modem para 14400 bps.
Básico(p/VoIP)
Selecione Básico(p/ VoIP) para reduzir a velocidade do modem para 9600 bps edesligue o Modo de Correção de Erros (ECM). A menos que as interferências sejamcomuns na sua linha telefónica, poderá preferir utilizá-lo apenas quando necessário.Para melhorar a compatibilidade com a maioria dos serviços VoIP, recomendamosmudar a configuração de compatibilidade para Básico(p/ VoIP).
5. Prima Parar.
Informações relacionadas
• Problemas de telefone e fax
389

Página inicial > Solução de problemas > Problemas de rede
Problemas de rede
• Mensagens de erro e problemas de rede
• Onde posso encontrar as definições de rede do equipamento?
• Não consigo concluir a configuração da rede sem fios
• O meu equipamento não consegue imprimir, digitalizar ou utilizar a receção PC-FAX emrede
• Quero verificar se os meus dispositivos de rede estão a funcionar corretamente
390

Página inicial > Solução de problemas > Problemas de rede > Mensagens de erro e problemas de rede
Mensagens de erro e problemas de redeCaso ocorra um erro, o equipamento apresentará uma mensagem de erro. As mensagens de erro mais comunsestão apresentadas na tabela.
Mensagens deerro
Causa Ação
ImpossívelligarJá há umdispositivoligado.
Já existem dois dispositivosmóveis ligados à rede Wi-FiDirect® quando oequipamento é o P/G(Proprietário do Grupo).
Quando a ligação atual entre o equipamento e o outrodispositivo móvel for terminada, tente configurar as definiçõesde Wi-Fi Direct® novamente. Pode confirmar o estado daligação se imprimir o Relatório da Configuração de Rede.
Erro deligação
Outros dispositivos estão atentar ligar à rede Wi-FiDirect® ao mesmo tempo.
Certifique-se de que não há outros dispositivos a tentar ligar àrede Wi-Fi Direct® e, de seguida, tente configurar as definiçõesWi-Fi Direct® novamente.
Falha deligação
O seu equipamento e odispositivo móvel nãoconseguem comunicardurante a configuração darede Wi-Fi Direct®.
• Coloque o dispositivo móvel mais perto do equipamento.• Coloque o equipamento e o dispositivo móvel numa área
livre de obstruções.• Se está a utilizar o Método de PIN do WPS, certifique-se de
que introduziu o PIN correto.
Nenhumdisposit.
O equipamento nãoconseguiu encontrar o seudispositivo móvel durante aconfiguração da rede Wi-FiDirect®.
• Certifique-se de que o equipamento e o dispositivo móvelestão no modo Wi-Fi Direct®.
• Coloque o dispositivo móvel mais perto do equipamento.• Coloque o equipamento e o dispositivo móvel numa área
livre de obstruções.
• Se está a configurar a rede Wi-Fi Direct® manualmente,certifique-se de que introduz a palavra-passe correta.
• Se o seu dispositivo móvel tiver uma página de configuraçãoda forma como obtém o endereço IP, certifique-se de que oendereço IP do seu dispositivo móvel foi configurado atravésde DHCP.
Informações relacionadas
• Problemas de rede
391

Página inicial > Solução de problemas > Problemas de rede > Onde posso encontrar as definições de rededo equipamento?
Onde posso encontrar as definições de rede do equipamento?
• Imprimir o relatório de configuração da rede
• Alterar definições do equipamento a partir do computador
392

Página inicial > Solução de problemas > Problemas de rede > Não consigo concluir a configuração da redesem fios
Não consigo concluir a configuração da rede sem fiosDesligue e volte a ligar o router sem fios. Em seguida, experimente voltar a configurar as definições sem fios. Senão conseguir resolver o problema, siga as instruções abaixo:Investigue o problema utilizando o Relatório WLAN.
Causa Ação Interface
As suas definições desegurança (SSID/Chave deRede) não estão corretas.
• Selecione e confirme se está a utilizar as definições desegurança corretas.- Consulte as instruções fornecidas com o router/ponto de
acesso de rede local sem fios para saber como encontrar asdefinições de segurança.
- É possível que o nome do fabricante ou o número do modelodo router/ponto de acesso de rede local sem fios sejautilizado como predefinição de segurança.
- Contacte o fabricante do ponto de acesso/router, ofornecedor da Internet ou o administrador de rede.
Sem fios
O endereço MAC doequipamento não épermitido.
Confirme se o endereço MAC do equipamento é permitido no filtro.Pode encontrar o endereço MAC através do painel de controlo doequipamento.
Sem fios
O router/ponto de acesso derede local sem fios está nomodo furtivo (não difundindoo SSID).
• Introduza o nome SSID ou a Chave de rede corretosmanualmente.
• Verifique o nome SSID ou a Chave de Rede nas instruçõesfornecidas com o router/ponto de acesso de rede local sem fiose volte a configurar a rede sem fios.
Sem fios
As suas definições desegurança (SSID/palavra-passe) não estão corretas.
• Confirme o SSID e a palavra-passe.- Quando estiver a configurar manualmente a rede, o SSID e a
palavra-passe são apresentados no seu equipamento. Se oseu dispositivo móvel suportar a configuração manual, oSSID e a palavra-passe serão apresentados no ecrã dodispositivo móvel.
Wi-Fi Direct®
Está a utilizar Android™ 4.0. Se o seu dispositivo móvel terminar a ligação (após cerca de seisminutos de utilização do Wi-Fi Direct®), experimente a configuraçãopor botão com WPS (recomendada) e configure o seu equipamentopara ser o proprietário do grupo (P/G).
Wi-Fi Direct®
O seu equipamento estádemasiado afastado dodispositivo móvel.
Afaste o equipamento cerca de 1 metro do dispositivo móvel quandoefetuar as definições de rede Wi-Fi Direct®.
Wi-Fi Direct®
Existem alguns obstáculos(paredes ou móveis, porexemplo) entre oequipamento e o dispositivomóvel.
Desloque o seu equipamento para uma área livre de obstáculos. Wi-Fi Direct®
Existe um computador semfios, equipamento comsuporte de Bluetooth®, fornomicro-ondas ou telefonedigital sem fios perto doequipamento ou dodispositivo móvel.
Afaste outros dispositivos do equipamento ou do dispositivo móvel. Wi-Fi Direct®
Se tiver verificado eexperimentado todos ospontos anteriores, mascontinuar a não conseguirconcluir a configuração de
• Desligue o seu equipamento e volte a ligá-lo. Em seguida, tenteconfigurar novamente as definições de Wi-Fi Direct®.
Wi-Fi Direct®
393

Causa Ação Interface
Wi-Fi Direct®, proceda daseguinte forma:
• Se está a utilizar o seu equipamento como dispositivo cliente darede, confirme o número máximo de dispositivos que a rede Wi-Fi Direct® atual permite e verifique quantos dispositivos já estãoligados.
Para Windows®
Se a ligação sem fios tiver sido interrompida depois de verificar e tentar todas as indicações anteriores,recomendamos a utilização da Ferramenta de Reparação de Ligação de Rede.
Informações relacionadas
• Problemas de rede
Related Topics• Configurar o equipamento para uma rede sem fios quando o SSID não é difundido
• Utilizar Wi-Fi Direct®
394

Página inicial > Solução de problemas > Problemas de rede > O meu equipamento não consegue imprimir,digitalizar ou utilizar a receção PC-FAX em rede
O meu equipamento não consegue imprimir, digitalizar ou utilizar areceção PC-FAX em rede
Causa Ação Interface
O software de segurançabloqueia o acesso doequipamento à rede. (Afunção de digitalização emrede não funciona.)
• Windows®
Configure o software de firewall/segurança de outro fornecedor demodo a permitir a digitalização através da rede. Para adicionar aporta 54925 para a digitalização em rede, digite as seguintesinformações:- Em Nome:
Introduza uma descrição, por exemplo, NetScan.- Em Número da porta:
Introduza 54925.- Em Protocolo:
Selecione UDP.Consulte o manual de instruções fornecido com o software defirewall/segurança de outro fornecedor ou contacte o fabricante dosoftware.
• Mac(iPrint&Scan)Na barra de menus Finder, clique em Go > Aplicações > RICOHe clique duas vezes no ícone iPrint&Scan. Aparece a janelaiPrint&Scan. Clique no botão Selecione o dispositivo e siga asinstruções no ecrã para selecionar novamente o seu equipamentode rede.(Controlador TWAIN)Na barra de menus Finder, clique em Go > Aplicações > RICOH> TWAIN Driver Utility e clique duas vezes no ícone Seletor doDispositivo. Aparece a janela Seletor do Dispositivo. Selecione oseu equipamento de rede novamente, certifique-se de que oEstado é inativo e, em seguida, clique em OK.
Com fios/Semfios
O software de segurançabloqueia o acesso doequipamento à rede. (Afunção Recepção PC-Faxem rede não funciona.)
(Windows®)
Defina o software de firewall/segurança de outro fornecedor de modoa permitir a Receção PC-Fax. Para adicionar a porta 54926 para aReceção PC-Fax em rede, digite as seguintes informações:• Em Nome:
Introduza uma descrição, por exemplo, PC-FAX Rx.• Em Número da porta:
Introduza 54926.• Em Protocolo:
Selecione UDP.Consulte o manual de instruções fornecido com o software de firewall/segurança de outro fornecedor ou contacte o fabricante do software.
Com fios/Semfios
O software de segurançabloqueia o acesso doequipamento à rede.
Determinado software de segurança pode bloquear o acesso semmostrar uma caixa de diálogo de alerta de segurança, mesmo após ainstalação com sucesso.Para permitir o acesso, consulte as instruções do software desegurança ou pergunte ao fabricante do software.
Com fios/Semfios
Não foi atribuído umendereço IP disponível aoequipamento.
• Confirme o endereço IP e a máscara de sub-rede.Verifique que tanto os endereços IP como as máscaras de sub-rede do seu computador e do equipamento estão corretos esituados na mesma rede.
Com fios/Semfios
395

Causa Ação Interface
Para obter mais informações sobre como verificar o endereço IP ea máscara de sub-rede, pergunte ao administrador de rede.
• Windows®
Confirme o endereço IP e a máscara de sub-rede utilizando aFerramenta de Reparação de Ligação de Rede.
O trabalho de impressãoque falhou está ainda nafila de impressão docomputador.
• Se o trabalho de impressão que falhou ainda estiver na fila deimpressão do computador, elimine-o.
• Caso contrário, clique duas vezes no ícone da impressora napasta seguinte e cancele todos os documentos:
- Windows® 7
Clique em (Iniciar) > Dispositivos e Impressoras >Impressoras e Faxes.
- Windows® 8.1Desloque o ponteiro do rato para o canto inferior direito do seuambiente de trabalho. Quando aparecer a barra de menus,clique em Definições > Painel de Controlo. No grupoHardware e Som, clique em Ver dispositivos e impressoras> Impressoras.
- Windows® 10 e Windows Server® 2016
Clique em > Sistema Windows > Painel de Controlo. Nogrupo Hardware e Som, clique em Ver dispositivos eimpressoras > Impressoras.
- Windows Server® 2008Clique em Iniciar > Painel de controlo > Impressoras.
- Windows Server® 2012Desloque o ponteiro do rato para o canto inferior direito do seuambiente de trabalho. Quando aparecer a barra de menus,clique em Definições > Painel de Controlo. No grupoHardware, clique em Ver dispositivos e impressoras >Impressora.
- Windows Server® 2012 R2Clique em Painel de Controlo no ecrã Start. No grupoHardware, clique em Ver dispositivos e impressoras.
- macOS v10.11.x, v10.12.x, v10.13.xClique em Preferências do Sistema > Impressão eDigitalização.
Com fios/Semfios
O equipamento não estáligado à rede sem fios.
Imprima o relatório WLAN para verificar o código de erro no relatórioimpresso.
Sem fios
Se verificou e tentou tudo o acima indicado, mas o seu equipamento continuar a não imprimir e digitalizar,desinstale o software e os controladores e volte a instalá-los.
Informações relacionadas
• Problemas de rede
Related Topics• Imprimir o relatório de WLAN• Códigos de erro do relatório da LAN sem fios• Quero verificar se os meus dispositivos de rede estão a funcionar corretamente
396

Página inicial > Solução de problemas > Problemas de rede > Quero verificar se os meus dispositivos derede estão a funcionar corretamente
Quero verificar se os meus dispositivos de rede estão a funcionarcorretamente
Verificação Ação Interface
Verifique se o seuequipamento, o pontode acesso/router ou ohub de rede estãoligados.
Verifique o seguinte:• O cabo de alimentação está ligado corretamente e o seu
equipamento estiver ligado.• O ponto de acesso/router ou o hub está ligado e o respetivo botão
de ligação está intermitente.• Todo o material de proteção foi retirado do equipamento.• O cartucho de toner e a unidade do tambor estão bem instalados.• As tampas dianteira e traseira estão totalmente fechadas.• O papel está colocado corretamente na gaveta do papel.• (Para redes com fios) Existe um cabo de rede bem ligado ao
equipamento e ao router ou concentrador (hub).
Com fios/Semfios
Verifique o Link Statusno Relatório deConfiguração de Redeou na Página deDefinições daImpressora.
Imprima o relatório de configuração da rede e certifique-se de queEthernet Link Status ou Wireless Link Status indica Link OK.
Com fios/Semfios
Verifique se conseguefazer “ping” no seuequipamento a partir docomputador.
Faça “ping” ao equipamento a partir do computador utilizando oendereço IP ou o nome do nó na linha de comandos do Windows® ouna aplicação Mac Terminal:Faça "ping" <ipaddress> ou <nodename>.• Com sucesso: o seu equipamento está a funcionar corretamente e
está ligado à mesma rede que o seu computador.• Sem sucesso: o seu equipamento não está ligado à mesma rede
que o seu computador.
(Windows®)Consulte o administrador de rede e utilize a Ferramenta de Reparaçãode Ligação de Rede para corrigir o endereço IP e a máscara de sub-rede.(Mac)Confirme se o endereço IP e a máscara de sub-rede estão definidoscorretamente.
Com fios/Semfios
Verifique se oequipamento estáligado à rede sem fios.
Imprima o relatório WLAN para verificar o código de erro no relatórioimpresso.
Sem fios
Se tiver verificado e experimentado todas as soluções anteriores mas continuar a ter problemas, consulte asinstruções fornecidas com o router/ponto de acesso de rede local sem fios para obter informações sobre o SSIDe a Chave de rede e poder configurá-los corretamente.
Informações relacionadas
• Problemas de rede
Related Topics• Imprimir o relatório de configuração da rede• Imprimir o relatório de WLAN• Códigos de erro do relatório da LAN sem fios• O meu equipamento não consegue imprimir, digitalizar ou utilizar a receção PC-FAX em rede
397

Página inicial > Solução de problemas > Problemas com o Google Cloud Print
Problemas com o Google Cloud Print
Dificuldade Sugestões
O meu equipamento não aparece na lista deimpressoras.
Certifique-se de que o equipamento está ligado.
Verifique se o Google Cloud Print™ está ativado.
Verifique se o seu equipamento está registado no GoogleCloud Print™. Se não estiver, tente registar novamente.
Não consigo imprimir. Certifique-se de que o equipamento está ligado.
Confirme as suas definições de rede. uu Informaçõesrelacionadas
Alguns ficheiros podem não ser imprimíveis ou podemnão aparecer exatamente como são visualizados.
Não consigo registar o meu Equipamento no GoogleCloud Print™.
Certifique-se de que o seu equipamento está ligado auma rede com acesso à Internet.
Verifique se a data e hora estão corretamente definidasno seu equipamento.
Não vejo uma mensagem de confirmação no meuequipamento quando tento efetuar o registo no GoogleCloud Print™, mesmo depois de repetir os passos doregisto.
Certifique-se de que o seu equipamento está inativoenquanto efetua o registo no Google Cloud Print™.
Informações relacionadas
• Solução de problemas
Related Topics• Definições de rede para utilizar o Google Cloud Print
398

Página inicial > Solução de problemas > Problemas com o AirPrint
Problemas com o AirPrint
Dificuldade Sugestões
O meu equipamento não aparece na lista deimpressoras.
Certifique-se de que o equipamento está ligado.
Confirme as definições de rede. uu Informaçõesrelacionadas
Coloque o dispositivo móvel mais perto do ponto deacesso/router sem fios ou do seu equipamento.
Não consigo imprimir. Certifique-se de que o equipamento está ligado.
Confirme as definições de rede. uu Informaçõesrelacionadas
Ao tentar imprimir um documento de várias páginas apartir de um equipamento iOS, APENAS é impressa aprimeira página.
Certifique-se de que está a utilizar a versão mais recentedo OS.Consulte o seguinte artigo de apoio da Apple para obtermais informações sobre o AirPrint: support.apple.com/kb/HT4356.
Informações relacionadas
• Solução de problemas
Related Topics• Descrição geral do AirPrint
399

Página inicial > Solução de problemas > Outros problemas
Outros problemas
Dificuldades Sugestões
Não consegue ligar o equipamento. Condições adversas na ligação elétrica (como umatrovoada ou um pico de tensão) podem ter ativado osmecanismos de segurança internos do equipamento.Desligue o cabo de alimentação. Aguarde dez minutos,ligue o cabo de alimentação à tomada e prima paraligar o equipamento.Se o problema não ficar resolvido e tiver um sistema decorte de energia, retire-o do circuito para garantir que nãoé o problema. Ligue o cabo de alimentação doequipamento diretamente numa tomada elétricadiferente. Se continuar sem energia, experimente outrocabo de alimentação.
Não é possível instalar o software. (Windows®)Se aparecer um aviso do software de segurança no ecrãdo computador durante a instalação, altere as definiçõesdo software de segurança para permitir que o programade instalação do produto ou outro programa sejaexecutado.(Mac)Se estiver a utilizar uma função de firewall de umsoftware de segurança antivírus ou anti-spyware,desative-a temporariamente e, em seguida, instale osoftware.
Dificuldades em copiar
Dificuldades Sugestões
Não consegue fazer uma cópia. Certifique-se de que premiu Copiar e que o equipamentoestá no modo Copiar.
Aparece uma linha preta vertical nas cópias. As linhas pretas verticais em cópias são normalmentecausadas por sujidade ou líquido corretor na faixa devidro ou por sujidade no fio da coroa. Limpe a faixa devidro e o vidro do digitalizador, bem como a barra brancae o plástico branco que estão por cima dos vidros.
As cópias saem em branco. Certifique-se de que está a colocar o documentocorretamente.
Dificuldades de digitalização
Dificuldades Sugestões
Ocorrem erros TWAIN ou Windows Image Acquisition(WIA) no início da digitalização. (Windows®)
Certifique-se de que o controlador TWAIN ou WindowsImage Acquisition (WIA) está selecionado como origemprimária na aplicação de digitalização. Por exemplo, noNuance™ PaperPort™ 14SE, clique em Área de trabalho> Configurações de digitalização > Selecionar... paraselecionar o controlador TWAIN/Windows ImageAcquisition (WIA).
Aparecem erros de TWAIN ou ICA ao iniciar umadigitalização. (Mac)
Certifique-se de que o controlador TWAIN da estáselecionado como origem principal.Também pode digitalizar documentos com o Controladorde Digitalizador ICA.
400

Dificuldades Sugestões
O OCR não funciona. Experimente aumentar a resolução de digitalização.
Dificuldades com o software
Dificuldades Sugestões
Não consegue instalar o software ou imprimir. (Windows®)Volte a executar o programa de instalação. Esteprograma repara e reinstala o software.
Informações relacionadas
• Solução de problemas
401

Página inicial > Solução de problemas > Transferir faxes ou o relatório do histórico de faxes
Transferir faxes ou o relatório do histórico de faxesSe o LCD apresentar:• [Impos. Impr.] ##• [Imposs. Digit.] ##Recomendamos que transfira os faxes para outro equipamento de fax ou para o computador.Também pode transferir o relatório do histórico de faxes para ver se existem faxes que seja necessáriotransferir.
Se houver uma mensagem de erro no LCD após a transferência dos faxes, desligue o seu equipamento dafonte de alimentação durante vários minutos e volte a ligá-lo.
Informações relacionadas
• Solução de problemas
• Transferir faxes para outro equipamento de fax• Transferir faxes para o computador• Transferir o relatório do histórico de faxes para outro equipamento de fax
402

Página inicial > Solução de problemas > Transferir faxes ou o relatório do histórico de faxes > Transferirfaxes para outro equipamento de fax
Transferir faxes para outro equipamento de faxSe não tiver configurado a ID do aparelho, não pode entrar no modo Transferência de Fax.
1. Prima Menu.2. Prima a ou b para ver a opção [Serviço] e, em seguida, prima OK.3. Prima OK para selecionar [Transf. Dados].4. Prima a ou b para ver a opção [Transfêr. Fax] e, em seguida, prima OK.5. Efetue uma das seguintes ação:
• Se o LCD apresentar [Nenhum dado], já não há faxes na memória do equipamento. Prima Parar.• Introduza o número do fax para o qual são reenviados os faxes. Prima Iniciar.
Informações relacionadas
• Transferir faxes ou o relatório do histórico de faxes
Related Topics• Definir a ID do aparelho
403

Página inicial > Solução de problemas > Transferir faxes ou o relatório do histórico de faxes > Transferirfaxes para o computador
Transferir faxes para o computador1. Certifique-se de que instalou o software e os controladores no computador e, em seguida, ligue a Receção
PC-FAX no computador.Execute uma das seguintes ações:
• (Windows® 7)
No menu (Iniciar), selecione Todos os programas > RICOH > RICOH Utilities.
Clique na lista pendente e selecione o nome do seu modelo (se ainda não estiver selecionado). Cliqueem PC-FAX na barra de navegação do lado esquerdo e clique em Receber.
• (Windows® 8.1 e Windows® 10)
Clique em (RICOH Utilities); em seguida, clique na lista pendente e selecione o nome do seumodelo (se ainda não estiver selecionado). Clique em PC-FAX na barra de navegação do lado esquerdoe clique em Receber.
2. Certifique-se de que definiu [Receb. PC Fax] na máquina.Se existirem faxes na memória do equipamento quando configurar a Receção PC-Fax, o LCD apresenta[Enviar fax p/PC?].
3. Prima as opções indicadas na tabela seguinte para transferir o fax para o computador.
Opção Descrição
a Selecione Ligado ou Desligado para a definição de Impressão de Segurança.O equipamento transfere todos os faxes para o computador.
b Selecione Ligado ou Desligado para a definição de Impressão de Segurança.A definição PC-Fax é ativada.
4. Prima Parar.
Informações relacionadas
• Transferir faxes ou o relatório do histórico de faxes
404

Página inicial > Solução de problemas > Transferir faxes ou o relatório do histórico de faxes > Transferir orelatório do histórico de faxes para outro equipamento de fax
Transferir o relatório do histórico de faxes para outro equipamento defax
Se não tiver configurado a ID do aparelho, não pode aceder ao modo de transferência de fax.
1. Prima Menu.2. Prima a ou b para ver a opção [Serviço] e, em seguida, prima OK.3. Prima OK para selecionar [Transf. Dados].4. Prima a ou b para ver a opção [Transf. Relat.] e, em seguida, prima OK.5. Introduza o número de fax de destino para o Histórico de Faxes.6. Prima Iniciar.
Informações relacionadas
• Transferir faxes ou o relatório do histórico de faxes
Related Topics• Definir a ID do aparelho
405

Página inicial > Solução de problemas > Informações do equipamento
Informações do equipamento
• Verificar o número de série
• Verificar a versão do firmware
• Descrição geral as funções de reinicialização
• Reiniciar o seu equipamento
406

Página inicial > Solução de problemas > Informações do equipamento > Verificar o número de série
Verificar o número de série
1. Prima Menu.2. Prima a ou b para ver a opção [Info. Equipam.] e, em seguida, prima OK.3. Prima a ou b para ver a opção [N. Serie] e, em seguida, prima OK.
O equipamento apresenta o número de série no LCD.4. Prima Parar.
Informações relacionadas
• Informações do equipamento
407

Página inicial > Solução de problemas > Informações do equipamento > Verificar a versão do firmware
Verificar a versão do firmware1. Prima Menu.2. Prima a ou b para ver a opção [Info. Equipam.] e, em seguida, prima OK.3. Prima a ou b para ver a opção [Versão] e, em seguida, prima OK.
O equipamento apresenta a versão do firmware no LCD.4. Prima Parar.
Informações relacionadas
• Informações do equipamento
408

Página inicial > Solução de problemas > Informações do equipamento > Descrição geral as funções dereinicialização
Descrição geral as funções de reinicializaçãoEstão disponíveis as seguintes funções de reposição:
Desligue o cabo de interface antes de escolher a função de Reposição das definições de rede, a função deReposição de todas as definições ou a função de Reposição das predefinições de fábrica.
Alguns modelos não possuem funções de reinicialização parcial.
1. Reposição do equipamentoEsta função repõe as seguintes definições:• Trabalhos de fax programados na memória
(Fax programado, Transmissão em lote)• Mensagem de página de rosto• Opções de Fax Remoto
(Código de Acesso Remoto, Memorização de Faxes, Reenvio de Fax, Envio de PC-Fax e Receção dePC-Fax (Apenas Windows®))
• Bloqueio de configurações• Definição de idioma
2. Reposição de definições de redeReposição das definições de fábrica predefinidas do servidor de impressão (inclui as informações deendereço IP e palavra-passe).
3. Reposição do livro de endereços e das definições de faxEsta função repõe as seguintes definições:• Livro de Endereços
(Marcação com um toque / Marcação rápida / Configuração de grupos)• Trabalhos de fax programados na memória• ID do aparelho
(nome e número)• Mensagem de página de rosto• Opções de Fax Remoto
(Código de Acesso Remoto, Memorização de Faxes, Reenvio de Fax e Receção de PC-Fax (apenasWindows®))
• Relatório(Relatório de verificação da transmissão/Lista de índice Tel/Histórico de Fax)
• Definição de palavra-passe de bloqueio4. Reposição de todas as definições
Pode repor todas as definições do equipamento para as predefinições de fábrica.A Reposição de Todas as Definições demora menos tempo do que a Reposição de Fábrica.
5. Reposição das predefinições de fábricaUtilize a função Reposição das definições para repor todas as predefinições do equipamento configuradasoriginalmente na fábrica.A Reposição de Fábrica demora mais tempo do que a Reposição de Todas as Definições.Recomendamos vivamente que realize esta operação quando eliminar o equipamento.
Desligue o cabo de interface antes de escolher a função de Reposição das definições de rede, a função deReposição de todas as definições ou a função de Reposição das predefinições de fábrica.
409

Informações relacionadas
• Informações do equipamento
410

Página inicial > Solução de problemas > Informações do equipamento > Reiniciar o seu equipamento
Reiniciar o seu equipamento1. Prima Menu.2. Prima a ou b para ver a opção [Conf.inicial] e, em seguida, prima OK.3. Prima a ou b para ver a opção [Repor] e, em seguida, prima OK.4. Prima a ou b para escolher o tipo de reinicialização que pretende efetuar e prima OK.
Alguns modelos não possuem funções de reinicialização parcial.
5. Prima a opção indicada na tabela para reinicializar o equipamento ou sair do processo.
Opção Descrição
a Reinicialize o equipamento.
b O equipamento sai e cancela o menu de reinicialização.
O LCD apresenta [Reiniciar OK?].6. Prima a opção indicada na tabela para reiniciar o equipamento ou sair do processo.
Opção Descrição
a Reinicie o equipamento. O equipamento começa a reinicialização.
b O equipamento sai sem reiniciar.
Se não reiniciar o equipamento, o processo de reinicialização não será concluído e as suas definiçõesmantêm-se inalteradas.
Informações relacionadas
• Informações do equipamento
411

Página inicial > Manutenção de rotina
Manutenção de rotina
• Substituir consumíveis
• Limpar o equipamento
• Verificar o tempo de vida restante de uma peça
412

Página inicial > Manutenção de rotina > Substituir consumíveis
Substituir consumíveisÉ necessário substituir os consumíveis quando o equipamento indicar que a vida útil do consumível chegou aofim.A utilização de consumíveis não genuínos pode afetar a qualidade da impressão, o desempenho do hardware ea fiabilidade do equipamento. O cartucho de toner e a unidade do tambor são dois consumíveis separados.Certifique-se de que são instalados como um conjunto. O nome de modelo dos consumíveis pode variar emfunção do país.
NOTA• Não se esqueça de selar bem todos os consumíveis num saco para evitar derrames de pó de toner do
cartucho.• Visite www.ricoh-return.com para obter instruções de devolução de consumíveis usados para o programa
de recolha e reciclagem. Se optar por não devolver consumíveis usados, elimine-os de acordo com alegislação local, mantendo-os separados do lixo doméstico. Se tiver dúvidas, contacte os serviços locaisde tratamento de resíduos.
• Recomendamos que embrulhe os consumíveis usados e novos num papel para evitar que o materialexistente no interior se derrame ou espalhe acidentalmente.
• Se utilizar papel que não seja um equivalente direto do recomendado, o tempo de vida útil dosconsumíveis e das peças do equipamento pode ser reduzido.
• A vida útil prevista de cada cartucho de toner baseia-se na norma ISO/IEC 19752. A frequência desubstituição variará consoante o volume de impressão, a percentagem de cobertura, os tipos de papelutilizados e a frequência com que o equipamento é ligado/desligado.
• A frequência de substituição dos restantes consumíveis além dos cartuchos de toner variará consoante ovolume de impressão, os tipos de papel utilizados e a frequência com que o equipamento é ligado/desligado.
• Manuseie o cartucho de toner com cuidado. Se o toner cair nas suas mãos ou na sua roupa, limpe-oimediatamente ou lave com água fria.
IMPORTANTE
• Para evitar problemas de qualidade de impressão, NÃO toque nas peças assinaladas a sombreado nasilustrações.Cartucho de toner
Unidade do tambor
413

Informações relacionadas
• Manutenção de rotina
• Substituir o cartucho de toner• Substituir a unidade do tambor
Related Topics• Mensagens de erro e de manutenção• Consumíveis
414

Página inicial > Manutenção de rotina > Substituir consumíveis > Substituir o cartucho de toner
Substituir o cartucho de toner
ADVERTÊNCIA
1. Certifique-se de que o equipamento está ligado.2. Abra a tampa dianteira.
3. Retire o conjunto de cartucho de toner e unidade do tambor do equipamento.
4. Prima o manípulo de bloqueio para baixo e retire o cartucho de toner para fora da unidade do tambor.
5. Desembale o novo cartucho de toner.6. Retire a cobertura de proteção.
415

7. Empurre o novo cartucho de toner com firmeza para dentro da unidade do tambor até ouvir o som deencaixe.
Certifique-se de que introduz corretamente o cartucho de toner ou ele poderá separar-se da unidade dotambor.
8. Limpe o fio da coroa no interior da unidade do tambor, deslizando suavemente a lingueta da esquerda para adireita e vice-versa, várias vezes.
Certifique-se de que coloca a lingueta novamente na posição original (a). A seta da patilha tem de ficaralinhada com a seta da unidade do tambor. Se não ficar, as páginas impressas poderão apresentar umarisca vertical.
9. Reinstale o conjunto de cartucho de toner e unidade do tambor no equipamento.
10. Feche a tampa dianteira do equipamento.
416

• Após substituir um cartucho de toner, NÃO desligue o equipamento nem abra a tampa dianteiraenquanto o visor do equipamento não voltar ao Modo Pronto.
• O cartucho de toner que é fornecido com o equipamento é um cartucho de toner inicial.• É uma boa ideia ter um cartucho de toner novo pronto a usar quando vir a advertência de Pouco Toner.• Para garantir impressões de alta qualidade, recomendamos a utilização exclusiva de cartuchos de
toner genuínos. Quando quiser comprar cartuchos de toner, contacte o seu Revendedor.• NÃO retire o novo cartucho de toner da embalagem enquanto não estiver pronto para o instalar.• Se deixar o cartucho de toner fora da embalagem por um longo período de tempo, a vida útil do toner
será mais curta.• Recomendamos vivamente que NÃO recarregue o cartucho de toner fornecido com o equipamento.
Também recomendamos vivamente que continue a utilizar exclusivamente cartuchos de toner desubstituição genuínos. A utilização ou tentativa de utilização de toners e/ou cartuchos de outrosfabricantes no equipamento pode causar danos ao equipamento e/ou resultar em impressões de máqualidade. A nossa garantia limitada não abrange problemas causados pela utilização de toners e/oucartuchos de outros fabricantes. Para proteger o seu investimento e obter o melhor desempenho doequipamento, recomendamos vivamente a utilização de consumíveis genuínos.
Informações relacionadas
• Substituir consumíveis
Related Topics• Melhorar a qualidade de impressão
417

Página inicial > Manutenção de rotina > Substituir consumíveis > Substituir a unidade do tambor
Substituir a unidade do tambor1. Certifique-se de que o equipamento está ligado.2. Abra a tampa dianteira.
3. Retire o conjunto de cartucho de toner e unidade do tambor do equipamento.
4. Prima o manípulo de bloqueio para baixo e retire o cartucho de toner para fora da unidade do tambor.
5. Desembale a nova unidade do tambor.6. Empurre o cartucho de toner com firmeza para dentro da nova unidade do tambor até ouvir o som de
encaixe.
Certifique-se de que introduz corretamente o cartucho de toner ou ele poderá separar-se da unidade dotambor.
418

7. Reinstale o conjunto de cartucho de toner e unidade do tambor no equipamento.
8. Feche a tampa dianteira do equipamento.
NOTA• O desgaste do tambor é provocado pela utilização e pela rotação do tambor e pela interação com o
papel, com o toner e com outros materiais existentes na trajetória do papel. Na conceção deste produto,decidiu-se utilizar o número de rotações do tambor como medida razoável da vida útil do tambor.Quando um tambor atinge o limite de rotação estabelecido pela fábrica, que corresponde ao rendimentodeclarado em termos de páginas, o LCD do produto indica a necessidade de substituição do tambor. Oproduto continuará a funcionar, mas a qualidade de impressão poderá não ser ótima.
• Se uma unidade do tambor desembalada estiver exposta a luz solar direta (ou a luz ambiente durantebastante tempo), a unidade pode ficar danificada.
• A vida útil do tambor é determinada por vários fatores, como temperatura, humidade, tipo de papel, tipode toner utilizado, etc. Em condições ideais, a duração média prevista do tambor é aproximadamente12.000 páginas (com base em 1 página por trabalho [páginas de um lado de tamanho A4 ou Letter]. Onúmero de páginas depende de vários fatores, como o tipo de papel e o tamanho do papel, entre outros.Visto que não pode controlar os vários factores que determinam a vida útil do tambor, não é possívelgarantir o número mínimo de páginas que podem ser impressas pelo tambor.
• Para obter o melhor desempenho possível, utilize apenas toner genuíno.• O equipamento deve ser utilizado num ambiente limpo, sem pó e com ventilação adequada.• A utilização de uma unidade do tambor que não seja para imprimir pode reduzir não só a qualidade de
impressão mas também a qualidade e a vida útil do próprio equipamento. A garantia pode não cobrirproblemas causados pela utilização de uma unidade do tambor que não seja original.
Informações relacionadas
• Substituir consumíveis
Related Topics• Mensagens de erro e de manutenção• Melhorar a qualidade de impressão
419

Página inicial > Manutenção de rotina > Limpar o equipamento
Limpar o equipamentoLimpe regularmente o exterior e o interior do equipamento com um pano seco que não largue pelos.Quando substituir o cartucho de toner ou a unidade do tambor, certifique-se de que limpa o interior doequipamento. Se as páginas impressas ficarem manchadas com toner, limpe o interior do equipamento com umpano seco que não largue pelos.
ADVERTÊNCIA• NÃO utilize quaisquer substâncias inflamáveis, nem qualquer tipo de spray ou líquido/solvente orgânico
que contenha álcool ou amoníaco para limpar o interior ou o exterior do equipamento. Podem provocarum incêndio. Em vez disso, utilize apenas um pano seco que não largue pelos.
IMPORTANTE
• NÃO utilize álcool isopropilo para remover sujidade do painel de controlo. Pode abrir fendas no painel.• Para evitar problemas de impressão, NÃO toque nas partes sombreadas apresentadas nas ilustrações.
Cartucho de toner
Unidade do tambor
Informações relacionadas
• Manutenção de rotina
• Limpar o digitalizador
420

• Limpar o fio da coroa• Limpar a unidade do tambor utilizando a impressão de pontos do tambor• Limpar os rolos de recolha de papel
421

Página inicial > Manutenção de rotina > Limpar o equipamento > Limpar o digitalizador
Limpar o digitalizador
1. Mantenha premido para desligar o equipamento.
2. Levante a tampa do digitalizador (1). Limpe a superfície de plástico branca (2) e o vidro do digitalizador (3)que está por baixo com um pano que não largue pelos, macio e humedecido com água.
1
2
3
3. Na unidade ADF, limpe a barra branca (1) e a tira de vidro do digitalizador (2) que está por baixo com umpano que não largue pelos, macio e humedecido com água.
21
4. Feche a tampa do scanner.
5. Prima para ligar o equipamento.
Informações relacionadas
• Limpar o equipamento
422

Página inicial > Manutenção de rotina > Limpar o equipamento > Limpar o fio da coroa
Limpar o fio da coroaSe tiver problemas de qualidade de impressão ou o painel de controlo apresentar o estado [Tambor !], limpeo fio da coroa.1. Abra a tampa dianteira.
2. Retire o conjunto de cartucho de toner e unidade do tambor do equipamento.
3. Limpe o fio da coroa no interior da unidade do tambor, deslizando suavemente a lingueta da esquerda para adireita e vice-versa, várias vezes.
Certifique-se de que coloca a lingueta novamente na posição original (a). A seta da patilha tem de ficaralinhada com a seta da unidade do tambor. Se não ficar, as páginas impressas poderão apresentar umarisca vertical.
4. Reinstale o conjunto de cartucho de toner e unidade do tambor no equipamento.
5. Feche a tampa dianteira do equipamento.
Informações relacionadas
• Limpar o equipamento
423

Related Topics• Mensagens de erro e de manutenção
424

Página inicial > Manutenção de rotina > Limpar o equipamento > Limpar a unidade do tambor utilizando aimpressão de pontos do tambor
Limpar a unidade do tambor utilizando a impressão de pontos dotambor
Se a impressão apresentar pontos ou outras marcas repetidas com intervalos de 94 mm, é possível que otambor tenha algum material estranho, como cola de uma etiqueta que tenha ficado presa na superfície dotambor.
1. Certifique-se de que o equipamento está no Modo Pronto.2. Prima a ou b para ver a opção [Impr.relat] e, em seguida, prima OK.3. Prima a ou b para selecionar a opção [ImprPontosTamb].4. Prima Iniciar.
O equipamento imprime a Folha de Verificação de Pontos do Tambor.
5. Mantenha premido para desligar o equipamento.
6. Abra a tampa dianteira.
7. Retire o conjunto de cartucho de toner e unidade do tambor do equipamento.
8. Prima o manípulo de bloqueio para baixo e retire o cartucho de toner para fora da unidade do tambor.
9. Rode a unidade do tambor como indicado na ilustração. Certifique-se de que a engrenagem da unidade dotambor está no lado esquerdo.
425

10. Utilize os marcadores numerados junto ao rolo do tambor para encontrar a marca no tambor. Por exemplo,um ponto na coluna 2 da folha de verificação significa que existe uma marca na região “2” do tambor.
11. Rode a extremidade da unidade do tambor na sua direção enquanto observa a superfície do tambor paraencontrar a marca.
IMPORTANTE
• Para evitar problemas de qualidade de impressão, NÃO toque na superfície da unidade do tambor.Toque apenas na roda da extremidade.
12. Limpe a superfície do tambor com cuidado, utilizando uma cotonete seca, até a marca ou o materialestranho desaparecer da superfície.
426

NOTANÃO limpe a superfície do tambor fotossensível com um objeto afiado ou com líquidos.
13. Empurre o cartucho de toner com firmeza para dentro da unidade do tambor até ouvir o som de encaixe.
Certifique-se de que introduz corretamente o cartucho de toner ou ele poderá separar-se da unidade dotambor.
14. Reinstale o conjunto de cartucho de toner e unidade do tambor no equipamento.
15. Feche a tampa dianteira do equipamento.
16. Prima para ligar o equipamento.
Informações relacionadas
• Limpar o equipamento
Related Topics• Melhorar a qualidade de impressão
427

Página inicial > Manutenção de rotina > Limpar o equipamento > Limpar os rolos de recolha de papel
Limpar os rolos de recolha de papelA limpeza periódica dos rolos de recolha de papel pode evitar encravamentos de papel assegurando umaalimentação correta de papel.
Se tiver problemas na alimentação do papel, limpe os rolos de recolha de papel assim:
1. Mantenha premido para desligar o equipamento.
2. Retire a gaveta do papel totalmente para fora do equipamento.
3. Se houver papel ou outro objeto encravado na gaveta do papel, retire-o.4. Molhe um pano que não largue pelos com água morna, torça-o bem e limpe a almofada do separador da
gaveta do papel para remover o pó.
5. Limpe os dois rolos de recolha no interior do equipamento para remover o pó.
6. Volte a colocar o papel e a gaveta do papel com firmeza no equipamento.
7. Prima para ligar o equipamento.
Informações relacionadas
• Limpar o equipamento
Related Topics• Problemas de impressão
428

Página inicial > Manutenção de rotina > Verificar o tempo de vida restante de uma peça
Verificar o tempo de vida restante de uma peça1. Prima Menu.2. Prima a ou b para ver a opção [Info. Equipam.] e, em seguida, prima OK.3. Prima a ou b para ver a opção [Vida útil peças] e, em seguida, prima OK.4. Prima a ou b para escolher a opção [Toner] ou [Tambor] e prima OK.
O LCD apresenta o tempo de vida restante aproximado do toner ou do tambor.5. Prima Parar.
Informações relacionadas
• Manutenção de rotina
429

Página inicial > Definições do equipamento
Definições do equipamentoPersonalize definições e funções, crie atalhos e trabalhe com opções apresentadas no LCD do equipamentopara tornar o seu equipamento uma ferramenta de trabalho mais eficiente.
• Alterar as definições do equipamento a partir do painel de controlo
• Alterar definições do equipamento a partir do computador
430

Página inicial > Definições do equipamento > Alterar as definições do equipamento a partir do painel decontrolo
Alterar as definições do equipamento a partir do painel de controlo
• Em caso de falha de energia (armazenamento em memória)
• Definições gerais
• Imprimir relatórios
• Tabelas de definições e funções
431

Página inicial > Definições do equipamento > Alterar as definições do equipamento a partir do painel decontrolo > Em caso de falha de energia (armazenamento em memória)
Em caso de falha de energia (armazenamento em memória)As configurações dos menus são memorizadas de forma permanente e, no caso de ocorrer uma falha deenergia, não são perdidas.As definições temporárias (por exemplo: Contraste e Modo Internacional) sãoperdidas.• Durante uma falha de energia, o equipamento preserva a data e a hora durante cerca de duas horas. Os
trabalhos de fax que estiverem na memória do equipamento serão perdidos.
Informações relacionadas
• Alterar as definições do equipamento a partir do painel de controlo
432

Página inicial > Definições do equipamento > Alterar as definições do equipamento a partir do painel decontrolo > Definições gerais
Definições gerais
• Alterar o modo predefinido
• Selecionar o Modo Temporizador
• Ajustar o volume do equipamento
• Mudar automaticamente para o horário de poupança de energia
• Definir a contagem decrescente para o modo de espera
• Acerca do modo de espera profunda
• Configurar o modo de desativação automática
• Definir a data e a hora
• Configurar o fuso horário
• Definir a ID do aparelho
• Selecione o Modo de Marcação por Tons ou por Impulsos
• Reduzir o consumo do toner
• Configurar o Modo Continuar
• Saber mais sobre a receção de faxes e o Modo Continuar
• Evite Marcar um número errado (Restrição de marcação)
• Reduzir o ruído da impressão
• Alterar o idioma utilizado no LCD
433

Página inicial > Definições do equipamento > Alterar as definições do equipamento a partir do painel decontrolo > Definições gerais > Alterar o modo predefinido
Alterar o modo predefinidoQuando o equipamento estiver inativo ou premir Parar, o equipamento volta ao modo que definir.
• O equipamento possui os modos Fax, Digitalizar e Copiar. O modo predefinido é o modo Fax.
1. Prima Menu.2. Prima a ou b para ver a opção [Config.geral] e prima OK.3. Prima a ou b para ver a opção [Modo defeito] e prima OK.4. Prima a ou b para ver a opção [Fax], [Cópia] ou [Digitalizar] e, em seguida, prima OK.5. Prima Parar.
Informações relacionadas
• Definições gerais
434

Página inicial > Definições do equipamento > Alterar as definições do equipamento a partir do painel decontrolo > Definições gerais > Selecionar o Modo Temporizador
Selecionar o Modo TemporizadorO equipamento regressa ao modo predefinido depois de ser utilizado num modo diferente. A definiçãoTemporizador de Modo indica o tempo que o equipamento demora para regressar ao modo predefinido após aúltima operação. Se selecionar [Desligar], o equipamento permanece no último modo utilizado.
• O equipamento dispõe de três botões de modo no painel de controlo: FAX, DIGITALIZAR e COPIAR.
1. Prima Menu.2. Prima a ou b para ver a opção [Config.geral] e prima OK.3. Prima a ou b para ver a opção [Modo Temprzado] e prima OK.4. Prima a ou b para ver a opção [5Mins], [2Mins], [1Min], [30 s], [0Seg], ou a opção [Desligar] e,
em seguida, prima OK.5. Prima Parar.
Informações relacionadas
• Definições gerais
435

Página inicial > Definições do equipamento > Alterar as definições do equipamento a partir do painel decontrolo > Definições gerais > Ajustar o volume do equipamento
Ajustar o volume do equipamento1. Prima Menu.2. Prima a ou b para ver a opção [Config.geral] e prima OK.3. Prima a ou b para ver a opção [Volume] e prima OK.4. Prima a ou b para selecionar uma das seguintes opções:
Opção Descrição
Toque de camp. Ajuste o volume do toque.
Bip Ajuste o volume quando prime um botão, comete um erro, ou depois de enviar oureceber um fax.
Altifalante Ajuste o volume do altifalante.
5. Prima OK.6. Prima a ou b para ver a opção [Alta], [Med], [Baixo] ou [Desligar] e prima OK.7. Prima Parar.
Informações relacionadas
• Definições gerais
436

Página inicial > Definições do equipamento > Alterar as definições do equipamento a partir do painel decontrolo > Definições gerais > Mudar automaticamente para o horário de poupança de energia
Mudar automaticamente para o horário de poupança de energiaPode programar o equipamento para mudar automaticamente para a hora de verão.
O equipamento reconfigura-se automaticamente, avançando uma hora na primavera e recuando uma hora nooutono. Certifique-se de que definiu a data e a hora corretamente na definição Data e Hora.Esta função não está disponível em alguns países.
1. Prima Menu.2. Prima a ou b para ver a opção [Conf.inicial] e, em seguida, prima OK.3. Prima a ou b para ver a opção [Data e Hora] e, em seguida, prima OK.4. Prima a ou b para ver a opção [Dia Auto] e, em seguida, prima OK.5. Prima a ou b para ver a opção [Ligar] ou [Desligar] e, em seguida, prima OK.6. Prima Parar.
Informações relacionadas
• Definições gerais
437

Página inicial > Definições do equipamento > Alterar as definições do equipamento a partir do painel decontrolo > Definições gerais > Definir a contagem decrescente para o modo de espera
Definir a contagem decrescente para o modo de esperaA seleção do Modo de Espera (ou Modo de Poupança de Energia) pode reduzir o consumo de energia. Quandoo equipamento está no Modo de Espera, é como se estivesse desligado. O equipamento desperta e começa aimprimir quando recebe um trabalho de impressão ou um fax. Utilize estas instruções para definir o período detempo (contagem decrescente) que o equipamento aguarda até entrar no Modo de Espera.
• Pode selecionar o período de tempo de inatividade do equipamento até entrar no Modo de espera.• O temporizador reinicia-se quando o equipamento executa uma operação, como receber um trabalho de
impressão.
1. Prima Menu.2. Prima a ou b para ver a opção [Config.geral] e prima OK.3. Prima a ou b para ver a opção [Ecologia] e prima OK.4. Prima a ou b para ver a opção [Tempo de Espera] e prima OK.5. Utilize o teclado de marcação para introduzir o tempo (máximo de 50 minutos) durante o qual o equipamento
fica inativo antes de entrar no Modo de Espera e prima OK.6. Prima Parar.
Informações relacionadas
• Definições gerais
Related Topics• Funções de poupança de energia
438

Página inicial > Definições do equipamento > Alterar as definições do equipamento a partir do painel decontrolo > Definições gerais > Acerca do modo de espera profunda
Acerca do modo de espera profundaSe o equipamento estiver no Modo de espera e não receber trabalhos durante um determinado período detempo, o equipamento entrará automaticamente no Modo de espera profunda. O período de tempo depende domodelo específico e das definições.O Modo de espera profunda utiliza menos energia do que o Modo de espera.
Modelos aplicáveis Painel de controlo do equipamentoem Modo de espera profunda
Condições que despertam oequipamento
SP 230SFNw O LCD apresenta Espera Profunda. • O equipamento recebe um trabalho.• Alguém prime um botão no painel de
controlo.
Informações relacionadas
• Definições gerais
439

Página inicial > Definições do equipamento > Alterar as definições do equipamento a partir do painel decontrolo > Definições gerais > Configurar o modo de desativação automática
Configurar o modo de desativação automáticaDependendo do modelo e das definições, se o equipamento estiver em Modo de Espera Profunda durante umcerto tempo, o equipamento entra automaticamente no Modo Desligado. O equipamento não entra no ModoDesligado quando está ligado a uma rede.
• Para começar a imprimir, prima no painel de controlo e envie os dados de impressão.
1. Prima Menu.2. Prima a ou b para ver a opção [Config.geral] e prima OK.3. Prima a ou b para ver a opção [Ecologia] e prima OK.4. Prima a ou b para ver a opção [Desligar Auto] e, em seguida, prima OK.5. Prima a ou b para ver a opção [8 horas], [4 horas], [2 horas], [1 hora] ou [Desligar] e prima
OK.6. Prima Parar.
Informações relacionadas
• Definições gerais
440

Página inicial > Definições do equipamento > Alterar as definições do equipamento a partir do painel decontrolo > Definições gerais > Definir a data e a hora
Definir a data e a hora1. Prima Menu.2. Prima a ou b para ver a opção [Conf.inicial] e, em seguida, prima OK.3. Prima a ou b para ver a opção [Data e Hora] e, em seguida, prima OK.4. Prima a ou b para ver a opção [Data e Hora] e, em seguida, prima OK.5. Introduza os últimos dois dígitos do ano no teclado de marcação e prima OK.6. Introduza os dois dígitos do mês no teclado de marcação e prima OK.7. Introduza os dois dígitos do dia no teclado de marcação e prima OK.8. Prima a ou b para ver a opção [12 horas] ou [24 horas] e, em seguida, prima OK.9. Efetue uma das seguintes ações:
• Se selecionou o formato [12 horas] na definição [Data e Hora], introduza a hora (em formato de12 horas) no teclado de marcação.Prima OK.Prima a ou b para ver a opção [AM] ou [PM] e, em seguida, prima OK.
• Se selecionou o formato [24 horas] na definição [Data e Hora], introduza a hora (em formato de24 horas) no teclado de marcação.Prima OK.(Por exemplo, introduza 19:45 para 7:45 da tarde.)
10. Prima Parar.
Informações relacionadas
• Definições gerais
441

Página inicial > Definições do equipamento > Alterar as definições do equipamento a partir do painel decontrolo > Definições gerais > Configurar o fuso horário
Configurar o fuso horárioDefina o fuso horário da sua localização no equipamento.
1. Prima Menu.2. Prima a ou b para ver a opção [Conf.inicial] e, em seguida, prima OK.3. Prima a ou b para ver a opção [Data e Hora] e, em seguida, prima OK.4. Prima a ou b para ver a opção [Horário] e, em seguida, prima OK.5. Prima a ou b para selecionar o fuso horário. Prima OK.6. Prima Parar.
Informações relacionadas
• Definições gerais
442

Página inicial > Definições do equipamento > Alterar as definições do equipamento a partir do painel decontrolo > Definições gerais > Definir a ID do aparelho
Definir a ID do aparelhoConfigure o equipamento para imprimir a ID do aparelho e a data e a hora no topo de cada fax que enviar.
1. Prima (FAX).
2. Prima Menu.3. Prima a ou b para ver a opção [Conf.inicial] e, em seguida, prima OK.4. Prima a ou b para ver a opção [ID do aparelho] e, em seguida, prima OK.5. Introduza o número de fax (até 20 dígitos) no teclado de marcação e prima OK.6. Introduza o número de telefone (até 20 dígitos) no teclado de marcação e prima OK.
Se o seu número de telefone for igual ao número de fax, introduza o mesmo número novamente.7. Introduza o nome (até 20 carateres) no teclado de marcação e prima OK.
• Para introduzir texto no equipamento uu Informações relacionadas: Como introduzir texto noequipamento
8. Prima Parar.
Informações relacionadas
• Definições gerais
Related Topics• Como introduzir texto no seu equipamento• Transferir faxes para outro equipamento de fax• Transferir o relatório do histórico de faxes para outro equipamento de fax
443

Página inicial > Definições do equipamento > Alterar as definições do equipamento a partir do painel decontrolo > Definições gerais > Selecione o Modo de Marcação por Tons ou por Impulsos
Selecione o Modo de Marcação por Tons ou por ImpulsosO equipamento está configurado para um serviço de marcação por tons. Se tiver um serviço de marcação(rotativa) por impulsos, terá de alterar o modo de marcação.
Esta função não está disponível em alguns países.
1. Prima Menu.2. Prima a ou b para ver a opção [Conf.inicial] e, em seguida, prima OK.3. Prima a ou b para ver a opção [Tom/pulso] e, em seguida, prima OK.4. Prima a ou b para ver a opção [Tom] ou [Pulso] e, em seguida, prima OK.5. Prima Parar.
Informações relacionadas
• Definições gerais
444

Página inicial > Definições do equipamento > Alterar as definições do equipamento a partir do painel decontrolo > Definições gerais > Reduzir o consumo do toner
Reduzir o consumo do tonerUtilizar a função Poupança de Toner pode reduzir o consumo de toner. Quando a Poupança de Toner estáativada, os documentos impressos ficam mais claros.
NÃO recomendamos a utilização da função Poupança de Toner para imprimir fotografias ou imagens emgradação de cinzentos.
1. Prima Menu.2. Prima a ou b para ver a opção [Config.geral] e prima OK.3. Prima a ou b para ver a opção [Ecologia] e prima OK.4. Prima a ou b para ver a opção [Economizar toner] e prima OK.5. Prima a ou b para ver a opção [Ligar] ou [Desligar] e, em seguida, prima OK.6. Prima Parar.
Informações relacionadas
• Definições gerais
Related Topics• Melhorar a qualidade de impressão
445

Página inicial > Definições do equipamento > Alterar as definições do equipamento a partir do painel decontrolo > Definições gerais > Configurar o Modo Continuar
Configurar o Modo ContinuarO Modo Continuar força o equipamento a continuar a imprimir mesmo depois de o painel de controlo apresentara indicação “Mudar toner”.
O equipamento continua a imprimir até que o LCD indique “Toner acabou”.A configuração de fábrica é Stop (Parar).
• Quando o painel de controlo está a indicar um erro, não é possível alterar o modo defuncionamento.
• Se continuar a imprimir no Modo Continuar, não haverá garantia de qualidade de impressão.• No Modo Continuar, a impressão pode sair desvanecida.• Após a substituição do cartucho de toner por um novo, o Modo Continuar volta à configuração
predefinida (Parar).
1. Prima Menu.2. Prima a ou b para ver a opção [Config.geral] e prima OK.3. Prima a ou b para ver a opção [Substituir toner] e prima OK.4. Prima a ou b para ver a opção [Continuar] ou [Parar] e, em seguida, prima OK.5. Prima Parar.
Informações relacionadas
• Definições gerais
446

Página inicial > Definições do equipamento > Alterar as definições do equipamento a partir do painel decontrolo > Definições gerais > Saber mais sobre a receção de faxes e o Modo Continuar
Saber mais sobre a receção de faxes e o Modo ContinuarO equipamento pode guardar faxes na memória se for selecionado o Modo Continuar quando o LCD indicar“Substituir o toner”.Quando forem impressos faxes no Modo Continuar, o LCD pergunta se a qualidade de impressão é satisfatória.Se a qualidade não for boa, selecione “Não”. O equipamento manterá os faxes guardados na memória para quepossam ser impressos após a substituição do cartucho de toner por um novo. Se a qualidade de impressão forboa, selecione “Sim”. O LCD pergunta se pretende eliminar os faxes impressos da memória.Se optar por não os eliminar, o equipamento voltará a perguntar depois de substituir o cartucho de toner por umnovo.
• O equipamento consegue guardar até 400 faxes na memória.• Se desligar o equipamento, os faxes que estiverem na memória serão perdidos.• O equipamento mantém os faxes guardados no Modo Continuar se mudar de Continuar para Parar.• Se instalar um cartucho de toner novo quando o LCD indicar “Toner acabou”, o equipamento pergunta
se pretende imprimir os faxes que estão guardados. Selecione “Imprimir” para imprimir os faxesguardados.
Fim do toner no Modo ContinuarQuando o LCD indicar “Toner acabou”, o equipamento deixa de imprimir. Se a memória ficar cheia e pretendercontinuar a receber faxes, terá de instalar um cartucho de toner novo.
Informações relacionadas
• Definições gerais
447

Página inicial > Definições do equipamento > Alterar as definições do equipamento a partir do painel decontrolo > Definições gerais > Evite Marcar um número errado (Restrição de marcação)
Evite Marcar um número errado (Restrição de marcação)Esta função evita que utilizadores enviem faxes ou efetuem chamadas para um número errado acidentalmente.Pode configurar o equipamento para restringir a marcação quando for utilizado o teclado de marcação, o Livrode Endereços e os atalhos.
1. Prima Menu.2. Prima a ou b para ver a opção [Fax] e prima OK.3. Prima a ou b para ver a opção [Restriç ligaç] e prima OK.4. Prima a ou b para ver a opção preferencial e, em seguida, prima OK.
• [Tecl. marcação]• [Marc. Um toque]• [Marcação Ráp.]
5. Prima a ou b para selecionar uma das seguintes opções e prima OK.
Opção Descrição
Int # 2 vezes O equipamento solicita a reintrodução do número e, se voltar a introduzir corretamenteo mesmo número, o equipamento inicia a marcação. Se não reintroduzir o númerocorreto, o LCD apresenta uma mensagem de erro.
Ligar O equipamento restringe todos os envios de faxes e chamadas efetuadas com essemétodo de marcação.
Desligar O equipamento não restringe o método de marcação.
• A definição [Int # 2 vezes] não funciona se utilizar um telefone externo antes de introduzir onúmero. Não será solicitada a reintrodução do número.
• Se escolher [Ligar] ou [Int # 2 vezes], não pode utilizar a funcionalidade de distribuição.6. Prima Parar.
Informações relacionadas
• Definições gerais
448

Página inicial > Definições do equipamento > Alterar as definições do equipamento a partir do painel decontrolo > Definições gerais > Reduzir o ruído da impressão
Reduzir o ruído da impressãoO modo silencioso pode reduzir o ruído da impressão. Quando o modo silencioso está ativado, a velocidade deimpressão torna-se mais lenta. A definição de fábrica é desligado.
1. Prima Menu.2. Prima a ou b para ver a opção [Config.geral] e prima OK.3. Prima a ou b para ver a opção [Ecologia] e prima OK.4. Prima a ou b para ver a opção [Modo Silêncio] e prima OK.5. Prima a ou b para ver a opção [Ligar] ou [Desligar] e, em seguida, prima OK.6. Prima Parar.
Informações relacionadas
• Definições gerais
449

Página inicial > Definições do equipamento > Alterar as definições do equipamento a partir do painel decontrolo > Definições gerais > Alterar o idioma utilizado no LCD
Alterar o idioma utilizado no LCDAltere o idioma do LCD se for necessário.
Esta função não está disponível em alguns países.
1. Prima Menu.2. Prima a ou b para ver a opção [Conf.inicial] e, em seguida, prima OK.3. Prima a ou b para ver a opção [Idioma local] e, em seguida, prima OK.4. Prima a ou b para ver o seu idioma e prima OK.5. Prima Parar.
Informações relacionadas
• Definições gerais
450

Página inicial > Definições do equipamento > Alterar as definições do equipamento a partir do painel decontrolo > Imprimir relatórios
Imprimir relatórios
• Relatórios
• Imprimir um relatório
451

Página inicial > Definições do equipamento > Alterar as definições do equipamento a partir do painel decontrolo > Imprimir relatórios > Relatórios
RelatóriosOs seguintes relatórios estão disponíveis:
Verificação de XMITO relatório de Verificação XMIT imprime um Relatório de Verificação da Transmissão relativo à sua últimatransmissão.
Livro de endereçosO relatório do Livro de Endereços é uma lista de nomes e números guardados na memória do Livro deEndereços, por ordem alfabética.
Histórico de faxO histórico de faxes imprime uma lista de informações sobre os últimos 200 faxes recebidos e enviados. (TXsignifica Transmitir, RX significa Receber)
Definições do UtilizadorO relatório Definições do Utilizador é a lista das configurações atuais.
Definições da impressoraO relatório Definições da impressora é a lista das definições da impressora atuais.
Configuração de RedeO relatório Configuração de Rede é a lista das configurações de rede atuais.
Imprimir pontos do tamborA função Imprimir Pontos de Tambor imprime uma folha de pontos do tambor que ajuda quando chega omomento de limpar a unidade do tambor.
Relatório de WLANO relatório WLAN imprime o diagnóstico da ligação LAN sem fios.
Histórico de Identificação de ChamadaO relatório de Histórico de Identificação de Chamada é a lista das informações de identificação de chamadadisponíveis acerca dos últimos 30 faxes ou chamadas recebidos. (Disponível apenas em alguns países.)
Informações relacionadas
• Imprimir relatórios
452

Página inicial > Definições do equipamento > Alterar as definições do equipamento a partir do painel decontrolo > Imprimir relatórios > Imprimir um relatório
Imprimir um relatório1. Prima Menu.2. Prima a ou b para ver a opção [Impr.relat] e prima OK.3. Prima a ou b para ver o relatório que deseja imprimir e prima OK.4. Efetue uma das seguintes ação:
• Se escolher [Verificar XMIT], execute uma das seguintes ações:- Para ver o Relatório de verificação da transmissão, prima a ou b para ver [Ver em LCD] e prima
OK.- Para imprimir o Relatório de verificação da transmissão, prima a ou b para ver [Imp. Relatório]
e prima OK.Prima Iniciar.
• Se selecionar outros relatórios, prima Iniciar.5. Prima Parar.
Informações relacionadas
• Imprimir relatórios
453

Página inicial > Definições do equipamento > Alterar as definições do equipamento a partir do painel decontrolo > Tabelas de definições e funções
Tabelas de definições e funçõesAs Tabelas de Definições ajudam a compreender as seleções e opções dos menus existentes nos programas doequipamento.
• Tabelas de definições
454

Página inicial > Definições do equipamento > Alterar as definições do equipamento a partir do painel decontrolo > Tabelas de definições e funções > Tabelas de definições
Tabelas de definições[Config.geral]Nível 1 Nível 2 Nível 3 DescriçõesModo defeito - - Selecione o modo predefinido.
Modo Temprzado - - Configure o tempo de inatividade necessário até oequipamento voltar ao modo predefinido.
Defin. gaveta Tipo de Papel - Defina o tipo do papel na gaveta de papel.
Tamanho Papel - Defina o tamanho do papel na gaveta de papel.
Verificartamanho
- Selecionar se é apresentada uma mensagem solicitando-lhepara verificar se o tamanho e o tipo de papel colocados noequipamento coincidem com as definições Tamanho de papel eTipo de papel do equipamento.
Volume Toque de camp. - Ajuste o volume do toque.
Bip - Ajuste o volume do sinal.
Altifalante - Ajuste o volume do altifalante.
Ecologia Modo Eco - Ative as seguintes definições do equipamento ao mesmotempo.• Impr. 2 lados:Margem longa (Disponível apenas em
alguns modelos)• Tempo espera:0Min
Economizar toner - Aumente o rendimento por página do cartucho de toner.
Tempo de Espera - Configure o número de minutos a decorrer antes de oequipamento entrar no modo de espera.
Modo Silêncio - Diminua o ruído da impressão.
Desligar Auto - Defina as horas que o equipamento estará em modo de esperacompleto até entrar no modo de desligado.
Contraste LCD - - Ajuste o contraste do LCD.
Segurança Bloq TX - Proíba a maioria das operações, à exceção da receção defaxes.
Def. Bloq. - Impedir utilizadores não autorizados de alterar as definições doequipamento.
Substituirtoner
- - Configure o equipamento para continuar a imprimir após o LCDindicar Substituir toner.
[Fax]Nível 1 Nível 2 Nível 3 DescriçõesConf.recepção Modo Receção - Selecione o modo de receção que melhor se adeque
às suas necessidades.
Retard. Camp. - Configurar o número de toques até o equipamentoatender no modo Fax ou Fax/Tel.
Dur. Toque F/T - Defina a duração de tempo do toque pseudo/duplo nomodo Fax/Tel.
Deteção de fax - Receba mensagens de fax automaticamente quandoatender uma chamada e ouvir tons de fax.
455

Nível 1 Nível 2 Nível 3 DescriçõesConf.recepção Cód remoto - Atenda chamadas numa extensão ou num telefone
externo e utilize códigos para ligar ou desligar osCódigos Remotos. Pode personalizar os códigos.
Redução auto - Reduza o tamanho dos faxes recebidos.
Selo Recp.Fax - Imprimir a hora e a data de receção no topo dos faxesrecebidos.
2 lados - Imprima os faxes recebidos em ambos os lados dopapel.
Conf.envio Resol. de Fax - Altere os tons mais claros ou mais escuros dos faxes aenviar.
Contraste - Defina a resolução predefinida para os faxes enviados.
Tamanho ÁreaDigit
- Ajuste a área de digitalização do vidro do digitalizadorao tamanho do documento.
Transm. temporeal
- Envie um fax sem utilizar a memória.
Página rosto Configurar Configure os seus próprios comentários para a páginade rosto dos faxes.Nota
Modo internac - Se tiver dificuldades em enviar faxes para outrospaíses, selecione Ligado.
Remarcação Aut - Configure o equipamento para remarcar o últimonúmero de fax após cinco minutos se o fax não tiversido enviado devido à linha estar ocupada.
Destino - Configure o equipamento para apresentar asinformações de destino no LCD durante a marcaçãopara envio de faxes.
Anti-fax spam(Apenas disponível emalguns países.)
Registar - Registe números de fax específicos na lista debloqueados para evitar receber faxes provenientesdesses números.
Apagar - Elimine um número da lista de bloqueados.
Imp. Relatório - Pode imprimir a lista de números de fax registados nalista de bloqueados.
Defin. Relatório Relatório XMIT - Selecione a configuração inicial para o Relatório deVerificação da Transmissão.
Rel. Periodico - Configure o intervalo para impressão automática dohistórico de fax.Se não desativar a opção nem selecionar A cada 50faxes, pode definir o tempo para a opção.Se selecionar A cada 7 dias, pode configurar o dia dasemana.
Receber memór. Reenc./Mem. - Configurar o equipamento para reenviar os faxesrecebidos ou guardá-los na memória (para que possaobtê-los quando não estiver perto do equipamento).
Receb. PC Fax - Configure o equipamento para enviar faxes para o seuPC.
Acesso remoto - Defina um código próprio para a recolha remota.
Imprimir Doc. - Imprimir os faxes recebidos que estão guardados namemória do equipamento.
Restriç ligaç Tecl. marcação - Defina o equipamento para restringir a marcaçãoquando utilizar o teclado de marcação.
Marc. Um toque - Configure o equipamento para restringir a marcaçãode números de Marcação de Um Toque.
456

Nível 1 Nível 2 Nível 3 DescriçõesRestriç ligaç Marcação Ráp. - Configure o equipamento para restringir a marcação
de números de Marcação Rápida.
Trab.restantes - - Verifique as tarefas agendadas que estão na memóriado equipamento e cancele algumas tarefas.
Vários ID chamador(Apenas disponívelem alguns países.)
- Ative ou desative para ver o número (ou nome) dapessoa que lhe telefona.
[Cópia]Nível 1 Nível 2 DescriçõesDensidade - Ajuste a densidade.
Qualidade - Selecionar a resolução de Cópia para o tipo de documento.
Contraste - Ajustar o contraste das cópias.
Cópia do ID Densidade Ajuste a densidade.
Qualidade Selecionar a resolução de Cópia para o tipo de documento.
Contraste Ajustar o contraste das cópias.
2in1/1in1 Faça cópias 2 em 1 ID.
[Impressora]Nível 1 Nível 2 DescriçõesImprimir Teste - Imprima uma página de teste.
2 lados Impr. 2lados
Desative ou ative a impressão nos 2 lados e selecione virar pela margemcomprida ou virar pela margem curta.
Imagemúnica
Continuar auto - Selecione esta definição se pretender que o equipamento elimine os errosde formato de papel e utilize o papel existente na gaveta.
Reiniciarimpressora
- Restaure as definições da impressora para as predefinições de fábrica.
[Rede]Nível 1 Nível 2 Nível 3 DescriçõesLAN com fios TCP/IP Método BOOT Selecione o Método BOOT mais adequado para as
suas necessidades.
Endereço IP Introduza o endereço IP.
Máscara Sub-rede
Introduza a máscara de sub-rede.
Gateway Introduza o endereço de Gateway.
Nome do nó Introduza o nome do nó.(Até 32 caracteres)
Config WINS Selecione o modo de configuração WINS.
Servidor WINS Especifique o endereço IP do servidor WINS primárioou secundário.
Servidor DNS Especifique o endereço IP do servidor DNS primárioou secundário.
457

Nível 1 Nível 2 Nível 3 DescriçõesLAN com fios TCP/IP APIPA Configure o equipamento para atribuir o endereço IP
a partir do intervalo de endereços ligação-localautomaticamente.
IPv6 Ative ou desative o protocolo IPv6.
Ethernet - Selecione o modo de ligação Ethernet.
Estado Com Fios - Veja o estado atual da rede com fios.
Endereço MAC - Visualize o endereço MAC do equipamento.
Predefinir - Repor todas as definições de fábrica nas definiçõesde rede com fios.
Rede Ligada - Ative ou desative manualmente a interface LAN comfios.
WLAN TCP/IP Método BOOT Selecione o Método BOOT mais adequado para assuas necessidades.
Endereço IP Introduza o endereço IP.
Máscara Sub-rede
Introduza a máscara de sub-rede.
Gateway Introduza o endereço de Gateway.
Nome do nó Introduza o nome do nó.(Até 32 caracteres)
Config WINS Selecione o modo de configuração WINS.
Servidor WINS Especifique o endereço IP do servidor WINS primárioou secundário.
Servidor DNS Especifique o endereço IP do servidor DNS primárioou secundário.
APIPA Configure o equipamento para atribuir o endereço IPa partir do intervalo de endereços ligação-localautomaticamente.
IPv6 Ative ou desative o protocolo IPv6.
Assis.Configur - Configure as definições de rede sem fiosmanualmente.
Assist WLAN - Configure as definições da sua rede sem fiosutilizando o disco de instalação.
WPS - Configure as definições da rede sem fios utilizando ométodo de pressão num botão.
WPS c/ cód PIN - Configure as definições da rede sem fios utilizandoWPS com um PIN.
Estado da WLAN Estado Veja o estado atual da rede sem fios.
Sinal Veja a potência atual do sinal de rede sem fios.
Canal Veja o canal atual da rede sem fios.
Velocidade Veja a velocidade atual da rede sem fios.
SSID Veja o SSID atual.
Modo Comunic. Visualize o modo de comunicação atual.
Endereço MAC - Visualize o endereço MAC do equipamento.
Predefinir - Repor todas as definições de fábrica nas definiçõesde rede sem fios.
WLAN Activa - Ative ou desative manualmente a WLAN.
458

Nível 1 Nível 2 Nível 3 DescriçõesWi-Fi Direct Prima Botão - Configure as definições da rede Wi-Fi Direct®
utilizando o método de botão.
Código PIN - Configure as definições da rede Wi-Fi Direct®utilizando WPS com um código PIN.
Manual - Configure manualmente as definições da rede Wi-FiDirect®.
Dono do grupo - Defina o equipamento como Proprietário do Grupo.
Inf. disposit. Nome dispos. Visualize o nome de dispositivo do equipamento.
SSID Visualize a SSID do proprietário do grupo.Quando o equipamento não está ligado, o LCDapresenta Desligado.
Endereço IP Visualize o endereço IP atual do equipamento.
Inf. estado. Estado Veja o estado atual da rede Wi-Fi Direct®.
Sinal Veja a intensidade atual do sinal da rede Wi-FiDirect®.Quando o equipamento é o Proprietário do Grupo, oLCD indica sempre um sinal forte.
Canal Veja o canal atual da rede Wi-Fi Direct®.
Velocidade Veja a velocidade atual da rede Wi-Fi Direct®.
Ativar I/F - Ative ou desative a ligação Wi-Fi Direct®.
Reiniciar rede - - Restaure todas as definições de rede para aspredefinições de fábrica.
[Impr.relat]Nível 1 Nível 2 DescriçõesVerificar XMIT Ver em LCD Ver um Relatório de Verificação de Transmissão relativo à sua
última transmissão.
Imp. Relatório Imprimir um Relatório de Verificação de Transmissão relativo àsua última transmissão.
Livro Ender. Numérica Imprime uma lista de nomes e números guardados no Livro deEndereços, por ordem numérica.
Alfabética Imprima uma lista de nomes e números guardados no Livro deEndereços, por ordem alfabética.
Fax Diário - Imprima uma lista de informações acerca dos últimos 200faxes recebidos e enviados.(TX significa Transmitir. RX significa Receber.)
Defin Utilizor - Imprima uma lista das definições.
Defs. Impres. - Imprima uma lista das definições de impressão.
Config de Rede - Imprima uma lista das definições de rede.
ImprPontosTamb - Imprima a folha de verificação de pontos do tambor.
Relatório WLAN - Imprima os resultados da ligação LAN sem fios.
ID chamador(Apenas disponível em algunspaíses.)
- Ative ou desative para ver o número (ou nome) da pessoa quelhe telefona.
459

[Info. Equipam.]Nível 1 Nível 2 DescriçõesN. Serie - Verifique o número de série do equipamento.
Versão - Verifique a versão do firmware do equipamento.
Contador pág. Total Verificar o número total de páginas que o equipamento imprimiu durante a sua vidaútil.Fax
CópiaImprimirOutro
Vida útil peças Toner Veja o toner restante aproximado.
Tambor Pode verificar a percentagem de vida útil restante de um tambor.
[Conf.inicial]Nível 1 Nível 2 DescriçõesData e Hora Data e Hora Adicione a data e hora no ecrã e nos cabeçalhos dos faxes
enviados.
Dia Auto(Apenas disponível emalguns países.)
Configure o equipamento para mudar automaticamente paraa hora de verão.
Horário Defina o fuso horário.
ID do aparelho - Introduza o nome e o número de fax que deverão aparecerem todas as páginas que enviar por fax.
Tom/pulso(Apenas disponível emalguns países.)
- Selecione o modo de marcação.
Sin. Marcação - Encurte a pausa de deteção do sinal de marcação.
Conf.Linha Tel(Apenas disponível emalguns países.)
- Selecione o tipo de linha telefónica.
Compatível - Ajuste a equalização para ultrapassar dificuldades detransmissão.Os prestadores de serviços VoIP disponibilizam suporte defax utilizando vários padrões. Se ocorrerem regularmenteerros na transmissão de faxes, selecione Básico (para VoIP).
Repor ReinEquipament Restaure todas as definições do equipamento que tiveralterado.
Reiniciar rede Restaure todas as definições de rede para as predefiniçõesde fábrica.
Endereço e Fax Apague todos os números de telefone e definições de faxgravados.
Defin. todas Restaure todas as definições do equipamento para aspredefinições de fábrica.
Repo. Fábrica Repõe todas as definições do equipamento para aspredefinições de fábrica. Executar esta operação quandoeliminar o seu equipamento.
Idioma local(Apenas disponível emalguns países.)
- Altere o idioma do LCD.
460

Informações relacionadas
• Tabelas de definições e funções
461

Página inicial > Definições do equipamento > Alterar definições do equipamento a partir do computador
Alterar definições do equipamento a partir do computador
• Alterar as definições do equipamento utilizando a gestão baseada na Web
• Alterar as definições do equipamento através da configuração remota
• Onde posso encontrar as definições de rede do equipamento?
• Software de gestão de rede e utilitários
462

Página inicial > Definições do equipamento > Alterar definições do equipamento a partir docomputador > Alterar as definições do equipamento utilizando a gestão baseada na Web
Alterar as definições do equipamento utilizando a gestão baseada naWeb
A Gestão Baseada na Web é um utilitário que utiliza um browser da web comum para gerir o equipamentoatravés de HTTP (Hyper Text Transfer Protocol, protocolo de transferência de hipertexto) ou HTTPS (Hyper TextTransfer Protocol over Secure Socket Layer, protocolo de transferência de hipertexto sobre camada de socketseguro).
• O que é a gestão baseada na Web?
• Aceder à Gestão baseada na web
• Definir uma palavra-passe de início de sessão para a Gestão Baseada na Web
• Configurar o Livro de Endereços do equipamento utilizando a Gestão Baseada na Web
• Software de gestão de rede e utilitários
463

Página inicial > Definições do equipamento > Alterar definições do equipamento a partir docomputador > Alterar as definições do equipamento utilizando a gestão baseada na Web > O que é a gestãobaseada na Web?
O que é a gestão baseada na Web?A gestão baseada na Web é um utilitário que usa um browser padrão para gerir o equipamento através de HTTP(Hyper Text Transfer Protocol) ou HTTPS (Hyper Text Transfer Protocol over Secure Socket Layer). Introduza oendereço IP do equipamento no browser para aceder e alterar as definições do servidor de impressão.
• Recomendamos o Microsoft® Internet Explorer® 11/Edge para Windows® e o Safari 9/10/11 para Mac.Certifique-se de que o JavaScript e os “cookies” estão sempre ativados, independentemente dobrowser que utilizar.
• Tem de utilizar o protocolo TCP/IP na rede e ter um endereço IP válido programado no servidor deimpressão e no computador.
• O ecrã real poderá ser diferente do apresentado acima.
Informações relacionadas
• Alterar as definições do equipamento utilizando a gestão baseada na Web
464

Página inicial > Definições do equipamento > Alterar definições do equipamento a partir docomputador > Alterar as definições do equipamento utilizando a gestão baseada na Web > Aceder à Gestãobaseada na web
Aceder à Gestão baseada na web
• Recomendamos que utilize o protocolo de segurança HTTPS quando configurar as definições através daGestão Baseada na Web.
• Quando utiliza HTTPS para a configuração da Gestão Baseada na Web, o browser apresenta uma caixade diálogo de aviso.
1. Inicie o seu browser.2. Digite “http://endereço IP do equipamento” na barra de endereço do seu browser (em que “endereço IP do
equipamento” é o endereço IP do equipamento).Por exemplo:http://192.168.1.2
• Se estiver a utilizar um sistema de nomes de domínio (DNS) ou ativar um nome NetBIOS, podeintroduzir outro nome, como “ImpressoraPartilhada”, em vez do endereço IP.- Por exemplo:
http://ImpressoraPartilhadaSe ativar um nome NetBIOS, pode também utilizar o nome do nó.- Por exemplo:
http://rinxxxxxxxxxxxxPode encontrar o nome NetBIOS no Relatório de Configuração da Rede.
• Num Mac, aceda à Gestão Baseada na Web clicando no ícone do equipamento no ecrã do StatusMonitor.
3. Introduza uma palavra-passe e clique em . A palavra-passe predefinida é “Admin”. Para garantir asegurança, é importante alterar a palavra-passe.
Pode agora alterar as definições do servidor de impressão.
Se alterar as definições de protocolo, tem de reiniciar o equipamento depois de clicar em Submit (Submeter)para ativar a configuração.
Informações relacionadas
• Alterar as definições do equipamento utilizando a gestão baseada na Web
Related Topics• Imprimir o relatório de configuração da rede
465

Página inicial > Definições do equipamento > Alterar definições do equipamento a partir docomputador > Alterar as definições do equipamento utilizando a gestão baseada na Web > Definir umapalavra-passe de início de sessão para a Gestão Baseada na Web
Definir uma palavra-passe de início de sessão para a Gestão Baseadana Web
Recomendamos que defina uma palavra-passe de início de sessão para impedir o acesso não autorizado àGestão Baseada na Web.1. Inicie o seu browser.2. Digite “http://endereço IP do equipamento” na barra de endereço do seu browser (em que “endereço IP do
equipamento” é o endereço IP do equipamento).Por exemplo:http://192.168.1.2
• Se estiver a utilizar um sistema de nomes de domínio (DNS) ou ativar um nome NetBIOS, podeintroduzir outro nome, como “ImpressoraPartilhada”, em vez do endereço IP.- Por exemplo:
http://ImpressoraPartilhadaSe ativar um nome NetBIOS, pode também utilizar o nome do nó.- Por exemplo:
http://rinxxxxxxxxxxxxPode encontrar o nome NetBIOS no Relatório de Configuração da Rede.
• Num Mac, aceda à Gestão Baseada na Web clicando no ícone do equipamento no ecrã do StatusMonitor.
3. Introduza uma palavra-passe e clique em . A palavra-passe predefinida é “Admin”. Para garantir asegurança, é importante alterar a palavra-passe.
4. Clique em Administrator (Administrador).5. Introduza a palavra-passe que pretende utilizar no campo Enter New Password (Introduza a nova palavra-
passe) (8 a 32 carateres).6. Volte a introduzir a palavra-passe no campo Confirm New Password (Confirmar nova palavra-passe).7. Clique em Submit (Submeter).
De futuro, sempre que aceder à Gestão Baseada na Web, introduza a palavra-passe no campo Login (Início desessão) e clique em .
Depois de configurar as definições, termine a sessão clicando em .
Se não tiver definido anteriormente uma palavra-passe de início de sessão, pode defini-la clicando nobotão Please configure the password (Configure a palavra-passe) da página web do equipamento.
Informações relacionadas
• Alterar as definições do equipamento utilizando a gestão baseada na Web
466

Página inicial > Definições do equipamento > Alterar definições do equipamento a partir docomputador > Alterar as definições do equipamento utilizando a gestão baseada na Web > Configurar o Livrode Endereços do equipamento utilizando a Gestão Baseada na Web
Configurar o Livro de Endereços do equipamento utilizando a GestãoBaseada na Web
• Recomendamos que utilize o protocolo de segurança HTTPS quando configurar as definições através daGestão Baseada na Web.
• Quando utiliza HTTPS para a configuração da Gestão Baseada na Web, o browser apresenta uma caixade diálogo de aviso.
1. Inicie o seu browser.2. Digite “http://endereço IP do equipamento” na barra de endereço do seu browser (em que “endereço IP do
equipamento” é o endereço IP do equipamento).Por exemplo:http://192.168.1.2
• Se estiver a utilizar um sistema de nomes de domínio (DNS) ou ativar um nome NetBIOS, podeintroduzir outro nome, como “ImpressoraPartilhada”, em vez do endereço IP.- Por exemplo:
http://ImpressoraPartilhadaSe ativar um nome NetBIOS, pode também utilizar o nome do nó.- Por exemplo:
http://rinxxxxxxxxxxxxPode encontrar o nome NetBIOS no Relatório de Configuração da Rede.
• Num Mac, aceda à Gestão Baseada na Web clicando no ícone do equipamento no ecrã do StatusMonitor.
3. Introduza uma palavra-passe e clique em . A palavra-passe predefinida é “Admin”. Para garantir asegurança, é importante alterar a palavra-passe.
4. Clique no separador Address Book (Livro endereç).5. Adicione ou atualize a informação do Livro de Endereços conforme necessário.6. Clique em Submit (Submeter).
Informações relacionadas
• Alterar as definições do equipamento utilizando a gestão baseada na Web
Related Topics• Configuração Remota (Windows®)• Configuração Remota (Mac)
467

Página inicial > Definições do equipamento > Alterar definições do equipamento a partir docomputador > Alterar as definições do equipamento através da configuração remota
Alterar as definições do equipamento através da configuração remotaO programa de Configuração Remota permite configurar muitas das definições do equipamento a partir docomputador. Quando iniciar a Configuração Remota, as definições do equipamento serão transferidas para ocomputador e apresentadas no respetivo ecrã. Se alterar as definições no computador, pode transferi-lasdiretamente para o equipamento.
• Configuração Remota (Windows®)
• Configuração Remota (Mac)
468

Página inicial > Definições do equipamento > Alterar definições do equipamento a partir docomputador > Alterar as definições do equipamento através da configuração remota > Configuração Remota(Windows®)
Configuração Remota (Windows®)
• Configurar o equipamento a partir do seu computador (Windows®)
• Configurar o equipamento com o ControlCenter4 (Windows®)
• Configurar o Livro de Endereços do equipamento utilizando o ControlCenter4(Windows®)
• Configurar o Livro de Endereços do equipamento utilizando a Gestão Baseada na Web
469

Página inicial > Definições do equipamento > Alterar definições do equipamento a partir docomputador > Alterar as definições do equipamento através da configuração remota > Configuração Remota(Windows®) > Configurar o equipamento a partir do seu computador (Windows®)
Configurar o equipamento a partir do seu computador (Windows®)1. Efetue uma das seguintes ação:
• Windows® 7
Clique em (Iniciar) > Todos os Programas > RICOH > RICOH Utilities.
Clique na lista pendente e selecione o nome do seu modelo (se ainda não estiver selecionado). Cliqueem Ferramentas na barra de navegação do lado esquerdo e clique em Configuração Remota.
• Windows® 8.1 e Windows® 10
Execute (RICOH Utilities); em seguida, clique na lista pendente e selecione o nome do seu modelo(se ainda não estiver selecionado). Clique em Ferramentas na barra de navegação do lado esquerdo eclique em Configuração Remota.
Aparece a janela do programa de configuração remota.
Se o equipamento estiver ligado através de uma rede, introduza a palavra-passe se for pedida.
2. Configure as definições conforme necessário.
ExportarClique para guardar as definições de configuração atuais num ficheiro.
Clique em Exportar para guardar o seu livro de endereços ou todas as definições do equipamento.
470

ImportarClique para importar um ficheiro e ler as suas definições.
ImprimirClique para imprimir os itens selecionados no equipamento. Não pode imprimir os dados enquanto nãotiverem sido carregados para o equipamento. Clique em Aplicar para carregar os novos dados para oequipamento e clique em Imprimir.
OKClique para iniciar o carregamento de dados para o equipamento e sair do Programa de ConfiguraçãoRemota. Se aparecer uma mensagem de erro, verifique se os dados estão corretos e clique em OK.
CancelarClique para sair do Programa de Configuração Remota sem carregar dados para o equipamento.
AplicarClique para carregar dados para o equipamento sem sair do Programa de Configuração Remota.
3. Clique em OK.
• Se o seu computador estiver protegido por um firewall e não conseguir utilizar a Configuração Remota,poderá ter de configurar as definições da firewall para permitir a comunicação através das portas 137 e 161.
• Se estiver a utilizar a firewall do Windows® e tiver instalado o software e os controladores a partir do discode instalação, as definições de firewall necessárias já foram configuradas.
Informações relacionadas
• Configuração Remota (Windows®)
471

Página inicial > Definições do equipamento > Alterar definições do equipamento a partir docomputador > Alterar as definições do equipamento através da configuração remota > Configuração Remota(Windows®) > Configurar o equipamento com o ControlCenter4 (Windows®)
Configurar o equipamento com o ControlCenter4 (Windows®)
1. Clique no ícone (ControlCenter4) no tabuleiro de tarefas e clique em Abrir.
2. Clique no separador Definições do dispositivo.3. Clique no botão Configuração Remota.4. Configure as definições conforme necessário.
ExportarClique para guardar as definições de configuração atuais num ficheiro.
Clique em Exportar para guardar o seu livro de endereços ou todas as definições do equipamento.
ImportarClique para importar um ficheiro e ler as suas definições.
ImprimirClique para imprimir os itens selecionados no equipamento. Não pode imprimir os dados enquanto nãotiverem sido carregados para o equipamento. Clique em Aplicar para carregar os novos dados para oequipamento e clique em Imprimir.
OKClique para iniciar o carregamento de dados para o equipamento e sair do Programa de ConfiguraçãoRemota. Se aparecer uma mensagem de erro, verifique se os dados estão corretos e clique em OK.
472

CancelarClique para sair do Programa de Configuração Remota sem carregar dados para o equipamento.
AplicarClique para carregar dados para o equipamento sem sair do Programa de Configuração Remota.
5. Clique em OK.
• Se o seu computador estiver protegido por um firewall e não conseguir utilizar a Configuração Remota,poderá ter de configurar as definições da firewall para permitir a comunicação através das portas 137 e 161.
• Se estiver a utilizar a firewall do Windows® e tiver instalado o software e os controladores a partir do discode instalação, as definições de firewall necessárias já foram configuradas.
Informações relacionadas
• ControlCenter4 (Windows®)
• Configuração Remota (Windows®)
473

Página inicial > Definições do equipamento > Alterar definições do equipamento a partir docomputador > Alterar as definições do equipamento através da configuração remota > Configuração Remota(Windows®) > Configurar o Livro de Endereços do equipamento utilizando o ControlCenter4 (Windows®)
Configurar o Livro de Endereços do equipamento utilizando oControlCenter4 (Windows®)
Utilize a Configuração Remota através do CC4 para adicionar números ao livro de endereços no seucomputador.
1. Clique no ícone (ControlCenter4) no tabuleiro de tarefas e clique em Abrir.
2. Clique no separador Definições do dispositivo.3. Clique no botão Livro de Endereços .
O Livro endereç é aberto na janela da Configuração Remota.4. Adicione ou atualize a informação do Livro de Endereços conforme necessário.5. Clique em OK.
Informações relacionadas
• Configuração Remota (Windows®)
474

Página inicial > Definições do equipamento > Alterar definições do equipamento a partir docomputador > Alterar as definições do equipamento através da configuração remota > Configuração Remota(Mac)
Configuração Remota (Mac)
• Configurar o equipamento com um cabo USB (Mac)
• Configurar o livro de endereços do seu equipamento com um cabo USB (Mac)
• Configurar o Livro de Endereços do equipamento utilizando a Gestão Baseada na Web
475

Página inicial > Definições do equipamento > Alterar definições do equipamento a partir docomputador > Alterar as definições do equipamento através da configuração remota > Configuração Remota(Mac) > Configurar o equipamento com um cabo USB (Mac)
Configurar o equipamento com um cabo USB (Mac)Utilize a Configuração Remota para configurar o seu equipamento através de uma ligação com um cabo USB.
Para utilizar a Instalação remota, visite o website em www.ricoh.com/support/.
• A Configuração Remota para Mac suporta apenas ligações USB.
1. Na barra de menus Finder, clique em Go > Aplicações > RICOH e clique duas vezes no íconeConfiguração Remota.Aparece o ecrã do Programa de Configuração Remota.
2. Configure as definições conforme necessário.
ExportarClique para guardar as definições de configuração atuais num ficheiro.
Clique em Exportar para guardar o seu livro de endereços ou todas as definições do equipamento.
ImportarClique para importar um ficheiro e ler as suas definições.
ImprimirClique para imprimir os itens selecionados no equipamento. Não pode imprimir os dados enquanto nãotiverem sido carregados para o equipamento. Clique em Aplicar para carregar os novos dados para oequipamento e clique em Imprimir.
476

OKClique para iniciar o carregamento de dados para o equipamento e sair do Programa de ConfiguraçãoRemota. Se aparecer uma mensagem de erro, introduza os dados corretos novamente e clique em OK.
CancelarClique para sair do Programa de Configuração Remota sem carregar dados para o equipamento.
AplicarClique para carregar dados para o equipamento sem sair do Programa de Configuração Remota.
3. Quando terminar, clique em OK.
Informações relacionadas
• Configuração Remota (Mac)
477

Página inicial > Definições do equipamento > Alterar definições do equipamento a partir docomputador > Alterar as definições do equipamento através da configuração remota > Configuração Remota(Mac) > Configurar o livro de endereços do seu equipamento com um cabo USB (Mac)
Configurar o livro de endereços do seu equipamento com um cabo USB(Mac)
Utilize a Configuração Remota para adicionar ou alterar números do livro de endereços no seu computadoratravés de uma ligação com um cabo USB.
Para utilizar a Instalação remota, visite o website em www.ricoh.com/support/.
• A Configuração Remota para Mac suporta apenas ligações USB.
1. Na barra de menus Finder, clique em Go > Aplicações > RICOH e clique duas vezes no íconeConfiguração Remota.Aparece o ecrã do Programa de Configuração Remota.
2. No menu do lado esquerdo, clique em Livro de Endereços em Fax.3. Adicione ou atualize a informação do Livro de Endereços conforme necessário.4. Quando terminar, clique em OK.
Informações relacionadas
• Configuração Remota (Mac)
478

Página inicial > Informações para Este Equipamento
Informações para Este EquipamentoEste capítulo descreve as precauções e regulamentos ambientais.
• Informações sobre Regulamentos Ambientais
479

Página inicial > Informações para Este Equipamento > Informações sobre Regulamentos Ambientais
Informações sobre Regulamentos Ambientais
• Programa ENERGY STAR
• Funções de poupança de energia
• Informações ao utilizador sobre Equipamento elétrico e eletrónico (principalmente naEuropa)
• Nota para o símbolo da Bateria e Acumuladores (Apenas países da UE)
• Recomendações ambientais para utilizadores (principalmente na Europa)
480

Página inicial > Informações para Este Equipamento > Informações sobre RegulamentosAmbientais > Programa ENERGY STAR
Programa ENERGY STAR
Requisitos do programa ENERGY STAR® para o Equipamento de Imagem
Esta empresa participa no programa ENERGY STAR®.Este equipamento está conforme com os regulamento especificados peloprograma ENERGY STAR®.
Os Requisitos do Programa ENERGY STAR® para o Equipamento de Imagem incentivam a economia de energiapromovendo computadores económicos e outros equipamentos de escritório.O programa apoia o desenvolvimento e instalação de produtos que possuam funções de poupança de energia.Trata-se de um programa aberto em que os fabricantes participam ativamente.Os produtos alvo são computadores, impressoras, faxes, copiadoras, scanners e dispositivos multi-funções. Asnormas Energy Star e os logotipos são intencionalmente uniformes.
Informações relacionadas
• Informações sobre Regulamentos Ambientais
Related Topics• Funções de poupança de energia
481

Página inicial > Informações para Este Equipamento > Informações sobre RegulamentosAmbientais > Funções de poupança de energia
Funções de poupança de energiaPara reduzir o consumo de energia, este equipamento possui as seguintes funções:Modo de Espera• Se este equipamento permanecer inativo durante um período específico, entra no Modo de espera para
reduzir o seu consumo elétrico.• O tempo de atraso definido que o equipamento aguarda antes de entrar no Modo de espera é de 1 minuto.
Este modo definido pode ser modificado.• O equipamento pode imprimir trabalhos em computadores e receber faxes enquanto estiver no Modo de
espera.Especificação
Consumo elétrico reduzido no Modo de espera1
menos de 6,2 W
Interruptor de entrada no Modo de espera 1 minuto
Interruptor de desativação no Modo de espera1
9 segundos
Função Duplex2
Padrão
1 O tempo que demora a desligar as funções de poupança de energia e o consumo elétrico podem diferir consoante as condições e oambiente da máquina.
2 Obtém economia de energia ENERGY STAR; o produto qualifica-se na totalidade quando embalado com (ou usado com) uma bandejaduplex e a função duplex é ativada como opção.
NOTA• As especificações podem variar conforme as opções que estão instaladas no equipamento.• Para saber como pode alterar o intervalo predefinido, consulte as Informações relacionadas: Definir a
contagem decrescente do modo de espera.• Conforme o software que estiver integrado, o equipamento pode demorar mais tempo do que o indicado
para entrar no Modo de espera.
Informações relacionadas
• Informações sobre Regulamentos Ambientais
Related Topics• Programa ENERGY STAR• Definir a contagem decrescente para o modo de espera
482

Página inicial > Informações para Este Equipamento > Informações sobre RegulamentosAmbientais > Informações ao utilizador sobre Equipamento elétrico e eletrónico (principalmente na Europa)
Informações ao utilizador sobre Equipamento elétrico e eletrónico(principalmente na Europa)
Os utilizadores em outros países em que o símbolo exibido nesta seção foiespecificado nas leis nacionais na recolha e tratamento de Resíduos-EOs Nosso produtos possuem componentes de elevada qualidade e destinam-se a facilitar a reciclagem.Os nossos produtos ou embalagens dos nossos produtos estão assinaladas com o símbolo abaixo.
Este símbolo indica que o produto não deve ser tratado como resíduo municipal. Deve ser eliminado emseparador através dos sistemas de devolução e recolha disponíveis. Ao seguir estas instruções estará a garantirque este produto é tratado corretamente e ajudará a reduzir os potenciais impactos no ambiente e saúde, quepoderiam resultar, de outra forma, de um manuseamento indevido. A reciclagem de produtos ajuda a conservaros recursos naturais e a proteger o ambiente.Para obter informações mais detalhadas sobre os sistemas de recolha e reciclagem para este produto, contate aloja onde o adquiriu, o seu representante local ou representantes de vendas/assistência.
Todos os outros utilizadoresSe pretender eliminar o presente produto, por favor contate as autoridades locais, a loja onde adquiriu oproduto, o seu representante local ou representantes de vendas/assistência.
Informações relacionadas
• Informações sobre Regulamentos Ambientais
483

Página inicial > Informações para Este Equipamento > Informações sobre RegulamentosAmbientais > Nota para o símbolo da Bateria e Acumuladores (Apenas países da UE)
Nota para o símbolo da Bateria e Acumuladores (Apenas países da UE)
Em conformidade com a Diretiva sobre Baterias 2006/66/EC Artigo 20, Informação para consumidores Anexo II,o símbolo anterior é impresso nas baterias e acumuladores.Este símbolo significa que na União Europeia, as baterias e acumuladores usados devem ser eliminados emseparado dos resíduos domésticos.Na UE, existem sistemas de recolha de resíduos não só para produtos elétricos e eletrónicos, mas também parabaterias e acumuladores.Por favor elimine-o corretamente nos centros de recolha/tratamento dos resíduos da sua comunidade local.Contate o seu representante de vendas ou assistência para substituir a bateria.
Informações relacionadas
• Informações sobre Regulamentos Ambientais
484

Página inicial > Informações para Este Equipamento > Informações sobre RegulamentosAmbientais > Recomendações ambientais para utilizadores (principalmente na Europa)
Recomendações ambientais para utilizadores (principalmente naEuropa)
Os utilizadores nos EU, Suíça e NoruegaYield dos consumíveis
Consulte o Manual do Utilizador para obter sta informação ou a embalagem do consumível.
Papel recicladoO equipamento pode usar papel reciclado produzido em conformidade com a norma Europeia EN12281:2002 ou DIN 19309. Para produtos que utilizam a tecnologia de impressão EP, o equipamento podeimprimir em papel de 64 g/m2, que contém menos materiais em bruto e representam uma redução de recursosignificativa.
Impressão Duplex (se aplicável)A impressão Duplex permite a utilização dos dois lados de uma folha de papel. Deste modo economiza-sepapel e reduz-se o tamanho dos documentos impressos para que sejam usadas menos folhas.Recomendamos que esta função seja ativada sempre que imprimir.
Programa de retorno do toner e cartucho de tintaToner e cartucho de tinta para reciclar serão aceite gratuitamente de utilizadores que se encontrem emconformidade com os regulamentos locais.Para obter detalhes sobre o programa de retorno, consulte a página da Web abaixo ou consulte o seuassistente.www.ricoh-return.com
Eficácia energéticaA quantidade de eletricidade que um equipamento consome depende tanto das suas especificações quantoda forma como é usada. O equipamento destina-se a permitir reduzir os custos com energia alternando parao modo Pronto depois de imprimir a última página. Se necessário, pode imprimir de imediato a partir destemodo.No caso de não serem necessárias mais impressões e for ultrapassado um determinado período, odispositivo passa a um modo de economia de energia.Nestes modos, o equipamento consome menos energia (watts). Se o equipamento imprimir de novo, precisade mais tempo para regressar de um modo de economia de energia do que de um modo Pronto.Para uma economia de energia máxima, recomendamos a utilização da predefinição para a gestão deenergia.Os produtos que cumpram com o requisito Energy Star são sempre eficazes do ponto de vista energético.
Informações relacionadas
• Informações sobre Regulamentos Ambientais
485

Página inicial > Anexo
Anexo
• Especificações
• Como introduzir texto no seu equipamento
• Consumíveis
• Informações sobre papel reciclado
• Contacte-nos
486

Página inicial > Anexo > Especificações
Especificações>> Especificações gerais>> Especificação de tamanhos de documento>> Especificações dos suportes de impressão>> Especificação do fax>> Especificação de cópia>> Especificações do scanner>> Especificações da impressora>> Especificações de interfaces>> Funções e protocolos de segurança suportados>> Especificação dos requisitos do computador
Especificações gerais
Tipo de impressora • Laser
Método de impressão • Impressora Laser Eletrofotográfica
Capacidade da memória Padrão • 256 MB
LCD (ecrã de cristais líquidos) • 16 carateres × 2 linhas
Fonte de alimentação • 220 a 240 V CA 50/60 Hz
Consumo de energia(Média)
Pico • Aproximadamente 1.104 W
Impressão 2 • Aproximadamente 440 W a 25 °C
Impressão(Modo silencioso) 2
• Aproximadamente 260 W a 25 °C
Cópia 2 • Aproximadamente 455 W a 25 °C
Cópia(Modo silencioso) 2
• Aproximadamente 260 W a 25 °C
Pronta 2 • Aproximadamente 42 W a 25 °C
Espera 2 • Aproximadamente 6,2 W
Espera profunda 2 • Aproximadamente 0,9 W
Desligado 2 3 4 • Aproximadamente 0,03 W
Dimensões(Vista geral típica)
* ***
**
Unidade: mm• * : 410
** : 318,5*** : 398,5
Pesos (com consumíveis) • 11,8 kg
487

Nível de ruído Pressão sonora Impressão • LpAm = 48 dB (A)
Impressão(Modo silencioso)
• LpAm = 44 dB (A)
Pronta • LpAm = 30 dB (A)
Potência sonora Impressão 5 • LWAd = 7,103 B (A)
Impressão(Modo silencioso)
• LWAd = 6,743 B (A)
Pronta 5 • LWAd = 4,55 B (A)
Temperatura Funcionamento • 10 a 32,5 °C
Armazenamento • 0 a 40 °C
Humidade Funcionamento • 20 a 80% (sem condensação)
Armazenamento • 35 a 85% (sem condensação)
ADF (alimentador automático de documentos) • Até 50 folhasPara obter os melhores resultados,recomendamos:• Temperatura: 20 a 30 °C• Humidade: 50 a 70%
• Papel: 80 g/m2
1 Medido na diagonal2 Ligações USB ao computador3 Medido em conformidade com a norma IEC 62301 Edição 2.0.4 O consumo de energia varia ligeiramente em função do ambiente de utilização.5 Medida de acordo com o método descrito na norma RAL-UZ205.
Especificação de tamanhos de documento
Tamanho do documento Largura do ADF • 105 a 215,9 mm
Comprimento do ADF • 147,3 a 355,6 mm
Largura do vidro do digitalizador • Máximo 215,9 mm
Comprimento do vidro do digitalizador • Máximo 300 mm
Especificações dos suportes de impressão
Entrada depapel
Gaveta do papel(De série)
Tipo de papel • Papel simples, papel fino, papelreciclado, papel espesso
Tamanho do papel • A4, Letter, A5, A5 (margem comprida),A6, Executive
Gramagem do papel • 60 a 163 g/m2
Capacidade máximade papel
• Até 250 folhas de papel simples de 80g/m2
Ranhura de alimentaçãomanual
Tipo de papel • Papel simples, papel fino, papelespesso, papel mais espesso, papelreciclado, Bond, etiqueta, envelope, env.fino, env. espesso
Tamanho do papel • Largura:76,2 a 216 mm
• Comprimento:127 a 355,6 mm
• Envelope:
488

Entrada depapel
Ranhura de alimentaçãomanual
COM-10, DL, C5, Monarch
Gramagem do papel • 60 a 230 g/m2
Capacidade máximade papel
• Uma folha de cada vez
Saída de papel 1 Gaveta de saída face para baixo • Até 120 folhas (entrega com a face parabaixo na gaveta de saída face parabaixo) 2
Gaveta de Saída face para cima • Uma folha (saída face para cima nagaveta de saída face para cima)
2 lados Impressão nos 2 ladosautomática
Tipo de papel • Papel simples, papel fino, papelreciclado
Tamanho do papel • A4
Gramagem do papel • 60 a 105 g/m2
1 No caso das etiquetas, recomendamos a remoção das folhas impressas da gaveta de saída do papel imediatamente depois de saíremdo equipamento para evitar a possibilidade de ficarem com manchas.
2 Calculado com 80 g/m2 num ambiente com temperatura normal e sem humidade.
Especificação do fax
Compatibilidade • ITU-T Super Group 3
Sistema de codificação • MH / MR / MMR / JBIG
Velocidade do modem • 33.600 bps (com redução automática)
Receção com impressão nos 2 lados • Sim
Largura da digitalização • Máximo 208 mm
Largura da impressão • Máximo 208 mm
Escala de cinzentos • 8 bits / 256 níveis
Resolução Horizontal • 203 ppp
Vertical • Normal: 98 ppp• Fina: 196 ppp• Fotografia: 196 ppp
Livro de Endereços • 200 posições
Marcação de Um Toque • 8 (4 x 2) posições
Grupos • Até 20
Distribuição • 258 posições
Remarcação automática • 3 vezes com intervalos de 5 minutos
Transmissão da memória • Até 400 páginas 1
Receção sem papel • Até 400 páginas 1
1 “Páginas” refere-se ao modelo “ITU-T Test Chart #1” (carta comercial típica, resolução normal, código JBIG).
Especificação de cópia
Largura da cópia • Máximo 210 mm
Ordenar cópias • Sim
Empilhar cópias • Até 99 páginas
Ampliar/Reduzir • 25 a 400% (em incrementos de 1%)
489

Resolução • Máximo 600 x 600 ppp
Tempo de saída da primeira cópia 1 • Menos de 10 segundos a 23 °C / 230 V
1 A partir do Modo Pronto e da gaveta padrão
Especificações do scanner
A cores / Preto • Sim / Sim
Compatível com TWAIN • Sim(Windows® 7 SP1 / Windows® 8.1 / Windows® 10)(macOS v10.11.x, v10.12.x, v10.13.x)
Conformidade com Windows Image Acquisition (WIA) • Sim(Windows® 7 SP1 / Windows® 8.1 / Windows® 10)
Compatível com AirPrint • Sim(macOS v10.11.x, v10.12.x, v10.13.x)
Profundidade da cor • 30 bits de cor Processamento (entrada)• 24 bits de cor Processamento (saída)
Gradação de cinzentos • 10 bits de cor Processamento (entrada)• 8 bits de cor Processamento (saída)
Resolução 1 • Até 19200 x 19200 ppp (interpolada)• Até 1200 x 1200 ppp (a partir do vidro do digitalizador)• Até 600 x 600 ppp (a partir do ADF)
Largura da digitalização • Máximo 210 mm
1 Máximo de 1200 × 1200 ppp ao digitalizar com o controlador Windows Image Acquisition (WIA) em Windows® 7, Windows® 8.1 eWindows® 10 (é possível selecionar uma resolução até 19200 × 19200 ppp utilizando o utilitário do scanner)
Especificações da impressora
Impressão nos 2 lados automática • Sim
Resolução • 600 x 600 ppp, qualidade HQ1200 (2400 x 600), 1200 x1200 ppp
Velocidade de impressão 1 2 Impressão de 1 lado • Até 30 páginas/minuto (tamanho A4 ou Letter)
Impressão nos 2 lados • Até 15 lados/minuto (Até 7,5 folhas/minuto) (tamanhoLetter ou A4)
Tempo da primeira impressão 3 • Menos de 8,5 segundos a 23 °C / 230 V
1 A velocidade de impressão poderá variar consoante o tipo de documento impresso.2 A velocidade de impressão poderá diminuir se o equipamento estiver ligado através de uma LAN sem fios.3 A partir do modo Pronto e da gaveta de papel padrão
Especificações de interfaces
USB 1 2 • USB 2.0 de alta velocidadeUtilize um cabo de interface USB 2.0 com um comprimento máximo de 2,0 metros.
LAN • 10Base-T/100Base-TX 3
LAN sem fios • IEEE 802.11b/g/n (Modo de infraestrutura)
IEEE 802.11g/n (Wi-Fi Direct®)
1 O equipamento tem uma interface USB 2.0 de alta velocidade. O equipamento pode também ser ligado a um computador que tenha umainterface USB 1.1.
490

2 As portas USB de outros fabricantes não são suportadas.3 Utilize um cabo de par entrelaçado, direto, de categoria 5 (ou superior).
Funções e protocolos de segurança suportados
Ethernet10Base-T/100Base-TX
LAN sem fiosIEEE 802.11b/g/n (Modo de infraestrutura), IEEE 802.11g/n (Wi-Fi Direct®)
Protocolos (IPv4)ARP, RARP, BOOTP, DHCP, APIPA(Auto IP), resolução de nome WINS/NetBIOS, DNS Resolver, mDNS,LLMNR responder, LPR/LPD, Custom Raw Port/Port9100, cliente de SMTP, IPP/IPPS, servidor de FTP,SNMPv1/v2c/v3, servidor de HTTP/HTTPS, servidor e cliente de TFTP, ICMP, Serviços Web (Imprimir/Digitalizar), cliente de SNTP
Protocolos (IPv6)NDP, RA, DNS resolver, mDNS, LLMNR responder, LPR/LPD, Custom Raw Port/Port9100, IPP/IPPS, clientede SMTP, servidor de FTP, SNMPv1/v2c/v3, servidor de HTTP/HTTPS, servidor e cliente de TFTP, ICMPv6,cliente de SNTP, Serviços Web (Imprimir/Digitalizar)
Segurança de rede (com fios)SMTP-AUTH, SSL/TLS (SMTP, HTTP, IPP), SNMP v3
Segurança de rede (sem fios)SMTP-AUTH, SSL/TLS (SMTP, HTTP, IPP), SNMP v3
Segurança da rede sem fiosWEP 64/128 bits, WPA-PSK (TKIP/AES), WPA2-PSK (TKIP/AES)(O Wi-Fi Direct® suporta apenas WPA2-PSK (AES))
Certificação sem fiosLicença da Marca de Certificação Wi-Fi (WPA™/WPA2™ - Pessoal), Licença da Marca de Identificação Wi-FiProtected Setup (WPS), Wi-Fi CERTIFIED™ Wi-Fi Direct®
Especificação dos requisitos do computador
Funções de software e sistemas operativos suportados
Plataforma de computadore versão de sistemaoperativo
Interface do PC Processador
Para oscontroladores
Espaçono discorígidopara ainstalação
Paralela(IEEE1284)
USB 1 10Base-T/100Base-TX(Ethernet)
Sem fios802.11b/g/n
SistemaoperativoWindows®
Windows® 7SP1 / 8.1 2 3
N/A Impressão
PC Fax 4
Digitalização
Processador de 32bits (x86)ou 64 bits(x64)
650 MB 1,2 GB
Windows® 10Home / 10 Pro /10 Education / 10Enterprise 2 3
Windows Server®2008
N/A Impressão 50 MB N/A
Windows Server®2008 R2
Processador de 64bits (x64)
491

Windows Server®2012
Windows Server®2012 R2
Windows Server®2016
SistemaoperativoMac
macOS v10.11.x Impressão
PC-Fax (Envio) 4
Digitalização
Processador Intel®
80 MB 400 MB
macOS v10.12.x
macOS v10.13.x
1 Não são suportadas portas USB de outros fabricantes.2 Para Windows Image Acquisition (WIA), resolução de 1200x1200. O utilitário do scanner permite resoluções até 19200 x 19200 ppp.3 O PaperPort™ 14SE suporta Windows® 7, Windows® 8.1 e Windows® 10.4 O PC-Fax suporta apenas preto e branco.
Para obter as atualizações de controladores mais recentes, visite o website em www.ricoh.com/support/.Todas as marcas comerciais, nomes de marcas e nomes de produtos são propriedade das respetivas empresas.
Informações relacionadas
• Anexo
492

Página inicial > Anexo > Como introduzir texto no seu equipamento
Como introduzir texto no seu equipamento
Quando for necessário introduzir texto, introduza os carateres no equipamento. Os carateres que estãodisponíveis podem variar consoante a operação executada.Os botões 0, # e * são utilizados para os carateres especiais.(Para letras do alfabeto cirílico) Os botões # e * são utilizados para carateres especiais.• Prima o botão adequado do teclado de marcação o número de vezes mostrado nesta tabela de referência
para aceder ao caráter desejado.
Prima obotão Uma vez Duas
vezesTrês
vezesQuatrovezes
Cincovezes
Seisvezes
Setevezes
Oitovezes
Novevezes
1 @ . / 1 @ . / 1 @
2 a b c A B C 2 a b
3 d e f D E F 3 d e
4 g h i G H I 4 g h
5 j k l J K L 5 j k
6 m n o M N O 6 m n
7 p q r s P Q R S 7
8 t u v T U V 8 t u
9 w x y z W X Y Z 9
Para opções que não permitam letra minúscula, utilize a tabela seguinte:
Prima o botão Uma vez Duas vezes Três vezes Quatro vezes Cinco vezes
2 A B C 2 A
3 D E F 3 D
4 G H I 4 G
5 J K L 5 J
6 M N O 6 M
7 P Q R S 7
8 T U V 8 T
9 W X Y Z 9
(Para letras do alfabeto cirílico)
Prima obotão Uma vez Duas
vezesTrês
vezesQuatrovezes
Cincovezes
Seisvezes
Setevezes
Oitovezes
Novevezes
2 A B C А Б В Г 2 A
3 D E F Д Е Ё Ж 3 D
4 G H I З И Й К 4 G
5 J K L Л М Н О 5 J
6 M N O П Р С Т 6 M
7 P Q R S У Ф Х Ц 7
8 T U V Ч Ш Щ Ъ Ы 8
9 W X Y Z Ь Э Ю Я 9
493

• Introduzir espaçosPara introduzir um espaço num número de fax, prima c uma vez entre os números. Para introduzir umespaço num nome, prima c duas vezes entre carateres.
• Fazer correçõesSe introduziu um caráter incorretamente e quiser alterá-lo, prima d ou c para deslocar o cursor para aposição do caráter incorreto e prima Eliminar.
• Repetir letrasPara introduzir uma letra do mesmo botão da letra anterior, prima c para mover o cursor para a direita antesde premir o botão outra vez.
• Carateres e símbolos especiaisPrima *, # ou 0 e, em seguida, prima d ou c para mover o cursor para o símbolo ou caráter desejado. PrimaOK para selecioná-lo. Os símbolos e os carateres que estão disponíveis nos botões do teclado de marcaçãoencontram-se na tabela.
Prima * (espaço) ! " # $ % & ’ ( ) * + , - . / €
Prima # : ; < = > ? @ [ ] ^ _ \ ~ ‘ | { }
Prima 0 (indisponível para letras do alfabeto cirílico) Á À Ã Ç É È Ê Í Ì Ó Ò Õ Ú Ù 0
Informações relacionadas
• Anexo
Related Topics• Configurar o equipamento para uma rede sem fios utilizando o assistente de instalação do painel de
controlo do equipamento• Configurar o equipamento para uma rede sem fios quando o SSID não é difundido• Definir a ID do aparelho
494

Página inicial > Anexo > Consumíveis
ConsumíveisQuando chega o momento de substituir consumíveis, como toner ou tambor, é apresentada uma mensagem deerro no painel de controlo do equipamento ou no Status Monitor.
• O nome do modelo de consumível depende do país e da região.
Cartucho de toner
Toner padrão:
Nome do modelo de consumível Duração aproximada (rendimentoem páginas)
Modelos aplicáveis
Print Cartridge SP 230L Aproximadamente 1.200 páginas 1 2 SP 230SFNw
1 O rendimento aproximado do cartucho é indicado em conformidade com a norma ISO/IEC 19752.2 Páginas A4/Letter de um lado
Toner de alto rendimento:
Nome do modelo de consumível Duração aproximada (rendimentoem páginas)
Modelos aplicáveis
Print Cartridge SP 230H Aproximadamente 3.000 páginas 1 2 SP 230SFNw
1 O rendimento aproximado do cartucho é indicado em conformidade com a norma ISO/IEC 19752.2 Páginas A4/Letter de um lado
A duração média do toner incluído na caixa é Aproximadamente 700 páginas com base em 1 página por trabalho[páginas de um lado de tamanho A4 ou Letter].
Unidade do tambor
Nome do modelo de consumível Duração aproximada (rendimento em páginas) Modelos aplicáveis
Drum Unit SP 230 Aproximadamente 12.000 páginas 1 SP 230SFNw
1 Aproximadamente 12.000 páginas assumindo 1 página por trabalho [páginas A4/Letter de um lado]. O número de páginas depende devários fatores, incluindo, entre outros, o tipo de papel e o tamanho do papel.
Informações relacionadas
• Anexo
Related Topics• Substituir consumíveis
495

Página inicial > Anexo > Informações sobre papel reciclado
Informações sobre papel reciclado• O papel reciclado tem a mesma qualidade do papel fabricado com os recursos florestais originais. As
normas que regulam o papel reciclado atual asseguram que este cumpre os requisitos de qualidade maiselevados para os diferentes processos de impressão. O equipamento de representação gráfica fornecidopelos signatários do Acordo Voluntário é adequado para ser utilizado com papel reciclado que cumpra osrequisitos da norma EN 12281:2002.
• A compra de papel reciclado poupa os recursos naturais e promove a economia circular. O papel é feito comfibras de celulose da madeira. A recolha e a reciclagem do papel prolongam a longevidade das fibrasdurante vários ciclos de vida, o que permite fazer o melhor uso dos recursos.
• O processo de produção do papel reciclado é mais curto. Uma vez que as fibras já foram processadas, autilização de água, químicos e energia é menor.
• A reciclagem do papel tem o benefício de economizar carbono ao aproveitar os produtos de papel queseriam enviados para aterros e incineração. Os resíduos de aterros emitem metano, o qual tem um poderosoefeito de estufa.
Informações relacionadas
• Anexo
496

Página inicial > Anexo > Contacte-nos
Contacte-nos
IMPORTANTE
Para ajuda técnica, deve contatar o seu representante local ou representante de assistência.
Serviço de apoio ao clienteVisite www.ricoh.com/support/ para obter os dados de contacto do seu representante local.
Informações relacionadas
• Anexo
497

© 2018

M0CC-8697APTPT



![Guia AirPrint - Ricohsupport.ricoh.com/bb_v1oi/pub_e/oi/0001071/... · 4.lique no separador [AirPrint]. C 5.onfirme que [Ativo] está selecionado para [AirPrint] e [AirPrint: Usa](https://static.fdocumentos.com/doc/165x107/5f395768c6f2903eff69026f/guia-airprint-4lique-no-separador-airprint-c-5onfirme-que-ativo-est-selecionado.jpg)



![Guia do Utilizador Procura Fácil - Ricohsupport.ricoh.com/bb_v1oi/pub_e/oi/0001049/0001049170/VD...Prima a tecla Ferramentas do utilizador . Prima [Gestão livro de endereços]. Verifique](https://static.fdocumentos.com/doc/165x107/6089e410e56f1f69a3350672/guia-do-utilizador-procura-fcil-prima-a-tecla-ferramentas-do-utilizador.jpg)
![Guia Google Cloud Print - Ricohsupport.ricoh.com/bb_v1oi/pub_e/oi/0001071/... · 4.lique no separador [Google Cloud]. C 5.onfirme as seguintes definições apresentadas no ecrã de](https://static.fdocumentos.com/doc/165x107/5f395769c6f2903eff690270/guia-google-cloud-print-4lique-no-separador-google-cloud-c-5onfirme-as-seguintes.jpg)