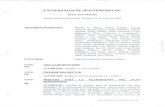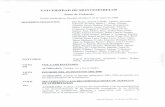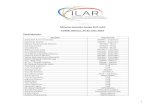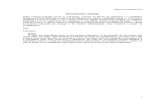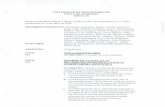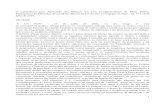Guia para Manipulação das Minutas-Padrão em LibreOffice v2 · sublinhado em cores, enquanto o...
Transcript of Guia para Manipulação das Minutas-Padrão em LibreOffice v2 · sublinhado em cores, enquanto o...

GUIA PARA MANIPULAÇÃO DAS MINUTAS-PADRÃO NO LIBREOFFICE
Este documento tem por objetivo responder às demandas dos servidores da Receita Federal que
relataram dificuldades ao manipular as Minutas Padrão para Edital disponibilizadas por intermédio
da Procuradoria. Ele não esgota o tema, mas foca em questões-chave relacionadas à edição dos
documentos no LibreOffice e que geraram dúvidas até a presente data.
Algumas incertezas surgiram devido ao fato de que uma parte dos documentos e explicações foi
pensada tendo como referência o Microsoft Word, programa mais comum no mercado e ao qual
muitas pessoas estão mais habituadas. A Receita Federal, porém, utiliza em larga escala o
LibreOffice, pois apesar de possuir uma interface menos amigável tal programa apresenta inegáveis
vantagens de custo e soberania.
Todas as funcionalidades exigidas para a manipulação das minutas são encontradas em ambos os
programas, e as referentes ao LibreOffice serão explicadas neste documento por meio de textos e
imagens a fim de aprimorar a utilização desta ferramenta pelos servidores responsáveis pela
preparação das minutas.
1. Acessando as minutas-padrão
As minutas podem ser acessadas através do endereço intraspoa.fazenda/spoa/samfsp. No endereço
são encontrados também o Manual para Utilização das Minutas e o Termo de Responsabilidade.
Para dar base aos nossos exemplos, selecionamos o primeiro modelo da lista (item 1.1.1, licitação
aberta). Ao realizar o download do referido documento, temos uma versão de um Documento Word
97-03 que já é compatível com o LibreOffice. Nas futuras opções “salvar” o sistema oferece a
opção de salvar o arquivo no formato .odt, o que não apresentou nenhum problema durante os
procedimentos realizados na confecção deste guia.

Figura 1 – Página em que são encontradas as minutas, o manual e o termo de responsabilidade
2. Controle de modificações
Segundo o item 9 do Manual para Utilização das Minutas:
“Antes de enviar o Edital à análise da DIJLC/PRFN/3ª REGIÃO, a autoridade deverá preencher o
"Termo de Responsabilidade" também disponibilizado, declarando qual minuta foi utilizada,
conforme a nomenclatura constante dos rodapés de cada minuta padrão e, ainda, esclarecer a
versão utilizada, conforme a data constante de mencionada minuta.
Deverá a autoridade, em tal documento declarar todas as adaptações/inclusões/exclusões
realizadas, item a item, sob sua responsabilidade.
Aconselha-se trabalhar na minuta com o modo "controlar alterações" ("Ferramentas" - "Controlar
alterações"). Ao final, será mais fácil identificar todas as alterações efetuadas, para o
preenchimento do Termo de Responsabilidade.
O agente público só não deve esquecer de, na minuta de edital, "aceitar todas as alterações
efetuadas" antes de encaminhar o documento para análise da DIJLC/PRFN/3ªRegião.”

O modo “controlar alterações” a que o documento se refere é encontrado no Microsoft Word, porém
existe uma ferramenta correspondente no LibreOffice para efetuar este controle.
Para habilitar o controle de modificações no LibreOffice:
1. abra o documento a ser editado;
2. na barra de ferramentas, escolha Editar > Alterações > Registrar.
Um ícone estilo check aparecerá à esquerda da palavra “Registrar”, mostrando que o controle está
ativo. Para desativar o controle, basta realizar o mesmo procedimento – ao clicar sobre Registrar o
ícone desaparecerá, mostrando que o controle não está mais ativo.
Figura 2 – Procedimento para habilitar o controle de modificações
É recomendável seguir a orientação do Manual e trabalhar com o controle de alterações ativado
desde o início, pois o procedimento de registro das alterações feitas é bastante simplificado ao final
do processo.
Com o controle ativo, você perceberá ao efetuar as mudanças que o texto que você digita será
sublinhado em cores, enquanto o texto antigo permanece visível em estilo normal. Da mesma
forma, um extrato de texto excluído aparecerá tachado.
Tenhamos como exemplo o item 1.1 da minuta 1.1.1 (licitação aberta):

Figura 3 – Tela inicial do exemplo
Imaginemos que o “órgão x” queira comprar microcomputadores, e que tais equipamentos estejam
incluídos nas condições do decreto citado na nota explicativa, levando-nos a optar pela segunda
opção de item 1.1.1.
Assim, devemos preencher o campo destinado aos aparelhos, excluir o termo XXXX em vermelho,
preencher o nome do órgão licitante, excluir o texto (NOME DO ÓRGÂO LICITANTE) em
vermelho, excluir a primeira opção de item 1.1.1, pintar de preto a segunda opção de item 1.1.1
(preenchendo também a tabela, o que foge dos objetivos do exemplo dado) e excluir a nota
explicativa em amarelo.
Todas as modificações aparecerão em azul. O resultado será um documento apresentando o seguinte
aspecto:

Figura 4 – Tela final do exemplo
Quando realizamos as alterações, elas são registradas. Para acessar o registro devemos, na barra de
ferramentas, fazer a escolha Editar > Alterações > Aceitar ou Rejeitar. Ao clicar sobre tal item, a
seguinte janela aparecerá:
Figura 5 – Tela Aceitar ou Rejeitar Alterações

Ao finalizar o processo de edição da minuta, esta janela será bastante útil pois, como se supõe, o
documento final deve estar sem estes registros de alterações efetuadas. Estando certo das alterações,
deve-se relatar cada uma de forma apropriada no termo de responsabilidade e, então, dar aceite em
cada uma. Ao aceitarmos as alterações do exemplo, chegamos à versão final apresentada abaixo
(desconsiderar a tabela não preenchida, fora do escopo deste exemplo).
Figura 6 – Versão após aceitação das alterações
3. Comparação de Documentos
Como muitos servidores não se sentem confortáveis em trabalhar com a tela “poluída” pelo registro
de alterações, com as frases que foram excluídas aparecendo riscadas e as frases que foram
incluídas aparecendo sublinhadas, propomos uma segunda alternativa: a comparação de
documentos. Este modo é substitutivo ao “Registrar Alterações” descrito no item 2. Não se deve
realizar ambos, já que o resultado é o mesmo.
Nesse modo, o servidor elabora o documento a partir da minuta-padrão escolhida sem se preocupar
em ativar o controle de alterações. Ao final, com o documento pronto, o servidor deve realizar o
seguinte procedimento:
– Acessar o site que contém as minutas-padrão e fazer o download da minuta-padrão utilizada
como base, caso não a tenha já salva em seu computador.

– No documento final, acessar Editar > Comparar Documento.
– Uma janela aparecerá solicitando a escolha de um arquivo a ser utilizado na comparação.
Neste momento, deve-se selecionar o arquivo da minuta-padrão utilizada como base (a
original, do site da SAMF)
– Ao clicar em Inserir, o LibreOffice refaz todos registros como se o controle de alterações
estivesse ativado desde o início das edições. Uma janela igual à da Figura 5 é apresentada, e
o controle e registro das alterações no termo de responsabilidade é feito do mesmo modo
que o discutido no item 2.
4. Manipulando tabelas
Os documentos foram construídos de forma bastante lúdica, com tabelas em amarelo que guiam o
preenchimento dos dados. Nas palavras do Manual para Utilização das Minutas:
"7. Alguns itens recebem notas explicativas destacadas para compreensão do agente ou setor
responsável pela elaboração das minutas referentes à licitação.
Todas as notas explicativas deverão ser suprimidas antes da finalização do edital. Ou seja, antes de
seu encaminhamento para análise jurídica, deverá a autoridade certificar-se que o "modelo"
deixou de ser "modelo" e passou a constituir-se em edital, apto a regular uma licitação pública e,
no qual, não cabem explicações teóricas das opções do administrador."
A exclusão de tais tabelas gerou dúvidas em alguns servidores, pois a manipulação das tabelas no
LibreOffice é diferente da manipulação no Microsoft Word. O procedimento, na verdade, é bem
simples. Deve-se clicar em um local qualquer dentro da tabela e, na barra de ferramentas, acessar o
caminho Tabela > Excluir > Tabela.

Figura 7 – Exclusão das Notas Explicativas e tabelas em geral
Para pessoas que preferem utilizar o mouse/teclado como primeira opção, pode-se realizar a
exclusão de uma tabela sem lançar mão da barra de ferramentas. Nota-se que o resultado será o
mesmo. Deve-se selecionar toda a tabela e pressionar a tecla Delete. O modo mais eficaz para
realizar tal seleção é partir da linha acima e seguir até a linha imediatamente abaixo da tabela.
Figura 8 – Exclusão das Notas Explicativas e tabelas em geral (modo alternativo)
A primeira nota explicativa, que abre o edital, apresenta uma particularidade por não possuir
nenhuma linha acima. Nesse caso, a solução é selecionar toda a tabela (do início à linha
imediatamente abaixo dela) e pressionar delete. Ainda restará uma tabela de uma linha sem nenhum
texto preenchido. Agora basta clicar no início da linha logo abaixo e pressionar a tecla backspace, e
então a tabela desaparecerá por completo.
Ao longo dos tipos de minuta há outras tabelas que farão parte dos documentos finais. Em alguns
casos pode ser necessária a inclusão ou exclusão de linhas.
Na exclusão, o procedimento deve se iniciar pela seleção da linha por inteiro, através do mouse

(com o botão esquerdo pressionado, deslizar o mouse ao longo da linha soltando o botão ao final).
O próximo passo se dá na barra de ferramentas, através do menu Tabela > Excluir > Linhas.
Alternativamente, com a linha selecionada pode-se clicar com o botão direito e selecionar a opção
Linha > Excluir.
Para a inserção de linhas trabalhamos de forma análoga, apenas escolhendo a opção Inserir ao invés
da opção Excluir. Nesse caso uma pequena janela será aberta perguntando sobre o número de linhas
a ser criado e a posição destas com relação à linha inicialmente selecionada.
A opção Tabela na barra de ferramentas concentra outras funcionalidades como
Figura 9 – Exclusão de linhas em uma tabela (a inserção se dá de forma análoga)
5. Numeração Automática
As minutas foram estruturadas com base em uma numeração automática dos itens. Embora à
primeira vista tal recurso possa gerar dificuldades, recomenda-se sua utilização (e de modo
uniforme) ao longo do processo de edição, pois se tal recurso for bem utilizado o resultado é um
documento com um índice menor de erros de numeração e produzido em um tempo também menor.
O primeiro passo quando trabalhamos com numeração é percebermos quando estamos lidando com
marcadores e quando estamos lidando com números simplesmente digitados (enquanto os primeiros
sofrerão atualizações automáticas, os segundos são caracteres estáticos).
Da minuta que tomamos como exemplo (1.1.1, licitação aberta) extraímos o seguinte trecho:

Figura 10 – Exemplo de marcadores numerados
Repare que os itens 1. , 1.1 , 1.1.1 (primeira opção) e 1.2 (primeira opção) são marcadores de
numeração automática. Percebe-se tal fato pelo alinhamento do texto na sequência, e também
porque quando clicamos sobre um marcador uma sombra cinza aparecerá sobre ele – ao mesmo
tempo em que a barra marcadores e Numeração é aberta no canto inferior esquerdo da tela. Os
outros números da tela representada são simples caracteres digitados.
Trabalhar com os itens de numeração automática é bastante simples: podemos incluir um parágrafo
na numeração clicando sobre ele e pressionando a tecla F12 (ou, alternativamente, lançar mão do
item Ativar/Desativar Numeração na barra de ferramentas, à direita da opção de justificação do
texto.
Para elevar ou rebaixar de nível um item (ex: fazer o 1.1 se transformar em 1 ou em 1.1.1) basta
pressionar as teclas Tab (para rebaixá-lo) ou Backspace (para elevá-lo). Alternativamente, pode-se
lançar mão da janela Marcadores e Numeração (ela aparece automaticamente quando clicamos
sobre um marcador, mas em caso de problemas também pode ser acessada pelo caminho Exibir >
Barra de Ferramentas > marcadores e Numeração).

Figura 11 – Janela Marcadores e Numeração
Nos documentos que observamos para confeccionar este guia todos os itens estavam em numeração
automática, salvo os que representam opções - pois a numeração automática não permite repetições
(ex: na tela mostrada há dois itens 1.2, apenas o primeiro pôde ser inicialmente colocado em
numeração automática).
Ao abrir uma minuta nova, recomendamos inicialmente verificar se todos os itens que não
representam opções já estão nesse formato automático, do contrário é recomendável colocá-los em
tal formato (através da tecla F12 e dos ajustes de tab/backspace já descritos).
Com a parte “padrão” corretamente numerada, resta ao servidor a correta numeração das partes que
exigem escolhas. Segundo o Manual de Utilização:
"Em cada minuta, há itens destacados em vermelho itálico, os quais devem ser preenchidos ou
adotados pelo órgão ou entidade pública licitante, de acordo com as peculiaridades do objeto da
licitação e critérios de oportunidade e conveniência, cuidando-se para que sejam reproduzidas as
mesmas definições nos demais instrumentos da licitação, para que não conflitem."
Para ilustrar o procedimento de formatação das opções escolhidas, voltaremos à Figura 10 e
analisaremos as opções de redação do item 1.2, descrevendo as etapas para que, em cada caso,
confeccionemos um documento numerado e formatado corretamente.
1º caso: a primeira opção de redação foi escolhida ("A licitação será dividida em itens...").
Nesse caso, como a numeração já está na forma automática (verifique o espaçamento até o texto, e
também o sombreado cinza que aparece quando clicamos sobre o número do item), basta colorir o
texto para deixá-lo na cor preta e excluir as outras opções, bem como a respectiva nota explicativa.
2º caso: alguma das outras opções de redação foi escolhida.
Nesse caso há um pouco mais de trabalho a ser realizado, mas o procedimento tambem não é
complexo (e existem vários na verdade, aqui deixamos uma opção).

O método consiste em selecionar a opção desejada, pintar o texto em preto, cortar o texto (atalho
ctrl+X ou Botão Direito > Cortar) e colá-lo sobre o texto da primeira opção (atalho ctrl+V ou
Botão Direito > Colar, tendo anteriormente selecionado o texto da primeira opção), a fim de
aproveitar a numeração que já existe na primeira opção.
Normalmente o texto já estaria pronto com esses passos, mas pode acontecer de existirem falhas no
posicionamento do texto – se isso ocorrer, escolha qualquer outro parágrafo que esteja corretamente
formatado e numerado (o 1.1, por exemplo), selecione-o, ative a ferramenta Pincel de Estilo na
Barra de Ferramentas e, com tal ferramenta ativada, selecione o parágrafo da opção desejada.
Uma das vantagens da numeração automática é a de rapidamente adaptar o documento às mudanças
de numeração efetuadas, porém isso pode se tornar um problema em alguns documentos, já que se
houver referência a um item em uma cláusula (escrito em caracteres fixos) e posteriormente
alterarmos a numeração de um item da estrutura, pode ser que tal referência fique defasada (ex: a
claúsula do item 8 cita em seu corpo o item 1.2 como referência normativa, porém posteriormente
excluímos o item 1.1: nesse caso o item 1.2 se tornará 1.1 e a referência fica desatualizada).
Parece-nos que a equipe responsável pela confecção das minutas-padrão já antecipou esse
problema, pois consta do Manual o seguinte texto:
“Optou-se por não repetir cláusulas nos vários instrumentos do edital, fazendo-se apenas
referência ao local onde determinada matéria é tratada, a fim de evitar repetições desnecessárias
e, sobretudo, a fim de evitar falhas em tais repetições.
Exemplificativamente, as obrigações contratuais são tratadas no Termo de Referência. Edital e
Contrato apenas informam que o tratamento da matéria consta daquele documento."
Ainda assim, pode ser prudente efetuar no documento final uma busca (por meio da ferramenta de
busca, atalho ctrl+F ) pelos números das cláusulas modificadas, a fim de encontrar eventuais
referências e atualizá-las, obtendo assim um documento isento de erros nesse sentido.
6. Observações Finais
Com o Controle de Alterações ativo e a numeração construída de forma automática, o documento
tende a ser editável com rapidez e o controle destas edições é igualmente otimizado. Sabemos que
mudanças de padrão de trabalho trazem dificuldades iniciais, e este documento foi constituído
justamente com o intuito de minimizar eventuais dificuldades operacionais no uso destas
ferramentas e do LibreOffice em si, quando aplicado à edição das minutas-padrão.

Para os servidores que buscam aprimorar seus conhecimentos gerais em LibreOffice, extrapolando
assim o alcance deste documento, deixamos como recomendação os bons treinamentos
disponibilizados periodicamente pela plataforma on-line da ESAF.
Eventuais sugestões serão sempre bem-vindas para que este documento possa ser atualizado e
otimizado.