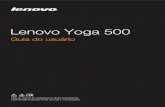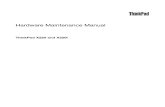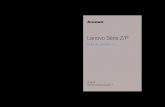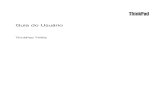GuiadoUsuário - Lenovo ·...
Transcript of GuiadoUsuário - Lenovo ·...

Guia do Usuário
ThinkPad T420 e T420i

Notas: Antes de usar estas informações e o produto suportado por elas, certifique-se de ler o seguinte.
• Guia de Segurança e Garantia
• Aviso Regulatório
• “Informações Importantes sobre Segurança” na página vi
• Apêndice C “Avisos” na página 261
O Guia de Segurança e Garantia e o Aviso Regulatório estão disponíveis no Web site. Para consultá-los, vápara http://www.lenovo.com/support e clique em User guides & manuals (Guias e manuais do usuário).
Primeira Edição (Fevereiro 2011)
© Copyright Lenovo 2011.
Os produtos, dados, software de computador e serviços LENOVO foram desenvolvidos exclusivamente cominvestimento privado e são vendidos para entidades governamentais como itens comerciais, conforme definido pelo 48C.F.R. 2.101 com direitos limitados e restritos de uso, reprodução e divulgação.
Se produtos, dados, software de computador ou serviços forem fornecidos de acordo com um contrato deAdministração de Serviços Geral, ou "GSA", o uso, a reprodução ou a divulgação estarão sujeitos às restrições definidasno Contrato No. GS-35F-05925.

Conteúdo
Leia Isto Primeiro . . . . . . . . . . . . vInformações Importantes sobre Segurança . . . . vi
Condições que Exigem Ação Imediata . . . viiRecomendações de Segurança . . . . . . vii
Capítulo 1. Visão geral do produto . . . 1Localizando os controles, conectores e indicadoresdo computador . . . . . . . . . . . . . . . 1
Vista Frontal . . . . . . . . . . . . . . . 2Vista do Lado Direito . . . . . . . . . . . 5Visualização da lateral esquerda . . . . . . . 7vista inferior . . . . . . . . . . . . . . . 8Vista traseira. . . . . . . . . . . . . . 10Indicadores de Status . . . . . . . . . . 11
Localizando informações importantes sobre oproduto . . . . . . . . . . . . . . . . . 13
Etiqueta de tipo e modelo da máquina . . . 13Etiqueta do ID da FCC e do Número deCertificação IC . . . . . . . . . . . . . 14Etiqueta do Certificado de Autenticidade . . 15
Recursos . . . . . . . . . . . . . . . . . 16Especificações . . . . . . . . . . . . . . 17Ambiente Operacional. . . . . . . . . . . . 18Tecnologias e Software ThinkVantage . . . . . 18
Acessando aplicativos no Windows 7 . . . . 19Access Connections . . . . . . . . . . 20Active Protection System. . . . . . . . . 21Client Security Solution . . . . . . . . . 21Fingerprint Software. . . . . . . . . . . 21Lenovo ThinkVantage Tools . . . . . . . . 22Lenovo ThinkVantage Toolbox . . . . . . . 22Message Center Plus . . . . . . . . . . 22Password Manager . . . . . . . . . . . 22Power Manager . . . . . . . . . . . . 23Presentation Director . . . . . . . . . . 23Product Recovery . . . . . . . . . . . 23Rescue and Recovery . . . . . . . . . . 23System Update . . . . . . . . . . . . 23ThinkVantage GPS . . . . . . . . . . . 24
Capítulo 2. Usando o Computador . . 25Registre Seu Computador . . . . . . . . . . 25Perguntas Mais Freqüentes. . . . . . . . . . 25Teclas e Botões Especiais . . . . . . . . . . 27
Botão ThinkVantage. . . . . . . . . . . 27Keypad Numérico . . . . . . . . . . . 27Combinações de Teclas de Função. . . . . 28
Botões Silenciar e de Volume . . . . . . . 32Tecla do Windows e Tecla do Aplicativo . . . 33
Usando o dispositivo apontador UltraNav . . . . 34Usando o dispositivo apontador TrackPoint . 34Utilizando o Touch Pad . . . . . . . . . 36Comportamento do UltraNav e de um mouseexterno . . . . . . . . . . . . . . . . 37Adicionando o ícone do UltraNav à bandejado sistema . . . . . . . . . . . . . . 37
Gerenciamento de Energia . . . . . . . . . . 38Verificando o Status da Bateria . . . . . . 38Usando o adaptador de energia CA . . . . 38Carregando a Bateria . . . . . . . . . . 39Maximizando a Vida Útil da Bateria . . . . . 39Gerenciando a energia da bateria . . . . . 39Modos de Economia de Energia . . . . . . 40Manuseando a Bateria . . . . . . . . . . 41
Conectando à Rede . . . . . . . . . . . . 42Conexões Ethernet . . . . . . . . . . . 43Conexões Wireless . . . . . . . . . . . 43Utilizando o Modem Integrado. . . . . . . 50
Usando um projetor ou monitor externo . . . . 72Alterando Configurações de Vídeo . . . . . 72Conectando um projetor ou monitor externo . 74Configurando uma Apresentação . . . . . 78Usando monitores duplos . . . . . . . . 79
Usando o recurso NVIDIA Optimus Graphics . . . 80Utilizando Recursos de Áudio. . . . . . . . . 81Utilizando uma Câmera Integrada . . . . . . . 82Usando o recurso ThinkLight . . . . . . . . . 82Usando a unidade ótica . . . . . . . . . . . 83Usando o leitor de cartões de mídia . . . . . . 83
Inserindo um ExpressCard, cartão de mídiaflash ou cartão inteligente . . . . . . . . 83Removendo um ExpressCard, cartão de mídiaflash ou cartão inteligente . . . . . . . . 84
Capítulo 3. Você e seu computador . 87Acessibilidade e Conforto . . . . . . . . . . 87
Informações sobre Ergonomia. . . . . . . 87Ajuste do Computador para Seu Uso . . . . 88Informações Sobre Acessibilidade . . . . . 89Função Ampliador de Tela Inteira. . . . . . 90
Viajando com Seu Computador . . . . . . . . 90Dicas de Viagem . . . . . . . . . . . . 90Acessórios de Viagem . . . . . . . . . . 90
© Copyright Lenovo 2011 i

Capítulo 4. Segurança . . . . . . . . 93Conexão de uma Trava Mecânica . . . . . . . 93Utilizando Senhas . . . . . . . . . . . . . 93
Senhas e Modo de Inatividade (Espera) . . . 94Digitando senhas . . . . . . . . . . . . 94Senha de inicialização . . . . . . . . . . 94Senhas de Disco Rígido . . . . . . . . . 95Senha do Supervisor . . . . . . . . . . 97
Segurança de Disco Rígido. . . . . . . . . . 99Definindo o Chip de Segurança . . . . . . . . 100Utilizando um Leitor de Impressão Digital . . . . 101Aviso sobre exclusão de dados de sua unidade dedisco rígido ou unidade de estado permanente . . 105Usando e compreendendo firewalls . . . . . . 105Protegendo dados contra vírus . . . . . . . . 106
Capítulo 5. Visão Geral daRecuperação . . . . . . . . . . . . 107Criando e usando mídias de recuperação . . . . 107
Criando mídias de recuperação . . . . . . 108Usando mídias de recuperação . . . . . . 108
Executando operações de backup erecuperação . . . . . . . . . . . . . . . 109
Executando uma operação de backup . . . 109Executando uma operação de recuperação . . 110
Usando a área de trabalho do Rescue andRecovery . . . . . . . . . . . . . . . . . 110Criando e utilizando uma mídia de resgate. . . . 111
Criando uma mídia de resgate. . . . . . . 111Usando uma mídia de resgate . . . . . . . 112
Reinstalando Aplicativos Pré-instalados e Driversde Dispositivo . . . . . . . . . . . . . . . 112Resolvendo problemas de recuperação . . . . . 113
Capítulo 6. Substituindo osDispositivos . . . . . . . . . . . . . 115Prevenção contra Eletricidade Estática . . . . . 115Substituindo a bateria . . . . . . . . . . . . 115Substituindo a Unidade de Disco Rígido . . . . 119Substituindo o Teclado . . . . . . . . . . . 123Substituindo a Memória . . . . . . . . . . . 127Instalando e substituindo a unidade de estadosólido mSATA . . . . . . . . . . . . . . . 131Instalando e substituindo um PCI Express MiniCard para conexão de LAN wireless/WiMAX . . . 134Instalando e substituindo o PCI Express Mini Cardpara WAN wireless . . . . . . . . . . . . . 141Substituindo a Placa SIM . . . . . . . . . . 146Substituindo a Unidade de Estado Permanente . . 147
Capítulo 7. Aprimorando oComputador. . . . . . . . . . . . . 153
Localizando Opcionais ThinkPad . . . . . . . 153Usando o Serial Ultrabay Enhanced . . . . . . 153
Substituindo o dispositivo . . . . . . . . 153Executando um Hot Swap . . . . . . . . 154Executando um Warm Swap . . . . . . . 155Inserindo a unidade de disco rígido noadaptador. . . . . . . . . . . . . . . 157Inserindo o adaptador de unidade de discorígido no compartimento . . . . . . . . . 159
ThinkPad Port Replicator Series 3, ThinkPad MiniDock Series 3, ThinkPad Mini Dock Plus Series 3 eThinkPad Mini Dock Plus Series 3 (170 W) . . . . 160
Vista Frontal . . . . . . . . . . . . . . 161Vista traseira. . . . . . . . . . . . . . 163Conectando um ThinkPad Port ReplicatorSeries 3, ThinkPad Mini Dock Series 3,ThinkPad Mini Dock Plus Series 3 ou ThinkPadMini Dock Plus Series 3 (170 W) . . . . . . 166Desconectando um ThinkPad Port ReplicatorSeries 3, ThinkPad Mini Dock Series 3,ThinkPad Mini Dock Plus Series 3 ou ThinkPadMini Dock Plus Series 3 (170 W) . . . . . . 168Recurso de segurança . . . . . . . . . . 170Utilizando a Chave de Bloqueio do Sistema . . 172
Capítulo 8. ConfiguraçãoAvançada . . . . . . . . . . . . . . 173Instalando um Novo Sistema Operacional . . . . 173
Antes de Iniciar . . . . . . . . . . . . 173Instalando o Windows 7 . . . . . . . . . 174Instalando o Windows Vista. . . . . . . . 175Instalando o Windows XP . . . . . . . . 176
Instalando Drivers de Dispositivo . . . . . . . 179Instalando o driver do leitor de cartões demídia 4 em 1. . . . . . . . . . . . . . 179Instalando o ThinkPad Monitor File paraWindows 2000/XP/Vista/7 . . . . . . . . 179
ThinkPad Setup . . . . . . . . . . . . . . 181Menu Config. . . . . . . . . . . . . . 182Menu Date and Time . . . . . . . . . . 183Menu Security . . . . . . . . . . . . . 183Menu Startup . . . . . . . . . . . . . 184Menu Restart . . . . . . . . . . . . . 186Itens do ThinkPad Setup . . . . . . . . . 186Atualizando o UEFI BIOS do sistema . . . . 199
Utilizando o Gerenciamento de Sistema. . . . . 199Gerenciamento de Sistema . . . . . . . . 199Configurando Recursos de Gerenciamento . . 201
Capítulo 9. Prevenindo Problemas . 203Dicas Gerais para Prevenir Problemas . . . . . 203Mantendo os drivers de dispositivosatualizados . . . . . . . . . . . . . . . . 204
ii Guia do Usuário

Obtendo os drivers mais recentes do Website . . . . . . . . . . . . . . . . . 204Obtendo os drivers mais recentes usando oSystem Update . . . . . . . . . . . . 204
Cuidando de seu Computador . . . . . . . . 205Limpando a tampa do seu computador . . . 207
Capítulo 10. Solucionando problemasdo computador . . . . . . . . . . . 209Diagnosticando problemas . . . . . . . . . . 209
Usando o Lenovo ThinkVantage Toolbox. . . 209Resolução de Problemas . . . . . . . . . . 209
O Computador Pára de Responder . . . . . 210Derramamentos sobre o Teclado . . . . . . 210Mensagens de erro . . . . . . . . . . . 211Erros sem Mensagens . . . . . . . . . . 213Sinais Sonoros de Erro . . . . . . . . . 214Problemas de Memória . . . . . . . . . 214Modem e rede . . . . . . . . . . . . . 215Teclado e Outros Dispositivos Indicadores . . 222Vídeo e Multimídia . . . . . . . . . . . 223Problemas do Leitor de ImpressõesDigitais . . . . . . . . . . . . . . . . 234Bateria e Energia . . . . . . . . . . . . 234Unidades e Outros Dispositivos deArmazenamento . . . . . . . . . . . . 238Problemas de Software . . . . . . . . . 240Portas e Conectores . . . . . . . . . . 241Porblemas com Universal Serial Bus . . . . 241Um Problema na Estação de Acoplamento ouno Replicador de Porta . . . . . . . . . 241
Capítulo 11. Obtendo suporte . . . 243Antes de Entrar em Contato com a Lenovo . . . 243
Registre Seu Computador . . . . . . . . 243Download de Atualizações do Sistema . . . 243Informações de Registro . . . . . . . . . 243
Obtendo Ajuda e Serviços . . . . . . . . . . 244Usando programas de diagnóstico . . . . . 244
Web site de suporte da Lenovo . . . . . . 244Contatando a Lenovo . . . . . . . . . . 245
Adquirindo Serviços Adicionais . . . . . . . . 249
Apêndice A. Informaçõesregulatórias . . . . . . . . . . . . . 251Informações Relacionadas a Wireless . . . . . 251
Local das antenas wireless UltraConnect . . 252Localizando avisos regulatórios sobrewireless . . . . . . . . . . . . . . . 254
Aviso de Classificação de Exportação . . . . . 255Avisos sobre Emissão Eletrônica . . . . . . . 255
Declaração de Conformidade da FederalCommunications Commission . . . . . . . 255Declaração de conformidade de emissãoClasse B da Industry Canada . . . . . . . 255União Européia - Declaração deConformidade da Diretiva de CompatibilidadeEletromagnética . . . . . . . . . . . . 256Declaração de conformidade Classe B daAlemanha . . . . . . . . . . . . . . . 256Declaração de conformidade Classe B daCoreia . . . . . . . . . . . . . . . . 257Declaração Classe B VCCI do Japão . . . . 257Declaração de conformidade do Japão paraprodutos conectados à alimentação elétricacom corrente nominal igual ou inferior a 20 Apor fase . . . . . . . . . . . . . . . 257Informações sobre Serviço do Produto Lenovopara Taiwan . . . . . . . . . . . . . . 257
Informações regulatórias adicionais . . . . . . 257
Apêndice B. Declarações WEEE e deReciclagem . . . . . . . . . . . . . 259Declarações da WEEE da UE . . . . . . . . . 259Instruções de Reciclagem no Japão . . . . . . 259
Apêndice C. Avisos . . . . . . . . . 261Marcas Registradas. . . . . . . . . . . . . 262
© Copyright Lenovo 2011 iii

iv Guia do Usuário

Leia Isto Primeiro
Certifique-se de seguir as dicas importantes fornecidas aqui para continuar a ter o melhor uso eaproveitamento do seu computador. Caso contrário, podem surgir situações inconvenientes ou problemas,ou ainda seu computador poderá apresentar falhas.
Quando o computador está ativado ou a bateria está carregando,apoio paraas mãos e algumas outras partes podem ficar quentes. A temperatura queessas peças atingem depende da intensidade da atividade do sistema edo nível de carga da bateria.
O contato muito próximo com o corpo, até mesmo com a roupa, pode serdesconfortável ou causar uma queimadura na pele.
• Evite manter suas mãos, seu colo ou qualquer outra parte de seu corpoem contato com uma parte quente do computador por um longo períodode tempo.
• Periodicamente, retire suas mãos do teclado, levantando-as do apoiopara as mãos.
Proteja-se contra o aquecimento gerado pelo adaptador de energia CA.
Quando o adaptador de energia CA está conectado a uma tomada e a seucomputador, ele gera calor.
O contato prolongado com o seu corpo, ou mesmo com roupas, pode causarqueimaduras na pele.
• Para evitar derramamentos e o risco de choque elétrico, mantenha oslíquidos longe de seu computador.
• Nunca use-o para aquecer seu corpo.
Não Deixe que o Computador se Molhe.
• Para evitar derramamentos e o risco de choque elétrico, mantenha oslíquidos longe de seu computador.
Proteja os Cabos Contra Danos.
A aplicação de força excessiva nos cabos pode danificá-los ou rompê-los.
• Organize as linhas de comunicação, ou os cabos de um adaptador deenergia CA, um mouse, um teclado, uma impressora ou qualquer dispositivoeletrônico para que não haja pisões, tropeços ou compressões pelocomputador ou outros objetos, ou para que eles não sejam submetidosa algum tipo de tratamento que possa prejudicar o funcionamento docomputador.
© Copyright Lenovo 2011 v

Projeta o Computador e os Dados ao Movê-lo.
Antes de mover um computador equipado com uma unidade de disco rígido,execute uma das ações a seguir e certifique-se de que o “botão liga/desliga” napágina 11 esteja desligado ou piscando:
• Desligue-o.
• Pressione Fn+F4 para colocá-lo no modo de suspensão (espera)
• Pressione Fn+F12 para colocá-lo no modo de hibernação.
Isso ajudará a evitar danos ao computador, e uma possível perda de dados.
Manuseie o Computador com Cuidado.
• Não derrube, bata, arranhe, deforme, vibre, empurre ou coloque objetospesados sobre o computador, a tela ou dispositivos externos.
Transporte o Computador Cuidadosamente.
• Utilize uma maleta de transporte de boa qualidade que ofereça proteção eamortecimento apropriados.
• Não coloque o computador em uma maleta ou bolsa apertada.
• Antes de colocar seu computador em uma maleta de transporte, certifique-sede que ele esteja desligado, no modo de suspensão (espera) (Fn+F4), ou nomodo de hibernação (Fn+F12). Não coloque um computador em uma maleta detransporte enquanto ele estiver ligado.
Informações Importantes sobre SegurançaNota: Leia as informações importantes sobre segurança primeiro.
Essas informações podem ajudá-lo a utilizar com segurança seu computador pessoal notebook. Siga eguarde todas as informações fornecidas com seu computador. As informações contidas neste documentonão alteram os termos de seu contrato de compra ou a Garantia Limitada Lenovo. Para obter maisinformações, consulte o Guia de Segurança e Garantia que acompanha o seu computador.
A segurança do cliente é um fator importante. Nossos produtos são desenvolvidos para servir comsegurança e eficiência. No entanto, computadores pessoais são dispositivos eletrônicos. Cabos de energia,adaptadores de energia e outros recursos podem criar riscos potenciais de segurança, podendo resultarem danos físicos ou à propriedade, especialmente se mal utilizados. Para reduzir esses riscos, sigaas instruções fornecidas com seu produto, observe todos os avisos sobre o produto, nas instruções deoperação, e leia atentamente as informações incluídas neste documento. Seguindo cuidadosamente asinformações contidas neste documento e fornecidas com o produto, o Cliente poderá proteger-se contrariscos e criar um ambiente de trabalho do computador mais seguro.
Nota: Essas informações incluem referências a adaptadores de energia e baterias. Além de computadoresnotebook, alguns produtos (como alto-falantes e monitores) são fornecidos com adaptadores de energiaexternos. Se o Cliente possui tal produto, essas informações se aplicarão ao seu produto. Além disso, osprodutos de computador contém uma bateria interna do tamanho de uma moeda que fornece energia ao
vi Guia do Usuário

relógio do sistema mesmo quando o computador está desconectado, portanto as informações sobresegurança da bateria aplicam-se a todos os produtos de computadores.
Condições que Exigem Ação ImediataOs produtos podem ser danificados em decorrência de uso impróprio ou negligência. Alguns danosno produto podem ser tão graves que o produto não deve ser utilizado até que seja inspecionado e,se necessário, consertado por um técnico autorizado.
Como ocorre com qualquer dispositivo eletrônico, observe-o atentamente quando for ligado.Raramente, o Cliente poderá notar um odor ou ver fumaça ou faíscas saindo de seu produto. Oupode ouvir sons como estouro, estalo ou silvo. Essas condições podem simplesmente significar queum componente eletrônico interno falhou de maneira segura e controlada. Por outro lado, podemindicar um problema de segurança potencial. Contudo, não se arrisque ou tente diagnosticar asituação sozinho. Entre em contato com o Centro de Suporte ao Cliente para obter orientaçãoadicional. Para obter uma lista de números de telefone de Serviço e Suporte, consulte o site:http://www.lenovo.com/support/phone.
Inspecione com frequência o computador e seus componentes para ver se há danos, desgastes ousinais de perigo. Em caso de alguma dúvida a respeito da condição de um componente, não utilize oproduto. Entre em contato com o Centro de Suporte ao Cliente ou com o fabricante do produto paraobter instruções sobre como inspecionar o produto e consertá-lo, se necessário.
No improvável evento de observar qualquer umas das condições a seguir ou caso tenha algumadúvida relacionada à segurança do seu produto, o Cliente deve interromper a utilização do produto edesconectá-lo da fonte de alimentação e das linhas de telecomunicações até que o Cliente possaentrar em contato com o Centro de Suporte ao Cliente para obter mais instruções.
• Cabos de energia, plugues, adaptadores de energia, extensões, protetor contra oscilações de tensão oufontes de alimentação que estejam quebrados, rachados ou danificados.
• Sinais de superaquecimento, fumaça, faíscas ou fogo.
• Danos a uma bateria (como rachaduras, afundamentos ou dobras), descarregamento ou acúmulo desubstâncias estranhas na bateria.
• Um som de estalo, silvo ou estouro, ou odor forte que venha do produto.
• Sinais de que um líquido tenha sido derramado ou um objeto tenha caído no computador, no cabo deenergia ou no adaptador de energia.
• O computador, o cabo de energia ou o adaptador de energia expostos à água.
• O produto foi derrubado ou danificado de alguma forma.
• O produto não opera normalmente quando o Cliente segue as instruções de operação.
Nota: Se o Cliente observar essas condições com um produto (como um cabo de extensão) que não sejafabricado pela ou para a Lenovo, deve parar de usar esse produto até conseguir entrar em contato com ofabricante para obter instruções adicionais, ou até obter uma substituição adequada.
Recomendações de SegurançaObserve sempre as seguintes precauções para reduzir o risco de ferimentos e danos à propriedade.
Para obter mais informações, consulte o Guia de Segurança e Garantia que acompanha o seu computador.
© Copyright Lenovo 2011 vii

Serviço e UpgradesNão deve-se tentar fazer manutenção em um produto, a menos que haja uma instrução para fazê-lo, dadapelo Centro de Suporte ao Cliente ou pela documentação. Utilize somente um Provedor de Serviçosaprovado para reparar seu produto em particular.
Nota: Algumas peças do computador podem ser atualizadas ou substituídas pelo cliente. Normalmente, osupgrades são denominados opcionais. As peças de substituição aprovadas para a instalação pelo clientesão denominadas Unidades Substituíveis pelo Cliente ou CRUs. A Lenovo fornece uma documentação cominstruções sobre quando é apropriado que os clientes instalem opcionais ou substituam CRUs. É necessárioseguir exatamente todas as instruções ao instalar ou substituir peças. O estado Desligado de um indicadorde energia não significa necessariamente que os níveis de voltagem dentro de um produto sejam zero.Antes de remover as tampas de um produto equipado com um cabo de energia, sempre certifique-se de quea alimentação esteja desligada e de que o produto esteja desconectado de qualquer fonte de alimentação.Em caso de dúvidas ou preocupações, entre em contato com o Centro de Suporte ao Cliente.
Embora não existam peças em movimento no computador após a desconexão do cabo de energia, osavisos a seguir são necessários para a sua segurança.
PERIGO
Peças móveis perigosas. Mantenha distante seus dedos e outras partes do seu corpo.
CUIDADO:
Antes de substituir quaisquer CRUs, desligue o computador e aguarde de três a cinco minutos paradeixar que o computador esfrie antes de abrir a tampa.
viii Guia do Usuário

Adaptadores e Cabos de energia
PERIGO
Utilize apenas os Cabos de energia e os adaptadores de energia fornecidos pelo fabricantedo produto.
Os cabos de energia devem ter aprovação de segurança. Na Alemanha, eles devem ser do tipoH05VV-F, 3G, 0,75 mm2 ou superiores. Em outros países, os tipos apropriados devem ser utilizadosadequadamente.
Jamais enrole um cabo de energia em torno de um adaptador de energia ou outro objeto. Issopode desgastar o cabo, fazendo com que ele se desencape, rache ou dobre. Isso pode representarum risco de segurança.
Passe os cabos de energia por lugares em que eles não sejam pisados, alguém neles tropece ouque sejam pressionados por objetos.
Proteja o cabo de energia e os adaptadores de energia de líquidos. Por exemplo, não deixe o caboou o adaptador de energia próximo a pias, banheiras, banheiros ou em pisos que sejam limposcom limpadores líquidos. Líquidos podem causar curto-circuito, especialmente se o cabo ouadaptador de energia sofreu fadiga com o uso impróprio. Líquidos também podem causar corrosãogradual dos terminais do cabo de energia e/ou dos terminais de um adaptador de energia, o queeventualmente pode resultar em superaquecimento.
Conecte sempre os cabos de energia e os cabos de sinal na ordem correta e assegure-se de quetodos os conectores do cabo de energia estejam segura e completamente conectados nas caixas.
Não utilize adaptadores de energia que demonstrem corrosão nos pinos de entrada de correntealternada ou sinais de superaquecimento (como plástico deformado) na entrada de correntealternada ou em qualquer lugar no adaptador de energia.
Não utilize cabos de energia nos quais os contatos elétricos nas duas extremidades apresentemsinais de corrosão ou superaquecimento ou onde o cabo de energia parece ter sido danificado dealguma forma.
Cabos de Extensão e Dispositivos RelacionadosAssegure-se de que as extensões, os protetores contra oscilações de tensão, fontes de alimentaçãoininterruptas e cabos de energia utilizados estejam classificados para suportar os requisitos elétricos doproduto. Jamais sobrecarregue esses dispositivos. Se forem utilizados cabos de energia, a carga nãodeverá exceder a taxa de entrada do cabo. Consulte um eletricista para obter informações adicionais setiver dúvidas sobre cargas elétricas, requisitos de alimentação e taxas de entrada.
© Copyright Lenovo 2011 ix

Plugues e Tomadas
PERIGO
Se um receptáculo (tomada de energia) que o Cliente pretende utilizar com seu equipamento nocomputador parecer danificado ou corroído, a tomada não deve ser utilizada até que ela sejasubstituída por um eletricista qualificado.
Não envergue ou modifique o plugue. Se o plugue estiver danificado, entre em contato com ofabricante para obter uma substituição.
Não compartilhe a tomada com outros aparelhos elétricos domésticos ou comerciais queconsumam grandes quantidades de eletricidade; caso contrário, a voltagem instável pode danificarseu computador, seus dados ou dispositivos conectados.
Alguns produtos são equipados com um plugue de três pinos. Esse plugue serve apenas emuma tomada aterrada. Esse é um recurso de segurança. Não desmonte esse recurso tentandoinseri-lo em uma tomada não-aterrada. Caso o Cliente não consiga inserir o plugue na tomada,deve entrar em contato com um eletricista para obter um adaptador de tomada aprovado ousubstituir a tomada por uma que possua esse recurso de segurança. Nunca se deve sobrecarregaruma tomada. A carga geral do sistema não deve exceder 80 por cento da taxa do circuito deramificação. Deve-se consultar um eletricista para obter informações adicionais caso o Clientetenha dúvidas sobre cargas elétricas e taxas do circuito de ramificação.
Certifique-se de que a tomada de energia utilizada esteja cabeada adequadamente, tenha fácilacesso e esteja localizada próxima ao equipamento. Não estique totalmente os cabos de energiapara não força-los.
Certifique-se de que a tomada de energia forneça a voltagem e a corrente corretas para o produtoque estiver sendo instalado.
Conecte e desconecte o equipamento da tomada cuidadosamente.
Instruções sobre a Fonte de Alimentação
PERIGO
Nunca remova a tampa de uma fonte de alimentação ou qualquer peça que possua a etiqueta aseguir anexada.
Quaisquer componentes que tenham esta etiqueta anexada possuem interiormente voltagem,corrente e níveis de energia perigosos. Não existem peças no interior desses componentes quepossam ser consertadas. Se o Cliente suspeitar de algum problema com uma dessas peças, deveentrar em contato com um técnico de serviço.
Dispositivos ExternosCUIDADO:Não conecte ou desconecte cabos de dispositivos externos que não sejam cabos USB ou 1394enquanto o computador estiver ligado. Caso contrário, o computador poderá sofrer danos. Para
x Guia do Usuário

evitar possíveis danos aos dispositivos conectados, deve-se aguardar pelo menos cinco segundosapós o encerramento do computador para desconectar dispositivos externos.
Baterias
PERIGO
Os computadores pessoais fabricados pela Lenovo contêm uma bateria de célula tipo moeda parafornecer energia ao relógio do sistema. Além disso, muitos produtos remotos, como computadoresnotebook, utilizam um pacote de bateria recarregável para fornecer energia ao sistema quando nomodo portátil. As baterias fornecidas pela Lenovo para uso com o produto foram testadas quanto àcompatibilidade e devem ser substituídas apenas por peças aprovadas.
Nunca tente abrir ou dar manutenção a baterias. Não comprima, perfure ou incinere baterias nemfaça curto-circuito dos contatos de metal. Não exponha a bateria à agua ou a outros líquidos.Recarregue o pacote de bateria estritamente de acordo com as instruções fornecidas com adocumentação do produto.
O mau uso ou manejo da bateria pode causar o superaquecimento, fazendo com que gases ouchamas sejam “expelidos” do pacote de bateria ou bateria tipo moeda. Se sua bateria estiverdanificada ou se você observar alguma descarga ou acúmulo de substâncias estranhas no chumboda bateria, interrompa o uso e obtenha uma substituição do fabricante.
Baterias podem ser danificadas quando permanecem sem uso por longos períodos de tempo. Emalgumas baterias recarregáveis (especialmente baterias de íon lítio), a falta de uso no estadodescarregado pode aumentar o risco de curto-circuito, que pode reduzir a vida da bateria erepresentar risco de segurança. Não deixe baterias de íon lítio recarregáveis completamentedescarregadas ou armazene-as em um estado descarregado.
© Copyright Lenovo 2011 xi

Aviso de Bateria Recarregável
PERIGO
Não tente desmontar ou modificar a embalagem da bateria. A tentativa de fazer isso poderá causaruma explosão ou vazamento de líquido da bateria. Uma bateria que não seja aquela especificadapela Lenovo, ou uma bateria desmontada ou modificada, não é coberta pela garantia.
Se a bateria recarregável for substituída incorretamente, há perigo de explosão. A bateria possuiuma pequena quantidade de substâncias perigosas. Para evitar possíveis ferimentos:
• Substitua a bateria apenas por uma bateria do tipo recomendado pela Lenovo.
• Mantenha a bateria longe do fogo.
• Não a exponha à água.
• Não tente desmontá-la.
• Não provoque curto-circuito.
• Mantenha-a longe de crianças.
• Não deixe cair a bateria.
Não jogue a bateria em lixos que são despejados em aterros sanitários. Ao descartar a bateria,siga as normas ou regulamentações locais.
O conjunto de baterias deve ser armazenado em temperatura ambiente, com carga deaproximadamente 30 a 50% de sua capacidade. Recomendamos que seja carregada uma vezpor ano para evitar sobredescarga.
xii Guia do Usuário

Aviso de Bateria de Célula Tipo Moeda de Lítio
PERIGO
Perigo de explosão se a bateria for substituída de forma incorreta.
Ao substituir a bateria de célula tipo moeda de lítio, utilize apenas o mesmo tipo ou um tipoequivalente que seja recomendado pelo fabricante. A bateria contém lítio e pode explodir se nãofor utilizada, manuseada ou descartada de maneira correta.
Não:
• Jogue ou coloque na água.
• Aqueça a mais de 100 °C (212 °F).
• Conserte nem desmonte
Descarte a bateria conforme as leis ou regulamentos locais.
A declaração a seguir se aplica aos usuários do estado da Califórnia, EUA
Informações de Perclorato da Califórnia:
Produtos contendo baterias de célula tipo moeda de lítio CR (dióxido de manganês) podem conterperclorato.
Material com perclorato - Manuseio especial pode ser necessário. Consultehttp://www.dtsc.ca.gov/hazardouswaste/perchlorate.
© Copyright Lenovo 2011 xiii

Aquecimento e Ventilação do Produto
PERIGO
Computadores, adaptadores de energia CA e vários acessórios podem gerar calor quando estãoligados e as baterias estão sendo carregadas. Os computadores notebook podem gerar umaquantidade significativa de calor devido a seu tamanho compacto. Siga sempre estas precauçõespráticas:• Quando o computador está ativado ou a bateria está carregando,apoio para as mãos e
algumas outras partes podem ficar quentes. Evite manter suas mãos, seu colo ou outraspartes de seu corpo em contato com uma parte quente do computador por um longo períodode tempo. Quando utilizar o teclado, evite manter as mãos sobre o apoio para as mãos porum período de tempo prolongado. O computador aquece um pouco durante sua operaçãonormal. A quantidade de calor depende da quantidade de atividade do sistema e do nível decarga da bateria. O contato muito próximo com o corpo, até mesmo com a roupa, pode serdesconfortável ou causar uma queimadura na pele. Periodicamente faça intervalos do uso doteclado, levantando suas mãos do apoio para as mãos; e tenha cuidado para não utilizar oteclado por um período de tempo muito extenso.
• Não opere o computador ou carregue a bateria próximo a materiais inflamáveis ou em ambientesexplosivos.
• Slots de ventilação, ventiladores e/ou dissipadores de calor são fornecidos com o produtopara segurança, conforto e operação confiável. Esses recursos podem ser bloqueadosinadvertidamente colocando-se o produto em uma cama, sofá, carpete ou outra superfícieflexível. Nunca bloqueie, cubra ou desative estes recursos.
• Quando o adaptador de energia CA está conectado a uma tomada e a seu computador, ele geracalor. Não coloque o adaptador em contato com qualquer parte de seu corpo ao utilizá-lo.Nunca utilize o adaptador de energia CA para aquecer seu corpo. O contato prolongado com oseu corpo, ou mesmo com roupas, pode causar queimaduras na pele.
Para sua proteção, sempre siga essas precauções básicas com seu computador:• Mantenha a tampa do computador fechada sempre que o computador estiver conectado.• Inspecione regularmente a parte externa do computador em busca de acúmulo de poeira.• Remova a poeira das saídas de ar e quaisquer perfurações no painel. Poderão ser necessárias
limpezas mais frequentes em computadores localizados em áreas empoeiradas e de tráfegointenso.
• Não restrinja ou bloqueie qualquer abertura de ventilação.• Não opere seu computador dentro de móveis, pois isso pode aumentar o risco de
superaquecimento.• As temperaturas do fluxo de ar no computador não devem exceder 35 °C (95 °F).
xiv Guia do Usuário

Informações sobre Segurança de Corrente Elétrica
PERIGO
A corrente elétrica proveniente dos cabos de alimentação, de telefone e de comunicação éperigosa.
Para evitar risco de choque elétrico:
• Não utilize seu computador durante uma tempestade com raios.
• Não conecte nem desconecte nenhum cabo ou execute instalação, manutenção oureconfiguração deste produto durante uma tempestade com raios.
• Conecte todos os cabos de energia a tomadas corretamente instaladas e aterradas.
• Todo equipamento que for conectado a este produto deve ser conectado a tomadascorretamente instaladas.
• Sempre que possível, utilize uma das mãos somente para conectar ou desconectar cabos desinal.
• Nunca ligue nenhum equipamento quando houver evidência de fogo, água ou danos estruturais.
• Desconecte os cabos de energia conectados, conjuntos de baterias e todos os cabos antes deabrir a tampa do dispositivo, a menos que instruído diferentemente nos procedimentos deinstalação e configuração.
• Não use seu computador até todas as peças internas serem fixadas no lugar. Nunca use ocomputador quando peças internas e circuitos estiverem expostos.
PERIGO
• Conecte e desconecte os cabos conforme descrito nos procedimentos a seguir ao instalar,mover ou abrir tampas nesse produto ou nos dispositivos conectados.
Para Conectar:1. DESLIGUE tudo.2. Primeiro, conecte todos os cabos nos
dispositivos.3. Conecte os cabos de sinal nos conectores.4. Conecte os cabos de energia às tomadas.5. LIGUE os dispositivos.
Para Desconectar:1. DESLIGUE tudo.2. Primeiro, remova os cabos de energia das
tomadas.3. Remova os cabos de sinal dos conectores;4. Remova todos os cabos dos dispositivos.
O cabo de alimentação deve ser desconectado da tomada ou do receptáculo antes de instalartodos os demais cabos elétricos conectados ao computador.
O cabo de energia poderá ser reconectado à tomada ou ao receptáculo somente depois que todosos outros cabos elétricos tiverem sido conectados ao computador.
© Copyright Lenovo 2011 xv

Informações sobre Segurança do Modem
PERIGO
Para o Tipo da América do Norte:
CUIDADO:Para reduzir o risco de incêndio, utilize apenas cabos de telecomunicações AWG Nº 26 ousuperiores (por exemplo, AWG Nº 24) listados pelo Underwriters Laboratories (UL) ou certificadospela Canadian Standards Association (CSA).
Para reduzir o risco de incêndio, choque elétrico ou danos durante a utilização de equipamentotelefônico, siga sempre as precauções básicas de segurança, tais como:• Não conecte ou desconecte o cabo da tomada do telefone na parede durante uma tempestade
com raios.• Não instale tomadas de telefone em locais úmidos. Não use seu computador próximo à água.• Não toque em fios ou terminais telefônicos não isolados, a menos que a linha de telefone tenha
sido desconectada na interface da rede.• Tome cuidado ao instalar ou modificar linhas de telefone.• Não use seu computador com o cabo de telefone conectado durante uma tempestade com raios.
Pode existir o risco remoto de um choque elétrico provocado por raios.• Não use o telefone (exceto um telefone sem fio) durante uma tempestade elétrica.• Não utilize o telefone para comunicar um vazamento de gás enquanto estiver próximo à área em
que ocorreu o vazamento.• Não conecte o cabo do telefone ao conector Ethernet.
Declaração de Conformidade do Laser
CUIDADO:Quando produtos a laser (como CD-ROMs, unidades de DVD, dispositivos de fibra ótica outransmissores) estão instalados, observe o seguinte:
• Não remova as tampas. A remoção das tampas do produto a laser pode resultar em exposiçãoprejudicial à radiação de laser. Não há peças que permitam manutenção no interior do dispositivo.
• A utilização de controles ou ajustes ou a execução de procedimentos diferentes daquelesespecificados aqui pode resultar em exposição perigosa à radiação.
PERIGO
Algumas produtos a laser contêm um diodo de laser Classe 3A ou Classe 3B integrado. Observe oseguinte:
Radiação a laser quando aberta. Não olhe diretamente para o feixe a olho nu ou com instrumentosóticos e evite exposição direta ao feixe.
Aviso sobre tela LCDCUIDADO:Produtos com lâmpadas fluorescentes com mercúrio (isto é, não LED):
• A lâmpada fluorescente na tela de cristal líquido contém mercúrio; descarte de acordo com as leislocais, estaduais ou federais.
xvi Guia do Usuário

• O LCD é feito de vidro e o manuseio brusco ou queda do computador podem quebrá-lo. Se o LCDquebrar e o fluido interno entrar em contato com seus olhos ou com suas mãos, lave as áreasafetadas imediatamente com água durante pelo menos 15 minutos; se algum sintoma surgir,procure cuidados médicos.
Utilizando Headphones ou Fones de OuvidoSe o computador possui um conector de fone de ouvido e um conector de saída de áudio, sempre utilize oconector de fone de ouvido para fones de ouvido (também chamados de fones) ou plugues de ouvido.
CUIDADO:A pressão sonora excessiva dos fones de ouvido pode causar perda de audição. O ajuste doequalizador para o máximo aumenta a voltagem de saída dos fones de ouvido e headphones e,portanto, o nível de pressão sonora. (também conhecidos como headsets) ou fones de ouvido.
O uso excessivo de fones de ouvido em volumes elevados por longos períodos de tempo poderá serperigoso se as saídas dos headphones ou fones de ouvido não estiverem em conformidade com asespecificações EN 50332-2. O conector de saída do fone de ouvido do seu computador está emconformidade com a especificação EN 50332-2 Subcláusula 7. Essa especificação limita a voltagemmáxima de saída RMS real de faixa ampla do computador a 150 mV. Para se proteger contra a perda deaudição, certifique-se de que seus headphones ou fones de ouvido também estejam em conformidadecom a especificação EN 50332-2 (Cláusula 7, Limites) para uma voltagem característica de faixa ampla de75 mV. O uso de headphones incompatíveis com a especificação EN 50332-2 pode ser perigoso devido aníveis excessivos de pressão sonora.
Se seu computador Lenovo veio acompanhado por fones de ouvido na embalagem (na forma de umconjunto), a combinação dos fones de ouvido com o computador já está em conformidade com aespecificação EN 50332-1. Se headphones ou fones de ouvido diferentes forem usados, certifique-se deque eles sejam compatíveis com a especificação EN 50332-1 (Cláusula 6.5, Valores de limitação). O usode headphones incompatíveis com a especificação EN 50332-1 pode ser perigoso devido aos níveisexcessivos de pressão sonora.
Informações Adicionais sobre Segurança
PERIGO
Embalagens plásticas pode ser perigosas. Mantenha sacos plásticos fora do alcance de bebês ecrianças para evitar o perigo de sufocamento.
Aviso para Usuários do Tablet PC
Aviso de proteção para usuários na Austrália:
PERIGO
Não conecte a linha telefônica enquanto utiliza o modo tablet.
Aviso para usuários nos EUA
Diversos produtos e acessórios para PC contêm cabos ou fios, tais como cabos de alimentação ou cabospara conectar acessórios a um PC. Se este produto tiver tais cabos ou fios, o seguinte aviso de aplica:
AVISOO manuseio dos cabos que acompanham este produto ou dos cabos associados aos acessórios vendidoscom este produto causará exposição ao chumbo, um elemento químico reconhecido no Estado da Califórnia
© Copyright Lenovo 2011 xvii

como causador de câncer, de defeitos congênitos ou outros problemas associados à reprodução. Laveas mãos após a manipulação.
Guarde estas instruções.
xviii Guia do Usuário

Capítulo 1. Visão geral do produto
Este capítulo fornece informações sobre a localização dos conectores e sobre como encontrar informaçõesimportantes sobre o produto, recursos do computador, especificações, ambiente de operação e programasde software pré-instalados.
Este capítulo contém os seguintes tópicos:
• “Localizando os controles, conectores e indicadores do computador” na página 1
• “Localizando informações importantes sobre o produto” na página 13
• “Recursos” na página 16
• “Especificações” na página 17
• “Ambiente Operacional” na página 18
• “Tecnologias e Software ThinkVantage” na página 18
Localizando os controles, conectores e indicadores do computadorEsta seção apresenta os recursos de hardware do seu computador e fornece informações básicas das quaisvocê precisará para tirar o melhor proveito de suas funções.
• “Vista Frontal” na página 2
• “Vista do Lado Direito” na página 5
• “Visualização da lateral esquerda” na página 7
• “Vista traseira” na página 10
• “vista inferior” na página 8
• “Indicadores de Status” na página 11
© Copyright Lenovo 2011 1

Vista Frontal
Figura 1. Vista frontal do ThinkPad T420/T420i
1 Tela do computador 2 Botão liga/desliga
3 Leitor de impressão digital 4 Botões do TrackPoint
5 Haste apontadora do TrackPoint 6 Botão ThinkVantage
7 Indicadores de status do sistema e da alimentação 8 Antenas wireless UltraConnect (esquerda)
9 Microfone integrado (esquerdo) 10 Câmera integrada
11 ThinkLight 12 Microfone integrado (direito)
13 Antenas wireless UltraConnect (direita) 14 Alto-falante estéreo integrado (esquerdo)
15 Teclas avançar e voltar 16 Antena Bluetooth
17 Touch pad 18 Botões do Touch pad
19 Tecla Fn 20 Indicador da tecla CapsLock
21 Alto-falante estéreo integrado (esquerdo) 22 Botões de controle do volume
1 Tela do computador
A tela de alta resolução TFT fornece texto e gráficos límpidos e brilhantes.
Para obter detalhes, consulte as instruções em “Alterando Configurações de Vídeo” na página 72.
2 Botão liga/desliga
Use o botão liga/desliga para ligar o computador. Para desligar o computador, utilize as opções deencerramento do menu Iniciar.
Se o computador não for desligado por meio desse método, mantenha pressionado o interruptor por 2segundos.
2 Guia do Usuário

Se o computador parar de responder e não for possível desligá-lo, mantenha o botão liga/desligapressionado por 4 segundos ou mais. Se o sistema ainda não reiniciar, remova o adaptador de energia CAe a bateria.
3 Leitor de impressão digital
Alguns modelos possuem um leitor de impressão digital. A tecnologia de autenticação por impressão digitalpermite utilizar impressões digitais para iniciar o computador e acessar o ThinkPad Setup.
Para obter detalhes, consulte as instruções em “Utilizando um Leitor de Impressão Digital” na página 101.
UltraNav®
4 Botões do TrackPoint5 Haste apontadora do TrackPoint17 Touch pad18 Botões do Touch pad
O teclado contém o exclusivo dispositivo apontador TrackPoint®. Ações como apontar, selecionar e arrastartornam-se parte de um único processo que pode ser realizado sem tirar os dedos da posição de digitação.
Mova a ponta do dedo no touch pad do UltraNav para mover o ponteiro.
Os botões do TrackPoint e do touch pad oferecem funções semelhantes às de um mouse e seus botões.
6 Botão ThinkVantage
Você também pode usar o botão ThinkVantage® para interromper a sequência de inicializaçãodo computador e iniciar o espaço de trabalho do Rescue and Recovery®, o qual é executadoindependentemente do Windows® e não é enxergado pelo sistema operacional.
7 Indicadores de status do sistema e da alimentação
Seu computador possui indicadores de status do sistema e da alimentação. Para obter informaçõesdetalhadas sobre a localização e o significado de cada indicador, consulte “Indicadores de Status doSistema” na página 11 e “Indicadores de Status de Energia” na página 12.
8 Antenas wireless UltraConnect™ (esquerda)13 Antenas wireless UltraConnect (direita)
As antenas internas para a comunicação wireless estão localizadas nos lados superiores esquerdo e direitoda tela do computador.
Para obter a localização específica de cada antena, consulte “Local das antenas wireless UltraConnect” napágina 252.
9 Microfone integrado (esquerda)12 Microfone integrado (direita)
O microfone integrado captura som e voz quando é utilizado com um programa aplicativo com recursosde gerenciamento de áudio.
10 Câmera integrada
Alguns modelos possuem uma câmera integrada. Utilizando esta câmera, é possível tirar fotos ou realizaruma vídeo-conferência.
Capítulo 1. Visão geral do produto 3

Para obter mais informações sobre como usar a câmera, consulte “Utilizando uma Câmera Integrada” napágina 82.
11 ThinkLight
É possível utilizar seu computador mesmo sob condições de iluminação inadequadas.
Para iluminar o teclado, ative o ThinkLight® ao pressionar Fn+PgUp. Para desligá-lo, pressione Fn+PgUpnovamente.
14 Alto-falante estéreo embutido (direito)21 Alto-falante estéreo embutido (esquerdo)
Os alto-falantes estéreos estão integrados no computador.
Para obter detalhes, consulte as instruções em “Botões Silenciar e de Volume” na página 32.
15 Teclas avançar e voltar
As teclas Avançar e Voltar no teclado, próximas às teclas de controle do cursor, são utilizadas com seunavegador da Internet, como o Internet Explorer®. Elas funcionam como as setas Avançar e Voltar nonavegador, que permitem avançar ou voltar para abrir páginas que você já exibiu no navegador.
16 Antena Bluetooth
Se o seu computador possuir recursos de Bluetooth integrados, consulte “Utilizando o Bluetooth” napágina 44 para obter mais informações.
19 Tecla Fn
Pressione a tecla Fn para usar várias funções do ThinkPad®, como ativar o ThinkLight. Para utilizar asfunções do ThinkPad, pressione Fn + a tecla de função requerida marcada em azul.
20 Indicador da tecla CapsLock
O indicador de CapsLock está localizado na tecla CapsLock.
Para obter informações adicionais sobre o indicador de CapsLock, consulte “Indicadores de Status doSistema” na página 11.
22 Botões de controle do volume
Os botões de volume interno permitem ajustar rapidamente o volume ou silenciar o som do computador.
Para obter detalhes, consulte as instruções em “Botões Silenciar e de Volume” na página 32.
4 Guia do Usuário

Vista do Lado Direito
Figura 2. Vista lateral direita do ThinkPad T420/T420i
1 Fechadura de segurança 2 Conector USB
3 Conector combinado USB/eSATA 4 Slot para ExpressCard
5 Slot para leitor de cartões de mídia 6 Chave do rádio wireless
7 Serial Ultrabay Enhanced 8 Conector de áudio combinado
1 Fechadura de segurança
Seu computador é fornecido com uma fechadura de segurança. Você pode adquirir um cabo de segurançae travar nesta fechadura.
2 Conector USB
O conector USB é usado para conectar dispositivos compatíveis com a interface USB, como impressorasou câmeras digitais.
Nota: Seu computador é compatível com os padrões USB 1.1 e 2.0.
3 Conector combinado USB/eSATA
Os conectores USB são utilizados para conectar dispositivos compatíveis com a interface USB, comoimpressoras ou câmeras digitais.
Nota: Seu computador é compatível com os padrões USB 1.1 e 2.0.
Você também pode conectar um dispositivo SATA externo, como uma unidade de disco rígido externa, aeste conector em alguns modelos.
Nota: Para evitar danificar o conector, tenha cuidado ao conectar um cabo do dispositivo SATA externoao conector.
4 Slot para ExpressCard
Seu computador possui o slot ExpressCard para um cartão de 34 mm.
Capítulo 1. Visão geral do produto 5

Para obter detalhes, consulte as instruções em “Usando o leitor de cartões de mídia” na página 83.
5 Slot para leitor de cartões de mídia
Dependendo do modelo, o computador pode possuir um slot para leitor de cartões de mídia. O leitor serácompatível com os seguintes cartões:
• Cartão SD
• Cartão SDHC
• cartão SDXC
• MultiMediaCard
Nota: Seu computador não oferece suporte ao recurso CPRM para cartões SD.
Para obter detalhes, consulte as instruções em “Usando o leitor de cartões de mídia” na página 83.
6 Chave do rádio wireless
É possível ligar e desligar rapidamente os recursos wireless do seu computador utilizando este comutador.
7 Serial Ultrabay Enhanced
Seu computador possui um compartimento para dispositivos Serial Ultrabay™ Enhanced. Uma unidadeóptica é instalada no compartimento.
Nota: Você pode instalar um dispositivo Serial Ultrabay Slim com 9,5 mm de espessura ou um dispositivoSerial Ultrabay Enhanced com 12,7 mm de espessura no Serial Ultrabay Enhanced.
8 Conector de áudio combinado
Para ouvir o som do computador, conecte um fone de ouvido com plugue de 4 polos de 3,5 mm ao conectorde áudio combinado.
Notas:
• Se você estiver usando um fone com uma chave de função, por exemplo, um fone para um dispositivodigital móvel iPhone®, não acione esta chave enquanto estiver usando o fone. Se pressioná-lo, o microfonedo fone será desativado e o microfone interno será ativado em substituição.
• O conector de áudio combinado não oferece suporte a microfones convencionais. Para obter informaçõesadicionais sobre os dispositivos de áudio compatíveis com o conector de áudio combinado docomputador e dos conectores de áudio do ThinkPad Mini Dock Series 3, ThinkPad Mini Dock Plus Series3 e ThinkPad Mini Dock Plus Series 3 (170 W), consulte “Utilizando Recursos de Áudio” na página 81.
6 Guia do Usuário

Visualização da lateral esquerda
Figura 3. Vista lateral esquerda do ThinkPad T420/T420i
1 Grades de ventilação (esquerda) 2 Conector de monitor
3 Conector Ethernet 4 Conector DisplayPort
5 Conector USB (esquerdo) 6 Slot para cartões inteligentes
1 Grades de ventilação (esquerda)
O ventilador interno e as grades permitem que o ar circule pelo computador e esfrie o processador central.
Nota: Para evitar problemas no fluxo de ar, não coloque nenhum obstáculo na frente do ventilador.
2 Conector de monitor
É possível conectar um monitor externo ou um projetor ao computador para exibir informações docomputador.
Nota: Se você conectar o computador ao ThinkPad Port Replicator Series 3, ThinkPad Mini Dock Series3, ThinkPad Mini Dock Plus Series 3 ou ThinkPad Mini Dock Plus Series 3 (170 W) e usar um conector demonitor, use o conector de monitor no ThinkPad Port Replicator Series 3, ThinkPad Mini Dock Series 3,ThinkPad Mini Dock Plus Series 3 ou ThinkPad Mini Dock Plus Series 3 (170 W), e não aquele no computador.
Para obter detalhes, consulte as instruções em “Conectando um monitor externo” na página 74.
3 Conector Ethernet
Conecte seu computador a uma rede local com o conector Ethernet.
PERIGO
Para evitar o risco de choques elétricos, não conecte o cabo telefônico ao conector Ethernet. Épossível conectar somente o cabo Ethernet nesse conector.
Capítulo 1. Visão geral do produto 7

Dois indicadores, na parte inferior direita e esquerda do conector, mostram o status da conexão de rede.Quando seu computador se conecta a uma LAN e uma sessão com a rede está disponível, o indicadorinferior direito fica verde contínuo. Enquanto dados estão sendo transmitidos, o indicador inferior esquerdopisca em amarelo.
Para obter detalhes, consulte as instruções em “Access Connections” na página 20.
Nota: Se você conectar o computador ao ThinkPad Port Replicator Series 3, ThinkPad Mini Dock Series 3,ThinkPad Mini Dock Plus Series 3 ou ThinkPad Mini Dock Plus Series 3 (170 W) e usar um conector Ethernet,use o conector Ethernet no ThinkPad Port Replicator Series 3, ThinkPad Mini Dock Series 3, ThinkPad MiniDock Plus Series 3 ou ThinkPad Mini Dock Plus Series 3 (170 W), e não aquele no computador.
4 Conector DisplayPort
Seu computador oferece suporte ao DisplayPort, uma interface de exibição digital de última geração quepermite conectar projetores, monitores externos ou HDTVs compatíveis no seu computador.
5 Conector USB (esquerdo)
Os conectores USB são utilizados para conectar dispositivos compatíveis com a interface USB, comoimpressoras ou câmeras digitais.
Nota: Seu computador é compatível com os padrões USB 1.1 e 2.0.
6 Slot para cartões inteligentes
Seu computador possui o slot para cartões inteligentes.
Para obter detalhes, consulte as instruções em “Usando o leitor de cartões de mídia” na página 83.
vista inferior
Figura 4. Vista inferior do ThinkPad T420/T420i
8 Guia do Usuário

1 Slot para cartões SIM 2 Bateria
3 Conector de acoplamento 4 Slot para upgrade de memória
5 Unidade de disco rígido ou unidade de estado sólido 6 Slot PCI Express Mini Card para cartão WAN wirelessou unidade de estado sólido mSATA
1 Slot para cartões SIM
Se o computador tiver um recurso WAN wireless, talvez seja necessário um cartão SIM (SubscriverIdentification Module) para estabelecer conexões com uma WAN (Wide Area Network) wireless. Dependendodo país de entrega, o cartão SIM já pode ter sido instalado no slot de cartão SIM.
2 Bateria
Use o seu computador alimentado pela bateria sempre que energia CA não estiver disponível.
Ao instalar uma segunda bateria, disponível como opção, no Serial Ultrabay Slim, você pode estendero tempo de operação do computador. Também é possível utilizar o Power Manager para ajustar asconfigurações de alimentação de acordo com as necessidades.
Para obter detalhes, consulte as instruções em “Power Manager” na página 23.
3 Conector de acoplamento
Com um ThinkPad Port Replicator Series 3, ThinkPad Mini Dock Series 3, ThinkPad Mini Dock Plus Series 3ou ThinkPad Mini Dock Plus Series 3 (170 W), você pode estender os recursos do computador quandoestá no escritório ou em casa.
4 Slot para upgrade de memória
É possível aumentar a quantidade de memória do computador, instalando um módulo de memória nocompartimento de memória. Os módulos de memória estão disponíveis como opcionais.
5 Unidade de disco rígido ou unidade de estado sólido
Seu computador pode ter uma unidade de disco rígido com grande capacidade, atualizável pelo clienteque pode atender uma variedade de demandas de armazenamento. Para manter a unidade segura, oActive Protection System™ é instalado no computador. Para obter detalhes, consulte “Active ProtectionSystem” na página 21.
Se desejar, você pode adquirir outra unidade de disco rígido e instalá-la no Serial Ultrabay Slim.
Com as tecnologias Lenovo® evoluindo cada vez mais para fornecer os melhores sistemas de engenharia,alguns modelos são equipados com uma unidade de estado sólido para o armazenamento de dados. Essatecnologia de ponta permite que os computadores notebooks sejam mais leves, menores e mais rápidos.
Nota: A partição de serviço oculta é o motivo pelo qual há menos espaço livre do que o esperado naunidade de disco rígido ou de estado sólido. Esta redução é mais facilmente notada na unidade de estadosólido devido à sua menor capacidade.
6 Slot PCI Express Mini Card para cartão WAN wireless ou unidade de estado sólido mSATA
Seu computador pode incluir uma Miniplaca PCI Express no slot para Miniplaca PCI Express que possibilitacomunicações de WAN wireless.
Com as tecnologias Lenovo evoluindo cada vez mais para fornecer os melhores sistemas de engenharia,alguns modelos são equipados com uma unidade de estado sólido mSATA para o armazenamento de dados.
Capítulo 1. Visão geral do produto 9

Vista traseira
Figura 5. Vista traseira do ThinkPad T420/T420i.
2 Conector de modem ou IEEE 1394 2 Conector Always On USB (traseira)
3 Conector de alimentação 4 Grades de ventilação (traseira)
2 Conector de modem ou IEEE 1394
• Se o seu computador possuir um conector de modem, você poderá conectá-lo á linha telefônica atravésdo conector. Para obter detalhes, consulte as instruções em “Conexões Dial-up” na página 71.
• Seu computador possui um conector IEEE 1394, o qual é usado para conectar dispositivos compatíveiscom a interface IEEE 1394, como filmadoras digitais e unidades de disco rígido externas.
Nota: Dependendo do modelo, talvez seu computador não possua conector de modem nem conectorIEEE 1394.
2 Conector Always On USB (traseira)
O conector Always On USB é utilizado para conectar dispositivos compatíveis com a interface USB, comoimpressoras ou câmeras digitais.
Por padrão, mesmo quando seu computador está no modo de suspensão (espera), o conector Always OnUSB ainda permite que alguns dispositivos sejam carregados, como um iPod® e os smartphones iPhone eBlackBerry®. Basta ligar os dispositivos ao conector.
No entanto, quando o adaptador CA está conectado, se você desejar carregar esses dispositivos quando ocomputador está no modo de hibernação ou desligado, será necessário abrir o programa Power Managere configurar as opções correspondentes para ativar a função do conector Always On USB. Para obterdetalhes sobre como ativar a função do conector Always On USB, consulte a ajuda online do programaPower Manager.
Nota: Seu computador é compatível com os padrões USB 1.1 e 2.0.
3 Conector de alimentação
O cabo do adaptador CA conecta-se ao conector de alimentação do computador para fornecer energiapara o computador e carregar a bateria.
10 Guia do Usuário

4 Grades de ventilação (traseira)
O ventilador interno e as grades permitem que o ar circule pelo computador e esfrie o processador central.
Nota: Para evitar problemas no fluxo de ar, não coloque nenhum obstáculo na frente do ventilador.
Indicadores de StatusOs indicadores de status mostram o status atual do seu computador.
Indicadores de Status do Sistema
1 Acesso a dispositivo
Uma unidade de disco rígido ou uma unidade opcional, como uma unidade no Ultrabay, está sendo utilizadapara ler ou gravar dados. Quando esse indicador estiver piscando, não coloque o computador emmodode suspensão (espera), não remova o dispositivo do compartimento nem desligue o computador.
2 Ligado
O botão liga/desliga permanecerá aceso sempre que o computador estiver ligado, piscará quando ocomputador estiver no modo de suspensão (espera) e será apagado quando o computador for desligado.
3 Caps Lock
O modo Caps Lock está ativado. Você pode digitar todos os caracteres alfabéticos ((A-Z)) em letrasmaiúsculas sem pressionar a tecla Shift.
4 Numeric Lock
Por padrão, quando o bloqueio numérico está aceso, o indicador de bloqueio numérico é exibido na tela.Para alterar as configurações do indicador de Numeric Lock, consulte “Alterando Configurações de Vídeo”na página 72.
Capítulo 1. Visão geral do produto 11

Nota: Outro modo disponível para seu computador, ainda que não haja um indicador para ele, é o modoScroll Lock. Quando este modo está ativado, as teclas de seta podem ser utilizadas para rolar a tela,mas não para mover o cursor. Para ativar ou desativar esse modo, pressione a tecla ScrLk. Nem todosos programas aplicativos suportam essa função.
Indicadores de Status de EnergiaO computador possui indicadores de status que mostram o modo (suspensão/espera, hibernação ounormal), o status da alimentação CA e o status da bateria. Veja, a seguir, o local e o significado de cadaindicador:
1 Status de suspensão (espera no Windows XP)
• Verde: o computador está no modo de suspensão (espera).
• Verde piscando: o computador está entrando no modo de suspensão (espera) ou hibernação ou estáretomando a operação normal.
2 Status da bateria
• Verde: a bateria possui mais de 20% da carga.
• Laranja: a bateria possui entre 5% e 20% da carga.
• Laranja piscando rápido: a bateria possui menos de 5% da carga.
Nota: A bateria pode estar sendo carregada.
• Laranja piscando lentamente: a bateria está sendo carregada. Quando atingir 20%, a cor piscandomuda para verde.
• Verde piscando lentamente: a bateria possui entre 20% e 80% da carga e continua sendo carregada.Quando a bateria atingir 80% de carga, ela para de piscar, mas continua carregando até atingir 100% decarga.
Nota: Se o computador estiver operando na energia da bateria, o indicador de status da bateria nãofuncionará enquanto o computador estiver desligado ou estiver no modo de suspensão (espera) ou nomodo de hibernação.
• Laranja piscando rápido: ocorreu um erro na bateria.
• O indicador de status da bateria pisca três vezes: o adaptador de energia CA está conectadoao computador.
12 Guia do Usuário

• O indicador de status da bateria está apagado: a bateria está totalmente carregada ou foidesconectada do computador.
Se o seu computador possuir um recurso de Bluetooth, LAN wireless, WAN wireless ou WiMAX, vocêpoderá usar os seguintes indicadores:
3 Status de Bluetooth
• Verde: o recurso está ativado e o link de rádio está pronto para uso ou dados estão sendo transmitidos.
• Apagado: o recurso de Bluetooth está desativado.
4 Status de LAN wireless/WAN wireless/WiMAX
• Verde: o recurso de LAN wireless (padrão 802.11b/g, 802.11a/b/g ou 802.11n rascunho 2.0), WANwireless ou WiMAX está ativado e o link de rádio está pronto para uso ou dados estão sendo transmitidos.
• Apagado: os dispositivos de rede wireless estão desativados ou o rádio está desligado.
Localizando informações importantes sobre o produtoEsta seção fornece informações úteis para ajudá-lo a localizar a etiqueta de tipo e modelo do seucomputador, a ID da FCC, a etiqueta de certificação IC e a etiqueta do Certificado de Autenticidade (COA)da Microsoft®.
Etiqueta de tipo e modelo da máquinaA etiqueta de tipo e modelo da máquina identifica seu computador. Ao entrar em contato com a Lenovopara obter ajuda, o tipo e o modelo da máquina permitirão que os técnicos de suporte identifiquem seucomputador e forneçam o mais alto nível de serviço.
Capítulo 1. Visão geral do produto 13

O tipo e o modelo de máquina do seu computador podem ser encontrados na etiqueta conforme mostradoa seguir:
Etiqueta do ID da FCC e do Número de Certificação ICNão há nenhum número do ID da FCC ou Certificação de IC para a Miniplaca PCI Express mostrado nogabinete de seu computador. O ID de FCC e etiqueta de Número de Certificação IC está afixada na placainstalada no slot da Miniplaca PCI Express do computador.
14 Guia do Usuário

Se nenhuma Miniplaca PCI Express wireless integrado tiver sido pré-instalado em seu computador, vocêpoderá instalar um. Para fazer isso, siga o procedimento em “Instalando e substituindo um PCI ExpressMini Card para conexão de LAN wireless/WiMAX” na página 134 ou “Instalando e substituindo o PCIExpress Mini Card para WAN wireless” na página 141.
Etiqueta do Certificado de AutenticidadeA etiqueta do Certificado de Autenticidade do sistema operacional pré-instalado está anexada. Impressonessa etiqueta estão o ID do produto e as informações chave sobre o produto para o seu computador.Anote essas informações e mantenha-as em um local seguro. Talvez estes números sejam necessários parainiciar seu computador ou reinstalar o sistema operacional.
Capítulo 1. Visão geral do produto 15

O Certificado de Autenticidade do seu computador é mostrado com abaixo:
RecursosProcessador
• Para ver as propriedades do sistema do seu computador, clique em Iniciar, clique com o botão direitodo mouse em Computador (no Windows XP, Meu Computador) e, em seguida, no menu suspenso,selecione Propriedades.
Memória
• Memória SDRAM DDR3
Dispositivo de armazenamento
• Unidade de estado sólido de 2,5 pol. (7 mm de altura) ou unidade de disco rígido de 2,5 pol. (7 mmou 9,5 mm de altura)
• Unidade de estado sólido mSATA (em alguns modelos)
Vídeo
O vídeo colorido utiliza tecnologia TFT:
• Tamanho: 14,0 polegadas (355.6 mm)
• Resolução:
– LCD: Até 1600 por 900, dependendo do modelo
– Monitor analógico externo: até 2048 x 1536, dependendo do modelo
– Monitor digital externo: até 2536 x 1600, dependendo do modelo
• Controle de brilho
• ThinkLight
• Câmera integrada (em alguns modelos)
• Microfones integrados (em alguns modelos)
Teclado
• Tecla 89, tecla 90 ou tecla 94
• UltraNav (TrackPoint e touch pad multitoque)
• Tecla de função Fn
16 Guia do Usuário

• Botão ThinkVantage
• Botões de controle de volume
• Botão mudo do alto-falante
• Botão mudo do microfone
Interface
• Conectores de monitor externo (VGA e DisplayPort)
• Tomada de áudio de combinação (fone ou fone de ouvido estéreo)
• 2 conectores Universal Serial Bus (USB)
• 1 Conector Always On USB
• 1 conector eSATA/USB (em alguns modelos)
• Conector IEEE 1394 (em alguns modelos)
• Conector do modem RJ11 (em alguns modelos)
• Conector Ethernet RJ45
• Serial Ultrabay Enhanced
• Slot de ExpressCard
• Leitor de cartões de mídia digital 4 em 1 (SD/SDHC/SDXC/MMC)
• Leitor de cartões inteligentes (em alguns modelos)
• Conector de acoplamento
Unidade ótica
• Unidade de Multi-Burner
Recursos Wireless
• LAN wireless integrada
• Bluetooth integrado (em alguns modelos)
• WAN wireless integrada (em alguns modelos)
• WiMAX integrado (em alguns modelos)
Recursos de Segurança
• Leitor de impressões digitais (em alguns modelos)
EspecificaçõesTamanho
• Largura: 340,5 mm (13,4 pol.)
• Profundidade: 233 mm (9,05 pol.)
• Altura: 30,1 a 30,5 mm (1,18 a 1,20 pol.)
Saída de calor
• Máximo de 65 W (222 Btu/hr), máximo de 90 W (307 Btu/hr) máximo de 135 W (460 Btu/hr) ou máximode 170 W (580 Btu/hr) (dependendo do modelo)
Fonte de alimentação (adaptador de corrente alternada)
Capítulo 1. Visão geral do produto 17

• Entrada de onda senoidal, de 50 a 60 Hz
• Taxa de entrada do adaptador de corrente alternada: 100 a 240 V AC, 50 a 60 Hz
Bateria
• Bateria Lítio-íon (Li-Ion)
Vida útil da bateria
• Para obter a porcentagem da energia restante da bateria, consulte o Power Manager Battery Gauge nabarra de tarefas.
• O Power Manager também exibe uma indicação verde, amarela e vermelha. Uma bateria na garantia,com uma indicação vermelha é elegível a uma substituição pela garantia.
Ambiente OperacionalEsta seção fornece informações sobre o ambiente operacional do seu computador.
Ambiente:
• Altitude máxima sem pressurização: 3048 m (10.000 pés)
• Temperatura
– Em altitudes até 2.438 m Operação: 5,0 °C a 35,0 °C (41 °F a 95 °F) Desligado: 5,0 °C a 43,0 °C(41°F a 109 °F)
– Em altitudes acima de 2.438 m Temperatura máxima quando operando sob a condição nãopressurizada: 31,3 °C (88 °F)
Nota: Quando a bateria é carregada, sua temperatura deve ser de pelo menos 10 °C (50 °F).
• Umidade relativa:
– Operacional: 8% a 80%
– Não-operacional: 5% a 95%
Se possível, coloque o computador em uma área seca e bem ventilada, sem exposição direta à luz solar.
Mantenha dispositivos elétricos, como ventiladores, rádio, alto-falantes amplificados, aparelhos de arcondicionado e fornos de microondas longe de seu computador, pois os fortes campos magnéticos geradospor esses dispositivos podem danificar o monitor e os dados na unidade de disco rígido ou estado sólido.
Não coloque bebidas em cima ou ao lado do computador ou de outros dispositivos conectados. Se olíquido for derramado sobre ou dentro do computador ou um dispositivo conectado, um curto-circuitoou outro dano poderá ocorrer.
Não coma ou fume sobre o teclado. As partículas que caem no teclado podem causar danos.
Tecnologias e Software ThinkVantageA Lenovo pré-instala em seu PC aplicativos de software úteis para ajudá-lo a iniciar e manter seucomputador produtivo enquanto você está em movimento, e para manter você e o computador trabalhando.A Lenovo oferece soluções de segurança avançada, computação wireless, migração de dados e outrassoluções para seu computador.
As seções a seguir fornecem informações sobre as tecnologias ThinkVantage e outras soluções decomputação oferecidas pela Lenovo.
18 Guia do Usuário

• “Acessando aplicativos no Windows 7” na página 19
• “Access Connections” na página 20
• “Active Protection System” na página 21
• “Client Security Solution” na página 21
• “Fingerprint Software” na página 21
• “Lenovo ThinkVantage Tools” na página 22
• “Lenovo ThinkVantage Toolbox” na página 22
• “Message Center Plus” na página 22
• “Password Manager” na página 22
• “Power Manager” na página 23
• “Presentation Director” na página 23
• “Product Recovery” na página 23
• “Rescue and Recovery” na página 23
• “System Update” na página 23
• “ThinkVantage GPS” na página 24
Nota: Para saber mais sobre as tecnologias ThinkVantage e outras soluções de computação oferecidas pelaLenovo, visite:http://www.lenovo.com/support
Acessando aplicativos no Windows 7Se estiver usando o sistema operacional Windows 7, você poderá acessar aplicativos ao seguir umdestes métodos:
• Você pode obter os aplicativos via Lenovo ThinkVantage Tools.
Clique em Iniciar➙ Todos os Programas➙ Lenovo ThinkVantage Tools. Em seguida, dependendo doaplicativo que você deseja acessar, clique duas vezes no ícone correspondente.
Nota: Se um ícone de aplicativo na janela de navegação do aplicativo Lenovo ThinkVantage Tools estiveresmaecido, você deverá instalar o aplicativo manualmente. Para instalar o aplicativo manualmente, cliqueduas vezes no ícone do aplicativo. Em seguida, siga as instruções na tela. Quando o processo deinstalação for concluído, o ícone do aplicativo será ativado.
Tabela 1. Aplicativos no Lenovo ThinkVantage Tools
Aplicativo Nome do ícone
Access Connections Conexão com a Internet
Active Protection System Proteção Airbag
Fingerprint Software Leitor de Impressão Digital
Lenovo ThinkVantage Toolbox Funcionamento do Sistema e Diagnóstico
Mobile Broadband Activate Banda Larga Móvel 3G
Password Manager Área Segura de Senhas
Power Manager Controles de Energia
Recovery Media Discos de Recuperação de Fábrica
Rescue and Recovery Backup e Restauração Aprimorados
Capítulo 1. Visão geral do produto 19

Tabela 1. Aplicativos no Lenovo ThinkVantage Tools (continuação)
Aplicativo Nome do ícone
System Update Atualização e drivers
ThinkVantage GPS GPS
• Você também pode obter os aplicativos no Painel de Controle.
Clique em Iniciar ➙ Painel de Controle. Dependendo do aplicativo que deseja acessar, clique na seçãocorrespondente e, em seguida, no respectivo texto em verde.
Nota: Se você não encontrar o aplicativo de que precisa no Painel de Controle, abra a janela denavegação do aplicativo Lenovo ThinkVantage Tools e clique duas vezes no ícone esmaecido parainstalar o aplicativo necessário. Em seguida, siga as instruções na tela. Quando o processo de instalaçãofor concluído, o ícone do aplicativo será ativado e você poderá encontrá-lo no Painel de Controle.
As seções no Painel de Controle, os textos em verde e os aplicativos são listados na tabela a seguir.
Tabela 2. Aplicativos no Painel de Controle
Aplicativo Seção do Painel de Controle Texto em verde no Painel deControle
Access Connections Rede e Internet Lenovo - Conexão com a Internet
Active Protection System Sistema e Segurança
Hardware e Som
Lenovo - Proteção Airbag
Communications Utility Hardware e Som Lenovo - Communications Utility
Fingerprint Software Sistema e Segurança
Hardware e Som
Lenovo - Leitor de ImpressãoDigital
ou
Lenovo - Leitor de ImpressãoDigital para Notebook
Lenovo ThinkVantage Toolbox Sistema e Segurança Lenovo - Funcionamento doSistema e Diagnóstico
Mobile Broadband Activate Rede e Internet Lenovo - Banda Larga Móvel 3G
Password Manager Sistema e Segurança
Segurança de Contas do Usuárioe Família
Lenovo - Área Segura de Senhas
Power Manager Hardware e Som
Sistema e Segurança
Lenovo - Controles de Energia
Recovery Media Sistema e Segurança Lenovo - Discos de Recuperaçãode Fábrica
System Update Sistema e Segurança Lenovo - Atualização e Drivers
Rescue and Recovery Sistema e Segurança Lenovo - Backup e RestauraçãoAprimorados
ThinkVantage GPS Rede e Internet
Sistema e Segurança
Lenovo - GPS
Access ConnectionsO Access Connections™ é um programa de assistente de conectividade para criar e gerenciar perfis delocalização. Cada perfil de localização armazena todas as definições de configuração da rede e da Internet
20 Guia do Usuário

necessárias para conexão de uma infra-estrutura de rede a partir de uma localização específica, como umaresidência ou um escritório.
Alternando entre os perfis de localização quando você move o computador de um lugar para outro,é possível conectar-se de modo rápido e fácil a uma rede, sem precisar reconfigurar as definiçõesmanualmente e iniciar novamente o computador.
Para abrir o programa Access Connections, faça o seguinte:
• No Windows 7: consulte “Acessando aplicativos no Windows 7” na página 19.
• No Windows Vista® e Windows XP: clique em Iniciar ➙ Todos os Programas ➙ ThinkVantage ➙Access Connections.
Active Protection SystemO Active Protection System protege a unidade de disco rígido quando o sensor de impacto dentro docomputador detecta uma condição que possa danificar a unidade, como uma inclinação, vibração excessivaou impacto do sistema. A unidade de disco rígido é menos vulnerável a danos quando não está emoperação, portanto, o sistema pára de girar e pode até mover o cabeçote de leitura/gravação para áreas quenão contêm dados. Assim que o detector de impacto detectar que o ambiente está estável novamente(alteração mínima na inclinação do sistema, vibração ou impacto), ele ligará a unidade de disco rígido.
Para abrir o Active Protection System, faça o seguinte:
• No Windows 7: consulte “Acessando aplicativos no Windows 7” na página 19.
• No Windows Vista e Windows XP: clique em Iniciar ➙ Todos os Programas ➙ ThinkVantage ➙Active Protection System.
Client Security SolutionO Client Security Solution ajuda a proteger seu computador e suas informações pessoais, de forma quevocê saiba que seus dados confidenciais estão seguros. Ele também pode ajudar a gerenciar senhas,recuperar uma senha esquecida ou monitorar configurações de segurança no computador e sugerir comoaprimorar a segurança do computador.
Esses recursos convenientes tornam-se mais seguros por um chip de segurança incorporado, um poderosochip de computador dedicado às funções de segurança de sua máquina.
Para iniciar o Client Security Solution, clique em Iniciar ➙ Todos os Programas ➙ ThinkVantage ➙Client Security Solution.
Para obter detalhes, consulte a Ajuda do programa.
Para fazer o download da versão mais recente do Client Security Solution, acesse o Web site:http://www.lenovo.com/support
Nota: Se seu computador for um modelo Windows 7, o Client Security Solution não estará pré-instaladonele.
Fingerprint SoftwareSe seu sistema possuir um leitor de impressão digital, o programa Fingerprint Software permitirá que vocêcadastre suas impressões digitais e as associe à sua senha do Windows. Como resultado, a autenticaçãoda impressão digital poderá substituir sua senha e possibilitar o acesso simples e seguro do usuário.
Para abrir o Fingerprint Software, faça o seguinte:
Capítulo 1. Visão geral do produto 21

• No Windows 7: consulte “Acessando aplicativos no Windows 7” na página 19.
• No Windows Vista e Windows XP: clique em Iniciar ➙ Todos os Programas ➙ ThinkVantage ➙ThinkVantage Fingerprint Software.
Lenovo ThinkVantage ToolsO programa Lenovo ThinkVantage Tools ajuda você a trabalhar de forma mais fácil e segura ao forneceracesso simplificado a várias tecnologias, como:
• Lenovo ThinkVantage Toolbox
• Power Manager
• Rescue and Recovery
• System Update
Para acessar o programa Lenovo ThinkVantage Tools, clique em Iniciar ➙ Todos os Programas ➙ LenovoThinkVantage Tools.
Nota: O Lenovo ThinkVantage Tools está disponível somente no Windows 7.
Lenovo ThinkVantage ToolboxO Lenovo ThinkVantage Toolbox é um programa de diagnóstico que funciona via sistema operacionalWindows. Ele permite visualizar sintomas de problemas do computador e as soluções para os mesmos,além de incluir notificação automática quando uma ação é necessária, assistência computacional,diagnóstico avançado e histórico de diagnóstico.
Para obter informações adicionais sobre o diagnóstico de problemas, consulte “Diagnosticando problemascom o Lenovo ThinkVantage Toolbox” na página 209.
Para abrir o Lenovo ThinkVantage Toolbox, faça o seguinte
• No Windows 7: consulte “Acessando aplicativos no Windows 7” na página 19.
• No Windows Vista e Windows XP: clique em Iniciar➙ Todos os Programas➙ ThinkVantage➙ LenovoThinkVantage Toolbox.
Para obter informações adicionais sobre a execução do programa Lenovo ThinkVantage Toolbox, consulte osistema de ajuda do ThinkVantage Toolbox.
Message Center PlusO Message Center Plus exibe mensagens para informá-lo sobre softwares úteis que foram pré-instaladosem seu computador. O software permite gerenciar conexões com fio e wireless, proteger seus dados emcaso de problema e diagnosticar e resolver automaticamente possíveis problemas com seu computador.O Message Center Plus pode fornecer também mensagens sobre novas atualizações disponíveis paramanter o seu computador atualizado.
Password ManagerO programa Password Manager permite que os usuários gerenciem e recuperem todas as suas informaçõesde logon de aplicativos e Web sites sigilosas e fáceis de esquecer, tais como IDs de usuários, senhas eoutras informações pessoais.
Para abrir o Password Manager, faça o seguinte:
• No Windows 7: consulte “Acessando aplicativos no Windows 7” na página 19.
22 Guia do Usuário

• No Windows Vista e Windows XP: clique em Iniciar ➙ Todos os Programas ➙ ThinkVantage ➙Password Manager.
Power ManagerO programa Power Manager fornece gerenciamento de energia conveniente, flexível e completo para seucomputador. Ao usar o programa Power Manager, você pode ajustar suas configurações de energia paraalcançar o melhor equilíbrio entre desempenho do sistema e economia de energia.
Para abrir o Power Manager, faça o seguinte:
• No Windows 7: consulte “Acessando aplicativos no Windows 7” na página 19.
• No Windows Vista e Windows XP: clique em Iniciar ➙ Todos os Programas ➙ ThinkVantage ➙ PowerManager.
Presentation DirectorO Presentation Director é um utilitário de configuração de tela quer permite executar apresentações deforma conveniente. Ele também permite que você crie e gerencie esquemas de tela. No entanto, porpadrão, Presentation Director possui alguns esquemas de apresentação predefinidos. É possível aplicá-losà sua apresentação sem a necessidade de configurar um novo esquema. Para aplicar um esquema deapresentação, você também pode utilizar “Combinações de Teclas de Função” na página 28.
Para iniciar o Presentation Director, clique em Iniciar ➙ Todos os Programas ➙ ThinkVantage ➙Presentation Director.
Nota: Se o seu computador for um modelo com o Windows 7, ele não será compatível com o PresentationDirector porque o sistema operacional Windows 7 gerencia os monitores externos separadamente.
Product RecoveryEste programa permite criar uma mídia de recuperação para restaurar o conteúdo da unidade de sistemaou da unidade de disco rígido para o mesmo estado de quando o computador foi originalmente enviadoda fábrica.
Para obter mais informações sobre como abrir e usar esse programa, consulte “Criando e usando mídias derecuperação” na página 107.
Rescue and RecoveryO programa ThinkVantage Rescue and Recovery é uma solução de recuperação e restauração instantâneaque inclui um conjunto de ferramentas de autorrecuperação para ajudá-lo a diagnosticar problemas nocomputador, obter ajuda e recuperar quedas do sistema, mesmo quando não é possível iniciar o sistemaoperacional Windows.
• No Windows 7: consulte “Acessando aplicativos no Windows 7” na página 19.
• No Windows Vista e Windows XP: clique em Iniciar ➙ Todos os Programas ➙ ThinkVantage ➙Rescue and Recovery.
System UpdateO programa System Update ajuda você a manter atualizado o software em seu computador ao fazer odownload e instalar pacotes de software (aplicativos ThinkVantage, drivers de dispositivos, atualizações doUEFI BIOS e outros aplicativos de terceiros). Alguns exemplos de software que você deve manter sempreatualizados são os programas fornecidos pela Lenovo, como o programa Rescue and Recovery.
Capítulo 1. Visão geral do produto 23

Para abrir o System Update, faça o seguinte:
• No Windows 7: consulte “Acessando aplicativos no Windows 7” na página 19.
• No Windows Vista e Windows XP: clique em Iniciar ➙ Todos os Programas ➙ ThinkVantage ➙System Update.
ThinkVantage GPSSe a Miniplaca PCI Express instalada no computador suportar GPS, seu computador poderá receber sinaisde satélites de GPS e determinará seu local. Se o seu computador estiver conectado à Internet, vocêpoderá descobrir sua localização em um mapa em tempo real fornecido pelo Google Maps ou MicrosoftBing™ Maps.
Para abrir o ThinkVantage GPS, faça o seguinte:
• No Windows 7: consulte “Acessando aplicativos no Windows 7” na página 19.
• No Windows Vista e Windows XP: clique em Iniciar ➙ Todos os Programas ➙ ThinkVantage ➙ThinkVantage GPS.
24 Guia do Usuário

Capítulo 2. Usando o Computador
Seu computador é poderoso e é fornecido repleto de recursos e aplicativos. Utilize-o para fazer qualquercoisa, em qualquer dia, a qualquer momento.
• “Registre Seu Computador” na página 25
• “Perguntas Mais Freqüentes” na página 25
• “Teclas e Botões Especiais” na página 27
• “Usando o dispositivo apontador UltraNav” na página 34
• “Gerenciamento de Energia” na página 38
• “Conectando à Rede” na página 42 “Usando um projetor ou monitor externo ” na página 72
• “Usando o recurso NVIDIA Optimus Graphics” na página 80
• “Utilizando Recursos de Áudio” na página 81
• “Utilizando uma Câmera Integrada” na página 82
• “Usando o recurso ThinkLight” na página 82
• “Usando a unidade ótica” na página 83
• “Usando o leitor de cartões de mídia” na página 83
Registre Seu ComputadorQuando você registra seu computador, suas informações são inseridas em um banco de dados para que aLenovo possa contatá-lo no caso de um recall ou outro problema grave. Além disso, alguns locais oferecemprivilégios e serviços adicionais para os usuários registrados.
Ao registrar seu computador com a Lenovo, você também receberá os seguintes benefícios:
• Atendimento mais rápido ao ligar para a Lenovo solicitando ajuda
• Notificação automática sobre ofertas de software grátis e promoções especiais
Nota: Quando estiver pronto para registrar via modem, você precisará de uma conexão telefônica paraseu computador para acessar a Web.
Para registrar seu computador com a Lenovo, vá para http://www.lenovo.com/register. Em seguida, sigaas instruções na tela.
Perguntas Mais FreqüentesA seguir serão apresentadas algumas dicas que irão ajudá-lo a otimizar o uso do seu notebook ThinkPad.
Para ter certeza de que você obterá o melhor desempenho do seu computador, navegue na seguinte páginada Web para localizar informações de auxílio para solução de problemas e respostas a perguntas frequentes:http://www.lenovo.com/support/faq
Posso receber meu guia do usuário em outro idioma?
• Para fazer download do guia do usuário em outro idioma, acesse http://www.lenovo.com/support.Em seguida, siga as instruções na tela.
Há necessidade de utilizar a energia da bateria mais efetivamente?
© Copyright Lenovo 2011 25

• Para economizar energia ou suspender a operação sem sair de aplicativos ou salvar arquivos, consulte aexplicação sobre “modos de economia de energia” na página 40.
• Para obter o melhor equilíbrio entre desempenho e economia de energia, crie e aplique planos de energia(no Windows XP, esquemas de energia) usando o “Power Manager” na página 23.
• Se o computador for ficar desligado por um período de tempo prolongado, você poderá evitar a reduçãoda energia da bateria, removendo-a. Consulte informações adicionais sobre como usar a bateria em“Gerenciamento de Energia” na página 38.
Preocupado com a segurança ou precisa descartar dados armazenados em sua unidade de discorígido ou de estado sólido de maneira segura?
• Estude a seção Capítulo 4 “Segurança” na página 93 para saber como é possível proteger seucomputador de roubo e do uso não-autorizado.
• O “Client Security Solution” na página 21 pré-instalado em seu computador desempenha muitasdas tarefas de segurança que ajudam a protegê-los. Se o assistente de configuração for executado,certifique-se de configurar o Client Security Solution para garantir sua proteção.
Nota: Se seu computador for um modelo Windows 7, o Client Security Solution não estará pré-instaladonele.
• Antes de descartar os dados na unidade de disco rígido ou de estado sólido, certifique-se de ler o “Avisosobre exclusão de dados de sua unidade de disco rígido ou unidade de estado sólido” na página 105.
É um desafio ficar conectado em locais diferentes?
• Para solucionar problemas de redes wireless, consulte http://www.lenovo.com/support/faq.
• Aproveite ao máximo os recursos de rede ao usar o “Access Connections” na página 20.
• Para saber mais sobre o uso dos recursos wireless de seu computador, consulte “Conexões wireless” napágina 43.
• Se o seu computador possuir um modem, consulte “Usando o modem interno” na página 50.
• Para viajar com mais segurança, certifique-se de verificar as dicas em “Viajando com seu computador”na página 90.
• Pressione “Fn+F5” na página 30 ou use a chave de rádio wireless para ativar ou desativar os recursoswireless.
Muitas vezes, é necessário ter apresentações ou anexar um monitor externo?
• Use o “Presentation Director” na página 23 para “configurar uma apresentação” na página 78.
Nota: Se o seu computador for um modelo com o Windows 7, ele não será compatível com oPresentation Director. No entanto, a combinação de teclas “Fn+F7” na página 30 ainda poderá ser usadapara alternar o local de saída da tela.
• Certifique-se de seguir o procedimento descrito em “Conectando um monitor externo” na página 74.
• Com a função “Estender área de trabalho” na página 79, é possível exibir a saída na tela do computadore em um monitor externo.
É necessário conectar ou substituir um dispositivo?
• Consulte Capítulo 6 “Substituindo dispositivos” na página 115 para obter informações adicionais sobrea substituição de dispositivos do computador.
• Consulte Capítulo 7 “Aprimorando seu computador” na página 153 para obter mais informações sobreo aprimoramento dos recursos do computador.
Você tem estado utilizando seu computador já por algum tempo e ele está ficando mais lento?
26 Guia do Usuário

• Siga “Dicas Gerais para Prevenção de Problemas.” na página 203
• É possível você mesmo “diagnosticar problemas” na página 209, utilizando o software pré-instalado.
• Além disso, a “Ferramenta de Recuperação” na página 109 é fornecida na unidade de disco rígido oude estado sólido do seu computador. Para obter informações adicionais, consulte Capítulo 5 “VisãoGeral de Recuperação” na página 107.
Imprima as seções a seguir e mantenha-as em seu computador, no caso de não conseguir acessaressa ajuda on-line quando necessário.
• “Instalando um novo sistema operacional” na página 173.
• “O computador para de responder” na página 210.
• “Problemas de energia” na página 235.
Teclas e Botões EspeciaisO computador tem várias teclas e botões especiais.
Botão ThinkVantageVocê pode usar o botão ThinkVantage para interromper a sequência de inicialização do computador e iniciaro espaço de trabalho do Rescue and Recovery, o qual é executado independentemente do Windows e nãoé enxergado pelo sistema operacional. Se o Windows não estiver sendo executado de forma apropriada,talvez seja necessário fazer o seguinte:
• Obtenha as informações atuais do sistema.
• Resgate um arquivo do ambiente do Windows ou restaure arquivos de backup, desde que você tenhafeito backups utilizando o programa Rescue and Recovery.
• Configure seu computador ou inicie o ThinkPad Setup.
Tudo isso pode ser alcançado a partir do espaço de trabalho Rescue and Recovery. Ligue o computador; emseguida, enquanto a mensagem “To interrupt normal startup, press the blue ThinkVantage button” é exibidana parte inferior esquerda da tela, pressione o botão ThinkVantage. A tela Rescue and Recovery é aberta.
Keypad NuméricoAlgumas teclas, quando ativadas, funcionam como um teclado numérico de 10 teclas.
Para ativar ou desativar o teclado numérico, pressione e mantenha pressionada a tecla Shift ou a tecla Fn e,em seguida, pressione NmLk (ScrLk).
Nota: O desenho a seguir mostra os locais das teclas que atuam como teclado numérico de 10 teclas. Oslocais dessas teclas são os mesmos em todos os teclados; entretanto, caracteres diferentes são impressosnas superfícies das teclas em computadores que utilizam idiomas diferentes.
Capítulo 2. Usando o Computador 27

Se o teclado numérico estiver ativado, pressione e mantenha pressionada a tecla Shift para utilizar as teclasde controle de cursor e de tela temporariamente.
Nota: As funções do cursor e as teclas de controle de tela não são impressas nas teclas.
Combinações de Teclas de FunçãoAo definir teclas de função, você pode alterar recursos operacionais instantaneamente. Para usar estafunção, pressione e mantenha pressionada a tecla Fn (1). Em seguida, pressione uma das teclas defunção (2).
28 Guia do Usuário

Economia de energia
• Fn+F3
Selecione um plano de energia (no Windows XP, esquema de energia) que tenha sido criado pelo PowerManager ou ajuste o nível de energia usando o controle deslizante. Ao pressionar essa combinação debotões, um painel para a seleção de um plano de energia (no Windows XP, esquema de energia) ou parao ajuste do nível de energia aparecerá.
Nota: Se você tiver feito logon com um ID de usuário administrador no Windows XP e pressionar Fn+F3,o painel para seleção de um esquema de energia será mostrado. Se tiver efetuado logon com outro ID dousuário no Windows XP e pressionar Fn+F3, o painel não aparecerá.
• Fn+F4
Coloque o computador no modo de inatividade (espera). Para retomar a operação normal, pressionesomente a tecla Fn sem pressionar uma tecla de função.
Nota: Se você desejar utilizar a combinação para colocar o computador no modo de hibernação ouno modo do-nothing (no Windows XP, desligue o computador ou mostre o painel para desligar ocomputador), altere as configurações no Power Manager.
• Fn+F12
Coloque o computador em modo de hibernação. Para retornar à operação normal, pressione o botãoliga/desliga durante quatro segundos no máximo.
Notas:
– Apesar da tela diminuir sua intensidade imediatamente após a combinação Fn+F12 ser pressionada, ocomputador não entrará no modo de hibernação. Não mova o sistema até que o “indicador de statusde suspensão (espera)” na página 12 pare de piscar. Mover o computador quando ele está entrandona hibernação pode causar danos na unidade de disco rígido.
– Para usar as combinações de tecla Fn+F3, Fn+F4 e Fn+F12, você deve ter o driver de dispositivoThinkPad PM instalado em seu computador.
Para obter informações sobre a função de gerenciamento de energia, consulte “Gerenciamento deEnergia” na página 38
Capítulo 2. Usando o Computador 29

Aplicando um Esquema de Apresentação
• Fn+F7
Aplica um esquema de apresentação diretamente, sem a necessidade de iniciar o Presentation Director.
Para desativar essa função e utilizar a combinação de teclas Fn+F7 para comutar um local de saída devídeo, inicie o Presentation Director e altere as configurações.
Clique em Iniciar ➙ Todos os Programas ➙ ThinkVantage ➙ Presentation Director.
Para obter informações sobre como aplicar um esquema de apresentação, consulte “PresentationDirector” na página 23.
Nota: Se o seu computador for um modelo com o Windows 7, ele não será compatível com esquemasde apresentação. No entanto, a combinação de teclas Fn+F7 ainda poderá ser usada para alternar olocal de saída da tela.
Comutando um Local de Saída de Vídeo
• Fn+F7
Para Windows 7:
Comute entre o vídeo do computador e um monitor externo. O Windows mostrará essas opçõesde exibição:
– Somente tela do computador (LCD)
– Tela do computador e monitor externo (mesma imagem)
– Tela do computador e monitor externo (função estendida do desktop)
– Somente monitor externo
Nota: Para alternar entre a tela do computador e um monitor externo, a combinação de teclas Win+Ptambém está disponível.
Para Windows Vista e Windows XP:
Comute entre o vídeo do computador e um monitor externo. Se um monitor externo estiver conectado, asaída do computador será exibida nos seguintes três padrões sucessivamente:
– Monitor externo
– Tela do computador e monitor externo
– Tela do Computador
Notas:
– Esta função não será válida se diferentes imagens da área de trabalho forem exibidas no monitor docomputador e no monitor externo (área de trabalho estendida).
– Esta função não funciona enquanto um filme de DVD ou um videoclipe está sendo reproduzido.
Para ativar esta função, inicie o Presentation Director e altere as configurações. Clique em Iniciar ➙Todos os Programas ➙ ThinkVantage ➙ Presentation Director e altere as configurações de Fn+F7.
Nota: Vários usuários podem efetuar logon em um único sistema operacional utilizando diferentes IDs deusuário. Cada usuário precisa fazer o seguinte:
Ativando ou Desativando os Recursos Wireless
• Fn+F5
Ativar ou desativar os recursos de rede wireless integrados. Se você pressionar Fn+F5, será exibida umalista de recursos wireless. Você pode alterar rapidamente o estado de força de cada recurso na lista.
30 Guia do Usuário

Nota: Se você desejar usar a combinação Fn+F5 para ativar ou desativar os recursos wireless, oseguintes drivers de dispositivo deverão ser instalados em seu computador com antecedência:
– Driver do Power Management
– Utilitário de Tela OnScreen
– Drivers de dispositivos wireless
Para obter informações sobre recursos wireless, consulte “Conexões Wireless” na página 43.
Ativando as configurações de câmera e áudio
• Fn+F6
Se você pressionar Fn+F6, a janela de configurações de câmera e áudio será aberta e a pré-visualizaçãoda câmera será ativada.
Nesta janela, pode-se alterar as configurações de câmera e áudio.
Nota: A área de configurações de câmera só será mostrada se o seu computador possuir uma câmeraintegrada. Para obter informações adicionais, consulte “Utilizando uma Câmera Integrada” na página 82.
Outras funções
• Fn + PgUp: ativa o ThinkLight. Para desativá-lo, pressione Fn+PgUp novamente.
Nota: Esta função é compatível somente com os notebooks ThinkPad equipados com o recursoThinkLight. O status de ativado ou desativado do ThinkLight é mostrado na tela por alguns segundosquando você pressiona Fn+PgUp.
• Fn+Home: aumenta o brilho da tela do computador.
A finalidade desse método é alterar o nível de brilho temporariamente. No Windows Vista, o nível debrilho padrão é carregado após a suspensão (espera), hibernação, inicialização ou conexão ou remoçãode um adaptador de energia CA. Para alterar o nível de brilho padrão, altere as configurações das Opçõesde Energia no Painel de Controle ou use o “Power Manager” na página 23.
• Fn+End: diminui o brilho da tela do computador.
A finalidade desse método é alterar o nível de brilho temporariamente. No Windows Vista, o nível debrilho padrão é carregado após a suspensão (espera), hibernação, inicialização ou conexão ou remoçãode um adaptador de energia CA. Para alterar o nível de brilho padrão, altere as configurações das Opçõesde Energia no Painel de Controle ou use o “Power Manager” na página 23.
• Fn+Barra de espaço: ativa a função de ampliação da tela inteira.
• Fn+F2: bloqueia seu computador.
• Fn+F8: altera as configurações do dispositivo apontador UltraNav.
• Fn+PrtSc: a mesma função da tecla SysRq.
• Fn+ScrLk: ativa ou desativa o teclado numérico. O indicador do bloqueio numérico é exibido na tela.
• Fn+Pause: a mesma função da tecla Break.
• Fn+Teclas de cursor: estas combinações de teclas são para uso com o Windows Media Player. Elastêm as seguintes funções:
– Fn + tecla de seta para baixo: Reproduzir ou Pausar
– Fn + tecla de seta para cima: Parar
– Fn + tecla de seta para a direita: Próxima Faixa
– Fn + tecla de seta para a esquerda: Faixa Anterior
Capítulo 2. Usando o Computador 31

Botões Silenciar e de VolumeVocê pode ajustar o nível do som dos altofalantes internos utilizando os três seguintes botões:
1 Botão silenciar alto-falante2 Botão de controle do volume3 Botão silenciar microfone
Se você silenciar o som e, em seguida, desligar seu computador, o som permanecerá mudo quando vocêligar seu computador novamente. Para ativar o som, pressione o botão mais (+) ou menos (-).
Configurando o volume
Cada um dos dispositivos tem controles de volume, os quais podem ser definidos.
Para abrir a janela para ajustar o volume de saída ou de gravação, faça o seguinte:
No Windows 7 e Windows Vista:
1. Clique em Iniciar ➙ Painel de Controle ➙ Hardware e Sons ➙ Som. A janela Som é exibida.
2. Clique na guia Reprodução ou Gravação e, em seguida, clique no dispositivo que deseja personalizar.
3. Clique no botão Propriedades.
4. Clique na guia Níveis e altere o volume ao mover o controle deslizante.
Para Windows XP:
1. Clique em Iniciar ➙ Painel de Controle ➙ Dispositivos de Som Fala e Áudio ➙ Dispositivo de Some Áudio. A janela Propriedades de Dispositivo de Som e Áudio é exibida.
2. Clique na guia Áudio e, em seguida, no botão Volume em Reprodução de Som ou Gravação de Som.
Notas:
• Também é possível obter acesso ao controle de volume do desktop utilizando o ícone de volume na barrade tarefas no canto inferior direito da tela. Para abrir a janela Controle de Volume, clique no ícone de
32 Guia do Usuário

volume. Para controlar o volume, mova a régua de controle do volume para cima ou para baixo. Paradesligar o som, selecione Alto-falantes sem áudio (no Windows Vista e Windows XP, Sem áudio).
• Os nomes das janelas ou dos campos podem ser ligeiramente diferentes, dependendo do sistemaoperacional que você estiver utilizando.
• Para detalhes sobre o controle de volume, consulte a ajuda on-line do Windows.
Configurando o Botão Microfone Sem Áudio no Windows 7 e Windows Vista
Por padrão, você pode alternar todos os seus dispositivos de gravação entre os estados com ou sem somao pressionar o botão silenciar microfone.
Para alternar um dos dispositivos de gravação entre os estados com ou sem som, faça o seguinte:
1. Pressione Fn+F6. A janela Configurações de comunicação é aberta.
2. Clique no botão Gerenciar Configurações. A janela Communications Utility é aberta.
3. Na guia Configurações de Chamada VoIP, clique em Configurações do botão silenciar microfone.A janela Configuração de Silenciar Microfone é aberta.
4. Selecione Somente o dispositivo de gravação selecionado abaixo:. Em seguida, selecione odispositivo de gravação na caixa de listagem suspensa.
5. Clique em OK.
Tecla do Windows e Tecla do AplicativoAs duas teclas a seguir estão no teclado do computador:
1 Tecla Windows
Se você pressionar esta tecla, o menu Iniciar do Windows fica exibido ou oculto.
Se você pressionar esta tecla e outra tecla ao mesmo tempo, a janela Propriedades do Sistema ou ajanela do Computador (no Windows XP, Meu Computador) será exibida. Para obter detalhes, consulte aAjuda no sistema operacional Windows.
Capítulo 2. Usando o Computador 33

2 Tecla Aplicativo
Para exibir o menu de atalho para um objeto, selecione o objeto no desktop ou dentro de um aplicativo e,em seguida, pressione essa tecla.
Usando o dispositivo apontador UltraNavSeu computador pode vir com o dispositivo indicador UltraNav. O UltraNav consiste no TrackPoint e notouch pad, onde cada um deles é um dispositivo apontador com funções básicas e estendidas. Você podeconfigurar os dois dispositivos escolhendo suas configurações preferidas:
• Configure o TrackPoint e o touch pad como dispositivos indicadores.
Essa configuração permite o uso de todas as funções básicas e estendidas do TrackPoint e do touch pad.
• Configure o TrackPoint como dispositivo indicador principal e o touch pad para funções estendidasapenas.
Essa configuração permite a utilização de todas as funções básicas e estendidas com o TrackPoint aomesmo tempo que limita a utilização do touch pad para as funções de rolagem, de zona de toque ede indicador de movimentação lenta.
• Configure o touch pad como o dispositivo apontador principal e o TrackPoint somente parafunções estendidas.
Essa configuração permite a utilização de todas as funções básicas e estendidas com o touch pad aomesmo tempo que limita a utilização do TrackPoint para as funções de rolagem e de lupa.
• Configure o TrackPoint como o dispositivo apontador principal e desative o touch pad.
• Configurar o touch pad como dispositivo indicador principal e desativar o TrackPoint.
Alterando as configurações UltraNav
Você pode alterar suas configurações do UltraNav na guia UltraNav da janela Propriedades do Mouse. Paraabri-la, utilize um dos seguintes métodos:
• Pressione Fn+F8. A janela Configurações do Dispositivo UltraNav será exibida. Nesta janela, clique emGerenciar Configurações. A janela de propriedades do mouse é exibida. Clique na guia UltraNav.
• Utilize o menu Iniciar de seu computador como segue:
– No Windows 7 e Windows Vista: clique em Iniciar ➙ Painel de Controle ➙ Hardware e Sons ➙Mouse ➙ UltraNav.
– No Windows XP: clique em Iniciar ➙ Painel de Controle ➙ Impressoras e Outros Itens deHardware ➙ Mouse ➙ UltraNav.
Você também pode alterar as configurações do UltraNav ao clicar no ícone UltraNav na bandeja dosistema. Para exibir o ícone do UltraNav na bandeja do sistema, consulte “Adicionando o ícone do UltraNavà bandeja do sistema” na página 37.
Usando o dispositivo apontador TrackPointO dispositivo apontador TrackPoint consiste em um dispositivo apontador (1) no teclado e três botões declique na parte inferior do teclado. Para mover o ponteiro (5) na tela, é necessário pressionar a capa nãodeslizante na haste apontadora em qualquer direção paralela à do teclado. A haste apontadora em si nãose move. A velocidade de movimento do ponteiro depende da pressão que você aplica no dispositivoindicador. As funções dos botões de clique esquerdo (4) e direito (2) correspondem àquelas nos botõesesquerdo e direito de um mouse convencional. O botão central do TrackPoint (3), chamado de barra derolagem, permite rolar pelas páginas ou documentos da Web em qualquer direção sem a necessidade deutilizar as barras de rolagem gráficas na lateral da janela.
34 Guia do Usuário

Caso não esteja familiarizado com o TrackPoint, essas instruções ajudarão na inicialização:
1. Posicione as mãos sobre o teclado, como se fosse digitar, e pressione levemente o dispositivoapontador com o dedo indicador na direção para a qual deseja que o ponteiro se mova.
Para mover o ponteiro, pressione o dispositivo apontador na direção oposta a você para movê-lo paracima, em sua direção para movê-lo para baixo ou para os lados para movê-lo para os lados.
Nota: O ponteiro pode oscilar. Isto não é um defeito. Pare de utilizar o TrackPoint por alguns segundospara que o ponteiro pare de se mover.
2. Para selecionar e arrastar da forma exigida pelo seu software, pressione o botão esquerdo ou direitocom o dedo e mova o dispositivo apontador do TrackPoint.
Ao ativar o recurso Pressionar-para-Selecionar, você poderá fazer com que o dispositivo apontadorTrackPoint funcione como os botões de clicar esquerdo ou direito.
Personalizando o TrackPoint
É possível customizar o dispositivo indicador TrackPoint e seus botões como segue:
• Trocar as funções dos botões direito e esquerdo.
• Alterar a sensibilidade do TrackPoint.
• Ativar a função Press-to-Select.
• Ativar o Magnifying Glass.
• Ativar a função de rolagem do TrackPoint.
• Ativar as Dicas de Rolagem do TrackPoint.
Para customizar o TrackPoint, faça o seguinte:
1. Pressione Fn+F8. Um painel para A UltraNav Device Settings é aberto.
2. Clique em Gerenciar Configurações para abrir a janela de propriedades do mouse.
3. Clique na guia UltraNav. Sob o TrackPoint, continue alterando as configurações.
Para obter detalhes, consulte a Ajuda deste Utility.
Trocando a capa
A capa (1) no final da haste do TrackPoint é removível. É possível substituí-la conforme mostrado na figura.
Capítulo 2. Usando o Computador 35

Nota: Se você substituir o teclado, um novo teclado será fornecido com a capa padrão. Se desejar, poderáguardar a capa do teclado antigo e utilizá-la no novo.
Utilizando o Touch PadO touch pad consiste em um pad (1) e dois botões de clique abaixo dos botões do TrackPoint na parteinferior do teclado. Para mover o ponteiro (4) na tela, deslize a ponta do seu dedo sobre o teclado nadireção que deseja que o ponteiro se mova. As funções dos botões de clique esquerdo (3) e direito (2)correspondem àquelas nos botões esquerdo e direito de um mouse convencional.
Usando o Touch Pad Multi-touch
O touch pad do computador suporta multi-toques com os quais é possível aumentar o zoom, diminuir ozoom, paginar ou girar a tela enquanto navega na Internet ou lê ou edita um documento.
Para obter detalhes, consulte a Ajuda no UltraNav.
Personalizando o touch pad
Para customizar o touch pad, proceda da seguinte forma:
1. Pressione Fn+F8. Um painel para A UltraNav Device Settings é aberto.
36 Guia do Usuário

2. Clique em Gerenciar Configurações para abrir a janela de propriedades do mouse.
3. Clique na guia UltraNav e prossiga com a personalização do touch pad.
Para obter detalhes, consulte a Ajuda deste Utility.
Comportamento do UltraNav e de um mouse externoPor padrão, o TrackPoint e o touch pad são configurados como Ativados.
Nota: Se desejar conectar um mouse USB externo a um conector USB, selecione “Desativado”.
Desativando o TrackPoint ou o teclado sensível ao toque
Se você desejar desativar o TrackPoint ou o touch pad, execute o seguinte:
Use a combinação de teclas Fn+F8:
1. Pressione Fn+F8. Um painel para A UltraNav Device Settings é aberto.
2. Para desativar o TrackPoint, selecione Ativar somente o touch pad (desativar o TrackPoint).
Para desativar o touch pad, selecione Ativar somente o TrackPoint (desativar o touch pad).
3. Clique em Concluir.
Configurar as opções na janela de propriedades do UltraNav:
Para o Windows 7 e Windows Vista
1. Clique em Iniciar ➙ Painel de Controle ➙ Hardware e Sons ➙ Mouse.
2. Clique na guia UltraNav.
3. Para desativar o TrackPoint, desmarque a caixa de seleção Ativar TrackPoint.
Para desativar o touch pad, desmarque a caixa de seleção Ativar touch pad.
4. Clique em OK.
No Windows XP
1. Clique em Iniciar ➙ Painel de Controle ➙ Impressoras e Outros Itens de Hardware ➙ Mouse.
2. Clique na guia UltraNav.
3. Para desativar o TrackPoint, desmarque a caixa de seleção Ativar TrackPoint.
Para desativar o touch pad, desmarque a caixa de seleção Ativar touch pad.
4. Clique em OK.
Nota: Você também pode abrir a janela de propriedades do UltraNav ao clicar no ícone UltraNav na barrade tarefas. Para obter detalhes, consulte as instruções em “Adicionando o ícone do UltraNav à bandeja dosistema” na página 37.
Adicionando o ícone do UltraNav à bandeja do sistemaPara obter acesso fácil às propriedades do UltraNav, você pode adicionar o ícone do UltraNav na bandejado sistema.
Para ativar a exibição do ícone do UltraNav na bandeja do sistema, faça o seguinte:
1. Pressione Fn+F8. Um painel intitulado UltraNav Device Settings será aberto.
2. Clique em Gerenciar Configurações para abrir a janela de propriedades do mouse.
3. Clique na guia UltraNav.
Capítulo 2. Usando o Computador 37

4. Marque a caixa de seleção Mostrar ícone do UltraNav na bandeja do sistema.
5. Clique em OK ou Aplicar.
6. Se o seu computador for um modelo com o Windows 7, clique em Mostrar ícones ocultos na barra detarefas. O ícone do UltraNav será exibido. Para incluí-lo na barra de tarefas permanentemente, cliqueem Customizar e continue a customizar as configurações.
Você poderá agora alterar as propriedades do UltraNav ao clicar no ícone UltraNav, na bandeja do sistema.
Gerenciamento de EnergiaPara usar o computador quando não houver nenhuma tomada por perto, você terá que utilizar a energia dabateria para manter o computador funcionando. Cada componente do computador consome uma taxadiferente de energia. Quanto mais utilizar os componentes que mais precisam de energia, mais rápidoa energia da bateria será consumida.
Faça mais, economize mais e passe mais tempo com as baterias ThinkPad. A mobilidade revolucionouos negócios permitindo que você trabalhe onde quer que esteja. Com as baterias ThinkPad, você poderátrabalhar por mais tempo sem estar conectado a uma tomada.
Verificando o Status da BateriaO Power Manager Battery Gauge na bandeja de tarefas exibe a porcentagem de energia restante da bateria.
A taxa na qual você utiliza a energia da bateria determina por quanto tempo a bateria do computador podeser usada entre as recargas. Como os usuários têm hábitos e necessidades diferentes, é difícil prever comexatidão a duração da carga de uma bateria. Há dois fatores principais:
• A quantidade de energia que é armazenada na bateria quando você começa a trabalhar.
• A maneira como você utiliza seu computador: a frequência na qual você acessa a unidade de disco rígidoou de estado sólido e a intensidade do brilho da tela.
Usando o adaptador de energia CAA energia necessária para o funcionamento do computador pode ser fornecida pela bateria de íons de lítioou pelo adaptador de energia CA. Enquanto você utiliza a alimentação de corrente alternada, a bateria écarregada automaticamente.
O adaptador de energia CA fornecido com o computador possui dois componentes básicos:
1. O pacote de transformador que converte a energia CA para utilização com o computador.
2. O cabo de alimentação que conecta-se à tomada AC e ao transformador.
Atenção: O uso de um cabo de alimentação incorreto pode causar danos sérios ao computador.
Para utilizar o adaptador energia CA, faça o seguinte. Assegure-se de executar estas etapas na ordemem que são fornecidas aqui.
1. Conecte o adaptador de energia CA à tomada do computador.
2. Conecte o cabo de energia no conjunto do transformador.
3. Conecte o cabo de energia a uma tomada elétrica.
Você pode verificar o status da bateria a qualquer momento, examinando o medidor de bateria na parteinferior do vídeo.
Notas:
38 Guia do Usuário

• Quando o adaptador de energia CA não estiver em uso, desconecte-o da tomada elétrica.
• Não amarre o cabo de energia com força no transformador de alimentação de corrente alternada quandoele estiver conectado ao transformador.
• Você poderá carregar a bateria quando o adaptador de energia CA estiver conectado ao computador e abateria estiver instalada. Será necessário recarregar a bateria em qualquer uma das seguintes condições:
– Quando comprar uma nova bateria
– Se o indicador de status da bateria começar a piscar
– Se a bateria não tiver sido utilizada por um longo tempo.
Antes de carregar a bateria, certifique-se de que sua temperatura seja no mínimo 10 °C (50 °F).
Carregando a BateriaQuando você verifica o status da bateria e descobre que a porcentagem de energia restante está baixa ouquando o alarme de energia alerta-o que a energia restante está baixa, é necessário carregar a bateria ousubstituí-la por uma carregada.
Se uma tomada elétrica CA estiver disponível, conecte o adaptador de energia CA a ela e, em seguida, insirao cabo no computador. A bateria será carregada em cerca de 3 a 6 horas. Isto é afetado pelo tamanho dabateria e pelo ambiente físico. O indicador de status da bateria permitirá que você saiba que a bateria estácarregando e também o notificará quando ela estiver totalmente carregada.
Nota: Para prolongar a vida útil da bateria, o computador não iniciará a recarga se a capacidade restante forsuperior a 95%.
Maximizando a Vida Útil da BateriaPara maximizar a duração da bateria, faça o seguinte:
• Use a bateria até que a carga se esgote completamente, ou seja, até que o indicador de status dabateria comece a piscar em laranja.
• Recarregue a bateria completamente antes de utilizá-la. A bateria estará totalmente carregada se oindicador da bateria acender em verde quando o adaptador de energia CA for conectado.
• Em relação a uma nova bateria ou uma bateria que não foi utilizada recentemente, faça o seguinte:
1. Recarregue a bateria completamente antes de utilizá-la. A bateria estará completamente carregadaquando o adaptador de energia CA for conectado e o indicador da bateria acender em verde.
2. Use a bateria até que a carga se esgote completamente, ou seja, até que o indicador de status dabateria comece a piscar em laranja.
• Sempre utilize os recursos de gerenciamento de energia como modos de energia, tela em branco,inatividade (espera) e hibernação.
Gerenciando a energia da bateriaCom o Power Manager, é possível ajustar as configurações de energia para obter melhor equilíbrio entredesempenho e economia de energia.
Para iniciar o programa utilitário, faça o seguinte:
• No Windows 7: consulte “Acessando aplicativos no Windows 7” na página 19.
• No Windows Vista e Windows XP: clique em Iniciar ➙ Todos os Programas ➙ ThinkVantage ➙ PowerManager.
Para obter informações sobre o programa Power Manager, consulte a ajuda online do programa.
Capítulo 2. Usando o Computador 39

Modos de Economia de EnergiaExistem diversas maneiras que você pode utilizar a qualquer momento para economizar energia. Esta seçãointroduz cada modo e fornece dicas sobre o uso efetivo da energia da bateria.
Introduzindo os modos de economia de energia
• A tela está em branco. O vídeo do computador necessita de energia considerável da bateria. Paradesligar a energia do vídeo, faça o seguinte:
1. Pressione Fn+F3. Um painel para selecionar um plano de energia (no Windows XP, esquemade energia) aparecerá.
2. Selecione Desligar o monitor (manter plano de energia atual) (no Windows XP, Manter esquemade energia atual).
Notas: Você também pode desligar o vídeo do computador da seguinte forma:
1. Pressione Fn+F3. Um painel para selecionar um plano de energia (no Windows XP, esquemade energia) aparecerá.
2. Selecione Fn+F3 Settings.
3. Selecione Power off display.
4. Clique em OK. Na próxima vez em que você pressionar Fn+F3, poderá desligar o monitor docomputador.
• Inatividade (espera no Windows XP). No modo de suspensão (espera), seu trabalho é salvo na memóriae, em seguida, a unidade de estado sólido ou a unidade de disco rígido e a tela do computador sãodesligados. Quando o computador é ativado, seu trabalho é restaurado em segundos.
Para colocar o computador no modo de inatividade (espera), pressione Fn+F4. Para retornar do modoinativo (espera), pressione a tecla Fn.
• Hibernação. Utilizando esse modo, você pode desligar o computador completamente sem salvararquivos ou sair dos aplicativos em execução. Quando o computador entrar no modo de hibernação,todos os aplicativos abertos, pastas e arquivos serão salvos na unidade de disco rígido e, em seguida, ocomputador vai desligar-se. Para entrar no modo de hibernação, pressione Fn + F12. Para reiniciar suasessão, pressione o botão liga/desliga durante quatro segundos no máximo.
Ao usar os recursos wireless, como Bluetooth ou LAN wireless, desligue-os. Isso ajudará a economizarenergia. Para desligar os recursos wireless, pressione Fn+F5.
Ativando a função wakeup
Se você colocar o computador em modo de hibernação e a função de ativação estiver desativada (essa é aconfiguração padrão), o computador não consumirá energia. Se a função de ativação estiver ativada, ocomputador consumirá uma pequena quantidade de energia. Para ativar a função, faça o seguinte:
No Windows 7 e Windows Vista:
1. Clique em Iniciar ➙ Painel de Controle ➙ Sistema e Segurança (no Windows Vista, Sistemae Manutenção).
2. Clique em Ferramentas Administrativas.
3. Clique em Agendador de Tarefas. Se for solicitado a você uma senha do administrador ou umaconfirmação, digite a senha ou forneça a confirmação.
4. Na área de janela esquerda, selecione a pasta de tarefas para a qual você deseja ativar a função deativação. As tarefas planejadas são exibidas.
5. Clique em uma tarefa planejada e, em seguida, clique na guia Condições.
6. Em Energia, selecione a caixa de opções para Ativar o computador para executar esta tarefa.
40 Guia do Usuário

Para Windows XP:
1. Clique em Iniciar ➙ Painel de Controle ➙ Desempenho e Manutenção.
2. Clique em Tarefas Planejadas. As tarefas planejadas são exibidas.
3. Clique com o botão direito do mouse em uma tarefa planejada.
4. Clique em Propriedades.
5. Clique na guia Configurações.
6. Em Gerenciamento de Energia, selecione a caixa de opção para Ativar o computador para executaresta tarefa.
Ativando o Alarme da Bateria
Você pode programar seu computador para que quando a energia da bateria cair abaixo de um determinadonível, ocorreram três eventos: o alarme é desligado, uma mensagem é exibida e o LCD é desativado.Faça o seguinte:
1. Inicie o Power Manager.
2. Clique na guia Configurações Globais de Energia.
3. Para Alarme de Bateria Fraca ou Alarme de Bateria Criticamente Fraca, configure a porcentagemdo nível de energia e a ação.
Nota: Se o computador entrar no modo de suspensão (espera) ou de hibernação quando a bateria estiverfraca, mas a mensagem de alarme ainda não tiver sido mostrada, ela será exibida quando o computadorretomar a atividade. Para retomar a operação normal, pressione OK.
Manuseando a Bateria
PERIGO
Não tente desmontar ou modificar a embalagem da bateria.
A tentativa de fazer isso poderá causar uma explosão ou vazamento de líquido da bateria.
Uma bateria que não seja aquela especificada pela Lenovo, ou uma bateria desmontada oumodificada, não é coberta pela garantia.
PERIGO
Se a bateria recarregável for substituída incorretamente, há perigo de explosão. A bateria possuiuma pequena quantidade de substâncias perigosas. Para evitar possíveis ferimentos:
• Substitua a bateria apenas por uma bateria do tipo recomendado pela Lenovo.
• Mantenha a bateria longe do fogo.
• Não a exponha ao calor excessivo.
• Não a exponha à água.
• Não provoque curto-circuito.
• Armazene-o em um local seco e arejado.
• Mantenha-a longe de crianças.
O conjunto de baterias é uma fonte consumível.
Capítulo 2. Usando o Computador 41

Se sua bateria começar a descarregar muito rapidamente, substitua o conjunto de baterias por um novodo tipo recomendado pela Lenovo. Para obter informações adicionais sobre a substituição do conjuntode baterias, entre em contato com o Centro de Suporte ao Cliente.
PERIGO
Não a deixe cair, prense, perfure ou sujeite a forças intensas. O mau uso ou manejo da bateriapode causar o superaquecimento, fazendo com que gases ou chamas sejam “expelidos” do pacotede bateria ou bateria tipo moeda. Se sua bateria estiver danificada ou se você observar algumadescarga ou acúmulo de substâncias estranhas no chumbo da bateria, interrompa o uso e obtenhauma substituição do fabricante.
PERIGO
Recarregue o pacote de bateria estritamente de acordo com as instruções fornecidas com adocumentação do produto.
PERIGO
Não jogue a bateria em lixos que são despejados em aterros sanitários. Ao descartar a bateria,siga as normas ou regulamentos locais e os padrões de segurança de sua empresa.
PERIGO
Haverá risco de explosão se a bateria de backup for colocada incorretamente. A bateria contémlítio e poderá explodir se não for manuseada ou descartada corretamente. Substitua a bateriaapenas por outra do mesmo tipo. Para evitar possíveis ferimentos ou morte, NÃO: (1) jogue-a oumergulhe-a em água, (2) permita que ela aqueça a mais de 100 °C (212 °F) ou (3) tente repará-la oudesmontá-la. Descarte a bateria conforme requerido pela legislação ou regulamentações locais epelos padrões de segurança de sua empresa.
Conectando à RedeSeu computador possui um ou mais adaptadores de rede para conectá-lo à Internet ou à LAN com fioou wireless da sua empresa.
O modem permite que você se conecte à rede ou à Internet a partir de quase todos os lugares. Se a redepossuir uma linha telefônica ou linhas dedicadas para clientes dial-up, você poderá utilizar um modem paraestabelecer uma conexão à rede local. Se a rede não possuir o recurso de rede dial-up (e muitas nãopossuem), você poderá acessar algumas informações e email via Internet.
Nota: Alguns modelos são fornecidos com um cartão WAN wireless integrado que permite estabelecerconexões wireless via redes públicas ou privadas remotas.
O Access Connections é um programa de assistente de conectividade para criar e gerenciar perfis delocalização. Cada perfil de localização armazena todas as definições de configuração da rede e da Internetnecessárias para conexão de uma infra-estrutura de rede a partir de uma localização específica, como umaresidência ou um escritório.
42 Guia do Usuário

Conexões EthernetÉ possível se conectar à rede ou a uma conexão de banda larga, como DSL ou CATV, utilizando o recursode Ethernet interno do computador. Esse recurso permite fazer transmissões de dados half duplex oufull duplex de 1Gbps.
Para conectar-se a uma rede via Ethernet, é possível utilizar o “Access Connections” na página 20.
Nota: Seu computador pode ter um conector de modem e um conector Ethernet. Certifique-se de conectaro cabo ao conector correto.
Conexões WirelessConexão wireless é a transferência de dados sem o uso de cabos, por meio de ondas de rádio apenas.
Dependendo da frequência utilizada para transmissão de dados, a área coberta, ou o tipo de dispositivoutilizado para transferência de dados, as seguintes categorias de redes wireless podem estar disponíveis:
Wireless LAN
Uma rede local wireless cobre uma área geográfica relativamente pequena, como as instalações de umescritório ou de uma casa. Os dispositivos baseados nos padrões 802.11 podem conectar-se a essa rede.
Wireless WAN
Uma rede remota wireless cobre uma área geográfica mais ampla. Redes de celular são utilizadas paratransmissão de dados, e o acesso é fornecido por uma portadora de serviço wireless.
Bluetooth
Uma de várias tecnologias utilizadas para criar uma rede de área pessoal wireless. O Bluetooth podeconectar dispositivos em pequenas distâncias, e é normalmente utilizado para conectar dispositivosperiféricos a um computador, transferir dados entre dispositivos manuais e PC, ou controlar remotamente ecomunicar-se com dispositivos como telefones móveis.
WiMAX (Worldwide Interoperability for Microwave Access)
Esta tecnologia de transmissão de dados wireless de grande alcance baseada no padrão 802.16 destina-sea fornecer ao usuário uma conectividade de banda larga “last mile” semelhante àquela fornecida via caboou ADSL, mas sem a necessidade de conectar fisicamente um cabo ao PC.
Estabelecendo conexões via LAN wirelessSeu computador é fornecido com uma placa de rede wireless embutida e um utilitário de configuração paraajudá-lo a fazer conexões wireless e monitorar o status de sua conexão, de forma que seja possível ficarconectado à rede enquanto está no escritório, em uma sala de reunião, ou em casa, sem necessidadede haver conexão cabeada.
Atenção:
• Se você transportar seu computador com o recurso de LAN wireless em um avião, verifique os serviçoscom a companhia aérea antes de embarcar na aeronave.
• Se houver restrições quanto ao uso de computadores com o recurso wireless em um avião, seránecessário desativá-lo antes de embarcar. Para desativá-lo, consulte as instruções em “Ativando ouDesativando o Recurso Wireless” na página 50.
Nota: É possível adquirir um cartão de rede wireless como opcional. Para obter informações adicionais,consulte o “Localizando Opcionais ThinkPad” na página 153.
Capítulo 2. Usando o Computador 43

Dicas para utilizar o recurso de LAN wireless
• Posicione seu computador de modo que haja menos obstáculos possíveis entre o ponto de acesso deLAN wireless e o computador.
• Para uma melhor conexão do recurso de LAN wireless, abra a tela de seu computador em um ângulo umpouco maior do que 90 graus.
• Se você usar o recurso wireless (o padrão 802.11) de seu computador simultaneamente com uma opçãoBluetooth, a velocidade de transmissão de dados pode ser diminuída e o desempenho do recursowireless pode se degradar.
Configuração de Rede WirelessPara usar o cartão de rede wireless integrado (o padrão 802.11) para se comunicar, inicie o AccessConnections.
Nota: Antes de iniciar a configuração das conexões de rede wireless utilizando o Access Connections,obtenha um nome de rede (SSID) e suas informações de criptografia com seu administrador de rede.
O Access Connections, um programa de assistente de conectividade, pode ativar facilmente um adaptadorde rede e desativar outros adaptadores conforme a demanda. Após a instalação da conexão de redewireless, você pode utilizar o programa para alterar rapidamente as definições de rede.
Modelos do ThinkPad com Recurso Wireless AtualizávelO computador pode ser atualizado de forma wireless. Isso significa que o seu computador possuiuma antena capaz de oferecer suporte ao acesso de LAN wireless quando pontos de acesso de LANwireless estiverem disponíveis. Os dispositivos wireless estão disponíveis junto à Lenovo. Para obter maisinformações, consulte “Localizando opcionais do ThinkPad” na página 153.
Utilizando Conexões WAN WirelessWAN wireless (Wireless Wide Area Network) permite que você estabeleça conexões wireless através deredes públicas ou privadas remotas. Essas conexões podem ser mantidas em uma grande área geográfica,como uma cidade ou um país inteiro, através da utilização de diversos locais com antenas ou de sistemassatellite mantidos pelos provedores de serviço wireless.
Alguns notebooks ThinkPad possuem um cartão de WAN wireless interno que integra algumas tecnologiasde WAN wireless, como 1xEV-DO, HSPA, 3G ou GPRS. É possível conectar-se à Internet ou à rede de suaempresa com uma placa WAN wireless interna e o utilitário de configuração pode fazer uma conexãode WAN wireless e o monitor verificar seu status.
Nota: O serviço de WAN wireless é fornecido por provedores de serviços autorizados em alguns países.
Para localizar o local da antena de WAN wireless em seu computador, consulte “Local das antenas wirelessUltraConnect” na página 252.
Para utilizar o recurso WAN wireless, inicie o Access Connections.
Utilizando o Bluetooth
Para o Windows 7 e Windows Vista
Se seu computador estiver equipado com os recursos do Integrated Bluetooth, você poderá ativá-los oudesativá-los pressionando Fn+F5. Se você pressionar Fn+F5, será exibida uma lista de recursos wireless. Épossível ativar ou desativar os recursos do Bluetoothcom um único clique.
Para configurar um dispositivo Bluetooth ou gerenciar configurações de conexão, você pode usarDispositivos Bluetooth no Painel de Controle.
44 Guia do Usuário

1. Clique em Iniciar ➙ Painel de Controle.
2. Clique em Hardware e Som.
3. Clique em Dispositivos e Impressoras (no Windows Vista, Dispositivos Bluetooth).
Para enviar dados para um dispositivo ativado por Bluetooth, proceda da seguinte forma:
1. Clique com o botão direito do mouse nos dados que você deseja enviar.
2. Selecione Enviar Para ➙ Dispositivos Bluetooth.
Para obter detalhes, consulte a ajuda on-line do Windows.
Nota: Se você usar o recurso wireless (o padrão 802.11) de seu computador simultaneamente com umaopção Bluetooth, a velocidade de transmissão de dados pode ser diminuída e o desempenho do recursowireless pode se degradar.
No Windows XP
Se seu computador estiver equipado com os recursos do Integrated Bluetooth, você poderá ativá-losou desativá-los pressionando Fn+F5.
Se você pressionar Fn+F5, será exibida uma lista de recursos wireless. É possível ativar ou desativar osrecursos do Bluetoothcom um único clique.
No Windows XP, você pode usar o software ThinkPad Bluetooth com Enhanced Data Rate ou o softwareMicrosoft Bluetooth. Por padrão, o ThinkPad Bluetooth com Enhanced Data Rate Software está instaladoem seu computador.
Usando o Bluetooth pela primeira vez em seu computador
Se esta for a primeira vez em que o Bluetooth é utilizado em seu computador, siga um destes procedimentos:
1. Clique duas vezes no ícone Meus Locais Bluetooth na área de trabalho ou no ícone Bluetooth nabarra de tarefas. A janela Iniciar a Utilização do Bluetooth é aberta e alguns drivers de dispositivosvirtuais são instalados automaticamente.
2. Aguarde até que a instalação dos drivers esteja concluída.
OU
1. Clique com o botão direito do mouse no ícone Meus Locais Bluetooth na área de trabalho ou noícone Bluetooth na barra de tarefas.
2. Selecione Iniciar a Utilização do Bluetooth. A janela Iniciar a Utilização do Bluetooth é aberta e algunsdrivers de dispositivos virtuais são instalados automaticamente.
3. Aguarde até que a instalação dos drivers esteja concluída.
Alguns outros drivers de dispositivo virtual serão instalados on demand quando você utilizar determinadosperfis do Bluetooth pela primeira vez.
Usando o software Microsoft Bluetooth
Se você estiver usando o Windows XP e desejar usar os recursos Bluetooth padrão da Microsoft, instaleo software ao seguir as instruções em “Instalando o software Microsoft Bluetooth no Windows XP” napágina 47.
Para obter informações sobre como utilizar a função Bluetooth, proceda da seguinte forma:
1. Pressione Fn+F5 para ativar o Bluetooth.
Capítulo 2. Usando o Computador 45

2. Clique em Iniciar ➙ Painel de Controle.
3. Clique em Impressoras e Outros Hardwares.
4. Clique em Dispositivos Bluetooth.
5. Clique na guia Opções.
6. Clique em Aprender mais sobre as Configurações Bluetooth.
Usando o ThinkPad Bluetooth com Enhanced Data Rate Software
Se o ThinkPad Bluetooth com Enhanced Data Rate Software estiver instalado em seu computador, doisícones serão exibidos na tela:
• Meus Locais Bluetooth na área de trabalho
• Configuração de Bluetooth na bandeja do sistema da barra de tarefas
Para utilizar os recursos do Bluetooth, faça o seguinte:
1. Clique duas vezes no ícone Meus Locais Bluetooth na área de trabalho.
2. No Windows XP, vá para Tarefas Bluetooth e clique duas vezes em Exibir dispositivos no alcance.Uma lista dos dispositivos nos quais o Bluetooth foi ativado é exibida.
3. Clique no dispositivo que deseja acessar. Uma lista dos serviços disponíveis no dispositivo é exibida daseguinte forma:
• Teclado e mouse Bluetooth (dispositivos de interface humana)
• Impressora (HCRP)
• Gateway de áudio
• Fone de Ouvido
• Sincronização de PIM
• Fax
• Transferência de arquivos
• Transferência de item de PIM
• Rede dial-up
• Acesso à rede
• Porta serial Bluetooth
• Bluetooth Imaging
• Mãos Livres
• Perfil AV
4. Clique no serviço que desejar.
Para obter informações adicionais, pressione a tecla F1 para abrir a ajuda on-line do Bluetooth.
Configuração do Bluetooth
Para utilizar os recursos de configuração do Bluetooth, clique no ícone com o botão direito. Um menupop-up aparece. Selecione Assistente de Configuração do Bluetooth ou Configuração Avançada.
O Assistente de Configuração do Bluetooth tem as seguintes capacidades:
• Encontrar todos os dispositivos com Bluetooth ativado que podem oferecer serviços
• Encontrar um dispositivo específico com Bluetooth ativado que você deseja utilizar e configurar osserviços neste dispositivo
46 Guia do Usuário

• Configurar os serviços de Bluetooth ativado no computador que são oferecidos para dispositivos remotos
• Configurar o nome e o tipo de dispositivo de seu computador.
A Configuração avançada tem as seguintes funções:
• Configurar o nome e o tipo de dispositivo de seu computador.
• Configurar as definições do computador para que dispositivos com Bluetooth ativado possam encontrarseu computador
• Configurar as definições de seu computador para que ele possa localizar dispositivos remotos ativadospelo Bluetooth.
• Configurar, em seu computador, os serviços ativados pelo Bluetoothoferecidos para dispositivos remotos.
• Configurar os serviços em dispositivos remotos com Bluetooth ativado
• Exibir informações sobre o hardware Bluetooth
Para obter detalhes, consulte a ajuda do Bluetooth. Para ver a ajuda, clique duas vezes em Meus LocaisBluetooth e clique em Ajuda e, em seguida, em Ajuda do Bluetooth. Outra maneira de iniciar a ajuda éclicar com o botão direito do mouse em Configuração do Bluetooth na bandeja do sistema da barra detarefas, clicar em Configuração Avançada e, em seguida, em Ajuda.
Instalando o software Microsoft Bluetooth no Windows XP
Para utilizar o software Microsoft Bluetooth, proceda da seguinte forma:
Primeiro instale o ThinkPad Bluetooth com Enhanced Data Rate Software.
1. Desligue o Bluetooth.
2. Clique em Iniciar ➙ Painel de Controle.
3. Clique em Adicionar ou Remover Programas.
4. Selecione ThinkPad Bluetooth com Enhanced Data Rate Software. Em seguida, clique emAlterar/Remover para desinstalar o software.
5. Siga as instruções na tela.
Em seguida, instale o software Microsoft Bluetooth da seguinte forma:
1. Ligue o Bluetooth. O software Microsoft Bluetooth é carregado automaticamente.
2. Se a janela Assistente para Novo Hardware Encontrado for exibida, faça o seguinte:
a. Selecione Não, não agora e clique em Avançar.
b. Selecione Instalar de uma lista ou local específico (Avançado). Em seguida, clique em Avançar.
c. Selecione Procurar o melhor driver nesses locais.
d. Selecione Incluir este local na pesquisa: e digite C:\SWTOOLS\Drivers\MSBTooth ou especifique olocal onde o arquivo INF extraído foi colocado. Em seguida, clique em Avançar.
3. Clique em Concluir.
Instalando o ThinkPad Bluetooth com Enhanced Data Rate Software no Windows XP
Se estiver utilizando o software Microsoft Bluetooth e desejar utilizar o ThinkPad Bluetooth com EnhancedData Rate Software em seu lugar, substitua o software Microsoft Bluetooth pelo ThinkPad Bluetooth comEnhanced Data Rate Software da seguinte forma:
1. Pressione Fn+F5 para ativar o Bluetooth.
2. Clique em Iniciar ➙ Executar.
Capítulo 2. Usando o Computador 47

3. Digite C:\SWTOOLS\Drivers\TPBTooth\Setup.exe (ou especifique o caminho completo para o arquivosetup.exe obtido por download de http://www.lenovo.com/support). Em seguida, clique em OK.
4. Clique em Avançar.
5. Selecione Aceito os termos do contrato de licença e clique em Avançar.
6. Clique em Avançar para selecionar a pasta de destino padrão.
Se você precisar alterar a pasta de destino, clique em Alterar, selecione ou insira o nome da pasta dedestino na janela Alterar a pasta de destino atual e clique em OK.
7. Clique em Instalar para começar a instalação.
8. Clique em OK para aceitar a assinatura do driver.
9. Clique em Concluir.
10. Reinicie o computador se necessário.
Se você não ligou o Bluetooth antes de instalar o software ThinkPad Bluetooth with Enhanced Data Rate, ouseja, se você pulou a etapa 1, substitua o driver Bluetooth da seguinte forma:
1. Clique em Iniciar ➙ Painel de Controle.
2. Clique em Desempenho e Manutenção. Em seguida, clique em Sistema.
3. Clique na guia Hardware. Em seguida, clique em Gerenciador de Dispositivos.
4. Clique duas vezes em Rádios Bluetooth para extrair a árvore de dispositivos Rádios Bluetooth.
5. Clique duas vezes no ícone ThinkPad Bluetooth with Enhanced Data Rate para abrir a janelapropriedades.
6. Clique na guia Driver. Em seguida, clique em Atualizar Driver.
7. Clique em Não, não neste momento e, em seguida, clique em Avançar.
8. Selecione Instalar a partir de uma lista ou local específico (Avançado) e, em seguida, clique emAvançar.
9. Selecione Não pesquisar. Escolherei o driver a ser instalado. Em seguida, clique em Avançar.
10. Selecione o driver que não possui o ícone “Assinado Digitalmente”. Em seguida, clique em Avançar.
11. Clique em Concluir.
Nota: Se você usar o recurso wireless (o padrão 802.11) de seu computador simultaneamente com umaopção Bluetooth, a velocidade de transmissão de dados pode ser diminuída e o desempenho do recursowireless pode se degradar.
Utilizando o WiMAXAlguns notebooks ThinkPad possuem um cartão de LAN wireless interno com tecnologia WiMAX.
O WiMAX, uma tecnologia de transmissão de dados wireless de longo alcance baseada no padrão 802.16,fornece uma conectividade de banda larga “last mile” semelhante àquela oferecida por conexões de caboou ADSL, mas sem a necessidade de conectar fisicamente um cabo ao PC.
Para utilizar o recurso WiMAX, inicie o Access Connections.
No Windows 7: para iniciar o assistente do Access Connections, consulte “Acessando aplicativos noWindows 7” na página 19 e siga as instruções na tela.
No Windows Vista e Windows XP: para iniciar o assistente do Access Connections, clique em Iniciar ➙Todos os Programas ➙ ThinkVantage ➙ Access Connections. Em seguida, siga as instruções na tela.
48 Guia do Usuário

Verificando o Status da Conexão Wireless
Medidor do Access Connections (Windows 7)
Se seu computador estiver em execução no Windows 7, o Access Connections Gauge na barra de tarefasexibirá o status e a força do sinal da sua conexão wireless.
Nota: Para exibir o Medidor do Access Connections na barra de tarefas, consulte a Ajuda no AccessConnections.
É possível localizar informações mais detalhadas sobre o status e a força do sinal de sua conexão wirelessabrindo o Access Connections ou clicando com o botão direito do mouse no Access Connections Gauge nabarra de tarefas e selecionando Visualizar Status da Conexão Wireless.
• Estados do Medidor do Access Connections: LAN wireless
– O rádio wireless está desligado ou sem sinal.
– O rádio wireless está ligado. A intensidade do sinal da conexão wireless é fraca. Paramelhorar a intensidade do sinal, mova seu sistema para mais perto do ponto de acesso wireless.
– O rádio wireless está ligado. A intensidade de sinal da conexão wireless é marginal.
– O rádio wireless está ligado. A intensidade do sinal da conexão wireless é excelente.
• Estados do Medidor do Access Connections: WAN wireless
– Sem sinal
– Nível de sinal 1
– Nível de sinal 2
– Nível de sinal 3
Nota: Para obter informações adicionais sobre o Medidor do Access Connections, consulte a Ajuda doAccess Connections.
Ícone do Access Connections e ícone de status wireless
O ícone do Access Connections exibe o status da conexão geral.
O ícone de status wireless exibe o status e a força do sinal de sua conexão wireless.
É possível localizar informações mais detalhadas sobre o status e a força do sinal de sua conexãowireless abrindo o Access Connections ou dando um clique duplo no ícone de status wireless do AccessConnections na barra de tarefas.
Nota: Se o seu computador for um modelo com o Windows 7, para exibir o ícone de status do AccessConnections e o ícone de status wireless na bandeja do sistema, consulte a ajuda online do AccessConnections.
• Estados do ícone do Access Connections
– Nenhum perfil de local está ativo ou existe.
– O perfil de local atual está desconectado.
– O perfil de local atual está conectado.
• Estados do ícone de status wireless: wireless LAN
– O rádio wireless está desligado.
Capítulo 2. Usando o Computador 49

– O rádio wireless está ligado. Nenhuma associação.
– O rádio wireless está ligado. Nenhum sinal.
– O rádio wireless está ligado. A intensidade do sinal da conexão wireless é excelente.
– O rádio wireless está ligado. A intensidade de sinal da conexão wireless é marginal.
– O rádio wireless está ligado. A intensidade do sinal da conexão wireless é fraca. Para melhorar aintensidade do sinal, mova seu sistema para mais perto do ponto de acesso wireless.
• Estados do ícone de status wireless: wireless WAN
– O rádio WAN está desligado.
– Nenhuma associação
– Sem sinal
– Nível de sinal 1
– Nível de sinal 2
– Nível de sinal 3
Nota: Se você enfrentar problemas para fazer uma conexão, tente mover seu computador para maisperto do seu ponto de acesso wireless.
Ativando ou Desativando o Recurso WirelessPara ativar ou desativar o recurso wireless, pressione Fn+F5. É exibida uma lista de recursos wireless. Épossível ligar e desligar este recurso com um único clique.
Você também pode ativar ou desativar o recurso através dos seguintes procedimentos.
Para ativar o recurso wireless, faça o seguinte:
1. Clique no ícone de status wireless do Access Connections na bandeja do sistema.
2. Clique em Ligar Rádio Wireless.
Para desativar o recurso wireless, faça o seguinte:
• Clique no ícone de status wireless do Access Connections na bandeja do sistema.
• Clique em Desligar Rádio Wireless.
Notas:
• Você pode usar a chave de rádio wireless para desativar o rádio wireless de todos os dispositivoswireless em seu computador.
• Se o seu computador for um modelo com o Windows 7, para exibir o ícone de status do AccessConnections e o ícone de status wireless na bandeja do sistema, consulte a ajuda online do AccessConnections.
Utilizando o Modem IntegradoSe o seu computador possuir um recurso de modem, você poderá enviar ou receber dados e faxes atravésde uma linha telefônica. Este modem utiliza um DSP (processador digital de sinais) e seu software pode seratualizado para permitir maior flexibilidade.
Você pode utilizar o modem apenas em uma rede PSTN (rede telefônica pública comutada). Não é possívelutilizar um sistema PBX (private branch exchange) ou algum outro tipo de linha de extensão telefônicadigital. Se você conectar o modem a uma linha que não seja PSTN, uma mensagem de erro será exibida,
50 Guia do Usuário

impedindo que você utilize a linha. Se tiver dúvidas sobre o tipo de linha telefônica que está sendo utilizada,entre em contato com a companhia telefônica.
PERIGO
Para evitar riscos de choques elétricos, não conecte o cabo ou desconecte-o da tomada dotelefone na parede durante tempestades elétricas.
Nota: Seu computador pode possuir ambos os conectores de modem e Ethernet. Certifique-se de conectaro cabo ao conector correto.
Recursos de TelefoniaO modem integrado tem os seguintes recursos de telefonia:
O modem padrão do setor oferece suporte a até 56 Kbps:
Protocolos de dados
• Bell 103 (300 bps)
• Bell 212A (1200 bps)
• V.21 (300 bps)
• V.22bis (2400 bps)
• V.34bis (33600, 31200 bps)
• V.34 (28800, 26400,24000,21600,19200,16800,14400,12000,9600,7200,4800 bps)
• V.90 (56000 bps downstream apenas)
Protocolos de Correção de erros/Compactação de dados
• MNP2-4 (erro de conexão Microcom)
• V.42 (erro de procedimentos de correção para DCEs usando discagem automática e controle assíncronos)
Protocolos de compressão de dados
• V.42bis (compressão de dados DCE)
• V.44
• MNP5 (compressão de dados Microcom)
Protocolos (vários)
• V.8 (sequência de inicialização)
• V.80 (fone de vídeo)
• Fast Connect
Nota: Esse recurso funcionará somente se a linha telefônica e o equipamento do servidor no pontode acesso de seu ISP (Internet Service Provider) forem compatíveis com ele. Consulte a empresa detelefonia e o ISP.
• Modem em Espera
Nota: Ele pode ser utilizado apenas em alguns países ou regiões, pois depende das especificações dasfunções Chamada em Espera e ID do Chamador, que cada país ou região define de forma independente.Além disso, ele foi testado e seu funcionamento foi comprovado nos Estados Unidos e Canadá. Alémdisso, ela pode funcionar apenas se for compatível com o equipamento do servidor no ISP.
Capítulo 2. Usando o Computador 51

O fax padrão do setor oferece suporte a até 14,4 Kbps:
Protocolos de fax
• V.21 Ch 2 (fax 300 bps)
• V.17 (fax de no máximo 14,4 Kbps)
• V.29 (fax de 9600 bps)
• V.27ter (fax de 4800 bps)
Suporte de função de telefonia do computador:
• DTMF e discagem de pulso
• Detecção de dígitos DTMF recebidos pela linha telefônica
• Monitoramento do progresso das chamadas
• Recurso de discagem automática
• TAPI (API de Telefonia)
Comandos do modemEsta seção fornece informações sobre os comandos do modem AT, caso seja necessário operar o modem apartir de um software de terminal.
Execução de comandos
Seu modem está no modo de comando na inicialização e está pronto para receber e executar comandos AT.Ele se mantém no modo de comando até se conectar a um modem remoto. É possível enviar comandospara o modem de um terminal conectado ou de um PC que executa um programa de comunicação.
O modem foi desenvolvido para operar em velocidades DTE comuns variando de 115,2 Kbps (ou 57,6 Kbps)a 300 Kbps. Todos os comandos e dados devem ser emitidos para o modem em uma das velocidadesDTE válidas.
Formato do comando
Todos os comandos, com exceção de A/A/A/ devem começar com o prefixo AT, seguido pela letra do comando,e devem ser encerrados com a tecla Enter. Espaços na sequência de comandos são permitidos paraaumentar a legibilidade, mas o modem os ignora ao executar um comando. Todos os comandos podemser digitados em letras maiúsculas ou minúsculas, mas não misturadas. Um comando emitido sem umparâmetro é considerado como um comando com o parâmetro “0”.
Exemplos: AAATL[EntTL[EntTL[Enter]er]er]
Esse comando faz com que o modem abaixe o volume do alto-falante.
Consulte as tabelas a seguir para obter os comandos AT e os comandos AT expandidos.
Tabela 3. Lista de comandos do modem
Comando Descrição Sintaxe Valores
ZZZ Redefine para aconfiguração padrão
ZZZ
52 Guia do Usuário

Tabela 3. Lista de comandos do modem (continuação)
+FCLASS+FCLASS+FCLASS Seleciona a classe deserviço ativa
+F+F+FCLCLCLASASASSSS=<Modo> <Modo>
0: seleciona o modo de dados
1: seleciona o modo FacsimileClasse 1
1.0: seleciona o modo FacsimileClasse 1.0
8: seleciona o modo de voz
+VCID+VCID+VCID ID do originador dachamada
+VC+VC+VCIDIDID=<pmodo> <pmodo>
0: desativa o relato de ID doChamador
1: ativa ID do Chamador comapresentação formatada para oDTE.
2: ativa ID do Chamador comapresentação não formatadapara o DTE.
+VRID+VRID+VRID Relata o ID doResponsável pelaChamada Recuperado
+VRID+VRID+VRID=<pmodo> <pmodo>
0: relata ID do Chamador comapresentação formatada para oDTE.
1: relata ID do Chamador comapresentação não formatadapara o DTE.
Capítulo 2. Usando o Computador 53

Tabela 3. Lista de comandos do modem (continuação)
\N\N\N Modo operacional \N\N\N<modo> <modo>
0: seleciona o modo em bufferde velocidade normal (desativao modo de correção de erros) eforça &Q6 (seleciona operaçãoassíncrona no modo normal.)
1: igual a 0.
2: seleciona o modo confiável(correção de erros) e força &Q5(o modem tentará negociarum link corrigido de erros). Omodem tentará primeiramenteuma conexão LAPM e, emseguida, uma conexão MNP.A falha ao estabelecer umaconexão confiável resultará nainterrupção do modem.
3: seleciona o modo confiávelautomático e força &Q5 (omodem tentará negociarum link corrigido de erros).Funciona como \N2, porém,se uma conexão confiável nãofor estabelecida, o modemrestaurará o modo normal embuffer de velocidade.
4: seleciona o modo de correçãode erros LAPM e força &Q5 (omodem tentará negociar um linkcorrigido de erros). A falha aoestabelecer uma conexão decorreção de erro LAPM resultana interrupção do modem.
5: seleciona o modo de correçãode erros MNP e força &Q5 (omodem tentará negociar um linkcorrigido de erros). A falha aoestabelecer uma conexão decorreção de erro MNP resulta nainterrupção do modem.
&F&F&F Ajusta para configuraçãodefinida na fábrica
&F&F&F
&T&T&T Teste de auto-retornoanalógico local
&T&T&T[<valor>] <valor>
0: encerra o teste emandamento.
1: inicia o loopback analógicolocal, V54 Loop 3. Se houveruma conexão quando essecomando for emitido, o modemserá desligado. A mensagemCONNECT XXXX será exibida noinício do teste.
54 Guia do Usuário

Tabela 3. Lista de comandos do modem (continuação)
III Pedido de informaçõesde identificação
III[<valor>] <valor>
0: relata o código do produto.
1: relata o último bytesignificativo da checksumarmazenada em decimal.
2: relata OK.
3: relata códigos deidentificação.
4: relata a descrição do produtoa partir do arquivo .INF.
5: relata o parâmetro de códigodo país.
6: relata o modelo derecebimento de dados domodem e a revisão do códigointerno.
7: relata o modelo derecebimento de dados domodem e a revisão do códigointerno.
8: relata a data e a horada compilação do driver domodem.
9: relata o país.
+GMI+GMI+GMI Pedido de informaçõesdo fabricante
+GMI+GMI+GMI
+GMM+GMM+GMM Pedido de informaçõesdo modelo
+GMM+GMM+GMM
+GMR+GMR+GMR Pedido de informaçõesda revisão
+GMR+GMR+GMR
+GSN+GSN+GSN Pedido de identificaçãodo número de série doproduto
+GSN+GSN+GSN
+GOI+GOI+GOI Pedido de identificaçãodo objeto global
+GO+GO+GOIII
+GC+GC+GCAPAPAP Pedido de lista completadas capacidades
+GCAP+GCAP+GCAP
+GCI+GCI+GCI País de instalação +GC+GC+GCIII=<código_país> <código_país>
Código do país de 8 bits. Ovalor é hexadecimal.
EEE Comando Echo EEE[<valor>] <valor>
0: desativa o comando echo.
1: ativa o comando echo.
QQQ Controle silencioso decódigos de resultado
QQQ[<valor>] <valor>
0: ativa os códigos de resultadopara o DTE.
1: desativa os códigos deresultado para o DTE.
Capítulo 2. Usando o Computador 55

Tabela 3. Lista de comandos do modem (continuação)
VVV Formulário de códigos deresultado
VVV[<valor>] <valor>
0: ativa os códigos de resultadode forma curta.
1: ativa os códigos de resultadode forma longa.
WWW Controle de mensagensde conexão
WWW[<valor>] <valor>
0: ao conectar, o modem relataapenas a velocidade do DTE.As respostas subsequentes sãodesativadas.
1: ao conectar, o modemrelata a velocidade da linha,o protocolo de correção deerros e a velocidade do DTE,respectivamente. As respostassubsequentes são desativadas.
2: ao conectar, o modemrelata a velocidade do DCE. Asrespostas subsequentes sãodesativadas.
3: ao conectar, o modemrelata a velocidade do DCE e oprotocolo de correção de erros.
56 Guia do Usuário

Tabela 3. Lista de comandos do modem (continuação)
XXX Códigos de resultadoestendidos
XXX<valor> <valor>
0: o código de resultadoCONNECT é fornecido ao iniciaro estado de dados online. Osrelatórios de tons de discagem ede detecção de ocupado estãodesativados.
1: o código de resultadoCONNECT <texto> é fornecidoao iniciar o estado de dadosonline. Os relatórios de tonsde discagem e de detecção deocupado estão desativados.
2: o código de resultadoCONNECT <texto> é fornecidoao iniciar o estado de dadosonline. O relato de detecção detons de discagem é ativado e orelato de detecção de ocupadoé desativado.
3: o código de resultadoCONNECT <texto> é fornecidoao iniciar o estado de dadosonline. O relatório de detecçãode tons de discagem estádesativado e o relatório dedetecção de ocupado estáativado.
4: o código de resultadoCONNECT <texto> é fornecidoao iniciar o estado de dadosonline. Os relatórios de tonsde discagem e de detecção deocupado estão ativados.
&C&C&C Comportamento do RLSD &C&C&C[<valor>] <valor>
0: o RLSD está sempre ativado(ON).
1: o RLSD segue o estado daoperadora.
Capítulo 2. Usando o Computador 57

Tabela 3. Lista de comandos do modem (continuação)
&D&D&D Comportamento do DTR &D&D&D[<valor>] <valor>
0: o modem ignora o DTR.
1: em uma transição ativadopara desativado do DTR, omodem inicia o estado decomandos online e emiteum código de resultadoOK; a chamada permanececonectada.
2: em uma transição de ativadopara desativado do DTR,o modem instrui o modemsubjacente a executar a limpezasistemática da chamada. Adisposição de quaisquer dadosna transmissão pendente domodem para o modem remotoé controlada pelo parâmetro+ETBM; caso contrário, essesdados serão enviados antes dachamada ser limpa, a menosque o modem remoto limpea chamada primeiro (casoos dados pendentes sejamdescartados). O modem édesconectado da linha. Aresposta automática estarádesativada enquanto o DTRpermanecer desativado.
&K&K&K Controle de fluxo &K&K&K[<valor>] <valor>
0: desativa o controle de fluxo.
3: ativa o controle de fluxo RTSou CTS.
4: ativa o controle de fluxo XONou XOFF.
5: incluído apenas para fins decompatibilidade. Não causaoutro efeito além de retornar umcódigo de resultado OK.
6: incluído apenas para fins decompatibilidade. Não causaoutro efeito além de retornar umcódigo de resultado OK.
&M&M&M Seleção de modoassíncrono ou síncrono
&M&M&M[<valor>] <valor>
0 a 3: incluído apenas para finsde compatibilidade. Não causaoutro efeito além de retornar umcódigo de resultado OK.
58 Guia do Usuário

Tabela 3. Lista de comandos do modem (continuação)
&Q&Q&Q Modo síncrono ouassíncrono
&Q&Q&Q[<valor>] <modo>
0 - 3, 6: seleciona a operaçãoassíncrona em modo normal.(velocidade em buffer)
5: seleciona a operaçãoassíncrona em correção deerros.
+IPR+IPR+IPR Taxa de DTE Fixa +IPR+IPR+IPR=<taxa> <taxa>
0 (detecção automática), 2400,4800, 9600, 19200, 38400,57600, 115200
+IFC+IFC+IFC Controle de fluxo local domodem por DTE
+IF+IF+IFCCC=[<modem_por_DTE>[,<DTE_por_modem>]]
<modem_por_DTE>
0: nenhum.
1: XON ou XOFF em dadostransmitidos; não passa oscaracteres XON ou XOFF para omodem remoto.
2: circuito 133.
<DTE_por_modem>
0: nenhum.
1: XON ou XOFF em dadosrecebidos.
2: CTS ou RTS.
+ILRR+ILRR+ILRR Relatório de taxas locaisdo modem por DTE
+ILRR+ILRR+ILRR=<valor> <valor>
0: desativa relatos de taxa deporta local.
1: ativa relatos de taxa de portalocal.
Capítulo 2. Usando o Computador 59

Tabela 3. Lista de comandos do modem (continuação)
DDD Discagem DDD<modificador> <modificador>
0 - 9: dígitos de DTMF de 0 a 9.
A - D: dígitos de DTMF de A a D.
L: disca novamente o últimonúmero.
P: seleciona a discagem porpulso.
T: seleciona a discagem portom.
W: aguarda o tom de discagem.
*: o dígito “estrela”.
# : o dígito “número”.
!: Flash.
@: aguarda silêncio.
$: aguarda o tom de discagemdo cartão de crédito antes decontinuar com a sequência dediscagem.
&: aguarda o tom de discagemdo cartão de crédito antes decontinuar com a sequência dediscagem.
,: pausa na discagem.
;: retorna ao estado decomando.
^: alterna entre ativaçãoou desativação do tom dechamada.
(), -, <espaço>: ignorado.
TTT Define o padrão dediscagem por tom
TTT
PPP Define o padrão dediscagem por pulso
PPP
AAA Responder AAA
HHH Desconectar (Colocar nogancho)
HHH[<valor>] <valor>
0: o modem liberará a linha seele estiver online no momento.
1: se ele estiver no gancho, omodem será retirado do ganchoe permanecerá no modo decomandos.
60 Guia do Usuário

Tabela 3. Lista de comandos do modem (continuação)
OOO Retorna ao modo dedados on-line
OOO[<valor>] <valor>
0: inicia o modo de dados onlinea partir do modo de comandosonline sem uma nova tentativa.
1: executa uma nova tentativae, em seguida, inicia o modo dedados online a partir do modode comandos online.
LLL Volume do alto-falante LLL[<valor>] <valor>
0: desligado
1: volume baixo
2: volume médio
3: volume alto
MMM Controle do alto-falante MMM[<valor>] <valor>
0: alto-falante desligado.
1: alto-falante ligado duranteestabelecimento da chamada,mas desligado ao receberportadora.
2: alto-falante ligado.
3: alto-falante desligado aoreceber portadora e durante adiscagem, mas ligado durante aresposta.
&G&G&G Seleciona o tom deguarda
&G&G&G[<valor>] <valor>
0 a 2: incluído apenas para finsde compatibilidade. Não causaoutro efeito além de retornar umcódigo de resultado OK.
&P&P&P Selecione Pulse DialMake ou Break Ratio
&P&P&P[<valor>] <valor>
0: seleciona taxa make ou breakde 39%-61% em 10 pps.
1: seleciona taxa make ou breakde 33%-67% em 10 pps.
2: seleciona taxa make ou breakde 39%-61% em 20 pps.
3: seleciona taxa make ou breakde 33% ou 67% em 20 pps.
&V&V&V Exibe a configuraçãoatual e o perfilarmazenado
&V&V&V
&W&W&W Armazena a configuraçãoatual
&W&W&W
*B*B*B Exibe números da listanegra
*B*B*B
*D*D*D Exibe números comatraso
*D*D*D
Capítulo 2. Usando o Computador 61

Tabela 3. Lista de comandos do modem (continuação)
#UD#UD#UD Relatório de status daúltima chamada
#UD#UD#UD
+PCW+PCW+PCW Ativação da chamada emespera
+P+P+PCWCWCW=<valor> <valor>
0: solicita modem em esperase ativado por +PMH e coletainformações de ID do chamadorse ativado por +VRID. AlternarV.24 circuito 125.
1: desliga.
2: ignora chamada em espera.
+PMH+PMH+PMH Ativação do modem emespera
+PMH+PMH+PMH=<valor> <valor>
0: modem em espera ativado.
1: modem em esperadesativado.
+PMHT+PMHT+PMHT Temporizador do modemem espera
+PMHT+PMHT+PMHT=<valor> <valor>
0: nega pedido de modem emespera.
1: concede MOH com 10 s detempo limite.
2: concede MOH com 20 s detempo limite.
3: concede MOH com 30 s detempo limite.
4: concede MOH com 40 s detempo limite.
5: concede MOH com 1 min detempo limite.
6: concede MOH com 2 min detempo limite.
7: concede MOH com 3 min detempo limite.
8: concede MOH com 4 min detempo limite.
9: concede MOH com 6 min detempo limite.
10: concede MOH com 8 minde tempo limite.
11: concede MOH com 12 minde tempo limite.
12: concede MOH com 16 minde tempo limite.
13: concede MOH com tempolimite indefinido.
+PMHR+PMHR+PMHR Iniciar modem em espera +PMHR+PMHR+PMHR
+PMHF+PMHF+PMHF Intermitência de ganchodo modem em espera
+PMHF+PMHF+PMHF
62 Guia do Usuário

Tabela 3. Lista de comandos do modem (continuação)
+PQC+PQC+PQC Controle da fase curta 1/2 +P+P+PQCQCQC=<valor> <valor>
0: ativa as fases curtas 1 e 2.
1: ativa apenas a fase 1 curta.
2: sem suporte.
3: desativa as fases 1 e 2 curtas.
+PSS+PSS+PSS Usar sequência curta +P+P+PSSSSSS=<valor> <valor>
0: o modem decide se deve ounão utilizar os procedimentos deinicialização curtos.
1: reservado.
2: força o uso de procedimentosde inicialização completosna próxima conexão e nasconexões subsequentes daconfiguração do comando+PQC.
-QCPC-QCPC-QCPC Força o procedimento deinicialização completa napróxima conexão
-QCP-QCP-QCPCCC
-QCPS-QCPS-QCPS Ativa o salvamento doperfil de conexão rápida
-QCP-QCP-QCPSSS=<valor> <valor>
0: não permite que o perfil deconexão rápida seja salvo.
1: permite que o perfil deconexão rápida seja salvo.
Códigos de Resultado do ModemA tabela a seguir relaciona os códigos básicos que o modem envia para seu computador em resposta aoscomandos digitados. Eles são chamados de códigos de resultado.
Tabela 4. Códigos de Resultado do Modem
Numérico Código de resultado Descrição
+F4 +FCERROR São esperados dados de fax de alta velocidade (V.27, V.29, V.33 ouV.17), mas um sinal V.21 é recebido.
0 OK Uma linha de comandos foi executada.
1 CONNECT Para X valores de comandos sem especificar relatórios develocidade, o modem foi conectado à linha e a velocidade da linha éde 300 bps e a velocidade da linha está ativada, ou a velocidade doDTE é de 300 bps e o relatório de velocidade do DTE está ativado.
2 RING O recebimento de um sinal de chamada é detectado na linha. Oque qualifica como um sinal de chamada é determinado pelosparâmetros que dependem do país, modificáveis pelo ConfigurACE.Quando a interface celular for selecionada, RING indica que otelefone celular está recebendo uma chamada de entrada.
Capítulo 2. Usando o Computador 63

Tabela 4. Códigos de Resultado do Modem (continuação)
3 NO CARRIER Enviado ao tentar estabelecer uma chamada se: o retorno de ligaçãofor detectado e, posteriormente, parar, mas nenhuma operadora fordetectada no período de tempo determinado pelo registro S7 ou
1. Nenhum retorno de ligação for detectado no período detempo determinado pelo registro S7.
2. Enviado também quando o modem se desconectaautomaticamente devido à perda da operadora.
Para X0, enviado no caso das seguintes condições:
1. Se a detecção de tom de ocupado for imposta, ocupado oucircuito ocupado foi detectado.
2. Se a detecção de tom de discagem for imposta ouselecionada, o tom de discagem não foi detectado.
4 ERROR Enviado durante uma tentativa de executar uma linha de comandosse alguma das seguintes condições ocorrer:
1. A linha de comandos contém um erro de sintaxe.
2. O modem não pode executar um comando contido na linhade comandos, ou seja, o comando não existe ou não é aceito.
3. Um parâmetro de comando da linha de comandos está forada faixa permitida.
Para X0, X1, X2 e X3, essa mensagem é enviada em vez deDELAYED e BLACKLISTED.
5 CONNECT 1200 Omodem foi conectado à linha e a velocidade da linha é de 1200 bpse o relatório de velocidade do DCE está ativado ou a velocidade doDTE é de 1200 bps e o relatório de velocidade do DTE está ativado.
6 NO DIALTONE Para X2 e X4, o modem recebeu instrução para aguardar pelo tomde discagem durante a discagem, mas nenhum tom foi recebido.Quando a interface do telefone celular estiver selecionada, indicaque o serviço de celular não está disponível no momento.
7 BUSY Para X3 e X4, se a detecção de tom de ocupado for executada,o sinal de ocupado (ocupado) será detectado na linha quando omodem estiver tentando fazer uma chamada.
8 NO ANSWER O modem está tentando fazer uma chamada se um sinal contínuode retorno de ligação for detectado na linha até a expiração docronômetro S7.
9 CONNECT 600 O modem foi conectado à linha, a velocidade do DTE é de 600 bps eo relatório de velocidade do DTE está ativado.
10 CONNECT 2400 Omodem foi conectado à linha e a velocidade da linha é de 2400 bpse o relatório de velocidade do DCE está ativado, ou a velocidade doDTE é de 2400 bps e o relatório de velocidade do DTE está ativado.
11 CONNECT 4800 Omodem foi conectado à linha e a velocidade da linha é de 4800 bpse o relatório de velocidade do DCE está ativado ou a velocidade doDTE é de 4800 bps e o relatório de velocidade do DTE está ativado.
12 CONNECT 9600 Omodem foi conectado à linha e a velocidade da linha é de 9600 bpse o relatório de velocidade do DCE está ativado, ou a velocidade doDTE é de 9600 bps e o relatório de velocidade do DTE está ativado.
13 CONNECT 7200 O modem foi conectado à linha em 7200 bps e o relatório develocidade do DCE está ativado.
14 CONNECT 12000 O modem foi conectado à linha em 12000 bps e o relatório develocidade do DCE está ativado.
64 Guia do Usuário

Tabela 4. Códigos de Resultado do Modem (continuação)
15 CONNECT 14400 O modem foi conectado à linha em 14400 bps e o relatório develocidade do DCE está ativado.
16 CONNECT 19200 O modem foi conectado à linha e a velocidade da linha é de 19200bps e o relatório de velocidade do DCE está ativado, ou a velocidadedo DTE é de 19200 bps e o relatório de velocidade do DTE estáativado.
17 CONNECT 38400 O modem foi conectado à linha, a velocidade do DTE é de 38400bps e o relatório de velocidade do DTE está ativado.
18 CONNECT 57600 O modem foi conectado à linha, a velocidade do DTE é de 57600bps e o relatório de velocidade do DTE está ativado.
19 CONNECT 115200 O modem foi conectado à linha, a velocidade do DTE é de 115200bps e o relatório de velocidade do DTE está ativado.
22 CONNECT 75TX/1200RX Foi estabelecida uma conexão original V.23 com o modem e orelatório de velocidade da linha está ativado.
23 CONNECT 1200TX/75RX Foi estabelecida uma conexão de resposta V.23 com o modem e orelatório de velocidade da linha está ativado.
24 DELAYED Para X4, enviado quando uma chamada falha ao conectar e onúmero discado é considerado “atrasado” devido aos requisitos delista negra do país.
32 BLACKLISTED Para X4, enviado quando uma chamada falha ao conectar e onúmero discado é considerado como “integrante da lista negra”.
33 FAX Uma conexão de modem de fax está estabelecida em um modofacsímile.
35 DATA Uma conexão de modem de dados está estabelecida em um modofacsímile.
40 +MRR: 300 O modem foi conectado à linha em 300 bps e o relatório daportadora está ativado. (Consulte S95 e Xn.)
44 +MRR: 1200/75 A portadora de canal retroativo V.23 foi detectada e o relatório daportadora está ativado. (Consulte S95 e Xn.)
45 +MRR: 75/1200 A portadora de canal avançado V.23 foi detectada e o relatório daportadora está ativado. (Consulte S95 e Xn.)
46 +MRR: 1200 O modem foi conectado à linha em 1200 bps e o relatório daportadora está ativado. (Consulte S95 e Xn.)
47 +MRR: 2400 O modem foi conectado à linha em 2400 bps e o relatório daportadora está ativado. (Consulte S95 e Xn.)
48 +MRR: 4800 O modem foi conectado à linha em 4800 bps e o relatório daportadora está ativado. (Consulte S95 e Xn.)
49 +MRR: 7200 O modem foi conectado à linha em 7200 bps e o relatório daportadora está ativado. (Consulte S95 e Xn.)
50 +MRR: 9600 O modem foi conectado à linha em 9600 bps e o relatório daportadora está ativado. (Consulte S95 e Xn.)
51 +MRR: 12000 O modem foi conectado à linha em 12000 bps e o relatório daportadora está ativado. (Consulte S95 e Xn.)
52 +MRR: 14400 O modem foi conectado à linha em 14400 bps e o relatório daportadora está ativado. (Consulte S95 e Xn.)
53 +MRR: 16800 O modem foi conectado à linha em 16800 bps e o relatório daportadora está ativado. (Consulte S95 e Xn.)
Capítulo 2. Usando o Computador 65

Tabela 4. Códigos de Resultado do Modem (continuação)
54 +MRR: 19200 O modem foi conectado à linha em 19200 bps e o relatório daportadora está ativado. (Consulte S95 e Xn.)
55 +MRR: 21600 O modem foi conectado à linha em 21600 bps e o relatório daportadora está ativado. (Consulte S95 e Xn.)
56 +MRR: 24000 O modem foi conectado à linha em 24000 bps e o relatório daportadora está ativado. (Consulte S95 e Xn.)
57 +MRR: 26400 O modem foi conectado à linha em 26400 bps e o relatório daportadora está ativado. (Consulte S95 e Xn.)
58 +MRR: 28800 O modem foi conectado à linha em 28800 bps e o relatório daportadora está ativado. (Consulte S95 e Xn.)
59 CONNECT 16800 O modem foi conectado à linha, a velocidade do DTE é de 16800bps e o relatório de velocidade do DTE está ativado.
61 CONNECT 21600 O modem foi conectado à linha, a velocidade do DTE é de 21600bps e o relatório de velocidade do DTE está ativado.
62 CONNECT 24000 O modem foi conectado à linha, a velocidade do DTE é de 24000bps e o relatório de velocidade do DTE está ativado.
63 CONNECT 26400 O modem foi conectado à linha, a velocidade do DTE é de 26400bps e o relatório de velocidade do DTE está ativado.
64 CONNECT 28800 O modem foi conectado à linha e a velocidade da linha é de 28800bps e o relatório de velocidade do DCE está ativado ou a velocidadedo DTE é de 28800 bps e o relatório de velocidade do DTE estáativado.
66 +DR: ALT O modem foi conectado à linha em MNP Classe 5 e o relato demensagens +DR: está ativado. (Consulte S95, Wn e Xn.)
67 +DR: V.42B O modem foi conectado à linha em V.42 bis e o relato de mensagens+DR: está ativado. (Consulte S95, Wn e Xn.)
69 +DR: NONE O modem foi conectado à linha sem compactação de dados e orelato de mensagens +DR: está ativado. (Consulte S95, Wn e Xn.)
70 +ER: NONE O modem foi conectado à linha sem qualquer forma de correçãode erros e o relato de mensagens +ER: foi ativado. (Consulte S95,Wn e Xn.)
77 +ER: LAPM O modem foi conectado à linha no modo de correção de errosV.42 LAPM e o relato de mensagens +ER: foi ativado. (ConsulteS95, Wn e Xn.)
78 +MRR: 31200 O modem foi conectado à linha em 31200 bps e o relatório daportadora está ativado. (Consulte S95 e Xn.)
79 +MRR: 33600 O modem foi conectado à linha em 33600 bps e o relatório daportadora está ativado. (Consulte S95 e Xn.)
80 +ER: ALT Enviado quando o modem foi conectado no modo MNP de correçãode erros e o relato de mensagens +ER: foi ativado. (Consulte S95,Wn e Xn.)
83 LINE IN USE O modem tentou ficar fora do gancho quando uma extensão jáestava ocupando a linha.
84 CONNECT 33600 O modem foi conectado à linha, a velocidade do DTE é de 33600bps e o relatório de velocidade do DTE está ativado.
91 CONNECT 31200 O modem foi conectado à linha, a velocidade do DTE é de 31200bps e o modem deverá relatar a velocidade do DTE ao conectar.
66 Guia do Usuário

Tabela 4. Códigos de Resultado do Modem (continuação)
134 +MCR: B103 O modem foi conectado à linha com a modulação Bell 103 e orelatório de modulação está ativado. (Consulte +MR, S95 e Xn.)
135 +MCR: B212 O modem foi conectado à linha com a modulação Bell 212 e orelatório de modulação está ativado. (Consulte +MR, S95 e Xn.)
136 +MCR: V21 O modem foi conectado à linha com a modulação ITU-T V.21 e orelatório de modulação está ativado. (Consulte +MR, S95 e Xn.)
137 +MCR: V22 O modem foi conectado à linha com a modulação ITU-T V.22 e orelatório de modulação está ativado. (Consulte +MR, S95 e Xn.)
138 +MCR: V22B O modem foi conectado à linha com a modulação ITU-T V.22 bis e orelatório de modulação está ativado. (Consulte +MR, S95 e Xn.)
139 +MCR: V23 O modem foi conectado à linha com a modulação ITU-T V.23 e orelatório de modulação está ativado. (Consulte +MR, S95 e Xn.)
140 +MCR: V32 O modem foi conectado à linha com a modulação ITU-T V.32 e orelatório de modulação está ativado. (Consulte +MR, S95 e Xn.)
141 +MCR: V32B O modem foi conectado à linha com a modulação ITU-T V.32 bis e orelatório de modulação está ativado. (Consulte +MR, S95 e Xn.)
142 +MCR: V34 O modem foi conectado à linha com a modulação ITU-T V.34 e orelatório de modulação está ativado. (Consulte +MR, S95 e Xn.)
145 +MCR: V90 O modem foi conectado à linha com a modulação ITU-T V.90 e orelatório de modulação está ativado. (Consulte +MR, S95 e Xn.)
150 +MRR: 32000 O modem foi conectado à linha em 32000 bps e o relatório daportadora está ativado. (Consulte S95 e Xn.)
151 +MRR: 34000 O modem foi conectado à linha em 34000 bps e o relatório daportadora está ativado. (Consulte S95 e Xn.)
152 +MRR: 36000 O modem foi conectado à linha em 36000 bps e o relatório daportadora está ativado. (Consulte S95 e Xn.)
153 +MRR: 38000 O modem foi conectado à linha em 38000 bps e o relatório daportadora está ativado. (Consulte S95 e Xn.)
154 +MRR: 40000 O modem foi conectado à linha em 40000 bps e o relatório daportadora está ativado. (Consulte S95 e Xn.)
155 +MRR: 42000 O modem foi conectado à linha em 42000 bps e o relatório daportadora está ativado. (Consulte S95 e Xn.)
156 +MRR: 44000 O modem foi conectado à linha em 44000 bps e o relatório daportadora está ativado. (Consulte S95 e Xn.)
157 +MRR: 46000 O modem foi conectado à linha em 46000 bps e o relatório daportadora está ativado. (Consulte S95 e Xn.)
158 +MRR: 48000 O modem foi conectado à linha em 48000 bps e o relatório daportadora está ativado. (Consulte S95 e Xn.)
159 +MRR: 50000 O modem foi conectado à linha em 50000 bps e o relatório daportadora está ativado. (Consulte S95 e Xn.)
160 +MRR: 52000 O modem foi conectado à linha em 52000 bps e o relatório daportadora está ativado. (Consulte S95 e Xn.)
161 +MRR: 54000 O modem foi conectado à linha em 54000 bps e o relatório daportadora está ativado. (Consulte S95 e Xn.)
162 +MRR: 56000 O modem foi conectado à linha em 56000 bps e o relatório daportadora está ativado. (Consulte S95 e Xn.)
Capítulo 2. Usando o Computador 67

Tabela 4. Códigos de Resultado do Modem (continuação)
165 CONNECT 32000 O modem foi conectado à linha em 32000 bps e o relatório develocidade do DCE está ativado.
166 CONNECT 34000 O modem foi conectado à linha em 34000 bps e o relatório develocidade do DCE está ativado.
167 CONNECT 36000 O modem foi conectado à linha em 36000 bps e o relatório develocidade do DCE está ativado.
168 CONNECT 38000 O modem foi conectado à linha em 38000 bps e o relatório develocidade do DCE está ativado.
169 CONNECT 40000 O modem foi conectado à linha em 40000 bps e o relatório develocidade do DCE está ativado.
170 CONNECT 42000 O modem foi conectado à linha em 42000 bps e o relatório develocidade do DCE está ativado.
171 CONNECT 44000 O modem foi conectado à linha em 44000 bps e o relatório develocidade do DCE está ativado.
172 CONNECT 46000 O modem foi conectado à linha em 46000 bps e o relatório develocidade do DCE está ativado.
173 CONNECT 48000 O modem foi conectado à linha em 48000 bps e o relatório develocidade do DCE está ativado.
174 CONNECT 50000 O modem foi conectado à linha em 50000 bps e o relatório develocidade do DCE está ativado.
175 CONNECT 52000 O modem foi conectado à linha em 52000 bps e o relatório develocidade do DCE está ativado.
176 CONNECT 54000 O modem foi conectado à linha em 54000 bps e o relatório develocidade do DCE está ativado.
177 CONNECT 56000 O modem foi conectado à linha em 56000 bps e o relatório develocidade do DCE está ativado.
178 CONNECT 230400 O modem foi conectado à linha, a velocidade do DTE é de 230400bps e o relatório de velocidade do DTE está ativado.
180 CONNECT 28000 O modem foi conectado à linha em 28000 bps e o relatório develocidade do DCE está ativado.
181 CONNECT 29333 O modem foi conectado à linha em 29333 bps e o relatório develocidade do DCE está ativado.
182 CONNECT 30667 O modem foi conectado à linha em 30667 bps e o relatório develocidade do DCE está ativado.
183 CONNECT 33333 O modem foi conectado à linha em 33333 bps e o relatório develocidade do DCE está ativado.
184 CONNECT 34667 O modem foi conectado à linha em 34667 bps e o relatório develocidade do DCE está ativado.
185 CONNECT 37333 O modem foi conectado à linha em 37333 bps e o relatório develocidade do DCE está ativado.
186 CONNECT 38667 O modem foi conectado à linha em 38667 bps e o relatório develocidade do DCE está ativado.
187 CONNECT 41333 O modem foi conectado à linha em 41333 bps e o relatório develocidade do DCE está ativado.
188 CONNECT 42667 O modem foi conectado à linha em 42667 bps e o relatório develocidade do DCE está ativado.
68 Guia do Usuário

Tabela 4. Códigos de Resultado do Modem (continuação)
189 CONNECT 45333 O modem foi conectado à linha em 45333 bps e o relatório develocidade do DCE está ativado.
190 CONNECT 46667 O modem foi conectado à linha em 46667 bps e o relatório develocidade do DCE está ativado.
191 CONNECT 49333 O modem foi conectado à linha em 49333 bps e o relatório develocidade do DCE está ativado.
192 CONNECT 50667 O modem foi conectado à linha em 50667 bps e o relatório develocidade do DCE está ativado.
193 CONNECT 53333 O modem foi conectado à linha em 53333 bps e o relatório develocidade do DCE está ativado.
194 CONNECT 54667 O modem foi conectado à linha em 54667 bps e o relatório develocidade do DCE está ativado.
195 +MRR: 28000* O modem foi conectado à linha em 28000 bps e o relatório daportadora está ativado. (Consulte S95 e Xn.)
196 +MRR: 29333* O modem foi conectado à linha em 29333 bps e o relatório daportadora está ativado. (Consulte S95 e Xn.)
197 +MRR: 30667* O modem foi conectado à linha em 30667 bps e o relatório daportadora está ativado. (Consulte S95 e Xn.)
198 +MRR: 33333* O modem foi conectado à linha em 33333 bps e o relatório daportadora está ativado. (Consulte S95 e Xn.)
199 +MRR: 34667* O modem foi conectado à linha em 34667 bps e o relatório daportadora está ativado. (Consulte S95 e Xn.)
200 +MRR: 37333* O modem foi conectado à linha em 37333 bps e o relatório daportadora está ativado. (Consulte S95 e Xn.)
201 +MRR: 38667* O modem foi conectado à linha em 38667 bps e o relatório daportadora está ativado. (Consulte S95 e Xn.)
202 +MRR: 41333* O modem foi conectado à linha em 41333 bps e o relatório daportadora está ativado. (Consulte S95 e Xn.)
203 +MRR: 42667* O modem foi conectado à linha em 42667 bps e o relatório daportadora está ativado. (Consulte S95 e Xn.)
204 +MRR: 45333* O modem foi conectado à linha em 45333 bps e o relatório daportadora está ativado. (Consulte S95 e Xn.)
205 +MRR: 46667* O modem foi conectado à linha em 46667 bps e o relatório daportadora está ativado. (Consulte S95 e Xn.)
206 +MRR: 49333* O modem foi conectado à linha em 49333 bps e o relatório daportadora está ativado. (Consulte S95 e Xn.)
207 +MRR: 50667* O modem foi conectado à linha em 50667 bps e o relatório daportadora está ativado. (Consulte S95 e Xn.)
208 +MRR: 53333* O modem foi conectado à linha em 53333 bps e o relatório daportadora está ativado. (Consulte S95 e Xn.)
209 +MRR: 54667* O modem foi conectado à linha em 54667 bps e o relatório daportadora está ativado. (Consulte S95 e Xn.)
Notas:
1. Consulte Vn para obter a seleção do código de resultado, ou seja, formulário curto (código de resultado)ou prolixo/estendido (mensagem do resultado).
2. Consulte Wn para obter o controle da mensagem de conexão estendida.
Capítulo 2. Usando o Computador 69

3. Consulte S95 para obter opções de ativação do código de resultado estendido (os quais substituemalguns comandos Wn).
4. Consulte Xn para obter opções de ativação do subconjunto de códigos de resultado estendido.
5. Consulte +MR para obter o controle de relatos de modulação.
Registros SOs registros S são áreas de armazenamento de informações no interior do modem. O conjunto decomandos AT utiliza os registros S para configurar as opções do modem. Alguns registros S possuemdefinições padrão. Essas normalmente são adequadas às operações normais do modem. No entanto, emcircunstâncias especiais pode ser necessário alterar alguns padrões.
Para ler ou alterar o valor de um registro S, comece o comando com as letras AT.
Para ler o valor de um registro S, utilize o comando AAATTTSr?Sr?Sr? onde r é um número de registro 0-110. Porexemplo, para ler o valor do registro S 0, digite ATS0? e pressione Enter.
Para alterar o valor de um registro S, use o comando AAATTTSr=nSr=nSr=n onde r é um número de registro 0-110, e né o novo valor que você deseja atribuir. Por exemplo, para alterar o valor do registro S0 para 20 toques,digite ATS0=20 e pressione Enter.
Consulte a tabela a seguir de registros S:
Tabela 5. Registros S
Registro Descrição Intervalo Unidades
S0 Número de Toques paraAtendimento Automático.
0-255 Toques
S1 Contador de Toques 0-255 Toques
S2 Caractere de Escape 0-255 Decimais ASCII ASCII
S3 Caractere de Término de Linha 0-127 Decimais ASCII ASCII
S4 Caractere de Formatação deResposta
0-127 Decimais ASCII ASCII
S5 Caractere de Edição de Linhade Comandos
0-32 Decimais ASCII ASCII
S6 Tempo de Espera para Tom deDiscagem Antes da DiscagemCega ou Após o Modificadorde Discagem “W”
2-255 s
S7 Tempo de Espera paraPortadora Após Discagem,para Silêncio ou para Tom deDiscagem Após o Modificador“W”
1-255 s
S8 Tempo de Pausa para oModificador de Atraso deDiscagem (,)
0-255 s
S10 Tempo de Desconexão dePerda de Portadora
1-255 0,1s
S11 Duração do Tom DTMF 50-255 0,001s
S12 Atraso do Prompt de Escape 0-255 0,02s
S18 Cronômetro de Teste 0-255 s
70 Guia do Usuário

Tabela 5. Registros S (continuação)
Registro Descrição Intervalo Unidades
S29 Piscar Tempo do Modificadorde Discagem (!)
0-255 10ms
S30 Desconectar Cronômetro deInatividade
0-255 10s
S46 Controle de Compactação deDados
136 (sem compactação) ou138 (compactação)
S95 Controle de Mensagens doCódigo de Resultado:
Bit 0 O código de resultadoCONNECT indica avelocidade do DCE em vezda velocidade do DTE.
Bit 1 Reservado.
Bit 2 Ativa o código deresultado +MCR:XXXX(XXXX=modulação) eo código de resultado+MRR:XXXX (XXXX=taxa).(Consulte +ER.)
Bit 3 Ativa o códigode resultado +ER:XXXX(XXXX=identificador deprotocolo). (Consulte+ER.)
Bit 4 Reservado.
Bit 5 Ativa o código deresultado +DR (XXXX=tipode compactação).(Consulte +DR.)
Bits 6 a 7 Reservado.
Utilizando a Conexão Dial-upSe às vezes você precisa discar para uma ou mais redes de uma localização remota, como hotéis eescritórios, inicialmente será necessário definir em seu computador um perfil para cada local de onde vocêdiscar e um perfil para cada rede para a qual discar. Para obter detalhes sobre como configurar conexõesdial-up e de rede, consulte a ajuda online do Windows.
Conexões Dial-upPara utilizar o modem integrado, inicie o Access Connections.
No Windows 7: para iniciar o assistente do Access Connections, consulte “Acessando aplicativos noWindows 7” na página 19 e siga as instruções na tela.
No Windows Vista e Windows XP: para iniciar o assistente do Access Connections, clique em Iniciar ➙Todos os Programas ➙ ThinkVantage ➙ Access Connections e siga as instruções na tela.
Notas: Antes de iniciar a configuração de conexões de rede dialup utilizando o Access Connections, obtenhauma das seguintes informações junto ao seu provedor de serviços de Internet (ISP) ou administrador de rede.• Programa de discagem fornecido pelo provedor de serviços da Internet
OU
Capítulo 2. Usando o Computador 71

• Número de telefone para o ponto de acesso• Nome de usuário e senha
O Access Connections, um programa de assistente de conectividade, pode ativar facilmente um adaptadorde rede e desativar outros adaptadores conforme a demanda. Após a configuração da conexão de rededialup, você pode utilizar o programa para alternar rapidamente as configurações de rede.
Discando Manualmente
Se o seu computador não conseguir se conectar ao provedor de serviços de Internet ou a um LAN váriasvezes, será mais fácil discar um número de acesso manualmente. Para obter detalhes, consulte a ajudaon-line do Windows.
Nota: Você precisará de uma tomada dupla para a mesma linha telefônica ou um divisor em “Y” para queseu computador e seu telefone possam compartilhar uma linha.
Utilização do Modem no ExteriorPaíses e regiões diferentes seguem procedimentos e regulamentos diferentes com relação ao uso demodem. Verifique com a recepção do hotel ou com a companhia telefônica local o procedimento apropriadopara conectar e desconectar o modem e o cabo de alimentação.
PERIGO
Para evitar riscos de choques elétricos, não conecte o cabo ou desconecte-o da tomada dotelefone na parede durante tempestades elétricas.
Ao redor do mundo existem dezenas de tipos de plugues e tomadas para conexão de telefone. Vocêpode adquirir uma placa no país para o qual está indo, mas, se desejar, adquira um kit de placa em seupaís antes de viajar.
Alguns países suportam a discagem de pulso em vez da discagem de tom. Para alterar os métodos dediscagem, consulte a ajuda online do Windows.
Nota: Em muitas regiões, não será possível usar a função interna de modem até que a Lenovo recebaaprovação das autoridades apropriadas.
O modem interno é internacional e pode ser usado em qualquer região onde tenha sido obtida aprovaçãodo tipo PTT (Postal Telegraph and Telephone). Você pode alterar as definições do modem de acordo coma região na qual vai utilizá-lo.
Para obter informações adicionais sobre a utilização do modem interno em uma região específica, entre emcontato com o Customer Support Center dessa região.
Usando um projetor ou monitor externoSeu computador possui diversos recursos para melhorar o seu aproveitamento e ajudá-lo a fazerapresentações com confiança.
Alterando Configurações de VídeoVocê pode alterar as configurações de vídeo, como tamanho de fontes, modo de cores, Num Lock.
Tamanho da Fonte
Para tornar um tamanho da fonte maior, faça o seguinte:
72 Guia do Usuário

Para Windows 7:
1. Clique com o botão direito do mouse no desktop e clique em Personalizar.
2. Clique em Exibir à esquerda.
3. Selecione o botão de opções Médio ou Maior.
4. Clique em Aplicar. A alteração entrará em vigor após efetuar logoff.
No Windows Vista:
1. Clique com o botão direito do mouse no desktop e clique em Personalizar.
2. Clique em Ajustar tamanho da fonte(DPI) em Tarefas à esquerda. Se for solicitado a você uma senhado administrador ou uma confirmação, digite a senha ou forneça a confirmação.
3. Marque a caixa de seleção Escala ampliada (120 DPI) - torna o texto mais legível.
4. Clique em OK. A alteração será efetuada após o reinício do computador. A reinicialização docomputador será solicitada após você clicar em OK ou Aplicar.
Para Windows XP:
1. Clique com o botão direito do mouse na área de trabalho e clique em Propriedades. A janelaPropriedades de Vídeo é aberta.
2. Clique na guia Aparência .
3. Em Tamanho da Fonte, clique em Fontes Grandes ou Fontes Extra Grandes.
4. Clique em Aplicar para aplicar as configurações.
5. Clique em OK. Se for solicitado que reinicie o computador depois de clicar em OK ou em Aplicar, amudança entrará em vigor quando o computador for reiniciado.
Bloqueio Numérico
Para alterar a configuração do bloqueio numérico, faça o seguinte:
Para Windows 7:
1. Clique com o botão direito do mouse no desktop e clique em Personalizar.
2. Clique em Exibir à esquerda.
3. Clique em Alterar configurações de vídeo.
4. Clique em Configurações avançadas, selecione a guia Exibição na Tela e, em seguida, clique emConfigurações de Num Lock.
5. A janela de configuração é aberta.
6. Siga as instruções na tela.
No Windows Vista:
1. Clique com o botão direito do mouse no desktop e clique em Personalizar.
2. Clique em Exibir Configurações.
3. Clique em Configurações Avançadas, selecione a guia Exibição na Tela e clique em Configuraçõesde Num Lock.
4. A janela de configuração é aberta.
5. Siga as instruções na tela.
Para Windows XP:
1. Clique com o botão direito do mouse na área de trabalho e clique em Propriedades. A janelaPropriedades de Vídeo é aberta.
Capítulo 2. Usando o Computador 73

2. Clique na guia Configurações.
3. Clique em Avançado, selecione a guia Exibição na Tela e, em seguida, clique em Configuraçõesde Num Lock.
4. A janela de configuração é aberta.
5. Siga as instruções na tela.
Conectando um projetor ou monitor externo
Conectando um monitor externoSeu computador aceita uma resolução de vídeo máxima de 2048 x 1536 (com um monitor externoconectado ao conector CRT) ou de 2560 x 1600 (com um monitor externo conectado ao conectorDisplayPort), contanto que o monitor externo também ofereça suporte a essa resolução. Para obter maisdetalhes, consulte os manuais fornecidos com o monitor.
É possível definir qualquer resolução para o monitor do computador ou para o monitor externo. Quandoambos são utilizados juntos, a resolução é a mesma. Se você definir uma resolução mais alta para o monitordo computador, poderá exibir somente parte da tela por vez. É possível ver outras partes movendo aimagem com o TrackPoint ou com outro dispositivo indicador.
É possível mover a saída de vídeo para a tela do computador, para o monitor externo ou na janelaConfigurações de Vídeo (no Windows XP, janela Propriedades de Vídeo).
Conectando um monitor externoPara conectar um monitor externo, proceda da seguinte forma:
Para Windows 7:
1. Conecte o monitor externo ao conector de monitor e, em seguida, conecte-o a uma tomada elétrica.
2. Ligue o monitor externo.
3. Altere o local de saída de vídeo ao pressionar “Fn+F7” na página 28. Isso também permite que vocêalterne entre a exibição da saída no monitor externo, na tela do computador e em ambos os monitores.
Nota: Se o seu computador não conseguir detectar o monitor externo, clique com o botão direito do mousena área de trabalho e, em seguida, selecione Resolução da Tela. Clique no botão Detectar.
No Windows Vista:
1. Conecte o monitor externo ao conector de monitor e, em seguida, conecte-o a uma tomada elétrica.
2. Ligue o monitor externo.
3. Se esta for a primeira vez que o monitor externo foi conectado, a caixa de diálogo Novo MonitorDetectado será aberta. Selecione uma das opções a seguir e clique em OK.
• Duplicar meu desktop em todos os vídeos (espelhado)
• Mostrar partes diferentes de meu desktop em cada vídeo (estendido)
• Mostrar meu desktop apenas no monitor externo
Nota: Se o seu computador não conseguir detectar o monitor externo, a caixa de diálogo Novo VídeoDetectado não será aberta. Para obter detalhes, consulte a ajuda on-line do Windows.
Para Windows XP:
1. Desligue o computador.
2. Conecte o monitor externo ao conector de monitor e, em seguida, conecte-o a uma tomada elétrica.
74 Guia do Usuário

3. Ligue o monitor externo e o computador.
4. Altere o local de saída do vídeo ao pressionar “Fn+F7” na página 28. Isso também permite que vocêalterne entre a exibição da saída no monitor externo, na tela do computador e em ambos os monitores.
Notas:
• Não altere o local de saída de vídeo enquanto a imagem estiver em movimento--por exemplo, durantea reprodução de um filme ou durante um jogo, ou durante uma apresentação de negócios. Encerre oaplicativo antes de alterar o local de saída de vídeo ou altere o modo de exibição antes de abrir umarquivo MPEG para reprodução.
• Se você estiver conectando um monitor externo compatível somente com o modo VGA (resolução de640x480), não visualize a saída na tela do computador e no monitor externo. Isso poderia fazer com quea tela do monitor externo ficasse distorcida e a imagem não fosse exibida; além disso, a tela poderiasofrer danos. Utilize apenas o monitor externo.
• Se a interface do monitor externo TFT que você conectou for analógica, algumas imagens podem ficartrêmulas ou onduladas, como a tela de desligamento do Windows. Isso é causado pelo monitor externoTFT e não pode ser corrigido pelo ajuste do monitor TFT externo ou das configurações do computador.
Configurando os tipos de monitorPara configurar seu tipo de monitor, faça o seguinte:
Para Windows 7:
1. Conecte o monitor externo ao respectivo conector, em seguida, conecte o monitor a uma tomada.
2. Ligue o monitor externo.
3. Clique com o botão direito do mouse no desktop, e então, clique em Resolução da tela.
Nota: Se o seu computador não puder detectar o monitor externo, clique no botão Detectar.
4. Configure Resolução.
5. Clique em Configurações Avançadas.
6. Clique na guia Monitor. Verifique a janela de informações do monitor para verificar se o tipo de monitorestá correto. Se estiver, clique em OK para fechar a janela. Caso contrário, proceda da seguinte forma.
7. Se mais de dois tipos de monitores forem exibidos, selecione Monitor PnP Genérico ou MonitorNon-PnP Genérico.
8. Clique em Propriedades. Se for solicitado a você uma senha do administrador ou uma confirmação,digite a senha ou forneça a confirmação.
9. Clique na guia Driver.
10. Clique em Atualizar Driver.
11. Clique em Procurar em meu Computador o Software de Driver e, em seguida, clique em Deixe-meselecionar uma lista de drivers de dispositivo em meu computador.
12. Desmarque a caixa de opção Mostrar Hardware Compatível.
13. Selecione Fabricante e Modelopara seu monitor. Se você não localizar seu monitor na lista, pare ainstalação do driver e utilize o driver que acompanha esse monitor.
14. Depois de atualizar o driver, clique em Fechar.
15. Clique em OK.
Nota: Para alterar as configurações de cor, clique com o botão direito do mouse na área de trabalho e,em seguida, em Resolução da tela. Clique em Configurações Avançadas, selecione a guia Monitor e,então, configure Cores.
No Windows Vista:
Capítulo 2. Usando o Computador 75

Nota: Se você selecionar Mostrar partes diferentes da minha área de trabalho em cada vídeo(estendido), consulte “Utilizando a Função Estender Desktop” na página 79.
1. Conecte o monitor externo ao respectivo conector, em seguida, conecte o monitor a uma tomada.
2. Ligue o monitor externo.
3. Pressione Fn + F7 para alterar a localização da saída de vídeo para o monitor externo.
4. Clique com o botão direito do mouse no desktop e clique em Personalizar.
5. Clique em Exibir Configurações. A janela Exibir Configurações é aberta.
6. Clique em Configurações Avançadas.
7. Clique na guia Monitor. Verifique a janela de informações do monitor para verificar se o tipo de monitorestá correto. Se estiver, clique em OK para fechar a janela. Caso contrário, proceda da seguinte forma.
8. Se mais de dois tipos de monitores forem exibidos, selecione Monitor PnP Genérico ou MonitorNon-PnP Genérico.
9. Clique em Propriedades. Se for solicitado a você uma senha do administrador ou uma confirmação,digite a senha ou forneça a confirmação.
10. Clique na guia Driver.
11. Clique em Atualizar Driver.
12. Clique em Procurar em meu Computador o Software de Driver e, em seguida, clique em Deixe-meselecionar uma lista de drivers de dispositivo em meu computador.
13. Desmarque a caixa de seleção Mostrar hardware compatível.
14. Selecione Fabricante e Modelopara seu monitor. Se você não localizar seu monitor na lista, pare ainstalação do driver e utilize o driver que acompanha esse monitor.
15. Depois de atualizar o driver, clique em Fechar.
16. Configure a Resolução e Cores na janela Exibir Configurações.
17. Clique em OK.
Para Windows XP:
1. Conecte o monitor externo ao respectivo conector, em seguida, conecte o monitor a uma tomada.
2. Ligue o monitor externo e o computador.
3. Pressione Fn + F7 para alterar a localização da saída de vídeo para o monitor externo.
4. Clique com o botão direito na área de trabalho e clique em Propriedades para abrir a janelaPropriedades de Vídeo.
5. Clique na guia Configurações.
6. Clique em Avançado.
7. Clique na guia Monitor. Verifique a janela de informações do monitor para verificar se o tipo de monitorestá correto. Se estiver, clique em OK para fechar a janela. Caso contrário, proceda da seguinte forma.
8. Se mais de dois tipos de monitores forem exibidos, selecione Monitor Padrão.
9. Clique em Propriedades.
10. Clique na guia Driver.
11. Clique em Atualizar Driver. O Assistente para Atualização de Hardware é exibido.
12. Clique em Não, não neste momento e, em seguida, clique em Avançar.
13. Selecione Instalar a partir de uma lista ou local específico (Avançado) e, em seguida, clique emAvançar.
14. Selecione Não pesquisar. Eu irei escolher o driver a ser instalado, e clique em Avançar.
15. Desmarque a caixa de opção Mostrar Hardware Compatível.
76 Guia do Usuário

16. Selecione Fabricante e Modelopara seu monitor. Se você não localizar seu monitor na lista, pare ainstalação do driver e utilize o driver que acompanha esse monitor.
17. Depois de atualizar a controladora, clique em OK para fechar a janela Propriedades.
18. Defina as Cores e a Área da tela na janela Propriedades de Vídeo.
19. Clique em OK.
Considerações para conectar um monitor externo• Ao instalar um sistema operacional, você deve instalar o driver de vídeo para seu monitor que seja
fornecido com o computador e o arquivo Monitor INF que é fornecido com o monitor externo.
• Se você definir uma resolução maior que a resolução que está utilizando no painel e utilizar um painelque não suporte essa resolução, utilize a função de tela virtual, que permite que você exiba apenas umaparte da imagem da tela de alta resolução produzida pelo computador. Você pode ver outras partes daimagem movendo a tela com o TrackPoint ou outro dispositivo indicador.
• Se o monitor externo que você está utilizando estiver desatualizado, a resolução e a taxa de atualizaçãopoderão ser limitadas.
Utilizando o Monitor DVISe o seu computador possuir uma das unidades de expansão adicionais, um ThinkPad Mini Dock PlusSeries 3, ThinkPad Mini Dock Series 3 ou ThinkPad Mini Dock Plus Series 3 (170 W), você poderá usar omonitor DVI (Digital Visual Interface) via conector DVI dessa unidade.
Notas:
• O modo de tela que pode ser usado depende das especificações do monitor DVI.
• Antes de conectar o monitor DVI, certifique-se de que o computador esteja conectado à unidade deexpansão e que o sistema esteja funcionando corretamente.
Para conectar o monitor DVI, faça o seguinte:
1. Desligue o computador.
2. Conecte o monitor DVI ao conector DVI da unidade de expansão e, em seguida, conecte o monitor auma tomada elétrica.
3. Ligue o monitor DVI e o computador. O sistema é iniciado.
Se a saída do computador não aparecer no monitor DVI, faça o seguinte:
Para um computador compatível com NVIDIA Optimus Graphics:
1. Alterne a GPU (Unidade de Processamento Gráfico) para o modo Gráficos de Alto Desempenho.
Nota: Se o seu computador executa o Windows XP, não é possível alternar a GPU.
2. Clique com o botão direito do mouse na área de trabalho e selecione Painel de Controle NVIDIA. OPainel de Controle NVIDIA é aberto.
3. No painel de navegação Selecionar uma Tarefa à esquerda em Vídeo, clique em Configurar váriosmonitores.
4. No Windows 7 e no Windows Vista, clique com o botão direito do mouse em Verificar configuração domonitor e selecione Modo de Clonagem ou Primário. No Windows XP, selecione modo de váriosmonitores.
5. Clique em OK.
Para um computador que tenha o adaptador de vídeo Intel:
1. Pressione Ctrl+Alt+F12. A janela Intel Graphics Media Accelerator Driver for mobile é exibida.
Capítulo 2. Usando o Computador 77

2. Selecione Digital Display, Intel Dual Display Clone ou Extended Desktop. Se você selecionar DigitalDisplay, a saída do computador aparecerá apenas no monitor DVI. Se você selecionar Intel DualDisplay Clone ou Extended Desktop, a saída será mostrada tanto na tela do computador quantono monitor DVI.
3. Clique em OK.
Considerações para Conexão de um Monitor DVI
Conecte o monitor DVI à unidade de expansão e ligue-o antes de ligar o computador. De outra maneira, osistema não poderá reconhecer que o monitor está conectado. Se a opção para ativar o monitor DVI najanela Propriedades de Vídeo não aparecer, tente fechar a janela e abri-la novamente. Se a opção ainda nãoaparecer, certifique-se de que o conector do monitor esteja firmemente anexado e repita o procedimentopara anexar o monitor.
Utilizando o Conector DisplayPortSeu computador possui um conector DisplayPort, a interface de vídeo digital mais recente para conexãocom uma grande variedade de dispositivos externos, como monitores CRT, projetores ou HDTV. Esteconector compacto possibilita uma configuração plug-and-play e é compatível com adaptadores quepodem ser conectados a portas DVI, VGA ou HDMI.
O conector DisplayPort do seu computador é compatível com fluxos de áudio e vídeo.
Configurando uma ApresentaçãoNota: Se o computador é um modelo com o Windows 7, ele não é compatível com o Presentation Director,mas a combinação de teclas Fn+F7 ou Win+P estará disponível para alternar a saída da tela para umprojetor conectado.
O Presentation Director fornece uma maneira fácil de configurar o computador para ajudar você a fazerapresentações com confiança, mesmo quando estiver fora do escritório.
Utilize o Presentation Director para ajustar as configurações de resolução e desativar temporariamente oscronômetros de gerenciamento de energia para assegurar uma apresentação sem interrupção.
O Presentation Director possui alguns esquemas de apresentação predefinidos. Para aplicar um esquemade apresentação, pode-se utilizar a combinação de teclas Fn + F7.
Para iniciar o Presentation Director, clique em Iniciar ➙ Todos os Programas ➙ ThinkVantage ➙Presentation Director e siga as instruções na tela.
Projetando o vídeoPara exibir informações e fazer apresentações, você pode conectar um projetor de dados ao seucomputador. Conecte o projetor de dados ao conector de monitor em seu computador.
Nota: Talvez demore vários segundos para o projetor exibir a imagem. Se a área de trabalho não for exibidaapós 60 segundos, tente pressionar Fn+F7 para alternar entre locais de saída de vídeo diferentes.
É possível criar um esquema de apresentação seguindo as instruções do Presentation Director, com oprojetor conectado em seu computador. Pode-se salvar o esquema para uma futura apresentação com omesmo equipamento.
Reproduzindo sonsO projetor pode ter um ou mais conectores de entrada de áudio. Para projetar som, será necessárioconectar o conector de áudio combinado no computador a estes conectores, utilizando um cabo de áudio(disponível em lojas do ramo).
78 Guia do Usuário

Usando monitores duplos
Utilizando a Função Estender DesktopO computador suporta uma função denominada Extend desktop. Com a função Estender área de trabalho,é possível exibir a saída na tela do computador e em um monitor externo. Você também pode exibir imagensde desktop diferentes em cada monitor.
É possível utilizar a função Extended Desktop sem alterar quaisquer definições. Se a função não funcionar,consulte “Ativando a função Extended Desktop” na página 79 para ativá-la.
Considerações para utilizar a função Extend desktop
• Se quiser mostrar a tela inteira do DOS enquanto estiver no modo Extend desktop, apenas o vídeoprincipal mostrará o DOS; o outro vídeo ficará apagado.
Se o seu computador possui o adaptador de vídeo Intel, você pode designar o outro monitor como a telaprincipal ao fazer o seguinte:
1. Pressione Ctrl+Alt+F12. A janela Intel CUI é aberta.
2. Selecione Desktop Estendido.
3. Altere a configuração para designar o vídeo principal.
• Quando um aplicativo que utiliza o DirectDraw ou o Direct3D for reproduzido no modo de tela cheia, eleserá exibido apenas na tela principal.
• Você não pode utilizar a função de alteração de vídeo quando estiver no modo Desktop Estendido.
Ativando a Função Desktop EstendidoPara ativar a função Estender Área de Trabalho, faça o seguinte:
Para Windows 7:
1. Conecte o monitor externo ao conector de monitor e, em seguida, conecte-o a uma tomada elétrica.
2. Ligue o monitor externo.
3. Pressione “Fn+F7” na página 28 e, em seguida, selecione Estender.
Para alterar a resolução de cada monitor, faça o seguinte:
1. Clique com o botão direito do mouse no desktop, e então, clique em Resolução da tela.
2. Clique no ícone Monitor 1 (para o vídeo primário, o vídeo do computador).
3. Selecione a Resolução do monitor primário.
4. Clique no ícone Monitor 2 (para o monitor secundário, a tela externa).
5. Selecione a Resolução do monitor secundário.
6. Posicione os ícones dos monitores de modo que eles se toquem.
Nota: É possível definir os monitores em qualquer posição relativa, mas os ícones devem se tocar.
7. Clique em OK para aplicar as alterações.
Nota: Para alterar as configurações de cor, clique com o botão direito do mouse na área de trabalho e, emseguida, em Resolução da tela. Clique em Configurações Avançadas, selecione a guia Monitor e, emseguida, configure as Cores.
No Windows Vista:
1. Conecte o monitor externo ao conector de monitor e, em seguida, conecte-o a uma tomada elétrica.
Capítulo 2. Usando o Computador 79

2. Ligue o monitor externo.
3. Se esta for a primeira vez que o monitor externo foi conectado, a caixa de diálogo Novo MonitorDetectado será aberta. Selecione Mostrar partes diferentes da minha área de trabalho em cadavídeo (estendido) e, em seguida, clique em OK.
Para alterar a resolução de cada monitor, faça o seguinte:
1. Clique com o botão direito do mouse no desktop e clique em Personalizar.
2. Clique em Exibir Configurações. A janela Exibir Configurações é aberta.
3. Clique no ícone Monitor 1 (para o vídeo primário, o vídeo do computador).
4. Selecione a Resolução e as Cores do vídeo principal.
5. Clique no ícone Monitor 2 (para o monitor secundário, a tela externa).
6. Selecione a Resolução e as Cores do vídeo secundário.
7. Posicione os ícones dos monitores de modo que eles se toquem.
Nota: É possível definir os monitores em qualquer posição relativa, mas os ícones devem se tocar.
8. Clique em OK para aplicar as alterações.
Para Windows XP:
1. Desligue o computador.
2. Conecte o monitor externo ao conector de monitor e, em seguida, conecte-o a uma tomada elétrica.
3. Ligue o monitor externo e o computador.
4. Clique com o botão direito na área de trabalho e clique em Propriedades para abrir a janelaPropriedades de Vídeo.
5. Clique na guia Configurações e clique no ícone Monitor 2.
6. Marque a caixa de seleção Estender a área de trabalho do Windows a este monitor e clique emAplicar. (Se a janela Configurações do Monitor abrir, clique em Sim.)
Para alterar a resolução de cada monitor, faça o seguinte:
1. Clique no ícone Monitor 1 (para o vídeo primário, o vídeo do computador).
2. Selecione a qualidade da cor e a resolução da tela do vídeo principal.
3. Clique no ícone Monitor 2 (para o monitor secundário, a tela externa).
4. Selecione a qualidade da cor e a resolução da tela do vídeo secundário.
5. Posicione os ícones dos monitores de modo que eles se toquem.
Nota: É possível definir os monitores em qualquer posição relativa, mas os ícones devem se tocar.
6. Clique em OK para aplicar as alterações.
Usando o recurso NVIDIA Optimus GraphicsAlguns notebooks ThinkPad oferecem suporte ao NVIDIA Optimus Graphics.
O NVIDIA Optimus Graphics possibilita uma comutação dinâmica, ou seja, uma comutação em que nãoé necessário reiniciar o computador ao alternar entre modos gráficos de alta resolução e de economiade energia.
Nota: Para usar o recurso DisplayPort ou o monitor DVI na estação de acoplamento, é necessário alternarpara gráficos de alto desempenho.
80 Guia do Usuário

Alternando para a Graphics Processing Unit
Se o seu computador oferece suporte ao NVIDIA Optimus Graphics, a GPU é alternada automaticamentedependendo das configurações do plano de energia que é usado.
Nota: Se o seu computador executa o Windows XP, não é possível alternar a GPU.
Utilizando Recursos de ÁudioSeu computador está equipado com:
• Conector de áudio combinado, com 1/8 pol. (3,5 mm) de diâmetro
• Alto-falantes estéreo internos
• Microfone digital de matriz dupla integrado
Seu computador dispõe também de um chip de áudio que permite que você usufrua de diversos recursosde áudio multimídia:
• Em Conformidade com o Intel High Definition Audio.
• Gravação e reprodução de arquivos PCM e WAV no formato de 16 bits ou 24 bits.
• Reprodução de um arquivo WAV em uma taxa de amostra de 44,1 KHz a 192 KHz.
• Reprodução de arquivos MIDI via sintetizador Wavetable nos sistemas operacionais Microsoft Windows.
• Reprodução de arquivos MP3 por meio do Windows Media Player ou de um software de reprodução deMP3.
• Gravação de diversos recursos sonoros, tais como um fone conectado ao conector de áudio combinadodo computador ou ao conector de microfone do ThinkPad Mini Dock Series 3, ThinkPad Mini Dock PlusSeries 3 ou ThinkPad Mini Dock Plus Series 3 (170 W).
Nota: O conector de áudio combinado não oferece suporte a microfones convencionais.
A tabela a seguir mostra quais funções dos dispositivos de áudio conectados aos conectores docomputador ou à estação de acoplamento são suportadas.
Tabela 6. Lista de recursos de áudio
Fone de ouvido com pluguede 4 polos de 3,5 mm
Fone de ouvidoconvencional
Microfone convencional
Tomada de áudio decombinação
Funções do fone de ouvidoe microfone suportadas
Função do fone de ouvidosuportada
Não suportada
Conector do fone de ouvidoda estação de acoplamento
Somente função do fone deouvido suportada
Função do microfone nãosuportada
Função do fone de ouvidosuportada
Não suportada
Conector do microfone daestação de acoplamento
Não suportada Não suportada Função do microfonesuportada
Recurso Beam Forming
Um microfone digital de matriz dupla integrado é montado na parte superior da tela. Enquanto ummicrofone de elemento único convencional captura sons de todo o ambiente, o microfone digital de matrizdupla integrado é projetado para capturar o som a partir de um ângulo excepcionalmente limitado atravésda combinação de uma matriz de microfone especializada com um recurso de processamento de sinaldigital. Portanto, o microfone captura claramente sons da área à frente do sistema, mas bloqueia quasetodos os sons fora da faixa de captura. Além disso, a fala de um usuário sentado à frente do sistema é
Capítulo 2. Usando o Computador 81

inserida no sistema sem interferência de ruídos da área vizinha. Para registrar sua fala mais claramente,você deve falar diretamente na frente do computador.
Configurando para Gravação de Som
Para configurar o microfone para gravação de som otimizada, abra a janela SmartAudio da seguinte forma:
No Windows 7 e Windows Vista: clique em Iniciar ➙ Painel de Controle ➙ Hardware e Sons ➙SmartAudio. A janela SmartAudio é aberta.
No Windows XP: clique em Iniciar ➙ Painel de Controle. Alterne para Visualização Clássica e cliqueem SmartAudio. A janela SmartAudio é aberta.
Utilizando uma Câmera IntegradaSe o seu computador possuir uma câmera integrada, quando você pressionar Fn+F6 para abrir a janelaConfigurações de comunicação, a câmera será iniciada e o indicador verde de câmera em uso acenderáautomaticamente. Na janela Configurações de comunicação, é possível pré-visualizar sua imagem devídeo e capturar um instantâneo da imagem atual.
Você também pode usar a câmera integrada com outros programas que fornecem recursos como fotografia,captura de vídeo e videoconferência. Para usar a câmera integrada com outros programas, abra um dosprogramas e inicie a função de fotografia, captura de vídeo ou videoconferência. Em seguida, a câmera seráativada automaticamente e o indicador verde de câmera em uso acenderá. Para obter mais informaçõessobre como usar a câmera com um programa, consulte a documentação que acompanha o aplicativo.
Se você não desejar que a câmera seja acionada automaticamente quando você pressionar Fn+F6 ou usarum programa, pressione Fn+F6 para abrir a janela Configurações de comunicação e clique no botão Ocultarimagem da minha câmera para desativar a câmera.
Configurando as opções da câmera
Você pode configurar as opções da câmera para atender às suas necessidades, como ajustar a qualidadeda saída de vídeo.
Para configurar as configurações da câmera, faça o seguinte:
1. Pressione Fn+F6. A janela Configurações de comunicação é aberta.
2. Clique no botão Gerenciar Configurações. A janela Communications Utility é aberta.
3. Na janela Communications Utility, configure as opções da câmera de acordo com suas necessidadesindividuais.
Usando o recurso ThinkLightAo viajar com o seu computador, talvez você precise utilizá-lo em condições de iluminação inadequadas.Para iluminar o teclado ao ligar o computador, pressione Fn+PgUp.
Nota: Evite utilizar seu computador em ambientes mal iluminados por períodos prolongados. Fazer issopode prejudicar sua visão.
82 Guia do Usuário

Usando a unidade óticaNota: Seu computador é compatível somente com a unidade MultiBurner.
Unidade MultiBurner
Essa unidade pode ler discos DVD-ROM, discos DVD-R, discos DVD-RAM, discos DVD-RW e todos ostipos de CDs, como discos CD-ROM, discos CD-RW, discos CD-R e CDs de áudio. Além disso, elapode gravar em discos DVD-R, discos DVD-RW, discos DVD-RAM tipo II, discos CD-RW padrão e dealta velocidade e discos CD-R.
Usando o leitor de cartões de mídiaDependendo do modelo, seu computador pode ter um slot ExpressCard para cartões de 34 mm, um leitorde cartões de mídia ou um leitor de cartões inteligentes.
Se o seu computador possuir um slot para leitor de cartões de mídia, ele será compatível com os seguintescartões:
• Cartão SD
• Cartão SDHC
• cartão SDXC
• MultiMediaCard (MMC)
Notas:
• Seu computador não oferece suporte ao recurso CPRM para cartões SD.
• Ao transferir dados de ou para um cartão de mídia flash, como um cartão SD, não coloque o computadorno modo de suspensão (espera) ou de hibernação antes da conclusão da transferência de dados. Fazerisso pode causar danos em seus dados.
Para obter mais informações sobre ExpressCards, cartões inteligentes e cartões de mídia flash, consultequalquer um dos seguintes tópicos:
• “Inserindo um ExpressCard, cartão de mídia flash ou cartão inteligente” na página 83
• “Removendo um ExpressCard, cartão de mídia flash ou cartão inteligente” na página 84
Inserindo um ExpressCard, cartão de mídia flash ou cartão inteligenteAtenção:
• Não insira um ExpressCard enquanto o computador estiver no modo de suspensão (espera) ouhibernação. Caso contrário, o computador poderá não responder quando você tentar retomar suautilização.
• Antes de começar a instalar qualquer um dos cartões a seguir, toque em uma mesa de metal ou emum objeto metálico aterrado. Essa ação reduz qualquer eletricidade estática no corpo. A eletricidadeestática pode danificar a placa.
– ExpressCard de 34 mm de largura
– Cartão de mídia flash, como um cartão SD, SDHC, SDXC ou MultiMediaCard
– Cartão inteligente
Para obter informações sobre a localização do slot para ExpressCard, slot para leitor de cartões demídia flash e slot para cartões inteligentes, consulte “Localizando os controles, conectores e indicadoresdo computador” na página 1.
Capítulo 2. Usando o Computador 83

Para inserir um ExpressCard de 34 mm no slot para ExpressCards, faça o seguinte:
• Certifique-se de que a placa esteja instalada orientada.
• Empurre a tampa do slot e insira o cartão no slot com a extremidade entalhada virada para cima. Emseguida, pressione o cartão firmemente no conector.
Para inserir um cartão de mídia flash no leitor de cartões de mídia 4 em 1, faça o seguinte:
• Certifique-se de que a placa esteja instalada orientada.
• Insira o cartão firmemente no leitor de cartões de mídia 4 em 1. A placa travará antes de sercompletamente colocado no slot.
Para inserir um cartão inteligente no slot para cartões inteligentes, faça o seguinte:
• Certifique-se de que a placa esteja instalada orientada.
• Insira a placa, para que o contato metálico fique para cima e entre primeiro. Insira firmemente a placano slot.
Se o ExpressCard, cartão de mídia flash ou cartão inteligente não for Plug and Play, faça o seguinte:
• Para Windows 7:
1. Abra o Painel de Controle.
2. Clique em Hardware e Som.
3. Clique em Gerenciador de Dispositivos. Se for solicitado a você uma senha do administrador ouuma confirmação, digite a senha ou forneça a confirmação.
4. No menu Ação, selecione Adicionar hardware herdado. O Assistente para Adicionar Hardwareserá iniciado.
5. Siga as instruções na tela.
• Para Windows Vista e Windows XP:
– Abra o Painel de Controle e alterne para o Modo de Exibição Clássico.
– Clique duas vezes no ícone Adicionar Hardware. O Assistente para Adicionar Hardware será iniciado.
– Siga as instruções na tela.
Removendo um ExpressCard, cartão de mídia flash ou cartão inteligenteAtenção:
• Antes de remover um ExpressCard, como um ExpressCard de memória flash, um ExpressCard de estadosólido ou um ExpressCard de leitor de cartões de memória de um slot ExpressCard, é necessário pararo ExpressCard. Caso contrário, os dados na ExpressCard poderão ser corrompidos ou perdidos.
• Não remova um ExpressCard enquanto o computador estiver no modo de suspensão (espera) ouhibernação. Caso contrário, o sistema não responderá quando você tentar retomar a operação.
Para obter informações sobre a localização do slot para ExpressCard, slot para leitor de cartões demídia flash e slot para cartões inteligentes, consulte “Localizando os controles, conectores e indicadoresdo computador” na página 1.
Para remover um ExpressCard, cartão de mídia flash ou cartão inteligente, faça o seguinte:
Para Windows 7:
• Clique em Mostrar ícones ocultos na barra de tarefas.
• Clique duas vezes no ícone Remover Hardware e Ejetar Mídia com Segurança.
84 Guia do Usuário

• Selecione o item correspondente para ejetar o cartão do sistema operacional Windows.
• Pressione o cartão para ejetá-lo do computador.
• Remova o cartão do computador e guarde-o em segurança para uso futuro.
Para Windows Vista e Windows XP:
• Clique no ícone Remover Hardware com Segurança na barra de tarefas.
• Selecione o item correspondente para ejetar o cartão do sistema operacional Windows.
• Pressione o cartão para ejetá-lo do computador.
• Remova o cartão do computador e guarde-o em segurança para uso futuro.
Nota: Se você não remover o cartão do computador após ejetá-lo no sistema operacional Windows,o cartão não poderá ser mais acessado. Para acessar a placa, é necessário removê-la e, em seguida,inseri-la novamente.
Capítulo 2. Usando o Computador 85

86 Guia do Usuário

Capítulo 3. Você e seu computador
Este capítulo fornece informações sobre acessibilidade e como viajar com seu computador.
Este capítulo contém os seguintes tópicos:
• “Acessibilidade e Conforto” na página 87
• “Viajando com Seu Computador” na página 90
Acessibilidade e ConfortoComo seu computador permite que você trabalhe em vários lugares diferentes, é importante manter umaboa postura, boa iluminação e sentar-se da maneira correta. Com estas considerações em mente, vocêpode melhorar o desempenho e obter maior conforto.
A Lenovo está empenhada em fornecer as mais recentes informações e tecnologias a nossos clientes comdeficiências. Consulte nossas informações de acessibilidade que destacam nossos esforços nesta área.
Informações sobre ErgonomiaTrabalhar no escritório virtual pode requerer uma adaptação às alterações frequentes em seu ambiente. Ocumprimento de algumas "regras comuns" facilitará o uso e trará benefícios máximos ao seu computador.Tenha em mente que noções básicas, como uma boa iluminação e um suporte adequado, por exemplo,podem ajudá-lo a melhorar seu desempenho e a ter um conforto maior.
Nota: Este exemplo mostra uma pessoa em uma configuração convencional. Mesmo quando não estivernessa posição, você pode seguir muitas das dicas. Desenvolva bons hábitos que eles também o ajudarão.
Postura geral: a seguir são apresentadas algumas recomendações gerais para assumir uma postura detrabalho saudável. É melhor fazer modificações periodicamente em sua postura de trabalho para aliviar oinício do desconforto provocado por longos períodos de trabalho na mesma posição. Paradas curtas efrequentes também ajudarão a evitar qualquer desconforto associado à postura de trabalho.
Vídeo: posicione o monitor para manter uma distância de visualização confortável de 510 - 760 mm (20 - 30pol.). Evite brilho ou reflexos no vídeo provenientes da iluminação do teto ou de fontes de luz exteriores.
© Copyright Lenovo 2011 87

Mantenha a tela do vídeo limpa e configure o nível do brilho de forma que seja possível ver a tela comnitidez. Pressione Fn+Home ou End para ajustar o brilho do vídeo.
Posição da cabeça: mantenha a cabeça e o pescoço em uma posição confortável e neutra (vertical ouereta).
Cadeira: utilize uma cadeira que forneça um bom apoio para as costas e ajuste de altura do assento. Utilizeos ajustes da cadeira para que se ajustem na melhor postura desejada.
Posição do braço e da mão: se disponível, utilize cadeiras com descanso para o braço ou uma área em suasuperfície de trabalho para fornecer apoio para o peso dos seus braços. Mantenha os antebraços, pulsos emãos em uma posição neutra e relaxada (horizontal). Digite com um toque leve sem golpear as teclas.
Posição da perna: mantenha suas coxas paralelas ao chão e seus pés retos no chão ou em um descansopara os pés.
O que fazer se estiver viajando?
Pode não ser possível adotar as melhores práticas de ergonomia ao utilizar seu computador enquantoestiver viajando ou em uma posição "casual". Independente da posição, tente adotar o número máximo dedicas de ergonomia possível. Sentar-se apropriadamente e utilizar uma iluminação adequada, por exemplo,ajudará você a manter os níveis desejáveis de conforto e desempenho.
Perguntas sobre visão?
As telas de exibição do notebook ThinkPad são projetadas para atender aos mais altos padrões e fornecerimagens nítidas e bem definidas e telas grandes fáceis de enxergar e agradáveis aos olhos. Certamente,qualquer atividade visual concentrada e prolongada pode ser cansativa. Consulte um oftalmologista setiver dúvidas sobre fadiga ou desconforto visual.
Ajuste do Computador para Seu UsoComo seu computador permite que você trabalhe em vários lugares diferentes, é importante manter umaboa postura, boa iluminação e sentar-se da maneira correta. Consulte as seguintes dicas para melhorar odesempenho e obter maior conforto:
Tempo sentado e pausas para descanso: quanto mais tempo você permanecer sentado e trabalhandocom o computador, mais importante será observar sua postura ao trabalhar. Seguir as recomendaçõesgerais de manutenção de uma postura de trabalho saudável e “sentar-se de maneira adequada” são asmelhores formas de evitar o desconforto associado a posturas de trabalho. Fazer pequenas alteraçõesvoluntárias na postura de trabalho e fazer paradas curtas com frequência são os ingredientes chave paraum trabalho saudável com o computador. Seu computador é um sistema portátil e leve; lembre-se de queé possível reposicioná-lo facilmente na superfície de trabalho para ajustar-se a modificações de posturadesejadas.
Opções para organização da área de trabalho: familiarize-se com todos os móveis do escritório parasaber como ajustar a superfície de trabalho, o assento e outras ferramentas de trabalho para atender àssuas preferências de conforto. Se sua área de trabalho não for um escritório formal, não deixe de sentar-sede maneira adequada e utilizar pausas no trabalho. Observe que existem muitas soluções no produtoThinkPad disponíveis para ajudá-lo a modificar e expandir seu computador para melhor atender às suasnecessidades. O Web site http://www.lenovo.com/accessories/services/index.html contém algumas dessasopções. Explore suas opções de soluções de acoplamento e produtos externos capazes de fornecer osajustes e recursos que você procura.
88 Guia do Usuário

Recursos do ThinkPad que podem aumentar o conforto: há vários recursos do ThinkPad fáceis de usarque podem ajudar a tornar o uso do seu computador mais confortável.
Informações Sobre AcessibilidadeA Lenovo está empenhada em fornecer um melhor acesso a informações e tecnologias às pessoas comdeficiência. Como consequência, as informações a seguir oferecem meios para ajudar usuários quepossuem limitações auditivas, visuais e de mobilidade a obter uma melhor utilização de seu computador.
Tecnologias de assistência permitem que os usuários acessem informações da maneira mais apropriada.Algumas dessas tecnologias já são fornecidas pelo sistema operacional, outras podem ser adquiridas defornecedores ou acessadas por meio da World Wide Web.
Tecnologias Assistidas
Algumas tecnologias de acessibilidade estão disponíveis por meio do programa Opções de Acessibilidade.O número de opções de acessibilidade pode variar dependendo de seu sistema operacional. Em geral,as opções de acessibilidade melhoram a maneira como os usuários com limitações auditivas, visuaisou de mobilidade utilizam seus computadores. Por exemplo, alguns usuários talvez não tenham ahabilidade motora necessária para utilizar um mouse ou selecionar combinações de teclas. Outros usuáriospoderiam exigir fontes maiores ou modos de exibição de alto contraste. Em alguns casos, ampliadores esintetizadores de voz internos estão disponíveis. Para obter informações detalhadas sobre cada um dessesrecursos, consulte o sistema de ajuda da Microsoft.
Para utilizar o programa Opções de Acessibilidade, proceda da seguinte forma:
No Windows 7 e Windows Vista:
1. Clique em Iniciar, e, em seguida, clique em Painel de Controle.
2. Clique em Facilidade de Acesso.
3. Clique em Central de Facilidade de Acesso.
Para Windows XP:
1. Clique em Iniciar, e, em seguida, clique em Painel de Controle.
2. Clique em Opções de Acessibilidade.
Este sistema de ajuda suporta os recursos de acessibilidade fornecidos por seu sistema operacionalWindows, pelos leitores de tela destinados a operar no ambiente Windows e pela navegação do teclado doWindows. Para obter uma listagem completa do Guia de Teclados do Microsoft Windows, vá para:http://www.microsoft.com/enable/Products/altkeyboard.aspx
As tecnologias de leitores de tela são primeiramente focalizadas em interfaces de aplicativos de software,sistemas de ajuda e uma variedade de documentos on-line. No entanto, quando um documento nãopode ser lido por um leitor de tela, ele precisa passar por um processo de conversão. Uma soluçãoconverte arquivos PDF da Adobe em um formato que é lido pelos programas leitores de tela. Esta soluçãoé um serviço com base na Web fornecido pela Adobe Systems Incorporated. Através do endereçohttp://access.adobe.com, documentos PDF da Adobe podem ser convertidos para HTML ou para textocorrido em vários idiomas. Uma opção de conversão converte documentos PDF na Internet. Uma segundaopção permite que os usuários enviem o de um arquivo PDF da Adobe por e-mail para convertê-lo emHTML ou texto ASCII. Os arquivos Adobe PDF em uma unidade de disco rígido ou CD-ROM local ou emuma LAN (rede local) também podem ser convertidos por meio de sua anexação a uma mensagem de email.
Capítulo 3. Você e seu computador 89

Função Ampliador de Tela InteiraAlguns modelos oferecem suporte à função Ampliador de Tela Inteira, a qual amplia a janela ativa e tornamais fácil o uso da tela do computador.
Para ativar a função FullScreen Magnifier, pressione Fn+Barra de espaço. A janela ativa é ampliada e o íconeAmpliador de Tela Inteira é exibido na bandeja do sistema na parte inferior direita da tela. Em seguida, vocêpoderá alterar a resolução do zoom. Clique no ícone do Ampliador de Tela Inteira e faça a sua opção.
Para desativar a função Ampliador de Tela Inteira, clique no ícone do Ampliador de Tela Inteira e selecioneSair ou pressione Fn+Barra de espaço.
Viajando com Seu ComputadorQuando você viaja para o exterior, seu computador poderá ajudá-lo a se sentir mais em casa e à vontade.Estando com seu computador e seus arquivos, você se sentirá seguro para reunir e oferecer informações aseus clientes e colaboradores.
Dicas de ViagemUse as dicas de viagem a seguir para viajar de maneira mais segura e eficiente com seu computador.
1. Embora seja seguro permitir que seu computador passe através das máquinas de raio X nas cabines desegurança do aeroporto, é importante manter seus olhos no computador o tempo todo para evitar furtos.
2. É recomendável usar um adaptador para avião ou automóvel para seu computador.
3. Como talvez você precise usar seu computador em condições de iluminação não muito adequadas,acione o ThinkLight ao pressionar Fn+PgUp para iluminar o teclado.
4. Se você está transportando um adaptador de energia CA, desconecte o cabo CA para evitar danos aocabo.
Nota: Se você usar o ThinkLight, a vida útil da bateria será ligeiramente reduzida.
Digas de viagem em aviões
Se você transportar o computador em um avião, consulte as dicas de viagem.
Atenção:
• Antes de usar a bordo o computador ou serviços wireless (como Internet, Bluetooth, etc.), consulte aempresa aérea antes de embarcar na aeronave.
• Se houver restrições quanto ao uso de computadores com o recurso wireless em um avião, seránecessário desativá-lo antes de embarcar. Para desativá-lo, consulte as instruções em “Ativando ouDesativando o Recurso Wireless” na página 50.
Siga as dicas abaixo.
1. No avião, tome cuidado com o assento à sua frente. Deixe o monitor do computador em um ânguloadequado para que não seja atingido quando a pessoa na sua frente inclinar o banco para trás.
2. Lembre-se de hibernar ou desligar o computador durante a decolagem.
Acessórios de ViagemSegue uma lista de verificação de coisas a serem consideradas quando você estiver fora do escritório:
Itens Essenciais para Viagem
• Adaptador de energia CA do Thinkpad
90 Guia do Usuário

• Mouse externo, se você estiver habituado a utilizá-lo
• Cabo de Ethernet
• Cabo de telefone padrão e conector modular (RJ-11)
• Bateria extra, carregada
• Utilize uma maleta de transporte de boa qualidade, que proporcione amortecimento e proteçãoadequados.
Se você estiver viajando para outro país, poderá considerar estes itens
• Um adaptador de energia CA para o país para o qual você está viajando
• Um adaptador para conectar-se a uma linha telefônica nesse país
Outros itens que podem ser considerados
• Combinação de AC/DC Adapter do ThinkPad
• Dispositivo de armazenamento externo
• Divisor de linha telefônica, no caso de você precisar discar manualmente ou utilizar seu modem semdesconectar a linha telefônica
Capítulo 3. Você e seu computador 91

92 Guia do Usuário

Capítulo 4. Segurança
Esse capítulo fornece informações sobre como proteger seu computador contra roubo e uso não-autorizado.
• “Conexão de uma Trava Mecânica” na página 93
• “Utilizando Senhas” na página 93
• “Segurança de Disco Rígido” na página 99 “Definindo o Chip de Segurança” na página 100
• “Definindo o Chip de Segurança” na página 100
• “Utilizando um Leitor de Impressão Digital” na página 101
• “Aviso sobre exclusão de dados de sua unidade de disco rígido ou unidade de estado permanente” napágina 105
• “Usando e compreendendo firewalls ” na página 105
• “Protegendo dados contra vírus ” na página 106
Conexão de uma Trava MecânicaVocê pode conectar uma trava mecânica ao computador para ajudar a impedir que o computador sejaremovido sem sua permissão.
Instale uma trava mecânica na fechadura do computador; em seguida, prenda a corrente da trava a umobjeto imóvel. Consulte as instruções fornecidas com a trava mecânica.
Nota: A avaliação, seleção e implementação dos dispositivos de travamento e dos recursos de segurançasão de responsabilidade do usuário. A Lenovo não faz comentários, avaliações ou garantias sobre ofuncionamento, qualidade ou desempenho de dispositivos de trava e recursos de segurança.
Utilizando SenhasAo utilizar senhas, é possível ajudar a evitar que o computador seja utilizado por outros. Depois que vocêdefine uma senha, aparece um prompt na tela toda vez que o computador é ligado. Digite a senha noprompt. Não será possível utilizar o computador a não ser que você digite a senha correta.
Certifique-se de que somente pessoas autorizadas acessem o computador. O estabelecimento de tiposdiferentes de senhas requer que outros possíveis usuários conheçam as senhas adequadas para acessaro computador ou os dados.
Se este ícone for exibido, digite a senha de inicialização ou do supervisor.
Se este ícone for exibido, digite a senha do disco rígido.
Nota: Se este ícone for exibido, digite a senha de um usuário do disco rígido. Para digitar uma senhaprincipal do disco rígido, pressione F1 e digite-a.
Se este ícone for exibido, digite a senha do supervisor.
Clique nos itens abaixo para saber mais sobre senhas e como utilizá-las para proteger seu computador.
© Copyright Lenovo 2011 93

• “Senhas e Modo de Inatividade (Espera)” na página 94
• “Digitando senhas” na página 94
• “Senha de inicialização” na página 94
• “Segurança de Disco Rígido” na página 99
• “Senha do Supervisor” na página 97
Senhas e Modo de Inatividade (Espera)Se você configurou as senhas e colocou o computador no modo de inatividade (espera) pressionandoFn+F4, o procedimento para retomar a operação é a seguinte:
• Você não precisa digitar a senha ao retomar a operação.
• Se qualquer disco rígido ou a unidade de estado sólido possuir uma senha de disco rígido, ele serádesbloqueado automaticamente quando você continuar a operação.
Digitando senhas
Se este ícone for exibido, digite a senha de inicialização ou do supervisor.
Se este ícone for exibido, digite a senha de um usuário do disco rígido. Se quiser digitar uma senhamestre de disco rígido, faça o seguinte:
1. Pressione F1. O ícone é alterado para:
2. Agora digite a senha mestre de disco rígido.
Nota: Para retornar ao primeiro ícone, pressione F1 novamente.
Se este ícone for exibido, digite a senha do supervisor.
Nota: Você pode pressionar a tecla Backspace se pressionar uma tecla errada enquanto digita sua senha.
Senha de inicializaçãoVocê pode configurar uma senha de inicialização para ajudar a proteger o computador contra acessode usuários não-autorizados.
Se definir uma senha de inicialização, o prompt de senha aparece na tela sempre que o computador forligado. Você deve digitar a senha correta para começar a utilizar o computador.
Configurando uma senha de inicialização
1. Imprima estas instruções.
2. Salve todos os arquivos abertos e saia de todos os aplicativos.
3. Desligue o computador e, em seguida, ligue-o novamente.
4. Quando a tela de logotipo for exibida, pressione a tecla F1. O ThinkPad Setup é aberto.
5. Selecione Security usando as teclas direcionais do cursor para se deslocar para baixo no menu.
6. Selecione Password.
7. Selecione Power-on Password.
8. Escolha a senha de inicialização e digite-a dentro dos parênteses, no campo Enter New Password.
94 Guia do Usuário

Nota: Você pode definir o comprimento mínimo de uma senha de inicialização no menu do ThinkPadSetup. Para obter detalhes, consulte “Menu Security” na página 183.
9. Pressione Enter uma vez para ir para a próxima linha. Digite a senha novamente para confirmá-la.
10. Confirme a senha para memorizar.
Nota: Recomenda-se que você anote sua senha de inicialização em um local seguro. Caso contrário,se você esquecê-la, será necessário levar seu computador a um revendedor ou a um representantede vendas Lenovo para ter a senha cancelada.
11. Pressione F10 para sair.
12. Selecione Yes na janela Setup Confirmation.
Alterando ou removendo a senha de ativação
Para alterar a senha de inicialização, siga as etapas de 1 a 9. Insira a senha atual. Quando o campo EnterNew Password for aberto, digite uma nova senha no campo e, em seguida, digite-a novamente paraconfirmá-la. Para remover a senha, siga as etapas de 1 a 9. Digite a senha atual. Quando o campo EnterNew Password abrir, deixe-o em branco e pressione Enter duas vezes.
Senhas de Disco RígidoDois tipos de senhas de disco rígido ajudam a proteger as informações armazenadas no disco rígido:
• Senha do usuário de disco rígido
• Senha master de disco rígido, que requer uma senha do usuário de disco rígido
Se uma senha de usuário do disco rígido tiver sido configurada, mas nenhuma senha principal do discorígido tiver sido, o usuário deverá digitar a senha de usuário do disco rígido para obter acesso aos arquivose aplicativos no disco rígido.
A senha principal pode ser definida e utilizada somente por um administrador do sistema. Como umachave mestra, permite ao administrador acessar qualquer unidade de disco rígido em um sistema. Oadministrador define a senha master; ninguém terá conhecimento dela. Em seguida, o administrador defineuma senha de usuário para cada computador na rede e a comunica ao usuário daquele computador. Ousuário pode alterar a senha do usuário, conforme desejado, mas mesmo assim o administrador poderáter acesso utilizando a senha master.
Configurando uma Senha do Disco Rígido
1. Imprima estas instruções.
2. Salve todos os arquivos abertos e saia de todos os aplicativos.
3. Desligue o computador e, em seguida, ligue-o novamente.
4. Quando a tela de logotipo for exibida, pressione a tecla F1. O ThinkPad Setup é aberto.
5. Selecione Security usando as teclas direcionais do cursor para se deslocar para baixo no menu.
6. Selecione Password.
7. Selecione Hard Disk x Password, onde x é o número da unidade de disco rígido para a qual vocêdeseja definir uma senha.
8. Uma janela Setup Confirmation será aberta. A seleção de User ou User+Master será solicitada.Selecione User se desejar definir somente uma senha de disco rígido. Se você for um administradorou supervisor, selecione User+Master para definir duas senhas. (O usuário poderá alterar a senhade usuário posteriormente).
9. Se você selecionar User+Master, vá para a etapa 12.
Capítulo 4. Segurança 95

10. Se você selecionar somente User, uma nova janela de senha será aberta. Digite sua nova senha nocampo Enter New Password.
Notas:
• Você pode definir o comprimento mínimo de uma senha de disco rígido no menu do ThinkPad Setup.Para obter detalhes, consulte o “menu Security” na página 183.
• Se você definir uma senha de disco rígido com mais de sete caracteres, a unidade de disco rígidopoderá ser utilizada apenas com um computador que reconheça uma senha de disco rígido commais de sete caracteres. Se, em seguida, você instalar a unidade de disco rígido em um computadorque não reconheça uma senha de disco rígido com mais de sete caracteres, você não obterá acessoà unidade.
11. Pressione Enter uma vez para ir para a próxima linha. Digite a senha novamente para verificá-la. Vápara a etapa 18 para concluir o procedimento.
12. Se você selecionar User+ Master, uma janela de mensagens será aberta e solicitará que você configureuma senha de usuário para o disco rígido primeiro. Clique em Continue.
13. Uma janela de nova senha do usuário de disco rígido é aberta. Digite sua nova senha no campoEnter New Password.
14. Pressione Enter uma vez para ir para a próxima linha. Digite a senha novamente para verificá-la.
15. Uma janela de mensagem será aberta e solicitará a definição de uma senha principal de disco rígido.Clique em Continue.
16. Uma nova janela de senha principal de disco rígido será aberta. Digite sua nova senha no campoEnter New Password.
17. Pressione Enter uma vez para ir para a próxima linha. Digite a senha novamente para verificá-la.
18. Confirme sua senha na memória e pressione Enter. Uma janela Setup Notice será exibida.
Atenção: Talvez você deseje anotar suas senhas e mantê-las em um local seguro. Caso contrário, sevocê esqueceu a senha somente de usuário, ou as senhas de usuário e master, a Lenovo não podereconfigurar suas senhas ou recuperar os dados do disco rígido. É preciso levar o computador a umrevendedor ou representante de marketing Lenovo para que a unidade de disco rígido seja substituída.Será solicitado o comprovante de compra e será cobrada uma taxa para peças e serviços.
19. Pressione F10 para sair da janela Setup Notice.
Na próxima vez que você ligar seu computador, precisará digitar a senha do disco rígido do usuário oumaster para iniciar seu computador e obter acesso ao seu sistema operacional.
Alterando ou removendo uma senha do disco rígido
Siga as etapas de 1 a 7 em “Configurando uma senha de disco rígido” na página 95 acima, digitando suasenha para obter acesso ao programa ThinkPad Setup.
Para alterar ou remover apenas a senha de disco rígido do Usuário, faça o seguinte:
• Para alterar a senha de disco rígido, digite a senha atual no campo Enter Current Password. Emseguida, digite a nova senha no campo Enter New Password e digite-a novamente para confirmá-la nocampo Confirm New Password. Pressione Enter. Uma janela Setup Notice será exibida. Pressione F10para sair da janela Setup Notice. As senhas de usuário do disco rígido serão alteradas.
• Para remover a senha de disco rígido, digite a senha atual no campo Enter Current Password. Emseguida, deixe os campos Enter New Password e Confirm New Password em branco e pressioneEnter. Uma janela Setup Notice será exibida. Pressione F10 para sair da janela Setup Notice. As senhasde usuário do disco rígido serão removidas.
Para alterar ou remover a senha de User + Master do disco rígido, selecione User HDP ou Master HDP.
96 Guia do Usuário

Se você escolher User HDP, execute um dos seguintes procedimentos:
• Para alterar a senha de disco rígido do usuário, digite a senha atual de disco rígido do usuário ou a senhaatual de disco rígido principal no campo Enter Current Password. Em seguida, digite a nova senha dedisco rígido no campo Enter New Password e digite-a novamente para confirmá-la no campo ConfirmNew Password. Pressione Enter. Uma janela Setup Notice será exibida. Pressione F10 para sair dajanela Setup Notice. A senha de usuário do disco rígido será alterada.
• Para remover a senha de disco rígido do usuário, digite a senha atual de disco rígido principal no campoEnter Current Password. Em seguida, deixe os campos Enter New Password e Confirm NewPassword em branco e pressione Enter. Uma janela Setup Notice será exibida. Pressione F10 para sairda janela Setup Notice. Ambas as senhas de usuário e principal do disco rígido serão removidas.
Se você escolher Master HDP, execute um dos seguintes procedimentos:
• Para alterar a senha de disco rígido principal, digite a senha atual de disco rígido principal no campoEnter Current Password. Em seguida, digite a nova senha principal de disco rígido no campo EnterNew Password e digite-a novamente para confirmá-la no campo Confirm New Password. PressioneEnter. Uma janela Setup Notice será exibida. Pressione F10 para sair da janela Setup Notice. A senhaprincipal do disco rígido será alterada.
• Para remover a senha de disco rígido principal, digite a senha atual de disco rígido principal no campoEnter Current Password. Em seguida, deixe os campos Enter New Password e Confirm NewPassword em branco e pressione Enter. Uma janela Setup Notice será exibida. Pressione F10 para sairda janela Setup Notice. Ambas as senhas de usuário e principal do disco rígido serão removidas.
Senha do SupervisorA senha de supervisor protege as informações do sistema armazenadas no ThinkPad Setup. Sem a senha,não é possível alterar a configuração do computador. A senha fornece os seguintes recursos de segurança:
• Se uma senha de supervisor tiver sido definida, um prompt de senha será exibido sempre que você iniciaro ThinkPad Setup. Usuários não autorizados não podem ter acesso aos dados de configuração.
• O administrador do sistema pode utilizar a senha de supervisor para acessar um computador ainda que ousuário desse computador tenha definido uma senha de inicialização. A senha do supervisor substitui asenha de inicialização.
• Se forem definidas uma senha de supervisor e uma senha de inicialização, você poderá executar asações descritas a seguir somente se tiver a senha de supervisor:
– Excluindo a senha de ativação
– Alterar ou excluir a senha de supervisor
– Ativar ou desativar os recursos Wake on LAN® e Flash over LAN
– Ativar ou desativar o recurso Internal Network Option ROM
– Alterar data e hora
– Ativar ou desativar o recurso Lock UEFI BIOS Setting
– Ativar ou desativar a senha na inicialização não assistida
– Especificando o comprimento mínimo para as senhas de inicialização e as senhas do disco rígido
– Alterando a definição do chip de segurança
– Ativar ou desativar a Opção F12 Boot Device List
– Ativar ou desativar o bloqueio da ordem de inicialização
– Ativar ou desativar o recurso Atualização do BIOS por Usuários Finais
– Ativando ou desativando o dispositivo de rede interno
– Ativando ou desativando o dispositivo wireless interno
Capítulo 4. Segurança 97

– Ativando ou desativando o dispositivo Bluetooth interno
– Ativando ou desativando o dispositivo de WAN wireless interno
– Ativando ou desativando o Modo de Segurança
– Ativando ou desativando a prioridade do leitor
– Apagando os dados de impressão digital
Notas:
• O administrador do sistema pode configurar a mesma senha de supervisor em muitos notebooksThinkPad para facilitar a administração.
• Ao ativar as Lock UEFI BIOS Settings no menu Password no momento em que define a senha dosupervisor, você torna impossível que qualquer outra pessoa faça alterações.
Configurando uma Senha de Supervisor
Somente um administrador do sistema poderá aplicar este procedimento.
1. Imprima estas instruções.
2. Salve todos os arquivos abertos e saia de todos os aplicativos.
3. Desligue o computador e, em seguida, ligue-o novamente.
4. Quando a tela de logotipo for exibida, pressione a tecla F1. O ThinkPad Setup é aberto.
5. Selecione Security usando as teclas direcionais do cursor para se deslocar para baixo no menu.
6. Selecione Password.
7. Selecione Supervisor Password.
8. Uma janela será aberta, solicitando a digitação de uma nova senha.
9. Escolha sua senha de supervisor e digite-a no campo Enter New Password. Em seguida, pressioneEnter.
10. Pressione a tecla Enter para ir para a próxima linha. Digite a senha novamente para verificá-la.
11. Confirme sua senha na memória e pressione Enter. Uma janela Setup Notice será exibida.
Atenção: Talvez você deseje anotar sua senha e mantê-la em um local seguro. Se você se esquecer dasenha de supervisor, a Lenovo não redefinirá sua senha. Será necessário levar o computador para umrevendedor ou um representante comercial da Lenovo para substituir a placa-mãe. Será solicitado ocomprovante de compra e será cobrada uma taxa para peças e serviços.
12. Pressione F10 para sair da janela Setup Notice.
Na próxima vez que você abrir o programa ThinkPad Setup, você deverá digitar sua senha para continuar.
Alterando ou removendo a senha do supervisor
Para alterar ou remover a senha de supervisor, siga as etapas de 1 a 8 acima em “Configurando uma senhade supervisor” na página 98, digitando sua senha para obter acesso ao ThinkPad Setup.
Para alterar a senha, faça o seguinte:
1. No campo Enter Current Password, digite a senha atual do supervisor.
2. No campo Enter New Password digite a nova senha do supervisor. Em seguida, digite-a novamentepara confirmá-la no campo Confirm New Password.
3. Siga as etapas 11 e 12 acima em “Configurando uma senha de supervisor” na página 98 para alterarsua senha de supervisor.
Para remover a senha, faça o seguinte:
98 Guia do Usuário

1. No campo Enter Current Password, digite a senha atual do supervisor.
2. Deixe os campos Enter New Password e Confirm New Password em branco.
3. Siga as etapas 11 e 12 acima em “Configurando uma senha de supervisor” na página 98 para removersua senha de supervisor.
Segurança de Disco RígidoSeu computador oferece suporte a uma solução de segurança aprimorada para unidade de disco rígidoou unidade de estado sólido. Para proteger as senhas contra ataques de segurança não autorizados,várias das tecnologias e algoritmos mais recentes estão integrados ao design de hardware e BIOS UEFIdos notebooks ThinkPad.
Para maximizar a segurança, faça o seguinte:
1. Configure uma senha de inicialização, bem como uma senha de disco rígido para sua unidade de discorígido ou unidade de estado sólido interna. Consulte os procedimentos em “Senha de inicialização”na página 94 e “Senhas de Disco Rígido” na página 95. Por razões de segurança, recomenda-seuma senha mais longa.
2. Para oferecer segurança confiável para BIOS UEFI, utilize o chip de segurança e um aplicativo desegurança com um recurso de gerenciamento Trusted Platform Module. Consulte “Definindo o Chip deSegurança” na página 100.
Nota: O Microsoft Windows 7 e o Windows Vista oferecem suporte ao recurso de gerenciamento TPM.
3. Se um “Unidade de disco rígido ou unidade de estado sólido com criptografia” na página 100 estiverinstalado em seu computador, certifique-se de proteger o conteúdo da memória do computador contraacesso não autorizado através do uso de software de criptografia de unidade, como a Criptografia deUnidade de Disco Microsoft Windows BitLocker® no Windows 7 e Windows Vista. Consulte “Usando oWindows BitLocker Drive Encryption” na página 99.
4. Antes de dispor, vender ou dar seu computador, certifique-se de excluir os dados armazenados nele.Consulte “Aviso sobre exclusão de dados da sua unidade de disco rígido ou unidade de estado sólido”na página 105.
Notas: As unidades a seguir podem ser protegidas pelo BIOS UEFI:
• A unidade de disco rígido integrada no seu computador.
• A unidade de disco rígido instalada no Serial Ultrabay Enhanced.
Nota: Você pode instalar um dispositivo Serial Ultrabay Slim com 9,5 mm de espessura ou um dispositivoSerial Ultrabay Enhanced com 12,7 mm de espessura no Serial Ultrabay Enhanced.
Usando o Windows BitLocker Drive Encryption
Para ajudar a proteger seu computador contra acesso não autorizado, certifique-se de utilizar software decriptografia de unidade, como por exemplo a Criptografia de Unidade de Disco Windows BitLocker.
A Criptografia de Unidade de Disco Windows BitLocker é um recurso de segurança integral do Windows 7 eWindows Vista. Ela possui suporte nas edições Ultimate e Enterprise do Windows 7 e Windows Vista. Elapode ajudá-lo a proteger o sistema operacional e os dados armazenados em seu computador, mesmo seele for perdido ou roubado. O recurso BitLocker criptografa todos os arquivos do usuário e do sistema,inclusive os arquivos de permuta e hibernação.
A criptografia BitLocker utiliza um Trusted Platform Module para fornecer proteção aprimorada a seus dadose garantir integridade de componentes de inicialização. Um TPM compatível é definido como um TPM V1.2.
Para verificar o status do BitLocker, faça o seguinte:
Capítulo 4. Segurança 99

• No Windows 7: clique em Iniciar ➙ Painel de Controle ➙ Sistema e Segurança ➙ Criptografia deUnidade de Disco BitLocker.
• No Windows Vista: clique em Iniciar ➙ Painel de Controle ➙ Segurança ➙ Criptografia de Unidadede Disco BitLocker.
Para obter detalhes sobre a Criptografia de Unidade de Disco Windows BitLocker, acesse Ajuda e Suporteno Windows 7 ou Windows Vista, ou procure “Guia Passo a Passo da Criptografia de Unidade de DiscoMicrosoft Windows BitLocker”, no site da Microsoft.
Unidade de disco rígido ou unidade de estado sólido com criptografia
Alguns modelos contém unidade de disco rígido ou unidade de estado sólido com criptografia. Esse recursoajuda a proteger seu computador contra ataques de segurança em mídias, flash NAND ou controladoresde dispositivos com o uso de um chip de criptografia de hardware. Para um uso eficiente do recursode criptografia, certifique-se de definir “Senhas de Disco Rígido” na página 95 para o dispositivo dearmazenamento interno.
Definindo o Chip de SegurançaAs exigências de segurança são impostas a computadores cliente de rede que transferem eletronicamenteinformações confidenciais. Dependendo dos opcionais solicitados, seu computador pode ter um chip desegurança integrado, um microprocessador criptográfico. Com o chip de segurança e o Client SecuritySolution, é possível fazer o seguinte:
• Proteger os seus dados e o sistema
• Reforçar os controles de acesso
• Tornar as comunicações seguras
Configurando o Chip de Segurança
As opções oferecidas no submenu Security Chip do menu Security do ThinkPad Setup são:
• Security Chip: ativa, inativa ou desativa o Chip de Segurança.
• Security Reporting Options: ativam ou desativam cada Opção de Relatório de Segurança.
• Clear Security Chip: limpa a chave de criptografia.
Notas:
1. Certifique-se de que a senha do Supervisor tenha sido definida no ThinkPad Setup. Caso contrário,qualquer pessoa poderá alterar as definições do Chip de Segurança.
2. Se estiver utilizando o Client Security Solution, manipule o Security Chip da seguinte forma:
• Não limpe o Security Chip. Se o fizer, as funções atribuídas às teclas serão apagadas.
• Não desative o Security Chip. Se você desativá-lo, o Client Security Solution não funcionará.
3. Se o Security Chip for removido ou substituído, ou se um novo chip foi adicionado, o computador nãoiniciará. Você ouvirá 4 ciclos de 4 sinais sonoros cada ou receberá uma mensagem de erro 0176 ou0192.
4. Se o Chip de Segurança estiver inativo ou desativado, ambas as opções, Clear Security Chip e SecurityReporting , não serão exibidas.
5. Ao limpar o Security Chip, certifique-se de desligar o computador e ligá-lo novamente depois deconfigurar o Security Chip como Ativo. Caso contrário, a opção Limpar Chip de Segurança não seráexibida.
Para configurar um item no submenu Chip de Segurança:
100 Guia do Usuário

• Imprima estas instruções. Para configurar o Chip de Segurança, é necessário desligar o computador eligá-lo novamente.
• Salve todos os arquivos abertos e saia de todos os aplicativos.
• Desligue o computador e, em seguida, ligue-o novamente.
• Quando a tela de logotipo for exibida, pressione a tecla F1. O ThinkPad Setup é aberto.
• Utilizando as teclas do cursor, vá para Security. O menu Security é aberto.
• Utilizando as teclas do cursor, vá para Security Chip e pressione Enter. O submenu Security Chipserá aberto.
• Usando as teclas de cursor, vá para um item que deseja definir. Quando o item desejado estiverdestacado, pressione Enter.
• Configure os itens desejados.
• Pressione F10 para sair.
• Clique em Sim na janela Setup Confirmation.
Para definir o Chip de Segurança, você deve abrir a Client Security Solution e seguir as instruções na tela.
Nota: Se o seu computador for um modelo com o Windows 7, a Client Security Solution não estarápré-instalada no sistema. Para configurar o chip de segurança, faça download da versão mais recente daClient Security Solution do Web site da Lenovo. Para fazer download da Client Security Solution, vá parahttp://www.lenovo.com/support. Em seguida, siga as instruções na tela.
Utilizando um Leitor de Impressão DigitalDependendo dos opcionais solicitados, seu computador poderá incluir um leitor de impressão digital. Aocadastrar suas impressões digitais e associá-las a uma senha de ativação, uma senha de disco rígido ouambas as senhas anteriores, você poderá iniciar o computador, fazer logon no sistema e acessar o ThinkPadSetup ao deslizar o dedo pelo sensor, sem precisar digitar uma senha. Assim, a autenticação por impressãodigital pode substituir senhas e permitir o acesso simples e seguro do usuário.
Para segurança mais avançada, o Client Security Solution pode ser instalado. O software é compatível comuma variedade de mecanismos de autenticação de usuário, como aqueles que envolvem autenticação porimpressão digital. Esse leitor de impressões digitais pode operar com o software.
Nota: Se seu computador for um modelo Windows 7, o Client Security Solution não estará pré-instaladonele.
Inscrevendo sua Impressão Digital
1. Ligue seu computador.
2. Para iniciar o Lenovo Fingerprint Software, consulte “Fingerprint Software” na página 21.
3. Siga as instruções exibidas na tela para cadastrar sua impressão digital. Para obter detalhes, consultea Ajuda do programa.
Capítulo 4. Segurança 101

Comportamento do LED do leitor de impressão digital
Tabela 7. Comportamento do LED do leitor de impressão digital
Indicador Descrição
O LED pisca verde. A impressão digital está sendo autenticada ou foiautenticada.
O LED está verde sólido. O leitor de impressão digital está pronto para a passagem.
O LED pisca âmbar. A impressão digital não pôde ser autenticada.
Passando o dedo pelo leitor
Para passar o dedo pela leitora, faça o seguinte:
1. Coloque o miolo do seu dedo, ou seja, a parte central da impressão digital, sobre o pequeno círculoacima do leitor. Certifique-se de que toda a parte superior de seu dedo esteja sobre a leitora.
102 Guia do Usuário

2. Pressione suavemente e passe o dedo pela leitora com movimentos delicados.
Efetuando Login no Sistema
Depois de cadastrar sua impressão digital, faça logon no sistema da seguinte forma:
1. Defina uma “Senha de inicialização” na página 94, uma “Segurança de Disco Rígido” na página 99ou ambas.
2. Desligue o computador e, em seguida, ligue-o novamente.
3. Quando solicitado, passe o dedo pelo leitor.
4. Quando solicitado, digite a senha de inicialização, a senha de unidade de disco rígido ou ambas. Aimpressão digital cadastrada está agora associada à senha de inicialização, à senha de unidade dedisco rígido ou a ambas.
A próxima vez que você iniciar o computador, poderá efetuar logon no sistema, passando o dedosobre o leitor uma vez.
Atenção: Se você usar sua impressão digital para fazer logon no sistema todas as vezes, é possível queesqueça sua senha. Portanto, anote-a e mantenha-a em um local seguro. Se isso ocorrer e, por algummotivo, você não puder deslizar o dedo pelo leitor (por exemplo, se o dedo estiver machucado), não serápossível iniciar o computador nem alterar a senha.Se você esquecer sua senha de inicialização, seránecessário levar o computador a uma assistência autorizada ou um representante de vendas Lenovo paraque a senha seja cancelada.
Se você esquecer a senha do seu disco rígido, a Lenovo não poderá reconfigurar sua senha ou recuperardados do disco rígido. Será necessário levar o computador a uma assistência técnica ou a um representantede marketing Lenovo para que a unidade de disco rígido seja substituída. Será solicitado o comprovante decompra e será cobrada uma taxa para peças e serviços.
Configurando o Leitor de Impressão de Digital
Para alterar as configurações do leitor de impressão digital, execute o procedimento a seguir.
O submenu de impressão digital, no menu Security do ThinkPad Setup, oferece as seguintes opções:
• Predesktop Authentication: ativa ou desativa a autenticação por impressão digital antes do sistemaoperacional ser carregado.
• Reader Priority: define a prioridade dos leitores de impressão digital se um leitor de impressão digitalexterno estiver conectado.
• Security Mode: especifica as configurações do modo de segurança.
Capítulo 4. Segurança 103

• Password Authentication: ativa ou desativa a autenticação de senha.
Nota: Este item é mostrado quando o modo de alta segurança é selecionado.
• Reset Fingerprint Data: ao escolher esse item, você apaga todos os dados de impressão digitalarmazenados no leitor de impressão digital interno ou externo.
Para configurar um item no submenu Fingerprint:
1. Imprima estas instruções. Para configurar o leitor de impressão digital, é necessário desligar ocomputador e, em seguida, ligá-lo novamente.
2. Salve todos os arquivos abertos e saia de todos os aplicativos.
3. Desligue o computador e, em seguida, ligue-o novamente.
4. Quando a tela de logotipo for exibida, pressione a tecla F1. O ThinkPad Setup é aberto.
5. Usando as teclas de cursor, vá para Security e pressione Enter. O menu Security se abre.
6. Usando as teclas de cursor, vá para Fingerprint e pressione Enter. O submenu Fingerprint é aberto.
7. Usando as teclas de cursor, vá para um item que deseja definir. Quando esse item estiver destacado,pressione Enter.
8. Configure os itens desejados.
9. Pressione F10 para sair.
10. Na janela Setup Confirmation, selecione Sim.
Cuidado com o leitor de impressão digital
As seguintes ações poderiam danificar o leitor de impressão digital ou fazer com que ele não funcionecorretamente:
• Arranhar a superfície do leitor com um objeto rígido e pontudo.
• Raspar a superfície do leitor com sua unha ou com um objeto duro.
• Usar ou tocar o leitor com o dedo sujo.
Se você perceber qualquer uma das condições a seguir, limpe cuidadosamente a superfície do leitorcom um pano seco, macio e que não solte fiapos:
• A superfície do leitor está suja ou manchada.
• A superfície do leitor está úmida.
• Geralmente o leitor falha ao cadastrar ou autenticar a impressão digital.
Se seu dedo apresentar qualquer uma das condições a seguir, você poderá não conseguir registrarou autenticá-lo:
• Seu dedo está enrugado.
• Seu dedo está áspero, sujo ou ferido.
• Seu dedo estiver muito seco.
• Seu dedo está manchado com sujeira, lama ou óleo.
• A superfície de seu dedo estiver muito diferente daquela de quando você cadastrou sua impressão digital.
• Seu dedo está úmido.
• Foi usado um dedo que não estava cadastrado.
Para aprimorar a situação, tente o seguinte:
• Limpe ou seque suas mãos para remover qualquer excesso de sujeira ou umidade dos dedos.
104 Guia do Usuário

• Cadastre e use um dedo diferente para autenticação.
• Se suas mãos estiverem muito secas, hidrate-as com uma loção.
Aviso sobre exclusão de dados de sua unidade de disco rígido ouunidade de estado permanenteCom o crescimento ilimitado dos computadores, o processamento de informações é cada vez maior. Osdados existentes em seu computador, alguns dos quais confidenciais, são guardados em um dispositivo dearmazenamento, uma unidade de disco rígido ou unidade de estado sólido. Antes de dispor, vender ou darseu computador, certifique-se de excluir os dados armazenados nele.
Dar o computador para alguém sem antes excluir o software carregado, como sistemas operacionaise software aplicativo, pode violar os Contratos de Licença. Recomendamos que os termos e condiçõesdesses Acordos sejam verificados.
Há métodos que parecem excluir os dados:
• Mova os dados para a Lixeira e, em seguida, escolha o comando Limpar Lixeira.
• Utilize o comando Excluir.
• Formate sua unidade de disco rígido ou unidade de estado sólido, usando o software para inicializá-la.
• A utilização do programa de recuperação, fornecido pela Lenovo, restaura os padrões de fábrica daunidade de disco rígido ou unidade de estado sólido.
Essas operações, no entanto, apenas alteram a alocação de arquivos dos dados; não excluem os dadospropriamente. Ou seja, o processamento de recuperação de dados é desativado em um sistema operacionalcomo o Windows. Os dados continuam lá, embora pareçam estar perdidos. Desse modo, é possível, àsvezes, ler os dados se for utilizado software especial para a recuperação. Há o risco de que pessoas demá fé possam ler e utilizar indevidamente os dados críticos em unidades de disco rígido ou unidadesde estado sólido com fins inesperados.
Para evitar o vazamento de dados, é muito importante que você assuma a responsabilidade pela exclusãode todos os dados da unidade de disco rígido ou unidade de estado sólido ao descartar, vender ou cederseu computador. Você pode destruir os dados fisicamente ao quebrar a unidade de disco rígido com ummartelo ou mesmo magneticamente ao usar uma energia magnética muito forte, tornando assim os dadosilegíveis. Recomendamos a utilização de software (payware) ou de serviço (serviço pago) desenvolvidoespecificamente com esse objetivo.
Para descartar os dados na unidade de disco rígido, a Lenovo fornece um software como o PC Doctor paraDOS e a ferramenta Secure Data Disposal. O software fornece a interface para exclusão completa doconteúdo de um disco rígido. Para fazer download de um dos aplicativos, vá para:http://www.lenovo.com/support
Nota: A execução do aplicativo levará algumas horas.
Usando e compreendendo firewallsSe seu sistema possuir um programa de firewall pré-instalado, ele protegerá seu computador contraameaças à segurança da Internet no computador, acesso não autorizado, invasões e ataques pela Internet.Ele também protegerá sua privacidade.
Para obter mais informações sobre como usar o programa de firewall, consulte a ajuda online queacompanha o programa.
Capítulo 4. Segurança 105

Protegendo dados contra vírusO seu computador possui um software antivírus pré-instalado que você pode usar para detectar e eliminarvírus. O programa antivírus foi desenvolvido para ajudá-lo a detectar e eliminar vírus.
A Lenovo fornece uma versão completa do software antivírus em seu computador com uma assinatura grátisválida por 30 dias. Após 30 dias, você deverá renovar a licença para continuar a receber as atualizaçõesdo software antivírus.
Para obter mais informações sobre como usar seu software antivírus, consulte o sistema de ajuda deseu software antivírus.
106 Guia do Usuário

Capítulo 5. Visão Geral da Recuperação
Este capítulo fornece informações sobre as soluções de recuperação fornecidas pela Lenovo.
Este capítulo contém os seguintes tópicos:
• “Criando e usando mídias de recuperação” na página 107
• “Executando operações de backup e recuperação” na página 109
• “Usando a área de trabalho do Rescue and Recovery” na página 110
• “Criando e utilizando uma mídia de resgate” na página 111
• “Reinstalando Aplicativos Pré-instalados e Drivers de Dispositivo” na página 112
• “Resolvendo problemas de recuperação” na página 113
Notas:
1. Há vários métodos disponíveis para escolha ao considerar como recuperar em caso de um problemarelacionado a software ou hardware. Alguns métodos variam de acordo com o tipo do sistemaoperacional.
2. O produto na mídia de recuperação pode ser utilizado somente com as seguintes finalidades:
• Restaurar o produto pré-instalado em seu computador
• Reinstalar o produto
• Modificar o produto utilizando os Arquivos Adicionais
Notas: Para prevenir possíveis riscos de desempenho ou comportamento inesperado que possam sercausados pela nova tecnologia de unidades de disco rígido, recomenda-se usar um dos seguintesprogramas de software de backup:
• ThinkVantage Rescue and Recovery versão 4.23 ou posterior (para Windows XP e Windows Vista), 4.3ou posterior (para Windows 7)
• Symantec Norton Ghost versão 15 ou posterior
Notas: Para usar este programa, faça o seguinte:
1. Clique em Iniciar ➙ Executar. A janela Executar é aberta.
2. Digite cmd no campo. Em seguida, clique em OK.
3. Digite ghost -align=1mb e pressione Enter.
• Acronis True Image 2010 ou posterior
• Paragon Backup & Recovery 10 Suite ou posterior, Paragon Backup & Recovery 10 Home ou posterior
Criando e usando mídias de recuperaçãoÉ possível usar mídias de recuperação para restaurar a unidade de disco rígido para as configurações padrãode fábrica. As mídias de recuperação serão úteis se você transferir o computador para outra área, vendê-lo,reciclá-lo ou colocá-lo em um estado operacional após todos os outros métodos de recuperação teremfalhado. Como uma medida de precaução, é importante criar as mídias de recuperação o quanto antes.
Nota: As operações de recuperação que podem ser executadas com uma mídia de recuperação variamdependendo do sistema operacional a partir do qual as mídias de recuperação foram criadas. A mídia derecuperação pode conter um meio de inicialização e um meio de dados. Sua licença do Microsoft Windowspermite criar apenas um meio de dados. Assim, é importante que você armazene a mídia de recuperaçãoem um local seguro após tê-la criado.
© Copyright Lenovo 2011 107

Criando mídias de recuperaçãoEsta seção fornece instruções sobre como criar mídias de recuperação no sistema operacional Windows 7.
Nota: No sistema operacional Windows 7, você pode criar mídias de recuperação usando discos oudispositivos de armazenamento USB externos. Nos sistemas operacionais Windows Vista e Windows XP,você pode criar mídias de recuperação usando apenas discos. Assim, essa operação também é chamadade “Criação de discos do Product Recovery”.
• Para criar a mídia de recuperação no sistema operacional Windows 7, clique em Iniciar ➙ Todos osProgramas ➙ Lenovo ThinkVantage Tools ➙ Discos de Recuperação de Fábrica. Em seguida, sigaas instruções na tela.
• Para criar discos do Product Recovery no sistema operacional Windows Vista, clique em Iniciar ➙Todos os Programas ➙ ThinkVantage ➙ Create Product Recovery Media. Em seguida, siga asinstruções na tela.
• Para criar discos do Product Recovery no sistema operacional Windows XP, clique em Iniciar➙ Todos osProgramas ➙ ThinkVantage ➙ Criar Mídia de Recuperação. Em seguida, siga as instruções na tela.
Usando mídias de recuperaçãoEsta seção fornece instruções sobre como usar mídias de recuperação em diferentes sistemas operacionais.
• Nos sistemas operacionais Windows 7 e Windows Vista, é possível usar mídias de recuperação pararestaurar somente as configurações padrão de fábrica do computador. Você pode usar as mídias derecuperação para colocar o computador em um estado operacional após todos os outros métodos derecuperação terem falhado.
Atenção: Quando as mídias de recuperação são usadas para restaurar as configurações padrãode fábrica do computador, todos os arquivos existentes na unidade de disco rígido são excluídos esubstituídos pelas configurações padrão de fábrica.
Para usar mídias de recuperação no sistema operacional Windows 7 ou Windows Vista, faça o seguinte:
1. Dependendo do tipo da sua mídia de recuperação, conecte a mídia de inicialização (memory keyou outro dispositivo de armazenamento USB) ao computador, ou insira o disco de inicializaçãona unidade ótica.
2. Pressione e solte repetidamente a tecla F12 ao ligar o computador. Quando o Startup DeviceMenu for aberto, solte a tecla F12.
3. Selecione o dispositivo de inicialização desejado e pressione Enter. O processo de restauraçãoé iniciado.
4. Siga as instruções na tela para completar a operação.
Notas:
1. Após a restauração do seu computador para as configurações padrão de fábrica, talvez sejanecessário reinstalar os drivers de dispositivo para alguns dispositivos. Consulte o “ReinstalandoAplicativos Pré-instalados e Drivers de Dispositivo” na página 112.
2. Alguns computadores vêm com o Microsoft Office ou Microsoft Works pré-instalado. Se fornecessário recuperar ou reinstalar aplicativos do Microsoft Office ou Microsoft Works, você deveráusar o CD do Microsoft Office ou o CD do Microsoft Works. Esses discos são fornecidos somentecom computadores com o Microsoft Office ou o Microsoft Works pré-instalado.
• No sistema operacional Windows XP, é possível usar os discos do Product Recovery para restaurar asconfigurações padrão de fábrica do seu computador, executar uma recuperação personalizada de fábricaou executar outras operações do Rescue and Recovery, como resgatar arquivos individuais. Você teráa opção de entrar na área de trabalho do Rescue and Recovery e escolher entre várias operaçõesde recuperação.
108 Guia do Usuário

Atenção: Quando os discos do Product Recovery são usados para restaurar as configurações padrãode fábrica do computador, todos os arquivos existentes na unidade de disco rígido são excluídos esubstituídos pelas configurações padrão de fábrica. Durante o processo de restauração, você poderásalvar um ou mais arquivos existentes na unidade de disco rígido em outra mídia antes dos dadosserem excluídos.
Para usar os discos do Product Recovery no sistema operacional Windows XP, faça o seguinte:
1. Pressione e solte repetidamente a tecla F12 ao ligar o computador. Quando o Startup DeviceMenu for aberto, solte a tecla F12.
2. Insira o disco de inicialização na unidade ótica.
3. Selecione a unidade ótica com o disco de inicialização como o dispositivo de inicialização epressione Enter. Após um pequeno atraso, o espaço de trabalho do Rescue and Recovery é aberto.
4. No menu Rescue and Recovery, clique em Restaurar o sistema.
5. Siga as instruções na tela. Insira o disco do Product Recovery apropriado quando solicitado.
Executando operações de backup e recuperaçãoO programa Rescue and Recovery possibilita fazer backup de todo o conteúdo da unidade de disco rígido,inclusive do sistema operacional, arquivos de dados, programas de software e configurações pessoais.Você pode determinar onde o programa Rescue and Recovery armazenará o backup:
• Em uma área protegida da unidade de disco rígido
• Na unidade de disco rígido secundária, se houver uma instalada em seu computador
• Em uma unidade de disco rígido USB externa conectada
• Em uma unidade de rede.
• Em discos graváveis (uma unidade ótica gravável é necessária para esta opção)
Após fazer backup do conteúdo na unidade de disco rígido, é possível restaurar o conteúdo completo daunidade de disco rígido, restaurar somente os arquivos selecionados ou restaurar somente o sistemaoperacional Windows e aplicativos.
Executando uma operação de backupEsta seção fornece instruções sobre como executar uma operação de backup usando o programa Rescueand Recovery em diferentes sistemas operacionais.
• Para executar uma operação de backup usando o programa Rescue and Recovery no sistema operacionalWindows 7, faça o seguinte:
1. Na área de trabalho do Windows, clique em Iniciar➙ Todos os Programas➙ Lenovo ThinkVantageTools ➙ Backup e Restauração Aprimorados. O programa Rescue and Recovery é aberto.
2. Na janela principal do Rescue and Recovery, clique na seta Launch advanced Rescue andRecovery.
3. Clique em Fazer Backup do Disco Rígido e selecione as opções da operação de backup. Siga asinstruções na tela para concluir a operação de backup.
• Para executar uma operação de backup usando o programa Rescue and Recovery no sistema operacionalWindows Vista ou no sistema operacional Windows XP, faça o seguinte:
1. Na área de trabalho do Windows, clique em Iniciar ➙ Todos os Programas ➙ ThinkVantage ➙Rescue and Recovery. O programa Rescue and Recovery é aberto.
2. Na janela principal do Rescue and Recovery, clique em Launch advanced Rescue and Recovery➙Back up your hard drive e selecione as opções da operação de backup.
Capítulo 5. Visão Geral da Recuperação 109

3. Siga as instruções na tela para concluir a operação de backup.
Executando uma operação de recuperaçãoEsta seção fornece instruções sobre como executar uma operação de recuperação usando o programaRescue and Recovery em diferentes sistemas operacionais.
• Para executar uma operação de recuperação usando o programa Rescue and Recovery no sistemaoperacional Windows 7, faça o seguinte:
1. Na área de trabalho do Windows, clique em Iniciar➙ Todos os Programas➙ Lenovo ThinkVantageTools ➙ Backup e Restauração Aprimorados. O programa Rescue and Recovery é aberto.
2. Na janela principal do Rescue and Recovery, clique na seta Launch advanced Rescue andRecovery.
3. Clique no ícone Restaurar o sistema a partir de um backup.
4. Siga as instruções na tela para concluir a operação de recuperação.
• Para executar uma operação de recuperação usando o programa Rescue and Recovery no sistemaoperacional Windows Vista ou no sistema operacional Windows XP, faça o seguinte:
1. Na área de trabalho do Windows, clique em Iniciar ➙ Todos os Programas ➙ ThinkVantage ➙Rescue and Recovery. O programa Rescue and Recovery é aberto.
2. Na janela principal do Rescue and Recovery, clique em Launch advanced Rescue and Recovery.
3. Clique no ícone Restaurar o sistema a partir de um backup.
4. Siga as instruções na tela para concluir a operação de recuperação.
Para obter mais informações sobre como executar uma operação de recuperação a partir da área de trabalhodo Rescue and Recovery, consulte “Usando a área de trabalho do Rescue and Recovery” na página 110.
Usando a área de trabalho do Rescue and RecoveryA área de trabalho do Rescue and Recovery reside em uma área oculta e protegida da unidade de discorígido que opera independentemente do sistema operacional Windows. Isso possibilita que você ative asoperações de recuperação mesmo se não puder iniciar o sistema operacional Windows. É possível executaras seguintes operações de recuperação a partir da área de trabalho do Rescue and Recovery:
• Resgatar arquivos a partir de sua unidade de disco rígido ou de um backup A área de trabalho doRescue and Recovery permite localizar arquivos em sua unidade de disco rígido e transferi-los para umaunidade de rede ou outra mídia gravável como um dispositivo USB ou um disco. Esta solução estádisponível mesmo se você não fez backup de seus arquivos ou se mudanças foram feitas nos arquivosapós sua última operação de backup. Também é possível resgatar arquivos individuais a partir deum backup do Rescue and Recovery localizado em sua unidade de disco rígido local, um dispositivoUSB ou uma unidade de rede.
• Restaurar sua unidade de disco rígido a partir de um backup do Rescue and Recovery Caso tenhafeito backup de sua unidade de disco rígido usando o programa Rescue and Recovery, você poderárestaurar a unidade de disco rígido a partir de um backup do Rescue and Recovery, mesmo se não forpossível iniciar o sistema operacional Windows.
• Restaurar sua unidade de disco rígido para as configurações padrão de fábrica A área de trabalhodo Rescue and Recovery permite restaurar o conteúdo completo da sua unidade de disco rígido paraas configurações padrão de fábrica. Se houver mais de uma partição em sua unidade de disco rígido,você poderá restaurar as configurações padrão de fábrica para a partição C: e deixar as outras partiçõesintactas. Como a área de trabalho do Rescue and Recovery opera de forma independente do sistemaoperacional Windows, é possível restaurar as configurações padrão de fábrica mesmo quando não épossível iniciar o sistema operacional Windows.
110 Guia do Usuário

Atenção: Se você restaurar a unidade de disco rígido a partir de um backup do Rescue and Recovery ourestaurar a unidade de disco rígido para as configurações padrão de fábrica, todos os arquivos na partiçãoda unidade de disco rígido (geralmente a unidade C:) serão excluídos no processo de recuperação. Sepossível, faça cópias dos arquivos importantes. Se você não conseguir iniciar o sistema operacionalWindows, poderá usar o recurso de resgate de arquivos na área de trabalho do Rescue and Recovery paracopiar arquivos da unidade de disco rígido para outra mídia.
Para iniciar a área de trabalho do Rescue and Recovery, faça o seguinte:
1. Certifique-se de que o computador esteja desligado.
2. Pressione e solte repetidamente a tecla F11 ao ligar o computador. Ao ouvir sinais sonoros ou veruma tela de logotipo, solte a tecla F11.
3. Se você tiver configurado uma senha do Rescue and Recovery, digite-a quando solicitado. A área detrabalho do Rescue and Recovery é aberta após um breve atraso.
Nota: Se a área de trabalho do Rescue and Recovery não abrir, consulte “Resolvendo problemas derecuperação” na página 113.
4. Execute um dos seguintes procedimentos:
• Para resgatar arquivos de sua unidade de disco rígido ou de um backup, clique em Recuperararquivos e siga as instruções na tela.
• Para restaurar sua unidade de disco rígido a partir de um backup do Rescue and Recovery oupara restaurá-la para as configurações padrão de fábrica, clique em Restaurar o sistema e sigaas instruções na tela.
Para obter mais informações sobre os recursos da área de trabalho do Rescue and Recovery, clique emAjuda.
Notas:
1. Após a restauração da sua unidade de disco rígido para as configurações padrão de fábrica, talvezseja necessário reinstalar os drivers de dispositivo para alguns dispositivos. Consulte o “ReinstalandoAplicativos Pré-instalados e Drivers de Dispositivo” na página 112.
2. Alguns computadores vêm com o Microsoft Office ou Microsoft Works pré-instalado. Se for necessáriorecuperar ou reinstalar aplicativos do Microsoft Office ou Microsoft Works, você deverá usar o CD doMicrosoft Office ou o CD do Microsoft Works. Esses discos são fornecidos somente com computadorescom o Microsoft Office ou o Microsoft Works pré-instalado.
Criando e utilizando uma mídia de resgateCom a mídia de resgate, como um disco ou uma unidade de disco rígido USB, é possível recuperar ocomputador de falhas que impedem o acesso à área de trabalho do Rescue and Recovery em sua unidadede disco rígido.
Notas:
1. As operações de recuperação que podem ser desempenhadas com o auxílio da mídia de resgatevariam em função do sistema operacional.
2. Os discos de resgate podem ser iniciados em todos os tipos de unidade ótica.
Criando uma mídia de resgateEsta seção fornece instruções de como criar mídias de recuperação em diferentes sistemas operacionais.
• Para criar uma mídia de resgate no sistema operacional Windows 7, faça o seguinte:
1. Na área de trabalho do Windows, clique em Iniciar➙ Todos os Programas➙ Lenovo ThinkVantageTools ➙ Backup e Restauração Aprimorados. O programa Rescue and Recovery é aberto.
Capítulo 5. Visão Geral da Recuperação 111

2. Na janela principal do Rescue and Recovery, clique na seta Launch advanced Rescue andRecovery.
3. Clique no ícone Criar Mídia de Resgate. A janela Criar Mídia do Rescue and Recovery é aberta.
4. Na área Rescue Media, selecione o tipo de mídia de resgate que deseja criar. É possível criaruma mídia de resgate usando um disco, uma unidade de disco rígido USB ou uma unidade dedisco rígido interna.
5. Clique em OK e siga as instruções na tela para criar uma mídia de resgate.
• Para criar uma mídia de resgate no sistema operacional Windows Vista ou no sistema operacionalWindows XP, faça o seguinte:
1. Na área de trabalho do Windows, clique em Iniciar ➙ Todos os Programas ➙ ThinkVantage ➙Criar Mídia de Recuperação. A janela Criar Mídia do Rescue and Recovery é aberta.
2. Na área Rescue Media, selecione o tipo de mídia de resgate que deseja criar. É possível criaruma mídia de resgate usando um disco, uma unidade de disco rígido USB ou uma unidade dedisco rígido interna.
3. Clique em OK e siga as instruções na tela para criar uma mídia de resgate.
Usando uma mídia de resgateEste seção fornece instruções sobre como usar a mídia de resgate que você criou.
• Se você criou uma mídia de resgate usando um disco, siga as instruções abaixo para usá-la.
1. Desligue o computador.
2. Pressione e solte repetidamente a tecla F12 ao ligar o computador. Quando o Startup DeviceMenu for aberto, solte a tecla F12.
3. No Startup Device Menu, selecione a unidade ótica desejada como o primeiro dispositivo deinicialização. Em seguida, insira o disco de resgate na unidade ótica e pressione Enter. A mídiade resgate é iniciada.
• Se você criou uma mídia de resgate usando uma unidade de disco rígido USB, siga as instruções abaixopara usá-la.
1. Conecte a unidade de disco rígido USB a um dos conectores USB do computador.
2. Pressione e solte repetidamente a tecla F12 ao ligar o computador. Quando o Startup DeviceMenu for aberto, solte a tecla F12.
3. No Startup Device Menu, selecione a unidade de disco rígido USB como o primeiro dispositivode inicialização e pressione Enter. A mídia de resgate é iniciada.
• Caso você tenha criado uma mídia de resgate usando a unidade de disco rígido interna secundária,configure essa unidade como o primeiro dispositivo na sequência de dispositivos de inicialização.Consulte o “Menu Startup” na página 184.
Nota: Se desejar instalá-la, consulte “Inserindo o adaptador de unidade de disco rígido nocompartimento” na página 159.
Quando a mídia de resgate é iniciada, a área de trabalho do Rescue and Recovery á aberta. As informaçõesde ajuda para cada recurso estão disponíveis a partir da área de trabalho do Rescue and Recovery. Siga asinstruções para concluir o processo de recuperação.
Reinstalando Aplicativos Pré-instalados e Drivers de DispositivoSeu computador possui provisões que permitem reinstalar aplicativos e drivers de dispositivo selecionados,instalados de fábrica.
112 Guia do Usuário

Reinstalando os aplicativos pré-instalados
Para reinstalar os programas de aplicativos selecionados, proceda da seguinte maneira:
1. Ligue seu computador.
2. Use o Windows Explorer ou Computador (no Windows XP, Meu Computador) para exibir a estrutura dediretórios da sua unidade de disco rígido.
3. Abra a pasta C:\SWTOOLS.
4. Abra a pasta APPS. Dentro dela há várias subpastas nomeadas para os vários aplicativos pré-instalados.
5. Abra a subpasta para o aplicativo que está reinstalando.
6. Clique duas vezes em Setup e siga as instruções na tela para reinstalar o programa.
Reinstalando drivers de dispositivo pré-instalados
Atenção: Ao reinstalar drivers de dispositivo, você está alterando a configuração atual de seu computador.Reinstale drivers de dispositivo apenas quando ele for necessário para corrigir um problema com ocomputador.
Para reinstalar um driver de dispositivo em um dispositivo instalado de fábrica, faça o seguinte:
1. Ligue seu computador.
2. Use o Windows Explorer ou Computador (no Windows XP, Meu Computador) para exibir a estrutura dediretórios da unidade de disco rígido.
3. Abra a pasta C:\SWTOOLS.
4. Abra a pasta DRIVERS. Dentro da pasta DRIVERS há várias subpastas nomeadas para os diversosdispositivos instalados no computador (por exemplo, AUDIO e VIDEO etc.).
5. Abra a subpasta para o dispositivo.
6. Reinstale o driver de dispositivo executando um dos seguintes métodos:
• Na subpasta do dispositivo, procure um arquivo de texto (um arquivo com a extensão .txt). O arquivode texto contém informações sobre como reinstalar esse driver de dispositivo.
-OU-
• Se a subpasta do dispositivo contiver um arquivo de informações de configuração (com a extensão.inf), você poderá utilizar o programa Adicionar Novo Hardware (localizado no Painel de Controledo Windows) para reinstalar o driver do dispositivo. Nem todos os drivers de dispositivo podemser reinstalados utilizando esse programa. No programa Adicionar Novo Hardware, quando o driverdo dispositivo que você deseja instalar for solicitado, clique em Com Disco e em Procurar. Emseguida, selecione o arquivo do driver de dispositivo na subpasta do dispositivo.
-OU-
• Na subpasta do dispositivo, procure o arquivo de aplicativo (um arquivo com a extensão .exe). Dêum clique duplo no arquivo e siga as instruções na tela.
Atenção: Se você precisar de drivers de dispositivo atualizados, não baixe-os do Web site WindowsUpdate. Obtenha-os com a Lenovo. Para obter informações adicionais, consulte “Mantendo os drivers dedispositivos atualizados” na página 204.
Resolvendo problemas de recuperaçãoCaso não consiga acessar a área de trabalho do Rescue and Recovery ou o ambiente Windows, execute umdos seguintes procedimentos:
• Use uma mídia de resgate para iniciar a área de trabalho do Rescue and Recovery. Consulte o “Usandouma mídia de resgate” na página 112.
Capítulo 5. Visão Geral da Recuperação 113

• Use uma mídia de recuperação se todos os outros métodos de recuperação tiverem falhado e fornecessário restaurar as configurações padrão de fábrica da unidade de disco rígido. Consulte o “Usandomídias de recuperação” na página 108.
Nota: Se você não conseguir acessar a área de trabalho do Rescue and Recovery ou o ambiente doWindows por meio de uma mídia de resgate ou uma mídia de recuperação, talvez o dispositivo de resgate(unidade de disco rígido interna, CD ou DVD, unidade de disco rígido USB ou outro dispositivo externo) nãoesteja configurado como o primeiro dispositivo na sequência de dispositivos de inicialização. Certifique-seprimeiro de que seu dispositivo de resgate esteja configurado como o primeiro dispositivo de inicializaçãona sequência de dispositivos de inicialização no programa Setup Utility. Consulte “Menu Startup” napágina 184 para obter informações detalhadas sobre como alterar de forma temporária ou permanente asequência de dispositivos de inicialização. Para obter mais informações sobre o programa Setup Utility,consulte “ThinkPad Setup” na página 181.
É importante criar uma mídia de resgate e um conjunto de mídias de recuperação o quanto antes earmazená-los em um local seguro para uso futuro.
114 Guia do Usuário

Capítulo 6. Substituindo os Dispositivos
É possível aumentar a capacidade da memória ou da unidade de disco rígido substituindo o dispositivointegrado original por um dispositivo opcional. Ou, se necessário, você poderá substituir o PCI Express MiniCard ou o Modem Daughter Card ao seguir os procedimentos descritos nesta seção.
• “Prevenção contra Eletricidade Estática” na página 115
• “Substituindo a bateria” na página 115
• “Substituindo a Unidade de Disco Rígido” na página 119
• “Substituindo o Teclado” na página 123
• “Substituindo a Memória” na página 127
• “Instalando e substituindo a unidade de estado sólido mSATA” na página 131
• “Instalando e substituindo um PCI Express Mini Card para conexão de LAN wireless/WiMAX” napágina 134
• “Instalando e substituindo o PCI Express Mini Card para WAN wireless” na página 141
• “Substituindo a Placa SIM” na página 146
• “Substituindo a Unidade de Estado Permanente” na página 147
Prevenção contra Eletricidade EstáticaA eletricidade estática, embora inofensiva ao Cliente, pode danificar seriamente os componentes e opcionaisdo computador. A manipulação inadequada de peças sensíveis à estática pode causar danos à peça. Aodesembalar um opcional ou uma CRU, não deve-se abrir a embalagem de proteção contra estática quecontém a peça até que as instruções indiquem que o Cliente a instale.
Ao manipular opcionais ou CRUs, ou desempenhar qualquer trabalho dentro do computador, tome asseguintes precauções para evitar danos por eletricidade estática:
• Limite o seu movimento. O movimento pode fazer com que a eletricidade estática seja estabelecida aoseu redor.
• Sempre manipule os componentes com cuidado. Manipule adaptadores, módulos de memória e outrasplacas de circuito pelas extremidades. Nunca toque os circuitos expostos.
• Evite que outras pessoas toquem os componentes.
• Ao instalar um opcional ou CRU sensível à estática, encoste o pacote de proteção estática que contéma peça em uma tampa metálica do slot de expansão ou em outra superfície metálica não pintada docomputador por, pelo menos, dois segundos. Isto reduz a eletricidade estática no pacote e em seu corpo.
• Quando possível, remova a peça sensível à estática da embalagem de proteção contra estática e instale-asem colocá-la em qualquer superfície. Quando isto não for possível, coloque a embalagem de proteçãocontra estática em uma superfície uniforme e nivelada e coloque a peça sobre ela.
• Não coloque a peça sobre a tampa do computador ou em outra superfície metálica.
Substituindo a bateriaAntes de iniciar, imprima estas instruções.
Este sistema pode não oferecer suporte a baterias que não sejam originais ou autorizadas pela Lenovo.Esses sistemas continuarão a inicializar, mas talvez não carreguem baterias não autorizadas.
© Copyright Lenovo 2011 115

Atenção: A Lenovo não é responsável pelo desempenho nem pela segurança de baterias não autorizadas enão fornece garantia alguma relacionada a falhas ou dados decorrentes de seu uso.
Para substituir a bateria por uma nova, leia os seguintes pré-requisitos e selecione seu modelo na listaabaixo para obter as instruções.
Pré-requisitos para o procedimento
PERIGO
Se a bateria recarregável for substituída incorretamente, há perigo de explosão. A bateria possuiuma pequena quantidade de substâncias perigosas. Para evitar possíveis ferimentos:
• Substitua a bateria apenas por uma bateria do tipo recomendado pela Lenovo.
• Mantenha a bateria longe do fogo.
• Não a exponha ao calor excessivo.
• Não a exponha à água.
• Não provoque curto-circuito.
• Não a deixe cair, prense, perfure ou sujeite a forças intensas. O mau uso ou manejo da bateriapode causar o superaquecimento, fazendo com que gases ou chamas sejam “expelidos” dopacote de bateria ou bateria tipo moeda.
Substituindo a Bateria Instalada no Espaço da Bateria do seu Computador
Para substituir a bateria, execute o procedimento abaixo:
1. Desligue o computador ou coloque-o no modo de hibernação. Em seguida, desconecte o adaptador deenergia CA e todos os cabos do computador.
2. Feche a tela do computador e vire o computador.
3. Solte a trava da bateria deslizando-a para a posição de desbloqueio(1). Segurando a trava na posiçãode desbloqueio, remova a bateria (2).
116 Guia do Usuário

4. Deslize a bateria no computador.
5. Deslize a trava da bateria para a posição travada.
6. Ligue o computador novamente. Conecte o adaptador de energia CA e os cabos ao computador.
Utilizando a Bateria de Vida Útil Estendida
Para que a bateria tenha uma vida mais longa, a Bateria de Vida Útil Estendida está disponível como umopcional. É possível conectá-la ao conector de acoplamento do seu computador da seguinte forma:
1. Desligue o computador ou coloque-o no modo de hibernação. Em seguida, desconecte o adaptador deenergia CA e todos os cabos do computador.
2. Feche a tela do computador e vire o computador.
Capítulo 6. Substituindo os Dispositivos 117

3. Alinhe a Bateria de Longa Duração à lateral inferior do computador, conforme mostrado na ilustraçãoabaixo, e conecte-a firmemente.
4. Deslize a trava da bateria para a posição travada.
5. Ligue o computador novamente. Conecte o adaptador de energia CA e os cabos ao computador.
Para remover a Bateria de Vida Útil Estendida, faça o seguinte:
1. Desligue o computador ou coloque-o no modo de hibernação. Em seguida, desconecte o adaptador deenergia CA e todos os cabos do computador.
2. Feche a tela do computador e vire o computador.
118 Guia do Usuário

3. Desbloqueie a trava da bateria.
4. Pressione a trava conforme mostrado na ilustração abaixo e solte a bateria.
5. Ligue o computador novamente. Conecte o adaptador de energia CA e os cabos ao computador.
Substituindo a Unidade de Disco RígidoAntes de iniciar, imprima estas instruções.
Você pode substituir a unidade de disco rígido por uma nova que pode ser adquirida junto ao seurevendedor Lenovo ou a um representante de marketing. Para substituir a unidade de disco rígido, leia osseguintes pré-requisitos e selecione seu modelo na lista abaixo para obter instruções.
Nota: Somente substitua a unidade de disco rígido se você fizer seu upgrade ou precisar repará-la. Osconectores e slot da unidade de disco rígido não foram projetados para mudanças ou trocas de unidadefrequentes.
Pré-requisitos para o procedimento
Ao substituir a unidade, certifique-se de seguir as precauções.
Atenção: Ao manusear uma unidade de disco rígido:
Capítulo 6. Substituindo os Dispositivos 119

• Não derrube a unidade ou submeta-a a colisões. Coloque a unidade em um material, tal como umtecido macio, que absorva qualquer choque físico.
• Não aplique pressão à tampa da unidade.
• Não toque no conector.
A unidade é muito sensível. A manipulação incorreta pode causar danos e perda permanente de dados.Antes de remover a unidade de disco rígido, faça o backup de todas as informações nele contidas. Emseguida, desligue o computador. Nunca remova a unidade enquanto o sistema estiver em operação, nomodo de inatividade (espera) ou no modo de hibernação.
Instruções para substituição
Para substituir a unidade de disco rígido, faça o seguinte:
1. Desligue o computador. Em seguida, desconecte o adaptador de energia CA e todos os cabosdo computador.
2. Feche a tela do computador e vire o computador.
3. Remova a bateria. Para obter mais informações sobre como remover a bateria, consulte “Substituindo abateria” na página 115.
4. Remova o parafuso que prende a tampa do slot.
5. Remova a tampa do slot.
120 Guia do Usuário

6. Remova a unidade de disco rígido puxando-a para fora da guia.
7. Solte os trilhos de borracha laterais da unidade de disco rígido.
8. Conecte os trilhos de borracha laterais a uma nova unidade de disco rígido.
Capítulo 6. Substituindo os Dispositivos 121

9. Insira a unidade de disco rígido no slot; em seguida, pressione-a firmemente no lugar.
10. Reinstale a tampa do slot como mostrado na ilustração.
11. Reinstale o parafuso.
122 Guia do Usuário

12. Reinstale a bateria. Para obter mais informações sobre como reinstalar a bateria, consulte “Substituindoa bateria” na página 115.
13. Ligue o computador novamente. Conecte o adaptador de energia CA e os cabos ao computador.
Substituindo o TecladoAntes de iniciar, imprima estas instruções.
Você pode usar os seguintes procedimentos para substituir o teclado por um novo, disponível comoopcional.
Pré-requisitos para o procedimento
PERIGO
Durante tempestades elétricas, não conecte ou desconecte o cabo da tomada do telefone naparede.
PERIGO
A corrente elétrica proveniente dos cabos de alimentação, de telefone e de comunicação éperigosa. Para evitar o risco de choque, desconecte os cabos, antes de abrir a tampa do slot.
Removendo o teclado
Para remover o teclado, faça o seguinte:
1. Desligue o computador. Em seguida, desconecte o adaptador de energia CA e todos os cabosdo computador. Aguarde alguns minutos até que o interior do computador esfrie antes de iniciaros procedimentos a seguir.
2. Feche a tela do computador e vire o computador.
3. Remova a bateria. Para obter informações adicionais, consulte o “Substituindo a bateria” na página 115.
4. Solte o parafuso na tampa do slot de memória (1) e, em seguida, remova a tampa (2).
Capítulo 6. Substituindo os Dispositivos 123

5. Remova o parafuso que fixa o teclado.
6. Vire o computador e abra a tela.
7. Empurre firmemente na direção mostrada pelas setas (1) no desenho para destravar o lado frontal doteclado. O teclado será aberto parcialmente (2).
124 Guia do Usuário

8. Levante cuidadosamente o teclado até que você consiga ver como ele está conectado. Segure o tecladoacima do computador e, em seguida, desconecte o conector (1). Agora o teclado foi removido (2).
Instalando o teclado
Para instalar o teclado, faça o seguinte:
1. Conecte o conector.
Capítulo 6. Substituindo os Dispositivos 125

2. Insira o teclado. Certifique-se de que as extremidades traseiras do teclado estejam sob o quadro,conforme mostrado pelas setas.
3. Deslize o teclado, conforme mostrado pelas setas.
4. Feche a tela do computador e vire o computador. Reinstale o parafuso.
126 Guia do Usuário

5. Coloque a tampa do slot de memória de volta no lugar (1), feche a tampa (2) e, em seguida, aperteos parafusos (3).
6. Reinstale a bateria. Para obter mais informações sobre como reinstalar a bateria, consulte “Substituindoa bateria” na página 115.
7. Ligue o computador novamente. Conecte o adaptador de energia CA e os cabos ao computador.Em seguida, ligue-o.
Substituindo a MemóriaAntes de iniciar, imprima estas instruções.
O aumento da capacidade de memória é uma forma efetiva de agilizar a execução de programas. Você podeaumentar a quantidade de memória em seu computador instalando um SO-DIMM (Small Outline Dual InlineMemory Module) sem buffer de SDRAM (synchronous dynamic random access memory) DDR3 (Double DataRate Three) PC3-10600, disponível como opcional, no slot de memória do computador. SO-DIMMs comdiferentes capacidades encontram-se disponíveis.
Pré-requisitos para o procedimento
Ao substituir a memória, certifique-se de seguir as precauções.
Nota: A velocidade de operação do módulo de memória depende da configuração do sistema de seucomputador e de sua combinação com o módulo de memória já instalado no computador. Em algumascondições, a memória no computador talvez não consiga operar na velocidade máxima.
Atenção: Antes de começar a instalação de um módulo, toque em uma mesa metálica ou em um objetometálico aterrado. Essa ação reduz qualquer eletricidade estática no corpo. A eletricidade estática podedanificar a placa SO-DIMM.
Instruções para substituição
O aumento da capacidade de memória é uma forma efetiva de agilizar a execução de programas. Vocêpode aumentar a quantidade de memória do seu computador ao instalar um SO-DIMM sem buffer de DRAMDDR3 síncrona PC3-10600, disponível como opcional, nos slots de memória localizados no lado de baixodo computador e sob o teclado. SO-DIMMs com diferentes capacidades encontram-se disponíveis.
Nota: Utilize um SO-DIMM sem buffer de DRAM síncrona DDR3 PC3-10600 em seu computador. Se vocêinstalar um SO-DIMM que não seja compatível com seu computador, o computador poderá emitir um sinal
Capítulo 6. Substituindo os Dispositivos 127

sonoro e o sistema poderá não iniciar ou funcionar corretamente. Você pode adquirir a opção de memóriaapropriada em seu revendedor ou representante de marketing Lenovo.
Substituindo a memória no slot no lado de baixo do computador
Seu computador possui dois slots de memória: um sob o teclado e outro no lado de baixo do computador.Para substituir o SO-DIMM, siga o procedimento abaixo:
1. Desligue o computador. Em seguida, desconecte o adaptador de energia CA e todos os cabosdo computador.
2. Feche a tela do computador e vire-o ao contrário.
3. Remova a bateria. Para obter informações adicionais, consulte o “Substituindo a bateria” na página 115.
4. Solte o parafuso na tampa do slot de memória (1) e, em seguida, remova a tampa (2).
Se já houver um SO-DIMM no slot de memória, remova-o para dar lugar ao novo módulo pressionandoas travas nas duas extremidades do soquete ao mesmo tempo (1). Guarde-o para uso futuro (2).
5. Localize a ranhura na lateral da borda de contato do SO-DIMM que você está instalando.
Nota: Para evitar danos ao SO-DIMM, não toque em sua extremidade de contato.
128 Guia do Usuário

6. Com a extremidade entalhada do SO-DIMM na direção da extremidade de contato do soquete, insira oSO-DIMM no soquete em um ângulo de cerca de 20 graus (1). Em seguida, pressione-o firmemente.(2).
7. Gire a SO-DIMM para baixo até encaixá-la no lugar.
8. Certifique-se de que o SO-DIMM esteja fixado firmemente no slot e não possa ser movido facilmente.
9. Coloque a tampa do slot de memória de volta no lugar (1), feche a tampa (2) e, em seguida, aperteos parafusos (3).
10. Coloque a bateria de volta no lugar, vire o computador novamente e reconecte os cabos. Para obtermais informações sobre como reinstalar a bateria, consulte “Substituindo a bateria” na página 115.
Substituindo a memória no slot sob o teclado
1. Desligue o computador. Em seguida, desconecte o adaptador de energia CA e todos os cabosdo computador.
2. Feche a tela do computador e vire-o ao contrário.
Capítulo 6. Substituindo os Dispositivos 129

3. Remova a bateria. Para obter informações adicionais, consulte o “Substituindo a bateria” na página 115.
4. Remova o teclado. Para obter informações sobre como remover o teclado, consulte “Substituindo oTeclado” na página 123.
5. Levante a folha de isolamento (1) para revelar o slot de memória. Se um SO-DIMM já estiver no slot dememória, pressione as travas em ambas as extremidades do soquete ao mesmo tempo (2) e remova-o(3) para dar espaço ao novo. Tome o cuidado de guardá-las para utilizá-las futuramente.
6. Localize a ranhura na lateral da borda de contato do SO-DIMM que você está instalando.
Atenção: Para evitar danos ao SO-DIMM, não toque em sua extremidade de contato.
7. Com a extremidade entalhada do SO-DIMM na direção da extremidade de contato do soquete, insira oSO-DIMM (1) no soquete em um ângulo de cerca de 20 graus. Em seguida, pressione-o firmemente (2).
Nota: Se você instalar um módulo de memória em apenas um dos dois slots de memória, instale-o noslot localizado sob o teclado.
130 Guia do Usuário

8. Gire a SO-DIMM para baixo até encaixá-la no lugar.
9. Certifique-se de que o SO-DIMM esteja fixado firmemente no slot e não possa ser movido facilmente.
10. Reinstale o teclado. Para obter informações sobre como reinstalar o teclado, consulte “Substituindo oTeclado” na página 123.
11. Coloque a bateria de volta no lugar, vire o computador novamente e reconecte os cabos. Para obtermais informações sobre como reinstalar a bateria, consulte “Substituindo a bateria” na página 115.
Para certificar-se de que o SO-DIMM esteja corretamente instalado, faça o seguinte:
1. Ligue o computador.
2. Quando a tela de logotipo for exibida, pressione a tecla F1. O ThinkPad Setup é aberto. O item“Installed memory” mostra a quantidade total de memória instalada no computador.
Instalando e substituindo a unidade de estado sólido mSATAAntes de iniciar, imprima estas instruções.
Alguns modelos de ThinkPad possuem uma unidade de estado sólido mSATA. Você pode substituir aunidade de estado sólido mSATA por uma nova que pode ser adquirida junto ao seu revendedor Lenovo oua um representante de marketing. Para substituir a unidade de estado sólido mSATA, leia os pré-requisitos aseguir.
Notas:• Você também pode substituir a unidade de estado sólido mSATA por um PCI Express Mini Card para
WAN wireless.• Substitua a unidade de estado sólido mSATA apenas se for necessário consertá-la. O slot da unidade de
estado sólido mSATA não foi projetado para mudanças ou trocas frequentes de unidades.
Pré-requisitos para o procedimento
Ao substituir a unidade, certifique-se de seguir as precauções.
Atenção: Ao manusear uma unidade de estado sólido mSATA:
• Não derrube a unidade ou submeta-a a colisões. Coloque a unidade em um material, tal como umtecido macio, que absorva qualquer choque físico.
• Não aplique pressão à tampa da unidade.
A unidade é muito sensível. A manipulação incorreta pode causar danos e perda permanente de dados.
Antes de remover a unidade de estado sólido mSATA, faça uma cópia de backup de todas as informaçõesnela contidas. Em seguida, desligue o computador.
Nunca remova a unidade de estado sólido mSATA enquanto o sistema estiver em operação, no modo desuspensão (espera) ou no modo de hibernação.
Instruções para substituição
Se uma unidade de estado sólido mSATA estiver disponível em seu computador, faça o seguinte parasubstituí-la:
1. Desligue o computador. Em seguida, desconecte o adaptador de energia CA e todos os cabosdo computador. Aguarde alguns minutos até que o interior do computador esfrie antes de iniciaros procedimentos a seguir.
2. Feche a tela do computador e vire o computador.
Capítulo 6. Substituindo os Dispositivos 131

3. Remova a bateria. Para obter mais informações sobre como remover a bateria, consulte as instruçõesem “Substituindo a bateria” na página 115.
4. Solte o parafuso na tampa do slot de memória (1) e, em seguida, remova a tampa (2).
5. Remova o parafuso (1). A placa se solta (2).
132 Guia do Usuário

6. Remova a placa.
7. Alinhe a borda de contato da nova unidade de estado sólido mSATA com o soquete correspondente.
Notas:
• Você também pode substituir a unidade de estado sólido mSATA por um PCI Express Mini Cardpara WAN wireless.
• Para instalar um novo PCI Express Mini Card, consulte “Instalando e substituindo o PCI ExpressMini Card para WAN wireless” na página 141.
Capítulo 6. Substituindo os Dispositivos 133

8. Gire o cartão para baixo (1) até conseguir encaixá-lo no lugar. Prenda o cartão com o parafuso (2).
9. Coloque a tampa do slot de memória de volta no lugar (1), feche a tampa (2) e, em seguida, aperteos parafusos (3).
10. Reinstale a bateria. Para obter mais informações sobre como reinstalar a bateria, consulte as instruçõesem “Substituindo a bateria” na página 115.
11. Ligue o computador novamente. Conecte o adaptador de energia CA e os cabos ao computador.Em seguida, ligue-o.
Instalando e substituindo um PCI Express Mini Card para conexão deLAN wireless/WiMAXAntes de iniciar, imprima estas instruções.
Seu computador possui um slot para PCI Express Mini Card para conexão a uma LAN/WiMAX wireless.Para substituir o PCI Express Mini Card por um novo, leia os pré-requisitos a seguir,
134 Guia do Usuário

Pré-requisitos para o procedimento
PERIGO
Durante tempestades elétricas, não conecte ou desconecte o cabo da tomada do telefone naparede.
PERIGO
A corrente elétrica proveniente dos cabos de alimentação, de telefone e de comunicação éperigosa. Para evitar o risco de choque, desconecte os cabos, antes de abrir a tampa do slot.
Atenção: Antes de iniciar a instalação de um PCI Express Mini Card, toque uma superfície metálica ouum objeto de metal aterrado. Essa ação reduz qualquer eletricidade estática no corpo. A eletricidadeestática pode danificar a placa.
Substituindo uma Miniplaca PCI Express por Dois Conectores
1. Desligue o computador. Em seguida, desconecte o adaptador de energia CA e todos os cabosdo computador. Aguarde alguns minutos até que o interior do computador esfrie antes de iniciaros procedimentos a seguir.
2. Feche a tela do computador e vire o computador.
3. Remova a bateria. Para obter mais informações sobre como remover a bateria, consulte “Substituindo abateria” na página 115.
4. Remova o teclado. Para obter mais informações sobre como remover o teclado, consulte “Substituindoo Teclado” na página 123.
5. Se uma ferramenta para remoção de conectores for incluída no pacote com o novo cartão, use-a paradesconectar os cabos do cartão. Se uma ferramenta desse tipo não tiver sido incluída, desconecte oscabos ao segurar os conectores com os dedos e desconectá-los com delicadeza.
Capítulo 6. Substituindo os Dispositivos 135

6. Remova o parafuso (1). A placa se solta (2).
7. Remova a placa.
8. Alinhe a borda de contato do PCI Express Mini Card com o contato do soquete correspondente docomputador.
136 Guia do Usuário

Nota: Se o novo PCI Express Mini Card possuir dois conectores, como no próximo desenho, coloqueo cabo branco no tubo de proteção de cabos.
9. Gire o cartão até poder encaixá-la no lugar pressionando o lado superior dos conectores (1). Prendao cartão com o parafuso (2).
Capítulo 6. Substituindo os Dispositivos 137

10. Conecte os cabos ao novo PCI Express Mini Card. Certifique-se de conectar o cabo cinza ao conectormarcado como “MAIN” ou “P” no cartão e o cabo preto ao conector marcado como “AUX” ou “A”.
Nota: Se o novo PCI Express Mini Card possuir três conectores, certifique-se de conectar o cabo cinzaao conector marcado com “TR1” no cartão e o cabo preto ao conector marcado como “TR2”. Se vocêconectar o cabo no conector central, a velocidade de conexão será inferior.
11. Reinstale o teclado. Para obter mais informações sobre como reinstalar o teclado, consulte“Substituindo o Teclado” na página 123.
12. Reinstale a bateria. Para obter mais informações sobre como reinstalar a bateria, consulte “Substituindoa bateria” na página 115.
13. Ligue o computador novamente. Conecte o adaptador de energia CA e os cabos ao computador.Em seguida, ligue-o.
Substituindo um PCI Express Mini Card com três conectores
Se o seu computador possuir um recurso MIMO (Multiple Input Multiple Output), um PCI Express MiniCard com três conectores é fornecido com o computador. Para substituir o cartão para o recurso MIMO,faça o seguinte:
1. Desligue o computador. Em seguida, desconecte o adaptador de energia CA e todos os cabosdo computador. Aguarde alguns minutos até que o interior do computador esfrie antes de iniciaros procedimentos a seguir.
2. Feche a tela do computador e vire o computador.
3. Remova a bateria. Para obter mais informações sobre como remover a bateria, consulte “Substituindo abateria” na página 115.
4. Remova o teclado. Para obter mais informações sobre como remover o teclado, consulte “Substituindoo Teclado” na página 123.
138 Guia do Usuário

5. Se uma ferramenta para remoção de conectores for incluída no pacote com o novo cartão, use-a paradesconectar os cabos do cartão. Se uma ferramenta desse tipo não tiver sido incluída, desconecte oscabos ao segurar os conectores com os dedos e desconectá-los com delicadeza.
6. Remova o parafuso (1). A placa se solta (2). Em seguida, remova o cartão (2).
Capítulo 6. Substituindo os Dispositivos 139

7. Remova a placa.
8. Alinhe a borda de contato do novo cartão com o contato do soquete correspondente do computador (1).
Nota: Se o novo PCI Express Mini Card possuir dois conectores, como no próximo desenho, coloqueo cabo branco no tubo de proteção de cabos.
140 Guia do Usuário

9. Gire o cartão até poder encaixá-la no lugar pressionando o lado superior dos conectores (1). Prendao cartão com o parafuso (2).
10. Conecte os cabos ao novo PCI Express Mini Card. Certifique-se de conectar o cabo cinza ao conectormarcado como “TR1” no cartão, o cabo branco ao conector marcado como “RO” ou “TR3” (centro) e ocabo preto ao conector marcado como “TR2”.
11. Reinstale o teclado. Para obter mais informações sobre como reinstalar o teclado, consulte“Substituindo o Teclado” na página 123.
12. Reinstale a bateria. Para obter mais informações sobre como reinstalar a bateria, consulte “Substituindoa bateria” na página 115..
13. Ligue o computador novamente. Conecte o adaptador de energia CA e os cabos ao computador.Em seguida, ligue-o.
Instalando e substituindo o PCI Express Mini Card para WAN wirelessAntes de iniciar, imprima estas instruções.
Alguns modelos de ThinkPad possuem um slot para PCI Express Mini Card para conexão a uma WANwireless. Para substituir o PCI Express Mini Card por um novo, leia os pré-requisitos a seguir,
Capítulo 6. Substituindo os Dispositivos 141

Pré-requisitos para o procedimento
PERIGO
Durante tempestades elétricas, não conecte ou desconecte o cabo da tomada do telefone naparede.
PERIGO
A corrente elétrica proveniente dos cabos de alimentação, de telefone e de comunicação éperigosa. Para evitar o risco de choque, desconecte os cabos, antes de abrir a tampa do slot.
Atenção: Antes de iniciar a instalação de um PCI Express Mini Card, toque uma superfície metálica ouum objeto de metal aterrado. Essa ação reduz qualquer eletricidade estática no corpo. A eletricidadeestática pode danificar a placa.
Instruções para substituição
Para substituir a Miniplaca PCI Express, faça o seguinte:
1. Desligue o computador. Em seguida, desconecte o adaptador de energia CA e todos os cabosdo computador. Aguarde alguns minutos até que o interior do computador esfrie antes de iniciaros procedimentos a seguir.
2. Feche a tela do computador e vire o computador.
3. Remova a bateria. Para obter mais informações sobre como remover a bateria, consulte “Substituindo abateria” na página 115.
4. Solte o parafuso na tampa do slot de memória (1) e, em seguida, remova a tampa (2).
142 Guia do Usuário

5. Se uma ferramenta para remoção de conectores for incluída no pacote com o novo cartão, use-a paradesconectar os cabos do cartão. Se uma ferramenta desse tipo não tiver sido incluída, desconecte oscabos ao segurar os conectores com os dedos e desconectá-los com delicadeza.
6. Remova o parafuso (1). A placa se solta (2).
Nota: Dependendo da configuração do sistema do seu computador, o cartão pode ter apenas umconector.
Capítulo 6. Substituindo os Dispositivos 143

7. Remova a placa.
8. Alinhe a borda de contato do novo PCI Express Mini Card com o soquete correspondente.
144 Guia do Usuário

9. Gire o cartão até poder encaixá-lo no lugar pressionando o lado superior de cada conector (1). Prendao cartão com o parafuso (2).
Nota: Dependendo da configuração do sistema do seu computador, o cartão pode ter apenas umconector.
10. Conecte os cabos ao novo PCI Express Mini Card (3).
Capítulo 6. Substituindo os Dispositivos 145

11. Coloque a tampa do slot de memória de volta no lugar (1), feche a tampa (2) e, em seguida, aperteos parafusos (3).
12. Reinstale a bateria. Para obter mais informações sobre como reinstalar a bateria, consulte “Substituindoa bateria” na página 115.
13. Ligue o computador novamente. Conecte o adaptador de energia CA e os cabos ao computador.Em seguida, ligue-o.
Substituindo a Placa SIMAntes de iniciar, imprima estas instruções.
Seu computador pode requerer um cartão SIM (Subscriber Identification Module) para estabelecer conexõesde WAN (Wide Area Network) wireless. Dependendo do país de entrega, o cartão SIM pode já estarinstalado em seu computador ou fazer parte do conteúdo de remessa fornecido com seu computador.
Se você localizar placas SIM incluídas no conteúdo de remessa, uma placa fictícia está instalada no slot daplaca SIM. Em seguida, continue com as instruções a seguir.
Se você localizar o cartão fictício no conteúdo de remessa, o cartão SIM já estará instalado no slot do cartãoSIM e nenhuma instalação adicional será necessária.
Nota: O cartão SIM é identificado pelo chip IC montado em um lado do cartão.
Instruções para substituição
Para substituir a placa SIM, faça o seguinte:
1. Desligue o computador. Em seguida, desconecte o adaptador de energia CA e todos os cabosdo computador.
2. Feche a tela do computador e vire-o ao contrário.
3. Remova a bateria. Para obter informações adicionais, consulte o “Substituindo a bateria” na página 115.
146 Guia do Usuário

4. Localize o slot do cartão SIM no interior do compartimento de bateria aberto. Puxe cuidadosamentea guia que se estende a partir do slot até ela parar (1). A placa sai parcialmente do slot. Agora vocêpode remover o cartão (2).
5. Insira o cartão SIM firmemente no slot.
Nota: Certifique-se de inserir o cartão SIM até o final no slot.
6. Coloque a bateria de volta no lugar, vire o computador novamente e reconecte os cabos. Para obtermais informações sobre como reinstalar a bateria, consulte “Substituindo a bateria” na página 115.
Substituindo a Unidade de Estado PermanenteAntes de iniciar, imprima estas instruções.
Você pode substituir a unidade de estado sólido por uma nova que pode ser adquirida junto ao seurevendedor Lenovo ou a um representante de marketing. Para substituir a unidade de estado sólido, leia osseguintes pré-requisitos e selecione seu modelo na lista abaixo para obter instruções.
Nota: Substitua a unidade de estado sólido apenas se for necessário consertá-la. Os conectores e o slot daunidade de estado sólido não foram designados para mudanças ou trocas de unidade frequentes.
Capítulo 6. Substituindo os Dispositivos 147

Pré-requisitos para o procedimento
Ao substituir a unidade, certifique-se de seguir as precauções.
Atenção: Ao manusear uma unidade de estado sólido:
• Não derrube a unidade ou submeta-a a colisões. Coloque a unidade em um material, tal como umtecido macio, que absorva qualquer choque físico.
• Não aplique pressão à tampa da unidade.
• Não toque no conector.
A unidade é muito sensível. A manipulação incorreta pode causar danos e perda permanente de dados.Antes de remover a unidade SSD (Unidade de Estado Sólido), faça uma cópia de backup de todas asinformações contidas nela e, então, desligue o computador. Nunca remova a unidade enquanto o sistemaestiver em operação, no modo de inatividade (espera) ou no modo de hibernação.
Instruções para substituição
Para substituir a unidade de estado sólido, faça o seguinte:
1. Desligue o computador. Em seguida, desconecte o adaptador de energia CA e todos os cabosdo computador.
2. Feche a tela do computador e vire o computador.
3. Remova a bateria. Para obter mais informações sobre como remover a bateria, consulte “Substituindo abateria” na página 115.
4. Remova o parafuso que prende a tampa do slot.
148 Guia do Usuário

5. Remova a tampa do slot.
6. Remova a unidade de estado sólido puxando-a para fora da guia.
7. Solte os trilhos de borracha laterais da unidade de estado sólido.
Capítulo 6. Substituindo os Dispositivos 149

8. Conecte os trilhos de borracha laterais a uma nova unidade de estado sólido.
9. Insira a unidade de estado sólido no slot. Em seguida, pressione-a firmemente no lugar.
10. Reinstale a tampa do slot como mostrado na ilustração.
150 Guia do Usuário

11. Reinstale o parafuso.
12. Reinstale a bateria. Para obter mais informações sobre como reinstalar a bateria, consulte “Substituindoa bateria” na página 115.
13. Ligue o computador novamente. Conecte o adaptador de energia CA e os cabos ao computador.
Capítulo 6. Substituindo os Dispositivos 151

152 Guia do Usuário

Capítulo 7. Aprimorando o Computador
Essa seção fornece informações sobre a instalação de dispositivos e como tirar proveito dos recursosde alta tecnologia de seu computador.
• “Localizando Opcionais ThinkPad” na página 153
• “Usando o Serial Ultrabay Enhanced” na página 153
• “ThinkPad Port Replicator Series 3, ThinkPad Mini Dock Series 3, ThinkPad Mini Dock Plus Series 3 eThinkPad Mini Dock Plus Series 3 (170 W)” na página 160
Localizando Opcionais ThinkPadSe você desejar expandir os recursos de seu computador, a Lenovo possui uma variedade de acessórios dehardware e upgrades para atender às suas necessidades. As opções incluem memória, armazenamento,modems, placas de rede, estações de acoplamento e replicadores de porta, baterias, adaptadores deenergia, impressoras, scanners, teclados, mouse e muito mais.
É possível comprar na Lenovo 24 horas por dia, 7 dias por semana diretamente na World Wide Web. Tudo oque você precisa é de uma conexão com a Internet e um cartão de crédito.
Para comprar na Lenovo, visite:http://www.lenovo.com/accessories/services/index.html
Usando o Serial Ultrabay EnhancedUse o Serial Ultrabay Enhanced para instalar dispositivos, como uma unidade MultiBurner ou uma unidadede disco rígido. Se o seu computador não possuir um Serial Ultrabay Enhanced instalado, ou se vocêdesejar comprar um novo dispositivo Serial Ultrabay Enhanced, visite:http://www.lenovo.com/accessories
Nota: Você pode instalar um dispositivo Serial Ultrabay Slim com 9,5 mm de espessura ou um dispositivoSerial Ultrabay Enhanced com 12,7 mm de espessura no Serial Ultrabay Enhanced.
Substituindo o dispositivoAntes de iniciar, imprima estas instruções.
Para substituir o dispositivo Ultrabay, faça o seguinte:
1. Desligue o computador. Em seguida, desconecte o adaptador de energia CA e todos os cabosdo computador.
© Copyright Lenovo 2011 153

2. Desbloqueie a trava do compartimento (1) deslizando-a para a parte de cima. Enquanto pressionaa trava de bloqueio do compartimento na posição desbloqueada, deslize a trava de ejeção docompartimento (2) para a esquerda e, em seguida, puxe o dispositivo Ultrabay (3).
3. Insira o dispositivo de substituição no compartimento. Em seguida, pressione firmemente o dispositivono conector.
Executando um Hot SwapFazer um hot swap significa conectar, remover ou reconectar um dispositivo enquanto o computadorestá em operação.
Para executar uma hot swap no dispositivo Ultrabay, faça o seguinte:
Nota: Não será possível fazer o hot swap quando o computador estiver acoplado ou usando uma bateriafina.
1. Clique em Mostrar ícones ocultos na barra de tarefas, clique no ícone Remover Hardware e EjetarMídia com Segurança (no Windows Vista e Windows XP, selecione o ícone Remover Hardware comSegurança na barra de tarefas) e pare o dispositivo.
154 Guia do Usuário

2. Desbloqueie a trava do compartimento (1) deslizando-a para a parte de cima. Enquanto pressionaa trava de bloqueio do compartimento na posição desbloqueada, deslize a trava de ejeção docompartimento (2) para a esquerda e, em seguida, puxe o dispositivo Ultrabay (3).
3. Insira o dispositivo de substituição no compartimento. Em seguida, pressione firmemente o dispositivono conector.
Nota: Se uma senha de disco rígido tiver sido definida na unidade do disco rígido, não será possível efetuaro hot swap da unidade. Primeiro, remova a senha do disco rígido para, em seguida, efetuar o hot swap.Consulte “Senhas de Disco Rígido” na página 95.
Executando um Warm SwapExecutar um warm swap é conectar, remover ou reconectar um dispositivo enquanto o computador está nomodo de suspensão (espera).
Se o computador estiver no modo de suspensão (espera), você poderá executar um warm swap daseguinte forma:
Capítulo 7. Aprimorando o Computador 155

1. Desbloqueie a trava do compartimento (1) deslizando-a para a parte de cima. Enquanto pressionaa trava de bloqueio do compartimento na posição desbloqueada, deslize a trava de ejeção docompartimento (2) para a esquerda e, em seguida, puxe o dispositivo Ultrabay (3).
Nota: O computador retorna do modo de suspensão (espera) e a janela pop-up é mostrada. Emseguida, o computador entra automaticamente no modo de suspensão (espera) novamente. Oindicador de status do compartimento (1) apaga.
156 Guia do Usuário

2. Insira o dispositivo de substituição no compartimento. Em seguida, pressione firmemente o dispositivono conector.
3. Pressione a tecla Fn para sair do modo de suspensão (espera).
Inserindo a unidade de disco rígido no adaptadorO ThinkPad Serial Hard Drive Bay Adapter III (adaptador de unidade de disco rígido), disponível comoopcional, permite que você atualize a capacidade do seu computador ao instalar uma unidade de discorígido secundária.
Nota: O ThinkPad Serial Hard Drive Bay Adapter III é compatível somente com unidades de disco rígidode 2,5 pol. (7 mm de altura).
Para instalar a unidade de disco rígido em seu computador, insira primeiro a unidade de disco rígidono adaptador de unidade de disco rígido e, em seguida, insira-o no Serial Ultrabay Enhanced do seucomputador.
Nota: Você pode instalar um dispositivo Serial Ultrabay Slim com 9,5 mm de espessura ou um dispositivoSerial Ultrabay Enhanced com 12,7 mm de espessura no Serial Ultrabay Enhanced.
Atenção: Substitua uma unidade de disco rígido apenas se você estiver fazendo sua atualização ou seprecisar repará-la. A substituição frequente da unidade de disco rígido pode danificar a unidade e ocompartimento.
1. Remova a unidade de disco rígido de seu computador. Para remover a unidade, consulte as instruçõesfornecidas em “Substituindo a Unidade de Disco Rígido” na página 119.
Capítulo 7. Aprimorando o Computador 157

2. Abra a trava da unidade de disco rígido.
3. Insira a unidade de disco rígido com a etiqueta voltada para cima, como mostrado:
Nota: Se sua unidade de disco rígido possuir uma fita, certifique-se de não deixá-la sob a unidade.
158 Guia do Usuário

4. Conecte a unidade de disco rígido ao conector.
5. Feche a trava da unidade de disco rígido.
Notas:
• Certifique-se de que a unidade de disco rígido esteja inserida firmemente no adaptador da unidadede disco rígido.
• Não empurre a tampa com muita força, pois você poderia danificar a unidade ou seu adaptador.
• Não é possível inserir uma unidade de disco rígido de outros computadores da série ThinkPad nesteThinkPad Serial Hard Drive Bay Adapter III. Se desejar utilizar os arquivos existentes na unidade de discorígido de outro notebook ThinkPad, copie-os em um dispositivo de armazenamento removível.
Inserindo o adaptador de unidade de disco rígido no compartimentoNotas:
• Use o ThinkPad Serial Hard Drive Bay Adapter III projetado especificamente para uso com seucomputador.
• O ThinkPad Serial Hard Drive Bay Adapter III é compatível somente com unidades de disco rígido de 2,5pol. (7 mm de altura).
Capítulo 7. Aprimorando o Computador 159

Após inserir uma unidade de disco rígido em um adaptador de unidade de disco rígido, você poderácolocá-lo no Serial Ultrabay Enhanced, desde que o computador esteja em uma das seguintes condições:
Nota: Você pode instalar um dispositivo Serial Ultrabay Slim com 9,5 mm de espessura ou um dispositivoSerial Ultrabay Enhanced com 12,7 mm de espessura no Serial Ultrabay Enhanced.
• O computador está desligado. Para obter informações sobre como inserir o adaptador, consulte“Substituindo o dispositivo” na página 153.
• O computador está no modo de inatividade (espera). Você pode inserir o adaptador enquanto ocomputador estiver no modo de inatividade (espera). Para obter informações sobre como inserir oadaptador, consulte “Executando um Warm Swap” na página 155.
• O computador está em operação. Você pode inserir o adaptador enquanto o computador está operando.Para obter informações sobre como inserir o adaptador, consulte “Executando um Hot Swap” napágina 154.
Notas: Se você inserir o adaptador de unidade de disco rígido no compartimento enquanto o computadorestiver no modo de suspensão (espera) ou operando e a unidade de disco rígido estiver protegida poruma senha, não será possível acessar a unidade logo após a inserção do adaptador no compartimento.Para obter acesso à ela, faça o seguinte:
1. Pressione Fn+F12 para colocar o computador no modo de hibernação. Talvez seja necessárioesperar alguns instantes até que o computador entre no modo de hibernação.
2. Pressione o botão liga/desliga para retornar à operação normal. O ícone de senha do disco rígidoaparece no canto superior esquerdo da tela.
3. Digite a senha. Agora é possível obter acesso à unidade de disco rígido.
Quando você inserir o adaptador de unidade de disco rígido no compartimento, certifique-se de inseri-lofirmemente. Se desejar proteger o adaptador de unidade de disco rígido, instale um parafuso sextavado(incluído no conteúdo da remessa) no orifício do parafuso.
ThinkPad Port Replicator Series 3, ThinkPad Mini Dock Series 3,ThinkPad Mini Dock Plus Series 3 e ThinkPad Mini Dock Plus Series 3(170 W)Após conectar o computador ao ThinkPad Port Replicator Series 3, ThinkPad Mini Dock Series 3, ThinkPadMini Dock Plus Series 3 ou ThinkPad Mini Dock Plus Series 3 (170 W), você poderá usar seus conectoresem vez dos conectores do computador.
Quando o computador estiver conectado ao ThinkPad Port Replicator Series 3, ThinkPad Mini Dock Series3, ThinkPad Mini Dock Plus Series 3 ou ThinkPad Mini Dock Plus Series 3 (170 W), jamais erga o conjuntosegurando apenas pelo computador. Segure sempre todo o conjunto.
Para obter mais detalhes sobre o ThinkPad Port Replicator Series 3, ThinkPad Mini Dock Series 3, ThinkPadMini Dock Plus Series 3 ou ThinkPad Mini Dock Plus Series 3 (170 W), consulte:
• “Vista Frontal” na página 161
• “Vista traseira” na página 163
• “Conectando um ThinkPad Port Replicator Series 3, ThinkPad Mini Dock Series 3, ThinkPad Mini DockPlus Series 3 ou ThinkPad Mini Dock Plus Series 3 (170 W)” na página 166
• “Desconectando um ThinkPad Port Replicator Series 3, ThinkPad Mini Dock Series 3, ThinkPad MiniDock Plus Series 3 ou ThinkPad Mini Dock Plus Series 3 (170 W)” na página 168
• “Recurso de segurança” na página 170
• “Utilizando a chave de trava do sistema” na página 172
160 Guia do Usuário

Vista Frontal
ThinkPad Port Replicator Series 3
1 O botão liga/desliga liga e desliga o computador.
2 O botão de ejeção libera o computador do ThinkPad Port Replicator Series 3 quando pressionado.
3 O ajuste deslizante é uma guia sobre o conector de acoplamento no computador usada quando vocêconecta o ThinkPad Port Replicator Series 3.
4 O conector de acoplamento é onde você conecta o computador.
ThinkPad Mini Dock Series 3
1 O botão liga/desliga liga e desliga o computador.
2 O indicador de bloqueio de chave acende quando a chave de bloqueio do sistema está na posição debloqueio. Quando a chave de bloqueio do sistema está na posição travada, o botão de ejeção do ThinkPadMini Dock Series 3 fica bloqueado; não é possível conectar ou remover o computador.
3 O indicador de acoplamento acende quando o computador está acoplado.
Capítulo 7. Aprimorando o Computador 161

4 O botão de ejeção libera o computador do ThinkPad Mini Dock Series 3 quando pressionado.
5 O ajuste deslizante é uma guia sobre o conector de acoplamento no computador usada quando vocêconecta o ThinkPad Mini Dock Series 3.
6 O conector de acoplamento é onde você conecta o computador.
7 A chave de bloqueio do sistema trava o botão de ejeção.
ThinkPad Mini Dock Plus Series 3 e ThinkPad Mini Dock Plus Series 3 (170 W)
1 O botão liga/desliga liga e desliga o computador.
2 O indicador de bloqueio de chave acende quando a chave de bloqueio do sistema está na posiçãode bloqueio. Quando a chave de bloqueio do sistema está na posição travada, o botão de ejeção doThinkPad Mini Dock Plus Series 3 ou ThinkPad Mini Dock Plus Series 3 (170 W) é bloqueado. Não é possívelconectar ou remover o computador.
3 O indicador de acoplamento acende quando o computador está acoplado.
4 O botão de ejeção solta o computador do ThinkPad Mini Dock Plus Series 3 ou ThinkPad Mini Dock PlusSeries 3 (170 W) quando pressionado.
5 O ajuste deslizante é uma guia sobre o conector de acoplamento no computador usada quando vocêconecta o ThinkPad Mini Dock Plus Series 3 ou ThinkPad Mini Dock Plus Series 3 (170 W).
6 O conector de acoplamento é onde você conecta o computador.
7 A chave de bloqueio do sistema trava o botão de ejeção.
8 O conector de microfone, com 1/8 pol. (3,5 mm) de diâmetro, é usado para conectar um microfoneexterno.
9 O conector de fone de ouvido, com 1/8 pol. (3,5 mm) de diâmetro, é usado para conectar um fone deouvido estéreo externo.
162 Guia do Usuário

Vista traseira
ThinkPad Port Replicator Series 3
(1) O conector de energia é usado para conectar o adaptador de energia CA.
(2) O conector Ethernet é usado para conectar o ThinkPad Port Replicator Series 3 a uma LAN Ethernet. Oindicador no conector é o mesmo que o do computador.
Notas:
• Não é possível utilizar o cabo Token Ring para este conector.
• É possível utilizar esse conector em uma Ethernet 10BASE-T/100BASE-TX/1000BASE-T.
Se você conectar o computador ao ThinkPad Port Replicator Series 3 e usar um conector Ethernet, use oconector Ethernet do ThinkPad Port Replicator Series 3, e não o do computador.
3 Os conectores Universal Serial Bus são usados para conectar dispositivos USB 1.1 e USB 2.0.
4 O conector de monitor externo é usado para conectar um monitor externo.
Nota: Se você conectar o computador ao ThinkPad Port Replicator Series 3 e usar um conector de monitorexterno, use o conector do ThinkPad Port Replicator Series 3, e não o do computador.
5 Quando você conecta uma trava mecânica na fechadura de segurança, o botão de ejeção é bloqueadopara que o computador não possa ser removido do ThinkPad Port Replicator Series 3.
Capítulo 7. Aprimorando o Computador 163

ThinkPad Mini Dock Series 3
(1) O conector de energia é usado para conectar o adaptador de energia CA.
2 O DisplayPort é usado para conectar um dispositivo de exibição.
3 O conector DVI é usado para conectar um monitor compatível com Single-Link DVI.
Nota: O conector DVI fornece apenas uma interface digital. Este conector pode ser utilizado apenas comum computador que suporte DVI através de acoplamento.
4 O conector de fone de ouvido, com 1/8 pol. (3,5 mm) de diâmetro, é usado para conectar um fone deouvido estéreo externo.
5 O conector de microfone, com 1/8 pol. (3,5 mm) de diâmetro, é usado para conectar um microfoneexterno.
6 O conector Ethernet é usado para conectar o ThinkPad Mini Dock Series 3 a uma LAN Ethernet. Oindicador no conector é o mesmo que o do computador.
Notas:
• Não é possível utilizar o cabo Token Ring para este conector.
• É possível utilizar esse conector em uma Ethernet 10BASE-T/100BASE-TX/1000BASE-T.
Se você conectar o computador ao ThinkPad Mini Dock Series 3 e usar um conector Ethernet, use oconector Ethernet do ThinkPad Mini Dock Series 3, e não o do computador.
7 Os conectores Universal Serial Bus são usados para conectar dispositivos USB 1.1 e USB 2.0.
8 O conector de monitor externo é usado para conectar um monitor externo.
Nota: Se você conectar o computador ao ThinkPad Mini Dock Series 3 e usar um conector de monitorexterno, use o conector do ThinkPad Mini Dock Series 3, e não o do computador.
9 Quando você conecta uma trava mecânica na fechadura de segurança, o botão de ejeção é bloqueadopara que o computador não possa ser removido do ThinkPad Mini Dock Series 3.
164 Guia do Usuário

ThinkPad Mini Dock Plus Series 3 e ThinkPad Mini Dock Plus Series 3 (170 W)
1 O DisplayPort é usado para conectar um dispositivo de exibição.
2 O conector DVI é usado para conectar um monitor compatível com Single-Link DVI.
Nota: O conector DVI fornece apenas uma interface digital. Este conector pode ser utilizado apenas comum computador que suporte DVI através de acoplamento.
3 O DisplayPort é usado para conectar um dispositivo de exibição.
4 O conector DVI é usado para conectar um monitor compatível com Single-Link DVI.
Nota: O conector DVI fornece apenas uma interface digital. Este conector pode ser utilizado apenas comum computador que suporte DVI através de acoplamento.
5 O conector Ethernet é usado para conectar o ThinkPad Mini Dock Plus Series 3 ou o ThinkPad MiniDock Plus Series 3 (170 W) a uma LAN Ethernet. O indicador no conector é o mesmo que o do computador.
Notas:
• Não é possível utilizar o cabo Token Ring para este conector.
• É possível utilizar esse conector em uma Ethernet 10BASE-T/100BASE-TX/1000BASE-T.
Se você conectar o computador ao ThinkPad Mini Dock Plus Series 3 ou ThinkPad Mini Dock Plus Series3 (170 W) e usar um conector Ethernet, use o conector Ethernet do ThinkPad Mini Dock Plus Series 3 ouThinkPad Mini Dock Plus Series 3 (170 W), e não o do computador.
6 Os conectores Universal Serial Bus são usados para conectar dispositivos USB 1.1 e USB 2.0.
(7) O conector de energia é usado para conectar o adaptador de energia CA.
Nota: Para o ThinkPad Mini Dock Plus Series 3 (170 W), use o adaptador de energia CA de 170 W fornecidocom seu computador.
(8) O eSATA é usado para conectar dispositivos eSATA.
9 O conector de monitor externo é usado para conectar um monitor externo.
Capítulo 7. Aprimorando o Computador 165

Nota: Se você conectar o computador ao ThinkPad Mini Dock Plus Series 3 ou ThinkPad Mini Dock PlusSeries 3 (170 W) e usar um conector de monitor externo, use o conector de monitor do ThinkPad Mini DockPlus Series 3 ou ThinkPad Mini Dock Plus Series 3 (170 W), e não o do computador.
10 Quando você conecta uma trava mecânica na fechadura de segurança, o botão de ejeção é bloqueadopara que o computador não possa ser removido do ThinkPad Mini Dock Plus Series 3 ou ThinkPad MiniDock Plus Series 3 (170 W).
Conectando um ThinkPad Port Replicator Series 3, ThinkPad Mini DockSeries 3, ThinkPad Mini Dock Plus Series 3 ou ThinkPad Mini Dock PlusSeries 3 (170 W)Para conectar seu computador a um ThinkPad Port Replicator Series 3, ThinkPad Mini Dock Series 3,ThinkPad Mini Dock Plus Series 3 ou ThinkPad Mini Dock Plus Series 3 (170 W), faça o seguinte:
Os desenhos a seguir referem-se ao ThinkPad Mini Dock Series 3, ThinkPad Mini Dock Plus Series 3 ouThinkPad Mini Dock Plus Series 3 (170 W). O procedimento é o mesmo para o ThinkPad Port ReplicatorSeries 3.
Notas:
• Antes de conectar o computador a um ThinkPad Port Replicator Series 3, ThinkPad Mini Dock Series 3,ThinkPad Mini Dock Plus Series 3 ou ThinkPad Mini Dock Plus Series 3 (170 W), desconecte o adaptadorde energia CA do computador.
• Se o seu computador estiver em operação, certifique-se de que ele tenha concluído quaisquer operaçõesenvolvendo dispositivos conectados a um conector USB ou conector USB/eSATA. Além disso,certifique-se de que todas as conexões com a porta Ethernet foram encerradas.
• Antes de conectar o seu computador a um ThinkPad Mini Dock Series 3, ThinkPad Mini Dock Plus Series3 ou ThinkPad Mini Dock Plus Series 3 (170 W), certifique-se de que a chave de bloqueio do sistemaesteja no lugar e na posição de desbloqueio (horizontal).
• Para o ThinkPad Mini Dock Plus Series 3 (170 W), use o adaptador de energia CA e o cabo de alimentação(EUA) fornecido com seu computador.
1. Para conectar seu computador, certifique-se de que a chave de bloqueio do sistema esteja no lugar ena posição de desbloqueio (horizontal) para um ThinkPad Mini Dock Series 3, ThinkPad Mini Dock PlusSeries 3 ou ThinkPad Mini Dock Plus Series 3 (170 W). Certifique-se de que a trava mecânica estejadesconectada para o ThinkPad Port Replicator Series 3.
166 Guia do Usuário

2. Pressione o botão do ThinkPad Mini Dock Series 3, ThinkPad Mini Dock Plus Series 3 ou ThinkPad MiniDock Plus Series 3 (170 W) (1). Puxe o ajuste deslizante na direção mostrada pela seta (2).
3. Coloque o computador na plataforma do ThinkPad Mini Dock Series 3, ThinkPad Mini Dock Plus Series3 ou ThinkPad Mini Dock Plus Series 3 (170 W), certificando-se de que o canto superior esquerdo docomputador esteja alinhado com a guia no ThinkPad Mini Dock Series 3, ThinkPad Mini Dock PlusSeries 3 ou ThinkPad Mini Dock Plus Series 3 (170 W).
4. Insira o computador no ThinkPad Mini Dock Series 3, ThinkPad Mini Dock Plus Series 3 ou ThinkPadMini Dock Plus Series 3 (170 W), alinhado à superfície até ouvir um clique. O computador agora estáconectado ao ThinkPad Mini Dock Series 3, ThinkPad Mini Dock Plus Series 3 ou ThinkPad Mini DockPlus Series 3 (170 W).
Nota: Se o indicador de acoplamento não acender após a conexão do ThinkPad Mini Dock Series 3,ThinkPad Mini Dock Plus Series 3 ou ThinkPad Mini Dock Plus Series 3 (170 W), o computador nãoestá conectado corretamente à estação de acoplamento. Verifique o adaptador de energia CA daestação de acoplamento ou desconecte e reconecte o adaptador. Em seguida, conecte o computadorà unidade de acoplamento.
Notas:
Capítulo 7. Aprimorando o Computador 167

• Se você conectar o ThinkPad Port Replicator Series 3, ThinkPad Mini Dock Series 3, ThinkPad MiniDock Plus Series 3 ou ThinkPad Mini Dock Plus Series 3 (170 W) ao computador, mas não conectar oadaptador de energia CA desse encaixe à tomada elétrica, o computador entrará no modo de bateria.
• Se o computador e o ThinkPad Port Replicator Series 3, ThinkPad Mini Dock Series 3, ThinkPad MiniDock Plus Series 3 ou ThinkPad Mini Dock Plus Series 3 (170 W) estiver conectado a adaptadores deenergia CA separados, o computador entrará primeiro no modo de bateria e, em seguida, passará para omodo de corrente alternada.
• Se em uma das duas situações anteriores a bateria do computador estiver desconectada, ou não tivercarga, o computador será desligado.
Conectando um monitor externo ao ThinkPad Mini Dock Plus Series 3 e ao ThinkPad Mini DockPlus Series 3 (170 W)
O Grupo 1 (figura superior) e o Grupo 2 (figura inferior) são independentes. Ambos possuem uma entradaDisplayPort e um conector DVI. Se você conectar uma tela a um DisplayPort e um DVI que estão no mesmogrupo, o DisplayPort ficará inativo.
Desconectando um ThinkPad Port Replicator Series 3, ThinkPad MiniDock Series 3, ThinkPad Mini Dock Plus Series 3 ou ThinkPad Mini DockPlus Series 3 (170 W)Para desconectar o computador do ThinkPad Mini Dock Series 3, ThinkPad Mini Dock Plus Series 3 ouThinkPad Mini Dock Plus Series 3 (170 W), faça o seguinte:
1. Certifique-se de que:
• Os dispositivos conectados aos conectores USB não estejam em uso.
• A conexão a uma porta Ethernet foi encerrada.
• Os dispositivos conectados a uma porta eSATA não estejam em uso. (ThinkPad Mini Dock PlusSeries 3 e ThinkPad Mini Dock Plus Series 3 (170 W))
168 Guia do Usuário

2. Certifique-se de que a chave de bloqueio do sistema do ThinkPad Mini Dock Series 3, ThinkPadMini Dock Plus Series 3 ou ThinkPad Mini Dock Plus Series 3 (170 W) esteja no local e na posiçãodesbloqueada (horizontal).
3. Pressione o botão de ejeção (1) até que o computador se mova para cima. Em seguida, segurandoambos os lados, remova o computador (2).
Para desconectar seu computador do ThinkPad Port Replicator Series 3, faça o seguinte:
Notas:
• Se o computador estiver em operação, certifique-se de que ele tenha concluído as operações queenvolvem dispositivos ligados a um conector USB. Além disso, certifique-se de que todas as conexõesEthernet foram encerradas.
• Verifique se a bateria está totalmente carregada.
1. Certifique-se de que todos os dispositivos ejetáveis conectados ao ThinkPad Port Replicator Series3 estejam desligados.
Capítulo 7. Aprimorando o Computador 169

2. Pressione o botão de ejeção (1) até que o computador se mova para cima. Em seguida, segurandoambos os lados, remova o computador (2).
Recurso de segurançaO ThinkPad Port Replicator Series 3, ThinkPad Mini Dock Series 3, ThinkPad Mini Dock Plus Series 3 ouThinkPad Mini Dock Plus Series 3 (170 W) possui uma fechadura de segurança que possibilita a instalaçãode uma trava mecânica. Ao conectar uma trava mecânica com um cabo nessa fechadura, é possível prendero ThinkPad Port Replicator Series 3, ThinkPad Mini Dock Series 3, ThinkPad Mini Dock Plus Series 3 ouThinkPad Mini Dock Plus Series 3 (170 W) a um objeto pesado, como uma mesa.
Se você usar o ThinkPad Port Replicator Series 3 e conectar uma trava mecânica, o botão de ejeção tambémé bloqueado, de modo que o computador não pode ser desconectado do ThinkPad Port Replicator Series 3.
Se você utilizar o ThinkPad Mini Dock Series 3, ThinkPad Mini Dock Plus Series 3 ou ThinkPad Mini DockPlus Series 3 (170 W) e conectar uma trava mecânica, o botão de ejeção não será bloqueado. Para bloquearo botão de ejeção, utilize a “chave de bloqueio do sistema” na página 161.
A Lenovo não fornece uma trava mecânica. Você precisará adquirir uma comercialmente. Você éresponsável por avaliar, escolher e implementar o dispositivo de travamento e os recursos de segurança. ALenovo não faz comentários, avaliações ou garantias sobre o funcionamento, qualidade ou desempenho dequalquer dispositivo de trava ou recursos de segurança.
170 Guia do Usuário

Conecte uma trava mecânica ao ThinkPad Mini Dock Plus Series 3 ou ThinkPad Mini Dock Plus Series3 (170 W) da seguinte forma:
Conecte uma trava mecânica ao ThinkPad Mini Dock Series 3 da seguinte maneira:
Capítulo 7. Aprimorando o Computador 171

Conecte uma trava mecânica ao ThinkPad Port Replicator Series 3 da seguinte maneira:
Utilizando a Chave de Bloqueio do SistemaA chave de bloqueio do sistema possui duas posições, destravada e travada.
Quando a chave está na posição travada, o botão de ejeção do ThinkPad Mini Dock Series 3, ThinkPad MiniDock Plus Series 3 ou ThinkPad Mini Dock Plus Series 3 (170 W) é bloqueado e não é possível remover ocomputador. O indicador de bloqueio de chave acende quando o botão de ejeção está bloqueado.
172 Guia do Usuário

Capítulo 8. Configuração Avançada
Embora seja importante proteger os arquivos, os dados e as configurações no disco rígido ou na unidade deestado sólido, também poderá ser necessário instalar um novo sistema operacional, instalar novos drivers dedispositivos, atualizar seu UEFI BIOS ou recuperar software pré-instalado. Essas informações vão ajudá-lo amanusear o computador com o devido cuidado e a mantê-lo no melhor estado de funcionamento possível.
• “Instalando um Novo Sistema Operacional” na página 173
• “Instalando Drivers de Dispositivo” na página 179
• “ThinkPad Setup” na página 181
• “Utilizando o Gerenciamento de Sistema” na página 199
Instalando um Novo Sistema OperacionalSe você instalar um novo sistema operacional em seu computador, será necessário instalar os arquivossuplementares e os drivers de dispositivos do ThinkPad ao mesmo tempo. Os arquivos necessários estãolocalizados nos seguintes diretórios da sua unidade de estado sólido ou unidade de disco rígido:
• Os arquivos suplementares para o sistema operacional com suporte estão no diretório C:\SWTOOLS\OSFIXES.
• Os drivers de dispositivos do sistema operacional com suporte estão no diretório C:\SWTOOLS\DRIVERS.
• Os aplicativos de software pré-carregados estão no diretório C:\SWTOOLS\APPS.
Notas:
• O processo de instalação de um novo sistema operacional exclui todos os dados de seu disco rígido,incluindo backups ou imagens armazenadas em uma pasta oculta para utilização do programa Rescueand Recovery.
• Se você não conseguir encontrar os arquivos suplementares, drivers de dispositivos e software aplicativonecessários em sua unidade de disco rígido, ou se desejar receber atualizações e as informações maisrecentes sobre eles, visite o Web site do ThinkPad em:http://www.lenovo.com/support/site.wss/document.do?sitestyle=lenovo&lndocid=tpad-matrix
Antes de IniciarAntes de instalar o sistema operacional, faça o seguinte:
• Copie todos os subdiretórios e arquivos no diretório C:\SWTOOLS para um dispositivo de armazenamentoremovível para evitar a perda de arquivos durante a instalação.
• Imprima as seções que serão utilizadas. Vá para a seção do sistema operacional que você estiverutilizando:
– “Windows 7” na página 174
– “Windows Vista” na página 175
– “Windows XP” na página 176
Notas: Se o seu computador for um modelo com Windows Vista Service Pack 2 ou Windows 7,
– as versões de 32 bits do Windows não oferecem suporte aos recursos do ThinkPad Setup. Somenteas versões de 64 bits do Windows podem tirar proveito dos recursos habilitados pelo UEFI BIOSde 64 bits.
– Se você desejar iniciar o Ambiente de Recuperação do Windows (WinRE) usando uma versão de 64bits do DVD de Instalação do Microsoft Windows, não altere a configuração UEFI/Legacy Boot inicial
© Copyright Lenovo 2011 173

no ThinkPad Setup. A configuração UEFI/Legacy Boot deverá ser a mesma de quando a imagem dosistema operacional Windows foi instalada. Caso contrário, um erro será exibido.
Para o código de país ou de região necessário para a instalação, utilize um dos seguintes:
País ou região: CódigoChina: SCDinamarca: DKFinlândia: FIFrança: FRAlemanha: GRItália: ITJapão: JPHolanda: NLHolanda: NLNoruega: NOEspanha: SPSuécia: SVTaiwan e Hong Kong: TCEstado Unidos: US
Instalando o Windows 7Antes de iniciar, imprima estas instruções.
Para instalar o Windows 7 e softwares relacionados no computador, execute o seguinte procedimento:
1. Inicie o ThinkPad Setup.
2. Selecione o menu Startup.
3. Selecione UEFI/Legacy Boot.
4. Execute um dos seguintes procedimentos:
• Se você desejar instalar o sistema operacional Windows 7 de 32 bits, selecione Legacy Only ou Both.
• Se você desejar instalar o sistema operacional Windows 7 de 64 bits no modo Legacy, selecioneLegacy Only.
• Se você desejar instalar o sistema operacional Windows 7 de 64 bits no modo UEFI, selecioneUEFI Only.
5. Pressione F10.
6. Insira o DVD do Windows 7 na unidade de DVD e reinicie o computador. Siga as instruções na tela.
7. Restaure C:\SWTOOLS da cópia de backup feita antes de iniciar a instalação.
8. Instale o Suporte ao Chipset Intel para Windows 2000/XP/Vista/7. Para fazer isso, executeinfinst_autol.exe em C:\SWTOOLS\DRIVERS\INTELINF.
9. Instale os drivers de dispositivo. Eles são fornecidos no diretório C:\SWTOOLS\DRIVERS de sua unidadede disco rígido. Também será necessário instalar o software aplicativo fornecido no diretórioC:\SWTOOLS\APPS em sua unidade de disco rígido. Para fazer isso, consulte as instruções em“Reinstalando Aplicativos Pré-instalados e Drivers de Dispositivo” na página 112.
Nota: Se você não conseguir encontrar os arquivos suplementares, drivers de dispositivos e softwareaplicativo necessários em sua unidade de disco rígido ou se desejar receber atualizações e asinformações mais recentes sobre eles, vá para:http://www.lenovo.com/support/site.wss/document.do?sitestyle=lenovo&lndocid=tpad-matrix
174 Guia do Usuário

Instalando Correções de Registro para o Windows 7
Instale as seguintes Correções de Registro:
• Patch do Registro para ativação de Wake Up on LAN from Standby para Energy Star
• Correção para o problema de unidade de disco rígido com detecção de disco rígido
Para instalar esses patches do Registro, vá para:http://www.lenovo.com/support
Instalando o Pacote de Módulos de Atualização do Windows 7
Os Módulos de Atualização do Windows 7 estão no seguinte diretório: C:\SWTOOLS\OSFIXES\.
O nome de cada subpasta é o número de um módulo de correção. Para obter informações sobrecada módulo de correção, visite a home page da Base de Dados de Conhecimento Microsoft em:http://support.microsoft.com/, digite o número do módulo de correção necessário no campo de pesquisa eclique em Pesquisar.
Nota: O endereço do Web site pode ser alterado sem aviso prévio. Se a home page não for exibida,procure-a na página principal da Microsoft.
Para instalar um módulo de correção, execute o arquivo .EXE em uma subpasta e siga as instruções na tela.
Nota: Se você remover a unidade de disco rígido do computador com um processador de núcleo único einstalá-la em um computador com um processador de núcleo duplo, poderá obter acesso à unidadede disco rígido. No entanto, o contrário não se aplica: Se você remover a unidade de disco rígido deum computador com um processador de dois núcleos (dual core) e instalá-la no computador com umprocessador básico único, não será possível obter acesso à unidade de disco rígido.
Instalando o Windows VistaAntes de iniciar, imprima estas instruções.
Nota: Seu computador oferece suporte ao Windows Vista com Service Pack 2. Antes de instalar o WindowsVista Service Pack 2, certifique-se de instalar o Windows Vista Service Pack 1.
Para instalar o Windows Vista e softwares relacionados em seu computador, faça o seguinte:
1. Inicie o ThinkPad Setup.
2. Selecione o menu Startup.
3. Selecione UEFI/Legacy Boot.
4. Execute um dos seguintes procedimentos:
• Se você desejar instalar o sistema operacional Windows Vista de 32 bits, selecione Legacy Only ouBoth.
• Se você desejar instalar o sistema operacional Windows Vista de 64 bits no modo Legacy, selecioneLegacy Only.
• Se você desejar instalar o sistema operacional Windows Vista de 64 bits no modo UEFI, selecioneUEFI Only.
5. Pressione F10.
6. Insira o DVD para Windows Vista integrado com Service Pack 1 na unidade de DVD e reinicie ocomputador.
7. Instale o Windows Vista Service Pack 2. Você pode instalar o Windows Vista Service Pack 2 com o CDde Instalação do Windows Vista Service Pack 2 ou fazer seu download do Centro de Download daMicrosoft ou do Web site Microsoft Windows Update.
Capítulo 8. Configuração Avançada 175

8. Restaure C:\SWTOOLS da cópia de backup feita antes de iniciar a instalação.
9. Instale o Suporte ao Chipset Intel para Windows 2000/XP/Vista/7. Para fazer isso, executeinfinst_autol.exe em C:\SWTOOLS\DRIVERS\INTELINF.
10. Instale os drivers de dispositivo. Eles são fornecidos no diretório C:\SWTOOLS\DRIVERS de sua unidadede disco rígido. Também será necessário instalar o software aplicativo fornecido no diretórioC:\SWTOOLS\APPS em sua unidade de disco rígido. Para fazer isso, consulte as instruções em“Reinstalando Aplicativos Pré-instalados e Drivers de Dispositivo” na página 112.
Nota: Se você não conseguir encontrar os arquivos suplementares, drivers de dispositivos e softwareaplicativo necessários em sua unidade de disco rígido ou se desejar receber atualizações e asinformações mais recentes sobre eles, vá para:http://www.lenovo.com/support
Instalando as Correções de Registro para Windows Vista
Instale as seguintes Correções de Registro:
• Patch do Registro para ativação de Device Initiated Power Management on SATA
• Patch do Registro para ativação de USB S3 Power Management
• Patch do Registro para alterar o tempo de IDLE IRP do leitor de impressão digital
• Patch do Registro para ativação de Wake Up on LAN from Standby para Energy Star
• Patch do Registro para aprimorar a detecção de dispositivos USB ao reativar da suspensão
• Correção para o problema de unidade de disco rígido com detecção de disco rígido
Para instalar esses patches do Registro, vá para:http://www.lenovo.com/support
Instalando o Windows Vista Update Module Package
Os Módulos de Atualização do Windows Vista estão no seguinte diretório: C:\SWTOOLS\OSFIXES\.
O nome de cada subpasta é o número de um módulo de correção. Para obter informações sobrecada módulo de correção, visite a home page da Base de Dados de Conhecimento Microsoft em:http://support.microsoft.com/, digite o número do módulo de correção necessário no campo de pesquisa eclique em Pesquisar.
Nota: O endereço do Web site pode ser alterado sem aviso prévio. Se a home page não for exibida,procure-a na página principal da Microsoft.
Para instalar um módulo de correção, execute o arquivo .EXE em uma subpasta e siga as instruções na tela.
Nota: Se você remover a unidade de disco rígido do computador com um processador de núcleo único einstalá-la em um computador com um processador de núcleo duplo, poderá obter acesso à unidadede disco rígido. No entanto, o contrário não se aplica: Se você remover a unidade de disco rígido deum computador com um processador de dois núcleos (dual core) e instalá-la no computador com umprocessador básico único, não será possível obter acesso à unidade de disco rígido.
Instalando o Windows XPAntes de iniciar, imprima estas instruções.
Nota: Seu computador oferece suporte ao Windows XP com Service Pack 3. Antes de instalar o WindowsXP Service Pack 3, certifique-se de instalar o Windows XP Service Pack 2.
176 Guia do Usuário

Você deve instalar o Intel Rapid Storage Technology Driver antes de instalar o sistema operacional. Parainstalá-lo, precisará conectar uma unidade de disquete em seu computador. Se você tiver uma unidade dedisquete, siga o procedimento abaixo.
Nota: Se o seu computador tiver sido configurado para usar RAID, você deverá seguir o procedimento queusa a unidade de disquete para instalar o Intel Rapid Storage Technology Driver.
Antes de instalar o sistema operacional, instale o Intel Rapid Storage Technology Driver da seguinteforma:
Nota: Certifique-se de instalar o Intel Rapid Storage Technology Driver antes de instalar o sistemaoperacional. Caso contrário, seu computador não responderá; ele apenas exibirá uma tela azul.
1. Conecte uma unidade de disquete em seu computador.
2. Copie o Intel Rapid Storage Technology Driver de C:\SWTOOLS\DRIVERS\IMSM para um disquete.
3. Para certificar-se de que SATA AHCI (ou SATA RAID, se o computador estiver configurado para usarRAID) esteja ativado, inicie o ThinkPad Setup.
4. Selecione Config.
5. Selecione Serial ATA (SATA).
6. Selecione AHCI (selecione RAID se o seu computador estiver configurado para usar RAID).
7. Altere a sequência de inicialização do computador. Selecione o menu Startup.
8. Selecione UEFI/Legacy Boot.
9. Selecione Both ou Legacy Only.
10. Pressione F10.
11. Insira o CD para Windows XP integrado com o Service Pack 2 na unidade de CD ou DVD e reinicie ocomputador.
12. Para instalar um driver SCSI ou RAID de terceiros primeiro, pressione F6.
13. Quando solicitado, selecione S em Especificar dispositivo adicional.
14. Quando solicitado, insira o disquete que você criou na etapa 2 e pressione Enter.
15. Role a lista de drivers. Se a opção SATA de seu computador estiver configurada como AHCI, selecioneIntel® Mobile Express Chipset SATA AHCI Controller. Se ela estiver configurada como RAID,selecione Intel® Mobile Express Chipset SATA RAID Controller e pressione Enter.
16. Para continuar a instalação, pressione Enter novamente. Deixe o disquete na unidade até a próximareinicialização; talvez o software precise ser copiado do disquete novamente quando os arquivosforem copiados durante a instalação.
17. Instale o Windows XP Service Pack 3. Você pode instalar o Windows XP Service Pack 3 com o CDde Instalação do Windows XP Service Pack 3 ou fazer seu download do Centro de Download daMicrosoft ou do Web site Microsoft Windows Update.
18. Restaure C:\SWTOOLS da cópia de backup feita antes de iniciar a instalação.
19. Instale o Suporte ao Chipset Intel para Windows 2000/XP/Vista/7. Para fazer isso, executeinfinst_autol.exe em C:\SWTOOLS\DRIVERS\INTELINF.
20. Aplique a Correção do Registro de Políticas de Energia PCMCIA. Para fazer isso, vá paraC:\SWTOOLS\OSFIXES\PCMCIAPW\ e clique duas vezes em install.bat. Em seguida, siga as instruçõesque aparecem na tela.
21. Instale os drivers de dispositivo. Eles são fornecidos no diretório C:\SWTOOLS\DRIVERS de sua unidadede disco rígido. Também será necessário instalar o software aplicativo fornecido no diretórioC:\SWTOOLS\APPS em sua unidade de disco rígido. Para fazer isso, consulte as instruções emReinstalando aplicativos de software e drivers de dispositivos pré-instalados.
Capítulo 8. Configuração Avançada 177

Nota: Se você não conseguir encontrar os arquivos suplementares, drivers de dispositivos e softwareaplicativo necessários em sua unidade de disco rígido ou se desejar receber atualizações e asinformações mais recentes sobre eles, consulte o Web site do ThinkPad em:http://www.lenovo.com/support/site.wss/document.do?sitestyle=lenovo&lndocid=tpad-matrix
Se você não possuir uma unidade de disquete, será possível instalar o Intel Rapid Storage TechnologyDriver através do seguinte procedimento alternativo:
Notas:
• Se o computador tiver sido configurado para usar RAID, este procedimento não se aplica a você.
• Se você selecionar AHCI para Serial ATA (SATA) no ThinkPad Setup antes de instalar o Intel Rapid StorageTechnology Driver, seu computador não responderá; ele apenas exibirá uma tela azul.
1. Inicie o ThinkPad Setup.
2. Selecione Config.
3. Selecione Serial ATA (SATA).
4. Selecione Compatibility.
5. Altere a sequência de inicialização do computador. Selecione o menu Startup.
6. Selecione UEFI/Legacy Boot.
7. Selecione Legacy Only ou Both.
8. Pressione F10.
9. Insira o CD de instalação para Windows XP integrado com o Service Pack 2 na unidade de CD ouDVD e reinicie o computador.
10. Instale o Windows XP Service Pack 3. Você pode instalar o Windows XP Service Pack 3 com o CDde Instalação do Windows XP Service Pack 3 ou fazer seu download do Centro de Download daMicrosoft ou do Web site Microsoft Windows Update.
11. Visite o Web site da Lenovo em:http://www.lenovo.com/support/site.wss/document.do?sitestyle=lenovo&lndocid=tpad-matrix
12. Faça download do Intel Rapid Storage Technology Driver do Web site.
13. Execute o Intel Rapid Storage Technology Driver. Para fazer isso, vá para C:\DRIVERS\WIN\IRST\PREPAREe clique duas vezes em install.cmd.
14. Desligue o computador e, em seguida, ligue-o novamente.
15. Inicie o ThinkPad Setup.
16. Selecione Config.
17. Selecione Serial ATA (SATA).
18. Selecione AHCI.
19. Inicie o Windows XP. A tela Bem-vindo ao Assistente para Adicionar Novo Hardware é exibida.
20. Selecione Não, não agora e clique em Avançar.
21. Selecione Instalar a partir de uma lista ou local específico (Avançado) e, em seguida, clique emAvançar.
22. Selecione Procurar o melhor driver nestes locais. Em seguida, selecione Incluir este local napesquisa:, especifique o caminho, C:\DRIVERS\WIN\IRST e clique em Avançar. A Conclusão doAssistente para Localizar Novo Hardware aparece.
23. Clique em Concluir.
24. Quando a janela Alteração das Configurações do Sistema for exibida, clique em Sim. O computador éreiniciado.
178 Guia do Usuário

25. Restaure C:\SWTOOLS da cópia de backup feita antes de iniciar a instalação.
26. Instale o Suporte ao Chipset Intel para Windows 2000/XP/Vista/7. Para fazer isso, executeinfinst_autol.exe em C:\SWTOOLS\DRIVERS\INTELINF.
27. Aplique a Correção do Registro de Políticas de Energia PCMCIA. Para fazer isso, vá paraC:\SWTOOLS\OSFIXES\PCMCIAPW\, clique duas vezes em install.bat e, em seguida, siga as instruçõesexibidas na tela.
28. Instale os drivers de dispositivo. Eles são fornecidos no diretório C:\SWTOOLS\DRIVERS de sua unidadede disco rígido. Também será necessário instalar o software aplicativo fornecido no diretórioC:\SWTOOLS\APPS em sua unidade de disco rígido. Para fazer isso, consulte as instruções em“Reinstalando Aplicativos Pré-instalados e Drivers de Dispositivo” na página 112.
Nota: Se você não conseguir encontrar os arquivos suplementares, drivers de dispositivos e softwareaplicativo necessários em sua unidade de disco rígido, ou se desejar receber atualizações e asinformações mais recentes sobre eles, consulte o Web site do ThinkPad em:http://www.lenovo.com/support/site.wss/document.do?sitestyle=lenovo&lndocid=tpad-matrix
Nota: Se você remover a unidade de disco rígido do computador com um processador de núcleo único einstalá-la em um computador com um processador de núcleo duplo, poderá obter acesso à unidadede disco rígido. No entanto, o contrário não se aplica: Se você remover a unidade de disco rígido deum computador com um processador de dois núcleos (dual core) e instalá-la no computador com umprocessador básico único, não será possível obter acesso à unidade de disco rígido.
Instalando Drivers de DispositivoPara instalar drivers de dispositivos, vá para:http://www.lenovo.com/support
Para instalar o driver para o Leitor de Cartões de Mídia 4 em 1, consulte “Instalando driver para o Leitor deCartões de Mídia 4 em 1” na página 179.
Para instalar o ThinkPad Monitor File para Windows 2000/XP/Vista/7, consulte “Instalando o ThinkPadMonitor File para Windows 2000/XP/Vista/7” na página 179.
Instalando o driver do leitor de cartões de mídia 4 em 1Para utilizar o leitor de cartões de mídia 4 em 1, é necessário fazer o download e instalar o Ricoh Multi CardReader Driver. Para fazer o download, visite o Web site da Lenovo em:http://www.lenovo.com/support
Instalando o ThinkPad Monitor File para Windows 2000/XP/Vista/7O ThinkPad Monitor File para Windows 2000/XP/Vista/7 está no seguinte diretório:C:\SWTOOLS\DRIVERS\MONITOR.
Nota: Se você não conseguir encontrar este diretório em sua unidade de disco rígido ou na unidade deestado sólido, faça o download do ThinkPad Monitor File para Windows 2000/XP/Vista/7 do Web site doThinkPad em:http://www.lenovo.com/support/site.wss/document.do?sitestyle=lenovo&lndocid=tpad-matrix
Nota: Antes de instalar este arquivo, certifique-se de que o driver de vídeo correto tenha sido instalado.
No Windows 7
1. Clique com o botão direito do mouse no desktop e clique em Personalizar.
Capítulo 8. Configuração Avançada 179

2. Clique em Exibir à esquerda.
3. Clique em Alterar configurações de vídeo.
4. Clique em Configurações Avançadas.
5. Clique na guia Monitor.
6. Clique em Propriedades.
7. Clique na guia Driver.
8. Clique em Atualizar Driver.
9. Selecione Procurar software de driver no computador e clique em Permitir que eu escolha em umalista de drivers de dispositivo no computador.
10. Clique em Com Disco.
11. Especifique o caminho “C:\SWTOOLS\DRIVERS\MONITOR” para o arquivo INF deste monitor e clique emAbrir.
12. Clique em OK.
13. Confirme o tipo de vídeo correto e clique em Avançar.
14. O Windows concluiu a instalação. Clique em Concluir.
15. Clique no botão Fechar das propriedades de vídeo.
16. Clique em OK na guia Monitor.
17. Clique em OK e feche a janela Configurações de Vídeo.
Para Windows Vista
1. Clique com o botão direito do mouse no desktop e clique em Personalizar.
2. Clique em Exibir Configurações. A janela Exibir Configurações é aberta.
3. Clique em Configurações Avançadas.
4. Clique na guia Monitor.
5. Clique em Propriedades. (No Windows Vista, clique também em Continuar. )
6. Clique na guia Driver.
7. Clique em Atualizar Driver.
8. Selecione Procurar software de driver no computador e clique em Permitir que eu escolha em umalista de drivers de dispositivo no computador.
9. Clique em Com Disco.
10. Especifique o caminho “C:\SWTOOLS\DRIVERS\MONITOR” para o arquivo INF deste monitor e clique emAbrir.
11. Clique em OK.
12. Confirme o tipo de vídeo correto e clique em Avançar.
13. O Windows concluiu a instalação. Clique em Concluir.
14. Clique no botão Fechar das propriedades de vídeo.
15. Clique em OK na guia Monitor.
16. Clique em OK e feche a janela Configurações de Vídeo.
No Windows XP
1. Clique com o botão direito do mouse na área de trabalho e selecione Propriedades no menu pop-up.
2. Clique na guia Configurações.
3. Clique na guia Avançado.
180 Guia do Usuário

4. Selecione a guia Monitor.
5. Selecione Monitor Plug and Play na lista de tipos de monitor.
6. Clique em Propriedades.
7. Selecione a guia Driver e clique no botão Atualizar Driver. O Assistente de Atualização de Hardwareé iniciado.
8. Selecione Não, não agora para a conexão do Windows Update e, em seguida, clique no botão Avançar.
9. Selecione Instalar de uma lista ou local específico (avançado).
10. Clique em Avançar.
11. Selecione Não pesquisar. Escolherei o driver a ser instalado.
12. Clique em Avançar.
13. Clique em Com Disco.
14. Clique em Procurar.
15. Especifique “C:\SWTOOLS\DRIVERS\MONITOR” como o diretório local e selecione TPLCD.INF.
16. Clique em OK.
17. O sistema mostrará o Monitor do ThinkPad. Clique em Avançar. O sistema copiará o arquivo INF e operfil de cor do Monitor do ThinkPad.
18. Clique em Concluir e, em seguida, em Fechar.
19. Clique na guia Gerenciamento de Cores.
20. Clique em Adicionar.
21. Selecione TPFLX.ICM ou TPLCD.ICM e clique no botão Adicionar.
22. Clique em OK e feche a janela Propriedades de Vídeo.
ThinkPad SetupSeu computador contém um programa chamado ThinkPad Setup que permite selecionar vários parâmetrosde configuração.
Para iniciar o ThinkPad Setup, faça o seguinte:
1. Para se proteger contra perda acidental de dados, faça backup do Registro de seu computador.Consulte o “Executando operações de backup e recuperação” na página 109.
2. Se a unidade de disquete estiver conectada ao computador, remova qualquer disquete da unidade e,em seguida, desligue o computador.
3. Ligue o computador. Quando a tela de logotipo for exibida, pressione a tecla F1. O ThinkPad Setup éaberto.
Se você tiver definido uma senha de supervisor, um menu do ThinkPad Setup será mostrado após adigitação da senha. Você pode iniciar o ThinkPad Setup ao pressionar Enter em vez de digitar a senhade supervisor. No entanto, não é possível alterar os parâmetros que são protegidos por essa senha.Para obter informações adicionais, consulte o “Utilizando Senhas” na página 93.
Capítulo 8. Configuração Avançada 181

Um exemplo do menu ThinkPad Setup é mostrado abaixo:
4. Utilizando as teclas do cursor, mova para um item que você queira alterar. Quando o item for destacado,pressione Enter. Um submenu é exibido.
5. Altere os itens que você deseja alterar. Para alterar o valor de um item, pressione +/-. Se o item possuirum submenu, é possível exibi-lo pressionando Enter.
6. Pressione Esc para sair do submenu.
7. Se você estiver em um submenu aninhado, pressione Esc repetidamente até chegar ao menu ThinkPadSetup.
Nota: Se precisar restaurar as configurações para seus estados originais no momento da compra,pressione a tecla F9 para carregar as configurações padrão. Também é possível selecionar uma opçãodo submenu Restart para carregar as definições padrão ou descartar as alterações.
8. Selecione Restart. Mova o cursor para a opção desejada para reiniciar o computador e, em seguida,pressione Enter. Seu computador será reinicializado.
Menu ConfigSe você precisar alterar a configuração do computador, selecione Config no menu do ThinkPad Setup.
Notas:
• As definições padrão já estão otimizadas para você. Se desejar alterar a configuração do computador,prossiga com muita atenção. A definição incorreta da configuração pode provocar resultadosinesperados.
• Em cada submenu, pressione a tecla Enter para mostrar as opções selecionáveis e selecione uma opçãodesejada usando a tecla de cursor, ou digite os valores desejados diretamente com o teclado.
O seguinte submenu é exibido:
• Network: defina as funções relacionadas a LAN.
182 Guia do Usuário

• USB: ative ou desative funções relacionadas a USB.
• Keyboard/Mouse: defina as funções relacionadas a teclado e mouse.
• Display: especifique as configurações de saída de vídeo.
• Power: defina as funções relacionadas ao gerenciamento de energia.
• Beep and Alarm: ative ou desative as funções relacionadas a áudio.
• Serial ATA (SATA): especifique as configurações para a unidade de disco rígido.
• CPU: especifique as configurações para a CPU.
• Intel AMT: defina as funções relacionadas à Intel AMT.
Menu Date and TimeSe for necessário definir a data e hora atuais do seu computador, selecione Date/Time no menu doThinkPad Setup. O seguinte submenu é exibido:
• System Date
• System Time
Para alterar a data e a hora:
1. Usando as teclas de seta para cima e para baixo, selecione o item para alterar a data ou hora.
2. Pressione Tab, Shift Tab ou Enter para selecionar um campo.
3. Digite a data ou hora.
Nota: Outra forma de ajustar a data e a hora é pressionar a tecla “–” ou “+”.
Menu SecuritySe você precisar alterar os recursos de segurança do computador, selecione Security no menu do ThinkPadSetup.
Notas:
• As definições padrão já estão otimizadas para você. Se desejar alterar a configuração do computador,prossiga com muita atenção. A definição incorreta da configuração pode provocar resultadosinesperados.
• Em cada submenu, é possível ativar uma função, selecionando Enabled, ou desativá-la selecionandoDisabled.
O seguinte submenu é exibido:
• Password: defina funções relacionadas à senha.
• Fingerprint: configure as funções relacionadas ao leitor de impressão digital.
• Security Chip: configure as funções relacionadas ao chip de segurança.
• UEFI BIOS Update Option: especifique as configurações de atualização do UEFI BIOS.
• Memory Protection: especifique as configurações para o recurso Data Execution Prevention.
• Virtualization: ative ou desative as configurações da Intel Virtualization Technology e do recurso IntelVT-d.
• I/O Port Access: ative ou desative o acesso a portas de E/S individuais.
• Anti-Theft: ative ou desative a interface UEFI BIOS para ativar serviços Anti-Theft, tais como Intel AT eComputrace.
Capítulo 8. Configuração Avançada 183

Para definir funções relacionadas a senhas, vá para o menu Security e selecione Password. O seguintesubmenu é exibido:
• Hardware Password Manager
• Supervisor Password
• Lock UEFI BIOS Settings
• Set Minimum Length
• Password at unattended boot
• Password at restart
• Power-On Password
• Hard Disk x Password
Notas:
• Hard Disk 1 significa a unidade de disco rígido integrada ao computador.
• Hard Disk 2 é exibido no submenu Password apenas se uma unidade de disco rígido estiver instaladano Serial Ultrabay Enhanced.
Nota: Você pode instalar um dispositivo Serial Ultrabay Slim com 9,5 mm de espessura ou um dispositivoSerial Ultrabay Enhanced com 12,7 mm de espessura no Serial Ultrabay Enhanced.
Se você selecionar e ativar o Hardware Password Manager, você poderá gerenciar a senha deinicialização, a senha do supervisor e as senhas de disco rígido pelo servidor de gerenciamento. Porpadrão, esta opção é configurada como Enabled.
Lock UEFI BIOS Settings ativa ou desativa a função que impede que os itens no ThinkPad Setup sejamalterados por um usuário que não possua a senha de supervisor. Por padrão, esta opção é configuradacomo Disabled. Se você definir a senha de supervisor e ativar essa função, apenas você poderá alteraros itens no ThinkPad Setup.
Se você selecionar Set Minimum Length, poderá especificar um comprimento mínimo para senhas deinicialização e senhas de disco rígido. Por padrão, esta opção é configurada como Disabled. Se vocêdefinir a senha do supervisor e especificar um comprimento mínimo para as senhas, apenas você poderáalterar o comprimento.
Se você selecionar e ativar a opção Password at unattended boot, um prompt de senha será exibidoquando o computador for ligado, de um estado desligado ou de hibernação, por um evento não assistidocomo Wake on LAN. Se você selecionar Disabled, nenhum prompt de senha será exibido. O computadorprosseguirá e carregará o sistema operacional. Para impedir o acesso não-autorizado, configure aautenticação do usuário no sistema operacional.
Se você selecionar e ativar Password at restart, um prompt de senha será exibido quando o computadorfor reiniciado. Se você selecionar Disabled, nenhum prompt de senha será exibido. O computadorprosseguirá e carregará o sistema operacional. Para impedir o acesso não-autorizado, configure aautenticação do usuário no sistema operacional.
Menu StartupPode ser necessário alterar a sequência de inicialização do computador. Por exemplo, se você tiverdiferentes sistemas operacionais em diversos dispositivos, poderá iniciar o sistema por qualquer um deles.
Atenção: Após alterar a sequência de inicialização, você deverá ser extremamente cuidadoso para nãoespecificar um dispositivo errado durante uma operação de copiar, salvar ou formatar. Se especificar umdispositivo incorreto, seus dados e programas poderão ser apagados ou sobrescritos.
184 Guia do Usuário

Atenção: Se estiver usando a Criptografia de Unidade de Disco BitLocker, não altere a sequência deinicialização. A Criptografia de Unidade de Disco BitLocker detecta a alteração da sequência de inicializaçãoe bloqueia a inicialização do computador.
Alterando a Sequência de Inicialização
Selecionando Startup para exibir o submenu Boot:
Para alterar a seqüência de inicialização, proceda da seguinte maneira:
1. Selecione Boot e, em seguida, pressione Enter.
• Você pode utilizar o submenu Boot para especificar a seqüência de inicialização que é executadaquando você liga a energia. Consulte “Submenu Boot” na página 185.
• Você pode usar a opção Network Boot para especificar o dispositivo de inicialização de prioridademais alta que é executado quando o recurso Wake on LAN é usado por administradores de redepara obter acesso remoto ao seu computador (normalmente, em ambientes corporativos). Consulte“Submenu Network Boot” na página 186.
2. Selecione o dispositivo que você deseja iniciar primeiro.
Para configurar a ordem que o UEFI BIOS usará ao iniciar um sistema operacional, pressione a tecla -ou + para mover o dispositivo para cima ou para baixo.
3. Pressione F10 para salvar as alterações e reiniciar o sistema.
Para alterar a sequência de inicialização temporariamente para que o sistema seja inicializado a partir deuma unidade diferente, faça o seguinte:
1. Desligue o computador.
2. Ligue o computador. Em seguida, enquanto a mensagem “To interrupt normal startup, press the blueThinkVantage button” é exibida na parte inferior esquerda da tela, pressione F12.
3. Selecione o dispositivo que você deseja iniciar primeiro no menu Boot.
Nota: O menu Boot será mostrado quando o sistema não puder inicializar de nenhum dispositivoou o sistema operacional não for encontrado.
Submenu Boot
A lista a seguir, mostrando a ordem em que os dispositivos serão inicializados, é sempre exibida. Mesmo osdispositivos que não estão conectados ao seu computador nem instalados nele são listados. As informaçõessobre cada dispositivo conectado ao computador ou instalado nele são apresentadas após os dois-pontos.
1. USB CD:
2. USB FDD:
3. ATAPI CD0:
4. ATA HDD0:
5. ATA HDD1:
6. ATA HDD2:
7. USB HDD:
8. PCI LAN:
9. ATAPI CD1:
10. ATAPI CD2:
11. ATA HDD3:
12. ATA HDD4:
13. Other CD:
Capítulo 8. Configuração Avançada 185

14. Other HDD:
Submenu Network Boot
Use o menu Network Boot para selecionar o dispositivo de inicialização que será usado quando o sistemafor despertado via rede. Se a opção Wake on LAN estiver ativada, o administrador de rede poderá ligartodos os computadores em uma LAN remotamente com um software de gerenciamento de rede.
Outros Itens no Menu Startup
Os itens a seguir também são exibidos no menu Startup do ThinkPad Setup:
• UEFI/Legacy Boot: selecione o recurso de inicialização do sistema.
• UEFI/Legacy Boot Priority: selecione a prioridade da opção de inicialização entre UEFI e Legacy.
• Boot Mode: ative ou desative o modo de inicialização de diagnóstico.
• Option Key Display:: escolha se deseja mostrar a mensagem de tecla opcional quando o sistema forinicializado.
• Boot device List F12 Option: escolha se a lista de dispositivos de inicialização deve ser mostrada.
• Boot Order Lock: ative ou desative para bloquear a ordem de prioridade de inicialização.
Menu RestartSe você precisar fechar o ThinkPad Setup e reiniciar o sistema, selecione Restart no menu do ThinkPadSetup. O seguinte submenu é exibido:
• Exit Saving Changes: Reinicia o sistema depois de salvar as alterações.
• Exit Discarding Changes: Reinicia o sistema sem salvar as alterações.
• Load Setup Defaults: carrega a configuração padrão que estava em vigor quando o computador foicomprado.
• Discard Changes: Desconsidera as alterações.
• Save Changes: Salva as alterações.
Itens do ThinkPad SetupAs tabelas a seguir mostram o conteúdo de “Itens do menu Config” na página 187, “Itens do Menu Security”na página 193 e “Itens do Menu Startup” na página 198 do ThinkPad Setup.
Nota: Alguns itens serão exibidos no menu somente se o computador oferecer suporte a esses recursos.
Notas:
• Enabled significa que a função está configurada.
• Disabled significa que a função não está configurada.
• Os valores padrão estão em negrito.
186 Guia do Usuário

Itens do menu Config
Tabela 8. Itens do menu Config
Item de menu Item de submenu Seleção Comentários
Wake On LAN • Disabled
• AC only
• AC and Battery
Permite que o sistemaseja ligado quando acontroladora Ethernetrecebe um pacote mágico.
Se você selecionar “ACOnly”, a opção Wake OnLAN será ativada somentese o adaptador de energiaCA estiver conectado.
Se você selecionar “ACand Battery”, a opçãoWake On LAN será ativadacom quaisquer fontes dealimentação.
Nota: CA é necessária como tipo de pacote mágicoWake On LAN.
Nota: A função Wake OnLAN não funciona quandouma senha de disco rígidoé definida.
Network
Ethernet LAN Option ROM • Disabled
• Enabled
Carrega a Ethernet LANOption ROM para permitira inicialização a partir deum dispositivo de redeintegrado.
USB UEFI BIOS Support • Disabled
• Enabled
Ativa ou desativa o suporteà inicialização de unidadesde disquete USB, memorykey USB e ótica.
Always On USB • Disabled
• Enabled
Se você selecionar“Enabled”, os dispositivosUSB externos poderãoser carregados através deportas USB mesmo quandoo sistema estiver no modode economia de energia(espera, hibernação oudesligado).
USB
Capítulo 8. Configuração Avançada 187

Tabela 8. Itens do menu Config (continuação)
Always On USB Charge inoff mode
• Disabled
• Enabled
Se você selecionar“Enabled”, o conectorAlways On USB permitiráque você carregue algunsdispositivos, como iPod,iPhone e smartphonesBlackBerry.
Nota: Se você desejarcarregar esses dispositivosquando o computadorestiver no modo dehibernação ou desligado,será necessário abrir oprograma Power Managere configurar as opçõescorrespondentes paraativar a função do conectorAlways On USB. Paraobter detalhes sobre comoativar a função do conectorAlways On USB, consulte aajuda online do programaPower Manager.
TrackPoint • Disabled
• Enabled
Ativa ou desativa oTrackPoint interno.
Nota: Se você desejarusar um mouse externo,selecione “Disabled”.
Touch Pad • Disabled
• Enabled
Ativa ou desativa o touchpad interno.
Nota: Se você desejarusar um mouse externo,selecione “Disabled”.
Fn and Ctrl Key swap • Disabled
• Enabled
Se você selecionar“Enabled”, a tecla Fnfuncionará como a teclaCtrl, e a tecla Ctrl funcionarácomo a tecla Fn.
Nota: Mesmo quandoa opção “Enabled”estiver selecionada, seránecessário pressionara tecla Fn para que ocomputador saia do modode suspensão (espera) eretorne à operação normal.
Keyboard/Mouse
188 Guia do Usuário

Tabela 8. Itens do menu Config (continuação)
Fn Key Lock • Disabled
• Enabled
Se você selecionar“Enabled”, será possívelmanter a tecla Fnpressionada e, em seguida,pressionar a tecla de funçãodesejada. Essa ação éequivalente a pressionar atecla desejada e a tecla Fnsimultaneamente. Quandoa tecla Fn for pressionadaduas vezes, o estadoserá bloqueado até quevocê pressione a tecla Fnnovamente.
ThinkPad NumLock • Independent
• Synchronized
Se você selecionar“Independent”, oNumLock poderá serdesativado no computadorindependentemente doestado de NumLockdo teclado externo. SeNumLock no computadorestiver ativado, NumLockno teclado externo tambémserá ativado.
Se você selecionar“Synchronized”, oNumLock do computadore o NumLock doteclado externo serãosincronizados.
Power-On NumLock • Automático
• Ligado
• Off
Se você selecionar“Automatic”, o NumLockserá ativado quando umteclado de tamanho integralfor conectado.
Se você selecionar “On”,o NumLock estará sempreativado.
Se você selecionar “Off”,o NumLock estará sempredesativado.
Nota: Power-On NumLockserá exibido se vocêselecionar “Synchronized”em ThinkPad NumLock.
Capítulo 8. Configuração Avançada 189

Tabela 8. Itens do menu Config (continuação)
Boot Display Device • ThinkPad LCD
• Analog (VGA)
• Digital no ThinkPad
• Digital 1 no acoplamento
• Digital 2 no acoplamento
Selecione o dispositivo devídeo para ser o dispositivoativo durante a inicialização.Esta seleção é efetiva parao tempo de inicialização,o prompt de senha e oThinkPad Setup.
“Digital no Thinkpad”é DisplayPort em seucomputador.
“Digial 1 on dock” e “Digital2 on dock” são DisplayPortou DVI na estação deacoplamento.
Graphics Device • Integrated Graphics
• Discrete Graphics
• NVIDIA Optimus
Integrated Graphicsproporcionará uma vidaútil mais longa e DiscreteGraphics aprimorará odesempenho. O modoNVIDIA Optimus éexecutado como IntegratedGraphics e DiscreteGraphics é ativado pordemanda.
Nota: O modo NVIDIAOptimus deverá serselecionado somentese você estiver usando ummodelo com o Windows 7.
Vídeo
OS Detection for NVIDIAOptimus
• Disabled
• Enabled
O BIOS do sistemaalternará automaticamentea configuração dedispositivo Graphicspara o modo NVIDIAOptimus se o sistemaoperacional oferecersuporte ao recurso, e paraDiscrete Graphics se elenão oferecer suporte a ele.
Intel SpeedStep®technology (IntelSpeedStep mountedmodels only)
• Disabled
• Enabled
Mode for AC
• Maximum Performance
• Battery Optimized
Mode for Battery
• Maximum Performance
• Battery Optimized
Seleciona o modo detecnologia Intel SpeedStepno tempo de execução.
Maximum Performance:sempre a velocidade maisalta
Battery Optimized:sempre a velocidademais baixa
Disabled: sem suporteem tempo de execução,velocidade mais baixa
Energia
190 Guia do Usuário

Tabela 8. Itens do menu Config (continuação)
Adaptive ThermalManagement
Scheme for AC
• Maximize Performance
• Balanced
Scheme for Battery
• Maximize Performance
• Balanced
Esta opção seleciona umesquema de gerenciamentotérmico para utilização.
Maximize Performance:reduz a limitação da CPU
Balanced: equilibra osom, a temperatura e odesempenho
Nota: Cada esquema afetao som, a temperatura e odesempenho do ventilador.
Optical Drive Speed • High Performance
• Normal
• Silent
Define a velocidade daunidade ótica para odesempenho desejado.
CPU Power Management • Disabled
• Enabled
Ativa ou desativa orecurso de economiade energia para parar orelógio do processadorautomaticamente quandonão houver atividade nosistema. Normalmente,não é necessário alterar aconfiguração.
PCI Express PowerManagement
• Disabled
• Enabled
Ativa ou desativa umrecurso que ajustaautomaticamente ogerenciamento de energiaquando não há atividade dePCI Express. Normalmente,não é necessário alterar aconfiguração.
Power On with AC Attach • Disabled
• Enabled
Ativa ou desativa umrecurso que liga o sistemaquando há correntealternada conectada.
Se você selecionar“Enabled”, o sistema seráligado quando a energia CAfor conectada. Quando osistema está em estado dehibernação, ele é reativado.
Se você selecionar“Disabled”, o sistemanão será ligado nem terá aoperação retomada quandoa energia CA for conectada.
Capítulo 8. Configuração Avançada 191

Tabela 8. Itens do menu Config (continuação)
Power Control Beep • Disabled
• Enabled
Se esta função estiverativada, um sinal sonoroserá emitido quando ocomputador entrar em ummodo de gerenciamento deenergia, quando ele retomaro modo operacional equando o adaptador deenergia CA for conectadoou desconectado.
Low Battery Alarm • Disabled
• Enabled
Ativa ou desativa o alarmede bateria fraca.
Password Beep • Disabled
• Enabled
Ative esta opção paraque um bipe seja emitidoquando o sistema estiveraguardando uma senha deinicialização, disco rígidoou supervisor. Diferentesbipes serão emitidosse a senha inseridacorresponder ou não àsenha configurada.
Beep and Alarm
Keyboard Beep • Enabled
• Disabled
O sinal sonoro de tecladoativado ou desativadoé emitido quandocombinações de teclasnão gerenciáveis sãopressionadas.
Serial ATA (SATA) SATA Controller ModeOption
• Compatibility
• AHCI
• RAID
Selecione o modo deoperação do controladorSATA. Se o seu sistemaoferecer suporte a RAID,selecione “RAID”. Se vocêselecionar “Compatibilitymode”, o controlador SATAserial funcionará no modode compatibilidade.
Core Multi-Processing • Disabled
• Enabled
Ativa ou desativa unidadesde núcleo de execuçãoadicionais dentro de umaCPU.
Nota: Se você estiverusando um computadorcom um processador denúcleo único, esse item nãoserá exibido.Nota: Paramultiprocessamento denúcleos, consulte asinstruções em “Instalandoo Windows XP” na página176.
CPU
192 Guia do Usuário

Tabela 8. Itens do menu Config (continuação)
Intel Hyper-ThreadingTechnology
• Disabled
• Enabled
Ativa ou desativaprocessadores lógicosadicionais dentro de umnúcleo do processador.
Intel AMT Control • Disabled
• Enabled
Se você selecionar“Enabled”, a Intel AMT(Active ManagementTechnology) seráconfigurada e itens deconfiguração adicionaisserão fornecidos naConfiguração da MEBx(Management Engine BIOSExtension).
Nota: Você podeacessar o menu MEBxSetup pressionando acombinação de teclasCtrl-P no menu StartupInterrupt. Para exibiro Menu Interrupção deInicialização, pressione obotão ThinkVantage ou atecla Enter durante o POST.
CIRA Timeout 0-255 Configure a opção detempo limite para a conexãoCIRA a ser estabelecida. Épossível selecionar de 1 até254 segundos.
Se você selecionar “0”,utilize 60 segundos comoo valor de tempo limitepadrão.
Se você selecionar “255”,o tempo de espera paraestabelecer uma conexãoserá ilimitado.
Intel AMT
Console Type • PC-ANSI
• VT100+
• VT-UTF8
Selecione o tipo de consolepara AMT.
Nota: Este tipo de consoledeve corresponder aoconsole remoto Intel AMT.
Itens do Menu Security
Tabela 9. Itens do Menu Security
Item de menu Item de submenu Seleção Comentários
Password Consulte “Menu Security”na página 183 e “Utilizandosenhas” na página 93.
Capítulo 8. Configuração Avançada 193

Tabela 9. Itens do Menu Security (continuação)
Predesktop Authentication • Disabled
• Enabled
Ativa ou desativaa autenticação porimpressão digital antes docarregamento do sistemaoperacional.
Reader Priority • External ➙ Internal
• Internal Only
Se a opção External ➙Internal for selecionada,um leitor de impressãodigital externo seráusado se conectado.Caso contrário, um leitorde impressão digitalinterno será usado. Sea opção Internal Only forselecionada, um leitor deimpressão digital internoserá usado.
Security Mode • Normal
• High
Se a autenticaçãopor impressão digitalapresentar uma falha,você ainda poderá iniciaro computador digitandouma senha. Se a opção“Normal” tiver sidoselecionada, insira umasenha de inicialização ouuma senha de supervisor.Se a opção “High” tiversido selecionada, insirauma senha de supervisor.
Password Authentication • Disabled
• Enabled
Ativar ou desativarautenticação de senha. Seo modo de alta segurançaestiver selecionado,aparecerá esse item.
Fingerprint
Reset Fingerprint Data • Enter Esta opção é usada paraapagar todos os dadosde impressões digitaisarmazenados no leitorde impressão digital erestaurar as configuraçõespadrão de fábrica (ex:Power-on security, LEDs,etc.) Como resultado,quaisquer recursos desegurança de inicializaçãoativados anteriormentenão funcionarão até queeles sejam reativados noFingerprint Software.
194 Guia do Usuário

Tabela 9. Itens do Menu Security (continuação)
Security Chip • Active
• Inactive
• Disabled
Se você selecionar “Active”,o Chip de Segurançaestará funcional. Se vocêselecionar “Inactive”, oChip de Segurança estarávisível, mas não funcional.Se você selecionar“Disabled”, o Chip deSegurança estará oculto enão estará funcional.
Security Reporting Options Ativa ou desativa asseguintes Opções deRelatório de Segurança.
• BIOS ROM StringReporting: cadeia detexto do BIOS
• ESCD Reporting: dadosde configuração dosistema estendidos
• CMOS Reporting: dadosde CMOS
• NVRAM Reporting:dados de segurançaarmazenados na ID doativo
• SMBIOS Reporting:dados SMBIOS
Clear Security Chip • Enter Limpa a chave decriptografia.
Nota: Este item seráexibido somente se vocêselecionar “Active” paraChip de Segurança.
Security Chip
Intel TXT Feature • Disabled
• Enabled
Ativa ou desativa aTecnologia Intel TrustedExecution.
Flash BIOS Updating byEnd-Users
• Disabled
• Enabled
Se você selecionar“Enabled,” todos osusuários poderão atualizaro UEFI BIOS. Se vocêselecionar “Disabled”,somente a pessoa quesouber a senha desupervisor poderá atualizaro UEFI BIOS.
UEFI BIOS Update Option
Flash Over LAN • Disabled
• Enabled
Permite que o UEFI BIOS docomputador seja atualizado(em flash) por meio de umaconexão de rede ativa.
Capítulo 8. Configuração Avançada 195

Tabela 9. Itens do Menu Security (continuação)
Memory Protection Execution Prevention • Disabled
• Enabled
Alguns tipos de vírus eworms de computadorfazem com que os buffersde memória estourem,executando o código ondesão permitidos apenasdados. Se for possívelutilizar o recurso DataExecution Prevention como sistema operacional,ao selecionar “Enabled”você poderá proteger seucomputador contra ataquesde tais vírus e worms. Seapós escolher “Enabled”você descobrir que umprograma aplicativo nãose executa corretamente,selecione “Disabled” ereconfigura a definição.
Intel VirtualizationTechnology
• Disabled
• Enabled
Se você selecionar“Enabled,” um VMM(Virtual Machine Monitor)poderá usar os recursosde hardware adicionaisfornecidos pela IntelVirtualization Technology.
Virtualization
Intel VT-d Feature • Disabled
• Enabled
Intel VT-d correspondeà Intel VirtualizationTechnology para E/SDirecionada. Quandoativada, um VMM podeusar a infraestruturada plataforma paravirtualização de E/S.
Ethernet LAN • Disabled
• Enabled
Se você selecionar“Enabled”, o dispositivo deLAN Ethernet poderá serusado.
Wireless LAN • Disabled
• Enabled
Se você selecionar“Enabled”, o dispositivo deLAN wireless poderá serusado.
WiMAX • Disabled
• Enabled
Se você selecionar“Enabled”, o dispositivoWiMAX poderá ser usado.
Wireless WAN • Disabled
• Enabled
Se você selecionar“Enabled”, o dispositivo deWAN wireless poderá serusado.
Bluetooth • Disabled
• Enabled
Se você selecionar“Enabled”, o dispositivoBluetooth poderá serusado.
I/O Port Access
196 Guia do Usuário

Tabela 9. Itens do Menu Security (continuação)
Modem • Disabled
• Enabled
Se você selecionar“Enabled”, o dispositivo demodem poderá ser usado.
USB Port • Disabled
• Enabled
Se você selecionar“Enabled”, a porta USBpoderá ser usada.
IEEE 1394 • Disabled
• Enabled
Se você selecionar“Enabled”, o dispositivoIEEE 1394 (Firewire) poderáser usado.
ExpressCard Slot • Disabled
• Enabled
Se você selecionar“Enabled”, o slotExpressCard poderá serusado.
Ultrabay (HDD/Optical) • Disabled
• Enabled
Se você selecionar“Enabled”, o dispositivoUltrabay (disco rígido/ótico)poderá ser usado.
eSATA Port • Disabled
• Enabled
Se você selecionar“Enabled”, a porta eSATApoderá ser usada.
Memory Card Slot • Disabled
• Enabled
Se você selecionar“Enabled”, o slot decartão de memória (SDCard/MultiMediaCard)poderá ser usado.
Integrated Camera • Disabled
• Enabled
Se você selecionar“Enabled”, a câmeraintegrada poderá serusada.
Microphone • Disabled
• Enabled
Se você selecionar“Enabled”, o microfone(Interno, Externo ou Line-In)poderá ser usado.
Fingerprint Reader • Disabled
• Enabled
Se você selecionar“Enabled”, o leitor deimpressão digital poderáser usado.
Intel AT Module Activation • Disabled
• Enabled
• Permanently Disabled
Ativa ou desativa a interfacedo UEFI BIOS para habilitaro módulo Intel AT que é umserviço antifurto opcionalda Intel.
Nota: Se você configurara ativação do módulo IntelAT como “PermanentlyDisabled”, não serápossível ativar essaconfiguração novamente
Anti-Theft
Capítulo 8. Configuração Avançada 197

Tabela 9. Itens do Menu Security (continuação)
Computrace ModuleActivation
• Disabled
• Enabled
• Permanently Disabled
Ativa ou desativa a interfacedo UEFI BIOS para habilitaro módulo Computrace. OComputrace é um serviçode monitoramento opcionaldo Absolute Software.
Nota: Se você configurara ativação do móduloComputrace como“Permanently Disabled”,não será possível ativaressa configuraçãonovamente.
Itens do Menu Startup
Tabela 10. Itens do Menu Startup
Item de menu Seleção Comentários
Boot Consulte “Menu Startup” na página184.
Network Boot Consulte “Menu Startup” na página184.
UEFI/Legacy Boot • Both
• UEFI Only
• Legacy Only
Selecione o recurso de inicializaçãodo sistema.
• Both: o sistema inicializaráseguindo a configuração emUEFI/Legacy Boot Priority.
• UEFI Only: o sistema inicializaráde um sistema operacionalhabilitado para UEFI.
• Legacy Only: o sistema inicializaráde qualquer sistema operacionaldiferente do sistema operacionalhabilitado para UEFI.
Nota: Se você selecionar UEFI Only,o sistema não poderá inicializar dedispositivos inicializáveis que nãopossuam um sistema operacionalhabilitado para UEFI.
UEFI/Legacy Boot Priority • UEFI First
• Legacy First
Selecione a prioridade da opção deinicialização entre UEFI e Legacy.
Boot Mode • Quick
• Diagnostics
Nota: You can also enter the“Diagnostic” mode by pressing Escduring POST.
Tela durante o POST:
• Quick: a tela de logotipo doThinkPad é exibida.
• Diagnostics: mensagens de textosão exibidas.
Option Keys display (ThinkVantagebutton message)
• Disabled
• Enabled
Se você selecionar “Disabled”, amensagem “To interrupt normalstartup, press the blue ThinkVantagebutton.” não será exibida durante oPOST.
198 Guia do Usuário

Tabela 10. Itens do Menu Startup (continuação)
Boot Device List F12 Option • Disabled
• Enabled
Se você selecionar “Enabled”, a teclaF12 será reconhecida e o menu Bootserá exibido.
Boot Order Lock • Disabled
• Enabled
Se você selecionar “Enabled”, aopção Boot Priority Order serábloqueada para uso futuro.
Atualizando o UEFI BIOS do sistemaO UEFI (Unified Extensible Firmware Interface) BIOS faz parte dos programas do sistema que compõema camada básica de software integrada ao seu computador. O UEFI BIOS converte as instruções deoutras camadas de software.
A placa-mãe de seu computador tem um módulo chamado EEPROM (memória de leitura programávelapagável eletronicamente, também conhecida como Memória flash). Você pode atualizar o UEFI BIOS e oprograma Configuration/ThinkPad Setup ao iniciar seu computador com um disco ótico de atualização emflash ou um aplicativo de ferramenta de atualização .flash executado no ambiente Windows.
Em alguns casos, ao adicionar software, hardware ou drivers de dispositivos, você poderá ser informadosobre a necessidade de atualizar seu UEFI BIOS para que a nova adição funcione corretamente.
Para atualizar seu UEFI BIOS, vá para:http://www.lenovo.com/support/site.wss/document.do?sitestyle=lenovo&lndocid=tpad-matrix, e siga asinstruções na tela.
Utilizando o Gerenciamento de SistemaEsta seção é direcionada principalmente aos administradores de rede.
Seu computador é projetado para facilitar o gerenciamento, o que permite redirecionar mais recursospara melhor atender a seus objetivos empresariais.
Esta capacidade de gerenciamento, ou TCO (“Custo Total de Propriedade”), permite ligar remotamente ocomputador, formatar a unidade de disco rígido, instalar o software de sua escolha (por exemplo, WindowsXP com aplicativos de gerenciamento do sistema e do usuário) e fazer com que o computador inicialize efuncione da mesma maneira que um PC desktop comum.
Assim que o computador estiver configurado e funcionando, será possível gerenciá-lo utilizando o softwaree os recursos de otimização de gerenciamento integrados ao sistema de cliente e à rede.
Gerenciamento de SistemaVerifique os tópicos a seguir para obter mais informações sobre os recursos do Gerenciamento de Sistema:
• Interface de Gerenciamento de Desktop
• Ambiente de PXE (Preboot eXecution Environment)
• Wake on LAN
• Reiniciar ao Receber Chamada
• Asset ID EEPROM
Capítulo 8. Configuração Avançada 199

Interface de Gerenciamento de DesktopO BIOS (UEFI BIOS) de sistema do seu computador oferece suporte a uma interface chamada SystemManagement BIOS Reference Specification (SMBIOS) V2.6.1. O SMBIOS fornece informações sobre oscomponentes de hardware do sistema. É responsabilidade do BIOS fornecer informações ao banco dedados sobre ele mesmo e sobre a placa do sistema. Estas especificações documentam os padrões para seobter acesso às informações do BIOS.
Ambiente de PXE (Preboot eXecution Environment)A tecnologia PXE (Preboot eXecution Environment) torna seu computador mais gerenciável (compatível comPXE 2.1) ao permitir sua inicialização (carregamento de um sistema operacional ou outra imagem executável)de um servidor. Seu computador suporta as funções PC que o PXE requer. Por exemplo, com a placa deLAN apropriada, seu computador pode ser reinicializado de um servidor PXE.
Nota: O RPL (Remote Program Load) não pode ser usado com seu computador.
Wake on LANUm administrador de rede pode utilizar o recurso Wake on LAN para ligar um computador em um consolegerenciamento.
Quando a opção Wake on LAN é usada com um software de gerenciamento de rede, muitas funções,como transferência de dados, atualizações de software e atualizações de Flash do UEFI BIOS, podemser executadas remotamente sem comparecimento remoto. Essa atualização pode ser feita depois doexpediente normal de trabalho e nos finais de semana, para economizar tempo e aumentar a produtividade.Os usuários não são interrompidos durante o expediente normal de trabalho e o tráfego LAN é mantidoem um mínimo.
Se um computador for ligado pela função Wake on LAN, a sequência de inicialização de Networkserá usada.
Reiniciar ao Receber ChamadaSe o seu computador estiver conectado a uma linha telefônica e você tiver especificado Reiniciar aoreceber chamada, ele retornará do modo de suspensão (espera) para o modo de operação normal quandouma chamada telefônica for recebida.
Para permitir que seu computador desperte do modo de inatividade (espera), faça o seguinte:
No Windows 7 e Windows Vista:
1. Clique em Iniciar, e, em seguida, em Painel de Controle.
2. Clique em Hardware e Som.
3. Clique em Gerenciador de Dispositivos. Se for solicitado a você uma senha do administrador ou umaconfirmação, digite a senha ou forneça a confirmação. A janela Gerenciador de Dispositivos é exibida.
4. Clique duas vezes em Modems (no Windows Vista, clique na marca + para Modems) e, em seguida,clique em seu modem.
5. Clique na guia Gerenciamento de Energia.
6. Marque a caixa de seleção Permitir que este dispositivo acorde o computador.
Para Windows XP:
1. Clique em Iniciar, e, em seguida, clique em Painel de Controle.
2. Clique em Desempenho e Manutenção.
3. Clique em Sistema.
4. Clique na guia Hardware.
200 Guia do Usuário

5. Clique no botão Gerenciador de Dispositivos. A janela Gerenciador de Dispositivos é exibida.
6. Clique na marca + para Modems e, em seguida, clique em seu modem.
7. Clique em Ação e, em seguida, em Propriedades.
8. Clique na guia Gerenciamento de Energia.
9. Marque a caixa de seleção Este dispositivo pode ativar novamente o computador.
Asset ID EEPROMO Asset ID EEPROM contém informações sobre o sistema, incluindo sua configuração e os números desérie dos componentes-chave. Ele também inclui alguns campos em branco, nos quais é possível gravarinformações sobre os usuários finais da rede.
Configurando Recursos de GerenciamentoPara permitir que o administrador da rede controle seu computador remotamente, você deverá configurara interface de rede ao configurar os recursos de gerenciamento de sistema no ThinkPad Setup. Esteutilitário contém as funções a seguir:
• Wake on LAN
• Sequência de inicialização de rede
• Atualização de Flash
Se uma senha de administrador (senha de supervisor) tiver sido definida, você deverá especificá-la aoiniciar o ThinkPad Setup para usar estas funções.
Wake on LANQuando o recurso Wake on LAN está ativado em um computador que está conectado a uma LAN, umadministrador de rede pode iniciar o computador remotamente a partir de um console de gerenciamentocom o software de gerenciamento de rede remoto.
Configurando o ThinkPad Setup
Para ativar ou desativar Wake on LAN, vá para o menu do ThinkPad Setup. Quando seu computador nãoestá sob o gerenciamento de sistema do administrador da rede, é possível desativar o Wake on LAN.
Para definir esta função, faça o seguinte:
1. Inicie o menu do ThinkPad Setup.
2. Selecione Config.
3. O submenu Config é exibido.
4. Selecione Network.
5. O submenu de itens de rede é exibido.
6. Para Wake On LAN, selecione uma das seguintes opções: AC Only, AC and Battery ou Disabled.
7. Pressione F10.
Sequência de inicialização de redeQuando o seu computador for ligado remotamente, o sistema tentará inicializar a partir do dispositivoselecionado pela configuração de inicialização de rede. Em seguida, a lista de ordem de inicializaçãono menu Boot será seguida.
Para definir uma sequência:
1. No menu do ThinkPad Setup, selecione Startup. O submenu Startup aparece.
Capítulo 8. Configuração Avançada 201

2. Selecione Network Boot e pressione a tecla Enter para exibir a lista pop-up de dispositivos deinicialização.
3. Selecione um dispositivo de inicialização na lista para defini-lo como a maior prioridade de inicialização.
4. Pressione F10.
Nota: Se você desejar inicializar a configuração para restaurar a sequência de inicialização padrão,pressione F9. As definições padrão são recarregadas automaticamente.
Atualização de FlashQuando uma atualização de Flash do UEFI BIOS da rede está ativada, um administrador de rede podeatualizar remotamente os programas do sistema em seu computador de um console de gerenciamento. Osrequisitos a seguir devem ser atendidos:
• Atualizar Flash, a partir da rede, também tem que estar ativado; o procedimento é mostrado abaixo.
• O computador deve ser iniciado na LAN.
• Seu computador deve ser utilizado em um Preboot eXecution Environment.
• O software de gerenciamento de rede tem que estar instalado no computador remoto do administrador.
Para ativar ou desativar a atualização de Flash da configuração de rede, faça o seguinte:
1. No menu do ThinkPad Setup, selecione Security. O submenu Security é exibido.
2. Selecione UEFI BIOS Update Option. O submenu UEFI BIOS Update Option é exibido.
3. Para Flash Over LAN, selecione Enabled ou Disabled.
4. Pressione F10.
202 Guia do Usuário

Capítulo 9. Prevenindo Problemas
Uma parte importante de possuir um notebook ThinkPad é a manutenção. Com um cuidado adequado, épossível evitar problemas comuns. As seções a seguir fornecem informações que podem ajudar a manterseu computador funcionando sem problemas.
• “Dicas Gerais para Prevenir Problemas” na página 203
• “Mantendo os drivers de dispositivos atualizados” na página 204
• “Cuidando de seu Computador” na página 205
Dicas Gerais para Prevenir Problemas1. Verifique a capacidade da sua unidade de disco rígido de tempos em tempos. Se a unidade de disco
rígido ficar muito cheia, o Windows se tornará mais lento e poderá ocasionar erros.
Nota: No Windows 7 e Windows Vista, clique em Iniciar ➙ Computador. No Windows XP, clique emIniciar ➙ Meu Computador.
2. Esvazie a lixeira regularmente.
3. Use a ferramenta de desfragmentação de disco regularmente na unidade de disco rígido para melhoraros tempos de busca e leitura de dados.
4. Para liberar espaço em disco, desinstale programas aplicativos não utilizados.
Nota: Talvez você deseje procurar versões duplicadas ou redundantes de programas aplicativos.
5. Limpe as pastas Caixa de Entrada, Itens Enviados e Lixeira do seu programa cliente de email.
6. Pelo menos uma vez por semana, certifique-se de fazer backup dos seus dados. Se houver dadoscríticos presentes, é aconselhável realizar um backup diário. A Lenovo possui muitas opções debackup disponíveis para o seu computador. As unidades óticas regraváveis estão disponíveis para amaioria das máquinas e são facilmente instaladas.
7. Utilize ou agende o System Restore para realizar uma captura instantânea do sistema periodicamente.Para obter mais informações sobre o System Restore, consulte Capítulo 5 “Visão Geral da Recuperação”na página 107.
8. Atualize os drivers de dispositivos e o UEFI BIOS, quando necessário.
9. Atualize seu computador em http://www.lenovo.com/support para se manter em dia com os drivers erevisões mais recentes.
10. Mantenha-se em dia com drivers de dispositivos para hardware não Lenovo. Talvez seja interessante leras notas de versão do driver de dispositivo antes de atualizar para verificar possíveis incompatibilidadesou problemas conhecidos.
11. Mantenha um livro de registro. As entradas podem incluir alterações de hardware ou softwareimportantes, atualizações de drivers, problemas secundários ocorridos e como você os solucionou.
12. Se você nunca precisou executar uma recuperação para restaurar a configuração pré-carregada ao seucomputador, as seguintes dicas podem ser úteis:
• Remova todos os dispositivos externos, como impressora, teclado, etc.
• Certifique-se de que a bateria esteja carregada e que a alimentação AC esteja conectada.
• Inicialize no ThinkPad Setup e carregue as definições padrão.
• Inicie novamente a máquina e inicie a recuperação.
• Se a sua máquina utiliza discos como a mídia de recuperação, NÃO remova o disco da unidade atéser solicitado a fazer isso.
13. Em caso de suspeita de problemas na unidade de disco rígido, consulte “Diagnosticando problemas”na página 209 e execute o Lenovo ThinkVantage Toolbox para fazer um teste de diagnóstico
© Copyright Lenovo 2011 203

da unidade antes de recorrer ao Centro de Suporte ao Cliente. Se o seu computador nãoinicializar, faça download dos arquivos para criar uma mídia de autoteste inicializável do Web site:http://www.lenovo.com/hddtest. Execute o teste e grave quaisquer mensagens ou códigos de erro. Seo teste retornar alguma mensagem ou código de erro com falha, ligue para o Centro de Suporte aoCliente com os códigos ou as mensagens e o computador à sua frente. Um técnico o ajudará melhor.
14. Se necessário, você poderá localizar o Centro de Suporte ao Cliente do seu país no seguinte endereço daWeb: http://www.lenovo.com/support/site.wss/document.do?sitestyle=lenovo&lndocid=migr-4hwse3.Ao entrar em contato com o Customer Support Center, certifique-se de que possui o tipo do modelo desua máquina, o número de série e o computador à sua frente. Além disso, se o computador estiverproduzindo códigos de erro, será útil ter em mãos a tela do erro ou a mensagem anotada.
Mantendo os drivers de dispositivos atualizadosDrivers de dispositivo são programas que contêm instruções para o sistema operacional sobre como operarou “guiar” um determinado dispositivo de hardware. Cada componente de hardware do computador temseu driver específico. Se um novo componente for instalado, o sistema operacional necessita ser instruídosobre como operar esse dispositivo de hardware. Depois que você instalar o driver, o sistema operacionalpoderá reconhecer o componente de hardware e entender como utilizá-lo.
Nota: Como drivers são programas, assim como qualquer outro arquivo em seu computador, eles sãosuscetíveis a corrompimento e poderão não funcionar corretamente se forem corrompidos.
Nem sempre é necessário fazer download dos drivers mais atualizados. Entretanto, é necessário fazerdownload do driver mais atualizado para um determinado componente se observar um baixo desempenhodesse componente ou se adicionar um novo. Isto pode eliminar o driver como a causa potencial doproblema.
Obtendo os drivers mais recentes do Web siteVocê pode fazer download e instalar drivers de dispositivos atualizados do Web site da Lenovo através doseguinte procedimento:
1. Conecte-se à Internet.
2. Vá para: http://www.lenovo.com/support/site.wss/document.do?sitestyle=lenovo&lndocid=tpad-matrix
3. Insira o número do produto do computador ou clique em Detectar meu sistema na tela.
4. Clique em Downloads e drivers.
5. Siga as instruções na tela e instale o software necessário.
Obtendo os drivers mais recentes usando o System UpdateO programa System Update o ajuda a manter o software em seu sistema atualizado. Pacotes de atualizaçãosão armazenados em servidores da Lenovo e podem ser obtidos por download do Web site da Lenovo.Os pacotes de atualização podem conter aplicativos, drivers de dispositivos, flashes de UEFI BIOS ouatualizações de software. Quando o programa System Update se conecta ao Web site de suporte daLenovo, o programa System Update reconhece automaticamente o tipo e o modelo do seu computador, osistema operacional instalado e o idioma do sistema operacional para determinar quais atualizações estãodisponíveis para seu computador. Em seguida, o programa System Update exibe uma lista de pacotesde atualização e categoriza cada atualização como crítica, recomendada e opcional para ajudá-lo acompreender sua importância. Você possui controle total sobre quais atualizações serão obtidas pordownload e instaladas. Após selecionar os pacotes de atualização desejados, o programa System Updatefará download e instalará automaticamente as atualizações sem qualquer intervenção sua.
O programa System Update está pré-instalado em seu computador e pronto para execução. O únicopré-requisito é uma conexão ativa com a Internet. Você pode iniciar o programa manualmente, ou usar orecurso de agendamento para permitir que o programa procure atualizações automaticamente em intervalos
204 Guia do Usuário

especificados. Você também pode predefinir atualizações agendadas para pesquisar por severidade(atualizações críticas, atualizações críticas e recomendadas ou todas as atualizações) de forma que a listaescolhida conterá somente os tipos de atualizações de seu interesse.
Para obter mais informações sobre como usar o System Update, consulte “System Update” na página 23.
Cuidando de seu ComputadorEmbora seu computador seja projetado para funcionar de forma confiável em ambientes normais detrabalho, é necessário utilizar o bom senso ao manipulá-lo. Seguindo essas dicas importantes, você obteráo máximo de utilização e prazer de seu computador.
Tenha Cuidado com o Local e a Maneira como você Trabalha
• Mantenha os materiais de embalagem fora do alcance de crianças para evitar o risco de sufocamentocom as embalagens plásticas.
• Mantenha o computador afastado de ímãs, telefones celulares, aparelhos elétricos ou alto-falantesativados (em um espaço de 13 cm ou 5 pol.).
• Evite submetê-lo a temperaturas extremas (abaixo de 5°C/41°F ou acima de 35°C/95°F).
• Alguns aparelhos, como alguns ventiladores ou purificadores de ar portáteis, podem produzir íonsnegativos. Se um computador estiver perto de um dispositivo e for exposto por um tempo estendido aoar que contém íons negativos, ele pode ficar eletrostaticamente carregado. Esse tipo de carga podeser descarregado manualmente, quando você tocar no teclado ou em outras peças do computador,ou através de conectores em dispositivos de E/S conectados a ele. Apesar desse tipo de descargaeletrostática (ESD) ser o oposto de uma descarga de seu corpo ou roupa para o computador, elaapresenta o mesmo risco de mal funcionamento do computador.
Seu computador é projetado e fabricado para minimizar quaisquer efeitos da carga eletrostática. Noentanto, uma carga eletrostática acima de um determinado limite, pode aumentar o risco de ESD. Portanto,quando ao utilizar o computador perto de um dispositivo que pode produzir íons negativos, dê atençãoespecial ao seguinte:
• Evite a exposição direta de seu computador com ar de um dispositivo que pode produzir íons negativos.
• Mantenha seu computador e periféricos tão distantes quanto possível de tal dispositivo.
• Sempre que possível, aterre o fio do computador para facilitar a descarga eletrostática segura.
Nota: Nem todos esses aparelhos causam uma carga eletrostática significativa.
Seja Cuidadoso com o seu Computador
• Evite colocar quaisquer objetos (incluindo papel) entre o vídeo e o teclado ou apoio para as mãos.
• A tela do computador é projetada para ser aberta e utilizada em um ângulo um pouco maior que 90 graus.Não abra a tela além de 180 graus, pois isso pode danificar a dobradiça do computador.
• Não vire o computador enquanto o adaptador de energia CA estiver conectado. Isso poderia quebrar oplugue do adaptador.
Transporte seu Computador Adequadamente
• Antes de mover seu computador, assegure-se de remover qualquer mídia, desligar os dispositivosconectados e desconectar os fios e os cabos.
• Ao levantar o seu computador, segure-o pela parte inferior. Não levante ou segure seu computadorpela tela.
Capítulo 9. Prevenindo Problemas 205

Guarde as Mídias e as Unidades de Armazenamento Adequadamente
• Se o seu computador possuir uma unidade ótica, não toque na superfície de um disco ou nas lentesda bandeja.
• Aguarde até ouvir o clique do CD ou DVD no pivô central da unidade antes de fechar a bandeja.
• Em seu computador, utilize apenas as unidades óticas designadas para uso com o Serial UltrabayEnhanced.
Nota: Você pode instalar um dispositivo Serial Ultrabay Slim com 9,5 mm de espessura ou um dispositivoSerial Ultrabay Enhanced com 12,7 mm de espessura no Serial Ultrabay Enhanced.
• Ao instalar a unidade de disco rígido, unidade de estado sólido ou unidade ótica, siga as instruçõesfornecidas com o hardware e aplique pressão somente onde necessário no dispositivo.
• Desligue seu computador se estiver substituindo a unidade de disco rígido ou a unidade de estado sólido.
• Ao substituir a unidade de disco rígido ou a unidade de estado sólido primária, reconecte a tampa doslot da unidade.
• Armazene as unidades de disco rígido ou ótica externas e removíveis nos contêineres apropriados ouembale-as quando não estiverem sendo usadas.
• Antes de instalar qualquer um dos dispositivos a seguir, toque uma mesa de metal ou um objeto demetal aterrado. Essa ação reduz qualquer eletricidade estática no corpo. A eletricidade estática podedanificar o dispositivo.
– Módulo de memória
– Placa Mini-PCI
– ExpressCard
– CompactFlash
– Cartão inteligente
– Cartão de memória, como cartão SD, cartão SDHC, cartão SDXC e MultiMediaCard.
Nota: Nem todos os dispositivos listados estão incluídos no computador.
Essa ação reduz qualquer eletricidade estática no corpo. A eletricidade estática pode danificar odispositivo.
• Ao transferir dados de ou para um cartão de mídia flash, como um cartão SD, não coloque o computadorno modo de suspensão (espera) ou de hibernação antes da conclusão da transferência de dados. Fazerisso pode causar danos em seus dados.
Tenha Cuidado ao Definir Senhas
• Lembre-se das suas senhas. Se você esquecer a senha do supervisor ou disco rígido, a Lenovo nãoa redefinirá e talvez seja necessário substituir a placa-mãe ou a unidade de disco rígido ou a unidadede estado sólido.
Cuidado com o leitor de impressão digital
As seguintes ações poderiam danificar o leitor de impressão digital ou fazer com que ele não funcionecorretamente:
• Arranhar a superfície do leitor com um objeto rígido e pontudo.
• Raspar a superfície do leitor com sua unha ou com um objeto duro.
• Usar ou tocar o leitor com o dedo sujo.
Se você perceber qualquer uma das condições a seguir, limpe cuidadosamente a superfície do leitorcom um pano seco, macio e que não solte fiapos:
206 Guia do Usuário

• A superfície do leitor está suja ou manchada.
• A superfície do leitor está úmida.
• Geralmente o leitor falha ao cadastrar ou autenticar a impressão digital.
Registre Seu Computador
• Registre seus produtos ThinkPad com a Lenovo (vá para http://www.lenovo.com/register). Esseprocedimento auxilia as autoridades na devolução de seu computador em caso de perda ou roubo. Oregistro do seu computador também permite que a Lenovo o notifique sobre possíveis informaçõestécnicas e atualizações.
Certifique-se de Não Modificar o Computador
• Apenas um técnico de manutenção autorizado do ThinkPad deve desmontar e reparar seu computador.
• Não modifique ou coloque fita adesiva nas travas, com o objetivo de manter a tela aberta ou fechada.
Dicas sobre como usar o modem interno
• O modem de seu computador pode usar apenas rede telefônica analógica ou PSTN (public-switchedtelephone network). Não conecte o modem a uma linha PBX (Private Branch Exchange) ou a qualqueroutra extensão de linha telefônica digital, porque isso poderia danificar seu modem. As linhas telefônicasanalógicas são utilizadas freqüentemente em casa, enquanto as linhas telefônicas digitais são utilizadasem hotéis ou escritórios. Se tiver dúvidas sobre o tipo de linha telefônica que está sendo utilizada,entre em contato com a companhia telefônica.
• Seu computador pode possuir um conector Ethernet como um conector de modem. Em caso positivo,certifique-se de conectar seu cabo de comunicação ao conector correto.
PERIGO
Para evitar o risco de choques elétricos, não conecte o cabo telefônico ao conector Ethernet.
Limpando a tampa do seu computadorOcasionalmente, limpe seu computador da seguinte maneira:
1. Prepare uma mistura de uma pequena quantidade de detergente de cozinha (um que não contenhaabrasivos ou produtos químicos fortes, tais como ácidos ou alcalinos). Utilize 5 partes de água para 1parte de detergente.
2. Embeba em uma esponja o detergente diluído.
3. Retire o excesso de líquido da esponja.
4. Esfregue a tampa com a esponja, com movimentos circulares e tendo cuidado para não deixar escorrerlíquido em excesso.
5. Esfregue a superfície para remover o detergente.
6. Enxagüe a esponja com água corrente.
7. Seque a tampa com a esponja limpa.
8. Seque a superfície novamente com um pano seco de algodão.
9. Aguarde até que a superfície esteja totalmente seca e remova os fiapos do pano.
Limpando o Teclado do Computador
1. Embeba um pano limpo e macio em álcool isopropílico.
Capítulo 9. Prevenindo Problemas 207

2. Limpe a superfície de cada tecla com o pano. Limpe as teclas uma por uma; se limpar várias teclasao mesmo tempo, o pano pode enganchar em uma tecla adjacente e possivelmente danificá-la.Certifique-se de não deixar pingar líquido por entre as teclas.
3. Deixe secar.
4. Para remover farelos ou poeira da parte inferior das teclas, você pode utilizar um secador de cabelos,com escova ou ar frio, como ventilador.
Nota: Evite utilizar produtos de limpeza aerossóis sobre a tela ou o teclado.
Limpando o Monitor do Computador
1. Esfregue suavemente o vídeo com um pano seco de algodão. Se você vir uma marca semelhante a umarranhão no vídeo, pode ser uma mancha passada do teclado ou da haste indicadora do TrackPointquando a tampa foi pressionada de fora.
2. Limpe ou espane a mancha cuidadosamente com um pano seco e macio.
3. Se a mancha permanecer, umedeça um pano macio de algodão com água ou uma mistura de álcoolisopropílico e água (em partes iguais).
4. Seque o máximo possível.
5. Esfregue novamente o vídeo; não deixe escorrer líquido no computador.
6. Certifique-se de secar a tela do computador antes de fechá-la.
208 Guia do Usuário

Capítulo 10. Solucionando problemas do computador
Esta seção informa o que fazer se você tiver um problema com o computador.
• “Diagnosticando problemas” na página 209
• “Resolução de Problemas” na página 209
Diagnosticando problemasSe você enfrentar problemas com seu computador, utilize o seguinte procedimento como ponto de partidapara resolvê-los.
Usando o Lenovo ThinkVantage Toolbox.Se seu computador não estiver operando corretamente, talvez você possa diagnosticar o problema aodeixar que o Lenovo ThinkVantage Toolbox teste os componentes do seu computador.
Para iniciar este programa, faça o seguinte:
Para Windows 7:
1. Clique em Iniciar.
2. Mova o ponteiro para Painel de Controle, Sistema e Segurança e, em seguida, para Lenovo -Funcionamento do Sistema e Diagnóstico.
Para Windows Vista e Windows XP:
1. Clique em Iniciar.
2. Mova o ponteiro para Todos os Programas, ThinkVantage e, em seguida, para Lenovo ThinkVantageToolbox.
Se o Lenovo ThinkVantage Toolbox não estiver instalado em seu computador, vá parahttp://web.lenovothinkvantagetoolbox.com/, clique em Download Lenovo ThinkVantage Toolbox e sigaas instruções na tela.
Para obter informações adicionais sobre este programa, consulte a Ajuda para o programa.
A execução de qualquer teste pode demorar vários minutos ou até mais. Certifique-se de possuir tempopara executar o teste; não interrompa o teste enquanto este estiver sendo executado. Ao se preparar paraentrar em contato com o Centro de Suporte ao Cliente, imprima o log de teste para que seja possívelfornecer rapidamente às informações ao técnico.
Resolução de ProblemasSe o seu computador apresentar um erro, geralmente, ele exibe uma mensagem ou um código de erro,ou emite um sinal sonoro ao ser ligado. Para corrigir um erro, encontre primeiramente a descrição do errona coluna à esquerda da tabela que se aplica ao caso. Em seguida, clique na respectiva descrição paraobter o procedimento de resolução de problemas.
Para verificar se o computador possui os recursos ou as opções apresentados nas seções a seguir, consultea ajuda online ou a lista fornecida com o computador.
© Copyright Lenovo 2011 209

O Computador Pára de ResponderImprima estas instruções agora e mantenha-as com seu computador para referência futura.
Se o seu computador estiver totalmente congelado (você não consegue usar o dispositivo apontadorUltraNav ou o teclado), execute as seguintes etapas:
1. Mantenha o botão liga/desliga pressionado até que a máquina desligue. Depois que o computador fordesligado, reinicie pressionando o botão liga/desliga. Se a máquina não ligar, continue na etapa 2.
Nota: Não remova a bateria e a alimentação CA para reiniciar o computador.
2. Enquanto a máquina estiver desligada, remova todas as fontes de alimentação do computador(bateria e alimentação ac). Mantenha o botão liga/desliga pressionado por 10 segundos. Conecte aalimentação ac enquanto mantém a bateria fora do computador. Se o computador não ligar novamente,continue na etapa 3.
Nota: Assim que o computador for iniciado e entrar no Windows, utilize o procedimento deencerramento adequado para desligar o computador. Quando a máquina estiver desligada, reconectea bateria e reinicie o computador. Se o computador não iniciar com a bateria reconectada, removaa bateria e inicie novamente com a etapa 2. Se o computador iniciar com alimentação AC mas nãoiniciar quando a bateria estiver conectada, entre em contato com o Customer Support Center paraobter suporte.
3. Enquanto a máquina estiver desligada, remova todas as fontes de alimentação da máquina (bateriae alimentação ac). Remova todos os dispositivos externos que estão conectados ao computador(teclado, mouse, impressora, scanner, etc.) Repita a etapa 2. Se a etapa 2 não for bem sucedida,continue com a etapa 4.
Nota: As etapas a seguir envolvem a remoção de componentes sensíveis à eletricidade estática doseu computador. Certifique-se de que você esteja apropriadamente aterrado e remova todas as fontesde alimentação conectadas ao computador. Se você não se sentir à vontade ou seguro para removercomponentes, entre em contato com o Centro de Suporte ao Cliente para obter assistência.
4. Enquanto o computador estiver desligado, remova todas as fontes de energia e hardware externo.Consulte o procedimento em “Substituindo a memória” na página 127 para saber como remover ereinstalar os módulos de memória. Remova qualquer módulo de memória não original incluído em seucomputador. Depois de remover o módulo de memória extra e recolocar o módulo de memória original,repita a etapa 2. Se o computador ainda não for ligado, consulte o guia de referência do usuário paraoutros componentes substituíveis pelo cliente que estão conectados ao computador.
Se ainda assim o computador não inicializar, entre em contato com o Customer Support Center e umespecialista ajudará você.
Derramamentos sobre o TecladoA possibilidade de derramar líquidos no teclado de um computador portátil é maior. Como a maioriados líquidos conduz eletricidade, o líquido derramado no teclado pode causar curto-circuito e, portanto,danos potencialmente irreparáveis no computador.
Caso derrame algo em seu computador:
Atenção: Certifique-se de que nenhum líquido crie um curto-circuito entre você e o adaptador de energiaCA (se estiver em uso). Embora alguns dados ou trabalho possam ser perdidos se você desligar ocomputador imediatamente, deixá-lo ligado poderá inutilizá-lo.
1. Desconecte com cuidado o adaptador de energia CA imediatamente.
210 Guia do Usuário

2. Desligue o computador imediatamente. Se o computador não desligar, remova a bateria. Quanto maisrápido você impedir que a corrente passe pelo computador, maior será a probabilidade de reduzirdanos causados por curtos-circuitos.
3. Aguarde até ter certeza de que todo o líquido tenha secado, antes de ligar o computador.
Nota: Se você desejar substituir seu teclado, um novo poderá ser adquirido.
Mensagens de erro• Mensagem: 0176: Segurança do Sistema - O sistema foi adulterado.
Solução: esta mensagem será exibida se você remover o Chip de Segurança e reinstalá-lo ou instalarum novo. Para eliminar o erro, acesse o ThinkPad Setup. Se isto não resolver o problema, envie ocomputador para manutenção.
• Mensagem: 0177: Dados de SVP inválidos, parar tarefa POST.
Solução: a soma de verificação da senha do supervisor na EEPROM não está correta. A placa dosistema deve ser substituída. Envie o computador para manutenção.
• Mensagem: 0182: CRC inválido das configurações de segurança na EEPROM. Entre no ThinkPad Setup.
Solução: a soma de verificação das configurações de segurança na EEPROM não está correta. Acesse oThinkPad Setup para verificar as configurações de segurança, pressione F10 e, em seguida, pressioneEnter para reiniciar o sistema. Se o problema persistir, envie o computador para manutenção.
• Mensagem: 0183: CRC inválido das configurações de segurança na variável EFI. Entre no ThinkPadSetup.
Solução: a soma de verificação das configurações de segurança na variável EFI não está correta. Acesseo ThinkPad Setup para verificar as configurações de segurança, pressione F10 e, em seguida, pressioneEnter para reiniciar o sistema. Se o problema persistir, envie o computador para manutenção.
• Mensagem: 0187: Erro de acesso a dados EAIA
Solução: falha no acesso à EEPROM. Envie o computador para manutenção.
• Mensagem: 0188: Área de informações de serialização de RFID inválida
Solução: a soma de verificação da EEPROM não está correta (blocos nº 0 e 1). A placa do sistema deveser substituída e o número de série da caixa deve ser reinstalado. Envie o computador para manutenção.
• Mensagem: 0189: Área de informações de configuração de RFID inválida
Solução: a soma de verificação da EEPROM não está correta (blocos nº 4 e 5). A placa-mãe deve sersubstituída e o UUID precisa ser reinstalado. Envie o computador para manutenção.
• Mensagem: 0190: Erro crítico de bateria fraca
Solução: o computador foi desligado, porque a bateria está fraca. Conecte o adaptador de energia CAao computador e carregue a bateria ou substitua a bateria por outra completamente carregada.
• Mensagem: 0191: Segurança do Sistema - Alteração remota inválida solicitada
Solução: falha na alteração da configuração do sistema. Confirme a operação e tente novamente.Para eliminar o erro, acesse o ThinkPad Setup.
• Mensagem: 0192: Segurança do Sistema - Violação do hardware de segurança interno detectada
Solução: o Chip de Segurança foi substituído por um chip diferente. Envie o computador paramanutenção.
Capítulo 10. Solucionando problemas do computador 211

• Mensagem: 0199: Segurança do Sistema - Número de tentativas de senha de segurança excedido
Solução: esta mensagem será exibida se você inserir uma senha de supervisor incorreta mais de trêsvezes. Confirme a senha do supervisor e tente novamente. Para eliminar o erro, acesse o ThinkPad Setup.
• Mensagem: 0251: Soma de verificação da CMOS do sistema inválida - Configuração padrão usada
Solução: o CMOS do sistema foi corrompido por um aplicativo. O computador utiliza as configuraçõespadrão. Execute o “ThinkPad Setup” na página 181 para reconfigurar as definições. Se ainda continuaraparecendo o mesmo código de erro, envie o computador para manutenção.
• Mensagem: 0253: Dados do bloco de variáveis EFI destruídos.
Solução: os dados do bloco de variáveis EFI do sistema foram corrompidos.
1. Pressione F1 para ir para o ThinkPad Setup.
2. Pressione F9 e, em seguida, Enter para carregar a configuração padrão.
3. Pressione F10 e, em seguida, Enter para reinicializar o sistema.
Se o problema persistir, envie o computador para manutenção.
• Mensagem: 0271: Verifique as configurações de data e hora
Solução: a data e a hora não foram definidas no computador. Defina a data e a hora, usando o “ThinkPadSetup” na página 181.
• Mensagem: 1802: Cartão de rede não autorizado conectado. Desligue o sistema e remova o cartão derede.
Solução: o cartão de rede mini PCI Express não é aceito neste computador. Remova-a.
• Mensagem: 1820: Mais de um leitor de impressão digital externo está conectado. Desligue e removatodos, com exceção do leitor que você configurou com seu sistema operacional principal.
• Solução: desligue e remova todos exceto o leitor configurado no seu sistema operacional principal.
• Mensagem: 2000: O diagnóstico do sensor do ThinkVantage Active Protection falhou.
• Solução: o sensor do ThinkVantage Active Protection não está funcionando corretamente. Envie ocomputador para manutenção.
• Mensagem: 2100: Erro de detecção no HDD0 (HDD principal)
Solução: o disco rígido não está funcionando. Envie o disco rígido para manutenção.
• Mensagem: 2101: Erro de detecção do HDD1 (HDD do Ultrabay)
Solução: o disco rígido não está funcionando. Envie o disco rígido para manutenção.
• Mensagem: 2102: Erro de detecção do HDD2 (Mini SATA)
Solução: o dispositivo Mini SATA não está funcionando. Providencie a manutenção do dispositivoMini SATA.
• Mensagem: 2110: Erro de leitura em HDD0 (HDD principal)
Solução: o disco rígido não está funcionando. Envie o disco rígido para manutenção.
• Mensagem: 2111: Erro de leitura em HDD1 (HDD do Ultrabay)
Solução: o disco rígido não está funcionando. Envie o disco rígido para manutenção.
• Mensagem: 2112: Erro de leitura em HDD2 (Mini SATA)
212 Guia do Usuário

Solução: o dispositivo Mini SATA não está funcionando. Providencie a manutenção do dispositivoMini SATA.
• Mensagem: 2200: O tipo de equipamento e o número de série são inválidos.
• Solução: o tipo de equipamento e o número de série são inválidos. Envie o computador paramanutenção.
• Mensagem: 2201: O UUID da máquina é inválido.
• Solução: o UUID da máquina é inválido. Envie o computador para manutenção.
• Mensagem: Aviso da senha de inicialização
Solução: uma senha de inicialização ou de supervisor está definida. Digite a senha e pressione Enterpara usar o computador (consulte “Utilizando senhas” na página 93). Se a senha de inicialização não foraceita, talvez uma senha de supervisor tenha sido definida. Digite a senha de supervisor e pressioneEnter. Se ainda aparecer a mesma mensagem de erro, envie o computador para a manutenção.
• Mensagem: Aviso da senha de disco rígido
Solução: uma senha de disco rígido está definida. Digite a senha e pressione Enter para usar ocomputador (consulte “Senhas de disco rígido” na página 95).
• Mensagem: Erro de hibernação
Solução: a configuração do sistema mudou entre a hora em que o computador entrou no modo dehibernação e a hora em que saiu desse modo e o computador não consegue retomar a operação normal.
– Restaure a configuração do sistema para a configuração em que estava antes de entrar no modode hibernação.
– Se o tamanho da memória tiver sido alterado, recrie o arquivo de hibernação.
• Mensagem: Erro do ventilador
Solução: falha no ventilador de resfriamento. Envie o computador para manutenção.
Erros sem Mensagens• Problema: minha tela apaga quando não desejo.
Solução: você pode desativar quaisquer temporizadores do sistema, como o temporizador dedesligamento de LCD ou o temporizador de apagamento de tela.
1. Inicie o “Power Manager” na página 23.
2. Clique na guia Plano de energia (no Windows XP, Esquema de energia) e selecione Desempenhomáximo entre os planos de energia predefinidos (no Windows XP, Esquema de energia).
• Problema: quando ligo a máquina, nada é exibido na tela e um sinal sonoro não é emitido quando ocomputador está sendo inicializado.
Nota: Se você não tiver certeza se ouviu um bipe, desligue o computador mantendo o botão liga/desligapressionado por 4 segundos ou mais. Ligue-o e ouça novamente.
Solução: certifique-se de que:
– A bateria esteja instalada corretamente.
– O adaptador de energia CA esteja conectado ao computador e o cabo de alimentação esteja ligado auma tomada elétrica ativa.
– O computador está ligado. (Ligue o comutador de alimentação novamente para confirmar.)
Capítulo 10. Solucionando problemas do computador 213

Se uma senha de ativação for definida:
– Pressione qualquer tecla para exibir o prompt para a senha de ativação. Se o nível de brilho da telaestiver baixo, aumente-o pressionando Fn+Home.
– Digite a senha correta e pressione Enter (consulte “Senha de Ativação” na página 94).
Se esses itens estiverem definidos corretamente e a tela continuar em branco, envie o computadorpara manutenção.
• Problema: quando ligo a máquina, somente um cursor branco é exibido em uma tela vazia.
Solução: se você tiver modificado uma partição em sua unidade de disco rígido ou unidade de estadosólido com um software de particionamento, as informações sobre essa partição, ou o registro deinicialização mestre poderão ter sido destruídos.
1. Desligue o computador e, em seguida, ligue-o novamente.
2. Se apenas o cursor na tela continuar sendo exibido, faça o seguinte:
– Se você tiver usado o software de particionamento, examine a partição na unidade de disco rígidoou na unidade de estado sólido com o software e recupere a partição, se necessário.
– Utilize o espaço de trabalho Rescue and Recovery ou os discos de recuperação para restaurar osistema para a configuração de fábrica. Para obter detalhes sobre a restauração do sistema aoestado de fábrica, consulte “Criando e usando mídias de recuperação” na página 107.
Se o problema persistir, envie o computador para manutenção.
• Problema: a minha tela apaga quando o computador está ligado.
Solução: talvez o seu protetor de tela ou o gerenciamento de energia estejam ativados. Execute umdos seguintes procedimentos:
– Toque no TrackPoint ou no touch pad ou pressione uma tecla para sair do protetor de tela.
– Pressione o botão liga/desliga para sair do modo de suspensão (espera) ou hibernação.
Sinais Sonoros de ErroTabela 11. Sinais Sonoros de Erro
Problema Solução
Um sinal sonoro curto, pausa, três sinais sonoros curtos,pausa, mais três sinais sonoros curtos e um sinal sonorocurto
Certifique-se de que os módulos de memória estejamcorretamente instalados. Se estiverem, e você ainda ouviros sinais sonoros, envie o computador para manutenção.
Um sinal sonoro longo e dois curtos Existe um problema na função de vídeo. Envie ocomputador para manutenção.
Quatro ciclos de quatro sinais sonoros curtos Existe um problema no Chip de Segurança. Envie ocomputador para manutenção.
Cinco sinais sonoros Existe um problema na placa-mãe. Envie o computadorpara manutenção.
Problemas de MemóriaImprima estas instruções agora e mantenha-as com seu computador para referência futura.
Se sua memória não estiver operando corretamente, verifique os seguintes itens:
1. Verifique se a memória está instalada e encaixada corretamente no computador.
Talvez seja necessário remover todas as memórias adicionadas de forma a testar o computadorsomente com as memórias instaladas de fábrica. Reinstale-as uma a uma para assegurar uma conexão
214 Guia do Usuário

adequada. Para consultar os procedimentos de remoção e reinstalação de uma memória, consulte“Substituindo a Memória” na página 127.
2. Verifique se há mensagens de erro durante a inicialização.
Siga as ações corretivas apropriadas para o autoteste de inicialização (POST) “Mensagens de erro”na página 211.
3. Verifique se o BIOS de sistema mais recente (UEFI BIOS) para o seu modelo está instalado.
4. Verifique se há configuração e compatibilidade de memória adequadas, incluindo o tamanho máximoe a velocidade de memória.
Para obter detalhes, consulte as instruções em “Substituindo a Memória” na página 127.
5. Execute o “Lenovo ThinkVantage Toolbox” na página 209.
Modem e redeA seguir são apresentados os problemas mais comuns com modem e redes:
Problemas com o Modem• Problema: seu aplicativo de modem não funciona com o modem interno.
Solução: certifique-se de que a porta do modem interno esteja ativada ao abrir o Gerenciador deDispositivos e proceder da seguinte forma:
No Windows 7 e Windows Vista:
1. Clique em Iniciar.
2. Clique em Painel de Controle ➙ Hardware e Sons.
3. Clique em Gerenciador de Dispositivos. Se for solicitado a você uma senha do administrador ouuma confirmação, digite a senha ou forneça a confirmação.
4. Dê um clique duplo em Modems.
5. Clique com o botão direito do mouse no dispositivo e clique em Ativar.
Para Windows XP:
1. Clique em Iniciar ➙ Painel de Controle.
2. Clique em Desempenho e Manutenção e, em seguida, clique em Sistema.
3. Clique na guia Hardware e clique no botão Gerenciador de Dispositivos.
4. Dê um clique duplo em Modems.
5. Clique com o botão direito do mouse no dispositivo e clique em Ativar.
Se o modem funcionar corretamente, defina as seguintes definições de modem procedendo desta forma:
No Windows 7 e Windows Vista:
1. Clique em Iniciar.
2. Clique em Painel de Controle ➙ Hardware e Sons.
3. Clique em Opções de Telefonia e Modems.
4. Clique na guia Modems. O nome do modem instalado em seu computador é destacado.
5. Clique em Propriedades.
6. Clique no botão Alterar Configurações. Se for solicitado a você uma senha do administrador ouuma confirmação, digite a senha ou forneça a confirmação.
7. Clique na guia Modem.
8. Remova a seleção da caixa de opções Aguardar o sinal antes de discar.
9. Clique na guia Avançado.
Capítulo 10. Solucionando problemas do computador 215

10. Clique no botão Alterar Preferências Padrão.
11. Para Protocolo de Dados, selecione Desativado.
12. Para Compactação, selecione Desativado.
13. Clique em OK para fechar a janela.
14. Clique em OK para fechar a janela.
15. Clique na guia Regras de Discagem.
16. Clique no botão Editar.
17. Digite as informações necessárias em cada caixa de texto e, em seguida, clique em Tom ou Pulso.
18. Clique em OK para fechar a janela.
19. Clique em OK para fechar a janela.
Para Windows XP:
1. Clique em Iniciar.
2. Clique em Painel de Controle ➙ Impressoras e outros itens de hardware.
3. Clique em Opções de Telefonia e Modems.
4. Clique na guia Modems. O nome do modem instalado em seu computador é destacado.
5. Clique em Propriedades.
6. Clique na guia Modem.
7. Remova a seleção da caixa de opções Aguardar o sinal antes de discar.
8. Clique na guia Avançado.
9. Clique no botão Alterar Preferências Padrão.
10. Para Protocolo de Dados, selecione Desativado.
11. Para compactação, selecione Desativado.
12. Clique em OK para fechar a janela.
13. Clique em OK para fechar a janela.
14. Clique na guia Regras de Discagem.
15. Clique no botão Editar.
16. Digite as informações necessárias em cada caixa de texto e, em seguida, clique em Tom ou Pulso.
17. Clique em OK para fechar a janela.
18. Clique em OK para fechar a janela.
Execute o aplicativo do modem novamente.
• Problema: a função Modem on Hold (MoH) não funciona.
Solução: use uma linha telefônica que possua uma função de espera de chamadas e uma função deidentificação do originador da chamada, definidas independentemente em cada país ou região.
Conecte-se a um ponto de acesso ISP compatível com a função MoH. Verifique com seu ISP.
Para utilizar esta função, inicie o aplicativo MoH antes de discar.
Se a barra de tarefas não tiver o ícone do aplicativo MoH, inicie o aplicativo da seguinte forma:
1. Clique em Iniciar.
2. Clique em Todos os Programas ➙ NetWaiting ➙ NetWaiting.
Se o ícone do aplicativo estiver na barra de tarefas, certifique-se de que a função esteja ativada daseguinte forma:
1. Clique com o botão direito do mouse no ícone MoH na barra de tarefas.
216 Guia do Usuário

2. Selecione Configurações.
3. Certifique-se de que a caixa de opções Exibir todas as chamadas de entrada e avisar o usuárioou Aceitar todas as chamadas de entrada esteja selecionada.
4. Clique em OK para fechar a janela.
Para obter mais informações, clique duas vezes no ícone MoH na bandeja de tarefas para abrir a janelaNetwaiting; em seguida, clique em ?.
A função MoH foi testada e colocada em funcionamento nos Estados Unidos e Canadá. É possível queela não funcione corretamente em outros países.
Nota: Se o seu computador for um modelo com o Windows 7, clique em Mostrar ícones ocultosna barra de tarefas. O ícone MoH será exibido.
• Problema: conectar-se a um ISP demora mais do que ao usar a função Fast Connect. Ou, a velocidadede conexão é baixa quando a função Fast Connect está ativada.
Solução: a função Fast Connect lembra a condição da linha telefônica na chamada anterior. Ela funcionabem ao ligar para o mesmo número de telefone do mesmo local. Entretanto, se você ligar para o mesmonúmero de telefone de um local diferente, levará mais tempo para conectar-se à linha ou a velocidadeda conexão será lenta. Para evitar esse problema, desative a função ao ligar para o mesmo número detelefone de um local diferente.
Desative a função da seguinte forma:
No Windows 7 e Windows Vista:
1. Clique em Iniciar.
2. Clique em Painel de Controle ➙ Hardware e Sons.
3. Clique em Opções de Telefonia e Modems.
4. Clique na guia Modems. O nome do modem instalado em seu computador é destacado.
5. Clique em Propriedades.
6. Clique no botão Alterar Configurações. Se for solicitado a você uma senha do administrador ouuma confirmação, digite a senha ou forneça a confirmação.
7. Selecione a guia Avançado.
8. Digite +PQC=3 no campo Comandos extra de inicialização:.
9. Clique em OK para fechar a janela.
Para Windows XP:
1. Clique em Iniciar.
2. Clique em Painel de Controle ➙ Impressoras e outros itens de hardware.
3. Clique em Opções de Telefonia e Modems.
4. Clique na guia Modems. O nome do modem instalado em seu computador é destacado.
5. Clique em Propriedades.
6. Selecione a guia Avançado.
7. Digite +PQC=3 no campo Comandos extra de inicialização:.
8. Clique em OK para fechar a janela.
Problemas com a Ethernet• Problema: seu computador não consegue conectar-se à rede.
Solução: certifique-se de que:
– O cabo esteja instalado adequadamente.
Capítulo 10. Solucionando problemas do computador 217

O cabo da rede deve estar conectado firmemente ao conector Ethernet do computador e ao conectorRJ45 do hub. A distância máxima permitida entre o computador e o hub é de 100 metros. Se ocabo estiver conectado, a distância estiver dentro dos limites aceitáveis, mas o problema persistir,experimente utilizar outro cabo.
– Você está utilizando o driver de dispositivo correto.
No Windows 7 e Windows Vista:
1. Clique em Iniciar, e, em seguida, clique em Painel de Controle.
2. Clique em Hardware e Som.
3. Clique em Gerenciador de Dispositivos. Se for solicitado a você uma senha do administradorou uma confirmação, digite a senha ou forneça a confirmação.
4. Se a marca ! estiver à esquerda do nome do adaptador em Adaptadores de rede, talvez você nãoesteja usando o driver correto ou o driver não esteja ativado. Para atualizar o driver, clique com obotão direito do mouse no adaptador destacado.
5. Clique em Atualizar Software de Driver e, então, siga as instruções na tela.
Para Windows XP:
1. Clique em Iniciar, e, em seguida, clique em Painel de Controle.
2. Clique em Desempenho e Manutenção e, em seguida, clique em Sistema.
3. Clique na guia Hardwaree no botão Gerenciador de Dispositivos.
4. Se o x estiver à esquerda do nome do adaptador, sob Adaptadores de rede, provavelmente vocênão está utilizando a unidade correta ou a unidade não está ativada. Para atualizar o driver, cliquecom o botão direito do mouse no adaptador destacado.
5. Clique em Propriedades. A janela Propriedades é exibida.
6. Clique na guia Driver.
7. Clique no botão Atualizar Driver. O assistente Atualizar Driver de Dispositivo aparecerá. Sigaas instruções na tela.
– A porta de alteração e o adaptador têm a mesma definição duplex.
Se você configurou o adaptador como full duplex, certifique-se de que a porta de alteração tambémesteja configurada como full duplex. A definição incorreta do modo duplex pode comprometer odesempenho, provocar a perda de dados ou resultar em conexões perdidas.
– Você instalou todo o software de rede necessário ao seu ambiente de rede.
Verifique o software de rede necessário com o administrador da sua LAN.
• Problema: o adaptador para de funcionar sem razão aparente.
Solução: os arquivos do driver de rede podem estar corrompidos ou ausentes. Atualize o driverconsultando a descrição da “Solução” no problema anterior para obter o procedimento para certificar-sede que o driver de dispositivo correto esteja instalado.
• Problema: se o seu computador for um modelo Gigabit Ethernet e você utilizar uma velocidade de1000 Mbps, a conexão falha ou ocorrem erros.
Solução:
– Utilize cabeamento da Categoria 5 e certifique-se de que o cabo de rede está conectado firmemente.
– Conecte-se a um hub/chave 1000 BASE-T (não 1000 BASE-X).
• Problema: o recurso Wake on LAN (WOL) não está funcionando.
Solução:
– Certifique-se de que o WOL esteja ativado no “ThinkPad Setup” na página 181.
– Em caso positivo, verifique as definições necessárias com o administrador da sua LAN.
218 Guia do Usuário

• Problema: se o seu computador for um modelo Gigabit Ethernet, ele não poderá conectar-se à rede a1000 Mbps. Em vez disso, ele conecta-se a 100 Mbps.
Solução:
– Tente outro cabo.
– Certifique-se de que o parceiro de link está definido para auto-negociar.
– Certifique-se de que o switch seja compatível com 802.3ab (gigabit sobre cobre).
Um problema da LAN wireless• Problema: você não pode conectar usando o cartão de rede wireless interno.
Solução: certifique-se de que a versão do driver de LAN wireless mais recente esteja instalada. Verifiqueo Web site e confirme se a versão do driver suportada pelo Access Connections é a mais recentedocumentada no arquivo LEIA-ME.
Certifique-se de que seu computador esteja no intervalo de um ponto de acesso wireless.
Certifique-se de o rádio wireless estar ativado ao clicar duplo no ícone Access Connections, na barrade tarefas.
Nota: Se o seu computador for um modelo com o Windows 7, para exibir o ícone de status do AccessConnections e o ícone de status wireless na bandeja do sistema, consulte a ajuda online do AccessConnections.
Verifique o Nome de Rede (SSID) e as informações de criptografia. Utilize o Access Connections paraverificar essas informações de distinção entre maiúsculas e minúsculas.
Problema de WAN wireless• Mensagem: um cartão de WAN não autorizado está conectado. Desligue e remova o cartão de WAN.
Solução: esse computador não oferece suporte ao cartão de WAN. Remova-a.
Nota: Alguns modelos de computadores não possuem WAN wireless.
Problemas com o Bluetooth
Para o Windows 7 e Windows Vista
• Problema: o som não vem do headset/fone de ouvido Bluetooth, mas sim do alto-falante local embora oheadset/fone de ouvido esteja conectado com o perfil de fone de ouvido ou AV.
Solução: faça o seguinte:
1. Saia do aplicativo que usa o dispositivo de som (por exemplo, Windows Media Player).
2. Abra o Painel de Controle clicando em Iniciar ➙ Painel de Controle.
3. Clique em Hardware e Sons ➙ Som.
4. Selecione a guia Reprodução.
5. Se você estiver utilizando o perfil de Fone de Ouvido, selecione Bluetooth Hands-free Audio eclique no botão Configurar Padrão. Se você estiver utilizando o perfil AV, selecione Áudio Stereo eclique no botão Configurar Padrão.
6. Clique em OK para fechar a janela Som.
• Problema: os itens do PIM (Gerenciador de Informações Pessoais) enviados do Windows 7 e doWindows Vista não são recebidos corretamente no catálogo de endereços de nenhum outro dispositivohabilitado para Bluetooth.
Solução: o Windows 7 e Windows Vista enviam itens do PIM em formato XML, mas a maioria dosdispositivos habilitados para Bluetooth manipulam itens do PIM em formato vCard. Se outro dispositivo
Capítulo 10. Solucionando problemas do computador 219

ativado por Bluetooth puder receber um arquivo por meio do Bluetooth, um item do PIM enviado doWindows 7 e do Windows Vista poderá ser salvo como um arquivo com a extensão .contact.
No Windows XP
Notas: Se você estiver usando os recursos Bluetooth padrão da Microsoft e desejar acessar informaçõessobre como utilizar a função Bluetooth, faça o seguinte:
1. Pressione Fn+F5 para ativar o Bluetooth.
2. Clique em Iniciar ➙ Painel de Controle.
3. Clique em Impressoras e Outros Hardwares.
4. Clique em Dispositivos Bluetooth.
5. Clique na guia Opções.
6. Clique em Aprender mais sobre as Configurações Bluetooth.
Nota: Se você estiver usando o ThinkPad Bluetooth com o Enhanced Data Rate Software, consulteas instruções a seguir.
Nota: Verifique sua conexão a qualquer momento e certifique-se de que nenhum outro dispositivo habilitadopara Bluetooth esteja procurando o dispositivo com o qual você deseja se conectar. A procura simultâneanão é permitida na conexão Bluetooth.
• Problema: você procura um dispositivo habilitado para Bluetooth ao clicar em Exibir dispositivos emMeus Locais de Bluetooth, mas não encontra nada.
Solução: certifique-se de que o dispositivo com o qual você deseja se conectar esteja ativado paraconexão Bluetooth.
Após certificar-se do que foi indicado acima, desligue o Bluetooth e ligue-o novamente, ou reinicie seucomputador. Em seguida, procure novamente o dispositivo.
Nota: Se você estiver usando o ThinkPad Bluetooth com o Enhanced Data Rate Software, consulteas instruções a seguir.
• Problema: você não consegue se conectar a nenhum dispositivo habilitado para Bluetooth.
Solução: certifique-se de que tanto seu computador quanto o dispositivo estejam ligados e suas antenasde Bluetooth estejam ativadas.
Após certificar-se do que foi indicado acima, desligue o Bluetooth e ligue-o novamente, ou reinicie seucomputador. Em seguida, restabeleça a conexão com o dispositivo.
Se o problema persistir, reinstale o software de Bluetooth e restabeleça a conexão com o dispositivo.
• Problema: seu computador está conectado a um dispositivo habilitado para Bluetooth, mas você nãoconsegue usar nenhum dos serviços desse dispositivo.
Solução: certifique-se de que o dispositivo esteja com a conexão de Bluetooth ativada.
1. Clique duas vezes no ícone Meus Locais Bluetooth.
2. Vá para Tarefas do Bluetooth e clique em Visualizar Dispositivos no Intervalo.
Se não conseguir localizar o dispositivo, talvez ele tenha parado de responder. Certifique-se de que eleestá ativado para conexão Bluetooth. Se localizar o dispositivo, conecte-o aos serviços que você deseja.
Se tiver certeza de que o dispositivo está respondendo, desligue o Bluetoothe ligue-o novamente oureinicie seu computador. Em seguida, tente reconectá-lo.
• Problema: não é possível receber um cartão de visita do computador conectado.
Solução: verifique se o computador conectado possui o seu próprio aplicativo de cartões de visitaspadrão e se o cartão está pronto para comunicação.
220 Guia do Usuário

Certifique-se de que as definições de segurança do computador conectado permitem fazer o downloadda placa corporativa.
• Problema: não é possível enviar um cartão de visita ao computador conectado.
Solução: verifique o seu computador possui o seu próprio aplicativo de cartões de visitas padrão e se ocartão está pronto para comunicação.
Certifique-se de que as definições de segurança do computador conectado permitem fazer o uploadda placa corporativa.
• Problema: seu computador está conectado a um computador habilitado para Bluetooth que funcionacomo um servidor FTP, mas você não pode ver nenhum arquivo no servidor FTP.
Solução: verifique os arquivos compartilhados recentemente, como a seguir:
1. No menu de Meus Locais de Bluetooth, clique em Visualizar.
2. Clique em Atualizar. O status é atualizado na janela, permitindo a verificação dos arquivoscompartilhados recentemente.
Verifique se a pasta compartilhada no computador conectado contém os arquivos que você estáprocurando.
Certifique-se de que as definições de segurança do computador conectado permitem a conexão e avisualização de arquivos no computador.
• Problema: seu computador está conectado a um computador habilitado para Bluetooth, mas você nãoconsegue obter acesso à rede.
Solução: certifique-se de que o computador habilitado para Bluetooth esteja conectado a uma rede.
Verifique se o computador conectado foi configurado para compartilhar sua conectividade de rede e seas definições de segurança permitem a conexão e o estabelecimento de acesso em rede remota.
• Problema: seu computador não consegue conectar-se a um computador habilitado para Bluetooth queusa aplicativos de porta serial.
Solução: restabeleça uma conexão com o computador habilitado para Bluetooth e tente a conexãoserial novamente.
• Problema: a porta serial Bluetooth foi desconectada automaticamente.
Solução: quando qualquer conexão serial for estabelecida, um temporizador de inatividade seráiniciado. Se nenhum aplicativo abrir a porta, a conexão é encerrada automaticamente. Esta é umacaracterística normal da conexão serial e não um defeito. Se você precisar da porta serial do Bluetooth,basta reconectá-la.
• Problema: a sincronização do PIM falhou com uma mensagem de erro “Falha na sincronização com xxx(nome do dispositivo Bluetooth). PIM (Personal Information Manager) Interface falhou.”
Solução: inicie um aplicativo de email e configure sua conta. OU, modifique a configuração de Bluetoothpara não sincronizar itens de email, como a seguir:
1. Clique duas vezes em Meus Locais Bluetooth.
2. Clique em Bluetooth e selecione Assistente de Configuração Bluetooth.
3. Selecione Desejo configurar os serviços Bluetoothque este computador fornecerá aosdispositivos remotos. e clique em Avançar.
4. Selecione Sincronização de PIM e clique em Configurar.
5. Selecione Não Sincronizar na seleção de sincronização do e-mail e clique em OK.
6. Clique em Concluir para fechar a janela de Seleção de Serviços do Bluetooth.
• Problema : o ThinkPad Bluetooth com Enhanced Data Rate Software não funciona.
Solução: faça o seguinte:
Capítulo 10. Solucionando problemas do computador 221

1. Ligue o Bluetooth pressionando Fn+F5.
2. Clique em Iniciar ➙ Painel de Controle.
3. Clique no ícone Desempenho e Manutenção.
4. Clique no ícone Sistema.
5. Clique na guia Hardware.
6. Clique no botão Gerenciador de Dispositivos. A janela Gerenciador de Dispositivos é exibida.
7. Verifique se as palavras “Dispositivo Bluetooth” são exibidas na listagem de dispositivos na janela.
Se as palavras “Rádio Bluetooth” forem exibidas na listagem de dispositivos, o software MicrosoftBluetooth está instalado em seu computador. Se deseja utilizar o ThinkPad Bluetooth com Enhanced DataRate Software, precisará instalá-lo e então substituir o driver Bluetooth. Para obter mais informações,consulte “BluetoothUtilizando Bluetooth” na página 44.
• Problema: ao usar a Exibição Clássica no Painel de Controle, dois ícones de Bluetooth são mostrados.
Solução: se você já tiver instalado o software Microsoft Bluetooth e estiver usando o ThinkPad Bluetoothcom Enhanced Data Rate Software, talvez haja dois ícones de Bluetooth no Painel de Controle. Um é oícone do Bluetooth Configuration para o ThinkPad Bluetooth com Enhanced Data Rate Software e o outroé o ícone do Bluetooth Devices para o software do Microsoft Bluetooth.
• Problema: o som não vem do headset/fone de ouvido Bluetooth, mas sim do alto-falante local embora oheadset/fone de ouvido esteja conectado com o perfil de fone de ouvido ou AV.
Solução: faça o seguinte:
1. Saia do aplicativo que usa o dispositivo de som (por exemplo, Windows Media Player).
2. Abra o Painel de Controle clicando em Iniciar ➙ Painel de Controle.
3. Dê um clique duplo em Sons e Dispositivos de Áudio para abrir a janela Propriedades de Sons eDispositivos de Áudio.
4. Selecione a guia Áudio.
5. Se estiver usando o perfil Fone de Ouvido, selecione Áudio Bluetooth para reprodução e gravaçãode Som. Se estiver usando o perfil AV, selecione Áudio de Alta Qualidade Bluetooth parareprodução e gravação de Som.
6. Clique em OK para fechar a janela Propriedades de Sons e Dispositivos de Áudio.
Teclado e Outros Dispositivos IndicadoresA seguir, os problemas mais comuns com teclados e dispositivos indicadores:
Problemas com o UltraNav• Problema: o ponteiro oscila ao ligar o computador ou ao voltar à operação normal.
Solução: o ponteiro poderá oscilar quando você não estiver usando o TrackPoint durante a operaçãonormal. Esta é uma característica normal do TrackPoint, não um defeito. A oscilação do ponteiro podeocorrer por alguns segundos sob as seguintes condições
– Quando o computador for ligado.
– Quando o computador retorna à operação normal.
– Quando o TrackPoint é pressionado por muito tempo.
– Quando ocorrem mudanças de temperatura
• Problema: o TrackPoint ou o touch pad não funcionam.
Solução: certifique-se de que o TrackPoint ou o touch pad estejam configurados como Enabled emUltraNav Device Setting.
222 Guia do Usuário

Nota: Para abrir UltraNav Device Setting, pressione Fn+F8.
Problemas no teclado• Problema: algumas ou todas as teclas do teclado não funcionam.
Solução: se um teclado numérico externo estiver conectado:
1. Desligue o computador.
2. Remova o teclado numérico externo.
3. Ligue o computador e tente utilizar o teclado novamente.
Se o problema do teclado for resolvido, reconecte cuidadosamente o teclado numérico externo, tecladoexterno, certificando-se de ter encaixado os conectores corretamente.
Se o problema permanecer, certifique-se de que o driver de dispositivo correto esteja instalado.
Para Windows 7:
1. Clique em Iniciar ➙ Painel de Controle. Altere a visualização do Painel de Controle de Categoriapara Ícones grandes ou Ícones pequenos.
2. Clique em Teclado.
3. Selecione a guia Hardware. Em Propriedades do Dispositivo, certifique-se de que Status doDispositivo seja Este dispositivo está funcionando corretamente.
No Windows Vista:
1. Clique em Iniciar ➙ Painel de Controle.
2. Clique em Hardware e Sons e clique em Teclado.
3. Selecione a guia Hardware. Em Propriedades do Dispositivo, certifique-se de que Status doDispositivo seja Este dispositivo está funcionando corretamente.
Para Windows XP:
1. Clique em Iniciar ➙ Painel de Controle.
2. Clique em Impressoras e outros itens de hardware e, em seguida, clique em Teclado.
3. Selecione a guia Hardware. Em Propriedades do Dispositivo, certifique-se de que Status doDispositivo seja Este dispositivo está funcionando corretamente.
Se mesmo assim as teclas do teclado não funcionarem, envie o computador para manutenção.
• Problema: um número é exibido quando você digita uma letra.
Solução: a função num lock está ativada. Para desativá-la, pressione Shift+ScrLk ou Fn+NmLk.
• Problema: algumas ou todas as teclas do teclado numérico externo não funcionam.
Solução: verifique se o teclado numérico externo está conectado corretamente ao computador.
Vídeo e MultimídiaEsta seção inclui os problemas de dispositivos multimídia e vídeo mais comuns: tela do computador,monitor externo, áudio e unidade ótica. Consulte esses tópicos para obter mais informações.
Problemas com a Tela do Computador• Problema:: a tela está apagada.
Solução: faça o seguinte:
– Pressione Fn+F7 para tornar a imagem visível.
Capítulo 10. Solucionando problemas do computador 223

Nota: Caso você utilize a combinação de teclas Fn+F7 para aplicar um esquema de apresentação,pressione Fn+F7 pelo menos três vezes em três segundos, e a imagem será exibida na tela docomputador.
– Se você estiver usando o adaptador de energia CA ou a bateria e o indicador de status da bateriaestiver acesso (verde), pressione Fn+Home para aumentar o brilho da tela.
– Se o indicador de status de suspensão (espera) estiver aceso (verde), pressione Fn para sair domodo de suspensão (espera).
– Se o problema persistir, execute a Solução no problema a seguir.
Nota: Se o seu computador for um modelo com o Windows 7, ele não será compatível com esseesquema de apresentação.
• Problema: a tela está ilegível ou distorcida.
Solução: certifique-se de que:
– O driver do dispositivo de vídeo esteja instalado corretamente.
– A resolução da tela e a qualidade de cor estejam definidas corretamente.
– O tipo do monitor esteja correto.
Para verificar essas configurações, faça o seguinte:
Para Windows 7:
1. Clique com o botão direito do mouse no desktop e clique em Personalizar.
2. Clique em Exibir à esquerda.
3. Selecione Alterar configurações de vídeo. Verifique se a resolução da tela está configuradacorretamente.
4. Clique em Configurações Avançadas.
5. Clique na guia Adaptador.
6. Certifique-se de que o nome do driver de dispositivo correto seja mostrado na janela de informaçõesdo adaptador.
Nota: O nome do driver de dispositivo depende do chip de vídeo instalado em seu computador.
7. Clique no botão Propriedades. Se for solicitado a você uma senha do administrador ou umaconfirmação, digite a senha ou forneça a confirmação. Marque a caixa “Status do dispositivo” ecertifique-se de que o dispositivo esteja funcionando corretamente. Se não estiver, clique no botãoResolução de Problemas. Feche a janela Propriedades.
8. Clique na guia Monitor. Verifique se a qualidade de cor está configurada corretamente; certifique-sede outras informações também estejam corretas.
9. Clique no botão Propriedades. Se for solicitado a você uma senha do administrador ou umaconfirmação, digite a senha ou forneça a confirmação. Marque a caixa “Status do dispositivo” ecertifique-se de que o dispositivo esteja funcionando corretamente. Se não estiver, clique no botãoResolução de Problemas.
No Windows Vista:
1. Clique com o botão direito do mouse no desktop e clique em Personalizar.
2. Clique em Exibir Configurações e verifique se a resolução da tela e a qualidade de cor estãocorretamente configuradas.
3. Clique em Configurações Avançadas.
4. Clique na guia Adaptador.
224 Guia do Usuário

5. Certifique-se de que o nome do driver de dispositivo correto seja mostrado na janela de informaçõesdo adaptador.
Nota: O nome do driver de dispositivo depende do chip de vídeo instalado em seu computador.
6. Clique no botão Propriedades. Se for solicitado a você uma senha do administrador ou umaconfirmação, digite a senha ou forneça a confirmação. Marque a caixa “Status do dispositivo” ecertifique-se de que o dispositivo esteja funcionando corretamente. Se não estiver, clique no botãoResolução de Problemas.
7. Clique na guia Monitor.
8. Certifique-se de que as informações estejam corretas.
9. Clique no botão Propriedades. Se for solicitado a você uma senha do administrador ou umaconfirmação, digite a senha ou forneça a confirmação. Marque a caixa “Status do dispositivo” ecertifique-se de que o dispositivo esteja funcionando corretamente. Se não estiver, clique no botãoResolução de Problemas.
Para Windows XP:
1. Clique com o botão direito na área de trabalho e clique em Propriedades para abrir a janelaPropriedades de Vídeo.
2. Clique na guia Configurações.
3. Verifique se a resolução da tela e a qualidade da cor estão definidas corretamente.
4. Clique em Avançado.
5. Clique na guia Adaptador.
6. Certifique-se de que o nome do driver de dispositivo correto seja mostrado na janela de informaçõesdo adaptador.
Nota: O nome do driver de dispositivo depende do chip de vídeo instalado em seu computador.
7. Clique no botão Propriedades. Marque a caixa “Status do dispositivo” e certifique-se de queo dispositivo esteja funcionando corretamente. Se não estiver, clique no botão Resolução deProblemas.
8. Clique na guia Monitor.
9. Certifique-se de que as informações estejam corretas.
10. Clique no botão Propriedades. Marque a caixa “Status do dispositivo” e certifique-se de queo dispositivo esteja funcionando corretamente. Se não estiver, clique no botão Resolução deProblemas.
• Problema: caracteres incorretos são exibidos na tela.
Solução: você instalou o sistema operacional ou o aplicativo corretamente? Se eles estiverem instaladose configurados corretamente, envie o computador para a manutenção.
• Problema: a tela continua ligada, mesmo depois que você desliga o computador.
Solução: mantenha o botão liga/desliga pressionado por 4 segundos ou mais para desligar ocomputador; em seguida, ligue-o novamente.
• Problema: sempre que o computador é ligado, alguns pontos não são exibidos ou são exibidos combrilho ou sem cor.
Solução: essa é uma característica intrínseca da tecnologia TFT. O vídeo do computador contém váriostransistores de película fina (TFTs). É possível que a tela apresente constantemente um pequeno númerode pontos faltando, sem cor ou brilhantes.
Capítulo 10. Solucionando problemas do computador 225

Problemas no Monitor Externo• Problema: o monitor externo está apagado.
Solução: para exibir a imagem, pressione Fn+F7 e selecione o monitor desejado. Se o problemapersistir, faça o seguinte:
1. Conecte o monitor externo a outro computador para certificar-se de que ele funciona.
2. Reconecte o monitor externo ao seu computador.
3. Consulte o manual que acompanha o monitor externo para verificar as resoluções e taxas deatualização suportadas.
– Se o monitor externo suportar a resolução do vídeo do computador ou uma resolução superior,visualize a saída do monitor externo ou no monitor externo e vídeo do computador.
– Se o monitor externo suportar uma resolução inferior à do vídeo do computador, visualize a saídaapenas no monitor externo. (Se você visualizar a saída da tela do computador e do monitorexterno, a tela do monitor externo ficará em branco ou distorcida.)
• Problema: não é possível definir uma resolução mais alta que a atual no monitor externo.
Solução:
– Certifique-se de que as informações sobre o monitor estejam corretas. Faça o seguinte:
Para Windows 7:
1. Clique com o botão direito do mouse no desktop, e então, clique em Resolução da tela.
Nota: Se o seu computador não puder detectar o monitor externo, clique no botão Detectar.
2. Clique no ícone do monitor desejado (o ícone Monitor-2 é para o monitor externo).
3. Clique em Configurações Avançadas.
4. Clique na guia Adaptador.
5. Certifique-se de que o nome do driver de dispositivo correto seja mostrado na janela deinformações do adaptador.
Nota: O nome do driver de dispositivo depende do chip de vídeo instalado em seu computador.
6. Clique em OK.
Se as informações estiverem incorretas, reinstale o driver de dispositivo. Veja a seguir para obterinformações adicionais.
No Windows Vista:
1. Clique com o botão direito do mouse no desktop e clique em Personalizar.
2. Clique em Exibir Configurações.
3. Clique no botão Configurações Avançadas.
4. Clique na guia Adaptador.
5. Certifique-se de que o nome do driver de dispositivo correto seja mostrado na janela deinformações do adaptador.
Nota: O nome do driver de dispositivo depende do chip de vídeo instalado em seu computador.
6. Clique em OK.
Se as informações estiverem incorretas, reinstale o driver de dispositivo. Veja a seguir para obterinformações adicionais.
Para Windows XP:
1. Clique com o botão direito na área de trabalho e clique em Propriedades para abrir a janelaPropriedades de Vídeo.
226 Guia do Usuário

2. Clique na guia Configurações.
3. Clique em Avançado.
4. Clique na guia Adaptador.
5. Certifique-se de que o nome do driver de dispositivo correto seja mostrado na janela deinformações do adaptador.
Nota: O nome do driver de dispositivo depende do chip de vídeo instalado em seu computador.
6. Clique em OK.
Se as informações estiverem incorretas, reinstale o driver de dispositivo. Veja a seguir para obterinformações adicionais.
– Verifique o tipo do monitor e, se necessário, atualize o driver da seguinte maneira:
Para Windows 7:
1. Conecte o monitor externo ao respectivo conector, em seguida, conecte o monitor a uma tomada.
2. Ligue o monitor externo e o computador.
3. Clique com o botão direito do mouse no desktop, e então, clique em Resolução da tela.
Nota: Se o seu computador não puder detectar o monitor externo, clique no botão Detectar.
4. Clique no ícone do monitor desejado (o ícone Monitor-2 é para o monitor externo).
5. Clique em Configurações Avançadas.
6. Clique na guia Monitor. Verifique a janela de informações do monitor para verificar se o tipo demonitor está correto. Se estiver, clique em OK para fechar a janela. Caso contrário, proceda daseguinte forma.
7. Se mais de um tipo de monitor for exibido, selecione Monitor PnP Genérico ou MonitorNon-PnP Genérico.
8. Clique em Propriedades. Se for solicitado a você uma senha do administrador ou umaconfirmação, digite a senha ou forneça a confirmação.
9. Clique na guia Driver.
10. Clique em Atualizar Driver.
11. Clique em Procurar software de driver no computador e, em seguida, clique em Permitir queeu escolha em uma lista de drivers de dispositivo no computador.
12. Desmarque a caixa de opção Mostrar Hardware Compatível.
13. Selecione Fabricante e Modelopara seu monitor.
14. Depois de atualizar o driver, clique em Fechar.
15. Configure Resolução.
Nota: Para alterar as configurações de cor, selecione a guia Monitor e, em seguida, configureas Cores.
16. Clique em OK.
No Windows Vista:
1. Conecte o monitor externo ao respectivo conector, em seguida, conecte o monitor a uma tomada.
2. Ligue o monitor externo e o computador.
3. Pressione Fn + F7 para alterar a localização da saída de vídeo para o monitor externo.
Nota: Após pressionar Fn+F7, será necessário aguardar um momento antes que a imagemseja exibida.
4. Clique com o botão direito do mouse no desktop e clique em Personalizar.
Capítulo 10. Solucionando problemas do computador 227

5. Clique em Exibir Configurações.
6. Clique no botão Configurações Avançadas.
7. Clique na guia Monitor. Verifique a janela de informações do monitor para verificar se o tipo demonitor está correto. Se estiver, clique em OK para fechar a janela. Caso contrário, proceda daseguinte forma.
8. Se mais de um tipo de monitor for exibido, selecione Monitor PnP Genérico ou MonitorNon-PnP Genérico.
9. Clique em Propriedades. Se for solicitado a você uma senha do administrador ou umaconfirmação, digite a senha ou forneça a confirmação.
10. Clique na guia Driver.
11. Clique em Atualizar Driver.
12. Clique em Procurar em meu Computador o Software de Driver e, em seguida, clique emDeixe-me selecionar uma lista de drivers de dispositivo em meu computador.
13. Desmarque a caixa de opção Mostrar Hardware Compatível.
14. Selecione Fabricante e Modelopara seu monitor.
15. Depois de atualizar o driver, clique em Fechar.
16. Configure a Resolução e Cores na janela Exibir Configurações.
17. Clique em OK.
Para Windows XP:
1. Conecte o monitor externo ao respectivo conector, em seguida, conecte o monitor a uma tomada.
2. Ligue o monitor externo e o computador.
3. Pressione Fn + F7 para alterar a localização da saída de vídeo para o monitor externo.
Nota: Após pressionar Fn+F7, será necessário aguardar um momento antes que a imagemseja exibida.
4. Clique com o botão direito na área de trabalho e clique em Propriedades para abrir a janelaPropriedades de Vídeo.
5. Clique na guia Configurações.
6. Clique em Avançado.
7. Clique na guia Monitor. Verifique a janela de informações do monitor para verificar se o tipo demonitor está correto. Se estiver, clique em OK para fechar a janela. Caso contrário, proceda daseguinte forma.
8. Se mais de um tipo de monitor for exibido, selecione Monitor Padrão.
9. Clique em Propriedades.
10. Clique na guia Driver.
11. Clique em Atualizar Driver. O Assistente para Atualização de Hardware é exibido.
12. Clique em Não, não neste momento e, em seguida, clique em Avançar.
13. Selecione Instalar a partir de uma lista ou local específico (Avançado) e, em seguida, cliqueem Avançar.
14. Selecione Não pesquisar. Eu irei escolher o driver a ser instalado, e clique em Avançar.
15. Desmarque a caixa de opção Mostrar Hardware Compatível.
16. Selecione Fabricantes e Modelospara seu monitor.
17. Depois de atualizar a controladora, clique em OK para fechar a janela Propriedades.
18. Defina as Cores e a Área da tela na janela Propriedades de Vídeo.
228 Guia do Usuário

19. Clique em OK.
• Problema: a tela está ilegível ou distorcida.
Solução: certifique-se de que as informações do monitor estejam corretas. (Consulte a “Solução” paradefinir uma resolução mais alta no monitor externo.)
Certifique-se de que o tipo de monitor apropriado esteja selecionado. (Consulte a “Solução” para definiruma resolução mais alta no monitor externo.)
Certifique-se de que uma taxa de atualização apropriada esteja selecionada, da seguinte forma:
Para Windows 7:
1. Conecte o monitor externo ao respectivo conector, em seguida, conecte o monitor a uma tomada.
2. Ligue o monitor externo e o computador.
3. Clique com o botão direito do mouse no desktop, e então, clique em Resolução da tela.
Nota: Se o seu computador não puder detectar o monitor externo, clique no botão Detectar.
4. Clique no ícone do monitor desejado (o ícone Monitor-2 é para o monitor externo).
5. Clique em Configurações Avançadas.
6. Clique na guia Monitor.
7. Selecione a taxa de atualização de tela correta.
No Windows Vista:
1. Conecte o monitor externo ao respectivo conector, em seguida, conecte o monitor a uma tomada.
2. Ligue o monitor externo e o computador.
3. Pressione Fn + F7 para alterar a localização da saída de vídeo para o monitor externo.
Nota: Após pressionar Fn+F7, será necessário aguardar um momento antes que a imagem sejaexibida.
4. Clique com o botão direito do mouse no desktop e clique em Personalizar.
5. Clique em Exibir Configurações.
6. Clique no botão Configurações Avançadas.
7. Clique na guia Monitor.
8. Selecione a taxa de atualização de tela correta.
Para Windows XP:
1. Conecte o monitor externo ao respectivo conector, em seguida, conecte o monitor a uma tomada.
2. Ligue o monitor externo e o computador.
3. Pressione Fn + F7 para alterar a localização da saída de vídeo para o monitor externo.
Nota: Após pressionar Fn+F7, será necessário aguardar um momento antes que a imagem sejaexibida.
4. Clique com o botão direito na área de trabalho e clique em Propriedades para abrir a janelaPropriedades de Vídeo.
5. Clique na guia Configurações.
6. Clique em Avançado.
7. Clique na guia Monitor.
8. Selecione a taxa de atualização correta.
• Problema: caracteres incorretos são exibidos na tela.
Capítulo 10. Solucionando problemas do computador 229

Solução: você seguiu o procedimento correto na instalação do sistema operacional ou aplicativo? Emcaso positivo, envie o monitor externo para manutenção.
• Problema: a função de extensão da área de trabalho não funciona.
Solução: ative a função de extensão da área de trabalho fazendo o seguinte:
Para Windows 7:
1. Conecte o monitor externo ao respectivo conector, em seguida, conecte o monitor a uma tomada.
2. Ligue o monitor externo e o computador.
3. Clique com o botão direito do mouse no desktop, e então, clique em Resolução da tela.
4. Clique no ícone Monitor-2.
5. Selecione Estender estes vídeos para vários vídeos.
6. Clique no ícone Monitor 1 (para o vídeo primário, o vídeo do computador).
7. Selecione a Resolução do monitor primário.
8. Clique no ícone Monitor 2 (para o monitor externo).
9. Selecione a Resolução do monitor secundário.
10. Defina a posição relativa de cada monitor arrastando os ícones correspondentes. É possível definiros monitores em qualquer posição relativa, mas os ícones devem se tocar.
11. Clique em OK para aplicar as alterações.
Nota: Para alterar as configurações de cor, clique com o botão direito do mouse na área de trabalhoe, em seguida, em Resolução da tela. Clique em Configurações Avançadas, selecione a guiaMonitor e, então, configure Cores.
No Windows Vista:
1. Conecte o computador a um monitor externo.
2. Clique com o botão direito do mouse no desktop e clique em Personalizar.
3. Clique em Exibir Configurações.
4. Clique no ícone Monitor-2.
5. Selecione a caixa de opções Estender o desktop neste monitor.
6. Clique no ícone Monitor 1 (para o vídeo primário, o vídeo do computador).
7. Selecione a Resolução e as Cores do vídeo principal.
8. Clique no ícone Monitor 2 (para o monitor externo).
9. Selecione a Resolução e as Cores do vídeo secundário.
10. Defina a posição relativa de cada monitor arrastando os ícones correspondentes. É possível definiros monitores em qualquer posição relativa, mas os ícones devem se tocar.
11. Clique em OK para aplicar as alterações.
Para Windows XP:
1. Conecte o computador a um monitor externo.
2. Clique com o botão direito na área de trabalho e clique em Propriedades para abrir a janelaPropriedades de Vídeo.
3. Clique na guia Configurações.
4. Clique no ícone Monitor-2.
5. Selecione a caixa de opções Estender meu desktop do Windows neste monitor.
6. Clique no ícone Monitor 1 (para o vídeo primário, o vídeo do computador).
230 Guia do Usuário

7. Selecione a resolução da tela e a qualidade da cor do vídeo principal.
8. Clique no ícone Monitor 2 (para o monitor externo).
9. Selecione a resolução da tela e a qualidade da cor do vídeo secundário.
10. Defina a posição relativa de cada monitor arrastando os ícones correspondentes. É possível definiros monitores em qualquer posição relativa, mas os ícones devem se tocar.
11. Clique em OK para aplicar as alterações.
• Problema: a alternância de telas não funciona.
Solução: se você estiver usando a função de extensão da área de trabalho, desative-a e altere alocalização da saída de vídeo. Se um filme em DVD ou um vídeo-clipe estiver em execução, pare areprodução, feche o aplicativo e, em seguida, altere a localização de saída do vídeo.
• Problema: se você usar a função de extensão da área de trabalho, não será possível definir umaresolução superior ou uma taxa de atualização superior no vídeo secundário.
Solução: altere a resolução e a profundidade de cores do visor principal para valores menores fazendoo seguinte:
No Windows 7: altere a profundidade da resolução do vídeo principal para valores menores. Consulte a“Solução” para “A função de extensão da área de trabalho não funciona” acima.
No Windows Vista: na janela Configurações de Vídeo, altere a resolução e a profundidade de cores dovídeo principal para valores menores. Para iniciar a janela Configurações de Vídeo, consulte a “Solução”para “A função de extensão da área de trabalho não funciona” acima.
No Windows XP: na janela Propriedades de Vídeo, altere a resolução e a profundidade de cores do vídeoprincipal para valores menores. Para iniciar a janela Propriedades de Vídeo, consulte a “Solução” para“A função de extensão da área de trabalho não funciona” acima.
• Problema: a posição da tela no monitor externo se torna incorreta quando uma resolução alta é definidapara o monitor.
Solução: algumas vezes, quando você usa uma resolução alta, como 1600x1200, a imagem é deslocadapara a esquerda ou direita na tela. Para corrigir isso, primeiro certifique-se de que o monitor externoofereça suporte ao modo de vídeo, à resolução e à taxa de atualização que você definiu. Em casonegativo, defina um modo de exibição suportado pelo monitor. Se ele não suportar o modo de exibiçãodefinido, vá para o menu de configuração do próprio monitor e ajuste as definições. Geralmente, omonitor externo possui botões para acesso ao menu de configuração. Para obter detalhes, consulte omanual de referência do monitor.
Problemas com o áudio• Problema: o som em formato Wave ou MIDI não é reproduzido corretamente.
Solução: certifique-se de que o dispositivo de áudio interno esteja configurado corretamente.
No Windows 7 e Windows Vista:
1. Clique em Iniciar ➙ Painel de Controle.
2. Clique em Hardware e Sons.
3. Clique em Gerenciador de Dispositivos. Se uma senha de administrador ou confirmação forsolicitada, digite a senha ou forneça a confirmação.
4. Clique duas vezes em Controladores de som, vídeo e jogos (no Windows Vista, clique na marca +para Controladores de som, vídeo e jogos).
5. Verifique se o seguinte dispositivo está ativado e configurado corretamente:
– Conexant 20672 SmartAudio HD (Windows 7)
Capítulo 10. Solucionando problemas do computador 231

– Conexant 20672 SmartAudio HD ou Conexant Pebble High Definition SmartAudio 221 (WindowsVista)
No Windows XP:
1. Clique em Iniciar ➙ Painel de Controle.
2. Clique em Desempenho e Manutenção.
3. Clique em Sistema.
4. Clique na guia Hardware e clique no botão Gerenciador de Dispositivos.
5. Clique no sinal de + para Controladores de som, vídeo e jogos.
6. Verifique se o seguinte dispositivo está ativado e configurado corretamente:
– Conexant 20672 SmartAudio HD ou Conexant Pebble High Definition SmartAudio
• Problema: gravações feitas usando a entrada de Microfone não são altas o suficiente.
Solução: verifique se o Aumento de sensibilidade do microfone está ativado e defina o seguinte:
No Windows 7 e Windows Vista:
1. Clique em Iniciar ➙ Painel de Controle.
2. Clique em Hardware e Sons.
3. Clique em Som.
4. Clique na guia Gravação na janela Som.
5. Selecione Microfone e clique no botão Propriedades.
6. Clique na guia Níveis e mova a régua de controle de Aumento de sensibilidade do microfonepara cima.
7. Clique em OK.
No Windows XP:
1. Clique duas vezes no ícone de volume na barra de tarefas. A janela de Controle de Volume é aberta.
2. Clique em Opções.
3. Clique em Propriedades.
4. Selecione Entrada do Conexant HD Audio na lista de dispositivos do Mixer.
5. Clique em OK.
6. Clique em Opções e, em seguida, clique em Controles Avançados.
7. Localize o controle Volume do Microfone e, em seguida, clique em Avançado.
8. Marque a caixa de seleção Aumento de sensibilidade do microfone.
9. Clique em Concluir.
Nota: Para detalhes sobre o controle de volume, consulte a ajuda on-line do Windows.
• Problema: um controle deslizante de volume ou balanço não pode ser movido.
Solução: o controle deslizante pode estar esmaecido. Isso significa que sua posição é fixada pelohardware e não pode ser movida.
• Problema: os controladores deslizantes de volume não permanecem no lugar quando alguns aplicativosde áudio são utilizados.
Solução: é normal que os controles deslizantes mudem de posição quando alguns aplicativos desom são utilizados. Os aplicativos têm conhecimento da janela Mixer de Volume (no Windows XP,janela Controle de Volume) e podem alterar as configurações por conta própria. Um exemplo disso é o
232 Guia do Usuário

Windows Media Player. Normalmente o aplicativo possui réguas de controle disponíveis para controlar osom de dentro do aplicativo.
• Problema: nem todos os controladores deslizantes de volume cabem na janela Controle de Volumedo Windows XP.
Solução: pressione as teclas Ctrl+S enquanto o controle de volume está em foco e altere para umtamanho menor.
• Problema: o controle deslizante de balanço não consegue silenciar totalmente um canal.
Solução: o controle é designado para compensar pequenas diferenças no balanço e não silenciacompletamente nenhum dos canais.
• Problema: não há controle de volume para som MIDI na janela Mixer de Volume (no Windows XP,janela Controle de Volume).
Solução: use o controle de volume de hardware. No Windows XP, use o controle de volume de hardwareou o controle de volume Wave na janela Controle de Volume. Isso deve ser feito porque o software desintetizador interno não oferece suporte ao controle.
• Problema: o som não pode ser completamente desligado, mesmo quando você define o nível mínimopara o controle de volume Principal.
Solução: você ainda ouve um pouco de som mesmo ao configurar o controle de volume Principal nonível mínimo. Para desligar o som completamente, acesse o controle de volume Principal e selecioneDesativar Alto-falantes (no Windows Vista e Windows XP, Sem áudio).
• Problema: o som não sai do fone de ouvido nem do alto-falante, ou o computador não pode gravar sonsquando o SmartAudio é definido no modo MULTI-STREAM (Windows Vista).
Solução: para alternar de um dispositivo para outro (por exemplo, de um alto-falante para um fone deouvido ou de um microfone externo para um microfone integrado), faça o seguinte:
1. Clique em Iniciar ➙ Painel de Controle ➙ Hardware e Sons.
2. Clique no ícone SmartAudio. A janela SmartAudio é aberta.
3. Certifique-se de estar no modo MULTI-STREAM, na janela Audio Director.
4. Na janela Mixer de Volume, selecione o dispositivo desejado como, por exemplo, alto-falantes. Seseu computador estiver conectado a um ThinkPad Mini Dock Plus ou ThinkPad Mini Dock, vocêtambém pode selecionar um de seus dispositivos.
5. Reproduza qualquer som por meio de um programa de música (por exemplo, Windows MediaPlayer). Certifique-se de que o som saia dos alto-falantes agora.
6. Em seguida, se desejar alternar para um fone de ouvido, feche o programa de música.
7. Acesse a janela Mixer de Volume. Em seguida, selecione outro dispositivo, no caso, o fone de ouvido.
8. Reproduza qualquer som por meio do programa de música. Certifique-se de que o som saia de umfone de ouvido conectado diretamente ao sistema.
Para obter detalhes, consulte a Ajuda do SmartAudio.
Nota: Na janela Mixer de Volume do SmartAudio, uma marca de seleção próxima à entrada dessedispositivo, tal como alto-falantes para um dispositivo de reprodução ou um microfone integrado para umdispositivo de gravação, mostra que o dispositivo foi selecionado.
• Problema: ao conectar um fone de ouvido ao computador enquanto sons estão sendo reproduzidos, umalto-falante não produz som no modo MULTI-STREAM no SmartAudio (Windows 7).
Capítulo 10. Solucionando problemas do computador 233

Solução: uma vez que o fone de ouvido seja conectado, o fluxo será automaticamente redirecionadopara ele. Se desejar ouvir o som dos alto-falantes novamente, certifique-se de configurar essesalto-falantes como o dispositivo padrão. O procedimento é o seguinte:
1. Clique em Iniciar ➙ Painel de Controle ➙ Todos os Itens do Painel de Controle.
2. Clique no ícone SmartAudio. A janela SmartAudio é aberta.
3. Observe os dispositivos de reprodução. Se você conectou um fone de ouvido, o fone de ouvidoserá automaticamente configurado como o dispositivo padrão e o ícone desse fone de ouvido serámarcado.
4. Para definir um dispositivo diferente como o padrão, basta clicar duas vezes no ícone dessesalto-falantes. Esse ícone terá agora uma marca de verificação.
5. Reproduza qualquer som usando um programa de música, como o Windows Media Player.Certifique-se de ouvir som saindo pelos alto-falantes.
Para obter detalhes, consulte a Ajuda do SmartAudio.
Problemas do Leitor de Impressões Digitais• Problema: a superfície do leitor está suja, manchada ou molhada.
Solução: limpe delicadamente a superfície do leitor com um pano seco, macio e sem fiapos.
• Problema: geralmente, o leitor falha ao cadastrar ou autenticar sua impressão digital.
Solução: se a superfície do leitor estiver suja, manchada ou molhada, limpe-a delicadamente comum pano seco, macio e sem fiapos.
Se seu dedo apresentar qualquer uma das condições a seguir, você poderá não conseguir registrarou autenticá-lo:
– Seu dedo está enrugado.
– Seu dedo está áspero, sujo ou ferido.
– Seu dedo estiver muito seco.
– Seu dedo está manchado com sujeira, lama ou óleo.
– A superfície de seu dedo estiver muito diferente daquela de quando você cadastrou sua impressãodigital.
– Seu dedo está úmido.
– Foi usado um dedo que não estava cadastrado.
Para aprimorar a situação, tente o seguinte:
– Limpe ou seque suas mãos para remover qualquer excesso de sujeira ou umidade dos dedos.
– Cadastre e use um dedo diferente para autenticação.
– Se suas mãos estiverem muito secas, hidrate-as com uma loção.
Bateria e EnergiaEsta seção informa o que fazer se houver um problema de alimentação ou bateria.
Ela inclui cinco tópicos: Bateria, Adaptador de energia CA, Alimentação, Botão liga/desliga, Inicialização,suspensão (espera) e hibernação. Consulte esses tópicos para localizar informações relacionadas.
Problemas com a Bateria• Problema: a bateria não pode ser completamente carregada por meio do método de desligamento
no período de carga padrão do seu computador.
Solução: a bateria pode ter descarregado em excesso. Faça o seguinte:
234 Guia do Usuário

1. Desligue o computador.
2. Assegure-se de que a bateria totalmente descarregada esteja no computador.
3. Conecte o adaptador de alimentação ao computador e deixe-o carregar.
Se o opcional Quick Charger estiver disponível, utilize-o para carregar a bateria completamentedescarregada.
Se a bateria não puder ser completamente carregada em 24 horas, utilize uma nova bateria.
• Problema: o computador é desligado antes que o indicador de status da bateria seja exibido como vazio-ou- o computador continua funcionando após o indicador de status da bateria ser exibido como vazio.
Solução: descarregue e recarregue a bateria.
• Problema: o tempo de funcionamento de uma bateria completamente carregada é curto.
Solução: descarregue e recarregue a bateria. Se o tempo operacional da bateria ainda for curto, utilizeuma nova bateria.
• Problema: o computador não funciona com uma bateria completamente carregada.
Solução: o protetor contra surto na bateria pode estar ativo. Desligue o computador por um minuto pararedefinir o protetor; em seguida, ligue o computador novamente.
• Problema: a bateria não pode ser carregada.
Solução: a bateria não poderá ser carregada quando estiver muito quente. Se a bateria estiver quente,remova-a do computador e deixe que ela esfrie em temperatura ambiente. Quando estiver mais fria,reinstale-a e recarregue-a. Se ainda assim ela não puder ser carregada, envie-a para manutenção.
Problemas do adaptador de energia CA• Problema: o adaptador de energia CA está conectado ao computador e à tomada ativa, mas o ícone do
adaptador de energia (plugue de alimentação) não é exibido na barra de tarefas. Além disso, o indicadorde alimentação de corrente alternada não acende.
Solução: faça o seguinte:
1. Certifique-se de que a conexão do adaptador de energia CA esteja correta. Para conectar oadaptador de energia CA, consulte o manual de Instruções de Configuração incluído no conteúdo daremessa do seu computador.
2. Se a etapa acima estiver correta, desligue o computador, desconecte o adaptador de energia CA edesinstale a bateria principal.
3. Reinstale a bateria e reconecte o adaptador de energia CA. Em seguida, ligue o computador.
4. Se o ícone do adaptador de energia ainda não for exibido na barra de tarefas, e o indicadorde alimentação de corrente alternada não acender, envie o adaptador de energia CA e o seucomputador para manutenção.
Nota: Se o seu computador for um modelo com o Windows 7, para exibir o ícone do adaptador deenergia (plugue de alimentação), clique em Mostrar ícones ocultos na barra de tarefas.
Problemas de EnergiaImprima estas instruções agora e mantenha-as com seu computador para referência futura.
Se o computador não estiver recebendo energia, verifique os seguintes itens:
1. Verifique o botão liga/desliga. Consulte “Indicadores de Status do Sistema” na página 11. O botãoliga/desliga é iluminado sempre que o computador é ligado.
Capítulo 10. Solucionando problemas do computador 235

2. Verifique todas as conexões de energia. Remova réguas de tomadas e protetores contra surtos deenergia para conectar o adaptador de energia CA diretamente à tomada de energia CA.
3. Inspecione o adaptador de energia CA. Verifique se há qualquer dano físico e certifique-se de que ocabo de alimentação esteja firmemente conectado ao bloco do adaptador e ao computador.
4. Verifique se a fonte de alimentação de corrente alternada está funcionando conectando outrodispositivo à tomada.
5. Remova o computador de uma estação de acoplamento. Consulte “Desconectando um ThinkPad PortReplicator Series 3, ThinkPad Mini Dock Series 3 ou ThinkPad Mini Dock Plus Series 3” na página 168
6. Remova todos os dispositivos e teste a energia do sistema com poucos dispositivos conectados.
a. Desconecte o adaptador de energia CA e todos os cabos do computador.
b. Feche a tela do computador e vire o computador.
c. Remova a bateria. Consulte “Substituindo a bateria” na página 115.
d. Remova a memória (SO-DIMM). Consulte “Substituindo a Memória” na página 127.
e. Remova a Miniplaca PCI Express. Consulte “Instalando e substituindo um PCI Express Mini Cardpara conexão de LAN wireless/WiMAX” na página 134.
f. Remova os dispositivos Ultrabay. Consulte “Substituindo o dispositivo” na página 153.
g. Remova a unidade de disco rígido e a unidade de estado sólido. Consulte “Substituindo a Unidadede Disco Rígido” na página 119 e “Substituindo a Unidade de Estado Permanente” na página 147.
h. Aguarde 30 segundos e, em seguida, reinstale o SO-DIMM e a bateria boa ou o adaptador deenergia CA para testar o computador com o mínimo de dispositivos conectados primeiro.
i. Reinstale cada dispositivo individualmente, os quais você removeu nas etapas anteriores.
Se seu computador não for executado com alimentação por bateria, verifique os seguintes itens:
1. Remova e recoloque a bateria para garantir que ela esteja conectada corretamente. Consulte“Substituindo a bateria” na página 115.
2. Troque a bateria por outro modelo similar, se disponível.
Se outro modelo ThinkPad similar estiver disponível, verifique se o conjunto de baterias funciona emoutro computador e se o conjunto de baterias do outro modelo funciona neste computador.
3. Verifique o indicador de status da bateria. Consulte “Indicadores de Status de Energia” na página 12.
O indicador de status da bateria é normalmente iluminado sempre que a bateria é instalada e ocomputador está ligado ou o adaptador de energia CA é conectado e a bateria está sendo carregada.Esse indicador pode piscar ou permanecer acesso em laranja ou verde dependendo do status dabateria.
Problema com o Botão Power• Problema: o sistema não está respondendo e você não consegue desligar o computador.
Solução: desligue o computador mantendo pressionado o botão liga/desliga por quatro segundos oumais. Se o sistema ainda não reiniciar, remova o adaptador de energia CA e a bateria.
Problemas de InicializaçãoImprima estas instruções agora e as mantenha com seu computador para referência futura.
Caso receba uma mensagem de erro antes que o sistema operacional seja carregado, verifique os seguintesitens:
• Siga as ações corretivas apropriadas para “mensagens de erro” na página 211 do autoteste deinicialização.
236 Guia do Usuário

Caso receba uma mensagem de erro enquanto o sistema operacional estiver carregando a configuraçãodo desktop após a conclusão de POST, verifique os seguintes itens:
1. Vá para o Web site de suporte da Lenovo em http://www.lenovo.com/support e procure a mensagemde erro.
2. Visite a home page da Base de Dados de Conhecimento Microsoft em: http://support.microsoft.com/ eprocure a mensagem de erro.
Problemas de Suspensão (Espera) e Hibernação• Problema: o computador entra no modo de suspensão (espera) inesperadamente.
Solução: se o processador superaquecer, o computador entrará automaticamente no modo desuspensão (espera) para permitir que o computador esfrie e proteger o processador e outros componentesinternos. Verifique as configurações para o modo de inatividade (espera), utilizando o Power Manager.
• Problema: o computador entra no modo de suspensão (espera) (o indicador de suspensão/espera éaceso) imediatamente após o autoteste de inicialização.
Solução: certifique-se de que:
– A bateria está recarregada.
– A temperatura de operação está dentro do nível aceitável. Consulte “Recursos” na página 16,“Especificações” na página 17 e “Ambiente Operacional” na página 18.
Se a bateria estiver carregada e a temperatura estiver dentro da faixa, leve o computador à assistênciatécnica.
• Problema: a mensagem “erro crítico de bateria fraca” é exibida e o computador é desligadoimediatamente.
Solução: a carga da bateria está baixa. Conecte o adaptador de energia CA ao computador e a umatomada ou substitua a bateria por uma carregada.
• Problema: a tela do computador permanece apagada após pressionar Fn para sair do modo desuspensão (espera).
Solução: verifique se um monitor externo foi desconectado ou desligado enquanto o computador estavano modo de suspensão (espera). Se o monitor externo tiver sido desconectado ou desligado, conecte-oou ligue-o antes de retomar o computador do modo de suspensão (espera). Ao retomar o computador domodo de inatividade (espera) sem conectar o monitor externo ou sem ligá-lo e o vídeo do computadorpermanecer em branco, pressione Fn+F7 para torná-lo visível.
Notas:
– Se você estiver usando a combinação de teclas Fn+F7 para aplicar um esquema de apresentação, seránecessário pressionar Fn+F7 pelo menos três vezes em três segundos para exibir a tela do computador.
– Se o seu computador for um modelo com o Windows 7, ele não será compatível com esse esquemade apresentação.
• Problema: o computador não retorna do modo de suspensão (espera) ou o indicador de modo desuspensão (espera) permanece aceso e o computador não funciona.
Solução: se o sistema não sair do modo de suspensão (espera), ele poderá ter entrado nesse modoou no modo de hibernação automaticamente devido ao esgotamento da bateria. Verifique o indicadorde espera.
– Se o indicador de inatividade (espera) estiver ligado, o computador está no modo de inatividade(espera). Conecte o adaptador de energia CA ao computador; em seguida, pressione Fn.
Capítulo 10. Solucionando problemas do computador 237

– Se o indicador de inatividade (espera) estiver desligado, seu computador está no modo de hibernaçãoou no estado desligado. Conecte o adaptador de energia CA ao computador; em seguida, pressioneo botão liga/desliga para retomar a operação.
Se o sistema ainda assim não retornar do modo de inatividade (espera), seu sistema pode parar deresponder e é possível não conseguir desligar o computador. Nesse caso, você precisa reiniciar ocomputador. Se você não tiver salvo seus dados, eles podem ser perdidos. Para reiniciar o computador,mantenha o botão para ligar/desligar pressionado por 4 segundos ou mais. Se o sistema ainda nãoreiniciar, remova o adaptador de energia CA e a bateria.
• Problema: seu computador não entra em modo de suspensão (espera) ou hibernação.
Solução: verifique se alguma opção foi selecionada para impedir que o computador entre no modode suspensão (espera) ou hibernação.
Se o computador tentar entrar no modo de inatividade (espera) mas o pedido for rejeitado, o dispositivono conector USB poderá ser desativado. Se isso ocorrer, execute uma operação de desconexão econexão a quente para o dispositivo USB.
• Problema: a combinação de teclas Fn+F12 não faz o computador entrar no modo de hibernação.
Solução: o computador não poderá entrar no modo de hibernação:
– Se o modo de hibernação não estiver ativado no Windows XP. Para ativá-lo, execute este procedimento:
Para Windows XP:
1. Clique em Iniciar ➙ Painel de Controle.
2. Clique em Desempenho e Manutenção.
3. Clique em Opções de Energia.
4. Clique na guia Hibernar.
5. Clique na caixa de entrada Ativar Hibernação.
6. Clique em OK.
Se você desejar entrar no modo de hibernação pressionando Fn+F12, será necessário instalar o driverThinkPad PM.
• Problema: a bateria é ligeiramente descarregada quando o computador está no modo de hibernação.
Solução: se a função de ativação estiver habilitada, o computador consumirá pouca energia. Isto não éum defeito. Para obter detalhes, consulte “Modos de Economia de Energia” na página 40.
Unidades e Outros Dispositivos de ArmazenamentoEsta seção inclui três problemas de unidades: unidade de disco rígido, unidade de estado sólido e unidadeótica.
Problemas na Unidade de Disco Rígido• Problema: a unidade de disco rígido emite um ruído intermitente.
Solução: o ruído pode ser ouvido:
– Quando a unidade de disco rígido inicia ou conclui o acesso aos dados.
– Quando você mover a unidade de disco rígido.
– Quando você mover o computador.
Esta é uma característica normal de uma unidade de disco rígido e não é um defeito.
• Problema: a unidade de disco rígido não funciona.
238 Guia do Usuário

Solução: no menu de inicialização do “ThinkPad Setup” na página 181, certifique-se de que a unidadede disco rígido esteja na lista “Boot priority order”. Se ela estiver incluída na lista “Excluded from bootorder”, ela estará desativada. Selecione a sua entrada na lista e pressione a tecla Shift + 1. Isso moverá aentrada para a lista “Boot priority order”.
• Problema: após configurar uma senha de disco rígido na unidade de disco rígido do computador, vocêmoveu a unidade para outro computador. Agora você não consegue destravar a senha do disco rígido.
Solução: o seu computador oferece suporte a um algoritmo de senha avançado. Computadores maisantigos que o seu podem não suportar essa função de segurança.
Problemas na Unidade de Estado Sólido• Problema: ao compactar arquivos ou pastas usando a função de compactação de dados no Windows e,
em seguida, descompactá-los, o processo de gravação ou leitura de arquivos ou pastas é lento.
Solução: aplique a ferramenta de desfragmentação de disco no Windows para agilizar o acesso aosdados.
Problemas com a Unidade Ótica• Problema: a unidade ótica, como uma unidade de CD, DVD ou CD-RW, não funciona.
Solução: certifique-se de que o computador esteja ligado e um CD, DVD ou CD-RW esteja corretamenteposicionado no eixo central da unidade. (É necessário ouvir um clique ao encaixá-lo.)
Certifique-se de que o conector da unidade esteja firmemente conectado ao computador. Se você utilizaum opcional que possui um compartimento para instalar a unidade, certifique-se de que o opcional estejafirmemente conectado ao computador e funcione corretamente.
Certifique-se de que a bandeja da unidade esteja firmemente fechada.
Certifique-se de que os drivers de dispositivo estejam corretamente instalados.
• Problema: a unidade produz um ruído quando o CD, DVD ou CD-RW está girando.
Solução: se o disco não estiver corretamente posicionado no eixo central da unidade, ele poderá tocarna tampa da unidade e provocar um ruído. Certifique-se de que o disco esteja carregado corretamentena unidade.
• Problema: a bandeja não abre mesmo pressionando o botão de ejeção.
Solução: quando o computador não estiver ligado, pressionar o botão de ejeção não abrirá a bandejada unidade. Certifique-se de que o computador esteja ligado e de que o conector de unidade estejafirmemente conectado ao computador.
Se a bandeja ainda não abrir, certifique-se de que o computador esteja em execução e insira aextremidade de um clipe de papel no orifício de ejeção de emergência. A bandeja será aberta.
• Problema: uma mídia ótica, como um CD, DVD ou CD-RW, não pode ser lida.
Solução: certifique-se de que o CD, DVD ou CD-RW não esteja sujo. Se estiver, limpe-o com umkit de produtos de limpeza.
Teste outro CD, DVD ou CD-RW. Se o computador conseguir ler o outro CD, DVD ou CD-RW, o primeiroCD, DVD ou CD-RW pode estar com defeito.
Certifique-se de que o CD, DVD ou CD-RW seja posicionado no eixo central da unidade com a etiquetavoltada para cima. (É necessário ouvir um clique ao encaixá-lo.)
Certifique-se de que o CD, DVD ou CD-RW esteja em um dos seguintes formatos:
– CD de música
– CD-ROM ou CD-ROM XA
Capítulo 10. Solucionando problemas do computador 239

– CD de fotos de várias sessões
– CD de vídeo
– DVD-ROM (DVD-vídeo)
• Problema: quando você tenta gravar em um disco DVD-RAM que foi colocado em uma unidadecombinada de DVD-RAM/CD-RW do computador, a seguinte mensagem de erro pode ser exibida:“O disco na unidade não é um CD gravável ou está cheio. Insira um CD gravável e vazio na unidadeD:\, ou insira um disco com espaço livre suficiente para acomodar todos os arquivos selecionadospara gravação no CD.” no Windows XP.
Solução: antes de gravar em um disco DVD-RAM, ative a função de gravação da seguinte forma:
1. Clique em Iniciar ➙ Meu Computador.
2. Clique com o botão direito do mouse na unidade de DVD-RAM. Um menu dessa unidade é exibido.A unidade de DVD-RAM é exibida na categoria Dispositivos com Armazenamento Removível.
3. Clique em Propriedades.
4. Clique na guia Gravação.
5. Limpe a caixa de opção Ativar gravação de CD nesta unidade.
6. Clique em OK.
Você pode obter informações detalhadas na seção Mais Informações da Base de Dados deConhecimento Microsoft 826510. Visite a home page da Base de Dados de Conhecimento Microsoft emhttp://support.microsoft.com/, digite o número do artigo da base de dados de conhecimento desejado nocampo de pesquisa e clique no botão Pesquisar.
• Problema: quando você tenta gravar em um disco DVD-RW que foi colocado em uma unidadecombinada de DVD-RAM/CD-RW do computador, não é possível gravar e a seguinte mensagem de erropode ser exibida: “O disco na unidade não é um CD gravável ou está cheio. Insira um CD gravável evazio na unidade D:\, ou insira um disco com espaço livre suficiente para acomodar todos os arquivosselecionados para gravação no CD.” no Windows XP.
Solução: para gravar em um disco DVD-RW, utilize um aplicativo de software pré-instalado, como oRecord Now, em seu computador. Não é possível gravar no disco apenas com o sistema operacionalWindows, pois o sistema operacional não inclui a função para ativar a gravação em disco.
• Problema: o computador não pode tocar um CD ou a qualidade do som não está boa.
Solução: certifique-se de que o disco siga os padrões de seu país. Em geral, um disco que segue ospadrões locais está marcado com um logotipo de CD na etiqueta. Se você utilizar um disco que nãoatenda a esses padrões, não podemos garantir que que ele será reproduzido ou que a qualidade do somseja boa, caso ele seja reproduzido.
• Problema: o WinDVD8 possui uma guia HD DVD, mas não posso utilizá-la.
Solução: seu computador não oferece suporte a uma unidade HD DVD.
• Problema: outros problemas no Windows XP.
Solução: para obter informações sobre o aplicativo para execução de um DVD-ROM, consulte asDiretrizes da Ajuda do InterVideo WinDVD. Para abrir as diretrizes, clique em Iniciare mova o ponteiropara Todos os Programas e InterVideo WinDVD; em seguida, clique em InterVideo WinDVD. Vocêpode clicar em ? na janela do InterVideo WinDVD.
Problemas de Software• Problema: um aplicativo não é executado corretamente.
Solução: verifique se o problema não está sendo causado pelo aplicativo.
240 Guia do Usuário

Verifique se seu computador possui o requisito mínimo de memória para executar o aplicativo. Consulteos manuais fornecidos com a aplicação.
Verifique o seguinte:
– O aplicativo é projetado para operar em seu sistema operacional.
– Outros aplicativos são executados corretamente em seu computador.
– Os drivers do dispositivo estão instalados.
– O aplicativo funciona quando é executado em algum outro computador.
Se aparecer uma mensagem de erro enquanto você estiver utilizando o aplicativo, consulte os manuaisfornecidos com o aplicativo.
Se o aplicativo ainda não for executado corretamente, entre em contato com o revendedor ou com umrepresentante técnico para obter ajuda.
Portas e ConectoresEsta seção inclui os problemas de portas e conectores mais comuns: Universal Serial Bus e estação deacoplamento ou replicação de portas.
Porblemas com Universal Serial Bus• Problema: um dispositivo ligado ao conector USB não funciona.
Solução: abra a janela do Gerenciador de Dispositivos. Certifique-se de que a configuração dodispositivo USB esteja correta e que a atribuição do recurso do computador e a instalação do driver dedispositivo estejam corretas.
No Windows 7 e Windows Vista:
1. Clique em Iniciar ➙ Painel de Controle.
2. Clique em Hardware e Som.
3. Clique em Gerenciador de Dispositivos. Se for solicitado a você uma senha do administrador ouuma confirmação, digite a senha ou forneça a confirmação.
Para Windows XP:
1. Clique em Iniciar ➙ Painel de Controle.
2. Clique em Desempenho e Manutenção e clique em Sistema.
3. Clique na guia Hardwaree no botão Gerenciador de Dispositivos.
Consulte “Usando o Lenovo ThinkVantage Toolbox.” na página 209 e execute o Lenovo ThinkVantageToolbox para obter um teste de diagnóstico do conector USB.
Um Problema na Estação de Acoplamento ou no Replicador de Porta• Problema: o computador não inicializa quando você tenta ligá-lo e não responde à tentativa de retomar a
operação.
Solução: certifique-se de que:
– O adaptador de energia CA esteja conectado à estação de acoplamento ou ao replicador de portas.
– O indicador de acoplamento do ThinkPad Mini Dock Plus Series 3, ThinkPad Mini Dock Series 3 ouThinkPad Mini Dock Plus Series 3 (170 W) esteja aceso.
– O computador está firmemente conectado à estação de acoplamento ou ao replicador de porta.
Capítulo 10. Solucionando problemas do computador 241

242 Guia do Usuário

Capítulo 11. Obtendo suporte
Há mais a ganhar com um notebook ThinkPad do que com um computador portátil poderoso. Este capítulooferece informações sobre quando entrar em contato com a Lenovo e qual a melhor maneira de fazê-lo.
• “Antes de Entrar em Contato com a Lenovo” na página 243
• “Obtendo Ajuda e Serviços” na página 244
• “Adquirindo Serviços Adicionais” na página 249
Antes de Entrar em Contato com a LenovoMuitas vezes, você pode solucionar os problemas do seu computador consultando as informações nasexplicações de códigos de erro, executando o Lenovo ThinkVantage Toolbox ou consultando o Web site doThinkPad.
Registre Seu ComputadorRegistre seus produtos ThinkPad com a Lenovo, vá para http://www.lenovo.com/register. Esseprocedimento auxilia as autoridades na devolução de seu computador em caso de perda ou roubo. Oregistro do seu computador também permite que a Lenovo o notifique sobre possíveis informaçõestécnicas e atualizações.
Para obter mais informações sobre o registro do seu computador, consulte “Registre Seu Computador” napágina 25.
Download de Atualizações do SistemaO download de software atualizado pode solucionar problemas ocorridos no computador.
Para fazer download de software atualizado, vá parahttp://www.lenovo.com/support/site.wss/document.do?sitestyle=lenovo&lndocid=tpad-matrix. Emseguida, siga as instruções na tela.
Informações de RegistroAntes de entrar em contato com um representante Lenovo, registre as seguintes informações importantessobre seu computador.
Registro de Sintomas e Detalhes do Problema
Responda as perguntas a seguir antes de entrar em contato para obtenção de ajuda. Fazendo isso, vocêpoderá obter ajuda o mais rápido possível.
• Qual é o problema? Ele é contínuo ou intermitente?
• É exibida uma mensagem de erro? Se sim, qual é o código do erro?
• Qual sistema operacional você está utilizando? Qual versão?
• Quais aplicativos de software estavam sendo executados no momento do problema?
• O problema pode ser reproduzido? Se sim, como?
Registro de Informações do Sistema
A etiqueta do número de série está na parte inferior de seu computador. Registre o tipo de máquina e onúmero de série.
© Copyright Lenovo 2011 243

• Qual é o nome de seu produto Lenovo?
• Qual é o tipo de máquina?
• Qual é o número de série?
Obtendo Ajuda e ServiçosSe precisar de ajuda, serviços, assistência técnica ou se desejar mais informações sobre produtos Lenovo,você encontrará uma ampla variedade de fontes de informação que a Lenovo disponibiliza para ajudá-lo.Esta seção contém informações sobre onde buscar por informações adicionais sobre a Lenovo e nossosprodutos, o que fazer se encontrar problemas com seu computador e com quem entrar em contato paraobter assistência, se necessário.
Caso exista alguma informação sobre o seu computador e sobre o software pré-instalado, ela estarádisponível na documentação enviada com o seu computador. Essa documentação inclui manuaisimpressos, manuais on-line, arquivos README e arquivos de ajuda. Além disso, as informações sobre osprodutos da Lenovo estão disponíveis na World Wide Web.
Os Microsoft Service Packs são as fontes de software mais recentes para atualizações do produto Windows.Eles estão disponíveis por meio de download na Web (podem ser cobradas taxas de conexão) ou em disco.Para obter informações mais específicas e links, vá para http://www.microsoft.com. A Lenovo ofereceassistência técnica para Instalação e Execução com instalação de, ou perguntas relacionadas a, ServicePacks para o produto Microsoft Windows pré-carregado pela Lenovo. Para obter informações, entre emcontato com o “Centro de Suporte ao Cliente” na página 245.
Usando programas de diagnósticoVários problemas do computador podem ser resolvidos sem auxílio externo. Caso ocorra algum problemacom seu computador, consulte primeiro as informações sobre resolução de problemas na documentaçãoque o acompanha. Se suspeitar de um problema de software, consulte a documentação, inclusive osarquivos README e a ajuda on-line, fornecidos com o sistema operacional ou com o programa aplicativo.
Os notebooks ThinkPad são fornecidos com um conjunto de programas de diagnóstico que podem ajudá-loa identificar problemas de hardware. Consulte Diagnóstico de problemas para obter instruções sobre comoutilizar os programas de diagnóstico.
As Informações de solução de problemas ou os programas de diagnóstico podem informá-lo sobre anecessidade de drivers de dispositivos ou outros softwares adicionais ou atualizados. A Lenovo mantémpáginas na Web nas quais é possível obter as informações técnicas mais recentes e fazer o download dedrivers de dispositivos e atualizações.
Web site de suporte da LenovoInformações de suporte técnico estão disponíveis em:http://www.lenovo.com/support
Este portal contém as informações mais recentes sobre os seguintes temas:
• Downloads & Drivers (Downloads e drivers): faça download de drivers, atualize o BIOS e atualizeseu software.
• Warranty (Garantia): consulte o status da sua garantia e atualize-a.
• Technical Support (Suporte técnico): clique em Need Help? (Precisa de ajuda?) para obter dicasde como diagnosticar um problema.
• ThinkVantage: saiba mais sobre o software ThinkVantage para aumentar sua produtividade e reduziros custos.
244 Guia do Usuário

• Lenovo Forums (Fóruns Lenovo): pesquise a base de conhecimento da comunidade sobre seucomputador para descobrir e compartilhar informações com outros usuários.
• User Guides & Manuals (Guias e manuais do usuário): leia ou imprima qualquer publicação relacionadaao seu produto.
Contatando a LenovoSe você tentou corrigir o problema sozinho e ainda precisa de ajuda, durante o período de garantia, épossível obter ajuda e informações por telefone junto ao Centro de Suporte ao Cliente. Os serviços a seguirestão disponíveis durante o período de garantia:
• Determinação de Problemas - Uma equipe técnica treinada está disponível para ajudá-lo a determinar sehá um problema de hardware e decidir a ação necessária para corrigir o problema.
• Conserto de Hardware Lenovo - Se for determinado que o problema foi causado por hardware da Lenovodentro da garantia, uma equipe técnica treinada estará disponível para fornecer o nível adequado deserviço.
• Gerenciamento de alterações de engenharia - Eventualmente, pode haver alterações pós-vendaque precisam ser implementadas. A Lenovo ou seu revendedor, se autorizado pela Lenovo, realizaráAlterações Técnicas (ECs) selecionadas disponíveis aplicáveis ao seu hardware.
Os itens a seguir não são cobertos:
• Substituição ou o uso de peças não fabricadas para ou pela Lenovo ou peças sem garantias
Nota: Todas as peças com garantia contêm uma identificação de 7 caracteres no formato FRU XXXXXXX.
• Identificação de origens de problemas de software
• Configuração do BIOS do sistema (UEFI BIOS) como parte de uma instalação ou atualização
• Alterações, modificações ou atualização dos controladores de dispositivo
• Instalação e manutenção de sistemas operacionais de rede (NOS)
• Instalação e manutenção de programas aplicativos
Para obter os termos e as condições da Garantia Limitada da Lenovo aplicável ao seu produto de hardwareLenovo, consulte o Guia de Segurança e Garantia que acompanha o seu computador.
Se possível, esteja próximo ao computador quando entrar em contato com o representante da assistênciatécnica, para que o mesmo possa ajudá-lo a resolver o problema com o computador. Certifique-se de terrealizado o download dos controladores atuais, de ter atualizado o sistema, executado os diagnósticos eregistrado as informações antes de entrar em contato com a IBM. Ao ligar para obter assistência técnica,tenha à mão as seguintes informações:
• Tipo e modelo da máquina
• Número de série do seu computador, monitor e outros componentes ou o seu comprovante de compra.
• Descrição do problema
• O texto exato das mensagens de erro
• Informações de configuração do hardware e do software do seu sistema
Números de telefone
Nota: Os números de telefones estão sujeitos a alterações sem aviso prévio. Para obter a lista mais recentede números de telefone e horário de funcionamento do Centro de Suporte ao Cliente, acesse o Web site desuporte em:http://www.lenovo.com/support/phone
Capítulo 11. Obtendo suporte 245

Tabela 12. Lista de telefones internacionais
País ou Região Número do Telefone
África África: +44 (0)1475-555-055África do Sul: +27-11-3028888, 0800110756e +27-11- 3027252África Central: Entre em contato com o Parceiro de Negócios Lenovomais próximo
Argentina 0800-666-0011 (Espanhol)
Austrália 131-426 (Inglês)
Áustria 0043-0810-100654 (Serviço de garantia e suporte)(Alemão)
Bélgica 02-225-3611 (Serviço de garantia e suporte)(Holandês e Francês)
Bolívia 0800-10-0189 (Espanhol)
Brasil Região de São Paulo: (11) 3889-8986Fora da região de São Paulo: 0800-701-4815(Português do Brasil)
Brunei 801-1041(Inglês e Bahasa Melayu)
Canadá 1-800-565-3344(Inglês e Francês)
Caribe(Bermudas, Jamaicae Tortola)
1-877-426-7378 (Inglês)
Chile 800-361-213188-800-442-488 (Ligação gratuita)(Espanhol)
China Linha de Suporte Técnico800-990-888886-10-58851110(Mandarim)
China(Hong Kong, R.A.E)
ThinkPad (Linha direta de consulta técnica):2516-3939 (Hong Kong)ThinkPad Service Center:3140-2788 (Hong Kong)(Cantonês, Inglês e Mandarim)
China(Macau, R.A.E)
ThinkPad (Linha direta de consulta técnica):0800-839 (Macau)ThinkPad Service Center:2871-5399 (Macau)(Cantonês, Inglês e Mandarim)
Colômbia 1-800-912-3021 (Espanhol)
Costa Rica 0-800-011-1029 (Espanhol)
Croácia 0800-0426
Chipre +357-22-841100
República Tcheca +420-2-7213-1316
Dinamarca 7010-5150 (Serviço de garantia e suporte)(Dinamarquês)
246 Guia do Usuário

Tabela 12. Lista de telefones internacionais (continuação)
País ou Região Número do Telefone
República Dominicana 1-866-434-2080 (Espanhol)
Equador 1-800-426911 (Espanhol)
Egito +202-35362525
El Salvador 800-6264 (Espanhol)
Estônia +372 66 00 800+372 6776793
Finlândia +358-800-1-4260 (Serviço de garantia e suporte)(Finlandês)
França Hardware 0810-631-213 (Serviço de garantia e suporte)Software 0810-631-020 (Serviço de garantia e suporte)(Francês)
Alemanha 0180 5 - 00 46 18 (Alemão)
Grécia +30-210-680-1700
Guatemala 1800-624-0051 (Espanhol)
Honduras Tegucigalpa: 232-4222San Pedro Sula: 552-2234(Espanhol)
Hungria + 36 1 3825716+ 36 1 3825720(Inglês e Húngaro)
Índia 1800-425-2666ou+91-80-2535-9182(Inglês)
Indonésia 021 5238 823001-803-606-282 (Somente número local)+603 8315 6859 (DID)(Inglês e Bahasa Indonésio)
Irlanda 01-881-1444 (Serviço de garantia e suporte)(Inglês)
Israel Givat Shmuel Service Center: +972-3-531-3900(Hebraico e Inglês)
Itália +39-800-820094 (Serviço de garantia e suporte)(Italiano)
Japão Ligação gratuita para produtos ThinkPad: 0120-20-5550Internacional: +81-46-266-4716(Japonês e Inglês)
Os números acima serão atendidos por uma mensagem de voz emjaponês. Para obter suporte telefônico em inglês, aguarde o fim damensagem em japonês para ser atendido por um operador. Diga“English support please” para que sua chamada seja transferida paraum operador que fale inglês.
Coreia 1588-6782 (Coreano)
Letônia +371 7070360
Lituânia +370 5 278 66 00
Capítulo 11. Obtendo suporte 247

Tabela 12. Lista de telefones internacionais (continuação)
País ou Região Número do Telefone
Luxemburgo +352-360-385-343 (Francês)
Malásia 1800-88-1889 (Somente número local)+603 8315 6855 (DID)(Inglês e Bahasa Melayu)
Malta +35621445566
México 001-866-434-2080 (Espanhol)
Oriente Médio +44 (0)1475-555-055
Países Baixos +31-20-514-5770 (Holandês)
Nova Zelândia 0800-733-222 (Inglês)
Nicarágua 001-800-220-1830 (Espanhol)
Noruega 8152-1550 (Serviço de garantia e suporte)(Norueguês)
Panamá 206-6047001-866-434-2080(Lenovo Customer Support Center - Ligação gratuita)(Espanhol)
Peru 0-800-50-866 (Espanhol)
Filipinas 1800-1601-0033 (Somente número local)+603 8315 6858 (DID)(Inglês e Filipino)
Polônia +48 22 760-73-00 (Polonês)
Portugal +351 21 892 7046 (Português)
Romênia +4-021-224-4015
RUCIS(Rússia e CEI)
Para a Rússia: 8 800 100 7888 (Ligação gratuita)Para países da CEI: 0040 31 620 5099 (Pago)(Russo e Inglês)
Singapura 800 6011 343 (Somente número local)+603 8315 6856 (DID)(Inglês)
Eslováquia +421-2-4954-5555
Eslovênia +386-1-200-50-60 (Esloveno)
Espanha 91-714-79830901-100-000(Espanhol)
Sri Lanka +9411 2493547+9411 2493548(Inglês)
Suécia 077-117-1040 (Serviço de garantia e suporte)(Sueco)
Suíça 0800-55-54-54 (Serviço de garantia e suporte)(Alemão, Francês e Italiano)
Formosa 886-2-82273299ou0800-000-702(Mandarim)
248 Guia do Usuário

Tabela 12. Lista de telefones internacionais (continuação)
País ou Região Número do Telefone
Tailândia 1-800-060-066 (Somente número local)66 2273 4088+603 8315 6857 (DID)(Tailandês e Inglês)
Turquia 00800-4463-2041 (Turco)
Reino Unido 08705-500-900 (Suporte de garantia padrão)(Inglês)
Estados Unidos 1-800-426-7378 (Inglês)
Uruguai 000-411-005-6649 (Espanhol)
Venezuela 0-800-100-2011 (Espanhol)
Vietnã Para a região norte e cidade de Hanói:844 3 946 2000 ou 844 3 942 6457Para a região sul e cidade de Ho Chi Minh:848 3 829 5160 ou 844 3 942 6457(Vietnamita e Inglês)
Em todos os outros países e regiões, entre em contato com o revendedor ou representante de marketing daLenovo ou visite o Web site de suporte da Lenovo em:http://www.lenovo.com/support
Adquirindo Serviços AdicionaisDurante e depois da vigência do período de garantia, você pode contratar serviços adicionais, como suportepara hardware Lenovo e de outros fabricantes, suporte para sistemas operacionais e programas aplicativos,instalação e configuração de redes, serviços de reparo de hardware avançados ou estendidos e instalaçõespersonalizadas. A disponibilidade e o nome do serviço podem variar de acordo com o país.
Para obter mais informações sobre esses serviços, vá para:http://www.lenovo.com/accessories/services/index.html
Capítulo 11. Obtendo suporte 249

250 Guia do Usuário

Apêndice A. Informações regulatórias
Informações Relacionadas a WirelessInteroperabilidade Wireless
A Wireless LAN PCI Express Mini Card é projetada para ser interoperável com qualquer produto LAN wirelessque seja baseado na tecnologia de rádio DSSS (Direct Sequence Spread Spectrum), CCK (ComplementaryCode Keying) e/ou OFDM (Orthogonal Frequency Division Multiplexing) e é compatível com:
• O padrão 802.11b/g, 802.11a/b/g ou 802.11n rascunho 2.0 em LANs wireless, conforme definido eaprovado pelo Institute of Electrical and Electronics Engineers.
• A certificação WiFi (Wireless Fidelity), conforme definida pela Wi-Fi Alliance.
O dispositivo Bluetooth foi desenvolvido para ser interoperável com qualquer produto Bluetooth compatívelcom a Especificação Bluetooth 2.1+EDR, conforme definida pelo Bluetooth SIG. Os seguintes perfis sãoaceitos pelo dispositivo Bluetooth:
• Acesso Genérico
• Descoberta de Serviço
• Porta Serial
• Rede Dial-up
• FAX
• Acesso à LAN utilizando PPP
• Rede de Área Pessoal
• Troca de Objetos Genéricos
• Envio de Objetos Genéricos
• Transferência de Arquivos
• Sincronização
• Gateway de Áudio
• Fone de Ouvido
• Impressora
• Dispositivos de Interface Humana (Teclado/Mouse)
• Imagem Básica
• Handsfree
• AV
• PBAP (Phone Book Access Profile) (somente Windows 7 e Windows Vista)
• VDP-Sync Profile (Windows 7 e Windows Vista somente)
Ambiente de Utilização e Sua Saúde
As placas wireless integradas emitem energia eletromagnética de frequência de rádio como outrosdispositivos de rádio. O nível de energia emitido é, porém, muito inferior à energia eletromagnética emitidapor dispositivos wireless como, por exemplo, telefones celulares.
© Copyright Lenovo 2011 251

Devido ao fato de as placas wireless integradas operarem dentro das diretrizes localizadas nasrecomendações e normas de segurança de frequência de rádio, a Lenovo acredita que elas sejam seguraspara serem utilizadas pelos consumidores. Esses padrões e recomendações refletem o consenso dacomunidade científica e resultam da deliberação de painéis e comitês de cientistas que continuamenteestudam e interpretam a extensa literatura de pesquisa.
Em algumas situações ou ambientes, o uso das placas wireless integradas pode ser restrito pelo proprietárioda construção ou representantes responsáveis da organização. Estas situações e áreas podem incluir,por exemplo:
• O uso de placas wireless integradas a bordo de aviões, em hospitais ou perto de postos de gasolina eáreas de explosão (com dispositivo eletro-explosivos), implantes médicos ou dispositivos médicoseletrônicos implantados no corpo, por exemplo, marcapassos.
• Em qualquer outro ambiente onde o risco de interferência a outros dispositivos ou serviços é percebidoou identificado como prejudicial.
Se você não estiver certo quanto à política que se aplica ao uso de dispositivos wireless em umaorganização específica (por exemplo, aeroporto ou hospital), solicite autorização para utilizar placas wirelessintegradas antes de ligar seu computador.
Local das antenas wireless UltraConnectOs modelos ThinkPad possuem um sistema de antena de diversidade integrada integrado ao monitor paramelhor recepção, permitindo boa comunicação wireless onde quer que você esteja.
Existem três tipos de locais de antena. Seu computador corresponde a uma das seguintes opções:
Tipo 1: Local da Antena
1 Antena combinada de LAN wireless e WiMAX (Principal)
A antena principal conectada ao recurso LAN ou WiMAX wireless está localizada no canto superioresquerdo do monitor do computador.
2 Antena de WAN wireless (Principal)
252 Guia do Usuário

Se o seu computador possuir um recurso de WAN wireless, a sua antena transmissora estará localizada naparte superior esquerda da tela do computador.
3 Antena de LAN wireless (Terceira)
Se o seu computador possuir o recurso de LAN wireless MIMO (Multiple Input Multiple Output), a terceiraantena wireless estará localizada na parte superior direita da tela do computador, próxima ao centro.
4 Antena combinada de LAN wireless e WiMAX (Auxiliar)
A antena auxiliar conectada ao recurso de LAN wireless ou WiMAX está localizada na parte superior direitada tela do computador.
5 Antena de WAN wireless (Auxiliar)
Se o seu computador for fornecido com um recurso de WAN wireless, a antena auxiliar estará localizadano canto superior direito da tela do computador.
Tipo 2: Local da Antena
1 Antena combinada de LAN wireless e WiMAX (Principal)
A antena principal conectada ao recurso LAN ou WiMAX wireless está localizada no canto superioresquerdo do monitor do computador.
2 Antena de WAN wireless (Principal)
Se o seu computador possuir um recurso de WAN wireless, a sua antena transmissora estará localizada naparte superior esquerda da tela do computador.
3 Antena de WAN wireless (Auxiliar)
Se o seu computador for fornecido com um recurso de WAN wireless, a antena auxiliar estará localizadana parte superior direita da tela do computador.
4 Antena de LAN wireless (Terceira)
Se o seu computador possuir o recurso de LAN wireless MIMO (Multiple Input Multiple Output), a terceiraantena wireless estará localizada na parte superior direita da tela do computador, próxima ao centro.
5 Antena combinada de LAN wireless e WiMAX (Auxiliar)
A antena auxiliar conectada ao recurso LAN ou WiMAX wireless está localizada no canto superior direito domonitor do computador.
Apêndice A. Informações regulatórias 253

Tipo 3: Local da Antena
1 Antena combinada de LAN wireless e WiMAX (Principal)
A antena principal conectada ao recurso LAN ou WiMAX wireless está localizada no canto superioresquerdo do monitor do computador.
2 Antena de LAN wireless (Terceira)
Se o seu computador possuir o recurso de LAN wireless MIMO (Multiple Input Multiple Output), a terceiraantena wireless estará localizada na parte superior direita da tela do computador, próxima ao centro.
3 Antena combinada de LAN wireless e WiMAX (Auxiliar)
A antena auxiliar conectada ao recurso LAN ou WiMAX wireless está localizada no canto superior direito domonitor do computador.
Localizando avisos regulatórios sobre wirelessPara obter mais informações sobre os avisos regulatórios de wireless, consulte o Aviso Regulatório doThinkPad que acompanha seu computador.
Se o seu computador foi enviado sem o Aviso Regulatório do ThinkPad, você poderá encontrá-lo no Website:http://www.lenovo.com/support
Para exibir o Aviso Regulatório do ThinkPad no Web site, faça o seguinte:
1. Vá para:http://www.lenovo.com/support
2. Clique na seção Support & downloads (Suporte e downloads). Uma nova página é exibida.
3. No painel direito, digite o número do seu computador no campo Enter a product number (Insiraum número de produto) e clique em Ir.
4. O Aviso Regulatório do ThinkPadestará disponível nos resultados da pesquisa exibidos.
254 Guia do Usuário

Aviso de Classificação de ExportaçãoEste produto está sujeito aos EARs (Export Administration Regulations) dos Estados Unidos e possui umECCN (Export Classification Control Number) de 4A994.b. Ele pode ser reexportado, exceto para qualquerum dos países sob embargo na lista de países EAR E1.
Avisos sobre Emissão EletrônicaAs informações a seguir estão relacionadas ao ThinkPad T420/T420i, tipos de equipamentos 4237, 4238,4178, 4180, 4236, 4177, 4179.
Declaração de Conformidade da Federal Communications CommissionEste equipamento foi testado e aprovado segundo os critérios estabelecidos para dispositivos digitaisda Classe B, em conformidade com a Parte 15 das Normas da FCC. Esses critérios têm a finalidade deassegurar um nível adequado de proteção contra interferências prejudiciais, quando o equipamento estiverfuncionando em ambiente residencial. Este equipamento gera, usa e pode emitir energia de frequência derádio e, se não for instalado e usado de acordo com o manual de instruções, pode provocar interferênciasprejudiciais à comunicação por rádio. Entretanto, não existe nenhuma garantia de que essa interferêncianão ocorrerá em uma instalação específica. Se o equipamento causar interferência prejudicial à recepção derádio ou televisão, o que pode ser determinado ligando e desligando o equipamento, é aconselhável que ousuário tente corrigir a interferência usando um dos métodos a seguir:• Reoriente ou reposicione a antena de recepção.• Aumente a distância entre o equipamento e o receptor.• Ligue o equipamento em uma tomada em circuito diferente daquela em que o receptor estiver ligado.• Consultar um revendedor ou representante de serviço autorizado para obter ajuda.
A Lenovo não é responsável por nenhuma interferência de rádio ou televisão provocada pelo uso de cabose conectores diferentes dos especificados ou recomendados nem por alterações ou modificações nãoautorizadas no equipamento. Mudanças ou modificações não-autorizadas poderão anular a autorizaçãodo usuário para operar o equipamento.
Este dispositivo está em conformidade com a Parte 15 das Normas da FCC. A operação está sujeita àsseguintes condições: (1) este dispositivo não pode provocar interferência prejudicial, e (2) este dispositivodeve aceitar qualquer interferência recebida, inclusive aquela que possa provocar sua operação indesejada.
Parte responsável:Lenovo (United States) Incorporated1009 Think Place - Building OneMorrisville, NC 27560Telefone: 919-294-5900
Declaração de conformidade de emissão Classe B da Industry CanadaEste dispositivo digital Classe B está em conformidade com o ICES-003 do Canadá.
Cet appareil numérique de la classe B est conforme à la norme NMB-003 du Canada.
Apêndice A. Informações regulatórias 255

União Européia - Declaração de Conformidade da Diretiva deCompatibilidade EletromagnéticaEste produto está em conformidade com os requisitos de proteção do Conselho Diretivo EU 2004/108/ECsobre a aproximação das leis dos Estados Membros sobre a compatibilidade eletromagnética. A Lenovo nãopode assumir responsabilidade por qualquer falha ao atender os requisitos de proteção resultantes de umamodificação não recomendada do produto, incluindo a instalação de placas opcionais de outros fabricantes.
Este produto foi testado e é compatível com os limites estabelecidos para equipamentos de tecnologia dainformação Classe B de acordo com o Padrão Europeu EN 55022. Os limites para o equipamento de ClasseB foram derivados para ambientes residenciais típicos fornecerem proteção razoável contra interferênciascom dispositivos de comunicação licenciados.
Declaração de conformidade Classe B da AlemanhaDeutschsprachiger EU Hinweis:
Hinweis für Geräte der Klasse B EU-Richtlinie zur Elektromagnetischen VerträglichkeitDieses Produkt entspricht den Schutzanforderungen der EU-Richtlinie 2004/108/EG (früher 89/336/EWG) zurAngleichung der Rechtsvorschriften über die elektromagnetische Verträglichkeit in den EU-Mitgliedsstaatenund hält die Grenzwerte der EN 55022 Klasse B ein.
Um dieses sicherzustellen, sind die Geräte wie in den Handbüchern beschrieben zu installieren und zubetreiben. Des Weiteren dürfen auch nur von der Lenovo empfohlene Kabel angeschlossen werden.Lenovo übernimmt keine Verantwortung für die Einhaltung der Schutzanforderungen, wenn das Produktohne Zustimmung der Lenovo verändert bzw. wenn Erweiterungskomponenten von Fremdherstellern ohneEmpfehlung der Lenovo gesteckt/eingebaut werden.
Deutschland:
Einhaltung des Gesetzes über die elektromagnetische Verträglichkeit von BetriebsmittelnDieses Produkt entspricht dem „Gesetz über die elektromagnetische Verträglichkeit von Betriebsmitteln“EMVG (früher „Gesetz über die elektromagnetische Verträglichkeit von Geräten“). Dies ist die Umsetzung derEU-Richtlinie 2004/108/EG (früher 89/336/EWG) in der Bundesrepublik Deutschland.
Zulassungsbescheinigung laut dem Deutschen Gesetz über die elektromagnetische Verträglichkeitvon Betriebsmitteln, EMVG vom 20. Juli 2007 (früher Gesetz über die elektromagnetischeVerträglichkeit von Geräten), bzw. der EMV EG Richtlinie 2004/108/EC (früher 89/336/EWG), fürGeräte der Klasse B.
Dieses Gerät ist berechtigt, in Übereinstimmung mit dem Deutschen EMVG das EG-Konformitätszeichen- CE - zu führen. Verantwortlich für die Konformitätserklärung nach Paragraf 5 des EMVG ist die Lenovo(Deutschland) GmbH, Gropiusplatz 10, D-70563 Stuttgart.
Informationen in Hinsicht EMVG Paragraf 4 Abs. (1) 4:Das Gerät erfüllt die Schutzanforderungen nach EN 55024 und EN 55022 Klasse B.
256 Guia do Usuário

Declaração de conformidade Classe B da Coreia
"#
!
Declaração Classe B VCCI do Japão
Declaração de conformidade do Japão para produtos conectados àalimentação elétrica com corrente nominal igual ou inferior a 20 A porfase
Informações sobre Serviço do Produto Lenovo para Taiwan
Informações regulatórias adicionaisPara obter informações regulatórias adicionais, consulte o Aviso Regulatório do ThinkPad que acompanhaseu computador.
Se o seu computador foi enviado sem o Aviso Regulatório do ThinkPad, você poderá encontrá-lo no Website http://www.lenovo.com/support. Para obter detalhes, consulte as instruções em “Localizando avisosregulatórios sobre wireless” na página 254.
Apêndice A. Informações regulatórias 257

258 Guia do Usuário

Apêndice B. Declarações WEEE e de Reciclagem
A Lenovo estimula os proprietários de equipamentos de tecnologia da informação a reciclarem comresponsabilidade seus equipamentos quando eles não forem mais necessários. A Lenovo oferece umavariedade de programas e serviços para auxiliar proprietários de equipamentos na reciclagem de seusprodutos de TI. Informações sobre ofertas de reciclagem do produto podem ser encontradas no site daLenovo na Internet em:http://www.pc.ibm.com/ww/lenovo/about/environment/
Declarações da WEEE da UE
EU Only
A marca WEEE (Waste Electrical and Electronic Equipment) aplica-se somente aos países da União Europeia(UE) e na Noruega. Os dispositivos são etiquetados de acordo com a Diretiva Europeia 2002/96/ECrelacionada ao descarte de equipamentos elétricos e eletrônicos (WEEE). A Diretiva determina a estruturapara o retorno e a reciclagem de equipamentos usados, conforme aplicáveis, em toda a União Europeia.Esta etiqueta é aplicada em vários produtos para indicar que o produto não deve ser jogado fora, mas simrecuperado no fim de sua vida útil por esta Diretiva.
Os usuários de equipamentos elétricos e eletrônicos (EEE) com a marca WEEE pelo Anexo IV daDiretiva WEEE não devem descartar tais equipamentos na forma de lixo comum sem classificação,mas utilizar a estrutura de coleta disponível para devolver, reciclar e recuperar equipamentos como objetivo de minimizar seus possíveis efeitos sobre o ambiente e a saúde humana causados pelapresença de substâncias perigosas. Para obter informações adicionais sobre WEEE, vá para:http://www.lenovo.com/lenovo/environment.
Instruções de Reciclagem no Japão
Coleta e Reciclagem de um Computador ou Monitor Lenovo Fora de Uso
Se você for funcionário de uma empresa e precisar descartar um computador ou um monitor Lenovo queseja propriedade da empresa, isso deverá ser feito de acordo com a Lei de Incentivo à Utilização Eficaz deRecursos. Computadores e monitores são categorizados como resíduo industrial e devem ser descartadosda forma adequada por uma empresa de descarte de resíduo industrial certificada pelo governo local.De acordo com a Lei de Incentivo à Utilização Eficaz de Recursos, a Lenovo Japão fornece, através deseus Serviços de Reciclagem e Coleta de PC, a coleta, a reutilização e a reciclagem de computadores emonitores fora de uso. Para obter detalhes, consulte:www.ibm.com/jp/pc/service/recycle/pcrecycle/
De acordo com a Lei para Promoção ao Uso Efetivo de Recursos (Law for Promotion of Effective Utilizationof Resources), a coleta e a reciclagem de computadores e monitores de uso doméstico pelo fabricantefoi iniciada em 1º de outubro de 2003. Esse serviço é fornecido gratuitamente para computadores de uso
© Copyright Lenovo 2011 259

doméstico vendidos após 1º de outubro de 2003. Para obter detalhes, consulte:http://www.ibm.com/jp/pc/service/recycle/personal
Descartando Componentes de um Computador Lenovo
Alguns produtos de computador Lenovo vendidos no Japão podem ter componentes que contêm metaispesados ou outras substâncias sensíveis para o ambiente. Para fazer o descarte correto de componentesfora de uso, como uma placa de circuito impresso ou unidade, utilize os métodos descritos acima paraa coleta e a reciclagem de computadores ou monitores fora de uso.
Descarte de baterias de lítio fora de uso de computadores Lenovo
Uma bateria de lítio no formato de um botão está instalada na placa-mãe do seu computador Lenovo parafornecer alimentação ao relógio do sistema enquanto o computador está desligado ou desconectado dafonte de alimentação principal. Caso deseje substituir a bateria por uma nova, entre em contato com o localde compra ou solicite um serviço de reparo fornecido pela Lenovo. Se o próprio Cliente tiver substituído edesejar descartar a bateria de lítio fora de uso, isole-a com uma fita de vinil, entre em contato com o local decompra e siga suas instruções. Se o Cliente utilizar um computador Lenovo em casa e precisar descartaruma bateria de lítio, deverá cumprir com as leis e regulamentos locais.
Descartando uma Bateria Inutilizada de Computadores Notebook da Lenovo
Seu computador notebook Lenovo possui uma bateria de íons de lítio ou de hidreto de metal-níquel.Se você for funcionário de uma empresa que utiliza um computador notebook Lenovo e precisadescartar uma bateria, entre em contato com a pessoa apropriada em vendas, serviço oumarketing da Lenovo e siga as suas instruções. Você também pode consultar as instruções em:www.ibm.com/jp/pc/environment/recycle/battery/. Se você utiliza um computador notebook Lenovo emcasa e precisa descartar uma bateria, deve agir de acordo com as leis e regulamentos locais. Você tambémpode consultar as instruções em: www.ibm.com/jp/pc/environment/recycle/battery/.
260 Guia do Usuário

Apêndice C. Avisos
É possível que a Lenovo não ofereça os produtos, serviços ou recursos discutidos nesta publicação emtodos os países. Consulte um representante Lenovo local para obter informações sobre produtos e serviçosdisponíveis atualmente em sua área. Qualquer referência a produtos, programas ou serviços Lenovo nãosignifica que apenas produtos, programas ou serviços Lenovo possam ser utilizados. Qualquer produto,programa ou serviço funcionalmente equivalente, que não infrinja nenhum direito de propriedade intelectualda Lenovo poderá ser utilizado em substituição a este produto, programa ou serviço. Entretanto, a avaliaçãoe a verificação da operação de qualquer produto, programa ou serviço são de responsabilidade do usuário.
A Lenovo pode ter patentes ou solicitações de patentes pendentes relativas a assuntos tratados nestapublicação. O fornecimento desta publicação não lhe garante direito algum sobre tais patentes. Pedidosde licença devem ser enviados, por escrito, para:
Lenovo (United States), Inc.1009 Think Place - Building OneMorrisville, NC 27560U.S.A.Attention: Lenovo Director of Licensing
A LENOVO FORNECE ESTA PUBLICAÇÃO “NO ESTADO EM QUE SE ENCONTRA”, SEM GARANTIADE NENHUM TIPO, SEJA EXPRESSA OU IMPLÍCITA, INCLUINDO, MAS A ELAS NÃO SE LIMITANDO,AS GARANTIAS IMPLÍCITAS DE NÃO INFRAÇÃO, COMERCIALIZAÇÃO OU ADEQUAÇÃO A UMDETERMINADO PROPÓSITO. Alguns países não permitem a exclusão de garantias expressas ou implícitasem certas transações; portanto, esta disposição pode não se aplicar ao Cliente.
Essas informações podem conter imprecisões técnicas ou erros tipográficos. São feitas alteraçõesperiódicas nas informações aqui contidas; tais alterações serão incorporadas em futuras edições destapublicação. A Lenovo pode, a qualquer momento, aperfeiçoar e/ou alterar os produtos e/ou programasdescritos nesta publicação, sem aviso prévio.
Os produtos descritos nesta publicação não são destinados para uso em implantações ou em outrasaplicações de suporte à vida, nas quais o mau funcionamento pode resultar em ferimentos ou morte.As informações contidas nesta publicação não afetam nem alteram as especificações ou garantias doproduto Lenovo. Nada nesta publicação deverá atuar como uma licença expressa ou implícita ou comoindenização em relação aos direitos de propriedade intelectual da Lenovo ou de terceiros. Todas asinformações contidas nesta publicação foram obtidas em ambientes específicos e são apresentadas comouma ilustração. O resultado obtido em outros ambientes operacionais pode variar.
A Lenovo pode usar ou distribuir as informações fornecidas da forma que julgar apropriada sem incorrer emqualquer obrigação para com o Cliente.
Referências nesta publicação a Web sites não pertencentes à Lenovo são fornecidas apenas porconveniência e não representam de forma alguma um endosso a esses Web sites. Os materiais contidosnesses Web sites não fazem parte dos materiais desse produto Lenovo e a utilização desses Web sites éde inteira responsabilidade do Cliente.
Todos os dados de desempenho aqui contidos foram determinados em um ambiente controlado. Portanto,os resultados obtidos em outros ambientes operacionais podem variar significativamente. Algumas medidaspodem ter sido tomadas em sistemas de nível de desenvolvimento e não há garantia de que estas medidasserão iguais em sistemas geralmente disponíveis. Além disso, algumas medidas podem ter sido estimadaspor extrapolação. Os resultados reais podem variar. Os usuários deste documento devem verificar osdados aplicáveis para seu ambiente específico.
© Copyright Lenovo 2011 261

Marcas RegistradasOs termos a seguir são marcas registradas da Lenovo nos Estados Unidos e/ou em outros países:
LenovoAccess ConnectionsActive Protection SystemRescue and RecoveryThinkLightThinkPadThinkVantageTrackPointUltrabayUltraConnectUltraNav
Wake on LAN é uma marca comercial da International Business Machines Corporation nos Estados Unidose/ou em outros países.
Intel e Intel SpeedStep são marcas ou marcas registradas da Intel Corporation ou de suas subsidiáriasnos Estados Unidos e em outros países.
Microsoft, Windows, Windows Vista, Bing, BitLocker e Internet Explorer são marcas comerciais do grupode empresas Microsoft.
BlackBerry®, RIM®, Research In Motion®, SureType® e marcas comerciais, nomes e logotipos relacionadospertencem à Research In Motion Limited e são registrados e/ou usados nos Estados Unidos e em outrospaíses. Usados mediante licença da Research In Motion Limited.
Outros nomes de empresas, produtos e serviços podem ser marcas registradas ou marcas de serviçosde terceiros.
262 Guia do Usuário