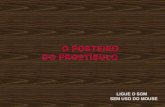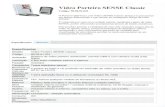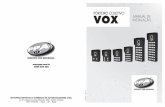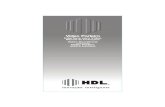Informática para o Trabalho -...
Transcript of Informática para o Trabalho -...

Informática para o Trabalho


Governo do Estado de Goiás Secretaria de Estado de Ciência e Tecnologia
Gabinete de Gestão de Capacitação e Formação TecnológicaNúcleo Bolsa Futuro
Equipe de Elaboração
Gabinete de Gestão de Capacitação e Formação Tecnológica
Chefe do GGCFT Soraia Paranhos Netto
Coordenação de Produção doMaterial Didático Impresso
David José Manuel VelázquezDaniella da Silva Porto Cavalcanti
AutoresEliane Melo
Ismael Souza Araujo
Designer MasterBox Publicidade
Núcleo Bolsa Futuro
Chefe do Núcleo Bolsa FuturoCarmem Sandra Ribeiro do Carmo
Designer EducacionalMirian Rosa Vieira
Revisão de Língua PortuguesaTuanne S. Rabelo
IlustraçãoMaycon Sadala
DiagramaçãoNelson Vieira Martins

4
Mensagem do Governo de Goiás
É com imensa satisfação que damos início ao Bolsa Futuro, o maior programa estadual de qualificação profissional do País. Nos próximos sete meses, você fará parte da comunidade de 50.000 cidadãos de 53 municípios de Goiás que farão os cursos de qualificação profissional inteiramente gratuitos do programa. Além dos cursos gratuitos, os alunos matriculados que cumprirem a carga horária mínima de aulas (75% de frequência) receberão R$ 75,00 por mês a título de incentivo financeiro.
A economia de Goiás vem crescendo acima da média nacional e tem exigido trabalhadores cada vez mais preparados para o mercado de trabalho. Tão importante quanto se qualificar é escolher o curso certo e com a formação esperada pelo mercado. Por isso, o Programa Bolsa Futuro foi cuidadosamente concebido para atender às mais diferentes demandas do setor produtivo de nosso Estado.
A minuciosa avaliação da demanda do mercado de trabalho de Goiás deu origem à grade de cursos do Bolsa Futuro, composta por: técnico de vendas; secretariado e rotinas administrativas; recepção de hotel e atendente de bar; reprodução animal e produtividade do gado bovino leiteiro; técnicas agrícolas; destilador de álcool; cuidador de idosos e crianças; porteiro e zelador; básico em eletricista e encanador; e caldeireiro.
Até o final de 2014, 200 mil pessoas farão os cursos gratuitos de qualificação profissional do Bolsa Futuro e receberão o incentivo financeiro de R$ 75,00 por mês, garantindo melhores empregos e salários e contribuindo ainda mais para o crescimento da economia de Goiás. Paralelamente, outros 300 mil goianos farão, também gratuitamente, os cursos nos Centros de Educação Profissional (CEPs) da Secretaria de Estado de Ciência e Tecnologia (Sectec). Nesse primeiro módulo de aulas, você fará aulas de informática e de digitação, que vão prepará-lo melhor para o conteúdo específico dos dois cursos de qualificação profissional que você escolheu quando fez sua matrícula.
Boas aulas e até a sua formatura!
Secretaria de Estado de Ciência e TecnologiaGoverno do Estado de Goiás
www.goias.gov.br www.bolsafuturo.go.gov.br
www.sectec.go.gov.br www.facebook.com/bolsafuturo

5
SumárioInternet .................................................................................................................121. Primeiras noções ..............................................................................................................................121.1 Objetivos ..........................................................................................................................................121.2 Introdução .......................................................................................................................................121.3 O mouse............................................................................................................................................121.4 Internet ..............................................................................................................................................121.5 O teclado ..........................................................................................................................................131.6 Cuidados com o computador ...................................................................................................14EXERCÍCIOS .............................................................................................................................................152. A internet – o que é e como funciona ......................................................................................182.1 Objetivos ..........................................................................................................................................182.2 Introdução .......................................................................................................................................182.3 Um pouco de história ..................................................................................................................202.4 O que é preciso para acessar a internet ................................................................................212.5 Como as informações são transmitidas ................................................................................232.6 Como as informações são endereçadas ................................................................................232.7 Download e transporte de dados ...........................................................................................253. Navegando pela web .....................................................................................................................313.1 Objetivos ..........................................................................................................................................313.2 Introdução .......................................................................................................................................313.3 O conceito de “browser” ou “navegador” ..............................................................................33Os principais recursos ........................................................................................................................34EXERCÍCIOS ............................................................................................................................................374. Segurança na web ...........................................................................................................................404.1 Objetivos ..........................................................................................................................................404.2 Introdução .......................................................................................................................................404.3 Internet e segurança ....................................................................................................................414.4 Spam ..................................................................................................................................................434.5 Vírus ....................................................................................................................................................45EXERCÍCIOS .............................................................................................................................................46

6
WIndoWs ................................................................................................................491. Conversa inicial – introdução ao sistema operacional .......................................................491.1 O sistema operacional enquanto gerente de hardware .................................................501.2 O sistema operacional enquanto gerente de Software ..................................................511.3 Características básicas do sistema operacional .................................................................52EXERCÍCIOS .............................................................................................................................................532. Barra de Tarefas .................................................................................................................................562.1 Visualização e apresentação ......................................................................................................562.2 Conhecendo a Barra de Tarefas ................................................................................................562.3 Criando novas Barras de Ferramentas ...................................................................................612.4 Operações com a Barra de Tarefas ..........................................................................................62EXERCÍCIOS ............................................................................................................................................633. Menu Iniciar .......................................................................................................................................663.1 Elementos do Menu Iniciar ........................................................................................................663.2 Documentos Recentes ................................................................................................................693.3 Como pesquisar no Windows e utilizar o Centro de ajuda e suporte ........................693.4 Como efetuar logoff e desligar o computador ...................................................................71EXERCÍCIOS ............................................................................................................................................734. Windows Explorer ............................................................................................................................764.1 Abertura do Windows Explorer ................................................................................................764.2 Modos de exibição dos arquivos .............................................................................................784.3 Modo galeria de fotos e apresentação de slides ................................................................79EXERCÍCIOS ............................................................................................................................................805. Arquivos e pastas .............................................................................................................................825.1 Criando e renomeando pastas .................................................................................................825.2 Selecionando arquivos e pastas ...............................................................................................835.3 Movimentando arquivos e pastas ...........................................................................................845.4 Copiando arquivos e pastas ......................................................................................................855.5 Propriedades da Lixeira ...............................................................................................................865.6 Compactação e descompactação de arquivos e pastas .................................................87EXERCÍCIOS ............................................................................................................................................88

7
Word BásIco .........................................................................................................911. Primeiros passos ...............................................................................................................................911.1 Conhecendo o ambiente do Word 2007 ...............................................................................911.2 Utilizando a Ajuda on-line do Word 2007.............................................................................941.3 Digitando e acentuando caracteres .......................................................................................951.4 Apagando um texto .....................................................................................................................971.5 Salvando um documento ...........................................................................................................97EXERCÍCIOS .............................................................................................................................................982. Editando texto ............................................................................................................................... 1012.1 Navegando em um texto ......................................................................................................... 1012.2 Selecionando textos .................................................................................................................. 1022.3 Movendo e copiando textos .................................................................................................. 103EXERCÍCIOS .......................................................................................................................................... 1063. Formatação básica de documentos ....................................................................................... 1093.1 Formatando palavras ................................................................................................................ 1093.2 Formatando parágrafos ........................................................................................................... 1113.3 Listando itens em um texto .................................................................................................... 1133.4 Formatando bordas ................................................................................................................... 1153.5 Inserindo marcadores e numeração .................................................................................... 115EXERCÍCIOS .......................................................................................................................................... 1174. Corrigindo o texto ........................................................................................................................ 1194.1 Corrigindo automaticamente o texto digitado ............................................................... 1194.2 Corrigindo ortografia e gramática dos textos .................................................................. 1224.3 Utilizando o dicionário ............................................................................................................. 1244.4 Localizando e substituindo textos ....................................................................................... 126EXERCÍCIOS .......................................................................................................................................... 1295. Abrindo e salvando arquivos ................................................................................................... 1315.1 Abrindo arquivos ........................................................................................................................ 1315.2 Alternando entre vários arquivos ......................................................................................... 1325.3 Salvando arquivos ...................................................................................................................... 1335.4 Organizando documentos em pastas ................................................................................. 136EXERCÍCIOS .......................................................................................................................................... 140

8
excel BásIco .......................................................................................................1421.1 Para que servem as planilhas ................................................................................................. 1421.2 Definições básicas .................................................................................................................... 144EXERCÍCIOS .......................................................................................................................................... 1452. Conhecendo o Excel 2007 ......................................................................................................... 148Objetivos .............................................................................................................................................. 1482.1 Conhecendo o ambiente do Excel ....................................................................................... 1482.2 Navegando em uma Planilha ................................................................................................. 149EXERCÍCIOS .......................................................................................................................................... 1513. Fazendo a primeira planilha...................................................................................................... 153Objetivos .............................................................................................................................................. 1533.1 Alterando o nome de uma planilha ..................................................................................... 1533.2 Inserindo dados em uma planilha ....................................................................................... 1543.3 Utilizando Autosoma ................................................................................................................ 1553.4 Formatando células ................................................................................................................... 1563.5 Inserindo gráficos ....................................................................................................................... 158EXERCÍCIOS .......................................................................................................................................... 1604. Editando e Imprimindo Planilhas............................................................................................ 162Objetivos .............................................................................................................................................. 1624.1 Editando planilhas ..................................................................................................................... 1624.2 Selecionando células e intervalos ........................................................................................ 1634.3 Preenchimento automático de células ............................................................................... 1664.4 Copiando, colando e removendo células .......................................................................... 1694.5 Imprimindo planilhas................................................................................................................ 171EXERCÍCIOS .......................................................................................................................................... 1735. Fórmulas básicas ........................................................................................................................... 176Objetivos .............................................................................................................................................. 1765.1 Criando fórmulas simples ........................................................................................................ 1765.2 Ampliando o uso das fórmulas .............................................................................................. 180EXERCÍCIOS .......................................................................................................................................... 185AnotAÇÕes ...........................................................................................................187BIBlIogrAfIA ......................................................................................................188

INFORMÁTICA PARAO TRABALHO

10
INTRODUÇÃO
Caro aluno,
Neste primeiro módulo de aulas do Núcleo Comum dos cursos de qualificação profissional do Bolsa Futuro, você fará um curso de 36 (trinta e seis) horas de Informática para o Trabalho.
Para fazer seus dois cursos de qualificação profissional, que terão duração de seis meses, você terá que se dedicar 12 horas semanais para estudos. Dessas 12 horas semanais, 4 horas-aulas serão ministradas no Polo do Bolsa Futuro onde você está matriculado e as outras 8 horas-aula você fará pela internet, de sua em casa ou do local mais cômodo pra você.
Nas 4 horas-aula do Polo, você receberá as aulas pelo computador e os exercícios de fixação, que poderá resolvê-los quantas vezes quiser, até que aprenda o conteúdo. Se tiver dúvida, chame o tutor que estará sempre ao seu lado. Depois de aprender todo o conteúdo do curso, você fará os exercícios de avaliação. Para tirar suas dúvidas, haverá sempre um tutor a distância para auxiliá-lo.
Para as aulas 8 horas-aula que você cursará fora do Polo do Bolsa Futuro, você terá todo conteúdo disponível da internet e nas apostilas, que vão complementar seus estudos e apresentar os exercícios. Se você não tiver condições de fazer as aulas via internet em nenhum outro local além do Polo do Bolsa Futuro, fale com o seu professor e agende com ele as datas e os horários para que você receba o conteúdo nos laboratórios do seu Polo.
Você será recebido e acompanhado pelo coordenador local, pelos professores e técnico em informática, que ficam no Polo à disposição para que o seu desenvolvimento aconteça da melhor maneira possível. A seguir, você vai saber mais sobre a grade de aulas dos cursos que escolheu.
Os cursos do Programa Bolsa Futuro estão divididos em dois núcleos: Núcleo Comum e Núcleo Específico. Todos os estudantes farão o Núcleo Comum e dois cursos do Núcleo Específico de sua livre escolha.

11
CURSOS
Núcleo ComumProporcionará o nivelamento dos conhecimentos de português e matemática e dará uma orientação geral sobre comunicação e informação, postura profissional e responsabilidade sócio-ambiental.
• Informática para o trabalho;
• Ambientação, Cidadania e Meio Ambiente;
• Português e Redação instrumental;
• Matemática básica (ênfase em orçamento domiciliar).
Núcleo EspecíficoSerá direcionado para qualificá-los para várias ocupações no mercado de trabalho: comércio, agropecuária, funções de apoio, indústria e infraestrutura.
QUALIFICAÇÃO PARA O COMÉRCIO – direcionada às funções mais comuns no setor comercial:• Técnico em vendas;
• Secretariado e rotinas administrativas;
• Recepção de hotel e Atendente de bar.
QUALIFICAÇÃO PARA A AGROPECUÁRIA – acompanha o perfil do Estado e oferecerá formação para as seguintes ocupações:
• Reprodução animal e produtividade do gado bovino leiteiro;
• Técnicas agrícolas;
QUALIFICAÇÃO EM FUNÇÕES DE APOIO – Este módulo oferecerá conteúdos de qualificação para atividades de apoio. São elas:
• Cuidador de idosos e crianças;
• Porteiro e zelador.
QUALIFICAÇÃO PARA A INDÚSTRIA E INFRAESTRUTURA – qualificará para atuação em funções de apoio da atividade industrial:
• Básico em Eletricista/Encanador;
• Caldeireiro;
• Destilador de álcool.

12
INTERNET
1. Primeiras noçõesObjetivos
Ao finalizar este capítulo, você deverá ser capaz de:
• Utilizar as principais funcionalidades e recursos do mouse.
• Reconhecer a utilidade e a função das principais teclas de seu teclado.
• Identificar os principais cuidados necessários para o uso de computadores.
IntroduçãoEste livro foi projetado para oferecer a você uma visão geral da presença do
computador em nossas vidas, tanto do ponto de vista profissional quanto pessoal, nesta etapa inicial, você aprenderá a utilizar o mouse e o teclado.
O mouseUm computador é um equipamento formado
por muitos componentes, cada qual com sua função, um componente fundamental para os usuários é o mouse.
Ele permite que você, usuário, acesse pro-gramas, navegue pela internet e execute todas as tarefas desejadas.
Existem muitos tipos, formatos e tamanhos de mouse. Há mouses com fio, sem fio e com fio retrá-til, por exemplo. Mas uma coisa é certa: qualquer que seja seu mouse, ele será sempre seu aliado na utiliza-ção do computador!
O funcionamento de um mouse é muito sim-ples. Vejamos como isso acontece na prática

13
Movimente o cursor (seta) ob-servando-o, a fim de verificar seu comportamento.
Normalmente, o mouse possui dois botões: um direito e um esquerdo. Por pa-drão, o botão esquerdo é definido como prin-cipal. Cliques no botão esquerdo do mouse permitem que você acesse funções principais. Cliques no botão direito geralmente permitem que você acesse funções secundárias em um programa.
O duplo clique é uma ação importante, muito usada para iniciar programas cujos ícones estão na área de trabalho do computador.
O recurso de clicar e arrastar permite que você movimente elementos em uma tela e pode ajudar a gerenciar arquivos, organizar ícones etc.
O tecladoAlém do mouse, você também trabalhará bastante com o teclado.
O teclado possui algumas teclas utilizadas em diversos momentos. Vamos conhecê-las.
ENTER
• A tecla enter permite que você ordene ao computador a execução de uma ação. Ao invés de clicar em um botão, por exemplo, alguns programas per-mitem que você utilize a tecla enter.
ESPAÇO
• A tecla espaço é a maior em seu teclado e você a utilizará sempre que es-tiver digitando e quiser inserir um espaço entre as palavras.
ESC
• A tecla esc é utilizada para encerrar uma função ou um programa que es-teja em funcionamento. Portanto, cuidado! Se você teclar acidentalmente, poderá encerrar a atividade que estiver fazendo.

14
BACKSPACE
• Esta tecla chama-se Backspace, mas em seu teclado ela pode ter apenas o símbolo de uma setinha. Com ela, é possível apagar uma letra apagar uma letra, uma palavra, uma linha ou mesmo um texto inteiro.
CAPS LOCK
• Esta tecla também pode se chamar “Fixa” em seu teclado. É ela quem per-mite a você usar uma letra maiúscula. Ao clique, automaticamente a pró-xima letra digitada já será maiúscula. Para voltar ao normal, basta clicar sobre ela novamente.
SHIFT
• Algumas teclas contêm mais de um sinal ou letra. É o caso daquelas que trazem os acentos gráficos de nossa língua. Para acessar o segundo ícone mostrado na tecla, basta pressionar a tecla shift e, na sequência, clicar na tecla desejada.
A melhor maneira de memorizar o uso das teclas é digitando um texto. O teclado também possui teclas que trazem apenas números, é o que chama-mos de teclado numérico. Você o utilizará sempre que quiser digitar números ou fazer cálculos. É possível verificar que, além das teclas numéricas, existem teclas com símbolos numéricos, utilizadas para somar, subtrair, multiplicar e dividir.
Cuidados com o computadorMouse e teclado são ferramentas indispensáveis. Para o uso correto des-
ses recursos, portanto, é preciso que você esteja atento a algumas dicas.
Esta imagem ilustra uma situação muito
comum, mas que merece um alerta.

15
Computadores não combinam com comida, bebida e cigarro! Você pode acabar derramando sobre seu computador substâncias que podem danificá-lo!
Além dos cuidados com a conservação do computador, sua postura ao utilizar esse equipamento também merece atenção especial. Afinal, você poderá passar boa parte do seu dia em frente ao monitor.
É preciso estar atento e ter muito cuidado em relação à sua postura ao utili-zar o computador. Algumas dicas:
• Sente corretamente na cadeira, apoiando as costas no encosto.
• Centralize seu teclado em sua frente. A barra de espaços deve ser o ponto central.
• Ao digitar, mantenha os punhos retos e toque nas teclas com leve-za, evitando usar muita força.
• Interrompa sua digitação a cada 15 ou 20 minutos para não cansar demais seu corpo.
A cada hora, levante-se do computador e caminhe um pouco para se exercitar. Faça sempre alongamentos antes de começar a trabalhar no computa-dor e, também, a cada meia hora de trabalho!
EXERCÍCIOS
Questão 01 - O equipamento que permite que você, usuário, acesse programas, navegue pela internet e execute todas as tarefas desejadas é:
( ) teclado;
( ) monitor;
( ) mouse;
( ) impressora.
Questão 02 - Sobre o mouse, assinale a afirmativa correta.
( ) Existem muitos tipos, formatos e tamanhos de mouse;
( ) Há mouses com fio, sem fio e com fio retrátil, por exemplo;

16
( ) Permitiu que uma série de comandos e instruções de teclado fossem substitu-ídos por um simples clique no ícone desejado;
( ) Todas as alternativas anteriores estão corretas.
Questão 03 - Assinale a afirmativa correta.
( ) Cliques no botão esquerdo do mouse permitem que você acesse funções se-cundárias;
( ) Cliques no botão direito geralmente permitem que você acesse funções prin-cipais em um programa;
( ) O duplo clique é uma ação importante, muito usada para iniciar programas cujos ícones estão na área de trabalho do computador;
( ) Nenhuma das alternativas anteriores está correta.
Questão 04 - Assinale a alternativa que preenche corretamente a lacuna: a tecla ___________ permite que você ordene ao computador a execução de uma ação.
( ) <Esc>;
( ) <Enter>;
( ) <Espaço>;
( ) <Backspace>.
Questão 05 - Com esta tecla, você pode apagar uma letra, uma palavra, uma linha ou mesmo um texto inteiro:
( ) <CAPS LOCK>;
( ) <Shift>;
( ) <Espaço>;
( ) <Backspace>.
Questão 06 - Assinale a alternativa que preenche corretamente a lacuna: a tecla ______________ é utilizada para encerrar uma função ou um programa que esteja em funcionamento.
( ) <Esc>;
( ) <Espaço>;
( ) <Enter>;
( ) <CAPS LOCK>.

17
Questão 07 - Assinale a alternativa que preenche corretamente a lacuna: a tecla ________________ também pode se chamar “Fixa” em seu teclado. É ela quem permite a você usar uma letra maiúscula.
( ) <CAPS LOCK>;
( ) <Shift>;
( ) <Espaço>;
( ) <Backspace>.
Questão 08 - Assinale a alternativa que preenche corretamente a lacuna: a tecla _____________ é a maior em seu teclado e você a utilizará sempre que estiver di-gitando e quiser inserir um espaço entre as palavras.
( ) <Enter>;
( ) <Shift>;
( ) <Espaço>;
( ) <Esc>.
Questão 09 - Algumas teclas em seu teclado contêm mais de um sinal ou letra. É o caso das teclas que trazem os acentos gráficos de nossa língua. Para acessar o segundo ícone mostrado na tecla, pressionar a tecla:
( ) <Esc>;
( ) <CAPS LOCK> ;
( ) <Shift>;
( ) <Backspace>.
Questão 10 - Sobre os cuidados no uso do computador, assinale a afirmativa correta.
( ) Ao digitar, deve-se manter os punhos retos e tocar nas teclas com leveza, evitando usar muita força;
( ) Deve-se sentar corretamente na cadeira, apoiando as costas no encosto;
( ) O teclado deve estar centralizado em sua frente. A barra de espaços deve ser o ponto central;
( ) Todas as alternativas anteriores estão corretas.

18
2. A internet – o que é e como funciona
2.1 Objetivos
• Entender o que significa a internet e reconhecer sua importância no contexto mundial das comunicações.
• Identificar os princípios que determinam o funcionamento da internet.
• Reconhecer eventos históricos fundamentais para o desenvolvi-mento da internet.
• Identificar as principais formas de conexão à internet e suas dife-renças fundamentais.
• Compreender o mecanismo de geração de domínios e seus prin-cípios articuladores.
• Entender o porquê e de que maneira fazer download de dados.
2.2 IntroduçãoEste livro tem o objetivo de
apresentar a você o fascinante mundo da World Wide Web ou, simplesmente, web, como é mais conhecida a grande rede mundial de computadores.
Você vai entender a importância desta ferramenta de aprendizagem, co-mércio, trabalho e lazer, em uma abordagem simples, direta e acessível.
E para começar, uma pergunta: o quanto você já sabe so-bre internet? Afinal, de uma maneira ou de outra, quase todo mundo já teve contato com a rede mundial.

19
O conhecimento do vocabulário é uma ótima maneira de medir a sua intimidade com o mundo da internet. Por essa razão, você está convocado para o Desafio do Internetês.
Veja essa conversa:
João:
Você ficou offline o dia todo ontem. O que houve?
Maria:
Desculpe, minha conexão caiu. Acho que vou mudar de provedor, o meu está muito ruim.
João:
Você leu meu e-mail?
Maria:
Li e respondi de volta com os anexos das fotos do churrasco. Man-dei também o link para o blog do João. Você viu?
João:
Ainda não. Depois vejo e faço o download das fotos. Os arquivos são muito pesados e estou sem tempo agora. O que você está fazendo?
Maria:
Estou no site da escola. Conversamos mais depois. Um beijo.
João:
Um beijo.

20
Conversas como a que você acabou de ler acontecem milhões de vezes por dia ao redor do planeta. Isso é possível porque a internet oferece, hoje, ferra-mentas de comunicação em tempo real muito simples e eficazes.
Esta conversa revelou uma série de palavras que são muito comuns no universo da internet. E é aí que está o desafio!
De quantas palavras extraídas do diálogo você conhece o significado?
( ) 10 a 7. ( ) 6 a 4. ( ) 3 a 0.
Não se preocupe em conhecer os significados agora. Você os assimilará no decorrer do livro, junto com outros conceitos.
O primeiro conceito a ser bem entendido é justamente aquele que dá nome ao nosso curso. Afinal de contas, o que é internet?
A internet é um conglomerado de redes em escala mundial de milhões de computadores interligados pelo Protocolo de Internet, que permite o acesso a informações e todo tipo de transferência de dados.
Os computadores da sua casa, do seu trabalho, da lan house estão liga-dos a essa rede, trocando informações e permitindo a realização de inúmeras operações, de jogos a transferências bancárias, de envio de mensagens a con-versas em tempo real!
Tudo isso graças à internet, que tem a função de interligar todos esses computadores. Com ela, você pode estar conectado com qualquer pessoa em qualquer lugar do mundo, desde que ela tenha um computador e acesso à rede.
2.3 Um pouco de históriaA Internet surgiu no período em que a Guerra Fria pairava entre as duas
maiores potências da época, os Estados Unidos e a ex-União Soviética, mais es-pecificamente nas décadas de 1960 e 1970.
offline conexão provedor e-mail anexos link blog download arquivos site

21
O governo norte-americano queria desenvolver um sistema para que seus com-putadores militares pudessem trocar infor-mações entre si, de uma base militar para ou-tra e que, mesmo em caso de ataque nuclear, os dados fossem preservados.
Foi assim que surgiu então a ARPANET, o antecessor da Internet, um projeto iniciado pelo Departa- mento de Defesa dos Estados Unidos que realizou a primeira interconexão de computadores. O uso da ARPANET evitaria a perda desses dados no caso de, por exemplo, uma bomba explodir em parte das instalações.
Em seguida, a ARPANET foi usada pelas universidades onde os estu-dantes podiam trocar, de forma ágil para a época, os resultados de seus estu-dos e pesquisas.
Durante a década de 1970, o e-mail (correio eletrônico) tornou-se o pri-meiro uso da internet entre os pesquisadores, porque era uma forma fácil e sim-ples de trocar informações. Assim, o correio eletrônico é anterior ao surgimento da internet, e foi o primeiro passo para a rede mundial como a conhecemos hoje.
2.4 O que é preciso para acessar a internetPara “navegar” na internet é preciso acessá-la. O que significa isso? Que
é preciso adotar alguns procedimentos para realizar uma conexão de seu com-putador com a rede mundial.
Tecnicamente, há diversas formas de acessar a internet. A mais conhecida é através da linha telefô-nica. Nessa modalidade, até pouco tempo atrás, era comum optar pela conexão discada. Para isso, o com-putador dispunha de uma placa de modem (ou fax modem), responsável por converter as informações enviadas ou recebidas via linha telefônica.

22
Na verdade, mesmo que você não utilize a placa de fax modem, é bem pro-vável que seu computador a possua. Esta tecnologia está desaparecendo lentamente.
A evolução tecnológica acabou tornando a conexão discada uma op-ção defasada, a baixa velocidade da conexão, o custo adicional dos impulsos e a indisponibilidade do telefone enquanto o computador estava conectado à internet provocaram a substituição da conexão discada.
A banda larga também utiliza a linha telefônica, mas com duas diferen-ças fundamentais: a linha não fica ocupada durante a conexão e a velocidade é, centenas de vezes, maior do que a conexão discada. Um acessório muito identi-ficado com a banda larga é o modem de alta velocidade, que é ligado ao compu-tador e à linha telefônica, estabelecendo a conexão.
A tecnologia de banda larga mudou o sistema de conexão. E o próprio conceito de internet de alta velocidade vem se modificando com a entrada de no-vos recursos. À medida que surgem novas tecnologias, a conexão com a internet vai ficando cada vez mais fácil. Já é possível, por exemplo, acessá-la pelo celular.
Você já pensou nas novas possibilidades?
Conectar-se à internet pelo celular significa que já não é preciso um computador para usar a internet, mas também significa que o celular está fican-do cada dia mais próximo do computador e das ferramentas que este oferece.
Wireless, uma inovação importante
Com o surgimento do computador portátil, notebook, surgiu a possibi-lidade de conectar-se à internet sem a necessidade de cabos. Essa tecnologia é denominada wireless, redes sem fio, que possibilita a conexão através de ondas de rádio ou outras ondas eletromagnéticas.
A conexão wireless já se tornou bastante conhecida no Brasil. A cada dia, surgem novas alternativas de acesso à internet, aproximando as diversas ferramentas e tecnologias. Durante o curso, você verá como essa trajetória nos levará a um ponto de alta conectividade mundial, porém, mesmo com as novas tecnologias, permanece a necessidade de um provedor de acesso para conexão do usuário. O provedor de acesso é o responsável por colocar você na rede, ele é a sua porta de acesso à internet.

23
2.5 Como as informações são transmitidasVocê deve estar se perguntando: como as informações, do mundo todo
são transmitidas ao mesmo tempo pela internet. Primeiro, é preciso entender que os computadores, para se comunicarem entre si, usam protocolos de conec-tividade padronizados internacionalmente.
Os computadores usam os mesmos padrões, independentemente, do computador estar ligado no Brasil ou no Japão. Destes protocolos, o mais co-nhecido é o conjunto TCP/IP, Transmission Control Protocol/Internet Protocol, que em português significa “Protocolo de Controle de Transmissão/Protocolo da In-ternet”. Cada um desses protocolos tem uma função. O TCP é responsável por verificar se os dados são enviados de forma correta, na sequência apropriada e sem erros. Já o IP é aquele que, de fato, encaminha os dados.
2.6 Como as informações são endereçadasOs computadores e os dados transmitidos precisam ser endereçados
para que a internet, esta rede imensa de computadores, esteja sempre organiza-da e em plena atividade.
Como vimos, o IP é responsável pela transmissão de informação. Essas informações, no entanto, precisam ser endereçadas na internet. Cada servidor, então, possui um Endereço IP, formado por números em quatro campos de até três dígitos. Por exemplo: 554.223.323.1. Assim, de forma simples, o endereço IP pode ser considerado como um conjunto de números que representam o local de um determinado equipamento (normalmente computadores) em uma rede privada ou pública, ou seja, funciona como se fosse o número de um prédio em uma determinada rua.
Mas tantos números representando endereços não dificultam a navega-ção dos usuários? E não complicam a organização da rede? Sem dúvida. Para isso é que existem os domínios, que você vai conhecer a partir de agora.
Os domínios definem os endereços na web. Cada endereço de do-mínio é convertido em um endereço IP pelo DNS (Domain Name System, em português, “Sistema de Nomes de Domínios”).
Os domínios são únicos, ou seja, não podem existir dois domínios iguais.
Se você adquirir um domínio disponível, por exemplo, “www.seunome-completo.com.br” para montar uma página pessoal com informações sua e de seu trabalho, você será dono deste endereço.

24
Mas quais são as informações contidas nos endereços de domínio? Veja o que cada parte significa a partir de um exemplo concreto.
http://
A sigla HttP, usada antes da maioria das páginas existentes na in-ternet, significa Hypertext Transfer Protocol. Em português, seria “Protocolo de Transferência de Hipertexto”. O HTTP é a linguagem usada para transferir da-dos na rede mundial.
www
O “www” nos endereços de sites, como vimos, significa World Wide Web (rede de alcance mundial, numa tradução livre para o português). Na prática, os três “w” são uma referência a todo o conteúdo que está conectado pela internet.
correios
A palavra do meio, geralmente após o “www” é que nos fornece infor-mações sobre o conteúdo da página da internet. Por exemplo, lendo “correios” já podemos imaginar que este site é dos correios.
.com.br
O com.br indica domínio brasileiro, identificado com finalidades comerciais.
O nome “correios” é uma dica infalível. Mas, por exemplo, o que iremos encontrar no endereço www.brasil.gov.br, já que o Brasil pode ser tanta coisa? Geralmente, os domínios que levarem “gov” em seu endereço pertencem ao go-verno. Por isso, www.brasil.gov.br é o site oficial do governo brasileiro.
.com = Os domínios terminados em “.com” são registrados nos Estados Unidos, país dono deste tipo de terminação.
.com.br= No caso do Brasil, para ser um domínio brasileiro é necessá-rio o acréscimo do “br” após o “.com”. O “.com.br” é o domínio mais comum dos sites brasileiros.
.gov.br/org.br= Como já dissemos, os endereços que possuem “gov” pertencem ao governo e “org” é destinado a organizações sem fins lucrativos.

25
2.7 Download e transporte de dadosÉ muito comum você ouvir frases do tipo “Baixei uma música” ou “Baixei
um programa novo”. Isso significa que alguém fez um download de uma música ou de um programa, ou seja, copiou um arquivo que estava disponível na rede para seu computador pessoal.
Depois do download, você terá transportado dados da internet para uma pasta no seu computador, mas o download não se resume a baixar músicas e jogos pela internet. O conceito é bem mais amplo.
Tecnicamente, qualquer página da Internet que você abra consiste em uma série de descarregamentos, como se sucessivos downloads fossem necessá-rios para que você consiga visualizá-la. O navegador conecta-se com o servidor, descarrega as páginas HTML, imagens e outros itens e as abre, confeccionando a página que você vê.
Aprenda a fazer um download com um exemplo prático e simples! Suponha que você deseja instalar no computador que você usa um programa muito interessante chamado google earth, com o qual é possível ver fotos e mapas de todo o mundo. Para viajar o mundo com este programa, no entanto, é preciso fazer um download.
1º passo:
É necessário ir à página da web que disponibiliza este programa. O en-dereço da página é: http://earth.google.com/
2º passo:
Na página, você encontra destacado onde deve clicar para transferir para o seu computador o arquivo desejado. O link é uma ligação que geralmente leva você a outra página ou a um download, como no exemplo.
3º passo:
Aparecerá a licença para o uso do serviço. É só concordar com as condições de uso, que são, em geral, muito simples, clicar em “concordar e fazer o download”.

26
4º passo:
Você será levado para outra página, onde aparecerá uma janela de download de arquivos.
Após um clique no botão “Salvar”, basta selecionar a pasta na qual você deseja gravar o arquivo.

27
5º passo:
Depois de escolher a pasta e ter clicado novamente em “Salvar”, o arquivo começará a ser transferido. No final, você terá uma indicação de download concluído.
6º passo:
Ao final, você terá três opções: clicar no botão “Executar” para executar o arquivo, “Abrir Pasta” para abrir a pasta no qual o arquivo foi salvo ou “Fechar” para fechar a janela. Recomenda-se que você clique em “Abrir” e execute logo o seu arquivo. Mas o importante você já terá feito: o programa já foi descarregado para o seu computador, agora é só se divertir com ele!

28
EXERCÍCIOS
Questão 01 - Um conglomerado de redes em escala mundial de milhões de com-putadores interligados. Esta definição corresponde à:
( ) intranet;
( ) internet;
( ) extranet;
( ) Nenhuma das alternativas anteriores está correta.
Questão 02 - Sobre a internet, assinale a afirmativa correta.
( ) Não permite realizar conversas em tempo real;
( ) A internet oferece, hoje, ferramentas de comunicação em tempo real, mas de uso muito complicado;
( ) Não é um ambiente seguro para realizar operações bancárias;
( ) O computador da sua casa, do seu trabalho e da lan house estão ligados a essa rede, trocando informações e permitindo a realização de inúmeras operações.
Questão 03 - A internet permite que os usuários:
( ) troquem arquivos com outros usuários;
( ) realizem operações bancárias;
( ) joguem com outros usuários;
( ) Todas as alternativas anteriores estão corretas.
Questão 04 - A internet surgiu na década de:
( ) 1960;
( ) 1970;
( ) 1980;
( ) 1990.

29
Questão 05 - Assinale a afirmativa correta.
( ) A internet só permite que nos conectemos com outros usuários brasileiros;
( ) A internet surgiu na década de 1990, com o lançamento dos computadores pessoais;
( ) A primeira interconexão entre computadores foi realizada com a ARPANET, o antecessor da internet;
( ) Nenhuma das alternativas anteriores está correta.
Questão 06 - Em relação à ARPANET, assinale a afirmativa correta.
( ) Foi criada após a internet;
( ) Foi criada com objetivos pacíficos;
( ) Foi criada como uma segurança para as informações governamentais em caso de guerra;
( ) Todas as alternativas anteriores estão corretas.
Questão 07 - Assinale a afirmativa correta.
( ) O correio eletrônico surgiu antes mesmo da internet;
( ) Só existe uma forma de se conectar à internet;
( ) Com as conexões discadas, não era necessário pagar os impulsos telefônicos;
( ) A baixa velocidade fez com que a conexão em banda larga fosse gradualmente substituída pelas conexões discadas.
Questão 08 - A conexão mais utilizada mundialmente é:
( ) a conexão discada;
( ) a conexão por rádio;
( ) a conexão banda larga;
( ) Nenhuma das alternativas anteriores está correta.

30
Questão 09 - Em relação à conexão banda larga, assinale a afirmativa correta.
( ) Não utiliza a linha telefônica em seu funcionamento;
( ) Para seu funcionamento, é preciso ter um modem de alta velocidade, que é ligado ao computador e à linha telefônica, estabelecendo a conexão;
( ) Ao utilizar essa conexão, a linha telefônica fica ocupada;
( ) Todas as alternativas anteriores estão corretas.
Questão 10 - Assinale a afirmativa correta.
( ) O wireless possibilita conexão em rede através de um cabo ligado à linha telefônica;
( ) O endereço IP pode ser considerado um conjunto de números que represen-tam o local de um determinado equipamento em uma rede privada ou pública;
( ) Domínios representam os endereços na internet e, por isso, é possível haver dois domínios iguais;
( ) A sigla “http” significa “world wide web” (rede de alcance mundial, numa tradu-ção livre para o português).

31
3. Navegando pela web
3.1 Objetivos• Identificar os principais elementos que compõem o conceito de
navegação na web.
• Entender o conceito de “browser”.
• Reconhecer as principais ferramentas e funcionalidades dos nave-gadores mais usados para navegação na internet.
3.2 IntroduçãoMuitas vezes, o termo “navegar” é empregado para definir o ato de utili-
zar a internet. E, pensando bem, ele é uma ótima maneira de definir o que é feito na rede mundial.
Navegar significa, entre outras coisas, transitar por diferentes espaços virtuais durante o tempo que desejar.
Com a internet, você pode passear por vários endereços, em vá-rios lugares no mundo, em diversas línguas, podendo, ainda, se comunicar com diversas pessoas. Na internet, por-tanto, os caminhos são livres. E isso, às vezes, pode se tornar um problema.

32
Afinal, como navegar pela internet sem perder o foco?
A internet contém tanta informação que o internauta precisa saber exa-tamente o que procurar. Precisa construir sua navegação de acordo como seu perfil de usuário.
Que tipo de internauta é você?
1. ( ) Gosta de ler notícias e saber o que está acontecendo no mundo.
2. ( ) Gosta de passar o tempo batendo papo com os amigos.
3. ( ) Gosta de ler livros, apreciar todos os tipos de arte.
4. ( ) Gosto de escrever, criar projetos, inventar passatempos.
5. ( ) Gosto de fazer compras com praticidade e muitas opções.
Quer saber em que perfil de internauta você se enquadra? Compare suas resposta.
OPÇÃO 1 (site de revista ou jornal)Se você escolheu a primeira opção, provavelmente é um internauta
curioso que vai amar ler jornais de todo o país e saber notícias de todo o mundo. Além disso, você poderá acessar informações de todo o tipo. Os sites de revistas, jornais, de busca e notícias serão, provavelmente, os seus favoritos.
OPÇÃO 2 (chat on-line)A segunda opção mostra que você é bom de papo! Você vai, com cer-
teza, adorar os serviços de bate-papo online, principalmente os de conversa ins-tantânea. Você poderá falar com seus amigos sem sair de casa e sem precisar usar o telefone. Não é o máximo?
OPÇÃO 3 (página de e-book ou estante virtual)Se você é um amante dos livros e arte em geral e acha que a internet
não chegará nem aos pés deste prazer, está enganado. Você poderá ser um in-ternauta que lê livros online, os chamados e-books e pode ter acesso a muitas imagens de pintores famosos, filmes e músicas.

33
OPÇÃO 4 (página “blog do escritor” ou similar)
Você gosta de escrever? Então você nunca produzirá tanto quanto na in-ternet. E melhor, poderá publicar o que escrever. Além disso, como um internau-ta empreendedor, poderá criar sites e, quem sabe, até desenvolver um negócio pela internet.
OPÇÃO 5 (página de e-commerce)
Se você gosta de comprar, na internet você fará compras incríveis. Além de ter muitas opções de preços e produtos, você poderá fazer tudo isso de forma simples e prática, ou seja, sem sair de casa!
3.3 O conceito de “browser” ou “navegador”Agora, você vai conhecer a ferramenta que lhe permite navegar na in-
ternet. O nome desta ferramenta é browser, que, em português, significa “nave-gador”. Bem adequado para quem deseja navegar, não é?
“Browser” é o programa que permite navegar na web e reside, tal como os outros programas de seu computador, no seu disco rígido. É através dele que você irá interagir com os sites que escolher e comandar sua navegação.
Há diversos tipos de browsers ou navegadores. Eles têm a mesma fun-ção e oferecem, basicamente, os mesmos recursos, mas variam quanto ao visual e à forma de organização da navegação. Entre os browsers mais usados estão o Microsoft Internet Explorer, o Mozilla Firefox e o Google Chrome.

34
Os navegadores estão em constante aperfeiçoamento. As telas que você vê hoje, muito em breve, serão aperfeiçoadas para acompanhar a evolução da web!
Os principais recursos Tome como base o navegador Windows Internet Explorer para apren-
der a usar as ferramentas do browser. A partir dele você estará apto a usar outros tipos. Afinal, os browsers funcionam segundo padrões muito semelhantes.
Para começar a simulação de navegação você deverá:
• Clicar no ícone do Internet explorer na área de trabalho.
O navegador Windows Internet Explorer é um dos mais utilizados no mundo. Ele possui uma série de ferramentas e elementos visuais. Na barra superior temos:
– Este botão permite que você volte à página visitada imediata-mente antes daquela que você está no momento. Ele é muito útil quan-do você navega por várias páginas diferentes.
– Com este botão é possível avançar para a página seguinte, mas ele apenas funcionará se você tiver utilizado antes o botão anterior.
– Neste campo, você irá digi-tar o endereço da página que você quer visitar. Basta digitar e apertar a tecla “Enter”.
– Clicando na seta que se encontra no final da caixa de endereço, aparece a lista de páginas visitadas recentemente na web, que ficam registradas no browser.
– Este botão significa “atualizar”. Ele recarrega a página que você está vendo no momento, atualizando as informações. É útil, por exemplo, em portais de notícias, que mudam constantemente as chamadas.
– Este botão significa “parar”, ou seja, interrompe o carregamento da página. Em geral, é usado quando a página demora muito para car-regar ou quando você desiste de “carregar a página”.

35
– Neste campo, você pode inserir alguma palavra ou expressão sobre algo que deseja pesquisar na internet, sem precisar ir para uma página de pesquisa.
Na barra de menus, você encontrará diversos títulos para clique. Cada título contém uma série de instrumentos de navegação. São eles:
– Esta opção permite abrir uma nova janela ou uma nova guia do browser, gravar a página atual no disco rígido ou imprimi-la. Você pode optar por trabalhar com mais de uma janela ou mais de uma guia aber-ta, isto é, com mais de um site aberto, ao mesmo tempo.
– Este menu oferece comandos que lhe permitem copiar, recortar e colar o texto que você visualiza na página que está vendo. Você pode também localizar alguma palavra específica neste texto.
– Aqui você decide os botões e comandos que você quer que es-tejam disponíveis no browser. Você pode decidir também o tamanho da fonte, codificação, entre outras coisas.
– O menu de favoritos permite adicionar a página que se está vendo no momento à sua lista de favoritos e consultar os websites adi-cionados anteriormente.
– O menu de ferramentas atualiza os componentes do Windows e as opções da Internet onde é possível alterar as configurações do In-ternet Explorer.
– Aqui você obtém mais informações sobre todas as funções do Internet Explorer.
A terceira barra do navegador Windows Internet Explorer é altamente customizável, ou seja, permite que você insira os elementos que mais utiliza. Ela contém muitos atalhos de comandos que estão nas outras barras, para facilitar sua navegação. São eles:
– Favoritos – Como o nome diz, os “favoritos” possibilitam que você deixe salvas em seu computador as páginas que você gosta de visitar. Já que você as visita sempre, é bom deixá-las nos favoritos pra que você não tenha que digitar o endereço de novo toda vez que quiser aces-sar esta página. Assim, é só clicar nesta estrelinha e aparecerão todas as suas páginas favoritas. Além disso, clicando neste botão, também é

36
possível acessar sua lista de Feeds e o seu Histórico, que é um grande arquivo que armazena os sites que você visitou nas últimas semanas. Assim, se você visitou um site há uma semana, mas esqueceu o endere-ço e gostaria de voltar a visitá-lo, procurar no Histórico pode solucionar o seu problema!
– Este botão permite a você adicionar novas páginas aos seus fa-voritos. Você pode adicionar não apenas uma página, mas também um grupo de páginas em diferentes guias.
– (nova guia) As guias são janelas agrupadas na mesma janela do Inter-net Explorer. Você pode clicar nesta opção para abrir uma nova guia e acessar uma outra página da internet. Assim, em uma mesma janela do navegador você pode acessar várias páginas ao mesmo tempo.
– Este ícone significa “Home” ou, em português, numa tradução livre, página de casa ou caseira. Mas o que significa? Tecnicamente, é a página que irá aparecer primeiro toda vez que você abrir o Internet Explorer. Geralmente escolhemos como “home” a página que sempre visitamos quando usamos a internet ou mesmo a sua página pessoal, caso você crie uma.
– A palavra “feed” vem do inglês e significa “alimentar”. Na prática, Feeds são usados para que um usuário de internet possa acompanhar os novos artigos e demais conteúdos de um site ou blog sem que pre-cise visitar o site em si. Sempre que um novo conteúdo for publicado em um eterminado site, o “assinante” do feed poderá ler imediatamente.
– É só clicar neste botão e você poderá imprimir a página que você está lendo. O recurso ainda oferece a opção de visualizar a impressão e configurar a página que você irá imprimir.
– Página, ferramentas e Ajuda – Nessas op-ções você encontra praticamente os mesmos comandos que vimos nos menus correspondentes na barra de menus.
– Este botão disponibiliza um quadro de pesquisa com diversas opções e filtros.
Com esta visão geral, você conheceu uma das principais ferramentas de acesso à internet, o browser ou navegador. Nos próximos capítulos, conheceremos outras ferramentas importantes.

37
EXERCÍCIOS
Questão 01 - Assinale a afirmativa correta.
( ) A internet é um espaço apenas de leitura, nunca de contribuição dos usuários;
( ) Na internet, não há espaço para a construção de perfis de usuários;
( ) Navegar significa, entre outras coisas, transitar por diferentes espaços virtuais durante o tempo que desejar;
( ) Todas as alternativas anteriores estão corretas.
Questão 02 - Sobre a internet, assinale a afirmativa correta.
( ) Não há livros disponibilizados na internet;
( ) Existem usuários que utilizam a internet como fontes de informação, lendo revistas e jornais online;
( ) Não é possível conversar com outros usuários pela internet;
( ) Nenhuma das alternativas anteriores está correta.
Questão 03 - Sobre as possibilidades da internet, assinale a afirmativa correta.
( ) É possível comprar e vender mercadorias;
( ) É possível consultar jornais e revistas de todo o mundo;
( ) É possível conversar com outros usuários;
( ) Todas as alternativas anteriores estão corretas.
Questão 04 - Sobre os navegadores, assinale a afirmativa correta.
( ) Permitem navegar na web e residem, tal como os outros programas de seu computador, no seu disco rígido;
( ) Não permitem que você interaja com outros sites, nem que comande sua navegação;
( ) Há apenas um tipo de browser ou navegador;
( ) Nenhuma das alternativas anteriores está correta.

38
Questão 05 - Assinale a afirmativa que apresenta um exemplo de browser.
( ) Mozilla Firefox;
( ) Windows Internet Explorer;
( ) Google Chrome;
( ) Todas as alternativas anteriores estão corretas.
Questão 06 - Sobre os botões de navegação em um browser, assinale a afirmativa correta.
( ) O botão “endereço” permite que você volte à página visitada imediatamente antes daquela que você está no momento;
( ) Com o botão “voltar”, é possível avançar para a página seguinte, mas ele apenas funcionará se você tiver utilizado antes o botão anterior;
( ) A barra “endereço” recarrega a página que você está vendo no momento, atua-lizando as informações;( ) No campo caixa de pesquisa, você pode inserir alguma palavra ou expressão sobre algo que deseja pesquisar na internet, sem precisar ir para uma página de pesquisa.
Questão 07 - Sobre os títulos disponíveis nas barras de menus dos navegadores, assinale a afirmativa correta.
( ) O menu “ferramentas” oferece comandos que lhe permitem copiar, recortar e colar o texto que você visualiza na página atual;
( ) O menu “arquivo” permite abrir uma nova janela ou uma nova guia do browser, gravar a página atual no disco rígido ou imprimi-la;
( ) O menu “ajuda” permite adicionar a página que se está vendo no momento à sua lista de favoritos e consultar os websites adicionados anteriormente;
( ) Com o menu “editar”, você pode obter mais informações sobre todas as funções do Internet Explorer.

39
Questão 08 - Sobre as barras de botões dos navegadores, assinale a afirmativa correta.
( ) Basta clicar no botão “Home Page” e você poderá imprimir a página que você está lendo;
( ) As guias possibilitam que você deixe salvo em seu computador as páginas que você gosta de visitar;
( ) Nas opções “páginas”, “ferramentas” e “ajuda”, você encontra praticamente os mesmos comandos que vimos na barra de menus;
( ) Seus favoritos são um grande arquivo que armazena os sites que você visitou nas últimas semanas.
Questão 09 - A página que irá aparecer primeiro toda vez que você abrir o nave-gador será:
( ) seu histórico;
( ) seu e-book;
( ) sua home page;
( ) Nenhuma das alternativas anteriores está correta.
Questão 10 - Assinale a opção que completa corretamente a lacuna: “Na prática, __________________ são usados para que um usuário de internet possa acompanhar os novos artigos e demais conteúdo de um site sem que precise visitar o site em si”.
( ) Blogs;
( ) Feeds;
( ) Home pages;
( ) Nenhuma das alternativas anteriores está correta.

40
4. Segurança na web
4.1 Objetivos• Identificar as principais dicas para sua segurança na internet.
• Reconhecer spams e evitar que eles danifiquem seu computador.
• Proteger-se contra vírus.
4.2 IntroduçãoEste capítulo trata da importante questão
da segurança na web. Poucos espaços têm levantado tanta discussão a respeito desses cuidados, mobilizan-do cabeças e recursos em buscas de soluções.
Como está seu cuidado na navegação?
Faça este teste e descubra quanta atenção você tem dado à segurança.
Atitudes que eu tomaria na web
Abriria um e-mail de alguém desconhecido e com nome estranho.
Forneceria meus dados, caso alguma instituição fi-nanceira os solicitasse.
Clicaria em um link que oferecesse alguma coisa gratuitamente.
Faria o download de arquivos com nomes desco-nhecidos.
Aceitaria um emprego oferecido por um e-mail de uma empresa.

41
Compraria um medicamento oferecido por algum e-mail por baixo custo.
Responderia a um e-mail do seu banco enviando sua senha e os dados de seu cartão.
resposta: Na verdade, todas as ações estão incorretas. Se você assinalou algu-ma, neste capítulo você descobrirá o quão perigoso é tomar uma destas atitudes na rede. Se você não assinalou nenhuma, parabéns! Você está por dentro das medidas de segurança na web.
4.3 Internet e segurançaA internet é um “território” desafiador em muitos sentidos. A cada dia
surgem novidades, não necessariamente boas ou construtivas. Isso ocorre, em parte, em função da falta de regulamentação.
Por se tratar de uma tecnologia muito recente, o am-biente da web ainda está criando sua própria ética e legislação. Os supostos crimes virtuais ainda estão sendo definidos e regu-lamentados, nesse contexto, entram as invasões de privacida-des, os programas piratas e os vírus de computador!

42
Há casos na internet em que senhas e números de cartões de crédito são furtados e utilizados por terceiros, em outros, arquivos essenciais do siste-ma são apagados por pessoas não au-torizadas, o que faz que o computador deixe de funcionar. Danos aos compu-tadores e roubo de informações ocor-rem quando alguém invade o sistema operacional do computador.
Geralmente, a ação é realizada por pessoas que possuem conhecimento avançado do funcionamento da rede, e muitas são autodidatas. Essas pessoas que invadem os computadores são chamadas de hackers ou crackers.
Eles possuem interesses variados em invadir computadores alheios. Muitos aproveitam a vulnerabilidade dos computadores para implantar siste-mas, programas e vírus que danificam o computador.
Em muitos casos, hackers utilizam computadores de terceiros para reali-zar alguma atividade ilícita, como:
• Furtar números de cartões de crédito e senhas bancárias.
• Furtar dados em geral como, por exemplo, informações do seu Im-posto de Renda.

43
Na internet, a palavra de ordem é atenção! É preciso ter cuidado com seus arquivos e com suas ações para estar protegido. Muitos hackers acessam os sistemas apenas para deixar sua “marca pessoal” na forma de alguma mensagem, mas sem a intenção de causar danos, já os Crackers são especialistas em quebrar sistemas de segurança descobrindo senhas e códigos que dão acesso a dados sigilosos, alguns deles descobrem e destroem informações por puro vandalismo.
4.4 SpamSpams são e-mails não solicitados, que são enviados para um grande
número de pessoas, como a maior parte deles é enviada para conjuntos aleató-rios de endereços de e-mail, inúmeros usuários recebem mensagens com conte-údos impróprios ou ofensivos.
Ele tem sido amplamente utilizado como veículo para disseminar es-quemas fraudulentos que tentam induzir o usuário a acessar páginas clonadas de instituições financeiras ou a instalar programas maliciosos para furtar dados pessoais e financeiros.
Os spams podem ser de vários tipos e ter diferentes características.
Exemplos:
BOATOS
• E-mails que se assemelham a um boato, com histórias falsas, para alarmar ou iludir pessoas e instigar sua divulgação o mais rapida-mente e para o maior número de pessoas possível. Geralmente, tratam de pessoas que necessitam urgentemente de algum tipo de ajuda, alertas a algum tipo de ameaça ou perigo, difamação de marcas e empresas ou ofertas falsas de produtos gratuitos.
CORRENTES
• E-mails de correntes que pro-metem sorte, riqueza ou al-gum outro benefício àqueles que repassarem a mensagem para um número mínimo de

44
pessoas em um tempo pré-determinado. Com esse mecanismo, tais e-mails têm a capacidade de atingir um número exponencial de pessoas em um curto período de tempo.
PUBLICITÁRIO
• E-mails que divulgam desde produtos e serviços até propaganda política. Este é um dos tipos mais comum e antigo já registrado. Embora existam mensagens comerciais legítimas, o mais comum é ver produtos ou serviços com alguma característica ilegal, sendo a empresa que os oferece desconhecida do público ou completa-mente anônima. São exemplos de spams publicitários:
• Medicamentos sem prescrição.
• Software pirata ou ilegal.
• Diplomas universitários.
• Oportunidades de enriquecimento rápido.
• Cassinos e outros esquemas de apostas.
• Produtos eróticos e páginas pornográficas.
GOLPES
• Tratam de oportunidades enganosas e ofertas de produtos que prometem falsos resultados. Entre as ofertas mais comuns estão as oportunidades miraculosas de negócios ou emprego, propos-tas para trabalhar em casa e empréstimos facilitados.
ESTELIONATO
• São mensagens que assumem o disfarce de spam comercial ou que simulam mensagens comuns, como comunicados transmiti-dos dentro de uma organização ou mensagens pessoais de conhe-cidos. O disfarce ilude o destinatário solicitando que envie dados confidenciais (preenchendo um formulário, por exemplo) para algum endereço eletrônico ou, então, que se cadastre em uma página da internet que, na verdade, é uma cópia de outra pági-na. Na maioria dos casos, essas armadilhas são criadas para obter informações pessoais e senhas a serem usadas em algum tipo de fraude ou para transferências bancárias e compras pela internet.

45
PROGRAMAS MALICIOSOS
• De forma semelhante ao spam de estelionato, este tipo se apre-senta sob disfarce e induz o destinatário a executar um programa de computador malicioso enviado junto à mensagem. Dentre os programas usualmente enviados desta forma, estão os vírus.
OFENSIVOS
• Divulgam conteúdo agressivo e violento como, por exemplo, acu-sações infundadas contra indivíduos específicos, defesa de ideo-logias extremistas, apologia à violência contra minorias, racismo, xenofobia e pedofilia.
Por isso, lembre-se jamais clique em links de e-mails desconhecidos e nem forneça informações cadastrais ou dados bancários. Bancos e instituições financeiras raramente enviam e-mails para pessoas físicas e, quando o fazem, é com sua autorização e identificação pessoal.
4.5 VírusNa informática, um vírus de computador é um programa malicioso que,
tal como um vírus biológico, infecta o sistema, faz cópias de si mesmo e tenta se espalhar para outros computadores, utilizando-se de diversos meios.
Existem duas principais causas para a contaminação por vírus:
• A maioria das contaminações ocorre pela ação do usuário execu-tando o arquivo infectado recebido como um anexo de um e-mail.
• A segunda causa de contaminação é por Sistema Operacional de-satualizado, sem a aplicação de corretivos, que poderiam corrigir vulnerabilidades conhecidas dos sistemas operacionais ou aplica-tivos, que poderiam causar o recebimento e execução do vírus.
Embora as máquinas tenham evoluído bastante, ainda perdem muita performance sob ataque de vírus.
Outras ameaças decorrentes de infecção de computadores por vírus:
• Exclusão de arquivos.
• Alteração de dados.

46
• Acesso a informações confidenciais por pessoas não autorizadas.
• Perda de desempenho da rede.
• Desconfiguração do sistema operacional.
• Inutilização de determinados programas.
No universo da internet, cautela é sempre bem-vinda.
E lembre-se: a segurança na internet depende, antes de mais nada, de sua conduta pessoal. Seu computador é sua porta de entrada em um mundo de oportunidades, mas para tanto, alguns cuidados são necessários. E assim se encerra este capítulo sobre segurança na internet e é muito provável que, no decorrer de seu aprendizado, outras inovações tenham surgido no ambiente da grande rede, exigindo de você mais espírito de aprendizado e, por que não dizer de aventura!
Navegar pela internet é aprender constantemente. E você acabou de dar os primeiros e fundamentais passos.
EXERCÍCIOS
Questão 01 - São ações de risco na internet:
( ) comprar produtos, independente do site;
( ) clicar em cupons de desconto, independente das fontes serem confiáveis;
( ) fazer download de programas que vêm por e-mail de fontes não conhecidas;
( ) enhuma das alternativas anteriores estão corretas.
Questão 02 - Assinale a afirmativa correta.
( ) O ambiente da web ainda está criando sua própria ética e legislação;
( ) Os crimes virtuais já estão definidos e regulamentados;
( ) Não é possível furtar senhas e informações de terceiros na internet;
( ) Todas as alternativas anteriores estão corretas.

47
Questão 03 - Pessoas que utilizam computadores de terceiros para implantar sis-temas, programas e vírus são:
( ) usuários;
( ) hackers;
( ) técnicos;
( ) Nenhuma das alternativas anteriores estão corretas.
Questão 04 - Hackers e crackers são capazes de:
( ) implantar sistemas, programas e vírus que danificam seu computador;
( ) furtar dados em geral como, por exemplo, informações do seu Imposto de Renda;
( ) furtar números de cartões de crédito e senhas bancárias;
( ) Todas as alternativas anteriores estão corretas.
Questão 05 - “E-mails não solicitados, que geralmente são enviados para um gran-de número de pessoas”. Esta definição corresponde a:
( ) vírus;
( ) spams;
( ) hackers;
( ) Nenhuma das alternativas anteriores estão corretas.
Questão 06 - Assinale a afirmativa correta.
( ) E-mails que prometem sorte, riqueza ou algum outro benefício àqueles que repassarem a mensagem para um número mínimo de pessoas em um tempo pré-determinado são programas maliciosos;
( ) E-mails que se assemelham a um boato, com histórias falsas, são spams pu-blicitários;
( ) Spams do tipo estelionato são mensagens que assumem o disfarce de spam comercial ou que simulam mensagens comuns, como comunicados transmitidos dentro de uma organização ou mensagens pessoais de conhecidos;
( ) Todas as alternativas anteriores estão corretas.

48
Questão 07 - “E-mails que divulgam desde produtos e serviços até propaganda política. Este é um dos tipos mais comuns e antigos já registrados”. Esta descrição se refere a spams do tipo:
( ) golpe;
( ) publicitário;
( ) correntes;
( ) estelionato.
Questão 08 - Spams que tratam de oportunidades enganosas e ofertas de produ-tos que prometem falsos resultados são:
( ) boatos;
( ) publicitários;
( ) golpes;
( ) ofensivos.
Questão 09 - Sobre vírus, assinale a afirmativa correta.
( ) Vírus nunca permanecem ocultos no sistema;
( ) A maioria das contaminações ocorre pela ação do usuário executando o arqui-vo infectado recebido como um anexo de um e-mail;
( ) Sistemas operacionais desatualizados não são uma porta de entrada para os vírus;
( ) Perda de desempenho não pode ser causada por um vírus.
Questão 10 - São danos possíveis em decorrência de vírus:
( ) perda de desempenho da rede;
( ) desconfiguração do sistema operacional;
( ) exclusão de arquivos;
( ) Todas as alternativas anteriores estão corretas.

49
1. Conversa inicial – introdução ao sistema operacionalPara que sua máquina se torne de fato um computador, é preciso muito
mais do que o hardware. Um computador sem os programas que o tornam utili-zável é uma máquina cega, surda e muda.
Para que os componentes conversem entre si, é preciso que uma ordem seja dada “de fora” do har-dware, por um gerente que coordene esse processo altamente complexo.
Da mesma forma, todos os softwares que você instalar, de jogos a navegadores para Internet, preci-sam funcionar em um ambiente que favoreça uma co-existência pacífica. Isso significa colocá-los em um am-biente único, que estabeleça normas de conduta para todos eles.
Por outro lado, você já imaginou se cada editor de texto ou planilha ele-trônica tivesse seu próprio conjunto de instruções para impressão de documen-tos? As dificuldades seriam muito maiores.
Cada programa teria seu próprio conjunto de fontes, que são como você sabe, o conjunto de letras disponíveis. Além disso, já teria que trazer embutidos todos os passos necessários para formatação e encaminhamento da impressão.
Com programas tão específicos e extensos, o computador acabaria precisando de um microprocessador para cada editor de textos, tamanha a necessidade de aumento da capacidade. Ao mesmo tempo, a impressora aca-baria se tornando um verdadeiro computador, para reconhecer e atender a padrões tão diferenciados.
Acima de tudo, o grande problema estaria nas dificuldades do usuário, que jamais teria acesso a um equipamento tão poderoso.
Todas essas exigências indicavam a necessidade de um meio comum a todos os programas, que pudessem ser executado em qualquer tipo de hardware.
WINDOWS

50
Esse mecanismo foi desenvolvido na forma do dos, um sistema opera-cional desenvolvido especialmente para computadores domésticos.
Com o dos, os microcomputadores deixaram de ser meros terminais e se libertaram dos computadores de grande porte. O PC ganhou vida própria.
Posteriormente, o dos evoluiu até os modernos sistemas como o Win-dows, que é considerado padrão do mercado. Mas existem outros sistemas, como o que equipa exclusivamente os computadores Macintosh, diferentes da arquitetura dos PCs.
1.1 O sistema operacional enquanto gerente de har-dware
O sistema operacional é um ambiente onde todos os programas coexistem. É ele quem está por trás de todos os aplicativos, jogos e de-mais acessórios instalados.
Na verdade, enquanto você está jogan-do seu game favorito, o sistema operacional está executando as mais variadas tarefas. Entre outras coisas, ele está:
• Reconhecendo e identificando os diversos componentes do computador;
• Permitindo o reconhecimento e a comunicação entre os compo-nentes;
• Viabilizando a execução dos softwares instalados;
• Prevenindo conflitos com o sistema;
• Verificando periodicamente o perfeito funcionamento da máquina.
o mais importante: o sistema operacional está criando para você um ambiente familiar aos sen-tidos, dentro da filosofia da navegação “intuitiva”, ou seja, apresentando-se de forma altamente ami-gável, na forma de uma interface gráfica padroni-zada em janelas, ícones, etc.

51
Mas o fato é que um simples clique no mouse desencadeia uma série de operações muito complexas.
O sistema operacional está por trás de todos os eventos do sistema, e em seu editor de texto onde você digita uma carta. Mas ela só poderá ser salva em uma pasta que você criou por meio do sistema operacional.
A interface na qual você trabalha, correndo o cursor sobre ícones que já lhe são muito familiares, é apenas a fachada do sistema operacional, apenas o seu lado visível. O que está por trás dela?
Uma das grandes características dos sistemas operacionais atuais é ser um ambiente multitarefa. São capazes de manter em funcionamento vários progra-mas ao mesmo tempo e ainda se encarregam das operações regulares do sistema.
Você terá a impressão de que tais operações são realizadas simultanea-mente, tamanha é a rapidez desse processo. Na verdade, em escala infinitesimal de tempo, o sistema operacional está elegendo suas prioridades e cumprindo suas tarefas.
1.2 O sistema operacional enquanto gerente de Sof-tware
Outra grande responsabilidade do sistema operacional é a gerência de recursos. Em meio aos mais variados trabalhos, o sistema operacional ainda se incumbe de:
• Alocar a CPU aos processos, ou seja, gerenciar o microprocessador com eficiência suficiente para que todos os programas consigam ser executados;
• Gerenciar os dispositivos de entrada e saída de dados.
• Coordenar o uso das memórias a partir da demanda dos programas;
O trabalho do sistema operacional contempla também a integração en-tre hardware e software. É ele, por exemplo, quem gerencia os recursos para que um documento seja impresso, sem que haja comunicação direta, via micropro-cessador, entre impressora e processador de texto.
Isso acontece porque todo programa possui um conjunto de instruções básicas que o habilitam a ser executado por intermédio do sistema operacional.

52
O sistema operacional é, então, o ambiente necessário para dar início ao funcionamento do programa. Depois de iniciado esse processo, o programa prosseguirá por conta própria.
O sistema operacional permanece de prontidão, podendo ser convoca-do para dar apoio a ações eventuais.
1.3 Características básicas do sistema operacional
Os benefícios dos sistemas operacionais vão muito além do ambiente doméstico. Eles contribuem para melhorar e baratear os novos softwares, pois o fabricante passa a desenvolver seus produtos para um Sistema Operacional que pode funcionar em diversos tipos de computadores.
Se ocorresse o contrário, o desenvolvedor teria que ser um especialista em cada equipamento, produzindo um software para cada tipo de máquina.
Muitos são os sistemas operacionais já desenvolvidos. Veja, a seguir, quais deles você já conhece.
Antigos:
• QDOS
• MS-DOS
• BeOS
• OS/2
Atuais:
• Windows Server
• Windows XP
• Linux
• Unix
• Windows Vista
• Mac/OS
• Windows 7

53
EXERCÍCIOS
Questão 01 - Em relação ao hardware, é correto afirmar que o sistema operacional:
( ) tem responsabilidade parcial, cabendo ao microprocessador a coordenação do processo;
( ) não tem qualquer responsabilidade, uma vez que se trata da parte física da máquina;
( ) atua de forma a permitir o trabalho conjunto de todos os componentes;
( ) atua como mais um componente para o microprocessador.
Questão 02 - Em relação ao software, é correto afirmar que o sistema operacional:
( ) distribui a responsabilidade pelo gerenciamento dos aplicativos para os peri-féricos responsáveis;
( ) funciona como o ambiente que permitirá o funcionamento de todos os pro-gramas sem a existência de conflitos;
( ) trabalha paralelamente aos programas instalados, impedindo o uso da memória;
( ) é responsável apenas pela inicialização da máquina.
Questão 03 - Sem o sistema operacional, cada programa instalado:
( ) demandaria grande capacidade de processamento, por trazer embutidos to-dos os passos necessários para seu perfeito funcionamento;
( ) teria que fazer o papel de sistema operacional quando estivesse sendo execu-tado, permitindo a execução simultânea de outros programas;
( ) só funcionaria ocupando parcialmente a memória;
( ) somente poderia ser executado durante a inicialização do sistema.
Questão 04 - Em relação ao MS-DOS é correto afirmar que foi o primeiro:
( ) aplicativo comum a todos os sistemas operacionais;
( ) sistema operacional desenvolvido para computadores domésticos;

54
( ) sistema operacional a usar interface gráfica intuitiva;
( ) sistema operacional desenvolvido para um hardware específico.
Questão 05 - Com o MS-DOS instalado, os computadores pessoais:
( ) puderam se conectar aos grandes computadores;
( ) puderam funcionar em rede;
( ) adquiriram existência autônoma;
( ) adquiriram a condição de equipamentos de grande porte.
Questão 06 - Marque a alternativa que descreve uma tarefa que o sistema ope-racional pode realizar enquanto você usa o editor de textos.
( ) Sem viabilidade na execução dos softwares;
( ) Não reconhece os diversos componentes de hardware;
( ) Não reconhece os diversos componentes de software;
( ) Previne os conflitos com o sistema.
Questão 07 - Marque a alternativa que apresenta uma característica dos moder-nos sistemas operacionais.
( ) Existência de versões específicas para jogos e aplicativos;
( ) Orientação para o uso educacional;
( ) Interface gráfica intuitiva;
( ) Desenvolvimento de versões específicas para cada tipo de equipamento.
Questão 08 - Marque a alternativa que contempla a gerência de recursos pelo sistema operacional.
( ) Coordenação do uso das memórias, com restrições;
( ) Não alocação da CPU quando necessário;
( ) Gerência dos dispositivos de entrada e saída e coordenação do uso de memórias;
( ) Otimização de periféricos que não sejam plug and play.
( )

55
Questão 09 - Assinale a alternativa correta.
( ) Os benefícios dos sistemas operacionais vão muito além do ambiente doméstico;
( ) O trabalho do sistema operacional contempla somente a integração entre hardware;
( ) Gerência de recursos é substituir o uso das memórias a partir da demanda dos programas;
( ) O sistema organizacional está por trás de todos os eventos do sistema.
Questão 10 - Assinale a alternativa correta.
( ) Ambiente multitarefa é capaz de manter em funcionamento apenas jogos;
( ) O sistema operacional é uma ambiente onde apenas dois programas coexistem;
( ) A memória gerencia os dispositivos de entrada e saída;
( ) Uma das grandes características dos sistemas operacionais atuais é serem ambiente multitarefa.

56
2. Barra de Tarefas2.1 Visualização e apresentação
Esta é a área de trabalho ou desktop do Windows 7 Profissional. Nela você pode criar atalhos para programas ou documentos que estão no seu computador, a fim de agilizar seu acesso.
Desde a sua primeira entrada no sistema, um ícone de atalho é mostra-do: a lixeira.
Os ícones são representações gráficas de arquivos ou aplicativos. Dessa forma, um ícone geralmente está associado a um arquivo ou aplicativo.
No decorrer do curso, iremos adicionar novos atalhos e ícones na área de trabalho.
Em sua configuração padrão, o Windows 7 Profissional possui uma barra longa e horizontal na parte inferior da Área de Trabalho, a Barra de tarefas.
2.2 Conhecendo a Barra de TarefasEntre os elementos da Área de Trabalho, a Barra de Tarefas é a mais im-
portante e está localizada na parte inferior da tela. Esta barra exibe:
• O menu Iniciar;
• A barra de Início rápido;
• A área de notificação.

57
Na área de notificação existem os seguintes itens:
• Relógio;
• Áudio;
• Conexão de Rede, que pode ser, por exemplo, rede local, Internet e rede sem fio;
• A Central de Ações;
• O botão Mostrar Ícones ocultos;
• E a sigla PT, indicando que o idioma ativo para a escrita é o Português.
Outros ícones podem ser exibidos temporariamente na área de no-tificação. Eles mostram atividades em andamento. O ícone da impressora, por exemplo, é exibido quando um arquivo é enviado para a impressão e desaparece ao término dessa atividade.
Isso acontece porque existe alguma pendência para ser realizada.
Se você posicionar o cursor do mouse sobre o botão de volume, irá per-ceber que alguma informação sobre o áudio aparecerá.
Quando você abre um programa ou documento, um botão que abre ou fecha esta janela é exibido no meio da barra de tarefas. No Windows 7 quando você move o cursor do mouse para um botão da barra de tarefas, uma pequena imagem aparece mostrando uma versão em miniatura da janela correspondente.

58
Esta visualização, também é denominada Miniatura, é útil principal-mente quando você não consegue identificar uma janela somente pelo título. Além disso, se uma das janelas tiver execução de vídeo ou animação, isso será mostrado na visualização.
Se o cursor do mouse for pressionado sobre um botão da barra de tarefas, da para ver uma miniatura da janela.
Existem alguns recursos novos na área de trabalho que ajudam a aces-sar informações, personalizar o computador, localizar programas e arquivos e alternar rapidamente entre programas e arquivos abertos.
Além do Windows Aero que possui uma aparência de vidro transparen-te com animações sutis de janelas e novas cores de janelas, o Aero shake é um bom exemplo para encontrar uma janela do Windows 7. o.
Não é necessário vasculhar toda a Área de Trabalho, basta posicionar o cursor do mouse em um painel.Para visualizar as janelas é só pressionar o cursor do mouse no Painel do Ms Word.
Todos os documentos abertos no Ms Word serão concentrados nesse botão, evitando assim, o acúmulo de várias janelas abertas.
Se o cursor do mouse for pressionado sobre a primeira janela, observe que esta será ampliada para o seu tamanho original sem ser aberta.
Caso queira abri-la, é só clicar no documento. Por padrão, a barra de tarefas também contém o botão especial Mostrar área de trabalho. Clicando nele, todas as janelas abertas serão ocultadas e a área de trabalho será exibida. Se clicar novamente no botão Mostrar área de trabalho as janelas serão exibi-das novamente.
Ainda existem dois novos recursos relacionados: Aero Peek e snap.
O Aero Peek permite que você enxergue através de outras janelas aber-tas no Windows 7.
O snap serve para redimensionar as janelas abertas, arrastando-as para as bordas da tela.
Se os arquivos estiverem na barra de tarefas, basta clicar no botão do Word e, em seguida no documento. Em seguida,é só arrastar o documento para o lado direito da borda da tela.

59
Observe que agora conseguimos visualizar os dois documentos abertos.
Só que um documento está sobre o outro:
.
Para colocá-los lado a lado, deve-se arrastar o primeiro documento para o lado esquerdo da borda da tela.
Assim, os dois documentos serão visualizados por inteiro.
Para retornar ao estado anterior, bastaria clicar no botão Maximizar de cada janela.
É possível personalizar a barra de tarefas para que fique oculta quando não está sendo usada.
Também é possível movê-la, redimensioná-la ou adicionar atalhos para seus programas favoritos na barra de ferramentas de início rápido, localizada na barra de tarefas.

60
Para mover a barra de tarefas para qualquer extremidade da tela, deve-se verificar se ela está desbloqueada.
Clicando com o botão direito do mouse sobre qualquer espaço vazio da barra de tarefas, o seguinte menu será exibido.
Se a opção Bloquear a barra de tarefas tiver uma marca de seleção ao lado, a barra de tarefas estará bloqueada.
Para desbloqueá-la, é necessário clicar no item Bloquear a barra de ta-refas que a marca de seleção será removida.
Para isso, é preciso ir no menu Iniciar e arrastar o ícone calculadora para a Barra de tarefas. Basta manter o botão esquerdo do mouse pressionado enquanto o ícone é arrastado.

61
observação
Remover um atalho da barra de ferra-mentas de início rápido não desinstala o programa do computador.
Veja que agora o ícone da calculadora vai para a barra de tarefas.
Ao clicar com o botão direito do mouse sobre o ícone da calculadora, será exibido um menu para que se possa remove-la.
Para retirar o programa da barra de tarefas, é só clicar em desafixar.
Assim, o ícone calculadora vai sair da barra de ferramentas início rápido.
2.3 Criando novas Barras de FerramentasAlgumas barras de ferramentas podem ser inseridas na Barra de tare-
fas. É o caso das barras de endereços, Windows Media Player, links e Painel de entrada do tablet Pc.
Este menu de opções é aberto ao clicar com o botão direito do mouse na área vazia da Barra de tarefas. É só posicionar o cursor do mouse sobre o item da barra de ferramentas.
A sinalização presente em alguns itens indica que estes estão ativos, ou seja, estão presentes na Barra de tarefas.
Para exemplificar é só clicar na opção endereço. A barra de ferramentas endereço foi inserida na barra de tarefas. Para acessar as opções da área de trabalho a partir dessa barra de ferramentas, é necessário clicar na barra de fer-ramentas e digitar um endereço de algum site, em seguida teclar <enter>.
Dessa forma, você entra em um site da Internet a partir da barra de tarefas.
Agora vamos ver como remover a Barra de endereços:
Este menu de opções é aberto ao clicar com o botão direito do mouse na área vazia da Barra de tarefas. É só clicar no menu Barra de ferramentas e, em seguida na barra de ferramentas endereço.

62
A Barra de endereço será fechada! O cursor vai manter o menu de op-ções aberto para que seja conhecido: Painel de Entrada do Tablet Pc.
O Painel de entrada do tablet Pc é um acessório que permite inserir texto com uma caneta eletrônica, em vez de um teclado padrão. Inclui um pai-nel de escrita e um painel de caracteres para conversão de manuscrito em texto digitado, bem como um teclado virtual para inserção de caracteres individuais.
Agora é só clicar em Painel de entrada do tablet Pc que foi ativado na Barra de Notificação. Em seguida, na opção corrigindo para visualizar uma ilustração desse recurso.
Esta funcionalidade permite executar uma interação do mouse como a ilustrada.
Para fechar o Painel de entrada tablet Pc, é só clicar em ferramentas e depois em sair.
Você conheceu outras maneiras de utilizar a barra de ferramentas por meio da barra de tarefas.
2.4 Operações com a Barra de TarefasMantendo a Barra de tarefas desbloqueada é possível realizar algumas
outras operações.

63
Ocasionalmente a Barra de tarefas fica cheia de barras de ferramentas diferentes. Neste caso, o Windows permite a expansão da Barra de tarefas para que a visualização seja melhor.
Isso ocorre ao pressionar o cursor do mouse sobre a extremidade supe-rior da Barra de tarefas até que o cursor se transforme numa seta dupla.
Em seguida, pressionando o botão esquerdo do mouse e, mantendo-o pressionado, arraste o cursor para cima até o local indicado.
De agora em diante, a Barra de tarefas possui o dobro do tamanho. Isso possibilita a inclusão de novas barras de ferramentas sem prejudicar sua visua-lização.
Muito bem, você aprendeu algumas operações com a Barra de tarefas. Agora, vamos retorná-la à sua forma original.
Seguindo o mesmo procedimento anterior, é só arrastar a Barra de ta-refas de volta para o local original. Pronto. A Barra de tarefas voltou ao local e ao tamanho originais.
Clicando com o botão direito do mouse sobre qualquer espaço vazio da barra de tarefas, será exibido um menu.
Vamos desativar o Painel de entrada do tablet Pc! Recurso utilizado no início do capítulo. A premissa inicial é pressionar o cursor do mouse no menu Barra de ferramentas e clicar em Painel de entrada do tablet Pc.
Agora, é necessário clicar na opção Bloquear a Barra de tarefas. Dessa forma, a Barra de tarefas ficará bloqueada novamente.
EXERCÍCIOS
Questão 01 - Em relação aos elementos presentes na Área de trabalho, é correto afirmar que é possível visualizar:
( ) ícones, janelas de aplicativos e Barra de tarefas;
( ) janelas de aplicativos, Área de notificação e Barra de atalhos;
( ) ícones, menu Iniciar e Barra de tarefas;
( ) as propriedades da Barra de tarefas.

64
Questão 02 - Em relação aos ícones da Área de trabalho e da barra de Inicializa-ção rápida, assinale a opção correta.
( ) Os aplicativos associados aos ícones da Área de trabalho são acessíveis com um clique simples;
( ) Não há diferença na forma de acesso aos aplicativos associados aos ícones;
( ) Independente da configuração da Barra de tarefas, os ícones da barra Iniciali-zação rápida estarão sempre visíveis;
( ) Os aplicativos associados aos ícones da barra Inicialização rápida são acessí-veis com um clique simples.
Questão 03 - Quanto à Área de notificação é correto afirmar que:
( ) possui opções de vinculação à impressão de documentos;
( ) possui ícones de alerta vinculados a aplicativos em andamento;
( ) pode ser movida para qualquer local da tela de forma independente;
( ) o ícone PT, parte integrante da Área de notificação, indica Parte Transversal.
Questão 04 - Na Área de Notificação existem os seguintes itens:
( ) relógio, mapa e calendário;
( ) hora, data e a sigla PT;
( ) áudio, vídeo e internet;
( ) áudio, Windows Media Player e data.
Questão 05 - Existem dois novos recursos relacionados ao Aero Shake:
( ) aero mold e Pans;
( ) mold e Skpe;
( ) shap e Snap;
( ) aero Peek e Snap.
Questão 06 - Quando o usuário posiciona o cursor do mouse sobre um botão minimizado na barra de tarefas: ( ) uma pequena imagem aparece mostrando uma versão em miniatura da janela correspondente;

65
( ) o aplicativo correspondente é aberto;
( ) o aplicativo correspondente é maximizado;
( ) o vídeo ou animação do aplicativo é executado.
Questão 07 - Em relação à Barra de tarefas é correto afirmar que:
( ) o ícone PT indica o idioma do verificador ortográfico;
( ) possui botões fixos que indicam os aplicativos alterados;
( ) possui a barra de Inicialização rápida com ícones de aplicativos que podem ser acessados com apenas um clique;
( ) oculta toda a Área de notificação de forma independente.
Questão 08 - A Barra de tarefas permite:
( ) inserir uma barra de ferramentas, como o Painel de entrada do Tablet PC, por exemplo;
( ) exibir momentaneamente os ícones na Área relógio;
( ) mostrar a Área de trabalho e faz com que todas as janelas abertas sejam fechadas;
( ) fechar uma janela. Para abri-la é necessário e obrigatoriamente utilizar o bo-tão de controle Mover.
Questão 09 - Painel de Entrada Tablet PC é um:
( ) acessório usado para facilitar a visualização de filmes;
( ) acessório usado para acessibilidade rápida;
( ) painel virtual usado para fazer configurações da Internet;
( ) acessório usado para inserir texto, contendo também um painel de escrita e um painel de caracteres.
Questão 10 - Para fazer alterações na Barra de Tarefas é necessário:
( ) bloqueá-la;
( ) ativar o menu Iniciar;
( ) desbloqueá-la;
( ) travar as janelas.

66
3. Menu Iniciar3.1 Elementos do Menu Iniciar
Quando o Windows é utilizado por mais de um usuário, esta tela, denominada tela de bo-as-vindas, é sempre apresentada na inicialização.
Na tela de boas vindas, para iniciar o uso do Windows, é preciso clicar em um dos usuários.
Com um clique no botão Iniciar você irá ativar o menu principal do Windows que, de agora em diante, será chamado de Menu Iniciar.
A função do Menu Iniciar é permitir o acesso rápido e fácil a progra-mas, janelas e documentos do Windows.
O Menu Iniciar é o portal de entrada para programas, pastas e configu-rações do computador. Ele se chama menu porque oferece uma lista de opções, exatamente como o menu de um restaurante. E como a palavra “Iniciar” já diz, é o local onde você iniciará ou abrirá itens.
Você utilizará o Menu Iniciar para fazer as seguintes atividades comuns: Iniciar programas, abrir pastas usadas com frequência, pesquisar arquivos, pas-tas e programas, ajustar configurações do computador, obter ajuda com o siste-ma operacional do Windows, desligar o computador e fazer logoff do Windows ou alternar para outra conta de usuário.
O menu Iniciar está dividido em 3 partes básicas:
• O painel esquerdo grande mostra uma lista dos principais progra-mas utilizados.
• E ainda o menu todos os Programas, que exibe uma lista com-pleta dos programas instalados no computador.
• Em seguida, está a caixa de pesquisa, que permite que você pro-cure programas e arquivos no computador digitando os termos de pesquisa.

67
O painel direto dá acesso a pastas, arquivos, configurações e recur-sos mais usados. Nele também é possível fazer logoff do Windows ou desli-gar o computador.
Observe que há um item que apresenta uma pequena seta do lado di-reito do nome. Isso indica que, ao posicionar o cursor sobre este item, um sub-menu será exibido.
Ao clicar em um local vazio do menu Iniciar, com o botão direito do mouse, a opção “Propriedades” será exibida. Clicando na opção aberta outra cai-xa de diálogo irá abrir.
Anteriormente, você utilizou a caixa de diálogo Propriedade da Barra de tarefas e o Menu Iniciar para configurar as características de visualização e disposição da Barra de tarefas. Essa caixa de diálogo também pode ser usada para personalizar o menu Iniciar.

68
Clicando na opção Personalizar, abrirá uma janela com as opções para modificar o Menu iniciar.
Na seção tamanho do menu Iniciar, opção número de programas recentes a serem exibidos, é necessário clicar no número exibido, em seguida, digitar outro número e confirmar - oK. Assim, o Menu Iniciar será personaliza-do. Ao voltar para o Menu Iniciar, será possível perceber que se alterou o número de atalhos para os programas mais utilizados recentemente.
Na parte superior foram mantidos os atalhos Ponto de Partida e cal-culadora.
O Menu Iniciar disponibiliza o recursos fixar no menu Iniciar. Sendo as-sim, esses ícones não são movidos.
Ao efetuar um clique com o botão direito do mouse sobre o ícone do Paint abre-se uma nova janela de opções.
Observa-se que o item pode ser fixado na Barra de tarefas e Menu Iniciar.
Optando pela opção fixar no Menu Iniciar, repare que o programa Paint ficará fixado no menu Iniciar. Sendo assim, pode-se fixar os principais pro-gramas utilizados no dia a dia.
Ao clicar novamente com o botão direito do mouse sobre o ícone do Paint a opção desafixar do Menu Iniciar aparece.
Após o clique sobre a opção desafixar do Menu Iniciar, o item retor-nou para a parte dos últimos 10 programas acessados.
No submenu todos os Programas são encontrados os programas ins-talados no computador. Quando um novo programa é instalado, ele é automati-camente adicionado a este submenu.
Os menus com o ícone no formato de uma janela sendo aberta indicam que eles agrupam alguns programas. Clicando em uma área vazia da área de trabalho você pode fechar o Menu Iniciar.
dica: O menu Iniciar pode ser ativado a qualquer momento se você pressionar simultaneamente as teclas ctrl + esc ou pressionar a tecla com o logoti-po do Windows.

69
3.2 Documentos RecentesPara visualizá-los precisamos abrir o menu Iniciar. Posicionando o cursor so-
bre o item Microsoft office Word 2007, Serão listados os 10 últimos itens acessados.
Para acessar o documento, bastaria clicar sobre ele.
Esse recurso é muito útil para facilitar o acesso aos últimos documentos e arquivos. Permitindo assim, diminuir o tempo na busca das informações.
Também é possível acessar os demais arquivos rapidamente. Apertando a tecla ecs e após, selecionando a opção documentos, será aberta a janela com o conteúdo. Esta é uma pasta criada na instalação do Windows que fica disponí-vel para o usuário armazenar seus arquivos.
Clicando nos itens Imagens e Músicas também seriam abertas janelas para você explorar o conteúdo destas pastas. Ao clicar com o botão direito do mouse em uma área vazia o menu Propriedades será aberto. Agora devemos clicar na opção Propriedades.
Nas opções de privacidade devemos clicar em: Armazenar e exibir itens abertos recentemente no menu Iniciar e na barra de tarefas. Seleciona-da essa opção, deve-se clicar em Aplicar e em ok. Em seguida deverá voltar na opção para no Microsoft office Word 2007.
Veja que os documentos recentes não estão mais em seu lugar, pois, a lista de documentos recentes foi removida. Contudo, os documentos dessa lista não serão excluídos do disco rígido.
3.3 Como pesquisar no Windows e utilizar o Centro de ajuda e suporte
O centro de ajuda e suporte é um recurso abrangente, que contém ferramentas e informações.
Você pode obter ajuda on-line de um profissional de suporte da Mi-crosoft, conversar com outros usuários e especialistas nos grupos de notícias do Windows ou usar a Assistência remota para obter ajuda de um amigo ou colega de trabalho.
Esse recurso é bastante interativo e permite obter informações sobre diversos itens e componentes do Windows.

70
Ao selecionar a opção ajuda e suporte, caso uma mensagem de alerta seja emitida devido à falta de conexão com a Internet, os recursos básicos, ainda assim, serão disponibilizados.
Se clicar no link saiba sobre as noções básicas do Windows, observe que os tópicos em Noções básicas do Windows foram criados para apresentar você à computação pessoal e ao sistema operacional.
Seja você, um usuário iniciante, ou alguém que já tenha experiência em uma versão anterior do Windows, estes tópicos o ajudarão a entender os recursos e ferramentas necessárias para usar o computador sem problemas.
Vamos agora conhecer uma nova forma de utilizar a Ajuda.
No campo Pesquisar na Ajuda, posicione o cursor do mouse sobre o item todos os Programas. Nessa opção você poderá digitar a palavra chave da dúvida e, em seguida, clicar no botão Pesquisar na Ajuda, representado pela lupinha.
Serão apresentados os principais tópicos sobre o assunto pesquisado. Este recurso é muito útil para pesquisar diretamente o assunto desejado. Ao cli-car no botão Voltar, indicado por uma seta, a janela retornará para o início. Com a utilização dos botões Voltar e Avançar, pode-se navegar pelas telas já acessa-das, o que significa muito na utilização dessa ferramenta.
Na parte inferior da caixa Ajuda e suporte do Windows, existe o botão Mais opções de suporte, uma ferramenta que permite ao usuário obter ajuda de diversas maneiras. Basicamente, o uso do suporte aqui indicado exige que o computador possua acesso à Internet.
Na opção contatar suporte técnico, clicando no link suporte ao cliente da Microsoft, é possível obter ajuda diretamente dos sites da Microsoft, isso ocorre se o computador estiver conectado à Internet,
dica: No campo Pesquisar programas e arquivos também é possível, digitando a palavra Ajuda, abrir a janela Ajuda e suporte do Windows. O item Pesqui-sar programas e arquivos também permite execu-tar um aplicativo e abrir documentos, sites e pastas utilizando a linha de comando.

71
No Menu Inicial tem a opção Pesquisar programas e arquivos, nela, você pode digitar uma palavra ou letra, o Windows procura todos os itens que contém o caractere pesquisado na composição do nome.
Os itens são apresentados por categoria. Para abrir, basta clicar no item correspondente. Teclar <esc> duas vezes para fechar o menu Iniciar.
3.4 Como efetuar logoff e desligar o computadorNo Windows, cada usuário precisa ter uma conta de usuário. Assim, ao
efetuar Logon, você tem seu próprio perfil, ou seja, cada usuário utiliza o compu-tador com suas próprias configurações de visualização.
Quando são configuradas ferramentas como Internet explorer ou Win-dows live Mail, que são utilizadas para navegar na Internet e enviar e receber e-mails, as configurações são válidas apenas para o usuário corrente.
• Usuários com preferências e características diferentes podem utilizar o mesmo computador e manter seu padrão visual e sua privacidade.
Por exemplo: se forem utilizados nomes de usuários diferentes (chama-dos de contas), o e-mail recebido por um usuário não poderá ser lido por outro, mesmo que os dois utilizem o mesmo computador.
• Para iniciar o uso do Windows, um usuário deve efetuar logon. Para encerrar deve efetuar logoff.
Veremos agora, como encerrar uma seção de uso no Windows. É neces-sário, ir ao menu iniciar, no topo indica o nome do usuário que está usando o Windows, ou seja, indica o nome usuário corrente.
No botão desligar, basta clicar na seta destacada, e em seguida no item fazer logoff.
Na tela de boas-vindas, é possível selecionar outro usuário,sendo as-sim, quando clicar no segundo usuário abrirá a área de trabalho dele. Da mes-ma forma como o primeiro usuário fez, é possível fazer logoff para encerrar a seção de trabalho.

72
Você deve estar perguntando para que usar duas seções de trabalho do Windows ao mesmo tempo, não é mesmo?
Vamos entender o motivo. Suponhamos que você esteja trabalhando no orçamento familiar e tenha que deixar o computador por um breve período. Seu irmão deseja jogar enquanto você está fora. Com a troca de usuário, você poderá deixar a planilha financeira aberta e permitir que seu irmão faça o logon para jogar. Quando fizer o logon novamente, voltará a trabalhar em sua planilha a partir do ponto em que parou.
Agora vamos conhecer as opções para desligar o computador. É preciso abrir o menu Iniciar e posicionar o cursor sobre a seta indicada. Se passar o cur-sor do mouse em cada opção terá uma breve descrição de cada um deles.
TROCAR USUÁRIO – Permite outro usuário utilizar sua conta enquanto os arquivos e programas do usuário corrente permanecem abertos, ou seja, é possível que um usuário B faça logon sem que o usuário A tenha que efetuar logoff.
FAZER LOGOFF – Finaliza todos os programas que estavam sendo usados, mas mantém o computador ligado.
BLOQUEAR – Possibilita ao usuário impedir o acesso da sua sessão sem fechar os programas abertos e desligar o computador. Caso você utilize uma senha de login, para desbloqueá-lo, será necessário digitá-la.
REINICIAR – Todos os programas são finalizados e o Sistema Operacional é reiniciado.
SUSPENDER – Coloca o sistema no estado de pausa, o computador para imediatamente o que está fazendo e fica pronto para reiniciar novamente.
HIBERNAR – É um estado de economia de energia que consome menos energia. Deve ser acionado quando o computador não for utilizado por um longo período de tempo.

73
A opção suspender faz os sinais do monitor de vídeo serem desligados e tudo para de ser processado. O computador permanecerá assim até que seja ti-rado desse estado de espera. Para encerrar o estado, basta apertar qualquer tecla. O ato de pressionar uma tecla qualquer faz com que o computador saia do estado de espera. Ao voltar desse estado, a tela de boas-vindas é novamente apresentada.
EXERCÍCIOS
Questão 01 - A função do menu Iniciar é:
( ) acessar de forma rápida somente os programas;
( ) permitir acesso às versões anteriores do Windows;
( ) abrir somente documentos do Windows;
( ) permitir acesso rápido e fácil a programas, janelas e documentos do Windows.
Questão 02 - O menu Iniciar, em seu modo padrão:
( ) não possui ícones para os programas de navegação na internet;
( ) dá acesso aos últimos arquivos e documentos utilizados;
( ) dá acesso direto ao recurso Conexões de rede;
( ) indica o nome de todos os usuários com sessões abertas.
Questão 03 - Ao clicar em Todos os programas:
( ) aparecerá os programas instalados e os acessórios;
( ) o Painel de controle aparecerá sozinho;
( ) os Documentos se atualizarão;
( ) os Acessórios aparecerão juntamente com Documentos.
Questão 04 - Para obter informações do Windows, será necessário:
( ) clicar com o botão direito na Barra de tarefas e selecionar o Ajuda e Suporte;
( ) abrir o menu Iniciar e clicar em Painel de controle;
( ) abrir o menu Iniciar e clicar em Ajuda e Suporte;

74
( ) abrir o menu Iniciar, posicionar o cursor do mouse sobre o item Programas e clicar em Ajuda e Suporte.
Questão 05 - O item Iniciar Pesquisa permite:
( ) executar um aplicativo, abrir documentos, sites e pastas;
( ) atualizar todos os documentos do computador;
( ) restaurar documentos recentes;
( ) executar somente Minhas músicas.
Questão 06 - Para personalizar o menu Iniciar é necessário:
( ) entrar em Propriedades da Barra de tarefas e clicar no menu Iniciar;
( ) clicar no ícone Personalizar na Área de trabalho;
( ) clicar com o botão direito em Itens recentes e selecionar Propriedades;
( ) entrar em Propriedades da Barra de tarefas e clicar no menu Barra de ferramentas.
Questão 07 - Assinale a afirmação correta.
( ) Assistência remota não permite obter ajuda on-line por meio do suporte da Microsoft;
( ) Ajuda e Suporte não permite obter pesquisar informações sobre determina-do item como, por exemplo, teclado;
( ) O Item Ajuda e Suporte permite localizar tópicos da Ajuda, tutoriais, soluções de problemas e outros serviços de suporte;
( ) O Item Ajuda e Suporte permite obter ajuda somente on-line.
Questão 08 - Assinale a afirmação correta.
( ) O Windows permite localizar arquivos com base em seu tipo (músicas, docu-mentos, imagens, etc.);
( ) O Windows não permite a pesquisa na Internet, pois isso é atributo de outro programa;

75
( ) A pesquisa deve ser feita por meio do item Ajuda e Suporte, presente no menu Iniciar;
( ) O Windows não há interatividade, ou seja, não nos levas a outras opções mais específicas.
Questão 09 - A opção Fazer logoff permite:
( ) fazer com que os aplicativos abertos sejam recuperados;
( ) que os aplicativos abertos sejam mantidos e, em seguida, prepara a máquina para que outro usuário efetue logon;
( ) que qualquer usuário tenha acesso às configurações do Internet Explorer;
( ) fazer com que os aplicativos abertos sejam todos atualizados.
Questão 10 - Assinale a afirmação correta.
( ) A opção Hibernar coloca o computador em um estado de economia de energia que consome menos energia. Deve ser acionado quando o computa-dor não for utilizado por um longo período de tempo;
( ) A opção Fazer logoff instala as atualizações e desliga o computador quando a instalação é concluída;
( ) A opção Dormir desliga seu computador e não salva seus arquivos;
( ) A opção Dormir bloqueia seu computador para proteger seus documentos.

76
4. Windows Explorer4.1 Abertura do Windows Explorer
Para localizar rapidamente seus arquivos, é fundamental que você os organize da mesma forma que faria com documentos físicos.
O Windows tem recursos para você fazer esta organização, de modo que facilite a procura de um arquivo específico. O programa que gerencia a or-ganização dos arquivos é o Windows explorer.
O Windows explorer pode ser aberto de diversas formas:
• Menu Acessórios – Clicando em Iniciar, todos os Programas, Acessórios e, finalmente, em Windows explorer.
• Iniciar Pesquisa – Clicando em Iniciar, digitando Windows ex-plorer na caixa Iniciar Pesquisa e depois pressionando <enter>.
• Atalho na área de trabalho – Você também pode criar um atalho para o Windows explorer na área de trabalho. Esta é a forma mais rápida.
Ao abrir o Windows explorer repare que na Barra de títulos também são exibidos os botões de controle Minimizar, Maximizar / restaurar e fechar.

77
Ao posicionar o cursor em cada botão, aparecerá o respectivo texto:
• Minimizar: Reduz uma janela ao tamanho de um ícone.
• Maximizar / restaurar: Maximiza uma janela fazendo com que ela ocupe toda a área de trabalho e Restaura a janela ao seu ta-manho original antes de ser maximizada.
• fechar: Fecha a janela.
Se selecionar a opção organizar, situada do lado esquerdo da tela, apa-recerá algumas opções, se optar por Layout e, em seguida, clicar em Barra de Menus, vai abrir outra barra, onde estão os menus que permitem acessar os co-mandos disponíveis para a janela ativa.
A barra de ferramentas Botões padrão exibe as principais opções dos menus na forma de botões.
A Barra de endereços permite acessar todos os “endereços” de seu compu-tador, isto é, pastas e subpastas de todas as unidades de armazenamento de dados.
Na caixa Pesquisar, à medida que você digita, o conteúdo da pasta é filtrado imediatamente, mostrando somente os arquivos que correspondem ao que foi digitado.
Se clicar em Imagens e, em seguida, dar um clique duplo em Amostras de Imagens, coloque no mecanismo de pesquisa e digite uma letra qualquer. Essa opção permite que o usuário encontre com rapidez o arquivo que está procurando.
Encontrado, é só clicar na imagem e abrir o menu exibir e, em segui-da, clicar na opção Barra de status.
A Barra de status, que está localizada na parte inferior da janela, exibe uma breve explicação das características do arquivo selecionado. Para desativá--la ou ativá-la, basta abrir o menu exibir e clicar na opção Barra de status.
O Painel de detalhes mostra as propriedades mais comuns associadas ao arquivo selecionado. Propriedades do arquivo são informações como o tipo, autor, tamanho e a data da última alteração do arquivo.
Quando o Windows explorer é aberto, o menu Bibliotecas, localizado do lado esquerdo da tela, já aparece selecionado.
A área à esquerda da tela apresenta o menu favoritos, Biblioteca, gru-po doméstico, computador e rede. Essa janela exibe as unidades de armaze-namento, as pastas, o ambiente de rede e alguns itens da área de trabalho.

78
Uma unidade de armazenamento é a representação, no Windows, dos locais de armazenamento, a exemplo do disco rígido. As unidades de arma-zenamento são identificadas por letras. Uma pasta consiste em um nome atribu-ído a uma pequena região da unidade de armazenamento. Em outras palavras, é um local do disco no qual são armazenados arquivos ou outras pastas, que são chamadas de subpastas.
Quando a pasta contém uma ou mais subpastas, o símbolo aparece à es-querda de seu nome. Isso indica que essa pasta pode ser expandida, isto é, aberta.
Se clicar no símbolo ao lado da pasta computador, irá perceber que, com a expansão da pasta computador, você passa a ter uma visualização me-lhor de todas as unidades de disco de seu computador. Note que as unidades de armazenamento do disco rígido são identificadas por letras c e d.
Quando o computador possui unidade de disquete. Por padrão, o Win-dows atribui a letra A. Uma característica do Windows é a criação de uma pasta de documentos para cada conta de usuário cadastrada no computador.
Se der um clique no botão Vídeos abaixo da pasta Imagens, antes da criação de novas pastas de vídeos haverá apenas a pasta Amostras de Vídeos. Porém, à medida que você “baixa” mais vídeos para o seu computador (de uma câmera digital), por exemplo, novas pastas de vídeos são criadas.
Com um clique duplo na pasta Amostras de Vídeos, é exibido o vídeo já con-tido no Windows na forma de miniaturas. Para exibir o vídeo, bastaria um clique duplo.
4.2 Modos de exibição dos arquivosHá várias maneiras de exibir e identificar seus arquivos e pastas dentro
de uma unidade de disco do Windows. Na barra de menus, clicando no menu exibir, quando uma pasta é aberta, o Windows explorer permite selecionar cada uma das opções de exibição.
Outra forma para selecionar as opções é clicar na seta ao lado do botão Modos de exibição.
Pode-se então, clicar na seta ao lado de Modo de exibição e selecio-nar detalhes. Neste modo de exibição é possível que os conteúdos de algumas colunas não sejam visualizados por inteiro. Contudo, essas colunas podem ser ajustadas para permitir melhor visualização.

79
Através do Painel de detalhes, podem ser vistos todos os detalhes de um documento, bastando clicar uma vez sobre ele.
Ao abrir o menu exibir selecione a opção escolher detalhes. A lista apresentada mostra as propriedades dos arquivos e as pastas selecionadas para visualização no modo detalhes.
Se desmarcar a opção comprimento, basta clicar no botão oK e ver se nota a diferença. A coluna correspondente ao comprimento dos arquivos não aparece mais na janela do Windows explorer. Esse recurso é muito útil para pa-dronizar as informações que deverão ser apresentadas sobre o arquivo.
4.3 Modo galeria de fotos e apresentação de slidesEm relação aos modos de exibição, o Windows trouxe o que pode ser
considerado um grande avanço. Estamos falando do modo galeria de fotos e Apresentação de slides.
Se selecionar a pasta de Imagens, e em seguida, der um clique duplo na pasta Amostras de Imagens, vai notar que o Windows explorer selecionou automaticamente o modo detalhes para que a visualização das imagens possa ser mais confortável. No entanto, é possível melhorá-la.
Selecionando a primeira imagem, veja que no Painel de detalhes, há todas as informações sobre esta imagem. Clicando duas vezes em outra imagem a foto abre no modo galeria de fotos, que é na verdade, um visualizador de imagens que organiza, gerencia e edita imagens digitais.

80
Você pode aumentar o tamanho que a imagem aparece apertando o bo-tão Maximizar. Se clicar na seta Próximo (seta para direita), observe que foram apresentadas outras imagens disponíveis na Biblioteca de imagens do Windows.
Para girar essa imagem, basta clicar duas vezes no botão com a seta arredondada para a esquerda de nome girar no sentido anti-horário. Sendo assim, a imagem ficará invertida. Ao clicar duas vezes no botão com a seta ar-redondada para a direita de nome girar no sentido horário, a foto retorna à posição original.
As imagens e os vídeos podem ser exibidos como uma apresentação de slides na tela inteira. Também é possível selecionar as imagens que você deseja mostrar e controlar a velocidade na qual a apresentação é reproduzida.
Clicando em Apresentação de slides, as apresentações de slides são feitas automaticamente. Você vai ver que não é necessário usar o mouse ou o teclado para mover de uma imagem para outra. É um recurso útil quando você for mostrar as fotos de sua última viagem, por exemplo. Para encerrar a apresen-tação, basta pressionar a tecla <esc>>, em seguida, o botão fechar.
EXERCÍCIOS
Questão 01 - Em relação à representação das unidades de armazenamento é correto afirmar que:
( ) A: é a indicação da unidade de disco rígido;
( ) C: é a indicação da unidade de disquete;
( ) A: é a indicação da unidade de CD;
( ) C: é a indicação da unidade de disco rígido.
Questão 02 - O botão Minimizar, localizado na Barra de Títulos, tem a função de:
( ) reduzir uma janela ao tamanho de um ícone;
( ) fechar a janela ativa;
( ) restaurar toda a janela;
( ) diminuir o tamanho das fontes de textos da janela.

81
Questão 03 - A Barra de ferramentas do Windows Explorer:
( ) mostra toda a visualização da Barra de status;
( ) informa automaticamente todas as funções da Barra de ferramenta Endereço;
( ) exibe as principais opções dos menus na forma de ícones;
( ) tem a função de manter ativo o botão da Barra de menu.
Questão 04 - Para visualizar pastas e subpastas no disco local (C:) na configura-ção padrão do Windows, deve-se:
( ) clicar, seqüencialmente, nos itens Documentos e Computador;
( ) clicar, seqüencialmente, nos itens Computador e Documentos;
( ) acessar o Windows Explorer e clicar nos itens Computador e Disco local (C:);
( ) acessar o Windows Explorer e clicar no item Disco local (C:).
Questão 05 - A Barra de status:
( ) mostra uma breve explicação das propriedades do arquivo ou pasta selecio-nado na tela;
( ) exibe as principais opções da barra de menus na forma de botões;
( ) dá acesso aos menus e comandos disponíveis para a janela ativa;
( ) dá acesso á internet e aos discos de seu computador.
Questão 06 - Para mostrar mais Detalhes dos arquivos de uma pasta seleciona-da, como tamanho, data da última modificação e tipo, deve-se abrir o menu:
( ) ferramentas e clicar em Opções de pasta;
( ) editar e clicar em Detalhes;
( ) exibir e clicar em Escolher detalhes;
( ) inserir e clicar em Detalhes.
Questão 07 - Na configuração padrão, a pasta selecionada ao abrir o Windows Explorer é a:
( ) bibliotecas;
( ) favoritos;
( ) desktop;
( ) computador.

82
5. Arquivos e pastas5.1 Criando e renomeando pastas
O Windows explorer auxilia na organização dos arquivos e pastas em seu computador. Para ajudar nessa organização, você poderá criar novas pas-tas e subpastas.
Na barra de tarefas pode clicar no ícone do Windows explorer. Em se-guida, clicar duas vezes na Unidade de disco rígido (c:). Agora, você aprenderá como criar pastas para organizar seus arquivos no Windows.
É necessário abrir o menu Arquivo, posicionar o cursor sobre a opção novo e clicar em Pasta. Uma nova pasta é criada na unidade c: com o nome temporário de nova Pasta.
Para modificar o nome, basta substituir o título e pressionar enter. Pasta cria-da, você pode armazenar arquivos ou criar novas pastas, denominadas subpastas.
Questão 08 - Para apresentar Slides você deverá:
( ) clicar em abrir configurações de slides;
( ) abrir o menu Exibir e clicar em Barra de status;
( ) clicar no botão apresentação de slides;
( ) clicar no botão Modos de exibição.
Questão 09 - Para girar uma imagem deve-se clicar no botão:
( ) próximo (seta para direita);
( ) girar no sentido horário ou anti-horário;
( ) alterar o botão aumentar o Tamanho de Exibição;
( ) tamanho Real.
Questão 10 - Para apresentar uma sequência de fotos sem ter que clicar no bo-tão Prosseguir, deve-se clicar no botão:
( ) apresentação de slides;
( ) galeria;
( ) imprimir na tela;
( ) fotos.

83
Suponha que na pasta criada você queira guardar todos os trabalhos da escola realizados ao longo de vários anos. Você poderia criar uma subpasta com o nome Ano 2009 e, dentro dela, outras subpastas, uma para cada matéria.
Dentro das subpastas de cada matéria você guardaria os arquivos cor-respondentes aos trabalhos de cada uma. O Windows permite que você utilize grande quantidade de caracteres para dar nome a uma pasta. Entretanto, alguns caracteres não são aceitos para criar nomes de pastas. São eles: \ / : * ? “ < >. Isso porque podem gerar algum conflito quando forem interpretados pelo Windows.
O procedimento para substituir o nome de um arquivo ou pasta é muito simples. Basta clicar em Computador e, em seguida, em disco local (c:). Ob-serve que o Windows organizou as pastas em ordem alfabética, selecionada a pasta que criou, é só teclar f2, digitar o título e pressionar a tecla enter. Verá que o nome da pasta foi alterado.
Outra forma para renomear é clicar com o botão direito sobre o nome atual da pasta ou do arquivo. Ao abrir a caixa de diálogo, clicar em renomear.
cuidado! Preste muita atenção se for renomear arquivos. Se o nome de um arquivo de um programa aplicativo for modificado, ele poderá apresentar problemas quando for aberto novamente.
Os arquivos de programas são aqueles que aparecem identificados como aplicativos ou extensões de aplicativos. Exemplo: winword.exe, calc.exe, kernel32.dll. etc.
5.2 Selecionando arquivos e pastasPara estudar as características de arquivos e pastas você poderá clicar na
pasta documentos. Para exemplificar e facilitar os pontos a serem estudados é preciso criar uma pasta denominada Pessoal e, dentro dela, subpastas e arquivos.
Após criada, você deverá clicar na pasta Pessoal. As pastas são repre-sentadas pela figura de um fichário amarelo. Os arquivos possuem imagens dife-rentes para seus ícones, de acordo com as características de cada arquivo.
exemplo: Todos os arquivos que aparecem com o ícone indicado são arquivos de texto do aplicativo Bloco de notas. Este ícone indica que o arquivo em questão é um arquivo de imagem. Existem, ainda, ícones específicos de pla-nilhas, bancos de dados, editores gráficos etc.

84
Você sabe como selecionar mais de um arquivo ou pasta? Veja a seguir.
Para isso, é necessário dar um clique no arquivo Meu Video. Com a tecla shift pressionada, clicar no arquivo e-mail. Essa é uma das formas de selecionar vários arquivos e pastas. Se a tecla shift estiver pressionada, serão selecionados todos os arquivos e pastas listados entre o primeiro e o segundo arquivo clicado.
Pressionando a tecla ctrl e, sem soltá-la, clicando na pasta Imagem1. Se a tecla ctrl estiver pressionada, só serão selecionados os arquivos e pastas que forem clicados. Os arquivos intermediários não serão afetados. Para desfazer a seleção é só clicar em qualquer ponto fora da área de arquivos e pastas.
5.3 Movimentando arquivos e pastasVocê precisará mover uma pasta ou um arquivo de um local para outro
frequentemente. Veja como isso pode ser feito:
Para simular essa ação você pode inserir dois arquivos de música na pas-ta Pessoal. Posicionando o cursor do mouse sobre o primeiro arquivo que sal-vou, você deverá pressionar o botão esquerdo do mouse e, sem soltá-lo, arrastar o arquivo até a subpasta Minhas músicas. Finalmente, poderá soltar o botão do mouse. O arquivo foi movido para a pasta Minhas músicas. Verá que ele não está mais na pasta pessoal.
Clicando duas vezes na pasta Minhas músicas e selecionando o arquivo que adicionou lá, a movimentação de arquivos e pastas também pode ser feita utilizando as opções recortar e colar, que podem ser acessadas no menu edi-tar. Outra forma prática de movimentação de arquivos também pode ser feita

85
utilizando as opções copiar para Pasta e Mover para Pasta. Se preferir, você também pode acessar essas opções clicando com o botão direito do mouse no arquivo ou pasta em questão.
Selecionando outro arquivo, é necessário ir ao menu editar, e clicar em recortar. Em seguida, é necessário abrir uma outra pasta de arquivos, ir na opção editar, e selecionar a opção colar. Essa é mais uma maneira de mover pastas e arquivos.
Ainda tem mais uma maneira de recortar o arquivo. Procurando a pasta de arquivo, selecionando uma dessas pastas ou arquivos existentes e teclando <ctrl+x> para recortar a pasta. Em seguida, deverá encaminhar-se até o local para onde gostaria de transferir o arquivo recortado e novamente teclar <ctr-l+V> para colar a pasta.
5.4 Copiando arquivos e pastasOutro recurso que você utilizará com frequência é a cópia de arqui-
vos e pastas.
O procedimento de cópia segue os mesmos passos da movimentação de arquivos. A diferença é que uma cópia do arquivo ou da pasta copiada perma-nece no local de origem.
No processo de cópia você deverá pressionar a tecla ctrl quando for arrastar o arquivo para seu local de destino.

86
Clicando em um arquivo e mantendo o botão esquerdo do mouse e a tecla ctrl pressionados, arraste o arquivo até a pasta de arquivos onde gostaria de inserir uma cópia. Finalmente, solte o botão do mouse e a tecla ctrl.
Com esse procedimento, o arquivo não será retirado do local de origem e uma cópia dele será criada dentro da pasta de destino. Assim, basta clicar duas vezes na pasta em que se colocou o arquivo, e verificar se o arquivo copiado já está na pasta.
5.5 Propriedades da LixeiraA pasta lixeira é o local de armazenamento temporário de itens exclu-
ídos. Ela existe para que você possa recuperar itens que foram excluídos por en-gano. Ao clicar com o botão direito do mouse sobre a pasta lixeira, será aberta uma caixa de diálogo.
Clicando em Propriedades, na janela Propriedades de lixeira, você poderá configurar as atividades desse aplicativo. A opção não mover os arqui-vos para a lixeira e remover arquivos imediatamente quando excluídos, permite definir se os itens excluídos serão removidos imediatamente do disco rígido ou se irão para a lixeira.
Os arquivos que possuem tamanho maior que o espaço disponível na lixeira são excluídos definitivamente de seu computador, isto é, não serão transferidos para essa pasta. O controle destacado permite definir a capacidade máxima de armazenamento da lixeira.

87
Na opção exibir caixa de diálogo de confirmação de exclusão, você define se aparecerá uma mensagem de confirmação de exclusão de arquivos. Esse recurso evita as exclusões acidentais.
5.6 Compactação e descompactação de arquivos e pastas
compactação é uma técnica comum aplicada a: arquivos pouco utiliza-dos, arquivos que serão copiados para outra unidade ou, ainda, arquivos a serem enviados pela Internet.
O objetivo da compactação é reduzir o tamanho dos arquivos, permitin-do que voltem a seu tamanho original com a descompactação.
O Windows 7 consegue compactar e descompactar arquivos e pastas sem a necessidade de programas adicionais.
Você pode abrir o Windows explorer, clicar no símbolo do item do-cumentos e, em seguida, na pasta documentos. Depois, deve entrar em uma pasta e escolher um arquivo dentro dela. É necessário selecionar esse arquivo e depois clicar no menu Arquivo, em seguida, em enviar para, feito isso deverá clicar na opção Pasta compactada. Para aceitar o nome sugerido a tecla <en-ter> deve ser teclada.
lembre-se: quanto menor o espaço disponível para a lixeira, maior será o espaço disponível em disco.

88
Com o arquivo compactado, você pode comparar o tamanho do arquivo original com o do arquivo compactado.
Agora vamos ver como descompactar um arquivo:
É preciso inicialmente selecionar o arquivo compactado, clicando no menu Arquivo e depois em extrair tudo. A opção Mostrar arquivos extraí-dos quando concluído deve ser desmarcada, para que em seguida você possa clicar no botão extrair.
Assim, será criada uma nova pasta. Para ver o arquivo descompactado, basta clicar na nova pasta.
EXERCÍCIOS
Questão 01 - Assinale a opção na qual todos os caracteres podem ser utilizados na criação de nomes de arquivos ou pastas.
( ) X / : > ? “ < >;
( ) O / : * Ç “ < >;
( ) \ P : * ? “ < >;
( ) X H - ABC-CWX.
Questão 02 - Para criar uma nova pasta ou subpasta, o usuário deverá abrir o menu:
( ) arquivo, posicionar o cursor do mouse sobre o item Novo e clicar em Pasta;
( ) novo, posicionar o cursor do mouse sobre o item Arquivo e clicar em Pasta;
( ) pasta, posicionar o cursor do mouse sobre o item Novo e clicar em Arquivo;
( ) formatar, posicionar o cursor do mouse sobre o item Novo e clicar em Pasta.
Questão 03 - Partindo do ponto de vista que o arquivo já esteja selecionado, assinale a opção que executa corretamente o procedimento para alterar o nome do arquivo.
( ) Pressionar a tecla <enter>, digitar o novo nome e pressionar novamente a tecla <enter>;
( ) Teclar F1, digitar o novo nome e pressionar a tecla <Ctrl>;
( ) Teclar F2, digitar o novo nome e pressionar a tecla <enter>;
( ) Aplicar um clique simples no nome do arquivo, digitar o novo nome e pres-sionar a tecla <enter>.

89
Questão 04 - Em relação ao Windows Explorer é correto afirmar que:
( ) não haverá problemas com nenhum programa ao se alterar os nomes de arquivos ou pastas;
( ) os arquivos podem possuir figuras diferentes para seus ícones, pois, cada arquivo pode conter características que o diferenciam dos demais;
( ) todos os arquivos do Windows possuem uma mesma imagem como ícone;
( ) se o nome de um arquivo de programa for modificado, ele não apresentará problemas quando for novamente aberto.
Questão 05 - Para selecionar mais de um arquivo no Windows é necessário usar a tecla:
( ) <Home>;
( ) <Alt>;
( ) <Shift>;
( ) <Page Up>.
Questão 06 - Quanto à movimentação e cópia de arquivos, assinale a opção correta.
( ) As opções Recortar, Copiar e Colar podem ser acessadas clicando com o botão direito do mouse sobre o arquivo ou pasta;
( ) Você também poderá copiar arquivos e pastas utilizando as opções Copiar e Colar presentes no menu Inserir;
( ) A movimentação de arquivos e pastas também pode ser feita utilizando as opções Recortar e Colar presentes no menu Exibir;
( ) A movimentação de arquivos e pastas também pode ser feita utilizando os botões Recortar e Colar presentes na Barra de Status.
Questão 07 - Com relação à Lixeira, assinale a opção correta.
( ) A pasta Lixeira é o local de armazenamento definitivo de arquivos excluídos;
( ) A opção Não mover os arquivos para a Lixeira permite definir se os itens excluídos serão removidos imediatamente do disco rígido ou se irão para a Lixeira;
( ) Em sua configuração padrão o espaço destinado à Lixeira é de 50% da capa-cidade do disco rígido;
( ) Quanto maior o w disponível para a Lixeira, menor será sua capacidade dis-ponível em disco.

90
Questão 08 - Na opção Exibir caixa de diálogo de confirmação de exclusão é pos-sível definir:
( ) a confirmação de pastas e arquivos que NÃO serão excluídos;
( ) a exclusão de arquivos uma vez por semana;
( ) uma mensagem de exclusão automática de arquivos;
( ) uma mensagem de confirmação para exclusão de arquivos.
Questão 09 - Assinale a alternativa correta.
( ) É possível armazenar arquivos em uma pasta criada, ou criar novas pastas denominadas subpastas;
( ) É possível armazenar arquivos em uma pasta, porém não é possível criar subpas-tas;
( ) O Windows não permite a utilização de grande quantidade de caracteres para dar nome a uma pasta;
( ) Todos os caracteres são aceitos para criar nomes de pastas.
Questão 10 - Qual o procedimento para substituir o nome de um arquivo ou pasta? Assinale a opção correta.
( ) Dar um clique triplo sobre a pasta ou arquivo e renomear;
( ) Clicar sobre a pasta ou arquivo, em seguida, teclar <F11>, digitar o nome desejado e teclar <enter>;
( ) Clicar sobre a pasta ou arquivo, em seguida, teclar <F2>, digitar o nome desejado e teclar <enter>. Outra forma utilizada para renomear é clicar com o botão direito sobre o nome atual da pasta ou arquivo. Ao abrir a caixa de diálo-go, deve-se clicar em Renomear;
( ) Clicar com o botão esquerdo sobre o nome atual da pasta ou arquivo. Na caixa de diálogo que se abre, deve-se clicar em Renomear.

91
1. Primeiros passos
1.1 Conhecendo o ambiente do Word 2007Você está iniciando o curso básico do editor de textos mais utilizado
no mundo, o Microsoft Word, em sua versão 2007. O Microsoft Word 2007 é um processador de textos que oferece um conjunto abrangente de ferramentas para criação e formatação dos seus documentos.
Para iniciar, você abrirá o Word 2007. Clique no botão Iniciar e, em seguida, no item Todos os programas. No menu que se abre, clique em Micro-soft Office e depois em Microsoft Office Word 2007.
Deverá ser implementado no ambiente do Windows Vista. Você co-nhecerá agora os elementos básicos do ambiente de trabalho do Word.
A Barra de Títulos contém o nome do documento que está aberto, além de botões de controle para minimizar, restaurar e fechar o Word.
Neste caso, o documento recebe o nome padrão Dica: até que você o salve com outro nome.
Posicione o cursor do mouse sobre o Botão Office indicado. Este botão substitui a opção do menu, denominada Arquivo nas versões anteriores.
Clique no ícone Office. Veja que se abre o menu com as opções de Abrir, Salvar, Imprimir, entre outros recursos. Você aprenderá a utilizá-los ao longo do curso.
A Barra de Ferramentas de Acesso Rápido é uma barra personalizável que contém um conjunto de comandos utilizados por você com mais frequência, de forma que você possa utilizá-los com apenas um clique.
Para inserir um novo comando nesta barra, clique na seta Personalizar Barra de Ferramentas de Acesso Rápido.
Os comandos marcados aparecem nesta barra. Selecione o comando Impressão Rápida, para incluí-lo na Barra de Ferramentas de Acesso Rápido.
WORD BáSICO

92
Observe que o botão de comando da impressora foi inserido na Barra. Agora, com apenas um clique você já pode acessá-lo.
A Faixa de Opções permite que você acesse todas as opções do Word. Ao abrir uma guia, são apresentados diversos recursos vinculados a ela.
Clique na guia Inserir e observe que aparecem alguns itens com seta para baixo ao lado direito do nome do item.
Clique na seta para baixo do botão Folha de Rosto. O item Folha de Rosto apresenta uma série de opções de folha de rosto disponíveis no Word 2007. Você conhecerá estes recursos mais tarde.
Outro elemento muito útil do ambiente do Word 2007 é a guia Iní-cio. Esta guia contém itens que acionam as opções mais usadas e divide-se em cinco partes:
• Área de Transferência
• Fonte
• Parágrafo
• Estilo
• Edição
A principal parte do ambiente do Word é o Documento, a área em que você pode inserir seus textos, tabelas e imagens.
A Barra de Status informa, dentre outras coisas, o tamanho do docu-mento, a posição atual do cursor no texto e o idioma utilizado.

93
Há ainda, na Barra de Status, os Botões de modo de exibição do documento, que permitem que o texto possa ser visualizado de cinco maneiras diferentes: Layout de Impressão, Leitura em Tela Inteira, Layout da Web, Estrutura de Tópicos e Rascunho.
O modo Rascunho é recomendado para a digitação de textos sem muito compromisso com a formatação de parágrafos ou imagens. É o modo que apresenta a maior área útil de trabalho no Word.
Clique no botão Estrutura de tópicos.
O modo estrutura de tópicos é mais avançado, pois organiza o texto em tópicos e estilos, e é de grande valia durante a criação de um livro.
Clique no botão Layout da Web. O modo de exibição Layout da Web é ideal para formatar e visualizar um texto no formato em que ele apareceria caso fosse publicado na Internet.
Clique no botão Leitura em Tela Inteira. O modo leitura em tela intei-ra é ideal se você estiver abrindo um documento basicamente para leitura. As páginas representadas neste modo de exibição ajustam-se à tela. Elas não são apresentadas como seriam impressas.
Tecle <ESC>. O texto voltou para o modo Layout de Impressão.
O modo de exibição de layout de impressão é o mais usado para definir margens, verificar numeração de páginas e refinar a formatação do texto e ima-gens. Ele apresenta o documento no formato em que será impresso.
Finalmente, a Barra de Estado (Zoom), que permite ampliar ou redu-zir o tamanho de um documento na tela.
Clique no botão Ampliar (+) para ver o que ocorre com o texto.

94
1.2 Utilizando a Ajuda on-line do Word 2007O Word dispõe de um sistema de ajuda on-line, onde você pode for-
mular questões para esclarecer dúvidas de uso da ferramenta. Este recurso pode ser acessado a partir da Faixa de Opções ou por meio da tecla <F1>.
Veja que a janela Ajuda do Word apresenta um campo para pesquisa onde você pode digitar uma pergunta sobre uma eventual dúvida.
Digite como formatar um texto? e tecle <Enter>.
Se o seu computador estiver conectado à Internet, a pesquisa será feita na base de dados do Microsoft Office Online, mostrando todos os assuntos da base relacionados à sua pergunta.
Se não estiver conectado à Internet, a pesquisa fica restrita à Ajuda off-line do Word. Esta opção também pode ser configurada por você e, muitas vezes, é mais interessante por apresentar respostas mais rápidas.

95
Clique no botão de controle Fechar da janela Ajuda do Word. Nes-te curso, iremos deixá-lo fechado para aproveitar melhor a área de edição do documento.
Assim, a Ajuda do Word só aparecerá quando você abri-la novamente.
1.3 Digitando e acentuando caracteresPara treinar com velocidade e eficiência a sua digitação, instruí-lo
quanto à ergonomia e evitar que você “cate milho”, recomendamos o Curso de Digitação.
A digitação de minúsculas é fácil: basta pressionar as teclas certas no te-clado. Para digitar maiúsculas, porém, existem duas maneiras distintas: usando a tecla <Shift> ou a tecla <Caps Lock>.
Pressione a tecla <Shift> e, sem soltá-la, tecle a letra E. Soltan-do a tecla <Shift>, observe que a letra E ficou maiúscula.
Digite “Era uma vez...” e tecle <Enter>. Observe que o cursor do mouse ficou posicionado na se-gunda linha.

96
Pressione <BackSpace> para posicionar o cursor novamente na pri-meira linha. Para alterar o estilo da digitação deve ser selecionando uma das opções do grupo Estilo.
No grupo Estilo, clique na opção Sem espaçamento e tecle <Enter>.
Pressione a tecla <Fixa> (<Caps Lock> nos teclados em Inglês), ob-serve se uma indicação no teclado acende e digite CURSO DE WORD.
Tecle <Fixa> novamente, observe se a indicação luminosa no teclado se apaga e dê um espaço, com a tecla de espaço.
* Observe que algumas teclas têm dois caracteres, um em cima e outro embaixo, como na tecla .
* * Para digitar o caractere de baixo, basta simplesmente pressionar a tecla. Para digitar o caractere de cima, você precisa pressionar a tecla <Shift> enquanto pressiona a tecla desejada.
Mantendo a tecla <Shift> pressionada, pressione a tecla . De-pois, solte a tecla <Shift>.
Este processo é o mesmo para qualquer tecla com dois caracteres.
Pressione a tecla de espaço. Digite www.cursodeword.com.br e te-cle <Enter>.
Observe que o endereço WWW ficou sublinhado e azul. Se você clicasse neste texto, o Word abriria a página na internet correspondente a este endereço.
Agora, você verá como acentuar os seus textos, além de outros recursos de digitação.
Veja qual teclado esque-mático que mais se pareça com o que você está usando. Dica: ob-serve se o seu teclado tem Ç.

97
* O processo de acentuar é simples: primeiro digita-se o acento, depois a letra que será acentuada.
** Por exemplo, para digitar á, pressiona-se a tecla e depois a tecla <A>.
Digitar o ç é como “acentuar o c”; isto é, pressiona-se a tecla e depois a tecla <C>.
Digite 1+1=2 e tecle <Enter>.
Digite 2% de R$10,00 e tecle <Enter>.
Digite ([email protected]) e tecle <Enter>.
O texto ficou sublinhado e azul novamente, indicando que, se você cli-casse neste texto, um e-mail via internet poderia ser mandado para o endereço eletrônico [email protected].
Digite Às vezes até você fica só! e tecle <Enter>. Finalmente, digite “Lata d’água na cabeça”, Ítalo cantou. e tecle <Enter>.
1.4 Apagando um textoMuito bem! Você verá agora como fazer para apagar um texto não
mais desejado. As teclas <Delete> ou <BackSpace> podem ser usadas para apagar um texto digitado no Word.
Posicione o cursor do mouse antes da palavra que deseja de apagar, agora, tecle <Delete>. Como você pôde observar, o texto que está depois do cursor é apagado.
Vamos teclar <End> para ir para o fim de uma linha. Tecle <BackS-pace> várias vezes até que a linha seja toda apagada. Com <BackSpace>, o texto que fica antes do cursor é apagado.
1.5 Salvando um documentoNa Barra de Ferramentas de Acesso Rápido, clique no botão Salvar
para gravar o seu primeiro documento no Word 2007.

98
Visto que o campo Nome do arquivo na caixa de diálogo Salvar como está selecionado, digite Teste de digitação e tecle <Enter>.
Observe que agora a Barra de Títulos do Word mostra o nome do seu arquivo recém-gravado.
Lembrando que o Botão Office apresenta a opção Salvar e Salvar como.
Clique no Botão Office e depois em Sair do Word para encerrar o Word 2007.
Nesta lição, você teve contato com o ambiente de trabalho do Word 2007 e sua ajuda, além de ter digitado textos e apagado parte destes antes de salvar o documento.
Na próxima lição, você irá selecionar e mudar de posição trechos do texto dentro de um mesmo documento e irá utilizar os recursos de Recortar, Copiar e Colar do Word.
EXERCÍCIOS
Questão 01 - Indique a opção que contenha recursos do menu Início.
( ) Arquivo, Janela, Tabela, Estilo e Edição;
( ) Área de transferência, Fonte, Parágrafo, Estilo e Edição;
( ) Visualizar impressão, Fechar, Minimizar e Maximizar;
( ) Barra de rolagem, Editar e Recortar.

99
Questão 02 - Na Barra de status podemos encontrar algumas informações im-portantes sobre um documento. Selecione a opção que cita algumas dessas in-formações.
( ) Data e hora que o documento foi criado;
( ) Data do último acesso, nome do arquivo e versão;
( ) Página, palavras e idioma;
( ) Formatação da fonte, tamanho da fonte e modo de exibição.
Questão 03 - Quais são os 5 modos de exibição para os documentos?
( ) Layout de impressão, Leitura em tela inteira, Layout da web, Estrutura de tó-picos e Rascunho;
( ) Tela cheia, Normal, Zoom 50, Estrutura de tópicos e Largura da página;
( ) Layout de leitura, Layout da Web, Layout de impressão, Layout visual e Layout 100;
( ) Tamanho da página, Fontes grandes, Fontes pequenas e Estrutura de tópicos.
Questão 04 - Quais são as teclas utilizadas para apagar um texto digitado no Word?
( ) Delete e Excluir;
( ) Recortar e <backspace>;
( ) Excluir e Recortar;
( ) Delete e <backspace>.
Questão 05 - O nome do documento aberto é apresentado na barra de:
( ) Status;
( ) Menus;
( ) Título;
( ) Formatação.

100
Questão 06 - O sistema de ajuda on-line pode ser acessado a partir da Barra de menus ou por meio da tecla:
( ) <Home>;
( ) <F2>;
( ) <End>;
( ) <F1>.
Questão 07 - Na Barra de ferramentas de acesso rápido, para gravar o seu pri-meiro documento no Word 2007, deve-se clicar em:
( ) Copiar;
( ) Salvar;
( ) Colar;
( ) Repetir.
Questão 08 - O Botão do Office é utilizado para:
( ) abrir, salvar, imprimir, entre outros recursos;
( ) formatar o tipo de fonte, tamanho e cor;
( ) aumentar ou recuar o tamanho da página;
( ) acessar os outros aplicativos do pacote Office.
Questão 09 - A Barra que permite ampliar ou reduzir o tamanho de um docu-mento (Zoom) na tela é a barra de:
( ) Status;
( ) Menus;
( ) Estado;
( ) Rolagem.
Questão 10 - Os principais recursos do Word 2007 estão disponíveis na barra de:
( ) Títulos e Menus;
( ) Formatação e Padrão;
( ) Inicialização rápida e Office;
( ) Status e Estado.

101
2. Editando textoVocê conhecerá diversas maneiras de navegar em um texto, além de
selecionar, mover e copiar trechos de um documento. Este conhecimento será fundamental para você aproveitar ao máximo os recursos do Word.
2.1 Navegando em um textoClique no botão Abrir do Botão Office.
O Word utiliza como padrão a pasta Documentos onde você pode abrir e salvar os seus textos. É claro que você pode usar outras pastas, se desejar.
Abra um arquivo do Word. Clique no botão de exibição no modo Layout de Impressão.
Tecle <Page Down> para ver um pouco mais do texto. Tecle <Page Up> para voltar à posição inicial. As teclas <Page Up> e <Page Down> são ideais para que você possa navegar rapidamente pelo documento com o teclado.
Muitas vezes, porém, você precisa deslocar o cursor para o final da linha, ou para algum local no meio da linha. Como proceder com o teclado? Pressione a tecla <End> para que o cursor vá para o fim da linha.
Tecle <Home> para que o cursor volte para o início da linha. Agora, pressione a tecla <seta para a direita> até que o cursor fique no início da primeira palavra do texto.
As setas de direção para a esquerda, para cima e para baixo também podem ser usadas na navegação em um texto. O teclado permite ainda que você movimente o cursor de texto do Word mais rapidamente. Basta usar algu-mas seqüências especiais de teclas.

102
Pressione, em conjunto, as teclas <Ctrl>+<End>HotwordStyle=Book-Default; para movimentar o cursor até o fim do texto. Faça o mesmo com as te-clas <Ctrl>+<Home> para movimentar o cursor para o começo do texto.
Agora, pressione <Page Down> uma vez. Agora, tecle <seta para baixo> uma vez. Pressione a tecla <Ctrl> e, sem soltá-la, tecle <seta para a direita> várias vezes até que o cursor chegue ao ponto final.
Este recurso é muito útil, pois movimenta o cursor palavra por palavra ao invés de caractere por caractere. Este atalho de teclado também funciona com a <seta para a esquerda>.
Você verá agora como navegar em um texto com o mouse, seja mu-dando a posição do cursor diretamente, seja navegando para outras posições do texto com a barra de rolagem.
Clique na parte superior da barra de rolagem vertical para visualizar a parte de cima do texto.
2.2 Selecionando textosChegou o momento de você selecionar trechos deste texto. Dê um
clique duplo numa palavra qualquer. Observe que a palavra e mais um espaço em branco foram selecionados.
Os recursos da guia Início foram apresentados em uma janela no modo transparente. Posicione o cursor do mouse na janela transparente para visuali-zar os recursos mais utilizados na configuração de um texto.
Agora, selecione várias linhas do texto, como no exemplo abaixo.

103
Usando este mesmo processo, você pode selecionar uma linha ou até mesmo todo o texto. Existem algumas outras maneiras de selecionar um texto, inclusive utilizando o teclado.
Dê um clique triploHotwordStyle=BookDefault; em qualquer palavra do 1º parágrafo. Observe que o parágrafo todo foi destacado!
Na guia Início, item Edição, clique em Selecionar e Selecionar tudo.
Veja que todo o documento foi selecionado.
Para selecionar tudo com o teclado, basta pressionar as teclas <Ctrl>+<T>.
Clique no início da 1ª palavra. Pressione a tecla <Shift> e, sem sol-tá-la, tecle <seta para baixo> cinco vezes. Você acabou de selecionar várias linhas completas do texto.
De maneira similar, você pode selecionar uma palavra caractere por caractere, utilizando a tecla <Shift> juntamente com as setas de direção para a direita ou para a esquerda.
2.3 Movendo e copiando textosMas para que selecionar um texto? Deste modo, você pode apagar ou
alterar o formato só do trecho selecionado, ou ainda mover e copiar trechos de um texto para outros lugares.
O Windows possui um recurso chamado Área de transferência. Esta área funciona como uma bandeja que guarda seleções que você pode reaproveitar.
Selecione um trecho de texto para que você possa testar.

104
Na guia Início, clique no item Recortar. Observe que a seleção vai desaparecer. O texto selecionado foi recortado e está na Área de transferência.
Selecione outro trecho de texto para que você possa testar. Clique no botão Copiar da guia Início. O texto selecionado foi copiado e está na Área de transferência.
Clique no item Área de transferência.
O painel Área de transferência mostra as seleções que foram copiadas ou recortadas. No caso, 2 seleções para o máximo de 24.
Para que você possa reutilizar as seleções que recortou ou copiou, bas-ta posicionar o cursor na posição desejada e colar a seleção. Tecle <seta para baixo> uma vez. Clique na primeira seleção de texto do painel Área de trans-ferência. Você colou a primeira seleção no documento.
O painel Área de transferência possui dois botões: Colar tudo e Lim-par tudo. O botão Colar tudo serve para colar em seqüência todas as seleções feitas até aquele momento. O botão Limpar tudo apaga todo o conteúdo da Área de transferência de uma só vez.
Clique novamente na primeira seleção de texto do painel Área de transferência. Você pode colar qualquer seleção quantas vezes desejar!

105
Clique no botão Colar da guia Início.
Este método é muito usado quando você deseja colar a última seleção armazenada na Área de transferência. Observe no painel Área de transfe-rência que a última seleção armazenada aparece na primeira posição da lista. Feche o painel Área de transferência.
Ao invés de utilizar botões, guias e barras de ferramentas, você pode também utilizar o teclado, uma vez que algum trecho do documento esteja selecionado:
<Ctrl>+<X> recorta a seleção;
<Ctrl>+<C> copia a seleção; e
<Ctrl>+<V> cola a última seleção recortada ou copiada.
Curiosidade: Por que será que o <Ctrl>+<X> é usado para recor-tar e o <Ctrl>+<V> para colar? Em princípio, apenas o <Ctrl>+<C> tem algo a ver com copiar. A explicação é que as teclas <X>, <C> e <V> estão próximas umas das outras e perto da tecla <Ctrl> da esquerda do teclado, facilitando o seu uso constante.
Curiosidade: Por que será que o <Ctrl>+<X> é usado para recortar e o <Ctrl>+<V> para colar? Em princípio, apenas o <Ctrl>+<C> tem algo a ver com copiar. A explicação é que as teclas <X>, <C> e <V> estão próximas umas das outras e perto da tecla <Ctrl> da esquerda do teclado, facilitando o seu uso constante.
Nesta aula, você navegou em um documento, selecionou trechos do texto e os manipulou com os recursos de edição Recortar, Copiar e Colar. Na próxima aula, você formatará palavras e parágrafos, além de marcar elementos de uma lista.

106
EXERCÍCIOS
Questão 01 - As teclas _________ e _________ são ideais para navegar rapida-mente pelo documento com o teclado. A opção que complementa a frase cor-retamente é:
( ) <Delete> e <Num Lock>;
( ) <F1> e <F2>;
( ) <Ctrl> e <Shift>;
( ) <Page Up> e <Page Down>.
Questão 02 -A tecla utilizada no Word para que o cursor vá para o fim da linha é:
( ) <Enter>;
( ) <Delete>;
( ) <Home>;
( ) <End>.
Questão 03 - Utilizando o mouse é possível selecionar um parágrafo inteiro com um clique:
( ) único;
( ) duplo;
( ) triplo;
( ) duplo e um <Enter>.
Questão 04 -O recurso do Word que funciona como uma bandeja para guardar seleções de texto para serem reaproveitadas é denominado:
( ) painel de controle;
( ) macro;
( ) área de transferência;
( ) estrutura do documento.

107
Questão 05 -Seguindo a ordem apresentada, as teclas <Ctrl>+<X>, <Ctrl>+<C> e <Ctrl>+<V> servem para:
( ) recortar, copiar e colar;
( ) copiar, mover e escrever;
( ) sublinhar, excluir e marcar;
( ) colar, mover e recortar.
Questão 06 - O painel Área de transferência possui os botões:
( ) Recortar e Colar;
( ) Colar tudo e Limpar tudo;
( ) Mover e Recortar;
( ) Sublinhar e Excluir.
Questão 07 -Para movimentar o cursor para o fim do texto deve-se pressionar as teclas:
( ) <Ctrl> e <End>;
( ) <Ctrl> e <Home>;
( ) <Shift> e <End>;
( ) <Shift> e <Home>.
Questão 08 - Na configuração padrão do Word 2007, a quantidade máxima de seleções na Área de transferência é:
( ) 2;
( ) 8;
( ) 16;
( ) 24.

108
Questão 09 -Para selecionar todo o texto de um documento usando o teclado, basta pressionar as teclas:
( ) <Ctrl> e <X>;
( ) <Ctrl> e <P>;
( ) <Ctrl> e <T>;
( ) <Ctrl> e <C>.
Questão 10 -A janela transparente é apresentada para visualizar os recursos mais utilizados na formatação de um texto e pode ser ativada com um clique:
( ) duplo;
( ) no menu Início;
( ) triplo;
( ) quádruplo.

109
3. Formatação básica de documentosVocê mudará o formato de palavras e parágrafos, de modo a incre-
mentar o visual de seus documentos.
3.1 Formatando palavrasSelecione trechos de um texto de modo que você possa se concentrar
na formatação.
Selecione seu título. Cli-que no botão Negrito da guia Início e veja o efeito no texto selecionado.
Clique duas vezes no bo-tão Negrito da guia Início e observe que este botão funciona como um inter-ruptor de luz, que liga ou desliga. Clique no botão Sublinhado da guia Início e observe a alteração no texto selecionado.

110
Para continuar, uma nova seleção de texto foi feita. Clique no botão Itálico da guia Início para mo-dificar o formato do texto selecionado.
Além de Negrito, Itálico e Sublinhado, vários outros recursos de for-matação também funcionam no esquema liga/desliga.
Você pode também usar o teclado para formatar palavras:
<Ctrl>+<N> para Negrito;
<Ctrl>+<I> para Itálico;
<Ctrl>+<S> para Sublinhado;
<Ctrl>+<=> para Subscrito;
<Ctrl>+<Shift>+<=> para Sobrescrito.
Abra a lista de opções do campo Fonte, da guia Início.
Nesta lista de opções, você pode alterar o tipo de fonte do texto selecio-nado. Para facilitar a for-matação de outras partes do texto, no início desta lista estão os últimos ti-pos de fonte utilizados. Clique na fonte Arial.

111
Abra a lista de opções do campo Tamanho da fonte na guia Início. Clique no tamanho 14.
Observe que o texto ficou ligeiramente maior. Altere para 10 o tamanho do texto recém-selecionado. Agora, clique no botão Cor da fonte (Vermelho) da guia Início. Este recurso permite que você mude a cor de seus textos para aprimorar o visual do documento ou chamar a atenção para futuras revisões.
Na guia Início, clique em Mostrar a caixa de diálogo Fonte.
Nesta janela, você encontra todas as opções de formata-ção de texto.
3.2 Formatando parágrafosPara que você possa começar a formatar um parágrafo, basta que o cursor
esteja em qualquer posição deste parágrafo. Clique em Aumentar recuo da guia Início. Logo a seguir, clique mais três vezes no botão Aumentar recuo da guia Início.

112
Existe também o botão Diminuir recuo, que tem a função inversa à do Aumentar recuo. Você precisará alterar o alinhamento dos parágrafos com frequência de modo a melhorar a aparência de seus textos.
São quatro os tipos de alinhamento: à esquerda, centralizado, à di-reita e justificado.
Coloque o cursor na linha do título e clique no botão Centralizar da guia Início.
Agora, o segundo parágrafo será selecionado. Clique no botão Justificar da guia Início. Observe que o texto está justificado pelas margens esquerda e direita. Esse tipo de alinhamento deixa o texto melhor distribuído na página. Entretanto, para fins de leitura, é melhor deixar o texto alinhado à esquerda, sem justificar.
Clique no botão Alinhar à direita da guia Início. Agora, clique no botão Sal-var na Barra de Ferramentas de Acesso Rápido para salvar as alterações no seu texto.

113
Por que será que o cursor desceu duas linhas e não quatro? A expli-cação é simples: o cursor chegou ao fim do arquivo e, para abrir espaço para novas linhas, você poderia digitar mais texto ou teclar <Enter> várias vezes. Cada <Enter> digitado acrescentaria uma nova linha ao texto.
Porém, como você verá a seguir, você pode contornar esta limitação utili-zando o recurso Clique e digite.
Para utilizar o recurso Clique e digite, é necessário estar no modo de exibição Layout de Impressão. Os demais modos de exibição não permitem o uso deste recurso.
Cada retângulo vermelho está delimitando uma área diferente do do-cumento. Posicione o mouse sobre os retângulos para ver o tipo de formatação padrão para cada uma destas áreas. Depois, prossiga na lição.
Dê um clique duplo dentro da região destacada e digite Compreensão do texto. Tecle <Enter> duas vezes e mude o alinhamento para à esquerda.
3.3 Listando itens em um textoPara listar itens em um texto, você tem duas opções básicas: usar nu-
meração ou usar marcadores.
Quando digitar a numeração, em ordem crescente e teclar <Enter>, repare que o número seguinte aparece automaticamente.
Tecle <Enter> novamente para eliminar esta segunda numeração au-tomática. Digite (a) Medidor de aprovação; e tecle <Enter>.

114
Se o Word acionar a numeração automática de maneira inoportuna, você tem a opção de clicar no botão Desfazer da Barra de Ferramentas de Acesso Rápido ou teclar <Ctrl>+<Z>.
Observe que o termo numeração automática vale mesmo se forem usadas letras em seqüência.
Digite Fone espião; e tecle <Enter>. Agora, digite Controle de amiza-des e tecle <Enter>. Tecle <Enter> duas vezes para eliminar este item (d) e pular uma linha.
Digite 2., pressione <barra de Espaços> , digite Considere e prossiga na lição.
Tecle <Enter> para a numeração ficar formatada corretamente.
O problema é que outro item apareceu. Tecle <Enter> novamente para eliminar o item 3. Logo em seguida, clique no botão Salvar da Barra de Ferramentas de Acesso Rápido para salvar o seu trabalho até o momen-to. Você viu que, quando uma numeração aparece em local indesejado, basta pressionar <Enter> para eliminá-la?

115
3.4 Formatando bordasAgora, você selecionará e colocará bordas simples no parágrafo extra-
ído do texto principal. Para isso, clique no ponto verde e arraste o ponteiro do mouse até o ponto vermelho, como no exemplo abaixo.
Clique na seta do botão Borda inferior da guia Início e marque o item Todas as Bordas. Clique na seta do botão Borda inferior da guia Início e des-marque o item Borda inferior.
Agora, clique na seta do botão Borda inferior da guia Início e desmar-que o item Borda superior. Deste modo, você pode marcar e desmarcar os elementos de borda que lhe interessam.
3.5 Inserindo marcadores e numeraçãoVocê está vendo o fim deste texto com as respostas do questionário.
Observe que, ao invés de numeração, os itens da resposta têm marcadores. O cursor deve está no final do texto.
Digite * pressione <barra de espaços>, digite medidor de aprova-ção, e tecle <enter>. Observe que os marcadores foram formatados auto-maticamente!

116
Como proceder quando você não quiser que determinado item seja formatado com numeração automática ou marcador? Simples. Na guia Início, clique no botão Marcadores. O último item, que estava com o cursor piscando, não é mais um marcador.
Clique no botão Numeração da guia Início. Agora, clique no botão Marcadores. Clique no botão Salvar na Barra de Ferramentas de Acesso Rá-pido para salvar as alterações. Por último, clique no botão Fechar da Barra de Títulos do Word.
Você formatou palavras, parágrafos e viu como numerar ou marcar elemen-tos de uma lista. Você conhecerá as ferramentas de correção ortográfica, gramatical e autocorreção, além de localizar e substituir textos rapidamente. Estes recursos são muito úteis para a produção de um texto com o mínimo de erros possível.

117
EXERCÍCIOS
Questão 01 - Para colocar um texto selecionado em Negrito, podem ser utiliza-das as teclas:
( ) <Ctrl>+<P>;
( ) <Ctrl>+<N>;
( ) <Ctrl>+<M>;
( ) <Ctrl>+<C>.
Questão 02 -As teclas <Ctrl>+<S> servem para ligar ou desligar o botão:
( ) negrito;
( ) itálico;
( ) sublinhado;
( ) sobrescrito.
Questão 03 - Quando o cursor chega ao final do arquivo, para digitar novas li-nhas de texto você pode utilizar o recurso:
( ) clique e apague;
( ) digite e clique;
( ) apague e digite;
( ) clique e digite.
Questão 04 - O tipo de alinhamento mais apropriado para a leitura é:
( ) à direita;
( ) justificado;
( ) à esquerda;
( ) centralizado.
Questão 05 - As duas opções básicas para listar itens em um documento são:
( ) marcadores e numeração;
( ) itens e marcadores;
( ) marcadores e tabulação;
( ) tabulação e numeração.
Questão 06 - O recurso Tamanho da fonte fica disponível na guia:
( ) revisão;
( ) início;
( ) inserir;
( ) referências.

118
Questão 07 - Na guia Início, o item tem a função de:
( ) centralizar o texto;
( ) diminuir o recuo;
( ) aumentar o recuo;
( ) apagar o texto.
Questão 08 - Os tipos de alinhamentos para um texto são:
( ) à esquerda, centralizado, à direita e justificado;
( ) centralizado, justificado, lado a lado e vertical;
( ) horizontal, vertical, justificado e centralizado;
( ) vertical, central, horizontal e lateral.
Questão 09 - Para utilizar o recurso Clique e digite, é necessário estar no modo de exibição:
( ) Leitura em Tela Inteira;
( ) Layout da Web;
( ) Estrutura de Tópicos;
( ) Layout de Impressão.
Questão 10 - O botão , da Barra de Ferramentas de Acesso Rápido, ao ser acionado:
( ) apaga o texto;
( ) desfaz a última ação;
( ) envia o arquivo para impressora;
( ) centraliza o texto.

119
4. Corrigindo o textoBaseando-se em uma carta comercial, de uma academia de ginástica
fictícia, você verá como o Word corrige ou permite que você corrija mais facil-mente os seus documentos.
4.1 Corrigindo automaticamente o texto digitadoPara facilitar o aprendizado, utilizaremos como exemplo uma carta co-
mercial. Esta carta comercial está escrita com a fonte Courier New, que é muito parecida com as letras de máquinas de datilografia antigas.
Tecle <Page Down>. Tecle <Enter> duas vezes e, em seguida, tecle <seta para cima>.
Você verá agora algumas situações em que o Word altera o que você digita. Digite veja, tecle a e <Barra de Espaço>.
Observe que o Word colocou a letra V em maiúscula automaticamen-te, pois a palavra veja estava no início de uma frase.
Você testará outras situações de correção automática conhecidas no Word como AutoCorreção. Digite TEste na segun e tecle <Enter>.

120
O Word agora deduziu que você digitou a segunda letra maiúscula por engano e a colocou em minúscula. Além disso, interpretou o texto segun como o início da palavra segunda-feira. Como você teclou <Enter>, o Word efetuou a alteração. Pressione <Barra de Espaço> mais uma vez.
Digite assin qeu. Em seguida, pressione <Barra de Espaço> e veja, durante a digitação, como o Word altera o seu texto. Tecle <BackSpace> até apagar a linha toda.
Você verá agora algumas substituições automáticas interessantes, como --> tornando-se uma seta e :) tornando-se um rosto contente!
Digite Você fica mais saudável e pressione <Barra de Espaços>
Digite --> e pressione <Barra de Espaços>
Digite vive mais e pressione <Barra de Espaços>
Digite --> e pressione <Barra de Espaços>
Digite fica feliz e pressione <Barra de Espaços>
Digite :) e pressione <Barra de Espaços>
Chegou o momento de você conhecer o recurso de AutoCorreção do Word.

121
No Botão Microsoft Office, clique em Opções do Word. Nesta caixa de diálogo, você pode ver as configurações que permitem que o Word ‘saiba’ quan-do alterar o seu texto. Clique em Revisão de Texto e, em seguida, em Opções de AutoCorreção... Logo em seguida, clique em AutoFormatação ao digitar.
É aqui que você pode desmarcar a numeração automática do Word, dentre várias outras formatações automáticas. Para alterar qualquer item, basta desmarcá-lo ou marcá-lo e clicar no botão OK. Clique na guia da ficha Auto-Correção. Agora, clique duas vezes na parte inferior da barra de rolagem da lista em Substituir texto ao digitar.

122
Quando você digita o texto à esquerda da lista, o Word substitui pelo texto ou imagem à direita. Estão nesta lista o qeu, assin e várias outras palavras normalmente digitadas incorretamente. Você também pode configurar a Auto-Correção de modo a facilitar a sua digitação. Suponha, por exemplo, que você sempre escreve, mesmo sem perceber, a palavra general como gerenal.
No campo Substituir, digite gerenal. Tecle <Tab> e digite general. Clique em Adicionar.
Para excluir um item dessa lista, bastaria selecioná-lo e clicar no botão Excluir.
Clique no botão Fechar da caixa de diálogo AutoCorreção: Português (Brasil). Clique no botão Fechar da caixa de diálogo Opções do Word.
Observação importante: o recurso AutoCorreção do Word visa re-duzir o número de digitações erradas acidentais. Por isso, tente sempre digitar corretamente ao invés de digitar errado confiando neste recurso.
4.2 Corrigindo ortografia e gramática dos textosA versão brasileira do Word 2007 tem recursos de correção gramatical
e ortográfica e dicionário de sinônimos em vários idiomas. Os três principais idiomas são: Português do Brasil, Inglês e Espanhol. Suporte a outros idiomas podem ser adquiridos separadamente.

123
Tecle <Page Up>. Observe no documento de exemplo que al-guns trechos estão sublinhados em verde. Os trechos sublinha-dos em vermelho podem con-ter algum erro de ortografia. Os trechos sublinhados em verde podem conter algum erro gra-matical ou de estilo. Pode acon-tecer de ter no texto trechos su-
blinhados de vermelho, nesse caso, podem conter algum erro de ortografia.
Você pode iniciar a correção gramatical e ortográfica de duas maneiras principais: diretamente nas regiões sublinhadas pelo Word ou por meio da caixa de diálogo Verificar ortografia e gramática: Português (Brasil).
Pressione, em conjunto, as teclas <Ctrl> e <Home> para posicionar o cursor no início do documento. Tecle <F7> para iniciar o verificador orto-gráfico e gramatical a partir do cursor. A caixa de diálogo Verificar ortografia e gramática: Português (Brasil) mostra o texto que o Word acha que está incor-reto e as sugestões para corrigi-lo.
Clique no botão Ignorar uma vez para que o trecho mostrado fique como está. Agora o Word encontrou uma palavra desco-nhecida e a considera errada. Nesta carta comercial, porém, esta palavra está correta; assim, você tem três alternativas: ig-norar uma vez, ignorar todas as ocorrências da palavra Idance
no corretor ortográfico ou adicioná-la ao dicionário.
A diferença é que, se você adicionar esta palavra ao dicionário, daqui pra frente ela sempre será considerada correta.

124
4.3 Utilizando o dicionárioClique no botão Adicionar ao dicionário.
Se você sempre adicionar palavras da sua área profissional ou de estu-do ao dicionário, em pouco tempo o Word só acusará como erro de ortografia as palavras realmente incorretas ou novas.
Mas se você adicionar alguma palavra errada ao dicionário sem que-rer? Na caixa de diálogo Verificar ortografia e gramática: Português (Brasil), clique no botão Opções... Em seguida, Clique em Personalizar Dicionários... Veja que o nome do arquivo contendo o dicionário que você personaliza é CUSTOM.DIC. Este arquivo pode ter itens eliminados e inseridos diretamente, até mesmo fora do Word.
A opção Estilo de redação permite que você modifique o estilo da verificação gramatical que será aplicada no texto. Abra a lista de opções do campo Estilo de redação e selecione o estilo Formal. Clique no botão <OK>.
Note que outros trechos de texto foram destacados já que a verificação gramatical ficou um pouco mais refinada.
A palavra oferencendo está incorreta, e o Word sugere a palavra ofe-recendo em seu lugar. Você tem duas novas opções: ou altera esta ocorrência da palavra oferencendo ou altera todas as possíveis ocorrências desta palavra.
Clique no botão Fechar para que você possa corrigir erros diretamente no texto.

125
Este menu é aberto clicando com o botão direito do mouse sobre a palavra oferencendo.
Clique sobre a sugestão de correção oferecendo.
Selecione o item Verifique a repetição de palavras ou símbolos. Este menu é aberto clicando com o botão direito do mouse sobre um dos dois espa-ços da região destacada.
Observe que até o momento você trabalhou com textos em português, como indicado na Barra de Status do Word. Clique sobre qualquer parte da única frase em inglês desta carta.
Observe na Barra de Status que o Word reconheceu que o idioma desta frase é o inglês, e não mais o português. Por este motivo o Word não acu-sou erro ortográfico ao encontrar as palavras em inglês.
O ícone do pequeno livro na Barra de Status indica se ainda há (ou não) alguma pendência na correção ortográfica e gramatical. Se você desse um clique no livro, as pendências seriam apontadas diretamente e seriam mostra-das as opções disponíveis de correção ortográfica e gramatical.
O que significa a palavra módicas? Das três uma: ou você sabe, ou não sabe e quer saber, ou não quer nem saber! De qualquer modo, no menu aberto, posicione o mouse sobre o item Sinônimos. Você não só vê o que diz o dicionário de sinônimos do Word como também vê alguns antônimos. Caso quisesse substituir sua palavra por alguma das sugestões, bastaria clicar sobre uma delas. Clique no botão Salvar para salvar suas alterações no documento.

126
4.4 Localizando e substituindo textosMuitas vezes, é preciso encontrar certa informação dentro de um do-
cumento para substituí-la por outra. Nestes casos, devem-se utilizar os recursos Localizar e Substituir. Clique no botão Selecionar objeto da procura. Observe que várias ferramentas são disponibilizadas pelo Word.
A caixa de diálogo Localizar e substituir possui três fichas: Localizar, Substituir e Ir Para.
Na guia da ficha Ir para você pode, rapidamente, alcançar uma determi-nada página em um texto grande.
Você também pode utilizar a Barra de Menus para localizar textos ou pressionar as teclas <Ctrl> e <L>.
No grupo Edição da guia Início, clique em Localizar. Digite saúde e te-cle <Enter>. A seguir, tecle <Enter> mais duas vezes para que o Word mostre todas as ocorrências da palavra saúde no texto.
O Word permite também fazer pesquisas mais avançadas, como suge-rido pelo botão Mais. Clique no botão Mais da caixa de diálogo Localizar e substituir. Surgiram várias opções extras de pesquisas.

127
A opção Diferenciar maiúsculas de minúsculas faz com que o Word faça distinção entre saúde, Saúde e sAúde, por exemplo. Suponha que você queira localizar o texto testa, mas não quer que Word localize palavras como detesta, contesta, ou atestado. Bastaria selecionar a opção Palavras inteiras.
Agora, suponha que você queira selecionar no texto todas as palavras que começam com a e termine com e. Como fazer? Primeiro você precisaria selecionar a opção Usar caracteres curinga. Segundo, você precisaria digitar a*e no campo Localizar. O asterisco é um curinga, isto é, pode substituir qualquer texto. Assim, tanto ave, atire ou a1234e seriam localizados.
Outro modo de localizar o item anterior ou o próximo item é utilizan-do os botões abaixo e acima do Selecionar objetos de procura. Clique no botão Localizar próxima/Ir para duas vezes.
Clique no botão Selecio-nar objeto da procura e, em seguida, no item Localizar. A seguir, clique na guia da ficha Substituir da caixa de diálogo Localizar e substituir.

128
Apague o texto saúde, digite de manutenção e tecle <Tab>.
Digite no primeiro trimestre. Agora, você tem duas opções: ou subs-titui apenas a primeira ocorrência do texto de manutenção com o botão Subs-tituir ou clicar em Substituir tudo.
Clique em Substituir tudo e, em seguida, clique no botão Sim. Você acabou de efetuar duas substituições. Clique no botão OK.
Deste modo, você substitui qualquer texto por qualquer outro rapida-mente. Se você for mais curioso, explore um pouco mais no Word este podero-so recurso de Localizar e Substituir.
Você realizou a correção ortográfica e gramatical, viu como o Word altera o seu texto à medida que você digita, utilizou o dicionário de sinônimos e localizou e substituiu palavras.

129
EXERCÍCIOS
Questão 01 - O sistema de correção automática é conhecido no Word como Auto:
( ) ajuda;
( ) assistente;
( ) correção;
( ) formatação.
Questão 02 - Para iniciar o verificador ortográfico e gramatical do Word pode ser utilizada a tecla:
( ) <Insert>;
( ) <Page Up>;
( ) <F10>;
( ) <F7>.
Questão 03 - O ícone do pequeno livro apresentado na Barra de status indica que:
( ) o texto está no formato de um livro;
( ) ainda há (ou não) alguma pendência na correção ortográfica e gramatical;
( ) ainda há espaço para continuar digitando;
( ) um dicionário foi disponibilizado.
Questão 04 - O recurso utilizado para encontrar e trocar informações dentro de um texto é denominado:
( ) Área de transferência;
( ) Localizar e Substituir;
( ) Mover e Copiar;
( ) Localizar e Alterar.
Questão 05 - Indique a tecla de atalho utilizada no Word para ativar o recurso Localizar:
( ) <Ctrl> + <E>;
( ) <Ctrl> + <L>;
( ) <Tab> + <O>;
( ) <Alt> + <B>.

130
Questão 06 - Você também pode configurar a _____________ de modo a facili-tar a sua digitação. Selecione a opção que completa corretamente a frase.
( ) Biblioteca;
( ) Borda;
( ) Autocorreção;
( ) Página.
Questão 07 - Para encontrar certa informação dentro de um documento e subs-tituí-la por outra deve-se utilizar os recursos:
( ) localizar e Substituir;
( ) copiar e Colar;
( ) recortar e Colar;
( ) mover e Substituir.
Questão 08 - Você pode iniciar a correção gramatical e ortográfica de duas ma-neiras principais: diretamente nas ___________ sublinhadas pelo Word ou por meio da _________________ Verificar ortografia e gramática.
Selecione a opção que completa corretamente a frase.
( ) linhas e fonte;
( ) áreas de transferência e seleção;
( ) regiões e caixa de diálogo;
( ) páginas e janela.
Questão 09 - Ao digitar veja o Word colocou a letra V em maiúscula automatica-mente, pois a palavra veja estava:
( ) no início de uma frase;
( ) digita errada;
( ) no final de uma frase;
( ) adicionada no corretor ortográfico.
Questão 10 - Para que a correção automática do Word não acuse como erro ortográfico as palavras realmente corretas ou novas é necessário adicioná-las no:
( ) corretor;
( ) dicionário;
( ) menu;
( ) revisor.

131
5. Abrindo e salvando arquivos Abrir e salvar arquivos. Este não é um assunto inteiramente novo, pois
você já abriu e salvou arquivos do Word antes. Porém, existem vários recursos interessantes na manipulação de documentos que valem a pena conhecer.
5.1 Abrindo arquivosSão três as principais opções para abrir um documento do Word 2007:
1) usando o botão Abrir da Barra de Ferramentas de Acesso Rápido;
2) usando o item Abrir do Botão Office;
3) teclando <Ctrl>+<A>.
No Botão Office, clique em Abrir. Agora, abra um documento do Word.
Para visualizar algumas informações referentes aos seus documentos, a caixa de diálogo Abrir oferece várias opções. O modo atual de exibição é o modo Listar.
Clique na seta do botão Modos de exibição e clique em Detalhes. Este modo é útil quando você precisa de informações detalhadas sobre todos os documentos da pasta.
Clique na seta do botão Modos de exibição e clique em Proprieda-des. Neste modo, você vê estatísticas sobre o documento selecionado.
Clique na seta do botão Organizar, selecione Layout e, depois, Painel de Visualização. Este modo é muito útil quando não se tem certeza do conteú-do de um determinado documento. Por outro lado, dependendo do documen-to e do computador, é o modo mais lento.
Para retornar ao modo Listar, clique na seta do botão Modos de exibi-ção e clique em Lista. Uma vez selecionados, você pode abrir vários documen-tos ao mesmo tempo.

132
5.2 Alternando entre vários arquivosAbra o Botão Office, na lista Documentos Recentes, clique num ar-
quivo do Word.
Usando a lista Documentos Recentes, alterne para outro documento. Uma maneira muito mais rápida de alternar entre os documentos abertos é a com-binação das teclas <Alt>+<Tab>, comum no ambiente Windows.
Chegou o momento de fechar os arquivos. Abra o Botão Office e cli-que em Fechar.
Usando este método você pode fechar todos os arquivos abertos, um a um.

133
Como já era de se esperar, o Word fornece outros métodos de fecha-mento de arquivos. Você poderia usar a seqüência das teclas <Alt>+<F4> para fechar rapidamente os documentos pelo teclado.
5.3 Salvando arquivosClique no botão Novo do Botão Office. A opção Documento em
branco já está marcada, clique em Criar.
Agora, você verá como salvar um arquivo. Digite Aprendendo a salvar.
Clique no botão Salvar na Barra de Ferramentas de Acesso Rápido.
Como é a primeira vez que você salva este arquivo, a caixa de diálogo Salvar como aparece.
Pode acontecer que nem todas as pessoas para as quais você envia ar-quivos do Word usem o Word 2007. Por isso, é importante saber como salvar o seu texto em formatos mais antigos.
Se o documento já estivesse aberto e você quisesse salvar em outro formato, bastaria abrir a caixa de diálogo Salvar como pelo Botão Office.
Abra a lista de opções do campo Salvar como tipo. Eis alguns formatos suportados pelo Word 2007. Aqui você pode ver os formatos antigos mais co-muns do Word, incluindo a opção Word 97-2003, que abrange a maior parte dos formatos anteriores do Word.

134
Tecle <Esc>. Logo após, clique no botão Salvar.
Tecle um espaço e digite no Word 2007.
Como o documento já tem nome e local a ser gravado, qualquer salva-mento será rápido. As teclas <Ctrl>+<B> são usadas como atalho para salvar arquivos. Ao prosseguir o word salvará o arquivo “Aprendendo a salvar” para você.
Usar o teclado para salvar documentos é uma maneira rápida e eficien-te de salvar sem distrair a atenção do texto.
Uma dica: acostume-se a salvar os seus documentos com frequência, pois a perda total ou parcial de trabalho devido à falta de energia ou erro de operação é mais comum do que se imagina. Não espere acontecer com você para se convencer da importância de salvar sempre os arquivos!
O Word possui um recurso chamado AutoRecuperação para os mais desprevenidos: a cada certo intervalo de tempo um arquivo temporário é cria-do. Se o computador precisar ser reiniciado antes de você ter tempo de salvar o que estava digitando, existe a chance de, quando você entrar no Word nova-mente, o arquivo recuperado seja mostrado.
Abra o Botão Office e clique no item Opções do Word. Clique na guia da ficha Salvar. O item destacado instrui o Word a criar um arquivo de emergência e a atualizá-lo a cada 10 minutos de forma discreta, isto é, sem atrapalhar o seu trabalho.

135
E se tudo o mais der errado? Há ainda uma última esperança: tente abrir diretamente o arquivo de AutoRecuperação. Ele contém os dados presen-tes até a última vez que o Word executou o Salvar automático.
A ficha ilustrada acima mostra as duas opções onde os arquivos são gra-vados por padrão, incluindo Documentos e Arquivos de AutoRecuperação, basta você acessar a pasta indicada e abrir o arquivo desejado.
Você verá agora alguns recursos extras na hora de salvar o seu trabalho.
Às vezes, você cria um documento e, quando um colega abre este ar-quivo em outro computador, o texto fica ilegível. Isto ocorre quando você usa fontes que não existem no computador do seu colega.
Existem duas alternativas: ou o seu colega instala as fontes que estão faltando ou você seleciona a op-ção indicada, que guarda as fontes usadas dentro do documento salvo.
Assim, todas as fontes aparecerão sempre corre-tas na tela e na impressão.

136
Por último, para dificultar o acesso ao seu documento, você pode co-locar senhas. A Senha de proteção é a mais segura, pois impede que estranhos possam ler o conteúdo dos textos se não a possuírem, por outro lado, se você esquecer a senha, também não terá mais acesso ao documento. Cuidado!
Clique no Botão Office e, em seguida, na opção Preparar. Agora, cli-que na opção Criptografar documento.
Na caixa Criptografar documento, você pode definir uma senha para impedir que usuários não autorizados façam alteração no documento.
5.4 Organizando documentos em pastasExiste uma tendência natural dos usuários iniciantes do Word salvarem
seus arquivos sempre no mesmo lugar, de modo a encontrá-los mais facilmente.
Com o tempo, porém, o número de arquivos costuma ficar tão grande que salvar tudo no mesmo lugar torna-se um problema. A situação pode se agravar, caso várias pessoas salvem arquivos, de diferentes assuntos, na mesma pasta com nomes que não esclarecem seus conteúdos.
Para facilitar o acesso da opção Novo documento em branco, vamos adicionar um botão de atalho na Barra de Ferramentas de Acesso Rápido.
Clique na seta Personalizar Barra de Ferramentas de Acesso Rápido. Clique na opção Novo.

137
Observe que foi criado um novo botão na Barra de Ferramentas de Acesso Rápido. Clique no botão Novo na Barra de Ferramentas de Acesso Rápido e digite Organizando pastas.
Clique no botão Salvar na Barra de Ferramentas de Acesso Rápido.
Você já conhece a caixa de diálogo Salvar como, mas só salvou seus arquivos na pasta Meus Documentos, que é o padrão do Word. Abra a lista de opções do campo Salvar em e clique em Disco local (C:). Você poderia esco-lher qualquer outro lugar para salvar ou abrir os seus arquivos. Clique no botão Criar nova pasta e digite Treinamento e tecle <Enter>.

138
Agora que você está na pasta Treinamento, clique no botão Salvar. Clique no botão Abrir na Barra de Ferramentas de Acesso Rápido. Observe que você está na última pasta acessada, a recém-criada pasta Treinamento.
Clique no item Meus documentos. A pasta Meus documentos você já conhece. Agora, você moverá um arquivo daqui para a pasta Treinamento.
Clique no botão Voltar da caixa de diálogo Abrir para acessar a última pasta aberta rapidamente.
Este menu foi apresentando ao clicar com o botão direito na área vazia da janela Abrir. Clique no item Colar. O arquivo foi movido para a pasta Trei-namento com sucesso!

139
Clique no item Alterados Recentemente. A pasta Alterados Recente-mente guarda atalhos que facilitam o acesso aos últimos documentos utilizados.
Clique novamente no item Meus documentos.
Os outros itens da janela Abrir oferecem recursos menos comuns de acesso aos arquivos.
Você viu recursos complementares para abrir, salvar e organizar docu-mentos. A seguir, você vai preparar documentos para impressão e imprimi-los. A motivação é que, com o passar do tempo, cada vez mais arquivos serão criados. Neste momento, você saberá por que é bom organizar os seus arquivos.

140
EXERCÍCIOS
Questão 01 - Na caixa de diálogo Abrir, qual modo de exibição deve ser utilizado para exibir informações específicas, como tamanho e data de modificação do documento?
( ) Lista;
( ) Detalhes;
( ) Lado a lado;
( ) Visualizar.
Questão 02 - O Word possui o recurso ________________ que a cada certo in-tervalo de tempo cria um arquivo temporário.
( ) automático;
( ) backup;
( ) autorecuperação;
( ) cópia.
Questão 03 - Qual é o recurso recomendado para bloquear um documento do acesso indevido? Este procedimento pode ser ativado antes ou depois de salvar o documento.
( ) Copiar;
( ) Backup;
( ) Cortar palavras;
( ) Criptografar documento.
Questão 04 - Qual modo de exibição da caixa de diálogo Abrir é utilizado para ver o conteúdo de um documento?
( ) Listar;
( ) Detalhes;
( ) Propriedades;
( ) Visualizar.
Questão 05 - Para alternar entre vários documentos que estão abertos pelo Word, qual menu deve ser utilizado?
( ) Documentos Recentes;
( ) Ferramentas;
( ) Ajuda;
( ) Exibir.

141
Questão 06 - Qual é a sequência de comandos que permite ao usuário retirar um documento de uma pasta e colocar em outra?
( ) Recortar e Colar;
( ) Mover e Colar;
( ) Cópia e Colar;
( ) Cópia e Salvar.
Questão 07 - Qual é a pasta padrão que o Word salva os documentos?
( ) Documentos;
( ) Documentos recentes;
( ) Meus Documentos;
( ) Meus textos.
Questão 08 - Cite uma das principais opções para abrir um documento no Word 2007:
( ) <CTRL>+<P>;
( ) faixa de Opções => Início;
( ) barra de Status => Fechar;
( ) botão do Office=> Abrir.
Questão 09 - Qual é o modo de exibição que mostra as estatísticas sobre o do-cumento selecionado?
( ) Propriedades;
( ) Lista;
( ) Lado a Lado;
( ) Detalhes.
Questão 10 - Usar o ____________ para salvar documentos é uma maneira rá-pida e eficiente de salvar sem distrair a atenção do texto.
( ) mouse;
( ) botão salvar;
( ) disquete;
( ) teclado.

142
1. Introdução às Planilhas Eletrônicas
Objetivos• Definir o que é planilha eletrônica.
• Reconhecer algumas aplicações práticas de planilhas.
• Identificar os elementos básicos de uma planilha.
1.1 Para que servem as planilhasConsidere uma pesquisa de preços de interruptores de luz para uma casa.
Usando o telefone, o dono da casa liga para duas lojas e anota os preços dos itens. Em seguida, já sabendo a quantidade que vai usar de cada item, pega a calcula-dora e chega aos subtotais. No fim, calcula as diversas possibilidades de compra.
Algumas contas depois, aí está a tabela, informando que, no resultado final, a loja 2 vende mais barato.
Por algum motivo, o dono da casa precisou alterar a quantidade de um item, é neste momento, das alterações, que surgem os problemas: de volta à borracha, lápis e calculadora...
Com uma planilha, o trabalho inicial de cadastrar os itens e preços é quase o mesmo, e os cálculos que eram feitos com o auxílio da calculadora são passados à planilha.
EXCEL BáSICO

143
Suponha que o “nosso amigo” precise de 4 interruptores de 3 seções para o corredor, ao invés de 1. Agora, observe uma grande vantagem da planilha: Clique na região indicada, digite 4 e tecle enter.
Os dados da planilha foram recalculados automaticamente. Observe que, nesta situação, vale mais a pena comprar tudo na loja 1 do que na loja 2.
Afinal, o que é uma planilha eletrônica?
Uma planilha eletrônica, ou folha de cálculo, é um tipo de programa de computador que utiliza tabelas para realização de cálculos ou apresentação de da-dos. Cada tabela é formada por uma grade, composta de linhas e colunas. O nome eletrônica se deve à sua implementação, por meio de programas de computador.
Os exemplos abaixo são meramente ilustrativos, pois cada necessidade gera novos usos e situações apropriadas para planilhas eletrônicas.
Em suma, qualquer atividade que exija coletar dados, fazer algum tipo de cálculo entre eles ou gerar um gráfico poderia (ou ainda, de-veria) usar uma planilha eletrônica.

144
1.2 Definições básicas Existem no mercado diversos aplicativos de planilhas, como por exemplo,
o excel, da Microsoft; o openoficce calc, da Openoffice.org; o Broffice calc, da Cobra Computadores e a Planilha google (Google Spreadsheet), da Googel Inc. Os elementos básicos que compõem uma planilha eletrônica, e que serão apresen-tadas a seguir, são encontrados em todas as ferramentas de planilhas eletrônicas.
Desta forma, ao concluir este módulo você deverá estar apto a desen-volver planilhas com o uso de qualquer um destes aplicativos, pois as diferenças encontradas em cada uma delas serão muito mais de arquitetura (ou localização) das funcionalidades nos diversos menus, do que algo que lhe impeça de utilizar um ou outro aplicativo.
Neste módulo, iremos utilizar o excel como aplicativo de referência para todos os exemplos, atividades e simulações, mas esteja certo de que ao concluir o estudo, você deverá estar apto a utilizar qualquer outro aplicativo, com muito pouco esforço de adaptação.
Como afirmado, apesar de pequenas diferenças entre planilhas eletrôni-cas existentes, alguns elementos básicos estão em qualquer planilha:
• celUlAs: células biológicas são os elementos básicos dos seres vi-vos, as células de planilhas são os elementos básicos que compõem uma planilha. Uma célula pode conter um número, um texto, uma fórmula ou uma combinação destes elementos. Cada célula tem o seu “endereço” na planilha.
• lInHAs e colUnAs: Com a forma de uma tabela, as planilhas têm linhas e colunas. Cada linha está referenciada por um número e as colunas por uma letra.
• IdentIfIcAÇÃo de UMA cÉlUlA: Cada célula tem seu endereço na planilha. Por exemplo, a célula B2 no cruzamento da coluna B com a linha 2. Na imagem a seguir o conteúdo da célula c10 é r$ 1.109,04.
• Identificação de um intervalo: Para identificar de uma só vez um intervalo retangular de células, basta identificar a célula superior esquerda e a célula inferior direita e separar com dois pontos. Na imagem a seguir, o intervalo de células que englobam a tabela de meses e prestações é B6:c10.

145
Para gerenciar projetos de planilhas mais complexos, a melhor solução é dividir o trabalho em várias planilhas (tabelas) em uma mesma pasta de trabalho.
Exemplo: Considere um projeto para microempresários. Devido à exten-são do projeto, foram utilizadas cinco planilhas que trocam dados entre si.
Com os nomes das guias: (produção, custos, receitas, utilitários e resultados).
Neste primeiro capitulo você pode aprender sobre a utilidade de uma planilha eletrônica, além de conhecer seus elementos básicos. Lembrando que: sempre que houver cálculos a serem repetidos com muitos dados, ou quando for necessária a criação de um gráfico, use as planilhas eletrônicas.
EXERCÍCIOS
Questão 01 - Dentre as aplicações práticas de planilhas eletrônicas NÃO se en-contra:
( ) o controle de orçamento doméstico;
( ) a apresentação e análise de dados estatísticos;
( ) uma estimativa de custo de uma obra;
( ) a criação de documentos com textos, imagens e tabelas.

146
Questão 02 - Uma planilha eletrônica é um aplicativo de software utilizado para:
( ) o processamento de textos em tabelas;
( ) a criação de apresentações eletrônicas;
( ) o envio de mensagens eletrônicas;
( ) efetuar cálculos em tabelas de dados.
Questão 03 - A unidade básica de informações de uma planilha eletrônica é de-nominada:
( ) intervalo;
( ) célula;
( ) coluna;
( ) linha.
Questão 04 - Quando se trabalha com várias planilhas cujos dados estão relacio-nados, elas devem ficar organizadas em:
( ) um diretório de arquivos de tabelas;
( ) uma pasta de trabalho;
( ) diversos arquivos, cada um contendo uma planilha;
( ) um documento.
Questão 05 - Além do Excel, outros exemplos de aplicativos de planilhas eletrô-nicas são:
( ) openOficce Calc, BROffice Calc e Google Spreadsheet;
( ) openhOffice Impress, BROffice Calc e Google Spreadsheet;
( paint, OpenOffice Writer e Calculator;
( ) access, Powerpoint e Outlook.
Questão 06 - Com a forma de uma tabela, as planilhas têm:
( ) apenas linhas;
( ) linhas, colunas e separadores;
( ) linhas e colunas;
( ) colunas.

147
Questão 07 - As linhas e colunas são representadas por:
( ) documentos e diversos arquivos;
( ) letras e gráficos;
( ) gráficos e fórmulas;
( ) números e letras, respectivamente.
Questão 08 - Para gerenciar projetos de planilhas mais complexos, a melhor solução é:
( ) classificar vários arquivos por tamanho e nome;
( ) abrir vários arquivos e nomeá-los com uma numeração crescente;
( ) dividir o trabalho em várias planilhas (tabelas) em uma mesma pasta de trabalho;
( ) dividir o trabalho na mesma planilha.
Questão 09 - Ao usar uma planilha eletrônica, pode-se:
( ) fazer algum tipo de cálculo entre dados ou gerar um gráfico;
( ) criar diversos documentos em textos e slides;
( ) executar todos os tipos de trabalho, tais como: digitação e vídeo;
( ) apenas fazer cálculos.
Questão 10 - O intervalo B3:E5 contém quantas células?
( ) 4;
( ) 8;
( ) 12;
( ) 16.

148
2. Conhecendo o Excel 2007Objetivos
• Reconhecer o ambiente do Excel 2007.
• Utilizar a Ajuda.
• Navegar em uma planilha.
2.1 Conhecendo o ambiente do ExcelApesar de existirem várias opções no mercado, neste módulo, você uti-
lizará a planilha eletrônica mais popular, o Microsoft Excel, em sua versão 2007. Inicialmente, você abrirá o Excel 2007
Clique no botão Iniciar e posicione o cursor do mouse sobre o item to-dos os programas. Na janela que se abre, posicione o cursor do mouse sobre Microsoft office e clique em Microsoft office excel 2007.
Elementos básicos do ambiente de trabalho do Excel.
• Barra de título: contém os botões de controle para Minimizar, restaurar e fechar o Excel, além do nome do documento aberto que, por padrão, é denominado Pasta1.
• Barra de menus: permite que sejam acessadas todas as opções do Excel. Os menus têm funcionamento dinâmico, como você verá em seguida.
Os principais comandos do Excel estão na guia Início. Os comandos des-sa guia são aqueles mais comumente usados quando as pessoas realizam tarefas básicas com planilhas.
• Grupo área de transferência: os comandos colar, recortar e copiar são organizados primeiramente na guia Início
• Grupo fonte: estão os comandos de formatação.
• Grupo Parágrafo: Comandos relacionados ao alinhamento de um parágrafo (centralizado, alinhado à esquerda ou à direita ou justi-ficado), assim como aqueles de recuo.
Os grupos reúnem todos os comandos que são necessários para um tipo específico de tarefa e, durante toda a tarefa, eles permanecem em exibição e disponíveis, ao invés de serem ocultados em menus. Esses comandos práticos ficam visíveis acima do seu espaço de trabalho.

149
Outro elemento muito útil do ambiente do Excel é a Barra de ferra-mentas de Acesso rápido.
Barra de ferramentas de Acesso rápido: personalizável e contém um conjunto de comandos independentes.
• Clique no botão Personalizar Barra de ferramentas de Aces-so rápido.
Por padrão o Excel 2007 tem apenas salvar, desfazer e refazer na Barra de ferramentas de Acesso rápido.
• Clique na opção Mais comandos.
• Clique no comando: Impressão rápida, em seguida, clique em Adicionar e, por último, dê um clique em oK.
• A impressora foi adicionada para Impressão rápida
A interface de usuário foi bastante remodelada na versão 2007. O menu Arquivo foi substituído pelo Botão office, por exemplo. Ao longo do curso, este botão será muito utilizado!
A Microsoft aponta dez motivos principais para você utilizar o Microsoft Excel 2007.
Conheça mais alguns elementos básicos do ambiente de trabalho do Excel 2007!
• Barra de status: apresenta informações adicionais ao usuário.
• caixa de nome: mostra o nome da célula selecionada. No caso, a célula A1 está selecionada, também serve para nomear células e intervalos, que será mostrado mais adiante neste módulo.
• Barra de fórmulas: que são criadas e editadas as fórmulas usando os dados da planilha.
2.2 Navegando em uma PlanilhaPode-se ver na Caixa de nome que a célula A1 está selecionada. Para passar
para outras células, dentre outros métodos, você pode usar o teclado ou o mouse.
Para passar para outras células, dentre outros métodos, poderá ser utili-zado o teclado e o mouse.
• Digite nota 1 e tecle <tab
• Digite 8 e tecle <enter>.

150
• Digite nota 2 e tecle <tab>.
• Digite 10 e tecle <enter>.
• Digite Média e tecle <tab>.
• digite =Média(B1:B2) e tecle <enter>.
Foram inseridas duas notas de provas e calculada a média entre elas. Não se preocupe com o funcionamento das fórmulas neste momento. Você aprenderá sobre isso mais tarde.
Observe que a tecla <tab> leva o cursor para a célula à direita da atual, enquanto a tecla <enter> move o cursor para a célula de baixo.
Outra maneira de navegar é com o teclado, usando as teclas de dire-ção, mostradas na figura abaixo.
Use as teclas de direção à vontade para movimentar o cursor entre as células desta planilha. Usando o mouse, clique na célula d9.
Foi fácil usar o mouse para ir a uma célula, não foi? Você verá que tam-bém será simples navegar entre as diversas planilhas da pasta de trabalho.
• Clique na guia Plan2 para acessar uma segunda planilha.
• Veja que foi disponibilizada outra planilha desta pasta de trabalho (Pasta1).Uma pasta de trabalho (arquivo do Excel) pode conter diversas planilhas. Feche esta pasta de trabalho do Excel.
• Clique no botão fechar.
• Clique no botão não para descartar as alterações.
Após concluir este capítulo, você pôde reconhecer os principais elementos da tela do Excel, utilizar a ajuda e navegar pela planilha com o mouse e o teclado.

151
EXERCÍCIOS
Questão 01 - O arquivo do Excel aberto no Excel no qual são disponibilizadas diversas planilhas é denominado:
( ) área de transferência;
( ) célula;
( ) pasta de trabalho;
( ) caixa de diálogo.
Questão 02 - A Barra de títulos apresenta ao mesmo tempo os botões de controle:
( ) fechar, restaurar e minimizar;
( ) restaurar, maximizar e bloquear;
( ) fechar, restaurar e maximizar;
( ) minimizar, bloquear e restaurar.
Questão 03 - A Barra de menus permite:
( ) acesso apenas ao menu Iniciar;
( ) que sejam acessadas três opções do Excel: refazer, fechar e formatar;
( ) acesso ao menu Arquivo;
( ) que sejam acessadas todas as opções do Excel 2007.
Questão 04 - Os principais comandos do Excel 2007 estão na guia:
( ) fórmulas;
( ) dados;
( ) exibição;
( ) início.
Questão 05 - Os comandos Colar, Recortar e Copiar são organizados na guia Início e no grupo:
( ) área de transferência;
( ) parágrafo;
( ) edição;
( ) fonte.

152
Questão 06 - A navegação pelas células de uma planilha não pode ser feita por meio da tecla:
( ) <Enter>;
( ) <Tab>;
( ) de direção;
( ) <Shift>.
Questão 07 - A barra do Excel 2007 que é personalizável e contém um conjunto de comandos independentes é a barra de:
( ) nome;
( ) status;
( ) ferramentas de Acesso Rápido;
( ) menu.
Questão 08 - A Caixa de nome mostra o:
( ) valor total do intervalo selecionado;
( ) nome da célula selecionada;
( ) nome do gráfico;
( ) nome do arquivo utilizado recentemente.
Questão 09 - É na Barra de fórmulas que:
( ) são criados os gráficos em 3D;
( ) todas as guias podem ser acessadas;
( ) as funções do Excel podem ser trabalhas com maior proveito;
( ) são criadas e editadas as fórmulas usando os dados da planilha.
Questão 10 - O Botão Office do Excel 2007 substitui o menu:
( ) arquivo;
( ) inserir;
( ) exibição;
( ) layout de Página;

153
3. Fazendo a primeira planilhaObjetivos
• Alterar o nome de uma planilha.
• Inserir dados em uma planilha.
• Aplicar a fórmula soma.
• Formatar rapidamente os dados da planilha.
• Selecionar células não adjacentes.
• Inserir um gráfico simples.
3.1 Alterando o nome de uma planilhaAté o momento, foram mostrados vários conceitos de planilhas, mas você
ainda não criou uma completamente, neste capítulo, você criará sua primeira pla-nilha em grande estilo: visualizando a venda de frutas em uma quitanda.
• Clique no Botão office e, em seguida, clique em novo.
• Dê um clique duplo em Pasta de trabalho em branco
Você irá alterar o nome da guia Plan1 para Quitanda.
• Dê um clique duplo na guia Plan1, digite Quitanda e tecle <Enter>.
Qual o objetivo desta planilha? Mostrar as vendas de frutas no período de três semanas, com direito a gráfico mostrando a evolução das vendas de al-gumas frutas.

154
3.2 Inserindo dados em uma planilha
• Clique na célula c4, digite semana 1 e tecle <enter>.
• Clique na célula c4. Em seguida, posicione o cursor do mouse so-bre a alça de preenchimento no canto inferior direito desta célula (o cursor mudará para o formato de uma cruz).
• Pressione o botão esquerdo do mouse e arraste até o final da célula e4.
• Está começando a ficar mais claro o poder das planilhas, pois o Excel, automaticamente, preencheu as duas células com semana 2 e semana 3.
• Clique na célula B4 e digite Produto, tecle <enter>.
• Preencha as células B5 a B9 conforme o modelo abaixo, não se esquecendo de teclar <enter> após preencher cada célula.

155
Agora você digitará os valores relativos às vendas das frutas. Antes, po-rém, cabe ressaltar algo muito importante: a digitação inicial dos dados numéri-cos é, geralmente, a atividade mais cansativa no manuseio de tabelas e planilhas, por este motivo, recomenda-se usar o teclado numérico à direita do teclado.
• Clique na célula c5 e preencha o intervalo de células c5:e8 linha a linha conforme o modelo abaixo. Use Tab para mudar de célula e para mudar de linha.
3.3 Utilizando AutosomaUma vez preenchidos os dados iniciais, podemos fazer ações mais in-
teressantes, como calcular os totais de venda de cada fruta por semana. Fazer totalizações ou somas de dados é algo tão comum que existe até um botão es-pecializado nesta tarefa: o botão soma.
• Clique no botão soma

156
O Excel mostra uma fórmula matemática: a soma do conteúdo das célu-las no intervalo c5:c8.
• Tecle <enter> para aplicar a fórmula de soma.
• Clique na célula c9, pressione o mouse sobre a alça de preenchi-mento indicada e arraste-o até o final da célula e9.
O Excel totalizou os dados da semana 2 e da semana 3!
• Tecle tab duas vezes e observe a fórmula que aparece na Barra de fórmulas.
•
3.4 Formatando célulasPara formatar as células:
• Clique no botão formato de número de contabilização.
• Tecle seta para cima para desmarcar a tabela e veja o resultado.
Vamos formatar toda a tabela?
• Clique no botão formatar como tabela.
• Dê um clique no estilo de tabela escura 7.
• Clique em oK.

157
Repare que as células B9 a e9 não foram formatadas.
• Clique no local indicado e ar-raste até a célula e9.
• Clique em cancelar para não abrir a Janela de Informações.
• Clique na célula c9 e arraste até a célula e9.
• Dê um clique em soma.
Agora a tabela está toda formatada. Para mudar o modelo de formata-ção, basta repetir o processo.
Até o momento esta planilha não recebeu um título. Mas, você irá acres-centá-lo a seguir!
• Clique na célula B2, digite Vendas de Frutas e tecle <enter>.

158
Agora você formatará o título utilizando uma opção interessante: a mesclagem de células. “Mesclar” significa misturar, agrupar. Quando células são mescladas, as linhas de grade entre elas desaparecem e o conjunto passa a ser considerado uma célula única. É importante observar que ao mesclar células, apenas o valor daquela que ocupa a posição superior esquerda é mantido; os demais são perdidos.
• Pressione o botão esquerdo e arraste o cursor do mouse do centro da célula B2 ao centro da célula e2 para selecionar o intervalo B2:e2.
• Clique no botão Mesclar e centralizar.
• Abra a lista de opções do campo tamanho da fonte e clique em 14.
• Para finalizar, clique no botão negrito e a sua primeira planilha está pronta!
3.5 Inserindo gráficosDependendo da situação, os dados de uma planilha são melhor visuali-
zados graficamente. Suponha que seja preciso plotar apenas os dados de venda de laranja e de banana que sofreram queda durante as três semanas, porém, as linhas com os dados relativos à laranja e à banana são diferentes, não sendo pos-sível selecioná-las todas em um só passo, sendo necessário usar a tecla Ctrl para selecionar células não adjacentes.Plotar: Originário do inglês plot, termo que em informática significa “desenhar um gráfico baseado em dados”.
Células não adjacentes: são células que não ficam encostadas umas nas outras na mesma linha ou coluna.

159
• Pressione o botão esquerdo e arraste o cursor do mouse do centro da célula B5 ao centro da célula e5 para selecionar o intervalo B5:e5.
• Pressione a tecla ctrl e, sem soltá-la, selecione o intervalo de cé-lulas B7:e7.
Uma vez selecionados os dados, o gráfico poderá ser criado.
• Abra o menu Inserir.
• No grupo gráficos, linhas 2d, selecione o modelo Linhas.
• Dê um clique no botão Alternar linha/coluna.
Observe a variedade de estilos nas opções em ferramentas de gráfico.
• Na guia design, clique no último estilo de gráfico.
• Clique na guia layout e, posteriormente, no botão caixa de texto.
• Clique no local indicado e escreva o título do gráfico: Queda nas vendas de laranja e Banana
• Clique no local indicado e arraste o texto até a marcação em verde.
O resultado está muito melhor! Ficou tão bom que vale a pena gravá-lo.
• Clique no botão salvar da Barra de ferramentas de Acesso rápido.
• Digite Vendas de frutas e clique em salvar.
Feche esta pasta de trabalho clicando no botão Fechar e assim você pôde criar sua primeira planilha completa, inserindo dados e Somas, formatan-do-os e criando um gráfico.

160
EXERCÍCIOS
Questão 01 - O recurso Soma pode ser utilizado para:
( ) obter a soma de células que não estiverem em uma linha ou coluna contígua;
( ) obter a média aritmética de números em células assinaladas aleatoriamente;
( ) totalizar a soma de valores do mesmo tipo em células posicionadas contiguamente em uma linha ou coluna;
( ) fornecer o número de elementos existentes em uma coluna ou linha.
Questão 02 - Para alterar o nome de uma planilha deve-se:
( ) clicar no menu Início, escolher a opção Salvar como e, em seguida, atribuir um novo nome no campo Nome do arquivo;
( ) clicar duas vezes sobre a guia Plan, ou clicar com botão direito do mouse, escolher a opção Renomear e atribuir o novo nome à planilha;
( ) clicar com o botão direito do mouse em uma célula vazia da planilha e esco-lher a opção Alterar Nome;
( ) no menu Referências selecionar a opção Personalizar Nome.
Questão 03 - O recurso Soma representa o uso de uma função matemática asso-ciada a determinadas coordenadas. Assinale qual das opções abaixo representa um exemplo do recurso Soma.
( ) =CONT.NÚM(G5:D8);
( ) =MÍNIMO(G5:G7);
( ) =SOMA(E2:E4);
( ) =MÁXIMO(E2:E6).
Questão 04 - Uma forma de automatizar o processo de preenchimento de célu-las com valores seqüenciais, por exemplo, Nota 1, Nota 2, Nota 3, ... é:
( ) preencher uma célula com o primeiro valor e arrastar a alça de preenchimen-to desta célula até a célula de destino;
( ) usar a função Autopreechimento com os argumentos Nota 1, Nota 2, Nota 3;
( ) Copiar e Colar em cada célula onde se deseja preencher com os dados se-qüenciais;
( ) Usar a tecla <Tab> para preencher as células automaticamente.

161
Questão 05 - Ao clicar na célula B2, manter o botão esquerdo do mouse pressio-nado, arrastar até a célula D4, soltando em seguida, serão selecionadas:
( ) 4 células;
( ) 6 células;
( ) 9 células;
( ) 12 células.
Questão 06 - Ao selecionar uma célula preenchida com o número 7 e clicar no botão Formato de Número de Contabilização ela ficará preenchida como:
( ) R$ 7,00;
( ) 7,00;
( ) 7 %;
( ) 7,0.
Questão 07 - O botão Formatar como Tabela tem como característica:
( ) a criação de um estilo e cores para a tabela;
( ) mudar o estilo da célula;
( ) adicionar mais abas para abertura de outras planilhas;
( ) classificar e filtrar os resultados das fórmulas.
Questão 08 - Quando as células são mescladas, as:
( ) células são excluídas imediatamente;
( ) linhas de grade aparecem em duplicidade;
( ) colunas laterais desaparecem e formam células contíguas;
( ) linhas de grade entre elas desaparecem e o conjunto passa a ser considerado uma célula única.
Questão 09 - Para criar um gráfico deve-se:
( ) escolher o tipo e depois selecionar as células que comporão o gráfico;
( ) selecionar as células que comporão o gráfico e depois inserir o gráfico;
( ) fazer a seleção simultânea das células e do tipo de gráfico;
( ) selecionar o tipo de gráfico e preencher os campos de dados.
Questão 10 - O gráfico referente a dados de uma planilha é criado automaticamente:
( ) em outra pasta de trabalho;
( ) em outra planilha;
( ) na área de gráficos da pasta de trabalho;
( ) na própria planilha.

162
4. Editando e Imprimindo PlanilhasObjetivos
• Editar conteúdos células.
• Trabalhar com seleções e intervalos.
• Preencher células automaticamente.
• Copiar, colar e recortar células.
• Imprimir planilhas.
4.1 Editando planilhasAntes de trabalhar o uso das fórmulas no Excel de maneira mais avançada,
é importante que você consiga manipular as células de suas planilhas, seja alteran-do e deletando informações, ou ainda copiando e colando células selecionadas.
• Clique no Botão office e abra o documento Vendas de frutas.
Observe que o Excel apresenta a lista de arquivos usados recentemente. Su-ponha que seja preciso alterar o conteúdo de uma célula. A célula e5, por exemplo.
• Clique na célula e5, digite 40 e tecle <enter>.
Observe que o total da semana 3 também foi alterado, assim como o gráfico correspondente aos dados da tabela.

163
Agora, altere novamente os dados da célula E5, porém, selecionando-a de outro modo.
• Tecle <seta para cima> para selecionar a célula e5.
• Clique na Barra de fórmulas, apague o número 40, digite 50 e tecle <enter>.
Observe o resultado na planilha e no gráfico correspondente.
• Clique na célula e5 e tecle <delete>. Vamos diminuir o preço de venda da laranja.
• Digite 13,74 e tecle <enter>.
4.2 Selecionando células e intervalosVocê já selecionou células e intervalos de células antes, mas algumas
manipulações destes elementos ainda não foram vistas. Para selecionar uma li-nha, será preciso clicar no número correspondente, assim como para selecionar uma coluna deve-se clicar na letra que a identifica.
• Clique na letra B, que representa a segunda coluna, para selecioná-la.

164
O processo de seleção de linhas funciona da mesma forma. É possível, também, selecionar várias linhas ou colunas ao mesmo tempo.
• Clique na coluna B e, mantendo o botão esquerdo do mouse pres-sionado, arraste o cursor até a coluna e.
• Pressione a tecla ctrl e, mantendo-a pressionada, clique no núme-ro 14 que representa a décima quarta linha da planilha.
O que houve? Como a tecla Ctrl foi utilizada, a linha 14 foi selecionada, mantendo também a seleção das colunas B até a coluna E, se o clique fosse na região destacada, todas as células da planilha seriam selecionadas.
• Selecione a linha 9.
• No grupo células, clique na seta do botão Inserir e selecione In-serir linhas na Planilha.

165
Uma nova linha foi inserida na planilha, acima da linha com os Totais de venda.
• Visto que a nova linha inserida (linha 9) está selecionada, clique em excluir, no grupo células.
O mesmo processo geral de inclusão e exclusão vale para as colunas. Outra maneira de exclusão seria clicar com o botão direito do mouse sobre a linha/coluna e escolher a opção excluir.
No Excel, outra maneira de selecionar e referenciar uma ou mais célu-las é nomeando-as, por exemplo, poderíamos chamar a célula c9 de total1. Assim, toda vez que fosse necessário utilizar a célula c9 bastaria escrever o seu nome: total1. A vantagem está na facilidade de lembrar os nomes em vez de posições em planilhas.
• Clique na célula c9.
• Clique na caixa de nome, digite total1 e tecle <enter>.

166
A célula c9 passou a chamar total1. Esse nome de célula fica disponível para todas as planilhas desta pasta. Veja como funciona:
• Clique na guia Plan3.
• Abra a lista de opções do campo caixa de nome e clique em total1.
Como você pode observar, o nome de célula total1 passou a fazer parte da relação de nomes disponíveis para células. É possível também dar no-mes a intervalos de dados de uma só vez. Vamos fazer isto com a tabela de Vendas de frutas.
• Selecione a tabela Vendas de frutas, isto é, todo o intervalo de células B4:e9.
• Clique na caixa de nome e digite Tabela e tecle <enter>.
• Agora clique na célula e10 para demarcar a área da Tabela.
• Abra a lista de opções da caixa de nome e selecione tabela
Todas as células da tabela foram selecionadas.
4.3 Preenchimento automático de célulasUm último aspecto importante em manipulação básica de células consiste
em copiar, colar e remover células.
Preencha as células A1 até A12 da planilha Plan 2 com os números 1 a 12, respectivamente.

167
• Clique na guia Plan2.
• Digite 1 na célula A1 e tecle <enter>
• Digite 2 na célula A2 e tecle <enter>.
O Excel tem recursos para simplificar um processo de preenchimento se-quencial como este. Mais uma vez será utilizada a alça de preenchimento do Excel, que tenta “adivinhar” o que será preciso para completar os dados.
• Selecione o intervalo A1:A2.
• Clique na alça de preenchimento deste intervalo e arraste o cursor do mouse até a célula A12.
Veja que o Excel preencheu as 10 células automaticamente, baseando-se nas duas primeiras.
• Clique na célula B1 e digite Janeiro
• Selecione a célula B1 e dê um clique duplo em sua alça de pre-enchimento

168
Interessante, não? Como o Excel fez isto? Algumas listas mais usadas, como meses e dias da semana, já vêm cadastrados no programa e são chamadas pela alça de preenchimento. Com o clique duplo ao invés de simplesmente ar-
rastar o mouse, os meses foram preenchidos automaticamente. O Excel usou o intervalo B1:B12, porque já havia uma lista de dados em A1:A12.
Vamos inserir mais alguns dados.
• Clique na célula H3 e digite 2 e tecle <enter>.
• Agora, digite 4 na célula H4 e tecle <enter>.
• Tecle a seta para cima e volte a H4.
• Clique no botão cor de preenchimento no grupo fonte.
• Selecione o intervalo H3:H4.
• Clique na alça de preenchimento deste intervalo e arraste o mou-se até a célula H19.
• Tecle na seta para esquerda para desmarcar o intervalo.

169
Observe mais alguns sinais de “inteligência” do Excel: Foram digitados: 2 e 4; a diferença entre estes números é 2, e o próximo número seria o 6, depois o 8, e assim por diante, além disso, H3 e H4 estavam com o fundo branco. O Excel manteve este padrão nas células seguintes.
Muito bom! Uma vez os dados preenchidos, você irá copiar, colar e mo-ver algumas células.
4.4 Copiando, colando e removendo células• Usando o mouse, selecione o intervalo A1:B5.
• No menu área de transferência, clique em copiar
• Clique na cédula d1.
• Clique no botão colar.

170
Observe que o intervalo A1:B5 está com um pontilhado. Isto quer dizer que este intervalo pode ser colocado novamente em outra posição, se for o caso.
• Clique na célula A14 e tecle <enter>.
Observe que as células que estão na área de transferência foram coladas no destino, a partir da célula selecionada.

171
• Agora selecione, com o mouse, o intervalo H3:H10.
• Clique em recortar na área de transferência.
• Clique na célula g11 e tecle <enter>.
Veja que as células recortadas foram removidas da planilha. Pronto! Realmente, é simples copiar, colar e remover células, não acha? Se você prefe-rir, poderá substituir os botões pelas teclas de atalho: <ctrl>+<c>, para copiar, <ctrl>+<V>, para colar e <ctrl>+<x>, para recortar.
4.5 Imprimindo planilhasUma forma de imprimir rapidamente qualquer planilha é clicando no
botão Impressão rápida da Barra de ferramentas de Acesso rápido.
Neste caso, a planilha selecionada será impressa completamente.
Se for necessário, é possível imprimir apenas parte da planilha. Vejamos como fazer isso!
• Clique no Botão office, posicione o cursor sobre Imprimir e cli-que em Imprimir.
• Marque o item seleção do campo Imprimir.
• Clique no botão cancelar.

172
Você pode visualizar a impressão antes de imprimir. Isso é muito útil para evitar impressões erradas e desperdício de papel.
• Clique no Botão office, posicione o cursor sobre Imprimir e cli-que em Visualização de Impressão.
• Clique no botão Zoom da guia Visualização de Impressão. As-sim, você pode ver se a impressão sairá como deseja ou se é ne-cessário alterar a planilha.
• Clique no botão configurar página do grupo Imprimir
Na ficha Página, você pode configurar a orientação e tamanho do papel a ser usado, por exemplo.
Observe também a opção Ajustar para 1 página(s) de largura por 1 de altura. Também é possível definir em quantas páginas você quer que uma planilha seja impressa, por exemplo, se for preciso imprimir uma planilha muito grande em até 6 páginas, configure o Excel para que o tamanho das células e dados sejam automaticamente ajustados para caber em 6 páginas.
Esse recurso é muito útil e evita que você tenha que alterar manualmen-te os tamanhos de fontes e de colunas para que a planilha caiba em uma página, por exemplo. O Excel faz isso automaticamente.
• Clique na guia Margens.
Aqui é definido o tamanho das margens da planilha.
• Selecione os itens Horizontal e Vertical do campo centralizar na página
Assim, os dados da planilha serão impressos o mais centralizado possível na página.
• Clique na guia da ficha cabeçalho/rodapé
Aqui, você define os textos que aparecem no cabeçalho e no ro-dapé das páginas.
• Agora, clique na guia Planilha.
Os itens mostrados permitem que se possa imprimir a planilha com as linhas de grade, por exemplo.
A melhor maneira de conhecer estas opções é testando uma a uma.
• Observe todos os recursos e depois clique no botão cancelar
• Clique no botão fechar Visualização de Impressão

173
EXERCÍCIOS
Questão 01 - Para editar o conteúdo de uma célula, o usuário poderá:
( ) clicar na célula, teclar F3 e realizar a alteração desejada;
( ) efetuar um clique sobre a célula desejada e fazer a edição;
( ) selecionar a célula desejada, ir até a Barra status e alterar o conteúdo da cé-lula;
( ) clicar com o botão direito do mouse e selecionar Excluir.
Questão 02 - Como proceder para selecionar rapidamente um conjunto de cé-lulas? Escolha a opção correta.
( ) Utilizar a Caixa de nome, digitar o nome da célula inicial e o nome da célula final separados por dois pontos (:) e teclar <Enter>;
( ) Abrir o menu Início, selecionar o item Localizar e, na caixa de diálogo que se abre, digitar o intervalo de células desejado;
( ) Clicar com o botão direito do mouse no centro da célula inicial e, manten-do-o pressionado, arrastar o mouse até a célula final desejada;
( ) Na guia Edição, clicar em Selecionar.
Questão 03 - Para copiar um conjunto de células você poderá selecionar as células:
( ) contíguas, usando as teclas de direção (setas) e a tecla <ctrl>. Em seguida, abrir a guia Exibição e selecionar o item Copiar;
( ) e usar as teclas de atalho <Ctrl+V> para copiar;
( ) e clicar com o botão direito do mouse no conjunto de células selecionado escolhendo a opção Copiar na lista de opções apresentada;
( ) clicando no grupo Parágrafo e selecionar Colar.
Questão 04 - O uso de referências por meio de nomes facilita o trabalho com planilhas, ou seja, ao invés de trabalhar com números, o usuário pode atribuir nomes a um conjunto de células. Qual das opções abaixo descreve melhor o pro-cesso para nomear um conjunto de células, apresentado nesta lição?

174
( ) Selecione o conjunto de células, abra o menu Inserir, posicione o cursor do mouse sobre o item Nome e, em seguida, selecione a opção Criar. Depois, digite o nome desejado e clique em OK;
( ) Selecione o conjunto de células, digite o nome desejado na Caixa de nome e tecle <Enter>;
( ) Abra a guia Inserir, posicione o cursor do mouse sobre o item Nome e clique na opção Aplicar. Em seguida, digite o nome desejado e clique em Confirmar;
( ) Clique com o botão direito do mouse no conjunto de células selecionado e escolha a opção Copiar na lista de opções apresentada.
Questão 05 - As teclas de atalho utilizadas para recortar um intervalo de células são:
( ) <Ctrl+X>;
( ) <Ctrl+R>;
( ) <Ctrl+C>;
( ) <Ctrl+V>.
Questão 06 - Ao clicar no botão Cor de preenchimento do grupo Fonte:
( ) o plano de fundo das células selecionadas é colorido com a cor selecionada;
( ) apenas metade da planilha poderá ser colorida;
( ) o máximo de células que podem ser coloridas por vez são dez;
( ) toda a planilha será colorida.
Questão 07 - A Área de Transferência é:
( ) uma guia;
( ) um grupo;
( ) uma célula;
( ) um intervalo.

175
Questão 08 - Quando um determinado intervalo estiver com pontilhado, isso significa que:
( ) o intervalo tem valor inferior a cem;
( ) estes dados são apenas de visualização;
( ) será necessário apagá-lo para não haver mesclagem das células;
( ) este intervalo pode ser colado novamente em outra posição, se for o caso.
Questão 09 - Assinale a opção que descreve corretamente o significado de:
( ) Impressão de caracteres expandidos;
( ) Formatação de cartão de visitas;
( ) Impressão na orientação do papel na posição paisagem;
( ) Localização de todos os caracteres A maiúsculo.
Questão 10 - A guia da ficha Planilha tem como uma de suas funções:
( ) alinhar as margens da página;
( ) configurar páginas ímpares e pares;
( ) dimensionar todo o documento;
( ) configurar impressão de linhas de grade.

176
5. Fórmulas básicasObjetivos
• Criar fórmulas simples.
• Utilizar funções prontas do Excel.
• Criar fórmulas entre planilhas de uma mesma pasta de trabalho.
• Combinar fórmulas entre si.
5.1 Criando fórmulas simplesContabilizar os gastos caseiros, calcular notas escolares, ou verificar o
total de vendas de produtos são apenas algumas das possibilidades de uso do Excel. Para que isso seja possível, você deverá aprender a usar corretamente as fórmulas do Excel.
Inicialmente, você abrirá uma pasta de trabalho preparada para a cria-ção de fórmulas simples.
• Clique no Botão office e, em seguida, em Abrir.
• Dê um clique duplo no arquivo formulas.
Observe esta planilha. Ela possui duas notas para cada disciplina. É ne-cessário calcular a média entre estas notas.
Para calcular esta média, será preciso somar os valores das duas notas e dividir por 2.

177
Média= (nota1+nota2)
2
Pensando em termos de células, para calcular a média das notas de Bio-logia, por exemplo, será preciso somar os valores das células B4 e C4 e dividir por 2. O uso dos parênteses garante que a operação seja avaliada na ordem correta
Média= (B4+C4)
2
em operações aritméticas simples, primeiro são feitas as multiplicações e divisões, depois as somas e subtrações. o uso dos parênteses permite que se escolha a sequência de resolução destas operações.
Chegou o momento de preparar a fórmula no Excel! Fórmulas são equa-ções que executam cálculos sobre valores na planilha. Uma fórmula sempre ini-cia com um sinal de igual (=), por exemplo, a fórmula a seguir multiplica 2 por 3 e depois adiciona 5 ao resultado: =5+2*3.
• Para inserir a fórmula, clique na Barra de fórmulas e digite o sinal =.
• Digite (.
• Clique na célula B4 indicada.
• Defina a soma digitando +.
• Clique na célula c4 indicada.
• Digite ) .
• Defina a divisão por 2, digitando /2.
• Tecle <enter> para confirmar a fórmula.

178
Muito bem! Aí está a média das notas de biologia: 92,5.
Com o clique duplo na célula D4, daria para ver a fórmula claramente. Faça isso e em seguida, observe a importância dos parênteses para que o resul-tado fique coreto.
• Tecle <esc> para cancelar a edição da célula d4.
• Dê um clique duplo na alça de preenchimento da célula d4.
Todas as médias estão calculadas! Planilhas eletrônicas apresentam esta vantagem: Uma vez criada uma fórmula, se nas demais células a fórmula for a mesma, basta copiá-la nestas células.
Em breve, esta média será calculada de outra maneira. Por este motivo, você irá apagar todas estas fórmulas.
• Como todas as células já estão selecionadas, tecle <delete> para apagar seus conteúdos
• Clique na guia Plan2.
Agora você irá inserir, passo a passo, uma fórmula para calcular a média com pesos, também conhecida como média ponderada.
Para ajudar, aí está a fórmula matemática para calcular esta média.
Média com pesos:
Nota1*peso1+Nota2*peso2
(peso1+peso2)
• Como a célula f4 já está selecionada, digite =.
• Digite (.
• Clique em B4.

179
• Digite *, o símbolo para multiplicação.
• Clique em c4.
• Digite +.
• Clique em d4.
• Digite * .
• Clique em e4.
• Digite ).
• Digite /(.
• Clique em c4.
• Digite +.
• Clique em e4.
• Clique ).
• Tecle <enter> para finalizar a fórmula.
Pronto! Você fez a fórmula da média ponderada, com pesos, para Biologia.
• Dê um clique duplo na célula F4 para analisar seu conteúdo.
• Tecle <esc> para sair do modo de edição.
• Repita, de uma só vez, os cálculos de média para todas as outras disciplinas dando um clique duplo na alça de preenchimento da célula f4.
Muito bem! Para praticar, você criará fórmulas básicas mais uma vez.
• Clique na guia Plan3.

180
Agora existem códigos de produtos, preços unitários e quantidades vendidas. Falta calcular os subtotais de cada produto.
Para calcular o subtotal do produto AGE, será preciso multiplicar o preço deste produto pela quantidade vendida.
• Tecle = na célula d5 para começar a fórmula.
• Clique na célula B5, digite *, depois clique na célula c5 e, finalmen-te, tecle <enter>. Assim você multiplicará o preço do item pela quantidade do mesmo.
• Clique na célula d5 e clique na alça de preenchimento para execu-tar os cálculos para todos os outros produtos de uma só vez.
Muito bem!
Você entendeu o processo básico de criação de fórmulas no Excel!
5.2 Ampliando o uso das fórmulas
Observe agora esta lista de subtotais. Qual é o valor global, ou seja, qual é a soma de todos estes subtotais?

181
A primeira célula com subtotais é d5. Qual é a última?
• Tecle <Page down> várias vezes até chegar ao fim dos subtotais.
A última célula com subtotais é d103.
Uma maneira de calcular o total geral seria criar a fórmula a seguir:
=D5 + D6 + D7 + D8 + D9 + D10 + D11 + D12 + D13 + D14 + D15 + D16 + D17 + D18 + D19 + D20 + D21 + D22 + D23 + D24 + D25 + D26 + D27 + D28 + D29 + D30 + D31 + D32 + D33 + D34 + D35 + D36 + D37 + D38 + D39 + D40 + D41 + D42 + D43 + D44 + D45 + D46 + D47 + D48 + D49 + D50 + D51 + D52 + D53 + D54 + D55 + D56 + D57 + D58 + D59 + D60 + D61 + D62 + D63 + D64 + D65 + D66 + D67 + D68 + D69 + D70 + D71 + D72 + D73 + D74 + D75 + D76 + D77 + D78 + D79 + D80 + D81 + D82 + D83 + D84 + D85 + D86 + D87 + D88 + D89 + D90 + D91 + D92 + D93 + D94 + D95 + D96 + D97 + D98 + D99 + D100 + D101 + D102 + D103
Calma! Não se desespere! Obviamente, existe uma solução melhor, que é usar uma das quase 300 funções do Excel. No caso, será usada a função soMA.

182
• Selecione as 3 células do intervalo A104:c104.
• Clique no botão Mesclar & centralizar.
Observe que as três células foram mescladas, isto é, foram fundidas em uma única célula. Esse recurso é muito interessante na formatação de tabelas, visando uma melhor apresentação.
• Digite soma total e depois pressione a tecla <tab>.
• Clique no botão Inserir função (fx) da Barra de fórmulas.
Esta é a novidade: Abre-se a caixa In-serir função, onde são apresentadas as funções disponíveis no Excel.
• Clique na função soMA.
• Observe que o intervalo d5:d103 é selecionado automaticamente pelo Excel, uma vez que seria o mais provável. Caso o intervalo para soma fosse outro, bastaria especificá-lo.
• Clique em oK.

183
Pronto! Você inseriu a fórmula =soMA(d5:d103), que soma todos os subtotais, desde a célula d5 até a célula d103.
Como você pode ver, o resultado não coube na célula. Quando isso ocorre, o Excel mostra a sequência de caracteres ###### até preencher a célula.
• Dê um clique duplo no espaço entre as colunas d e e.
Veja que a largura da coluna foi ajustada de forma a contemplar o tama-nho exato do conteúdo da célula em questão.
Agora, você utilizará outra função do Excel muito útil, a função MÉdIA.
• Selecione o intervalo de células A105:c105 e clique no botão Mesclar & Centralizar.
• Digite Valor médio por produto e pressione a tecla <tab>.
Iremos calcular o valor médio por produto, independente da quantida-de de cada um.
• Clique no botão Inserir função (fx) da Barra de fórmulas.
• Selecione a função MÉdIA e clique em oK.
• Como a função MÈdIA já está selecionada, clique em oK.
Observe que o Excel selecionou automaticamente o intervalo d5:d104. Porém, a célula d104 não deve entrar na média, pois ela contém a soma total. Este é um caso no qual a escolha automática do Excel não corresponde ao que desejamos.

184
• Clique na caixa número1 e pressione a tecla <Backspace> para apagar o número 4 e digite 3.
• Agora clique no botão oK.
Pronto! Foi inserida a fórmula =MÉdIA(d5:d103).
• Clique no botão salvar da Barra de ferramentas de Acesso rápido.
Muito bem! Feche esta pasta de trabalho clicando no botão fechar janela.
Você concluiu mais um capítulo, onde aprendeu como criar fórmulas simples e combinadas na mesma planilha ou pasta de trabalho. Este foi um passo importante para que você se torne um excelente usuário de planilhas eletrônicas!

185
EXERCÍCIOS
Questão 01 - O Excel possui um grande número de funções que auxiliam o tra-balho com números, pois automatizam processos. Qual dos itens abaixo não faz parte do conjunto de funções do Excel.
( ) SOMA;
( ) MÉDIA;
( ) DATA;
( ) ERRO.
Questão 02 - Qual das expressões abaixo Não se caracteriza como uma fórmula para o Excel?
( ) =2+3;
( ) (22+35)/(8*9)-((12-4)+(7*2);
( ) =MÉDIA(A1:A20);
( ) =SOMA(2;5;4;8).
Questão 03 - A função MÉDIA retorna:
( ) a soma das médias ponderadas dos argumentos da função;
( ) a média das somas aritméticas dos argumentos da função;
( ) a média aritmética dos argumentos da função;
( ) um valor aproximado, tomando por base a quantidade de números após a vírgula, definido nos argumentos da função.
Questão 04 - Assinale a alternativa correta:
( ) uma fórmula sempre inicia com um sinal de igual (=);
( ) uma fórmula sempre inicia com um sinal de diferente (≠);
( ) para que o resultado da fórmula fique correto, os parênteses não são importan-tes;
( ) para que o resultado da fórmula fique correto, é necessário colocá-la entre chaves e depois colchetes.
Questão 05 - O botão Inserir Função (fx) tem como finalidade inserir:
( ) funções do tipo ALFA e BETA;
( ) dados complementares à função;
( ) novas planilhas;
( ) funções do Excel.

186
Questão 06 - Em relação ao uso de fórmulas no Excel, é correto afirmar que:
( ) não é permitido usar funções em uma fórmula;
( ) se o nome da função estiver correto, não é necessário informar os argumen-tos;
( ) toda fórmula deve começar com o sinal de igual (=);
( ) os argumentos das funções devem ser relacionados nominalmente, um a um.
Questão 07 - A função SOMA:
( ) procura um valor na primeira coluna à esquerda de uma tabela e retorna um valor na mesma linha;
( ) soma todos os números em um intervalo de células;
( ) soma todos os números da planilha;
( ) calcula o número de células não vazias em um intervalo que corresponde a uma determinada condição.
Questão 08 - A opção Mesclar células tem a finalidade de:
( ) unir várias células selecionadas em uma única célula;
( ) multiplicar os valores das células selecionadas;
( ) somar os valores das células selecionadas;
( ) dividir uma célula em duas.
Questão 09 - O uso dos parênteses permite que se escolha a sequência de reso-lução de operações. Em operações aritméticas simples:
( ) as operações são feitas na ordem em que aparecem, da esquerda para a direita;
( ) as operações são feitas na ordem em que aparecem, da direita para a esquerda;
( ) primeiro são feitas as somas e subtrações, depois as divisões e multiplicações;
( ) primeiro são feitas as multiplicações e divisões, depois as somas e subtrações.
Questão 10 - Fórmulas no Excel são:
( ) números com funções extremamente avançadas;
( ) equações que executam cálculos sobre valores na planilha;
( ) intervalos entre células vazias;
( ) médias ponderadas dos argumentos da função.

187
ANOTAÇÕES

188
Bibliografia
Guia de Introdução ao Windows 7 – Ajuda – Microsoft Corporation, 2009.
RATHBONE, ANDY. Windows 7 para Leigos. Ed. Campus, 2009.
Suplemento do Excel 2007: Guia Introdução para Excel 2007. Microsoft Corpora-tion, 2008.
PINTO, MÁRIO PAULO. Microsoft Excel 2007. Portugal: Centro Atlantico.PT, 2007.
Suplemento do Word 2007: Guia Introdução para Word 2007. Microsoft Corpora-tion, 2008.
PINTO, MÁRIO PAULO. Microsoft Word 2007. Portugal: Centro Atlantico.PT, 2007.
MOREIRA, RICARDO. Internet e suas Ferramentas. Brasília: Ed. MSD, 2007.
V - 1.4