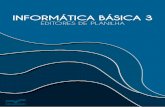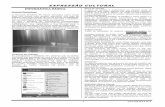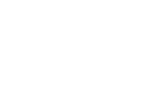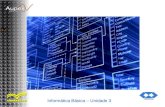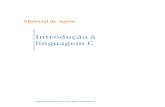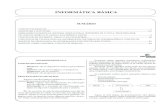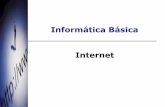INFORMÁTICA BÁSICA 2
Transcript of INFORMÁTICA BÁSICA 2

INFORMÁTICA BÁSICA 2EDITOR DE TEXTO

A editoração de textos é uma das tarefas mais executadas na utilização de um computador. Muitos editores de textos existem no mercado e praticamente todos seguem os mesmos padrões de execução, possuindo as mesmas ferramentas e formas de trabalhar.
É comum a utilização dos vários editores de textos existentes no mundo para redigir um texto, carta, relatórios, entrevistas, trabalhos, projetos e muitos outros documentos.
Nesta etapa você irá conhecer as funcionalidades dos editores de textos e suas funções básicas. Inicialmente serão vistas as funções para elaboração de um documento simples, sem recursos avançados. Após a elaboração do documento, serão aplicadas as funções de formatação, apresentadas suas ferramentas e funções avançadas.
APRESENTAÇÃO
Coordenação
Greisse Moser Badalotti
Reitor da UNIASSELVI
Prof. Hermínio Kloch
Pró-Reitora do EAD
Prof.ª Francieli Stano Torres
Autora
Greisse Moser Badalotti
Edição Gráfica e Revisão
UNIASSELVI

CURSO LIVRE - INFORMÁTICA BÁSICA 2 - EDITOR DE TEXTO
EDITOR DE TEXTO
.02
1 O QUE É UM EDITOR DE TEXTO
O editor de texto é um programa (software) que permite a criação e/ou manipulação de textos com recursos simples ou avançados, no qual o usuário tem acesso a diversos recursos de digitação e formatação.
Existem editores de texto pequenos e simples, enquanto outros permitem que o usuário utilize recursos e funcionalidades amplas e complexas. A escolha de um deles vai depender da sua necessidade. Portanto, vamos conhecer de forma genérica as suas respectivas funções.
Alguns dos editores de texto que podemos citar são: Writer, do Linux; Word, da Microsoft; e Pages ou TextEdit, da Apple.
A partir de agora você irá conhecer genericamente os editores de texto, de tal forma que, com o conhecimento adquirido, seja possível utilizar qualquer um deles. Vamos começar mostrando o ambiente de trabalho do Word, editor de texto do Windows, como exemplo.

CURSO LIVRE - INFORMÁTICA BÁSICA 2 - EDITOR DE TEXTO
FIGURA 1 – TELA DO WORD
FONTE: A autora
Os ambientes de trabalho dos editores de textos podem ser detalhados da seguinte forma:
• barra de ferramentas: nesta barra encontram-se botões que substituem comandos que se encontram nos menus dos editores de textos. Podemos chamar estes botões de atalhos;
• barra de título: mostra o nome do arquivo que está sendo digitado/editado, seguido do nome do aplicativo utilizado (neste caso, Microsoft Word);
• barra de menus: lista de todos os comandos do editor de texto. Para se ter acesso a estes comandos, basta clicar sobre o nome deles;
• régua horizontal: serve para se ter uma ideia das medidas que o texto utiliza, tais como: tabulações, recuos e margens de parágrafos;
• área de edição do texto: a área de edição é o local onde o texto é digitado e/ou editado.
1.1 OPERAÇÕES MAIS UTILIZADAS NO EDITOR DE TEXTO
Para abrir um documento em branco no Word, você vai clicar em Arquivo – Novo – Documento em branco – Criar, como pode ser visualizado na figura:

CURSO LIVRE - INFORMÁTICA BÁSICA 2 - EDITOR DE TEXTO
FIGURA 2 – NOVO DOCUMENTO
FONTE: A AuTOrA
1.2 DIGITANDO O TEXTO
A digitação de um texto é simples e fácil. Por exemplo, para iniciar um novo parágrafo, é necessário apenas teclar <ENTER>. A mudança de uma linha para outra no mesmo parágrafo é gerenciada automaticamente. Como estamos começando a trabalhar com o editor de texto, não vamos nos preocupar com a formatação do texto, pois isso será visto mais adiante.
1.3 VERIFICAÇÃO ORTOGRÁFICA
A maioria dos editores de texto já vem com corretor ortográfico automático. O que significa isso? Ele corrige a palavra automaticamente, porém muitas palavras podem ficar sublinhadas de vermelho, pois a verificação ortográfica entende como sendo uma palavra incorreta.
Mas então, como fazer essa correção?
Você clica em cima da palavra que está sublinhada de vermelho com o botão direito e várias sugestões irão aparecer. Então, você clica na mais adequada ao seu texto. Às vezes a palavra é um nome de uma pessoa, portanto o corretor não vai identificar, você pode desconsiderar, pois na hora da impressão este sublinhado vermelho não irá aparecer.
Vejamos o exemplo conforme a figura:

CURSO LIVRE - INFORMÁTICA BÁSICA 2 - EDITOR DE TEXTO
FIGURA 3 – EXEMPLO: CORRIGINDO UMA PALAVRA
FONTE: A AuTOrA
1.4 SALVANDO UM ARQUIVO
Para salvar um arquivo no Word você deve clicar em Arquivo – Salvar. Quando você fizer essa ação pela primeira vez, a seguinte janela se abrirá:

CURSO LIVRE - INFORMÁTICA BÁSICA 2 - EDITOR DE TEXTO
FIGURA 4 – TELA SALVAR ARQUIVO
Lembre-se, aqui é o momento em que você localiza e salva o arquivo dentro da pasta criada, conforme vimos na Etapa 1.
Depois de o documento ser salvo a primeira vez, não aparecerão mais as opções descritas. Neste caso, sempre que você salvar, irá sobrepor às alterações que foram efetuadas. Se você não fez alterações e mandar salvar, nada acontecerá (VALDAMERI, 2002).
Toda vez que você modificar algo no arquivo deve salvar, mas para o Word você pode usar o atalho executando o comando CTRL + B.
Se depois de salvar o documento você quiser salvar no pendrive ou em outra pasta, deve seguir os seguintes passos que são semelhantes em qualquer editor: com o mouse, clique sobre o menu Arquivo ou ícone que represente esta operação. Uma lista de comandos será aberta. Neste caso, devemos selecionar nessa lista a opção Salvar Como, em que novamente aparecerá a caixa de diálogo descrita anteriormente.
FONTE: A autora

CURSO LIVRE - INFORMÁTICA BÁSICA 2 - EDITOR DE TEXTO
FIGURA 5 – REPRESENTAÇÃO TELA ABRIR
Se o arquivo estiver na pasta corrente (arquivos que estão listados na janela), clique sobre o mesmo e clique no botão Abrir.
Para trocar de pasta e localizar seu documento, você pode clicar na seta de seleção. Então será mostrada uma janela na qual a estrutura da pasta será apresentada e será possível a visualização de outros documentos após a pasta ser selecionada.
1.6 CONFIGURAÇÃO DE PÁGINA
Os editores de texto mais simples não permitem configurar páginas, ou então existem poucas opções desse tipo. Em editores mais completos, a configuração da página de um documento pode ser feita antes, durante ou após a digitação, com recursos avançados. Você precisará encontrar no seu editor a opção, que pode ser no menu ou um ícone, para configuração de página, sendo que normalmente são utilizadas as nomenclaturas “configuração de página” ou “layout da página”.
1.5 ABRIR UM ARQUIVO
Para abrir um documento, vá ao menu Arquivo ou ícone que representa esta operação e procure pela opção Abrir. Aparecerá uma caixa de diálogo semelhante à demonstrada na figura a seguir:
FONTE: A autora

CURSO LIVRE - INFORMÁTICA BÁSICA 2 - EDITOR DE TEXTO
FIGURA 6 – CONFIGURAÇÃO DE PÁGINA
Para colocar margens específicas, como, por exemplo, um paper exige, você deve clicar em margens personalizadas, então se abrirá a tela a seguir:
Após esse primeiro passo, você poderá modificar as margens, as medidas do documento atual e várias outras configurações. Em alguns editores aparecem sugestões de margens para o documento, entretanto, você poderá personalizar essas medidas (CAIÇARA; WILDAUER, 2013). A figura a seguir ilustra tal ação no editor de texto Microsoft Word:
FONTE: A autora

CURSO LIVRE - INFORMÁTICA BÁSICA 2 - EDITOR DE TEXTO
FIGURA 7 – CONFIGURAÇÕES PERSONALIZADAS
1.7 TAMANHO DO PAPEL
Em geral, os editores permitem que você escolha o tamanho do papel que será usado na impressão do documento. É comum utilizar o tamanho A4 (210 x 297 mm). É possível ainda configurar de que forma o documento será impresso, ou seja, a orientação da forma de impressão: retrato (a leitura é feita com o papel “em pé”) ou paisagem (a leitura é feita com o papel “deitado”). A orientação do documento normalmente é representada pela seguinte imagem:
FONTE: A autora
FONTE: A autora
FIGURA 8 – ORIENTAÇÃO DO PAPEL
2 OPERAÇÕES COM TEXTO
Para fazer qualquer manipulação de texto, como alterar fonte, copiar, recortar etc., você deve selecionar o texto desejado. Para isso você pode usar o mouse ou o teclado.

CURSO LIVRE - INFORMÁTICA BÁSICA 2 - EDITOR DE TEXTO
2.2 DESFAZER/REFAZER AÇÕES
Ao digitar um texto, você poderá sentir a necessidade de desfazer alguma ação aplicada dentro do editor. Assim como desfazer uma ação, refazê-la também é possível.
Como é uma ação muito utilizada durante a digitação, geralmente, além de ser possível acessar o Desfazer (para voltar o que você fez) e o Refazer (para voltar o que você desfez) na barra de menus, existem ícones que representam
Para selecionar com o mouse, clique no início da primeira palavra em que deseja fazer a alteração, com o botão do mouse apertado arraste até onde você deseja selecionar. O fundo ficará com uma cor.
2.1 MODIFICAR A FONTE DO TEXTO
Para modificar as fontes de um documento é necessário selecionar o texto desejado. Esta operação pode ser feita através da barra de menus ou através de um ícone que corresponda à seleção de parte ou todo o texto. Existem ainda as teclas de atalho pelo teclado, semelhantes na maioria dos editores, como, por exemplo, <CTRL+T>, que selecionam todo o texto do documento.
Para fazer a formatação do texto selecionado, é comum que os editores de texto disponibilizem ícones na própria barra de ferramentas, permitindo, por exemplo, mudar tipo ou tamanho da fonte, colocar o texto em negrito, itálico ou sublinhado, mudar a cor, entre outras opções.
Vejamos a figura a seguir:
FIGURA 9 – BARRA FORMATAÇÃO DO TEXTO
FONTE: A autora

CURSO LIVRE - INFORMÁTICA BÁSICA 2 - EDITOR DE TEXTO
As teclas de atalho do teclado também são bastante utilizadas. O CTRL+Z desfaz a ação, enquanto que o CTRL+R refaz a ação.
2.3 COPIANDO E COLANDO TEXTOS
Para fazer uma cópia de uma palavra, frase ou parágrafo, deve-se marcar a parte desejada. Com o texto desejado devidamente selecionado, procure na barra de menu ou na barra de ferramentas a opção Copiar. Para colar o texto copiado, primeiro posicione o cursor onde você deseja colar o texto, depois selecione a opção Colar.
Para realizar as operações, podemos utilizar as teclas de atalho CRTL+C, para copiar, CTRL+X, para recortar, e CTRL+V, para colar.
3 MANIPULANDO PARÁGRAFOS
Para fazer o alinhamento do texto, marque o texto ou apenas posicione o cursor no parágrafo a ser alinhado. Você pode acessar a barra de menus conforme figura a seguir:
FIGURA 10 – DESFAZER E REFAZER
FONTE: A autora
FIGURA 11 – ALINHAMENTO
FONTE: A autora
estas ações. Note na figura a seguir que, além de você poder clicar no ícone para, por exemplo, desfazer a última operação, você pode escolher diretamente até que ação deseja retornar.
Como é uma ação muito utilizada durante a digitação, geralmente, além de ser possível acessar o Desfazer (para voltar o que você fez) e o Refazer (para voltar o que você desfez) na barra de menus, existem ícones que representam estas ações. Note na figura a seguir que, além de você poder clicar no ícone para, por exemplo, desfazer a última operação, você pode escolher diretamente até que ação deseja retornar.
Uma dica muito importante: se você passar com o mouse em cima dos botões, se abrirá uma caixa descrevendo o que faz aquele botão.

CURSO LIVRE - INFORMÁTICA BÁSICA 2 - EDITOR DE TEXTO
3.2 ESPAÇAMENTO DO PARÁGRAFO
O espaçamento do parágrafo é o espaço que é colocado entre o parágrafo que está sendo manipulado em relação ao anterior (antes ou acima do parágrafo) ou ao posterior (depois ou abaixo do parágrafo). Esta configuração está associada a manipulações feitas nos parágrafos. O editor deve abrir uma caixa de diálogo, permitindo que você digite os números, conforme a próxima figura:
FIGURA 12 – EXEMPLO DE RÉGUA
FONTE: A autora
Se você acessar o primeiro ícone, seu texto ficará alinhado à esquerda, se selecionar o segundo, o texto ficará centralizado, se selecionar o terceiro o texto ficará alinhado à direita e se selecionar o último, o texto ficará justificado. O justificado alinha o texto nas margens esquerda e direita e adiciona espaços extras entre as palavras conforme necessário.
3.1 ENDENTAÇÃO NO TEXTO
A endentação é a distância existente entre a margem esquerda e o início da primeira linha de cada parágrafo. Para configurar a endentação, procure por opções, no seu editor, referente à formatação de parágrafos e encontre o local para digitar o recuo desejado. Caso o seu editor tenha uma régua horizontal na parte superior da área de digitação, normalmente você poderá fazer esta e outras ações diretamente na régua, utilizando o ponteiro do mouse, clicando e arrastando. A figura a seguir mostra um exemplo de régua horizontal:

CURSO LIVRE - INFORMÁTICA BÁSICA 2 - EDITOR DE TEXTO
FIGURA 13 – ESPAÇAMENTO DE PARÁGRAFOS
Neste mesmo local configuramos o espaçamento entre linhas. O espaçamento entre linhas é o espaço que deve ser mantido entre as linhas do texto.
4 NUMERAÇÃO DE PÁGINAS
Para numerar as páginas de um documento, encontre no seu editor opções parecidas com: Inserir número de páginas, Numerar as páginas ou Imprimir, ou números de páginas. A figura a seguir ilustra a inserção de numeração de páginas em um editor de texto tomado como exemplo:
FONTE: A autora

CURSO LIVRE - INFORMÁTICA BÁSICA 2 - EDITOR DE TEXTO
FIGURA 14 – INSERÇÃO DE NÚMERO DE PÁGINAS
4.1 QUEBRA DE PÁGINAS
As quebras de páginas são caracteres, invisíveis para nós, incluídos no texto do documento, indicando que a partir daquele ponto o texto deve iniciar em uma nova página. Antes de escolher esta opção, você deve posicionar o cursor ao lado esquerdo do parágrafo que deve passar para a página seguinte.
A quebra de páginas normalmente é acessada pela barra de menus dos editores de texto, mas alguns aceitam também a utilização das teclas de atalho, como CTRL+ENTER para realizar a quebra a partir de onde estiver o cursor.
4.2 INSERIR NOTAS
As notas inseridas em um documento poderão ser lidas normalmente, quando impressas. São utilizadas, por exemplo, para fazer referência a um nome citado no texto que deve ser esclarecido para quem está lendo-o.
Primeiramente, posicione o cursor do lado direito da palavra que irá receber a nota. Só depois encontre no seu editor a opção Inserir Notas, ou opções semelhantes. Em geral, as opções encontradas na caixa de diálogo são as seguintes:
• nota de rodapé: faz com que a nota seja inserida no final da página;• nota de fim: faz com que todas as notas inseridas no documento sejam armazenadas
na última página do documento;
FONTE: A autora

CURSO LIVRE - INFORMÁTICA BÁSICA 2 - EDITOR DE TEXTO
• autonumeração: neste item você define como será a numeração da nota. Esta opção é utilizada como padrão, mas pode ser personalizada.
4.3 INSERIR COMENTÁRIOS
Os comentários inseridos em um documento não poderão ser lidos quando o documento for impresso. São utilizados, por exemplo, para explicar ou traduzir uma palavra, frase ou até mesmo um parágrafo inteiro. Primeiramente, selecione a palavra ou texto que irá receber o comentário. Depois, encontre na barra de menus do seu editor de texto o caminho para realizar essa ação.
Para indicar que existe o comentário relacionado ao texto, o texto fica com um fundo em alguma cor, conforme configuração do seu computador.
4.4 INCLUIR CABEÇALHOS E RODAPÉS
Cabeçalhos são conteúdos ( textos , f iguras etc . ) que aparecem repetidamente no topo de todas as páginas de um documento. Rodapés aparecem na base da página, logo abaixo do texto. Após a inclusão do Cabeçalho ou do Rodapé, o texto ficará num tom cinza e será mostrado para você o espaço disponível do cabeçalho/rodapé.
5 TABELAS
Você pode incluir tabelas dentro do seu texto para fazer tabulações de acordo com suas necessidades.
Para isso, posicione o cursor no local do texto onde deve ser colocada a tabela. A tabela será incluída ao lado direito do cursor, inclusive se o cursor estiver no meio de um texto, com isso, todo o texto será deslocado para a direita e para baixo.
Muitos editores permitem apenas que, através de opções na barra de menus, se digite a quantidade de colunas e linhas da tabela, porém alguns contam com facilidades no momento de inserir uma tabela, tornando o mais visual possível a escolha do número de colunas e de linhas que o usuário deseja.
As últimas versões do Microsoft Word contam com essa facilidade e servirão de exemplo através da figura a seguir:

CURSO LIVRE - INFORMÁTICA BÁSICA 2 - EDITOR DE TEXTO
FIGURA 15 – INSERÇÃO DE TABELAS
FONTE: A autora
6 IMPRIMINDO O DOCUMENTO
Para imprimir um documento, procure um botão na Barra de Ferramentas que representa uma impressora, ou vá pela barra de menus e escolha a opção Imprimir.
A maioria dos editores aceita também a tecla de atalho CTRL+P para ativar a impressão. Antes de enviar o documento para a impressora, normalmente os editores pedem mais algumas informações, como, por exemplo:
• selecionar a impressora para a qual você deseja enviar o documento a ser impresso;• caso queira enviar a impressão para um arquivo, ao invés de enviar para a
impressora, selecione a opção para realizar essa ação;• número de cópias do documento que você deseja imprimir;• o intervalo de páginas, que serve para definir quais partes do documento
você deseja imprimir. Em geral são quatro as opções que você pode utilizar: ᵒ todos: imprime todo o documento; ᵒ página atual: é impressa somente a página que está sendo digitada; ᵒ páginas: é informado o intervalo de páginas que se deseja imprimir; ᵒ seleção: imprime apenas a parte do texto que estiver selecionada
no momento.

CURSO LIVRE - INFORMÁTICA BÁSICA 2 - EDITOR DE TEXTO
• imprimir partes específicas de um documento. Por exemplo, você pode desejar imprimir apenas as informações de propriedade do documento;
• pode imprimir somente as páginas ímpares ou pares.
7 BARRA DE FERRAMENTAS E DE MENUS
As opções mostradas na barra de menus praticamente apresentam todas as funções de um editor de texto, com uma grande diversidade de ações.
Os editores de texto que utilizam as barras de ferramentas facilitam muito o trabalho dos usuários, pois evitam entrar em opções de menus, economizando tempo do usuário.
Quanto mais completo o editor, maior a quantidade de barras de ferramentas específicas. Entretanto, muitas delas permanecem ocultas, esperando serem ativadas para utilização.
As figuras a seguir mostram a barra de menus do Microsoft Word:
FIGURA 16 – MENU ARQUIVO
FONTE: A autora

CURSO LIVRE - INFORMÁTICA BÁSICA 2 - EDITOR DE TEXTO
FIGURA 17 – MENU PÁGINA INICIAL
FONTE: A autora
FIGURA 18 – MENU INSERIR
FONTE: A autora
FIGURA 19 – MENU LAYOUT DA PÁGINA
FONTE: A autora
FONTE: A autora
FONTE: A autora
FIGURA 20 – MENU REFERÊNCIAS
FIGURA 21 – MENU CORRESPONDÊNCIAS

CURSO LIVRE - INFORMÁTICA BÁSICA 2 - EDITOR DE TEXTO
FIGURA 22 – MENU REVISÃO
FONTE: A autora
FONTE: A autora
FIGURA 23 – MENU EXIBIÇÃO
Agora que você viu o editor de texto, tente formatar seu paper. Se você ainda não é acadêmico, digite um texto e utilize as ferramentas de formatação.
Bons estudos!