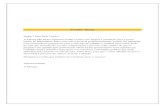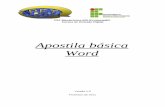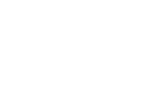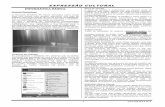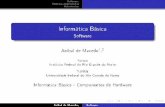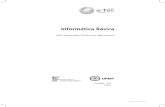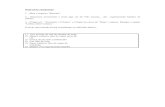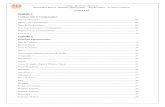APOSTILA DE INFORMÁTICA BÁSICA
-
Upload
cristiane-santana -
Category
Documents
-
view
234 -
download
9
Transcript of APOSTILA DE INFORMÁTICA BÁSICA

1
APRESENTAÇÃO
A Fundação de Ação Social – FAS tem como um dos seus objetivos
estratégicos a implementação de ações que promovam a autossustentação da
população em situação de risco e vulnerabilidade social, de forma a criar
oportunidades de geração de trabalho e renda e melhorar as condições de acesso
ou permanência no mercado de trabalho.
Dentre o conjunto de atividades que realiza, a oferta de educação profissional,
por meio de cursos de qualificação tem sido componente básico para elevar a
produtividade e competitividade do trabalhador, contribuindo ao mesmo tempo para
o desenvolvimento sustentado e para a equidade social.
O planejamento e a execução de ação social devem gerar uma visão
compartilhada com todos os envolvidos e delegar uma responsabilidade para a
equipe de trabalho, por meio da confiança estabelecida pela conquista de um
objetivo único.
Só o trabalho integrado promove a cidadania e efetiva as ações sociais de
forma completa atingindo o indivíduo, a família e toda comunidade.
Para garantia da qualidade do processo de qualificação, a FAS conta com
material didático próprio, de linguagem técnica e acessível.
A metodologia aplicada no material didático está baseada em valores éticos,
técnicos e sociais por meio da estruturação das linhas de aprendizagem:
• habilidades básicas;
• habilidades específicas.
A FAS acredita que este processo provoca mudanças comportamentais, onde
a qualificação do indivíduo proporciona inserção no mercado de trabalho,
capacitando-o para atender às exigências do mundo moderno.

2
SUMÁRIO
INTRODUÇÃO ........................................................................................................... 4
1. CONHECENDO O COMPUTADOR .................................................................... 5
1.1. TIPOS DE COMPUTADORES ...................................................................... 5
1.2. HARDWARE ................................................................................................. 7
1.3. SOFTWARE ................................................................................................ 17 2. WINDOWS ........................................................................................................ 18
2.1. USANDO O MOUSE ................................................................................... 19
2.2. CARACTERÍSTICAS ................................................................................... 19
2.3. ARQUIVOS E PASTAS ............................................................................... 20
2.4. PAINEL DE CONTROLE ............................................................................. 25
2.5. ENCERRAR O WINDOWS ......................................................................... 25
2.6. ACESSÓRIOS DO WINDOWS ................................................................... 26 3. WORD ............................................................................................................... 29
3.1. CONHECENDO O PROGRAMA ................................................................. 30
3.2. SALVANDO UM DOCUMENTO .................................................................. 32
3.3. SELECIONANDO O TEXTO ....................................................................... 33
3.4. FORMATANDO UM TEXTO ....................................................................... 33
3.5. MAIÚSCULAS E MINÚSCULAS ................................................................. 34
3.6. SAINDO DO WORD .................................................................................... 35
3.7. ABRINDO DOCUMENTO ............................................................................ 35
3.8. APAGANDO UM TEXTO............................................................................. 36
3.9. RECORTAR, COPIAR E COLAR UM TEXTO. ............................................ 37
3.10. DESFAZER E REFAZER ......................................................................... 37
3.11. IMPRIMINDO UM DOCUMENTO ............................................................ 38 4. EXCEL .............................................................................................................. 39
4.1. CONHECENDO O PROGRAMA ................................................................. 40
4.2. COMPONENTES DO EXCEL ..................................................................... 43
4.3. FUNÇÕES................................................................................................... 45
4.4. FÓRMULAS ................................................................................................ 45
4.5. PLANILHAS ................................................................................................ 56
4.6. LINHAS E COLUNAS .................................................................................. 57
4.7. FORMATANDO A TABELA ......................................................................... 58
4.8. GRÁFICOS ................................................................................................. 58
4.9. DIFERENÇAS DO EXCEL 2007 ................................................................. 60 5. INTERNET......................................................................................................... 63
5.1. NAVEGADOR ............................................................................................. 65
5.2. DOWNLOAD ............................................................................................... 66
5.3. PESQUISA .................................................................................................. 67
5.4. E-MAIL ........................................................................................................ 67 6. ANTIVÍRUS ....................................................................................................... 74
REFERÊNCIAS ....................................................................................................... 76
REFERÊNCIAS BIBLIOGRÁFICAS ........................................................................ 77
GLOSSÁRIO............................................................................................................ 78
ANEXO .................................................................................................................... 79

3

4
INTRODUÇÃO
Informática é o termo usado para se descrever o conjunto das ciências da
informação, estando incluídas neste grupo: a ciência da computação, a teoria da
informação, o processo de cálculo, a análise numérica e os métodos teóricos da
representação dos conhecimentos e de modelagem dos problemas.
A palavra informática pode ser traduzida como a ciência que trata e usa a
Informação. Outro conceito utilizado é de que toda informação, ou dado, deve sofrer
alguma mudança ou alteração para que possa ser repassada adiante. Por exemplo,
em uma soma de dois números, mesmo se feita mentalmente, nosso cérebro
precisa conhecer quais os números que serão somados, além das regras de uma
soma. Então nos apresentará qual é o resultado. Nisto tudo foi dado um tratamento
nas informações (os dois números somados e o resultado), ou seja, houve um
Processamento dos Dados para alcançar um resultado. É aí que entra o
computador, como sendo uma máquina inventada pelo homem para auxiliar na
execução de tarefas que tratem a informação e processem dados, de forma rápida
segura e confiável.
Uma calculadora, por exemplo, usa forma de cálculos que permite com que
tenhamos um resultado de uma operação matemática (soma, multiplicação, etc.)
muitas vezes mais rápida do que se tivéssemos que calcular usando lápis e papel ou
até mesmo de cabeça.
O computador funciona da mesma forma. Ele calcula o resultado rapidamente e
nos apresenta a resposta. O que difere e torna-o mais completo que a calculadora
do nosso exemplo, é que o computador possui formas diferentes de mostrar o
resultado, seja na tela, impresso, ou até mesmo falando a resposta. Além disso, o
computador tem mais utilidade, executando tarefas bem mais complexas que
cálculos matemáticos, por exemplo, sendo utilizado para substituir a máquina de
escrever na edição de textos, ou para desenhar, etc.

5
1. CONHECENDO O COMPUTADOR
O seu funcionamento dá-se por meio de comandos, ou seja, há a necessidade
de dizermos de alguma forma como deve ser feito cada passo daquilo que
queremos que seja executado, o comando ou
instrução.
Adiante veremos uma explicação mais
completa sobre o computador. Por enquanto,
podemos entender que “Computador é uma
máquina utilizada para auxiliar o homem na
execução de tarefas que exigem rapidez e
qualidade no tratamento de informações.
Porém, ele não possui vontade própria,
sendo necessário repassar de forma clara e completa as instruções de como deve
ser feito o trabalho solicitado.”
1.1. TIPOS DE COMPUTADORES
• PC “Personal Computer”
A expressão "computador pessoal" (ou sua abreviação em inglês PC, de
"Personal Computer") é utilizada para denominar computadores de mesa, de
pequeno porte e baixo custo, executando vários Sistemas Operacionais em diversas
arquiteturas. Os Sistemas Operacionais predominantes são Microsoft Windows,
MAC OS X e Linux e as principais arquiteturas são as baseadas nos processadores
x86, x64 e PowerPC.
No entanto o termo PC tem sido utilizado apenas para computadores
pessoais derivados do modelo da IBM, o IBM PC, devido a larga campanha
publicitária em 1981. A atual convergência entre PCs e palmtops, celulares e
dispositivos móveis que possuem funções similares, sistemas operacionais e
componentes leva a uma discussão sobre a extensão do termo "computador
pessoal" a esses dispositivos.
• Computadores portáteis
Computador portátil é todo o computador que pode ser facilmente
transportado, são eles: notebook ou laptop, netbook, palm Top, entre outros.
• Notebook ou laptop

6
Um laptop ou também chamado de notebook, é
um computador designado para ser transportado e
utilizado em diferentes lugares com facilidade.
Geralmente contém tela de LCD (cristal líquido),
teclado, mouse (geralmente um touchpad, área onde se
desliza o dedo), unidade de disco rígido, portas para
conectividade via rede local ou fax/modem, gravadores de CD/DVD, os mais
modernos não possuem mais a entrada para discos flexíveis (disquetes), quando há
a necessidade de utilizar um desses conecta-se um adaptador a uma das portas
USB.
Segundo o dicionário Aurélio, existe uma pequena distinção entre Laptop e
Notebook, sendo o notebook aproximadamente do mesmo tamanho de um caderno
universitário e necessariamente menor que o laptop. Apesar disso, não existe uma
convenção oficial sobre a nomenclatura e na linguagem popular o uso dos dois
nomes se faz de forma aleatória, sendo os computadores portáteis pequenos
ocasionalmente chamados de notebooks e os computadores portáteis grandes
ocasionalmente chamados de laptops.
A expressão laptop deriva da aglutinação dos termos em inglês lap (colo) e
top (em cima) significando computador portátil, em contrapartida aos desktop (em
cima da mesa).
Netbooks
Os Netbooks são computadores portáteis, miniaturizados, geralmente com
tela de 14, 15, 17 polegadas. Os netbooks, com NET, são uma versão menor e mais
leve dos notebooks, menos poderosos. Eles são mais para
acesso à web, apesar de poderem realizar diversas outras
atividades. Eles também rodam um sistema operacional que
controla o hardware e os programas, sistema esse que pode
ser Windows ou Linux (ou outro). A redução no preço e as
características próprias tornam os netbooks opções atraentes, bonitas mas nem
sempre adequadas às atividades gerais.
Palmtop
Os palmtops, assim como os handhelds, ganharam popularidade a partir dos
anos 90. Eles surgiram com o intuito de criar aparelhos pequenos o suficiente para

7
levar no bolso, que sejam leves e consumam pouca energia, mas, ao mesmo tempo,
capazes de executar todas as funções básicas, como processamento de textos,
planilhas, coleta de dados, acesso à Internet, jogos, etc.
Esses computadores geralmente não possuem teclados,
mas sim uma tela sensível ao toque, tecnologia usada para a
entrada de dados. Palmtops são geralmente menores do que um
livro de bolso, e muito leves, com uma bateria de duração razoável. Uma versão
ligeiramente maior e mais pesada do palmtop é o computador de mão (handheld).
1.2. HARDWARE
A origem desta palavra, da língua inglesa, significa: HARD (rígido, duro) e WARE
(parte de algo ou elemento/mercadoria para algum uso) dando-nos a idéia de
produto sólido industrializado, palpável. Sendo assim, Hardware é o equipamento de
Informática, a parte física, aquelas partes do computador que podem ser vistas e
tocadas, como por exemplo: teclado, mouse, monitor e outros.
Estes equipamentos têm como função entrada, saída ou transporte de
informações, sendo assim, estes serão descritos a seguir, cada qual com sua
peculiaridade.
CPU
Os microprocessadores, também chamados de processadores ou simplesmente
CPU “Central Processing Unit” ou ainda, em português, UCP “Unidade Central de
Processamento”. Esses são circuitos integrados passíveis de ser
programados para executar uma tarefa pré-definida, basicamente
manipulando e processando dados.
Resumidamente, o papel do microprocessador é pegar os dados
e processá-los conforme programação prévia e devolver o
resultado.
A CPU é identificada por meio do nome que o fabricante define e também pela
velocidade de funcionamento, exemplo:
• Pentium 133 Mhz significa que o fabricante é a Intel e que sua velocidade é
de 133 milhões de operações por segundo.

8
• K6 II 300 Mhz significa que o fabricante é a AMD e sua velocidade é de 300
milhões de operações por segundo.
Considera-se que as partes principais do computador são a CPU e a memória.
As demais partes são chamadas de periféricos, como: mouse, teclado, monitor,
impressora, entre outros.
O computador é uma máquina que processa dados, orientada por um conjunto
de instruções e destinada a produzir resultados completos, com um mínimo de
intervenção humana.
Monitor
O monitor de vídeo, parecido com uma TV, é um dos principais meios para se
obter dados de saída do Computador, tanto texto normal ou formatado, quanto
tabelas, formulários, gráficos, imagens entre outros, podem ser
apresentados ao usuário por meio desse dispositivo.
Diferentemente do mouse e do teclado, a tela, monitor ou
ainda terminal de vídeo é utilizada para saída das informações,
pois apresenta aos usuários os resultados esperados com o
processamento e execução de determinado comando.
Os monitores são medidos por polegada. Os mais utilizados
são os de 14 e de 15 polegadas.
Teclado
Parecido com um conjunto de teclas de
máquina de escrever; por meio do teclado
pode-se digitar informações e instruções no
computador, pressionando e soltando as
teclas com letras e números
correspondentes que aparecem na tela do monitor. Serve exclusivamente para
repassarmos informações ao computador, por isso ele é um equipamento de entrada
de dados.

9
Este equipamento é composto por teclado Alfa-numérico e numérico, o primeiro é
formado por teclas com letras, números, símbolos e outros caracteres e o segundo
por apenas números e símbolos. Este deve ser utilizado com uma das mãos, como
se estivesse usando uma calculadora.
Descrição das teclas
• Alt (ALTernate): é uma tecla modificadora. Sozinha não faz nada. Devemos
mantê-la apertada, enquanto pressionamos outra tecla para que ela modifique
a função desta. Cada programa usa a tecla ALT de um jeito próprio.
Geralmente ela é usada em combinação com outras teclas para executar
comandos de programa.
• Back space: com ela apagamos o caractere que está à esquerda do cursor de
texto.
• Caps Lock: é a tecla para fixar maiúsculas. Ativando CAPS LOCK o texto
digitado sai todo em maiúsculas. Desativando CAPS LOCK o texto sai em
minúsculas. A fixação de maiúsculas está ativa quando o led CAPS LOCK do
teclado está aceso.

10
• Control ou Ctrl: é uma tecla modificadora. Sozinha não faz nada. Segure
CTRL apertada enquanto pressiona outra tecla. Geralmente o CTRL é usado
em combinação com outras teclas para executar comandos de programa.
• Delete ou Del: a função desta tecla é apagar, excluir. É usada para apagar o
caractere que está do lado direito do cursor de texto. Também apaga arquivos
e objetos selecionados na tela.
• End: em geral esta tecla leva o cursor de texto para o fim da linha.
• Enter ou Return: é a tecla para confirmar comandos e para criar linha nova
nos textos.
• Esc ou Escape: é a tecla para cancelar a operação em andamento no
computador ou para voltar ao passo anterior.
• Home: em geral esta tecla manda o cursor de texto para o início da linha.
• Insert ou Ins: geralmente esta tecla é usada por programas de texto. Ela
alterna entre o modo inserção e o modo sobreposição. O modo inserção
acrescenta caracteres novos no meio de um texto existente, sem apagar o
que já foi digitado. O modo sobreposição faz o texto novo sobrepor e eliminar
o texto anterior.
• Num Lock: é do tipo liga/desliga. Quando seu led está aceso, o teclado
numérico fica ativo.
• Page Up: nos programas de texto, esta tecla movimenta o texto para baixo,
exibindo o texto que estava oculto na parte superior da tela.
• Page Down: nos programas de texto, esta tecla move a página para cima,
exibindo a parte do texto que estava oculto na parte inferior da tela.
• Pause Break: no sistema DOS, esta tecla interrompe temporariamente a
execução de um comando ou programa.
• Print Screen: no sistema DOS, apertando esta tecla enviamos o conteúdo da
tela para a impressora. No sistema operacional Windows, esta tecla grava
uma cópia da tela na área de transferência do Windows.
• Scroll Lock: é do tipo liga/desliga. É usada para ativar e desativar o uso do
teclado numérico para rolagem de páginas. A função Scroll Lock está ativa
quando o seu led de teclado está aceso.

11
• Shift: é uma tecla modificadora. Mantenha SHIFT pressionada enquanto
pressiona outra tecla. A função mais comum de SHIFT é alternar entre
maiúsculas e minúsculas durante a digitação.
• Setas de rolagem: em geral estas teclas movimentam o cursor dentro de um
texto nas quatro direções possíveis: para cima, para baixo, para esquerda ou
para direita.
• Tab (TABulate): é a tecla de tabulação. Quando estiver digitando texto,
pressione TAB para saltar até a próxima marca de tabulação do texto.
• Teclas de função: são teclas sem função específica, mas que podem ser
usadas pelos programadores para funções especiais. Cada programa usa as
teclas de função de um jeito próprio. Muitas vezes o programa nem aproveita
as teclas de função.
• F1 = Exibir a “Ajuda” do programa em execução.
• F2 = Alterar o nome do item selecionado.
• F3 = Pesquisar arquivos na pasta atual.
• F4 = Abrir a listinha da barra de endereços.
• F5 = Atualizar a janela atual.
• F6 = Selecionar o texto da barra de endereços.
• F7 = Ortografia e gramática (menu Ferramentas) em alguns programas.
• F8 = Alargar uma seleção (funciona no Word).
• F9 = Atualizar campos selecionados (funciona no Word).
• F10 = Selecionar os menus do programa atual. Use as setas de direção do
teclado para se mover por eles.
• F11 = Abrir a página em tela cheia. Tecle F11 para voltar ao normal.
• F12 = Salvar como; funciona em alguns programas e em outros não.
Mouse
Pela inconveniência do teclado, os pesquisadores criaram o conceito de um
dispositivo de apontamento, algo que o usuário pudesse mover com a própria mão,
produzindo um movimento correspondente na tela. Devido ao seu tamanho e fio
semelhante ao de um rabo de camundongo, o dispositivo foi chamado de Mouse -
“rato”.

12
O mouse possui sensores que identificam se o mesmo foi movimentado em
qualquer direção. Cada movimento da mão sobre o mouse gera um movimento no
mesmo sentido e direção do cursor na tela.
Além disso, ele possui dois ou mais botões, dependendo do modelo, que
varia de função conforme o programa que estamos utilizando. Por exemplo, no
Windows, ao clicarmos duas vezes com o botão esquerdo em um programa, o
mesmo será executado. Se clicarmos uma vez com o botão direito,
surgirá a “tela de atalho” com alguns comandos referentes aquele
arquivo selecionado. Este, nunca substituirá o teclado, mas pode
complementá-lo, executando tarefas tais como mover e apontar objetos
na tela.
Webcam
É uma câmera de vídeo de baixo custo que capta imagens, transferindo-as de
modo quase instantâneo para o computador, podendo ser utilizada em uma grande
gama de aplicações tais como: videoconferência, editores de vídeo, editores de
imagem, monitoramento de ambientes, entre outros.
Hoje em dia, podemos comprar webcams de baixa ou alta
resolução de imagem (acima de 2.0 Megapixels), podendo ou não
apresentar interface de som (microfones). Outro recurso que possuem
são os “leds” (diodos emissores de luz) que são acionados caso os
sensores da webcam detectem pouca ou nenhuma fonte de luz externa.
Geralmente a conexão utilizada com o computador é do tipo USB e a captura de
imagem é realizada por meio de um componente eletrônico denominado CCD.
Kit multimídia
É um conjunto de equipamentos, cuja principal
funcionalidade é o de processar, armazenar e
apresentar efeitos multimídia aos usuários, como:
arquivo de som, imagens e gráficos, vídeos, etc.
Os principais componentes do kit multimídia são:
• Drive de CD: serve para ler/gravar no CD.
• Placa de som: converte os sinais e comandos do
computador em sons que sejam audíveis ao

13
ouvido humano.
• Caixas acústicas amplificadas: servem para reproduzir os sons enviados pela
placa de som.
• Microfone: utilizado para gravação de sons.
Impressoras
As impressoras são equipamentos que permitem a apresentação das
informações em papel. Existem vários tipos de impressoras. A qualidade e
velocidade de impressão dependem do tipo que usamos. As mais encontradas são
matricial (modelos mais antigos), laser e jato de tinta, podendo ser colorida ou
monocromática (preto e branco).
Uma impressora ou dispositivo de impressão é um periférico que, quando
conectado a um computador ou a uma rede de computadores, tem a função de
dispositivo de saída.
Herdando a tecnologia das máquinas de escrever, as impressoras sofreram
drásticas mutações ao longo dos tempos. Também com o evoluir da computação
gráfica, as impressoras foram se especializando a cada uma das vertentes. Assim,
encontram-se impressoras otimizadas para desenho vetorial e para raster(Bitmap), e
outras otimizadas para texto.
Impressora Matricial
A Impressora Matricial é necessária para as tarefas que exigem impressão
em formulários multivias, algo que a impressora a laser não pode executar de forma
alguma. Embora algumas matriciais possam interpretar comandos “PostScript” ou de
alguma outra linguagem de descrição de página, a maior parte das impressoras de
impacto são projetadas para trabalhar com tipos Bitmap controlados pelo código
ASCII enviados do PC para a impressora.
A cabeça de impressão de uma matricial possui de 9 a 48
agulhas, também chamadas pinos de impressão alinhadas
verticalmente. Essas cabeças movimentam-se em direção ao
papel e tocam uma fita de tinta que projeta o caractere no papel.

14
Impressora a Laser
A Impressora Laser tem como ancestral a máquina fotocopiadora, pois usa
um módulo de impressão que usa o mesmo pó negro das máquinas xérox. Apesar
disso, as impressoras laser apresentam o mais alto grau de tecnologia de
impressão, incluindo o tratamento de imagens por laser, onde há a movimentação
precisa do papel e um microprocessador que controla todas
essas tarefas.
A impressão laser possui altíssima qualidade gráfica e
funciona realizando os seguintes processos: ela interpreta os
sinais vindos do computador, convertendo tais sinais em
instruções que controlam o movimento do feixe de laser; movimenta o papel e vai
polarizando-o com o laser de forma que ele atraia o “tonner” (tonalizador) negro que
irá compor a imagem e fundir o já polarizado no papel. O resultado é uma impressão
excelente.
A Impressora Laser não só produz cópias mais rapidamente que a Impressora
Matricial, como as páginas são também mais fielmente detalhadas que as
produzidas em matriciais.
Impressora Jato de Tinta
As Impressoras a Jato de Tinta possuem resolução muito boa tanto quanto à
impressão de uma Impressora Laser. Ambas possuem cabeças de impressão que
percorrem toda a extensão da página, colocando uma linha de texto completa a
cada passada.
Esse movimento mecânico coloca as impressoras a jato de tinta na mesma
classe das matriciais, em termos de velocidade, porém elas
depositam tinta em pontos bem menores que as de impacto. O
preço das impressoras a jato de tinta geralmente fica próximo
das matriciais e são perfeitas em termos de custo, velocidade e
qualidade. A grande diferença entre as impressoras a jato de tinta e suas duas
primas está na cabeça de impressão.
Impressora Multifuncional
Um equipamento multifuncional é aquele que
possui múltiplas utilidades. Geralmente consiste em um
equipamento integrado por digitalizador (ou Scanner),

15
impressora, copiadora e fax (geralmente por meio de software).
Dispositivos de Armazenamento
Os dispositivos de armazenamento são usados para armazenar as informações,
como as memórias, porém com armazenamento permanente. Podem ser lidos,
gravados e regravados, como uma fita de áudio ou vídeo.
São considerados a memória de massa do equipamento, devido ao alto volume
de informações que se pode armazenar.
Memória
Por não ter uma área interna de armazenamento muito grande, o processador
busca programas de uma área genericamente chamada memória. Em um
computador, quando é usado o termo memória, normalmente, está se referindo à
memória RAM “Random Access Memory”.
A memória de um computador serve basicamente para
armazenamento daquelas informações mais utilizadas pelo mesmo,
para que, ao acessá-las, o processador utilize menos tempo do que
levaria se acessasse diretamente de um dos discos da máquina.
A diferença fundamental com relação aos discos (fixos e removíveis) é a
capacidade de armazenamento (geralmente entre 16MB e 128 MB), mas
principalmente o fato de que, ao desligarmos o computador, todas as informações
gravadas na memória são perdidas, não ficando gravadas neste dispositivo para uso
posterior.
Disco Rígido ou Winchester
O Winchester é dito disco rígido (em inglês, Hard Disk – HD) por ser a sua
superfície de gravação metálica e dura, ao contrário dos disquetes.
Normalmente referenciado como unidade de disco “C”, encontra-se
dentro do gabinete; portanto, não é visível (atualmente existem
HDs externos usados como backup, ligados por meio de conexão
USB) .
Permite um acesso rápido e o armazenamento de uma grande quantidade de
informações. É importante lembrar que esses discos podem ser danificados por
excesso de trepidação no local de instalação.

16
Dada a grande quantidade de informações que são armazenadas em um
disco rígido e considerando que, devido a desgastes naturais
durante o funcionamento, é inevitável que ocorra uma avaria
algum dia, é importantíssimo prevenir-se quanto à perda dessas
informações. Para isto, deve-se realizar periodicamente cópias
de segurança de seus arquivos, o que é conhecido tecnicamente
como backup.
CD e DVD
Os CDs prestam-se ao armazenamento de grandes volumes de informação,
tais como enciclopédias. Os acionadores ou drives de discos CD-ROM podem
reproduzir normalmente os CDs de áudio (o que significa que podemos ouvir
músicas enquanto trabalhamos em nossos micros).
Os DVDs são umas das maiores inovações em tecnologia de armazenamento
de dados. Sua capacidade é variável, podendo-se encontrar mídias
com capacidade de 4,7 GB a 9 GB. Além dos discos terem o
mesmo tamanho e espessura dos atuais CDs, o DVD mais simples
tem a capacidade para 4,7 Gb (capacidade equivalente a mais do
que 07 CDs – 700 MB), que é suficiente para conter mais de 2
horas de filme com alta qualidade de som e de imagem, além de áudio em 03
idiomas distintos e 4 conjuntos diferentes de legendas.
Atualmente existem as mídias Blu-ray, também conhecidas como BD (de Blu-
ray Disc); é um formato de disco óptico da nova geração de 12 cm de diâmetro (igual
ao CD e ao DVD) para vídeo de alta definição e armazenamento de dados de alta
densidade. É o sucessor do DVD e capaz de armazenar filmes até 1080p Full HD de
até 4 horas sem perdas. Requer uma TV full HD de LCD, plasma ou LED para exibir
todo seu potencial e justificar a troca do DVD.
Disquetes
Os Disquetes são ditos flexíveis (em inglês, Floppy Disk) sendo protegidos
por um invólucro rígido. Devem ser inseridos nos acionadores
(drives) situados no painel frontal do computador (normalmente é
referenciado como unidade de disco "A"). Possui um furo com
lingueta deslizante que estando fechado, pode gravar e aberto, não
grava informações.

17
Pen drives
USB flash drive ou Memória USB Flash Drive, comumente conhecido como
Pen drive, disco removível ou chaveiro de memória, é um dispositivo de
armazenamento constituído por uma memória flash, tendo aparência
semelhante à de um isqueiro ou chaveiro e uma ligação USB.
Eles oferecem vantagens potenciais com relação a outros dispositivos de
armazenamento portáteis, particularmente disquetes, pois, são mais compactos,
rápidos, têm maior capacidade de armazenamento; são mais resistentes devido à
ausência de peças móveis e em condições ideais, as memórias flash podem
armazenar informação durante dez anos.
Atualmente é comum computadores sem drives de disquete, portas USB por
outro lado, estão disponíveis em praticamente todos os computadores.
1.3. SOFTWARE
Software, palavra inglesa (Soft - macia; Ware -
parte) é o conjunto de instruções/comandos
responsáveis por fazer seu computador funcionar. O
conjunto desses comandos é chamado programa, o
conjunto de programas e máquinas interligadas é
chamado sistema e este tem como objetivo executar
e prover ações.
Em outras palavras, nosso corpo é o hardware (máquina), nossos pensamentos
o software (programas), os pensamentos ordenam as ações do corpo, ou seja, os
programas dão a ordem e o computador executa.
A tarefa de criar programas de computador, como o próprio nome diz, chama-se
programação e utiliza diversas formas para comunicar-se com as máquinas. A
principal utiliza sequência de comandos por meio de uma linguagem de
programação. Com ela é possível repassar ordens ao computador de forma
compreensível ao homem e traduzi-la em outra que a máquina consiga interpretar
(linguagem de máquina).

18
2. WINDOWS
A “Microsoft Corporation”, derivada das palavras
“microcomputer” (microcomputador) e “software” (programa), é
uma empresa multinacional de tecnologia e informática dos
Estados Unidos.
Foi fundada em 4 de abril de 1975 por Bill Gates e Paul Allen
na cidade de Albuquerque, Condado de Bernalillo - Novo México, tendo como sua
sede a “One Microsoft Way” na cidade Redmond, Condado de King – Washington
nos Estados Unidos.
A empresa fabrica eletrônicos de consumo, como videogames; fornece suporte a
vários produtos e serviços relacionados, predominantemente com a computação,
além de desenvolver e vender licenças de programas e sistemas.
Um dos sistemas desenvolvidos pela empresa foi o Windows, as formas de
visualização dos dispositivos oferecidos pelo Windows são em janelas, tradução da
palavra “Windows”.
Quando começou a ser comercializado, seus criadores perceberam que a
invenção havia revolucionado o mundo dos computadores e inovaram para que as
próximas versões viessem cada vez mais completas.
É o sistema operacional mais vendido do mundo e também o mais completo,
entre tantas versões lançadas as que mais se destacaram foram o Windows 98,
Windows 2000, Windows XP e as últimas versões lançadas são o Windows Vista e o
Seven.
Contém um conjunto de sistemas operacionais com diversos programas
(acessórios) utilizados em computadores, possibilitando a interação entre todos os
componentes do hardware, por exemplo: digitando uma informação ou com apenas
um clique do mouse a tela exibirá as informações.
Com ele você tem a visualização de toda e qualquer ação realizada pelo
computador, podendo ainda acessar qualquer dispositivo. Isso permite que o usuário
tenha total acompanhamento das operações do computador, além de ter integrado
alguns programas auxiliares (acessórios) como: Word, Excel, calculadora e o
Explorer.

19
2.1. USANDO O MOUSE
Você pode usar o mouse para interagir com os itens na tela assim como usaria
sua mão para manipular objetos no mundo físico, pode-se mover objetos, abrir,
alterar, excluir, etc.
O ponteiro é a seta que aparece na tela; para movê-lo, pouse a
mão sobre o mouse e movimente-o em uma superfície plana, assim
movimentando a seta na tela.
Você pode selecionar um item na tela apontando para ele e
pressionando o botão esquerdo do mouse (clicar). Pode-se também utilizar o botão
direito do mouse para clicar, assim irá aparecer o “menu” de contexto em cascata, o
qual será diferente para cada objeto ou área clicada.
O mouse controla um ponteiro que identifica sua localização na tela. Pense no
mouse como uma extensão de sua mão. quando você move o mouse sobre a mesa,
o ponteiro também se move e alguns objetos se alteram quando seu ponteiro passa
sobre eles.
2.2. CARACTERÍSTICAS
As janelas são partes da tela em que os
programas e processos podem ser executados.
Você pode abrir diversas janelas ao mesmo
tempo. Por exemplo, pode usar uma janela para
abrir seu “e-mail”, outra para preparar um
orçamento em uma planilha, outra para digitar uma
lista de compras.
As janelas podem ser fechadas, redimensionadas, movidas, minimizadas como
um botão na barra de tarefas ou maximizadas para ocuparem toda a tela.
Redimensionando Janelas
• Para alterar a largura, aponte para a borda esquerda ou direita da janela.
Quando o ponteiro se transformar em uma seta horizontal com duas pontas
arraste a borda para a direita ou para a esquerda.
• Para alterar a altura, aponte para a borda superior ou inferior da janela.
Quando o ponteiro se transformar em uma seta vertical com duas pontas,
arraste a borda para cima ou para baixo. (Obs.: Você não poderá

20
redimensionar uma janela quando ela estiver sendo exibida em uma tela
inteira “maximizada”).
Aparência de Tela
No computador pode-se personalizar a área do desktop, ou seja: Temas, Área de
trabalho (papel de parede), Proteção de tela, Aparência e Configurações.
Para personalizar o desktop deve-se abrir as Propriedades de vídeo, que se
aciona clicando com o botão direito do mouse sobre o papel de parede, na área de
trabalho e clicando na opção Propriedades. Aparecerá na tela Propriedades de
vídeo, onde se tem as opções de mudar: Temas, Área de trabalho (papel de
parede), Proteção de tela, Aparência e Configurações.
Para mudar a Área de trabalho (papel de parede) clique na aba Área de
trabalho, depois escolha em Plano de fundo uma imagem de seu gosto; clique em
Aplicar e a imagem escolhida irá aparecer na Área de trabalho (plano de fundo).
2.3. ARQUIVOS E PASTAS
Quando realizamos algum trabalho em papel, como escrever um documento,
fazer um desenho, um gráfico ou um projeto, ao terminá-lo tomamos o cuidado de
guardá-lo em algum lugar, como uma pasta, e posteriormente também guardarmos
essa pasta em algum lugar, como uma gaveta de um armário Além de proteger o
trabalho feito, isso permite que possamos recuperá-lo rapidamente quando
precisarmos utilizá-lo novamente.
A maioria das tarefas do Windows envolve o trabalho com arquivos e pastas. Ele
usa pastas para fornecer um sistema de armazenamento para os arquivos do seu
computador, da mesma maneira que você usa as pastas feitas com papel manilha
para organizar as informações, em um gabinete de arquivamento.

21
As pastas podem conter diferentes tipos de arquivos, como documentos,
músicas, imagens, vídeos e programas. Você pode copiar e mover os arquivos de
outros locais, como de outra pasta, computador ou da Internet, para pastas criadas
por você. E pode até criar pastas dentro de pastas.
Todos os Arquivos e Pastas possuem um nome e uma extensão, separados por
um ponto. O nome é obrigatório e pode possuir até 256 caracteres (no Windows 95);
a extensão é opcional e pode conter até 3 caracteres.
Extensões de Arquivos e significado
BAK: arquivo de cópia de reserva (backup)
BMP: arquivo de imagem (imagem bitmap)
DOC: arquivo de documento do Word (texto)
EXE: arquivo executável (programa)
JPG: arquivo de imagem
HLP: arquivo de ajuda (HELP)

22
RAR: arquivo compactado gerado pelo WinRAR
TMP: arquivo temporário
TXT: arquivo texto
XLS: arquivo de planilha do Excel
ZIP: arquivo compactado gerado pelo WinZIP
A maioria dos programas coloca a extensão automaticamente ao salvar seus
arquivos. Os nomes dos arquivos normalmente são convencionados pelo próprio
usuário, mas embora as extensões também possam ser, é melhor deixar que o
aplicativo que gera o arquivo a coloque automaticamente no nome que você
fornecer, pois geralmente elas identificam o tipo de programa que manipula o
arquivo em questão, como mostram os exemplos na tabela acima.
Além disso, se você mudar a extensão de um arquivo o programa que o gerou
provavelmente não mais o reconhecerá, e não será mais possível trabalhar com ele.
Para que isso não aconteça, basta nunca colocar ponto (.) no nome que definir para
o arquivo, deixando o próprio programa colocar a extensão. Utilizamos um aplicativo
integrante do sistema operacional para trabalharmos com pastas e arquivos.
O Windows Explorer exibe a estrutura hierárquica de arquivos, pastas e unidades
no computador. Usando o Windows Explorer, você pode copiar, mover, renomear e
procurar por arquivos e pastas. Por exemplo, é possível abrir uma pasta que
contenha um arquivo que você deseja copiar ou mover, e arrastar esse arquivo para
outra pasta ou unidade.
Há outros locais no Windows onde é possível exibir arquivos, pastas e trabalhar
com eles. “Meus documentos” também é um local conveniente para armazenar
documentos, elementos gráficos ou outros arquivos para acesso rápido. Também é
possível exibir em “Meus locais de rede”, que lista outros computadores conectados
à sua rede local.
Quando você exclui arquivos ou pastas do disco rígido, o Windows os coloca na
Lixeira, onde é possível recuperá-los. Os arquivos ou pastas excluídos de um
disquete ou de uma unidade de rede são excluídos permanentemente e não são
enviados para a Lixeira.

23
Para abrir o Windows Explorer, clique em Iniciar > Programas > Acessórios e
clique em Windows Explorer.
Unidades de disco
Uma unidade de disco é a representação dada pelo sistema operacional a um
disco de armazenamento existente em seu computador, seja ele removível ou não.
O sistema operacional Windows permite a representação de discos com letras que
vão de “A” a “Z”. Algumas letras de unidade de disco em funções específicas:
A - Unidade dedicada aos discos flexíveis, é o famoso drive de disquete.
B - Também dedicada aos discos flexíveis, esta unidade normalmente era
associada aos discos de 5¼ em PCs que já possuíam uma unidade 3½. Justamente
por estes drives estarem mais do que aposentados, esta letra de unidade nem existe
mais nos PCs modernos.
C - Unidade que designa o disco rígido local, a principal unidade de
armazenamento. É aqui que reside o sistema operacional e os programas são
instalados no PC. Se o computador não tiver outros discos rígidos, é nesta unidade
que também ficarão armazenados todos os documentos e arquivos criados pelo
usuário.

24
D em diante - Normalmente, esta unidade está associada ao drive leitor/gravador
de CDs ou armazenamento em massa.
Criando Pastas
Para criar uma pasta expanda o item Meu computador > Winchester (Disco Local)
> achar pasta desejada.
No menu: “Arquivo”, aponte para “Novo” e clique em “Pasta”.
Verifique onde irá aparecer o item: “Nova pasta”. Apague o escrito e digite um
nome para a nova pasta e pressione a tecla “Enter”.
Criando Arquivos
Um arquivo de computador é todo trabalho que fazemos no computador e
gravamos.
Para criar arquivos usaremos o WordPad como exemplo.
Para abrir o WordPad vá em “Iniciar > Programas > Acessórios > WordPad”.
Digite um texto qualquer e salve-o na pasta que foi criada.
(Obs.: Não esquecer de colocar um nome para o arquivo).
Salvando arquivos
Quando produzimos um trabalho em um computador, a mesma situação ocorre:
precisamos guardar nosso trabalho para podermos utilizá-lo posteriormente.
O arquivo eletrônico (ou simplesmente arquivo) é a estrutura lógica utilizada para
guardar os nossos dados no computador, da mesma forma que o papel guarda os
trabalhos feitos à mão (com canetas ou lápis), datilografados em máquinas de
escrever, etc.
O ato de guardar um arquivo no computador é denominado salvamento - salvar
um arquivo. Salvar trabalhos em computador tem uma grande vantagem em relação
ao papel: uma vez salvo um trabalho, ele poderá ser impresso ou alterado quantas
vezes forem necessárias e de forma extremamente fácil, o que não ocorre com os
trabalhos feitos em meios não eletrônicos.
Para salvar algum trabalho em seu computador você deverá acionar o botão
correspondente ao comando “Salvar”. E a partir da janela “Salvar Como” você
deverá encontrar o local adequando para salvar seu arquivo.

25
2.4. PAINEL DE CONTROLE
Painel de Controle é uma pasta do sistema do Windows, que consiste em
personalizar as configurações do computador.
Para usar o Painel de Controle clique no Botão Iniciar > Configurações >
Painel de Controle
2.5. ENCERRAR O WINDOWS
Antes de desligar o computador, o Windows deve ser desligado
corretamente. Para encerrar o Windows com segurança, clique em Iniciar > Desligar
o computador. A caixa de diálogo: Desligar o computador será exibida. Escolha a
opção Desativar, após alguns segundos o computador poderá ser desligado.

26
2.6. ACESSÓRIOS DO WINDOWS
Calculadora
Você pode utilizar a Calculadora para
fazer qualquer operação padrão na qual
usaria uma calculadora de mão. A
Calculadora serve para aritmética básica,
como adição e subtração, e para funções
encontradas em uma calculadora científica,
como logaritmos e fatoriais. Para exibir a
calculadora na função Científica deve-se
clicar no menu: Exibir > Científica.
WordPad
Com o WordPad, você pode criar e editar documentos de textos simples ou
documentos com formatação e elementos gráficos complexos. É possível vincular ou
incorporar informações de outros documentos a um documento do WordPad.
Você pode salvar seus arquivos do WordPad como um arquivo de texto. Esse
formato proporciona maior flexibilidade para trabalhar com outros programas.

27
Microsoft Paint
O Paint é uma ferramenta de
desenho que pode ser usada para criar
desenhos simples ou elaborados. Esses
desenhos podem ser em preto e branco ou
colorido e podem ser salvos como arquivos
de bitmap (figura). Você pode imprimir o
desenho, usá-lo como plano de fundo da
área de trabalho ou colá-lo em outro
documento. O Paint também pode ser
usado para exibir e editar fotos digitalizadas
ou imagens do computador.
Windows Media Player
Você pode usar o Microsoft Windows
Media Player para executar e organizar os
arquivos de mídia digital no seu computador
e na Internet. Além disso, você pode usar o
Player para executar, copiar e gravar CDs;
executar DVDs e VCDs; sincronizar suas
músicas, vídeos e programas de TV
favoritos com dispositivos portáteis, como
players de áudio digital portáteis, Pocket,
PCs e Portable Media Centers.

28
Microsoft Office
O Microsoft “Office” (escritório) é um conjunto de programas, também
chamado de suíte de aplicativos, que visam facilitar a execução de tarefas de
escritório. Apesar de famoso por seus processadores de texto, planilha de cálculo e
de apresentações, o Office é formado por 14 aplicações, a saber:
• Access: permite a criação de aplicações com acesso ao banco de dados para
a manipulação de uma grande quantidade de informações;
• Communicator: incorpora funcionalidades de comunicação aos demais
aplicativos do Office;
• Excel: permite a criação de planilhas, úteis para a elaboração de tabelas e
gráficos;
• FrontPage: permite a criação de páginas web;
• Groove: permite a edição colaborativa de documentos do Office;
• InfoPath: permite a criação de formulários eletrônicos;
• OneNote: é um bloco de notas multimídia;
• Outlook: cliente de e-mail com funcionalidades de organização pessoal;
• PowerPoint: popular ferramenta para a criação de apresentações multimídia;
• Project: aplicativo que visa facilitar o gerenciamento de projetos;
• Publisher: ferramenta de diagramação de documentos, útil para fazer jornais,
panfletos, etc.
• SharePoint Designer: permite a criação de sites web a partir de documentos
do Office. No futuro deverá substituir o FrontPage;
• Visio: permite a criação de esquemas e diagramas, com uma grande
variedade de símbolos pré-definidos;
• Word: popular editor de textos.
A suíte de aplicativos vem acrescentando com o tempo cada vez mais
funcionalidades, cada versão é atualizada com correções e novas funções para o
tipo de sistema usado, por exemplo, o Office 2007 requer o Windows XP.
Assim, os programas são vendidos em várias versões, de acordo com a quantidade
de programas incorporados e com o perfil de usuários ou empresas.

29
3. WORD
O Microsoft Office Word é um processador de texto que permite a criação, edição
e manipulação de diversos tipos de textos. Dentre suas funções, realiza verificação
ortográfica, pré-visualização da impressão, inserção e formatação de figuras e
tabelas, geração de etiquetas e cartas para mala direta e a utilização de modelos de
documentos.
Uma vez armazenado o texto em um arquivo, que ficará gravado em um disco,
ele pode ser alterado livremente e impresso quantas vezes forem necessárias.
A suíte de aplicativos vem acrescentando com o tempo cada vez mais
funcionalidades, cada versão é atualizada com correções e novas funções para o
tipo de sistema usado, por exemplo, o Office 2007 requer o Windows XP.
Assim o Word, é vendido em várias versões, de acordo com a quantidade de
programas incorporados e com o perfil de usuários ou empresas; os exemplares
para o Microsoft Windows são:
• 1989 - Word for Windows;
• 1991 - Word 2 for Windows;
• 1993 - Word 6 for Windows;
• 1995 - Word 95, também conhecido como Word 7;
• 1997 - Word 97, também conhecido como Word 8;
• 1999 - Word 2000, também conhecido como Word 9;
• 2002 - Word XP, também conhecido como Word 2002 ou Word 10;
• 2003 - Word 2003, também conhecido como Word 11, mas que era
também oficialmente intitulado “Microsoft Office Word 2003”;
• 2007 - Word 2007, também conhecido como Word 12;
• 2010 - Word 2010, também conhecido como Word 14.

30
Para iniciar o Microsoft Word, dê um clique sobre o botão “iniciar” da barra de
tarefas, vá à opção “Programas”, “Microsoft Office”, “Microsoft Office Word”.
Ao abrir o Word, você pode começar a inserir o texto imediatamente em um
documento. Observe que o Word sempre começa com um documento padrão com o
“nome” Documento, com o cursor no topo do documento onde o texto que você
digitar irá aparecer.
3.1. CONHECENDO O PROGRAMA
Para poder ser inicializado, é necessário que o Word esteja instalado no sistema.
Depois de instalá-lo, o ícone do Word estará contido dentro do Grupo chamado
Microsoft Office e na área de trabalho do Windows. Dê um duplo clique no ícone do
Word.
Ao iniciar o Word, ele sempre lhe dará um documento em branco, pronto para ser
usado. A partir de agora vamos conhecer todos os componentes que formam este
poderoso programa.

31
Janela – Word 2003
As janelas do Word 2003 e 2007 apresentam diferenças na apresentação e layout
dos botões. As funções são semelhantes.
Janela – Word 2007

32
• Barra de Menus: são as palavras que ficam na parte de cima da janela. Por
meio destes menus temos acessos a todas as funções do Microsoft Word.
• Barra de Ferramentas Padrão: nela encontramos os comandos mais
utilizados, por meio de ícones para agilizar o acesso às operações mais comuns.
• Barra de Ferramentas Formatação: fornece-nos acesso rápido a todas as
ferramentas relacionadas à formatação de textos.
• Barra de Ferramentas Desenho: esta barra de ferramentas é comum a todos
os programas do Microsoft Office. Por meio dela podemos criar figuras de formas
geométricas, colocar textos especiais, inserir figuras, girar, inverter e colorir as
mesmas.
Vamos digitar um simples texto, para que possamos entender melhor alguns
conceitos do Word.
3.2. SALVANDO UM DOCUMENTO
Após digitarmos o texto, vamos aprender a salvá-lo em nosso computador.
Salvar significa guardá-lo em forma de Arquivo, para que ele esteja disponível todas
as vezes que precisarmos dele, para qualquer alteração.
Dê um clique no botão “Salvar” que se encontra na Barra de Ferramentas Padrão
do Word.
Assim que você clicar neste botão uma caixa de diálogo aparece na tela. É nela
que vamos indicar onde e com qual nome o texto será gravado.

33
A figura acima mostra como salvar um documento e quais as medidas a serem
tomadas. Na caixa “Salvar em” escolha a opção “Meus Documentos”, na “Caixa
Nome do Arquivo”, apague o texto existente e digite: “seu nome”, após digitar dê um
clique no botão “Salvar”.
3.3. SELECIONANDO O TEXTO
Em muitas das operações do Word é preciso que você selecione primeiro
o texto a ser modificado. Por exemplo, para alterar uma palavra em itálico, primeiro é
preciso selecioná-la para, em seguida, especificar o itálico. Após selecioná-lo ele
deverá ficar assim:
Este texto está selecionado
3.4. FORMATANDO UM TEXTO
Para formatarmos um texto, ele deve estar selecionado primeiramente, pois toda
a formatação acontecerá na parte selecionada. E precisaremos da Barra de
Ferramentas Formatação para nos auxiliar nesta aprendizagem. (Figura abaixo).

34
Com esta Barra podemos alterar o Tipo de Fonte, o Tamanho da Fonte, colocar o
texto em Negrito, Itálico e Sublinhado e muitas outras funções. Estas mesmas
funções e outras mais, também poderão ser encontradas no Menu Formatar.
Alinhar à Esquerda.
Centralizar
Alinhar à Direita.
Alinhar Justificado.
Exercícios:
• Selecione o Título do Texto e mude o Tipo de Fonte para Arial Black. Coloque o
tamanho 18, Centralizado, aplique Negrito e mude a cor para Azul Escuro.
• Selecione o Texto, mude o Tipo de Fonte para Impact, tamanho 14, Justificado,
aplique Itálico e mude a cor para Marrom.
• Salve as alterações do Texto, clicando sobre o botão salvar.
• (Se você não lembrar, volte à página anterior).
3.5. MAIÚSCULAS E MINÚSCULAS
Com esta função, podemos definir se queremos que nosso texto fique todo
em letras Maiúsculas ou em letras Minúsculas.
• Selecione toda a lista novamente, dê um clique no Menu Formatar, na lista
que aparece dê um clique na opção Maiúsculas e Minúsculas.

35
• Se você seguiu o exercício corretamente aparecerá uma caixa de diálogo igual
à de cima:
• Dê um clique em Maiúsculas e clique OK. Nossa lista ficou toda em letras
Maiúsculas.
• Com a lista ainda selecionada, volte à caixa de diálogo Maiúscula e Minúscula
e escolha a opção: Primeira Letra De Cada Palavra Em Maiúscula. Depois
clique em OK.
• Assim todas as primeiras letras de cada palavra ficaram em Letra Maiúscula.
• Salve todas as alterações do seu texto e saia do Microsoft Word.
3.6. SAINDO DO WORD
Assim que terminarmos de usar o Word, dê um clique no para sair do
programa, que está localizado na Barra de Título, se antes de sair você tiver feito
alguma alteração em seu documento, aparecerá uma pequena caixa de diálogo,
perguntando se deseja salvar as alterações do mesmo; clique em Sim para salvar,
caso contrário, clique Não.
3.7. ABRINDO DOCUMENTO
Vamos aprender a abrir um documento feito no Microsoft Word. Podemos por
exemplo, abrir o texto que fizemos na aula anterior e fazer modificações nele.
Dessa forma, podemos fazê-lo em partes, por exemplo: se quisermos digitar um
livro, nunca o acabaríamos em um dia. Então poderíamos digitar um capítulo hoje,
outro amanhã e assim sucessivamente.

36
• Entre no Microsoft Word
• Com o programa aberto dê um clique no Botão Abrir que se encontra na Barra
de Ferramentas Padrão.
• Se você não encontrar o botão, olhe a figura acima.
Ao clicar neste botão, abre-se a caixa de diálogo “Abrir”; nela vamos indicar onde
está o arquivo que estamos procurando.
• Na caixa Examinar: especifique o local onde salvamos nosso documento.
• Procure o arquivo com seu nome e dê um clique.
• Com o arquivo selecionado dê um clique no botão Abrir.
• Assim, nosso documento é aberto na tela do Microsoft Word.
3.8. APAGANDO UM TEXTO
Temos duas formas para apagarmos nosso texto, que são:
• Usando a tecla Backspace: a tecla Backspace apaga os
caracteres à esquerda do cursor.
• Usando a tecla Delete: A tecla Delete apaga os caracteres à direita do
cursor.
Teste: clique depois da palavra Computadores, assim o cursor ficará
piscando, pressione a tecla Backspace até apagar toda a palavra. E digite:
Máquinas. Viu como é fácil apagar um texto?

37
Agora clique antes da palavra situada com o cursor piscando, pressione a
tecla Delete até apagar toda a palavra. E digite: Localizada.
3.9. RECORTAR, COPIAR E COLAR UM TEXTO.
Copiar: com esta função podemos copiar qualquer caractere ou objeto
inserido em nosso documento. Ou seja, fazer uma cópia de um texto ou uma
figura.
Recortar: Com esta função removemos um caractere ou objeto e damos
um novo destino a ele. Ou seja, o mudamos de lugar.
Colar: quando especificarmos onde o documento deverá ser copiado ou
recortado, damos um clique em colar para que confirmemos a operação.
Pincel: Permite copiar a formatação de qualquer caractere ou objeto que
inserimos em nosso documento.
• Selecione o Título do Texto. Dê um clique na ferramenta Copiar, em seguida
dê um clique no final do texto, pressione a tecla Enter e clique em Colar.
• Selecione a palavra Informática localizada no texto. Dê um clique na
ferramenta Recortar, em seguida clique depois do Título Muqui On Line, dê um
espaço e clique em Colar.
• Selecione o Título que está na cor azul escuro e dê um clique na ferramenta
Pincel, perceba que o ponteiro fica com forma de um pincel, agora selecione a
palavra Informática que acabamos de recortar. Perceba que, o tipo de fonte, a
cor e o tamanho ficam igual a do Título que copiamos a formatação.
3.10. DESFAZER E REFAZER
Estas duas ferramentas são muito úteis para nosso melhor desempenho no Word;
por exemplo: quando quisermos desfazer tudo o que fizemos em nosso texto, é só ir
clicando na ferramenta desfazer, se errarmos algo em nosso texto, esta opção será
muito útil. Já com a opção refazer, conseguimos refazer tudo aquilo que desfizemos.
Aqui está a opção Desfazer:
•
•

38
• Clique na ferramenta Desfazer até que nosso texto volte ao que era antes;
• (assim estamos desfazendo toda a operação de copiar e recortar o texto,
que tínhamos feito anteriormente);
• dê um clique no botão Salvar, que se encontra na Barra de Ferramentas
Padrão, assim salvamos as alterações feitas nesta aula;
• dê um clique no botão Fechar , para sairmos do programa.
3.11. IMPRIMINDO UM DOCUMENTO
Impressora instalada no momento em nosso computador
Dê um clique no Menu Arquivo e na lista que aparece,
clique em Imprimir (Ctrl+P).
• Intervalo de Páginas: nesta opção podemos especificar quais folhas deverão
ser impressas, perceba que a opção Todas já está marcada, ou seja, todas as
folhas de nosso documento serão impressas. Na opção Página Atual, será
impressa a página que estamos trabalhando no momento. E na opção Páginas,
podemos especificar, quais páginas serão impressas. Vamos entender melhor!
• Em Intervalo de Páginas dê um clique na opção Páginas. Na caixa ao lado
dessa opção digite 1;3;5-8. Se clicássemos em Ok, iríamos imprimir as páginas
1, 3, de 5 até 8.
• O ponto e vírgula significam (e): 1 e 3 (serão impressas as páginas 1 e 3).

39
• O traço significa (até): 5 até 8 (serão impressas as páginas 5, 6, 7 e 8).
• Cópias: nesta aérea podemos especificar quantas cópias queremos fazer das
páginas escolhidas.
• Como é uma suposição, não iremos imprimir de verdade, caso fôssemos,
deveríamos clicar em OK, mas como não é, devemos clicar em Cancelar.
4. EXCEL
O Microsoft Excel 7.0 é um programa de planilha eletrônica, ele permite ao
usuário realizar cálculos rapidamente, podendo ser usado para controlar desde
despesas domésticas até custos e despesas industriais. Neste capítulo, iremos
conhecer algumas noções básicas do Microsoft Excel 7.0.
Um programa de planilha está para uma calculadora, assim como um
processador de texto está para uma máquina de escrever. Sua função é
basicamente fazer cálculos, desde os mais simples até aqueles mais complexos,
mas apresenta muito mais recursos do que uma simples calculadora.
As planilhas são sempre usadas quando se necessita fazer cálculos, operações
matemáticas, projeções, análise de tendências, gráficos ou qualquer tipo de
operação que envolva números.
Uma das vantagens da planilha é que você pode tratar com um variado número
de informações, de forma fácil e rápida, principalmente se as mesmas fórmulas
forem usadas por uma grande quantidade de dados.
A grande vantagem da planilha é a de que, se houver necessidade de alterar
algum número, as fórmulas relacionadas serão automaticamente atualizadas.
Quando o Excel é iniciado, uma nova pasta de trabalho é criada. Quando você
encerra o Excel, o programa pergunta se você deseja salvar qualquer trabalho que
ainda não tenha sido salvo.

40
Para iniciar o Excel, no botão Iniciar vá ao item Programas, os Programas serão
abertos do lado direito; clique em Microsoft Excel, a tela de abertura do Excel
aparecerá, e após aparecerá na tela uma pasta de planilhas pronta para ser usada.
Sempre que você abrir o Excel será apresentada uma pasta de trabalho com
várias planilhas. Esta pasta terá o nome de PASTA1.XLS, que deverá ser trocada
pelo nome de sua escolha quando for salvar sua planilha.
Pasta de trabalho é o nome que se dá a cada arquivo criado no Excel 7.0.
Clique no Iniciar/Todos os programas ou Programas/ Microsoft Office/Microsoft
Office Excel 2007, como vemos abaixo:
4.1. CONHECENDO O PROGRAMA
Para abrir o programa Excel, usaremos os seguintes passos:
clique no botão iniciar;
posicione o cursor do mouse na opção todos os
Programas;
posicione o cursor na opção Microsoft Office;
visualize e clique em Microsoft Office Excel 2003/2007.

41
Tela do Excel 2003
Para quem já trabalhou com o editor de textos Microsoft Word, a tela acima o
lembra um pouco, principalmente a Barra de Ferramentas e alguns botões do Word.
Porém, o que diferencia mesmo são as células, divididas em linhas e colunas.
A tela do Excel 2007
Barra de Título
Barra de Menus
Barra Padrão
Barra de Formatação Barra de Fórmulas
Barra de Status
Cursor de Inserção
Cursor Seleção
Cabeçalho Colunas
Cabeçalho de linhas
Barra de Fórmulas
Barra de Título
Faixa de opções
Barra de Guias
Controlador Zoom
Barra de ferramentas
de acesso rápido
Barras de Rolagem
Barra de Status Guias de planilhas
Botões Exibições

42
Barras do Excel
• Barra de Título: fornece o nome do software e também o nome do arquivo que está sendo editado (ou que se encontra aberto).
• Barra de Menus: fornece os menus de comandos do Excel.
• Barra Padrão ou de Ferramentas de Comandos: fornece, ao usuário, botões representando alguns dos comandos disponíveis nos menus.
• Barra de Ferramentas de Formatação: permite ao usuário formatar os caracteres do texto na célula, modificando estilo, cor de textos e células, alinhamento do texto, centralizar colunas, formatar em moeda, etc.
• Barra de Fórmulas: mostra a célula selecionada pelo cursor, bem como a fórmula, função e ainda textos, se usados, em cada célula.
• Área de Trabalho é o local onde iremos digitar nas células e trabalhar com colunas e linhas de uma planilha.

43
• Barras de Rolagens: usadas para que o usuário se desloque pelo texto com o auxílio do mouse, elas podem ser vertical ou horizontal. Você desloca pela planilha clicando nas setas ou arrastando o botão.
4.2. COMPONENTES DO EXCEL
Este software é composto de cinco partes fundamentais, a versão 2007 difere em alguns aspectos:
• Pasta
É denominada “Pasta” todo arquivo que for criado neste software “Excel”. Tudo
que for criado e posteriormente será um arquivo, porém considerado uma Pasta.
• Planilha
Uma planilha é considerada a parte onde será executado todo o trabalho, por isso esta é fundamental, se não temos planilha não podemos criar qualquer cálculo que seja. (Obs.: Dentro de uma planilha estão contidas as colunas, linhas e células.)
O Excel 2003 possui várias planilhas (inicialmente temos 03 planilhas para trabalharmos, mas que posteriormente poderão ser alteradas).
Podemos localizar uma planilha por meio dos nomes que elas receberam inicialmente PLAN1, PLAN2... na parte inferior da Área de Trabalho, que recebe o nome de guia de planilhas.
Horizontal
Vertical

44
• Coluna
É o espaçamento entre dois traços na vertical. As colunas do Excel são
representadas em letras de acordo com a ordem alfabética crescente, sendo que a
ordem vai de A até IV, e tem no total 256 colunas em cada planilha.
O Excel possui 256 colunas representadas por letras de nosso alfabeto,
podemos localizar uma coluna na tela do Excel por meio das letras que se
encontram acima da área de trabalho, como no exemplo abaixo, observe a coluna C.
• Linha
É o espaçamento entre dois traços na horizontal. As linhas de uma planilha
são representadas em números, formam um total de 65.536 linhas e estão
localizadas na parte vertical esquerda da planilha, observe a linha 4.
• Célula
As células são formadas por meio da intersecção “cruzamento” de uma
coluna com uma linha e, cada célula tem um endereço “nome” que é mostrado na
caixa de nomes que se encontra na barra de Fórmulas. Multiplicando as colunas
pelas linhas vamos obter o total de células que é 16.777.216.
Caixa de nomes
Coluna
Linhas
Célula
Barra de fórmulas
Coluna
Linhas
Célula
Barra de fórmulas
Caixa de nomes

45
Sinais operacionais
• Sinal de * = Multiplicação
• Sinal de / = Divisão
• Sinal de + = Adição
• Sinal de – = Subtração
• Sinal de ^ = Potenciação
• Sinal de % = Porcentagem
4.3. FUNÇÕES
Nós podemos fazer cálculos com o Excel usando as funções já existentes ou
ainda criando novas funções que veremos a seguir.
Um detalhe muito importante é que uma função no Excel deve ser precedida
pelo sinal de = (igual), independentemente da função, pois o Software reconhece
uma fórmula ou função a partir do momento que for iniciado com o sinal de igual.
A função é um método para tornar mais rápida a montagem de fórmulas que
envolvem cálculos mais complexos e vários valores. Existem funções para cálculos
matemáticos, financeiros e estatísticos. Por exemplo, na função: =SOMA(A1:A10),
significa que a função SOMA, somará os valores do intervalo A1 até A10, sem você
precisar informar célula por célula.
A seguir encontraremos uma pequena relação das funções mais utilizadas,
dentre as centenas que o Excel oferece.
4.4. FÓRMULAS
A fórmula irá somar todos os valores que se encontram no endereço A1 até o
endereço A8. Os dois pontos indicam até, ou seja, some de A1 até A8. A fórmula
será sempre a mesma, só mudará os devidos endereços dos valores que você
deseja somar. Ex. 1: =SOMA(A1:A8) ou ex. 2: =SOMA(A1:C1)
=SOMA(A1:A8) =SOMA(A1:C1)
10 10 10

46
No exemplo 2, estamos somando todos os valores do endereço A1 até o
endereço C1. A fórmula seria digitada como no exemplo, e ao teclar ENTER o valor
apareceria. No caso a resposta seria 30.
A soma também pode ser feita utilizando o botão da AutoSoma .
Para trabalhar com este botão, primeiro você deve selecionar os valores que
deseja somar e depois clicar no botão da AutoSoma, que ele mostrará o resultado.
Veja mais um exemplo de Soma, agora você deseja somar todos os valores
dispostos nesta planilha, usando uma única fórmula, desta vez você terá que digitar
a fórmula.
Agora você deseja somar todos os valores dispostos nesta planilha usando
uma única fórmula, desta vez você terá que digitar a fórmula Para fazer isto, só
basta que você digite o endereço inicial (em destaque) e também o endereço final
(em destaque).
Desta forma, você está somando todos os valores numa única fórmula, é o que
chamamos de somar matrizes.
=SOMA(A1:C2)
10 10 10 10 10 10
=SOMA(A1:C4)
10 12 15 2 4 20
15 45 8 12 5 2

47
Uma célula pode conter números, texto ou fórmulas. Por exemplo, a célula A4 (na
tela abaixo) contém o valor 10 e a célula D2 contém o texto “Valor total”.
Em geral, informações da mesma categoria são digitadas em uma coluna (no
exemplo, a coluna B é a descrição do produto vendido; a coluna C é o valor unitário),
mas essa estrutura não é rígida, você pode agrupar as informações por linha ou por
outras formas mais convenientes para o seu caso.
A possibilidade de usar fórmulas é o que diferencia um programa de planilha de
uma calculadora. Quando colocamos uma fórmula em uma célula, dizemos que o
conteúdo dessa célula deve ser calculado em função dos valores contidos em outras
células.
Na planilha abaixo, o preço total de uma venda é calculado multiplicando-se o
preço unitário pela quantidade vendida de produtos do mesmo tipo. Em nosso
exemplo, a coluna A registra a quantidade de produtos e a coluna C traz o preço
unitário do produto. A coluna D mostra o preço total. O conteúdo de cada célula é
calculado multiplicando-se os valores da coluna A pelos valores da coluna C. Para
que esse cálculo seja feito automaticamente, devemos digitar a fórmula =A4*C4 na
célula D4.
Quando modificamos o valor de A4, o valor de D4 é recalculado automaticamente
de acordo com a fórmula registrada na célula.

48
Normalmente, uma planilha é criada em duas etapas. Primeiro, você de- termina
os itens que deseja calcular e as fórmulas a serem usadas para fazer esse
cálculo. Depois, na fase de utilização da planilha, é preciso digitar os valores
correspondentes a cada item; os resultados serão calculados automaticamente.
Aqui mostraremos como criar uma planilha, usando o programa Microsoft
Office Excel 2007, mas o procedimento descrito aplica-se a qualquer programa de
planilha. Como exemplo, vamos fazer uma planilha para controlar o faturamento
de uma empresa que vende apenas quatro produtos. Embora as fórmulas sejam
diferentes para cada planilha, o procedimento será sempre o mesmo.
Quando abrimos o Microsoft Office Excel 2007, já aparece um desenho básico de
planilha na tela. Precisamos, então, organizar as informações em linhas e colunas e
determinar uma região para cada tipo de informação. No layout, apenas definimos
onde cada informação será colocada, mas ainda não a digitamos. No nosso
exemplo, vamos registrar o faturamento de cada um dos quatro produtos, mês a
mês. A partir dessas informações, calcularemos:
• o faturamento mensal de cada produto;

49
• o faturamento anual de cada produto.
A planilha tem espaços reservados tanto para as informações que serão digitadas
quanto para as que serão calculadas automaticamente.
As informações serão digitadas da célula B4 até a célula E15. Por exemplo, na
célula B4 digitaremos o faturamento do mês de janeiro correspondente a
engrenagens; na célula C4, o faturamento de janeiro de parafusos; na célula B5, o
faturamento de fevereiro de engrenagens, e assim por diante, até o faturamento de
dezembro de arruelas na célula E15.
As informações da coluna F, sobre faturamento mensal total, e as informações da
linha 17, sobre o faturamento anual por produto, serão calculadas automaticamente.
Primeiro, vamos escrever as fórmulas para calcular o faturamento total mensal
(coluna F). Esse faturamento é a soma dos valores vendidos de cada produto.
Assim, o faturamento total de janeiro (célula F4) será a soma do faturamento de
cada produto nesse mês (da célula B4 até a E4). Portanto, na célula F4 digitaremos
a seguinte fórmula:
Célula Fórmula
F4 =B4+C4+D4+E4
Isso indica para o programa de planilha, que o valor de F4 será a soma dos
valores das células B4, C4, D4 e E4.
A fórmula da célula F5 é muito parecida com a fórmula da célula F4 e o mesmo
acontece com todas as células, até F15.
Célula Fórmula
F4 =B4+C4+D4+E4
F5 =B5+C5+D5+E5
F6 =B6+C6+D6+E6
F7 =B7+C7+D7+E7
F8 =B8+C8+D8+E8
F9 =B9+C9+D9+E9
F10 =B10+C10+D10+E10
F11 =B11+C11+D11+E11
F12 =B12+C12+D12+E12
F13 =B13+C13+D13+E13
F14 =B14+C14+D14+E14
F15 =B15+C15+D15+E15

50

51
Como seria bastante trabalhoso digitar essa mesma fórmula 12 vezes, vamos
copiá-la.
• Posicione o cursor sobre a célula F4.
• Abra a guia Início e escolha o comando Copiar (CTRL + C); o computador
copiará o conteúdo de F4.
• Selecione da célula F5 a F15. Para isso, clique sobre a célula F5 e,
mantendo o botão do mouse pressionado, arraste-o até a célula F15.
• Pressione a tecla ENTER.
O programa percebe que a fórmula mudou de linha e altera o seu conteúdo: em
vez de copiar =B4+C4+D4+E4 para todas as linhas, ele adequará a fórmula para
cada linha. Assim, na célula F5 será escrito =B5+C5+D5+E5; na célula F6,
=B6+C6+D6+E6 e assim por diante.
O procedimento para calcular o faturamento anual de cada produto é bastante
parecido com o anterior; o faturamento anual de engrenagens é a soma do seu
faturamento em cada mês. Na célula B17, poderíamos digitar a seguinte fórmula:
Célula Fórmula
B17 =B4+B5+B6+B7+B8+B9+B10+B11+B12+B13+B14+B15

52

53
Quando a fórmula for muito grande, usaremos a função SOMA do Microsoft Office
Excel 2007, que facilita o cálculo, somando todas as células especificadas. Na célula
B17, a fórmula será:
Célula Fórmula
B17 =Soma(B4:B15)
A notação B4:B15 indica que devem ser utilizadas todas as células no intervalo de
B4 até B15. Assim, essa fórmula irá somar os valores em todas essas células e
exibir o resultado na célula B17.
Agora, precisamos copiar essa fórmula para as células de C17, D17 e E17.
Podemos usar o mesmo procedimento que foi descrito acima. O programa
perceberá que elas foram colocadas em outra coluna e ajustará as referências das
colunas automaticamente. Assim, após copiar a fórmula para a coluna C17, teremos
=Soma(C4:C15); na célula D17 aparecerá =Soma(D4:D15), e assim por diante.
Agora, nossa planilha está completa e basta digitar os valores unitários relativos a
cada mês e a cada tipo de produto, das linhas 4 a 15, das colunas B a E. O
programa nos dará, automaticamente, os valores da linha 17 e da coluna F.

54
A rapidez é uma das grandes vantagens dos programas de planilha. Se você
cometer um erro ou quiser modificar o valor de uma célula, basta digitar o valor
correto e todos os outros valores serão atualizados automaticamente.
Funções de uma planilha são comandos mais compactos e rápidos para se
executar fórmulas. Com elas é possível fazer operações complexas com uma única
fórmula. As funções são agrupadas em categorias, para ficar mais fácil a sua
localização. As funções também facilitam o trabalho com planilhas especializadas.
Um engenheiro pode utilizar funções matemáticas para calcular a resistência de
um material. Um contador usará funções financeiras para elaborar o balanço de uma
empresa. Entre as diversas funções, destacam-se:
• Funções financeiras - para calcular juros, rendimento de aplicações,
depreciação de ativos, etc.
• Funções matemáticas e trigonométricas - permite calcular raiz quadrada,
fatorial, seno, tangente, etc.
• Funções estatísticas - para calcular a média de valores, valores máximos e
mínimos de uma lista, desvio padrão, distribuições, etc.
• Funções lógicas - possibilitam comparar células e apresentar valores que
não podem ser calculados com fórmulas tradicionais.
A escolha de um ou outro tipo de função depende do objetivo da planilha. Por
isso, a Ajuda do programa de planilha é um valioso aliado. Ela contém a lista de
todas as funções do programa, normalmente com exemplo.
Para ilustrar, usaremos a função estatística MÉDIA e a função lógica SE em uma
planilha que controla a nota dos alunos de uma escola. Se a média for superior a 5,
o aluno é aprovado; caso contrário, é reprovado.
Na tela abaixo, as notas foram digitadas nas colunas de B até E suas médias
colocadas na coluna F, com o auxílio da função MÉDIA. Essa função calcula a
média das células indicadas. Para aplicá-la:

55
Digite a fórmula =Média(B3:E3) na célula F3. Ela indica o próximo passo a ser
dado: o cálculo da média das células de B3 a E3 (a média de B3, C3, D3 e E3).
Célula Fórmula
F3 =Média(B3:E3)
Para que o programa indique se um aluno foi aprovado ou não, a média obtida
por esse aluno deve ser comparada com 5. Isso é feito digitando-se a fórmula
=Se(F3<5;”Reprovado”;”Aprovado”) na célula G3.
O conteúdo da célula G3 é determinado pela condição de teste F3<5. Ela exibirá
o “Reprovado” caso a condição F3<5 seja verdadeira, ou seja, se o aluno obtiver
média inferior a 5. Mostrará o valor “Aprovado” no caso de a condição F3<5 ser
falsa, ou seja, se o aluno obtiver uma média igual ou maior que 5.

56
Célula Fórmula
G3 =Se(F3<5;”Reprovado”;”Aprovado”)
4.5. PLANILHAS
Uma pasta de trabalho padrão apresenta, inicialmente, 3 planilhas. Caso necessite de mais planilhas,
você pode incluí-las, utilizando o seguinte comando: Inserir Planilha (SHIFT + F11).
Caso não necessite de todas, você pode excluir as desnecessárias,
selecionando-as e utilizando os comandos: clique com o botão direito do mouse
sobre a planilha e clique na opção Excluir.

57
No Microsoft Office Excel 2007, um arquivo, ou seja, uma pasta, pode conter
várias planilhas diferentes, sendo, portanto, fundamental nomeá-las de maneira a
distingui-las. A nomeação não grava a planilha, por isso é necessário utilizar o
comando Salvar (CTRL + B).
Para nomear a planilha, utilize um dos seguintes comandos: Clique duplamente
na guia da planilha que deseja renomear ou digite o nome da planilha e pressione a
tecla ENTER.
Imagine que, durante a digitação de uma sequência de dados, alguns foram
esquecidos, ficando a tabela incompleta. Os dados podem ser introduzidos
posteriormente nos locais corretos, bastando para isso fazer a escolha adequada
entre as opções de inserção, encontradas na guia Início: selecione o local
adequado e clique na ferramenta Inserir, Inserir Linhas na Planilha ou Inserir
Colunas na Planilha.
De modo semelhante é possível fazer a exclusão de colunas ou linhas que
tenham sido introduzidas equivocadamente ou que não sejam mais necessárias.
O comando de exclusão de linhas ou colunas pode ser encontrado na guia
Início, na ferramenta Excluir, Excluir Linhas da Planilha ou Excluir Colunas da
Planilha.
4.6. LINHAS E COLUNAS
A definição de tamanho é extremamente comum para as linhas e colunas.
Porém, no Microsoft Office Excel 2007, as linhas e colunas da planilha que contêm
títulos ou aquelas que contêm células de conteúdo formatado com um tipo de letra
diferente, podem ter a altura aumentada ou diminuída. Para alterar a altura de uma
linha ou largura de uma coluna, faça o seguinte: aponte o mouse entre as linhas

58
1 e 2, clique e arraste para alterar a altura da linha ou aponte o mouse entre as
colunas A e B, clique e arraste para alterar a largura da coluna.
4.7. FORMATANDO A TABELA
Seção Fonte: você pode mudar o visual das
letras, números ou outros caracteres digitados
das células selecionadas.
Seção Alinhamento: você pode modificar o
alinhamento das letras, números ou outros caracteres
digitados das células selecionadas.
Seção Número: você pode formatar os números das células
selecionadas.
4.8. GRÁFICOS
O Microsoft Office Excel 2007 apresenta um excelente recurso para a criação
dos gráficos: a guia Inserir. Com esse recurso, o programa orienta o usuário a
construir um gráfico.
Para inserir um gráfico, selecione a área com os dados que deseja apresentar
nele. Selecione, inclusive, os dados que serão apresentados como legenda e
como gráfico.

59
O Microsoft Office Excel 2007 identifica dentro da área selecionada o que irá
ser apresentado como legenda e como gráfico, porque o programa “entende” que,
na maioria das vezes, a área selecionada está disposta segundo padrões que
facilitam a identificação dos elementos.
Lembre-se: antes de fazer qualquer tipo de gráfico, é necessário selecionar
pelo menos um grupo de textos para servir como legenda e um ou mais grupos de
números para servir como gráfico.
Selecione os meses que vão servir como legenda, mantenha a tecla CTRL
pressionada e selecione os valores que vão servir como gráficos, clique na guia
Inserir e escolha um modelo de gráfico mais adequado.
Para apagar um gráfico selecionado, tecle DELETE.

60
4.9. DIFERENÇAS DO EXCEL 2007
A versão do Excel 2007 tem uma nova interface do usuário orientada a
resultados, que facilita o trabalho no Microsoft Office Excel. Os comandos e os
recursos que eram normalmente colocados em barras de ferramentas e menus
complexos agora estão mais fáceis de serem localizados nas guias orientadas a
tarefas que contêm grupos de comandos e recursos.
Muitas das caixas de diálogo são substituídas por galerias suspensas que
exibem as opções disponíveis, e dicas descritivas ou visualizações de exemplo são
fornecidas para ajudar a escolher a opção correta.
Nesta nova versão temos uma maior quantidade de linhas e colunas, isso
permite que você explore quantidades maciças de dados nas planilhas; o Office
Excel 2007 oferece suporte a 1 milhão de linhas e 16 mil colunas por planilha.
Especificamente, a grade do Office Excel 2007 é de 1.048.576 linhas por 16.384
colunas, totalizando a quantidade de folhas na vertical de 20.971, restando 26
linhas; na horizontal 1.638, restando 4 colunas; multiplicando a quantidade de
linhas na vertical e horizontal você terá no total 34.350.498,00 de folhas por
planilhas, sendo que esses valores variam dependendo do papel e da orientação da
folha que você estiver usando; como o Excel por padrão trabalha com o tamanho do
papel A4 e orientação em Retrato, os cálculos foram feitos nesta configuração
padrão do Excel. Para aqueles que são curiosos, as colunas agora terminam em
XFD, e não em IV.
Área de trabalho do Excel 2007
Barra de Ferramentas de Acesso Rápido: a Barra de Ferramentas de Acesso
Rápido é a pequena área na parte superior direita da Faixa de Opções. Ela contém
os itens que você usa com frequência: Salvar, Desfazer e Repetir. Você pode
adicionar seus comandos favoritos a ela para que estejam disponíveis, não
importando em que guia você esteja.
Barra de Título: exibe o nome do arquivo salvo ou a ser salvo e o nome do
programa.

61
Barra de Guias: agora nesta nova versão, a barra de menus é chamada de
Guias, assim que você abre o Word 2007 a primeira que é exibida é o Início, abaixo
são exibidas as duas barras de ferramentas: Padrão e Formatação das versões
anteriores e outras opções, esse modo de exibição é chamado de Faixa de opções.
Faixa de Opções: a Faixa de Opções traz os comandos mais populares para o
primeiro plano, para que você não precise procurar em várias partes do programa
por coisas que faz o tempo todo. Tem como finalidade principal facilitar e acelerar
seu trabalho. A Faixa de Opções foi completamente pesquisada e projetada a partir
de experiências dos usuários, portanto esses comandos estão na posição ideal.
Barra de Fórmulas: ela é dividida em duas partes: 1 - Caixa de nome: exibe a
célula que está selecionada; 2 - Inserir Funções: abre uma caixa de diálogo,
mostrando as fórmulas mais usadas no Excel, e permite também que você escolha
uma outra fórmula que não seja classificada como a mais usada.
Cabeçalho de Colunas: esta opção permite identificar a coluna em que se
encontra determinada informação.
Cabeçalho de Linhas: esta opção permite identificar a linha em que se encontra
determinada informação.
Barra de Rolagem Vertical e Horizontal: permite o deslocamento da planilha
para cima, para baixo e para os lados.
Apostila do Excel 2007 - 06
Cursor de Seleção: exibe a célula que irá receber as informações.
Cursor Inserção: desloca o cursor de seleção sobre as células.
Guias de Planilhas: exibe três planilhas PLAN1, PLAN2, PLAN3, que podem ser
renomeadas de acordo com as informações que foram digitadas nas mesmas.
Controlador de Zoom: permite que você aumente ou diminua o tamanho da
folha, facilitando a leitura do que foi digitado na página.
Botões de Exibições: exibe três modos de visualizações que são: Normal,
Layout de página e Visualização de quebra de página.
Normal: exibe a grade da planilha das versões anteriores.
Layout da página: exibe a planilha por folhas, permitindo a visualização também
do cabeçalho.
Visualização de quebra de página: exibe a visualização só da tabela.

62
Barra de Status: esta barra exibe informações sobre o comando selecionado ou
uma operação em andamento; no centro da barra de status você tem o painel soma,
onde são exibidos resultados de valores selecionados; já no lado direito da barra,
temos a caixa do teclado que indica se a tecla Caps Lock, Scroll Lock, End, Num
Lock estão ativas.
Caixa de Diálogo
Esta seta é chamada de Iniciador de Caixa de Diálogo. Se você clicar
nela, verá mais opções relacionadas a esse grupo. Essas opções
frequentemente aparecerão na forma de uma caixa de diálogo que você pode
reconhecer a partir de uma versão anterior do Excel. Ou ainda, podem aparecer
em um painel de tarefas de aspecto familiar.
Por falar em versões anteriores, ser você estiver pensando sobre a
possibilidade de obter a mesma aparência e comportamento de uma versão
anterior do Excel, a resposta simples é: não pode. Mas depois de treinar um
pouco com a Faixa de Opções, você irá se acostumar com o posicionamento
das coisas e gostar de quão fácil é fazer seu trabalho no novo Excel 2007.
Guias adicionais
Nesta nova versão do Excel 2007, algumas guias aparecem apenas quando
são necessárias. Por exemplo, suponhamos que você inseriu uma imagem. Mas

63
agora você deseja fazer mais com ela. Talvez você deseje alterar como o texto seja
disposto ao redor dela ou deseje cortá-la.
A Faixa de Opções torna tudo no Excel 2007 agradavelmente centralizado e
de fácil localização. No entanto, às vezes não é necessário localizar coisas. Você
apenas deseja trabalhar com seu documento e gostaria de mais espaço para isso.
Assim, é tão fácil ocultar a Faixa de Opções temporariamente, como é utilizá-la.
Apostila do Excel 2007 - 07
1 – Mova a seta até a guia Início, e dê um clique duplo como mostra abaixo:
2 - Para exibir novamente a Faixa de opções basta você dar um clique duplo em qualquer Guia.
5. INTERNET
A Internet é uma gigantesca rede mundial de
computadores, que inclui desde grandes computadores até
micros do porte de um PC. Esses equipamentos são
interligados através de linhas comuns de telefone, linhas de
comunicação privadas, cabos submarinos, canais de satélite
e diversos outros meios de telecomunicação. Os computadores que compõem a

64
Internet podem estar localizados, por exemplo, em universidades, empresas,
cooperativas, prefeituras e nas próprias residências.
A tecnologia e conceitos fundamentais utilizados pela Internet surgiram de
projetos conduzidos ao longo dos anos 60 pelo Departamento de Defesa dos
Estados Unidos. Esses projetos visavam o desenvolvimento de uma rede de
computadores para comunicação entre os principais centros militares de comando e
controle que pudessem sobreviver a um possível ataque nuclear.
Ao longo dos anos 70 e meados dos anos 80 muitas universidades se conectaram
a essa rede, o que moveu a motivação militarista do uso da rede para uma
motivação mais cultural e acadêmica. Nos meados dos anos 80 a NSF - National
Science Foundation dos EUA (algo como o CNPq - Conselho Nacional de
Desenvolvimento Científico e Tecnológico do Brasil) constitui uma rede de fibra
ótica de alta velocidade, conectando centros de supercomputação localizados em
pontos chave nos EUA.
Essa rede da NSF, chamada de “backbone da NSF”, teve um papel fundamental
no desenvolvimento da Internet nos últimos 10 anos, por reduzir substancialmente o
custo da comunicação de dados para as redes de computadores existentes, que
foram amplamente estimuladas a se conectar ao “backbone” da NSF. O controle da
“backbone” mantido pela NSF encerrou-se em abril de 1995, sendo passado em sua
grande totalidade para o controle privado.
Ao longo dos últimos 05 anos, e especialmente nos últimos 02 anos, o interesse
comercial pelo uso da Internet cresceu substancialmente. Muito possivelmente o
interesse comercial, ao lado do cultural e acadêmico, constituirá a principal
motivação para utilização da Internet nos próximos anos.
Estar ligado ou conectado à Internet, usualmente significa ter uma “conta” em um
computador “servidor” que esteja conectado à Internet, localizado em uma instituição
(ou empresa) que seja provedora de serviços de acesso à Internet. Essa “conta”
nesse computador ligado à Internet é usualmente acessada de um microcomputador
por meio de um modem e de uma ligação telefônica comum. Ter essa conta implica
em se ter um “endereço eletrônico” na Internet, que funciona de forma similar ao
endereço postal.
A título de exemplo, um possível endereço na Internet poderia ser:
[email protected] onde “fulanodetal” representa uma identificação da

65
pessoa no computador em que tem uma conta e “provedor.com.br” o endereço
desse computador na Internet. O.com significa comercial e o.br no final do endereço
indica que o computador é da rede brasileira.
5.1. NAVEGADOR
Para acessar a internet e sua infinidade de informação,
precisamos ter instalado em nosso computador um programa
chamado navegador.
Existem vários navegadores no mercado: Microsoft Internet
Explorer, Mozilla Firefox, Opera, Google Chrome, etc...
O Internet Explorer, também conhecido como IE ou MSIE, é
um navegador produzido pela Microsoft em agosto de 1995. É
talvez o navegador mais usado atualmente, uma vez que é distribuído em cada
versão do sistema operacional Windows, porém está perdendo espaço para o
navegador livre Mozilla Firefox que é mantido pela Fundação Mozilla.
A crescente polêmica sobre os seus defeitos de segurança (conhecidos como
bugs) dotou-o da reputação de ser um software inseguro.
Quando você estiver conectado vá ao ícone do Internet Explorer (o ícone é uma
letra „e‟ de cor azul). Clique duas vezes e depois imediatamente será acessada a
página principal de seu browser. Caso você queira entrar em outra página qualquer,
vá até a barra de endereço (que por padrão está localizada embaixo dos botões),
clique no endereço atual, apague-o e escreva o novo endereço, por exemplo,
www.google.com.br e tecle ENTER.
Se você passar o ponteiro do mouse pela página, você notará que o ponteiro irá
mudar de forma e ficará no formato de uma mão. Quando isto acontecer significa
que você pode acessar um link (endereço eletrônico) para outra página ou para um
E-mail.
Você pode abrir várias janelas do Internet Explorer clicando no ícone dele (o
ícone é uma letra „e‟ de cor azul), ou acessando o menu Arquivo > Novo > Janela ou
digitando CTRL+N e em cada janela acessar um “site”. Porém, como você trafegará
mais dados simultaneamente pela mesma linha, as conexões se tornarão mais
lentas (ou seja, quanto mais coisas acessar simultaneamente, mais lenta sua
conexão internet irá ficar).

66
Entre os inúmeros sites que são listados como resultados quando realizamos
alguma busca, existem certas variações na forma dos seus endereços. Na maioria
das vezes, eles terminam em: .com.br. Mas, algumas vezes, encontramos .gov.br
ou, ainda .org.br.
Os endereços de Internet são divididos em partes:
• http://www - prefixo, parte inicial da maioria dos endereços;
• mte - nome principal do endereço (no exemplo, utilizamos o do
Ministério do Trabalho e Emprego);
• gov - sufixo que classifica o endereço como uma página do Governo;
• br - parte final do endereço. Informa o país de onde é a página; nesse
caso, o Brasil;
• com - o que indica endereço comercial;
• org - o que indica endereço de organização não governamental.
Quando encontrar, por exemplo: .ar, o endereço é da Argentina; .pt de
Portugal e quando não existe a parte final do endereço, significa que o endereço é
de um domínio internacional.
5.2. DOWNLOAD
Quando se copia algum arquivo (imagem, texto, programa,
música, etc.) da internet para o computador, estamos fazendo um
download, termo que significa “baixando”.
Para fazer um download você precisa clicar em um link que leve
a um arquivo. Clicando em qualquer um desses links aparecerá uma janela
perguntando se você quer salvar o arquivo e caso clique em Salvar, irá aparecer
uma janela onde você irá escolher onde salvar seu arquivo.
Após isso o arquivo começará a ser baixado/copiado para seu computador.

67
5.3. PESQUISA
Existem vários sites para pesquisas, tais como: www.google.com.br,
www.yahoo.com.br, www.bing.com entre outros.
Escolha algum destes e acesse pelo seu navegador, digite temas (assuntos)
pelos quais você procura, em seguida clique em Procurar ou tecla Enter e ele trará
para você uma listagem de todos os sites em que você poderá encontrar sobre o
tema ou assunto que está pesquisando.
Para acessar estes sites, basta clicar no link desejado (sobre o resultado
apropriado) ou digitá-lo na barra de endereços.
5.4. E-MAIL
O E-mail, também conhecido por correio eletrônico, é o serviço mais
utilizado na Internet e permite enviar e receber mensagens eletrônicas
de forma rápida e barata.
Para utilizar o E-mail é necessário ter uma conta de correio eletrônico que pode
ser criada em servidores/provedores Web como o www.hotmail.com,
www.yahoo.com.br, www.bol.com.br, www.gmail.com. Entre outros.
Para enviar e receber E-mails você deve ter um endereço eletrônico (E-mail), e
para enviar você deverá ter o endereço de E-mail do destinatário a ser enviado.

68
Um endereço de E-mail tem este aspecto: [email protected]
- joao é o nome do utilizador login;
- @ é símbolo que se chama “arroba” e que significa “em” (em inglês at);
- onda é o nome do servidor onde o joao tem o seu endereço eletrônico (a sua
caixa de E-mail);
- . com é a abreviação de comercial (no caso um E-mail comercial);
- . br é a abreviação de Brasil (onde o provedor se localiza).
Nota: Todo endereço eletrônico ou de sites para navegação devem estar
escritos em letras minúsculas sem acentuação e sem cedilha.
Para criar um endereço eletrônico, você deverá seguir para o provedor desejado.
Abra a Internet Explorer e acesse o provedor, digitando seu endereço na barra de
endereços, em seguida procure pelo link para criar uma nova conta e siga os
processos pedidos pelo provedor para criação da conta de e-mail.
OBS: Existem milhares de e-mails, então talvez algum nome que você escolha já
esteja em uso por alguém, assim você deverá escolher outro nome para seu
endereço eletrônico. Lembre-se, sua senha deverá ser bem guardada para que não
haja problemas posteriormente.
Para enviar e receber mensagens de E-mail basta abrir o navegador de Internet,
acessar o servidor provedor utilizado e entrar com seu nome de usuário e senha.
Na zona de Listagem de Mensagens podemos ver o autor, assunto e data das
mensagens já recebidas. Ao mover o mouse sobre o assunto ou título e “clicando”, a
mensagem clicada aparecerá.
• Enviar “E-mails”
Para enviar mensagens, procure pela opção nova mensagem/novo e-mail.
Aparecerá a tela de nova mensagem, a qual deverá ser preenchida conforme
necessário.
- Para: deve digitar o endereço de E-mail do destinatário, por exemplo:
[email protected]. (Campo obrigatório)

69
- CC: pode indicar outro endereço de E-mail para o qual será enviada uma cópia
da mensagem.
-CCO: pode indicar outro endereço de E-mail para o qual será enviada uma cópia
da mensagem, o que difere é que a mesma é oculta.
- Assunto: deve indicar uma frase que resuma o conteúdo da mensagem.
No campo Mensagem deve-se escrever o conteúdo de seu assunto.
Quando o texto estiver escrito, basta clicar em “Enviar” para que a mensagem
seja enviada para a caixa de E-mail do destinatário.
Digitação do email.
Anexar um arquivo de texto, foto, música ou planilha.
Selecionar o endereço de e-mail do destinatário.
Clicar em enviar para disparar o e-mail.
• Segurança no E-mail
Se for verdade que é necessário tomar algumas precauções relativamente ao E-
mail para não ser infectado por um vírus ou atacado por um arquivo que apaga o
disco, também é verdade que existem inúmeros mitos em torno do assunto.
Regra geral, uma mensagem eletrônica não pode fazer mal nenhum ao seu
computador. Pois ela não está em seu computador, o perigo reside apenas nos
arquivos anexos às mensagens ou os links acessados pela mensagem que se
recebe. Desde que tenha um bom antivírus, atualizado, instalado no seu computador
e desde que abra arquivos anexos apenas de mensagens enviadas por pessoas
conhecidas e com assuntos adequados deverá ficar seguro, pense duas vezes antes
de abrir mensagens e anexos com dizeres em inglês ou de remetentes
desconhecidos, pois podem conter ou levar a links infectados.
Existem diversas mensagens a circular na Internet (isto é, muitas das pessoas
que as recebem têm tendência a enviar a mensagem a todos os seus conhecidos)
que falam de perigosas mensagens de E-mail que podem destruir o computador.
Qualquer utilizador que esteja ligado há mais de 06 meses já recebeu com
certeza uma mensagem de um amigo contendo um aviso “urgente” sobre um E-mail
que anda a ser enviado com o assunto “Good Times”, ou outro, que pode apagar o
seu disco rígido pelo simples fato de ser lido. Se receber uma mensagem deste
gênero, ignore.
ATENÇÃO!

70
Não existe nenhum caso registrado de uma mensagem causar danos pelo
simples fato de ser lida. Os únicos danos de que há registro são causados quando o
utilizador executa o arquivo anexo, sem primeiro verificá-lo com um antivírus
(quando o anexo tem um vírus) ou quando o utilizador recebe em anexo um arquivo
executável que foi propositadamente criado para causar danos.
Este é o símbolo que significa correspondência via e-mail.
• Microsoft Outlook
Microsoft Outlook é um cliente de e-mail, integrante do Microsoft Office.
Diferentemente do Outlook Express, que é usado basicamente para receber e enviar
e-mail, o Microsoft Outlook além das funções de e-mail, ele é um calendário
completo, onde você pode agendar seus compromissos diários, semanais e
mensais. Ele traz também um rico gerenciador de contatos, onde você pode além de
cadastrar o nome e e-mail de seus contatos, todas as informações relevantes sobre
os mesmos, como endereço, telefones, ramo de atividade, detalhes sobre emprego,
apelido, etc.
Oferece também um Gerenciador de tarefas, as quais você pode organizar
em forma de lista, com todos os detalhes sobre determinada atividade a ser
realizada. Conta ainda com um campo de anotações, onde ele simula aqueles post-
its, papéis amarelos pequenos auto-adesivos utilizados geralmente no sistema
operacional Windows.

71
• Windows Live Messenger
O Windows Live Messenger é um programa para comunicação instantânea que
avisa quando seus amigos estão on-line de forma que você possa enviar
mensagens ou bater papo com vários amigos ao mesmo tempo. Caso você possua
um endereço @hotmail.com ele também verifica e avisa se existem novos E-mails e
permite acessá-los com um clique do mouse. Você tem total controle sobre quem
pode falar com você on-line e saber se está ou não conectado. A qualquer tempo
você pode ver a lista de todos os usuários que lhe adicionaram em suas listas e
pode facilmente bloquear aqueles que desejar. Você também pode convidar alguém
da sua lista para uma reunião virtual na Internet.
O Windows Live Messenger mostra para você quando a pessoa do outro lado
está digitando, evitando assim o atropelo de mensagens. Você pode visitar e
participar de bate-papos (Chat), separar seus contatos por grupos, utilizar emotions
(aquelas carinhas) e obter acesso aos inúmeros recursos do Windows Live
Messenger com apenas um clique do mouse.
Com o Windows Live Messenger você também pode utilizar seu webcam (recurso
nativo), trocar arquivos, configurar imagens de fundo, colocar sua foto, conversar

72
utilizando o microfone (poupando em ligações interurbanas e internacionais) e muito
mais.
Se você está ocupado demais para conversar, está ao telefone ou não está na
sua mesa, altere o status no Windows Live Messenger para que seus contatos
saibam se você está ou não disponível.
Principais novidades:
- aparecimento da imagem de exibição na tela de login;
- novo botão para adicionar contatos;
- mudanças nos botões de Webcam e Áudio;
- planos de fundo podem conter animações.
Confira 10 dicas para explorar ao máximo o seu Bate-Papo On-line:
• Deixe o apelido vazio
O Messenger obriga o usuário a escrever um apelido para ser identificado
pelos demais. Mas é possível deixar o espaço em branco. No campo do apelido,
enquanto mantém a tecla ALT pressionada, digite “0160” (sem aspas) no teclado
numérico - normalmente do lado direito do teclado.
• Quem adicionou você à lista de contatos
Pode ocorrer de um usuário adicionar você à lista de contatos sem o seu
conhecimento. Para ter mais controle, existe uma área do programa que revela
esta lista. Vá a Ferramentas > Opções > Privacidade, e clique no botão Ver. Vai
aparecer a relação de todas as pessoas que têm você em suas listas de contato.
• Utilize um endereço que não seja do Hotmail, é possível utilizar outro endereço de
E-mail que não seja do Hotmail ou do MSN. Para tanto, é necessário entrar no
Microsoft Passport (www.passport.net) e efetuar um novo registro. Preencha os
dados solicitados e, no campo E-mail, digite o endereço com o qual você deseja
se conectar ao Messenger (é necessário ser um E-mail válido). Depois de
terminado o processo, basta aguardar uma mensagem por meio da qual você
poderá ativar a nova conta.
• Guarde a lista de contatos
Para o caso de você trocar de conta (dica anterior), é fundamental que você
conserve a sua lista de contatos (do contrário, vai ter que adicioná-los um a um).
Para isso, clique no menu Contatos e em Salvar lista de contatos. Finalmente,
selecione uma pasta na qual o Messenger guardará o arquivo.

73
Para recuperar a lista em uma nova conta, clique novamente em Contatos e
clique na opção Importar contatos de um arquivo. Em seguida, selecione o
arquivo guardado.
• Evite mensagens de pessoas que não estão na sua lista
Abra o menu Ferramentas do Messenger e clique em Opções. Depois
selecione a aba Privacidade. Acima das listas de usuários, marque a opção
Somente as Pessoas da minha Lista de Permissões podem ver meu status e
enviar mensagens para mim.
• Apague o endereço de E-mail de um computador público
Muitos amantes da privacidade detestam que o endereço de E-mail utilizado
para acessar o Messenger fique armazenado em um computador público, como
os de cibercafés. Para evitar isso, siga os seguintes passos (depois de encerrar a
seção do Messenger):
- clique no botão Iniciar (do Windows) e em Executar;
- digite no campo de texto “control userpasswords2” (sem aspas);
- clique em OK. Vai aparecer a janela Contas de usuário;
- selecione a aba Avançado;
- clique em Gerenciar Senhas e selecione o endereço que você deseja remover
do computador;
- aperte o botão Remover e feche as janelas.
• Faça desaparecer a janela "MSN Hoje"
Para fazer com que a janela "MSN Hoje" não apareça mais no início da seção,
clique em Ferramentas > Opções > Geral. Depois, desative a opção Exibir o MSN
Hoje ao entrar no Messenger.
• Quebre a linha sem enviar a mensagem por acidente
É comum, durante o bate-papo, o usuário tentar quebrar a linha com a tecla
Enter e acabar enviando a mensagem incompleta. A solução é simples: basta
manter a tecla Shift pressionada ao apertar Enter.
• Dê um zoom no bate-papo
Esta é uma opção interessante para aqueles que não gostam de caracteres
pequenos.

74
Para dar um zoom na mensagem - tanto no campo de bate-papo como no de
digitação, pressione a tecla Control e movimente a roda do mouse para aumentar
ou diminuir o tamanho das letras.
• Troque o fundo
A imagem de fundo do Messenger é o arquivo lvback.gif, localizado na pasta
C:Arquivos de programa Messenger. Basta colocar uma imagem de mesmo nome
no local - mas sugerimos que, antes, você renomeie a original para, por exemplo,
lvback_original.gif.
Depois de copiada a nova imagem para a pasta do Messenger, o fundo vai
aparecer na próxima vez em que o programa for inicializado.
6. ANTIVÍRUS
A Tecnologia de Informação mudou totalmente a vida das pessoas. Hoje quase
tudo é informatizado. A cada semana ouvem-se notícias de lançamentos de novas
tecnologias que vão substituindo as atuais numa velocidade espetacular.
Num ritmo mais acelerado, tecnologias da mesma área, vão se multiplicando a
cada dia, e infelizmente não são desenvolvidas para auxiliar na melhoria das
tecnologias atuais, pelo contrário, são ameaças suficientemente poderosas e com
um notório poder de destruição, conhecidas como: vírus de computador.
Os vírus de computador podem ser inofensivos como uma simples brincadeira de
criança, como também pode ser o fim de todo um trabalho.
Essas ameaças do mundo da informação eletrônica são frutos de mentes
doentias que se privilegiam de conhecimentos em linguagens de programação, e a

75
partir delas, criam códigos que fazem de nossos vulneráveis computadores,
verdadeiros bonecos de marionetes.
Mas esse alto conhecimento em programação já não é tanto assim um pré-
requisito.
Hoje existem programas que criam vírus ao gosto do usuário.
É preciso estar atento e preparado para identificar o inimigo e poder combatê-lo
de forma eficaz.

76
REFERÊNCIAS
AZEREDO DA ROCHA, André. Apostila Microsoft Word 2003. Disponível em: <http://www.aprovaconcursos.com.br/?gclid=CK2C7b60zqgCFQli2godFVfQgw> acesso em 28 de abr de 2011. CUNHA, Roberto de Oliveira. Apostila Microsoft Excel 2007. Disponível em: < http://www.apostilando.com/download.php?cod=2428> acesso em 2 mai 2011. FUNDAÇÃO DE AÇÃO SOCIAL, Programa Liceus de Ofício. Apostila de informática básica. Curitiba [s.d.]. FUNDAÇÃO DE AÇÃO SOCIAL, Programa Liceus de Ofício. Apostila de informática: Curso de informática Básica. Curitiba [s.d.]. FUNDAÇÃO DE AÇÃO SOCIAL, Programa Liceus de Ofício. Apostila de informática básica: Informática para Maturidade. Curitiba [s.d.]. PANORAMA. Apostila Microsoft Excel 2007. Disponível em: <www.valdata.com.br/.../Apostila%20do%20Excel%202007.doc> acesso em 2 mai 2011. QUADRA, Rosemery; RAMOS, Leandro. Apostila completa Microsoft Word 2007. Disponível em: <http://www.livrosgratis.net/download/40/apostila-completa-de-microsoft-word-2007.html> acesso em 28 de abr de 2011. UNISAL. Apostila Microsoft Word 2003. Disponível em: <www.st.unisal.br/empresa_escola/apostila.doc> acesso em 3 mai 2011.

77
REFERÊNCIAS BIBLIOGRÁFICAS
Programas de melhorias em Habilidades em TIC. Disponível em: www.4shared.com/.../Programa_de_Melhoria_de_Habili.html Cultura dos surdos – deficiência auditiva. Disponível em: http://brasilmedia.com/cultura.html Documento de Acessibilidade e direitos humanos dos surdos. Disponível em: http://www.megainfo.inf.br/toLearn/bibliografia/Doc_Acessibilidade_Surdos.pdf Terminologia - Sobre a deficiência na era da inclusão. Disponível em: http://www.pessoacomdeficiencia.sp.gov.br/portal.php/terminologia SASSAKI, Romeu Kazumi. Terminologia sobre deficiência na era da inclusão. Revista Nacional de Reabilitação, São Paulo, ano 5, n. 24, jan./fev. 2002, p. 6. Glossário – termos técnicos em informática. Disponível em:
http://mrkind.pro.br/blog/glossario-de-termos-tecnicos-de-informatica/

78
GLOSSÁRIO
BIT - menor unidade de informação, pode ser O (desligado) ou l (ligado).
BYTE - unidade básica de informação, conjunto de 08 bits (equivale a um
caractere).
CD – ROM – Compact Disc Read Only Memory: alta capacidade de
armazenamento. Utilizado para instalações de Softwares, jogos, etc.
CPU – Unidade Central de Processamento. Funciona como cérebro da máquina,
local onde é feito o processamento.
Dado –pParte principal da informação.
Disquetes – também conhecidos como discos flexíveis. Atualmente eles são
pouco utilizados, sendo substituídos pelo ZIP DRIVE, que é uma unidade em que o
disco não está tão sujeito a problemas de leitura como o disco flexível comum.
GIGABYTE - euivale a um bilhão de bytes.
Hard Disk – Disco rígido. É o local em que os dados são armazenados
fisicamente. Hoje em dia, com a evolução da tecnologia, os programas de
computador estão exigindo muito mais memória física disponível.
Hardware - parte física da máquina (conjunto de equipamentos).
Informação - é o acúmulo de fatos ou dados sobre um determinado assunto.
Informática - união de informações, soluções e trabalho, unidos à computação.
KBYTE - equivale a 1024 bytes.
MEGABYTE - equivale a um milhão de bytes.
Memória – é a capacidade de armazenar informações. Pode ser:
PC – Personal Computer – Computador Pessoal;
Principal - dividida em Ram e Rom;
Processamento de Dados – é a entrada de dados, transformação e/ou
armazenamento desses dados, a fim de obter um resultado;
RAM – Random Acess Memory – memória temporária;
ROM – Read Only Memory – memória só para leitura;
Software -pParte lógica da máquina (conjunto de programas).

79
ANEXO
CARTILHA DE SEGURANÇA
Redes Sociais
A Cartilha de Segurança para Internet é um documento com recomendações e
dicas sobre como o usuário de Internet deve se comportar para aumentar a sua
segurança e se proteger de possíveis ameaças.
Produzido pelo Centro de Estudos, Resposta e Tratamento de Incidentes de
Segurança no Brasil – CERT, com o apoio do Comitê Gestor da Internet no Brasil, o
documento apresenta o significado de diversos termos e conceitos utilizados na
Internet e fornece uma série de procedimentos que visam melhorar a segurança de
um computador. Segue abaixo os tópicos mais importantes deste material. A cartilha
completa pode ser encontrada no site www.mct.gov.br/.
É muito importante ficar sempre atento ao usar a Internet, pois somente aliando
medidas técnicas a boas práticas é possível atingir um nível de segurança que
permita seu pleno uso.
1. Por que devo me preocupar com a segurança do meu computador?
Computadores domésticos são utilizados para realizar inúmeras tarefas, tais
como: transações financeiras, sejam elas bancárias ou mesmo compra de produtos
e serviços; comunicação, por exemplo, por meio de e-mails; armazenamento de
dados, sejam eles pessoais ou comerciais, etc. É importante que você se preocupe
com a segurança de seu computador, pois você, provavelmente, não gostaria que:
• suas senhas e números de cartões de crédito fossem furtados e utilizados por
terceiros;
• sua conta de acesso a Internet fosse utilizada por alguém não autorizado;
• seus dados pessoais, ou até mesmo comerciais, fossem alterados, destruídos
ou visualizados por terceiros;
• seu computador deixasse de funcionar, por ter sido comprometido e arquivos
essenciais do sistema terem sido apagados, etc.
2. Por que alguém iria querer invadir meu computador?
A resposta para esta pergunta não é simples. Os motivos pelos quais alguém
tentaria invadir seu computador são inúmeros. Alguns destes motivos podem ser:

80
• utilizar seu computador em alguma atividade ilícita, para esconder a real
identidade e localização do invasor;
• utilizar seu computador para lançar ataques contra outros computadores;
• utilizar seu disco rígido como repositório de dados;
• destruir informações (vandalismo);
• disseminar mensagens alarmantes e falsas;
• ler e enviar e-mails em seu nome;
• propagar vírus de computador;
• furtar números de cartões de crédito e senhas bancárias;
• furtar a senha da conta de seu provedor, para acessar a Internet se fazendo
passar por você;
• furtar dados do seu computador, como por exemplo, informações do seu
Imposto de Renda.
3. Senhas
Uma senha (password) na Internet, ou em qualquer sistema computacional, serve
para autenticar o usuário, ou seja, é utilizada no processo de verificação da
identidade do usuário, assegurando que este é realmente quem diz ser.
Se outra pessoa tem acesso a sua senha, ela poderá utilizá-la para se passar por
você na Internet. Alguns dos motivos pelos quais uma pessoa poderia utilizar sua
senha são:
• ler e enviar e-mails em seu nome;
• obter informações sensíveis dos dados armazenados em seu computador, tais
como números de cartões de crédito;
• esconder sua real identidade e então desferir ataques contra computadores de
terceiros.
Portanto, a senha merece consideração especial, afinal ela é de sua inteira
responsabilidade.
3.1 O que não se deve usar na elaboração de uma senha?
Nomes, sobrenomes, números de documentos, placas de carros, números de
telefones e datas deverão estar fora de sua lista de senhas. Esses dados podem ser
facilmente obtidos e uma pessoa mal intencionada, possivelmente, utilizaria este tipo
de informação para tentar se autenticar como você.

81
Existem várias regras de criação de senhas, sendo que uma regra muito
importante é jamais utilizar palavras que façam parte de dicionários. Existem
softwares que tentam descobrir senhas combinando e testando palavras em
diversos idiomas e geralmente possuem listas de palavras (dicionários) e listas de
nomes (nomes próprios, músicas, filmes, etc.).
3.2 O que é uma boa senha?
Uma boa senha deve ter pelo menos oito caracteres (letras, números e símbolos),
deve ser simples de digitar e, o mais importante, deve ser fácil de lembrar.
Normalmente os sistemas diferenciam letras maiúsculas das minúsculas, o que já
ajuda na composição da senha. Por exemplo, “pAraleLepiPedo” e “paRalElePipEdo”
são senhas diferentes.
Entretanto, são senhas fáceis de descobrir utilizando softwares para quebra de
senhas, pois não possuem números e símbolos, além de conter muitas repetições
de letras.
3.3 Como elaborar uma boa senha?
Quanto mais “bagunçada” for a senha melhor, pois mais difícil será descobrí-la.
Assim, tente misturar letras maiúsculas, minúsculas, números e sinais de pontuação.
Uma regra realmente prática e que gera boas senhas difíceis de serem descobertas
é utilizar uma frase qualquer e pegar a primeira, segunda ou a última letra de cada
palavra.
“Por exemplo, usando a frase “batatinha quando nasce se esparrama pelo chão”
podemos gerar a senha”!BqnsepC” (o sinal de exclamação¸ foi colocado no início
para acrescentar um símbolo à senha). Senhas geradas desta maneira são fáceis de
lembrar e são normalmente difíceis de serem descobertas.
“Mas lembre-se: a senha”!BqnsepC” deixou de ser uma boa senha, pois faz parte
desta Cartilha.
Vale ressaltar que se você tiver dificuldades para memorizar uma senha forte, é
preferível anotá-la e guardá-la em local seguro, do que optar pelo uso de senhas
fracas.
3.4 Com que frequência devo mudar minhas senhas?

82
Você deve trocar suas senhas regularmente, procurando evitar períodos muito
longos. Uma sugestão é que você realize tais trocas a cada dois ou três meses.
Procure identificar se os serviços que você utiliza e que necessitam de senha
quer seja o acesso ao seu provedor, e-mail, conta bancária, ou outro, disponibilizam
funcionalidades para alterar senhas e use regularmente tais funcionalidades.
Caso você não possa escolher sua senha na hora em que contratar o serviço,
procure trocá-la com a maior urgência possível. Procure utilizar serviços em que
você possa escolher a sua senha.
Lembre-se que trocas regulares são muito importantes para assegurar a
confidencialidade de suas senhas.
3.5 Quais os cuidados especiais que devo ter com as senhas?
De nada adianta elaborar uma senha bastante segura e difícil de ser descoberta,
se ao usar a senha alguém puder ver. Existem várias maneiras de alguém poder
descobrir a sua senha. Dentre elas, alguém poderia:
• observar o processo de digitação da sua senha;
• utilizar algum método de persuasão, para tentar convencê-lo a entregar sua
senha;
• capturar sua senha enquanto ela trafega pela rede.
Em relação a este último caso, existem técnicas que permitem observar dados, à
medida que estes trafegam entre redes. É possível que alguém extraia informações
sensíveis desses dados, como por exemplo, senhas, caso não estejam
criptografados.
Portanto, alguns dos principais cuidados que você deve ter com suas senhas são:
• certifique-se de não estar sendo observado ao digitar a sua senha;
• não forneça sua senha para qualquer pessoa, em hipótese alguma;
• não utilize computadores de terceiros (por exemplo, em LAN houses,
cybercafes, stands de eventos, etc) em operações que necessitem utilizar suas
senhas;
• certifique-se que seu provedor disponibiliza serviços criptografados,
principalmente para aqueles que envolvam o fornecimento de uma senha.

83
4. Quais são os riscos associados ao uso de salas de bate-papo
Os maiores riscos associados ao uso destes programas estão no conteúdo dos
próprios diálogos.
Alguém pode utilizar técnicas de engenharia social para obter informações
(muitas vezes sensíveis) dos usuários destes programas.
Você pode ser persuadido a fornecer em uma conversa “amigável” seu e-mail,
telefone, endereço, senhas (como a de acesso ao seu provedor), número do seu
cartão de crédito, etc. As conseqüências podem ser desde o recebimento de
mensagens com conteúdo falso/alarmante ou mensagens não solicitadas contendo
propagandas, até a utilização da conta no seu provedor para realizar atividades
ilícitas ou a utilização de seu número de cartão de crédito para fazer compras em
seu nome.
Além disso, estes programas podem fornecer o seu endereço na Internet. Um
atacante pode usar esta informação para, por exemplo, tentar explorar uma possível
vulnerabilidade em seu computador.
4.1 Que medidas preventivas adotar no uso de programas de troca de
mensagens?
Algumas medidas preventivas para o uso de programas de troca de mensagens
são:
• manter seu programa de troca de mensagens sempre atualizado, para evitar que
possua alguma vulnerabilidade;
• não aceitar arquivos de pessoas desconhecidas, principalmente programas de
computadores;
• utilizar um bom antivírus, sempre atualizado, para verificar todo e qualquer
arquivo ou software obtido por meio do programa de troca de mensagens, mesmo
que venha de pessoas conhecidas;
• evitar fornecer muita informação, principalmente a pessoas que você acabou de
conhecer;
• não fornecer, em hipótese alguma, informações sensíveis, tais como senhas ou
números de cartões de crédito.
5. Privacidades dos e-mails

84
O serviço de e-mails foi projetado para ter como uma de suas principais
características a simplicidade.
O problema deste serviço é que foi comparado com o correio convencional, dando
a falsa idéia de que os e-mails são cartas fechadas. Mas eles são, na verdade, como
cartões postais, cujo conteúdo pode ser lido por quem tiver acesso a eles.
5.1 É possível alguém ler e-mails de outro usuário?
As mensagens que chegam à caixa postal do usuário ficam normalmente
armazenadas em um arquivo no servidor de e-mails do provedor, até o usuário se
conectar na Internet e obter os e-mails por meio do seu programa leitor de e-mails.
Portanto, enquanto os e-mails estiverem no servidor, poderão ser lidos por
pessoas que tenham acesso a este servidor. E enquanto estiverem em trânsito,
existe a possibilidade de serem lidos por alguma pessoa conectada a Internet.
5.2 Como é possível assegurar a privacidade dos e-mails?
Se a informação que se deseja enviar por e-mail for confidencial, a solução é
utilizar programas que permitam criptografar o e-mail por meio de chaves (senhas ou
frases), de modo que ele possa ser lido apenas por quem possuir a chave certa para
decodificar a mensagem.
Alguns softwares de criptografia podem estar embutidos nos programas leitores
de e-mails, outros podem ser adquiridos separadamente e integrados aos
programas leitores de e-mails.
Estes programas, apesar de serem muito utilizados na criptografia de mensagens
de e-mail, também podem ser utilizados na criptografia de qualquer tipo de
informação, como por exemplo, um arquivo sigiloso a ser armazenado em uma cópia
de segurança.
5.3 Privacidades no Acesso e Disponibilização de páginas Web
Existem cuidados que devem ser tomados por um usuário ao acessar ou
disponibilizar páginas na Internet. Muitas vezes o usuário pode expor informações
pessoais e permitir que seu browser receba ou envie dados sobre suas preferências

85
e sobre o seu computador. Isto pode afetar a privacidade de um usuário, a
segurança de seu computador e até mesmo sua própria segurança.
5.4 Que cuidados devo ter ao acessar páginas Web e ao receber cookies?
Cookies são muito utilizados para rastrear e manter as preferências de um
usuário ao navegar pela Internet. Estas preferências podem ser compartilhadas
entre diversos sites na Internet, afetando assim a privacidade de um usuário. Não é
incomum acessar pela primeira vez um site de música, por exemplo, e observar que
todas as ofertas de CDs para o seu gênero musical preferido já estão disponíveis,
sem que você tenha feito qualquer tipo de escolha.
Além disso, ao acessar uma página na Internet, o seu browser disponibiliza uma
série de informações de modo que os cookies podem ser utilizados para manter
referências contendo informações de seu computador, como o hardware, o sistema
operacional, softwares instalados e, em alguns casos, até o seu endereço de e-mail.
Estas informações podem ser utilizadas por alguém mal intencionado, por
exemplo, para tentar explorar uma possível vulnerabilidade em seu computador.
Portanto, é aconselhável que você desabilite o recebimento de cookies, exceto
para sites confiáveis, onde sejam realmente necessários.
As versões recentes dos browsers normalmente permitem que o usuário
desabilite o recebimento, confirme se quer ou não receber e até mesmo visualize o
conteúdo dos cookies.
Também existem softwares que permitem controlar o recebimento e envio de
informações entre um browser e os sites visitados. Dentre outras funções, estes
podem permitir que cookies sejam recebidos apenas de sites específicos.
Outra forma de manter sua privacidade ao acessar páginas na Internet é utilizar
sites que permitem que você fique anônimo. Estes são conhecidos como
anonymizers e intermediam o envio e recebimento de informações entre o seu
browser e o site que se deseja visitar. Desta forma, o seu browser não receberá
cookies e as informações por ele fornecidas não serão repassadas para o site
visitado. Neste caso, é importante ressaltar que você deve certificar-se que o
anonymizer é confiável. Além disso, você não deve utilizar este serviço para realizar
transações via Web.

86
6. Que cuidados devo ter ao disponibilizar uma página na Internet, como
por exemplo, um blog?
Um usuário, ao disponibilizar uma página na Internet, precisa ter alguns cuidados,
visando proteger os dados contidos em sua página.
Um tipo específico de página Web que vem sendo muito utilizado por usuários de
Internet é o blog. Este serviço é usado para manter um registro frequente de
informações, e tem como principal vantagem permitir que o usuário publique seu
conteúdo sem necessitar de conhecimento técnico sobre a construção de páginas
na Internet.
Apesar de terem diversas finalidades, os blogs têm sido muito utilizados como
diários pessoais.
Em seu blog, um usuário poderia disponibilizar informações, tais como:
• seus dados pessoais (e-mail, telefone, endereço, etc);
• informações sobre seus familiares e amigos (como árvore genealógica, data de
aniversário, telefones, etc);
• dados sobre o seu computador;
• informações sobre o seu cotidiano (como, por exemplo, hora que saiu e voltou
para casa, data de uma viagem programada, horário que foi ao caixa eletrônico, etc);
É extremamente importante estar atento e avaliar com cuidado que informações¸
serão disponibilizadas em uma página Web. Estas informações podem ser utilizadas
por alguém mal intencionado.
7. Cuidados com seus Dados Pessoais
Procure não fornecer seus dados pessoais (como nome, e-mail, endereço e
números de documentos) para terceiros. Também nunca forneça informações
sensíveis (como senhas e números de cartão de crédito), a menos que esteja sendo
realizada uma transação (comercial ou financeira) e se tenha certeza da idoneidade
da instituição que mantém o site.
Estas informações geralmente são armazenadas em servidores das instituições
que mantém os sites. Com isso, corre-se o risco destas informações serem
repassadas sem sua autorização para outras Instituições ou de um atacante
comprometer este servidor e obter acesso a todas as informações.

87
Fique atento aos ataques de engenharia social. Ao ter acesso a seus dados
pessoais, um atacante poderia, por exemplo, utilizar seu e-mail em alguma lista de
distribuição de spams ou se fazer passar por você na Internet (por meio do uso de
uma de suas senhas).
8. Que cuidados devo ter em sites de redes de relacionamentos, como por
exemplo, o orkut?
Os sites de redes de relacionamentos, como o orkut, tiveram uma ampla
aceitação e inserção de usuários da Internet, por proporcionarem o encontro de
pessoas (amigos) e permitirem a criação e participação em comunidades com
interesses em comum.
Um site de redes de relacionamento normalmente permite que o usuário cadastre
informações pessoais (como nome, endereços residencial e comercial, telefones,
endereços de e-mail, data de nascimento, etc), além de outros dados que irão
compor o seu perfil. Se o usuário não limitar o acesso aos seus dados para apenas
aqueles de interesse, todas as suas informações poderão ser visualizadas por
qualquer um que utilize este site. Além disso, é recomendável que o usuário evite
fornecer muita informação a seu respeito, pois nenhum site está isento do risco de
ser invadido e de ter suas informações furtadas por um invasor.
A participação de um usuário em determinados tipos de comunidades também
pode fornecer muita informação para terceiros. Por exemplo, a comunidade de
donos de um determinado veículo, ou dos frequentadores do estabelecimento X,
pode dizer qual é a classe social de um usuário, que locais ele gosta de frequentar,
etc.
Desta forma, é extremamente importante estar atento e avaliar com cuidado que
informações você disponibilizará nos sites de redes de relacionamentos,
principalmente aquelas que poderão ser vistas por todos, e em que comunidades
você participa. Estas informações podem não só ser utilizadas por alguém mal-
intencionado, por exemplo, em um ataque de engenharia social, mas também para
atentar contra a segurança física do próprio usuário.
9. Cuidados com os dados armazenados em um disco rígido

88
É importante ter certos cuidados no armazenamento de dados em um
computador. Caso você mantenha informações sensíveis ou pessoais que você não
deseja que sejam vistas por terceiros (como números de cartões de crédito,
declaração de Imposto de Renda, senhas, etc), estas devem ser armazenadas em
algum formato criptografado.
Estes cuidados são extremamente importantes no caso de notebooks, pois são
mais visados e, portanto, mais suscetíveis a roubos, furtos, etc.
Caso as informações não estejam criptografadas, se você necessitar levar o
computador a alguma assistência técnica, por exemplo, seus dados poderão ser
lidos ou copiados por uma pessoa não autorizada.
10. Cuidados com Telefones Celulares, PDAs e Outros Aparelhos com
Bluetooth
Telefones celulares deixaram de serem meramente aparelhos utilizados para
fazer ligações telefônicas e passaram a incorporar diversas funcionalidades, tais
como: calendário, despertador, agenda telefônica e de compromissos, câmera
fotográfica, envio e recebimento de texto e imagens, etc.
A tecnologia Bluetooth tem sido introduzida em diversos tipos de telefones
celulares para permitir a transmissão de dados entre eles (por exemplo, contatos da
agenda telefônica, agenda de compromissos, texto, imagens, etc), bem como
conectar um telefone a outros tipos de dispositivo.
O fato é que a inclusão da tecnologia bluetooth em aparelhos como telefones
celulares e PDAs, entre outros, trouxe alguns riscos que podem afetar a privacidade
de seus usuários.
11. Que riscos estão associados ao uso de aparelhos com bluetooth?
Muitas vezes, um aparelho que fornece a tecnologia bluetooth vem configurado
de fábrica, ou é posteriormente configurado, de modo que qualquer outro aparelho
possa se conectar a ele, indiscriminadamente.
Esta configuração normalmente permite que dados sejam obtidos do aparelho
sem qualquer tipo de controle.
O problema não reside no fato do aparelho disponibilizar a tecnologia, mas sim na
má configuração das opções de bluetooth, que podem permitir que terceiros

89
obtenham diversas informações de um aparelho. Estas informações podem incluir:
agenda telefônica, agenda de compromissos, arquivos, imagens, entre outras.
Podem-se citar como exemplos os casos de algumas celebridades que tiveram
todos os contatos telefônicos armazenados em seus aparelhos furtados e
disponibilizados na Internet.
11.1 Que cuidados devo ter para evitar a exposição de informações de um
aparelho com bluetooth?
É preciso tomar alguns cuidados para evitar a exposição de informações de um
aparelho que fornece a tecnologia bluetooth. Alguns dos principais cuidados são:
• mantenha o bluetooth do seu aparelho desabilitado e somente habilite-o quando
for necessário. Caso isto não seja possível, consulte o manual do seu aparelho e
configure-o para que não seja identificado (ou “descoberto”) por outros aparelhos
(em muitos aparelhos esta opção aparece como “Oculta” ou “Invisível”);
• fique atento às notícias, principalmente aquelas sobre segurança, veiculadas no
site do fabricante do seu aparelho;
• aplique todas as correções de segurança que forem disponibilizadas pelo
fabricante do seu aparelho, para evitar que possua vulnerabilidades;
• caso você tenha comprado uma aparelho usado, restaure as opções de fábrica
(em muitos aparelhos esta opção aparece como “Restaurar Configurações de
Fábrica” ou “Restaurar Configuração Original”) e configure-o como no primeiro item,
antes de inserir quaisquer dados.
12. Fraudes na Internet
Esta parte da cartilha aborda questões relacionadas a fraudes na Internet. São
apresentadas algumas maneiras de prevenção contra ataques de engenharia social,
situações envolvendo fraudes comerciais e bancárias via Internet, bem como
medidas preventivas que um usuário deve adotar ao acessar sites de comércio
eletrônico ou Internet Banking. Também é apresentado o conceito de boato (hoax) e
são discutidas algumas implicações de segurança e formas para se evitar sua
distribuição.

90
ELABORAÇÃO
Diretoria de Geração de Trabalho e Renda
Ana Maria Taques Ghignone
Coordenação de Qualificação Profissional
Eloá Cecy Barroso Serpa
Equipe
Andrea Bini
Elisangela Stupp
Mariana Balthazar
Odete de Fátima Cordeiro Muller
Revisão Ortográfica
Maria Amélia Kalluf