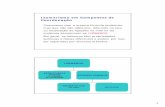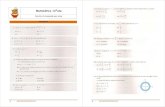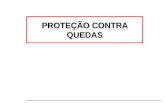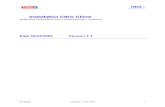Instala+º+úo Scanner CIS LS 40
-
Upload
hdvirtualrw -
Category
Documents
-
view
458 -
download
28
Transcript of Instala+º+úo Scanner CIS LS 40
INSTALAO SCANNER CIS LS 40
Confederao Sicredi rea Servios de TI Confede Porto Alegre RS Brasil Dezembro de 2010
ndice
Introduo .................................................................................................... 3 Objetivo ........................................................................................................ 3 Pblico Alvo ................................................................................................. 3 Requisitos Tcnicos do Sistema .................................................................. 3 Sistemas Operacionais: ............................................................................... 3 Instalao Fsica .......................................................................................... 4 Confirmar a Instalao do Software ............................................................. 8 Instalao dos softwares Canoa e DotNet ................................................. 10 Teste de Funcionamento do Scanner ........................................................ 12 Troubleshooting ......................................................................................... 14 Suporte Tcnico Telefnico ....................................................................... 17 Assistncia Tcnica ................................................................................... 18
Pgina | 2
IntroduoCIS LS40 Image Scanner um equipamento destinado a leitura de cheques e documentos com cdigo de barras, bem como capturar a imagem dos documentos lidos. Para adquiri-lo, a Unidade de Atendimento deve entrar em contato com a rea de logstica da Confederao.
ObjetivoEste equipamento tem por objetivo extinguir o transporte de documentos fsicos atravs do escaneamento de imagem e integrar dispositivos de diversas funcionalidades facilitando o uso no seu dia a dia.
Pblico AlvoColaboradores de Unidade de Atendimento SICREDI, tcnicos de campo e analistas.
Requisitos Tcnicos do SistemaPara o funcionamento do sistema Canoa, necessrio que o pacote do dotnet Framework esteja instalado no sistema.
Sistemas Operacionais:Windows 2000 / XP / Vista / Windows 7(32 Bits).
Pgina | 3
Instalao Fsica
A instalao do hardware deve atender os seguintes pr-requisitos:
1. Verificar se o local possui uma tomada no novo padro NBR, devidamente alimentada em 110 volts ou 220 volts 60hz. 2. Verificar se o microcomputador possui uma porta USB 2.0 em perfeito estado de uso. 3. Verificar se o software de automao do Caixa est instalado e devidamente preparado para receber o Scanner. 4. O local onde ser instalado o LS40 deve ser plano, livre para o manuseio dos documentos e no pode distante do micro mais do que 1,80 metros.
Abaixo segue uma ilustrao passo a passo do processo de instalao.
Pgina | 4
Pgina | 5
Pgina | 6
Pgina | 7
Confirmar a Instalao do SoftwarePara verificar se os aplicativos DotNet e o Canoa esto instalados no sistema operacional, siga os passos abaixo: 1. Abra o Painel de Controle do Windows; 2. Clique em Adicionar/Remover Programas; 3. Localize o programa Microsoft .NET framework 2.0 ou superior e ezCheck, conforme figura abaixo;
4. Se forem localizados, significa que os aplicativos j esto instalados na mquina. Caso contrrio, siga os procedimentos descritos no tpico 8 Instalao dos softwares Canoa e DotNet deste manual.
Pgina | 8
Para verificar se o processo do aplicativo canoa est em execuo, siga os procedimentos abaixo: 1. Abra o Gerenciador de tarefas do Windows; 2. Acesse a guia Processos; 3. Dever aparecer o processo Canoa.exe em execuo, conforme a figura abaixo:
Se o software Canoa estiver instalado, porm no aparece na lista de processos, execute-o manualmente. 1. Acesse a pasta C:\Sincronica\ezCheck\Canoa; 2. Execute o arquivo canoa.exe, em seguida a tela do DOS ir abrir e fechar automaticamente. Consulte novamente se o processo est em execuo. 3. Caso ocorra algum erro, o mesmo ser exibido na tela do DOS. Entre em contato com a equipe de Suporte, conforme consta no tpico 10 Suporte tcnico telefnico.
Pgina | 9
Instalao dos softwares Canoa e DotNet
Se houver a necessidade de instalar os softwares manualmente, h duas opes de instalao: via script e manualmente. Ambas as opes sero detalhadas abaixo.
Atravs de Script 1. Clique no menu Iniciar e Executar; 2. Digite o caminho http://uaupdate.sicredi.net/suporten2/Scanner_CIS_LS40 e clique em Ok.; 3. Copie o arquivo Inst_canoa.exe para o C:\ da mquina. 4. Estando no diretrio C:\, execute o arquivo Inst_canoa.exe. Este procedimento transparente e dura em mdia 5 minutos. 5. Quando a instalao for concluda, nenhuma tela ser exibida. Para confirmar a instalao, verifique os itens abaixo: a. A pasta Sincronica dever estar criada na raiz do C:\; b. O processo Canoa.exe dever aparecer no gerenciador de tarefas.
Manualmente Para instalar manualmente o aplicativo Canoa, siga os procedimentos abaixo: 1. Clique no menu Iniciar e Executar; 2. Digite o caminho \\servidor\publico\software_pub\Canoa e clique em Ok; 3. Execute o arquivo Canoa.exe. Aps a instalao, a pasta Canoa dever estar criada no diretrio C:\Windows. 4. Clique no menu Iniciar e Executar; 5. Digite C:\Windows\Canoa\CanoaSi128.exe -s -f1.\instalar.iss -ua0101 -pu13 -ip172.23.10.34 -bd2 -grTRUE -siFALSE -sm2 e clique em Ok.Pgina | 10
6. A instalao transparente para o usurio, ou seja, nenhuma tela ser aberta. O processo ir demorar em torno de 10 minutos para finalizar. 7. Se a estao for Windows XP, execute os procedimentos abaixo: a. Acesse o diretrio C:\Windows\Canoa e copie o arquivo Canoa.lnk, para a pasta C:\Documents and Settings\All Users\Menu aplicativo Iniciar\Programas\Inicializar. ser executado Desta forma, o Canoa automaticamente quando
qualquer perfil for iniciado no Windows. 8. Se a estao for Windows 7, execute os procedimentos abaixo: a. Acesse o diretrio C:\Windows\Canoa e copie o arquivo Canoa.lnk para a pasta C:\ProgramData\Microsoft\Windows\Start Menu\Programs\startup". Desta forma, o aplicativo Canoa ser executado automaticamente quando qualquer perfil for iniciado no Windows. 9. Acesse o diretrio C:\Windows\Canoa e copie o arquivo Canoa.ini para a pasta C:\Sincronica\ezCheck\Canoa, substituindo o arquivo j existente. Desta forma, o aplicativo Canoa ser executado com as configuraes personalizadas. 10. Reinicie a estao para aplicar as configuraes realizadas.
Pgina | 11
Teste de Funcionamento do Scanner
O scanner possui um LED para sinalizar o status do hardware, conforme abaixo. Simule a leitura de cheques e outros documentos com cdigo de barras.
Pgina | 12
Pgina | 13
Troubleshooting
Para auxiliar na soluo de problemas com o scanner, disponibilizamos abaixo as falhas mais comuns identificadas no equipamento e as possveis solues.
Falha 1. 2. Luz verde do Leitor no acendeu 3. 4. 5. Verificar se o microcomputador est ligado;
Soluo
Verificar se o cabo USB est conectado corretamente no leitor (pg. 5); Verificar se o cabo USB est conectado corretamente no leitor (pg.7) Verifique se a porta USB est funcionando, se o computador tiver vrias portas USB conecte em Desligue e religue a leitor.
outra;
Falha 1. 2. Luz verde do leitor acesa, documento mas no h alimentao do 3.
Soluo Verifique o correto alinhamento (horizontal e vertical) dos cheques no alimentador. O LED mbar Desconecte o cabo USB do leitor e do microcomputador (pg. 5 e pg. 7), se a lmpada Reconecte o cabo USB no leitor e no microcomputador (pg. 5 e pg. 7): a. b. c. d. Verifique se os aplicativos DotNet e Canoa esto instalados (pg. 8); Verifique se o aplicativo Canoa est em execuo (pg. 9); Verificar se a porta USB est funcionando; Reinicialize o microcomputador.
piscar quando o documento foi colocado na posio correta; permanecer acesa leitor com defeito;
Pgina | 15
Falha 1. Luz vermelha acesa direta ou cheque emperrado
Soluo Verifique se na extenso do trilho no tem nenhum pedao de papel ou objeto estranho para ser
removido (grampo, clipe..) No caso de remover o documento emperrado, faa o procedimento com muito cuidado, evitando danificar o cheque ou algum componente (ex.: correia, cabea MICR, etc.). 2. Desligue e ligue o leitor
As imagens digitalizadas esto torcidas
1. 2. 3.
Verifique se o cheque entrou no alimentador de correta; Verifique se a bandeja de entrada dos documentos est bem encaixada; Verifique se a bandeja de sada dos documentos est bem encaixada;
Digitalizao lenta
1. 2.
Checar se o cabo USB 2.0 ou superior Checar se a porta USB no computador USB 2.0;
Pgina | 16
Suporte Tcnico Telefnico
Caso encontre alguma dificuldade tcnica ou possua alguma dvida relacionada ao Scanner, entre em contato com a equipe de suporte atravs do telefone 051 3347-8028 ou pelo voip 8028.
Pgina | 17
Assistncia TcnicaSe o Scanner apresentar defeito, o mesmo dever ser enviado para a Assistncia Tcnica, conforme dados abaixo: Processo de troca durante o rollout Conforme a proposta/contrato a garantia do Scanner de balco. 1) O Tcnico de Campo comunica o defeito pelo telefone (11) 5563-5508 ou por e-mail no endereo [email protected] e despacha o equipamento para CIS (frete por conta da UA); 2) Se houver em estoque, a CIS envia um novo equipamento para UA (frete por conta da UA), caso contrrio, o disponibilizaremos em at 7 dias teis aps a data do seu recebimento (frete por conta da UA). Dados da Cis para envio do equipamento Razo Social: CIS Eletrnica Indstria e Comrcio Ltda Endereo: Rua Rishin Matsuda, 585 Vila Santa Catarina Cep: 04371-000 So Paulo SP Telefone: (11) 5564-2655 Fax: (11) 5562-7044 C.N.P.J : 49.922.131/0001-15 I.E. 111.265.711.117 Inscrio Municipal: CCM 9.003.502-0 Ramo de atividade: Ind.e Com. de Prod. Eletro-Eletrnicos
CONTROLE DE VERSES Data Criao 22/12/2010 Data Aprovao 22/12/2010
Verso 01
Criado por Rodrigo Cunha
Aprovado por Leonardo Menezes
Descrio Elaborao do documento
Pgina | 18