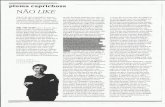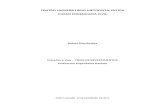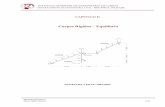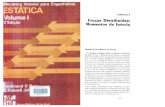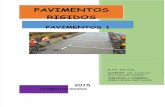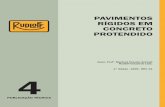Não like ... por pluma caprichosa,,, clara ferreira alves cópia
INSTRUÇÕES SUPORTES RÍGIDOS > CARTÃO PLUMA · Se somente deseja destacar determinadas regiões...
Transcript of INSTRUÇÕES SUPORTES RÍGIDOS > CARTÃO PLUMA · Se somente deseja destacar determinadas regiões...

1
INSTRUÇÕES SUPORTES RÍGIDOS > CARTÃO PLUMA
FORMATO DO FICHEIROOs ficheiros podem ser enviados nos formatos PDF, JPG ou TIFF sempre que a modalidade de corte selecionada for Quadrado/retangular. No caso de Contorno silhuetado, o formato deverá ser PDF a escala 1:1, sem proteção de senha (ver secção Modalidade de Corte).
Quadrado/retangular Contorno silhuetado
Os JPGs de alta resolução são aptos para a impressão digital em grande formato.
Escala 1:1 sem senha de proteção
O tamanho da imagem não poderá superar os
300Mb.
A seguinte informação tem o objetivo de auxiliar a criação dos ficheiros de impressão da forma correta. Se, uma vez lidas as instruções, continuar a ter dúvidas, pode consultar nosso FAQ em www.clickprinting.pt ou solicitar a Revisão do ficheiro na página de definições do pedido.
Importante: No caso do PDF, lembre-se de manter separadas as camadas do documento ao selecionar a opção Conservar capacidades de edição do ilustrador na caixa de diálogo Guardar Adobe PDF.
Formatohorizontal:100x70
Formatovertical:70x100
100 cm
100
cm
70 c
m
70 cm
ORIENTAÇÃO DO FORMATOA orientação do formato deverá ser igual à opção selecionada na definição do pedido. Lembre-se de introduzir primeiro a largura (base) do documento e, em seguida, a altura do mesmo. Isso é importante para determinar a disposição correta dos acessórios como ilhós, reforços, bainhas...

2
MODELODurante o processo de seleção do tamanho do documento, nosso sistema irá criar automaticamente um modelo no formato PDF com as medidas previamente definidas mais 2mm de margem de sangramento em cada borda do mesmo. Recomendamos que transfira este modelo, insira nele a sua arte, elimine todas as guias e guarde-o em um formato compatível com a modalidade selecionada, segundo indica o artigo Formato do ficheiro.
MODALIDADE DE CORTEQuadrada/retangular: Essa modalidade permite apenas um único corte perimetral com os cantos quadrados e dimensões ajustadas às medidas introduzidas nas definições do orçamento. Esta opção não inclui cortes adicionais (furos no photocall, cavidades internas ou cortes de peças separadamente).
Contorno silhuetado: O contorno silhuetado permite um único corte perimetral que percorre um traçado vetorial, continuo e fechado em si mesmo, definido pelo cliente (silhuetas de pessoas, perfis de objetos, formas geométricas básicas, etc). Esta opção não inclui cortes adicionais (furos em Photocalls, peças separadas ou orifícios internos) nem cortes múltiplos de formas complexas (por exemplo, letras de uma frase).
Transfira o modelo para seu ambiente
de trabalho
Insira sua arte Elimine as linhas de referência
Guarde o ficheiro em um desses três
formatos

3
Adicione uma camada nova através do botão Criar nova camada do painel de Camadas e atribua o nome "Corte".
1
Botão Criar nova camada
No painel de Amostras, mantenha pressionada a tecla Ctrl (Windows) ou a tecla Cmd (Mac OS) e clique no botão Amostra Nova ou escolha Amostra nova no menu do painel.
2
Botão Amostra nova
Guarde o PDF com as camadas separadas
Conserve as capacidades de edição do Illustrator
5
Em seguida, estabeleça a seguinte configuração:
Nome da amostra: Corte
Tipo de cor: Tinta plana
Modelo de cor: CMYK
Valores CMYK: 0, 100, 0, 0
Clique OK para guardar a amostra
3
Faça a linha de corte desejada na camada Corte e atribua a cor da amostra Corte recém criada.
4
GUIA PARA A CRIAÇÃO DAS LINHAS DE CORTESe a modalidade escolhida foi Contorno silhuetado ou Cortes múltiplos, siga as indicações para a criação da linha de corte.

4
INDICAÇÕES TÉCNICAS PARA A CRIAÇÃO DA LINHA DE CORTERespeite as seguintes indicações na hora de criar o contorno silhuetado, assim a correta produção do seu trabalho estará garantida:
X Evite as figuras complexas, as curvas excessivamente sinuosas e as linhas muito enroladas; um traço muitoíngreme pode dar lugar a cortes indefinidos. Lembre-se que o contorno silhuetado aceita apenas um único corte.
X O contorno silhuetado deve ser uma linha contínua, fechada e sem cruzamento com outras linhas.
X O traço mínimo de corte precisa medir no mínimo 15mm
X O raio da curvatura mínimo para o corte de ângulos é de 8mm
A linha é contínua e está fechada.
As linhas se cruzam
A linha não está fechada
≥ 15mm < 15mm
R ≥ 8mm R < 8mm

5
SANGRAMENTOLembre-se de incluir uma área de sangramento de 2mm ao longo do perímetro da zona de impressão, isto evitará possíveis margens brancas durante o processo de corte. Ao ativar a opção Revisão do ficheiro no painel de definição, nossa equipa técnica será responsável por garantir que seu documento possua as medidas corretas.
MARGEM DE SEGURANÇAPara a elaboração de qualquer peça gráfica é importante deixar uma margem de segurança por duas razões fundamentais: Do ponto de vista técnico, embora as máquinas de corte digitais sejam altamente confiáveis, evitamos a possibilidade de cortar um texto ou um elemento gráfico relevante; por outro lado, do ponto de vista compositivo, sempre é adequado deixar um pouco de “ar” para que sua imagem respire e facilite a comunicação visual com o espectador.
IMPRESSÃO DUPLA FACEPara impressões em dupla face, a margem do sangramento será de 10mm ao longo do perímetro da região impressa. Procure ser generoso com as margens de segurança, isto evitará possíveis imprecisões na peça final.
Imagem final Os elementos da imagem respeitam a área de
segurança
Elementos relevantes à imagem invadem o espaço de segurança
Linha de corte Linha de corte
Sangramento Sangramento
2mmø2mm
Verso correctoFrente correta Frente correta Verso correcto
Quadrado/retangular Contorno silhuetado

6
A impressão fica dividida em painéis do mesmo tamanho sem
margem extra.
A “união viva” é realizada unindo os materiais por seus cantos.
Painéis montados mediante "união viva" e acessórios autocolantes como o velcro e fita dupla face.
PAINÉISQuando o menor comprimento do seu trabalho supere a largura máxima de impressão, procederemos com a formação de painéis, ou seja, subdividiremos a impressão em peças menores de igual tamanho. As dimensões máximas de impressão variam segundo o material.
ENVERNIZADOSe deseja aplicar uma fina camada verniz UV sobre a superfície impressa para proteger a impressão e aumentar a vida das cores, seleciona nas definições do orçamento Envernizado brilho ou Envernizado Mate, segundo suas preferências.
Se somente deseja destacar determinadas regiões da sua arte, escolha a opção Envernizado brilho seletivo. Para isso, deve criar uma camada denominada “Envernizado” e posicioná-la abaixo das áreas que deseja ressaltar. Esta opção é interessante para criar contraste de texturas.
GUIA PARA A CRIAÇÃO DA CAMADA PARA ENVERNIZADO BRILHO SELETIVOSe foi escolhida a opção Envernizado brilho seletivo, siga estas indicações para a criação de uma camada envernizada.
• Crie uma nova camada com o nome «Envernizado» no painel de Camadas e a posicione abaixo das demais.• Em seguida, no painel de Amostras crie uma nova amostra de cor com o nome «Envernizado»• Selecione Tinta plana como Tipo de cor e atribua a percentagem CMYK 100, 0, 0, 0.• Na camada Corte, desenha o traço vetorial correspondente à região que deseja envernizar e atribua a
cor da amostra «Envernizado» como cor do traço.• Guarde o PDF e mantenha as camadas separadas
Impressão sobre rígido sem envernizado
Envernizado completo (brilho ou mate)
Envernizado brilho seletivo

7
Adicione uma nova camada através do botão Criar nova camada no painel de Camadas e atribua a ela o nome “Envernizado”.
1
Botão Criar nova camada
Faça o contorno das regiões que deseja envernizar e atribua ao traço a cor da amostra de Envernizado recém-criada.
4
Em seguida, estabeleça a seguinte definição :
Nome da amostra: Envernizado
Tipo de cor: Tinta plana
Modelo de cor: CMYK
Valores CMYK: 100, 0, 0, 0
Pressione OK para guardar a amostra
3
No painel de Amostras, mantenha pressionada a tecla Ctrl (Windows) ou a tecla Cmd (Mac OS) e clique no botão Amostra Nova ou escolha Amostra nova no menu do painel.
2
Botão Amostra nova
Guarde o PDF e mantenha as camadas separadas
Conserve as capacidadesde ediçao do Illustrator
5

8
OTROS CONSEJOS ÚTILES
RESOLUÇÃO E ESCALA DO DOCUMENTOPara a impressão de peças de até 3m de comprimento, a considerar a parte mais longa, a resolução ideal de um documento está entre 100-150ppp (pixels/polegadas) em uma escala 1:1 (tamanho real) da imagem final a ser impressa. Para desenhos superiores a 3m uma resolução de 100ppp é suficiente para se conseguir um bom resultado.
8
COR E PERFIL ICCA arte final deve ser enviada no modelo de cor CMYK. Um erro comum é enviar os ficheiros em RGB, um modelo de cor que serve para ecrãs, mas não para impressão. O modelo de cor dos seus documentos pode ser modificado através dos seguintes caminhos, a depender do programa utilizado:
• Adobe Illustrator: : Ficheiro > Modo de cor do documento > Cores CMYK• Adobe Indesign: Editar > Espaço de fusão de transparência > CMYK de documento• Adobe Photoshop: Imagem > Modo > Cores CMYK
Para garantir a reprodução ideal das cores* da sua imagem, é necessário atribuir o perfil de cor adequado aos seus documentos. ClikPrinting utiliza o Perfil de cor Coated FOGRA39 (ISSO 12647-2:2004). Pode atribuir este perfil de cores aos seus documentos através do seguinte caminho:
• Adobe Illustrator / Indesign / Photshop: Editar > Atribuir perfil
Os ficheiros criados com o perfil RGB serão convertidos com este perfil de separação padrão.
*Devido aos processos físico-químicos que ocorrem nos processos de impressão, as tintas reagem de formas diferentes a depender do suporte utilizado para impressão. É preciso ter em consideração que, por exemplo, alguns materiais absorvem mais tinta que outros. Por este motivo, e apesar de contar com equipamentos de impressão de última tecnologia, infelizmente não podemos garantir a reprodução exata das cores mostradas no ecrã. Os desvios de cor gerados por esta razão não poderão ser motivos de reclamação.
REFERÊNCIAS PANTONESe o seu documento possui elementos gráficos com referencia PANTONE, recomendamos que aplique estas cores diretamente desde a biblioteca PANTONE + Solid Coated do programa utilizado. Apesar de não utilizar tintas planas reais, o resultado impresso será sensivelmente mais parecido à cor desejada se este faz referência a uma formula original e não à sua equivalência CMYK. Pode-se aplicar referências diretas às cores da escala PANTONE através dos seguintes caminhos dependendo do programa utilizado:
• e selecione Livros Adobe Illustrator: No painel de Amostras, clique no botão Menu Bibliotecas de amostrasde Cores > PANTONE + Solid Coated
• Adobe IndesignNo painel de Amostras, dê clique no menu destacável e selecione Nova amostra de cor >Tipo de cor: Tinta plana | Modelo de cor: PANTONE + Solid Coated
• Adobe Photoshop: No painel de Amostras, dê clique no menu destacável e selecione PANTONE + Solid Coated
Nota: Photoshop ireproduz tintas planas em placas CMYK (quatro cores), de modo que a cor resultante será a equivalência CMYK mais aproximada da referência PANTONE selecionada. Para conseguir uma referência direta, recomendamos que crie um documento PDF vetorial com o Illustrator e preencha os elementos gráficos desejados com as referências extraídas da biblioteca PANTONE + Solid Coated.

9
Sobreposição ativada
Sem sobreposição (reserva)
CRIAÇÃO CORRETA DO PRETOEm algumas ocasiões, a cor preta requer uma atenção especial. Para conseguir um preto enriquecido utilize os seguintes valores: C:65 M:35 Y:35 K:100. Esses valores são ideais para elementos gráficos. Para textos, no entanto, recomendamos que se utilize o preto 100K (CO MO YO K100).
• A aparência do preto pode ser definida no Adobe Ilustrator & Adobe Indesign através do seguinte caminho: Editar > Preferências > Aparência do Preto
• No Photoshop, os valores de cor podem ser verificadosao colocar o ponteiro na janela de Informações (para visualiza-la: Janela > Informação)
Exemplo do preto 100K Exemplo do preto enriquecido
TEXTOS E TIPOGRAFIA
Para garantir a reprodução correta das famílias tipográficas utilizadas na sua imagem, recomendamos que converta todos os textos em vetores. Desta forma, os contornos dos textos convertidos passam a ser linhas compostas fixadas dentro do documento, assim se evita a possibilidade de que a fontepossa sofrer qualquer tipo de alteração.
IMPRESSÃO SOBREPOSTA / RESERVAA impressão sobreposta consiste na sobreposição de duas cores diferentes dentro de uma mesma zona, a dar como resultado a geração de uma terceira cor, resultado da mistura das duas cores anteriores. O fenómeno oposto se chama Reserva (não confundir com reserva de branco), e nele, a cor superior cria uma cobertura e por isso, sua impressão se realiza sobre uma superfície “limpa” (em branco) adaptada aos contornos da sua forma.
Por diferentes motivos, a opção de impressão sobreposta pode estar ativa sem estar conscientes disto, o que poder dar margem a resultados não desejados como o surgimento de cores não prevista, a aparição de elementos escondidos por trás de uma imagem e, inclusive, o sumiço de textos que deveriam estar visíveis (devemos ter uma atenção especial com os textos brancos). Verifique a definição de Impressão sobreposta dos seus documentos através dos seguintes caminhos dependendo do programa usado:
• Adobe Illustrator: Janela > Atributos• Adobe Indesign : Janela > Saída > Atributos
Recomendamos que desative as opções ImprSobre. preenchimento & ImprSobre. vetor com o intuito de evitar resultados inesperados.

10
TRANSPARÊNCIASe seu documento possui efeitos de transparência (como objetos com sombreado suave ou esfumados), recomendamos que rasterize toda a ilustração e opte, nesses casos, por enviar a arte final no formato TIFF. Assim, reduzimos a possibilidade de erros relacionados com outros processos de tratamento de transparências como nos documentos acoplados. Embora o acoplado divida a ilustração transparente em zonas baseadas em vetores e áreas rasterizadas, não podemos garantir um efeito de “costura” (provavelmente não desejado) onde coincidam rasterizados e vetores.
• É possível exportar já com o formato TIFF diretamente do Adobe Illustrator e Adobe Photoshop: Ficheiro >
Exportar > Selecionar formato TIFF