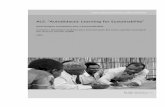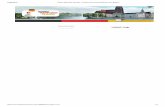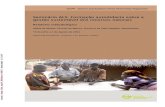Introducció als processadors de textos -...
Transcript of Introducció als processadors de textos -...

Elaborat per Tecniber-5 Revisat, gener 2012
Introducció als processadors de textos OpenOffice.org Writer

Introducció als processadors de textos: OpenOffice.org Writer
Tecniber-5 1
Sumari de continguts
1. Introducció ....................................................................................................................... 3
2. La pantalla de treball........................................................................................................ 4
La barra de menús.......................................................................................................... 4
Les barres d’eines........................................................................................................... 5
Els regles ........................................................................................................................ 5
La barra d'estat ............................................................................................................... 6
Formes de visualitzar un document................................................................................. 6
3. Manipular un document.................................................................................................... 7
Crea un document .......................................................................................................... 7
Desa un document.......................................................................................................... 7
Desa el document actual amb un nom diferent ............................................................... 8
Tanca un document ........................................................................................................ 8
Obre un document existent ............................................................................................. 9
4. Desplaçar-se pel document / Seleccionar text................................................................ 10
Desplaçar-se pel document amb el ratolí ...................................................................... 10
Desplaçar-se per un document amb el teclat ................................................................ 10
Seleccionar text d'un document amb el ratolí ................................................................ 11
Seleccionar text d'un document amb el teclat ............................................................... 11
Seleccionar text d'un document amb el teclat i el ratolí ................................................. 11
5. Tallar / Copiar text.......................................................................................................... 12
Talla text (moure’l) ........................................................................................................ 12
Copia text...................................................................................................................... 12
6. Donar format al text........................................................................................................ 13
Format de caràcters...................................................................................................... 13
Format de paràgraf ....................................................................................................... 16
Format de document: Disseny de pàgines .................................................................... 23
7. Imprimeix un document.................................................................................................. 26
Imprimeix parts d’un document ..................................................................................... 27
8. Ortografia i gramàtica..................................................................................................... 28
Autocorrecció................................................................................................................ 28
Correcció ortogràfica i gramatical.................................................................................. 28
Cerca i/o substitueix paraules ....................................................................................... 30
9. Taules............................................................................................................................ 32
Crea taules ................................................................................................................... 32
Desplaçar-se en una taula ............................................................................................ 32
Seleccionar elements d'una taula.................................................................................. 33
Modificar taules............................................................................................................. 33
Format automàtic .......................................................................................................... 36
10. Insereix imatges, formes i objectes ................................................................................ 37
Imatges......................................................................................................................... 37
Dibuix............................................................................................................................ 38

Introducció als processadors de textos: OpenOffice.org Writer
Tecniber-5 2
Convencions d’aquest manual En aquest manual apliquem les convencions tipogràfiques, d’ús del teclat i del ratolí, se-güents:
S’entén per botó principal del ratolí, el botó esquerre del ratolí en configuracions per a dretans, i el botó dret en configuracions per a esquerrans. S’entén per botó secundari del ratolí el botó dret en configuracions per a dretans, i el bo-tó esquerre en configuracions per a esquerrans
Sempre que indiquem clic, doble clic, dos clics, tres clics… i no s’indiqui el botó del ratolí amb què es fan, s’entén que ha de realitzar-se amb el botó principal del ratolí.
Sempre que fem referència a una opció d’un menú, s’indicarà la seqüència per arribar al menú desitjat escrivint el nom del menús i submenús en lletra cursiva i separats per /. Per exemple, Format/Paràgraf… indica, fer clic en el menú Format, i a continuació, fer clic en l’opció Paràgraf…
Les referències a opcions, quadres de diàleg, finestres, botons, llistes desplegables i altres elements que poden aparèixer en pantalla es representen amb lletra cursiva, com per exemple: Clic en el botó D’acord.
Sempre que fem referència al menú contextual d’un objecte hem d’entendre que ha d’activar-se fent clic amb el botó secundari del ratolí.
Seleccionar un objecte o element significa fer clic amb el botó principal del ratolí sobre l’objecte o element; o utilitzar la corresponent tecla o combinació de tecles que ens situ-en en l’objecte o element.
Arrossegar significa fer un clic amb el botó principal del ratolí i sense deixar-lo anar, moure el ratolí, i un cop arribats a l’objectiu desitjat, deixar-lo anar.
Algunes instruccions s’activen mitjançant combinacions de tecles. En aquest manual es representen por la sèrie de tecles que has de prémer, unides per un signe +. Per exem-ple, Ctrl+A indica que hem de prémer la tecla Ctrl, i mantenint-la premuda, premem la te-cla A.
Les figures en les que apareix la pantalla de l’ordinador mostren la seva aparença real segons es desenvolupen les diverses tasques, però és possible que en el vostre equip siguin diferents, ja sigui per la configuració del vostre sistema operatiu, o de la versió de l’aplicació que utilitzeu.

Introducció als processadors de textos: OpenOffice.org Writer
Tecniber-5 3
1. Introducció
Un processador de textos és bàsicament una aplicació que permet introduir un text en un sistema informàtic, fer-hi modificacions i imprimir-lo o publicar-lo a Internet.
A disposició dels usuaris trobem diversos programes que permeten realitzar aquestes fun-cions. A tall d’exemple esmentarem, d’una banda, Word , inclòs dins del programa Microsoft Office, programari de propietat 1 de l’empresa Microsoft, i de l’altra Writer , inclòs en el pro-grama OpenOffice, versió de programari lliure 2 del paquet ofimàtic Star Office, propietat de l’empresa Sun Microsystems.
En aquests apunts tractarem els aspectes més bàsics dels programes processadors de tex-tos. Basarem les nostres explicacions en el programa Writer versió 3.3.
1 Programari que determina les condicions sota les quals l'usuari pot executar-lo, copiar-lo o modificar-ne el codi font. (segons la definició del Termcat: http://ww.termcat.net) 2 Programari que permet a l'usuari d'executar-lo sense posar-hi condicions, de distribuir-ne còpies, de modificar-ne el codi font per perfeccionar-ne el funcionament o adaptar-lo a usos concrets, i de difondre els resultats d'aquestes modificacions (segons la definició del Termcat: http://ww.termcat.net)

Introducció als processadors de textos: OpenOffice.org Writer
Tecniber-5 4
2. La pantalla de treball
La barra de menús Un menú és una llista d'ordres que podem seleccionar amb un clic del ratolí o mitjançant les tecles del teclat.
La barra de menús és una barra situada a la part superior de la pantalla que agrupa per me-nús (Fitxer, Edita, Visualitza…) les diferents ordres per fer anar el programa. Aquesta barra es pot personalitzar afegint o traient menús i es pot canviar de lloc, però no es pot amagar.
Per activar un menú, fem un clic del ratolí en el menú desitjat i, a continuació, clic en l'opció de submenú adequada, o premem la tecla Alt i, a continuació, la respectiva lletra subratllada de l’opció desitjada.
Punt d'inserció (posició d'edició)
Barra de desplaçament horitzontal Botons de desplaçament
Barra d’estat Barra de tasques
Barra de desplaçament vertical
Regle horit-zontal
Barra d’eines format Barra d’eines estàndard Tanca document Tanca programa
Nom del document Barra de menús Barra de títols
El marc del text es pot activar o desactivar, seleccionant a la barra de menús Visualitza / Límits del text.
Augmenta o disminueix la gran-dària visual del text (Zoom)
Regle vertical
En fer clic en les opcions que després del nom tenen punts suspensius, s'obre un quadre de diàleg.
En fer clic en les opcions que tenen després del nom un triangle negre, s'obre un altre menú.
En fer clic en les opcions que no estan destacades no s'acti-va res (només es poden utilitzar en situacions determinades)
Barra de menús

Introducció als processadors de textos: OpenOffice.org Writer
Tecniber-5 5
Les barres d’eines Les barres d'eines permeten organitzar mitjançant menús o botons les ordres de Writer de forma que s'activen fent un clic de ratolí sobre el botó corresponent.
Les barres d'eines es poden personalitzar fàcilment afegint o traient menús i/o botons, crear barres totalment personalitzades, amagar-les, mostrar-les o desplaçar-les.
Hi ha dues barres d'eines que generalment es mostren en pantalla:
Barra d'eines estàndard
Barra d'eines de format
Segons la posició que ocupen en pantalla, les barres d'eines es classifiquen en:
a) Barra d'eines acoblada : és aquella que està adherida a una vora de la finestra del pro-grama, és a dir, està situada sota la barra de títols o en la vora esquerra, dreta o inferior de l'aplicació i no es pot canviar de grandària
b) Barra d'eines flotant : és aquella que queda per damunt del document i es pot canviar de grandària.
Per mostrar o amagar una barra d’eines , triem en la barra de menús Visualització/Barres d'eines i fem clic en el nom de la barra d'eines que volem mostrar o amagar, o bé, fem clic amb el botó secundari del ratolí en qualsevol barra d’eines i escollim en el menú emergent la barra d'eines que desitgem mostrar o amagar. Si la barra d’eines és del tipus flotant, la po-dem amagar fent clic en el seu botóTanca (X).
Si volem moure una barra d’eines haurem de tenir en compte que hi ha dos tipus de bar-res: acoblades i flotants:
Si la barra d'eines és del tipus acoblada :
a) Fem clic en el controlador de moviment (zona en línia puntejada situada al principi de la barra d’eines).
b) Arrosseguem la barra d'eines a una nova posició.
Si la barra d'eines és del tipus flotant :
a) Clic en el títol de la barra d'eines. b) Arrosseguem la barra d'eines a una nova posició.
Nota: si s'arrossega la barra d'eines fins a una vora de la finestra del programa, es convertirà en una barra d'ei-nes acoblada, i si fem doble clic en la barra de títol tornarà a la posició inicial.
Els regles Regle horitzontal
Marcador de sagnia de primera línia Canvia el marge dret
Canvia el marge esquerre Marcador de sagnia dreta Marcador de sagnia esquerra
Permet escollir el tipus de tabulador
Controlador de moviment

Introducció als processadors de textos: OpenOffice.org Writer
Tecniber-5 6
El regle horitzontal mostra i permet canviar els valors dels marcadors del paràgraf que té el punt d'inserció (és a dir, del paràgraf on estem situats). Això permet canviar els valors de les sagnies, marques de tabulació, marge esquerre, marge dret i amplades de columnes arros-segant els marcadors corresponents sobre el regle horitzontal.
També permet establir tabulacions fent clic en el botó de l'extrem esquerre que permet esco-llir el tipus de tabulador i, a continuació, fent clic en el regle per situar una tabulació.
Regle vertical
Marcador marge superior
Els marcadors del regle vertical mostren els valors dels marges superior i inferior de les pàgi-nes i l'alçada de les files en les taules. Per a ajustar aquests valors, arrosseguem els marca-dors en el regle vertical.
Nota: els marcadors de marges només es visualitzen en Vista Format d’impressió.
Marcador marge inferior
La barra d'estat És la barra situada en la part inferior de la finestra del document i mostra informació sobre una operació en curs o la posició del punt d'inserció.
Número de pàgina on està el cursor / nombre total de pàgines. En fer doble clic sobre el quadre de diàleg “Estil de pàgina: per defecte” Mostra l’idioma de correcció ortogràfica En fer clic, passa del mètode d’escriptura inserció (INSRT) a
sobreescriure (OVER) Mostra informació sobre operacions en curs
(1) (2) Visualitza les pàgines d’una en una o més d’una Augmenta o disminueix grandària visual del text (Zoom)
(1) Indica les diferents formes com podem seleccionar un text:
Estàndard (STD): Si aquesta és l’opció activada, per seleccionar un text premem el botó esquerre del ra-tolí i arrosseguem per sobre del text.
Extensible (EXT): Si aquesta és l’opció activada, quan fem clic en el document se selecciona des de on estava el cursor inicialment fins a la posició on hem fet clic.
Afegir (ADD): Si aquesta és l’opció activada, podem seleccionar blocs de text en forma discontínua (és igual que si en la posició STD continuéssim assenyalant pressionant la tecla CTRL).
Blocs (BLK): Si aquesta és l’opció activada, podem seleccionar en forma de blocs rectangulars.
(2) Quan modifiquem un document apareix un "*" per indicar-nos que el document conté canvis que no s'han desat i que, per tant, si tanquem el document sense desar-los, es perdran. També apareix quan obrim un nou document i encara no l'hem guardat per primera vegada.
Formes de visualitzar un document En Writer disposem de les vistes Format d’impressió i Format web a les quals accedim mit-jançant el menú Visualitza de la barra de menús.
Format d’impressió: vista adequada per editar el document tal com s'imprimirà.
Format web: vista adequada per llegir el document en pantalla, no es mostren els mar-ges i adequa l’amplada del document a la finestra.
Pantalla completa: amaga la barra de menús i totes les barres d’eines, excepte un menú que permet sortir d'aquesta vista, per tal de tenir més espai de visualització. Per a tornar a la vista anterior, fem clic en el botó Tanca pantalla completa o premem la tecla Esc.

Introducció als processadors de textos: OpenOffice.org Writer
Tecniber-5 7
3. Manipular un document
Crea un document Quan obrim Writer, es mostra una pantalla de treball buida, en blanc, on podem escriure el nostre text. Si a l'hora de teclejar el text, es cometen errors, es poden corregir amb la tecla Supr si l'error està immediatament a la dreta del punt d'inserció o amb la tecla Retrocés si l'error està immediatament a l'esquerra del punt d'inserció; d'aquesta forma s'esborra caràc-ter a caràcter. És recomanable:
1. Escriure el text tenint en compte que:
a) En finalitzar una línia, no hem de prémer la tecla Intro per anar a la línia següent, ja que el processador de text ho fa automàticament. Només es prem Intro per in-dicar fi de paràgraf, és a dir, premem Intro per a fer un punt i a part.
b) No fer Intro per separar paràgrafs, ja que hi ha una opció específica per fer aquesta operació (Format/Paràgraf/Fitxa sagnia i espaiat i triem Espaiat).
2. Corregir-lo amb el corrector ortogràfic.
3. Donar format (canvis de lletres, alineacions, sagnies…).
4. Desar el document.
Nota: durant la introducció del text i en funció del que haguem escrit, el Writer ens proposarà, quan arribem al tercer caràcter, una paraula que podria correspondre a la que estem a punt d’escriure. Si la proposta és correcta, acabarem la paraula prement Intro. Si la proposta és in-correcta, només cal que continuem escrivint normalment. Per exemple, si ja hem escrit “condi-cions”, en començar a escriure “con” el programa ens proposarà “condicions”. En prémer Intro la paraula s’escriu sencera automàticament. Si en canvi volíem escriure “consulta”, aleshores continuarem escrivint normalment.
Aquesta característica d’escriptura s’anomena Autocompleció. La podem desactivar seleccionat a la barra de menús Eines/Opcions de correcció automàtica...,/Fitxa Compleció de paraules i desmarquem la casella de verificació Habilita la compleció de paraules.
Si estem treballant amb un document i volem obrir-ne un altre de nou, però sense sortir de l'actual, disposem de tres possibilitats:
Clic en el botó Nou de la barra d'eines estàndard.
Fer Ctrl+N (Premem la tecla Ctrl i, sense deixar-la anar, la tecla N).
Seleccionem a la barra de menús Fitxer/Nou/Document de text.
Si tenim dos o més documents oberts, podem passar d'un a l'altre mitjançant l'opció Finestra de la barra de menús i triant el document que vulguem.
Desa un document El document que tenim en pantalla està en la memòria RAM de l'ordinador. Si sortim de Word o de Writer i no el guardem en algun suport informàtic adequat (disc dur, disquet, USB…), el perdríem. Per a desar-lo disposem de tres possibilitats:
Clic en el botó Desa de la barra d'eines estàndard.
Seleccionem a la barra de menús Fitxer/Desa.
Premem Ctrl+S.

Introducció als processadors de textos: OpenOffice.org Writer
Tecniber-5 8
S’obre el quadre de diàleg Anomena i desa:
La primera vegada que guardem el document hem de:
1. Seleccionar el lloc on el volem desar. Fem doble clic sobre la carpeta on volem desar el fitxer. Si volem desar el fitxer en una carpeta que no es mostra en pantalla o en al-gun altre dispositiu, com ara en un disquet fem clic en el botó Puja un nivell fins tro-bar-ho. Per defecte, el fitxer es desa a la carpeta activa.
2. Donar nom al document. El nom pot ser qualsevol, amb un màxim de 255 caràcters, pot tenir espais, però no símbols com / \ > < * . : ; ? |. Escrivim el nom en el quadre Nom del fitxer.
Nota: Per defecte, ens proposa Sense títol 1.
3. El document es desa per defecte amb el format estàndard de Writer. Si ens interessa desar-lo amb un altre format com ara Text, Web, versions anteriors de Word…, cal canviar l'opció per defecte per la desitjada en el quadre Tipus de fitxer.
Nota: Writer afegeix al final del nom l’extensió .odt L’extensió o tipus d’un arxiu serveix per identificar el tipus de programa en què s’ha fet l’arxiu.
Un cop el document ja està guardat, els següents cops que el guardem, ja no s'obrirà el qua-dre de diàleg Anomena i desa, el guardarà directament amb el nom, lloc i tipus donats la primera vegada. Si volguéssim canviar algunes d'aquestes característiques hauríem d’uti-litzar l'opció de la barra de menús Fitxer/Anomena i desa per tal que s'obri novament el qua-dre de diàleg Anomena i desa i poder canviar l'opció o opcions desitjades.
Desa el document actual amb un nom diferent 1. Seleccionem en la barra de menús Fitxer/Anomena i desa.
2. En el quadre Nom del fitxer del quadre de diàleg Anomena i desa, escrivim el nom del duplicat.
3. En el quadre Desa-ho a indiquem el lloc on volem que es guardi el duplicat.
4. Clic en el botó Desa.
El document que queda en pantalla és el duplicat, el document original s’ha tancat.
Tanca un document Si volem tancar un document i seguir en el programa, disposem de tres possibilitats:
Fer clic en el botó Tanca (X)
Fer Ctrl+F4.
Carpeta activa
Puja un nivell
Porta al directori per defecte. Crea una carpeta nova.

Introducció als processadors de textos: OpenOffice.org Writer
Tecniber-5 9
Seleccionem a la barra de menús Fitxer/Tanca.
Si el document no ha sofert cap modificació des de l'última vegada que el vam desar, es tancarà automàticament. Si hi ha hagut alguna modificació (un sol espai ja és una modifica-ció) i no l'hem guardada, el programa demanarà:
El document xxx s’ha modificat. Voleu desar els canvis?
Si contestem Desa, el document es desa i es tanca.
Si contestem Descarta, les modificacions no es guarden i el document es tanca.
Si contestem Cancel·la, les modificacions no es guarden i el document queda obert.
Obre un document existent Un cop hem guardat i tancat un document es pot tornar a obrir mitjançant:
1. Fem clic en el botó Obre de la barra d'eines estàndard, o seleccionem a la barra de menús Fitxer/Obre, o Ctrl+O.
2. En el quadre de diàleg Obre seleccionem el fitxer. Si el document no està a la vista, primer haurem de seleccionar la carpeta que el conté i, a continuació, clic en el botó Obre o bé fem directament doble clic sobre la carpeta. Si el fitxer està en una carpeta que no es mostra en pantalla o en algun altre dispositiu, com ara en un disquet fem clic en el botó Puja un nivell fins trobar-ho.
Nota: Si estem a la carpeta que té el document i no està a la llista hem de comprovar que en el quadre Tipus de fitxer estigui el tipus de fitxer que volem obrir; si no hi és fem clic en la punta de fletxa de llista desplegable d’aquest quadre i seleccionem el tipus o l’opció Tots els fitxers .
3. Un cop seleccionat el fitxer fem clic en el botó Obre. Nota: també podem obrir el fitxer fent doble clic sobre el fitxer.
També podem obrir un document guardat recentment utilitzant la llista de documents re-cents.
Seleccionem en la barra de menús Fitxer/Documents recents, i a continuació, fem clic al nom del fitxer que volem obrir.

Introducció als processadors de textos: OpenOffice.org Writer
Tecniber-5 10
4. Desplaçar-se pel document / Seleccionar text
Desplaçar-se pel document amb el ratolí a) Per desplaçar-se dins de la pantalla, clic amb el botó esquerre del ratolí en la posició
a on volem anar.
b) Per desplaçar-se fora de la pantalla a poc a poc, clic en les fletxes de la barra de desplaçament horitzontal o vertical, i per anar amb més rapidesa arrossegarem el quadre de desplaçament de la barra corresponent.
Desplaçar-se per un document amb el teclat ←, → Un caràcter a l'esquerra, un caràcter a la dreta.
↑, ↓ Una línia amunt, una línia avall.
Inici, Fi Principi de línia, Final de línia.
RePàg, AvPàg Una pantalla amunt (anterior), una pantalla avall (següent).
Ctrl+←, Ctrl+→ Una paraula a l'esquerra, una paraula a la dreta.
Ctrl+↑, Ctrl+↓ Paràgraf anterior, Paràgraf posterior.
Ctrl+Inici, Ctrl+Fi Principi del document, Final del document. Si el cursor està dins d’una taula, la primera pulsació, mou el cursor a l’inici o final de la cel·la, la següent pulsació a l’inici o final de la taula i la següent pulsació al inici o final del document.
F5 Obre un quadre de diàleg Navegador que permet anar a diferents ob-jectes. Així per anar a una pàgina en concret, només cal escriure el número de la pàgina a on volem anar i premem Intro.
Ctrl+RePàg Canvia el cursor entre el text i la capçalera.
Fletxa desplaçament horitzontal (dreta a poc a poc)
Fletxa desplaçament vertical (avall a poc a poc) Edició anterior (per defecte, pàgina anterior) Navegació: navega per la selecció Edició següent (per defecte, pàgina posterior)
Barra desplaçament vertical
Fletxa desplaçament vertical (amunt a poc a poc)
Quadre desplaçament vertical (amunt/avall més ràpid)
Barra desplaçament horitzontal Quadre desplaçament horitzontal (esquerra/dreta més ràpid)
Fletxa desplaçament horitzontal (esquerra a poc a poc)

Introducció als processadors de textos: OpenOffice.org Writer
Tecniber-5 11
Ctrl+AvPàg Canvia el cursor entre el text i el peu de pàgina.
Majúscula+F5 Torna a la posició anterior. Si acabem d'obrir el document, situa el punter en la posició on es trobava en el moment de tancar el docu-ment.
Seleccionar text d'un document amb el ratolí Un text qualsevol Clic al principi del text i arrosseguem fins tenir tot el text seleccionat.
Una paraula Dos clics en qualsevol lloc de la paraula.
Una frase Tres clics en qualsevol lloc del paràgraf.
Un paràgraf Quatre clic en qualsevol lloc del paràgraf.
Tot el document Seleccionem en la barra de menús Edita/Selecciona-ho tot.
Nota: una selecció que s’inicia en una taula, no pot seguir fora de la taula, i una selecció que comen-ça fora d’una taula inclourà la taula completa (una selecció no pot començar fora d’una taula i contenir una part d’una taula).
Seleccionar text d'un document amb el teclat Text específic Majúscula+ la corresponent combinació de les tecles de desplaça-
ment.
Tot el document Ctrl+A.
Seleccionar text d'un document amb el teclat i el ratolí Un text qualsevol Clic al principi del text, ens desplacem al final del text, premem la
tecla Majúscula i, sense deixar-la anar, clic en aquesta posició.
Un text rectangular Alt+arrosseguem fins a tenir tot el text seleccionat.
Text no consecutiu Premem la tecla Ctrl i, sense deixar-la anar, seleccionem els blocs de text desitjats.

Introducció als processadors de textos: OpenOffice.org Writer
Tecniber-5 12
5. Tallar / Copiar text
Talla text (moure’l) Podem canviar qualsevol bloc de text d'una posició a una altra del mateix document o a una altra d'un altre document
1. Seleccionem el text.
2. Seleccionem en la barra de menús Edita/Retalla, o fem clic en el botó Retalla de la barra d'eines Format o premem Ctrl+X.
3. Situem el cursor en el lloc de destinació.
4. Seleccionem en la barra de menús Edita/Enganxa, o fem clic en el botó Enganxa de la barra d'eines Format o premem Ctrl+V.
També podem moure text d'una posició a una altra del mateix document seleccionant el text, i un cop seleccionat, fem clic en qualsevol part de la selecció i sense deixar anar el botó es-querre del ratolí arrosseguem el text fins a la seva destinació.
Copia text Podem copiar qualsevol bloc de text d'una posició a una altra del mateix document o a una altra d'un altre document
1. Seleccionem el text.
2. Seleccionem en la barra de menús Edita/Copia, o fem clic en el botó Copia de la barra d'eines Format o premem Ctrl+C.
3. Situem el cursor en el lloc de destinació.
4. Seleccionem en la barra de menús Edita/Enganxa, o fem clic en el botó Enganxa de la barra d'eines Format o premem Ctrl+V.
També podem copiar text d'una posició a una altra del mateix document seleccionant el text, i un cop seleccionat, premem la tecla Ctrl, i sense deixar-la anar, fem clic en qualsevol part de la selecció, i arrosseguem el text fins a la seva destinació.

Introducció als processadors de textos: OpenOffice.org Writer
Tecniber-5 13
6. Donar format al text
Escrit el text, l’ajustarem al paper, destacarem algunes paraules o paràgrafs, canviarem el ti-pus i/o la grandària de lletra, espaiarem els paràgrafs…
Nota: encara que la utilització del format es pot fer mentre s’escriu el text o un cop escrit, és aconse-llable primer escriure tot el text i després donar el format.
Algunes d’aquestes accions s’apliquen a caràcters, mentre que altres s’apliquen a tot el pa-ràgraf.
Format de caràcters Són aquelles funcions de format que actuen només sobre el caràcter o conjunt de caràcters prèviament seleccionats. Podem imprimir els nostres documents segons les fonts que s’han instal·lat en el sistema.
Canvis en el tipus de lletra Un tipus de lletra és un conjunt de lletres, números, símbols i signes de puntuació que tenen un disseny particular. Writer suporta molts tipus de font com per exemple les TrueType que són les fonts que apareixen en un document imprès exactament amb el mateix aspecte amb què es mostren en pantalla. Aquestes fonts poden augmentar o disminuir de grandària.
La grandària d’un caràcter es mesura en punts. Un punt és 1/72 de polsada, és a dir 0,035 cm, i la grandària pot anar d'1 a 1638 punts, segons el tipus de font seleccionada.
Els atributs poden ser:
Negreta Cursiva Color de fons Color de lletra
Vora Subratllat senzill Subratllat només paraules
Subratllat doble Subratllat puntejat Subratllat gros Subratllat ratlla
Subratllat ona Subratllat punt ratlla Subratllat punt punt ratlla
Ratllat Doble ratllat Superíndex Subíndex
OOmmbbrraa RRReeelll llleeeuuu GGGrrraaavvvaaattt
VERSALES MAJÚSCULES Espaiat normal Espaiat comprimit
Espaiat expandit Posició normal Posició elevada Posició disminuïda
Seleccionat un bloc de text, podem canviar el tipus, grandària o alguns atributs del seu tipus de lletra mitjançant els comandaments de la barra d'eines Format. Si el punt d’inserció està en una paraula, quan fem clic en la icona només canviarà la paraula. Si el punt d’inserció està en un espai en blanc, quan fem clic en la icona no es produeix cap canvi, els canvis es produiran quan es comenci a escriure en aquesta posició i per desactivar-los caldrà tornar a fer clic en la icona corresponent.

Introducció als processadors de textos: OpenOffice.org Writer
Tecniber-5 14
Barra d’eines Format:
Obre el quadre de diàleg Estil i formatació
Permet seleccionar l’estil a aplicar
Nom de la font activa (per canviar la font despleguem la llista de fonts i triem la desitjada)
Grandària de la font activa (per canviar la grandària de la font escrivim en aquest quadre el valor desitjat premem la tecla Intro o despleguem la llista de mides de font i triem el valor desitjat.
Posa/treu lletra en negreta
Posa/treu lletra en cursiva
Posa/treu lletra amb subratllat senzill
Alinea el text a l'esquerra
Centra el text
Alinea el text a la dreta
Justifica el text
Numera paràgrafs
Pics
Disminueix sagnia
Augmenta sagnia
Posa/treu el color de fons indicat a les lletres seleccionades
Desplega la paleta de colors de lletres disponibles
Posa/treu el color indicat a les lletres seleccionades
Desplega la paleta de colors de fons disponibles
Desplegable amb altres comandaments que podem col·locar en la barra d'eines
A la barra d’eines de Format trobem les principals ordres de format. Per canviar tots els tipus d’atributs, hem de seleccionar en la barra de menús Format/ Caràcter. S’obrirà el quadre de diàleg Caràcter:
Fitxa Tipus de lletra:
Desselecciona i torna als valors per defecte
Permet triar el tipus de lletra Permet triar l’estil de la lletra Permet triar la grandària de la lletra
Defineix la llengua que el verificador ortogràfic utilitzarà per corregir el text
Visualitza els canvis que fem a la lletra

Introducció als processadors de textos: OpenOffice.org Writer
Tecniber-5 15
Fitxa Efectes de lletra:
Fitxa Posició:
Fitxa Enllaç:
Assigna un enllaç nou o modifica l'enllaç seleccionat. Un enllaç és un enllaç cap a un fitxer situat a Internet o al sistema local.
Fitxa Fons:
Permet triar el color de fons que volem posar a les lletres seleccionades.
Canvia majúscules i minúscules Canvia les majúscules i minúscules dels caràcters de la selecció. Si el cursor es troba dins d'una paraula i no hi ha text seleccionat, el canvi s'aplica a tota la paraula. Seleccionem a la barra de menús Format canvia majúscules i minúscules, i a continuació, seleccionem l’opció desitjada
Permet triar el color de la lletra
Permet triar els atributs d’efectes (ma-júscules, minúscules...)
Permet triar l’efecte de relleu
Permet triar altres efectes
Visualitza els canvis que fem a la lletra
Permet triar l’estil del sobreratllat, ratllat i subratllat
Si marquem aquesta casella aplica l'efecte seleccionat només a les parau-les i ignora els espais
Permet triar les opcions de subíndex o de superíndex d'un caràcter Triada una d’aquestes opcions si desmar-quem la casella de verificació Automàtic amb l’opció Augment/disminució de podrem intro-duir el percentatge amb què volem elevar o abaixar el text seleccionat en relació amb la línia de base. El valor “cent per cent” equival a l’alçada del tipus de lletra. Mida de lletra relativa permet introduir el percentatge de reducció per a la mida del tipus de lletra del text seleccionat.
Expandeix o comprimeix l'espai entre els caràcters. La grandària de l’espai expandit o comprimit es regula segons la quantitat de punts que escrivim en el quadre per.
Permet establir les opcions de gir del text seleccionat
Permet introduïr el % de l'amplada del tipus de lletra amb què s'ampliarà o es comprimirà horitzontalment el text seleccionat.

Introducció als processadors de textos: OpenOffice.org Writer
Tecniber-5 16
Format de paràgraf Són aquelles funcions de format que actuen sobre el paràgraf on està situat el punt d’inser-ció o sobre els paràgrafs que prèviament hem seleccionat.
A continuació es descriuen alguns dels aspectes que afecten el format dels paràgrafs.
1. Alineació: és l’alineació del paràgrafs respecte dels marges de la pàgina. L’alineació pot ser: a l'esquerra, centrada, alineada a la dreta o justificada (esquerra i dreta a la vegada).
2. Sagnat: és la posició del text d’un paràgraf en relació amb els marges esquerre i dret. Hi ha els tipus de sagnats següents:
a) Sagnat esquerre: totes les línies del paràgraf estan separades la mateixa distància del marge esquerre.
Marge esquerre Marge dret
És important no confondre les sagnies de paràgraf amb els marges esquerre i dret. La configuració dels marges determina l’amplada general de l'àrea principal de text; és a dir, l’espai entre el text i la vora de la pàgina. Quan s’aplica una sagnia a un paràgraf, estem especificant la distància entre el text i els marges.
b) Sagnat dreta: totes les línies del paràgraf estan separades la mateixa distància del marge dret.
Marge esquerre Marge dret
És important no confondre les sagnies de paràgraf amb els marges esquerre i dret. La configuració dels marges determina l’amplada general de l'àrea principal de text; és a dir, l’espai entre el text i la vora de la pàgina. Quan s’aplica una sagnia a un paràgraf, estem especificant la distància entre el text i els marges.
c) Sagnat de 1a línia: la primera línia del paràgraf està a més distància del marge es-querre que la resta de línies.
Marge esquerre Marge dret
És important no confondre les sagnies de paràgraf amb els marges esquerre i dret. La configuració dels marges determina l’amplada general de l'àrea principal de text; és a dir, l’espai entre el text i la vora de la pàgina. Quan s’aplica una sagnia a un paràgraf, estem especificant la distància entre el text i els marges.
Un sagnat combinació del sagnat esquerre i del sagnat de 1a línia:
d) Sagnat francès: la primera línia del paràgraf està a menys distància del marge es-querre que la resta de línies.
Marge esquerre Marge dret
És important no confondre les sagnies de paràgraf amb els marges esquerre i dret. La configuració dels marges determina l’amplada general de l'à-rea principal de text; és a dir, l’espai entre el text i la vora de la pàgi-na. Quan s’aplica una sagnia a un paràgraf, estem especificant la distància entre el text i els marges.

Introducció als processadors de textos: OpenOffice.org Writer
Tecniber-5 17
3. Espaiat: és la quantitat d’espai que es deixa entre paràgrafs i entre les línies d’un parà-graf. Sobre l’espaiat podem regular els aspectes següents:
— Espaiat abans del paràgraf: espai que es deixa abans del paràgraf.
— Espaiat després del paràgraf: espai que es deixa després del paràgraf.
4. Espaiat entre línies o interlineat: quantitat d’espai en sentit vertical que s’insereix entre les línies d’un paràgraf. Pot ser:
Senzill: Un interlineat que s’adapta segons la font de grandària més gran de cada línia, més una petita quantitat d’espai addicional. La quantitat d’espai addicional varia en funció de la font utilitzada.
1,5 línies: Un interlineat que equival a 1,5 vegades el de l'interlineat senzill.
Doble: Un interlineat que equival al doble de l'interlineat senzill.
Proporcional: Un interlineat augmentat o disminuït en el percentatge que especifiquem. Per exem-ple, si establim un interlineat del 100% correspon a un interlineat Senzill.
Mínim: L'interlineat mínim que Writer pot aplicar perquè càpiguen les grandàries de font més grans.
Interlineat: Defineix l'alçada de l'espai vertical inserit entre dues línies.
Fix: Un interlineat fix que Writer no ajusta. Amb aquest opció, totes las línies queden es-paiades uniformement.
5. Vores i ombrejat: podem afegir vores i ombrejats als paràgrafs.
Alinea i sagna amb la barra d'eines Format Algunes d'aquestes funcions les podem activar/desactivar mitjançant les icones de la barra d'eines Format
Seleccionem els paràgrafs a alinear o sagnar, i a continuació fem clic en la icona correspo-nent. Alinea a l'esquerra Centra Alinea a la dreta Justifica
Disminueix la sagnia esquerra Augmenta la sagnia esquerra
Alinea, sagna i espaia amb el quadre de diàleg Paràgraf Per accedir a totes les opcions hem de seleccionar a la barra de menús Format/Paràgraf. S'obre el quadre de diàleg Paràgraf:
Alinea:
Permet triar el tipus d’alineació
Permet triar una opció d'alineació per als caràcters de mida superior o inferior a la resta del text que conté el paràgraf

Introducció als processadors de textos: OpenOffice.org Writer
Tecniber-5 18
Sagna:
Permet triar el tipus d’interlineat desitjat Si triem Proporcional, mínim, inicial o
Fix, escrivim un valor en el quadre A:
Nota: quan a un paràgraf li donem la alineació Justificada, és recomanable activar la divisió automà-tica de paraules, ja que redueix la quantitat d'espais inserits per Writer entre paraules, per tal d'aconseguir la justificació de totes la línies Seleccionem a la barra de menús Format/Paràgraf. En el quadre de diàleg Paràgraf seleccio-nem la fitxa Flux del text.
Sagna mitjançant el regle horitzontal Sagnia esquerra
Arrosseguem el marcador de sagnia esquerra a la posició desitjada
Aplica una sagnia al paràgraf des del mar-ge esquerre, en funció de la distància en cm que indiquem en el quadre. Aplica una sagnia al paràgraf des del mar-ge dret, en funció de la distancia en cm que indiquem en el quadre.
Estableix la quantitat d'espai en punts que volem deixar per damunt del pàragraf Estableix la quantitat d'espai en punts que volem deixar per sota del pàragraf.
Nota: Writer no té una opció específica de sagnia francesa. Es fa donant un valor-positiu a la sagnia esquerra i un valor negatiu a la sagnia de la primera línia.
Marquem la casella Automàtic Introduïm el nombre mínim de caràcters que s'ha de deixar al final de la línia davant del guionet. Introduïm el nombre mínim de caràcters que han d'aparèixer a l’nici de la línia després del guionet. Introduïm el nombre màxim de línies consecutives sobre les quals es pot aplicar la partició de mots.

Introducció als processadors de textos: OpenOffice.org Writer
Tecniber-5 19
Sagnia dreta
Arrosseguem el marcador de sagnia dreta a la posició desitjada
Sagnia de primera línia
Arrosseguem el marcador de 1a línia a la posició desitjada
Sagnia francesa
Arrosseguem el marcador de sagnia esquerra a la posició desitjada, i a continuació, ar-rosseguem el marcador de primera línea cap a l’esquerra a la posició desitjada.

Introducció als processadors de textos: OpenOffice.org Writer
Tecniber-5 20
Sagnia francesa amb tabulació
Situats a la posició desitjada, per exemple després de la paraula “important”, premem la tecla tabulador, arrosseguem el marcador de sagnia esquerra a la posició desitjada, i a continuació, arrosseguem el marcador de primera línea cap a l’esquerra a la posició de-sitjada.
Fer vores i ombrejats 1. Seleccionem en la barra de menús Format/Paràgraf/ Fitxa Vores
2. Seleccionem l’estil, el color, l’amplada i si volem línies a sobre, per sota, a la dreta i/o a l’esquerra del paràgraf.
1. Clic en el botó D’acord.
Lletra de caixa alta Una lletra de caixa alta és la lletra inicial d'un paràgraf amb majúscula gran.
1. Situats en el paràgraf que volem que comenci amb una lletra capital, seleccionem en la barra de menús Format/Paràgraf.
2. Seleccionem la fitxa Inicials destacades. 3. Marquem la casella de verificació Visualitza les inicials destacades. 4. Triem la resta d’opcions que desitgem 5. Clic en el botó D’acord.
Fem clic en els botons de vora o fem clic en el cos-tat desitjat o en el diagra-ma Definit per l’usuari.
Fusiona els estils de vora i d'ombra del paràgraf ac-tual i del següent. Els es-tils només es fusionen si els estils de sagnat, de vora i d'ombra del parà-graf següent són els ma-teixos que els del parà-graf actual.
Permet indicar l'espai que s'ha de deixar entre la vora i el contingut de la selecció.
Aplica el mateix valor de l'opció Espaiat al contin-gut a les quatre vores quan introduïm una dis-tància nova.

Introducció als processadors de textos: OpenOffice.org Writer
Tecniber-5 21
Tabulacions Quan premem la tecla tabulador, el cursor fa un salt i se situa sota la primera marca de tabu-lació que troba a continuació, segons el tipus de marca de tabulació: Marca de tabulació del tipus esquerra Tipus centre Tipus dreta Tipus decimal
Per exemple, Ordinador Ordinador 2562 125,23 Impressores Impressores 122 12,1 Discos Discos 8 1,136
De manera predeterminada, cada 1,25 cm, hi ha una marca de tabulació del tipus esquerra situada a sota del regle.
Marques de tabulació predeterminades
Si volem substituir les marques predeterminades podem utilitzar el regle o l'opció Tabuladors Posar marques de tabulació utilitzant el regle hori tzontal
Triem el tipus de marca de tabulació fent clic en el quadre selector de tabulacions Fem clic en el regle en la posició on volem col·locar la marca (per treure una marca només cal arrossegar-la fora del regle).
Per escriure la taula entre columna i columna, premem la tecla tabulador una sola vegada . Posar marques de tabulació amb l'opció Tabuladors També podem seleccionar el tipus de marques, indicant la posició que volem que ocupin, així com establir si volem que entre columna i columna hi surtin punts o ratlles. 1. Seleccionem les línies a tabular. 2. Seleccionem en la barra de menús Format/Paràgraf.
Esborra totes les tabulacions personalitzades. Esborra la tabulació selecciona-da en el quadre Posició. Permet inidicar el caràcter que ha d'utilitzar el tabulador deci-mal com a separador de deci-mals.
Permet indicar el caràcter que ha d'omplir l'espai buit situat a l'esquerra del tabulador.
En aquest quadre s'escriu la mida de la nova tabulació o, seleccionada una tabulació existent, escrivim la nova mida.
Permet triar la tabulació existent que volem modificar, fent clic sobre la tabulació desitjada.
Permet triar el tipus d’emple-nament que volem utilitzar entre les columnes

Introducció als processadors de textos: OpenOffice.org Writer
Tecniber-5 22
3. Escrivim la posició, triem el tipus de alineació i, si s’escau, triem l’emplenament 4. Clic en el botó D’acord.
Pics Si els paràgrafs ja estan escrits, seleccionem els paràgrafs als quals volem posar pics. Si no estan escrits, i activem primer l’opció de configuració de pics, cada vegada que pre-mem la tecla Intro es genera el corresponent pic triat al principi del paràgraf nou.
1. Clic en el botó Pics activats/Desactivats de la barra d'eines Format (l'estil del pic se-rà el que en aquell moment estigui predeterminat o be si volem modificar l'estil, se-leccionem en la barra de menús Format/Pics i numeració, s'obre el quadre de diàleg Pics i numeració.
2. Seleccionem la fitxa Pics. La fitxa Pics permet triar l’estil de pic desitjat. La fitxa Gràfics permet seleccionar imatges per als estils de pics.
.
La fitxa Posició permet definir les opcions de sagnat, espaiat i alineació.
3. Clic en el botó D’acord.
Si aquesta opció està activada, els gràfics s'insereixen com a enllaços. Si està desac-tivada, els gràfics s'incrusten al document.
Permet triar l'element que seguirà al pic: un tabulador, un espai o res. Indica la distància que hi ha entre el pic i l'inici del text. Defineix l'alineació dels símbols de numeració. "Es-querra" per alinear el símbol de numeració de manera que comenci directament a la posició definida en el quadre "Alineat a", o bé "Dreta" si volem alinear el símbol de manera que finalitzi directament abans de la posició "Alineat a", "Centrada" si volem centrar el sím-bol al voltant de la posició "Alineat a" (aquesta opció no defineix l'alineació del paràgraf). Indica la distància a partir del marge esquerre per a l'alineació del pic. Indica l'espai que es deixarà entre el marge esquerre de la pàgina i la vora esquerra del pic. Indica la distància que hi ha entre el marge esquerre i l'inici del text.
Reinicialitza tots els valors mo-dificats als valors per defecte
Suprimeix el pic del paràgraf seleccionat

Introducció als processadors de textos: OpenOffice.org Writer
Tecniber-5 23
Numeració Si els paràgrafs ja estan escrits, triem els paràgrafs als quals volem posar la numeració.
Si no estan escrits, i activem primer l’opció de configuració de numeració, cada vegada que premem la tecla Intro es genera el corresponent número seleccionat al principi del paràgraf nou.
1. Clic en el botó Numeració activat/Desactivat de la barra d'eines Format (l'estil del número serà el que en aquell moment estigui predeterminat o be si volem modificar l'estil, seleccionem en la barra de menús Format/Pics i numeració, s'obre el quadre de diàleg Pics i numeració.
2. Seleccionem la fitxa Tipus de numeració.
La fitxa Posició permet definir les opcions de sagnat, espaiat i alineació. per a la llista amb numeració.
3. Clic en el botó D’acord.
Format de document: Disseny de pàgines Són aquelles propietats de format que actuen sobre les pàgines del document. Les més habituals són, canviar els marges, indicar grandària i orientació de paper en la im-pressió.
Reinicialitza tots els valors mo-dificats als valors per defecte
Suprimeix la numeració dels paràgraf s seleccionats
Permet triar l'element que seguirà a la numeració: un tabulador, un espai o res. Indica la distància entre la numeració i l'inici del text. Defineix l'alineació dels símbols de numeració. "Es-querra" per alinear el símbol de numeració de manera que comenci directament a la posició definida en el quadre "Alineat a", o bé "Dreta" si volem alinear el símbol de manera que finalitzi directament abans de la posició "Alineat a", "Centrada" si volem centrar el sím-bol al voltant de la posició "Alineat a" (aquesta opció no defineix l'alineació del paràgraf). Indica la distància a partir del marge esquerre per a l'alineació del número. Indica l'espai que es deixarà entre el marge esquerre de la pàgina i la vora esquerra del número. Indica la distància que hi ha entre el marge esquerre i l'inici del text.
Per a seleccionar un dels estils, fem clic en l'estil desitjat

Introducció als processadors de textos: OpenOffice.org Writer
Tecniber-5 24
En Writer el disseny de pàgina és una propietat de l’estil de pàgina, per exemple, estil Prime-ra pàgina, estil Índex o estil Predeterminat. Quan canviem el disseny de pàgina d’un estil de pàgina, només afectarà les pàgines amb aquest estil.
Canvia els marges de la pàgina amb quadre de diàleg Format de pàgina Per a especificar mesures exactes per als marges o bé per a canviar els marges d’una part del document un cop hem seleccionat el text, o bé establir marges simètrics o d’enquadernació utilitzarem:
1. Seleccionem en la barra de menús Format/Pàgina.
2. En la fitxa Pàgina del quadre de diàleg Estil de pàgina: Per defecte, podem establir els marges, la grandària del paper, així com l’orientació d’impressió.
3. Clic en el botó D’acord.
Canvia els marges de la pàgina amb els regles Per a canviar els marges esquerre o dret de la pàgina, situem el cursor en el límit de marge en el regle horitzontal; quan el punter adopti la forma d’una fletxa de dues puntes, arrosse-guem el marcador de marge.
Regle horitzontal
Canvia el marge esquerre Canvia el marge dret
Per a canviar els marges superior o inferior de la pàgina, situem el cursor en el límit de mar-ge en el regle vertical; quan el punter adopti la forma d’una fletxa de dues puntes, arrosse-guem el marcador de marge.
Regle vertical
Marcador marge superior
Marcador marge inferior

Introducció als processadors de textos: OpenOffice.org Writer
Tecniber-5 25
Copia Format 1. Seleccionem l'element que té el format que volem copiar.
2. Per a copiar el format a un altre element: clic en el botó Copia el format de la bar-ra d'eines estàndard i clic en l'element desitjat Per a copiar el format a un conjunt d'elements consecutius: clic en el botó Copia el format i arrosseguem el cursor per sobre del conjunt d'elements. Per a copiar el format a elements no consecutius: doble clic en el botó Copia el for-mat i clic en cada un dels elements. En aquest cas, en acabar, premem la tecla Esc per a desactivar o tornem a fer clic en el botó Copia el format.
Configura columnes En l'apartat tabulacions hem aprés a fer les anomenades columnes d'estil horitzontal o pa-ral·lel, ara treballarem amb les columnes anomenades periodístiques.
Columnes periodístiques són aquelles en què el text flueix des de la part inferior d'una columna fins a la superior de la següent, i fins que no s'omplen totes les columnes de la pàgina activa el text no passa a la pàgina següent.
Les columnes es poden crear abans d'escriure a partir de la posició del cursor, o després d'escriure, si se selecciona el text. Per crear-les, podem utilitzar el botó Columnes de la bar-ra d'eines estàndard o el quadre de diàleg Columnes:
Crea columnes amb el quadre de diàleg Columnes
1. Seleccionem en la barra de menús Format/Columnes.
Nota: també podem accedir al quadre de diàleg Columnes mitjançant l’opció Format/Pàgina/ Fitxa Columnes, o be Insereix/Marc Fitxa Columnes.
2. En el quadre de diàleg Columnes seleccionem les opcions desitjades.
Insereix una columna, és a dir, el text seleccionat ja no està en columnes. Insereix dues columnes de la mateixa amplada. Insereix tres columnes de la mateixa amplada. Insereix dues columnes, l'amplada de la columna dreta és la
meitat que la de la columna esquerra. Insereix dues columnes, l'amplada de la columna esquerra
és la meitat que la de la columna dreta.
Indica el nombre de colum-nes que volem incloure.
Indica l'espai que volem entre la columna triada i la següent columna de la dreta
Afegeix línies verticals entre les columnes. Indica la longitud de la línia separadora com a percen-tatge de l'alçada de l'àrea de la columna.
Permet seleccionar l'e-lement al qual volem aplicar el format de co-lumna. Aquesta opció només està disponible si accedim a aquest diàleg mitjançant Format / Co-lumnes.
Si desmarquem la casella de verificació Am-plada automàtica podem escriure una mesura per a l'amplada de la columna.
Permet seleccionar l'alineació vertical de la línia separadora. Aquesta opció no-més està disponible si el valor Alçada de les línies és inferior al 100%.

Introducció als processadors de textos: OpenOffice.org Writer
Tecniber-5 26
7. Imprimeix un document
Per imprimir tot un document, només cal fer clic en el botó Imprimeix situat en la barra d'eines estàndard.
Si volem fer una impressió horitzontal abans d’activar la impressió hem de canviar l’orienta-ció de la pàgina mitjançant:
1. Seleccionem en la barra de menús Format/Pàgina.
2. Seleccionem la pestanya Pàgina del quadre de diàleg Estil de pàgina: Per defecte.
3. Seleccionem Orientació Horitzontal.
És convenient abans d'imprimir utilitzar l'opció Previsualització de pàgina que permet veure l'aspecte que tindran les pàgines un cop impreses. Aquesta opció s'activa fent clic en el botó Previsualització de pàgina situat en la barra d'eines estàndard o seleccionant en la barra de menús Fitxer/Previsualització de pàgina.
Amb les icones de la barra d’eines de Previsualització de pàgina podem escollir si volem veure una o més pàgines simultàniament, ampliar o reduir la pàgina…
Barra d'eines Previsualització de la pàgina
Tanca: surt de la presentació preliminar
Visualització de pàgina d’opcions d’impressió
Imprimeix
Pantalla completa
Allunya
Escala de previsualització
Apropa
Previsualització de llibre
Mostra diverses pàgines
Mostra dues pàgines
Al final del document
A l’inici del document
Pàgina següent
Pàgina anterior

Introducció als processadors de textos: OpenOffice.org Writer
Tecniber-5 27
Imprimeix parts d’un document Si volem imprimir parts d’un document o especificar, per exemple, un nombre de còpies de-terminat:
1. Seleccionem en la barra de menús Fitxer/Imprimeix
2. Seleccionem la pestanya General.
3. En l’apartat Àrea d’impressió i nombre de còpies especifiquem si volem imprimir tot o les pàgines concretes que indiquem. En aquest últim cas, cal indicar els números de pàgina; així, per exemple:
Escrivim S’imprimirà
3,6,9 pàgines 3, 6 i 9
3-9 de la pàgina 3 a la 9, ambdues incloses
4. En el quadre Nombre de còpies especifiquem el nombre de còpies que necessitem
5. Si volem canviar l’orientació del paper o si volem imprimir a doble cara (sempre que la nostra impressora ho permeti) fem clic en el botó Propietats i seleccionem aques-tes opcions.
6. Clic en el botó Imprimeix.

Introducció als processadors de textos: OpenOffice.org Writer
Tecniber-5 28
8. Ortografia i gramàtica
Autocorrecció Writer corregeix automàticament nombrosos errors comuns d'escriptura, ortografia i gramàti-ca, i permet inserir de forma automàtica text, símbols gràfics i altres símbols. Per exemple, si escrivim dues lletres majúscules al començament d’una paraula (MArta ) canvia la segona lletra majúscula a una lletra minúscula (Marta) o si escrivim qeu canvia a que .
Podem desactivar/activar aquesta opció:
1. Seleccionem en la barra de menús Eines/Opcions de correcció automàtica. 2. Seleccionem la fitxa Opcions. 3. Desmarquem o marquem la casella de verificació corresponent. 4. Clic en el botó D’acord.
Correcció ortogràfica i gramatical Writer inclou un diccionari ortogràfic, un diccionari gramatical i un diccionari de sinònims com a eines d'ajuda per poder millorar la qualitat dels textos.
El diccionari que utilitza per realitzar les correccions, s’anomena diccionari principal. Tan el diccionari principal com el de proposar sinònims són diccionaris que s'instal·len per defecte, segons la llengua del programari, però com també disposen d’altres diccionaris podrem uti-litzar-los quan el treball sigui en una altra llengua.
Per defecte, mentre nosaltres escrivim el document, el processador de textos va verificant allò que escrivim. Podem veure que s'està executant aquesta acció a les icones que es mos-tren a la barra d’Estat .
Quan ha finalitzat la revisió del text apareix la icona següent: .
Per canviar la llengua en què escrivim i, per tant, fer la revisió ortogràfica a partir de la nova llengua que escollim (sempre que tingui el diccionari instal·lat):
1. Seleccionem en la barra de menús Eines/Llengua
2. Seleccionem Per a la selecció o Per el paràgraf o Per tot el text.
3. Seleccionem la llengua.
Les errades ortogràfiques que cometem o les paraules que no hi hagi en el diccionari ens apareixeran subratllades amb una línia ondulada de color vermell sota la paraula que el pro-grama consideri incorrecta, i les errades gramaticals ens apareixeran marcades amb una línia ondulada de color verd sota la paraula o frase que el programa consideri incorrecta.
Si fem clic amb el botó secundari del ratolí sobre la paraula, el processador ens mostrarà una llista amb les possibles correccions.
Per exemple, si hem escrit malament la paraula, Informàtica en fer clic amb el botó secundari s’obre el menú contextual on trobem la paraula cor-recta, al fer clic en aquesta paraula la paraula incorrecta es substitueix automàticament per la correcta.
D'aquesta manera anirem revisant les errades mentre anem escrivint.
Per desactivar la revisió ortogràfica automàtica a l’arxiu actiu i a tots els documents de nova creació:
1. Seleccionem en la barra de menús Eines/Opcions.

Introducció als processadors de textos: OpenOffice.org Writer
Tecniber-5 29
2. Clic en el botó Opcions
3. Doble clic a Configuració i llengua.
4. Clic a Ajudes a l’escriptura.
5. En el quadre Opcions desmarquem la casella de verificació Revisa l’ortografia a me-sura que es teclegi.
6. En el quadre Opcions desmarquem la casella de verificació Revisa la gramàtica a mesura que es teclegi.
7. Clic en el botó D’acord.
D’altra banda és més ràpid, i per tant recomanable, escriure tot el text amb l’opció de correc-ció desactivada i després revisar tot el document amb l’opció de revisió ortogràfica.
Revisar l'ortografia i la gramàtica en finalitzar e l document
La revisió ortogràfica d'una paraula consisteix a comprovar de manera automàtica si la pa-raula hi és o no en un diccionari. Si no hi és, el corrector ortogràfic s'atura i assenyala la pa-raula, a continuació l'usuari és qui ha de decidir si és correcta o no.
Per activar la revisió ortogràfica, triem en la barra de menús Eines/Ortografia i gramàtica, o bé premem la tecla F7.
El Writer anirà revisant totes les paraules del document i comprovorà que aquestes paraules són al diccionari instal·lat en el programa.
Quan el programa no troba una paraula en el diccionari, considera que la paraula és incor-recta. Llavors, la correcció s'atura i apareix una finestra amb suggeriments per substituir-la per la paraula adient. Com podem veure, a l'exemple següent s'ha escrit malament la parau-la "sovre" i el corrector ens dóna l'opció correcta.
Si algun dels suggeriments ens sembla correcte, l'hem d'escollir fent-hi clic a sobre. Si no hi ha cap suggeriments adient fem clic sobre la paraula marcada en vermell i la corregim ma-nualment. Si només volem canviar la paraula aquesta vegada, premem el botó Canvia, en canvi, si la volem canviar sempre que aparegui en el document, premem el botó Canvia-ho tot.
En el nostre exemple seleccionarem la paraula Sobre i farem clic sobre el botó "Canvia" per substituir-la.
Quan fem servir paraules tècniques o d'origen estranger, és molt probable que el diccionari no les contingui, i per tant en trobar-les, el programa s’aturarà, tot i que estiguin escrites cor-rectament. Si no volem modificar la paraula, podem prémer o bé el botó Ignora-ho una ve-gada, si només la volem ometre aquesta vegada, o bé Ignora-ho tot, si la volem ometre sempre que aquesta paraula aparegui en el document. Si volem afegir la paraula al dicciona-ri i que, d'aquesta manera, sempre sigui reconeguda com a paraula correcta, hem de prémer el botó Afegeix-ho al diccionari.

Introducció als processadors de textos: OpenOffice.org Writer
Tecniber-5 30
Mentre revisem l’ortografia tenim accés a activar o desactivar les opcions de correcció au-tomàtica, així com els diccionaris personalitzats fent clic en el botó Opcions.
Cerca i/o substitueix paraules En els apartats anteriors hem vist com desplaçar-se per un document i com corregir errors ortogràfics. L’acció Cerca permet cercar una o diverses paraules del document, per tant tam-bé és una manera de desplaçar-se pel document. D’altra banda l’acció Substitueix canvia una o diverses paraules per d’altres, per tant es pot fer servir per a corregir ja que podem substituir la paraula o paraules incorrectes per les correctes.
Cerca 1. Seleccionem a la barra de menús Edita/cerca i reemplaça o premem Ctrl+F.
2. En el quadre Cerca del quadre de diàleg Cerca i reemplaça escrivim la paraula o pa-raules cercades
Si volem fer cerca amb opcions fem clic en el botó Més opcions i es mostra la llista d’opcions
3. Marcades les opcions desitjades, fem clic en el botó Cerca, Writer cerca la repetició següent del text que cerquem al document i el selecciona. Si fem clic en el botó Cer-ca-ho-tot Writer cerca totes les repeticions del text i les selecciona.
La cerca es realitza en funció de la font, el format de paràgraf, la llengua o l'estil, ja sigui especificant text o sense especificar-lo. Writer enumera els criteris de cerca de format uti-litzat a sota del quadre Cerca:.
El botó Format, permet cercar paraules segons el format. Per exemple, si volem cercar la paraula “document” només si està escrita en negreta
1. Escrivim la paraula en el quadre Cerca a:
2. Clic en el botó Format.
3. Seleccionem, Tipus de lletra i triem Negreta.
4. Clic en el botó Cerca si volem trobar la primera aparició o clic en el botó Cerca-ho tot si volem que Writer ens mostri totes les paraules del document escrites en negreta.
El botó Atributs permet triar els atributs de text que volem cercar. Per exemple, si volem cer-car els paràgrafs que tenen un sagnat.
1. Clic en el botó Atributs.
2. Activem la casella de verificació Sagnats.
3. Clic en el botó D’acord.

Introducció als processadors de textos: OpenOffice.org Writer
Tecniber-5 31
4. Clic en el botó Cerca si volem trobar la primera aparició o clic en el botó Cerca-ho tot si volem que es mostri tots els paràgrafs que compleixen la condició de cerca.
Si volem cercar amb comodins, caràcters especials o operadors de cerca especials que s'han afegit al quadre Cerca, activarem la casella de verificació Expressions regulars i, a continuació, escriurem el comodí o el caràcter especial en el quadre Cerca:.
Si aquesta casella de verificació està desactivada, Writer considera els comodins i els ope-radors de cerca especials com a text normal. Per exemple, si volem buscar totes les parau-les que comencen per “as”, escriurem en el quadre Cerca: as*, i activarem la casella de veri-ficació Expressions regulars (si no activem aquesta casella) Writer cercarà el text as*.
Substitueix 1. Seleccionem a la barra de menús Edita/Cerca i reemplaça o premem Ctrl+F.
2. En el quadre Cerca escrivim la paraula o paraules a substituir
3. En el quadre Reemplaça escrivim el text que volem utilitzar com a text de reem-plaçament o seleccionem una de les últimes entrades utilitzades en la llista que es desplega fent clic en la punta de fletxa situada al final del quadre.
Si deixem el quadre Reemplaça buit s’eliminarà del document el text escrit al quadre Cerca. Per a aplicar format al text de reemplaçament, clic en el botó Més opcions, clic en el botó Format i, a continuació, triem el format desitjat.
4. Si volem reemplaçar les aparicions d’una en una: si estem situats en el text a substi-tuir, clic en el botó Reemplaça, si no hi estem, clic en el botó Cerca i, a continuació, clic en el botó Reemplaça. Si volem substituir automàticament totes les aparicions segons els criteris de recerca establerts: clic en el botó Reemplaça -ho- tot.
5. Clic en botó Tanca.

Introducció als processadors de textos: OpenOffice.org Writer
Tecniber-5 32
9. Taules
Una taula és un conjunt de caselles ordenades en files i columnes. En cada casella podem introduir text, números, fórmules o gràfics.
Crea taules 1. Fem clic en el botó Taula de la barra d'eines estàndard
2. Arrosseguem el cursor pel quadre fins a tenir el nombre de
files i columnes desitjat.
Crea la taula amb el quadre de diàleg Insereix una taula:
1. Seleccionem en la barra de menús Taula/Insereix/Taula
2. En el quadre de diàleg Insereix taula escrivim el nombre de columnes i el nombre de files desitjats.
3. Clic en el botó D’acord
Crea la taula mentre escrivim
1. Fem una taula amb el nombre de columnes desitjades i d'una sola fila. 2. Omplim la fila i, quan acabem d'escriure l'última casella, premem la tecla tabulador i
es crea automàticament la segona fila. 3. Omplim la segona fila i, en acabar, premem la tecla tabulador per a crear la tercera
fila i així successivament.
Desplaçar-se en una taula Prémer Per a Inici Anar al principi de la cel·la en que està el cursor. Fi Anar al final de la cel·la en que està el cursor.
Tab , Ctrl+→, Ctrl+↑ Anar a la cel·la següent.
Majúsc+Tab, Ctrl+←, Ctrl+↓ Anar a la cel·la anterior.
↑ o ↓ Anar a la fila següent o anterior.
Inclou una fila d’encapçalament a la taula.
Repeteix l'encapçalament de la taula en la part superior de la pàgina posterior si la taula ocupa més d'una pàgina.
Permet indicar el nombre de files que vo-lem utilitzar per a l'encapçalament.
Evita que la taula ocupi més d'una pàgina.
Afegeix una vora a les cel·les de la taula.
Permet triar un format predefinit per a la taula.

Introducció als processadors de textos: OpenOffice.org Writer
Tecniber-5 33
Ctrl+Inici Anar a la primera cel·la de la taula si el cursor està al principi d’una cel·la.
Anar al principi de la cel·la si el cursor no està el prin-cipi de la cel·la.
Ctrl+Fi Anar a l’última cel·la de la taula si el cursor està al principi d’una cel·la.
Anar al final de la cel·la si el cursor no està el principi de la cel·la.
Seleccionar elements d'una taula Per a seleccionar Fer Una cel·la Clic en la vora esquerra de la cel·la o tres clics en un punt
qualsevol de la cel·la o situats a qualsevol lloc de la cel·la triem en la barra de menús Taula/ Selecciona cel·la.
Una fila Clic a l'esquerra de la fila (fora de la taula), o situats en qualsevol cel·la de la fila seleccionem en la barra de me-nús Taula/Selecciona fila.
Una columna Clic en la vora superior de la columna o situats en qual-sevol cel·la de la columna seleccionem en la barra de menús Taula/Selecciona columna.
Diverses cel·les, files o columnes Arrosseguem el cursor al llarg de la cel·la, fila o columna, o seleccionem una sola cel·la, fila o columna i, amb la te-cla Majúscula premuda, fem clic en l'última cel·la, fila o columna a seleccionar, o, amb la tecla Majúscula premu-da, repetidament una tecla de direcció (tecles de fletxa).
Tota la taula Situats en qualsevol cel·la de la taula, seleccionem en la barra de menús Taula/Selecciona taula
Modificar taules La forma més senzilla per a fer modificacions és utilitzar les eines de taula de la barra d'ei-nes Taules i vores. Aquesta barra d'eines es mostra seleccionant en la barra de menús Vi-sualització/Barres d’eines /Taula.
Estil de línia Color de la vora Vores Color de fons Combina Divideix
Ordre Propietats Format automàtic Suprimeix la columna Suprimeix la fila Insereix una columna Insereix una fila Alineació inferior Centrat (vertical)
Optimitza
Suma
Insereix taula
Alineació superior

Introducció als processadors de textos: OpenOffice.org Writer
Tecniber-5 34
Vores i Fons De forma predeterminada, totes les taules tenen una vora amb una sola línia negra de ½ pt. Per a canviar o treure les vores:
1. Seleccionem les cel·les.
2. Escollim estil, gruix i color (si el que volem es treure vores, hem d’escollir com a estil de línia Vora cap)
3. Despleguem la llista del botó Tipus de vora i triem l’opció desitjada.
Nota: si hem tret les vores d’una taula, l’opció Límits de la taula que trobarem en el menú Taules, mostra o oculta les línies de divisió per tal d’ajudar-nos a veure la cel·la en què treballem.
Per ombrejar, seleccionem les cel·les i, a continuació, triem en la llista desplegable del botó Color de fons el color desitjat.
Combina cel·les Per a combinar dues o més cel·les, seleccionem les cel·les que volem combinar i fem clic en el botó Combina cel·les, o seleccionem en la barra de menús Taula/Combina cel·les.
Divideix cel·les Per a dividir cel·les:
1. Seleccionem la cel·la o cel·les que volem dividir
2. Clic en el botó Divideix cel·les, o seleccionem en la barra de menús Taula/Divideix cel·les.
3. En el quadre Nombre de columnes escrivim el nombre de columnes desitjades.
4. En el quadre Nombre de files escrivim el nombre de files.
5. Clic en el botó D’acord.
Alinea el text horitzontalment i/o verticalment Seleccionem en la barra de menús Format/Alineació/ triem la alineació desitjada.
O bé,
Per alinear el text de les cel·les seleccionades horitzontalment utilitzem, els corresponents botons d’alineació de la barra d’eines Format.
Per alinear el text de les cel·les seleccionades verticalment fem clic sobre el corresponent botó Superior, Centrat (vertical) o Inferior de la barra d'eines Taula.
Orienta el text 1. Seleccionem les cel·les.
2. Seleccionem en la barra de menús Taula/Propietats/ Fitxa Flux del text
3. En el quadre Direcció del text seleccionem l’orientació desitjada.
Modifica la grandària Columnes
Per a canviar l'amplada d'una columna situem el cursor en la línia de divisió vertical de les cel·les i quan el cursor adopta la forma ║ arrosseguem la línia de divisió vertical en la di-recció desitjada, o bé mantenint premuts els marcadors de columnes del regle horitzontal.

Introducció als processadors de textos: OpenOffice.org Writer
Tecniber-5 35
Si volem que diverses columnes tinguin una amplada específica:
1. Seleccionem les columnes que volem que tinguin la mateixa amplada
2. Seleccionem en la barra de menús Taula Propietats de taula i, a continuació, selecci-onem la fitxa Columna.
3. En el quadre Amplada de columna escrivim l'amplada desitjada.
Si volem que l'amplada de les columnes s'adapti al contingut, fem clic en el botó Ajusta automàticament en lloc d'escriure l'amplada i, a continuació, Taula adaptació automàtica/Amplada de la columna.
4. Clic en el botó D’acord.
Si volem que diverses columnes tinguin la mateixa amplada:
1. Seleccionem les columnes que volem que tinguin la mateixa amplada.
2. Clic en el botó Optimitza/amplada òptima de la columna o seleccionem en la barra de menús Taula/Amplada òptima/Amplada òptima de la columna.
Files L'alçada de les files depèn del contingut de les cel·les de la fila i de l'espaiat entre paràgrafs que s'hagi afegit abans o després del text. També podem canviar l'alçada
Per a canviar l'alçada de les files col·loquem el cursor en la línia de divisió horitzontal de les cel·les i quan el cursor adopta la forma ║ arrosseguem la línia de divisió en la direcció desit-jada, o bé situats en Vista disseny arrosseguem els marcadors de files del regle vertical.
Si volem que diverses files tinguin una alçada específica:
1. Seleccionem les files que volem que tinguin la mateixa alçada.
2. Seleccionem en la barra de menús Taula/Propietats de taula) i, a continuació, selec-cionem la fitxa Fila.
En el quadre Especifiqueu l’alçada escrivim l’alçada desitjada.
3. Clic en el botó D’acord.
Si volem que diverses files tinguin la mateixa alçada:
1. Seleccionem les files que volem que tinguin la mateixa alçada.
2. Clic en el botó Optimitza/amplada òptima de la fila o seleccionem en la barra de me-nús Taula/Amplada òptima/Amplada òptima de la fila.
Cel·les Per canviar l'amplada o l'alçada d'una o més cel·les seleccionem les cel·les i, a continuació, situem el cursor en la línia de divisió corresponent i arrosseguem en la direcció desitjada.
Insereix columnes 1. Situem el punt d'inserció en el lloc on volem inserir les columnes a la dreta o a l'es-
querra
2. Seleccionem un nombre de columnes igual al nombre de columnes que volem inserir.
3. Seleccionem en la barra de menús Taula/Insereix/Columnes o bé fem clic en el botó Insereix una columna de la barra d'eines Taula.

Introducció als processadors de textos: OpenOffice.org Writer
Tecniber-5 36
Insereix files 1. Situem el punt d'inserció en el lloc on volem inserir les files a la dreta o a l'esquerra 2. Seleccionem un nombre de files igual al nombre de files que volem inserir. 3. Seleccionem en la barra de menús Taula/Insereix/Files o bé fem clic en el botó Inse-
reix una fila de la barra d'eines Taula.
Insereix una línia abans d’una taula Si tenim una taula al principi del document, per inserir una línia en blanc abans de la taula, situem el cursor al principi de la primera cel·la en la taula i premem Alt+Intro.
Elimina cel·les, files o columnes 1. Seleccionem las cel·les, files o columnes que volem eliminar. 2. Seleccionem en la barra de menús Taula/ Suprimeix cel·les, Eliminar files o Eliminar
columnes.
Esborra el contingut d’una taula Seleccionem els elements que volem esborrar i, a continuació, premem la tecla Supr.
Elimina una taula i el seu contingut Seleccionem la taula i, a continuació, clic en el botó Retalla de la barra d’eines estàndard, o bé seleccionem la taula i una línia anterior o posterior i, a continuació, premem la tecla Supr.
Ordena continguts de taules Podem ordenar els elements d'una taula per ordre alfabètic, numèric o per dates.
Seleccionem els elements que volem ordenar i fem clic en el botó Orde ascendent o Orde descendent de la barra d'eines Taules i vores.
Format automàtic També podem utilitzar formats predefinits, triant en la barra de menús Taula/Format automà-tic o bé en la barra d’eines Taula fem clic en el botó Format automàtic.
Suprimeix l’estil de la llista seleccionat Canvia el nom de l’estil de la llista seleccionat
Triem el format desitjat a la llista
Seleccionat un estil de la llista, podem personalitzar-lo activant o desactivant les caselles de verifi-cació desitjades.
Afegeix l’estil de la taula en que estem situats com un estil nou; quan fem clic en aquest botó, Writer preguntarà el nom que volem donar a l’estil nou

Introducció als processadors de textos: OpenOffice.org Writer
Tecniber-5 37
10. Insereix imatges, formes i objectes Podem inserir imatges, formes, objectes i elements multimèdia en els documents. mitjançant l’opció del menú Insereix:
Amb l’opció Imatge podem inserir imatges
Des d’un fitxer insereix o enllaça imatges guardades en les nostres carpetes.
Escàner insereix imatges escanejades sempre que l’escàner estigui connectat al nostre ordinador.
Amb l’opció Insereix/pel·lícules i so podem inserir: vídeos
Amb l’opció Insereix/Objecte podem inserir o enllaçar objectes creats per programes de tec-nologia OLE.
Amb l’opció Insereix/Marc flotant podem inserir un marc i dins d’ell un fitxer. Els marcs flo-tants s'utilitzen als documents HTML per mostrar el contingut d'un altre fitxer.
Amb l’opció Insereix/Fitxer podem inserir el contingut d’un fitxer en el nostre document.
Imatges
Imatges no predissenyades Si volem inserir una imatge que tenim guardada en el disc dur, en un CD…,
1. Seleccionem en la barra de menús Insereix/Imatge/Des d’un fitxer.
2. En el quadre de diàleg Insereix imatge, seleccionem la carpeta o el dispositiu que conté la imatge.

Introducció als processadors de textos: OpenOffice.org Writer
Tecniber-5 38
3. Localitzada la imatge, la seleccionem i, a continuació, clic en el botó Insereix o direc-tament doble clic en la imatge desitjada.
Inserida la imatge, podem manipular-la un cop seleccionada. Per a seleccionar-la, hem de fer un clic a sobre i sabrem que està seleccionada perquè queda envoltada d’uns petits rec-tangles blancs anomenats controladors de mida.
Seleccionada la imatge podem:
Moure-la : l’arrosseguem a una altra posició del document, o bé un cop seleccionada utilitzem les tecles de fletxa. Si volem moure amb precisió, mentre utilitzem les tecles de fletxa, mantenim premuda la tecla Alt.
Copiar-la : tecla Ctrl premuda i l’arrosseguem a una altra posició; en aquesta posició obtindrem una còpia.
Variar la mida : situem el cursor en un dels controladors de mida; quan el cursor adopti la forma de doble fletxa, l’arrosseguem i la imatge es farà més gran o petita segons la direcció d’arrossegament.
Nota : la imatge es distorsiona, excepte si arrosseguem pels controladors dels vèrtexs.
Manipular-la mitjançant el quadre de diàleg Imatge. Per obrir aquest quadre de dià-leg, triem en la barra de menús Format/Imatge o fem doble clic sobre la imatge.
Algunes de les opcions anteriors també les trobarem en la barra d’eines Imatge. Barra que es mostra en pantalla quan seleccionem la imatge Insereix imatge des d’un fitxer Filtre permet utilitza diversos filtres per a la imatge seleccionada Mode gràfic permet triar grisos, convertir en filigrana… Color permet triar color, brillantor, contrast,…
Transparència valors de 0% (totalment opac a 100% to-talment transparent)
Inverteix horitzontalment Inverteix verticalment Propietats del marc
Dibuix Podem inserir objectes de dibuix (línies amb o sense fletxes, rectangles, cercles o el·lipses, quadres de text…) en els documents mitjançant la barra d’eines Dibuix. Per afegir un objecte seleccionem en la barra d’eines Dibuix l’objecte i, a continuació, situem el cursor en el lloc del document desitjat i arrosseguem el cursor fins que l’objecte té la gran-dària desitjada; o bé, un cop hem fet clic en l'objecte, fem clic on volem l'objecte i, a conti-nuació, podem manipular-lo com hem fet amb les imatges. Inserit un objecte se selecciona fent clic en ell, excepte si es tracta d'un quadre de text que per seleccionar-lo hem de fer clic en qualsevol de la seves vores.

Introducció als processadors de textos: OpenOffice.org Writer
Tecniber-5 39
Si volem manipular diversos objectes conjuntament, podem seleccionar-los fent clic sobre cada un d’ells mentre mantenim la tecla Majúscula premuda o bé fem clic en la icona Selec-cionar objecte de la barra d'eines Dibuix i, a continuació, arrosseguem el cursor per sobre dels objectes que volem seleccionar de forma que tots ells quedin completament dintre del rectangle de vores discontínues que es dibuixa mentre arrosseguem el cursor.
Formes automàtiques Les formes automàtiques són un conjunt de formes prèviament dibuixades que poden utilit-zar-se en els documents i que trobem en la barra d'eines Dibuix, agrupades en diverses ca-tegories de formes.
És possible canviar la mida, girar, voltejar, donar color d’una Forma automàtica mitjançant els comandaments de la barra d’eines Propietats de l’objecte de dibuix o seleccionant en la barra de menús Format i, a continuació la propietat a canviar.
Fontwork També podem donar efectes especials al text mitjançant el programa auxiliar Fontwork.
1. Clic a la icona Galeria Fontwork de la barra Dibuix o a la barra d'eines Fontwork, fem clic a la icona Galeria Fontwork.
2. En el quadre de diàleg Galeria Fontwork, seleccionem un estil de Fontwork i fem clic en el botó D'acord.
3. Doble clic a l'objecte per entrar al mode d'edició de text.
4. Reemplacem el text de Fontwork per defecte amb el text desitjat.
5. Premem Esc per sortir del mode d'edició de text.
6. Per a afegir o canviar efectes especials, utilitzem els botons de les barres d'eines Fontwork, de la barra d'eines Propietats de l'objecte de dibuix i Dibuix
Espaiat entre caràcters: canvia l'espaiat i l'interlletratge dels caràcters.
Alineació de Fontwork: alinea el text.
Fontwork amb les mateixes alçades de lletra: canvia l'alçada dels caràcters.
Forma de Fontwork: edita la forma.
Galeria Fontwork: afegeix un altre objecte de Fontwork.