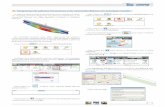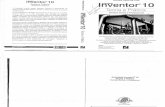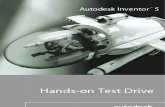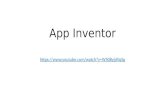INVENTOR DERS NOTLARI-I
Transcript of INVENTOR DERS NOTLARI-I

INVENTOR DERS NOTLARI
1
INVENTOR DERS NOTLARI-I
Öğr. Gör. Vehbi BALAK

INVENTOR DERS NOTLARI
2
Inventor Programını , aşağıda imalat resimleri verilen makara destekleme makinesini çizerek öğrenmeye çalışacağız.

INVENTOR DERS NOTLARI
3
INVENTOR programını çalıştırmak için masa üstünde Başlat →Tüm programlar→Autodesk→Inventor 9→ Autodesk Inventor yolu izlenir. Yada masa üstündeki kısa yol simgesi çift tıklanır.
Karşımıza aşağıdaki pencere çıkar.
Bu pencerede inventor programının 6 bölümünü temsil eden simgeler yer alır. Bu bölümleri odalara benzetebiliriz.
1. Bölüm: Parça Tasarım Bölümü: Bir makineyi meydana getiren parçaların tasarlandığı bölümdür.İki boyutlu SKETCH bölümü ve üç boyutlu FEATURES bölümlerinde parçaların katı modeli tasarlanır. Burada oluşturulun parça dosyasının uzantısı Part kelimesinin “pt” si ve inventor programının “i” sinden meydana gelen “ipt” dir. Oluşturulan bir dosyada sadece bir parça bulunur. Diğer bir ifade ile bir dosya sadece bir parçayı ifade eder. 2.Bölüm: Parçaların montajlandığı bölümdür. makineyi oluşturan parçalar(dosyalar) montaj bölümüne çağrılır. Parçaların birbirleri ile temasına göre yerleştirme işlemi yapılır. Parçalar makinede kullanım sayısına göre montaj bölümüne çağrılır ve makineya yerleştirilir. Montaj bölümüne daha önce montajlanmış alt montajlar (sub assembly) da çağrılabilir. Montaj dosyasının uzantısı Assembly (Montaj) ın harfleri kullanarak “iam” dir. 3.Bölüm: makinenin demontajının yapıldığı yerdir. Parçalar montaj sırasına birbirlerinden ayrılır. Birbirleriyle ilgili konumları açık bir şekilde sunululmuş olur. Demontaj işleminde parçaların birbirlerinden ayrılması ve tekrar birleştirilmesi animasyon halinde izlenebilir. Avi uzantılı film olarak kaydedilebilir. Uzantısı Presentation (Sunuş) kelimesininin “pn” ve inventor un “i” si olan “ipn” dir.

INVENTOR DERS NOTLARI
4
4.Bölüm: Parçaların, montajların ve demontajların imalat resimlerinin (üç görünüşler, izometrik ve kesit görünüşler, detay görünüşler balonlama, parça listesi, sayfa antetlerinin hazırlanması vb.) elde edildiği bölümdür. Bu bölümde hazırlanan dosyaların uzantısı “idw “ dir. Dosyalar dwg olarak kaydedilip AutoCAD te açılabilir.
5.bölüm: Sac parçaların tasarlandığı bölümdür. Sac parçaların tasarlanması ilk açınımlarının elde edilmesini mümkün kılmaktadır. Uzantısı parça tasarımında olduğu bibi ipt dir.
6.Bölüm: Kaynaklı montajların yapıldığı bölümdür. Burada standart biçimde ve büyüklükte yapılan kaynaklı bağlantıların imalat resimlerinde gösterilmesi amaçlanmıştır. Dosyaların uzantısı “.iam” dir.
Simgesini çift tıklarsak aşağıdaki pencere inventor programında parça tasarım bölümüne girmiş oluruz.
Bu pencerede parçaları önce Sketch ortamında iki boyutlu olarak hazırlayacak sonra Features kısmında üç boyutlu olarak şekillendireceğiz. Sol taraftaki 2D Sketch Panelde, daha önce AutoCAD te gördüğümüz geometrik şekilleri çizmek için kullandığımız araçlar (Line, circle, Arc, rectangle .. vs) yer almaktadır. Bu açıklamalardan sonra 1.Parçamızı (BASE=Taban) oluşturalım
1.PARÇANIN (BASE=Taban) OLUŞTURULMASI

INVENTOR DERS NOTLARI
5
Önce çizim alanındaki x ve y eksenlerinin kesiştiği noktayı belirleyelim. Bunun için Sketch Panelinde “Project Geometry” yi seçtikten sonra Model Panelinde Origin seçilir ve Center Point işaretlenir. Eksenlerin kesişim noktasında bir nokta belirir.
115 x 40 boyutlarındaki dikdörtgeni çizelim. Bunun için " Two point rectangle" (İki noktası belirli dikdörtgen) simgesini seçelim. Bu esnada ekranın sol alt kısmında " Select first corner " ( birinci köşeyi seç) yazısı görülür. Dikdörtgenin ilk köşesi olarak eksenlerin kesişim noktasını seçeriz. İmleci kesişim noktasına getirdiğimiz anda nokta yakalanmış ise nokta yeşil renge dönüşür. Alt kısımda "Select opposite corner" ( zıt köşeyi seç) yazısı çıkar. Bu kez imleci hareket ettirerek herhangi bir noktayı dikdörtgenin diğer köşesi olarak belirleriz.
Şimdi dikdörtgeni istediğimiz boyutlara (115 x 40) getirelim. Sketch panelinden "General Dimension" simgesini tıklar veya klavyeden "D" harfine bastığımızda boyutlandırma aracı aktif duruma geçer. " Dikdörtgenin üst kenarını tıklarız. İmleci, kenarın üst kısmına hareket ettirir uygun bir noktayı tıklarız. O andaki kenar uzunluğu ölçü çizgisinin arasında belirir.

INVENTOR DERS NOTLARI
6
Aynı şekilde dikdörtgenin dikey kenarını da boyutlandırırız.
Boyutları gerçek değerlerine getirmek için mevcut ölçüler tıklanır. Açılan "Edit Dimension" (Boyut düzeltme) diyalog kutusunda gerçek değeri yazar onay simgesine basarız. Bu şekilde "d0" harf değeri ile de tanımlanan boyut gerçek değerine gelir. Dikdörtgenin yatay kenarlarının uzadığını görürüz. Aynı şekilde dikey kenar boyutunu da gerçek değerine getiririz.
Boyutları artan dikdörtgenin tamamını ekranda görebilmek için Zoom All simgesi veya Klavyeden Home tuşunu kullanırız.
Araç çubuğundaki zoom simgesini tıkladıktan sonra imleçin sol tuşu basılı tutularak ileri geri hareket ettirilirse ekrandaki nesnelerin yakınlaşması veya uzaklaşması sağlanır.
Diğer bir yol olarak farenin tekerleğini yukarı aşağı doğru hareket ettirerek ekrandaki görüntüleri yakınlaştırır veya uzaklaştırırız.
Pan simgesi ekrandaki nesnelerin o andaki görüntülerini kaydırmak için kullanılır. Bu simgeye basıldığında el simgesi çıkar. Farenin sol tuşu basılı tutularak hareket ettirilirse nesnelerin ekrandaki konumları değişir. Farenin tekerleği basılı tutulup imleç hareket ettirilirse de aynı işlem yapılmış olur.
Zoom All simgesi tıklandığında dikdörtgenin gerçek boyutları ortaya çıkar.

INVENTOR DERS NOTLARI
7
Dikdörtgeni izometrik olarak görebilmek için, ya farenin sağ tuşuna bastıktan sonra çıkan menüden Isometric View i seçeriz ya da klavyede F6 tuşuna basarız. İki boyutlu işlemleri bitirdik. Üç boyutlu işlemlerin yapılacağı bölüme (Part Features) geçmek için Return simgesini tıklarız. Farenin sağ tuşuna bastıktan sonra çıkan pencerede Finish Sketch i seçeriz.
Sketch Panelinin yerine Part features Panelinin
geldiğini görürüz.

INVENTOR DERS NOTLARI
8
Extrude (Yükselterek Katılaştırma) simgesi tıklanır veya klavyede "E" harfine basılır ise Extrude Diyalog penceresi karşımıza gelir. Bu pencerede Profile
Profile: Yükseltilecek iki boyutlu kapalı şekil. Distance: Mesafe belirtilerek yükseltileceğini belirtir. Alttaki kutuda yükseltilecek mesafeyi yazarız. Oklu semboller, yükselme doğrultusunu belirtirler
Yukarı doğru yükseltme ( 5 mm)
Aşağı doğru yükseltme (5 mm) Hem yukarı hem de aşağı doğru yükseltme. Her bir tarafa yükselme mesafesi toplam mesafenin yarısı kadardır. Bu örnekte 5/2 =2.5 mm dir.
Yukarı doğru yükselttiğimizde parça aşağıdaki gibi görünür.

INVENTOR DERS NOTLARI
9
Parça üzerinde dört adet M5x0.8 (diş üstü çapı 5 mm adımı 0.8 mm) boyutunda dişli delik delelim. Bildiğimiz gibi bir parça üzerinde delik delmeden önce deliklerin yerlerini işaretlememiz gerekir. Deliklerin yerlerini parça üzerinde belirlemek için parça üst yüzeyini iki boyutlu çizim düzlemi olarak belirlememiz gerekir. Dikdörtgenin üst yüzeyini seçeriz. Sketch simgesini tıklarız. İkinci bir yol olarak yüzey seçildikten sonra farenin sağ tuşuna basılır. Çıkan menüden New Sketch seçilir. Üst yüzeyde sketch düzlemi oluşur. Düzlemi tam karşımıza almak için Look At simgesini tıklarız veya klavyede Page Up tuşuna basarız. Bizden karşımıza alacağımız düzlemi belirlememizi ister
Simgesi çıktığında karşımıza alacağımız yüzeyi seçeriz.
Delik yerlerini işaretleyeceğimiz düzlem karşımıza gelir.

INVENTOR DERS NOTLARI
10
Sketch panelinde Point, Hole center ( Nokta, delik Merkezi) simgesini seçelim. Düzlem üzerinde gelişi güzel yerlere dört adet nokta yerleştirelim.
Delik merkezlerini, şekilde verilen ölçülere göre boyutlandıralım. Şimdi delik delmeye hazırız. Delik delme işlemi üç boyutlu (Part features) bölümünde yapıldığı için bu bölümden çıkmamız gerekir. Bunun için Return simgesine basarız. F6 tuşuna basarsak parçanın izometrik görünüşü ekrana gelir.

INVENTOR DERS NOTLARI
11
Panelden Delik (Hole) simgesini tıklarız.
Düz delik delmek
fFaturalı Delik Seçeneği
Faturalı Delik Seçeneği Uç açısı 118 ° olan delik
Düz uçlu delik Düz Delik
Diş açılmış delik Delik Derinliği belirli ise Distance seçeneği Delik boydan boya ise Through All Belirli bir yüzeye kadar ise To seçeneği seçilir. Boşluklu (Clearance Hole) delik

INVENTOR DERS NOTLARI
12
Delik ile ilgili bu seçenekleri belirttikten sonra gelelim parçamıza. Parçamızda dört adet boydan boya dişli düz delik bulunmaktadır. Bunun için Holes diyalog penceresinde şekilde görülen seçenekleri işaretleyelim. Diş Biçimi (ISO Metrik profil) Diş üstü çapı (Size) 5 mm Diş adımı Designation kutusunda (0.8 mm) olarak belirlenir.
Class, Delik işleme toleransının sınıfını belirtmektedir. Bu değer 6H olarak belirtilmiştir. Tolerans tablolarından Delik çapına göre uygun tolerans değeri belirlenir. İmalat sırasında delik bu tolerans değerine göre işlenir. Dişin sağ helisli (Right Hand) veya sol helisli (Left Hand) durumu belirtilir.
OK simgesine basılır. Parçamız üzerinde dört adet vidalı (dişli) delik açıldığı görülür.

INVENTOR DERS NOTLARI
13
Parçamızın dik kenarlarında kavis oluşturalım. Bu işlemi AutoCAD ten bildiğimiz gibi FILLET ile gerçekleştiririz.
Açılan diyalog kutusunda yarıçapı belirleriz.
Daha sonra Edges (kenarlar) seçmek için selected i tıklarız. Parçanın dikey kenarlarını seçer ve OK simgesine basarız. Soru: Köşe kavisini değiştirmek ( 1,5 mm den 2 mm ye ) için ne yapmalıyız ? Cevap:Model panelinde Fillet simgesini çift tıklarsak parça kenarında yarıçap değeri belirir. 1.5 mm olan değer çift
tıklanırsa düzeltme penceresi ortaya çıkar. Yeni değeri (2 mm) yazıp onay simgesine tıklarız. Boyutun değişmesi ve değerin güncellenmesi için Update simgesini tıklamamız gerekir.

INVENTOR DERS NOTLARI
14
Soru: Deliklerin yerlerini değiştirmek için ne yapmalıyız ? Cevap:Biraz önce kenar kavislerinde yaptığımız gibi model panelinde bu kez Delik ( Hole) simgesini çift tıklanırız. Hole simgesini çift tıklarsak parça üzerinde deliklerin konumunu belirten ölçüler ortaya çıkar. Değiştirmek istediğimiz değerleri çift tıklar, açılan düzeltme penceresinde yeni değerleri gireriz. Boyutların değişmesi ve değerlerin güncellenmesi için Update simgesini tıklamamız gerekir.
Soru: Parçamıza bir malzeme (çelik) atayıp kütlesini belirleyebilir miyiz ? Mümkün ise nasıl yapabiliriz ? Cevap:Üst menüden File ---- iProperties -----Physical …… seçilir. Material (Malzeme) seçeneğinde aşağı ok simgesini tıklar açılan tablodon Steel, Mild ( Orta karbonlu çelik) seçeriz. Bundan sonra çıkan yeni pencerede parçamızın 0,179 kg (179 gr) olduğunu görürüz.

INVENTOR DERS NOTLARI
15
Yandaki tabloda Parçamızın kütlesini (Mass), Toplam yüzey alanını (Area) Hacmini (Volume), Ağırlık merkezinin koordinatlarını (Center of Gravity) Eylemsizlik Momenti (Initial Properties) ile ilgili koordinatlar
Parçamızı tamamladık. Şimdi kaydedelim. Üst menüden File, Save yolunu seçer veya disket simgesini seçersek aşağıdaki pencere ortaya çıkar.
Açılan pencerede Konum olarak daha önce oluşturduğumuz veya Yeni klasör oluştur simgesine basarak oluşturduğumuz bir klasöre (ilk ders isimli) Base (taban) ismi ile kaydederiz. Daha önce de belirttiğim gibi bir dosya içinde sadece bir adet parça bulunur. Her parça için bir dosya oluşturmamız gerekir. Çizdiğimiz parça dosyasının uzantısı IPT dir. Parça dosyasını başka programlarda kullanmak için açılan listeden uygun uzantıyı seçeriz. Biz inventorda çalışacağımız için IPT uzantısını seçip Kaydet simgesine basalım. Dosyamızı , bilgisayar hafızasını işgal etmemesi için kapatalım. Bunun için x simgesini tıklayalım.

INVENTOR DERS NOTLARI
16
2.PARÇANIN (SUPPORT) OLUŞTURULMASI
Yeni bir parça dosyası açalım. Eksenlerin kesişim noktasını belirleyelim. (Project geometry - Origin - Center Point)
Düşey ve yatay çizgileri çizmek için Line simgesini veya klavyeden L harfini seçelim. İmleci kesişim noktasına getirdikten sonra fareye tıklamadan düşey doğrultuda imleci hareket ettirelim. Bu esnada AutoCAD teki OTRACK ta benzer şekilde kesikli bir çizgi çıkar. Bu doğrultu boyunca herhangi bir noktayı tıklayalım. İmleci aşağı doğru hareket ettirirken hareketimizin dikey olduğunu belirten düşey küçük bir çizgi belirir. Bu şekilde AutoCAD teki F8 (ORTHO) fonksiyonu sağlanmış olu. İmleci düşeyden kaydırdığımızda diklik işaretinin kaybolduğunu görürüz.

INVENTOR DERS NOTLARI
17
İmleci eksenlerin kesişim noktasına getirdiğimizde kesişim noktasını yakaladığı anda yeşil bir nokta belirir. Bu şekilde AutoCAD teki OSNAP işlevi yerine getirilmiş olur. Kesişim noktasını yakaladıktan sonra sağa doğru hareket edersek diklik sembolünün ortaya çıktığını görürüz. İmleci aşağı veya yukarı kaydırır isek diklik sembolünün kaybolduğunu gözlemleriz. Yatay doğrultuda herhangi bir noktayı işaretleyelim. Birbirine dik iki çizgi çizmiş olduk.
Bu çizgileri "General Dimension" ile boyutlandıralım
Çizgilerin uzunluklarını 40 mm olarak değiştiririz.

INVENTOR DERS NOTLARI
18
FILLET ile köşede 6.25 mm yarıçapında kavis oluşturalım Filet simgesini seçtikten sonra çıkan 2D filet kutusunda yarıçap değerini yazarız. Birbirine dik iki kenarı veya köşe noktasını seçer kavisi oluştururuz.
AutoCAD' ten de bildiğimiz OFFSET ile oluşturduğumuz çizgi ve yayı sağa doğru 5 mm kopyalayalım. Bunun için simge tıklandıktan sonra çizgiyi seçeriz. Ok simgesi çizginin üzerinde belirir. Sağa doğru sürükleriz. Yarıçapın
merkez noktasını geçmemesine dikkat etmeliyiz. Merkez noktasını geçerse kopyalama işlemi gerçekleşmez. Merkez noktasına yetişmeden herhangi bir noktayı tıklarız. Çizgiler ve yay kopyalanmış olur. Dikkat edilirse Line ile çizilen tüm çizgiler AutoCAD 'tekinin aksine tek parçadır.
İki çizgi arasındaki mesafeye 5 mm olarak belirleriz. Çizgilerin uç noktalarını birleştiririz. Uç kısımları açık olan alanlar AutoCAD' te olduğu gibi katı model haline gelmezler.

INVENTOR DERS NOTLARI
19
Klavyede F6 tuşuna basarak İzometrik görünüşe geçelim.
Simgesini tıklayarak iki boyutlu ortamdan (Sketch) çıkalım. Extrude ile 40 mm yükseltelim.

INVENTOR DERS NOTLARI
20
Parçayı daha iyi görebilmek için araç çubuğundaki Rotate simgesini tıklayalım. Parçayı çevreleyen bir yörünge ortaya çıkar.İmleci hareket ettirerek parçayı istediğimiz konuma getirebiliriz.
Rotate simgesine bastıktan sonra imleç yörüngenin içerisinde iken farenin sağ tuşuna basarsak bir menü çıkar. Bu menüden Common View seçeneğini seçersek etrafında bakış yönlerini belirten oklar bulunan bir küb ortaya çıkar. Köşelerdeki oklar izometrik bakışları, yüzeylerdeki oklar doğrusal bakış açılarını ifade ederler. Common View kübünün ortaya çıkması, Rotate sembolü seçili iken Klavyede uzun aralık tuşuna (Space) basarak ta sağlanabilir.
Soru: Parçayı belirli bir konuma getirdikten sonra izometrik görünüşü seçtiğim zaman belirlediğim konum ortadan kayboluyor. İzometrik view i seçtiğimde belirlediğim konumun kaybolmaması için ne yapmam lazım ? CevapBelirli bir bakış açısına getirdikten sonra farenin sağ tuşuna tıklarız. Çıkan menüden Redefine Isometric seçilirse daha sonra seçilen izometrik view de tanımladığımız görünüş ekrana gelir. Daha sonra klavyede Esc tuşuna basarak kübün uzaklaşmasını sağlarız.

INVENTOR DERS NOTLARI
21
Parçanın yatay yüzeyinde konumu verilen iki adet vidalı delik (M5x0.8) oluşturabiliriz. Şekilde görülen 4.134 mm lik değer vidanın iç çapını(diş dibi) göstermektedir. Bildiğimiz gibi M5 ifadesinde 5 değeri vidanın dış çapını (diş üstü çapını) ifade eder. Parçanın düşey yüzeyinde 10 mm çapında düz deliği belirtilen ölçülere göre rahatlıkla oluşturabiliriz. Parçanın dört ayrıtını yarıçapı 2 mm olan kavis ile yuvarlatırsak parça aşağıdaki gibi görünür. Bu parçamızı, belirtilen yolu takip ederek çelik olarak nitelendirirsek kütlesi 111 gr olarak hesap edilir.
Parça dosyasını Support(Destek) olarak kaydettikten sonra dosyamızı kapatalım.

INVENTOR DERS NOTLARI
22
3.PARÇANIN (WHEEL) OLUŞTURULMASI
Yeni bir parça dosyası açarız. Eksenlerin kesişim noktasını belirleriz. (Project Geometry -- Origin-- Center point) CAD programlarında genel bir kural olarak; Silindirik parçalarda eksenin üst kısmında kalan bölümü çizilir. Katı model ortamında (Features) eksen etrafında tam veya belirli açıda döndürülerek (Revolve) katı model haline getirilir. Parçamız silindirik olduğu için eksenin üst kısmında kalan bölümü İki boyutlu ortamda Sketch ortamında çizeceğiz. Line ile aşağıdaki şekli ölçüsüz olarak çizeriz. En alttaki yatay çizgiyi eksen olarak tanımlamamız boyutlandırma sırasında çapların yazılmasını mümkün kılar. Bunun için çizgiyi seçereiz. Araç çubuğunda Centerline simgesini tıklarsak çizgi eksen haline gelmiş olur.