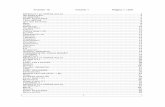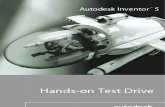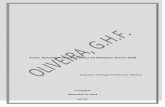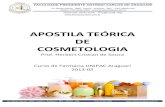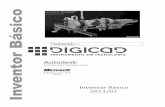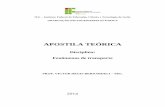inventor 9 apostila teórica
-
Upload
anderson-dos-santos -
Category
Documents
-
view
228 -
download
1
Transcript of inventor 9 apostila teórica

8/3/2019 inventor 9 apostila teórica
http://slidepdf.com/reader/full/inventor-9-apostila-teorica 1/195
Autodesk Inventor
9
Apostila Teórica
www.mapdata.com.br

8/3/2019 inventor 9 apostila teórica
http://slidepdf.com/reader/full/inventor-9-apostila-teorica 2/195
Autodesk Inventor Descrição de Comando
www.mapdata.com.br
Autodesk Inventor
Descrição de Comandos
ÍNDICE1 - O que é o Autodesk Inventor.........................................................................................12 - Interface – Ambiente de Trabalho ................................................................................13 - Tipos de Documentos ....................................................................................................34 - Sketch............................................................................................................................3
4.1 - Line ......................................................................................................................... 34.2 - Spline ...................................................................................................................... 44.3 - Circle ....................................................................................................................... 64.4 - Elipse....................................................................................................................... 64.5 - Arc .......................................................................................................................... 64.6 - Rectangle................................................................................................................. 74.7 - Fillet ........................................................................................................................ 7
4.8 - Chamfer................................................................................................................... 84.9 - Point, Hole Center..................................................................................................... 94.10 - Polygon.................................................................................................................... 94.11 - Mirror...................................................................................................................... 104.12 - Rectangular Pattern.................................................................................................. 104.13 - Circular Pattern........................................................................................................ 114.14 - Offset ..................................................................................................................... 124.15 - General Dimension................................................................................................... 124.16 - Auto Dimension ....................................................................................................... 144.17 - Extend .................................................................................................................... 144.18 - Trim........................................................................................................................ 144.19 - Move ...................................................................................................................... 15
4.20 - Rotate..................................................................................................................... 154.21 - Perpencidular........................................................................................................... 154.22 - Parallel.................................................................................................................... 164.23 - Tangent .................................................................................................................. 164.24 - Coincident ............................................................................................................... 164.25 - Concentric............................................................................................................... 164.26 - Colinear .................................................................................................................. 174.27 - Horizontal................................................................................................................ 174.28 - Vertical ................................................................................................................... 174.29 - Equal ...................................................................................................................... 174.30 - Fix .......................................................................................................................... 174.31 - Symmetric............................................................................................................... 184.32 - Show Constraints ..................................................................................................... 184.33 - Project Geometry ..................................................................................................... 184.34 - Parameters.............................................................................................................. 184.35 - AutoCAD Insert File .................................................................................................. 204.36 - Text........................................................................................................................ 204.37 - Insert Image ........................................................................................................... 234.38 - Edit Coordinate System............................................................................................. 23
5 - Features........................................................................................................................235.1 - Extrude ................................................................................................................... 235.2 - Revolve................................................................................................................... 265.3 - Hole........................................................................................................................ 285.4 - Shell ....................................................................................................................... 335.5 - Rib.......................................................................................................................... 34
5.6 - Loft......................................................................................................................... 365.7 - Sweep..................................................................................................................... 385.8 - Coil ......................................................................................................................... 39

8/3/2019 inventor 9 apostila teórica
http://slidepdf.com/reader/full/inventor-9-apostila-teorica 3/195
Autodesk Inventor Descrição de Comando
www.mapdata.com.br
5.9 - Thread.................................................................................................................... 415.10 - Fillet ....................................................................................................................... 435.11 - Chamfer.................................................................................................................. 455.12 - Face Draft ............................................................................................................... 485.13 - Split ........................................................................................................................ 495.14 - Delete Face ............................................................................................................. 505.15 - Boundary Patch........................................................................................................ 51
5.16 - Stitch Surface .......................................................................................................... 525.17 - Replace Face ........................................................................................................... 555.18 - Thichen/Offset......................................................................................................... 555.19 - Emboss ................................................................................................................... 565.20 - Decal ...................................................................................................................... 585.21 - Rectangular Pattern.................................................................................................. 585.22 - Circular Pattern........................................................................................................ 615.23 - Mirror Feature.......................................................................................................... 625.24 - Work Plane.............................................................................................................. 635.25 - Work Axis................................................................................................................ 665.26 - Work Point .............................................................................................................. 675.27 - Grounded Work Point ............................................................................................... 69
5.28 - Promote .................................................................................................................. 715.29 - Derived Component.................................................................................................. 745.30 - Parameters.............................................................................................................. 785.31 - Create iMate............................................................................................................ 815.32 - Extract iFeature ....................................................................................................... 825.33 - Insert iFeature......................................................................................................... 855.34 - View Catalog ........................................................................................................... 88
6 - Drawing ........................................................................................................................896.1 - Drawing Views Panel ................................................................................................ 89
6.1.1 - Base View..................................................................................................... 896.1.2 - Projected View .............................................................................................. 956.1.3 - Auxiliary View................................................................................................ 956.1.4 - Section View ................................................................................................. 96
6.1.5 - Detail View ................................................................................................... 996.1.6 - Broken View................................................................................................. 1006.1.7 - Break Out View ............................................................................................ 1026.1.8 - New Sheet ................................................................................................... 1046.1.9 - Draft View ................................................................................................... 104
6.2 - Drawing Annotation Panel ........................................................................................ 1056.2.1 - General Dimension ....................................................................................... 1056.2.2 - Baseline Dimension....................................................................................... 1066.2.3 - Ordinate Dimension Set ................................................................................ 1096.2.4 - Ordinate Dimension ...................................................................................... 1126.2.5 - Hole / Thread Notes ..................................................................................... 1136.2.6 - Center Mark ................................................................................................. 114
6.2.7 - Centerline .................................................................................................... 1156.2.8 - Centerline Bisector........................................................................................ 1156.2.9 - Centered Pattern .......................................................................................... 1166.2.10 - Surface Texture Symbol .............................................................................. 1166.2.11 - Welding Symbol.......................................................................................... 1186.2.12 - Feature Control Frame ................................................................................ 1196.2.13 - Feature Identifier Symbol ............................................................................ 1196.2.14 - Datum Identifier Symbol.............................................................................. 1206.2.15 - Datum Target............................................................................................. 1206.2.16 - Text .......................................................................................................... 1216.2.17 - Leader Text................................................................................................ 1246.2.18 - Balloon ...................................................................................................... 126
6.2.19 – Auto Ballon................................................................................................ 1306.2.20 - Parts List.................................................................................................... 1316.2.21 - Hole Table – Selection................................................................................. 135

8/3/2019 inventor 9 apostila teórica
http://slidepdf.com/reader/full/inventor-9-apostila-teorica 4/195
Autodesk Inventor Descrição de Comando
www.mapdata.com.br
6.2.22 - Hole Table – View....................................................................................... 1386.2.23 - Selected Type............................................................................................. 1416.2.24 - Caterpillar .................................................................................................. 1446.2.25 - End Treatment ........................................................................................... 1466.2.26 - Revision Table ............................................................................................ 1476.2.27 - Revision Tag .............................................................................................. 1496.2.28 - Symbols..................................................................................................... 150
6.2.29 - Retrieve Dimensions ................................................................................... 1506.3 - Browser Bar ............................................................................................................ 151
6.3.1 - Sheet Formats.............................................................................................. 1536.3.2 - Borders........................................................................................................ 1546.3.3 - Title Blocks .................................................................................................. 1586.3.4 - Sketched Symbols ........................................................................................ 160
7 - Assembly .....................................................................................................................1627.1 - Place Component .................................................................................................... 1627.2 - Create Component .................................................................................................. 1627.3 - Pattern Component ................................................................................................. 1627.4 - Rectangular Pattern................................................................................................. 1637.5 - Circular Pattern....................................................................................................... 163
7.6 - Mirror Component................................................................................................... 1647.7 - Copy Component .................................................................................................... 1657.8 - Place Constraints..................................................................................................... 1667.9 - Replace Component ................................................................................................ 1687.10 - Replace All Components .......................................................................................... 1687.11 - Move Component.................................................................................................... 1687.12 - Rotate Component .................................................................................................. 1687.13 - Quarter Section View............................................................................................... 1687.14 - Half Section View .................................................................................................... 1697.15 - Three-Quarter Section View ..................................................................................... 1697.16 - End Section View .................................................................................................... 169
8 - Configurações (Application Options) ..........................................................................1698.1 - General .................................................................................................................. 169
8.2 - Files....................................................................................................................... 1718.3 - Colors .................................................................................................................... 1728.4 - Display................................................................................................................... 1738.5 - Hardware ............................................................................................................... 1798.6 - Prompts ................................................................................................................. 1808.7 - Notebook ............................................................................................................... 1818.8 - Sketch.................................................................................................................... 1828.9 - Part ....................................................................................................................... 1868.10 - iFeature ................................................................................................................. 1878.11 - Assembly................................................................................................................ 188

8/3/2019 inventor 9 apostila teórica
http://slidepdf.com/reader/full/inventor-9-apostila-teorica 5/195
Autodesk Inventor Descrição de Comand
www.mapdata.com.br 1
Autodesk Inventor
1 - O QUE É O Autodesk Inventor
O Autodesk Inventor é um software para projetos mecânicos em 3D paramétrico. Com o Autodesk Inventoré possível utilizar todos os dados 2D que a empresa possui, facilitando dessa forma a transição entre o
ambiente 2D para o 3D. O Autodesk Inventor é uma ferramenta de projeto de fácil aprendizado, sendopossível conseguir tirar proveito da ferramenta logo no primeiro dia de sua utilização. Com a melhorcompatibilidade com o formato DWG do mercado, a tecnologia adaptativa, o desempenho excepcional anível de grandes conjuntos e o fluxo de trabalho intuitivo, o Autodesk Inventor é a mais promissoratecnologia de projeto para a indústria mecânica desde 1985, sendo criado pela mesma empresa queinventou o projeto em computadores pessoais (AutoCAD).
2 - INTERFACE – AMBIENTE DE TRABALHO
O Autodesk Inventor possui uma Interface de trabalho muito simples e lógica, disponibilizando somente asferramentas necessárias conforme a necessidade e o trabalho que o usuário está desenvolvendo. Quando se
cria um modelo, montagem, apresentação ou desenhos somente as ferramentas específicas do ambientesão disponibilizadas. O Panel Bar altera seu contexto conforme a fase do projeto que se está trabalhando.
Menu BarNesta barra encontram-se os menus verticais, onde se encontram alguns comandos comuns para aplicativos
Windows (File, Save, Save Copy As, Open, Print , etc).
Standard BarNesta barra encontram-se os comandos mais utilizados durante os projetos e também todos os comandospara visualização.
Menu BarStandard Bar
Panel Bar
Browser Bar
Área Gráfica

8/3/2019 inventor 9 apostila teórica
http://slidepdf.com/reader/full/inventor-9-apostila-teorica 6/195
Autodesk Inventor Descrição de Comand
www.mapdata.com.br 2
Panel BarNesta barra encontram-se as ferramentas de trabalho. Conforme o ambiente em que se trabalhando, aquisão disponibilizados somente as ferramentas específicas do ambiente. Ex.: Quando se inicia um novo modelo(Part), o Panel Bar contém uma série de comandos de esboço (Sketch ). Quando se encerra o esboço (Finish Sketch ), o Panel Bar altera automaticamente para as ferramentas de modelamento (Features ). Deste modo,são apresentadas poucas ícones simultaneamente, conforme as necessidades do usuário, tornando assim ainterface do programa de fácil compreensão e acesso. O Panel Bar possui dois modos de apresentação:
Expert e Aprendizado. O modo de aprendizagem mostra as ferramentas com sua respectiva descrição,enquanto que o modo Expert mostra somente as ícones das ferramentas. Por default (padrão) o Panel Bar éapresentado no modo aprendizagem. Para alternar entre os modos, clique com o mouse na barra azul(Panel Bar ) e ligue ou desligue o modo Expert. Caso o Panel Bar seja fechado, para abri-lo novamente vá aoMenu Bar VIEW TOOLBAR e selecione PANEL BAR .
Browser BarQuando um sólido é modelado, nesta barra é mostrada as características adicionadas ao modelo. Aestrutura da peça é apresentada graficamente como uma “árvore de modelo”. Ao trabalhar no ambiente demontagem, o Browser exibe a estrutura das peças e sub-montagens contidas na montagem principal.Quando um arquivo é iniciado, o Browser encontra-se praticamente vazio. Caso o Browser Bar seja fechado,para abri-lo novamente vá ao Menu Bar VIEW TOOLBAR e selecione BROWSER BAR .
Context Menus
Complementando as Barras de Ferramentas, clicando com o botão direito do mouse, são mostrados menuscom diferentes ferramentas, conforme o comando em execução.

8/3/2019 inventor 9 apostila teórica
http://slidepdf.com/reader/full/inventor-9-apostila-teorica 7/195
Autodesk Inventor Descrição de Comand
www.mapdata.com.br 3
3 - TIPOS DE DOCUMENTOS
O Autodesk Inventor atribui para cada tipo de arquivo criado em seus ambientes um tipo de extensão. Vejao quadro abaixo para melhor entendê-las.
Extensão
do arquivo
Ícone do
arquivo
Tipo de Arquivo
ipt Arquivo de Peças/Arquivo de chapas (modelo 3D)
iam Conjunto (modelo 3D )
idv Arquivo de configuração de visualização
ipj Arquivo de Projeto
idw Desenho (2D)
ipn Apresentação (Vista Explodida)
ide Componente inteligente de catálogo
4 - SKETCHNa maioria dos casos, qualquer modelo 3D começa por um esboço chamado de 2D (sketch ). A partir desteesboço inicial, é criada uma forma base, através de uma das muitas funções (features ) que o Autodesk Inventor possui. A esta forma base, vamos adicionando novas formas até alcançarmos a forma desejadapara o modelo. Obs: É possível também iniciarmos o modelamento com geometrias importadas, superfíciesou modelos sólidos.
4.1 - Line ( )
Cria uma ou mais linhas, por definição de pontos.
Utilizando o comando Line pode-se também criar arcos. Para isso é necessário selecionar o comando Line ,clicar em um ponto da tela com o botão esquerdo do mouse e mantê-lo pressionado sobre o ponto onde o
arco será iniciado. Em seguida arraste o mouse, então automaticamente serão mostradas linhas deconstrução tangentes e perpendiculares ao arco.Para criar um arco tangente, arraste ao longo da linha de construção tangente. E para fazer um arcoperpendicular, arraste ao longo da linha de construção perpendicular.Clique duas vezes para que o arco seja finalizado.

8/3/2019 inventor 9 apostila teórica
http://slidepdf.com/reader/full/inventor-9-apostila-teorica 8/195
Autodesk Inventor Descrição de Comand
www.mapdata.com.br 4
4.2 - Spline ( )
Cria curvas 2D usando o comando Spline por definições de pontos.
Depois de feita a Spline , clique sobre a mesma e então são mostrados os pontos selecionados pelo usuáriopara criação da curva.
Procedimento para alterar a posição de um ponto na Spline .
Selecione a Spline , em seguida clique com o botão esquerdo do mouse sobre o ponto que terá a posiçãoalterada, mantendo o botão pressionado arraste o ponto até o local desejado. Isso faz com que a geometriainicial da Spline seja modificada.
Procedimento para mover uma Spline .
Para movimentar uma Spline, o usuário deve selecioná-la. Em seguida deve clicar com o botão esquerdo domouse sobre a curva, não deve clicar sobre os pontos (para evitar que a posição ou a forma dos pontos daSpline sejam alteradas); então mantendo o botão esquerdo do mouse pressionado arraste a Spline .

8/3/2019 inventor 9 apostila teórica
http://slidepdf.com/reader/full/inventor-9-apostila-teorica 9/195
Autodesk Inventor Descrição de Comand
www.mapdata.com.br 5
Procedimento para redimensionar uma Spline .
Para redimensionar a Spline o usuário deve selecionar a mesma e em seguida clicar com o botão esquerdodo mouse sobre um ponto mantendo ao mesmo tempo a tecla Alt pressionada. Mova até a localidadedesejada e então finalize a operação.
Com a Sketch ativa, pode-se ajustar a Spline utilizando algumas ferramentas complementares.
BOWTIE
Deve-se clicar com o botão direito sobre a Spline e em seguida selecionar uma ou mais opções do subgrupo
Bowtie para ajustar a geometria selecionada. As opções dentro do subgrupo são: Handle , Curvature e Flat .Handle – Selecionando a opção Handle automaticamente será criada uma linha tangente ao pontoselecionado na Spline . Então será possível ao usuário controlar as curvas da Spline através dos pontosgerados ao longo da linha tangente a Spline que fora criada.
Curvature – O usuário deve selecionar a opção Curvature dentro do subgrupo Bowtie e então será criadauma linha tangente ao ponto e uma outra linha acompanhando a curva. A partir destas duas linhas o usuáriopode controlar tanto o raio como o comprimento do arco da Spline . Para que seja feito este ajuste o usuáriopode movimentar manualmente os pontos ou então cotar a distâncias entre eles.
Flat – Cria uma linha de ajuste sobre o ponto da Spline . Está linha é criada com curvatura zero (raio infinitoda curvatura)

8/3/2019 inventor 9 apostila teórica
http://slidepdf.com/reader/full/inventor-9-apostila-teorica 10/195
Autodesk Inventor Descrição de Comand
www.mapdata.com.br 6
4.3 - Circle ( )
Cria círculos a partir de um centro e de um raio ou então tangente a três linhas. O comando pode ser usadonos ambientes de 2D Sketch , Montagem ( Assembly ) e Desenho (Drawing ).
Center Point Circle – Cria um círculo definido a partir de um ponto central e em seguida por um ponto
que definirá a distância do raio. O primeiro clique do mouse define o centro do círculo, o segundo cliquedefine a distância do raio do círculo. Será apresentada uma restrição de tangência quando o segundo cliquefor sobre uma linha, um outro círculo, um arco ou sobre uma elipse.
Tangent Circle – Cria um círculo tangenciando três linhas. O primeiro clique determina o ponto de
tangência entre o círculo e a primeira linha. O segundo clique determina a tangência entre o círculo e asegunda linha. O terceiro clique determina a tangência entre o círculo e a terceira linha. O terceiro cliquedetermina também o diâmetro do círculo.
4.4 - Ellipse ( )
Cria uma elipse a partir de um centro, um axis maior e um axis menor. O primeiro clique determina o centrodo círculo, o segundo clique determina a direção e o comprimento do eixo axis . O terceiro ponto determina ofim da elipse.
4.5 - Arc ( )
Use a ferramenta Arc para criar arcos de três maneiras diferentes: três pontos, um centro e dois pontos etangente a um ponto final.
Three Point Arc – Cria um arco definido por dois pontos e um terceiro ponto no arco. O primeiro cliquedetermina o início do arco, o segundo clique determina o ponto final do arco (comprimento da distânciaentre os dois pontos) e o terceiro ponto determina a posição do arco e seu raio.
Center Point Arc – Cria um arco definido por um ponto central e dois pontos finais. O primeiro cliquedetermina o ponto central do arco, o segundo clique determina o raio e o ponto inicial do arco, o terceiroclique determina a conclusão do arco.
Tangent Arc – Cria um arco a partir de um ponto final do uma curva existente. O primeiro clique (cliqueno ponto final da curva existente) determina o ponto final da tangência. O segundo ponto determina o fimdo arco tangente.

8/3/2019 inventor 9 apostila teórica
http://slidepdf.com/reader/full/inventor-9-apostila-teorica 11/195
Autodesk Inventor Descrição de Comand
www.mapdata.com.br 7
4.6 - Rectangle ( )
Cria retângulos definidos pela distância diagonal das extremidades do retângulo ou por três pontos.
Two Point Rectangle – Cria um retângulo a partir de dois pontos, esses dois pontos controlam a distânciadiagonal das extremidades do retângulo. O posicionamento do retângulo é dado a partir da posição do eixode coordenadas.
Three Point Rectangle – Cria um retângulo definindo o comprimento e a altura a parir de três pontos. Oprimeiro e o segunda clique determinam o comprimento e o posicionamento do retângulo. O terceiro cliquedetermina a altura do retângulo. O posicionamento do retângulo não depende da posição do eixo decoordenadas.
4.7 - Fillet ( )
Este comando executa o arredondamento de vértices, inserindo um arco com raio especificado durante aexecução do comando. O arco é inserido na intersecção de duas linhas. O arco do Fillet é tangente as duaslinhas selecionadas. Selecionando o botão Equal o usuário determina que o raio seja igual para todos osarredondamentos de vértices a serem criados.

8/3/2019 inventor 9 apostila teórica
http://slidepdf.com/reader/full/inventor-9-apostila-teorica 12/195
Autodesk Inventor Descrição de Comand
www.mapdata.com.br 8
4.8 – Chamfer ( )
Este comando executa a criação de chanfros na intersecção de duas linhas ou entre duas linhas nãoparalelas. O chanfro pode ser especificado como distâncias iguais, duas distâncias desiguais, ou umadistância e um ângulo. Múltiplos chanfros podem ser criados em um único comando. O tipo e odimensionamento dos chanfros podem ser especificados individualmente.
Opções da caixa de diálogo:
Habilitando a opção o usuário faz com que sejam inseridas cotas alinhadas mostrando o valor dochanfro.
Habilitando esta opção o usuário determina que os valores da distância e ângulo dos chanfros a seremcriados serão iguais ao do primeiro chanfro criado.
Equal Distance – Esta opção faz com que o chanfro criado tenha distâncias iguais em relação ao pontode intersecção das duas linhas.
Unequal Distance – Esta opção faz com que o usuário defina o chanfro a partir de duas distâncias. Estasdistâncias podem ser diferentes ou iguais.
Distance and Angle – Esta opção determina a criação de um chanfro por um ângulo em relação à
primeira linha e uma distância da intersecção da segunda linha selecionada.

8/3/2019 inventor 9 apostila teórica
http://slidepdf.com/reader/full/inventor-9-apostila-teorica 13/195
Autodesk Inventor Descrição de Comand
www.mapdata.com.br 9
4.9 - Point, Hole Center ( )
Utilizando este comando o usuário cria pontos, tanto para centro de furos como para pontos de referênciano Sketch. O usuário especifica o estilo do ponto para que este seja o centro de um furo (opção padrão) ouum ponto no Sketch utilizando a Style Box , que está localizada na Toolbar Comand . Na janela gráfica, amarcação do centro de um furo aparece com um símbolo de uma cruz e um ponto.
Centro de Furo Ponto no Sketch
Para que exista precisão maior na inserção de um ponto, o usuário pode clicar com o botão direito do mouse
antes de determinar a posição do ponto e em seguida selecionar as opções Midpoint (Ponto Médio), Center (Centro) ou Intersection (Intersecção). Então selecionar na geometria o lugar onde o ponto deve serinserido de acordo com a opção selecionada.
Para adicionar uma restrição de coincidência entre um ponto e uma geometria já criada, posicione o mousesobre a geometria até que símbolo de coincidente apareça.
4.10 - Polygon ( )
Este comando cria um polígono com até 120 arestas.
Inscribed – Esta opção determina que o usuário deve criar um polígono utilizando um vértice entre duasarestas para determinar o tamanho e o posicionamento do polígono.
Circumscribed – Esta opção determina que o usuário deve criar um polígono utilizando o Midpoint (PontoMédio) de uma aresta para determinar o tamanho e posicionamento do polígono.
Number of Edges – Neste campo o usuário deve digitar o número de arestas que o polígono a ser criadoterá.

8/3/2019 inventor 9 apostila teórica
http://slidepdf.com/reader/full/inventor-9-apostila-teorica 14/195
Autodesk Inventor Descrição de Comand
www.mapdata.com.br 10
4.11 - Mirror ( )
Este comando faz o espelhamento de uma geometria em relação a uma linha de espelhamento.
Geometria e Linha de Espelhamento Geometria, Linha de Espelhamento e Objeto Espelhado
Para criação do espelhamento, o usuário deve primeiro selecionar a geometria a ser espelhada e em seguidaa linha que controlará a distância e posicionamento do objeto criado.
Select – Selecione a geometria a ser espelhada.Mirror Line – Selecione a linha que controlará a distância e o posicionamento do objeto criado.
4.12 - Rectangular Pattern ( )
Este comando cria cópias de objetos, de forma linear, ou seja, as cópias são criadas em relação a uma linhaque determina o posicionamento das cópias.
Abaixo segue a descrição da caixa de diálogo do comando:
Geometry – Selecione a geometria a ser copiada.
Direction 1 Composto de ferramentas que determinam a direção, o número de cópias e a distância entre as cópias.
Direcition – Selecione a geometria que define a primeira direção para as cópias.Flip Direction – Determina para qual lado as cópias serão feitas.

8/3/2019 inventor 9 apostila teórica
http://slidepdf.com/reader/full/inventor-9-apostila-teorica 15/195
Autodesk Inventor Descrição de Comand
www.mapdata.com.br 11
Count – Determina o número de cópias a serem feitas incluindo a geometria selecionada.
Spacing – Determina a distância entre os objetos copiados. Esta distância pode ser dada por umaequação paramétrica.
Direction 2 Composto de ferramentas que determinam a direção, o número de cópias e a distância entre as cópias.
Direcition – Selecione a geometria que define a segunda direção para as cópias.Flip Direction – Determina para qual lado as cópias serão feitas.
Count – Determina o número de cópias a serem feitas incluindo a geometria selecionada.Spacing – Determina a distância entre os objetos copiados. Esta distância pode ser dada por uma
equação paramétrica.
Supress – Suprime cópias em casos que a supressão não será linear. As cópias suprimidas apresentam o tipo
de linha como Dashed (tracejado). Associative – Desabilite esta opção para quebrar a associação da geometria original com as cópias. Fazendoassim, quando a geometria base for alterada as derivadas não sejam alteradas automaticamente.Fitted – Habilitando esta opção o usuário faz com que os objetos a serem copiados e a geometria a sercopiada sejam divididos dentro da distância determinada no campo Spacing .
4.13 - Circular Pattern ( )
Este comando cria cópias de objetos em relação a um eixo Axis , fazendo assim com que as cópiasapresentam posicionamento circular.
Abaixo segue a descrição da caixa de diálogo do comando:
Geometry – Selecione a geometria a ser copiada. Axis – Selecione o eixo Axis no qual as cópias serão criadas.
Count – Determine o número de cópias a serem executadas.
Spacing – Determine em que ângulo as cópias serão criadas.

8/3/2019 inventor 9 apostila teórica
http://slidepdf.com/reader/full/inventor-9-apostila-teorica 16/195
Autodesk Inventor Descrição de Comand
www.mapdata.com.br 12
Supress – Suprime cópias em casos que a supressão não será linear. As cópias suprimidas apresentam o tipode linha como Dashed (tracejado).
Associative – Desabilite esta opção para quebrar a associação da geometria original com as cópias. Fazendoassim, quando a geometria base for alterada as derivadas não sejam alteradas automaticamente.Fitted – Habilitando esta opção o usuário faz com que os objetos a serem copiados e a geometria a sercopiada sejam divididos dentro da distância determinada no campo Spacing .
4.14 - Offset ( )
Este comando cria uma cópia de um objeto com uma distância em relação a ele.
Clicando com o botão direito do mouse com o comando Offset ativo. O usuário tem as seguintes opções:Loop Select e Constrain Offset .
Loop Select – Como padrão a opção vem habilitada fazendo com automaticamente seja selecionada toda a
geometria. Caso o usuário queira selecionar objetos individuais, ele deve desabilitar está opção e emseguida selecionar os objetos individualmente.Constrain Offset – Quando o usuário desabilita a opção Constrain Offset ao gerar o Offset o mesmo égerado sem restrições.
4.15 - General Dimension ( )
O comando General Dimension adiciona dimensões a Sketch . Essas dimensões controlam o tamanho dapeça. As dimensões podem ser expressas como constantes numéricas, como variáveis em uma equação oucomo parâmetros. Para acessar alguns dos tipos de dimensão clique com o botão direito do mouse durantea criação da mesma.Utilizando o comando General Dimension , o usuário pode colocar os seguintes tipos de dimensões:
Dimensão linear a partir de um elemento.
Dimensão linear entre dois elementos.

8/3/2019 inventor 9 apostila teórica
http://slidepdf.com/reader/full/inventor-9-apostila-teorica 17/195
Autodesk Inventor Descrição de Comand
www.mapdata.com.br 13
Dimensão alinhada entre dois elementos.
Dimensão angular entre duas arestas.
Dimensão angular entre três pontos.
Dimensão angular em um ângulo interno.
Dimensão angular em um ângulo externo.
Dimensão angular a partir de uma linha de referência.
Dimensão de raio.
Dimensão de diâmetro.

8/3/2019 inventor 9 apostila teórica
http://slidepdf.com/reader/full/inventor-9-apostila-teorica 18/195
Autodesk Inventor Descrição de Comand
www.mapdata.com.br 14
4.16 - Auto Dimension ( )
Utilize o comando Auto Dimension para restringir a geometria completamente. Utilize o comando General Dimension para dimensionar o restante dos objetos necessários.
Curves – Selecione as geometrias nas quais será aplicado o comando.Dimensions – O padrão é que esta opção esteja ligada, isto faz com que sejam inseridas cotas a geometriaselecionada. Quando desabilitada a opção, faz com que sejam excluídas as cotas.Constraints – Quando a opção está habilitada faz com que sejam aplicadas restrições à geometriaselecionada.Dimensions Required – Nesse campo é apresentado o número de dimensões e restrições necessárias para
restringir a geometria por completo. Quando as opções Dimensions e Constraints estiver desabilitadaautomaticamente o valor do campo Dimensions Required ficará sem nenhum valor.
Apply – Aplica as dimensões e restrições à geometria selecionada.Remove – Remove as dimensões e restrições da geometria selecionada.Done – Finaliza o comando e fecha a caixa de diálogo.
4.17 - Extend ( )
Utilize o comando Extend para estende curvas quando for necessário fechar uma geometria aberta ou parautilizar a extensão da linha como referência.
4.18 - Trim ( )
Utilize este comando para apagar linhas desnecessárias e também para limpar sobras de linhas que podemter sido geradas durante a criação da geometria.

8/3/2019 inventor 9 apostila teórica
http://slidepdf.com/reader/full/inventor-9-apostila-teorica 19/195
Autodesk Inventor Descrição de Comand
www.mapdata.com.br 15
4.19 - Move ( )
Utilize este comando para movimentar ou fazer cópias de geometrias. A movimentação ou cópia é feita deum ponto da geometria até um ponto especifico na tela.
Select – Selecione a geometria que será movimentada ou copiada.From Point – Selecione um ponto na geometria, este ponto será o ponto de movimentação do objeto.To Point – Selecione o ponto para qual a geometria será movimentada.Copy – Quando esta opção é habilitada faz com que ao invés de apenas movimentar a geometria, osoftware faça uma cópia da mesma mantendo a geometria original no mesmo lugar e movimentando umacópia até o ponto indicado pelo To Point .
Apply – Aplica a movimentação ou cópia especificada e automaticamente habilita o botão Select para quepossa ser feita uma nova movimentação.
4.20 - Rotate ( )
Utilize este comando para rotacionar geometrias em relação a um ponto ou então para gerar e rotacionaruma cópia da geometria selecionada.
Select – Selecione as geometrias que serão rotacionadas.Center Point – Determine um ponto de rotação para geometria.
Angle – Digite um valor para rotação da geometria.Copy – Habilite esta opção para que seja feita uma cópia da geometria e em seguida a rotação desta cópia.
4.21 - Perpendicular ( )
Utilize este comando para tornar uma curva perpendicular a uma segunda curva.

8/3/2019 inventor 9 apostila teórica
http://slidepdf.com/reader/full/inventor-9-apostila-teorica 20/195
Autodesk Inventor Descrição de Comand
www.mapdata.com.br 16
4.22 – Parallel ( )
Utilize este comando para tornar uma curva paralela a uma segunda curva.
4.23 - Tangent ( )
Utilize este comando para aplicar tangência de uma curva a uma outra curva. Geralmente a restrição éaplicada de um arco a uma linha. A restrição de tangência também é aplicada para determinar o final deuma Spline em relação a uma outra geometria.
4.24 – Coincident ( )
Utilize este comando para aplicar a restrição de coincidente entre dois pontos ou entre um ponto e umacurva. Se a restrição for aplicada entre os centros dos círculos, arcos ou elipses, o resultado é igual a
quando aplicamos a restrição Concentric .
4.25 – Concentric ( )
Este comando faz com que dois arcos, círculos ou elipses tenham o mesmo ponto central. O resultado ésemelhante a restrição Coincident quando aplicada a dois centros de círculos.

8/3/2019 inventor 9 apostila teórica
http://slidepdf.com/reader/full/inventor-9-apostila-teorica 21/195
Autodesk Inventor Descrição de Comand
www.mapdata.com.br 17
4.26 - Colinear ( )
Este comando é utilizado para alinhar duas linhas.
4.27 - Horizontal ( )
Este comando é utilizado para alinhar linhas ou pares de pontos deixando-os paralelos ao eixo X do sistemade coordenadas do Sketch.
4.28 - Vertical ( )
Este comando é utilizado para alinhar linhas ou pares de pontos deixando-os paralelos ao eixo Y do sistemade coordenadas do Sketch.
4.29 - Equal ( )
Este comando é utilizado para redimensionar arcos e círculos com um mesmo raio ou linhas com o mesmocomprimento.
4.30 - Fix ( )
Este comando é utilizado para fixar pontos e curves em uma posição determinada no sistema decoordenadas do Sketch . Se o usuário movimentar ou rotacionar o eixo de coordenadas do Sketch , os pontosou curvas fixos serão movimentados também.

8/3/2019 inventor 9 apostila teórica
http://slidepdf.com/reader/full/inventor-9-apostila-teorica 22/195
Autodesk Inventor Descrição de Comand
www.mapdata.com.br 18
4.31 - Symmetric ( )
Este comando faz com que arcos e linhas se tornem alinhados simetricamente em relação a uma linhaselecionada. Restrições de simetria são adicionadas a geometria selecionada.
4.32 - Show Constraints ( )
Utilize este comando para que visualizar as restrições aplicadas a linhas e arcos selecionados. Utilizando ocomando também se pode remover alguma restrição desnecessária clicando com o botão direito do mousesobre a restrição apresentada e em seguida clicando na opção Delete .
4.33 - Project Geometry ( )
Utilize este comando para criar uma geometria de referência projetando a geometria do modelo (arestas evértices), estes são projetados no Sketch ativo. A geometria de referência pode ser usada para restringiroutra geometria do Sketch ou usadas diretamente com um perfil ou caminho.
4.34 - Parameters ( )
Quando o usuário adiciona uma dimensão ou uma medida ao modelo, o valor dessas operações éestabelecido como parâmetros para o modelo. O usuário pode usar os parâmetros em equações para gerarnovos parâmetros ou definir nomes para estes parâmetros e utilizá-los pelo nome.
MODEL PARAMETERS
Mostra os nomes e valores dos parâmetros automaticamente criados durante o processo de modelamento.Quando é inserida uma dimensão ou uma Feature ao modelo, os parâmetros são nomeados.
Parameter Name – É o campo que mostra o nome do parâmetro. Para alterar o nome padrão de umparâmetro para um nome descritivo do mesmo, clique sobre este e digite o novo nome. Quando o usuárioatualiza o modelo, todos os parâmetros dependentes são atualizados em relação ao novo nome.
Units – É o campo que mostra a unidade de medida que foi utilizada para criação do parâmetro.
Equation – É o campo que mostra a equação que gera o valor do parâmetro. Se o parâmetro é um valornormal, o valor é mostrado, arredondado para a precisão definida nas opções do modelo. Para alterar aequação, clique sobre a equação existente e entre com a nova equação.
Nominal Value – É o campo que mostra o valor real da equação.

8/3/2019 inventor 9 apostila teórica
http://slidepdf.com/reader/full/inventor-9-apostila-teorica 23/195
Autodesk Inventor Descrição de Comand
www.mapdata.com.br 19
Tolerance - É o campo que controla a tolerância aplicada ao parâmetro. Selecione Upper , Nominal e Lower .
Model Value – É o campo que mostra o tamanho atual calculado do parâmetro.
Export Parameters Check Box – Adiciona os parâmetros nas propriedades customizadas do modelo. Aspropriedades customizadas podem ser adicionadas às Parts Lists e nas relações de materiais. Habilite aopção para adicionar o parâmetro.
Comment – É o campo onde pode ser inserido um comentário sobre o parâmetro. Para adicionar umcomentário clique no campo e em seguida digite o comentário.
USER PARAMETERS
É o campo aonde são criados os parametros pelo usuário. Para adicionar um parametro o usuário deve clicarno botão Add e adicionar a nova linha, e então preencher os valores para o novo parâmetro.
Parameter Name – É o campo onde é mostrado o nome do parâmetro. Clique no campo e digite o nome.
Units – É o campo onde é mostrada a medida utilizada para o parâmetro. Para determinar a unidade, cliquesobre o campo e selecione o tipo de unidade.
Equation – É o campo onde é gerado o valor do parâmetro. Clique no campo e entre com o valor daequação para o parâmetro.
Value – É o campo onde é mostrado o valor real da equação.
Export Parameters Check Box – Adiciona o parâmetro nas propriedades customizadas para o modelo. Aspropriedades customizadas podem ser adicionadas nas Parts List e nas relações de materiais. Habilite aopção para adicionar o parâmetro para as propriedades customizadas.
Comment – É o campo onde pode ser inserido um comentário sobre o parâmetro. Para adicionar umcomentário, clique sobre o campo e entre com o comentário.
DISPLAY ONLY PARAMETERS USED IN EQUATIONS
Quando a opção é habilitada faz com que sejam mostrados apenas parâmetros definidos por equações ouusados em equações definidas.
ADD
Adiciona uma nova linha no campo do User Parameters onde o usuário cria um novo parâmetro.
LINK
O usuário consegue criar um link entre uma planilha e a definição de parâmetros. Quando o usuário faz olink de uma planilha, uma tabela mostra os parâmetros. O usuário não consegue alterar esta tabelaatravés do comando Parameters , o usuário só consegue alterar a planilha utilizando o software Microsoft Excel .
RESET TOLERANCE
Quando essa opção é utilizada o usuário faz com que sejam padronizadas as tolerâncias para todos osparâmetros. O usuário deve selecionar uma das opções entre: Nominal , Upper e Lower .

8/3/2019 inventor 9 apostila teórica
http://slidepdf.com/reader/full/inventor-9-apostila-teorica 24/195
Autodesk Inventor Descrição de Comand
www.mapdata.com.br 20
4.35 - AutoCAD Insert File ( )
Utilize este comando para inserir desenhos(.dwg) na área de criação da Sketch , podendo em seguidadimensionar e alterar o mesmo.
Procedimento para inserção de .DWG
Clique sobre o comando Insert AutoCAD File , em seguida será aberta a tela do Open . Selecione um .dwge então clique no botão abrir. Na tela que será aberta determine os objetos a serem inseridos ou entãomantenha a opção All habilitada. Com a opção All habilitada automaticamente o software carregará todoo .dwg. O usuário define também quais Layers deseja inserir no Sketch . O usuário pode determinartambém o tipo de unidade que o desenho (.dwg) será inserido Ao término destas definições o usuáriodeve clicar em Concluir.
4.36 - Text ( )
Pode-se acrescentar um texto a um sketch ativo ou a um desenho ou para algum recurso de desenho comoo Title Block Format , Custom Border e Sketch Symbol . Para as aplicações citadas, utilize o botão de Text quese encontra na toolbar Drawing Sketch Panel .Para aplicar notas ao desenho utilize as ferramentas Text e Leader Text que se encontra no Drawing
Annotation Panel .
Procedimento para adicionar um Texto ao desenho - No toolbar Drawing Annotation Panel selecione aferramenta Text e clique em alguma parte da sheet para inserir o texto, digite todo o texto e clique em OK .
Procedimento para rotacionar um texto - Pode-se rotacionar um texto em 4 posições, após inserção.Selecione o texto e então clique com o botão direito do mouse para visualizar o menu, escolha Rotate 90 CW para rotacionar o texto no sentido horário, ou Rotate 90 CCW para rotacionar o texto no sentido anti-horário.
Altere o estilo e o formato do texto em um desenho ou sketch.

8/3/2019 inventor 9 apostila teórica
http://slidepdf.com/reader/full/inventor-9-apostila-teorica 25/195
Autodesk Inventor Descrição de Comand
www.mapdata.com.br 21
Drawing sketches:
Notas em desenhos ou texto em drawing sketches . Texto em title blocks, borders, datum identifiers , e sketched symbols . Textos acrescentados à dimensões, view labels , e hole notes .
Nota: O formato de texto default é controlado pelo text style especificado no drafting standard ativo. Paramudar o texto default para um desenho ou template , modifique o text style ou o drafting standard .
Part sketches: Texto em notas para indicar como um sketch é compartilhado. Texto usado em emboss features .
Métodos de acesso: Clique no botão Text na toolbar Sketch . Clique no botão Text ou Leader Text na Drawing Annotation toolbar. Clique no botão Text na Drawing Sketch toolbar. Clique com o botão direito do mouse sobre o texto existente e selecione Edit Text .
Style: específica o estilo de texto que será aplicado ao texto. Clique na seta e selecione na lista um dosestilos de textos disponíveis.
Propriedades do Texto - Especifica as propriedades do parágrafo selecionado no texto.
Justification - Posiciona o texto dentro da caixa de texto.
Clique no botão Left , Center , ou Right justification para posicionar o texto relativo aos lados da caixa detexto.Clique no Top , Middle , ou Bottom justification para posicionar o texto relativo ao topo e fundo da caixa de
texto.
Color - Especifica a cor do texto. Clique no botão Color , e então selecione a cor desejada.
Rotation - Rotaciona o texto em desenhos. Em part sketches , só a primeira opção está disponível (zerorotação). Clique na seta e escolha o ângulo de rotação para o texto. Esta opção não está disponível paratexto de líder, texto de dimensão, e datum identifiers .
% Stretch - Especifica a largura do texto. Entre com 100 para exibir o texto como projetado, entre com50 para diminuir a largura do texto em 50%.
Line Spacing - Especifica o espaçamento entre o fundo de uma linha de texto e o fundo da próxima linhade texto.
Value - Especifica o valor para o espaçamento de linha. Só estara disponivel quando estiver setado asopções de espaçamento de linha Exactly ou Multiple .

8/3/2019 inventor 9 apostila teórica
http://slidepdf.com/reader/full/inventor-9-apostila-teorica 26/195
Autodesk Inventor Descrição de Comand
www.mapdata.com.br 22
Parameters - Seleciona um parâmetro nomeado e suplementos de seu valor no texto ao ponto de inserção.Opções de parâmetro só estão disponíveis quando se adiciona ou edita-se um texto que busca dimensõesem geral de arquivos Part .Nota: Textos de arquivos part não usam colocações de parâmetro.
Component - Especifica o arquivo modelo que contém o parâmetro. Se o desenho contém vistas demais de um modelo, clique na seta e selecione o arquivo na lista.
Nota: Se o desenho for uma montagem, as peças da montagem também serão incluídas nesta lista.
Source - Define o tipo de parâmetro a ser mostrado na lista. Clique na seta e selecione um tipo. Model Parameters - Lista os nomes dos parâmetros que foram acrescentados automaticamente aomodelo quando se adiciona dimensões ou features.
User Parameters - Lista os User Parameters que foram acrescentados ao modelo.
X.XX - Seta a precisão de exibição do valor. Entre com o número de casas decimais para a exibição.
Add Parameter Button - Adiciona o parâmetro selecionado do componente ao texto.
Propriedades da Fonte: Especifica os atributos de fonte para o texto.
Font - Especifica a fonte. Clique na seta e selecione uma das fontes disponíveis.
Font Size - Define a altura do texto em unidades da folha (polegadas ou milímetros). Entre com alturaou clique na seta e selecione uma altura da lista.
Style - Define o estilo. Clique nos botões que definem os tipos negrito, Itálico, ou sublinhado paraaplicar o estilo ao texto.
Symbol - Insere um símbolo no texto no ponto de inserção indicado. Clique na seta e selecione osímbolo desejado na paleta. Em desenhos, os símbolos disponíveis são determinados pelo Drafting Standard ativo.
Zoom - Zoom in ou out nos textos e símbolos no Edit Box . Clique na seta que aponta para cima paraZoom in e na seta que aponta para baixo para Zoom Out .
Alinhamento da caixa de texto: Alinhe caixas de texto em um Drawing Sheet ou em um Drawing Sketch . Você pode alinhar a caixa de texto verticalmente ou horizontalmente.
Como acessar - Selecione as caixas de texto que deseja alinhar, clique com o botão direito do mouse sobreuma das caixas de texto, e então selecione Align no menu.
Alignment - Especifica o tipo de alinhamento.
Vertical - Alinha as extremidades das caixas de texto selecionadas verticalmente. Clique nos ícones paraselecionar alinhamento com a extremidade esquerda ou direita. A extremidade da primeira caixa de
texto selecionada determina a posição de alinhamento do grupo.

8/3/2019 inventor 9 apostila teórica
http://slidepdf.com/reader/full/inventor-9-apostila-teorica 27/195
Autodesk Inventor Descrição de Comand
www.mapdata.com.br 23
Horizontal - Alinha as extremidades das caixas de texto selecionadas horizontalmente. Clique nos íconespara selecionar alinhamento com a extremidade do topo ou fundo. A extremidade da primeira caixa detexto selecionada determina a posição de alinhamento do grupo.
Offset - Especifica a distância entre caixas de texto alinhadas. Entre com a distância desejada.
4.37 - Insert Image ( )
Esta ferramenta é utilizada para adicionar imagens no Sketch . Em seguida utilize as ferramentas deFeature , Decal e Emboss para terminar a utilização da imagem inserida.
4.38 - Edit Coordinate System ( )
Utilize o comando Edit Coordinate System no Sketch para alinhar o eixo de coordenadas da Sketch . Oalinhamento é feito por arestas ou vértices de um sólido. As setas indicam a direção dos eixos X e Y.O Sketch pode ter um eixo de coordenadas diferente do eixo de coordenadas padrão (que é indicado porum símbolo localizado no canto esquerdo inferior da tela de modelamento).
Eixo de coordenadas padrão . Eixo de coordenadas alterado .
5 - FEATURES
5.1 – Extrude ( )
Cria uma Feature de extrusão adicionando altura a um perfil 2D (Sketch ). Em montagens, extrusões são
utilizadas para criar cortes através dos componentes. A forma geométrica é controlada pela forma daSketch , altura e ângulo de extrusão.

8/3/2019 inventor 9 apostila teórica
http://slidepdf.com/reader/full/inventor-9-apostila-teorica 28/195
Autodesk Inventor Descrição de Comand
www.mapdata.com.br 24
Selecione uma região ou perfil a ser extrudado. Se existirem múltiplos perfis e nenhum estiver selecionado,
clique no botão Profile e selecione o perfil ou região a ser extrudada.
Perfil simples ou RegiãoSeleciona automaticamente um perfil ou uma região. Selecione a aresta e arraste para definir a distância edireção de extrusão a partir do Sketch Plane .
Múltiplos perfis ou RegiõesSelecione e destaque regiões a serem extrudadas. Utilize a opção Select Other para especificar perfispróximos. Para remover regiões da seleção, pressione a tecla CTRL ou SHIFT simultaneamente com o cliquedo mouse.
Perfis com contornos exteriores e interioresSelecione múltiplos perfis definindo contornos internos e externos.
Perfis abertosSelecione um perfil aberto e estenda até a próxima face. Opção não disponível em montagens.
OutputDetermina se a entidade a ser criada será um modelo sólido ou uma superfície.
Solid – Cria uma Feature de sólido a partir de um perfil aberto ou fechado. Perfis aberto não sãopermitidos para seleção em Feature base.
Surface – Cria uma superfície a partir de um perfil aberto ou fechado. Superfícies podem ser usadascomo superfícies de construção, podendo ser utilizadas como limites de formas sólidas ou como ferramentade corte em modelos sólidos. Opção não disponível em conjuntos.

8/3/2019 inventor 9 apostila teórica
http://slidepdf.com/reader/full/inventor-9-apostila-teorica 29/195
Autodesk Inventor Descrição de Comand
www.mapdata.com.br 25
OperationDetermina se a extrusão será de junção (Join ) , subtração (Cut ) ou intersecção (Intersect ) com outraFeature . Na Feature base está disponível somente a opção Join (Junção).
Join – Adiciona volume ao sólido. Não disponível em montagens.
Cut – Remove volume do sólido.
Intersect – Cria um sólido com o volume em comum entre o modelo existente e a extrusão do perfilcriado. O volume não incluso na intersecção será eliminado. Não disponível em montagens.
ExtentsPermite determinar o método de terminação da extrusão. A extrusão pode ser definida por uma distância,até um plano, face de um sólido ou superfície.
Distance – É o método default (padrão) da extrusão. Determina-se uma distância para a extrusão. A facefinal da extrusão é paralela ao plano da Sketch .
- Determina a direção desejada.
- Define a extrusão em ambas as direções.
To Next – Seleciona a face mais próxima para término da extrusão, em uma determinada direção. Selecioneo botão Terminator para selecionar um sólido ou uma superfície onde terminará a extrusão. Na Feature basenão é possível utilizar esta opção de terminação.
To – Com esta opção é possível selecionar uma face, plano ou superfície para definir a terminação daextrusão. Se a face selecionada para terminação não englobar completamente a Sketch a ser extrudada,
ative a opção para definir a face como entidade estendida. Depois de selecionada a face paraterminação da extrusão, clique na aba More para especificar as possíveis soluções em casos de ambigüidade(dupla solução). Ex.: Faces ou superfícies de terminação que sejam cilíndricas ou irregulares.

8/3/2019 inventor 9 apostila teórica
http://slidepdf.com/reader/full/inventor-9-apostila-teorica 30/195
Autodesk Inventor Descrição de Comand
www.mapdata.com.br 26
From To - Com esta opção é possível determinar a face, plano ou superfície inicial e final da extrusão. Se aface selecionada para terminação não englobar completamente a Sketch a ser extrudada, ative a opção
para definir as faces como entidades estendidas. Após selecionada a face para terminação daextrusão, clique na aba More para especificar as possíveis soluções em casos de ambigüidade (duplasolução). Ex.: Faces ou superfícies de terminação que sejam cilíndricas ou irregulares.
All – Extruda o perfil através de todo o modelo sólido.
Para todas as formas de extrusão é possível determinar o ângulo da operação entre 0º e 180º em relaçãoao plano da Sketch .
5.2 - Revolve ( )
Esta ferramenta é utilizada para criar um sólido de revolucão a partir de um perfil ao redor de um eixo. Oeixo e o perfil devem estar no mesmo plano.
Para utilizar esta ferramenta, desenhe um perfil ou uma região fechada no formato desejado.
Clique na ferramenta Revolve . Se houver só um perfil na sketch, esse será selecionadoautomaticamente. Se houver mais de um perfil, clique em , e então selecione o perfil ou região queserá usado para fazer a revolução. Use somente os perfis que ainda não foram usados e que estejamfechados.
Clique em e então selecione um eixo, será ao redor deste que o perfil ou região fará a revolução.
OutputDetermina se a entidade a ser criada será um modelo sólido ou uma superfície.
Solid – Cria uma Feature de sólido a partir de um perfil aberto ou fechado. Perfis aberto não são
permitidos para seleção em Feature base.

8/3/2019 inventor 9 apostila teórica
http://slidepdf.com/reader/full/inventor-9-apostila-teorica 31/195
Autodesk Inventor Descrição de Comand
www.mapdata.com.br 27
Surface – Cria uma superfície a partir de um perfilo aberto ou fechado. Superfícies podem ser usadascomo superfícies de construção, podendo ser utilizadas como limites de formas sólidas ou como ferramentade corte em modelos sólidos. Opção não disponível em conjuntos.
Operation As opções Join, Cut, Intersect indicam como será feita a revolução, em modo de junção, extração ouintersecção com outra Feature . Na Feature base apenas o comando Join estará disponível.
Join - adiciona volume ao sólido.
Cut - remove volume de um sólido.
Intersect - Cria um sólido com o volume em comum entre o modelo existente e a extrusão do perfilcriado. O volume não incluso na intersecção será eliminado. Não disponível em montagens.
Extents
Angle - permite definir um ângulo para a revolução.
Full - indica que a revolução será completa 360°.
Match Shape
Selecione o tipo de propagação de forma: Match Contour ou Match Shape. Esta opção está disponívelsomente no ambiente Part quando um perfil aberto for selecionado.
Match Shape – Quando a opção Match Shape estiver habilitada, uma Feature de revolução tipo “preenchimento” será criada. O final do perfil aberto será estendido até o eixo de revolução (se possível).
Vista lateral Vista Isométrica Comando aplicado

8/3/2019 inventor 9 apostila teórica
http://slidepdf.com/reader/full/inventor-9-apostila-teorica 32/195
Autodesk Inventor Descrição de Comand
www.mapdata.com.br 28
Match Countour - Quando a opção Match Shape estiver desabilitada, o perfit aberto será fechadoestendendo até o encontro na primeira face.
Vista lateral Vista Isométrica Comando aplicado
5.3 – Hole ( )
Esta ferramenta é utilizada para criar uma Feature de furo podendo ser simples, com rebaixo, escareado ouroscado.
Placement
From Sketch - Requer um centro que geralmente é representado pelo , centro de circulosou ponto final de uma geometria já existente, quando utiliza-se a opção From Sketch nesse caso utilizamos
o botão Centers para selecionar o centro desejado.
Linear – Quando esta opção é selecionada o usuário deve selecionar primeiramente a face onde a furação
será criada. Em seguida o usuário deve selecionar duas arestas, ao selecionar a primeira aresta com a opçãoReference 1 , automaticamente é aberta a caixa de diálogo do comando General Dimension e então o usuáriodeve determinar a distância do centro do furo até a aresta selecionada e após a seleção da segunda arestautilizando a opção Reference 2 , o processo de dimensionamento é o mesmo.

8/3/2019 inventor 9 apostila teórica
http://slidepdf.com/reader/full/inventor-9-apostila-teorica 33/195
Autodesk Inventor Descrição de Comand
www.mapdata.com.br 29
Concentric – Quando esta opção é selecionada o usuário deve selecionar primeiramente a face onde serácriada a furação, utilizando a opção Plane . Em seguida o usuário deve selecionar uma face ou arestacilíndrica para que a furação seja criada no mesmo centro do objeto selecionado.
On Point – Quando esta opção é selecionada o usuário deve selecionar um Work Point determinando queeste seja o centro do furo criado. Em seguida utilizando a opção Direction o usuário deve deteriminar àdireção na qual será criada a furação selecionando uma face, um Work Plane , uma aresta ou um Work Axis .
Tipos de Furos
Drilled (Furo Simples) – Neste caso as medidas necessárias serão o diâmetro e a profundidade dofuro.
Counterbore (Furo com rebaixo) – Neste caso as medidas necessárias serão o diâmetro e aprofundidade do alojamento (rebaixo) e o diâmetro e a profundidade total do furo (nesta profundidade
deve-se considerar que a profundidade do rebaixo está incluída nesta medida).

8/3/2019 inventor 9 apostila teórica
http://slidepdf.com/reader/full/inventor-9-apostila-teorica 34/195
Autodesk Inventor Descrição de Comand
www.mapdata.com.br 30
Countersink (Furo escareado) - Neste caso as medidas necessárias serão o diâmetro maior e o ângulodo alojamento (escareado) e o diâmetro e a profundidade total do furo (nesta profundidade deve-seconsiderar que a profundidade do escareado está incluída nesta medida).
TerminationPermite especificar o que determina a profundidade do furo.
Distance - Permite definir um valor numérico para a profundidade do furo.Through All - Define que o furo será passante.To - Permite definir uma face ou um plano como terminação para o furo.
Flip - Inverte a direção do furo. Disponível quando utilizadas as opções de terminações Distance eThrough All.
Surface – Determina que a terminação do furo será uma face do modelo ou uma superfície. Disponívelquando utilizada a opção de terminação To.
Extended Face - Determina uma face entendida como terminação do furo. Disponível quando utilizada aopção de terminação To.
Drill PointDetermina se o final do furo será em ângulo ou plano.

8/3/2019 inventor 9 apostila teórica
http://slidepdf.com/reader/full/inventor-9-apostila-teorica 35/195
Autodesk Inventor Descrição de Comand
www.mapdata.com.br 31
Hole Types
Simple Hole – Quando for necessário um furo simples o usuário deve habilitar esta opção.
Opção Simple Hole Ligada
Tapped Hole - Para fazer furos roscados deve-se habilitar a opção Tapped Hole para acessar o quadrode classificação da rosca.
Opção Tapped Ligada Opções para definição da rosca
Thread TypePermite definir a norma da rosca
Nominal SizeDefine o diâmetro nominal da rosca
ClassDefine a classe da rosca
Pitch Define o passo da rosca

8/3/2019 inventor 9 apostila teórica
http://slidepdf.com/reader/full/inventor-9-apostila-teorica 36/195
Autodesk Inventor Descrição de Comand
www.mapdata.com.br 32
DiameterDefine em que diâmetro será feito a rosca
Minor : diâmetro menor.
Pitch : define um diâmetro imaginário que passa através do ponto médio do filete da rosca.Major : diâmetro maior.
DirectionDefine a direção da rosca.
Right Hand : direita.Left Hand : esquerda.
Full DepthDetermina se a rosca será em toda a profundidade do furo.
Full Depth Desligado Full Depth Ligado
Clearence Hole – Com esta opção habilitada o usuário cria furos e alojamentos para parafusos segundonormas.
Opção Clearence Ligada Opções para definição do alojamento
StandardPermite definir a norma do alojamento.

8/3/2019 inventor 9 apostila teórica
http://slidepdf.com/reader/full/inventor-9-apostila-teorica 37/195
Autodesk Inventor Descrição de Comand
www.mapdata.com.br 33
Fastener TypePermite definir o tipo de parafuso para criação do alojamento.
SizePermite definir a medida da rosca, para que o alojamento seja criado em relação a esta medida.
FitPermite a seleção do alojamento para que este tenha a tolerância mínima (Close ), tolerância normal(Normal ) ou tolerância máxima (Loose ).
5.4 – Shell ( )
Remove material do interior de um modelo sólido, criando um modelo oco, aplicando uma espessura asfaces do modelo. Pode-se especificar as faces a serem removidas e uma espessura diferente para cada face.
Clique no botão Remove Faces e selecione as faces a remover, fazendo com que as faces restantesmantenham a espessura especificada.Para retirar a seleção de uma face, clique na mesma mantendo a tecla Ctrl ou Shift pressionada.
ThicknessDetermina o valor da espessura a ser aplicada uniformemente para as faces restantes.
OperationDetermina se a espessura definida vai ser aplicada para o interior ( Inside ), exterior (Outside ) ou metadepara cada lado (Both ) das faces do modelo.
Inside – A espessura é definida para o interior do modelo.
Outside – A espessura é definida para o exterior do modelo.
Both – A espessura é definida, metade para cada lado, em relação às faces do modelo.
Clique no botão para abrir o quadro com mais opções para o comando.

8/3/2019 inventor 9 apostila teórica
http://slidepdf.com/reader/full/inventor-9-apostila-teorica 38/195
Autodesk Inventor Descrição de Comand
www.mapdata.com.br 34
Unique Face ThicknessPode anular o valor predefinido na espessura uniforme das faces, aplicando uma espessura individual paraas faces selecionadas.
SelectMostra o número de faces selecionadas, para aplicação de uma espessura individual.
ThicknessDefine o valor da espessura para as faces selecionadas.Clicando na opção Click to add , adicione uma nova linha com uma espessura individual.
5.5 – Rib ( )
Esta Feature cria nervuras, tanto de perfis abertos como de perfis fechados.
ProfileFerramenta de seleção do perfil a ser utilizado.
ThicknessNeste campo deve-se entrar com um valor numérico que defina a espessura da nervura.
Direction
Controla a direção da nervura. Pare o cursor em cima do perfil e determine se a nervura se estende paraleloou perpendicular à geometria da Sketch.

8/3/2019 inventor 9 apostila teórica
http://slidepdf.com/reader/full/inventor-9-apostila-teorica 39/195
Autodesk Inventor Descrição de Comand
www.mapdata.com.br 35
FlipPermite definir para que lado será aplicada a espessura da nervura ou divide a espessura igualmente paraambos os lados.
Extend ProfileDefine se o perfil se limita a Sketch ou se estende até a próxima face da peça.
Extend desligado Extend ligado
ExtentsPor default, o perfil se estende até a intersecção de uma face. Desmarque esta opção para evitar essasituação.
To Next - define que a nervura se estenderá até a próxima face.
Finite - determina a distância que a nervura vai se estender. Nesta situação deve-se definir a altura e aespessura do reforço.

8/3/2019 inventor 9 apostila teórica
http://slidepdf.com/reader/full/inventor-9-apostila-teorica 40/195
Autodesk Inventor Descrição de Comand
www.mapdata.com.br 36
5.6 - Loft ( )
A ferramenta Loft é utilizada para misturar as formas de duas ou mais Sketches . Os perfis podem ser criadosem Sketches 2D ou 3D. Para criar uma Feature de Loft deve-se selecionar dois ou mais perfis de Sketches diferentes, as Sketches devem ser feitas em planos diferentes. O formato da Feature pode ser controladopor rails , que são nada mais que Sketches criadas para definir o caminho de ligação entre um perfil e outro(as linhas criadas devem estar ligadas às outras Sketches ), e por point mapping , pontos que controlam a
forma e evitam deformações.
Curves
SectionsSão selecionadas as Sketches para a utilização do comando. Para o comando, podem ser selecionadosapenas 2D e/ou 3D sketches fechados e contornos de uma face de algum modelo também fechado.
RailsSão curvas que vão de um perfil fechado a outro, são usadas para controlar a forma da Feature . Estascurvas podem ser abertas ou fechadas em Sketches 2D ou 3D, e também arestas contínuas de um sólido.Todas as curvas devem ser contínuas e concordantes, sem mudanças bruscas de direção.
OutputDetermina se a entidade a ser criada será um modelo sólido ou uma superfície.
Solid – Cria uma Feature de sólido a partir de um perfil aberto ou fechado. Perfis abertos não sãopermitidos para seleção em Feature base.
Surface – Cria uma superfície a partir de um perfilo aberto ou fechado. Superfícies podem ser usadascomo superfícies de construção, podendo ser utilizadas como limites de formas sólidas ou como ferramentade corte em modelos sólidos.
OperationDetermina se a extrusão será de junção (Join ) , subtração (Cut ) ou intersecção (Intersect ) com outraFeature . Na Feature base está disponível somente a opção Join (Junção).
Join – Adiciona volume ao sólido.
RailsSections

8/3/2019 inventor 9 apostila teórica
http://slidepdf.com/reader/full/inventor-9-apostila-teorica 41/195
Autodesk Inventor Descrição de Comand
www.mapdata.com.br 37
Cut – Remove volume do sólido.
Intersect – Cria um sólido com o volume em comum entre o modelo existente e a extrusão do perfilcriado. O volume não incluso na intersecção será eliminado.
Closed Loop
A opção closed loop permite, quando ativa, ligar a primeira Sketch à última, criando uma forma fechada. Seindicarmos rails , não poderemos usar esta opção.
Conditions
Controla a forma das sketches finais: Sections e Rails , no seu término.
Free Condition - não define condições de fronteira.
Tangent Condition – esta opção somente estará disponível quando a seção selecionada for adjacente auma superfície lateral ou quando se seleciona o loop (contorno) de uma face.
Direction Condition - esta opção só estará disponível para Sketches 2D. O ângulo é medido em relaçãoao plano da seção.
Angle – Representa o ângulo entre o plano da sketch e as faces criadas pelo Loft . O valor default é 90ºpodendo variar de 0.00000001º a 179.99999º.
Weight – Controla o fator de transição entre uma face e outra. Quanto menor o valor, maior o fator detransição.
Weight = 0 Weight = Médio Weight = Alto

8/3/2019 inventor 9 apostila teórica
http://slidepdf.com/reader/full/inventor-9-apostila-teorica 42/195
Autodesk Inventor Descrição de Comand
www.mapdata.com.br 38
Transition
Os mapping points , rails e os vários vértices das Sketches definem como os segmentos de uma Sketch seligam aos da Sketch seguinte. Quando a opção está inativa, é listado um conjunto de pontos. É possíveladicionar ou remover grupos de pontos com a finalidade de melhorar a ligação entre as diferentes Sketches .
Automatic Mapping ligado Automatic Mapping desligado
5.7 - Sweep ( )
Permite a extrusão de um perfil através de um caminho. O sólido é gerado pelo movimento de umdeterminado perfil ao longo de um caminho.
Clique no botão Profile e selecione um ou mais perfis. Podem ser perfis interiores, que não se cruzem.Exceto para criação de formas em modo de superfície, os perfis devem ser fechados.
Clique no botão Path e selecione o caminho. O perfil permanece normal ao caminho em todos os pontos.
OutputDetermina se a entidade a ser criada será um modelo sólido ou uma superfície.
Solid - Cria uma Feature de sólido a partir de um perfil fechado.
Surface - Cria uma superfície a partir de um perfil aberto ou fechado. Superfícies podem ser usadascomo superfícies de construção, podendo ser utilizadas como limites de formas sólidas ou como ferramentade corte em modelos sólidos.

8/3/2019 inventor 9 apostila teórica
http://slidepdf.com/reader/full/inventor-9-apostila-teorica 43/195
Autodesk Inventor Descrição de Comand
www.mapdata.com.br 39
OperationDetermina se a extrusão será de junção (Join ), subtração (Cut ) ou intersecção (Intersect ) com outraFeature . Na Feature base está disponível somente a opção Join (Junção).
Join – Adiciona volume ao sólido.
Cut – Remove volume do sólido.
Intersect – Cria um sólido com o volume em comum entre a Feature a ser criada e o modelo existente.O volume não incluído na intersecção será eliminado.
More
TaperIndique o valor de um ângulo para a Feature . Este valor pode ser positivo, negativo ou neutro (zero).
5.8 – Coil ( )
Esta comando permite criar uma Feature hélice (molas e perfis de roscas) .
Coil ShapeDetermina qual o perfil, o eixo, a direção e o sentido da hélice (horário ou anti-horário).

8/3/2019 inventor 9 apostila teórica
http://slidepdf.com/reader/full/inventor-9-apostila-teorica 44/195
Autodesk Inventor Descrição de Comand
www.mapdata.com.br 40
Clique no botão Profile e selecione o perfil que defina a seção da rosca ou da mola, os perfis devem ser
fechados. Clique no botão e selecione uma Sketch ou um eixo que define o centro da hélice.
RotationDefine se o sentido da hélice será horário ou anti-horário.
OperationDetermina se a operação será de junção (Join ), subtração (Cut ) ou intersecção (Intersect ) com outraFeature . Na Feature base está disponível somente a opção Join (Junção).
Join – Adiciona volume ao sólido.
Cut – Remove volume do sólido.
Intersect – Cria um sólido com o volume em comum entre a ser a ser criada e o modelo existente. Ovolume não incluído na intersecção será eliminado.
Operação Cut Operação Join
Coil SizeDetermina o tipo e as dimensões do Coil .
TypeDefine quais parâmetros serão fornecidos para definir a hélice.
Pitch and Revolution - passo e número de revoluções.Revolution and Height - número de revoluções e altura.
Pitch and Heigth - passo e altura.Spiral - espiral 2D
Coil EndDetermina a forma das extremidades da hélice.
Transition angle A distância (em graus) em cima da qual a hélice alcança a transição (normalmente menos de umarevolução). O exemplo mostra o início natural e o final com uma transição de 90 graus e nenhum ânguloplano.

8/3/2019 inventor 9 apostila teórica
http://slidepdf.com/reader/full/inventor-9-apostila-teorica 45/195
Autodesk Inventor Descrição de Comand
www.mapdata.com.br 41
Flat Angle A distância (em graus) em que a espiral se estende após a transição sem passo (plano). Provê transição dofim da espiral revolvida para um final plano. O exemplo mostra a mesma espiral utilizada anteriormente,mas com uma meia-volta (180 graus).
5.9 - Thread ( )
A ferramenta Thread adiciona Feature de rosca em furos e eixos. Especifica local de rosca, comprimento derosca, offset, direção, tipo, tamanho nominal, classe e passo. Os dados da rosca tem origem em umaplanilha eletrônica que pode ser personalizada.
Location
Face - define o local onde será aplicada a Feature de rosca (furos e eixos).
Display in Model - permite que seja visualizada a aplicação da rosca no modelo antes deser confirmada.
Thread LengthEstas opções determinam o comprimento e deslocamento da rosca.
Full Length - indica que a Feature de rosca será aplicada em toda a face selecionada. Quandoessa opção é selecionada, as outras opções de “Thread Length ” ficarão inativas.
Select Direction - esta opção permite que você escolha a direção em que a rosca seguirá. Esta opção só
será disponibilizada quando a opção Full Length estiver inativa.

8/3/2019 inventor 9 apostila teórica
http://slidepdf.com/reader/full/inventor-9-apostila-teorica 46/195
Autodesk Inventor Descrição de Comand
www.mapdata.com.br 42
Offset - indica a distância da face de referência do início da rosca. Esta opção só serádisponibilizada quando a opção Full Length estiver inativa.
Length - indica o comprimento da rosca a partir de uma face referência. Esta opção só serádisponibilizada quando a opção Full Length estiver inativa.
SpecificationPermite determinar a norma, tamanho, classe, passo e sentido da rosca.
Thread Type - Permite selecionar o tipo de rosca a ser aplicada.
Nominal Size - Indica o Diâmetro Nominal da rosca. (M6, M8, etc.)
Pitch - Indica o Passo da rosca.
Class - Indica a Classe da rosca.
- Indica o sentido da rosca, direita ou esquerda.

8/3/2019 inventor 9 apostila teórica
http://slidepdf.com/reader/full/inventor-9-apostila-teorica 47/195
Autodesk Inventor Descrição de Comand
www.mapdata.com.br 43
5.10 - Fillet ( )
Permite definir raios de concordância em uma ou mais arestas. Possibilita a criação de raios constantes,raios variáveis, raios de canto e múltiplos raios numa simples operação.
Constant
Edges
Clique no botão e selecione as arestas que serão arredondadas. Para adicionar um grupo de arestas,
com valor de raio diferente, clique em Click to add. Para tirar a seleção de uma aresta já selecionada, cliquesobre a mesma mantendo o botão Ctrl pressionado.Clicando duas vezes sobre o valor do campo Radius , o mesmo pode ser alterado para o valor desejado.
Select Mode As formas de seleção definidas em Select mode permitem otimizar o processo de seleção.
Edge - Seleciona ou remove arestas simples.Loop - Seleciona ou remove arestas de um contorno de uma determinada face.
Feature - Seleciona ou remove todas as arestas de uma Feature selecionada.
Select Edge Select Loop Select Feature
Selection Type
All Fillets - Seleciona ou remove da seleção todas as arestas côncavas do modelo (adicionandomaterial).
All Rounds - Seleciona ou remove da seleção todas as arestas convexas do modelo (removendomaterial).
VariableDefine parâmetros para a execução de raios variáveis.

8/3/2019 inventor 9 apostila teórica
http://slidepdf.com/reader/full/inventor-9-apostila-teorica 48/195
Autodesk Inventor Descrição de Comand
www.mapdata.com.br 44
EdgesDefina o grupo de arestas onde serão aplicados os arredondamentos. Clique no botão e selecione asarestas que serão arredondadas. Para selecionar uma aresta sem selecionar as arestas adjacentes, clique
em e habilite a opção Automatic Edge Chain . Para remover a seleção de arestas já selecionadas, cliquesobre as mesmas mantendo a tecla Ctrl pressionado.
PointPermite selecionar os pontos de início e de fim ou os pontos intermediários da(s) aresta(s) para definiçãodos raios intermediários.
Radius Atribui um raio ao ponto selecionado. Para alterar o valor do raio, clique no ponto selecionado.
PositionEspecifica a posição do ponto selecionado. Para alterar a posição do ponto, selecione-o na lista e digite umvalor entre 0 e 1, como porcentagem do comprimento total da aresta.
Smooth Radius TransitionDefine o modo de transição utilizado em raios variáveis.
Habilite a opção para gerar um raio com uma transição suave; desabilite a opção para criar um raio comuma transição linear.
Smooth Radius Transition ligado Smooth Radius Transition desligado Setbacks
Define uma forma de transição tangente entre diferentes arestas, com raios distintos, que convergem para omesmo vértice.
VertexSelecione o vértice para definição da forma de transição.

8/3/2019 inventor 9 apostila teórica
http://slidepdf.com/reader/full/inventor-9-apostila-teorica 49/195
Autodesk Inventor Descrição de Comand
www.mapdata.com.br 45
EdgeMostra as arestas selecionadas para a definição da transição.
Setback Especifica a distância em cada aresta, a partir da qual vai ser definida a transição.
Clicando no botão será aberta uma caixa na qual contém quatro opções: Roll Along Sharp Edges ,Rolling Ball Where Possible , Automatic Edge Chain e Preserve All Features .
Roll Along Sharp EdgesEsta opção define o modo como o software trata as arestas adjacentes, em relação a criação de um raio.Quando o campo da opção estiver desabilitado este faz com que o raio seja constante, estendendo as facesquando necessário.
Roll Along Sharp Edges desligado Roll Along Sharp Edges desligado
Rolling Ball Where PossibleEsta opção define o estilo do raio de cantos.
A opção, quando habilitada, cria uma forma de raio de canto. Quando a mesma é desabilitada faz com queseja criado uma transição contínua tangente, entre os raios definidos.
Rolling Ball Where Possible ligado Rolling Ball Where Possible desligado
Automatic Edge Chain Ative esta opção se desejar que as arestas tangentes a aresta selecionada sejam automaticamenteselecionadas.
Preserve All Feature sQuando habilitada esta opção, todas as Feature s que cruzam com o raio são analisadas e os seuscruzamentos são calculados com a ferramenta do Fillet . Se a opção estiver desabilitada, somente as arestas
que fazem parte da operação de Fillet são calculadas durante a operação.
5.11 – Chamfer ( )
Este comando adiciona uma Feature de chanfro em uma ou mais arestas selecionadas.

8/3/2019 inventor 9 apostila teórica
http://slidepdf.com/reader/full/inventor-9-apostila-teorica 50/195
Autodesk Inventor Descrição de Comand
www.mapdata.com.br 46
Distance - define um chanfro com a mesma distância em ambas as faces. Selecione uma ou maisarestas ou um conjunto de arestas.
Distance and Angle - define um chanfro por uma distância e um ângulo. A distância é medida a partir daaresta, sobre a face selecionada. O ângulo é medido em relação a face selecionada.
Two Distances - define um chanfro em uma aresta, por indicação de duas distâncias sobre as duasfaces adjacentes.
Edges - clique em Edges para selecionar as arestas.
Face - utilizado para chanfros definidos por distância e ângulo, clique em Face para selecionara face que será afetada.
Flip - inverte a direção do chanfro.
Setback
Se as arestas se intersectam num ponto, a aparência da zona de intersecção pode ser controlada.

8/3/2019 inventor 9 apostila teórica
http://slidepdf.com/reader/full/inventor-9-apostila-teorica 51/195
Autodesk Inventor Descrição de Comand
www.mapdata.com.br 47
Setback - Os chanfros intersectam-se numa face plana.
No Setback - Os chanfros formam um ponto na intersecção como se as arestas fossem fresadas.
Edge ChainControla a propagação do chanfro às arestas adjacentes.
All tangentially connected edges - propaga o chanfro às arestas adjacentes.
Single Edge - não propaga o chanfro às arestas adjacentes.
Modelo sem chanfro All tangentially connected edges Single Edge

8/3/2019 inventor 9 apostila teórica
http://slidepdf.com/reader/full/inventor-9-apostila-teorica 52/195
Autodesk Inventor Descrição de Comand
www.mapdata.com.br 48
5.12 - Face Draft ( )
Cria um ângulo de inclinação à faces de um modelo, permitindo a criação de ângulos de saída ousimplesmente a inclinação de uma face. O ângulo de inclinação é feito a partir de uma aresta fixa ou arestatangente. Quando a ferramenta é utilizada, a relação entre a face de referência e aresta fixa determina oresultado da operação.
Fixed Edge – Cria um Draft sobre uma ou múltiplas arestas fixas tangentes contínuas por face. Oresultado será a criação de faces adicionais.
Fixed Plane – Permite selecionar uma face plana ou um Work Plane e determinar a direção de saída. Adireção de saída será normal à face selecionada ou plana. A face plana ou o Work Plane determina a faceque será inclinada. Dependendo da posição do plano fixo, o draft poderá adicionar ou remover material, ouaté mesmo ambos.
Fixed Plane selecionando a face inferior (remove ou adiciona material)
Fixed Plane selecionando o Work Plane (remove, adiciona material ou ambos)

8/3/2019 inventor 9 apostila teórica
http://slidepdf.com/reader/full/inventor-9-apostila-teorica 53/195
Autodesk Inventor Descrição de Comand
www.mapdata.com.br 49
Pull Direction - Indica a direção de extração do molde. Quando se move o cursor na área gráfica,sobre um plano, face ou aresta, é visualizada uma linha na direção normal.Quando a linha estiver na posição desejada, a seta será mostrada em uma direção, essa direção pode ser
alterada selecionando a ferramenta “Revert Direction ”.
Faces - seleciona as faces que serão inclinadas. Movimentando o cursor sobre a face, poderá serescolhida a aresta fixa e a direção que a face será inclinada.
Draft Angle - Define o ângulo de inclinação.
5.13 - Split ( )
Esta Feature permite dividir as faces de um modelo ou o próprio modelo em duas partes, removendo umasdas partes resultantes. Selecione um plano ou um perfil para dividir as faces ou o modelo em duas partes.
MethodDefine se a ferramenta irá dividir o modelo ou faces do modelo.
Split Part – Este método determina que a seleção seja feita em um modelo com o objetivo de dividi-lo,removendo um dos lados.
Clique em ou em para definir o lado que será removido.

8/3/2019 inventor 9 apostila teórica
http://slidepdf.com/reader/full/inventor-9-apostila-teorica 54/195
Autodesk Inventor Descrição de Comand
www.mapdata.com.br 50
Split Face - Este método determina que a seleção seja feita na face de um modelo para dividi-lo emduas partes, sem remover nenhuma delas.
Depois de ativar o comando Split Face, serão selecionadas todas as faces do objeto se a opção (All)
estiver selecionada ou para especificar as faces a ser dividida selecione a opção (select ).
5.14 – Delete Face ( )
Esta Feature permite eliminar faces e volumes, convertendo o modelo sólido em uma superfície Estaoperação altera a ícone de Part (sólido) para ícone de superfície e adiciona uma Feature designada Delete
Face .
Faces - clique neste botão para selecionar uma ou mais faces a serem eliminadas, dependendo sea seleção é por face individual ou por volume.
Select individual face - Define que a seleção será por faces individuais.
Select lump or void - Define que a seleção será por volume.

8/3/2019 inventor 9 apostila teórica
http://slidepdf.com/reader/full/inventor-9-apostila-teorica 55/195
Autodesk Inventor Descrição de Comand
www.mapdata.com.br 51
HealQuando se elimina faces individuais com a opção habilitada, o software tenta eliminar a “Feature ” estendendo as faces adjacentes.
5.15 – Boundary Patch ( )
Este comando é utilizado para criar uma superfície plana a partir de um Sketch fechado ou a partir de umaregião de arestas fechadas.
Para criação da superfície é necesário que o usuário selecione a ferramenta Boundary Patch e entãoselecione a geometria do Sketch fechado ou então uma região de arestas fechadas.
Sketch Superfície criada utilizando Boundary Patch
Superfície Aberta Boundary Patch criado a partir de arestas

8/3/2019 inventor 9 apostila teórica
http://slidepdf.com/reader/full/inventor-9-apostila-teorica 56/195
Autodesk Inventor Descrição de Comand
www.mapdata.com.br 52
5.16 – Stitch Surface ( )
Este comando permite costurar (unir) superfícies paramétricas, transformando-as em uma única (Quilt ).
Stitch no ambiente PartNeste ambiente, superfícies paramétricas podem ser costuradas transformando-as em uma única superfície(Quilt ). Será criada uma Feature no Browser que poderá ser editada quando necessário.
Browser antes do Stitch Superfície costurada Browser após o Stitch
Stitch no ambiente ConstructionNeste ambiente, superfícies importadas de outros softwares podem ser costuradas, transformando-as em
uma única superfície (Quilt ), pode-se também fazer uma análise para verificar o fechamento das superfícies.
O resultado do Stitch é uma superfície não paramétrica. Quando superfícies individuais são modificadas, elaspodem ser analisadas antes de serem juntadas, formando uma Quilt . Após a utilização do comando Stitch (costuradas), as Quilts (superfícies) podem ser analisadas para identificação das arestas que não foramcosturadas.
Após utilizar o comando Stitch e analisar as superfícies, superfícies podem ser promovidas (comandoPromote ) para o ambiente Part . Para um melhor resultado no modelamento, superfícies importadas devemser analisadas e costuradas antes de serem promovidas ao ambiente Part .
Select Surfaces – Permite selecionar superfícies individualmente ou todas as superfícies.
Analyze – Permite analisar a continuidade e as folgas entre as superfícies. Arestas Pretas – poderão ser costuras unindo as superfícies adjacentes.

8/3/2019 inventor 9 apostila teórica
http://slidepdf.com/reader/full/inventor-9-apostila-teorica 57/195
Autodesk Inventor Descrição de Comand
www.mapdata.com.br 53
Arestas Vermelhas – não podem ser costuradas (existe uma folga entre as arestas dassuperfícies).
Arestas Magenta – indica que existe alguma descontinuidade entre as superfícies adjacentes.Estas arestas podem causar falhas em Feature s subseqüentes, por exemplo, no comando Shell .Uma mensagem na barra de status indica o progresso da análise.
Erase – Apaga o resultado da análise.
Stitch – Costura (une) as superfícies selecionadas, transformado-as em uma Quilt . Uma mensagem nabarra de status indica o progresso do Stitching .
Processo para transformar superfícies importadas em um modelo sólido Inventor:
Arquivo Iges gerado no Rhinoceros e aberto no Inventor como superfície. Note que o Inventor cria umgrupo de superfícies em um ambiente denominado Construction (ver figura abaixo).
Dando um duplo clique sobre o item Construction no Browser Bar , são disponibilizadas na Panel Bar asferramentas Promote e Stitch .
Utilizando o comando Stitch , analisar as arestas para verificar suas condições. Para efetuar essa análise,marque a opção All Surfaces e depois selecione a opção Analyse . No exemplo abaixo as arestas estãovermelhas, portanto abertas, isto significa que as superfícies estão separadas individualmente (3 Surfaces ).
Após feita a análise, selecione o botão Stitch para costurar as 3 superfícies, tornando-as uma única.

8/3/2019 inventor 9 apostila teórica
http://slidepdf.com/reader/full/inventor-9-apostila-teorica 58/195
Autodesk Inventor Descrição de Comand
www.mapdata.com.br 54
Depois de costuradas (unidas) as superfícies, utilizando o comando Promote , promova as superfíciescosturas para o ambiente Part .
As superfícies após costuradas foram promovidas para o ambiente Part . Superfícies podem ser promovidaspara o ambiente Part como superfícies ou sólido (se fechadas).
Superfície promovida para o ambiente Part sem utilizar o Stitch
Superfície promovida para o ambiente Part como Surface Costurada (Stitching)
Superfície promovida para o ambiente Part como sólido

8/3/2019 inventor 9 apostila teórica
http://slidepdf.com/reader/full/inventor-9-apostila-teorica 59/195
Autodesk Inventor Descrição de Comand
www.mapdata.com.br 55
5.17 – Replace Face ( )
Este comando permite substituir uma ou mais faces por outra. A peça tem que estar interseccionando porcompleto a nova face.
Existing Faces – Seleciona uma face simples, um conjunto de faces adjacentes ou até mesmo um conjuntode faces não-adjacentes a serem substituídas.New Faces – Seleciona uma Surface ou Quilt para substituir as faces existentes.
Automatic Face Chain – Automaticamente seleciona todas as faces que possuem continuidade por tangênciacom a face selecionada. Para selecionar faces individuais, deixe esta opção desmarcada.
Modelo antes do Replace Face Modelo após o Replace Face
5.18 – Thicken/Offset ( )
Esta Feature permite adicionar ou remover material de faces selecionadas de sólidos. Também possibilitacriar Surfaces com Offset a partir de faces de sólidos e até mesmo de outras Surfaces .
Thicken/Offset
Select – Clique para selecionar a(s) face(s) que serão editadas.

8/3/2019 inventor 9 apostila teórica
http://slidepdf.com/reader/full/inventor-9-apostila-teorica 60/195
Autodesk Inventor Descrição de Comand
www.mapdata.com.br 56
Face - Se utilizar a opção Face com um sólido ou uma Surface , selecionará as faces individualmente.Quilt - A opção Quilt só pode ser utilizada com Surfaces . Seleciona todas as faces da Surface , gerando umaSurface ou um sólido com Offset .
Distance - define o valor do Offset .
Output - define se será criado uma Surface ou um sólido.
More
Automatic Face Chain - utilizado para selecionar múltiplas faces contínuas tangentes.
Automatic Face Chain desabilitado Automatic Face Chain habilitado
Create Vertical Surfaces - esta opção só pode ser utilizada para Offset de Surfaces .Cria faces verticais ou "laterais" que conectam as faces da Surface gerada com as faces da Surface original.Só são criadas Surfaces verticais a extremidades de superfície internas, não a extremidades de limite desuperfícies.Surfaces verticais não podem unir um Offset de uma Surface à um sólido.
Create Vertical Surfaces desabilitado Create Vertical Surfaces habilitado
5.19 – Emboss ( )
Esta Feature permite criar uma forma, através da projeção de um ou mais perfis numa face, adicionando umalto ou baixo-relevo. Pode-se ainda definir a direção de projeção e a profundidade do relevo.

8/3/2019 inventor 9 apostila teórica
http://slidepdf.com/reader/full/inventor-9-apostila-teorica 61/195
Autodesk Inventor Descrição de Comand
www.mapdata.com.br 57
Profile – Com esta ferramenta selecionam-se os perfis desejados. Os perfis devem ser criados com asferramentas de Sketch (Textos criados com a ferramenta Create Text e formas criadas com as ferramentasde Sketch ).
Emboss from face – Cria uma área projetada pelo perfil em alto-relevo.
Engrave from face - Cria uma área projetada pelo perfil em baixo-relevo.
Emboss/Engrave from plane – Cria uma forma mista entre alto e baixo-relevo a partir do plano em que
se encontra a Sketch , adicionando e removendo material a partir do modelo em ambas as direções .
Clique em ou para inverter o sentido da projeção.
Depth – Define a altura do relevo
Top Face Color – Permite especificar a cor da face do topo do relevo, não das faces laterais do relevo.
Wrap to face – Em modo de alto ou baixo-relevo, especifica se o perfil será projetado na face ou seenvolverá essa mesma face. Com esta opção ligada, o perfil envolverá a face selecionada.
Taper – Em modo de alto ou baixo-relevo, a partir de um plano, permite especificar o ângulo de inclinação.Quando o ângulo for positivo para a face do modelo, cria-se a saída do molde.

8/3/2019 inventor 9 apostila teórica
http://slidepdf.com/reader/full/inventor-9-apostila-teorica 62/195
Autodesk Inventor Descrição de Comand
www.mapdata.com.br 58
5.20 – Decal ( )
Utilizado para inserção de imagens em uma face da Part para representar exigências industriais comorótulos, arte de marca, logotipos e selos de garantia e segurança.
Image – Permite selecionar a imagem no formato bmp e arquivos Microsoft Word (doc) ou Excel (xls).Utilize dimensões e restrições de geometria para posicionar a imagem junto à face a ser inserida.
Face - Seleciona a face onde o comando será aplicado.
Habilitando a opção Wrap to Face a imagem acompanha a deformação ou curvas da Part. Caso não sejahabilitada, a imagem não acompanha as deformações ou curvas da Part.
Imagem inserida Wrap to Face Face ligado Wrap to Face desligado
A opção Chain Faces quando habilitada faz com que a imagem acompanhe as faces adjacentes a faceselecionada.
Imagem inserida Chain Face ligada Chain Face desligado
5.21 - Rectangular Pattern ( )
Esta Feature permite copiar uma ou mais Features , com disposição retangular, com um determinado númerode linhas e de colunas ou copiando ao longo de um caminho.

8/3/2019 inventor 9 apostila teórica
http://slidepdf.com/reader/full/inventor-9-apostila-teorica 63/195
Autodesk Inventor Descrição de Comand
www.mapdata.com.br 59
Ao aplicar o Rectangular Pattern , será gerada uma Feature com todos os elementos, porém esses elementossão listados individualmente dentro da Feature no Browser , o que permite suprimi-los individualmente. Paraisso, basta selecionar a “Ocurrence ” desejada, clicar com o botão direito do mouse e escolher a opção
“Suppress ”. Para desfazer, siga o mesmo procedimento e escolha a opção “Unsupress ”.
Pattern Individual Features – O usuário deve selecionar esta opção quando for necessária a criação decópias de Features independentes.
Pattern the entire solid – O usuário deve selecionar esta opção quando for necessária a criação decópias de todo o sólido.
Features – Permite selecionar as Features que serão utilizadas para a aplicação do Rectangular Pattern .
DirectionOs quadros “Direction 1 ” e “Direction 2 ” permitem determinar as direções das cópias na horizontal e vertical.
Escolhe a direção do Rectangular Pattern , a direção pode ser definida por uma aresta, um caminho ouuma Work Axis . O caminho pode ser uma 2D ou 3D sketch, podendo ser linhas, arcos, splines, arcos deelipse e arestas, podendo ser o caminho aberto ou fechado.
Flip - Inverte a direção da duplicação das Features .
Count - Determina a quantidade de cópias numa determinada direção, a quantidadedeve ser superior a zero.
Spacing - especifica o espaço entre os elementos copiados, a quantidade deve sersuperior a zero.
Distance - especifica a distância total a preencher, segundo ao quadro “Direction 1 ”.

8/3/2019 inventor 9 apostila teórica
http://slidepdf.com/reader/full/inventor-9-apostila-teorica 64/195
Autodesk Inventor Descrição de Comand
www.mapdata.com.br 60
Curve Length - distribui, de forma eqüidistante, os elementos copiados pelocomprimento da curva selecionada como caminho. O quadro que define a distância fica inativo, pois o valoré definido pelo comprimento do caminho escolhido.
Spacing Distance Curve length
More Button Disponibiliza mais opções.
Direction 1 Start - Define o ponto de início da primeira cópia. A cópia pode começar emqualquer ponto selecionado.
Orientation – Define como as Feature s serão orientadas. A orientação é determinada pela primeira Feature selecionada.
Termination – permite determinar a terminação das cópias.
Identical - todos os elementos criados possuem a mesma forma.
Adjust - os elementos criados se adaptam a outras formas, cada elemento se adapta individualmente emrelação a outras formas.
Antes do comando Identical Adjust to Model
Orientation – Especifica como as Features serão orientadas. A orientação édeterminada pela primeira Feature selecionada.
Identical - cada cópia é orientada da mesma forma que a Feature selecionada.
Direction 1 e Direction 2 – Permite determinar qual das direções controla a orientação das cópias efetuadas.Orienta cada cópia de forma a manter a orientação relativa, da primeira cópia, para com um vetor tangenteao caminho.

8/3/2019 inventor 9 apostila teórica
http://slidepdf.com/reader/full/inventor-9-apostila-teorica 65/195
Autodesk Inventor Descrição de Comand
www.mapdata.com.br 61
5.22 - Circular Pattern ( )
Permite copiar uma ou mais Features com disposição circular.
Ao aplicar o Circular Pattern , será criada uma Feature com todos os elementos gerados, porém esseselementos são listados individualmente dentro da Feature no Browser , o que permite suprimi-losindividualmente.
Pattern Individual Features – O usuário deve selecionar esta opção quando for necessária a criação de
cópias de Features independentes.
Pattern the entire solid – O usuário deve selecionar esta opção quando for necessária a criação decópias de todo o sólido.
Features - Seleciona as Features que serão utilizadas para a aplicação do Circular Pattern .
Rotation Axis - Escolhe um eixo de rotação.
PlacementDefine o número de ocorrências (cópias), o espaçamento angular entre as ocorrências e a direção darepetição.
Ocorrence count - Define a quantidade de objetos a serem criados.
Ocorrence angle - Define o espaço angular entre os objetos gerados.
More Options - Disponibiliza mais opções.
Determina o método de criação e pocionamento das Features criadas.
Creation Method – permite determinar a terminação das cópias.

8/3/2019 inventor 9 apostila teórica
http://slidepdf.com/reader/full/inventor-9-apostila-teorica 66/195
Autodesk Inventor Descrição de Comand
www.mapdata.com.br 62
Identical - todos os elementos criados possuem a mesma forma.
Adjust - os elementos criados se adaptam a outras formas, cada elemento se adapta individualmente emrelação a outras formas.
Identical Adjust to Model
Positioning Method
Incremental - indica que o ângulo especificado será o mesmo ângulo entre os elementos.
Fitted - indica que o ângulo especificado é o ângulo total de preenchimento.
Incremental Fitted
5.23 - Mirror Feature ( )
Com este comando é possível criar uma cópia espelhada de uma ou mais Features . Podem ser utilizadoscomo plano de espelhamento qualquer face plana do modelo ou um Work Plane .
Pattern Individual Features – O usuário deve selecionar esta opção quando for necessária a criação doespelhamento de Features independentes.
Pattern the entire solid – O usuário deve selecionar esta opção quando for necessária a criação do
espelhamento de todo o sólido.

8/3/2019 inventor 9 apostila teórica
http://slidepdf.com/reader/full/inventor-9-apostila-teorica 67/195
Autodesk Inventor Descrição de Comand
www.mapdata.com.br 63
Features – Permite selecionar as Features a serem espelhadas.
Mirror Plane – Permite selecionar uma face plana do modelo ou um Work Plane quedetermine o plano de espelhamento.
5.24 - Work Plane ( )
Utilize a ferramenta Work Plane para criar um plano de trabalho utilizando vértices, extremidades, faces, ououtras Features de trabalho.
Em uma montagem, a ferramenta Work Plane permite criar planos de trabalhos no mesmo ambiente, eestes planos não serão criados nas peças que fazem parte deste conjunto. Midpoints não são selecionáveisem uma montagem.
Métodos de criação de Work Plane
Work Plane angularSelecione o comando Work Plane , selecione uma face e depois selecione um eixo, aresta, Work Axis ouWork Point , e no quadro Angle digite o valor do ângulo desejado.
Work Plane passando por um eixo e perpendicular a uma face
Selecione o comando Work Plane , selecione um eixo, aresta ou Work Axis e depois indique uma face. Assegure que o valor de 90º está inserido na caixa de dialogo de ângulo.

8/3/2019 inventor 9 apostila teórica
http://slidepdf.com/reader/full/inventor-9-apostila-teorica 68/195
Autodesk Inventor Descrição de Comand
www.mapdata.com.br 64
Work Plane Tangente a Face e passando por uma arestaSelecione o comando Work Plane , selecione uma face cilíndrica e uma Edge .
Work Plane com uma distância (offset)Selecione o comando Work Plane , selecione uma face mantendo o botão do mouse pressionado e arrastepara a direção desejada, digite o valor desejado.
Work Plane passando por um ponto e perpendicular a uma FaceSelecione o comando Work Plane , selecione uma face e depois selecione um Work Point .
Utilizando uma Sketch para criar uma Work Plane
Selecione um elemento da Sketch , depois selecione uma Edge, Work Axis, Work Point , Face ou outroelemento da sketch.

8/3/2019 inventor 9 apostila teórica
http://slidepdf.com/reader/full/inventor-9-apostila-teorica 69/195
Autodesk Inventor Descrição de Comand
www.mapdata.com.br 65
Work Plane tangente a uma face cilíndrica e paralelo a uma planaSelecione o comando Work Plane , selecione a face cilíndrica desejada e logo após selecione a face plana.
Work Plane através de 3 pontosSelecione o comando Work Plane , e selecione os 3 pontos. Neste exemplo foram selecionados dois Grounded Work Points localizados acima do modelo e o vérticeinferior direito do modelo.
Work Plane criado através de duas arestas ou dois Work AxisSelecione o comando Work Point , selecione duas arestas ou dois Work Axis . Pode-se também selecionar
uma aresta e um Work Axis .No exemplo abaixo foram selecionados um Work Axis e uma aresta do modelo.
Work Plane perpendicular (normal) a uma linha, arco, spline ou uma aresta do modeloCrie uma sketch, selecione o comando Work Plane , selecione o end point da linha e logo após selecione alinha. Com arcos e Splines o procedimento é o mesmo utilizado com linhas. Em uma Spline é possívelselecionar qualquer ponto utilizado para criar a Spline . Em um modelo sólido é possível criar um Work Plane no ponto médio de uma aresta (Midpoint ).

8/3/2019 inventor 9 apostila teórica
http://slidepdf.com/reader/full/inventor-9-apostila-teorica 70/195
Autodesk Inventor Descrição de Comand
www.mapdata.com.br 66
5.25 - Work Axis ( )
Work Axis são Feature s de trabalho abstratas e são geometrias utilizadas quando a geometria atual forinsuficiente para criar ou posicionar Feature s adicionais. Para fixar posição e forma, pode-se restringirFeatures em Work Features .
Work Axis são utilizados para criar Features e montagens, para criar linhas de simetria, linhas de centro oudistâncias entre eixos de Features de revolução.
Pode-se criar Work Axes através de qualquer Features circular como eixos ou furos. Quando posicionadoscomponentes em uma montagem, restrições de montagens são colocadas ao longo de Work Axis .
Métodos de criação de Work Axis
Através de uma Feature de revolução cilíndrica ou cônica.O Work Axis é definido pelo eixo de uma superfície cônica ou cilíndrica.
Através de dois pontos.O Work Axis é definido por dois pontos, podendo ser qualquer vértice do modelo, pontos médio ou Hole Centers .
Na intersecção de dois planos ou facesO Work Axis é definido pela intersecção de duas faces planas ou dois Work Planes não paralelos.
Passando por um ponto e normal a um planoO Work Axis é definido por um ponto e normal (perpendicular) a uma face plana ou Work Plane .
Point, Hole Centers
Point, Hole Center

8/3/2019 inventor 9 apostila teórica
http://slidepdf.com/reader/full/inventor-9-apostila-teorica 71/195
Autodesk Inventor Descrição de Comand
www.mapdata.com.br 67
5.26 - Work Point ( )
Um Work Point é um ponto de construção paramétrico que pode ser criado em qualquer lugar na geometriade uma Part , geometria de construção ou no espaço 3D.
Work Point na intersecção de três planos
Selecione três Work Planes ou faces planas
Work Point na intersecção de duas linhasSelecione qualquer combinação de duas linhas incluindo arestas lineares, Sketch Lines 2D ou 3D e Work
Axes .
Work Point em um vérticeSelecione qualquer ponto final de uma aresta ou linha
Work Point no ponto médio de uma arestaSelecione qualquer Midpoint de uma aresta
Work Point em um Sketch Point 2D ou 3DSelecione um Sketch Point em uma Sketch 2D ou 3D

8/3/2019 inventor 9 apostila teórica
http://slidepdf.com/reader/full/inventor-9-apostila-teorica 72/195
Autodesk Inventor Descrição de Comand
www.mapdata.com.br 68
Work Point na intersecção de um plano, Work Axis ou linhaSelecione uma face plana ou um Work Plane e um Work Axis ou linha
Work Point na intersecção de uma superfície e uma linhaSelecione uma superfície e uma Sketch Line , aresta linear ou um Work Axis
Work Point na intersecção de um plano e uma curvaSelecione uma face plana ou Work Plane e uma Sketch curva (arc, circle, ellipse ou spline )
Work Point em um Grounded Work Point
Selecione um Grounded Work Point

8/3/2019 inventor 9 apostila teórica
http://slidepdf.com/reader/full/inventor-9-apostila-teorica 73/195
Autodesk Inventor Descrição de Comand
www.mapdata.com.br 69
5.27 - Grounded Work Point ( )
Um Grounded Work Point é um ponto de construção paramétrico que pode ser criado em qualquer lugar nageometria de uma Part , geometria de construção ou no espaço 3D, são utilizados para criar caminhos 3D etraçar perfis que necessitam de pontos precisos.
3D Move / Rotate
De forma interativa é possível criar Grounded Work Points arrastando o Triad (indicador X, Y e Z) em ummovimento plano, axial ou de giro. Pode-se também entrar com valores ao longo dos eixos X, Y e Z. Omovimento é controlado pela área selecionada do Triad .
Triad Move/Rotate
TransformOs valores correspondem a área selecionada da Triad e são relativo ao Grounded Work Point . Pode-se inserirvalores numéricos, parâmetros ou expressões.
Movendo ao longo dos eixos X, Y ou Z.Quando uma das setas da Triad for selecionada, arraste ou entre um valor correspondente para odeslocamento.
Rotacionando ao redor dos eixos X,Y ou Z ( ) Ainda há possibilidade de rotacionar o eixo para inserir as coordenadas, para isso selecione o eixo que
deseja rotacionar, com isso aparecerá um símbolo de rotação, depois é só definir o ângulo de rotação.Quando um eixo do Triad for selecionado, é possível arrastar ou entrar com um ângulo ou clique na seta(ver figura abaixo) para selecionar measure (medir) ou Show Dimensions (mostra as dimensões do modelo).
Quadro de Diálogo Triad Rotate

8/3/2019 inventor 9 apostila teórica
http://slidepdf.com/reader/full/inventor-9-apostila-teorica 74/195
Autodesk Inventor Descrição de Comand
www.mapdata.com.br 70
Exemplo de AplicaçãoUm dos casos em que Grounded Work PointS são mais utilizados é na situação em que se precisa criar uma3D Sketch que defina um percurso de um tubo. Nas figuras abaixo é mostrado as etapas para criação de umtubo:
Utilizando o comando Grounded Work Points , criam-se pontos que determinam os cantos (dobras) do tubo.
Utilizando os Grounded Work Points cria-se uma 3D Sketch e desenha-se uma linha (com os cantos
arredondados) que determine o caminho do tubo
Cria-se um Work Plane no início do caminho e nesse plano uma 2D Sketch que determine a seção do tubo.
Utilizando o comando Sweep , cria-se uma Feature de varredura, utilizando a 2D Sketch (círculo) comoProfile e a 3D Sketch (criada com o comando Grounded Work Points ) como Path (caminho).

8/3/2019 inventor 9 apostila teórica
http://slidepdf.com/reader/full/inventor-9-apostila-teorica 75/195
Autodesk Inventor Descrição de Comand
www.mapdata.com.br 71
5.28 – Promote ( )
No ambiente de modelamento de uma peça simples (IPT), este comando permite converter modelosimportados ou superfícies do ambiente de construção para o ambiente de Part. Dados no ambiente deconstrução não são paramétricos, mas depois de promovidos, podem ser utilizados em operações noambiente de Part (Veja o comando Stitch para maiores explicações).
No ambiente de montagem, este comando permite promover (copiar) a geometria de uma Part para a Partativa (a que se está modelando). Geometrias promovidas (copiadas) não são associativas, porém podem serutilizadas como plano de terminação em uma operação (ex.: extrude)
EXEMPLOS DE APLICAÇÕES
Processo para transformar superfícies importadas em um modelo sólido Inventor:
Arquivo Iges gerado no Rhinoceros e aberto no Inventor como superfície. Note que o Inventor cria umgrupo de superfícies em um ambiente denominado Construction .
Dando um duplo clique sobre o item Construction no Browser Bar , são disponibilizadas na Panel Bar asferramentas Promote e Stitch .
Utilizando o comando Stitch , analisar as arestas para verificar suas condições. Para efetuar essa análise,
marque a opção All Surfaces e depois selecione a opção Analyse. No exemplo abaixo as arestas estãovermelhas, portanto abertas, isto significa que as superfícies estão separadas individualmente (3 Surfaces ).
Após feita a análise, selecione o botão Stitch para costurar (Stitching ) as 3 superfícies, tornando-as em umaúnica (Quilt ).

8/3/2019 inventor 9 apostila teórica
http://slidepdf.com/reader/full/inventor-9-apostila-teorica 76/195
Autodesk Inventor Descrição de Comand
www.mapdata.com.br 72
Após costuradas (unidas) as superfícies, utilizando o comando Promote , promova as superfícies costuradaspara o ambiente Part . Selecione uma ou mais superfícies para promover para o ambiente de Part . Selecionena tela gráfica superfícies individuais ou clique com o botão direito do mouse e escolha Select All paraselecionar todas as superfícies do ambiente Construction . Utilize a opção Select All somente se não foiutilizado o comando Stitch . Obs.: Aconselha-se que todas as superfícies estejam costuradas (Stitching ) antesde serem promovidas para o ambiente Part .
As superfícies depois de costuradas foram promovidas para o ambiente Part . Superfícies podem serpromovidas para o ambiente Part como superfícies (se a opção Promote as Surface do quadro de diálogo
estiver ligada) ou sólido (se a opção Promote as Surface do quadro de diálogo estiver desligada e assuperfícies forem fechadas).
Superfície promovida para o ambiente Part sem utilizar o Stitch
Superfície promovida para o ambiente Part após terem sido corturadas (Stitching)
Superfície promovida para o ambiente Part como sólido

8/3/2019 inventor 9 apostila teórica
http://slidepdf.com/reader/full/inventor-9-apostila-teorica 77/195
Autodesk Inventor Descrição de Comand
www.mapdata.com.br 73
Procedimento para copiar a geometria de uma peça para ser utilizada como terminação de umaextrusão em outro modelo (Part):
Na figura abaixo são mostrados dois componentes de uma montagem, sendo a base já um modelo sólido ea chapa central ainda uma 2D Sketch .
Neste estágio da montagem (figura abaixo), ela já é composta por quatro componentes, sendo a base(sólido), chapa dobrada direita (sólido), chapa dobrada esquerda (sólido) e a chapa central (composta aindapor somente uma 2D Sketch )
Trabalhando agora na chapa central (a que possui somente a 2D Sketch ), utiliza-se o comando Promote para copiar as geometrias das duas chapas dobradas laterais para a chapa central. O comando deve serutilizado duas vezes, pois só é permitido promover um modelo por vez. Geometrias promovidas (copiadas)não são associativas, porém podem ser utilizadas como plano de terminação em uma operação (ex.:extrude )
Com o comando Extrude e utilizando as geometrias promovidas como faces de terminação, definimos agorao formato que a chapa central terá.

8/3/2019 inventor 9 apostila teórica
http://slidepdf.com/reader/full/inventor-9-apostila-teorica 78/195
Autodesk Inventor Descrição de Comand
www.mapdata.com.br 74
5.29 - Derived Component ( )
DERIVED COMPONENT EM MODELOS SÓLIDOS (Part)
Este comando permite derivar peças (Parts ) utilizando como base outra peça (Part ). A peça derivada podeser escalada (aumentando ou diminuindo) ou espelhada, utilizando qualquer um dos Origin Work Planes da
peça base. A localização e orientação da geometria derivada serão a mesma da peça base.
Símbolos
Para alterar o status de uma geometria clique sobre o símbolo
Inclui a geometria selecionada na peça derivada.
Exclui a geometria selecionada na peça derivada. Geometrias marcadas com este símbolo são ignoradas
quando a Derived Part for atualizada (Updated) em uma montagem (alterações nesta geometria não serãoincorporadas na peça derivada).
Indica que o item selecionado contém elementos mistos (incluídos e excluídos).
Solid Body - Quando selecionado, a Derived Part aparece e se comporta como um sólido.
Body as Work Surface – Quando selecionado, a Derived Part aparece e se comporta como uma superfície.
Sketches – Quando selecionado, Sketches não utilizadas (consumidas) na Part original são incluídas e podemser utilizadas para criar novas geometrias.
Work Geometry – Quando selecionado, qualquer Work Features da Part original serão incluídas e podem serutilizadas para criar novas geometrias.
Surfaces – Quando selecionado, inclui qualquer superfície existente na Part original.

8/3/2019 inventor 9 apostila teórica
http://slidepdf.com/reader/full/inventor-9-apostila-teorica 79/195
Autodesk Inventor Descrição de Comand
www.mapdata.com.br 75
Exported Parameters – Quando selecionado, qualquer parâmetro incluído da Part original pode ser utilizadono novo arquivo de Part .
iMates – Quando selecionado, qualquer iMate incluído na Part original pode ser utilizado no novo arquivo dePart .
Scale factor – O valor default (padrão) para o fator de escala é 1.0 (um). O fator de escala pode serexpresso em qualquer número inteiro de porcentagem. Clique na seta para selecionar um valor utilizadorecentemente.
Mirror Part – Quando esta opção estiver ligada, o modelo será espelhado (Mirror ). Especifique o Origin Work Plane (XY, XZ ou YZ) para determinar o plano de referência para o espelhamento. Clique na seta paraselecionar o plano a partir de uma lista.
Modelo Original Peça derivado com espelhamento DERIVED COMPONENT EM MONTAGENS (ASSEMBLY)
Este comando permite derivar peças (Parts ) utilizando como Part base uma montagem do Autodesk
Inventor. Selecionando diferentes combinações de parts (peças) e montagens, múltiplas peças derivadaspodem ser criadas a partir de uma simples montagem.
Símbolos
Inclui o componente selecionado na peça derivada. Quando este símbolo é mostrado no primeiro nívelda hierarquia, ou em um nível de sub-montagem, adições na montagem ou na sub-montagem serãoincorporadas na atualização da peça derivada.
Subtrai o componente selecionado na peça derivada. Quando este símbolo é mostrado em um nível desub-montagem, adições na sub-montagem são subtraídos da peça derivada quando atualizada. Se ocomponente subtraído interseccionar com a peça, o resultado será em uma cavidade na peça derivada.

8/3/2019 inventor 9 apostila teórica
http://slidepdf.com/reader/full/inventor-9-apostila-teorica 80/195
Autodesk Inventor Descrição de Comand
www.mapdata.com.br 76
Exclui o componente selecionado da peça derivada. Componentes marcados com este símbolo serãoignorados quando a peça derivada for atualizada na montagem (alterações nesta geometria não serãoincorporadas na peça derivada).
Indica que o item selecionado contém elementos mistos (incluídos e excluídos).
Quando o nível topo da montagem estiver com o símbolo misto indica que contem peças com dois ou maistipos de status. Quando este símbolo é mostrado no nível topo da hierarquia, componentes adicionadosimediatamente abaixo deste componentes no Browser serão ignorados na atualização.
Keep seams between planar faces – Selecione esta opção para reter faces planas coincidentes de peças. Seesta opção não estiver selecionada, faces planas coincidentes serão juntadas.
Exemplo de aplicação:
Na figura abaixo temos uma part nomeada modelo.ipt.
Na figura abaixo temos uma Part nomeada Caixa de Macho.ipt
Criando um novo arquivo de montagem (iam), as peças Caixa de Macho.ipt e Modelo.ipt são inseridas e
montadas utilizando restrições de montagem.
Cria-se agora um novo arquivo Part (ipt). Sempre que um arquivo Part é iniciado automaticamente umaSketch já vem preparada para ser trabalhada. Para acessar o comando Derived Component é necessárioencerrar a Sketch .
Arquivo ipt com a Sketch aberta Arquivo ipt com a Sketch encerrada

8/3/2019 inventor 9 apostila teórica
http://slidepdf.com/reader/full/inventor-9-apostila-teorica 81/195
Autodesk Inventor Descrição de Comand
www.mapdata.com.br 77
Utilizando o comando Derived Component , seleciona-se a montagem que deseja derivar para uma peça.
No quadro Derived Assembly define-se o status desejado dos componentes, conforme descrito
anteriormente (símbolos). Neste exemplo será utilizado a opção (subtrai) para o componente
denominado Modelo.
O resultado final desta operação será a subtração da Part Modelo.ipt da Caixa de Macho.ipt. Esta opção émuito utilizada para criação de cavidades.
Modelo subtraído na derivação

8/3/2019 inventor 9 apostila teórica
http://slidepdf.com/reader/full/inventor-9-apostila-teorica 82/195
Autodesk Inventor Descrição de Comand
www.mapdata.com.br 78
5.30 – Parameters ( )
Este comando permite exibir a tabela de parâmetros do Autodesk Inventor. Nesta tabela constam osparâmetros criados automaticamente durante o processo de modelamento e também possibilita a criação denovos parâmetros. É permitido renomear, alterar valores ou acrescentar comentários aos parâmetrosexistentes.
Quando se adiciona qualquer valor (dimensão) em uma Sketch ou Feature , o Autodesk Inventorautomaticamente cria um parâmetro. Na figura abaixo é mostrado um exemplo do quadro de edição de umadimensão, note que na parte superior do quadro é mostrado o parâmetro (d0).
Na figura abaixo temos uma Sketch com duas dimensões, note que em uma das dimensões foi introduzidauma equação (d1=d0/2ul), informando que a dimensão (d1) é igual a dimensão (d0) dividida por dois.
Para renomear o parâmetro, selecione o comando Parameters , depois de um clique sobre o nome doparâmetro e digite o novo nome, observe que no parâmetro d1 a equação alterou-se automaticamente.
Para modificar os valores dos parâmetros também se pode utilizar o comando Parameters , acione ocomando Parameters , depois clique no valor do parâmetro no campo Equation e insira o novo valor ou umaequação.
Como adicionar um parâmetro
Selecione o comando Parameters , clique no botão , no campo User Parameters surgirá mais umalinha com alguns campos para serem preenchidos, é só inserir todos os dados necessários e está inserido onovo parâmetro. Como exemplo, no quadro abaixo é mostrado alguns parâmetros criados no campo User Parameters .

8/3/2019 inventor 9 apostila teórica
http://slidepdf.com/reader/full/inventor-9-apostila-teorica 83/195
Autodesk Inventor Descrição de Comand
www.mapdata.com.br 79
Como utilizar um parâmetro adicionado manualmente em uma dimensãoQuando for inserida ou editada uma dimensão, é possível selecionar um parâmetro que foi adicionadomanualmente na tabela de Parameters no campo User Parameters. Para isso, no quadro Edit Dimension clique na seta e escolha a opção List Parameters . Neste exemplo editaremos a dimensão (d0) associando umparâmetro do usuário (User Parameters ).
Após selecionar a opção List Parameters no quadro Edit Dimension , será mostrado um novo quadro com osparâmetros disponíveis para utilização. Selecione o parâmetro desejado, neste exemplo será selecionado umparâmetro criado anteriormente denominado Comprimento, que possui o valor 78mm.
Após selecionado o parâmetro desejado, note que a Sketch é atualizada, assumindo o valor atribuído aoparâmetro Comprimento. Note ainda que a dimensão com a equação que se referia à dimensão (d0)também é atualizada.

8/3/2019 inventor 9 apostila teórica
http://slidepdf.com/reader/full/inventor-9-apostila-teorica 84/195
Autodesk Inventor Descrição de Comand
www.mapdata.com.br 80
Como utilizar planilhas do Microsoft Excel para definir parâmetros
Crie uma planilha no Excel na seguinte ordem: Nome do parâmetro Valor ou equação do parâmetro Unidade do parâmetro Comentário, caso seja necessário
Obs.: Pode-se começar a definição dos parâmetros em qualquer célula, mas quando for criar o Link deve-seinformar em qual célula o software deverá começar a ler os parâmetros.
A definição dos parâmetros pode estar disposta em linhas ou colunas, mas as informações devem estarsempre na ordem correta: nomes dos parâmetros; valores ou equações; unidades e comentários.
Como vincular a planilha a um sólido
No quadro de parâmetros (Parameters ) clique no botão .
Na caixa de dialogo Open selecione o arquivo Microsoft Excel a ser vinculado e especifique a célula de inicio
da definição dos parâmetros no campo .
Selecione Link ou Embed para escolher o tipo de vinculo a ser criado entre a tabela de parâmetro doInventor e a planilha Excel. Selecione Link para compartilhar os mesmos parâmetros da planilha commúltiplos sólidos. Selecione Embed para poder usar e editar os parâmetros no modelo ativo sem alteraroutros sólidos que utilizem a mesma planilha.
Para alterar a planilha
No Browser expanda a pasta .
Clique com o botão direito do mouse sobre a ícone da planilha Excel para abrir um menu de contexto e
escolha a opção Edit (pode-se também efetuar um duplo clique sobre a ícone).Reset Tolerance Reajusta todos os parâmetros de uma só vez, de acordo com a tolerância corrente. Clique em Máxima,Nominal, ou Mínima para reajustar o valor na coluna de Tolerância.

8/3/2019 inventor 9 apostila teórica
http://slidepdf.com/reader/full/inventor-9-apostila-teorica 85/195
Autodesk Inventor Descrição de Comand
www.mapdata.com.br 81
5.31 - Create iMate ( )
Este comando permite definir constrains (restrições de montagem) chamadas iMates , para determinar comopeças conectam-se quando inseridas em uma montagem. iMates são identificados por símbolos quemostram o tipo e estado do iMate, e pode ser renomeado para corresponder a uma Constrain , montando emoutras peças.Podem ser definidos em uma única parte vários iMates .
Tipos de iMates
Mate/Flush - essas Constraints determinam que a face selecionada será posicionada face a face ouadjacente a outra face de um componente em uma montagem.
Solution:
Mate - A face selecionada ficará face a face com outro modelo quando inserida na montagem.
Flush - A face selecionada ficará adjacente à outra face quando inserida na montagem.
Angle – permite determinar o ângulo de inclinação da face selecionada em relação à face de outrosmodelos em uma montagem.

8/3/2019 inventor 9 apostila teórica
http://slidepdf.com/reader/full/inventor-9-apostila-teorica 86/195
Autodesk Inventor Descrição de Comand
www.mapdata.com.br 82
Tangent - Cria uma Constrain de contato com um ponto de tangente entre os modelos em umamontagem. Geralmente é usado para cones, esferas, cilindros e outras faces arredondadas.
Especifica como será o contato entre as faces selecionadas. A tangência poderá ser internaou externa.
Montagem com tangência externa
Montagem com tangência interna
5.32 – Extract iFeature ( )
Este comando permite extrair (criar um arquivo externo) uma ou mais Features ou Sketches para poderemser utilizadas em outros projetos (modelos). As Features e Sketches podem ser selecionadas na área gráficaou no Browser . Se for selecionada uma Feature que geometricamente dependente de outra, todas asFeatures dependentes serão selecionadas automaticamente.
Selected Feature s
Neste campo são listados as Features e Sketches selecionadas para serem uma iFeature . Features geometricamente dependentes de outras serão listadas por default, porém podem ser removidas. A primeiraSketch Feature listada será a Feature base da iFeature . A Sketch na Feature base é utilizada para posicionara iFeature quando é inserida.
Clicando com o botão direito do mouse sobre a Feature , no campo Selected Features , três opções estãodisponíveis:

8/3/2019 inventor 9 apostila teórica
http://slidepdf.com/reader/full/inventor-9-apostila-teorica 87/195
Autodesk Inventor Descrição de Comand
www.mapdata.com.br 83
All Parameters – Adiciona todos os parâmetros da Feature no campo Size Parameters .
Remove all parameters - Remove todos os parâmetros da Feature do campo Size Parameters .
Remove Feature – Exclui a Feature selecionada do campo Selected Features .
Para adicionar somente um parâmetro da Feature , dê um duplo clique sobre ele.
Size ParametersNeste campo são mostrados os parâmetros selecionados das Feature s.
Name – O parâmetro pode ter um nome descritivo. Escolha um nome que seja útil ao utilizar a iFeature , porexemplo, a função do parâmetro.
Value – Neste campo é definido o valor do parâmetro. O novo valor será restringido conforme o campo deLimit .
Limit – Permite restringir a entrada de valores através de três formas:None: Nenhuma restrição é definida para a entrada de valores.Range: Permite definir a gama de valores possíveis de entrada.List: Permite definir uma lista de valores possíveis.
Prompt – O texto digitado neste campo será mostrado no quadro de diálogo quando a Feature for inserida
em um modelo.
Position GeometryEste campo permite definir que geometria será utilizada para posicionar a iFeature em um modelo.
Name – Permite nomear a geometria que define o posicionamento da iFeature .

8/3/2019 inventor 9 apostila teórica
http://slidepdf.com/reader/full/inventor-9-apostila-teorica 88/195
Autodesk Inventor Descrição de Comand
www.mapdata.com.br 84
Prompt – Permite adicionar uma instrução para o posicionamento da iFeature quando a mesma for utilizadaem um modelo.
Opções avançadas de posicionamento permitem personalizar o posicionamento da geometria. No menu decontexto (clicando com o botão direito do mouse sobre a geometria desejada) estão disponíveis algumasopções avançadas de posicionamento:
Make Independent – Na lista Position Geometry , cria entradas independentes para geometriascompartilhadas por mais de uma Feature .
Combine Geometry - Na lista Position Geometry , combina geometrias compartilhadas por mais de uma
Feature .Exemplo de criação de uma iFeature
Conforme mostrado nas figuras abaixo, temos um modelo sólido composto por três Features.
Utilizando o comando Extract iFeature , selecionamos as Features nomeadas Oblongo e Cilindro. Note que asFeatures selecionadas e seus parâmetros são incluídas no campo Selected Features .
Com um duplo clique em cada parâmetro, selecionamos os seguintes parâmetros:
Profile Plane1 = Plano de referência para inserção da Feature denominada Oblongo (este plano é adicionadoautomaticamente no quadro Position Geometry ).D6 = Raio do oblongo (4 mm)D33 = Entre centro do oblongo (15 mm)Profile Plane2 = Plano de referência para inserção da Feature denominada Cilindro (para adicionar esteparâmetro clicar com o botão direito do mouse e no menu de contexto escolha Make Independent )D34 = Raio do cilindro (4 mm)

8/3/2019 inventor 9 apostila teórica
http://slidepdf.com/reader/full/inventor-9-apostila-teorica 89/195
Autodesk Inventor Descrição de Comand
www.mapdata.com.br 85
Isto significa que será possível alterar esses parâmetros quando essa iFeature for utilizada como umaferramenta em algum outro modelo.No quadro Size Parameters , foram alterados os campos Prompt de cada um dos parâmetros (Veja figuraabaixo).
Após definido como será composta a iFeature , escolhemos o botão Save . No quadro de diálogo Save As definimos o nome que a iFeature receberá e a localização de armazenamento. Note que o softwareautomaticamente direciona como local de salvamento um diretório denominado Catalog .
Para a utilização de iFeatures , veja nesta apostila o comando Insert iFeature .
5.33 – Insert iFeature ( )
Esta ferramenta permite inserir uma iFeature durante o modelamento de um sólido, em um plano detrabalho ou em uma face plana. Quando uma iFeature é inserida, pode-se modificar sua orientação, posição,e tamanho conforme a necessidade.
BrowseQuando selecionada a ferramenta Insert iFeature , no quadro de diálogo clique em Browse para navegarpelas pastas e selecionar o arquivo iFeature (.ide), que será inserido na Part.
Position

8/3/2019 inventor 9 apostila teórica
http://slidepdf.com/reader/full/inventor-9-apostila-teorica 90/195
Autodesk Inventor Descrição de Comand
www.mapdata.com.br 86
Selecione uma face plana ou um Work Plane para a inserção da iFeature , clique na seta no símbolo deposicionamento, e então mova o cursor para rotacionar, clique novamente para completar a rotação, sevocê preferir, entre com um valor no campo de ângulo ( Angle ). Para mover para horizontal e vertical, cliquecom o cursor no símbolo de posicionamento e mova o cursor para o novo local, e então clique novamentepara fixá-lo.
SizeNeste campo é possível definir os valores dos parâmetros disponíveis em sua iFeature . Entre eles estãodiâmetro, largura, comprimento, comprimento de rasgos, chavetas e etc.
Precise Pos.Neste momento é possível determinar se a iFeature será inserida na posição já definida ou será posicionadaatravés de constraints e/ou dimensões.
Quando esta opção estiver habilitada a Sketch da iFeature é editada automaticamente após clicar em Finish ,para que possa posicionar a iFeature através de restrições e dimensões.
Quando esta opção estiver habilitada, será mantido o posicionamento anterior, e após clicar em Finish elaserá inserida já como uma Feature .
Exemplo de utilização de uma iFeature
Na figura abaixo temos um arquivo Part aberto.

8/3/2019 inventor 9 apostila teórica
http://slidepdf.com/reader/full/inventor-9-apostila-teorica 91/195
Autodesk Inventor Descrição de Comand
www.mapdata.com.br 87
Utilizando o comando Insert iFeature , localiza-se a iFeature que se deseja utilizar. Depois de localizada eselecionada a iFeature desejada, pressione o botão Next para prosseguir o comando.
Neste momento define-se o plano de inserção da iFeature , para isso seleciona-se uma das faces do modelo(note que no quadro de diálogo o parâmetro ativo é o Profile Plane1 ).
Após definido o primeiro plano de inserção, foi selecionado o parâmetro Profile Plane2 e clicando na facecom a espessura menor (neste caso a iFeature foi construída utilizando dois parâmetros Position Geometry ).Pressione o botão Next para prosseguir o comando.
É mostrado agora os parâmetros possíveis de serem alterados (os parâmetros que permitem alteraçõesforam definidos na construção da iFeature ). Para alterar um dos parâmetros, clicar sobre o valor numérico eentrar com o novo valor. Pressione o botão Next para prosseguir o comando.

8/3/2019 inventor 9 apostila teórica
http://slidepdf.com/reader/full/inventor-9-apostila-teorica 92/195
Autodesk Inventor Descrição de Comand
www.mapdata.com.br 88
Neste quadro definimos se queremos editar as Sketches e posicioná-las utilizando restrições e/oudimensões, neste caso não ativaremos a Sketch , encerraremos o comando pressionando o botão Finish .
O modelo agora está concluído, neste caso, na mesma iFeature tínhamos uma geometria de subtração (Cut )e outra de adição (Join ).
5.34 – View Catalog ( )
Este comando é utilizado para visualizar uma lista das iFeatures arquivadas.

8/3/2019 inventor 9 apostila teórica
http://slidepdf.com/reader/full/inventor-9-apostila-teorica 93/195
Autodesk Inventor Descrição de Comand
www.mapdata.com.br 89
6 – Drawing (Desenho)
No ambiente de desenho do Autodesk Inventor é possível criar vistas de peças, conjuntos montados,conjuntos soldados, chapas dobradas e planificadas e conjuntos explodidos. Criamos desenhos paraimpressão dos projetos para a orientação da manufatura de peças mecânicas e conjuntos. Qualquermodificação em uma peça ou montagem, as vistas do desenho são atualizadas automaticamente.
Tarefas que podem ser executadas no ambiente de desenho do Autodesk Inventor:• Criar vistas 2D de peças e montagens• Alterar dimensões do desenho• Adicionar anotações:
CenterlinesSímbolos de acabamento, soldas e tolerâncias de forma e posiçãoTextosLista de materiaisBalõesTabela de revisãoTabela de furação
Para essas tarefas, o software disponibiliza três barras de ferramentas, descritas neste capítulo.
6.1 - DRAWING VIEWS PANEL (Panel Bar)
Este painel de ferramentas disponibiliza as ferramentas necessárias para a criação de vistas de peças emontagens.
6.1.1 – Base View ( )
Esta deve ser a primeira ferramenta para a criação de vistas. Vistas Base são a origem para a criação dasvistas subseqüentes. A escala definida para a Vista Base será utilizada para as próximas vistas criadas, comexceção da Detail View (Vista em Detalhe). A Vista Base também determina o estilo de visualização (Hidden Line , Hidden Line Removed e Shaded ) das próximas vistas. Obs.: Apesar de a vista base definir a escala eestilo de visualização das próximas vistas, estas configurações poderão ser alteradas após a criação dasvistas.
Vistas Base podem ser utilizadas para a criação de Projected View (vista projetada), Auxillary View (Vistaauxiliar), Sections View (vista em corte), Detail View (vista em detalhe) e Broken View (vista interrompida).

8/3/2019 inventor 9 apostila teórica
http://slidepdf.com/reader/full/inventor-9-apostila-teorica 94/195
Autodesk Inventor Descrição de Comand
www.mapdata.com.br 90
Component
File:Permite selecionar o arquivo que será a origem para a criação da vista. Serão listados todos os arquivos
Autodesk Inventor que se encontram abertos. Caso queira selecionar um arquivo que não esteja aberto,
selecione a ícone para explorar seus diretórios e localizar o componente ou montagem para geração desuas vistas.
Weldment:Em Weldment podemos selecionar qual ambiente do weldment.iam (conjunto de solda) irá ser utilizado paraa criação da vista.
Design View:
Este campo determina qual Design View de montagem será utilizado para a criação da vista. O nome daDesign View ativa será mostrado neste campo. Para utilizar outra Design View , clique na seta e selecione-ana lista.
Sheet Metal View:Estas opções aparecem quando selecionamos uma Sheetmetal (chapa) que foi planificada (Flat Pattern ) paragerarmos a vista. As opções indicam que a vista será criada da chapa dobrada (Folded Model ) ou da chapaplanificada (Flat Pattern ).
ScaleEsta opção permite definir a escala da vista que será criada.
Show Scale - A opção Show Scale define se a escala da vista fica visível no desenho. Se esta opção estiverligada, será adicionado um texto informando a escala da vista.

8/3/2019 inventor 9 apostila teórica
http://slidepdf.com/reader/full/inventor-9-apostila-teorica 95/195
Autodesk Inventor Descrição de Comand
www.mapdata.com.br 91
Label Permite definir um nome para a vista.
Show Label - Se esta opção estiver ligada, será adicionado um texto informando o nome da vista.
StyleEstas opções permitem definir o estilo de visualização na criação da vista.
Hidden Line - define que as linhas tracejadas ficarão visíveis na vista gerada.
Hidden Line Removed - define que as linhas tracejadas ficarão invisíveis na vista gerada.
Shaded - define que a vista ficará com a cor do sólido.

8/3/2019 inventor 9 apostila teórica
http://slidepdf.com/reader/full/inventor-9-apostila-teorica 96/195
Autodesk Inventor Descrição de Comand
www.mapdata.com.br 92
OrientationEsta opção permite definir a orientação da vista. Selecione a partir da lista uma das orientações padrão ou
clique no botão Custom View ( ) para definir uma orientação personalizada.
OptionsNeste quadro estão disponíveis diversas opções de configuração para criação das vistas. Estas opção são asseguintes:
Reference DataEsta opção permite definir como as informações de referência serão mostradas na vista.
Line Style - define qual o estilo das linhas dos componentes de referência. Visible Edges: Componentes de referência serão visualizados como arestas comuns, sem tratamentoespecial.Phantom Lines: Mostra os componentes de referência em linhas tracejadas.Hidden Edges: Componentes de referência não serão visualizadss.
Margin - define qual será o tamanho da margem em uma vista que possui referência.
DisplayEm Display habilitamos e desabilitamos o que achamos necessário para nosso uso na vista em questão, por
exemplo: Tangent Edges , Thread Feature e etc.
All Model Dimensions - Quando esta opção estiver selecionada, as dimensões paramétricas do modelo serãovisualizadas. Somente as dimensões que estiverem no mesmo plano da vista serão mostradas. Se asdimensões possuírem tolerâncias, as mesmas serão visualizadas nas dimensões.

8/3/2019 inventor 9 apostila teórica
http://slidepdf.com/reader/full/inventor-9-apostila-teorica 97/195
Autodesk Inventor Descrição de Comand
www.mapdata.com.br 93
Model Welding Symbols - Quando esta opção estiver selecionada, os símbolos de solda associados aomodelo serão visualizados na criação da vista.
Bend Extents - Determina se as linhas que definem a área das dobras serão visualizadas.
Bend Extents desligado Bend Extents Ligado
Thread Features - Esta opção permite determinar se as Thread Features serão mostradas na vista.
Weld Annotations - Esta opção permite determinar se as Weld Caterpillars e End Treatments serãomostrados na vista.
Work Features - Permite definir se as Work Features que estão no arquivo do modelo serão mostradas nacriação da vista.
Work Plane e Work Axis visualizados na vista

8/3/2019 inventor 9 apostila teórica
http://slidepdf.com/reader/full/inventor-9-apostila-teorica 98/195
Autodesk Inventor Descrição de Comand
www.mapdata.com.br 94
Tangent Edges – Define a visibilidades das arestas tangentes na vista.
Tangent Edges ligado Tangent Edges desligado
Show Trails – Mostra ou oculta as Trails (trilhas) na vista selecionada, disponível somente quando a vista forgerada de uma apresentação (IPN).
Show Trails ligado Show Trails desligado
Hatching – Mostra ou oculta as hachuras na vista selecionada, disponível somente quando a vista for de umcorte (Section View).
Hatching ligado Hatching desligado
Show Contents – Esta opção permite mostrar detalhes do modelo no Browser .

8/3/2019 inventor 9 apostila teórica
http://slidepdf.com/reader/full/inventor-9-apostila-teorica 99/195
Autodesk Inventor Descrição de Comand
www.mapdata.com.br 95
Align to Base – Remove a restrição de alinhamento da vista selecionada. Quando esta opção estiver ligada, oalinhamento existe. Desligue esta opção para quebrar o alinhamento.
Definition in Base View – Interrompe o vínculo entre a vista selecionada e a vista base.
Section Standard Parts - Define se os componentes normalizados (peças standard - biblioteca) serãocortados. Exemplo: parafusos porcas, arruelas e anéis O-Ring
Obey Browser Settings : Define que a informação se o componente deve ou não ser cortado na vistaestá definido no browser.Never : Define que as peças standards dessa vista não serão cortadas.
Always : Define que as peças standards dessa vista serão cortadas.
6.1.2 – Projected View ( )
Cria projeções a partir de uma vista, no método do primeiro diedro (método europeu) ou no método doterceiro diedro (método americano), dependendo da template utilizada para iniciar o desenho. Para criaruma vista projetada é necessário que se tenha uma vista base.
Para criar uma vista projetada, basta selecionar a ferramenta “Projected View ”, selecionar a vista base earrastar o mouse para a direção desejada de criação da vista.
Base View Projected View
6.1.3 – Auxiliary View ( )
Esta ferramenta permite criar uma vista auxiliar, projetando-a a partir de uma linha de uma vista dereferência. A vista resultante é alinhada à vista base.

8/3/2019 inventor 9 apostila teórica
http://slidepdf.com/reader/full/inventor-9-apostila-teorica 100/195
Autodesk Inventor Descrição de Comand
www.mapdata.com.br 96
Label - Neste campo definimos o nome da vista.
Scale - Neste campo definimos a escala da vista.
Style - Neste campo definimos qual o estilo de visualização da vista.
6.1.4 – Section View ( )
Cria todo tipo de vistas em corte (vistas em corte total, meio corte, vistas em corte por planos paralelos eplanos de corte concorrentes). A vista criada é alinhada automaticamente à vista base. Pode-se criar o traçodo plano de corte ativando a ferramenta Section View , ou criar um sketch antes e utilizá-la como referênciapara o plano de corte.
Label - Nome da vista gerada pelo corte. Exemplo: “Corte A-A”. Clique em Visible para ocultar o Label naárea gráfica.
Scale - Define a escala da vista gerada pelo corte. Clique em Visible para ocultar a escala na área gráfica.
Style - Estas opções permitem definir o estilo de visualização na criação da vista.
Hidden Line - define que as linhas tracejadas ficarão visíveis na vista gerada.

8/3/2019 inventor 9 apostila teórica
http://slidepdf.com/reader/full/inventor-9-apostila-teorica 101/195
Autodesk Inventor Descrição de Comand
www.mapdata.com.br 97
Hidden Line Removed - define que as linhas tracejadas ficarão invisíveis na vista gerada.
Shaded - define que a vista ficará com a cor do sólido.
Section Depth – Define a distância (profundidade) de visualização que será criado o corte. Para que ocorte seja total a partir da linha do corte, deve-se selecionar a opção Full ou então se deve digitar adistância desejada para que o corte termine em relação a linha de corte.
Opção Full Selecionada Opção Distance Selecionada (valor 0)
Direção do CorteÉ possível alterar a direção do corte, clicando com o botão direito do mouse sobre a linha de corte eselecionando a opção “Reverse Direction” .

8/3/2019 inventor 9 apostila teórica
http://slidepdf.com/reader/full/inventor-9-apostila-teorica 102/195
Autodesk Inventor Descrição de Comand
www.mapdata.com.br 98
Linha de Corte A linha de corte pode ser ocultada, para isso clique com o botão direito do mouse e selecione opção Show Entire Line .
Hachura
Ao gerar uma vista de corte, a hachura já está definida. Para alterar ou ocultar a hachura, clique com obotão direito do mouse sobre a mesma e selecione Hide Hatch para ocultar e Modify Hatch para alterar.
Modify Hatch - altera o padrão da hachura.
Pattern – Define o tipo de hachura.Scale – Define a escala da hachura.
Angle – Define a inclinação da hachura.Shift – Define o deslocamento da hachura em relação ao contorno da peça.Line Weight – Define a espessura das linhas da hachura.Color – Define a cor das linhas..Double – Cria uma cópia da hachura na posição perpendicular.
Hide Hatch - oculta a hachura.

8/3/2019 inventor 9 apostila teórica
http://slidepdf.com/reader/full/inventor-9-apostila-teorica 103/195
Autodesk Inventor Descrição de Comand
www.mapdata.com.br 99
6.1.5 – Detail View ( )
Cria uma vista ampliada de uma região definida. Esta vista é criada para detalhar o desenho. A vista criadanão será alinhada automaticamente à vista base.
Label - Nome da vista gerada pelo corte. Exemplo: “Corte A-A”. Clique em visible para ocultar o Label naárea gráfica.
Scale - Define a escala da vista gerada pelo corte. Clique em visible para ocultar a escala na área gráfica.
Style - Estas opções permitem definir o estilo de visualização na criação da vista.
Hidden Line - define que as linhas tracejadas ficarão visíveis na vista gerada.
Hidden Line Removed - define que as linhas tracejadas ficarão invisíveis na vista gerada.
Shaded - define que a vista ficará com a cor do sólido.
Hidden Line Hidden Line Removed Shaded
Linha de interrupção do detalhe (Break line - Contorno do Detalhe)
O contorno do detalhe poderá ser Retangular ou Circular. Ao selecionar o comando e após selecionar a vistade que será feito o detalhe, clique com o botão direito do mouse e selecione a opção desejada.

8/3/2019 inventor 9 apostila teórica
http://slidepdf.com/reader/full/inventor-9-apostila-teorica 104/195
Autodesk Inventor Descrição de Comand
www.mapdata.com.br 100
Hachura Ao gerar uma vista de corte, a hachura já está definida. Para alterar ou ocultar a hachura, clique com obotão direito do mouse sobre a mesma e selecione Hide Hatch para ocultar e Modify Hatch para alterar.
Modify Hatch - altera o padrão da hachura.
Pattern – Define o tipo de hachura.
Scale – Define a escala da hachura. Angle – Define a inclinação da hachura.Shift – Define o deslocamento da hachura em relação ao contorno da peça.Line Weight – Define a espessura das linhas da hachura.Color – Define a cor das linhas..Double – Cria uma cópia da hachura na posição perpendicular.
Hide Hatch - oculta a hachura.
6.1.6 – Broken View ( )
Este comando permite criar uma interrupção na vista selecionada.
Vista sem interrupção Vista com interrupção

8/3/2019 inventor 9 apostila teórica
http://slidepdf.com/reader/full/inventor-9-apostila-teorica 105/195
Autodesk Inventor Descrição de Comand
www.mapdata.com.br 101
StyleDefine o estilo da Broken View.
Rectangular
Structural
OrientationDefine se a quebra será horizontal ou vertical, alinhada com a vista base.
Horizontal
Vertical
DisplayControla a aparência da interrupção. Trabalha em conjunto com os botões de estilo. Desloque o sliderhorizontal para controlar a aparência do símbolo de interrupção.
Com o estilo Rectangular ativo, controla a quantidade e o passo das cristas visualizadas.

8/3/2019 inventor 9 apostila teórica
http://slidepdf.com/reader/full/inventor-9-apostila-teorica 106/195
Autodesk Inventor Descrição de Comand
www.mapdata.com.br 102
Com o estilo Structural ativo, controla a amplitude da linha de quebra.
GAPEspecifica a distância entre as linhas de quebra.
SymbolEspecifica o número de símbolos de quebras. Permite até três símbolos em cada quebra. Disponível somenteno estilo Structural.
6.1.7 – Break Out View ( )
Utilizamos o Break Out View para definir cortes locais, para expor componentes ou features escondidas. Àvista de referência, deve estar associada a uma sketch, que deverá conter um perfil, este perfil define olimite do corte local.
BoundaryPermite selecionar a Sketch que definirá os limites de corte.
Profile - Seleciona a geometria sketch. A sketch deve estar associada à vista em questão.
DepthDefine o método que determina a profundidade do corte local.
From Point - Utiliza o valor numérico digitado, para definir a profundidade do corte local. O valor dadistancia especificada, define a profundidade do corte local a partir da linha ou ponto selecionado. Obs.: o
ponto ou linha pode ser selecionado em outra vista.

8/3/2019 inventor 9 apostila teórica
http://slidepdf.com/reader/full/inventor-9-apostila-teorica 107/195
Autodesk Inventor Descrição de Comand
www.mapdata.com.br 103
To Sketch - Utiliza uma sketch associada à outra vista para definir a localização do corte.
To Hole - Utiliza o centro de um furo para definir a localização do corte.
Through Part - Utiliza a espessura do modelo para definir a profundidade do corte. Esta opção é utilizadapara criar um corte através de uma peça em uma montagem.
Hidden Line - Permite que sejam visualizadas as linhas invisíveis do modelo.
Hole Sketch
Sketch Sketch

8/3/2019 inventor 9 apostila teórica
http://slidepdf.com/reader/full/inventor-9-apostila-teorica 108/195
Autodesk Inventor Descrição de Comand
www.mapdata.com.br 104
6.1.8 – New Sheet ( )
Cria uma nova folha no ambiente de desenho. A folha criada pode ser editada com a opção edit sheet queserá disponibilizada ao clicar com o botão direito do mouse sobre a folha no browser.
FORMAT
Name - Especifica o nome da nova folha.
Size - Define o tamanho da nova folha. Este tamanho pode ser personalizado ou padrão.
Height e Width - Define as dimensões da Folha, altura e largura, poderão ser alterados quando o tamanhoda folha for personalizado.
ORIENTATION
Portrait - Retrato (Vertical).Landscape - Paisagem (Horizontal).
OPTIONSEspecifica se a página deve ser incluída na soma das folhas e se deve ser impressa.
Exclude from count – Especifica se a folha selecionada deve ser contada na quantidade de folhas no arquivode desenho.Exclude from printing – Especifica se a folha será ou não impressa com o restante das folhas do arquivo dedesenho.
6.1.9 – Draft View ( )
São vistas no desenho que não contém representação de um modelo 3D. Uma Draft View pode ter uma oumais Sketches associadas. Quando um arquivo 2D do AutoCAD é importado no desenho do Inventor, os
dados são colocados em uma Draft View.
Label – Nome da Vista
Scale – Escala da vista

8/3/2019 inventor 9 apostila teórica
http://slidepdf.com/reader/full/inventor-9-apostila-teorica 109/195
Autodesk Inventor Descrição de Comand
www.mapdata.com.br 105
6.2 - DRAWING ANNOTATION PANEL
6.2.1 – General Dimension ( )
Adiciona dimensões (cotas) a uma vista. As dimensões adicionadas não alteram o tamanho da peça, apenasmostram o tamanho real da mesma.
A ferramenta General Dimension é utilizada para dimensionar distâncias entre dois pontos, retas, raios,diâmetros e ângulos.
Com a ferramenta General Dimension é possível adicionar os seguintes tipos de dimensões:
Linear (Horizontal, Vertical e Alinhado) Procedimento: Selecione a aresta a ser dimensionada e antes de efetivar a dimensão, clique com o botãodireito do mouse e escolha Dimension Type e em seguida a opção desejada.
Vertical Horizontal Aligned

8/3/2019 inventor 9 apostila teórica
http://slidepdf.com/reader/full/inventor-9-apostila-teorica 110/195
Autodesk Inventor Descrição de Comand
www.mapdata.com.br 106
Angular Procedimento: Selecione as arestas que definam o ângulo a ser dimensionado.
Diameter (Diâmetro)Procedimento: Selecione o círculo ou arco a ser dimensionado. Antes de efetivar a dimensão, clicando com obotão direito do mouse, é possível alterar a forma da dimensão.
Radius (Raio)Procedimento: Selecione o círculo ou arco a ser dimensionado. Antes de efetivar a dimensão, clicando com obotão direito do mouse, é possível alterar a forma da dimensão.
6.2.2 – Baseline Dimension ( )
A ferramenta Baseline Dimension adiciona dimensões a partir de uma face base. A ferramenta Baseline Dimension é útil quando é necessário adicionar dimensões múltiplas de uma forma automatizada.

8/3/2019 inventor 9 apostila teórica
http://slidepdf.com/reader/full/inventor-9-apostila-teorica 111/195
Autodesk Inventor Descrição de Comand
www.mapdata.com.br 107
Após adicionada as dimensões e estando fora do comando, selecionando qualquer uma das dimensões quefaçam parte da Baseline Dimension e clicando com o botão direito do mouse, está disponível as seguintesopções de edição:
New Style – Esta opção permite alterar o estilo de dimensão ou definir um novo estilo.
Tolerance – Selecione esta opção para adicionar tolerâncias dimensionais às cotas.
Text – Esta opção permite adicionar textos antes ou depois do valor da dimensão.
Arrange – Selecione esta opção para arranjar o grupo de dimensões após ter movido uma ou mais dasdimensões. O espaçamento entre as dimensões é determinado no Dimension Style .
Antes de arrange Após arrange

8/3/2019 inventor 9 apostila teórica
http://slidepdf.com/reader/full/inventor-9-apostila-teorica 112/195
Autodesk Inventor Descrição de Comand
www.mapdata.com.br 108
Make Origin – Selecione esta opção para trocar a localização da origem das Baseline Dimensions . Paraalterar a origem, clique com o botão direito do mouse sobre a Extension Line que deseja que seja a novaorigem e escolha Make Origin .
Origem na esquerda Origem na direita Origem no centro
Add Member – Esta opção permite que novos membros sejam adicionados no grupo das Baseline Dimensions .
Antes de adicionar Furos adicionados
Detach Member – Esta opção permite remover uma dimensão do grupo. A dimensão não será deletada, massomente removida do grupo Baseline Dimensions .
Delete Member – Esta opção permite apagar uma dimensão.
Antes de deletar Cota deletada
Hide Value – Selecione esta opção para ocultar o valor da dimensão. Após ocultar o valor da dimensão, como comando Text é possível adicionar qualquer texto na dimensão.
Valor original Valor editado

8/3/2019 inventor 9 apostila teórica
http://slidepdf.com/reader/full/inventor-9-apostila-teorica 113/195
Autodesk Inventor Descrição de Comand
www.mapdata.com.br 109
6.2.3 – Ordinate Dimension Set ( )
Cria cotas ordenadas a partir de um ponto de referência. O ponto central ou uma aresta podem servir comoum ponto de origem. As dimensões estão vínculadas parametricamente à peça ou conjunto e sãoatualizadas quando a posição da referência é alterada. Entretanto, as cotas de dimensão ordenada sãoapenas referências e não podem ser usadas para alterar a peça ou o conjunto.
Após adicionada as dimensões e estando fora do comando, selecionando qualquer uma das dimensões quefaçam parte da Ordinate Dimension e clicando com o botão direito do mouse, está disponível as seguintesopções de edição:
Allow Broken Leaders – Quando esta opção estiver ligada é permitido acrescentar desvios (quebras) nasdimensões. Desligue esta opção para manter a posição original de criação das dimensões.
Allow Broken Leaders desligado Allow Broken Leaders ligado
Positive Both Directions – Quando esta opção estiver ligada, as dimensões serão positivas em ambos ossentidos (direita e esquerda a partir da origem), quando estiver desligada as dimensões esquerdas à origemserão negativas.
Positive Both Directions desligado Positive Both Directions ligado

8/3/2019 inventor 9 apostila teórica
http://slidepdf.com/reader/full/inventor-9-apostila-teorica 114/195
Autodesk Inventor Descrição de Comand
www.mapdata.com.br 110
Show Directions – Quando esta opção estiver ligada, na origem (0) será mostrada uma indicação da direçãodas coordenadas positivas.
Show Directions ligado Show Directions desligado
Continuous Running – Controla a visibilidade da linha de continuidade dos membros da dimensão.
Continuous Running ligado Continuous Running desligado
Reverse Direction – Inverte a direção positiva do conjunto de dimensões (disponível somente quando aopção Positive Both Directions estiver desligada).
Reverse Direction desligado Reverse Direction ligado
Make Origin – Permite alterar a origem do conjunto de dimensões. Para alterar a origem, sobre a dimensãoque deseja que seja a origem, clique com o botão direito do mouse e escolha Make Origin .
Origem inicial Origem modificada

8/3/2019 inventor 9 apostila teórica
http://slidepdf.com/reader/full/inventor-9-apostila-teorica 115/195
Autodesk Inventor Descrição de Comand
www.mapdata.com.br 111
Add Member – Esta opção permite adicionar um novo membro no conjunto de dimensões.
Adicionar posição dos furos Dimensões dos furos adicionadas
Delete Member - Esta opção permite remover a dimensão selecionada do conjunto de dimensões. Paradeletar um membro, sobre a dimensão que deseja remover, clique com o botão direito do mouse e escolhaDelete Member .
Dimensões originais Dimensões removidas
Hide Value – Selecione esta opção para ocultar o valor da dimensão. Após ocultar o valor da dimensão, como comando Text é possível adicionar qualquer texto na dimensão.
Dimensões com os valores originais Dimensão com texto Hide e editado

8/3/2019 inventor 9 apostila teórica
http://slidepdf.com/reader/full/inventor-9-apostila-teorica 116/195
Autodesk Inventor Descrição de Comand
www.mapdata.com.br 112
6.2.4 – Ordinate Dimension ( )
Cria cotas ordenadas a partir de um ponto de referência ( ). Como origem pode ser utilizado qualquercentro ou aresta, pode-se também definir um indicador da origem e colocá-lo em qualquer posição na vistada peça ou do conjunto ou em qualquer lugar dentro dos limites da vista. As dimensões estão associadasparametricamente à peça ou conjunto e são atualizadas quando alterada a posição dimensional da
característica de referência. Entretanto, as dimensões são apenas referências, não podem ser utilizadas paraalterar a peça ou o conjunto.
Após adicionada as dimensões e estando fora do comando, selecionando qualquer uma das dimensões quefaçam parte da Ordinate Dimension e clicando com o botão direito do mouse, está disponível as seguintesopções de edição:
Delete – Deleta o conjunto de Ordinate Dimension.
New Style – Esta opção permite alterar o estilo de dimensão ou definir um novo estilo.
Hide Origin Indicator – Oculta o indicador da origem.
Indicador da origem visível Indicador da origem invisível
Tolerance – Selecione esta opção para adicionar tolerâncias dimensionais às cotas.
Dimensões com os valores originais Dimensões com tolerâncias

8/3/2019 inventor 9 apostila teórica
http://slidepdf.com/reader/full/inventor-9-apostila-teorica 117/195
Autodesk Inventor Descrição de Comand
www.mapdata.com.br 113
Text – Esta opção permite adicionar textos antes ou depois do valor da dimensão.
Dimensões com os valores originais Dimensões com textos
Hide Value – Selecione esta opção para ocultar o valor da dimensão. Após ocultar o valor da dimensão, como comando Text é possível adicionar qualquer texto na dimensão.
Dimensões com os valores originais Dimensão com texto Hide e editado
6.2.5 – Hole / Thread Notes ( )
Cria uma nota especificando o tipo de rosca utilizada na construção do modelo. As notas estão associadasparametricamente ao modelo, portanto são apenas referências e não podem ser utilizadas para alterar omodelo.
Após adicionada as notas de furo e rosca e estando fora do comando, selecionando qualquer uma das notase clicando com o botão direito do mouse, está disponível as seguintes opções de edição:
New Style – Esta opção permite alterar o estilo de dimensão ou definir um novo estilo.

8/3/2019 inventor 9 apostila teórica
http://slidepdf.com/reader/full/inventor-9-apostila-teorica 118/195
Autodesk Inventor Descrição de Comand
www.mapdata.com.br 114
Text – Esta opção permite adicionar textos antes ou depois do valor da dimensão.
Dimensão com o valor original Dimensão com texto
Edit Hole Note – Esta opção permite editar a note do furo/rosca.
Single Line Dimension – Altera o formato da nota de Leader para uma dimensão.
Single Line Dimension ligado Single Line Dimension desigado
Hide Value – Selecione esta opção para ocultar o valor da dimensão. Após ocultar o valor da dimensão, como comando Text é possível adicionar qualquer texto na dimensão.
Dimensões com os valores originais Dimensão com texto Hide e editado
6.2.6 – Center Mark ( )
Este comando permite adicionar linhas de centros em objetos circulares.

8/3/2019 inventor 9 apostila teórica
http://slidepdf.com/reader/full/inventor-9-apostila-teorica 119/195
Autodesk Inventor Descrição de Comand
www.mapdata.com.br 115
Procedimento para criar um Center Mark
Acione o comando Center Mark em seguida selecione uma aresta circular ou mais caso seja necessário criarvários Center Marks, depois clique com o botão direito do mouse e selecione Done para concluir a operação.Se necessário aumente as linhas manualmente clicando em suas extremidades e arrastando-as.
6.2.7 – Centerline ( )
Para escolher a opção Centerline , clique na seta ao lado do ícone Center Mark e selecione e clique sobre oícone Centerline .
Procedimento para criação de uma Centerline
Clique sobre o íncone Centerline .Na área gráfica, selecione o ponto inicial para a construção da Centerline .Clique no segundo ponto para adicionar a Centerline .Continue selecionando pontos até adicionar as linhas de centro desejadas.Clique com o botão direito do mouse e selecione “Create ” para confirmar a construção da Centerline . Aferramenta permanece ativa, possibilitando adicionar outras Centerlines .
Nota: Se os pontos escolhidos tiverem forma circular, a ferramenta cria uma linha de centro no padrãocircular automaticamente.
6.2.8 – Centerline Bisector ( )
Este comando permite adicionar linhas de centros na bissetriz de duas linhas.
Procedimento para criar um Centerline Bisector Selecione a ferramenta Centerline Bisector , depois selecione duas linhas assim será criada uma linha decentro entre elas. Para encerrar a operação clique com o botão direito do mouse e selecione Done.

8/3/2019 inventor 9 apostila teórica
http://slidepdf.com/reader/full/inventor-9-apostila-teorica 120/195
Autodesk Inventor Descrição de Comand
www.mapdata.com.br 116
6.2.9 – Centered Pattern ( )
Este comando é utilizado para criar linhas de centro em furos distribuídos em diâmetro (geralmente criadoscom o comando Circular Pattern ). Para escolher a opção Centered Pattern , clique na seta ao lado do íconeCenter Mark e selecione e clique sobre o íncone Centered Pattern .
Procedimento para criação de uma Centered Pattern
Clique sobre o ícone Centered Pattern .Na área gráfica, selecione o ponto central para a construção da Centered Pattern. Clique nos pontos em forma circular para adicionar a Centered Pattern .Continue selecionando pontos até adicionar as linhas de centro desejadas.Clique com o botão direito do mouse e selecione “Create ” para confirmar a construção da Centered Pattern .
A ferramenta permanece ativa, possibilitando adicionar outras Centered Pattern .
Nota: Entre os dois pontos finais de uma Centered Pattern , não é criada nenhuma linha de centro. Você
pode estendê-la manualmente.
6.2.10 – Surface Texture Symbol ( )
O comando Surface Texture é utilizado para indicar os acabamentos superficiais e os tratamentos aplicadosnas faces das peças. Os símbolos podem ser criados como objetos independentes, podem ser colocadosdiretamente na geometria em uma vista do desenho, sobre a linha de extensão de uma dimensão ou podemser colocados sobre um leader que indique a face selecionada.OBS.: Os exemplos citados abaixo são baseados na norma DIN. No momento em que se habilitar outranorma, os quadros de diálogo podem apresentar características diferentes.

8/3/2019 inventor 9 apostila teórica
http://slidepdf.com/reader/full/inventor-9-apostila-teorica 121/195
Autodesk Inventor Descrição de Comand
www.mapdata.com.br 117
Surface TypeIndica qual o tipo de superfície a ser selecionada.
- Símbolo básico. Só pode ser usado quando seu significado for complementado por uma indicação.
- Caracteriza uma superfície usinada, sem mais detalhes.
- Caracteriza uma superfície na qual a remoção de material não é permitida e indica que a superfíciedeve permanecer no estado resultante de um processo de fabricação anterior, mesmo se ela tiver sidoobtida por usinagem.
MiscellaneousEspecifica os atributos gerais do símbolo.
- Adiciona uma trilha horizontal mesmo sem o preenchimento do campo “B” (tratamento da superfície).
- Especifica o acabamento geral do desenho.
- Especifica que o acabamento se aplica à todo o contorno da peça.
Significado dos campos de preenchimento:
A’ : Rugosidade máxima da superfície (Ra) em µm.
A : Rugosidade mínima de superfície (Ra) em µm. Disponível somente se existir algum valor preenchido nocampo A.
B’: Método de fabricação, tratamento ou revestimento.
B : Adiciona uma nova linha de preenchimento para os métodos de fabricação.
C’: Indicação de um outro parâmetro de amostragem diferente de Ra.
C : Comprimento da amostragem em mm (cutoff ).
D : Direção das estrias. E : Sobremetal para usinagem. Não é permitido quanto Machining Removal Prohibited está selecionado.
F’: Especifica a ondulação da superfície, para a norma JIS. Este campo não é utilizado para as normas ANSI,ISO ou DIN.
F : Especifica um valor para a rugosidade diferente do Ra. Para a norma ANSI, pode especificar a altura daondulação.

8/3/2019 inventor 9 apostila teórica
http://slidepdf.com/reader/full/inventor-9-apostila-teorica 122/195
Autodesk Inventor Descrição de Comand
www.mapdata.com.br 118
6.2.11 – Welding Symbol ( )
Use o comando Welding Symbol para criar símbolos de indicação de partes soldadas. O quadro de diálogotem funcionamento simples : primeiro você clica nos botões para determinar a orientação do símbolo e dosbotões que indicam solda em todo o contorno, solda de campo, etc.; depois, clique em Arrow Side para daras especificações do tipo de solda do lado da seta e, a seguir, clica em Other Side para fazer o mesmo, maspara a solda do lado oposto ao da seta.
- Muda o símbolo do tipo de solda, para cima da linha de referência.
- Muda o símbolo do tipo de solda, para baixo da linha de referência.
- Muda linha de identificação, para cima da linha de referência.
- Muda a linha de identificação, para baixo da linha de referência.
- Muda a linha de referência, para a direita em relação ao leader.
- Muda a linha de referência, para a esquerda em relação ao leader.
Arrow Side
Deep : Profundidade da soldaSize : Comprimento da soldaNumber : Número de soldasLength : Comprimento entre soldaSpacing : Espaçamento entre soldaContour : Método de acabamento da solda

8/3/2019 inventor 9 apostila teórica
http://slidepdf.com/reader/full/inventor-9-apostila-teorica 123/195
Autodesk Inventor Descrição de Comand
www.mapdata.com.br 119
6.2.12 – Feature Control Frame ( )
Use o comando Feature Control Frame para inserir símbolos de tolerância geométrica (tolerância de forma,orientação, posição e batimento).
Após determinar a posição da seta e do quadro do símbolo, aparece o quadro de diálogo Feature Control
Frame , onde clicando nos botões abaixo de Sym , deve ser indicado o símbolo que representa a característicatolerada e preenche os campos Tolerance 1 , Tolerance 2 e Datum 1 , 2 , 3 conforme necessário. Maioresinformações sobre a utilização destes símbolos podem ser encontradas na NBR-6409 – TolerânciasGeométricas – Tolerâncias de forma, orientação, posição e batimento – Generalidades, símbolos, definiçõese indicações de desenhos.
A opção All Around quando habilitada cria uma marcação na seta que indica que a simbologia usada seráaplicada para o objeto inteiro.
6.2.13 – Feature Identifier Symbol ( )
Use o comando Feature Identifier para criar o elemento tolerado, necessário para identificar o elemento realao qual estão associadas tolerâncias de orientação, posição ou batimento. Para maiores informações sobre ouso deste símbolo consulte a norma NBR-6409.Depois de determinar o ponto de inserção do Feature Identifier , será aberta a caixa de diálogo para textos.

8/3/2019 inventor 9 apostila teórica
http://slidepdf.com/reader/full/inventor-9-apostila-teorica 124/195
Autodesk Inventor Descrição de Comand
www.mapdata.com.br 120
6.2.14 – Datum Identifier Symbol ( )
Use o comando Datum Identifier Symbol para criar o elemento de referência, necessário para identificaçãodo elemento real a partir do qual as tolerâncias de orientação, posição, ou batimento são desenvolvidas.
A referência pode ser criada a partir de uma seta ou apenas o símbolo. Para editar o valor da referência éaberta a caixa de diálogo de texto.
6.2.15 – Datum Target ( )
Use este comando para criar o símbolo chamado Datum Target . Segundo a norma NBR-5459 – 1981, odatum target é um ponto, uma linha ou uma área delimitada na peça a fim de ser usado para contato doequipamento de manufatura ou inspeção de forma a definir os elementos usados como referência paracumprir as exigências funcionais da peça. Este símbolo é utilizado pela ISO 1101 para fazer indicação desímbolo de tolerância geométrica, porém não é mencionado pela norma brasileira correspondente ( NBR 6404 ). O Datum Target é indicado por um circulo dividido em duas partes por uma linha horizontal. Naregião inferior deve-se colocar uma letra , ou uma letra e um número, que representa o elemento dereferência ao qual esse símbolo se refere. Na região de cima , coloca-se alguma informação adicional, comouma dimensão da região definida pelo Datum Target .
Abaixo seguem os quatro tipos de Datum Target existentes no software.
Datum Target - Leader : É a representação utilizando seta.
Datum Target - Circle : É a representação utilizando um circulo.
Datum Targer - Line : É a representação utilizando uma linha criada entre dois pontos.
Datum Target - Point : É a representação utilizando uma marcação por um ponto.
Datum Targer - Rectangle : É a representação utilizando um retângulo.
Após a escolha e inserção do símbolo será aberta uma caixa de diálogo contendo dois campos:
Dimension - Determine o tamanho da área designada. Entre com o tamanho.Datum - Determine a letra do elemento de referência.

8/3/2019 inventor 9 apostila teórica
http://slidepdf.com/reader/full/inventor-9-apostila-teorica 125/195
Autodesk Inventor Descrição de Comand
www.mapdata.com.br 121
6.2.16 – Text ( )
Pode-se acrescentar um texto a um sketch ativo ou a um desenho ou para algum recurso de desenho comoo Title Block Format , Custom Border e Sketch Symbol . Para as aplicações citadas, utilize o botão de Text quese encontra na toolbar Drawing Sketch Panel .Para aplicar notas ao desenho utilize as ferramentas Text e Leader Text que se encontra no Drawing
Annotation Panel .
Procedimento para adicionar um Texto ao desenho - No toolbar Drawing Annotation Panel selecione aferramenta Text e clique em alguma parte da sheet para inserir o texto, digite todo o texto e clique em OK .
Procedimento para rotacionar um texto - Pode-se rotacionar um texto em 4 posições, após inserção.Selecione o texto e então clique com o botão direito do mouse para visualizar o menu, escolha Rotate 90 CW para rotacionar o texto no sentido horário, ou Rotate 90 CCW para rotacionar o texto no sentido anti-
horário. Altere o estilo e o formato do texto em um desenho ou sketch.
Drawing sketches:
Notas em desenhos ou texto em drawing sketches . Texto em title blocks, borders, datum identifiers , e sketched symbols . Textos acrescentados à dimensões, view labels , e hole notes .
Nota: O formato de texto default é controlado pelo text style especificado no drafting standard ativo. Paramudar o texto default para um desenho ou template , modifique o text style ou o drafting standard .
Part sketches: Texto em notas para indicar como um sketch é compartilhado. Texto usado em emboss features .
Métodos de acesso: Clique no botão Text na toolbar Sketch . Clique no botão Text ou Leader Text na Drawing Annotation toolbar. Clique no botão Text na Drawing Sketch toolbar. Clique com o botão direito do mouse sobre o texto existente e selecione Edit Text .

8/3/2019 inventor 9 apostila teórica
http://slidepdf.com/reader/full/inventor-9-apostila-teorica 126/195
Autodesk Inventor Descrição de Comand
www.mapdata.com.br 122
Style: específica o estilo de texto que será aplicado ao texto. Clique na seta e selecione na lista um dosestilos de textos disponíveis.
Propriedades do Texto - Especifica as propriedades do parágrafo selecionado no texto.
Justification - Posiciona o texto dentro da caixa de texto.
Clique no botão Left , Center , ou Right justification para posicionar o texto relativo aos lados da caixa detexto.Clique no Top , Middle , ou Bottom justification para posicionar o texto relativo ao topo e fundo da caixa de
texto.
Color - Especifica a cor do texto. Clique no botão Color , e então selecione a cor desejada.
Rotation - Rotaciona o texto em desenhos. Em part sketches , só a primeira opção está disponível (zerorotação). Clique na seta e escolha o ângulo de rotação para o texto. Esta opção não está disponível paratexto de líder, texto de dimensão, e datum identifiers .
% Stretch - Especifica a largura do texto. Entre com 100 para exibir o texto como projetado, entre com50 para diminuir a largura do texto em 50%.
Line Spacing - Especifica o espaçamento entre o fundo de uma linha de texto e o fundo da próxima linhade texto.
Value - Especifica o valor para o espaçamento de linha. Só estara disponivel quando estiver setado asopções de espaçamento de linha Exactly ou Multiple .
Parameters - Seleciona um parâmetro nomeado e suplementos de seu valor no texto ao ponto de inserção.Opções de parâmetro só estão disponíveis quando se adiciona ou edita-se um texto que busca dimensõesem geral de arquivos Part .Nota: Textos de arquivos part não usam colocações de parâmetro.
Component - Especifica o arquivo modelo que contém o parâmetro. Se o desenho contém vistas demais de um modelo, clique na seta e selecione o arquivo na lista.Nota: Se o desenho for uma montagem, as peças da montagem também serão incluídas nesta lista.
Source - Define o tipo de parâmetro a ser mostrado na lista. Clique na seta e selecione um tipo. Model Parameters - Lista os nomes dos parâmetros que foram acrescentados automaticamente aomodelo quando se adiciona dimensões ou features.
User Parameters - Lista os User Parameters que foram acrescentados ao modelo.
X.XX - Seta a precisão de exibição do valor. Entre com o número de casas decimais para a exibição.
Add Parameter Button - Adiciona o parâmetro selecionado do componente ao texto.
Propriedades da Fonte: Especifica os atributos de fonte para o texto.

8/3/2019 inventor 9 apostila teórica
http://slidepdf.com/reader/full/inventor-9-apostila-teorica 127/195
Autodesk Inventor Descrição de Comand
www.mapdata.com.br 123
Font - Especifica a fonte. Clique na seta e selecione uma das fontes disponíveis.
Font Size - Define a altura do texto em unidades da folha (polegadas ou milímetros). Entre com alturaou clique na seta e selecione uma altura da lista.
Style - Define o estilo. Clique nos botões que definem os tipos negrito, Itálico ou sublinhado paraaplicar o estilo ao texto.
Symbol - Insere um símbolo no texto no ponto de inserção indicado. Clique na seta e selecione osímbolo desejado na paleta. Em desenhos, os símbolos disponíveis são determinados pelo Drafting Standard ativo.
Zoom - Zoom In ou Out nos textos e símbolos no Edit Box . Clique na seta que aponta para cima paraZoom In e na seta que aponta para baixo para Zoom Out .
Alinhamento da caixa de texto: Alinhe caixas de texto em um Drawing Sheet ou em um Drawing Sketch . Você pode alinhar a caixa de texto verticalmente ou horizontalmente.
Como acessar - Selecione as caixas de texto que deseja alinhar, clique com o botão direito do mouse sobreuma das caixas de texto, e então selecione Align no menu.
Alignment - Especifica o tipo de alinhamento.
Vertical - Alinha as extremidades das caixas de texto selecionadas verticalmente. Clique nos ícones paraselecionar alinhamento com a extremidade esquerda ou direita. A extremidade da primeira caixa detexto selecionada determina a posição de alinhamento do grupo.
Horizontal - Alinha as extremidades das caixas de texto selecionadas horizontalmente. Clique nos íconespara selecionar alinhamento com a extremidade do topo ou fundo. A extremidade da primeira caixa detexto selecionada determina a posição de alinhamento do grupo.
Offset - Especifica a distância entre caixas de texto alinhadas. Entre com a distância desejada.
Procedimento para alinhar caixas de texto Selecione duas ou mais caixas de textos. As caixas devem estar na folha de desenho. Não se pode alinhar o
texto do Drawing Sketch com o texto da Drawing Sheet .Nota: a primeira caixa de texto selecionada determina o alinhamento do grupo.Clique com o botão direito do mouse e então escolha Align no menu.Na caixa de dialogo Align Text , selecione o tipo de alinhamento.Defina uma distância entre as caixas de texto alinhadas, entre com um valor no campo Offset .Clique Apply para aplicar suas mudanças. A caixa de diálogo permanece aberta, assim pode-se continuarajustando o alinhamento.Nota: deve-se definir o tipo de alinhamento para cada vez que for ajustado o Offset .

8/3/2019 inventor 9 apostila teórica
http://slidepdf.com/reader/full/inventor-9-apostila-teorica 128/195
Autodesk Inventor Descrição de Comand
www.mapdata.com.br 124
6.2.17 – Leader Text ( )
Utilize a ferramenta Leader Text que se encontra no Drawing Annotation Toolbar para acrescentar notascom Leader Lines a um desenho. Se atachar uma nota com Leader Line a uma vista ou a uma geometriadentro de uma vista, a nota será movida ou deletada quando a vista for movida ou deletada.
Nota: o formato de texto padrão é controlado pelo estilo de texto especificado no Drafting Standard ativo.
Como adicionar uma nota com Leader TextSelecione a ferramenta Leader Text , clique em alguma parte da vista para fixar o ponto de partida do
Leader Line . Se você colocar o ponto de partida em uma edge ou ponto, o Leader Line é fixado à aresta ouponto.Para criar uma linha de extensão, arraste o ponto de anexo para o leader ao longo de uma aresta.
Mova o cursor e clique em qualquer parte do desenho para acrescentar um vértice ao Leader Line . Vocêpode adicionar o número de vértices necessário.

8/3/2019 inventor 9 apostila teórica
http://slidepdf.com/reader/full/inventor-9-apostila-teorica 129/195
Autodesk Inventor Descrição de Comand
www.mapdata.com.br 125
Clique com o botão direito do mouse no local desejado e selecione Continue para exibir a caixa de diálogoFormat Text .Na caixa de diálogo Format Text , entre com o texto. Você pode usar as opções na caixa de diálogo paraadicionar símbolos e pode nomear parâmetros ou pode modificar o texto formatando-o.Nota: Modificando o formato de texto na caixa de diálogo só é anulado o estilo de texto padrão para estetexto. Para modificar o formato de texto para todos os textos, modifique o estilo de texto especificado ouespecifique um diferente estilo de texto no Drafting Standard .
Procedimento para editar o Leader TextPode-se editar o texto ou alterar os símbolos e parâmetros na nota.Selecione o Leader Text , clique com o botão direito do mouse, e selecione Edit Leader Text no menu.Na caixa de dialogo Format Text , clique na caixa de texto para fixar o ponto de inserção. Você exclui ouadiciona texto, ou use as opções na caixa de diálogo para adicionar símbolos e nomear parâmetros oumudar o formato do texto.
Procedimento para editar as unidades de atributos do Leader TextPode-se configurar o Leader Text para indicar parâmetros em unidades duplas de medida. Serãovisualizadas as unidades especificadas no Drafting Standard ativo e as unidades alternativas definidas.
Selecione o Leader Text , clique com o botão direito do mouse e escolha Edit Unit Attributes no menu.Desabilite o Use Standards Notation , e configure os atributos, caso queira modificar o Primary Units e deixeo Use Standards Notation habilitado para manter as configurações do Primary Units .

8/3/2019 inventor 9 apostila teórica
http://slidepdf.com/reader/full/inventor-9-apostila-teorica 130/195
Autodesk Inventor Descrição de Comand
www.mapdata.com.br 126
Edit o ArrowheadPode-se modificar o símbolo de terminação do Leader Line.Selecione o Leader Text , clique com o botão direito do mouse e escolha Edit Arrowhead no menu.Na caixa de diálogo Change Arrowhead selecione o símbolo de terminação desejado.Nota: Para mudar a terminação do Leader Line para todas as anotações no desenho, mude o símbolo noDrafting Standard ativo.
Procedimento para adicionar um vértice ao Leader LinePode-se adicionar pontos ao Leader Line e movimentar os pontos para definir vértices adicionais para a
linha.Selecione o Leader Text , clique com o botão direito do mouse e selecione Add Vertex/Leader no menu.Mova o cursor sobre a linha e clique para colocar o novo ponto, clique no novo ponto e arraste para o localdesejado.
6.2.18 – Balloon ( )
Utilize a ferramenta Balloon que está no toolbar Drawing Annotation para acrescentar balões de referência aum desenho.
Nota: Se você criar uma Part List antes de adicionar os balões, eles assumem a numeração que foiespecificada no Parts List . Se a vista não tiver nenhum Parts List associado, a caixa de diálogo Parts List -Item Numbering será aberta e assim você pode definir o tipo de numeração.
A descrição do quadro acima encontra-se no capítulo referente à ferramenta Parts List .

8/3/2019 inventor 9 apostila teórica
http://slidepdf.com/reader/full/inventor-9-apostila-teorica 131/195
Autodesk Inventor Descrição de Comand
www.mapdata.com.br 127
Procedimento para adicionar BalloonSelecione a ferramenta Balloon . Selecione algum ponto da peça para servir de inicio para o Leader Line .
Nota: Se a vista não tiver um Part List associado, a caixa de diálogo Part List Item Numbering será aberta eassim pode-se definir o tipo de numeração.
Mova o cursor e então clique em algum ponto para adicionar um vértice ao leader line .Quando o símbolo indicador estiver na posição desejada, clique com o botão direito do mouse e entãoselecione Continue para inserir o símbolo.Continue adicionando Balloons . Quando você terminar de colocar os Balloons , clique com o botão direito domouse e então selecione Done para concluir o comando.
Procedimento para anexar um Balloon a um Balloon existente Você pode anexar um Balloon de uma peça ou de um Custom Part a um Balloon existente. Clique com o botão direito do mouse sobre o Balloon de destino e então selecione Attach Balloon ou Attach Balloon Custom no menu e então clique sobre a parte que ficará associada ao Balloon .Nota: Se você selecionar o Attach Custom Balloon , selecione a part na caixa de diálogo Custom Part .Mova o cursor para posicionar o Balloon anexado e então clique para fixá-lo.
Procedimento para adicionar um Balloon a um Custom Part na vista de um desenhoDepois que um Custom Part é acrescentado a um Part List , pode-se acrescentar um Custom Part Balloon àvista de um desenho.Selecione a ferramenta Balloon .Clique em algum ponto para definir o inicio da Leader Line .Mova o cursor e clique para adicionar um vértice.Quando o símbolo indicador estiver na posição desejada, clique com o botão direito do mouse e entãoselecione Custom .Clique com o botão direito novamente, e então selecione Continue.Na caixa de diálogo Custom Parts , selecione a linha que contem a Part desejada, e clique em OK.Continue colocando os Balloons . Quando terminar de colocar os Balloons , clique com o botão direito do
mouse, e então selecione Done no menu para concluir a operação.
Como editar BalloonsO formato padrão dos Balloons é definido pelo Drafting Standard ativo. Depois de adicionar um Balloon aodesenho, pode-se mudar seu tipo, valor, estilo de Arrowhead ou Leader Line .

8/3/2019 inventor 9 apostila teórica
http://slidepdf.com/reader/full/inventor-9-apostila-teorica 132/195
Autodesk Inventor Descrição de Comand
www.mapdata.com.br 128
Descrição da caixa de dialogo Edit Ballon.
BALLOON TYPE
By Standard - Define que o tipo de Balloon a ser utilizado será o especificado no Drafting Standard ativo.Habilite esta opção para utilizar o tipo de Balloon padrão. Desabilite esta opção para utilizar e especificar umtipo de Balloon diferente.Symbols - Selecione um Sketched Symbol para usar como um Balloon . Clique na seta e selecione na lista.Disponível somente se acrescentar Sketched Symbols ao Drawing Resources .
BALOON VALUE
Item - Mostra o valor do item no Balloon e na Parts List .
Override - Altera o valor somente no Balloon . Se você alterar o valor do Balloon no campo Override , a Parts List não será atualizada.
Procedimento para alterar o estilo de BalloonSelecione um Balloon , clique com o botão direito do mouse e então selecione Edit Balloon .Na caixa de diálogo Edit Balloon , remova a seleção da opção By Standard .Selecione um diferente tipo de Balloon . Pode-se escolher os Balloons Standards ou os Sketched Symbols disponíveis no desenho.
Procedimento para alterar o valor exibido em um Balloon Selecione um Balloon , clique com o botão direito do mouse e então selecione Edit Balloon .Na caixa de diálogo Edit Balloon , clique na célula Item para mudar o Balloon e o Part List ou clique na célulaOverride para mudar somente o Balloon , e então digite o valor desejado.Nota: Se mudar o valor de um Balloon no campo Override , o número de item no Part List não seráatualizado.

8/3/2019 inventor 9 apostila teórica
http://slidepdf.com/reader/full/inventor-9-apostila-teorica 133/195
Autodesk Inventor Descrição de Comand
www.mapdata.com.br 129
Procedimento para editar Ofsset Spacing Está localizado no Format > Standards > Balloon e define a distância entre os ballons para quando alinhá-los com Ofsset Vertical ou Horizontal .
Procedimento para alterar o Arrowhead Clique com o botão direito do mouse sobre o Balloon e selecione Edit Arrowhead no menu.Na caixa de diálogo Change Arrowhead , selecione o estilo de Arrowhead desejado.
Procedimento para remover Balloons anexadosClique com o botão direito do mouse sobre o balloon e selecione Remove Balloon no menu. Se houver váriosBalloons anexados, o último Balloon a ser anexado será o primeiro a ser removido.
Procedimento para acrescentar segmentos ao Leader Line Clique com o botão direito do mouse sobre o Balloon e selecione Add Vertex / Leader no menu.Clique sobre o Leader Line para adicionar um vértice. Arraste o vértice para alterar o comprimento e
colocação dos segmentos do Leader Line .Procedimento para alinhar Balloons na vista de um desenhoÉ possível selecionar e alinhar um grupo de Balloons em uma vista de desenho.
Para selecionar os Balloons a serem alinhados, mantenha pressionada a tecla Ctrl e selecione os Balloons desejados.Clique com o botão direito do mouse, selecione Align , e então selecione o alinhamento desejado no menu.
Vertical – Alinha os Balloons verticalmente sem alterar a distância entre eles.
Horizontal - Alinha os Balloons horizontalmente sem alterar a distância entre eles.
Vertical Offset - Alinha os Balloons verticalmente e os espaça igualmente.
Horizontal Offset - Alinha os Balloons horizontalmente e os espaça igualmente.
Nota: As opções Vertical e Horizontal Offset utilizam o Offset Spacing que esta determinado no Drafting Standard ativo.

8/3/2019 inventor 9 apostila teórica
http://slidepdf.com/reader/full/inventor-9-apostila-teorica 134/195
Autodesk Inventor Descrição de Comand
www.mapdata.com.br 130
6.2.19 – Auto Ballon ( )
Selection
Select View Set – Selecione uma vista para que os balões sejam anexados.
Add/Remove Components – Adiciona ou remove a seleção de componentes para inserção de balões.
Ignore Multiple Instances – Se a opção estiver habilitada serão inseridos balões para peças queaparecem mais de uma vez. Se a opção estiver desabilitada o balão será inserido apenas para primeira daspeças selecionadas.
Placement
Select Placement – Primeiro o usuário deve determinar se o posicionamento dos balões será: Ao redorda vista ( Around ) ; Horizontal (Horizontal ) ou Vertical (Vertical ). No campo Offset Spacing o usuário devedeterminar a distância entre os balões.
Item Numbering O usuário deve selecionar a opção a opção First-Level Components quando for necessário selecionarentidades primárias: peças e sub-montagens. Quando o usuário seleciona a opção Only Parts os balõesserão inseridos em todas as peças, até mesmo as peças que fazem parte de uma sub-montagem.
Style Overrides Se a opção Ballon Shape estiver habilitada o usuário pode escolher entre as cinco opções qual será aplicadaao desenho. Quando a opção está desabilitada o balão inserido será o Default que tem a geometria circular.

8/3/2019 inventor 9 apostila teórica
http://slidepdf.com/reader/full/inventor-9-apostila-teorica 135/195
Autodesk Inventor Descrição de Comand
www.mapdata.com.br 131
6.2.20 – Parts List ( )
Utilize a ferramenta Parts List para adicionar uma lista de peças ou itens em uma montagem.Nota: o formato de texto padrão é controlado pelo estilo de texto especificado no Drafting Standard ativo.
Como adicionar uma Part List (Lista de Itens) em uma montagemSelecione a ferramenta Parts List , clique em cima da vista. Em seguida clique em algum lugar da áreagráfica onde deseja colocar a Part List .Na Parts List – No quadro Item Numbering , selecione a forma de numeração e os itens a serem selecionadospara a construção da Parts List .Nota: Quando a opção “First-Level Components” é selecionada, no quadro “Range” a opção “All” éselecionada automaticamente.Para fazer alterações na Parts List , entre nas opções de Formatação.
Level
Ajusta o tipo de numeração para a lista de peças.
First-level Components – Cria uma Parts List em que as peças de um subconjunto são numeradas daseguinte maneira, número do sub-conjunto em relação a montagem mais número da peça em relação aosubconjunto (Por exemplo, 1, 1.1,1.2,1.3, etc).Only Parts – Cria uma lista de peças que numera sequencialmente todas as partes da montagem, mesmocontendo subconjuntos. (Por exemplo, 1,2,3,4,5...)
Range Ajusta a forma como os itens serão incluídos na Parts List . Esta opção não ficará disponível quando a opçãoFirst-Level Components estiver selecionada.
All - Cria uma Parts List incluindo todos os componentes da vista selecionada.Items – Cria uma Parts List incluindo somente itens especificados. Selecione o item e entre com o número,os itens são separados por vírgulas (Por exemplo 21, 30, 42) ou por traços (Por exemplo 21 – 30 – 42)
Você pode incluir itens na sua Parts List , clicando em cima deles na área gráfica.
Table WrappingControla o comprimento de uma lista de peças dividindo-a nas seções estendidas para a esquerda ou direitada tabela principal.
Number of Sections – Especifica o número de colunas da tabela.Direction to Wrap Table – Adiciona colunas à esquerda ou à direita, quando aumenta o número de fileiras.Left: Move as colunas para a esquerda quando você aumenta o número das fileiras.Right: Move as colunas para a direita quando você aumenta o número das fileiras.

8/3/2019 inventor 9 apostila teórica
http://slidepdf.com/reader/full/inventor-9-apostila-teorica 136/195
Autodesk Inventor Descrição de Comand
www.mapdata.com.br 132
Operações em uma Part List
Muda o Display , Layout , e outros atributos de uma Parts List .Para acessar, clique com o botão direito do mouse sobre a Parts List , e escolha Edit Parts List .Nota: Para alterar o estilo do texto e os títulos da Parts List , entre em Format > Standards > Parts paramudar os atributos no padrão ativo.
Compare - Verifica se os valores na Parts List selecionada estão de acordo com os valores daspropriedades atuais dos componentes. Se os valores estiverem diferentes, as células correspondentes natabela serão destacadas.
Column Chooser - Seleciona as colunas a serem usadas na Parts List . Você pode adicionar, remover,ou mudar a ordem das colunas da Parts List selecionada.Select Available Properties From - Seleciona a propriedade desejada para ser inserida na Parts List .
Available Properties – Mostra as propriedades disponíveis para serem inseridas como coluna na Parts List .Para adicionar uma coluna, selecione a propriedade na lista, e clique em “ Add ” para adiciona-la.Selected Properties – Indica as propriedades que aparecerão como colunas. Para remover uma propriedadeda lista, selecione a propriedade e depois clique em “Remove ”, esta voltará para o quadro de “ Available Properties ”.
Add – Adiciona as propriedades selecionadas no quadro de “ Available Properties ” para o quadro de “Select Properties ”.Remove – Remove as propriedades selecionadas no quadro de “Select Properties ” para o quadro de
“ Available Properties ”.Delete – Apaga uma propriedade personalizada da lista de propriedades disponíveis. Esta opção só ficadisponível se você tiver adicionado uma propriedade á sua lista de propriedades disponíveis. Você não podeapagar uma propriedade predefinida.New Property – Abre a caixa de diálogo “Define New Property ” de modo que você possa adicionar um novoitem no quadro “ Available Properties ”.Move Up – Move o item selecionado para um nível acima na ordem da tabela.Move Down – Move o item selecionado para um nível abaixo na ordem da tabela.
Note: Você pode arrastar as colunas dentro da caixa de diálogo para rearranjá-las dentro da lista de peças.Clique no cabeçalho da coluna, segure o botão do mouse e arraste até o local desejado.
Row Merge Settings
No Row Merging - Nenhum critério selecionado para aplicação.Merge Similar components - Os componentes comuns são coletados e indicados como uma única fileira
baseada nos critérios da fusão.Component Type(s) to Merge – Especifica o quais os níveis da montagem serão relacionados na Parts List (Only Parts, Parts e Assemblies Separately, Parts e Assemblies Together ).

8/3/2019 inventor 9 apostila teórica
http://slidepdf.com/reader/full/inventor-9-apostila-teorica 137/195
Autodesk Inventor Descrição de Comand
www.mapdata.com.br 133
Parts Only – Relaciona somente os componentes que existem no conjunto superior.Parts & Subassemblies Separately - Relaciona os componentes que existem no conjunto superior, eos componentes dos subconjuntos separadamente.Parts & Subassemblies Together - Relaciona os componentes que existem no conjunto superior e oscomponentes dos subconjuntos.
First Key – Especifica uma propriedade a ser usada para identificar uma peça separadamente quando há
duas ou mais peças com as mesmas propriedades.
Second Key - Especifica uma segunda propriedade a ser usada para identificar uma peça separadamentequando há duas ou mais peças com as mesmas propriedades.Third Key - Especifica uma terceira propriedade a ser usada para identificar uma peça separadamentequando há duas ou mais peças com as mesmas propriedades.
Sort - Abre um quadro de diálogo no qual se pode definir a ordem das colunas de forma crescente oudecrescente.Clique no íncone para abrir o quadro de diálogo.
Sort by – Define o critério a ser usado para classificação das colunas. Ascendig – Classifica do menor para o maior valor.Descending – Classifica do maior para o menor valor.
Then by – Especifica uma forma secundária e terciária de classificação. (Por exemplo, se você selecionou “Item” como primeira opção de classificação no Sort By , você poderá escolher uma forma secundária declassificação no Then by , como quantidade de peças ou número da peça)
Export - Salva a Parts List selecionada para um arquivo externo. Clique no ícone e especifique o nomee o formato do arquivo a ser gerado.
Table Layout
Muda o título, a posição do título, e o sentido requisitando da lista de peças selecionada. Muda também oespaço entre as linhas. Clique no íncone do Table Layout para acessar o quadro de diálogo.
Headings and Table Orientation - Ajusta as opções para tabelas nomeando e de formato das listas de peças.
Part List Title – Especifica o Título no display da Parts List .
Heading Placement – Define a localização do título na tabela, você pode escolher Top (superior), Bottom (inferior) ou None (nenhum).
Table Direction – Especifica a ordem (sentido) dos números na tabela selecionada. A ordem podeascendente ou descendente.
Row Height – Define a altura das linhas.Line Spacing – Define o espaço entre as linhas. Selecione Single (único), Double (duplo) ou Triple
(triplo).
Renumber - Renumera todas as colunas da Part List consecutivamente.

8/3/2019 inventor 9 apostila teórica
http://slidepdf.com/reader/full/inventor-9-apostila-teorica 138/195
Autodesk Inventor Descrição de Comand
www.mapdata.com.br 134
Add Custom Parts - Adiciona uma nova linha na Parts List e renumera os itens na lista. Selecione umalinha na tabela da Parts List , e clique no íncone correspondente para adicionar uma linha acima ou abaixo dalinha selecionada.Nota: Após ter adicionado as linhas extras à Parts List , você pode adicionar balões na vista a qual sua Parts List está associada.
Menu de opções da Coluna - A cionado com um clique do botão direito do mouse
Clique com o botão direito do mouse sobre o cabeçalho da coluna (o nome da coluna) para acessar asopções de menu adicionais.Nota: Table Layout, Column Chooser, e Row Merge Setting , cada uma dessas opções podem ser acessadasatravés de seus íncones.
Table Wrapping (custom) – Controla o comprimento da Parts List dividindo-a em seções que se estendempara esquerda ou para a direita da tabela principal.
Format Column – Define o nome da coluna, o alinhamento do texto, e as propriedades de formatação. Vocêpode também substituir o valor de uma célula ou efetuar a soma das células em uma coluna existente(propriedade) na lista de peças.
Column Width – Define a largura de uma ou mais colunas selecionadas.
Menu de opções das Células - A cionado com um clique do botão direito do mouse
Dê um clique com o botão direito do mouse para acessar as opções abaixo. As opções são disponibilizadasde acordo com o estado da Célula.
Insert Custom Part – Cria uma nova linha possibilitando adicionar uma Part que não está contida no modelo.
Remove Custom Part – Remove uma ou mais linhas que foram adicionadas manualmente pelo Insert Custom Part .
Visible – Quando selecionado, esconde as linhas e colunas de uma Parts List .
Wrap Table at Row – Controla o comprimento da Parts List dividindo-a em seções que se estendem paraesquerda ou para a direita na tabela principal.
Update All – Atualiza todos os valores em todas as células sinalizadas
Update Value - Atualiza o valor da célula sinalizada selecionada.
Freeze Value – Quando uma célula é congelada, ela não é atualizará automaticamente quando outrascélulas forem atualizadas e você não consegue edita-la até que ela seja descongelada.

8/3/2019 inventor 9 apostila teórica
http://slidepdf.com/reader/full/inventor-9-apostila-teorica 139/195
Autodesk Inventor Descrição de Comand
www.mapdata.com.br 135
6.2.21 – Hole Table - Selection ( )
Utilize a ferramenta Hole Table do Toolbar Drawing Annotation Pane l para acrescentar uma tabela de furos auma vista de desenho. O Hole Table exibe o local e as dimensões dos furos em um desenho.
Você pode incluir todos os furos em uma tabela, selecionar furos para incluir em uma tabela, ou selecionarfuros específicos para incluir em uma tabela.O formato padrão para as notas de furo na tabela é controlado pelo Style Dimension ativo. Pode-sepersonalizar a exibição da tabela depois de inserida no desenho.
Procedimento para adicionar uma Hole Table - SelectionPermite adicionar um Hole Table para furos individuais selecionados na vista.
Clique na seta próximo ao botão Hole Table, e então selecione Hole Table - Selection Selecione a vista do desenho.Clique em um ponto para colocar o indicador da origem.Selecione os furos para incluir na Hole Table . Os furos ficam realçados quando selecionados para quepossam ser identificados.Depois de selecionar todos os furos, clique com o botão direito do mouse, e então selecione Create .Clique um local para colocar o Hole Table . O Hole Tags é exibido na vista próximo a cada furo selecionado.
Editando a Hole TableDepois de se adicionar um Hole Table , pode-se adicionar ou remover furos ao Hole Table , mudar as opçõesda tabela, dividir a tabela em várias seções, ou exportar a tabela a um arquivo de texto ASCII.
Procedimento para adicionar furos a Hole Table Você pode adicionar furos a um Hole Table existente. Os furos devem estar na vista associada com a Hole Table .
Clique com o botão direito do mouse sobre a Hole Table , e então selecione Row > Add Hole no menu.Selecione os furos que deseja inserir a Hole Table , eles ficarão realçados na vista para que sejam
identificados.Depois de selecionar os furos, clique com o botão direito do mouse, e então selecione Create . Os furos sãoadicionados no final da Hole Table .
Procedimento para remover furos da Hole Table Você pode remover furos da Hole Table . Quando você remover um furo da tabela, a Hole Tag associada éremovida da vista do desenho automaticamente.Clique com o botão direito do mouse sobre a fileira que deseja remover da Hole Table , e então selecioneRow --> Delete Hole .
Procedimento para se editar uma Hole TagPode-se editar o conteúdo e pode-se modificar o formato de texto de uma Hole Tag selecionada.
Clique com o botão direito do mouse sobre a fileira que deseja alterar na Hole Table , e então selecione Edit > Edit Tag no menu.

8/3/2019 inventor 9 apostila teórica
http://slidepdf.com/reader/full/inventor-9-apostila-teorica 140/195
Autodesk Inventor Descrição de Comand
www.mapdata.com.br 136
Na caixa de diálogo Format Text , entre com o novo conteúdo da Hole Tag . Pode-se também alterar oformato do texto.Nota: este procedimento muda apenas o formato da Hole Tag selecionada. O estilo de texto padrão para asHole Tables é controlado pelo Dimension Style ativo para o desenho.Clique no botão OK para fechar a caixa de diálogo e aplicar a mudança à Hole Table .
Procedimento para Editar as opções da tabela
Você pode mudar a exibição e as opções de conteúdo para a Hole Table selecionada.
Clique com o botão direito do mouse sobre a Hole Table, e então selecione Edit > Options no menu.Use as colocações da caixa de dialogo Edit Hole Table para modificar a tabela. Pode-se: Mudar a posição do título Fixar o estilo de texto para a tabela Mudar a espessura da linha e a cor da borda da tabela ou bordas da célula Combinar as notas de furos do mesmo tipo Suprimir os caracteres alfa nas Hole Tags Combinar as colunas para criar notas de um único tipo Adicionar e remover colunas da Hole Table Definir colunas de customização e as acrescentar à Hole Table Renomear as colunas existentes:1. Clique com o botão direito do mouse sobre um nome de coluna no campo Selected Properties , e então
selecione Edit Column Properties .2. Na caixa de dialogo Column Properties entre com um novo nome.3. Você também pode setar um novo alinhamento para o nome da Coluna e o campo de dados.4. Clique em OK para retornar à caixa de dialogo Edit Hole Dialog Box .
Procedimento para esconder os Hole Tags e indicadores de origem Você pode esconder o Hole Tag e o indicador de origem na vista do desenho.
Clique com o botão direito do mouse sobre a coluna e selecione Visibility no menu.Clique para habilitar e desabilitar a origem, a Tag selecionada ou todas as Tags .
Procedimento para dividir um Hole TablePode-se dividir um Hole Table em duas seções. Depois de criar as seções, você pode mover cada seçãoindependentemente da outra.Clique com o botão direito do mouse sobre a fileira onde a tabela será dividida, e então selecione Table >Split no menu. As seções da tabela dividida são alinhadas verticalmente.
Procedimento para exportar um Hole TablePode-se exportar dados do Hole Table para um arquivo de texto padrão ASCII (. txt), ou para um arquivo doMicrosoft Excel (. csv).Clique com o botão direito do mouse sobre a tabela e então selecione Table > Export no menu.Na caixa de diálogo Export Hole Table As , selecione o tipo de arquivo e especifique o caminho e nome doarquivo.

8/3/2019 inventor 9 apostila teórica
http://slidepdf.com/reader/full/inventor-9-apostila-teorica 141/195
Autodesk Inventor Descrição de Comand
www.mapdata.com.br 137
Descrição da caixa de dialogo Edit Hole Table
Para acessar a caixa de dialogo Edit Hole Table clique com o botão direito do mouse sobre uma Hole Table existente e selecione Edit > Options .
Table PropertiesDefine a posição do título, espessura da linha, e cores para a Hole Table selecionada.Title Position - Define a posição do título da tabela, podendo ser no topo ou no fundo da tabela ou atémesmo remover o titulo.
Top - Define que a posição do titulo será na parte superior da tabela.
Bottom - Define que a posição do titulo será na parte inferiorda tabela.
None - Define que não haverá titulo na tabela.
Line Weight and Color Define a espessura da linha e cor para a borda da tabela e bordas da célula.
Outside - Quando habilitado permite definir espessura da linha e cor para as bordas da tabela.
Inside - Quando habilitado permite definir espessura da linha e cor para as bordas da célula.
Hole PropertiesModifica a exibição das Hole Tags e notas para a Hole Table selecionada.
( Combine Notes) - Associa as células que contem notas para o mesmo tipo de furo na Hole Table selecionada. Cada furo ainda é listado na tabela.
( Numbering) - Substitui as Hole Tags alfanuméricas com uma sequência numérica de furos naHole Table .
( Rollup) - Associa as colunas da tabela de furo para os furos do mesmo tipo na Hole Table selecionada. Só o primeiro furo de cada tipo de furo é listado na tabela.
Column Properties - Adiciona, remove, e renomeia colunas na tabela de furo selecionada.
Column Properties - Não está disponível para a Hole Table .
Available Properties Exibe as colunas disponíveis para acrescentar à tabela de furo selecionada. Para acrescentar uma coluna àtabela, selecione a propriedade desejada na lista, e então clique em Add .

8/3/2019 inventor 9 apostila teórica
http://slidepdf.com/reader/full/inventor-9-apostila-teorica 142/195
Autodesk Inventor Descrição de Comand
www.mapdata.com.br 138
Selected PropertiesExibe as colunas na Hole Table selecionada. Para remover uma coluna da tabela, selecione na lista a colunadesejada, e então clique em Remove .
Delete - Deleta uma coluna de customização da lista de colunas disponíveis.
New Field - Cria uma coluna de customização que pode ser acrescentada a uma Hole Table . Clique no botão
New Field , e então digite o nome da coluna na caixa de dialogo Define New Field .
Move Down / Move Up - Ordena as colunas na Hole Table selecionada. Selecione um nome de coluna nalista Selected Properties , e então clique nos botões Move Down , Move Up para modificar a ordem da lista.
6.2.22 – Hole Table - View ( )
Utilize a ferramenta Hole Table do Toolbar Drawing Annotation Pane l para acrescentar uma tabela de furo auma vista de desenho. O Hole Table exibe o local e as dimensões dos furos em um desenho.
Você pode incluir todos os furos em uma tabela, selecionar furos para incluir em uma tabela, ou selecionarfuros específicos para incluir em uma tabela.O formato padrão para as notas de furo na tabela é controlado pelo Style Dimension ativo. Pode-se
personalizar a exibição da tabela depois de inserida no desenho.
Procedimento para adicionar um Hole Table - ViewPermite adicionar um Hole Table que inclui todos os furos da vista selecionada.Clique na seta próximo ao botão Hole Table , e então selecione a ferramenta Hole Table – View .Selecione a vista do desenho.Clique em um ponto para colocar o indicador da origem.Clique em algum local para colocar a tabela de furo. O Hole Tags é exibido na vista próximo a cada furo.
Editando a Hole TableDepois de se adicionar um Hole Table , pode-se adicionar ou remover furos ao Hole Table , mudar as opções
da tabela, dividir a tabela em várias seções, ou exportar a tabela a um arquivo de texto ASCII.Procedimento para adicionar furos a Hole Table
Você pode adicionar furos a um Hole Table existente. Os furos devem estar na vista associada com a Hole Table .
Clique com o botão direito do mouse sobre a Hole Table , e então selecione Row > Add Hole no menu.Selecione os furos que deseja inserir a Hole Table , eles ficarão realçados na vista para que sejamidentificados.Depois de selecionar os furos, clique com o botão direito do mouse, e então selecione Create . Os furos sãoadicionados no final da Hole Table .
Procedimento para remover furos da Hole Table Você pode remover furos da Hole Table . Quando você remover um furo da tabela, a Hole Tag associada éremovida da vista do desenho automaticamente.

8/3/2019 inventor 9 apostila teórica
http://slidepdf.com/reader/full/inventor-9-apostila-teorica 143/195
Autodesk Inventor Descrição de Comand
www.mapdata.com.br 139
Clique com o botão direito do mouse sobre a fileira que deseja remover da Hole Table , e então selecioneRow > Delete Hole .
Procedimento para se editar uma Hole TagPode-se editar o conteúdo e pode-se modificar o formato de texto de uma Hole Tag selecionada.
Clique com o botão direito do mouse sobre a fileira que deseja alterar na Hole Table , e então selecione Edit
> Edit Tag no menu.Na caixa de dialogo Format Text , entre com o novo conteúdo da Hole Tag . Pode-se também alterar oformato do texto.Nota: Este procedimento muda apenas o formato da Hole Tag selecionada. O estilo de texto padrão para asHole Tables é controlado pelo Dimension Style ativo para o desenho.Clique no botão OK para fechar a caixa de diálogo e aplicar a mudança à Hole Table .
Procedimento para Editar as opções da tabela Você pode mudar a exibição e as opções de conteúdo para a Hole table selecionada.
Clique com o botão direito do mouse sobre a Hole Table , e então selecione Edit > Options no menu.Use as colocações da caixa de dialogo Edit Hole Table para modificar a tabela. Pode-se: Mudar a posição do título Fixar o estilo de texto para a tabela Atterar a espessura da linha e a cor da borda da tabela ou bordas da célula Combinar as notas de furos do mesmo tipo Suprimir os caracteres alfa nas Hole Tags Combinar as colunas para criar notas de um único tipo Adicionar e remover colunas da Hole Table Definir colunas de customização e as acrescentar à Hole Table Renomear as colunas existentes:
1. Clique com o botão direito do mouse sobre um nome de coluna no campo Selected Properties , e entãoselecione Edit Column Properties .2. Na caixa de dialogo Column Properties entre com um novo nome.3. Você também pode setar um novo alinhamento para o nome da Coluna e o campo de dados.4. Clique em OK para retornar à caixa de dialogo Edit Hole Dialog Box .
Procedimento para esconder os Hole Tags e indicadores de origem Você pode esconder o Hole Tag e o indicador de origem na vista do desenho.
Clique com o botão direito do mouse sobre a fileira e selecione Visibility no menu.Clique para habilitar e desabilitar a origem, a tag selecionada ou todas as Tags .
Procedimento para dividir um Hole TablePode-se dividir um Hole Table em duas seções. Depois de criar as seções, você pode mover cada seçãoindependentemente da outra.
Clique com o botão direito do mouse sobre a fileira onde a tabela será dividida, e então selecione Table >Split no menu. As seções da tabela dividida são alinhadas verticalmente.
Procedimento para exportar um Hole TablePodem-se exportar dados do Hole Table para um arquivo de texto padrão ASCII (.txt), ou para um arquivodo Microsoft Excel (.csv).Clique com o botão direito do mouse sobre a tabela e então selecione Table > Export no menu.Na caixa de diálogo Export Hole Table As , selecione o tipo de arquivo e especifique o caminho e nome doarquivo.

8/3/2019 inventor 9 apostila teórica
http://slidepdf.com/reader/full/inventor-9-apostila-teorica 144/195
Autodesk Inventor Descrição de Comand
www.mapdata.com.br 140
Descrição da caixa de diálogo Edit Hole Table
Para acessar a caixa de diálogo Edit Hole Table clique com o botão direito do mouse sobre uma Hole Table existente e selecione Edit > Options .
Table Properties - Define a posição do título, espessura da linha, e cores para a Hole Table selecionada.Title - Define a posição do título da tabela, podendo ser no topo ou na parte inferior da tabela ou até mesmoremover o título.
Top - Define que a posição do título será no topo da tabela.
Bottom - Define que a posição do titulo será na parte inferior da tabela.
None - Define que não haverá título na tabela.
Line Weight and Color - Define a espessura da linha e cor para a borda da tabela e bordas da célula.
Outside - Quando habilitado permite definir espessura da linha e cor para as bordas da tabela.
Inside - Quando habilitado permite definir espessura da linha e cor para as bordas da célula.
Hole Properties - Modifica a exibição das Hole Tags e notas para a Hole Table selecionada.
( Combine Notes) - Associa as células que contem notas para o mesmo tipo de furo na Hole Table selecionada. Cada furo ainda é listado na tabela.
( Numbering) - Substitui as Hole Tags alfanuméricas com uma sequência numérica de furos na
Hole Table .( Rollup) - Associa as colunas da tabela de furo para os furos do mesmo tipo na Hole Table selecionada. Só o primeiro furo de cada tipo de furo é listado na tabela.
Column Properties - Adiciona, remove, e renomeia colunas na tabela de furo selecionada.
Column Properties - Não está disponível para a Hole Table .
Available Properties - Exibe as colunas disponíveis para acrescentar à tabela de furo selecionada. Paraacrescentar uma coluna à tabela, selecione a propriedade desejada na lista, e então clique em Add .
Selected Properties - Exibe as colunas na Hole Table selecionada. Para remover uma coluna da tabela,selecione na lista a coluna desejada, e então clique em Remove .
Delete - Deleta uma coluna de customização da lista de colunas disponíveis.

8/3/2019 inventor 9 apostila teórica
http://slidepdf.com/reader/full/inventor-9-apostila-teorica 145/195
Autodesk Inventor Descrição de Comand
www.mapdata.com.br 141
New Field - Cria uma coluna de customização que pode ser acrescentada a uma Hole Table . Clique no botãoNew Field, e então digite o nome da coluna na caixa de dialogo Define New Field .
Move Down / Move Up - Ordena as colunas na Hole Table selecionada. Selecione um nome de coluna nalista Selected Properties , e então clique nos botões Move Down, Move Up para modificar a ordem da lista.
6.2.23 – Selected Type ( )
Utilize a ferramenta Hole Table do Toolbar Drawing Annotation Pane l para acrescentar uma tabela de furo auma vista de desenho. O Hole Table exibe o local e as dimensões dos furos em um desenho.
Você pode incluir todos os furos em uma tabela, selecionar furos para incluir em uma tabela, ou selecionarfuros específicos para incluir em uma tabela.O formato padrão para as notas de furo na tabela é controlado pelo Style Dimension ativo. Pode-sepersonalizar a exibição da tabela depois de inserida no desenho.
Procedimento para adicionar uma Hole Table – Selected TypePode-se adicionar um Hole Table que inclui todos os furos do mesmo tipo na vista selecionada.Clique na seta próximo ao botão Hole Table , e então selecione Hole Table – Selected Type .Selecione a vista do desenho.Clique em um ponto para colocar o indicador da origem.Selecione um furo.Depois de selecionar o tipo de furo desejado, clique com o botão direito do mouse, e então selecione Create .Clique em um local para colocar o Hole Table . O hole tags é exibido na vista próximo a cada furo do mesmotipo que o selecionado.
Editando a Hole TableDepois de se adicionar um Hole Table , pode-se adicionar ou remover furos ao Hole Table , mudar as opçõesda tabela, dividir a tabela em várias seções, ou exportar a tabela a um arquivo de texto ASCII.
Procedimento para adicionar furos a Hole Table Você pode adicionar furos a um Hole Table existente. Os furos devem estar na vista associada com a Hole Table .
Clique com o botão direito do mouse sobre a Hole Table , e então selecione Row > Add Hole no menu.Selecione os furos que deseja inserir a Hole Table , eles ficarão realçados na vista para que sejamidentificados.Depois de selecionar os furos, clique com o botão direito do mouse, e então selecione Create . Os furos sãoadicionados no final da Hole Table .
Procedimento para remover furos da Hole Table Você pode remover furos da Hole Table . Quando você remover um furo da tabela, a Hole Tag associada é
removida da vista do desenho automaticamente.Clique com o botão direito do mouse sobre a fileira que deseja remover da Hole Table , e então selecioneRow > Delete Hole .

8/3/2019 inventor 9 apostila teórica
http://slidepdf.com/reader/full/inventor-9-apostila-teorica 146/195
Autodesk Inventor Descrição de Comand
www.mapdata.com.br 142
Procedimento para se editar uma Hole TagPode-se editar o conteúdo e pode-se modificar o formato de texto de uma Hole Tag selecionada.
Clique com o botão direito do mouse sobre a fileira que deseja alterar na Hole Table , e então selecione Edit > Edit Tag no menu.Na caixa de dialogo Format Text , entre com o novo conteúdo da Hole Tag . Pode-se também alterar o
formato do texto.Nota: este procedimento muda apenas o formato da Hole tag selecionada. O estilo de texto padrão para asHole Tables é controlado pelo Dimension Style ativo para o desenho.Clique no botão OK para fechar a caixa de diálogo e aplicar a mudança à Hole Table .
Procedimento para Editar as opções da tabela Você pode mudar a exibição e as opções de conteúdo para a Hole Table selecionada.
Clique com o botão direito do mouse sobre a Hole Table , e então selecione Edit > Options no menu.Use as colocações da caixa de dialogo Edit Hole Table para modificar a tabela. Pode-se: Mudar a posição do título Fixar o estilo de texto para a tabela Mudar a espessura da linha e a cor da borda da tabela ou bordas da célula Combinar as notas de furos do mesmo tipo Suprimir os caracteres alfa nas Hole Tags Combinar as colunas para criar notas de um único tipo Adicionar e remover colunas da Hole Table Definir colunas de customização e as acrescentar à Hole Table Renomear as colunas existentes:
1. Clique com o botão direito do mouse sobre um nome de coluna no campo Selected Properties , e entãoselecione Edit Column Properties .2. Na caixa de dialogo Column Properties entre com um novo nome.3. Você também pode setar um novo alinhamento para o nome da coluna e o campo de dados.4. Clique em OK para retornar à caixa de dialogo Edit Hole Dialog Box .
Procedimento para esconder os Hole Tags e indicadores de origem Você pode esconder o Hole Tag e o indicador de origem na vista do desenho.
Clique com o botão direito do mouse sobre a fileira e selecione Visibility no menu.Clique para habilitar e desabilitar a origem, a Tag selecionada ou todas as Tags .
Procedimento para dividir um Hole TablePode-se dividir um Hole Table em duas seções. Depois de criar as seções, você pode mover cada seçãoindependentemente da outra.Clique com o botão direito do mouse sobre a fileira onde a tabela será dividida, e então selecione Table >Split no menu. As seções da tabela dividida são alinhadas verticalmente.
Procedimento para exportar um Hole TablePode-se exportar dados do Hole Table para um arquivo de texto padrão ASCII (.txt), ou para um arquivo doMicrosoft Excel (.csv).Clique com o botão direito do mouse sobre a tabela e então selecione Table > Export no menu.Na caixa de diálogo Export Hole Table As , selecione o tipo de arquivo e especifique o caminho e nome doarquivo.

8/3/2019 inventor 9 apostila teórica
http://slidepdf.com/reader/full/inventor-9-apostila-teorica 147/195
Autodesk Inventor Descrição de Comand
www.mapdata.com.br 143
Descrição da caixa de diálogo Edit Hole Table
Para acessar a caixa de diálogo Edit Hole Table clique com o botão direito do mouse sobre uma Hole table existente e selecione Edit > Options .
Table Properties - Define a posição do título, espessura da linha, e cores para a Hole Table selecionada.Title - Define a posição do título da tabela, podendo ser no topo ou no na parte inferior da tabela ou atémesmo remover o título.
Top - Define que a posição do título será no topo da tabela.
Bottom - Define que a posição do título será na parte inferior da tabela.
None - Define que não haverá título na tabela.
Line Weight and Color - Define a espessura da linha e cor para a borda da tabela e bordas da célula.
Outside - Quando habilitado permite definir espessura da linha e cor para as bordas da tabela.
Inside - Quando habilitado permite definir espessura da linha e cor para as bordas da célula.
Hole Properties - Modifica a exibição das Hole Tags e notas para a Hole Table selecionada.
( Combine Notes) - Associa as células que contem notas para o mesmo tipo de furo na Hole Table selecionada. Cada furo ainda é listado na tabela.
( Numbering) - Substitui as Hole Tags alfanuméricas com uma sequência numérica de furos na
Hole Table .( Rollup) - Associa as colunas da tabela de furo para os furos do mesmo tipo na Hole Table selecionada. Só o primeiro furo de cada tipo de furo é listado na tabela.
Column Properties - Adiciona, remove, e renomeia colunas na tabela de furo selecionada.
Column Properties - Não está disponível para a Hole Table .
Available Properties - Exibe as colunas disponíveis para acrescentar à tabela de furo selecionada. Paraacrescentar uma coluna à tabela, selecione a propriedade desejada na lista, e então clique em Add.
Selected Properties - Exibe as colunas na Hole Table selecionada. Para remover uma coluna da tabela,selecione na lista a coluna desejada, e então clique em Remove.
Delete - Deleta uma coluna de customização da lista de colunas disponíveis.

8/3/2019 inventor 9 apostila teórica
http://slidepdf.com/reader/full/inventor-9-apostila-teorica 148/195
Autodesk Inventor Descrição de Comand
www.mapdata.com.br 144
New Field - Cria uma coluna de customização que pode ser acrescentada a uma Hole Table . Clique no botãoNew Field , e então digite o nome da coluna na caixa de dialogo Define New Field .
Move Down / Move Up - Ordena as colunas na Hole Table selecionada. Selecione um nome de coluna nalista Selected Properties , e então clique nos botões Move Down , Move Up para modificar a ordem da lista.
6.2.24 – Caterpillar ( )
É utilizado para representar o cordão de solda “escama de peixe” quando não é criado um cordão de soldasólido no ambiente Weldment.iam . Porém não existe vínculo entre os dois tipos de cordão.
Style
Edges : Selecione as arestas em que serão inseridas as representações dos cordões de solda.Start/Stop : Determine o início e o fim da representação da solda se ela não for completa por toda a arestaselecionada.Direction : Altere a direção dos arcos que formam a representação do cordão de solda.Type/Full ou Partial : Determine se a representação será ao meio em relação à aresta selecionada ou serácompleta para um dos lados da aresta selecionada.Type/Stitch : Cria uma representação de cordão de solda intermitente. Habilite o comando para criar espaçosnos inícios das representações.

8/3/2019 inventor 9 apostila teórica
http://slidepdf.com/reader/full/inventor-9-apostila-teorica 149/195
Autodesk Inventor Descrição de Comand
www.mapdata.com.br 145
Options
LEGS
Widht - Determine a distância entre as extremidades dos arcos que formam a representação do cordão desolda.
Angle – Determine um ângulo para a representação do cordão de solda.
Arc % - Determine o raio relativo do arco em relação ao comprimento linha que forma o arco.
Spacing – Determine a distância entre os centros dos arcos que formam a representação do cordão desolda.
Lineweight - Determine se existirá espessura para os arcos que representam o cordão de solda.
STITCHLenght – Determine o comprimento de um segmento em uma representação do cordão de soldaintermitente.
Offset – Determine a distância entre o centro de dois segmentos adjacentes de uma representação de
cordão de solda intermitente.

8/3/2019 inventor 9 apostila teórica
http://slidepdf.com/reader/full/inventor-9-apostila-teorica 150/195
Autodesk Inventor Descrição de Comand
www.mapdata.com.br 146
Seam Visibility Quando habilitada a opção faz com que sejam mostradas as arestas selecionadas para inserção darepresentação do cordão de solda. Quando desabilitada a opção faz com que não seja mostrada a aresta.
Seam Visibility ligado Seam Visibility desligado
6.2.25 – End Treatment ( )
Para inserção de representações das seções de cordões de solda em desenhos, utilize o comando End Treatment . O comando cria o perfil dos cordões, porém não tem nenhuma ligação com o cordão de soldasólido criado no ambiente Weldment.iam .
Style
Preset – Selecione de acordo com os ícones o perfil do cordão de solda que será representado no desenho.Custom – Selecione esta opção para criar um perfil customizado para representar o cordão de solda nodesenho.

8/3/2019 inventor 9 apostila teórica
http://slidepdf.com/reader/full/inventor-9-apostila-teorica 151/195
Autodesk Inventor Descrição de Comand
www.mapdata.com.br 147
Options
SIZE
Leg 1/Leg 2 – Determine o tamanho do perfil da representação do cordão de solda, alterando os valores doscampos Leg 1 e 2 . Quando o perfil customizado é selecionado os campos do Leg ficam desabilitados poiscontrola-se o tamanho do perfil na criação do mesmo.
FILL
Controla como será o preenchimento do perfil do cordão de solda, caso o preenchimento a ser aplicado sejao completo será possível apenas alterar a cor do preenchimento. Desabilitando a opção Solid Fill automaticamente são habilitados dois campos.
Hatch – Selecione o tipo de hachura que estará sendo aplicada ao perfil da representação do cordão desolda.Scale – Determine a escala que será aplicada ao tipo de hachura selecionada.Color – Selecione a cor da hachura que será aplicada ao perfil da representação do cordão de solda.
6.2.26 – Revision Table ( )
Utilize o comando Revision Table para criar tabelas de revisão em seu desenho. Quando a tabela é inserida,a mesma vem com uma formatação padrão. Depois de inserida é possível fazer alterações.

8/3/2019 inventor 9 apostila teórica
http://slidepdf.com/reader/full/inventor-9-apostila-teorica 152/195
Autodesk Inventor Descrição de Comand
www.mapdata.com.br 148
Para editar a tabela de revisão deve-se clicar com o botão direito do mouse sobre a tabela e entãoselecionar a opção Edit . Será aberta então uma caixa de diálogo na qual é possível alterar as propriedadesdas colunas, tipo de texto, posicionamento do título da tabela, etc.
TABLE PROPERTIES
Title Position – Nesta opção é definido se o título será colocado acima da tabela ( TOP ), abaixo da tabela( BOTTOM ) ou sem título ( NONE ) na tabela.
Line Weight – Controla a espessura e cor das linhas que fazem parte da tabela. Para alterar a espessura ecor das linhas externas da tabela selecione a opção Outside e para alterar as mesmas opções para as
linhas internas da tabela selecione a opção Inside .Text Style – Selecione o tipo de configuração de texto que será utilizado para os textos que fazem parte daRevision Table .
REVISION PROPERTIES – Serão vistos os componentes dessa parte da edição, quando for mostrada aferramenta Revision Tag.
COLUMN PROPERTIES
Available Properties – Neste campo são listadas todas as propriedades que ainda podem ser inseridas natabela. Caso não exista uma propriedade necessária para revisão do desenho, clique em New Field paraadicionar uma nova propriedade. E se for necessário apagar uma propriedade criada, deve-se selecionar a
propriedade e em seguida clicar em Delete .
Selected Properties – Neste campo são mostradas as propriedades que fazem parte da Tabela de Revisão jáinserida. Para adicionar uma propriedade deve-se fazer o seguinte procedimento: Selecione a propriedadeque deseja adicionar à tabela no campo Available Properties / Depois de selecionada a propriedade clique nobotão Add / Observe que a propriedade será transferida o campo Selected Properties .
Move Up/Move Down – Clique nos botões para ajustar a posição desejada dos campos na coluna. Paramover algum item para cima clique em Move Up e para mover algum item para baixo clique em Move Down .

8/3/2019 inventor 9 apostila teórica
http://slidepdf.com/reader/full/inventor-9-apostila-teorica 153/195
Autodesk Inventor Descrição de Comand
www.mapdata.com.br 149
6.2.27 – Revision Tag ( )
Utilize a ferramenta para inserir marcações que serão referências para os objetos listados na Revision Table .Para inserir esta referência não é necessário ter inserido a Revision Table . Se forem inseridas marcações(Revision Tags ) a um desenho que contém uma tabela de revisão, as marcações usarão o número darevisão automaticamente de acordo com a última linha da tabela de revisão.
Para editar o valor da marcação deve-se clicar com o botão direito do mouse sobre a Revision Tag e emseguida clicar em Edit Tag . Será aberta a caixa de diálogo do comando Text , então apague o valor queaparece e digite o novo valor.Para editar o tipo de representação do valor (letras ou números) e também para alterar o tipo da geometriada marcação deve-se inserir a Revision Table e em seguida clicar com o botão direito sobre a mesma. Seráaberta a caixa de diálogo do comando Revision Table , então altere as representações, tanto para o valor daRevision Tag , como para a geometria da Revision Tag .
REVISION PROPERTIES
Increment - Para alterar o valor da Revision Tag selecione a opção para que o valor sejarepresentado por letras. Para que a representação seja feita a partir de números selecione a opção
.
Symbol Shape – Para determinar o tipo de representação da Revision Tag , existem quatro tipos de
geometria: círculo (Circle) ; triângulo (Triangle ) ; hexagonal (Hexagon ) e retângulo (Rectangle ).

8/3/2019 inventor 9 apostila teórica
http://slidepdf.com/reader/full/inventor-9-apostila-teorica 154/195
Autodesk Inventor Descrição de Comand
www.mapdata.com.br 150
6.2.28 – Symbols ( )
Adiciona símbolos(Sketched Symbols ) a uma folha de desenho. Você pode rotacionar e definir a escala dossímbolos, adicionar Leaders , e associa-los às vistas na folha.
Symbol list – Mostra os símbolos disponíveis para serem inseridos na folha.Nota: Estão incluídos nessa lista os símbolos criados pelo “Sketched Symbols ”.
Scale – Determina a escala para o símbolo, em relação à folha de desenho.
Rotate – Rotaciona o símbolo em torno do ponto de inserção. Se o símbolo não tiver um ponto deinserção definido, o símbolo é rotacionada em torno de seu centro. Você define o ângulo de rotação.
Leader – Selecione a opção “Leader ” caso queira adiconar um símbolo com leader.
6.2.29 – Retrieve Dimensions ( )
Utilize a ferramenta Retrieve Dimensions para selecionar dimensões utilizadas para a construção do modeloe exibi-las em uma vista. Podem ser exibidas dimensões e tolerâncias definidas no modelo em uma vista dodesenho. São exibidas somente as dimensões que estão em um plano paralelo à vista.Nota: uma única dimensão do modelo não pode ser utilizada em múltiplas vista na mesma folha.
Descrição da caixa de dialogo Retrieve Dimensions
Select View - Selecione uma vista para aproveitar as dimensões.
Select Source - Especifica o tipo de seleção a ser feita. Pode-se escolher uma Part específica, Feature ouSketch associado com a vista selecionada. Quando uma seleção é feita na vista, somente as dimensõesválidas da fonte selecionada são pré-vistas e selecionáveis.

8/3/2019 inventor 9 apostila teórica
http://slidepdf.com/reader/full/inventor-9-apostila-teorica 155/195
Autodesk Inventor Descrição de Comand
www.mapdata.com.br 151
Select Features - Permite a seleção de Features , Sketches ou somente a geometria da vista.
Select Parts - Permite somente a seleção de Parts .
Nota: As dimensões disponíveis são exibidas ao fazer uma seleção.
Select Dimensions - Seleciona as dimensões que serão exibidas. Clique em Select D imensions, e então selecione as dimensões a serem aproveitadas.
Para selecionar o Retrieve Dimensions
No Drawing Annotations Panel Bar , selecione a ferramenta Retrieve Dimensions .Selecione a vista ou Sketch da folha que você quer aproveitar as dimensões de construção.Para aproveitar as dimensões de uma ou mais features ou Sketch Geometry em uma vista selecione Select Features , e então selecione todas as features necessárias. Para aproveitar as dimensões de uma ou maisparts em uma vista, selecione Select Parts , e então selecione uma ou mais parts necessárias.Nota: Pode-se selecionar múltiplos objetos pressionando tecla Shift ou Ctrl. Alternadamente, você poderemover um objeto da seleção fixada pressionando a tecla Shift ou Ctrl, ou então selecionar um ou maisobjetos para serem removidos.
Além disso, você pode selecionar objetos com uma janela de seleção de cruzamento ou janela de seleçãoinclusão.
6.3 - BROWSER BAR
Generalidades
O Browser do desenho exibe informações sobre as folhas, vistas e a estrutura de criação do arquivo. Aprimeira pasta do Browser é o Drawing Resources que, ao ser expandida, mostra os formatos de folha,bordas, legendas com atributos e símbolos de Sketches que estão disponíveis para utilização no desenho.
Você pode personalizar, acrescentar ou apagar itens do Drawing Resources . As folhas de desenho (Sheets )são organizadas de acordo com a ordem em que são criadas. Pode-se expandir uma folha para exibir asvistas que nela estão contidas. Para mudar a ordem de uma folha, basta arrastá-la ára uma nova posição naestrutura. Só uma folha pode ser ativada de cada vez. Todas as outras folhas ficam sombreadas no Browser .
Abaixo segue a descrição de todos os icones que podem aparecer no Browser :
Independent View – Indica a primeira vista colocada em um desenho ou uma vista independentedentre as vistas existentes no desenho.
Projected view – Indica uma projeção da vista base no primeiro diedro ou no terceiro diedro.
Auxiliary view – Indica um vista projetada a partir de uma linha ou de uma aresta da vista base.
Section view – Indica uma projeção da vista base em corte total, alinhado, parcial, corte em desvio emeio corte.

8/3/2019 inventor 9 apostila teórica
http://slidepdf.com/reader/full/inventor-9-apostila-teorica 156/195
Autodesk Inventor Descrição de Comand
www.mapdata.com.br 152
Detail view – Indica um detalhe de uma determinada área da vista base.
Broken view – Indica uma vista de encurtamento.
Sick view – Indica que uma vista não pode solucionar a ligação ao arquivo sólido (Resolve Link ).
Out of Date – Indica que um vista ou uma Lista de Peças (Part List ) não está atualizada.
Defer updates – Indica que o arquivo de desenho não está atualizado.
Drawing Resources
Neste campo deve-se configurar todos os itens como Sheet Formats (Formato de folha), Borders (Bordas defolhas), Title Blocks (Legendas) e Sketched Symbols (Símbolos).Estas configurações ficarão armazenadas no arquivo template, e poderão ser utilizadas sempre que um novodesenho for criado.Para inserir um componente do Drawing Resources no desenho, basta dar um duplo clique sobre o item aser inserido.
Browser com o Drawing Resources Original Browser com o Drawing Resources Customizado
Padrão do Inventor Template

8/3/2019 inventor 9 apostila teórica
http://slidepdf.com/reader/full/inventor-9-apostila-teorica 157/195
Autodesk Inventor Descrição de Comand
www.mapdata.com.br 153
6.3.1 – Sheet Formats
O Sheet Formats é o campo utilizado para a configuração da folha. Nele podem ser adicionadas folhaspadronizadas com suas respectivas bordas, legendas, e até mesmo com as quantidade de vistas prédefinidas.No arquivo original do Inventor já estão criadas 6 tipos de folha padrão, que podem ser apagadas com umclique direito do mouse.
Para criar um Sheet Format basta criar uma nova folha com o comando New Sheet ( ), configurá-la damaneira desejada através do Edit Sheet (Figura 1), apagar a borda e a legenda originais (Figura 2), inserir a
borda e a legenda correspondentes (Figura 3) e por fim, com um clique do botão direito do mouse sobreestá nova folha, selecionar a opção Create Sheet Format (Figura 4).
(Figura 1)
(Figura 2)
(Figura 3)
(Figura 3)

8/3/2019 inventor 9 apostila teórica
http://slidepdf.com/reader/full/inventor-9-apostila-teorica 158/195
Autodesk Inventor Descrição de Comand
www.mapdata.com.br 154
6.3.2 – Borders
No campo Borders da pasta Drawing Resources existe uma borda padrão (default) que pode ser inserida nasfolhas de desenho. Esta borda padrão não pode ser deletada, mas possui algumas propriedades que podemser configuradas.Depois que a borda padrão foi inserida na folha ela não pode ser editada. Para fazer alguma alteração deve-se deletar a borda da folha e inseri-la novamente.
Inserir Borda Default
Para inserir a borda basta clicar com o botão direito no item Default Border e selecionar a opção Insert Drawing Border .
Então aparecerá um quadro de diálogo para a configuração da borda a ser inserida.
Zones
Especifica o número de zonas horizontais e verticais que serão inseridas na folha.O campo Label , tanto para horizontais como para verticais, atribui o tipo de indicação que aparecerá nafolha. Essa indicação pode ser Alphabetical (A, B, C, ...), Numeric (1, 2, 3, ...) ou None (aparece somenta aseparação das zonas).
Clicando no botão More ( ), o quadro será expandido e outras configurações poderão ser editadas.
Text Font – Especifica qual a fonte do label indicador das zonas.
Times New Roman Comic Sans MS

8/3/2019 inventor 9 apostila teórica
http://slidepdf.com/reader/full/inventor-9-apostila-teorica 159/195
Autodesk Inventor Descrição de Comand
www.mapdata.com.br 155
Text Height – Especifica a altura do texto do label.
Altura 3 mm Altura 4 mm
Border Line Width – Especifica qual a espessura da linha interna da borda.
Espessura 0,5 mm Espessura 1,4 mm
Center Marks – Cria um marcação horizontal e vertical dividindo a borda ao meio.
Sem Center Mark Com Center Mark
Label Zones From – Especifica qual o ponto inicial para a ordem crescente dos Labels .

8/3/2019 inventor 9 apostila teórica
http://slidepdf.com/reader/full/inventor-9-apostila-teorica 160/195
Autodesk Inventor Descrição de Comand
www.mapdata.com.br 156
Bottom/Right – A ordem crescente na horizontal é feita da direita para a esquerda e na vertical é feita debaixo para cima.
Top/Left - A ordem crescente na horizontal é feita da esquerda para a direita e na vertical é feita de cimapara baixo.
Bottom/Right Top/Left
Delimit Zones By – Especifica qual o tipo de marcação utilizado para delimitar as zonas.
Line – As zonas ficam separadas por um linha. Arrowhead – As zonas ficam separadas por um seta.
Separação por Line Separação por Arrowhead
Sheet Margins – Especifica o valor da margem em cada lado da folha. Basta entrar com o valor desejado noseu campo correspondente.
Superior Direita Inferior Esquerda

8/3/2019 inventor 9 apostila teórica
http://slidepdf.com/reader/full/inventor-9-apostila-teorica 161/195
Autodesk Inventor Descrição de Comand
www.mapdata.com.br 157
Criar Borda Customizada
Em alguns casos a borda padrão do Inventor não atende a necessidade do usuário. Por exemplo, quando ousuário precisa armazenar os desenhos impressos em pastas de arquivos, e para isso precisa de marcaçõesde dobra nos formatos maiores que A4. A borda padrão do Inventor só faz uma marcação no centro da folhae não em determinadas distâncias. Neste caso o usuário precisa criar um nova borda. Para isto basta clicarcom o botão direito do mouse sobre o campo Borders e selecionar a opção Define New Border .
OBS.: Para facilitar a visualização dos tamanhos das bordas a serem criadas, antes de selecionar a opçãoDefine New Border , entre em Edit Sheet e aplique o formato desejado à folha.
Depois de criadas todas as bordas que possam ser utilizadas (A4, A3, A2, ...), deve-se salvar estasalterações no arquivo template.
Assim que a opção Define New Border é acionada, as ferramentas do modo Drawing Sketch Panel sãodisponibilizadas no lugar do Drawing Views Panel , e com estas ferramentas podemos desenhar a novaborda.
Ao começar a desenhar a borda deve-se tomar o cuidado de selecionar o ponto origem do arquivo (0,0), elogo em seguida deve-se adicionar uma restrição Fix neste ponto. O restante da geometria deve serdimensionada de acordo com o formato que esta sendo construído.
Exemplo – Borda A4 Exemplo – Borda A3

8/3/2019 inventor 9 apostila teórica
http://slidepdf.com/reader/full/inventor-9-apostila-teorica 162/195
Autodesk Inventor Descrição de Comand
www.mapdata.com.br 158
Em uma borda padrão podemos definir pontos de conexão que servem de referência para a inserção delegendas e símbolos. Estes pontos podem ser selecionados na própria geometria do desenho da borda,como podem ser acrescentados com a ferramenta Point, Hole Center ( ).
OBS.: A legenda ou o símbolo que será inserido futuramente no desenho, também deve possuir osdeterminados pontos de conexão.
Assim que a borda estiver completamente desenhada e configurada, clique no botão Return ( ) eespecifique um nome para esta borda. Estes passos devem ser executados para criar todas as bordas
necessárias.
Ao final deste processo as bordas estarão disponíveis no campo Borders na pasta Drawing Resources .
6.3.3 – Title Blocks
No campo Title Block da pasta Drawing Resources existe uma legenda padrão (default) que pode serinserida nas folhas de desenho. Esta legenda padrão não pode ser deletada, mas possui algumaspropriedades que podem ser configuradas.
Inserir Legenda Padrão
Para inserir a legenda padrão deve-se clicar com o botão direito do mouse sobre a Title Block que estálistada dentro da pasta, geralmente o nome da legenda segue o nome da norma em que o software foiinstalado.

8/3/2019 inventor 9 apostila teórica
http://slidepdf.com/reader/full/inventor-9-apostila-teorica 163/195
Autodesk Inventor Descrição de Comand
www.mapdata.com.br 159
Então automaticamente ela será inserida no ponto determinado como ponto de inserção. No caso dalegenda padrão o ponto de inserção é o inferior direito.
Para criar a legenda customizada
Geralmente a legenda padrão não é a utilizada, pois cada empresa possui sua própria legenda, aplicando aela características e normas da empresa. Neste caso o usuário deve criar uma nova legenda. Para que issoseja feito deve-se clicar com o botão direito do mouse sobre o campo Title Block e em seguida clicar naopção Define New Title Block .
Então, automaticamente serão mostradas as ferramentas de Sketch . O usuário deve começar então acriação da nova legenda a partir das ferramentas de Sketch .
Em uma legenda podemos definir pontos de conexão que servem de referência para a inserção. Estespontos podem ser selecionados na própria geometria do desenho da legenda, como podem seracrescentados com a ferramenta Point, Hole Center ( ).
Quando a legenda estiver pronta o usuário deve então clicar no botão Return , e automaticamente seráaberta uma caixa de diálogo pedindo o nome da legenda. Determine um nome e clique no botão Save .

8/3/2019 inventor 9 apostila teórica
http://slidepdf.com/reader/full/inventor-9-apostila-teorica 164/195
Autodesk Inventor Descrição de Comand
www.mapdata.com.br 160
Criando legendas usando como referência uma legenda padrão
Caso o usuário pretenda utilizar a legenda padrão como referência, ele pode clicar com o botão direito sobrea legenda padrão e em seguida na opção Edit .
Para editar a legenda padrão utiliza-se também as ferramentas de sketch e ao término da edição da legendapadrão ele deve clicar no botão Return .
Em seguida clicar no botão Save As e determinar o nome da legenda na caixa de diálogo Title Block e depoisdeve clicar no botão Save .
6.3.4 – Sketched Symbols
Podem ser criados símbolos (Sketched Symbols ) e então salva-los dentro da pasta de componentes derecursos para desenhos (Drawing Resources ). Esses símbolos são salvos como uma biblioteca para odesenho em uso ou então junto ao Drawing Template , isso faz com que essa biblioteca seja utilizada maisque uma vez e para mais de um desenho.Para ajudar a mover, posicionar e rotacionar um símbolo devem ser criados junto a eles pontos de inserçãoou pontos de conexão. Depois que forem inseridos esses símbolos podem ser movidos, rotacionados eredimensionados.
Procedimento para criação de um Sketched SymbolO usuário já pode criar seus Sketched Symbols dentro do Drawing Template , fazendo assim com que estesquando criados já façam parte de uma biblioteca disponível para todos os desenhos a serem criados.Depois de aberto o Template , o usuário deve ir até a pasta Drawing Resources localizada no Browser, emseguida clique com o botão direito do mouse sobre a pasta Sketched Symbols e por fim clique na opção
Define New Symbol .

8/3/2019 inventor 9 apostila teórica
http://slidepdf.com/reader/full/inventor-9-apostila-teorica 165/195
Autodesk Inventor Descrição de Comand
www.mapdata.com.br 161
Então será aberto o Drawing Sketch Panel , onde estão localizadas as ferramentas de Sketch . Utilize-as paracriar a geometria que representará seu símbolo. Uma das ferraments de Sketch que pode ser utilizada parafacilitar e aperfeiçoar o trabalho é a Insert AutoCAD File , com ela o usuário pode inserir desenhos e blocos jácriados no AutoCAD .
Depois de desenhada a geometria do símbolo, o usuário deve clicar no botão Return para finalizar a criaçãodo Sketched Symbol .
Então automaticamente será aberta uma caixa de diálogo na qual o usuário deve dar um nome ao Sketched Symbol criado. E em seguida clicar no botão Save .
Procedimento para inserção do Sketched SymbolDepois de criado o símbolo o usuário deve ir até Drawing Resources e acessar a pasta Sketched Symbols ,então clicar duas vezes sobre o símbolo ou então clicar com o botão direito do mouse sobre o símbolo e em
seguida clicar na opção Insert . Por fim o usuário deve posicionar o símbolo de acordo com a necessidade emseu desenho.

8/3/2019 inventor 9 apostila teórica
http://slidepdf.com/reader/full/inventor-9-apostila-teorica 166/195
Autodesk Inventor Descrição de Comand
www.mapdata.com.br 162
7 - ASSEMBLY ( )
7.1 - Place Component ( )
Utilize o comando para inserir peças e submontagens dentro do ambiente de montagem. Ao clicar nocomando será aberta a caixa de diálogo Open , o usuário deve selecionar o arquivo que deseja inserir na
montagem. Então na área gráfica a cada clique do usuário uma peça será inserida na montagem, parafinalizar a inserção deve-se clicar com o botão direito do mouse e selecionar a opção Done .
7.2 - Create Component ( )
Este comando é utilizado para criar peças ou sub-montagens dentro do ambiente de montagem.
New File Name – Neste campo o usuário deve digitar o nome da peça ou submontagem que será criada.
File Type – Neste campo o usuário deve selecionar se quer gerar uma Part (peça) ou Assembly (Sub-montagem).
Browse... – Clicando neste botão o usuário escolhe onde quer salvar o arquivo que será criado.
New File Location – Neste campo é mostrado o caminho onde a peça ou submontagem será salva. O usuáriopode alterar este caminho apagando o caminho existente e digitando um novo caminho.
Template – Neste campo o usuário define a partir de qual Template deve-se começar a criação do arquivo.
Constrain sketch plane to selected face or plane – Se a opção estiver habilitada o arquivo criadoautomaticamente receberá restrições automáticas em relação à face ou plano em que foi criada.
7.3 - Pattern Component ( )
Este comando é utilizado para gerar cópias de componentes ou Features . Estas cópias podem ser feitasacompanhando a seqüência de criação da Feature, em forma linear ou em fora circular.
Component – O usuário deve selecionar um ou mais componentes os quais serão copiados.

8/3/2019 inventor 9 apostila teórica
http://slidepdf.com/reader/full/inventor-9-apostila-teorica 167/195
Autodesk Inventor Descrição de Comand
www.mapdata.com.br 163
Associative Tab - Selecione o Feature Pattern que deseja associar ao Pattern da montagem. Serámostrado o nome da Feature Pattern selecionado no campo Feature Pattern Select Box . Os componentesserão copiados de acordo com o posicionamento e distância do Feature Pattern selecionado. Alteraçõesfeitas no Feature Pattern automaticamente atualizam o número de cópias e distância dos componentes namontagem.
7.4 - Rectangular Tab ( )
Posiciona os componentes selecionados em colunas e linhas por número de cópias e distância determinadospelo usuário.
Direction - O usuário deve selecionar uma aresta ou eixo para indicar a direção em que serão feitas ascópias dos objetos.
Flip – Inverte a direção das colunas ou linhas de cópias.
Count – O usuário deve determinar o número de cópias a serem executadas. O padrão de cópias é dois. Eeste número deve ser maior que zero.
Spacing – O usuário deve especificar a distância entre as cópias a serem executadas. A distância padrão édois. E a distância deve ser maior que zero.
7.5 - Circular Pattern ( )
Posiciona os componentes selecionados em círculo por número de cópias e ângulo determinados pelousuário.
Direction – O usuário deve determinar o eixo de rotação em serão executadas as cópias. Esse eixo podeestar localizado em um plano diferente do plano em que está localizado o componente.
Flip – Inverte a direção das colunas ou linhas de cópias.
Count – O usuário deve determinar o número de cópias a serem executadas. O padrão de cópias é dois. Eeste número deve ser maior que zero.
Angle - O usuário deve determinar o ângulo em que as cópias serão divididas. O ângulo padrão é 90º. Eeste ângulo deve ser maior que zero.

8/3/2019 inventor 9 apostila teórica
http://slidepdf.com/reader/full/inventor-9-apostila-teorica 168/195
Autodesk Inventor Descrição de Comand
www.mapdata.com.br 164
7.6 - Mirror Component ( )
Este comando é utilizado para espelhar peças ou conjuntos criando novos componentes ou apenasespelhando os já existentes.
Mirror Plane – O usuário deve selecionar o plano em que o espelhamento será criado.Components – O usuário deve selecionar as peças que deseja espelhar, automaticamente quando foremselecionadas as peças ou submontagens, será mostrado um Preview das mesmas já espelhadas.Em seguida na caixa de diálogo do comando, o usuário deve determinar como deve ser feito oespelhamento. Existem três opções que o usuário pode definir:
Mirrored – Cria uma nova peça espelhada em relação à peça original.
Reused – Gera o espelhamento porém re-utiliza a peça original.
Excluded – Quando o usuário selecionar um subconjunto para geração do espelhamento e for necessárionão espelhar uma ou mais peças, o usuário deve selecionar esta opção para as peças que serão excluídas.
Para as peças selecionadas com a opção Mirrored será aberta uma caixa de diálogo na qual o usuário devedefinir o nome que as peças que serão criadas terão. Como padrão o software automaticamente copia onome original da peça e acrescenta o sufixo _MIR ao nome da peça. O usuário pode também apagar o
nome que o software define como padrão e digitar o nome que o usuário desejar.
Naming Scheme – Selecione a opção Prefix para que seja inserido um prefixo antes do nome da peça; ouentão selecione a opção Sufix para que seja inserido um sufixo depois do nome do arquivo.

8/3/2019 inventor 9 apostila teórica
http://slidepdf.com/reader/full/inventor-9-apostila-teorica 169/195
Autodesk Inventor Descrição de Comand
www.mapdata.com.br 165
7.7 - Copy Component ( )
Este comando é utilizado para criar cópias de componentes e montagens. Se usuário selecionar umamontagem geral ou uma sub-montagem automaticamente é selecionada toda a família de peças ligadas aosmesmos. Componentes podem ser removidos da operação de cópia, esta especificação é dada na caixa dediálogo do comando. As cópias criadas não são associativas com a montagem ou sub-montagem original.
Copied – Cria cópias de componentes dentro da montagem gerando novos arquivos.
Reused – Cria cópias de componentes dentro da montagem utilizando os mesmos arquivos.
Excluded – Esta opção é aplicada às peças que não devem ser copiadas.
Mixed Reused/Excluded – Esta opção mostra que dentro da montagem ou sub-montagem selecionadapara a função Copy existem peças que serão copiadas e outras que não serão copiadas.
Para os componentes selecionados com a opção Copied será aberta uma caixa de diálogo na qual o usuáriodeve definir o nome que os componentes que serão copiadas terão. Como padrão o softwareautomaticamente copia o nome original da peça e acrescenta o sufixo _CPY ao nome da peça. O usuáriopode também apagar o nome que o software define como padrão e digitar o nome que o usuário desejar.
Naming Scheme – Selecione a opção Prefix para que seja inserido um prefixo antes do nome da peça; ouentão selecione a opção Sufix para que seja inserido um sufixo depois do nome do arquivo.

8/3/2019 inventor 9 apostila teórica
http://slidepdf.com/reader/full/inventor-9-apostila-teorica 170/195
Autodesk Inventor Descrição de Comand
www.mapdata.com.br 166
7.8 - Place Constraint ( )
Este comando é utilizado para aplicar restrições de montagem entre os componentes. Essas restrições sãoresponsáveis pela montagem e pelos movimentos aplicados aos componentes.
ASSEMBLY TAB
Type
Mate/Flush – Aplica restrições que posicionam os componentes face a face ou um adjacente a face dooutro.
Esta opção selecionada faz com que seja aplicada a restrição Mate entre as faces selecionadasfazendo com fiquem alinhadas.
Esta opção selecionadas faz com que seja aplicada a restrição Flush entre as faces selecionadasfazendo fiquem alinhadas uma adjacente a outra.
Angle – Esta restrição faz com que os componentes fiquem posicionados em ângulo em relação a umaface ou aresta.
Esta opção faz com o sentido do ângulo seja horário.
Esta opção faz com o sentido do ângulo seja anti-horário.
Tangent – Esta restrição faz com seja aplicada restrição de tangência entre faces, planos, cilindros,esferas e cones. A tangência pode ser dentro ou fora da curva, dependendo da opção selecionada.
Esta opção faz com que o primeiro componente selecionado seja posicionado dentro do segundocomponente em relação ao ponto de tangência.
Esta opção faz com que o primeiro componente selecionado seja posicionado fora do segundocomponente em relação ao ponto de tangência.

8/3/2019 inventor 9 apostila teórica
http://slidepdf.com/reader/full/inventor-9-apostila-teorica 171/195
Autodesk Inventor Descrição de Comand
www.mapdata.com.br 167
Insert - Esta restrição faz com componentes sejam inseridos dentro de outros ou apenas sejamalinhadas faces.
Esta opção faz com que seja invertido o posicionamento das faces em que seria inserido ocomponente.
Esta opção faz com que as faces selecionadas fiquem alinhadas, movimentando o segundocomponente selecionado para que a opção funcione.
Selections
O usuário pode por esta opção identificar se está selecionando o primeiro ou segundo componente deacordo com a numeração das setas.
Pick Part First – Esta opção é utilizada para que o usuário determine primeiro o componente, emseguida determine a face ou aresta que será utilizada para aplicação da restrição. Facilitando a seleção dageometria desejada.
Offset/Angle
O usuário especifica a distância ou ângulo dependendo da restrição que está sendo utilizada.
Show Preview – O usuário habilita esta opção para que seja mostrado o Preview da montagem antesque o usuário confirme a utilização da restrição selecionada.
Predict Offset and Orientation – Com esta opção habilitada o usuário define que devem ser aplicadas asrestrições Mate, Flush ou Angle . Porém apenas será aplicado o alinhamento de acordo com a restrição, mas
posicionamento da peça será o mesmo.MOTION TAB
TYPE
Rotation – Este comando aplica uma restrição de rotação entre componentes. Esta restrição égeralmente aplicada a engrenagens e polias.
Ratio – Este campo define uma relação de transmissão aos componentes selecionados.
Rotation-Translation – Este comando aplica uma restrição de rotação e translação, entre a primeira peçaselecionada e a segunda peça utilizando uma distância. Esta restrição é geralmente aplicada, por exemplo,ao conjunto pinhão-cremalheira.

8/3/2019 inventor 9 apostila teórica
http://slidepdf.com/reader/full/inventor-9-apostila-teorica 172/195
Autodesk Inventor Descrição de Comand
www.mapdata.com.br 168
Distance – Neste campo é definido o fator de distância, por exemplo, se o valor da distância for 4 mm, asegunda peça selecionada move-se 4 mm para que a primeira peça selecionada de uma volta completa.
TRANSITIONAL
TYPE
Transitional - Este comando aplica uma restrição transitiva entre os componentes da montagem. Uma
restrição transitiva aplica tangência entre uma face cilíndrica (geralmente) e uma face continua que formaum caminho, como se fosse um came em uma abertura. O usuário pode fazer com que o componentedeslize ao longo de graus de liberdade.
7.9 - Replace Component ( )
Este comando é utilizado para substituir um componente por outro. Geralmente as restrições já aplicadas àpeça substituída terão que ser redefinidas.
7.10 - Replace All Components ( )
Este comando é utilizado para substituir todos os componentes (instâncias) iguais inseridos na montagem.Geralmente as restrições já aplicadas aos componentes substituídos terão que ser redefinidas.
7.11 - Move Component ( )
Este comando é utilizado para mover componentes individuais em uma montagem, em uma determinadadireção linear.
7.12 - Rotate Component ( )
Este comando é utilizado para rotacionar componentes individuais em uma montagem.
7.13 - Quarter Section View ( )
Este comando é utilizado para visualização parcial (1/4) da montagem, para execução deste comando énecessária à criação de dois planos de trabalho (Work Plane).

8/3/2019 inventor 9 apostila teórica
http://slidepdf.com/reader/full/inventor-9-apostila-teorica 173/195
Autodesk Inventor Descrição de Comand
www.mapdata.com.br 169
7.14 - Half Section View ( )
Este comando é utilizado para visualização parcial (1/2) da montagem, para execução deste comando énecessária a criação de um plano de trabalho (Work Plane).
7.15 - Three-Quarter Section View ( )
Este comando é utilizado para visualização parcial (3/4) da montagem, para execução deste comando énecessária a criação de dois planos de trabalho (Work Plane).
7.16 - End Section View ( )
Este comando é utilizado para visualização completa da montagem. A utilização deste comando é feitadepois que forem utilizados um dos três tipos de visualização parcial, fazendo assim com que a montagemvolte a apresentar seu formato completo.
8 – CONFIGURAÇÕES (APPLICATION OPTIONS)
8.1 - General
Permite definir as opções de comportamento para o Autodesk Inventor.
Undo File Size (MB ) – Define o tamanho do arquivo temporário para gravar as alterações de modelos edesenhos para a ação do comando Undo . Quando se está trabalhando com desenhos ou modeloscomplexos, é necessário aumentar o tamanho deste arquivo, de forma a ter um Undo adequado. Entre como tamanho em megabytes ou clique nas setas para selecionar o tamanho desejado. Para um melhorresultado, aumente ou diminua o tamanho do arquivo com um incremento de 4 megabytes .
Locate Tolerance – Define a distância (em pixels ) da proximidade que se tem que ter do objeto paraselecioná-lo. Entre com uma distância entre 1 e 10 ou clique nas setas para selecionar a distância.
“Select Other” delay (sec) – Determina o tempo que será necessário ficar “parado” sobre o objeto atéque seja mostrada a ferramenta Select Other .
Ferramenta Select Other mostrada

8/3/2019 inventor 9 apostila teórica
http://slidepdf.com/reader/full/inventor-9-apostila-teorica 174/195
Autodesk Inventor Descrição de Comand
www.mapdata.com.br 170
Annotation Scale – Define o tamanho dos elementos da área gráfica, por exemplo: Textos das dimensões,setas das dimensões, símbolo de grau de liberdade, entre outros. Podem-se definir valores entre 0.02 e 5. Ovalor padrão é 1.0
Annotation scale na escala padrão Annotation scale com a escala alterada
Show Startup dialog – Quando esta opção estiver habilitada, será mostrado o Startup Dialog Box cadavez que o Autodesk Inventor for iniciado. Desligue esta opção para abrir o software e não mostrar o Startup Dialog Box .
Startup Dialog Box
Show 3D indicator – Quando estiver com uma visualização tridimensional, é mostrado o indicador doseixos XYZ no canto inferior esquerdo da área gráfica. Desligue esta opção se preferir não mostrar oindicador. A seta vermelha indica o eixo X, a verde indica o eixo Y e a azul indica o eixo Z.
3D Indicator
Username – Define o nome do usuário para notas e outras funções do Inventor.
Text appearance – Define a fonte e o tamanho dos textos para Quadros de diálogos, Browsers e TitleBars.

8/3/2019 inventor 9 apostila teórica
http://slidepdf.com/reader/full/inventor-9-apostila-teorica 175/195
Autodesk Inventor Descrição de Comand
www.mapdata.com.br 171
8.2 - Files
Permite definir as localizações dos arquivos que o Autodesk Inventor utiliza em diversas funções.
Undo – Especifica a localização do arquivo temporário que será utilizado no comando Undo . Para alterar
esta localização, entre com a nova localização ou clique em Browse para localizar e selecionar o caminho.Obs.: Para definir o tamanho do arquivo Undo, vá em Tools Application Options General
Default Templates – Especifica a localização onde estão armazenados os arquivos de templates (modelos)que serão utilizados na geração de novos arquivos do Autodesk Inventor. Para alterar esta localização, entrecom a nova localização ou clique em Browse para localizar e selecionar o caminho.
Design Data (and Default Style Library) – Especifica a localização de arquivos externos, como tabela deroscase “Estilos padrão (Default Styles)” utilizado pelo Autodesk Inventor. Para alterar esta localização, entrecom a nova localização ou clique em Browse para localizar e selecionar o caminho. NOTA: A localizaçãoStyles Library pode ser sobscrita pelo arquivo de Projeto (Menu File Projects do Autodesk Inventor)

8/3/2019 inventor 9 apostila teórica
http://slidepdf.com/reader/full/inventor-9-apostila-teorica 176/195
Autodesk Inventor Descrição de Comand
www.mapdata.com.br 172
Default Content Center Files - Especifica a localização de arquivos Content Center utilizado pelo Autodesk Inventor. Para alterar esta localização, entre com a nova localização ou clique em Browse paralocalizar e selecionar o caminho. NOTA: A localização do Content Center Files pode ser sobscrita pelo arquivode Projeto (Menu File Projects do Autodesk Inventor).
Projects Folder - Especifica a localização onde serão armazenados os atalhos dos arquivos de projeto (ipj).Quando um novo projeto é criado, um atalho é adicionado nesta pasta. Entre com o caminho da pasta ouclique em Browse para localizar a pasta desejada.
Default VBA Project – Determina a localização e o nome do arquivo de projeto default de VBA. Quando o Autodesk Inventor é inicializado, este arquivo será lido e as macros que ele contiver estarão disponíveis para
utilização. Se o arquivo não existir, um novo arquivo em branco será criado.
Team Web – Determina a localização e o nome da biblioteca padrão (Default Library) para componentesiDrop. Para acessar a biblioteca iDrop vá ao menu Web Team Web no Autodesk Inventor.
8.3 - Colors
Permite definir o esquema de cores da área gráfica, aparência do fundo (background ) ou utilizar uma
imagem como pano de fundo.
Design / Drafting – Permite visualizar o resultado da escolha do efeito de cores no ambiente de projeto edesenho. Clique em Design ou Drafting para visualizar o efeito do esquema de cores selecionado.

8/3/2019 inventor 9 apostila teórica
http://slidepdf.com/reader/full/inventor-9-apostila-teorica 177/195
Autodesk Inventor Descrição de Comand
www.mapdata.com.br 173
Color Scheme – Lista os esquemas de cores disponíveis. Clique para selecionar a partir dos esquemasdisponíveis. O resultado da seleção será mostrado no View Box .
Background – Permite aplicar uma cor única, gradiente ou imagem como fundo da área gráfica.
One Color : Aplica uma cor sólida como pano de fundo.Gradiente : Aplica uma saturação gradiente (degradê) como pano de fundo.Background Image : Mostra uma Bitmap (bmp) como pano de fundo. Utilize a opção File Name paralocalizar a Bitmap desejada.
File Name: Esta opção somente estará disponível se a opção Background Imagem estiver selecionada.Clique no botão para localizar a imagem .bmp (bitmap). O diretório default é Inventor Textures. Obs.:
Arquivos muito grandes afetam a performance do Autodesk Inventor.
Show Reflections and Textures – Se esta opção estiver ligada será mostrada a reflexão e texturas.
8.4 - Display
Personaliza as formas de visualizações Wireframe (arame) e Shade (sombreado) dos modelos.

8/3/2019 inventor 9 apostila teórica
http://slidepdf.com/reader/full/inventor-9-apostila-teorica 178/195
Autodesk Inventor Descrição de Comand
www.mapdata.com.br 174
Wireframe Display Mode – Define as preferências para forma de visualização Wireframe dos modelos.
Depth Dimming: Define o efeito de escurecimento das arestas do modelo para um melhor efeito deprofundidade.
Depth Dimming Desligado Depth Dimming Ligado
Active : Define a preferência para a visualização de uma Part ou do componente ativo (active) em umamontagem.
Silhouettes: Liga ou desliga a visibilidade do contorno (silhueta). Deixe marcada esta opção para ligar asilhueta.
Silhouettes Desligado Silhouettes Ligado
Hidden Edges: Liga ou desliga a visualização das arestas invisíveis.
Hidden Edge Desligado Hidden Edge Ligado

8/3/2019 inventor 9 apostila teórica
http://slidepdf.com/reader/full/inventor-9-apostila-teorica 179/195
Autodesk Inventor Descrição de Comand
www.mapdata.com.br 175
Enabled : Define a preferência para a visualização de uma Part ou do componente habilitado (enabled) emuma montagem.
Silhouettes: Liga ou desliga a visibilidade do contorno (silhueta). Deixe marcada esta opção para ligar asilhueta.
Silhouettes Desligado Silhouettes Ligado
Hidden Edges: Liga ou desliga a visualização das arestas invisíveis.
Hidden Edge Desligado Hidden Edge Ligado
Background : Define a preferência da visualização Wireframe de uma Part que não está habilitada (enabled)em uma montagem.
Silhouettes: Liga ou desliga a visibilidade do contorno (silhueta). Deixe marcada esta opção para ligar asilhueta.
Silhouettes Desligado Silhouettes Ligado
Display Quality – Define a resolução para visualização do modelo. Geralmente, a resolução Smoother necessita de um tempo maior de processamento para calcular as alterações realizadas em um modelo. Ao setrabalhar com grandes montagens ou modelos muito complexos, é recomendado diminuir a resolução para
acelerar o processo de visualização.

8/3/2019 inventor 9 apostila teórica
http://slidepdf.com/reader/full/inventor-9-apostila-teorica 180/195
Autodesk Inventor Descrição de Comand
www.mapdata.com.br 176
Display Quality Rough Display Quality Smooth
Shaded Display Modes – Define as preferências para forma de visualização Shade dos modelos.
Depth Dimming: Define o efeito de escurecimento das faces do modelo para um melhor efeito deprofundidade.
Depth Dimming Desligado Depth Dimming Ligado
Blending Tranparency : Determina a exibição de transparência para alta qualidade.
Screen Door Tranparency : Determina a exibição de transparência para baixa qualidade.
Active : Permite controlar a visibilidade da silhueta e das arestas do modelo ativo.

8/3/2019 inventor 9 apostila teórica
http://slidepdf.com/reader/full/inventor-9-apostila-teorica 181/195
Autodesk Inventor Descrição de Comand
www.mapdata.com.br 177
Silhouettes – Liga ou desliga a visibilidade do contorno (silhueta). Deixe marcada esta opção para ligar asilhueta.
Silhouettes Desligado Silhouettes Ligado
Edge Display – Liga ou desliga a visualização das arestas do modelo. Se esta opção estiver ligada, épossível alterar a cor das arestas a partir da caixa de diálogo Color Dialog Box.
Edge Display Desligado Edge Display Ligado
Enabled : Define a preferência para a visualização Shaded de um modelo habilitado (Enabled) em umamontagem.
Silhouettes – Permite visualizar a silhueta do modelo. Selecione esta opção para mostrar a silhueta,desligue esta opção para suprimir a visualização.
Silhouettes Desligado Silhouettes Ligado
Edge Display – Define a visualização das arestas (edges) quando a visualização shaded estiverselecionada. Se esta opção estiver ligada, é possível alterar a cor das arestas a partir da caixa de diálogoColor Dialog Box.
Shaded Ligado Shaded e Edge Display Ligado
Shaded – Controla a forma de visualização dos componentes de uma montagem quando uma peçaestiver ativa. Se esta opção estiver selecionada, as peças que não estão ativas serão visualizadas emWireframe , se esta opção não estiver selecionada, as peças que não estão ativas serão visualizadas emShaded . Quando esta opção estiver selecionada, é possível controlar a porcentagem da opacidade doscomponentes, definindo em porcentagem no campo % opaque .

8/3/2019 inventor 9 apostila teórica
http://slidepdf.com/reader/full/inventor-9-apostila-teorica 182/195
Autodesk Inventor Descrição de Comand
www.mapdata.com.br 178
Shaded Desligado Shaded Ligado
Background : Define a forma de visualização dos componentes que não estão habilitados (enabled) em umamontagem.
Silhouettes - Permite visualizar as silhuetas dos modelos que não estão habilitados em uma montagem.Selecione esta opção para mostrar as silhuetas, desligue esta opção para suprimir a visualização.
Silhouettes Desligado Silhouettes Ligado
Shaded – Permite visualizar os modelos que não estão habilitados em uma montagem com a forma devisualização Shaded . Selecione esta opção para visualizar em Shaded , desligue esta opção para
visualizar em Wireframe . Quando esta opção estiver selecionada, é possível controlar a porcentagem daopacidade dos componentes, definindo em porcentagem no campo % opaque .
Shaded Desligado Shaded Ligado
View Transition Time – Controla o tempo necessário para a transição suave entre as vistas, quandoutilizada ferramentas de visualização (Isometric View, Zoom All, Zoom Área, Look At, e outras). O valor 0(zero) para esse parâmetro, significa que haverá uma transição abrupta (simplesmente uma troca devisualização, sem transição), dificultando o entendimento da troca da forma de visualização.
Minimum Frame Rate (Hz) – Quando se está trabalhando com visualizações complexas (geralmente umamontagem com muitos componentes), utilize este parâmetro para controlar a velocidade de atualizaçãodurante uma operação de visualização interativa (Rotate, Pan e Zoom). Para acelerar o processo devisualização interativa, aumente este parâmetro, dessa forma o Autodesk Inventor simplificará e descartarácomponentes durante o processo. Todos os componentes serão restaurados após a finalização do comando
de visualização interativa.

8/3/2019 inventor 9 apostila teórica
http://slidepdf.com/reader/full/inventor-9-apostila-teorica 183/195
Autodesk Inventor Descrição de Comand
www.mapdata.com.br 179
8.5 - Hardware
Define as opções gráficas para as operações do Autodesk Inventor. Após feitas as modificações , todas as janelas devem ser fechadas para a efetivação das modificações.
Use optimization setting recommended by Autodesk Inventor hardware database – Esta opçãopermite que o Autodesk Inventor selecione e utilize drivers de acordo com as informações de seu banco de
dados de hardware.
Override recommended setting - use Full optimization – Esta opção faz com que o Autodesk Inventorinterprete todos os drivers como sendo certificado para utilização do software.
Override recommended setting - use Conservative optimization – Reduz a performance gráfica dosoftware para superar problemas ocorridos com a otimização completa (Full Optimization ).
Override recommended setting - use Microsoft GDI Generic Open GL driver – Esta opçãofrequentemente resulta em uma regeneração gráfica mais lenta. Só utilize esta opção para sistemas complacas gráficas não recomendadas.
Warn me id I´m not using a recommended graphics driver – Exibe uma mensagem de alerta se odriver de vídeo que estiver utilizando não for um recomendado para utilização do software.
Warn me if graphics driver errors are detected - Exibe uma mensagem de alerta se for detectado umerro no driver de vídeo.
Diagnostics – Exibe um quadro de mensagem com os resultados do diagnóstico do driver de vídeo.

8/3/2019 inventor 9 apostila teórica
http://slidepdf.com/reader/full/inventor-9-apostila-teorica 184/195
Autodesk Inventor Descrição de Comand
www.mapdata.com.br 180
8.6 - Prompts
Permite definir as opções de respostas para as perguntas nas diversas caixas de diálogo mostradas durantea utilização do Autodesk Inventor.
Para alterar o valor, selecione o Prompt Text desejado e clique com o botão direito do mouse sobre o campoResponse ou Prompt , e selecione a partir do menu de contexto o valor desejado. Valores não permitidos
para o texto selecionado serão mostrados sombreados no menu de contexto.
Prompt Text column – Nesta coluna são mostrados os textos que as caixas de diálogos do softwaremostram em diversas situações, durante a utilização do programa.
Response column – Esta opção permite definir as respostas para os quadros de diálogo. As seleçõesválidas são:
- Ok - Cancel- Yes- No- Ignore (ou Accept)- Retry (ou Edit)
Prompt column – Esta opção permite definir quando os quadros de diálogo serão mostrados. As seleçõesválidas são:
- Don't ever prompt again- Don't prompt this session- Prompt once per operation- Always prompt

8/3/2019 inventor 9 apostila teórica
http://slidepdf.com/reader/full/inventor-9-apostila-teorica 185/195
Autodesk Inventor Descrição de Comand
www.mapdata.com.br 181
8.7 - Notebook
Controla a visualização de notas de projeto no Engineer´s Notebook .
Display in Model – Configura a visualização do indicador de nota no modelo.
Note icons : Visualiza a ícone de nota no modelo. Selecione esta opção para mostrar a ícone de nota na telagráfica. Se forem anexadas múltiplas notas para um único item, somente o primeiro símbolo de nota serámostrado.
Modelo com a visualização de notas ligado
Note text : Mostra o texto da nota em uma janela pop-up no modelo.
Nota visualizada em uma janela pop-up
History – Define a opção do arquivamento das notas de projeto.
Keep notes on deleted objects : Se esta opção estiver ligada, as notas serão mantidas mesmo deletando oobjeto à que ela está referenciada.
Color – Configura as cores dos elementos das notas de projeto.

8/3/2019 inventor 9 apostila teórica
http://slidepdf.com/reader/full/inventor-9-apostila-teorica 186/195
Autodesk Inventor Descrição de Comand
www.mapdata.com.br 182
Text background : Define a cor do fundo das caixas de comentário de uma nota de projeto.
Arrow : Define a cor da seta em uma nota de projeto
Note highlight : Define a cor do componente destacado (highlight ) em uma nota de projeto.
8.8 - Sketch
Define as preferências para a construção de Sketches .
2D Sketch – Define as preferências para trabalhar com 2D Sketch.
Constraint Placement Priority : Define qual a preferência para restrições automáticas.

8/3/2019 inventor 9 apostila teórica
http://slidepdf.com/reader/full/inventor-9-apostila-teorica 187/195
Autodesk Inventor Descrição de Comand
www.mapdata.com.br 183
Parallel and Perpendicular – Quando esta opção for selecionada, será considerada a geometria para ainclusão das restrições automáticas.
Horizontal and Vertical - Quando esta opção for selecionada, será considerado o Sketch Grid para ainclusão das restrições automáticas.
Overconstrained Dimensions : Define o comportamento desejado quando incluir uma dimensão de referência(overconstrained). Esta dimensão sempre será colocada entre parênteses.
Apply Driven Dimension – Adiciona a dimensão de referência como não-paramétrica entre parênteses.
Não é possível modificar a Sketch através desta dimensão, porém quando a Sketch for modificadaatravés de uma dimensão que não seja de referência, esta dimensão (de referência) será atualizada.
Warn of overconstrained Condition – Quando esta opção for selecionada, sempre que uma dimensão dereferência for adicionada, será mostrado um quadro de alerta.
Quadro de alerta para dimensão de referência – overconstrained dimension

8/3/2019 inventor 9 apostila teórica
http://slidepdf.com/reader/full/inventor-9-apostila-teorica 188/195
Autodesk Inventor Descrição de Comand
www.mapdata.com.br 184
Edit Dimension When Created : Quando esta opção estiver ligada, toda vez que uma dimensão foradicionada em uma sketch , será mostrado um quadro que permite editar o valor da dimensão.
Autoproject edges during curve creation : Habilita a capacidade de selecionar e projetar arestas do modelopara a Sketch corrente, simplesmente “passando o mouse” sobre a arestas do modelo desejadas. As arestassão projetadas como geometria de referência.
Autoproject edges for sketch creation and edit : Quando esta opção estiver selecionada, quando uma Sketch é criada ou editada, automaticamente as arestas da face selecionada são projetadas para o Sketch Plane
como geometria de referência. Selecione está opção para criar a geometria de referência automaticamente.
Antes de criar a sketch Arestas dos contornos projetadas após nova sketch
Display – Defines os elementos do Sistema de Coordenadas e a visualização do grid no modo Sketch .
Grid Lines : Quando esta opção estiver habilitada, as linhas do grid serão mostradas no modo Sketch .
Grid Lines desligado Grid Lines ligado

8/3/2019 inventor 9 apostila teórica
http://slidepdf.com/reader/full/inventor-9-apostila-teorica 189/195
Autodesk Inventor Descrição de Comand
www.mapdata.com.br 185
Minor Grid Lines : Quando esta opção estiver habilitada, as linhas do Minor grid serão mostradas no modoSketch.
Minor Grid Lines desligado Minor Grid Lines ligado
Axes : Determina a visualização dos eixos do Sketch Plane .
Axes desligado Axes ligado
Coordinate System Indicator : Habilitada a visualização do indicador do sistema de coordenada.
Coordinate System desligado Coordinate System ligado
Snap to Grid – Quando está opção estiver ativa, somente é possível selecionar os pontos do grid.

8/3/2019 inventor 9 apostila teórica
http://slidepdf.com/reader/full/inventor-9-apostila-teorica 190/195
Autodesk Inventor Descrição de Comand
www.mapdata.com.br 186
3D Sketch – Define as preferências para trabalhar com 3D Sketch .
Autobend with 3D Line Creation : Adiciona automaticamente arredondamentos nos vértices de Shetches 3D .
Autobend desligado Autobend ligado
8.9 - Part
Define as opções para criação de Parts (sólidos).
Sketch on New Part Creation - Define a preferência para a criação de Sketch quando uma nova Part forcriada.
No New Sketch : Desabilita a criação automática de Sketch quando criando uma nova Part .
Sketch on X-Y Plane : Define X-Y como Sketch Plane na criação de nova Part .
Sketch on Y-Z Plane : Define Y-Z como Sketch Plane na criação de nova Part .
Sketch on X-Z Plane : Define X-Z como Sketch Plane na criação de nova Part .

8/3/2019 inventor 9 apostila teórica
http://slidepdf.com/reader/full/inventor-9-apostila-teorica 191/195
Autodesk Inventor Descrição de Comand
www.mapdata.com.br 187
Construction
Opaque Surfaces : Define visualização opaca como padrão para superfícies. Superfícies criadas comotranslúcidas podem ser alteradas para opacas. Para alterar a forma de visualização de uma superfície,selecione a superfície e clicando com o botão direito do mouse selecione a forma de visualização desejada.
Visualização Translucent Visualização Opaque
Parallel View on New Sketch Creation – Quando esta opção estiver selecionada, automaticamente avisualização do modelo será orientada de forma a ficar paralela em relação a tela, quando o modo Sketch estiver ativo.
Autohide in-line work feature – Oculta automaticamente uma Work Feature quando a mesma for “consumida” por outra Work Feature .
8.10 - iFeature
Permite determinar a localização para arquivos iFeatures (catalog) e o visualizador utilizado para gerenciar evisualizar os arquivos.
iFeature Viewer – Determina o aplicativo utilizado para visualizar arquivos iFeature . Entre com o nome doaplicativo (arquivo executável) que deseja utilizar. O aplicativo default é o Windows Explorer.
iFeature Viewer Argument String – Define o argumento da linha de comando do visualizador. Parasaber se o seu aplicativo de visualização suporta argumento, consulte o help de seu visualizador.

8/3/2019 inventor 9 apostila teórica
http://slidepdf.com/reader/full/inventor-9-apostila-teorica 192/195
Autodesk Inventor Descrição de Comand
www.mapdata.com.br 188
iFeatures Root – Determina a localização dos arquivos iFeatures utilizados pelo visualizador. A localizaçãopode ser um diretório local ou uma unidade na rede acessada por mais usuários. Entre com o caminho ouescolha Browse para localizar o diretório desejado. O caminho default é o caminho da pasta Catalog criadana instalação do Autodesk Inventor.
iFeatures User Root – Especifica a localização para a criação e inserção de iFeatures . A localização podeser um diretório local ou uma unidade na rede acessada por mais usuários. Entre com o caminho ou escolha
Browse para localizar o diretório desejado. O caminho default é o caminho da pasta Catalog criada nainstalação do Autodesk Inventor.
Sheet Metal Punches Root - Especifica a localização para a criação e inserção de Punch Tool do ambienteSheetmetal do Autodesk Inventor. A localização pode ser um diretório local ou uma unidade na redeacessada por mais usuários. Entre com o caminho ou escolha Browse para localizar o diretório desejado. Ocaminho default é o caminho da pasta Catalog criada na instalação do Autodesk Inventor.
8.11 - Assembly
Define as preferências para trabalhos em montagens.
Defer Update – Define a preferência para a atualização de montagens quando um componente formodificado. Se esta opção estiver ligada, sempre que uma peça for alterada, a montagem não seráatualizada automaticamente, sendo necessário utilizar o comando Update para atualizá-la.
Delete Component Pattern Source(s) – Define a preferência quando se deleta um elemento Pattern (array). Se esta opção estiver ligada, sempre que se deletar um elemento Pattern , o componente utilizadopara gerar as cópias também será deletado.
Enable Constraint Redundancy Analysis – Determina se o Autodesk Inventor analisa todos oscomponentes da montagem quando se está utilizando ajustes adaptivos.
Section Standard Parts – Controle se os componentes standard serão seccionados em uma montagem.

8/3/2019 inventor 9 apostila teórica
http://slidepdf.com/reader/full/inventor-9-apostila-teorica 193/195
Autodesk Inventor Descrição de Comand
www.mapdata.com.br 189
Part Feature Adaptivity – Define como padrão o status de Adaptive para criação de novas Features . Épossível alterar essa condição após a criação da Feature .
Feature are initially adaptive : Determina que as Features sejam inicialmente adaptivas
Feature are initially non-adaptive : Determina que as Features não sejam inicialmente adaptivas
In-Place Features – Quando uma Part é criada no ambiente de montagem, é possível controlar se asFeatures serão modificadas conforme alterações feitas na montagem.
From/To Extents (When possible) Mate plane and – Constrói a Feature no tamanho desejado associada ao plano, porém não é permitidoser adaptive.
Adapt Feature – Adapta automaticamente o tamanho da Feature conforme o plano no qual foiconstruído for alterado de posição.
Cross Part Geometry ProjectionEnable associative edge/loop geometry projection during in-place modeling : Quando uma nova Part ouFeature for criada no ambiente de montagem, é criada uma Sketch de referência projetando ageometria selecionada de uma Part na Sketch de outra Part . A geometria é associativa e será atualizadaquando alterações forem feitas na Part projetada.

8/3/2019 inventor 9 apostila teórica
http://slidepdf.com/reader/full/inventor-9-apostila-teorica 194/195
Autodesk Inventor Descrição de Comand
www.mapdata.com.br 190
Montagem Arestas projetadas em nova Part Extrude a Sketch projetada
Nova Part Alterando a Sketch Part alterada automaticamente
Component Opacity - Controla quais componentes serão mostrados opacos quando uma peça é “ativada” em uma montagem.
All – Todos os componentes serão mostrados com sua visualização padrão, sem opacidade. Active Only – Somente o componente ativo será visualizado com sua visualização padrão, sendo que osrestantes dos componentes serão visualizados opacos.
Visualização normal Objetos não ativos opacos
Zoom Target for Place Component with iMate - Define qual a forma de visualização quando umcomponentes com iMate for inserido na montagem.
None – Mantém a visualização conforme está. Nenhum Zoom é aplicado.Placed Component – É aplicado um Zoom no componente inserido.
All – É aplicado um Zoom de forma a visualizar toda a montagem, preenchendo o máximo possível a telagráfica.

8/3/2019 inventor 9 apostila teórica
http://slidepdf.com/reader/full/inventor-9-apostila-teorica 195/195
Autodesk Inventor Descrição de Comand
Interactive Contact - Permite configurar as opções de análise interativa de contato.
Active Contact Solver – Quando ativado, analisa contato entre os componentes da montagem. Ligueesta opção somente quando necessário, pois a performance é degradada quando ligada.Contact Set Only – Limita a participação dos componentes para a análise interativa de contato. Somentecomponentes que possuem o atributo “Contact Set ” no Browse serão considerados na análise interativade contato.
All Components – Considera todos os componentes da montagem na análise interativa de contato.
Surface Complexity - Ignora superfícies complexas na análise de contato e detecção de colisão. Estaopção permite melhorar a perfomance nesses tipos de análises.
All Surfaces – Todas as superfícies são consideradas nas análises. Esta opção permite uma melhorprecisão porém torna lenta a análise em alguns modelos