iPhone - Main - SberBank · 2018. 10. 12. · 10 2.3 ак сменить pin-код Для...
Transcript of iPhone - Main - SberBank · 2018. 10. 12. · 10 2.3 ак сменить pin-код Для...

Москва, 2017г.
Мобильное приложение Cбербанк Бизнес Онлайн для iPhone
Руководство пользователя

2
Содержание
1. О документе ............................................................................................................................ 3
2. Как зарегистрироваться в мобильном приложении ............................................................ 4
2.1 Как войти в мобильное приложение ................................................................................. 8
2.2 Как включить Touch ID ...................................................................................................... 9
2.3 Как сменить PIN-код ........................................................................................................ 10
2.4 Как отменить регистрацию .............................................................................................. 11
3. Как посмотреть демо-версию .............................................................................................. 12
4. Как посмотреть курс валют ................................................................................................. 14
5. Как работает 3D Touch в приложении ................................................................................ 16
6. Как работать c Главной страницей ..................................................................................... 18
6.1 Как посмотреть статус счета, его баланс и реквизиты .................................................. 19
6.2 Как посмотреть отложенные платежи ............................................................................ 21
6.3 Как посмотреть входящие и исходящие операции по счетам ...................................... 23
6.4 Как дублировать исходящую операцию ......................................................................... 25
7. Как работать с Платежами ................................................................................................... 28
7.1 Как работать с зарплатными ведомостями ..................................................................... 32
7.2 Как создать платёжное поручение .................................................................................. 35
7.3 Как создать шаблон .......................................................................................................... 41
7.3.1 Как оплатить платеж по шаблону 44
7.4 Как распознать счёт .......................................................................................................... 46
7.5 Как подписать платёж ...................................................................................................... 50
7.5.1 Как снять подпись платежа 51
7.6 Как отправить платёж в Банк ........................................................................................... 52
7.7 Как распечатать платёжное поручение, зарплатную ведомость или операцию ......... 54
7.8 Как оповестить о событиях .............................................................................................. 56
8. Как выставить счёт ............................................................................................................... 59
9. Как создать акт выполненных работ .................................................................................. 62
10. Как работать с функционалом «Обмен валют» ................................................................. 64
10.1 Как купить валюту ............................................................................................................ 64
10.2 Как продать валюту .......................................................................................................... 69
10.3 Как посмотреть поручения на покупку / продажу валюты .......................................... 74
10.4 Как отредактировать поручение на покупку / продажу валюты .................................. 78
10.5 Как удалить поручение на покупку / продажу валюты ................................................. 80
10.6 Как подписать / снять подпись с поручения на покупку / продажу валюты .............. 82
10.7 Как оповестить сообщением ............................................................................................ 83
11. Как работать с Профилем .................................................................................................... 85
11.1 Как работать с бизнес картами ........................................................................................ 87

3
11.2 Как заблокировать бизнес карту ..................................................................................... 88
11.3 Как перевыпустить бизнес карту..................................................................................... 91
11.4 Как просмотреть мини-выписку по картам .................................................................... 93
11.5 Как просматривать информацию по депозитам ............................................................ 94
11.6 Как просматривать информацию по кредитам .............................................................. 98
12. Как обратиться в техническую поддержку ...................................................................... 102
13. Как сменить организацию.................................................................................................. 106
13.1 Как добавить более одной организации ....................................................................... 107
14. Как работать с мобильным приложением на устройстве Apple Watch ......................... 108
14.1 Как войти в приложение ................................................................................................ 108
14.2 Как работать со счетами ................................................................................................. 110
14.3 Как работать с платежами .............................................................................................. 111
14.3.1 Как подписать платёж на устройстве Apple Watch 113
14.3.2 Как отправить платёж в Банк на устройстве Apple Watch 115
14.3.3 Как снять подпись платежа на устройстве Apple Watch 117
14.4 Как выйти из приложения на устройстве Apple Watch ............................................... 118
15. Как выйти из мобильного приложения ............................................................................ 119
16. Какие самые распространенные ошибки ......................................................................... 120
Приложение 1. Приложение 1. УСЛОВИЯ ИСПОЛЬЗОВАНИЯ СЕРВИСА
ЯНДЕКС.КАРТЫ .......................................................................................................................... 123

2
Что нового Просмотр информации по депозитам
Просмотр информации по кредитам
Функционал «Обмен валют»

3
1. О документе
Документ «Мобильное приложение для iPhone. Руководство пользователя» содержит
описание бизнес-процессов системы, а также описания возможных ошибок при работе и
способов их решения. Данная инструкция предназначена для пользователей мобильного
приложения Сбербанк Бизнес Онлайн для iPhone.
Документ актуален для версии 2.12.0 мобильного приложения Сбербанк Бизнес Онлайн
для iPhone.

4
2. Как зарегистрироваться в мобильном приложении
Внимание! Услуга доступна только для зарегистрированных пользователей системы
«Сбербанк Бизнес Онлайн».
Для регистрации в мобильном приложении необходимо выполнить следующие шаги:
1) Перейти в приложение с помощью кнопки на главном экране.
2) Ввести логин пользователя системы Сбербанк Бизнес Онлайн (Рисунок 1) и пароль,
полученный по SMS (Рисунок 2).
Рисунок 1. Окно регистрации
Рисунок 2. Окно регистрации

5
3) Дважды ввести новый PIN-код для запуска.
Далее вход в систему осуществляется по заданному PIN-коду.
Для новых клиентов существует возможность зарезервировать счет с последующим
предоставлением документов в Банк. Для этого:
1) Нажмите кнопку Открыть счет в Сбербанке (Рисунок 1).
2) Ознакомьтесь с информацией (Рисунок 3) и нажмите кнопку Перейти к открытию
счета. Далее следуйте инструкциям.
Рисунок 3. Информационное окно

8
2.1 Как войти в мобильное приложение
Для входа в приложение необходимо ввести PIN-код или, если на мобильном телефоне
есть Touch ID, вход в систему может осуществляться прикосновением пальца.
Рисунок 4. Информационное окно Touch ID
Примечание. Доступна работа с несколькими организациями. Более подробную
информацию о добавлении двух и более организаций можно найти в разделе Как
добавить более одной организации.

9
2.2 Как включить Touch ID
Примечание. Функционал, описанный в данном разделе, предназначен для
пользователей устройств, поддерживающих функцию Touch ID.
Во время регистрации появится предложение о входе в систему с помощью Touch ID.
Для изменения настроек использования Touch ID следует:
1) Перейти в Меню /Настройки.
Рисунок 5. Настройки
2) В пункте Использовать Touch ID сдвинуть кнопку вправо.
3) Приложить палец к телефону, чтобы привязать PIN-код к Touch ID.
4) Затем войти в систему можно с помощью кнопки на экране авторизации.
Чтобы выключить Touch ID, нужно в пункте Использовать Touch ID сдвинуть кнопку
влево.

10
2.3 Как сменить PIN-код
Для смены PIN-кода следует:
1) Перейти в Меню /Настройки.
2) Перейти по ссылке Новый PIN-код.
3) Ввести старый PIN-код, затем новый.
Примечание. Если PIN-код для входа в организацию был забыт, пожалуйста, удалите
организацию и пройдите регистрацию заново, установите новый PIN-код. Информация
об удалении организации представлена в разделе Как отменить регистрацию.
Рисунок 6. Окно для смены PIN-кода
4) Повторить ввод нового пароля.
5) По окончанию нажать кнопку Сохранить.

11
2.4 Как отменить регистрацию
Для отмены регистрации необходимо выполнить следующие действия:
1) Перейти в Меню /Настройки.
2) Выбрать Отключить регистрацию устройства.
Отменить регистрацию можно иным способом:
1) На экране Смена организации сдвинуть влево строку с наименованием
организации.
2) Нажать кнопку Удалить.

12
3. Как посмотреть демо-версию
Демо-версия предназначена для просмотра возможностей системы, её методов и
особенностей без регистрации в приложении.
Для перехода в демо-версию необходимо:
1) На странице авторизации нажать кнопку .
Рисунок 7. Авторизация системы
2) В разделе Смена организации нажать кнопку Демо.

13
Рисунок 8. Раздел «Смена организации»

14
4. Как посмотреть курс валют
Для просмотра курса валют следует перейти в боковое Меню .
Рисунок 9. Боковое меню
Для просмотра более подробной информации необходимо нажать на область курсов
валют.

15
Рисунок 10. Окно «Курсы валют»

16
5. Как работает 3D Touch в приложении
Примечание. Функционал, описанный в данном разделе, предназначен для
пользователей устройств, поддерживающих функцию 3D Touch.
3D Touch позволяет быстро получить доступ к часто используемым действиям, а именно:
позвонить в Банк;
подписать платежи;
оплата контрагенту;
выставить счет.
Рисунок 11. Меню 3D Touch
Для этого необходимо на главном экране удерживать иконку приложения. Затем на экране
появится короткое меню доступных действий.
При выборе Подписать платежи, Оплата контрагенту, Выставить счет необходимо
выполнить вход в приложение.
Более подробная информацию представлена в разделе Как подписать платёж.
Для звонка в Банк необходимо подтвердить желание совершить вызов с мобильного
телефона.

17
Рисунок 12. Звонок в Банк

18
6. Как работать c Главной страницей
Экранная форма Главной страницы представлена на рисунке ниже.
Рисунок 13. Главная страница
Главная страница предназначена для выполнения следующих функций:
просмотр входящих и исходящих операций по счетам;
просмотр статуса счёта, его баланса и реквизитов;
просмотр отложенных платежей;
просмотр лимита овердрафта;
просмотр информации о депозите;
дублирование исходящих операций.

19
6.1 Как посмотреть статус счета, его баланс и реквизиты
Если у организации несколько счетов, то на Главной странице с помощью свайпа (справа
налево / слева направо) можно листать карточки счетов организации.
Если счет имеет ограничения или арест, то данная информация будет отражена на
Главной странице.
Рисунок 14. Счет арестован
Если у клиента подключен овердрафт, то лимит овердрафта отображается на Главной
странице под балансом счета.

20
Рисунок 15. Овердрафт
Для просмотра информации о счете и его реквизитах необходимо нажать на карточку
счёта или кнопку Посмотреть реквизиты (Рисунок 14). В результате откроется окно
«Детали счета». В случае если счет является депозитным, то необходимо нажать на
карточку счета и затем на кнопку Реквизиты.

21
Рисунок 16. Детали счета
В деталях счета можно ознакомиться с ограничениями и арестами счета, если таковые
имеются. Для этого необходимо выбрать в верхней части окна соответствующую запись.
Для отправки реквизитов необходимо выполнить следующие действия:
1) В деталях счёта в правом верхнем углу нажать кнопку или внизу нажать
кнопку Отправить реквизиты счета контрагенту.
2) В открывшемся окне выбрать приложение для отправки.
Также посмотреть ограничения и аресты счетов можно в разделе Профиль. Информация
о работе с Профилем представлена в разделе Как работать с Профилем.
6.2 Как посмотреть отложенные платежи
На карточке счёта в области Отложенные платежи отображаются сумма и количество
документов, попавших в картотеку.

22
Рисунок 17. Отложенные платежи
Для просмотра списка документов в картотеке следует нажать на карточку счета.

23
Рисунок 18. Детали счета с отложенными платежами
6.3 Как посмотреть входящие и исходящие операции по счетам
Информация о входящих и исходящих операциях представлена на Главной странице под
карточкой счета. Вкладки Все, Входящие, Исходящие предназначены для фильтрации
документов.

24
Рисунок 19. Главная страница
Совет. Для обновления списка операций за текущий день необходимо потянуть
экран вниз (свайп вниз). Обновление операций может занять до 15 минут. По
истечению этого времени необходимо повторно потянуть список вниз или
перезайти в приложение.
Для просмотра подробной информации по операции необходимо выбрать операцию на
Главном экране.

25
Рисунок 20. Экранная форма входящей операции
6.4 Как дублировать исходящую операцию
Дублирование исходящих рублёвых операций позволяет быстро создавать платёжное
поручение. Дублирование доступно только для операций, которые являются списаниями
по платёжным поручениям.
Для создания копии операции необходимо выполнить следующие шаги:
1) На главной странице, на вкладке Все или Исходящие сдвинуть влево исходящую
рублёвую операцию и нажать кнопку Дублировать.

26
Рисунок 19. Главная страница
Либо:
1) Открыть выбранную рублевую операцию.
2) Нажать кнопку .

27
Рисунок 20. Вкладка «Исходящие»
3) Затем откроется форма создания платёжного поручения с заполненными полями.

28
7. Как работать с Платежами
Раздел Платежи предназначен для выполнения следующий функций:
просмотр платёжных документов и зарплатных ведомостей;
просмотр поручений на покупку / продажу валюты;
поиск платежных поручений по наименованию и ИНН;
поиск поручений на покупку / продажу валюты по номеру счета;
подписание и снятие подписи платёжных документов, зарплатных ведомостей,
поручений на покупку / продажу валюты;
дублирование ранее созданного платёжного поручения, поручения на покупку /
продажу валюты ;
отправка платежей, зарплатных ведомостей, поручений в Банк;
печать отправленных и исполненных платёжных поручений и зарплатных
ведомостей;
удаление неподписанных документов.
Экранный вид раздела Платежи представлен ниже.

29
Рисунок 21. Раздел «Платежи»
На вкладке Созданные можно выполнить следующее:
посмотреть созданные платёжные поручения;
Примечание. Блок «Зарплатные ведомости» доступен при наличии заключенного
договора на обслуживание зарплатного проекта. Описание данного блока
представлено в разделе Как работать с зарплатными ведомостями.
отредактировать ранее созданное платёжное поручение;
подписать документ;
снять подпись с подписанного платёжного поручения;
отправить в Банк подписанное платёжное поручение;
дублировать ранее созданное платёжное поручение;
удалить платёжное поручение без подписи;
создать шаблон платёжного поручения.
Если платежное поручение создано партнером банка, то в верхней части формы появится
реквизит Срок резервирования заказа (Рисунок ).

30
Отправить в Банк подписанное партнерское поручение необходимо до истечения срока
резервирования. Если срок резерва поручения истек, то реквизит будет подсвечен
красным цветом и поручение нельзя будет отправить в банк (Рисунок ).
Внимание! Отредактировать партнерское платежное поручения нельзя.
Рисунок 22. Партнерское платежное поручение

31
Рисунок 23.Партнерское платежное поручение с истекшим сроком
На вкладке Отправленные можно выполнить следующее:
просмотреть отправленные в Банк, но еще не обработанные платёжные поручения;
создать копию платёжного поручения;
распечатать документ. Более подробная информация представлена в разделе Как
распечатать...
создать шаблон платёжного поручения.
На вкладке Исполненные можно выполнить следующее:
посмотреть доставленные в Банк, отозванные клиентом или отвергнутые Банком
документы;
дублировать платёжное поручение;
распечатать документ. Более подробная информация представлена в разделе Как
распечатать...;
оповестить получателя. Более подробная информация представлена в разделе Как
оповестить клиента о событиях.
создать шаблон платёжного поручения.

32
Список документов можно фильтровать с помощью кнопки .
Для создания копии платёжного поручения следует сдвинуть его влево и нажать кнопку
Дублировать.
Рисунок 24. Созданные платежи
7.1 Как работать с зарплатными ведомостями
Для работы с зарплатными ведомостями необходимо перейти в раздел Платежи и
выбрать блок Зарплатные ведомости.
Примечание. Если мобильное приложение при открытии зарплатной ведомости не
отображает полный документ, следует перейти в стационарную версию системы
Сбербанк Бизнес Онлайн.

33
Рисунок 27. Раздел «Платежи». Блок «Зарплатные ведомости»

34
Рисунок 25. Данные зарплатной ведомости
На вкладке Созданные (Рисунок ) можно:
посмотреть зарплатные ведомости;
подписать документ (аналогично Как подписать платёж);
снять подпись с подписанного документа (аналогично Как отозвать подпись
платежа);
отправить документ в Банк (аналогично Как отправить платёж в банк).

35
Для загрузки списка давних ведомостей следует в блоке Зарплатные ведомости нажать
кнопку Показать еще.
Вкладка Отправленные позволяет:
просмотреть отправленные в Банк, но еще не обработанные зарплатные ведомости;
распечатать документ. Более подробная информация представлена в разделе Как
распечатать...
Вкладке Исполненные позволяет:
посмотреть доставленные в Банк, отозванные клиентом или отвергнутые Банком
документы;
распечатать документ. Более подробная информация представлена в разделе Как
распечатать....
Список документов можно фильтровать с помощью кнопки .
7.2 Как создать платёжное поручение
Для создания платежа следует:
1) Нажать кнопку Создание.
2) Выбрать тип платежа (Рисунок ).
Оплата контрагенту (Рисунок ) предназначена для перечисления средств контрагенту.
Платеж в бюджет (Рисунок ) предназначен для перечисления средств в бюджет в случае
уплаты налогов, таможенных деклараций, штрафов и т.д.
Перевод между счетами предназначен для перевода средств между рублёвыми счетами
одной организации и пополнения счета, к которому привязана карта.
Оплата ЖКУ предназначена для перечисления средств в организации с реквизитами
ЖКХ.

36
Рисунок 29. Раздел «Создание»
Форма платёжного поручения имеет поля: №, Получатель, Плательщик, Сумма в
рублях, Назначение платежа, Дата поручения обязательные для заполнения. Платежи в
бюджет и ЖКУ содержат дополнительные обязательные поля.

37
Совет. Для заполнения поля Получатель существует возможность ввести контрагента
вручную или использовать фильтр.
Для поиска контрагента в справочнике контрагентов выполните следующие действия:
1) В поле ввода наименования получателя нажмите .
Рисунок 26. Экранная форма платежа «Оплата контрагенту»
2) Введите параметры поиска контрагента (ИНН или наименование).
Рисунок 27. Справочник контрагентов

38
Рисунок 32. Экранная форма платежа «Оплата контрагенту»

39
Рисунок 33. Экранная форма платежа «Платеж в бюджет»
Примечание. Блок «Реквизиты ЖКХ» становится доступным для заполнения, если
указан получатель, чей ИНН присутствует в справочнике поставщиков ЖКУ.

40
Рисунок 34. Экранная форма платежа «Оплата ЖКУ»
Вид экранной формы заполнения полей для перевода между счетами и для пополнения
счета представлен ниже.

41
Рисунок 35. Перевод между счетами
7.3 Как создать шаблон
Шаблоны платежей предназначены для быстрого и удобного совершения платежей. Для
создания шаблонов необходимо выполнить следующие действия:
1) Перейти в раздел Платежи.
2) Сдвинуть влево выбранный платеж и нажать кнопку Создать шаблон.

42
Рисунок 36. Создание шаблона
3) В открывшемся окне ввести имя шаблона и сохранить с помощью кнопки Создать
шаблон.

43
Рисунок 37. Создание шаблона
Рисунок 38. Создание шаблона на основе подписанного документа
Создать шаблон можно иным способом:
1) Перейти в раздел Платежи.

44
2) Открыть выбранный платеж.
3) В правом верхнем углу нажать кнопку .
4) В списке выбрать Создать шаблон.
Рисунок 39. Создание шаблона
5) Затем ввести имя шаблона и нажать кнопку Создать шаблон (Рисунок ).
Для просмотра созданных шаблонов необходимо перейти в раздел Создание.
7.3.1 Как оплатить платеж по шаблону
Чтобы оплатить платеж по шаблону, следует:
1) Перейти в раздел Создание.
2) На вкладке Шаблоны выбрать шаблон.

45
Рисунок 40. Создание платежей
3) Заполнить необходимые поля и нажать на ссылку Перейти к оплате.

46
Рисунок41. Оплата по шаблону
4) Подписать документ с помощью одноименной кнопки.
После того как документ подписан его необходимо отправить в Банк. Информация об
отправке платежного поручения в Банк представлена в разделе 7.6.
7.4 Как распознать счёт
Чтобы упростить оплату выставленного счёта, необходимо его сфотографировать или
загрузить из галереи. Затем приложение сформирует платёжное поручение. Для
распознавания счета доступны следующие возможности:
загрузка счета из галереи;
фотография счета;
распознание счета по QR-коду;
распознавание PDF из другого приложения.
Для распознавания счета из галереи следует:
1) Перейти в раздел Создание.
2) Выбрать операцию Оплата контрагенту.

47
3) Нажать кнопку Распознать счет.
Рисунок 42. Экранная форма платежа «Оплата контрагенту»
4) В открывшемся окне выбрать Загрузить из галереи.

48
Рисунок 28. Распознавание счета
5) Выбрать счет из галереи и нажать кнопку Распознать форму счета.
Для оплаты счета по фото необходимо выполнить следующие действия:
1) Повторить шаги с 1 по 3 описанные выше.
2) В открывшемся окне нажать кнопку Сфотографировать (Рисунок ).
3) Сфотографировать счёт .
Для оплаты поставщика товаров или услуг по QR-коду необходимо:
1) Повторить шаги с 1 по 3 описанные выше.
2) В открывшемся окне выбрать QR-код (Рисунок ).
3) Навести камеру на QR-код.
После того как счёт распознан, автоматически заполнятся поля платежа. Сформированный
документ можно отредактировать и сохранить.
Если счёт получен в качестве вложения в формате PDF, следует:
1) Открыть вложение в стороннем приложении, выполнив длительное нажатие
либо
2) Открыть PDF-файл и нажать кнопку .

49
Рисунок 29. Счёт на оплату
3) В открывшемся окне выбрать приложение Скопировать в «Бизнес»/«Импорт с
Бизнес».

50
Рисунок 45. Счёт на оплату
После того как счёт распознан, автоматически заполнятся соответствующие поля формы
платёжного поручения.
7.5 Как подписать платёж
Чтобы подписать документ, необходимо выполнить следующие действия:
1) Перейти в раздел Платежи.
2) На вкладке Созданные сдвинуть документ вправо и нажать кнопку Подписать.
Внимание! Если для подписания документа требуется несколько подписей, и подпись
не является последней в цепочке подписания, то документ приобретет статус «Частично
подписан». Для полного подписания документа требуются подписи других
должностных лиц.
Рисунок 46. Вкладка Созданные платежи
3) Ввести полученный по SMS-пароль.

51
Подписать документ можно иным способом:
1) На вкладке Созданные выбрать необходимый документ.
2) В открывшемся окне нажать кнопку Подписать.
3) Подписать с помощью полученного SMS-пароля.
Рисунок 47. Подписание платежного документа
7.5.1 Как снять подпись платежа
Для отмены подписи платежа необходимо:
Внимание! Снять подпись может только пользователь, подписавший документ.
1) Открыть подписанный документ.
2) Нажать кнопку .

52
Снять подпись платежа можно иным способом:
1) В разделе Платежи сдвинуть влево подписанный документ.
2) Нажать кнопку Снять подпись.
Рисунок 48. Созданные платежи
7.6 Как отправить платёж в Банк
Чтобы отправить платёж в Банк, следует:
1) На вкладке Созданные платежи выбрать подписанный документ.
2) Сдвинуть документ вправо и нажать кнопку или открыть платёж и
нажать кнопку .

53
Рисунок 49. Вкладка «Созданные платежи»

54
Рисунок 50. Платеж
7.7 Как распечатать платёжное поручение, зарплатную ведомость или операцию
Распечатать платежи (кроме поручений на покупку/продажу валюты) можно в разделах
Главная и Платежи (Отправленные и Исполненные). Для этого следует:
1) Выберите документ из списка.
2) Нажать кнопку . Затем автоматически формируется документ в формате PDF.

55
Рисунок 30. Входящая операция

56
7.8 Как оповестить о событиях
Отправка клиенту оповещений возможна при наступлении следующих событий:
отправка документа в Банк для исполнения;
исполнение документа.
Для оповещения клиента следует:
1) В разделе Платежи перейти на вкладку Отправленные или Исполненные.
Совет. Также оповещение получателя возможно с главной страницы при открытии
документа (Рисунок ).
2) Выбрать необходимый платёж из списка.
3) Нажать кнопку .
Рисунок 31. Отправленное платёжное поручение
4) Выбрать способ оповещения (SMS или отправка PDF).

57
Рисунок 32. Выбор способа оповещения
Примеры оповещения приведены ниже.
Рисунок 33. Пример оповещения по SMS

58
Рисунок 34. Пример оповещения в формате PDF

59
8. Как выставить счёт
Для выставления счёта следует:
1) Перейти в раздел Создание.
2) Выбрать операцию Счет на оплату.
Рисунок 35. Раздел Создание

60
Рисунок 57. Окно «Выставление счета»
3) Для заполнения формы Товаров, услуг и их стоимость необходимо нажать кнопку
Добавить позицию товара или услуги (Рисунок ).
4) Заполнить поля формы Наименование товара, услуги, Количество, Единица
измерения, Цена за единицу. Нажать кнопку Добавить позицию в счет.

61
Рисунок 58. Окно «Добавление позиции»
Примечание. Поле формы Итого заполняется автоматически.
5) Заполнить формы Счет зачисления оплаты, Данные получателя, Данные
плательщика по счету.
Примечание. Если товары, услуги и Данные получателя были ранее созданы, то
Наименование товара, услуги, Руководителя, Бухгалтера и Адрес можно выбрать из
списка. Для изменения данных необходимо нажать в поле ввода.
6) Посмотреть предварительно созданный документ можно с помощью кнопок .
7) Затем сформировать счёт в формате PDF и, если необходимо, отправить по почте.

62
9. Как создать акт выполненных работ
Для создания акта выполненных работ следует:
1) Перейти в раздел Создание.
2) Выбрать платеж Акт выполненных работ (Рисунок ).
Примечание. Создание акта выполненных работ доступно, если у клиента есть хотя
бы один рублевый счёт в статусе «открыт» или «заблокирован».
Рисунок 59. Окно «Акт выполненных работ»
3) Для заполнения формы Работы или услуги и их стоимость необходимо нажать
кнопку Добавить работу или услугу (Рисунок ).
4) Заполнить поля формы Наименование работы или услуги, Количество, Единица
измерения, Цена за единицу. Нажать кнопку Добавить позицию.

63
Рисунок 60. Окно «Добавление позиции»
Примечание. Поле формы Итого заполняется автоматически.
Удалить позицию из списка работ можно с помощью свайпа справа налево или
контекстного меню на элементе списка на экране Акт выполненных работ.
5) Заполнить разделы Заказчик и Исполнитель.
Примечание. Если работы и услуги и данные заказчиков и исполнителей были ранее
созданы, то параметры можно выбрать из списка, нажав кнопку в строке
параметра. Для изменения данных необходимо нажать в поле ввода.
6) Посмотреть предварительно созданный документ можно с помощью кнопок .
7) Затем сформировать акт в формате PDF и, если необходимо, отправить через
доступные приложения.

64
10. Как работать с функционалом «Обмен валют»
10.1 Как купить валюту
Примечание. Покупка доступна только для валюты евро / доллар.
Для создания поручения на покупку валюты следует:
1) Перейти в раздел Создание.
2) Выбрать операцию Обмен валют
Рисунок 61. Раздел «Создание»
3) В открывшемся окне нажать кнопку Выбрать счет списания и выбрать рублевый
счет, с которого будут списываться средства.

65
Рисунок 62. Окно «Обмен валюты»
4) Нажать кнопку Выбрать счет зачисления и выбрать валютный счет, на который
будут зачислены средства.

66
.
Рисунок 63. Окно «Покупка валюты»
5) После заполнения счета списания и счета зачисления система автоматически
установит курс Сбербанка, по которому будет приобретаться валюта, кроме
организаций, у которых подключен Индивидуальный курс.

67
Рисунок 64. Окно «Покупка валюты»
Для смены условий сделки необходимо нажать кнопку По курсу Сбербанка
(Рисунок ) и в открывшемся окне выбрать необходимые условия.
Рисунок 36. Условия сделки

68
Внимание! При приобретении валюты по курсу ЦБ с клиента взымается
дополнительная комиссия, поэтому в нижней части экранной формы поручения
появится поле Счет списания комиссии. Для смены счета списания следует нажать на
номер счета и выбрать необходимый.
Если у организации подключен Индивидуальный курс, то на форме поручения
необходимо будет нажать кнопку Рассчитать индивидуальный курс.
6) Ввести сумму приобретаемой валюты в поле Сумма зачисления. При
необходимости внести изменения в поля ФИО ответственного лица, Номер
телефона (Рисунок ).
7) После заполнения всех полей необходимо нажать кнопку Подписать для отправки
документа в Банк или кнопу Сохранить для сохранения.
Рисунок 37. Заполненная форма «Покупка валюты»
8) В открывшемся окне подписания поручения ввести код, полученный по SMS и
нажать кнопку Подписать.
9) После успешного подписания поручения нажать кнопку Отправить документ в
банк.

69
Рисунок 67. Отправка поручения в банк
10.2 Как продать валюту
Примечание. Продажа доступна только для валюты евро / доллар.
Для создания поручения на продажу валюты следует:
1) Перейти в раздел Создание.
2) Выбрать операцию Обмен валют

70
Рисунок 68. Раздел «Создание»
3) В открывшемся окне нажать кнопку Выбрать счет списания и выбрать валютный
счет, с которого будут списываться средства.
Рисунок 69. Окно «Обмен валюты»

71
4) Нажать кнопку Выбрать счет зачисления и выбрать рублевый счет, на который
будут зачислены средства.
Рисунок 70. Окно «Продажа валюты»
5) После заполнения счета списания и счета зачисления система автоматически
установит курс Сбербанка, по которому будет продаваться валюта, кроме
организаций, у которых подключен Индивидуальный курс.

72
Рисунок 71. Окно «Продажа валюты»
Для смены условий сделки необходимо нажать кнопку По курсу Сбербанка
(Рисунок ) и в открывшемся окне выбрать необходимые условия.
Рисунок 72. Условия сделки

73
Внимание! При продаже валюты по курсу ЦБ с клиента взымается дополнительная
комиссия, поэтому в нижней части экранной формы поручения появится поле Счет
списания комиссии. Для смены счета списания следует нажать на номер счета и выбрать
необходимый.
Если у организации подключен Индивидуальный курс, то на форме поручения
необходимо будет нажать кнопку Рассчитать индивидуальный курс.
6) Ввести сумму продаваемой валюты в поле Сумма списания. При необходимости
внести изменения в поля ФИО ответственного лица, Номер телефона (Рисунок ).
7) После заполнения всех полей необходимо нажать кнопку Подписать для отправки
документа в Банк или кнопу Сохранить для сохранения.
Рисунок 73. Заполненная форма «Продажа валюты»
8) В открывшемся окне подписания поручения ввести код, полученный по SMS и
нажать кнопку Подписать.
9) После успешного подписания поручения нажать кнопку Отправить документ в
банк.

74
Рисунок 74. Отправка поручения в банк
10.3 Как посмотреть поручения на покупку / продажу валюты
Для просмотра поручений на покупку / продажу валюты следует:
1) Перейти в раздел Платежи.
2) В открывшемся окне выбрать необходимый вид платежа Продажа валюты или
Покупка валюты.

75
Рисунок 75. Раздел «Платежи»
3) С помощью вкладок Созданные, Отправленные, Исполненные отфильтровать
поручения, которые необходимо просмотреть.
Совет. Для быстрого поиска поручения необходимо потянуть список документов
сверху вниз (выполнить свайп) и в открывшемся поле Поиск по счету списания
валюты или Поиск по счету зачисления валюты ввести номер счета. Либо
использовать фильтр по сумме и статусу.

76
Рисунок 76. Окно «Продажа валюты»
4) Выбрать необходимое поручение для просмотра.

77
Рисунок 77. Просмотр поручения
В зависимости от статуса поручения и валюты, возможны следующие действия:
Редактирование;
Удаление;
Подписание;
Снятие подписи;
Отправка в Банк;
Дублирование;
Оповещение сообщением.
Дублирование поручения и снятие подписи с поручения можно выполнить прямо из окна
«Продажа валюты» или «Покупка валюты». Для этого необходимо сдвинуть влево
поручение и выбрать соответствующий документ.

78
Рисунок 78. Окно «Продажа валюты»
10.4 Как отредактировать поручение на покупку / продажу валюты
Примечание. Редактирование доступно только для поручений с валютой евро / доллар.
Редактирование возможно если поручение было сохранено, но не отправлено в Банк и
имеет один из следующих статусов:
«Создан»;
«Ошибка контроля».
Для редактирования поручения на покупку / продажу валюты следует:
1) Перейти в раздел Платежи.
2) В открывшемся окне выбрать вид платежа Продажа валюты или Покупка
валюты (Рисунок ).
3) Выбрать вкладку Созданные – откроется окно с созданными поручениями.

79
Рисунок 79. Созданные поручения
4) Выбрать поручение, которое необходимо отредактировать.
5) После внесения изменений необходимо нажать кнопку Сохранить.

80
Рисунок 38. Редактирование поручения
10.5 Как удалить поручение на покупку / продажу валюты
Примечание. Удаление возможно если поручение было сохранено, но не отправлено в
Банк и имеет следующие статусы:
«Создан»;
«Ошибка контроля»;
«Импортирован».
Если поручение было подписано ранее, то для его удаления необходимо снять подпись.
Для удаления поручения на покупку / продажу валюты следует:
1) Перейти в раздел Платежи.
2) В открывшемся окне выбрать вид платежа Продажа валюты или Покупка
валюты (Рисунок ).
3) Выбрать вкладку Созданные – откроется окно с созданными поручениями.

81
Рисунок 39. Созданные поручения
4) Выбрать поручение, которое необходимо удалить и в открывшейся форме нажать
кнопку .

82
Рисунок 82. Удаление поручения
10.6 Как подписать / снять подпись с поручения на покупку / продажу валюты
Примечание. Подписание доступно только для поручений с валютой евро / доллар.
Подписание возможно, если поручение не отправлено в Банк и имеет следующие
статусы:
«Создан»;
«Импортирован»;
«Частично подписан».
Снятие подписи возможно, если поручение не отправлено в Банк и имеет следующие
статусы:
«Подписан»;
«Частично подписан».
Для подписания / снятия подписи с поручения на покупку / продажу валюты следует:
1) Перейти в раздел Платежи.

83
2) В открывшемся окне выбрать вид платежа Продажа валюты или Покупка
валюты (Рисунок ).
3) Выбрать вкладку Созданные – откроется окно с созданными поручениями.
Рисунок 83. Созданные поручения
4) Выбрать поручение, которое необходимо подписать или снять подпись.
5) Нажать кнопку:
– для подписания поручения;
– для снятия подписи.
Также снятие подписи можно выполнить из окна «Продажа валюты» или «Покупка
валюты» (Рисунок ). Данные действия описаны в разделе 10.3.
10.7 Как оповестить сообщением
Примечание. Оповещение сообщением доступно для всех поручений, которые были
отправлены в банк.

84
Для оповещения сообщением следует:
1) Перейти в раздел Платежи.
2) В открывшемся окне выбрать вид платежа Продажа валюты или Покупка
валюты (Рисунок ).
3) Для фильтрации поручений выбрать соответствующую вкладку (Отправленные,
Исполненные).
4) Выбрать необходимое поручение и в открывшемся окне нажать кнопку
Оповестить сообщением.
Рисунок 40. Оповестить сообщением

85
11. Как работать с Профилем
Раздел Профиль позволяет:
просмотреть реквизиты всех счетов организации, в том числе и закрытых;
отправить реквизиты счёта;
просмотреть операции по закрытым счетам;
просмотреть ограничения и аресты;
пополнить счета (при наличии нескольких открытых рублёвых счетов);
управлять корпоративными картами;
просматривать информацию по депозитам;
просматривать информацию по кредитам.
Экранный вид раздела Профиль представлен ниже.

86
Рисунок 41. Окно раздела «Профиль»
Для более подробного просмотра информации об ограничениях и арестах по счету можно
посмотреть в деталях счёта с метками «Арестован» и «Ограничен».
Для просмотра информации по счёту следует:
1) Открыть выбранный счёт.

87
2) Просмотреть информацию:
Для всех счетов отображаются реквизиты.
Для карт-счетов:
o Информация по картам;
o Мини-выписка по картам (10 последних операций);
o Список документов (заявления на блокировку и выпуск карт)
Для закрытых счетов отражены операции;
Для депозитных счетов отображаются детали депозитного договора.
Рисунок 42. Окно «Детали счета»
Для отправки реквизитов следует:
1) Выбрать счёт.
2) Нажать кнопку либо кнопку Отправить реквизиты счета контрагенту.
11.1 Как работать с бизнес картами
Для работы с бизнес картами следует перейти в раздел Профиль и выбрать карт-счет, к
которому привязаны бизнес карты.

88
Примечание. Работа с бизнес картами возможна только при наличии
оформленного заявления на открытие бизнес-счёта с бизнес картами.
Экран Карт-счет позволяет:
просмотреть информацию о держателях карт и мини выписки из 10 последних
операций по карте;
просмотреть список и статусы заявок по бизнес картам;
просмотреть реквизиты карт-счёта;
отправить реквизиты счёта.
Рисунок 87. Карт-счет
11.2 Как заблокировать бизнес карту
Для блокировки карты следует:
1) В блоке Бизнес карты выбрать держателя карты.
2) В окне Информация о карте нажать кнопку Заблокировать карту.

89
Совет. Для быстрого перехода к заявке на блокировку нужно провести в любую
сторону в строке элемента списка и нажать .
Рисунок 88. Раздел «Информация по карте»
3) В открывшемся окне Заявка на блокировку заполнить поля:
Причина блокировки (Действие карты приостановлено; Карта потеряна;
Карта украдена; Карта сдана\уничтожена);
Добавить комментарий к заявке.

90
Рисунок 89. Окно Заявка на блокировку
4) При необходимости перевыпуска карты следует нажать кнопку Перевыпустить
карту (Рисунок ).
Внимание! Перевыпуск карты невозможен, если причиной блокировки указано
Действие карты приостановлено.
5) Подписать заявку и отправить в Банк.
Более подробная информация о перевыпуске бизнес карты представлена в разделе Как
перевыпустить бизнес карту.

91
11.3 Как перевыпустить бизнес карту
Для перевыпуска карты необходимо выполнить следующие действия:
1) В разделе Профиль (Рисунок ) открыть выбранный счет.
1) В блоке Корпоративные карты выбрать держателя карты.
Рисунок 43. Карт-счет
2) В окне Информация о карте нажать кнопку Перевыпустить карту.

92
Рисунок 91. Раздел «Информация о карте»
Примечание. Для просмотра информации о держателе карты и пополнения средств
необходимо в блоке Номер карты нажать кнопку . Для пополнения средств
следует в открывшемся окне (Рисунок ) нажать кнопку Пополнить счет. Информация о
пополнении счета представлена в разделе Как создать платежное поручение.
Совет. Для быстрого перехода к созданию заявки на перевыпуск карты необходимо
сдвинуть карту влево или вправо и жать кнопку

93
Рисунок 92. Информация о клиенте
3) В открывшемся окне Заявка на перевыпуск проверить данные.
4) Подписать заявку с помощью кнопки .
5) Ввести полученный SMS-пароль и нажать кнопку ОК.
6) Подтвердить отправку заявки с помощью кнопки ОК.
11.4 Как просмотреть мини-выписку по картам
Для просмотра мини-выписки следует:
1) Открыть выбранный карт-счёт.
2) В блоке Бизнес карты выбрать карту.
3) В открывшемся окне Информация о карте отобразятся последние 10 операций по
карте.

94
Рисунок 44 Просмотр мини-выписки
11.5 Как просматривать информацию по депозитам
Для просмотра информации по депозитам следует на главном экране выбрать раздел
Профиль. В разделе Депозиты представлена информация по всем имеющимся
депозитным счетам организации.

95
Рисунок 45. Депозиты организации
Информация по депозиту так же представлена на Главной странице на карточке счета.

96
Рисунок 95. Отображение депозита
Для просмотра деталей депозитного счета необходимо нажать на карточку счета.

97
Рисунок 96. Окно «Депозит»
Для просмотра реквизитов депозитного счета следует нажать кнопку Реквизиты.

98
Рисунок 97. Реквизиты депозита
11.6 Как просматривать информацию по кредитам
Для просмотра информации по кредитам следует на главном экране выбрать раздел
Профиль. В разделе Кредиты представлена информация по всем имеющимся кредитным
договорам организации.

99
Рисунок 46. Кредиты организации
Для получения полной информации по кредиту следует выбрать интересующий кредит.

100
Рисунок 47. Форма полной информации по кредиту
Для просмотра списка траншей следует нажать Список траншей (Рисунок 47).
Примечание. Список траншей доступен только для договоров с типами «Овердрафт» и
«Кредитная линия».

101
Рисунок 48. Список траншей
Для возврата в раздел Профиль следует использовать кнопку
Для просмотра закрытых кредитов организации следует в разделе Кредиты нажать
кнопку Список закрытых кредитов (Рисунок 46).

102
12. Как обратиться в техническую поддержку
Совет. Ответы на самые распространённые вопросы Вы можете найти в разделе
Меню /Информация.
В случае возникновения затруднений в работе с приложением можно отправить
сообщение в онлайн-чат или по почте, а так же позвонить.
Для отправки сообщения в онлайн-чат требуется:
1) Перейти в раздел Меню /Чат с поддержкой.

103
Рисунок 101. Боковое меню
2) Написать сообщение и отправить.
3) После отправки текста сообщения Служба поддержки попросит указать
дополнительную информацию. Заполнив поля, нажмите Отправить.

104
Рисунок 102. Окно ввода дополнительной информации
Для связи с Банком по телефону необходимо нажать кнопку Меню /Позвонить в
банк.

105
Рисунок 103. Пример переписки с чат-поддержкой

106
13. Как сменить организацию
Для смены организации следует:
1) Перейти в раздел Меню /Сменить организацию.
Рисунок104. Боковое меню
2) Выбрать организацию из списка Мои организации.
Примечание. Организация, которая используется в данный момент,
отмечена

107
Рисунок 105. Раздел «Смена организации»
3) Ввести PIN-код.
Если организации нет в списке, необходимо ее добавить. Более подробная информация
представлена в разделе Как добавить более одной организации.
13.1 Как добавить более одной организации
Для добавления организации требуется:
1) Запустить приложение;
2) В разделе Сменить организацию (Рисунок ) нажать кнопку Добавить
организацию.
3) Ввести логин.
4) Ввести полученный по SMS код.
5) Дважды ввести новый PIN-код.

108
14. Как работать с мобильным приложением на устройстве Apple Watch
Мобильное приложение Сбербанк Бизнес Онлайн доступно на Apple Watch, если Apple
Watch настроено на устройстве iPhone с установленным приложением Мобильное
приложение СББОЛ.
14.1 Как войти в приложение
Для входа в систему следует:
1) Открыть приложение на устройстве.
При необходимости совершить те же шаги, описанные в информационных
сообщениях на устройстве Apple Watch.
Рисунок 106. Информационное сообщение

109
Рисунок 107. Информационное сообщение
2) Войти в приложение на устройстве iPhone под учетной записью организации,
зарегистрированной в Мобильном приложении на iPhone.
3) Нажать кнопку Войти на устройстве Apple Watch.
Рисунок 108. Окно подтверждения входа
4) Отобразится главный экран приложения, который содержит основные сведения по
открытым и заблокированным счетам организации.

110
Рисунок 109. Главная страница
14.2 Как работать со счетами
Для обновления данных по счетам следует:
1) Нажать на счёт и удерживать до появления окна.
Рисунок 49. Кнопка Обновить
2) Нажать Обновить.
Для просмотра истории по счёту следует:
1) Выбрать счёт и нажать на него единожды.
2) В открывшемся окне выбрать История по счету.

111
Рисунок 50. Основное меню счета
3) Просмотреть можно не более 10 последних записей.
Рисунок 51. Окно История операций
14.3 Как работать с платежами
Для работы с платежами необходимо:
1) Выбрать счёт и нажать на него единожды.
2) В открывшемся окне выбрать Все платежи.

112
Рисунок 52. Основное меню счёта
3) Ввести PIN-код для подтверждения входа в раздел.
Рисунок 114. Окно ввода PIN-кода
Примечание. При первичном входе во Все платежи система попросит создать PIN-код.

113
Рисунок 115. Информационное сообщение
4) Откроется окно «Исходящие платежи».
Рисунок 116. Окно Исходящие платежи
14.3.1 Как подписать платёж на устройстве Apple Watch
Для подписания документа следует:
1) Выбрать счёт и нажать на него единожды.
2) В открывшемся окне выбрать Все платежи.
3) Выбрать платёж, который необходимо подписать.
4) Нажать кнопку Подписать.

114
Рисунок 117. Окно раздела Платеж
5) Выбрать значение Ввести код.
Рисунок 118. Информационное окно
6) Ввести SMS-код из сообщения.

115
Рисунок 119. Окно ввода кода
7) Откроется окно с предложением отправить документ в Банк.
Рисунок 129. Информационное окно
14.3.2 Как отправить платёж в Банк на устройстве Apple Watch
Чтобы отправить платёж в Банк, необходимо выполнить следующие действия:
1) Выбрать платёж со статусом Подписан.
2) Нажать кнопку Отправить в банк.

116
Рисунок 121. Окно информации по платежу
3) Нажать Готово.
Рисунок 122. Окно подтверждения отправки

117
14.3.3 Как снять подпись платежа на устройстве Apple Watch
Для отмены подписи платежа следует:
1) Выбрать подписанный документ.
2) Нажать кнопку Снять подпись.
Рисунок 123. Окно информации по платежу

118
14.4 Как выйти из приложения на устройстве Apple Watch
Для выхода из приложения необходимо:
1) Нажать длительно на боковую кнопку устройства.
2) Дважды нажать на Колесико Digital Crown.
Рисунок 124. Навигация на устройстве

119
15. Как выйти из мобильного приложения
Для выхода из мобильного приложения следует:
1) Перейти в боковое Меню .
2) Нажать кнопку Выйти.
Рисунок 125. Боковое меню

120
16. Какие самые распространенные ошибки
Введенный логин не найден. Пожалуйста, обратитесь в Банк (2025)
Текст ошибки: Введенный логин не найден. Пожалуйста, обратитесь в Банк.(2025)
Причина: Система не может найти введенный логин. Возможно, допущена
ошибка при вводе логина.
Что
необходимо
сделать:
Для входа в приложение необходимо использовать тот же логин, что и
в стационарную версию системы Сбербанк Бизнес Онлайн. Этот же
логин указан на информационном листе, который выдают в
обслуживающем отделении Банка.
Если данной бумаги у Вас нет, необходимо обратится в Ваше
обслуживающее отделение Банка по месту ведения расчётного счёта за
получением информационного листа.
Неизвестная сим-карта. Пожалуйста, обратитесь в Банк (3011)
Текст ошибки: Неизвестная сим-карта. Пожалуйста, обратитесь в Банк.(3011)
Причина: Параметры SIM-карты отличаются от ранее сохранённых в системе.
Возможно произошла смена оператора, смена карты. Ошибка
воспроизводится без смены номера телефона.
Что
необходимо
сделать:
Если у организации есть лицо, имеющее право подписи, то
необходимо:
1) Перейти в стационарную версия системы Сбербанк Бизнес
Онлайн.
2) Перейти в меню Услуги /Заявки/Заявление о подтверждении
факта смены SIM-карты.
3) Заполнить заявление о смене SIM-карты.
Либо необходимо:
1) Распечатать и заполнить заявление по ссылке заявление.
2) Предоставить заявление в филиал Банка по месту ведения счёта.

121
Мобильное приложение заблокировано. Пожалуйста, обратитесь в Банк (3015)
Текст ошибки: Мобильное приложение заблокировано. Пожалуйста, обратитесь в
Банк.(3015)
Причина: При входе в организацию PIN-код три раза был введен неверно.
Ошибка не влияет на вход в другие организации клиента.
Что
необходимо
сделать:
Для разблокировки приложения необходимо:
1) Перейти в стационарную версию системы Сбербанк Бизнес
Онлайн;
2) Перейти в меню Услуги/Мобильное
приложение/Информация о подключенных устройствах;
3) Нажать на заблокированное устройство, затем кнопку
Разблокировать.
Либо подождать 60 минут, система разблокирует приложение
автоматически.
Превышен лимит максимально возможного количества зарегистрированных приложений. Пожалуйста, обратитесь в Банк (3017)
Текст ошибки: Превышен лимит максимально возможного количества
зарегистрированных приложений. Пожалуйста, обратитесь в
Банк.(3017)
Причина: Превышен лимит в пять устройств, зарегистрированных на одного
пользователя.
Что
необходимо
сделать:
Для удаления неиспользуемых устройств из списка активных
необходимо:
1) Перейти в стационарную версия системы Сбербанк Бизнес
Онлайн.
2) Перейти в меню Услуги/Мобильное
приложение/Информация о подключенных устройствах.
3) Выделить лишние устройства.
4) Нажать кнопку Отключить.
Либо отменить регистрацию в приложении:
удалить организацию на странице смены организаций,
отвязать устройство от приложения в настройках приложения.

122
Указанный корреспондент отсутствует среди подтвержденных записей в справочнике корреспондентов (3030)
Текст ошибки: Невозможно подписать документ. Получатель платежа не добавлен в
справочник контрагентов в системе «Сбербанк Бизнес-Онлайн». (3030)
Причина: Контрагент отсутствует в списке подтвержденных контрагентов в
системе Сбербанк Бизнес Онлайн, по этой причине работа с этим
контрагентом недоступна в мобильном приложении.
Что
необходимо
сделать:
Для добавления контрагента в список подтверждённых необходимо:
1) Перейти в стационарную версию системы Сбербанк Бизнес
Онлайн;
2) Совершить платёж неподтверждённому корреспонденту. После
этого совершать платеж для данного корреспондента будет
возможно и из мобильного приложения.
Версия устарела. Пожалуйста, обновите приложение (3199)
Текст ошибки: Версия устарела. Пожалуйста, обновите приложение.(3199)
Причина: Версия мобильного приложения на устройстве устарела.
Что
необходимо
сделать:
Для обновления приложения необходимо:
1) Перейти на сайт.
2) Выбрать магазин приложений Вашего устройства.
3) Обновить приложение из магазина.
Примечание. Для версий ОС iOS ниже, чем 8.0 требуется обновить
операционную систему устройства до более поздней версии.
Если обновить устройство не представляется возможным, рекомендуем Вам
воспользоваться стационарной версией системы, вход доступен со всех
устройств iOS.

123
Приложение 1. Приложение 1. УСЛОВИЯ ИСПОЛЬЗОВАНИЯ СЕРВИСА ЯНДЕКС.КАРТЫ
В Приложении используется сторонний сервис Яндекс.Карты. Рекомендуем ознакомиться
с условиями использования данного сервиса на странице «Условия использования сервиса
Яндекс.Карты».

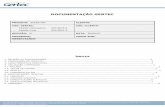

















![Modelo PIN[1]](https://static.fdocumentos.com/doc/165x107/5571fdf649795991699a57bd/modelo-pin1.jpg)