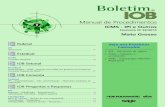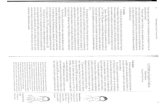SindimotoSP apresentará propostas do setor de motofrete e ...
ITCMD PORTAL - Paraná · 2020. 10. 30. · Portal SGT Manual Portal ITCMD Contribuinte – Versão...
Transcript of ITCMD PORTAL - Paraná · 2020. 10. 30. · Portal SGT Manual Portal ITCMD Contribuinte – Versão...
-
MANUAL DO CONTRIBUINTE
ITCMD PORTAL
CURITIBA – PR
2020
-
Portal SGT
Manual Portal ITCMD Contribuinte – Versão 1
2
HISTÓRICO DE VERSÕES
Versão Data Autor Atualizações
1 09/10/2020 Sefa Paraná Criado o documento
-
Portal SGT
Manual Portal ITCMD Contribuinte – Versão 1
3
Sumário
1. Portal SGT ............................................................................................................................................... 4
1.1 Navegar Portal SGT ......................................................................................................................... 4
1.1.1. Acessar o Portal SGT ................................................................................................................ 4
1.1.2. Sobre o ITCMD ......................................................................................................................... 5
1.1.3. Serviços .................................................................................................................................... 6
1.1.4. Legislação ................................................................................................................................. 7
1.1.5. Ajuda ........................................................................................................................................ 8
1.2 Realizar Login de Acesso ................................................................................................................. 9
2. Aba Serviços.......................................................................................................................................... 25
2.1. Pedido de Parcelamento do ITCMD .............................................................................................. 25
2.2. Retificação ........................................................................................................................................ 31
3. Realizar Declaração ITCMD................................................................................................................... 43
4. Doação .................................................................................................................................................. 46
5. Compra e Venda ................................................................................................................................... 66
6. Divórcio................................................................................................................................................. 81
7. Extinção de Usufruto/Uso ou Habitação ............................................................................................ 101
8. Instituição de Usufruto/Uso ou Habitação......................................................................................... 121
9. Declaração Complementar – visão geral............................................................................................ 137
10. Informações para Cadastrar os Bens ou Direitos ............................................................................... 141
-
Portal SGT
Manual Portal ITCMD Contribuinte – Versão 1
4
1. Portal SGT O objetivo deste manual é descrever as funcionalidades do Portal do tributo de ITCMD.
1.1 Navegar Portal SGT
1.1.1. Acessar o Portal SGT
Ao acessar o link para Portal do ITCMD da Secretaria da Fazenda do Estado do Paraná, o Declarante ou Auditor Fiscal será direcionado para a página abaixo.
Explicar-se-á um pouco mais sobre o Portal do ITCMD/PR.
-
Portal SGT
Manual Portal ITCMD Contribuinte – Versão 1
5
1.1.2. Sobre o ITCMD
Ao acessar a aba ‘Sobre o ITCMD’, serão exibidas as seguintes opções para o contribuinte:
• Instruções sobre o imposto de ITCMD/PR
• ‘Fazer Declaração’
• ‘Consultar Declaração do ITCMD’, onde é necessário ter em mãos o CPF/CNPJ do beneficiário e
número da DITCMD
Nota: Após o preenchimento da declaração, o Portal SGT apresentará a declaração preenchida e o número
gerado pelo Portal, que deverá ser guardado para ser utilizado sempre que necessário.
• ‘Preciso fazer a declaração do ITCMD’ – ‘Fazer Declaração’
• ‘Já enviei a Declaração para a Receita Estadual.’ – ‘Consultar Declaração’
• ‘Sou contribuinte do ITCMD em Curitiba e preciso de ajuda.’ – ‘Agendar Atendimento Presencial’
Link em desenvolvimento
-
Portal SGT
Manual Portal ITCMD Contribuinte – Versão 1
6
1.1.3. Serviços
Ao acessar a aba ‘Serviços’, será exibido um menu com as opções para navegação, conforme demonstrado
abaixo: (os tópicos serão desenvolvidos em capítulo a parte, com explicações mais detalhadas)
- Fazer Declaração - Emitir Guia para Pagamento (não habilitado nesse momento) - Retificar Declaração
- Consultas: o Consultar Declaração o Consultar Parcelamento
o Consultar Pedidos (não habilitado nesse momento) o Consultar Pendências (não habilitado nesse momento)
- Pedir Parcelamento do ITCMD - Pedir Isenção do ITCMD (não habilitado nesse momento) - Pedir Imunidade do ITCMD (não habilitado nesse momento) - Contestar Declaração de Convênio (não habilitado nesse momento) - Pedir Avaliação Contraditória (não habilitado nesse momento) - Pedir Cancelamento de DITCMD (não habilitado nesse momento)
- Pedir Regularização de Pagamento (não habilitado nesse momento)
-
Portal SGT
Manual Portal ITCMD Contribuinte – Versão 1
7
1.1.4. Legislação
Ao acessar a aba ‘Legislação’, o Portal SGT apresentará os links para acesso às leis, regulamentos e códigos
que disciplinam e regem o ITCMD no Estado do Paraná.
-
Portal SGT
Manual Portal ITCMD Contribuinte – Versão 1
8
1.1.5. Ajuda
Ao acessar a aba ‘Ajuda’, serão exibidos os principais canais de atendimento e links para auxiliar o usuário
Declarante / Auditor Fiscal sobre o ITCMD.
• Perguntas frequentes
• Glossário do ITCMD
• Agências da Receita Estadual
• Agendamento ITCMD – Curitiba Link em desenvolvimento
• SAC - Serviço de Atendimento ao Cidadão: apresenta os telefones para o contribuinte entrar em contato em caso de dúvidas, bem como os horários de pico no atendimento
-
Portal SGT
Manual Portal ITCMD Contribuinte – Versão 1
9
1.2 Realizar Login de Acesso
O acesso ao sistema pode ser realizado através do Link ‘Acessar o Sistema’, conforme demonstrado
abaixo.
Ao clicar nos links ‘Acessar o Sistema’, ‘Fazer Declaração’, ‘Consultar Declaração’, a partir da tela principal
do Portal de ITCMD, será exibida uma tela para escolha do provedor de login para acesso ao Portal.
Nota: para ‘Agendar Atendimento Presencial’ não é necessário estar logado ao Portal ITCMD.
O login de acesso ao sistema pode ser realizado através do Nota Paraná ou Receita PR, conforme telas
exibidas abaixo.
-
Portal SGT
Manual Portal ITCMD Contribuinte – Versão 1
10
Para efetuar o login pelo ‘Nota Paraná’, é necessário inserir o CPF ou CNPJ do declarante e a senha de
acesso.
Nota: se o declarante ainda não possuir o cadastro no ‘Nota Paraná’ deverá cadastrar -se antes de
prosseguir com o acesso ao Portal.
-
Portal SGT
Manual Portal ITCMD Contribuinte – Versão 1
11
Para efetuar o login pelo ‘Receita PR’, é necessário inserir o CPF e a senha de acesso.
Nota 1: se o declarante não possuir ainda o cadastro no ‘Receita PR’ deverá fazê-lo antes de prosseguir
com o acesso ao Portal.
Nota 2: se o login for efetuado por um Auditor, o mesmo poderá escolher seu perfil de acesso como
‘Pessoa Física’ ou como ‘Auditor Fiscal’.
-
Portal SGT
Manual Portal ITCMD Contribuinte – Versão 1
12
Após realizado o login, o usuário (Declarante ou Auditor) será direcionado à página inicial, que é a
demonstrada na figura abaixo.
1- Minhas Declarações: nesta aba serão exibidas todas as declarações feitas pela pessoa logada no
sistema.
-
Portal SGT
Manual Portal ITCMD Contribuinte – Versão 1
13
Observa-se nessa tela que aparecem declarações em duas cores diferentes. A Declaração em azul é
apenas um rascunho, que ainda pode ser editado. Ou seja, essa declaração ainda não foi enviada à Sefa.
Já a segunda declaração, que aparece em verde, é uma declaração pronta, que foi enviada à Secretaria da
Fazenda do Estado do Paraná, e a mesma aparece com o número a ser utilizado para consultas, sempre
que necessário.
Na Aba ‘Minhas Declarações’ será possível utilizar alguns filtros para localizar uma DITCMD.
Após selecionar o tipo de Busca é necessário preencher o campo ao lado com o Número da Declaração
ou o Número do CPF ou CNPJ (Declarante ou Transmitente ou Beneficiário) ou Nome do Transmitente ou,
ainda, as datas que compreendem o período de pesquisa, que deseja buscar (o preenchimento do
segundo campo depende do tipo de busca selecionado no primeiro) e, em seguida, clicar na lupa para que
o Portal SGT efetue a pesquisa e apresente o resultado.
-
Portal SGT
Manual Portal ITCMD Contribuinte – Versão 1
14
Busca por:
• Todas as Declarações • Número da Declaração
• CPF/CNPJ do Declarante (essa opção funcionará apenas para a pesquisa do CPF do Declarante quando este for o usuário logado ao sistema. Caso o usuário seja um auditor, logado em sua função, ele poderá pesquisar por qualquer CPF ou CNPJ de declarantes)
• CPF/CNPJ do Transmitente
• CPF/CNPJ do Beneficiário
• Nome do Declarante
• Nome do Transmitente
• Período
Ordenar por:
• Mais Recentes • Mais Antigas
Exibir:
• Todas
• Rascunhos
• Finalizadas
Ainda, a partir dessa aba, tem-se três opções para as declarações não finalizadas, ou rascunhos:
‘Visualizar’, ‘Editar’ ou ‘Excluir’, conforme demonstrado na tela a seguir:
-
Portal SGT
Manual Portal ITCMD Contribuinte – Versão 1
15
Nota: para visualizar essas 3 opções no rascunho, basta passar o cursor do mouse sobre a palavra
‘rascunho’, no final do campo da declaração em análise.
1. Visualizar:
Aqui se pode verificar tudo o que a já foi feito na declaração, a fim de retomá-la na opção ‘Editar’, ou
excluí-la. Na tela abaixo tem-se um exemplo de visualização de rascunho de Declaração:
-
Portal SGT
Manual Portal ITCMD Contribuinte – Versão 1
16
2. Editar: Ao clicar nessa opção, o usuário responsável é redirecionado à página inicial do preenchimento da
Declaração, devendo completar os itens faltantes em seus dados, bem como marcar o quadro de ciência
e concordância com os termos do artigo 299 do Código Penal. Após, deve clicar em ‘Iniciar Declaração’
para seguir revendo as páginas já preenchidas, até chegar àquela onde terá continuidade sua declaração.
Nota: o botão ‘Iniciar Declaração’ somente será habilitado após a marcação do botão de ciência de
termos.
3. Excluir: Ao utilizar essa opção, o usuário declarante excluirá o rascunho da declaração apresentada. Ao clicar
nesse botão, o sistema apresentará um pop up com mensagem confirmando a exclusão, conforme a tela
abaixo:
-
Portal SGT
Manual Portal ITCMD Contribuinte – Versão 1
17
Clicando no botão ‘Sim’, o rascunho será excluído e o sistema apresentará a seguinte tela com mensagem
de retorno:
E para retornar à tela de ‘Minhas Declarações’, basta, no pop up da tela acima, clicar em ‘Ok’.
Caso o declarante clique no botão ‘Não’, a fim de cancelar a exclusão do rascunho, voltará imediatamente
à tela principal de ‘Minhas Declarações’, e o rascunho selecionado ainda estará disponível.
-
Portal SGT
Manual Portal ITCMD Contribuinte – Versão 1
18
Para as declarações de ITCMD já enviadas à Sefa (as que são apresentadas na aba ‘Minhas Declarações’
em verde), ao passar o cursor do mouse sobre o número da Declaração, o declarante poderá ‘Visualizar’
(1) a Declaração enviada e, ainda, ‘Emitir GR-PR’ (2) para o pagamento do imposto devido.
1. Visualizar: Nessa opção, ao clicar no botão (1), o sistema apresentará um resumo da Declaração em tela, conforme
tela abaixo:
-
Portal SGT
Manual Portal ITCMD Contribuinte – Versão 1
19
A partir dessa tela com o resumo da Declaração, o declarante poderá realizar algumas atividades:
-
Portal SGT
Manual Portal ITCMD Contribuinte – Versão 1
20
1. ao clicar no botão ‘Retificar’ (1), o declarante será direcionado para fazer um pedido de Declaração
Retificadora, conforme será explicado em tópico específico adiante, nesse mesmo manual;
2. ao escolher o botão 2 – ‘Gerar PDF/Imprimir’, o declarante verá, em tela, a declaração
apresentada, e a mesma poderá ser impressa;
3. no botão ‘Ver Avaliação’ o declarante poderá ver o valor do(s) bem(ns) que compuseram a
declaração;
4. como para essa declaração em análise existe uma pendência de recolhimento, ao clicar no botão
‘Ver situação dos débitos’ (4), o declarante verificará para quem foi lançado o débito, e o valor a ser pago;
5. o botão ‘Emitir GR-PR’, quando acionado pelo declarante, direciona-o para a seguinte tela:
-
Portal SGT
Manual Portal ITCMD Contribuinte – Versão 1
21
E, na tela acima, ao clicar no botão para emitir a GR-PR, o sistema apresentará como resposta a próxima
tela:
Nessa tela há informações sobre o vencimento original da GR-PR (2), e a data de vencimento para o
pagamento pode ser alterada dentro do mês corrente (1). Assim que escolher o dia, o declarante deve
clicar no botão ‘Imprimir GR-PR’ (indicado pela seta, no canto inferior direito da tela). Nesse momento, a
tela com a visualização da GR-PR a ser impressa será mostrada, conforme tela abaixo:
-
Portal SGT
Manual Portal ITCMD Contribuinte – Versão 1
22
O declarante terá a opção de fazer o download da guia para o pagamento, ou, ainda, imprimi-la, a partir
dos símbolos destacados no canto superior direito da tela (ver figura acima).
2- Meus Pedidos: nesta aba encontram-se listados todos os pedidos (solicitações), data da solicitação
e o status do pedido. (aba não habilitada nesse momento)
Na Aba ‘Meus Pedidos’ será possível utilizar alguns filtros para localizar uma DITCMD.
-
Portal SGT
Manual Portal ITCMD Contribuinte – Versão 1
23
Após selecionar o tipo de busca no campo ‘Busca por’ é necessário preencher o campo ao lado, com a
correspondência para a pesquisa que se deseja efetuar e, em seguida, clicar na lupa para que o Portal SGT
efetue a pesquisa e apresente o resultado.
Busca por: • CPF/CNPJ
• Número do Pedido
• Por Período
Tipo do Pedido:
• Todos • Pedido de Contestação de DITCMD-RFB
• Pedido de Cancelamento de DITCMD
• Pedido de Regularização de Pagamento
• Pedido de Avaliação Contraditória • Pedido de Isenção
• Pedido de Imunidade Ordenar por:
• Mais Recentes • Mais Antigas
3– Minhas Pendências: (Aba não habilitada nesse momento)
Na aba ‘Minhas Pendências’ será possível utilizar alguns filtros para localizar uma DITCMD.
-
Portal SGT
Manual Portal ITCMD Contribuinte – Versão 1
24
Após selecionar o tipo de ‘Busca por’, é necessário preencher o campo ao lado (o campo com a lupa ao
final) com o necessário de acordo com o tipo de busca selecionado e, em seguida, clicar na lupa para que
o Portal efetue a pesquisa e apresente o resultado.
Busca por:
• Todas as pendências
• Número da Declaração
• CPF/CNPJ do Declarante
• CPF/CNPJ do Transmitente • CPF/CNPJ do Beneficiário
• Nome do Transmitente • Período
Tipo de pendência: • Todas
• Análise Administrativa da Declaração do ITCMD
• Pedido de Isenção • Pedido de Imunidade
• Pedido de Restituição • Contestação da DITCMD-RFB
Ordenar por: • Mais Recentes
• Mais Antigas
-
Portal SGT
Manual Portal ITCMD Contribuinte – Versão 1
25
2. Aba Serviços
2.1. Pedido de Parcelamento do ITCMD
Na aba ‘Serviços’ da página inicial do Portal ITCMD – tanto antes de logar no sistema ou depois de concluir
essa etapa -, o contribuinte / usuário encontrará várias opções de pedidos. Dentre eles, o de parcelamento
de valores.
Para essa solicitação, deverá acessar a aba ‘Serviços’ e escolher a opção ‘Pedir Parcelamento do ITCMD’,
conforme demonstrado abaixo.
Destaque para a aba ‘Serviços’
-
Portal SGT
Manual Portal ITCMD Contribuinte – Versão 1
26
Destaque para onde acessar o Pedido de Parcelamento
Clicando no link ‘Pedir Parcelamento do ITCMD’, ao usuário será apresentada a seguinte tela:
Nessa tela, no local indicado pela seta em verde, o usuário deverá preencher com os dados do
contribuinte para o qual será solicitado o parcelamento. O solicitante e o contribuinte podem ser a mesma
pessoa.
-
Portal SGT
Manual Portal ITCMD Contribuinte – Versão 1
27
Nota: o contribuinte, cujos dados deverão ser preenchidos, deverá ser parte na declaração para a qual
será feito o pedido de parcelamento do débito de ITCMD. E estar atento aos requisitos mínimos para a
possibilidade de parcelamento do valor, que são as condições de 1 a 3, em destaque em amarelo na tela
acima.
Após preencher o campo com o número do CPF ou CNPJ, deve-se clicar em ‘Prosseguir’, para continuidade
da solicitação.
A próxima tela a ser apresentada pelo sistema do Portal será a seguinte:
Na tela acima o usuário deverá preencher os dados ausentes, principalmente os destacados com *
(indicados com a seta em verde nos campos de Identificação do Requerente e do Contribuinte).
-
Portal SGT
Manual Portal ITCMD Contribuinte – Versão 1
28
No campo ‘Obrigações para este Contribuinte’, o usuário deverá escolher quais obrigações ele deseja
incluir no pedido de parcelamento.
Na tela preenchida (acima), o usuário contribuinte deverá clicar no botão ‘Prosseguir’, na última linha da
tela. Nessa mesma linha aparece o valor do imposto atualizado com multa, resultando no valor total a
parcelar.
Como resultado dessa ação, será apresentada a seguinte tela:
-
Portal SGT
Manual Portal ITCMD Contribuinte – Versão 1
29
Nessa tela será necessário que o contribuinte / usuário escolha o número de parcelas que deseja para a
quitação do débito, bem como deverá marcar o quadrinho de Declaração de Ciência, indicado pela seta
em verde na parte inferior à esquerda. À direita deverá clicar no botão ‘Formalizar Parcelamento’ para
que seja gerado o acordo.
Será aberta a tela informando que o parcelamento foi finalizado e enviado à Sefa, bem como o número
do mesmo, para que seja possível sua consulta quando acessar a tela inicial do sistema, na aba ‘Meus
Parcelamentos’, conforme já explicado previamente nesse mesmo manual.
A partir dessa mesma página acima demonstrada, o usuário/contribuinte poderá imprimir o Termo de
Acordo, bem como a GRPR para o pagamento, nesse caso, da primeira parcela.
-
Portal SGT
Manual Portal ITCMD Contribuinte – Versão 1
30
-
Portal SGT
Manual Portal ITCMD Contribuinte – Versão 1
31
2.2. Retificação
A partir desse tópico, o usuário responsável poderá acessar a retificação da declaração já entregue à Sefa.
O instituto da retificação consiste em corrigir (retificar) dados da declaração previamente entregue, bem
como incluir e/ou excluir bens e/ou beneficiários. Ela deverá ter a mesma natureza da original e estará
ligada a ela através do seu número, que permanecerá o mesmo. Pode, inclusive, ocorrer a retificação da
declaração retificadora.
Contudo, caso a declaração original caia na malha vermelha, e estiver dentro do período de Análise
Administrativa pelo Auditor, o contribuinte não poderá retificar a declaração. Exceção para esse fato é o
apontamento de pendência por parte do auditor.
Após concluída a análise, o contribuinte poderá Retificar a Declaração.
A Declaração Retificadora poderá ser acessada através de duas maneiras:
- aba serviços, campo ‘Retificar Declaração’, conforme demonstrado abaixo – o usuário deverá estar
logado no sistema:
ou
-
Portal SGT
Manual Portal ITCMD Contribuinte – Versão 1
32
- através do ícone ‘Retificar’ a partir da visualização da declaração já entregue, conforme tela abaixo:
A partir desse ponto o passo a passo é o mesmo para os dois caminhos de acesso.
O Portal apresentará, então, a tela onde deverá ser preenchido o número da DITCMD (Declaração de
ITCMD) a ser retificada. Inserido o número, deve-se clicar em ‘Prosseguir’, conforme destacado na tela
abaixo:
-
Portal SGT
Manual Portal ITCMD Contribuinte – Versão 1
33
Após essa ação, será apresentada a declaração original, página a página, com apenas os campos que
podem ser objeto de retificação, habilitados, conforme prints abaixo (para a construção desse exemplo
no manual, far-se-á a correção do valor do imóvel objeto da declaração principal):
-
Portal SGT
Manual Portal ITCMD Contribuinte – Versão 1
34
Em cada uma das páginas o usuário/contribuinte, mesmo que não faça qualquer alteração, deverá clicar
em ‘Salvar e Prosseguir’ no canto inferior direito, para acessar a próxima tela.
Na próxima tela mostrar-se-á como fazer a alteração no valor do bem. O valor declarado previamente foi
de R$1.000.000,00 (um milhão de reais). Contudo, o contribuinte quer atualizar esse valor, fazendo
constar o correto, de R$1.500.000,00 (um milhão e quinhentos mil reais). Para tanto, deve seguir o
procedimento abaixo:
-
Portal SGT
Manual Portal ITCMD Contribuinte – Versão 1
35
Em destaque o valor previamente informado. Deve-se passar o mouse sobre o valor para que apareça o
botão ‘Editar’, que deverá ser acessado.
Após essa ação, aparecerá novamente a página onde cadastra-se um bem ou direito, e, nela, o
contribuinte deverá informar o novo valor, conforme demonstrado nos próximos prints de telas.
-
Portal SGT
Manual Portal ITCMD Contribuinte – Versão 1
36
Na tela acima, no campo destacado, informar no novo valor. Em destaque na tela abaixo, o novo valor, e
o usuário deverá clicar no botão ‘Cadastrar’ para dar prosseguimento na declaração retificadora.
-
Portal SGT
Manual Portal ITCMD Contribuinte – Versão 1
37
A tela abaixo será apresentada pelo Portal, e, para continuidade, deve-se clicar em ‘Salvar e Prosseguir’,
conforme destacado.
Na sequência, a tela onde se apresenta o fato gerador aparecerá. Nela, o usuário deverá clicar no botão
‘Calcular Fato Gerador’, para que o novo valor do imposto seja calculado.
-
Portal SGT
Manual Portal ITCMD Contribuinte – Versão 1
38
A próxima tela apresenta o novo valor calculado. Nela clica-se em ‘Salvar e Prosseguir’, para que a tela de
documentos seja habilitada. Nesse caso, será necessário anexar novos documentos comprobatórios do
valor declarado.
-
Portal SGT
Manual Portal ITCMD Contribuinte – Versão 1
39
-
Portal SGT
Manual Portal ITCMD Contribuinte – Versão 1
40
Anexados os documentos necessários, será habilitada a página para envio da declaração, com a
visualização do rascunho da declaração.
-
Portal SGT
Manual Portal ITCMD Contribuinte – Versão 1
41
-
Portal SGT
Manual Portal ITCMD Contribuinte – Versão 1
42
Enviada a declaração, na próxima tela aparecerão as opções para imprimir a declaração e a GRPR para
pagamento, bem como o número dessa declaração enviada, que, se comparado, deverá ser o mesmo da
declaração original apresentada.
-
Portal SGT
Manual Portal ITCMD Contribuinte – Versão 1
43
3. Realizar Declaração ITCMD
Após clicar em ‘Fazer Declaração’ em uma das opções na tela inicial, será solicitado que o declarante
efetue o seu login com senha no caso de ainda não estar identificado no Portal SGT. Na sequência, será
apresentada a página com os ‘Dados do Declarante’ e a citação do Artigo 299 do Código Penal sobre a
veracidade dos dados que serão fornecidos, sendo obrigatório o aceite para iniciar o preenchimento da
Declaração de ITCMD, conforme demonstrado abaixo neste manual.
-
Portal SGT
Manual Portal ITCMD Contribuinte – Versão 1
44
Declarante Pessoa Física ou Pessoa Jurídica
Auditor Fiscal
-
Portal SGT
Manual Portal ITCMD Contribuinte – Versão 1
45
Após iniciar a declaração, será exibida a tela de ‘Dados Gerais’, onde o Declarante deverá informar ‘O que
deseja fazer?’
Nova Declaração: para esta opção, o Portal SGT solicitará os dados e as informações necessárias para o
preenchimento de uma nova declaração de ITCMD no estado do Paraná.
Declaração Complementar: é necessário ter em mãos o Número de uma Declaração já enviada para a
Receita Estadual do Paraná, e que será complementada nesse momento.
-
Portal SGT
Manual Portal ITCMD Contribuinte – Versão 1
46
4. Doação
ETAPA 01 - DADOS GERAIS
Nesta etapa o declarante define qual o tipo de Declaração de ITCMD pretende fazer.
O Portal apresenta as opções ‘O que deseja fazer?’ ‘Nova Declaração’ ou ‘Declaração Complementar’.
Somente após a seleção de uma das alternativas é que o próximo campo será habilitado na página.
Ao selecionar fazer ‘Nova Declaração’, o Portal apresentará a opção para o usuário selecionar o tipo de
transmissão, conforme tela abaixo. Para esse exemplo, usaremos a doação.
Nota: o tipo de transmissão ‘Causa Mortis’ encontra-se oculto nesse momento.
Ao selecionar o tipo de Transmissão, o Portal solicitará a modalidade, que nesse exemplo será por
escritura pública.
-
Portal SGT
Manual Portal ITCMD Contribuinte – Versão 1
47
Ao selecionar a modalidade, independentemente de ser ‘Por Escritura Pública’ ou ‘Por Ato Particular’, o
portal exigirá o preenchimento da Data da Doação, no formato dd/mm/aaaa. Informada a data, deve-se
clicar na seta ao lado da mesma.
Após, deve-se preencher com os Dados do Cartório (UF, Município, e o Cartório), e automaticamente o
próximo campo será apresentado (‘Tipo de Doação’). Caso a modalidade escolhida tenha sido ‘Por Ato
Particular’, após o preenchimento da ‘Data da Doação’, o usuário responsável será direcionado
diretamente à pergunta ‘Qual o tipo de doação?’.
Nota: no caso de Doação por Escritura Pública, o sistema entenderá que a data a ser informada é a
corrente. Portanto, esse campo ‘Data da Doação’ não será aberto para preenchimento.
-
Portal SGT
Manual Portal ITCMD Contribuinte – Versão 1
48
Ao selecionar um dos tipos de doação, automaticamente o sistema habilitará o botão ‘Salvar e Prosseguir’,
localizado no canto inferior direito, como se vê no print acima. Após revisar os itens preenchidos, o usuário
deverá clicar nesse botão para que os dados sejam salvos e possa avançar para a etapa 2, onde serão
cadastradas as pessoas envolvidas nessa Declaração.
Nota 1: ressalte-se que o declarante tem a opção de ‘Salvar’ o rascunho da declaração caso não possa dar
continuidade no momento, conforme demonstrado na tela abaixo:
Nota 2: Os botões ‘Salvar’ e ‘Salvar e Prosseguir’ gravam a declaração como rascunho que podem ser
acessada a qualquer momento na Aba ‘Minhas Declarações’ da página inicial como rascunho, permitindo
continuar o preenchimento de onde você parou. As declarações que ainda não foram enviadas/
-
Portal SGT
Manual Portal ITCMD Contribuinte – Versão 1
49
concluídas aparecerão em azul. As que aparecerem em verde são as declarações que já foram enviadas e
encontram-se em processamento perante a Sefa.
Os tipos de declaração nesse meio de transmissão (doação) apresentam algumas particularidades, com
relação à modalidade e tipo de doação. Tais diferenças serão tratadas durante a elaboração do presente
material.
Neste caso em análise, a Declaração de ITCMD estará definida como:
Nova Declaração/Doação/Por Escritura Pública /Plena.
Nota: caso fosse uma Doação com Reserva de Usufruto, o sistema entende que o doador é o usufrutuário.
Se o usufruto fosse concedido a uma terceira pessoa, seria necessário, após o término da Declaração de
Doação, realizar uma Declaração Complementar de Instituição de Usufruto.
ETAPA 02 – PESSOAS
Nesta etapa, conforme mencionado acima, o declarante cadastrará as pessoas envolvidas e suas
respectivas classificações na declaração.
Será exibida a tela de cadastro de ‘Pessoas Envolvidas’ (Doador/Transmitente e Donatário/Beneficiário).
Após selecionada a pessoa envolvida (Doador/Transmitente e Donatário/Beneficiário), é necessário clicar
no botão ‘Cadastrar Pessoa’ para realizar o cadastro.
-
Portal SGT
Manual Portal ITCMD Contribuinte – Versão 1
50
Neste exemplo, por ser uma ‘Doação’, o Portal solicita o cadastramento do Transmitente/ Doador. A primeira tela apresentada é a seguinte, onde o usuário deverá preencher o CPF do Doador, sem ponto ou
traço, apenas os números. Em seguida, deverá clicar na lupa para que o sistema busque os demais dados dessa pessoa.
Os dados disponíveis no sistema serão populados na próxima tela, e os demais deverão ser preenchidos pelo usuário/declarante (nesse exemplo os campos em destaque). O campo CEP já está habilitado nessa tela, e deve-se preencher com o CEP do endereço da pessoa cadastrada (sem ponto ou traço, apenas os
números) e clicar na lupa.
-
Portal SGT
Manual Portal ITCMD Contribuinte – Versão 1
51
Contudo, se o declarante não souber o CEP do doador, pode utilizar o recurso ‘Não sei o CEP’, e será direcionado para o site do Correios, na busca de CEP por endereço. Encontrado o CEP, deve retornar à página do Portal para continuar com o preenchimento da Declaração.
Nesse exemplo, apenas os campos número da residência, e complemento (caso necessário) precisam ser preenchidos.
-
Portal SGT
Manual Portal ITCMD Contribuinte – Versão 1
52
Após conferir os dados inseridos, o usuário/declarante deve clicar no botão ‘Cadastrar’, em destaque na tela acima. O sistema então gravará todos os itens e retornará à página de cadastro das pessoas envolvidas
na Declaração.
Observa-se, por essa tela, que é possível o cadastro de apenas um doador em cada Declaração do ITCMD. Assim, se for um caso em que duas ou mais pessoas são os doadores, para cada uma delas deverá ser feita uma declaração nova. E no campo de Observações (que será explicado e demonstrado no momento de
cadastramento do bem) deverá constar essa particularidade. Ao clicar em ‘Cadastrar Pessoa’ no campo do Donatário/Beneficiário, os itens a serem preenchidos serão os mesmos do doador, vistos anteriormente. A diferença é que em uma mesma Declaração de Doação pode-se ter múltiplos beneficiários, cadastrados um a um.
-
Portal SGT
Manual Portal ITCMD Contribuinte – Versão 1
53
Nota: para cada declaração de Doação, deve ser cadastrado no mínimo um beneficiário.
E caso seja necessário o cadastramento de mais um beneficiário, o usuário declarante deve clicar em
‘Cadastrar Pessoa’ no campo ‘Cadastre aqui um Donatário (Beneficiário)’.
-
Portal SGT
Manual Portal ITCMD Contribuinte – Versão 1
54
Nota: após cadastrar as pessoas, o declarante pode ‘Ver’, ‘Editar’ ou ‘Excluir’ o item inserido. Após cadastrar o Doador/Transmitente e o Donatário/Beneficiário e clicar no botão ‘Salvar e Prosseguir’,
será exibida a tela para inclusão do(s) bem (bens) ou direito(s). ETAPA 03 - BENS ou DIREITOS
Nesta etapa o declarante cadastra o Bem e/ou Direito e o valor expresso em Reais (R$) e o percentual
transmitido.
Nota: Obrigatório o cadastramento de ao menos 01 (um) Bem ou Direito por declaração.
-
Portal SGT
Manual Portal ITCMD Contribuinte – Versão 1
55
Na próxima tela o declarante deverá selecionar o Tipo de bem ou direito que será transmitido. Para cada tipo selecionado, serão exibidos campos específicos para o preenchimento.
Os tipos de bens e/ou direitos existentes para cadastramento são os apresentados em destaque na tela abaixo.
-
Portal SGT
Manual Portal ITCMD Contribuinte – Versão 1
56
Nota: Ao final deste documento serão listadas mais características e as informações necessárias para o
cadastramento de cada tipo de ‘Bem ou Direito’.
Para cada tipo de bem e/ou direito selecionado pelo usuário/declarante, o sistema apresentará os campos
necessários para preenchimento. No exemplo para esse manual, faremos o cadastramento de um
apartamento, conforme tela abaixo.
Todos os campos já aparecem habilitados, restando apenas o seu preenchimento. Na área sobre o
‘Endereço’ do imóvel, o primeiro item a ser preenchido é o CEP (apenas números, sem pontos ou traço),
e depois deve-se clicar na lupa. Os campos ‘Endereço’ e ‘Bairro’ serão populados automaticamente, e o
usuário deve preencher com o ‘Número’ e ‘Complemento’ (se houver).
Os campos ‘UF’ e ‘Município’ devem ser escolhidos na listagem apresentada pelo sistema.
Já na área ‘Dados do bem’, o usuário/declarante deverá preencher todos os campos apresentados pelo
sistema.
-
Portal SGT
Manual Portal ITCMD Contribuinte – Versão 1
57
Nota: (todos os dados utilizados no exemplo são fictícios) - no campo ‘Área do terreno’, informar a área total do apartamento;
- no campo ‘Área construída’, informar a área útil do imóvel; - no campo ‘Indicação fiscal’, preencher com o número da indicação fiscal da Prefeitura (consta no carnê de IPTU);
- no campo ‘Matrícula’, informar o número da matrícula no Registro de Imóveis; - no campo ‘Tem financiamento?’ marcar se o imóvel tem ou não financiamento;
- no campo ‘É fração ideal?’, primeiro assinalar se desse imóvel o doador tem alguma fração ideal, e, caso a resposta seja ‘Sim’, será habilitado um novo campo, para informar o percentual;
- no campo ‘Município’, escolher dentre as opções a cidade onde fica o imóvel; - no campo ‘Cartório’, escolher a opção de qual cartório tem o registro desse imóvel;
- no campo ‘Observações’ fazer as anotações necessárias para o perfe ito entendimento dos dados declarados (exemplo: caso seja uma doação com dois doadores, deve ser explicado que o valor do imóvel
a ser informado no próximo campo corresponde à meação daquele doador); - campo ‘Valor declarado’, no qual deve ser informado o valor de mercado do imóvel (informar o valor
em reais, no formato 1.000,00 ou apenas 1000).
Preenchidos e conferidos os campos da tela acima, o usuário declarante deverá clicar no botão
‘Cadastrar’, localizado no canto inferior direito de sua tela. A próxima apresentará um campo para
informar a porcentagem recebida daquele bem pelo beneficiário. No caso em exemplo tem-se apenas um
beneficiário, então esse receberá 100% do bem. Se existissem outros beneficiários previamente
cadastrados, a somatória dos percentuais deve chegar a 100% antes de salvar a divisão e prosseguir com
a declaração ou de se cadastrar um novo bem ou direito.
-
Portal SGT
Manual Portal ITCMD Contribuinte – Versão 1
58
no botão ‘Salvar e Prosseguir’ para seguir com a declaração.
ETAPA 04 – CÁLCULO
Após incluir o(s) bem/bens e direito(s) e clicar em ‘Salvar e Prosseguir’, será exibido o ‘Demonstrativo de Cálculo’, onde o declarante deverá calcular o Fato Gerador para que o Portal exiba o valor de imposto a
pagar para cada contribuinte envolvido na Declaração ITCMD.
-
Portal SGT
Manual Portal ITCMD Contribuinte – Versão 1
59
Após clicar em ‘Calcular Fato Gerador’, a tela de resposta do sistema será a seguinte:
-
Portal SGT
Manual Portal ITCMD Contribuinte – Versão 1
60
Após Calcular o Fato Gerador, será exibido o valor calculado do tributo ITCMD a pagar, além de outros dados importantes ao fato. Após gerado o valor a pagar, o declarante deverá clicar no botão ‘Salvar e Prosseguir’ para continuar com a declaração.
-
Portal SGT
Manual Portal ITCMD Contribuinte – Versão 1
61
ETAPA 05 – ANEXOS
Na etapa de anexação de documentos, a seguinte tela será apresentada ao usuário declarante:
Nessa tela acima tem-se exemplo de uma declaração que não apresenta documentos obrigatórios para anexação, mas o usuário declarante pode anexar o que entender apropriado para corroborar com sua
declaração. Nota: todos os documentos a serem anexados deverão estar em formato PDF. Após serem anexados os documentos, tem-se as seguintes telas com os exemplos:
-
Portal SGT
Manual Portal ITCMD Contribuinte – Versão 1
62
Anexação de documento obrigatório à declaração por Escritura Pública.
-
Portal SGT
Manual Portal ITCMD Contribuinte – Versão 1
63
Anexação de documentos pessoais obrigatórios a essa declaração.
Sem a anexação dos documentos obrigatórios, o usuário declarante não é liberado para salvar e prosseguir com a declaração. Depois de anexar todos os documentos solicitados, ou aqueles que entender serem necessários, o declarante poderá clicar em ‘Salvar e Prosseguir’ para finalizar a sua declaração. ETAPA 06 - ENVIAR Passando por todas as etapas corretamente, a Declaração do ITCMD será exibida como rascunho para revisão. Se a Declaração não apresentar incoerências que devam ser sanadas, o declarante poderá clicar no botão ‘Enviar Declaração’ para que a mesma seja remetida à Receita Estadual do Paraná.
-
Portal SGT
Manual Portal ITCMD Contribuinte – Versão 1
64
Entretanto se o declarante encontrar alguma divergência ou verifique que esqueceu de inserir alguma informação importante à Declaração, poderá retornar às etapas anteriores através do botão ‘Voltar’ ou clicando na etapa desejada nas abas ‘Dados Gerais’, ‘Pessoas’, ‘Bens e Direitos’, ‘Anexos’ ou ‘Cálculo’. Com o ajuste efetuado, deverá automaticamente, repassar pelas etapas seguintes já preenchidas a fim de validar as novas informações, ou para inserir outras. Ainda nessa tela acima, o usuário declarante poderá imprimir a Declaração para verificar os dados preenchidos, ou, ainda, fazer o download da mesma, conforme o destaque abaixo.
-
Portal SGT
Manual Portal ITCMD Contribuinte – Versão 1
65
Após o envio da Declaração, será exibida a mensagem de ‘Declaração finalizada e Enviada com sucesso!’ em uma nova tela. O item 1 demonstrado abaixo corresponde ao número da Declaração enviada, e deverá ser guardado para eventuais consultas. Será permitido ao declarante imprimir a declaração (item 2) e a GR-PR para pagamento do imposto (item 3).
Caso seja necessário criar uma declaração complementar, o usuário deve clicar no botão ‘Criar Declaração
Complementar’.
-
Portal SGT
Manual Portal ITCMD Contribuinte – Versão 1
66
5. Compra e Venda
ETAPA 01 - DADOS GERAIS
Nesta etapa o declarante define qual o tipo de Declaração de ITCMD pretende fazer.
O Portal apresenta as opções ‘O que deseja fazer?’ ‘Nova Declaração’ ou ‘Declaração Complementar’.
Somente após a seleção de uma das alternativas é que o próximo campo será habilitado na página.
Nota: o tipo de transmissão ‘Causa Mortis’ encontra-se oculto nesse momento.
Ao selecionar fazer ‘Nova Declaração’, o Portal apresentará a opção para o usuário selecionar o tipo de
transmissão, conforme tela abaixo. Para esse exemplo, usaremos a opção ‘Outro’.
Ao selecionar o tipo de Transmissão – nesse caso ‘Outro’ o Portal solicitará a modalidade, que nesse
exemplo será Compra e Venda.
-
Portal SGT
Manual Portal ITCMD Contribuinte – Versão 1
67
Ao selecionar a modalidade o portal exigirá o preenchimento da Data da Compra e Venda, no formato
dd/mm/aaaa*. Informada a data, deve-se clicar na seta ao lado da mesma. Após, o sistema
automaticamente habilitará o botão ‘Salvar e Prosseguir’, localizado no canto inferior direito, como se vê
no print acima. Após revisar os itens preenchidos, o usuário deverá clicar nesse botão para que os dados
sejam salvos e possa avançar para a etapa 2, onde serão cadastradas as pessoas envolvidas nessa
Declaração.
(*): Para compra e venda realizada após 28/02/1989 ou antes de 01/01/1967, não é necessário o
recolhimento de ITCMD.
Nota 1: ressalte-se que o declarante tem a opção de ‘Salvar’ o rascunho da declaração caso não possa dar
continuidade no momento, conforme demonstrado na tela abaixo:
Nota 2: os botões ‘Salvar’ e ‘Salvar e Prosseguir’ gravam a declaração como rascunho que podem ser
acessadas a qualquer momento na Aba ‘Minhas Declarações’ da página inicial como rascunho, permitindo
continuar o preenchimento de onde você parou. As declarações que ainda não foram enviadas/
-
Portal SGT
Manual Portal ITCMD Contribuinte – Versão 1
68
concluídas aparecerão em azul. As que aparecerem em verde são as declarações que já foram enviadas e
encontram-se em processamento perante a Sefa.
Neste caso em análise, a Declaração de ITCMD estará definida como:
Nova Declaração/Outro/Compra e Venda.
ETAPA 02 – PESSOAS
Nesta etapa, conforme mencionado acima, o declarante cadastrará as pessoas envolvidas e suas
respectivas classificações na declaração.
Será exibida a tela de cadastro de ‘Pessoas Envolvidas’ (Doador/Transmitente e Donatário/Beneficiário).
Após selecionada a pessoa envolvida (Doador/Transmitente e Donatário/Beneficiário), é necessário clicar
no botão ‘Cadastrar Pessoa’ para realizar o cadastro.
Neste exemplo, por ser uma ‘Compra e Venda’, o Portal solicita o cadastramento do Vendedor /
Transmitente. A primeira tela apresentada é a seguinte, onde o usuário deverá preencher o CPF do Vendedor, sem ponto ou traço, apenas os números. Em seguida, deverá clicar na lupa para que o sistema
busque os demais dados dessa pessoa.
-
Portal SGT
Manual Portal ITCMD Contribuinte – Versão 1
69
Os dados disponíveis no sistema serão populados na próxima tela, e os demais deverão ser preenchidos pelo usuário/declarante. O campo CEP já está habilitado nessa tela, e deve-se preencher com o CEP do endereço da pessoa cadastrada (sem ponto ou traço, apenas os números) e clicar na lupa.
Contudo, se o declarante não souber o CEP do vendedor, pode utilizar o recurso ‘Não sei o CEP’, e será direcionado para o site do Correios, na busca de CEP por endereço. Encontrado o CEP, deve retornar à página do Portal para continuar com o preenchimento da Declaração.
-
Portal SGT
Manual Portal ITCMD Contribuinte – Versão 1
70
Nesse exemplo, apenas os campos número da residência, e complemento (caso necessário) precisam ser
preenchidos. Após conferir os dados inseridos, o usuário/declarante deve clicar no botão ‘Cadastrar’, em destaque na
tela acima. O sistema então gravará todos os itens e retornará à página de cadastro das pessoas envolvidas na Declaração.
Observa-se, por essa tela, que é possível o cadastro de apenas um vendedor em cada Declaração do ITCMD. Assim, se for um caso em que duas ou mais pessoas são os vendedores, para cada uma delas
deverá ser feita uma declaração nova. E no campo de Observações (que será explicado e demonstrado no momento de cadastramento do bem) deverá constar essa particularidade.
-
Portal SGT
Manual Portal ITCMD Contribuinte – Versão 1
71
Ao clicar em ‘Cadastrar Pessoa’ no campo do Comprador/Beneficiário, os itens a serem preenchidos serão os mesmos do vendedor, vistos anteriormente. A diferença é que em uma mesma Declaração de Compra
e Venda pode-se ter múltiplos beneficiários, cadastrados um a um.
Nota: para cada declaração de Compra e Venda (bem como qualquer outra modalidade), deve ser cadastrado no mínimo um beneficiário.
E caso seja necessário o cadastramento de mais um beneficiário, o usuário declarante deve clicar em
‘Cadastrar Pessoa’ no campo ‘Cadastre aqui um Comprador (Beneficiário)’.
Nota: após cadastrar as pessoas, o declarante pode ‘Ver’, ‘Editar’ ou ‘Excluir’ o item inserido.
-
Portal SGT
Manual Portal ITCMD Contribuinte – Versão 1
72
Após cadastrar o Vendedor/Transmitente e o Comprador/Beneficiário e clicar no botão ‘Salvar e
Prosseguir’ (número 2 da tela acima), será exibida a tela para inclusão do(s) bem (bens) ou direito(s).
ETAPA 03 - BENS ou DIREITOS
Nesta etapa o declarante cadastra o Bem e/ou Direito e o valor expresso em Reais (R$) e o percentual transmitido.
Nota: obrigatório o cadastramento de ao menos 01 (um) Bem ou Direito por declaração.
Na próxima tela o declarante deverá selecionar o Tipo de bem ou direito que será transmitido. Para cada tipo selecionado, serão exibidos campos específicos para o preenchimento.
Os tipos de bens e/ou direitos existentes para cadastramento são os apresentados em destaque na tela
abaixo.
-
Portal SGT
Manual Portal ITCMD Contribuinte – Versão 1
73
Nota: ao final deste documento serão listadas mais características e as informações necessárias para o
cadastramento de cada tipo de ‘Bem ou Direito’.
Para cada tipo de bem e/ou direito selecionado pelo usuário/declarante, o sistema apresentará os campos
necessários para preenchimento. No exemplo para esse manual, faremos o cadastramento de um terreno
urbano, conforme tela abaixo.
Todos os campos já aparecem habilitados, restando apenas o seu preenchimento. Na área sobre o
‘Endereço’ do imóvel, o primeiro item a ser preenchido é o CEP (apenas números, sem pontos ou traço),
e depois deve-se clicar na lupa. Os campos ‘Endereço’ e ‘Bairro’ serão populados automaticamente, e o
usuário deve preencher com o ‘Número’ e ‘Complemento’ (se houver).
Os campos ‘UF’ e ‘Município’ devem ser escolhidos na listagem apresentada pelo sistema.
-
Portal SGT
Manual Portal ITCMD Contribuinte – Versão 1
74
Já na área ‘Dados do bem’, o usuário/declarante deverá preencher todos os campos apresentados pelo
sistema.
Nota: (todos os dados utilizados no exemplo são fictícios) - no campo ‘Área do terreno’, informar a área total do terreno; - no campo ‘Indicação fiscal’, preencher com o número da indicação fiscal da Prefeitura (consta no carnê de IPTU); - no campo ‘Matrícula’, informar o número da matrícula no Registro de Imóveis; - no campo ‘Tem financiamento?’ marcar se o imóvel tem ou não financiamento; - no campo ‘Tem Benfeitoria?’ indicar se há alguma construção no terreno; - no campo ‘É fração ideal?’, primeiro assinalar se desse imóvel o doador tem alguma fração ideal, e, caso a resposta seja ‘Sim’, será habilitado um novo campo, para informar o percentual; - no campo ‘Município’, escolher dentre as opções a cidade onde fica o imóvel; - no campo ‘Cartório’, escolher a opção de qual cartório tem o registro desse imóvel; - no campo ‘Observações’ fazer as anotações necessárias para o perfeito entendimento dos dados
declarados (exemplo: caso seja uma compra e venda com dois vendedores, deve-se explicar que o valor do imóvel a ser informado no próximo campo corresponde à parte daquele vendedor);
- campo ‘Valor declarado’, no qual deve ser informado o valor de mercado do imóvel (informar o valor em reais, no formato 1.000,00 ou apenas 1000).
Preenchidos e conferidos os campos da tela acima, o usuário declarante deverá clicar no botão
‘Cadastrar’, localizado no canto inferior direito de sua tela. A próxima tela apresentará um campo para
informar a porcentagem recebida daquele bem pelo beneficiário. No caso em exemplo tem-se apenas um
beneficiário, então esse receberá 100% do bem (conforme indicado pelo número 1 no print abaixo). Se
existissem outros beneficiários previamente cadastrados, a somatória dos percentuais deve chegar a
100% antes de salvar a divisão e de se cadastrar um novo bem ou direito (número 2 da tela abaixo) ou
prosseguir com a declaração (número 3 na figura abaixo).
-
Portal SGT
Manual Portal ITCMD Contribuinte – Versão 1
75
ETAPA 04 – CÁLCULO
Após incluir o(s) bem/bens e direito(s) e clicar em ‘Salvar e Prosseguir’, será exibido o ‘Demonstrativo de Cálculo’, onde o declarante deverá calcular o Fato Gerador para que o Portal exiba o valor de imposto a pagar para cada contribuinte envolvido na Declaração ITCMD.
Após clicar em ‘Calcular Fato Gerador’, a tela de resposta do sistema será a seguinte:
-
Portal SGT
Manual Portal ITCMD Contribuinte – Versão 1
76
Após Calcular o Fato Gerador, será exibido o valor calculado do tributo ITCMD a pagar, além de outros dados importantes ao fato. Após gerado o valor a pagar, o declarante deverá clicar no botão ‘Salvar e
Prosseguir’ para continuar com a declaração. Nota: deve-se observar que esse valor de ITCMD a pagar diz respeito apenas ao imposto. Juros e multos
são calculados, e aparecem descriminados na GR-PR que pode ser impressa ao final da declaração.
ETAPA 05 – ANEXOS
Na etapa de anexação de documentos, a seguinte tela será apresentada ao usuário declarante:
Na aba de ‘Dados Gerais’, o sistema solicita que o declarante anexe o Documento Comprobatório da Compra e Venda. Para anexá-lo, deverá clicar no botão ‘Choose File’ e selecionar o arquivo contendo esse
documento, que deve estar em formato .pdf.
-
Portal SGT
Manual Portal ITCMD Contribuinte – Versão 1
77
Na tela abaixo tem-se o exemplo de arquivos obrigatórios (solicitados pelo sistema), anexados na aba
‘Bens e Direitos’.
Nota: todos os documentos a serem anexados deverão estar em formato PDF.
Sem a anexação dos documentos obrigatórios, o usuário declarante não é liberado para salvar e
prosseguir com a declaração.
-
Portal SGT
Manual Portal ITCMD Contribuinte – Versão 1
78
Depois de anexar todos os documentos solicitados, ou aqueles que entender serem necessários (na aba ‘Outros’), o declarante poderá clicar em ‘Salvar e Prosseguir’ para finalizar a sua declaração.
ETAPA 06 - ENVIAR
Passando por todas as etapas corretamente, a Declaração do ITCMD será exibida como rascunho para revisão. Se a Declaração não apresentar incoerências que devam ser sanadas, o declarante poderá clicar
no botão ‘Enviar Declaração’ para que a mesma seja remetida à Receita Estadual do Paraná.
Entretanto se o declarante encontrar alguma divergência ou verificar que esqueceu de inserir alguma
informação importante à Declaração, poderá retornar às etapas anteriores através do botão ‘Voltar’ ou clicando na etapa desejada nas abas ‘Dados Gerais’, ‘Pessoas’, ‘Bens e Direitos’, ‘Anexos’ ou ‘Cálculo’. Com o ajuste efetuado, deverá automaticamente, repassar pelas etapas seguintes já preenchidas a fim de
validar as novas informações, ou para inserir outras. Ainda nessa tela acima, o usuário declarante poderá imprimir a Declaração para verificar os dados preenchidos, ou, ainda, fazer o download da mesma, conforme o destaque abaixo.
-
Portal SGT
Manual Portal ITCMD Contribuinte – Versão 1
79
Após o envio da Declaração, será exibida a mensagem de ‘Declaração finalizada e Enviada com sucesso!’ em uma nova tela. O item 1 demonstrado abaixo corresponde ao número da Declaração enviada, e deverá ser guardado para eventuais consultas. Será permitido ao declarante imprimir a declaração e a GR-PR para pagamento do imposto.
-
Portal SGT
Manual Portal ITCMD Contribuinte – Versão 1
80
-
Portal SGT
Manual Portal ITCMD Contribuinte – Versão 1
81
6. Divórcio
ETAPA 01 – DADOS GERAIS
Ao acessar a aba de ‘Dados Gerais’ os primeiros passos serão sempre os mesmos para qualquer tipo de Declaração de ITCMD que o usuário declarante pretenda fazer. Como trata-se de uma Nova Declaração, ao clicar-se nesse botão, serão habilitados os tipos de transmissão. Para o exemplo atual, deve-se escolher ‘Divórcio’, e com os novos campos habilitados, a modalidade escolhida será, para o caso em estudo, ‘Cartório’, conforme tela abaixo:
Nota: os campos acima demonstrados não são habilitados simultaneamente, dependo sempre do preenchimento do campo anterior.
Nota: o tipo de transmissão ‘Causa Mortis’ encontra-se oculto nesse momento.
O Portal solicita, então, a informação sobre os ‘Dados do Cartório’ (UF, Município, Cartório). Após, habilita
as respostas para a pergunta se é uma ‘Sobrepartilha’. Se ‘Sim’, automaticamente será habilitado o botão
-
Portal SGT
Manual Portal ITCMD Contribuinte – Versão 1
82
‘Salvar e Prosseguir’ para a próxima etapa de preenchimento. Caso seja uma resposta negativa, o sistema apresentará outra pergunta, se há liberação de bens por meio de alvará. Em ambas as respostas (sim ou
não), o Portal habilitará o botão ‘Salvar e Prosseguir’ para prosseguir com o preenchimento, conforme tela abaixo.
Neste caso a Declaração de ITCMD estará definida como: Nova Declaração/Divórcio/Cartório – sem sobrepartilha e sem liberação de bens por meio de alvará Nota 1: ressalte-se que o declarante tem a opção de ‘Salvar’ o rascunho da declaração caso não possa dar
continuidade no momento, conforme demonstrado na tela abaixo:
-
Portal SGT
Manual Portal ITCMD Contribuinte – Versão 1
83
Nota 2: os botões ‘Salvar’ e ‘Salvar e Prosseguir’ gravam a declaração como rascunho que podem ser
acessadas a qualquer momento na Aba ‘Minhas Declarações’ da página inicial como rascunho, permitindo
continuar o preenchimento de onde você parou. As declarações que ainda não foram enviadas/
concluídas aparecerão em azul. As que aparecerem em verde são as declarações que já foram enviadas e
encontram-se em processamento perante a Sefa.
ETAPA 02 – PESSOAS
Nesta etapa, conforme mencionado acima (Declaração de Doação) o declarante cadastrará as pessoas
envolvidas e suas respectivas classificações na declaração.
Será exibida a tela de cadastro de ‘Pessoas Envolvidas’, que, nesse caso, são apenas duas, os ‘divorciandos’. Deve-se clicar em ‘Cadastrar Pessoa’ para fazer o primeiro registro, que é igual ao cadastro
das pessoas envolvidas na doação (já descrito em passo a passo nesse manual).
-
Portal SGT
Manual Portal ITCMD Contribuinte – Versão 1
84
Para iniciar o cadastro, informa-se o número do CPF da pessoa, e clica-se na lupa ao lado. O Portal
habilitará, então, os demais campos com as informações pessoais do divorciando. Após completar com os dados ausentes, deve-se preencher o CEP do endereço residencial e complementar com os dados
faltantes. Caso não saiba o CEP, deve-se clicar na frase ‘Não sei o CEP’, para procurá-lo no site do Correios, e retornar para continuar o preenchimento.
Após conferir os dados, clica-se no botão ‘Cadastrar’, localizado no canto inferior direito da tela. Retorna-se, então, à página de cadastramento de pessoas, para finalizar o cadastro dos envolvidos, qual seja, do segundo divorciando, conforme destaque na tela abaixo.
-
Portal SGT
Manual Portal ITCMD Contribuinte – Versão 1
85
Nota: para o cadastramento do segundo divorciando, deve-se seguir o mesmo procedimento já descrito.
Após o cadastramento da segunda pessoa envolvida, a tela apresentará o botão ‘Salvar e Prosseguir’ habilitado, conforme abaixo.
-
Portal SGT
Manual Portal ITCMD Contribuinte – Versão 1
86
-
Portal SGT
Manual Portal ITCMD Contribuinte – Versão 1
87
Após cadastrar os Divorciandos, o usuário declarante deverá clicar no botão ‘Salvar e Prosseguir’, para
que seja exibida a tela para inclusão dos bens ou direitos objeto de partilha.
Nota: Após cadastrar as pessoas envolvidas, o declarante pode ‘Ver’, ‘Editar’ ou ‘Excluir’ o item inserido.
ETAPA 03 – BENS e DIREITOS
Nesta etapa o usuário declarante deverá cadastrar o Bem e/ou Direito e o valor expresso em Reais (R$), bem como o percentual transmitido, conforme as telas e explicações a seguir.
Nota: é obrigatório o cadastramento de ao menos 01 (um) Bem ou 01 (um) Direito por declaração.
-
Portal SGT
Manual Portal ITCMD Contribuinte – Versão 1
88
Na próxima tela o declarante deverá escolher um tipo de bem ou direito a ser partilhado. A cada tipo
selecionado serão apresentados campos específicos para o preenchimento, conforme já mencionado no
tópico ‘Bens e Direitos’ na Doação.
Para fins de construção desse manual, o primeiro bem cadastrado foi um apartamento, conforme explicado na doação.
Na sequência, o segundo bem cadastrado foi uma casa, que segue o mesmo procedimento de
cadastramento do apartamento.
Por fim, esse casal do exemplo, partilhou uma embarcação. Na tela abaixo tem-se uma visão dos campos a serem preenchidos para o bem ‘embarcação’.
-
Portal SGT
Manual Portal ITCMD Contribuinte – Versão 1
89
Após preenchidos os dados, e conferidos os mesmos, o usuário deverá clicar em ‘Cadastrar’ para gravar
as informações desses campos.
Caso exista algum outro bem comum a ser partilhado, deve-se continuar com o cadastramento de bens e/ou direitos. Nesse exemplo a embarcação foi o último bem a ser declarado. Informa-se, então, o percentual do bem que será de cada divorciando, para prosseguir na apresentação dessa declaração.
Na tela abaixo pode-se ver os bens declarados, bem como os percentuais que cabem a cada um dos
divorciandos nesse exemplo (lembrando que os percentuais devem somar 100%).
Se houvesse outro bem e/ou direito a ser cadastrado, o usuário deveria clicar em ‘Cadastrar Bem ou Direito’. Mas, se não houver, clica-se em ‘Salvar e Prosseguir’ para avançar ao próximo passo no
preenchimento da Declaração.
-
Portal SGT
Manual Portal ITCMD Contribuinte – Versão 1
90
Após cadastrar o Bem ou Direito, a qualquer momento o declarante pode ‘Ver’, ‘Editar’ ou ‘Excluir’ o item
inserido.
-
Portal SGT
Manual Portal ITCMD Contribuinte – Versão 1
91
ETAPA 04 – CÁLCULO
Após incluir todos os bens e/ou direitos da partilha, clicar no salvar e prosseguir , será exibida a tela com o ‘Demonstrativo de Cálculo’, onde o declarante deverá calcular o Fato Gerador, para que o Portal exiba o valor de imposto a pagar para cada contribuinte envolvido nessa Declaração do ITCMD.
Após clicar em ‘Calcular Fato Gerador’, o sistema do Portal calculará o imposto a ser pago pelo beneficiário com excesso na partilha, apresentando a seguinte tela de retorno.
-
Portal SGT
Manual Portal ITCMD Contribuinte – Versão 1
92
Para prosseguir com a declaração, o usuário declarante deve clicar no botão ‘Salvar e Prosseguir’,
passando, assim, à próxima etapa, que é a de anexação de documentos.
ETAPA 05 – ANEXOS
Na etapa de anexação de documentos, a seguinte tela será apresentada ao usuário declarante:
-
Portal SGT
Manual Portal ITCMD Contribuinte – Versão 1
93
Nessa tela acima tem-se exemplo de uma declaração que não apresenta documentos obrigatórios para anexação, mas o usuário declarante pode anexar o que entender apropriado para corroborar com sua declaração.
Nota: todos os documentos a serem anexados deverão estar em formato PDF.
O usuário declarante deverá navegar por todas as abas para certificar-se de quais são os documentos de anexação obrigatória. No exemplo acima nenhum documento foi solicitado na aba ‘Dados Gerais’. Mas nas telas abaixo pode-se ver as demais abas.
-
Portal SGT
Manual Portal ITCMD Contribuinte – Versão 1
94
Na próxima aba, a de ‘Bens e Direitos’, alguns documentos são obrigatórios. Então, deve-se clicar no botão ‘Escolher Arquivo’ e anexar o documento solicitado, já salvo em formato .pdf.
Na aba ‘Outros’ o usuário declarante poderá anexar qualquer outro documento que entenda necessário, buscando dentro de uma lista de possibilidades:
-
Portal SGT
Manual Portal ITCMD Contribuinte – Versão 1
95
Sem a anexação dos documentos obrigatórios, o usuário declarante não é liberado para salvar e prosseguir com a declaração. Depois de anexar todos os documentos solicitados, ou aqueles que entender serem necessários, o declarante poderá clicar em ‘Salvar e Prosseguir’ para finalizar a sua declaração. ETAPA 06 – ENVIAR Passando por todas as etapas corretamente, a Declaração do ITCMD será exibida como rascunho para revisão. Se a Declaração não apresentar incoerências que devam ser sanadas, o declarante poderá clicar no botão ‘Enviar Declaração’ para que a mesma seja remetida à Receita Estadual do Paraná.
-
Portal SGT
Manual Portal ITCMD Contribuinte – Versão 1
96
Entretanto se o declarante encontrar alguma divergência ou verifique que esqueceu de inserir alguma informação importante à Declaração, poderá retornar às etapas anteriores através do botão ‘Voltar’ ou clicando na etapa desejada nas abas ‘Dados Gerais’, ‘Pessoas’, ‘Bens e Direitos’, ‘Anexos’ ou ‘Cálculo’. Com o ajuste efetuado, deverá automaticamente, repassar pelas etapas seguintes já preenchidas a fim de validar as novas informações, ou para inserir outras. Ainda nessa tela acima, o usuário declarante poderá imprimir a Declaração para ver ificar os dados preenchidos, ou, ainda, fazer o download da mesma, conforme o destaque abaixo.
-
Portal SGT
Manual Portal ITCMD Contribuinte – Versão 1
97
Após o envio da Declaração, será exibida a mensagem de ‘Declaração finalizada e Enviada com sucesso!’
em uma nova tela. No destaque abaixo tem-se o número da Declaração enviada, e deverá ser guardado para eventuais consultas. Será permitido ao declarante imprimir a declaração e a GR-PR para pagamento do imposto.
Na tela acima tem-se os seguintes campos: - campo 1: onde consta o número da declaração finalizada;
- campo 2: ao usuário, quando clicar sobre o botão ‘Imprimir DITCMD’, será aberta uma nova aba no navegador com a declaração, que tanto poderá ser impressa ou salva em formato .pdf;
- campo 3: ‘Imprimir GR-PR’ – ao clicar nesse botão, será aberta uma nova aba no navegador, onde o declarante deverá acionar o botão ‘Emitir GR-PR’, como pode-se ver abaixo;
-
Portal SGT
Manual Portal ITCMD Contribuinte – Versão 1
98
- campo 4: botão ‘Voltar para a tela inicial’, onde o declarante é remetido à tela inicial do ITCMD;
- campo 5: botão ‘Criar Nova Declaração’, onde volta-se à tela inicial da Declaração do ITCMD, para que se possa preencher nova declaração sem precisar de novo login ao sistema.
Considerações sobre as demais modalidades de Divórcio em Cartório:
• No caso de uma Declaração de Divórcio em Cartório com Partilha Equânime dos bens, o fato
gerador ocorrerá da mesma maneira, entretanto não haverá pagamento de imposto. Contudo, se for feita uma sobrepartilha, e essa for com excesso, aí sim haverá a geração de uma GR-PR para pagamento do imposto, da parte excedente. Essa segunda declaração, que não precisa ser uma
complementar (pode-se fazer uma nova declaração de divórcio em cartório, agora com sobrepartilha), dentro do Sistema de Gestão Tributária da Receita Estadual, ficará vinculada à Declaração Original (sempre que essa declaração original tenha sido apresentada no estado do PR). Abaixo tem-se exemplo do cálculo do fato gerador.
-
Portal SGT
Manual Portal ITCMD Contribuinte – Versão 1
99
Do mesmo modo, se for uma sobrepartilha sem excesso, o fato gerador ocorre, é calculado, mas não há
imposto para as partes (divorciandos) pagarem.
Considerações sobre as modalidades de Divórcio Judicial:
• Caso a Declaração seja de Divórcio Judicial, o cadastramento dos divorciandos, bens e cálculos acontecerão da mesma maneira que seria no Divórcio em Cartório. Contudo, na página inicial da
Declaração tem-se algumas diferenças no preenchimento. Na tela abaixo tem-se um exemplo:
-
Portal SGT
Manual Portal ITCMD Contribuinte – Versão 1
100
Seleciona-se fazer uma Nova Declaração, Divórcio Judicial e informa-se a data da sentença. Após, o
sistema pergunta se é Projudi. Em caso de resposta afirmativa, habil