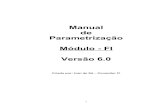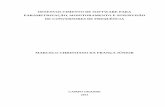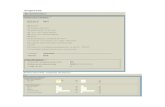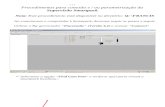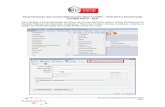Mais-valias WinSEC | v. 12.3.05...
Transcript of Mais-valias WinSEC | v. 12.3.05...
2
Mais-valias WinSEC | v. 12.3.05 ............................................................................................ 6
1. Introdução ............................................................................................................... 6
2. Parametros da instituição ........................................................................................... 6
3. Manutenção de Artigos .............................................................................................. 7
4. Movimentos de Stock ................................................................................................. 7
5. Manutenção de Documentos de Transporte .................................................................. 7
6. Geração de Documentos de Transporte ........................................................................ 7
7. Alteração de Preços Unitários de Movimentos ............................................................... 8
Mais-valias WinSEC | v. 12.3.03 ............................................................................................ 9
1. Introdução ............................................................................................................... 9
2. Manutenção / Submissão dos Documentos de Transporte ............................................... 9
Mais-valias WinSEC | v. 12.3.00 ........................................................................................... 11
1. Entidades codificadoras - Importação de Artigos ............................................................. 11
2. Manutenção de Artigos................................................................................................ 12
3. Consultar Medicamentos .............................................................................................. 12
4. Parametros da instituição ............................................................................................. 13
4.1. Rubrica de Portes ..................................................................................................... 13
4.2. Movimentos Directos................................................................................................. 14
Mais-valias WinSEC | v. 12.1.00 ........................................................................................... 15
1. Documentos de Transporte ........................................................................................... 15
1.1 Manutenção de Documentos de Transporte ........................................................... 15
1.2 Geração de Documentos de Transporte ................................................................ 16
2. Ficha da Instituição ..................................................................................................... 17
3. Artigos ....................................................................................................................... 18
4. Movimentos de Stock ................................................................................................... 19
Mais-valias WinSEC | v. 12.0.0 ............................................................................................ 20
1. Introdução .............................................................................................................. 20
2. Alterações ao Software ................................................................................................ 21
2.1. Alertas Iniciais .................................................................................................. 21
2.2. Parametrizações ................................................................................................ 22
2.2.1. Utilitários .......................................................................................................... 22
2.2.1.1. WebService .................................................................................................... 22
2.2.1.2. Parâmetros da Instituição ................................................................................. 23
2.2.2. Tabelas ............................................................................................................. 27
2.2.2.1 Fornecedores ................................................................................................... 27
2.2.2.2. Economatos, Valências e Entidades .................................................................... 28
2.2.2.3. Taxas de IVA .................................................................................................. 28
2.2.2.4 Códigos Postais ................................................................................................ 29
2.2.2.5. Textos Base .................................................................................................... 29
2.2.3. Artigos .............................................................................................................. 30
2.2.3.1. Motivo de Isenção ........................................................................................... 30
2.2.3.2. Tipo SAF-T(PT) ................................................................................................ 31
2.2.4. Movimentos de Stock .......................................................................................... 31
2.2.4.1. Tipos de Documentos de Transporte .................................................................. 32
3
2.2.5. Gestão de Utilizadores ........................................................................................ 33
2.3. Registo de Documentos de Transporte ..................................................................... 34
2.3.1. Manutenção ....................................................................................................... 34
2.3.1.1. Tipo Documento .............................................................................................. 35
2.3.1.2. Série .............................................................................................................. 36
2.3.1.3. Origem e Destino ............................................................................................ 36
2.3.1.4 Inserir Linhas ................................................................................................... 37
2.3.1.5. Valores .......................................................................................................... 37
2.3.1.6. Destinatário .................................................................................................... 38
2.3.1.7. Expedição ....................................................................................................... 38
2.3.2. Geração Automática ........................................................................................... 39
2.3.3. Emissão ............................................................................................................ 40
2.3.4. Mapa Resumo .................................................................................................... 41
2.3.5. Movimentos de Saída, Devolução Interna, Devolução Externa e Transferência ........... 42
2.4. Gravação / Registo do Documento de Transporte ...................................................... 43
2.5. Anulação dos Documentos de Transporte – WinSEC .................................................. 44
2.6. Manutenção / Submissão dos Documentos de Transporte........................................... 46
3. SAF-T (PT). ............................................................................................................. 48
Mais-valias WinSEC | v. 11.5.00 ........................................................................................... 49
1. Introdução .............................................................................................................. 49
1.3 Movimentos de Stock ......................................................................................... 49
1.4 Movimentos Contabilísticos ................................................................................. 50
Mais-valias WinSEC | v. 11.3.12 ........................................................................................... 52
1. Introdução .............................................................................................................. 52
1.1. Taxas de IVA .................................................................................................... 52
1.2. Movimentos ...................................................................................................... 53
1.2.1. Conta de Incidência associada à conta de IVA.................................................... 53
1.2.2. Geração dos valores de IVA ............................................................................. 53
Mais-valias WinSEC | v. 11.3.10 ........................................................................................... 54
1. Emissão – Nota de Encomenda .................................................................................. 54
Mais-valias WinSEC | v. 11.3.4 ............................................................................................ 57
1. Devoluções Externas ................................................................................................ 57
1.1. Novo Parâmetro ................................................................................................ 57
1.2. Mapas .............................................................................................................. 58
1.2.1. Mapa de Inventário à Data ................................................................................. 58
1.2.2. Conta Corrente ................................................................................................. 59
1.2.3. Mapa Comparativo de Stock ............................................................................... 60
1.2.4. Atualiza Quantidade em Stock............................................................................. 61
1.3. Recálculo da Conta Corrente/Custo Médio dos Artigos ............................................ 61
Mais-valias WinSEC | v. 11.3.0 ............................................................................................ 62
1. Novo Parâmetro – “Unidade de Medida” ...................................................................... 62
Mais-valias WinSEC | v. 11.2.00 ........................................................................................... 63
1. Introdução ........................................................................................................... 63
1.1. Descargas para WinCTB ..................................................................................... 63
1.1. Listagem de Fluxos de Caixa ............................................................................... 64
Mais-valias WinSEC | v. 11.1.04 ........................................................................................... 66
1. Mudança de Estado das Descargas ............................................................................. 66
Mais-valias WinSEC | v. 11.0.00 ........................................................................................... 68
4
1. Introdução .............................................................................................................. 68
2. Avaliação de Produtos/Serviços de Fornecedores .......................................................... 68
2.1. Introdução ....................................................................................................... 68
2.1.1. Manutenção da Avaliação de Produtos / Serviços ............................................... 68
2.1.2. Pontos a Avaliar ............................................................................................. 70
2.1.3. Mapa da Ficha da Avaliação ............................................................................. 71
2.1.4. Mapa Resumo ................................................................................................ 73
3. Mapa Comparativo de Gastos .................................................................................... 76
3.1. Introdução ....................................................................................................... 76
4. Distribuição dos Portes nas entradas .......................................................................... 77
4.1. Introdução ....................................................................................................... 77
5. Autorizações nos Pedidos .......................................................................................... 79
5.1. Introdução ....................................................................................................... 79
5.1.1. Parâmetro ..................................................................................................... 80
5.1.2. Estado Autorização ......................................................................................... 80
5.1.3. Mapa Resumo de Autorização de Pedidos .......................................................... 81
5.1.4. O Design das janelas de movimentos: .............................................................. 82
6. Motivos de Atualização de Stock ................................................................................ 82
6.1. Introdução ....................................................................................................... 82
6.1.1. Motivos ......................................................................................................... 82
Mais-valias WinSEC | v. 10.3.00 ........................................................................................... 84
1. Fluxos de Caixa........................................................................................................ 84
1.1. Parâmetros da Instituição ................................................................................... 84
1.2. Janela de Classificação ....................................................................................... 85
1.3. Listagem de Fluxos de Caixa ............................................................................... 85
Mais-valias WinSEC | v. 10.2.03 ........................................................................................... 87
1. Conversão da Classificação de PCIPSS para SNC-ESNL ................................................. 87
2. Cálculo do valor de entradas e saídas ......................................................................... 87
2.1. Parâmetros da Instituição ...................................................................................... 88
2.2. Movimentos .......................................................................................................... 88
2.3. Mapa Resumo de Entradas ..................................................................................... 91
2.4. Mapa Resumo de Devoluções Externas .................................................................... 92
2.5. Mapa Resumo de Entradas e Saídas ........................................................................ 93
2.6. Mapa de Movimentos Diretos .................................................................................. 94
2.7. Análise de Compras ............................................................................................... 95
2.8. Recalculo da Conta Corrente ................................................................................... 96
2.9. Recalculo do Custo Médio dos Artigos ...................................................................... 96
Mais-valias WinSEC | v. 10.0.08 ........................................................................................... 97
1. Módulo de Encomendas: “Agrupar Artigos” – Alteração nas vistas .................................. 97
Mais-valias WinSEC | v. 10.0.05 ........................................................................................... 98
1. Módulo de Encomendas - Alteração nas vistas ............................................................. 98
Mais-valias WinSEC | Upgrade 2011 [1ª Fase] ....................................................................... 99
1. Acessos a Locais / Artigos ......................................................................................... 99
1.1. Parametrização de Acessos a Locais / Artigos ........................................................ 99
1.2. Parametrização de Utilizadores .......................................................................... 100
1.3. Acessos a Locais / Artigos ................................................................................ 100
Características Comuns a toda a linha WINIPSS ................................................................... 103
1. Descarga automática para Tesouraria ....................................................................... 103
5
2. Parametrização da Validação de NIF ......................................................................... 104
Outras Funcionalidades introduzidas durante 2011 ............................................................... 106
1. Design das janelas de movimentos: ......................................................................... 106
2. F4 de Artigos das janelas de Movimentos e Encomendas ............................................. 109
2. Janela de encomendas ............................................................................................ 111
3. Ultimo Preço Bruto do Fornecedor ............................................................................ 111
4. Parametrização de valores por defeito nas Entradas ................................................... 113
5. Parametrização da Distribuição a usar na Pré-Classificação .......................................... 113
6. Parametrização de validação de classificação ............................................................. 114
6
A aplicação a partir da versão 12.3.05 terá a possibilidade de o Utilizador ter sempre o valor
do Custo Médio dos Artigos atualizado, independentemente da sequência da introdução da informação.
Para ter sempre o valor do Custo Médio dos Artigos atualizado, é necessário selecionar a opção Ao selecionar esta opção será obrigatório efetuar o Recálculo
da Conta-Corrente para ter os valores base corretos para a utilização da informação no futuro, caso
contrário ficará como não selecionada.
Com esta opção selecionada, independentemente da sequência da introdução da informação o
Custo Médio dos Artigos estará sempre atualizado. Pois quando introduzir um Movimento com Data anterior à última registada, para os Artigos existentes neste novo Movimento, será obrigatório
efetuar o recálculo para ter Custo Médio dos Artigos atualizado.
7
Nesta manutenção sempre que um Artigo seja Ativado e a opção
está selecionada vai obrigar a efetuar o Recálculo do Custo Médio do Artigo caso
existam Movimentos com Data superior à Data Atual.
Ao apresentar esta mensagem, se o Utilizador responde que não deseja efetuar a alteração, então
o Artigo manter-se-á Inativo.
Todos os movimentos de stock (Entradas, Saídas, Devoluções Internas, Devoluções Externas,
Transferências), quando a opção está selecionada, vão obrigar
a efetuar o Recálculo do Custo Médio dos Artigos nos seguintes casos:
Quando adicionado um movimento com data anterior a pelo menos um movimento
associado aos Artigos do movimento adicionado.
Quando alterada a data de um movimento para data anterior a pelo menos um movimento
associado aos Artigos do movimento alterado.
Quando alterada a data de um movimento onde a data antiga é anterior a pelo menos um
movimento associado aos Artigos do movimento alterado.
Quando alterada, removida ou adicionada pelo menos uma linha de Artigo e a data do
movimento é anterior a pelo menos um movimento associado aos Artigos do movimento
alterado.
Quando removido um movimento com data anterior a pelo menos um movimento
associado aos Artigos do movimento removido.
Movimentos de Entrada com Portes e que influenciam o cálculo de custo médio
o Se o valor dos portes for alterado e a data do movimento é anterior a pelo menos
um movimento associado aos Artigos do movimento alterado.
Ao adicionar um documento que origine um Movimento de Stock, devem ser respeitadas as regras definidas no capítulo 4. Movimentos de Stock.
Ao adicionar um documento que origine um Movimento de Stock, devem ser respeitadas as regras definidas no capítulo 4. Movimentos de Stock.
8
Nova opção disponível no menu que deve ser apenas utilizada quando têm mesmo a
necessidade de alterar a informação dos Movimentos de Stock (Saídas, Devoluções Internas e
Transferências).
Este utilitário vai alterar o Preço Unitário dos Artigos para o Custo Médio à Data do Movimento.
9
O Decreto-Lei n.º 198/2012 de 24 de agosto, veio estatuir a obrigatoriedade de comunicar os
documentos de transporte emitidos, antes deste se iniciar.
Contudo, contingências de vária ordem, levaram o Sr. Secretário de Estados dos Assuntos Fiscais a emitir uma Nota de Imprensa onde comunica que
http://info.portaldasfinancas.gov.pt/NR/rdonlyres/07A23F83-95A0-43F3-8988-F88A74484C6C/0/Comunicado.pdf
Esta obrigatoriedade levou a a produzir alterações nesta aplicação, de forma a garantir os
preceitos legais adotados.
Respondendo à obrigatoriedade de comunicar à AT todos os documentos de transporte ainda não
comunicados até à data limite de 15 Outubro de 2013, e após disponibilização, por parte da AT da
possibilidade de comunicar os documentos cuja data/hora início de transporte já tenha sido
ultrapassada, a adaptou o processo de comunicação, da forma que se apresenta a seguir, para
dar resposta a esta mesma obrigatoriedade, nomeadamente:
Foi alterada a Comunicação de Documentos de transporte de forma a ser possível a sua
comunicação mesmo que a data/hora Inicio de transporte já tenha sido ultrapassada;
Foi adicionada a possibilidade de ordenar o conteúdo apresentado na listagem por qualquer
campo apresentado na mesma, bastado para isso clicar no cabeçalho do campo pretendido
(4);
Foi adicionada a possibilidade de consultar a informação de envio e resposta geradas (em
formato XML) aquando cada tentativa de comunicação (3) visando auxiliar o processo de
triagem de eventuais dificuldades.
Para comunicar os documentos em atraso, o utilizador deverá executar os seguintes passos:
10
Entrar na funcionalidade “Comunicação de Documentos de Transporte”;
Garantir que está selecionada a opção “Documentos não Comunicados”;
Clicar no botão (1) para selecionar todos os documentos a enviar;
Por fim, Clicar em (2)
Após o envio ter sido concluído, deverá verificar o resultado de envio de cada um dos documentos
(refrescando a informação para os documentos não enviados) e tratar os problemas identificados
antes de tentar novo envio. Em caso de sucesso estes documentos deveram obter o resultado:
11
A partir da versão 12.3.00 de WinSEC quando é selecionado um Ficheiro MDB (no caso Base
de Dados do Infarmed) é possível definir se o tipo de importação é por CHNM ou por Nome
Comercial.
por CHNM
Cada CHNM vai corresponder a um artigo na BD WinSEC.
O nome sugerido para o artigo é a designação atribuída ao CHNM.
por Nome Comercial
Cada embalagem de medicamentos vai corresponder a um artigo na BD WinSEC.
O nome sugerido para o artigo segue a seguinte regra:
o os 13 primeiros caracteres do nome do medicamento + os primeiros de 10
caracteres da abreviatura do laboratório + os 10 primeiros caracteres da
dosagem + quantidade da embalagem + 3 primeiros caracteres da unidade da
embalagem.
Neste caso é importado para o código de Barras do artigo WinSEC o número de registo da
embalagem.
De forma a permitir um melhor critério na seleção dos artigos a importar, é apresentada na
grelha a informação relativa ao estado do medicamento na base de dados do Infarmed
(Não Renovado; Revogado; Suspenso; Autorizado; Suspenso por decisão judicial;
Caducado). A escolha de medicamentos a importar é da responsabilidade do utilizador.
12
Através da seleção Ada opção “Ativar Artigos é possível definir se os artigos importados
ficam ativos ou não.
É possível atribuir a mesma codificação a vários artigos.
A partir desta versão está disponível, no menu “Artigos”, a opção “Consultar Medicamentos”.
Esta opção permitir ter uma visão global das quantidades dos artigos do tipo medicamento:
Quantidades por codificação, por artigo e por lote.
Nesta opção apenas são carregados os artigos do tipo medicamento.
Por defeito a informação da grelha aparece filtrada por:
Artigos com Codificação (Coluna "Cód." = 'S')
Artigos Ativos (Coluna "A" = 'S')
Os filtros das grelhas apenas usam o critério de pesquisa "Contém".
13
Para filtrar quantidades foram criados campos/critérios específicos. Assim, podemos definir
critérios de pesquisa ("igual a","é maior que","é menor que","é maior ou igual a","é menor ou
igual a","é diferente") para a quantidade por codificação, quantidade por artigo e quantidade
por lote.
A grelha apresenta as seguintes colunas:
"Cod." - permite identificar se o artigo tem codificação ou não (S - Tem codificação; N -
Não tem codificação)
"Codificação/Qtd" - apresenta a codificação definida para o artigo e a quantidade total de
artigos com essa codificação.
"Princípio Activo" - apresenta o Princípio Ativo definido para o artigo.
"Dosagem" - apresenta a dosagem definida para o artigo.
"Forma Farma." - apresenta a forma farmacêutica definida para o artigo.
"Via Admin." - apresenta a Via de administração definida para o artigo.
"Artigo/Qtd" - apresenta o código do artigo e a quantidade em stock do artigo.
"Economato" - apresenta código e descrição do economato.
"Lote/Validade/Qtd" - apresenta o lote, validade e quantidade em stock
"V" - Estado da validade ( 1 - Dentro da validade; 2 - faltam N dias para o fim da validade;
3 - fora da validade). Na determinação do estado a data referência é a data atual.
"A" - identifica se o artigo está activo ou não. (S - Activo; N - Não Activo)
"Código Barras" - Código de Barras do artigo
Usando o botão “Limpar filtros” o utilizador pode limpar todos os filtros definidos na linha de
filtragem da grelha
É apresentada a informação sobre o estado da validade do medicamento.
O objetivo desta informação é permitir ao utilizador identificar rapidamente o estado da
validade dos artigos.
As regras usadas para apurar o estado são as seguintes:
1 - Dentro da Validade (a data de validade é superior à data atual e é superior à data
atual + N dias ou então o artigo não tem data de validade)
2 - Faltam N dias para o fim da validade - a data de validade é igual à data atual + N dias
3 - Fora da validade - a data de validade é inferior à data atual
Através do click no botão “Carregar novamente a informação dos Artigos” o utilizador pode
carregar novamente o formulário no seu estado inicial (sem critérios de filtragem para as
quantidades; dias para o fim da validade = 7 e na grelha Coluna "Cód." = 'S' e Coluna "A" =
'S)
Relativamente à emissão é possível proceder a impressão da informação apresentada na
grelha, usando o mapa base ou uma vista criada pelo utilizador. É possível definir o detalhe da
emissão (Detalhe do artigo/Detalhe do Lote)
Nesta versão, passa a existir parametrização de Rubrica para Portes, deverá aceder ao menu
Utilitários – Parâmetros da Instituição, separador Ligações – Ligação WinGTE.
14
Após efetuada a descarga, esta Rubrica será utilizada na respetiva linha de Movimento de
Portes. Caso não esteja parametrizada, o comportamento mantém-se.
Também nesta versão, o parâmetro que define que valor é que é usado nas Saídas num
Movimento Direto tem mais uma nova opção: "Preço de Entrada com Portes". Como o nome
diz, o movimento de saída fica com o valor da entrada com os portes incluídos.
15
A partir da versão 12.1.0 de WinSEC é possível gerar automaticamente Documentos de Transporte
com base nas Marcações criadas em WinADO.
Para aceder à manutenção de Documentos de Transporte deverá aceder à opção de menu Movimentos de Stock - Documentos de Transporte - Manutenção.
Quando se adiciona um documento de transporte do tipo Movimentação de Ativos Próprios (GA) não são apresentados valores, tal como na sua emissão.
16
Um documento do tipo GA deixa de ser possível comunicar à AT.
Na Geração de Documentos de Transporte se selecionar a aplicação WinADO é possível selecionar
as Marcações por Número ou Data.
Após selecionar o número de uma marcação ou a data, é carregada a informação necessária à
geração dos documentos de transporte correspondentes com base na informação das Marcações.
No caso do utente do WinADO não ter parametrizada a Entidade WinSEC correspondente, ao
carregar a informação será criada a entidade com base na informação do utente no WinADO.
17
No canto inferior esquerdo da janela é possível verificar o número de documentos de transporte a
gerar, assim como é possível navegar nos mesmos através das setas.
Após inseridos os filtros estes ficam bloqueados. Para os desbloquear e limpar existe no canto
inferior direito a imagem de uma borracha.
Por omissão todos os documentos têm a opção “Gerar Documento” selecionada. Caso não pretenda gerar algum documento basta retirar a seleção da opção “Gerar Documento”.
Ao clicar em aplicar são gerados todos os documentos de transporte com a opção “Gerar
Documento” selecionada. É possível consultar os documentos gerados através da Manutenção de Documentos de Transporte.
A aplicação WinSEC na versão 11.0.00, ao adicionar uma instituição o campo Motivo de Isenção fica preenchido com o valor “Isento de IVA nos termos Art.º 9º do CIVA”. Neste campo é possível
escrever texto diferente das opções disponíveis.
18
Na funcionalidade foi adicionado na aplicação o campo Caso
este campo for selecionado o imposto é considerado nulo.
Ao indicar que um Artigo tem Taxa de IVA igual a zero, o fica preenchido com o
valor que estiver na ficha da Instituição (parâmetros) mas este deixa de ser de preenchimento
obrigatório. Neste campo é possível escrever texto diferente das opções disponíveis.
19
O campo Regista Documento de Transporte está disponível e selecionado por omissão na adição de
e de Este está disponível mas não
selecionado por omissão na adição de e e de
e
20
No dia 1 de julho de 2013, entrarão em vigor as alterações ao novo Regime dos Bens em Circulação (DL n.º 147/2003 de 11/07), introduzidas pelo DL n.º 198/2012 de 24 de agosto.
Assim, a emissão de documentos de transporte, em 3 exemplares, deverá ser efetuada nos
seguintes termos:
Por via eletrónica; Programa de computador certificado pela AT;
Programa produzido pela própria empresa; Através do Portal AT; Manualmente em papel, impresso em tipografia certificada.
Também a partir desta data, para as empresas cujo volume de negócios seja igual ou superior a
€100.000,00, têm a obrigatoriedade de comunicar os Documentos de Transporte emitidos à
Autoridade Tributária e Aduaneira (AT), antes do transporte se iniciar, através de:
Transmissão eletrónica de dados Por transmissão eletrónica em tempo real
Através do envio de ficheiro Através da emissão direta no Portal das Finanças do documento de transporte
Serviço telefónico Para os documentos emitidos em papel, com inserção no portal da AT até ao 5º
dia útil seguinte ao transporte Durante o período de inoperacionalidade do sistema de comunicação, não
imputável à AT, devidamente comprovada pelo operador
A Comunicação antes do início do transporte implica a geração de 1 código de identificação. Este
código é suficiente para acompanhar o transporte, exceto quando os documentos de transporte são
emitidos manualmente e comunicados através do serviço telefónico. Neste caso, o documento
emitido deverá acompanhar o transporte.
Em situações de inoperacionalidade, deverá proceder-se à emissão/impressão do documento de
transporte, comprovar a situação de inoperacionalidade e comunicar os dados à AT até ao 5º dia
útil após o início do transporte:
Inoperacionalidade do Sistema informático ou de acesso ao sistema (Software); Inoperacionalidade do Sistema informático da comunicação (Internet);
21
Inoperacionalidade do sistema da AT.
Quando há necessidade de se emitir Documentos de Transporte adicionais, deve fazer-se menção
aos documentos globais ou originais e proceder à sua inserção no portal das finanças até 5 dias
úteis após a sua emissão.
Para informação mais detalhada, deverá aceder a www.portaldasfinancas.gov.pt ou www.f3m.pt.
Para cumprir os novos requisitos legais, no que diz respeito à emissão e comunicação dos
documentos de transporte, será necessário atualizar o para a versão 12.0.00 e efetuar
algumas parametrizações.
A partir desta nova versão, o passa a estar nos termos da legislação em vigor.
O n.º do certificado é:
Numa fase transitória, o seu dar-lhe-á alguns avisos:
22
Depois de atualizar o , deverá efetuar algumas parametrizações, como sugerem os
pontos seguintes.
O utilizador deverá começar por aceder ao menu “Utilitários” e efetuar as parametrizações que
se seguem.
23
A comunicação dos documentos de transporte faz parte de um vasto leque de alterações
ocorridas recentemente no Regime de Bens em Circulação e que foram introduzidas pelo DL
n.º 198/2012, de 24/08.
Deste modo, para que consiga proceder à comunicação dos Documentos de transporte, terá
de, em primeiro lugar, aceder ao portal das finanças, em www.portaldasfinancas.gov.pt e,
através de “Os Seus Serviços > Outros Serviços > Gestão de Utilizadores”, criar um
subutilizador, autorizando a operação
Esta operação deve ser efetuada atempadamente, sob pena de, a partir do dia 1 de Julho de
2013 não conseguir comunicar os documentos de transporte à AT, incorrendo, assim, em
penalidade legais.
No pode ativar a comunicação, por defeito, dos documentos de transporte via
WebService, à AT.
Acedendo ao menu <Utilitários < WebserviceAT > Parâmetros>, deverá colocar a
identificação do subutilizador criado e a respetiva password, como demonstra a imagem
seguinte.
Deverá aceder a “Utilitários > Parâmetros da Instituição” e atualizar a seguinte informação:
Contribuinte
Região de Imposto
Morada
Localidade
Código Postal
Motivo Isenção
24
(Página 2)
Documentos Anulados
(Outras Ligações)
o
o
o
o
Siga as instruções:
No separador atualizará, como demonstra a imagem seguinte: o
n.º de Contribuinte, a Região do Imposto, a Morada, a Localidade, o
Código Postal e o Motivo Isenção:
O preenchimento destes campos, permitirá que todos os seus documentos
de transporte contenham esta informação pré-preenchida.
No separador poderá definir se os documentos de
transporte anulados influenciam ou não a validação da sequência
25
Suponha que temos 2 documentos de transporte:
Doc. n.º 1 01/07/2013
Doc. n.º 2 02/07/2013
O Doc. n.º 2 é anulado.
Para adicionar novos documentos, terá duas hipóteses:
Parâmetro selecionado
Poderá adicionar o Doc. n.º 3 com data igual ou superior a 01/07/2013.
Parâmetro não selecionado
Apenas poderá adicionar o Doc. n.º 3 com data igual ou superior a
No separador o utilizador poderá efetuar as
ligações aos restantes produtos da linha que possua e que
concorram para a geração dos documentos de transporte.
26
A ligação , permitirá gerar o documento de Movimentação de
Ativos Próprios acedendo às fichas dos bens do Imobilizado, através da
tecla de função no campo assinalado a imagem abaixo.
A ligação , permitirá inserir no documento de transporte viaturas
que estejam registadas na Gestão de Viaturas, através da tecla de
função no campo assinalado a imagem abaixo.
27
As ligações e e-SAD, permitirão gerar documentos de
transporte a partir das marcações efetuadas.
Esta funcionalidade estará disponível até ao final do próximo
mês.
Num 2º passo, o utilizador deverá aceder ao menu “Tabelas” e efetuar as parametrizações
seguintes:
Fornecedores
Economatos
Valências
Taxas de IVA
Entidades
Códigos Postais
Textos Base
Acedendo a “Tabelas > Fornecedores > Manutenção”, o utilizador deverá certificar-se que os
dados de morada e o n.º de contribuinte, estão totalmente preenchidos, para que os
documentos de transporte a gerar contenham esta informação, sem necessidade de a
introduzir manualmente.
A ficha do fornecedor contém ativo por defeito o parâmetro
O utilizador pode retirar este parâmetro.
O n.º de passou a ser
28
O utilizador deverá certificar-se que os dados de morada, e o n.º de contribuinte, no caso das
Entidades, estão totalmente preenchidos, para que os documentos de transporte a gerar
contenham esta informação, sem necessidade de a introduzir manualmente.
Esta operação deve ser repetida em
O código das taxas de IVA passou a ter disponibilidade para albergar 3 caracteres.
29
Sempre que o código postal não seja nacional, deve aceder-se a “Tabelas > Códigos Postais”,
retirar o parâmetro em “Nacional” e preencher os campos “País” e “Sigla”.
Acedendo a “Tabelas > Textos Base”, o utilizador pode definir um conjunto de textos a utilizar
em diversos documentos.
Poderá utilizar qualquer um dos textos pré-definidos nos documentos a seguir mencionados:
Movimentação de Stocks
o Entradas
o Saídas
o Devoluções Internas
o Devoluções Externas
o Transferências
o Documentos de Transporte
30
Manutenção
Tipos de Documentos de Transporte
Encomendas
o Manutenção
Caso não tenha pré-definido um o utilizador poderá fazê-lo aquando da geração do
documento de transporte, adicionando-o na respetiva janela, como demonstra a imagem
seguinte:
O 3º passo consiste em aceder ao menu “Artigos”, e parametrizar os itens seguintes:
Motivo de Isenção
Tipo SAF-T (PT)
Se o utilizador tiver definido o motivo de isenção nos parâmetros da instituição, ao aceder a
“Artigos > Manutenção”, este campo aparece preenchido com essa informação.
Contudo, o utilizador poderá aceder a esta janela e definir o para cada artigo.
31
O utilizador deve aceder a “Artigos > Manutenção” e verificar o de cada artigo.
Por defeito, todos os artigos que controlam stock serão do tipo e, os artigos que não
controlam stock serão do tipo
Caso o artigo utilizado não tenha indicado o não conseguirá gerar o SAF-T (PT).
O 4º passo consiste em aceder ao menu “Movimentos de Stock”, e parametrizar os itens
seguintes:
32
Documentos de Transporte
o Tipos de Documentos de Transporte
Neste menu, “Movimentos de Stock > Documentos de Transportes > Tipos de Documentos de
Transporte”, são sugeridos os tipos de documentos de transporte seguintes, de acordo com a
estrutura do SAF-T (PT).
Os documentos de transporte sugeridos pelo são os seguintes:
Guia de Movimentação de Ativos Próprios – GA
Guia de Consignação – GC
Guia de Devolução – GD
Guia de Remessa – GR
Guia de Transporte – GT
O utilizador deverá ter em o seguinte: todos os documentos de transporte, à exceção
dos documentos com o movimentam Stock, isto é, os documentos de
transporte geram registos de movimentação de stock.
O utilizador poderá definir outros tipos de documentos de transporte, como sugere a imagem
seguinte, assegurando-se que cada novo tipo de documento corresponde a um dos Tipos
enunciado no parágrafo anterior:
33
Ao criar um novo tipo de documento de transporte do tipo ou o
utilizador é obrigado identificar, pelo menos, uma das séries: ou
Se for um documento de transporte significa que o documento de transporte será
concluído no fim do registo. Neste caso, deverá ser assumido
Se for um documento de transporte significa que o documento de transporte
não será concluído no fim do registo. Neste caso, deverá ser assumido um n.º de
Quando o documento passar ao estado “Fechado”, deixará de ter um n.º de série provisório
e passará a ter um n.º de sério definitivo, seguindo a ordem estabelecida na
Nos tipos de documentos de transporte existentes, a e a já estão
preenchidos, por defeito, podendo ser alterados.
No campo de poderá inscrever alguma observação que considere pertinente.
Aqui, pode escrever o texto ou então, através da tecla de função indicar um dos textos
definidos no menu “Textos Base”.
Ao aceder a “Utilitários > Gestão de Utilizadores > Utilizadores” deve definir quais são os
utilizadores que terão permissões para alterar a identificação dos documentos de Transporte,
isto é, aqueles utilizadores que poderão alterar as séries dos documentos.
Por defeito, nenhum utilizador consegue alterar a série aquando da adição dos documentos.
34
Para registar documentos de transporte, deverá ter em atenção as indicações que se seguem:
Movimentos de Stock
o Documentos de Transporte
Manutenção
Geração Automática
Emissão
Mapa Resumo
o Entradas
o Saídas
o Devoluções
Internas
Externas
o Transferências
Acedendo a “Movimentos de Stock > Documentos de Transportes > Manutenção”, o utilizador
vai registar os seus documentos de transporte.
35
O utilizador poderá indicar o documento de transporte como e, neste caso, ao
gravar, ele comunica-o à AT.
Quando o estado do documento é apenas é possível alterar os campos:
Observações, Expedição, secção Documento e as Observações da linha.
Quando o estado do documento é é possível alterar todos campos, exceto:
Tipo de Documento, Tipo de Entidade de Origem e Tipo de Entidade de Destino.
Se o utilizador definir que o documento está ele não vai ser comunicado à AT
quando é gravado. Esta comunicação só ocorre quando o estado do documento é alterado
para
Contudo, em cada documento de transporte que seja criado, o utilizador pode optar por não o
comunicar à AT, retirando o parâmetro do campo
Para criar um documento de transporte, o utilizador terá, ainda, de indicar:
1. Tipo de Documento
2. Série
3. Origem
4. Destino
5. Inserir Linhas
6. Valores
7. Destinatário
8. Expedição
O utilizador deve selecionar um dos tipos de documentos pré-definidos, podendo ainda, criar
novos tipos de documentos de transporte, selecionando .
36
Depois de selecionar o Tipo de Documento, será ativada a série definida por defeito.
Contudo, o utilizador poderá definir outra série, desde que não coincida com uma já existente.
O utilizador deverá definir a origem e o destino do transporte.
Se a origem não possuir morada indicada, assume-se como dados de carga aqueles que
constam da morada da Ficha da Instituição.
37
Na janela “Movimentos de Stock > Documentos de Transporte > Manutenção”, ao selecionar a
tecla de função poderá usufruir, à semelhança do que já acontece, de várias opções para
introduzir os artigos.
Caso o artigo escolhido estiver isento de IVA, será indicado o Motivo de Isenção definido nos
Parâmetros da Instituição.
O Utilizador pode, na linha, alterar o tipo de isenção de IVA.
Se o documento de transporte selecionado for uma estão, poderá escolher, através da
tecla de função no campo um bem cuja ficha esteja criada em
Na mesma janela, poderá optar por retirar o parâmetro do campo .
Neste caso, vai escolher um do e deve ter em atenção que, por se tratar de um
documento de transporte do tipo
O utilizador deverá definir os valores globais do Desconto e dos Portes. Caso os Portes
estejam isentos, deverá indicar o motivo de isenção.
38
No campo poderá utilizar um dos textos pré-definidos em
A informação neste campo está pré-preenchida de acordo com a parametrização definida.
Contudo, o utilizador poderá alterar esta informação.
O n.º de do é para os documentos do tipo e , e tem de
ser .
Nos documentos do tipo , o n.º de deve ser ao indicado na .
A informação neste campo está pré-preenchida de acordo com a parametrização nos
parâmetros da instituição. Contudo, o utilizador poderá alterar esta informação.
Nos dados de expedição, temos de indicar a data e a hora do início do transporte / carga. Esta
data é sugerida e é igual à data do Documento. A hora de carga e a data e a hora de
descarga, deverão ser indicadas pelo utilizador.
A data e hora de carga, devem obedecer aos seguintes requisitos:
Maior ou igual que a data do documento
39
Superior à Data/Hora atual
Inferior à Data/Hora de Descarga
Poderá ser importante dar alguma margem na hora de início de transporte, para que não se
corra o risco de não conseguir comunicar o documento de transporte, por já ter sido
ultrapassada a hora de início de transporte que, os documentos correspondem à hora
de carga.
Para evitar o desfasamento da aconselhamos o utilizador a sincronizar o seu
computador com a hora do Observatório Astronómico de Lisboa, seguindo as instruções que
estão no link
Em “Movimentos de Stock > Documentos de Transporte > Geração Automática”, poderá gerar
documentos de transporte a partir de movimentos de stock já registados:
Saídas
Devoluções Internas
Devoluções Externas
Transferências
Deverão ser escolhidos os movimentos de stock, completando os dados em falta e gerados os
respetivos documentos de transporte.
Esta operação será comunicada à AT, exceto se o utilizador retirar o parâmetro do campo
40
Recorde-se que, para cada movimento de stock registado, deverá gerar tantos documentos de
transporte quantos os destinos identificados no movimento.
Em versão a sair durante o mês de Junho, esta funcionalidade será atualizada, no sentido de
poder gerar estes documentos em simultâneo para todos os destinos incluídos no movimento
de stock.
A partir deste menu, o utilizador pode emitir / imprimir os documentos de transporte gerados,
utilizando os filtros disponíveis.
41
O documento de transporte emitido conterá o respetivo código de identificação, remetido pela
AT aquando da comunicação do documento de transporte, como demonstra a imagem
seguinte:
Na emissão do documento de transporte, quando o NIF do destinatário não está preenchido ou
é 999999990 é impressa a designação
Devido à Certificação dos Documentos de Transporte no , alguns comportamentos são
limitados.
Desde logo, as para os mapas de emissão de documentos e de encomendas (Emissão de
Documentos, Emissão de Documentos de Transporte, Nota de Encomenda e Nota de
Encomenda S/Preços C/Textos) foram bloqueadas por password.
Para alterar ou adicionar uma nova vista, deverá contactar a F3M.
A partir deste menu, o utilizador pode emitir mapas resumo dos documentos de transporte
gerados, utilizando os filtros disponíveis.
42
Também nos movimentos de Saída, de Devolução Interna, Devolução Externa e de
Transferência deverá indicar se pretende que os mesmos registem ou não, documento de
transporte.
Ao gravar o documento, aparecerá a janela e terá de
proceder à geração de tantos documentos de transporte, quantos os destinos escolhidos
aquando da gravação do movimento de saída, como sugere a imagem seguinte.
43
No caso da expedição ser efetuada com recurso a esta poderá ser escolhida a partir da
, acionado a tecla de função no campo
Depois de gravado um movimento que deu origem a um documento de transporte, apenas é
possível alterar a informação dos campos e
Após a inserção de toda a informação necessária a um documento de transporte, vai-se
proceder ao seu registo / gravação.
Uma vez que o utiliza o sistema de comunicação à AT via WebServiçe, quando o
documento o documento de transporte é gravado, será comunicado à AT, segundo as
parametrizações definidas.
44
Após a comunicação, ser-lhe-á devolvida uma de duas mensagens:
Caso ocorra alguma falha no envio, será devolvida uma mensagem:
o Exemplo:
Neste caso, não tem a aplicação na versão que suporta a comunicação dos
documentos de transporte. Terá de a atualizar e o problema ficará
resolvido.
Caso ela seja efetuada com sucesso, é devolvida a seguinte mensagem:
Devido à Certificação dos Documentos de Transporte no , os documentos de transporte
não podem ser apagados, isto é, sempre que necessitar, o utilizador terá de anular o
documento de transporte. Este procedimento, não apaga o documento, antes o anula e guarda
como anulado.
Os documentos de transporte apenas poderão ser anulados até ao minuto anterior à data /
hora de início de transporte.
45
Caso o documento já tenha sido comunicado à AT, a anulação sê-lo-á, também.
Se anular um documento de transporte para o qual foi criado um movimento de stock, pode
optar por apagar também o movimento de stock associado.
Caso o utilizador pretenda apagar um movimento de stock para o qual foi gerado um
documento de transporte, poderá acontecer uma de duas situações:
Quando o movimento de stock dá origem a documentos de transporte, é possível
remover o movimento, sendo anulados automaticamente os documentos de transporte
associados.
46
Quando o movimento de stock teve origem num documento de transporte, apenas o
conseguirá remover a partir da anulação do respetivo documento de transporte.
Após o registo dos documentos de transporte, poderá consultar toda a informação existente sobre
a sua comunicação à AT, acedendo ao menu <Utilitários < Webservice AT>Manutenção/Submissão
Doc. Transporte>.
47
Os documentos ainda não comunicados, não possuem código de identificação AT e estão
assinalados na coluna “Ação” :
R – Documento Registado na aplicação, mas não foi possível comunicá-lo à AT A – Documento Anulado na aplicação, mas não foi possível comunicá-lo à AT Vazio – o documento foi comunicado ou não é possível comunicar, porque, por
exemplo, já foi ultrapassada a data/hora de início de transporte.
Estes documentos, podem ser comunicados a partir deste menu até ao minuto anterior à data/hora
de início do transporte. Para tal, basta selecionar x os documentos pretendidos e enviar .
Os documentos cuja data/hora de início de transporte já foi ultrapassada, não poderão ser
selecionados para envio/comunicação.
Na coluna Código Doc., os campos que aparecem a cinzento , poderão ser preenchidos
manualmente para os casos em que, nos termos legais, a comunicação foi efetuada através do
serviço telefónico.
À direita na tabela , podemos encontrar toda a informação sobre o último
estado de comunicação dos documentos de transporte gerados. Através da sua análise, estamos
em condições de saber se há erros e quais são, para os podermos corrigir e assim efetuar a
comunicação, nos termos legais.
Na coluna mais à esquerda , pode consultar o histórico de estados de todas as comunicações
efetuadas para cada documento.
Por defeito, apenas aparecem neste quadro os documentos gerados e não comunicados à AT, uma
vez que o filtro está ativo.
48
Caso o utilizador pretenda consultar todos os documentos gerados, comunicados e não
comunicados, deverá retirar o filtro e refrescar a informação.
Nesta versão do (V. 12.0.00), o utilizador pode gerar e consultar os ficheiros SAF-T
(PT) gerados, através de “Utilitários > SAF-T PT”.
Contudo, o utilizador apenas terá acesso a esta funcionalidade em fase posterior.
A partir da versão de é possível parametrizar na conta de Incidência qual a conta
de iva associada e a conta de Inversão de Sujeito Passivo.
Ao indicar, na linha de movimento de stock, que a entrada ou devolução externa do artigo foi
adquirido ou devolvido com o Iva na regra da Inversão de Sujeito Passivo/Aquisições
Intracomunitárias o valor considerado é sem IVA ficando o Preço Com e Sem IVA igual.
Ao indicar, na linha de movimento de stock, que a saída ou devolução interna do artigo que foi
adquirido ou devolvido com o Iva na regra da Inversão de Sujeito Passivo/Aquisições
Intracomunitárias o valor considerado é Sem IVA.
50
Ao indicar, na classificação manual, conta de incidência com conta de Iva e conta de Iva de
Inversão parametrizadas na WinCTB estas são preenchidas automaticamente.
Na linha de IVA teremos então por ordem:
Conta de IVA - Conta de IVA dedutível ou liquidado.
Descrição da Conta IVA – Esta encontra-se sempre bloqueada.
Conta de IVA de Inversão – Esta encontra-se disponível para remover conteúdo
caso não deseje executar inversão de Sujeito Passivo/Aquisições Intracomunitárias
de IVA.
Conta de IVA Suportado – Esta encontra-se sempre bloqueada.
Taxa de IVA – Esta encontra-se sempre bloqueada.
Conforme parametrizações indicadas teremos os seguintes movimentos contabilísticos gerados:
Parametrizações Conta Valência Valor
Conta: 611 Conta IVA: 2432 Conta IVA Suportado: 2431 Percentagem IVA: 6% Valor Base: 100.00; Valor IVA: 6.00
Distribuição: 901 40% (CIVA) 902 30% (CIVA) 903 20% (SIVA) 904 10% (SIVA)
611 901 40.00 611 902 30.00 611 903 20.00 611 904 10.00 2431 1.80 2432 4.20
Conta: 611 Conta IVA: 2432
Distribuição: 901 40% (CIVA)
611 901 40.00 611 902 30.00
51
Conta IVA Suportado: NA Percentagem IVA: 6% Valor Base: 100.00; Valor IVA: 6.00
902 30% (CIVA) 903 20% (SIVA) 904 10% (SIVA)
611 903 21.20 611 904 10.60
2432 4.20
Conta: 611 Conta IVA: 2432 Conta IVA Suportado: 6811 Percentagem IVA: 6% Valor Base: 100.00; Valor IVA: 6.00
Distribuição: 901 40% (CIVA) 902 30% (CIVA) 903 20% (SIVA) 904 10% (SIVA)
611 901 40.00 611 902 30.00 611 903 20.00 6811 903 1.20 611 904 10.00 6811 904 0.60 2432 4.20
Conta: 3111711 Conta IVA: 2432 Conta IVA Suportado: 2431 Conta IVA Inversão: 2433 Percentagem IVA: 6% Valor Base: 100.00; Valor IVA: 6.00
Sem Valência
3111711 100.00 2432 6.00
2433 6.00
Conta: 3111711 Conta IVA: 2432 Conta IVA Suportado: 2431 Conta IVA Inversão: 2433 Percentagem IVA: 6% Valor Base: 100.00; Valor IVA: 6.00
903 (SIVA) 3111711 903 100.00
Conta: 3111711 Conta IVA: 2432 Conta IVA Suportado: 2431 Conta IVA Inversão: 2433 Percentagem IVA: 6% Valor Base: 100.00; Valor IVA: 6.00
901 (CIVA)
3111711 901 100.00 2432 6.00
2433 6.00
Conta: 3111711 Conta IVA: 2432 Conta IVA Suportado: 2431 Conta IVA Inversão: 2433 Percentagem IVA: 6% Valor Base: 100.00; Valor IVA: 6.00
901 50% (CIVA) 903 50% (SIVA)
3111711 901 50.00 3111711 903 50.00
2432 3.00
2433 3.00
52
As parametrizações de IVA foram revistas para que os registos de movimentos contabilísticos sejam mais intuitivos e automáticos.
A partir da versão de é possível parametrizar na conta de Incidência qual a conta de
IVA associada.
Ao nível da parametrização das contas de IVA foram adicionadas as parametrizações da conta de IVA Suportado e a percentagem de Dedução.
A alteração introduzida afeta os movimentos contabilísticos na , o módulo de Compras na
e os movimentos de Stock em .
As aplicações referidas devem ser todas atualizadas para as versões: ,
e .
Nas taxas de IVA são apresentadas as parametrizações na das respetivas contas de Iva,
pois estas irão influenciar a classificação contabilística dos movimentos de stock.
53
Ao indicar, na classificação manual, conta de incidência com conta de Iva parametrizada na
esta é preenchida automaticamente.
Conforme parametrizações indicadas teremos os seguintes movimentos contabilísticos gerados:
Parametrizações Conta Valência Valor
Conta: 611
Conta IVA: 2432
Conta IVA Suportado: 2431
Percentagem IVA: 6%
Valor Base: 100.00; Valor IVA: 6.00
Distribuição:
901 40% (CIVA)
902 30% (CIVA)
903 20% (SIVA)
904 10% (SIVA)
611 901 40.00
611 902 30.00
611 903 20.00
611 904 10.00
2431 1.80
2432 4.20
Conta: 611
Conta IVA: 2432
Conta IVA Suportado: NA
Percentagem IVA: 6%
Valor Base: 100.00; Valor IVA: 6.00
Distribuição:
901 40% (CIVA)
902 30% (CIVA)
903 20% (SIVA)
904 10% (SIVA)
611 901 40.00
611 902 30.00
611 903 21.20
611 904 10.60
2432 4.20
Conta: 611
Conta IVA: 2432
Conta IVA Suportado: 6811
Percentagem IVA: 6%
Valor Base: 100.00; Valor IVA: 6.00
Distribuição:
901 40% (CIVA)
902 30% (CIVA)
903 20% (SIVA)
904 10% (SIVA)
611 901 40.00
611 902 30.00
611 903 20.00
6811 903 1.20
611 904 10.00
6811 904 0.60
2432 4.20
54
Na emissão de notas de encomenda foi acrescentada a emissão do campo “Data de Entrega”. O
seu funcionamento é o seguinte:
Incluir Preço
o Quando este Parâmetro não está selecionado é apresentada a informação referente
à “Data de Entrega” das linhas da encomenda.
o Quando este Parâmetro está selecionado não é apresentada a informação referente
à “Data de Entrega” das linhas da encomenda.
55
Observações
o Este parâmetro quando selecionado apresenta a “Data de Entrega” associada ao
cabeçalho da encomenda, como é possível verificar na imagem seguinte.
57
Foi introduzido na ficha da Instituição ( o novo
parâmetro .
Quando o utilizador adicionar uma nova Devolução Externa, o campo
irá por defeito apresentar o valor do campo apresentado anteriormente nos parâmetros da
Instituição, sendo que o utilizador poderá no modo de adição de uma Devolução Externa selecionar
ou não este campo independentemente de o mesmo estar selecionado nos parâmetros da
instituição. Na adição do Artigo a Data introduzida será a utilizada para o cálculo do custo médio do
artigo.
58
Após proceder à validação da Devolução Externa, será aberta automáticamente a mensagem
apresentada na imagem seguinte, onde o utilizador deverá efetuar o Recálculo do Custo Médio do
Artigo, caso não o faça, o custo médio do Artigo poderá não ser afetado.
Neste mapa foi acrescentado o campo “Afetação”, que quando selecionado apresenta a listagem
tendo como base a data de afetação que nas Devoluções Externas influenciam o cálculo do Custo
Médio, correspondendo a data de afetação à data da linha do Artigo, enquanto que aos restantes
movimentos correspondem a data do movimento.
59
Tal como no “Mapa de Inventário à Data” neste mapa foi acrescentado o campo “Afetação”,
apresentando os registos ordenados pela data de afetação sendo os filtros da data aplicados à
mesma.
60
No “Mapa Comparativo de Stock” foi adicionado o campo “Devolução Externa Influencia o cálculo
do Custo Médio dos Artigos”, sendo que este só estará visível quando o campo “Atualização de
Stock (Movimento) – Devolução Externa” está selecionado nos parâmetros da instituição.
Este campo foi adicionado com o intuito de suprir a necessidade de criar uma Devolução Externa
que influencie o cálculo do Custo Médio aquando de linhas de Stock contado inferior ao stock Real.
61
Tal como o , na funcionalidade foi
igualmente adicionado o campo ,
mantendo o mesmo comportamento do descrito anteriormente.
O recálculo do custo médio usa como histórico para a sua determinação os registos da conta
corrente do artigo, pelo que, sempre que o registo corresponde a uma , e esta tem
a indicação de que não é para influenciar o custo médio, então atribui-se no registo da conta
corrente o custo médio do registo anterior. No final, o custo médio determinado é atribuído ao
artigo, pelo que implicitamente segue a mesma regra.
62
Foi adicionado nesta versão o parâmetro assim acedendo a
é possível definir qual a unidade de medida que
pretende que seja carregada por defeito na altura da adição de um novo artigo. Na imagem
seguinte poderá visualizar este novo parâmetro.
63
1.
Nesta versão foram efetuadas alterações ao nivel das descargas para WinCTB e adicionado o novo
campo “Movimentos Fluxo de Caixa” na funcionalidade”Listagem de Fluxos de Caixa”.
O layout da janela de descargas para foi alterado, estando as funcionalidades dispostas de
uma forma diferente da versão anterior mas mantendo-se o seu comportamento.
Nesta mesma janela de descargas para foi adicionado a funcionalidade “Valida Documentos”
( ) que permite mostrar dos documentos selecionados os que estão prontos para serem
descarregados.
64
Nesta funcionalidade foi adicionado o campo “Movimentos Fluxo de Caixa” podendo obter uma
listagem para as seguintes opções:
Possibilidade de listar todos os fluxos de caixa.
Lista todos os movimentos de Fluxo de Caixa que se encontram corretos.
65
Lista todos documentos lançados sem fluxos de caixa e/ou documentos em que o saldo das
contas 11/12/13 é diferente dos saldos de fluxo de caixa.
66
Foram efetuadas alterações na funcionalidade das descargas, assim, ao proceder
à mudança de estado de documentos para é validado se o
documento já foi descarregado na Contabilidade. Neste caso, é listado ao utilizador quais os
documentos que já foram descarregados, sendo questionado se deseja continuar com a operação
para estes documentos.
67
Caso o utilizador prima “Sim” à questão se “Deseja continuar?”, é removida a ligação entre o
documento da aplicação de origem e o movimento da Contabilidade.
68
Este documento tem como objetivo descrever um conjunto de alterações realizadas no âmbito da
aplicação , nomeadamente ao nível de:
Avaliação de Produtos e Serviços de Fornecedores;
Mapa Comparativo de Gastos;
Distribuição dos Portes nas entradas;
Autorizações nos Pedidos;
Motivos de Atualização de Stock.
Nesta nova versão foram adicionadas um conjunto de opções no âmbito de Avaliação de
Produtos/Serviços, estando disponíveis acedendo ao menu “Tabelas-> “Fornecedores” ->
“Avaliação de Produtos/Serviços”.
Passa a ser possível o registo por um colaborador da instituição de “Avaliações dos
Produtos/Serviços” fornecidos pelos fornecedores. A avaliação da conformidade de cada critério
tem disponíveis as seguintes opções:
69
Sim;
Não;
Não Aplicável.
Ao gravar a avaliação, estando a ligação de à ativa, caso exista alguma não
conformidade aparece uma janela para registo da reclamação.
A janela principal da avaliação dos produtos e serviços é apresentada na imagem seguinte.
A janela principal da avaliação dos produtos e serviços tem os seguintes comportamentos:
O “Número” da avaliação é gerado automaticamente;
Se o número do “Fornecedor” estiver preenchido apenas irão aparecer documentos de
entrada daquele fornecedor, caso contrário aparecem todos os documentos de entrada.
O preenchimento dos campos “Nº Entrada”, “Fornecedor”, “Data”, “Tipo” e “Refª” são
efetuados com os dados da entrada selecionada.
Quando algum dos pontos a avaliar for avaliado como “Não Conforme”, ao gravar, se a
instituição tiver ligação à Tesouraria configurada, é apresentada uma janela de registo de
reclamação na Tesouraria em que os campos são preenchidos da seguinte forma:
o O Código é igual ao último + 1;
o A Data é preenchida com a data da avaliação;
o O Fornecedor, caso exista algum na Tesouraria com o mesmo número e nome do
que o fornecedor da avaliação então é preenchido, caso contrário fica em branco.
70
o O Motivo é preenchido com a informação inserida pelo responsável que registou a
avaliação, os dados do documento, observações e quais os pontos considerados
não conformes.
Se uma avaliação deu origem a uma reclamação na Tesouraria (e esta ainda não foi
eliminada), então ao eliminá-la a reclamação da Tesouraria irá ser também eliminada e,
caso não seja possível, a avaliação não será eliminada.
Ao Alterar-se uma avaliação que deu origem a uma reclamação na Tesouraria (e esta ainda
não foi eliminada) então, no caso de alteração de pontos que estavam ou passaram a ser
Não conformes, ao gravar irá ser apresentada a reclamação gravada com mais descrição
no campo Motivo.
Validações necessárias:
Tem que ser preenchido o número de entrada ou os restantes dados do documento.
Quando se preenche nº de entrada e os restantes campos do documento, todos estes têm
que estar de acordo (os dados do documento serem os da entrada seleccionada).
Não pode existir mais do que uma avaliação de uma entrada.
Não pode existir mais do que uma avaliação de um documento (referência / fornecedor).
Quando não existem registos na tabela pontos a avaliar não é possível gravar a avaliação.
Na opção “Pontos a Avaliar” é onde se faz a manutenção dos pontos a ter em conta na “Avaliação
de Produtos/Serviços”, sendo possível adicionar, alterar ou remover novos pontos a avaliar.
De referir que os pontos a avaliar apresentados na imagem seguinte estão introduzidos por defeito
e disponíveis para a avaliação.
Ao adicionar um novo ponto a avaliar, os campos a preencher são o “Código” e a “Descrição”.
Está disponível a opção “Imprimir Registos”, de forma a obter uma listagem com todos os pontos a
avaliar.
71
Esta opção permite a impressão de uma listagem das fichas da avaliação, preenchendo os campos
de forma a obter a listagem pretendida num dado momento.
Esta opção permite também imprimir uma ficha de avaliação vazia, de forma a poder ser
preenchida manualmente se assim se pretender, assim deverá selecionar o campo “Imprimir Ficha
Vazia”, assinalado na imagem seguinte, ficando todos os campos limpos e bloqueados.
.
Opção impressão “Mapa de Ficha da Avaliação” por defeito
73
Esta opção permite obter um resumo das avaliações registadas na aplicação acedendo a “Tabelas”-
> “Fornecedores”-> “Avaliação de Produtos/Serviços”-> “Mapa Resumo”.
A opção “Mapa Resumo Avaliação de Produtos/Serviços” tem os seguintes comportamentos:
Nunca são mostrados valores percentuais no detalhe das Avaliações pois uma
Avaliação só pode ser Conforme, Não Conforme, exclusivamente.
Um Ponto Avaliado é considerado “Conforme” quantas vezes for marcado como
Conforme em Avaliações. O mesmo para” Não Conforme” e “N/A”.
Uma Avaliação é considerada Conforme se apenas existirem pontos avaliados como
Conformes e “N/A”.
Uma Avaliação é considerada “Não Conforme” se algum ponto nela avaliado estiver
como “Não Conforme”.
Em seguida são apresentados os vários mapas/documentos emitidos pela opção “Mapa Resumo
Avaliação de Produtos/Serviços”:
Avaliações sem Agrupamento
75
Pontos Avaliados sem Agrupamento e sem Ponto
Pontos Avaliados com Ponto
Pontos Avaliados com Agrupamento e sem Ponto
76
Nesta versão foi adicionado um novo mapa designado “Mapa Comparativo de Gastos.
Este mapa foi adicionado de forma a permitir emitir as variações dos artigos ao nivel de preços e
quantidades agrupados por “Tipo de Local/Entidade” ou por “Artigo”, filtrados por “Tipo de
Local/Entidade” e comparativamente entre dois anos/meses.
Na imagem seguinte é possível visualizar a janela do “Mapa Comparativo de Gastos”.
Em seguida são apresentados exemplos dos vários mapas/documentos emitidos pela opção “Mapa
Comparativo de Gastos”:
77
Passa a estar disponível a opção de distribuir o valor dos portes pelos artigos para o cálculo do
custo médio.
Acedendo ao menu “Utilitários”-> “Parâmetros da Instituição”-> “Dados Gerais”-> “Página 2” é
possível proceder à parametrização da distribuição dos portes através das opções disponíveis.
No caso de na parametrização estar definido que os portes “Não” influenciam o cálculo de custo
médio, é possível definir em cada entrada e sempre que se pretenda que os portes influenciam o
cálculo de custo médio, desde que selecione essa opção quando está a registar a entrada, estando
essa opção assinalada na imagem seguinte.
78
A distribuição dos portes é efetuada acedendo ao menu “ Movimentos de Stock\Entradas” e
“Movimentos de Stock\Devoluções Externas”, sendo a janela chamada através do botão “Distribuir
Portes”.
Após premir o botão de “Distribuir Portes” é aberta a janela correspondente:
79
A distribuição do valor de portes pelas linhas pode ser efetuada das seguintes formas:
o "Não" - Não faz distribuição
o "Sim (Distribuição por % do valor)" - Distribui o valor dos portes pela % do valor
das linhas.
o "Sim (Distribuição por % da quantidade) " Distribui valor dos portes pela % da
quantidade das linhas.
o "Sim (Distribuição equitativa) " - Distribui o valor dos portes pelo número de linhas.
o "Sim (Distribuição Personalizada) " - O utilizador faz a distribuição da forma que
pretender.
De seguida são apresentados os comportamentos de cada uma das opções de
distribuição dos portes:
o "Não" – A grelha fica bloqueada e não permite alterações.
o "Sim (Distribuição por % do valor) " - A grelha fica bloqueada com exceção da
coluna Incluir.
o "Sim (Distribuição por % da quantidade) " - A grelha fica bloqueada com exceção
da coluna Incluir.
o "Sim (Distribuição equitativa) " - A grelha fica bloqueada com exceção da coluna
Incluir.
o "Sim (Distribuição Personalizada) " - A grelha fica bloqueada com exceção da
coluna Incluir e da coluna “Portes C\Iva”.
Caso os portes influenciem o cálculo do custo médio a pré -classificação WinCTB não vai incluir o
movimento para a conta portes.
Nesta versão foi introduzida uma nova funcionalidade designada “Estado Autorização dos Pedidos”,
onde passa a ser possível definir um estado para cada um dos pedidos. Esta funcionalidade está
80
disponível nos “Pedidos de artigos” (Pedidos de Valência/ Pedidos de Economato), “Pedidos de
Cozinha” e “Pedidos de Lavandaria”.
De forma a ativar esta nova funcionalidade deverá aceder ao menu “Utilitários”-> “Parâmetros
da Instituição”-> “Dados Gerais”-> “Página 2” selecionando o campo “Utilizar Autorizações
nos Pedidos”, assinalado na imagem a seguir apresentada:
Podem ser definidos 4 estados de autorização dos pedidos:
Aberto;
Autorizado;
Não Autorizado;
Suspenso.
Caso o parâmetro “Utilizar Autorizações nos Pedidos” não esteja ativo, o estado será
sempre “Autorizado”,
O botão “Estado Autorização” , muda o estado de todas as linhas quando possível
(sendo que, não é permitido mudar de “Estado Autorizado ou “Suspenso” para os
estados “Não Autorizados” ou “Aberto” se já existirem itens entregues ou
encomendados).
81
O botão “Estado Autorização” , fica bloqueado se o parâmetro “Utilizar Autorizações
nos Pedidos” não estiver selecionado ou se o utilizador não tiver acesso ”Alteração de
Autorizações de Pedidos”
No caso de o utilizador não ter permissões, mesmo estando o parâmetro “Utilizar
Autorizações nos Pedidos” ativo o estado do pedido ficará “Aberto” por defeito.
De forma a obter um mapa resumo de autorização de pedidos deverá aceder o menu “Artigos”->
“Pedidos de Artigos”-> “Mapa Resumo de Autorização de Pedidos”. Este mapa pode ser configurado
de acordo com as necessidades utilizando os filtros disponíveis.
82
Opção Artigos Todos
Opção Pedidos Autorizados
De forma a tornar a opção “Comparativo de Stock” mais completo, foi adicionada uma tabela de
motivos, que irá permitir no momento da correção das diferenças entre os artigos indicados na
aplicação e o stock real contado pelos colaboradores da instituição, adicionar o motivo dessa
mesma diferença.
Nesta nova versão foi adicionada a tabela “Motivos”, onde poderá registar todos os motivos que
geram diferenças de stock e se irão repercutir no comparativo de stock onde estará disponível o
campo “Motivo”.
Esta nova tabela está disponível acedendo ao menu “Tabelas”-> “Motivos”.
Para além de inserir o motivo poderá definir igualmente as contas WinCTB no campo “WinCTB –
Reclassificação e regularização de inventários” de forma a possibilitar descargas para a aplicação
WinCTB caso exista ligação ativa à mesma, uma vez que ao proceder à atualização do comparativo
de stock, serão geradas entradas, saídas ou devoluções externas de stock.
83
Acedendo ao “Comparativo de Stock” é possível definir um motivo para todos os registos de
atualização como se pode verificar na imagem seguinte ou adicionar um motivo registo a registo,
utilizando para isso as opções “Adicionar Registo” ou “Alterar Registo” ( ).
Assim os movimentos gerados pelas atualizações de stock já podem ser descarregados para a
aplicação WinCTB.
84
Em WinGTE foi inserido um novo comportamento de Fluxos de Caixa sendo que a descarga de
WinGSL para WinGTE toma como base esse novo comportamento.
Apenas as entradas que tenham o tipo de documentos de Tesouraria Vendas a Dinheiro têm fluxos
de caixa.
Foi adicionado também um novo mapa que permite tirar uma listagem dos Fluxos de Caixa
gerados, agrupando os resultados por Fluxo de Caixa ou por Documentos.
Existe um novo parâmetro, por instituição, que indica qual o comportamento a utilizar nos Fluxos
de Caixa.
A opção “Fluxos de Caixa por Fornecedor” mantém o comportamento dos fluxos de Caixa,
selecionar conta de Fluxo de Caixa quando a conta selecionada começa por 1.
85
A opção “Fluxos de Caixa por Parametrização de Contas (WinCTB)” usa a parametrização de Contas
da WinCTB para gerar os Fluxos de Caixa quando grava a linha de classificação.
A janela de classificação foi alterada para ter um funcionamento semelhante com o da janela de
movimentos da WinCTB:
1º Uso de Fluxos de caixa por Entidade.
o Quando é indicada uma conta 11, 12 ou 13, aparece o campo Fluxo de
Caixa.
o Quando este campo é preenchido, ao gravar a linha é criada uma linha de
fluxo de Caixa associada à linha de movimento.
o Na classificação automática, cria a linha de fluxo conforme o fluxo de Caixa
parametrizado no Fornecedor do documento, ou caso não exista
parametrização, usa a conta fluxo indicada nos parâmetros.
2º Uso de Parametrizações de Fluxos de Caixa.
o Ao gravar uma linha de movimento, é verificado se existe alguma
parametrização de fluxo para a Conta/Valencia indicada na linha de
movimento. Se existir, cria uma linha de fluxo de caixa associada.
Esta Parametrização pode ser feita com contas integradoras, então caso
não exista nenhuma parametrização específica para a conta de lançamento
indicada na linha de movimento, é verificado se existe alguma
parametrização para as suas contas integradoras.
o O fluxo só é registado caso existam contas 11/12/13 no movimento
contabilístico.
o Na classificação automática, depois de ter todas as linhas de classificação,
constrói as linhas de fluxo com base nas parametrizações existentes da
WinCTB.
É possível inserir/alterar linhas de fluxo manualmente.
Para ambos os comportamentos:
o Ao gravar registo é feita uma validação em que o saldo das linhas de
movimentos das contas 11+12+13 tem que ser igual ao saldo das linhas de
fluxos de caixa ou quando o Saldo das Linhas de Fluxo de Caixa é zero
Só se trabalha com Fluxos de Caixa no ano 2012 ou superior.
Novo mapa Fluxos de Caixa que tira uma listagem de Fluxos de Caixa.
Esta listagem pode ser filtrada por intervalo de Datas, por Fluxo de Caixa e por tipo de
Documento.
86
Podemos agrupar os dados por Fluxo de Caixa, em que por cada fluxo de Caixa mostra os
documentos em que existe esse fluxo:
Ou agrupar por documento, mostrando por cada movimento as linhas de Fluxo que o
documento tem:
87
É disponibilizada, nesta versão, a nova funcionalidade, em Descargas Contabilidade Converter
Classificação. A nova opção tem um aspeto similar à janela de Reclassificação de Documentos, e
converte as contas das linhas de classificação já existentes em vez de reclassificar, de acordo com
a tabela de equivalências.
Ao aceder à funcionalidade é validado que a instituição da aplicação WinSEC e WinCTB estão
ambas em SNC-ESNL. Caso estejam é apresentado um aviso alertando que esta funcionalidade só
deve ser usada pontualmente e para registos de 2012 classificados em PCIPSS.
Os documentos apresentados na grelha não estão, por defeito, selecionados.
Cada documento só pode ser convertido quando todas as conta das linhas de classificação desse
documento:
Existem no Plano PCIPSS;
Tem equivalência para o Plano SNC-ESNL definida;
A conta equivalente do Plano SNC-ESNL é de lançamento.
Esta validação é feita para todos os documentos selecionados e somente se todos os documentos
selecionados forem válidos é executada a conversão.
Quando existem documentos não válidos para a conversão é apresentada uma janela que indica
quais os documentos não válidos e porque razão não são válidos.
Considerando as dúvidas e com o objetivo de minimizar o impacto referente às diferenças que
podem surgir entre os valores das entradas e das saídas, foram introduzidas as alterações
descritas de seguida.
88
Note que as diferenças poderão, em alguns casos, continuar a existir, pois em termos matemáticos
os cálculos estão corretos.
Para esses casos o tratamento das diferenças caberá ao utilizador, através de ajustes a realizar nas
saídas. No entanto, se o utilizador o desejar, as saídas serão abertas automaticamente quando a
aplicação detetar que existem diferenças.
Dados Gerais:
Página 1:
o Indicação sobre se as entradas referentes aos movimentos diretos, influenciam
ou não o calculo do custo médio dos artigos (por defeito influenciam);
o Indicação se as saídas referentes aos movimentos diretos e criadas com base
nas entradas, são valorizadas pelo preço de entrada (PE) ou pelo custo médio
da ficha do artigo (CM).
PE – corresponde aos valores indicados no movimento. Não
corresponde nem ao UPC nem aos valores de compra dos fornecedores.
a.
89
No registo de novas entradas que dão origem a movimentos diretos, e só para este
caso, são guardados internamente na tabela dos movimentos, a informação a indicar
se as entradas atualizam ou não o custo médio dos artigos e se as saídas, criadas
automaticamente com base nas entradas, são valorizadas pelo preço da entrada ou
pelo custo médio da ficha do artigo. Estes valores são os que estão indicados nos
parâmetros da instituição no momento da criação dos movimentos.
Na alteração das entradas que deram origem a movimentos diretos, a informação
guardada no registo e identificada no ponto anterior não é alterada, mesmo que
entretanto os parâmetros da instituição tenham sido alterados, pelo que se existirem
atualizações a realizar, são feitas tendo por base o que está guardado no
movimento.
As entradas dos movimentos diretos apenas atualizam o custo médio dos artigos,
quando têm a indicação para isso. Quando não há atualização do custo médio do
artigo, no movimento da conta corrente do artigo que corresponde à entrada é
atribuído o custo médio que se encontra na ficha do artigo.
Se o total do documento foi alterado manualmente pelo utilizador, ficando diferente
do valor calculado pela aplicação então;
o É apresentada uma mensagem a informar o utilizador desse facto (apresenta
os valores diferentes, bem como a diferença detetada) e a questioná-lo se
vai prosseguir com a gravação do documento;
o Se ainda assim a entrada corresponder a um movimento direto, depois de
gravados os documentos (entrada e saída), é questionado o utilizador a
perguntar se deseja abrir a saída para efetuar os ajustes que entender
necessários. Se a resposta for positiva, é aberta uma janela com a saída em
modo edição, que é fechada quando o utilizador grava o documento ou
cancela a edição. Esta operação apenas é executada, se o utilizador tem
acesso à manutenção e à operação de alteração de saídas.
Se depois de gravado um movimento direto, é detetado que o valor com iva entre a
entrada e a saída é diferente, é lançado um alerta ao utilizador a informá-lo desse
facto e a questioná-lo se deseja abrir a saída para avaliação e/ou ajustes. Este
controlo apenas é feito se o controlo realizado no ponto anterior não der resultados.
o É apresentado o total com Iva da entrada, o total com Iva da Saída e a
diferença entre eles;
o Esta validação apenas será feita quando a valorização das saídas usa o preço
da entrada (PE).
Quando é feita a remoção duma entrada, pertencente a um movimento direto, o
custo médio da ficha do artigo é sempre atualizado, independentemente da indicação
que tenha sobre se o custo médio é ou não para ser atualizado.
O objeto “Tipo de Local” nunca fica bloqueado, mesmo após lançamento de linhas na
tabela.
b.
Quando é feita a remoção duma saída, proveniente dum movimento direto, em que a
entrada tem a indicação que o custo médio é atualizado e:
o Se é indicado que a entrada que lhe deu origem também é apagada, então o
custo médio da ficha do artigo é atualizado.
o Se é indicado que a entrada que lhe deu origem não é apagada, então o
custo médio NÃO é atualizado por já foi feito aquando do registo.
90
Quando é feita a remoção duma saída, proveniente dum movimento direto, em que a
entrada tem a indicação que o custo médio não é atualizado e:
o Se é indicado que a entrada que lhe deu origem também é apagada, então o
custo médio da ficha do artigo não é atualizado.
o Se é indicado que a entrada que lhe deu origem não é apagada, então o
custo médio é atualizado, porque não o foi feito aquando do registo.
Quando a saída é criada por movimento direto, e a sua valorização é feita usando o
custo médio da ficha do artigo, pode acontecer que esta fique a zero. Esta situação
pode acontecer para dois casos distintos:
o Quando o custo médio da ficha do artigo está a zero, porque este ainda não
foi atualizado nenhuma vez;
o Quando o custo médio é obtido a partir da conta corrente (parâmetro pela
data do movimento), e o registo encontrado coincide com um valorizado a
zero, apesar de na ficha do artigo o custo médio poder estar preenchido.
O objeto “Tipo de Local” nunca fica bloqueado, mesmo após lançamento de linhas na
tabela.
Junto ao economato o botão ( ), é usado para aplicar este local de origem a todas
as linhas. O objetivo é facilitar a indicação da origem no documento. O botão tem o
seguinte comportamento, quando o “click” é executado:
o Se a tabela não tem linhas, é apresentada a mensagem “Esta operação apenas
poderá ser executada, quando a grelha tiver linhas.”, e a operação não
prossegue;
o Se o economato de origem não foi indicado, é apresentada a mensagem “Para
executar a operação, deve indicar o economato de origem.”, e a operação não
prossegue;
o Se o economato de origem foi indicado mas não é válido, é apresentada a
mensagem “Para executar a operação, deve indicar um economato de origem
válido.”, e a operação não prossegue;
o Antes da substituição ser efetuada, é apresentada a seguinte mensagem ao
utilizador para confirmar a operação “Confirma que pretende atribuir o
economato de origem a TODAS as linhas?”;
o Quando todas as etapas anteriores tiverem sido ultrapassadas, os economatos
de origem das linhas, são substituídos, pelo indicado no cabeçalho.
c.
O objeto “Tipo de Local” nunca fica bloqueado, mesmo após lançamento de linhas
na tabela.
d.
O objeto “Tipo de Local” nunca fica bloqueado, mesmo após lançamento de linhas
na tabela.
Junto ao local de origem (economato, cozinha, lavandaria ou valência) o botão (
) é usado para aplicar este local de origem a todas as linhas. O objetivo é facilitar a
indicação da origem no documento. O botão tem o seguinte comportamento,
quando o “click“ é executado:
91
o Se a tabela não tem linhas, é apresentada a mensagem “Esta operação apenas
poderá ser executada, quando a grelha tiver linhas.”, e a operação não
prossegue;
o Se o local de origem de origem não foi indicado, é apresentada a mensagem
“Para executar a operação, deve indicar um <tipo de local> de origem.”, e a
operação não prossegue;
o Se o local de origem de origem foi indicado mas não é válido, é apresentada a
mensagem “Para executar a operação, deve indicar um(a) <tipo de local> de
origem válido(a).”, e a operação não prossegue;
o Antes da substituição ser efetuada, é apresentada a seguinte mensagem ao
utilizador para confirmar a operação “Confirma que pretende atribuir o(a) <tipo
de local> a TODAS as linhas?”;
o Quando todas as etapas anteriores tiverem sido ultrapassadas, os locais de
origem das linhas, são substituídos, pelo indicado no cabeçalho.
e.
O objeto “Tipo de Local” nunca fica bloqueado, mesmo após lançamento de linhas na
tabela.
Junto ao economato o botão ( ), é usado para aplicar este local de origem a todas as
linhas. O objetivo é facilitar a indicação da origem no documento. O botão tem o
seguinte comportamento, quando o click é executado:
o Se a tabela não tem linhas, é apresentada a mensagem “Esta operação apenas
poderá ser executada, quando a grelha tiver linhas.”, e a operação não
prossegue;
o Se o economato de origem não foi indicado, é apresentada a mensagem “Para
executar a operação, deve indicar o economato de origem.”, e a operação não
prossegue;
o Se o economato de origem foi indicado mas não é válido, é apresentada a
mensagem “Para executar a operação, deve indicar um economato de origem
válido.”, e a operação não prossegue;
o Quando é detetada uma linha, em que o economato de destino é igual ao
economato de origem indicado, é apresentada a mensagem “Existem linhas
cujo economato destino, é igual ao economato origem a atribuir às linhas.
Pretende atribuir o economato origem às linhas que NÂO se encontram nesta
situação?”, a operação só prossegue se o utilizador a confirmar, e se for o caso,
apenas as linhas com o economato de destino diferente do economato de
origem são alteradas.
o Nos casos em que não se verifica o indicado no ponto anterior, antes da
substituição ser efetuada, é apresentada a seguinte mensagem ao utilizador
para confirmar a operação “Confirma que pretende atribuir o economato de
origem a TODAS as linhas?”;
o Quando todas as etapas anteriores tiverem sido ultrapassadas, os economatos
de origem das linhas, são substituídos, pelo indicado no cabeçalho.
92
a.
O utilizador tem a possibilidade de visualizar os valores com ou sem Iva. Este filtro é
guardado sempre que é feita uma emissão, para que da próxima vez que se chame
este mapa, se assumam os filtros anteriores.
b.
As casas decimais apresentadas para os preços unitários correspondem aos decimais
parametrizados na ficha da instituição.
c.
As casas decimais apresentadas para os preços unitários correspondem aos decimais
parametrizados na ficha da instituição;
No cabeçalho do mapa é apresentada a indicação se os valores apresentados têm ou
não iva.
a.
O utilizador tem a possibilidade de visualizar os valores com ou sem Iva. Este filtro é
guardado sempre que é feita uma emissão, para que da próxima vez que se chame
este mapa, se assumam os filtros anteriores.
b.
93
As casas decimais apresentadas para os preços unitários correspondem às decimais
parametrizadas na ficha da instituição.
c.
As casas decimais apresentadas para os preços unitários correspondem às decimais
parametrizadas na ficha da instituição.
No cabeçalho do mapa é apresentada a indicação se os valores apresentados têm ou não
IVA.
a.
O utilizador tem a possibilidade de visualizar os valores com ou sem Iva. Este filtro é
guardado sempre que é feita uma emissão, para que da próxima vez que se chame este
mapa, se assumam os filtros anteriores.
b.
As casas decimais apresentadas para os preços unitários correspondem aos decimais
parametrizados na ficha da instituição.
c.
As casas decimais apresentadas para os preços unitários correspondem aos decimais
parametrizados na ficha da instituição;
94
No cabeçalho do mapa é apresentada a indicação se os valores apresentados têm ou não
IVA.
a.
O utilizador tem a possibilidade de visualizar os valores com ou sem Iva. Este filtro é
guardado sempre que é feita uma emissão, para que da próxima vez que se chame este
mapa, se assumam os filtros anteriores.
b.
No cabeçalho do mapa é apresentada a indicação se os valores apresentados têm ou não
IVA.
95
Nos 3 diferentes tipos de mapa, são considerados e abatidos os valores referentes ao desconto do
cabeçalho.
Para o mapa no formato fornecedor/mês, é dada a possibilidade de incluir ou não (esta por defeito)
o valor e o iva dos portes. No cabeçalho do mapa é impressa a informação se os valores incluem
ou não os portes.
96
O recalculo do custo médio usa como histórico para a sua determinação os registos da conta
corrente do artigo, pelo que, sempre que registo corresponde a um movimento direto, e este tem a
indicação de que não é para atualizar o custo médio, então atribui-se no registo da conta corrente
o custo médio do registo anterior. No final, o custo médio determinado é atribuído ao artigo, pelo
que implicitamente segue a mesma regra.
O recalculo do custo médio usa como histórico para a sua determinação os registos da conta
corrente do artigo, pelo que, sempre que registo corresponde a um movimento direto, e este tem a
indicação de que não é para atualizar o custo médio, então atribui-se no registo da conta corrente
o custo médio do registo anterior. No final, o custo médio determinado é atribuído ao artigo, pelo
que implicitamente segue a mesma regra.
97
A emissão de encomendas permite agora “Agrupar Artigos”
Assim, caso a sua instituição tenha o módulo de Encomendas e tenha vistas deverá adicionar uma
nova fórmula com Nome “Agrupa” e com o valor: “NAO”.
Nota: Sem estas alterações as vistas existentes neste módulo não estarão operacionais.
98
Foi alterada a emissão de Encomendas, pelo que, caso a sua instituição tenha o módulo de
Encomendas e tenha vistas deverá:
Adicionar nova fórmula com Nome: DigitosArredonda
Editar o valor da fórmula para: 2
Caso pretenda usufruir da mais-valia de formatar o preço para o número de casas decimais
parametrizadas na ficha da instituição deverá no campo Preço aceder às propriedades \Format
Field\Number\Customize e nas Formulas de Decimals e Rounding deverão colocar a seguinte
fórmula:
if {@DigitosArredonda} > 5 then
5
else
{@DigitosArredonda}
Nota: Sem estas alterações as vistas existentes neste módulo não estarão operacionais.
99
Esta funcionalidade tem por objetivo criar perfis de utilizadores, garantindo assim a restrição de
acesso a Locais (Economatos, Valências, Cozinhas e Lavandarias) e/ou Artigos a alguns
utilizadores.
No Módulo Utilitários foi adicionado o menu “Acessos a Locais/Artigos” (Gestão Utilizadores >
Acessos a Locais/Artigos), que contém as parametrizações por Instituição.
Nesta opção é possível parametrizar os acessos que um, ou mais, utilizadores poderão usar,
relativamente à instituição indicada.
A informação a apresentar na árvore de acessos estará sempre associada à instituição indicada,
pois serão os seus Locais, Tipos de Artigo, Famílias e Sub-Famílas a serem carregados.
100
Se estiver selecionado o nodo “Todas” ou “Todos”, significa que o utilizador tem sempre acesso
a toda a informação do nodo pai.
O Perfil de Acesso a Locais/Artigos poderá, ou não, ser usado aquando da associação de
Instituições a Utilizadores (Gestão Utilizadores > Utilizadores). Na figura abaixo serão visíveis
os perfis associados à Instituição introduzida.
Na aplicação WinSEC, o Utilizador Admin manterá o comportamento atual, podendo
visualizar/manusear toda a informação, assim como todos os Utilizadores que não tenham perfil
de acesso a Locais/Artigos indicado.
Os Utilizadores para os quais tenha sido definido perfil de acesso a Locais/Artigos, apenas
poderão manusear a informação para a qual lhes foi dado acesso.
Os Menus onde este conceito é aplicado são:
Tabelas
o Famílias de Artigos
o Sub-Famílias de Artigos
o Economatos
o Valências
o Tipos de Artigo
101
Artigos
o Manutenção
o Embalagens
o Preços de Compra Manutenção
o Mapas Rutura de Stock
o Comparativo de Stock
o Pedidos de Artigo Pedidos de Valência
o Pedidos de Artigo Pedidos de Economato
Movimentos de Stock
o Entradas
o Saídas
o Devoluções Internas
o Devoluções Externas
o Transferências
Cozinhas
o Manutenção
o Registo de Refeições
o Tabelas Custos Fixos
o Pedidos de Cozinha
o Registo de Refeições por Quantidades
Lavandarias
o Manutenção
o Registo de Quantidades (Kgs)
o Custos Fixos
o Pedidos de Lavandaria
o Tipos de Lavagem Registo de Quantidades
Encomendas
o Manutenção
o Automáticas
Foi também aplicado o mesmo conceito nas seguintes funcionalidades:
O Aviso de Rutura de Stock no Início da Aplicação
Janela de Seleção de:
o Artigo
o Sub–Família
o Família
o Tipo de Artigo
o Economato
o Valência
o Cozinha
o Lavandaria
102
A validação da existência de:
o Artigo
o Sub–Família
o Família
o Tipo de Artigo
o Economato
o Valência
o Cozinha
o Lavandaria
Um utilizador com um perfil de acesso a Locais/Artigos associado, nas grelhas de manutenção
dos Movimentos de Stock e das Encomendas, só irá visualizar os registos que no cabeçalho
tenham todos os Locais aos quais este tem acesso e os registos sem Local associado no
cabeçalho.
Nestes registos o Utilizador visualizará todas as linhas, independentemente de ter ou não
acesso aos respetivos Locais e/ou Artigos, mas respeitará as seguintes condições:
Só poderá alterar ou remover linhas às quais tem acesso;
Só poderá adicionar novas linhas com Locais e Artigos para os quais tem acesso;
Se o Utilizador tem acesso a todas as linhas de um registo então este poderá ser removido,
caso contrário não.
Relativamente aos dados inseridos nas tabelas às quais passa a ser possível definir acesso a
Locais/Artigos, o Utilizador apenas visualizará os registos dos quais tenha acesso definido,
independentemente de o registo ter sido adicionado por si ou por outro qualquer Utilizador.
Se um utilizador estiver associado a um perfil de acesso a Locais/Artigos, haverá situações em
que lhe é permitido adicionar um registo, mas depois não conseguirá ver esse mesmo registo.
Só ficará a ver novos registos se a opção “Todos” do respetivo nodo estiver selecionado para o
seu perfil.
As tabelas para as quais esta situação pode acontecer são:
Famílias de Artigos
Sub-Famílias de Artigos
Tipos de Artigo
Economatos
Valências
Cozinhas
Lavandarias
103
Foi implementado um complemento ao funcionamento de descargas online para a aplicação de
tesouraria - . Assim, nos parâmetros associados à parametrização das descargas online,
existe a possibilidade de fazer a descarga no momento da gravação sem que seja pedida qualquer
confirmação ao utilizador.
Se a “Descarga Automática de Documentos na Tesouraria” estiver ativa, poderá selecionar a opção
“Abrir descarga sem questionar” que, logo que a gravação do documento seja concluída com êxito,
iniciará o processo de descarga sem qualquer aviso ou confirmação emitido ao utilizador.
Este comportamento foi implementado nas seguintes aplicações:
WinGCS;
WinGSO.
Além destas, o comportamento já se encontrava disponível nas versões mais recentes das
seguintes aplicações:
WinSEC;
104
WinUTE.
Nota: a alteração não afetou o processo de descarga, mantendo a necessidade de parametrizações
do documento na tesouraria, como acontecia anteriormente.
Será agora possível parametrizar, para cada utilizador, a ação a tomar quando é detetada a
introdução de um NIF inválido.
Os comportamentos associados a cada opção são os seguintes:
Esta alteração é transversal à tendo apenas uma variação no comportamento: a
importação de entidades em
Nesta opção, tendo em conta o comportamento existente, foi seguida uma abordagem diferente.
Foi adicionada uma coluna “NIF Válido” para que o utilizador possa identificar os registos que têm
NIF válido ou não.
105
As opções de validação do utilizador apresentam o seguinte funcionamento:
corresponde ao funcionamento antigo, sendo apresentada uma mensagem alertando para o
NIF incorreto e identificando a entidade, tendo o utilizador a possibilidade de optar não ser alertado
para outras entidades com NIF inválido.
ao detetar um NIF inválido será emitido um alerta ao utilizador identificando a entidade e
que ela não será importada. Além disso será dada a possibilidade ao utilizador de não ser alertado
para outras entidades com NIF inválido.
não é efetuada qualquer validação ao NIF das entidades, sendo possível importar todas.
106
A Janela dos movimentos é dimensionada consoante o espaço disponível no ecrã;
Tem alterações na organização dos campos na linha do movimento para ser mais
“amigável” para o utilizador;
As colunas visíveis na grelha de linhas reorganizadas para mostrarem a informação mais
importante;
Foram adicionados teclas de atalhos:
o Na janela principal:
Ctrl + G – para gravar;
ESC - para cancelar.
o Nas linhas:
Ctrl + G – para gravar linha;
ESC - para cancelar linha;
Ctrl + S - para gravar e sair;
Ctrl + D – para mostrar a parametrização de contas da linha, caso a ligação
a CTB esteja ativa e seja selecionada a opção de classificação por linha.
109
Campo de Filtragem (filtrar…)
o Este campo serve para filtrar os registos que aparecem na grelha pela coluna
selecionada, quando esta coluna é um campo de texto
o No campo de filtrar pode-se usar caracteres especiais para construir o filtro:
“*” – Substitui um conjunto de caracteres
“%“ – Substitui um conjunto de caracteres (mesmo uso do “*”)
“?” – Substitui um caracter
“_” – Substitui um caracter (mesmo uso do “?”)
o Exemplo (filtrar Código):
Com filtrar = “AL*” – mostra todos os registos que o código começa
por “AL”
Com filtrar = “AL*1” – mostra todos os registos que o código começa
por “AL” e termina em “1”
Com filtrar = “ALBE00?” – mostra todos os registos que o código é
igual a “ALBE00” e tem mais 1 caracter qualquer.
o Exemplo (filtrar Designação):
Com filtrar = “BE*” – mostra todos os registos que a Designação
começa por “BE”
Com filtrar = “CO*” – mostra todos os registos que a Designação
começa por “CO”
Com filtrar = “C*cl” – mostra todos os registos que a Designação
começa por “C” e termina em “cl”
Com filtrar = “VI?HO DO P?RTO” – mostra todos os registos que a
Designação começa por “VI”, tem 1 caracter qualquer, tem “HO DO P”,
tem outro carácter qualquer e termina em “RTO”
Lista de Filtro (filtrar…), escreve-se o nome do filtro para gravar ou seleciona-se 1
filtro existente;
Botões Gravar e Remover Filtros .
o Gravar Filtro:
110
Se a lista de filtro não estiver preenchida mostra uma mensagem de
validação;
Se estiver preenchida e já existir um filtro com o nome indicado
atualiza filtro existente;
Se estiver preenchida e não existir nenhum filtro com o nome indicado
cria 1 filtro novo e adiciona-o à lista de filtros.
o Remover Filtro
Apaga o filtro selecionado na lista de filtros.
Secção Artigos – permite filtrar por artigos ativos, não ativos ou todos.
Estes campos apenas são visíveis nos F4 de Artigos das janelas de Encomendas e
Movimentos
Família
Sub-Família
Stock – dependendo da indicação ou não do economato é mostrada a quantidade de
stock do economato ou global do artigo.
Último preço – Mostra sempre o Ultimo preço líquido do Artigo ou caso seja indicado o
fornecedor mostra o ultimo preço do artigo para o fornecedor.
Tipo de Artigo
NOTA: As colunas predefinidas são diferentes dependendo de que tipo de movimento estamos a
tratar, se indicamos ou não o fornecedor e se indicamos ou não 1 local que seja economato,
portanto, para cada diferente possibilidade vai ser guardado 1 registo diferente.
É possível passar para a linha de filtragem sempre que o Utilizador assim o entenda, utilizando as
teclas de atalho Posiciona-se na 1ª coluna da linha de filtragem da grelha.
Estando na linha de filtragem, é possível passar para a grelha para se movimentar nas linhas da
grelha clicando na tecla
Também é possível selecionar a linha indicada clicando na tecla independentemente de onde
esteja posicionado o cursor.
O último filtro utilizado, assim como a opção da secção Artigos selecionada passa a ser guardada
sempre que é selecionado um Artigo, e na próxima utilização são carregadas inicialmente estas
opções.
111
Foram adicionadas teclas de atalhos:
o Na janela principal:
Ctrl + G – para gravar;
ESC - para cancelar.
o Nas linhas:
Ctrl + G – para gravar linha;
ESC - para cancelar linha;
Ctrl + S - para gravar e sair.
Existe um novo Parâmetro nos dados gerais da instituição:
E foram adicionados 2 novos campos nos Preços de Compra:
112
Quando se grava um movimento de entrada, estes campos são atualizados nos preços de
Compra (é guardado o preço bruto e o valor do desconto em percentagem do artigo para o
fornecedor indicado).
A seleção do parâmetro na instituição faz com que sejam estes valores dos novos campos os
utilizados nas Encomendas, Encomendas Automáticas e Movimentos.
Se não for indicado fornecedor ou sem preço de compra para o fornecedor indicado, utiliza o Preço
Médio (comportamento que já existia):
Selecionando o fornecedor 1, vai buscar o último preço de compra e o valor do desconto:
113
Nas encomendas e encomendas automáticas verifica-se o mesmo comportamento.
Campos de parametrização para o tipo de local por defeito dos movimentos de entrada e para
permitir manter a data de movimento do movimento anterior.
Foi acrescentada, na , o parâmetro
para usar aquando da Pré-Classificação efetuada pela Aplicação.
Aquando da Pré-Classificação efetuada pela Aplicação:
Quando uma Conta tem na parametrização da mesma a indicação da
Distribuição associada então vai ser usada esta Distribuição;
Quando uma Conta tem na parametrização da mesma a indicação da Valência
associada então vai ser usada esta Valência;
Quando uma Conta não tem na parametrização da mesma a indicação da
Valência nem da Distribuição associada então:
114
o Se a opção está selecionada,
a Aplicação utiliza a Distribuição de Ordem 1 associada à Conta WinCTB;
o Se a opção não está
selecionada, então a Aplicação não coloca qualquer Distribuição.
Foi acrescentada na Ficha da Instituição a parametrização de validar a Classificação aquando da
Pré-Classificação efetuada pela Aplicação.
115
De acordo com esta parametrização, isto é, se a opção está
selecionada ou não é feita ou não a validação da Classificação criada pela Aplicação.
Esta validação é efetuada nas seguintes opções:
Movimentos de Stock Entradas
Movimentos de Stock Saídas
Movimentos de Stock Devoluções Internas
Movimentos de Stock Devoluções Externas
Descarga – Tesouraria Descarga
Descarga – Tesouraria Reclassificar ( )
Descarga – Contabilidade Reclassificar