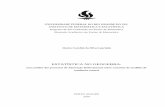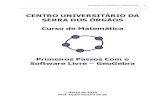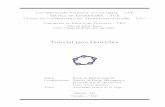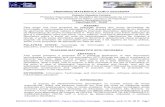Manual da plataforma GeoGebra · Mais a frente, explicarei as outras opções. Esse arquivo ficará...
Transcript of Manual da plataforma GeoGebra · Mais a frente, explicarei as outras opções. Esse arquivo ficará...

1
Manual da
plataforma
GeoGebra
Jorge Cássio C. Nóbriga

2
Apresentação .................................................................................................................... 3
1. Noções Iniciais da Plataforma ............................................................................... 4
2. Folha de Trabalho ou Worksheet .......................................................................... 9
2.1. Texto............................................................................................................. 10
2.2. Vídeo ............................................................................................................ 11
2.3. Imagem ......................................................................................................... 12
2.4. Web .............................................................................................................. 12
2.5. Arquivo PDF ................................................................................................ 13
2.6. Questão ......................................................................................................... 14
2.7. GeoGebra ..................................................................................................... 15
2.8. Outras orientações sobre as folhas de trabalho ............................................ 19
2.9. Exemplos de Folhas de Trabalho ................................................................. 20
3. Livros (GeoGebrabooks) ..................................................................................... 21
3.1. O que são? Como fazer?............................................................................... 21
3.2. Exemplos de GeoGebrabooks ...................................................................... 27
4. Grupos ................................................................................................................. 28
4.1. Como criar Grupos e incluir Membros? ....................................................... 28
4.2. Como postar materiais no grupo?................................................................. 29
4.3. Como o professor pode dar feedbacks ? ....................................................... 33
4.4. Como o estudante pode desenvolver as atividades?..................................... 36

3
Apresentação
Nos últimos anos o GeoGebra deixou de ser apenas um software educativo de
matemática. Ele vem se tornando uma poderosa plataforma educativa que pode ser
usada em diferentes áreas com objetivos que não se limitam apenas aos educacionais.
Talvez muitos usuários da versão desktop do GeoGebra não usem a versão online (ou
subutilizam) porque desconhecem as potencialidades. Dessa forma, o propósito desse
manual é falar da plataforma, seus recursos e suas potencialidades. O manual está
dividido nos seguintes tópicos:
1. A plataforma
Como criar uma conta? Como acessar materiais? Como começar a trabalhar?
2. Folha de trabalho (Worksheet)
O que é? Quais os elementos? Como inserir os elementos? Exemplos
3. Livro (Geogebrabook)
O que é? Como fazer os capítulos? Como inserir as folhas de trabalho?
4. Grupos
O que é? Como criar? Como postar materiais no grupo? Como dar feedbacks aos
estudantes?
Esse manual foi feito com base na versão que estava disponível até 28 de agosto
de 2017. Há probleminhas em algumas traduções, mas que não comprometem o uso da
plataforma. Indicarei esses problemas no manual e informei a equipe de tradutores e
desenvolvedores.
Sugiro que esse manual seja lido com a plataforma, explorando cada
funcionalidade.
Sugestões e comentários podem ser enviados para [email protected] ou
Prof. Jorge Cássio Costa Nóbriga

4
1. Noções Iniciais da Plataforma
O endereço da plataforma é https://www.geogebra.org/home. A página inicial
está representada na figura seguinte.
Quando se clica em “Calculadora Geométrica” abre-se uma nova janela com a
seguinte interface:

5
Quando se clica em “Calculadora Gráfica” abre-se uma nova janela com a
seguinte interface:
Quando se clica em “Calculadora 3D” abre-se uma nova janela com a seguinte
interface:
Quando se clica em “Materiais” abre-se a seguinte interface:

6
Quando se clica em um dos ícones da figura seguinte (ou em download)
aparecem opções de download de versões instaláveis em dispositivos smartphones,
computadores ou tablets.
Ao se clicar em sign in aparece a seguinte tela:
Nela pode-se criar uma conta na plataforma GeoGebra. Sugiro que vincule sua
conta a alguma conta apresentada a direita (google, office 365, facebook, Microsoft ou
twiter). Assim, fica mais fácil de conectar. Por exemplo, ao se clicar em “google”,
aparecerá uma página com as contas googles. Quando você faz o log in com sua conta
google, aparece um tela como a seguinte:

7
Clique em “Criar conta”. Aparecerá seguinte tela:
Complete com seus dados e clique em gravar. Após isso clique no nome que
você cadastrou e que está no canto superior direito da tela. Aparecerá uma tela como a
seguinte:
Nesta página, você poderá administrar seus materiais (arquivos, folhas de
trabalho e Geogebrabooks) e grupos. Além disso, poderá ver as pessoas que te seguem e
que você segue.

8
Ao se clicar no sinal “+” aparece as opções representadas na figura seguinte:
Se você clicar em “Iniciar GeoGebra” aparecerá na tela a interface da
“Calculadora Gráfica”. Essa interface é bem parecida com a da versão desktop 6.0. As
construções feitas nessa janela podem ser salvas clicando em “Gravar”.
Aparecerá uma tela para você dar um nome para o arquivo e escolher as opções
“Particular”, “Compartilhado” e “Público”. Inicialmente, sugiro que selecione
particular. Mais a frente, explicarei as outras opções.
Esse arquivo ficará salvo na sua página.

9
Ao se clicar no sinal “+”, aparecem ainda outras opções, conforme pode-se ver
na figura seguinte:
No tópico seguinte falarei sobre a “Folha de Trabalho”.
2. Folha de Trabalho ou Worksheet
Ao se clicar em “Criar Folha de Trabalho” aparece a seguinte tela:

10
Considere a “Folha de Trabalho” como uma página de um livro digital e
dinâmico de matemática que você está criando. Ela será utilizada pelos seus estudantes.
Nessa “Folha de Trabalho” poderás dar um Título, inserir “Textos”, “Vídeos”, “Applets
Geogebra”, “Imagens”, “Páginas da Web”, “Arquivos PDF” e “Questões abertas ou de
múltipla escolha”. Nos subtópicos seguintes, falarei sobre cada um desses elementos.
2.1. Texto
Quando se clica em “Texto”, aparece uma tela como a seguinte:
Pode-se colocar um título e inserir um texto nos espaços específicos. Quando se
clica no A aparece uma barra com várias ferramentas para editar o texto, como o
mostrado na figura seguinte:
Pode inserir imagens no texto, clicando no ícone específico:

11
Para inserir a imagem, terá que ter o endereço do arquivo ou pode copiar e colar
no corpo do texto.
Você pode inserir símbolos matemáticos clicando no fx. Aparecerá um editor de
equações:
2.2. Vídeo
Quando se clica em “Vídeo”, aparece uma tela como a seguinte:

12
Pode-se colocar um título e inserir um link de um vídeo nos espaços específicos.
Caso queira inserir um vídeo do youtube, pode copiar o link que está indicado na figura
seguinte.
2.3. Imagem
Quando se clica em “Imagem”, aparece uma tela como a seguinte:
Pode-se colocar um título e inserir a imagem, clicando em “Escolher arquivo”. O
arquivo deverá estar no computador. Podem-se mudar as dimensões da imagem,
alterando a altura e a largura nos campos específicos.
2.4. Web
Quando se clica em “Web”, aparece uma tela como a seguinte:

13
Pode-se colocar um título e inserir um link de uma página da internet nos
espaços específicos. Ao inserir o link, a página será mostrada dentro da folha de
trabalho. Podem-se mudar as dimensões da página, alterando a altura e a largura nos
campos específicos.
2.5. Arquivo PDF
Quando se clica em “Arquivo PDF”, aparece uma tela como a seguinte:
Pode-se inserir um arquivo PDF que esteja armazenado no computador. O
arquivo poderá ser lido na própria folha de trabalho.

14
2.6. Questão
Quando se clica em “Questão”, aparece a seguinte tela:
Pode-se colocar um título para a questão e um enunciado. A questão pode ser
aberta ou de múltipla escolha. Vejamos os exemplos seguintes.
Exemplo 1: Questão de Múltipla escolha
Exemplo 2: Questão Aberta

15
2.7. GeoGebra
Quando se clica em “GeoGebra”, aparece uma tela como a seguinte:
Existem 3 maneiras de inserir um applet GeoGebra: Buscando dentro da própria
plataforma; Enviando um arquivo que está no computador do usuário; Criando o applet.
Veremos como proceder em cada um desses casos.
Procurar Applet: Quando essa opção está selecionada, pode-se digitar uma
palavra chave no campo “Digite o que procurar para encontrar applets”. Por
exemplo, ao se digitar “Trigonometria” podem aparecer várias construções como
as mostradas na figura seguinte:

16
Basta escolher o arquivo e clicar em “Incluir”. O Applet será inserido na folha
de trabalho. Vejamos um exemplo.
Observe que o applet está sem a barra de menu e ferramentas. Essas podem ser
inseridas quando se clica em “Configurações avançadas”.

17
Enviar Applet: Quando essa opção está selecionada, pode-se enviar um arquivo
ggb que está no computador do usuário. Para isso, deve-se clicar em “Escolher
um arquivo”.

18
Assim como no caso anterior, o applet fica sem a barra de ferramentas e menu.
Basta alterar as configurações como foi explicado anteriormente. Pode-se, também,
alterar as dimensões do applet nas configurações avançadas.
Criar Applet: Quando essa opção está selecionada, pode-se criar um applet.
O usuário pode escolher uma opção que melhor se adeque ao conteúdo que está
explorando. Por exemplo, se clicar em Geometria, aparecerá uma tela como a seguinte:

19
Ao clicar em “feito”, o applet será inserido na folha de trabalho. Assim como
nos casos anteriores, o applet ficará sem a barra de ferramentas e menu. Basta alterar as
configurações como foi explicado anteriormente.
2.8. Outras orientações sobre as folhas de trabalho
Logo depois de inserir um elemento, é importante que o usuário vá sempre
clicando em “Gravar” (canto superior direito).
Antes de “Gravar e fechar” é importante que o usuário digite palavras-chaves e
selecione o modo de visibilidade. Sugiro que só deixe “público” se considerar que a
folha de trabalho pode ser realmente útil para outros usuários. Dessa forma, a
plataforma não ficará “poluída” com materiais que não são úteis para a comunidade.

20
2.9. Exemplos de Folhas de Trabalho
As formas Geométricas Espaciais https://ggbm.at/qhQe2gbW
Gráfico da função seno https://ggbm.at/sMdQxhcn
Outros exemplos: Razão áurea https://ggbm.at/pW2RaumV; Teorema de Tales
https://ggbm.at/NWVAgvBv

21
3. Livros (GeoGebrabooks)
3.1. O que são? Como fazer?
As folhas de trabalho podem ser agrupadas para formar os GeoGebrabooks.
Neste tópico, veremos como isso pode ser feito. Para criar um GeoGebrabook, você
pode clicar em “Criar Livro”, conforme figura seguinte.
Ao clicar nessa opção abrirá uma página como a mostrada na figura seguinte.

22
Nesta página, você poderá colocar um título para o livro e algumas informações:
breve descrição, público alvo, palavras-chaves. Sugiro que só deixe “público” se
considerar que o livro pode ser realmente útil para outros usuários. Dessa forma, a
plataforma não ficará “poluída” com materiais que não são úteis para a comunidade. Ao
terminar de preencher as informações, clique em gravar. Aparecerá uma janela como a
representada na figura seguinte:
Ao clicar em “Título da página”, abrirá uma opção para inserir uma imagem
para a capa.
Depois de inserir a imagem da capa, clique na opção “Conteúdo”, depois em
“Acrescentar Capítulo” e, finalmente, “Criar novo capítulo”.

23
Abrirá uma caixa para inserir o título do capítulo e uma breve descrição.
Após clicar em “Gravar”, aparecerá uma nova página. Do lado direito aparecerá
uma opção para “Incluir Folha de Trabalho”. Ao clicar nessa opção, aparecerá uma
caixa como a mostrada na figura seguinte.

24
Você poderá pesquisar folhas de trabalho existentes (feitas por você ou não).
Também poderá criar uma nova folha de trabalho. A título de exemplo, pesquise com a
palavra-chave “Geometria”. Escolha 3 folhas de trabalho e clique em “Incluir”. Seu
primeiro capítulo terá “3 folhas de trabalho”. Observe que do lado esquerdo, poderás
inserir novos capítulos com outras folhas de trabalho. Para inserir o capítulo 2,
experimente clicar em “Acrescentar Capítulo” e depois “Capítulo Existente”.
Ao fazer isso, aparecerá uma caixa como a representada na figura seguinte:

25
Com essa opção, você poderá importar capítulos de livros já existentes. Observe
que as opções que aparecem tem os seguintes ícones:
O ícone do livro indica que se trata de um arquivo GeoGebrabook. O outro com
16, significa que o livro tem 16 folhas de trabalho. Clique em “Visualizar Conteúdo”.
Aparecerá uma caixa que mostrará os capítulos do livro. Selecione os que você gostaria
inserir no seu livro e depois clique em “Importar”.

26
Essa opção importa os capítulos com todas as folhas de trabalho que eles
contêm. Se quiser editar a folha de trabalho, deve clicar no “lápis”. Caso queira apagar
uma folha de trabalho, poderá fazer isso, clicando na “lixeirinha”, conforme mostrado
na figura seguinte.
Para visualizar seu livro, clique em “Visualizar GeoGebrabook” no canto direito
da tela.

27
3.2. Exemplos de GeoGebrabooks
Trigonometria- https://ggbm.at/M3vta5Uv
Semelhança de triângulos e Potência de Pontos- https://ggbm.at/RU32CKZq
Áreas de figuras Planas- https://ggbm.at/J6A674XR

28
4. Grupos
Como explorar as folhas de trabalho ou os livros com os estudantes? Pode-se
fazer isso através dos “Grupos”. Neste tópico mostrarei como fazer isso.
4.1. Como criar Grupos e incluir Membros?
Primeiramente, clique em “NOVO” e depois em “Criar Grupo”.
Ao fazer isso, aparecerá uma tela como a seguinte:

29
Nessa janela, poderá colocar um nome para o grupo. Pode usar um nome que
identifique uma turma. Por exemplo: “Geometria 1- UFSC-1º 2017”. Como descrição,
podes colocar algo que mostre a quem se destina o grupo. Por exemplo: “Grupo
reservado para integrantes da turma de Geometria 1 da UFSC - 1º 2017”. Nos itens
“Permissões” e “Default settings1”, você pode determinar quem pode incluir materiais
ou editar as configurações do grupo. Se você vai criar um grupo para usar com uma
turma, sugiro deixar “Proprietários somente” e “Autores apenas”, respectivamente para
“Permissões” e “Default settings”. Ao clicar em Gravar aparecerá uma tela como a
seguinte:
Para incluir seus estudantes como membros do grupo, é necessário que eles
tenham uma conta na plataforma GeoGebra. Se eles já possuem uma conta, basta que
eles acessem www.geogebra.org/groups e coloquem o código que apareceu para a turma
que você criou. Para o grupo “turma teste 1” da figura anterior o código é MKFMT.
Observe que para cada grupo criado haverá um código diferente.
Você pode também convidar os estudantes já cadastrados, usando a caixa
“Incluir Membros ao Grupo”. Para isso, basta digitar o e-mail do usuário que deseja
incluir. Ele receberá um e-mail com o convite para entrar no grupo.
4.2. Como postar materiais no grupo?
Ao clicar em “Postagens” aparecerá uma tela como a representada na figura
seguinte:
1 Há ainda pequenas correções nas traduções para serem feitas.

30
Ao clicar em “Criar Tarefa” aparecerá uma tela como a representada na figura
seguinte:
Você poderá dar um título e fazer uma breve descrição para o bloco de tarefas
que pretende colocar. Após isso, clique em “Acrescentar Material”. Aparecerão algumas
opções:
Selecionando, por exemplo, “Material existente” aparecerá uma tela como a
seguinte:

31
Você poderá usar a caixa de texto para digitar alguma palavra-chave e encontrar
o material que deseja postar. Poderás selecionar “Folhas de trabalho” ou capítulos de
livros de GeoGebrabooks. Se selecionar algum material que tem o ícone de um livrinho
na parte inferior aparecerá uma tela como a seguinte:

32
Ao selecionar “Importar Livro”, aparecerão todos os capítulos que ele possui.
Você pode selecionar apenas os capítulos2 que deseja explorar com os estudantes. Após
selecionar os capítulos, clique em “Importar”. Ao fazer isso aparecerá uma tela
contendo uma lista com todas as folhas de trabalho que esses capítulos contêm. Por
exemplo, na figura anterior selecionei os capítulos 2 e 4. Apareceu a seguinte tela:
Pode-se excluir uma folha de trabalho, clicando na “lixeirinha” que fica no canto
direito. Após ter verificado quais folhas de trabalho que realmente desejava postar,
clique em “Postagem”.
2 Lembre-se de que esses capítulos podem possuir várias folhas de trabalho

33
4.3. Como o professor pode dar feedbacks ?
Para explorar as ferramentas de feedbacks, usarei como exemplo uma turma de
Geometria 1 com 25 membros. Quando o proprietário do grupo clica em “Comentário3”
aparece a seguinte tela:
Nessa tela, o professor pode visualizar, na parte esquerda, a lista com todos os
membros do grupo. Na parte superior, pode ver os títulos das postagens. Logo abaixo
aparecem as folhas de trabalho de cada postagem. Pode clicar nas setas (> ou <) para
visualizar as outras folhas de trabalho.
As atividades ficam indicadas com alguns status, conforme a figura seguinte:
O ícone significa que a atividade não foi iniciada pelo estudante. O
ícone significa que atividade está em progresso. O ícone significa que
3 Em breve, o nome dessa ferramenta mudará para “feedback”.

34
a atividade foi concluída pelo estudante. O ícone significa que atividade já foi
analisada pelo professor e ele a classificou como completa. O ícone com “balão” azul
indica que tem uma mensagem enviada pelo estudante e que ainda não
foi lida pelo professor. O ícone com “balão” cinza indica que já houve trocas de
mensagens naquela atividade e elas estão lidas.
Como exemplo, vamos abrir atividade “Trigonometria no triângulo retângulo”
feita pelo estudante Miguel. Para isso, devemos clicar na “célula” indicada na figura
seguinte:
Ao fazer isso, aparecerá a atividade feita pelo estudante. Nela pode-se ver o que
estudante fez: as construções, as respostas para questões de múltipla escolha e aberta e
os comentários. Vejamos algumas questões respondidas pelo Miguel.

35
Pode-se ver que o estudante acertou as questões 1 e 2 e errou a questão 3. O
professor pode dar um feedback, enviando uma mensagem para o estudante. Para isso,
observe as orientações da figura seguinte.
Após escrever a mensagem, aperte “enter”. O estudante receberá uma
notificação no e-mail.
Depois de verificar toda a atividade do estudante, o professor pode dar um
último feedback via mensagem para o estudante e depois marcar a atividade como
“completa” ou “incompleta”. Essas opções ficam no final da folha de trabalho.

36
Se o professor marcar a atividade como “Completo”, o estudante não poderá
mais editá-la. Caso queira que o estudante edite, é possível reabrir. Para isso, clique em
.
4.4. Como o estudante pode desenvolver as atividades?
Para analisar como é a visão do estudante na plataforma, vamos logar com a
conta de usuário do Miguel (que vimos anteriormente). Depois de logar, o estudante
deve clicar em “Grupos”.
Aparecerá uma página com os grupos que ele participa. Ao clicar no grupo
“Geometria 1- UFSC-1º 2017” aparecerá uma tela como a representada na figura
seguinte:

37
Nessa página, o estudante pode ter uma visão dos materiais que foram postados
com o status (completa, não iniciada, em progresso, concluída) de cada uma. Quando
clica em “tarefa” aparece uma tela como a seguinte:
As atividades estão divididas em “To-do4” e “Feito”. As postagens agrupadas no
bloco “To-do” são as que precisam ser concluídas. Ao clicar numa dessas postagens
aparecem as folhas de trabalho que ela contém. Por exemplo:
4 Em breve será feita a tradução.

38
Para abrir a folha de trabalho, basta clicar sobre ela. Durante o desenvolvimento
das atividades, o estudante pode enviar dúvidas para o professor.
O estudante pode anexar um arquivo de imagem dentro da caixa de comentário.
Para isso, deve clicar na imagem que representa uma máquina fotográfica. Aparecerá a
seguinte caixa:
O professor receberá uma notificação no e-mail com a dúvida do estudante. Ao
concluir a atividade, o estudante deve clicar em .