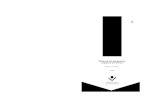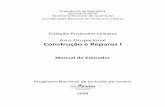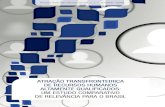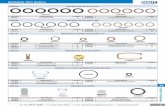Manual de aplicação...» Reparos: todos os trabalhos de análise e reparos devem ser realizados...
Transcript of Manual de aplicação...» Reparos: todos os trabalhos de análise e reparos devem ser realizados...

Manual de aplicaçãoDVR veicular

Sistema de rastreamento e gerenciamento veicular Parabéns, você acaba de adquirir um produto com a qualidade e segurança Intelbras.
Este guia serve como referência para a sua instalação e traz informações sobre as características e funções dos MVD das séries 1000, 3000 e 5000. As instruções aqui apresentadas foram desenvolvidas com base na operação do MVD.
Obs.: as informações deste manual estão sujeitas a alterações sem aviso prévio.

Cuidados e segurança » Leia o guia do usuário: todas as instruções de segurança e operação devem
ser lidas antes de se iniciar as operações com o aparelho e devem ser mantidas para referências futuras.
» Segurança elétrica: todo o processo de instalação e operação mencionado aqui deve estar em conformidade com as normas técnicas de reparo automotivo. Não assumimos nenhum compromisso ou responsabilidade por incêndio ou choques elétricos causados pela manipulação ou instalação inadequada. Não alimente o equipamento de forma a ultrapassar a tensão especificada. A carcaça do equipamento deve estar ligada de forma direta ou indireta ao chassi do veículo.
» Reparos: todos os trabalhos de análise e reparos devem ser realizados por profissionais qualificados. Não nos responsabilizamos por quaisquer problemas causados por modificações ou reparos não autorizados.
» Fontes de energia: este produto deve ser operado somente com a alimentação indicada nas especificações deste manual.
» Instalação: não instale o MVD sobre lugares instáveis. Não instale em locais onde a temperatura exceda os níveis acima do permitido nas especificações técnicas. Apesar do dispositivo ser provido de sistema antivibração e utilizar HD específico para esse tipo de função, deve ser avaliado em cada caso a necessidade do uso de sistema de coxins de borracha e amortecimento.
» Conexões: não faça conexões não recomendadas pelo fabricante, pois há risco de queima de dispositivos eletrônicos internos do veículo.
» Ambiente: o MVD deve ser instalado em um ambiente limpo e seco, afastado de qualquer fonte de calor, como radiadores, aquecedores ou motor do veículo. Evite a incidência de luz solar direta e o contato com substâncias inflamáveis e explosivas.
» Limpeza: limpe seu aparelho apenas com um pano seco e sempre com ele desligado. Não use detergentes líquidos ou em aerossol.
» Assistência técnica: não tente consertar este produto, além de perder a garantia, pode ser perigoso. Encaminhe o produto até uma assistência técnica autorizada.
» Cuidados com os acessórios: sempre utilize os acessórios recomendados pelo fabricante. Antes da instalação, abra a embalagem e verifique se todos os componentes estão inclusos. Contate o revendedor local imediatamente caso não localize algum componente na embalagem.
Atenção: o equipamento deverá estar desligado para que seja realizada a conexão dos cabos a qualquer um dos conectores no painel posterior, ou a entrada poderá ser queimada, causando assim a perda da garantia.

Índice1. Instalação 7
1.1. Conteúdo da embalagem . . . . . . . . . . . . . . . . . . . . . . . . . . . . . . . . . . . . . . . .7
2. Especificações técnicas 8
2.1. Linha MVD 1204 . . . . . . . . . . . . . . . . . . . . . . . . . . . . . . . . . . . . . . . . . . . . . .8
2.2. Linha MVD 3204 . . . . . . . . . . . . . . . . . . . . . . . . . . . . . . . . . . . . . . . . . . . . .10
2.3. Linha MVD 5204 . . . . . . . . . . . . . . . . . . . . . . . . . . . . . . . . . . . . . . . . . . . . .12
2.4. Linha MVD 5208 . . . . . . . . . . . . . . . . . . . . . . . . . . . . . . . . . . . . . . . . . . . . .14
3. Portfólio da linha DVR veicular 16
4. Acessórios opcionais 17
5. Câmeras 17
6. Armazenamento 18
7. Dimensionamento de armazenamento 19
7.1. Tempo de descarga de arquivos via Wi-Fi . . . . . . . . . . . . . . . . . . . . . . . . . . .19
7.2. MVD Série 1200 e 3200 . . . . . . . . . . . . . . . . . . . . . . . . . . . . . . . . . . . . . . .19
7.3. MVD Série 5200 . . . . . . . . . . . . . . . . . . . . . . . . . . . . . . . . . . . . . . . . . . . . .22
8. Acessórios 24
8.1. Dispositivo CP4 . . . . . . . . . . . . . . . . . . . . . . . . . . . . . . . . . . . . . . . . . . . . . .24
8.2. Antena GPS . . . . . . . . . . . . . . . . . . . . . . . . . . . . . . . . . . . . . . . . . . . . . . . . .24
8.3. Antena 3G/4G . . . . . . . . . . . . . . . . . . . . . . . . . . . . . . . . . . . . . . . . . . . . . . .26
8.4. Antena Wi-Fi . . . . . . . . . . . . . . . . . . . . . . . . . . . . . . . . . . . . . . . . . . . . . . . .27
9. Instalação 28
9.1. Conjunto de cabos - Alimentação . . . . . . . . . . . . . . . . . . . . . . . . . . . . . . . .28
9.2. Diagrama de instalação - Conj. de alimentação . . . . . . . . . . . . . . . . . . . . . .29
9.3. Conjunto de cabos - Câmeras veiculares . . . . . . . . . . . . . . . . . . . . . . . . . . . .30
9.4. Diagrama de instalação - Câmeras veiculares . . . . . . . . . . . . . . . . . . . . . . . .31
9.5. Sistema anti-vibração . . . . . . . . . . . . . . . . . . . . . . . . . . . . . . . . . . . . . . . . . .32

10. Formas de acesso 33
10.1. Primeiro acesso . . . . . . . . . . . . . . . . . . . . . . . . . . . . . . . . . . . . . . . . . . . . .33
10.2. Acesso via browser (interface de rede) . . . . . . . . . . . . . . . . . . . . . . . . . . . .33
10.3. Acesso via Browser (Eth, RJ45) . . . . . . . . . . . . . . . . . . . . . . . . . . . . . . . . .34
10.4. Acesso via CP4 (Control Panel v4.0) . . . . . . . . . . . . . . . . . . . . . . . . . . . . . .34
10.5. Acesso aos modelos com Wi-Fi . . . . . . . . . . . . . . . . . . . . . . . . . . . . . . . . . .36
11. Configurações do dispositivo 36
11.1. Configurações do dispositivo - Menu Ao vivo . . . . . . . . . . . . . . . . . . . . . . .37
11.2. Configurações do dispositivo - Menu Buscar . . . . . . . . . . . . . . . . . . . . . . . .37
11.3. Menu Buscar - Filtro de pesquisa . . . . . . . . . . . . . . . . . . . . . . . . . . . . . . . .38
11.4. Menu Buscar - Backup . . . . . . . . . . . . . . . . . . . . . . . . . . . . . . . . . . . . . . . .39
11.5. Menu Manutenção - Informações . . . . . . . . . . . . . . . . . . . . . . . . . . . . . . . .40
11.6. Menu Manutenção - Módulo . . . . . . . . . . . . . . . . . . . . . . . . . . . . . . . . . . .40
11.7. Menu Manutenção - Servidor . . . . . . . . . . . . . . . . . . . . . . . . . . . . . . . . . . .41
11.8. Menu Manutenção - Storage . . . . . . . . . . . . . . . . . . . . . . . . . . . . . . . . . . .42
11.9. Menu Manutenção - Sobre . . . . . . . . . . . . . . . . . . . . . . . . . . . . . . . . . . . . .43
11.10. Menu Manutenção - Atualização via CP4 . . . . . . . . . . . . . . . . . . . . . . . . .44
11.11. Menu Manutenção - Log . . . . . . . . . . . . . . . . . . . . . . . . . . . . . . . . . . . . .44
11.12. Menu Configuração - Básico>Registro . . . . . . . . . . . . . . . . . . . . . . . . . . .45
11.14. Menu Configuração - Básico>Partida . . . . . . . . . . . . . . . . . . . . . . . . . . . .48
11.15. Menu Configuração - Básico>Contas . . . . . . . . . . . . . . . . . . . . . . . . . . . .50
11.17. Menu Configuração - Rede>GPS . . . . . . . . . . . . . . . . . . . . . . . . . . . . . . .56
11.18. Menu Configuração - Rede>Wi-Fi + GPS . . . . . . . . . . . . . . . . . . . . . . . . .57
11.19. Menu Configuração - Rede>3G/4G + GPS . . . . . . . . . . . . . . . . . . . . . . . .58
11.20. Menu Configuração - Rede>Wi-Fi + 3G/4G + GPS . . . . . . . . . . . . . . . . . .60
11.21. Menu Configuração - Básico>Servidor FTP . . . . . . . . . . . . . . . . . . . . . . . .61
11.22. Menu Configuração - Servidor FTP>Exemplo . . . . . . . . . . . . . . . . . . . . . .62
11.23. Menu Configuração - Básico>Extra . . . . . . . . . . . . . . . . . . . . . . . . . . . . .63
11.24. Menu Configuração - Vídeo>Ao vivo . . . . . . . . . . . . . . . . . . . . . . . . . . . .64
11.25. Menu Configuração - Vídeo>Gravação . . . . . . . . . . . . . . . . . . . . . . . . . . .65
11.27. Menu Configuração – Vídeo>Setup Câmeras . . . . . . . . . . . . . . . . . . . . . .68

11.28. Menu Configuração - Sensores>Geral . . . . . . . . . . . . . . . . . . . . . . . . . . .68
11.29. Menu Configuração – Sensores>Avançado . . . . . . . . . . . . . . . . . . . . . . . .71
11.30. Menu Configuração - Sensores>Foto . . . . . . . . . . . . . . . . . . . . . . . . . . . .71
11.31. Menu Configuração – Sensores>ECO-Driving . . . . . . . . . . . . . . . . . . . . . .72
11.32. Menu Configuração - Sensores>Manutenção . . . . . . . . . . . . . . . . . . . . . .72
11.33. Menu Configuração - Alarme>Base>Velocidade . . . . . . . . . . . . . . . . . . . .73
11.34. Menu Configuração - Alarme>Base>Pânico . . . . . . . . . . . . . . . . . . . . . . .74
11.35. Menu Configuração - Alarme>Base>Alarme IO . . . . . . . . . . . . . . . . . . . .74
11.37. Menu Configuração - Alarme>Vídeo>Det.Mov. . . . . . . . . . . . . . . . . . . . .77
11.38. Menu Configuração - Alarme>Avançado . . . . . . . . . . . . . . . . . . . . . . . . .78
11.39. Menu Configuração - Alarme>AD SUITE . . . . . . . . . . . . . . . . . . . . . . . . . .79
12. Formas de backup do dispositivo . . . . . . . . . . . . . . . . . . . . . . . . . . . . . . . . . .79
12.1. Backup via DiskTool . . . . . . . . . . . . . . . . . . . . . . . . . . . . . . . . . . . . . . . . .84
12.2. Formatação via DiskTool. . . . . . . . . . . . . . . . . . . . . . . . . . . . . . . . . . . . . . .86
12.3. Backup via iFleet Client . . . . . . . . . . . . . . . . . . . . . . . . . . . . . . . . . . . . . . .87
12.4. Backup do Server via Data Tool . . . . . . . . . . . . . . . . . . . . . . . . . . . . . . . . .89
13. Instalação iFleet Server 90
13.1. iFleet - Modo Servidor . . . . . . . . . . . . . . . . . . . . . . . . . . . . . . . . . . . . . . . .90
13.2. iFleet2 Client - Modo de Acesso Local . . . . . . . . . . . . . . . . . . . . . . . . . . .106
13.3. iFleet Client - Modo de Acesso Servidor . . . . . . . . . . . . . . . . . . . . . . . . . .108
13.9. Modo Inteligência - iFleet Client . . . . . . . . . . . . . . . . . . . . . . . . . . . . . . . .124
13.10. Relatórios – iFleet Client . . . . . . . . . . . . . . . . . . . . . . . . . . . . . . . . . . . .125
13.11. Consulta de alarmes - iFleet Client . . . . . . . . . . . . . . . . . . . . . . . . . . . . .125
13.8. Atualização em Lote . . . . . . . . . . . . . . . . . . . . . . . . . . . . . . . . . . . . . . . . .127
13.9. Configurações de Sistema . . . . . . . . . . . . . . . . . . . . . . . . . . . . . . . . . . . .129
Termo de garantia 131

7
1. InstalaçãoO local de instalação do dispositivo vai depender diretamente do tipo de veículo a ser instalado e do interesse do cliente. Alguns veículos possuem compartimentos apropriados para acomodar dispositivos dessa natureza. O dispositivo não deve ser parafusado diretamente sobre a carcaça do veículo, de preferência em cima de alguma superfície emborrachada, evitando assim que toda a vibração gerada dentro deste seja absorvida pelo MVD. Nos modelos com HD deve-se ter um cuidado maior quanto a instalação. Nessas situações, caso o MVD opere em locais que gere elevado índice de vibração ou solavancos fortes e contínuos, apesar do MVD ter o HD acondicionado e protegido por um sistema antivibração e o HD Intelbras ser específico para esse tipo de operação, o ideal é a instalação de coxins de borracha, que devem ser fixados entre o MVD e a superfície instalada.
1.1. Conteúdo da embalagem
Item Quantidade DescriçãoMobile DVR 1 Gravador de imagem digital veicular
Fusíveis de proteção 21 fusível 7,5 A para quando ligado MVD em 24 V1 fusível 15 A para quando ligado MVD em 12 V
Chave de proteção 1Chave de proteção para abrir e fechar a proteção do painel frontal
Cabo 9 pinos de alimentação 1 Chicote de alimentação do MVD
Antenas 1, 2 ou 3
MVD 1204 - GPSMVD 3204 W - GPS+Wi-Fi
MVD 3204 GW - GPS+Wi-Fi+3G/4G
MVD 5204 GW - GPS+Wi-Fi+3G/4G
MVD 5208 GW - GPS+Wi-Fi+3G/4G

8
2. Especificações técnicas
2.1. Linha MVD 1204
MVD 1204
Dispositivo Parâmetros técnicos
SistemaOS Linux® 3.0.8Modo de controle CP4, mouse
Vídeo
Entrada 4 canais AHD (1080p)/analógicosSaída 1 canal analógicoResolução máxima 60 FPS (4 canais somados) 1080pSinal-padrão Tensão: 1 V/Impedância: 75Ω NTSC / PAL
ÁudioEntrada 4 canaisSaída 2 V para 2 VppSinal-padrão Tensão: 2 V/Impedância de entrada: 4,7 Ω

9
Gravação
OSDInformações GPS, alarme, no veículo, velocidade, data/hora, número do canal
Interface de operação Com interface GUICodecs Vídeo: H.264/Áudio: ADPCM
Resolução
Analógico: PAL: 1080p(1920×1080),720p(1280×720), WD1(928×576), WHD1(928×288), WCIF(464×288),D1(704×576), HD1(704×288), CIF(352×288).NTSC: 1080p(1920×1080),720p(1280×720), WD1(928×480), WHD1(928×240), WCIF(464×240),D1(704×480), HD1(704×240), CIF(352×240).
Qualidade 1-8 níveis ajustáveis (1 é o melhor)Modo de gravação Normal/Agendamento/AlarmePré-gravação 0-60 minutosPós-gravação 0-30 minutosEspelhamento SuportaModo de busca Data/Hora, canal, evento
Localização GPSLocalização, detecção de velocidade e sincronização de hora
Armazenamento Cartão SD Suporta 2 × 256 GB
Interface
USB USB 2.0 × 1RS232 RS232 × 2Sensores 8 entradas, 2 saídasVelocidade 1 entrada para sensor de velocidade analógicoConfiguração CP4 (opcional)Áudio 1 × microfone
Rede LAN RJ45 × 1 (10/100M)
Power
Consumo máximo de energia
40 W
Tensão de entrada 8-36 VdcTensão de saída 5 V @ 500 mA, 12 V @ 500 mAConsumo em stand by Aproximadamente 0 W
Características físicas
Dimensão (L × A × P)
180,7 × 52 × 182 mm
Peso 1,027 kg
Outros
Temperatura de operação
-40 oC a 70 oC
Umidade 8% – 90%Grau de proteção IP54

10
2.2. Linha MVD 3204
MVD 3204
Dispositivo Parâmetros técnicos
SistemaOS Linux® 3.0.8Modo de controle CP4, mouse, rede (4G/Wi-Fi)
Vídeo
Entrada 4 canais AHD (1080p)/analógicosSaída 1 canal analógicoResolução máxima 60 FPS (4 canais somados) 1080pSinal-padrão Tensão: 1 V/Impedância: 75Ω NTSC / PAL
ÁudioEntrada 4 canaisSaída 1 canal analógicoSinal-padrão Tensão: 2 Vpp/Impedância de entrada: 4,7 Ω
Gravação
OSDInformações GPS, alarme, no veículo, velocidade, data/hora, número do canal
Interface de operação Com interface GUICodecs Vídeo: H.264/Áudio: ADPCM
Resolução
Analógico: PAL: 1080p(1920×1080),72p(1280×720), WD1(928×576), WHD1(928×288), WCIF(464×288), D1(704×576), HD1(704×288), CIF(352×288).NTSC: 1080p(1920×1080),720p(1280×720), WD1(928×480), WHD1(928×240), WCIF(464×240),D1(704×480), HD1(704×240), CIF(352×240).
Qualidade 1-8 níveis ajustáveis (1 é o melhor)Modo de gravação Normal/Agendamento/AlarmePré-gravação 0-60 minutosPós-gravação 0-30 minutosEspelhamento SuportaModo de busca Data/Hora, canal, evento

11
Localização GPSLocalização, detecção de velocidade e sincronização de hora
Armazenamento Cartão SD Suporta 2 × 256 GB
Interface
USB USB 2.0 × 1RS232 RS232 × 2Sensores 8 entradas, 2 saídasVelocidade 1 entrada para sensor de velocidade analógicoConfiguração CP4 (opcional)Áudio 1 × microfone
Rede3G/4G EVDO/WCDMA/TDD-LTE/FDD-LTE (modelo 3204 GW)Wi-Fi 802.11b/g/n/ac (modelos 3204 W e 3204 GW)LAN RJ45 × 1 (10/100M) (modelos 3204 W e 3204 GW)
Power
Consumo máximo de energia
40 W
Tensão de entrada 8-36 VdcTensão de saída 5 V @ 500 mA, 12 V @ 500 mAConsumo em stand by Aproximadamente 0 W
Características físicasDimensão (L × A × P)
180,7 × 52 × 182 mm
Peso 1,021 kg
Outros
Temperatura de operação
-40 oC a 70 oC
Umidade 8% – 90%Grau de proteção IP54

12
2.3. Linha MVD 5204
Linha MVD 5204
Dispositivo Parâmetros técnicos
SistemaOS Linux® 3.0.8Modo de controle CP4, mouse, rede (4G/Wi-Fi)
Vídeo
Entrada 4 canais AHD (1080p)/analógicosSaída 1 canal analógicoResolução máxima 60 FPS (4 canais somados) 1080pSinal-padrão Tensão: 1 V/Impedância: 75Ω NTSC / PAL
ÁudioEntrada 4 canaisSaída 1 canal analógicoSinal-padrão Tensão: 2 Vpp/Impedância de entrada: 4,7 Ω

13
Gravação
OSDInformações GPS, alarme, no veículo, velocidade, data/hora, número do canal
Interface de operação Com interface GUICodecs Vídeo: H.264/Áudio: ADPCM
Resolução
Analógico: PAL: 1080p(1920×1080),72p(1280×720), WD1(928×576), WHD1(928×288), WCIF(464×288),D1(704×576), HD1(704×288), CIF(352×288).NTSC: 1080p(1920×1080),720p(1280×720), WD1(928×480), WHD1(928×240), WCIF(464×240),D1(704×480), HD1(704×240), CIF(352×240).
Qualidade 1-8 níveis ajustáveis (1 é o melhor)Modo de gravação Normal/Agendamento/AlarmePré-gravação 0-60 minutosPós-gravação 0-30 minutosEspelhamento SuportaModo de busca Data/Hora, canal, evento
Localização GPSLocalização, detecção de velocidade e sincronização de hora
Armazenamento Disco rígido 2.5’’ SATA × 1 (suporta até 2 TB)
Interface
USB USB 2.0 × 1Serial Sensor de inércia (interno)Cartão SIM Slot × 1Cartão SD 256 GB × 1Comunicação RS232 × 2, RS485 × 2Sensores 8 entradas, 2 saídasVelocidade 1 entrada para sensor de velocidade analógicoConfiguração CP4 (opcional)Áudio 1 × microfone
RedeLAN RJ45 × 1 (10/100 M)Wi-Fi 802.11b/g/n/ac3G/4G EVDO/WCDMA/TDD-LTE/FDD-LTE
Power
Tensão de entrada 8-36 VdcTensão de saída 5 V @ 500 mA, 12 V @ 500 mAConsumo máximo de energia
43 W
Características físicas
Dimensão (L × A × P)
168 × 67 × 182,3 mm
Peso 1,62 kg
OutrosTemperatura de operação
-40 oC a 70 oC
Umidade 8% – 90%

14
2.4. Linha MVD 5208
MVD 5208
Dispositivo Parâmetros técnicos
SistemaOS Linux® 3.0.8Modo de controle CP4, mouse, rede (4G/Wi-Fi)
Vídeo
Entrada 8 canais AHD (1080p)/analógicosSaída 1 canal analógicoResolução máxima 80 FPS (8 canais somados) 1080pSinal-padrão Tensão: 1 V/Impedância: 75Ω NTSC / PAL
ÁudioEntrada 8 canaisSaída 1 canal analógicoSinal-padrão Tensão: 2 Vpp/Impedância de entrada: 4,7 Ω

15
Gravação
OSDInformações GPS, alarme, no veículo, velocidade, data/hora, número do canal
Interface de operação Com interface GUICodecs Vídeo: H.264/Áudio: ADPCM
Resolução
Analógico: PAL: 1080p(1920×1080),720p(1280×720), WD1(928×576), WHD1(928×288), WCIF(464×288), D1(704×576), HD1(704×288), CIF(352×288).NTSC: 1080p(1920×1080),720p(1280×720), WD1(928×480), WHD1(928×240), WCIF(464×240),D1(704×480), HD1(704×240), CIF(352×240).
Qualidade 1-8 níveis ajustáveis (1 é o melhor)Modo de gravação Normal/Agendamento/AlarmePré-gravação 0-60 minutosPós-gravação 0-30 minutosEspelhamento SuportaModo de busca Data/Hora, canal, evento
Localização GPSLocalização, detecção de velocidade e sincronização de hora
Armazenamento Disco rígido 2.5’’ SATA × 1 (suporta até 2 TB)
Interface
USB USB 2.0 × 2Serial Sensor de inércia (interno)Cartão SIM Slot × 1Cartão SD 256 GB × 1Comunicação RS232 × 2, RS485 × 2Sensores 8 entradas, 2 saídasVelocidade 1 entrada para sensor de velocidade analógicoConfiguração CP4 (opcional)Áudio 1 × microfone
RedeLAN RJ45 × 1 (10/100 M)Wi-Fi 802.11b/g/n/ac3G/4G EVDO/WCDMA/TDD-LTE/FDD-LTE
Power
Tensão de entrada 8-36 VdcTensão de saída 5 V @ 500 mA, 12 V @ 500 mAConsumo máximo de energia
52 W
Características físicas
Dimensão (L × A × P)
168 × 67 × 182,3 mm
Peso 1,75 kg
OutrosTemperatura de operação
-40 oC a 70 oC
Umidade 8% – 90%

16
3. Portfólio da linha DVR veicularA nova geração de DVRs Veiculares possuem 3 linhas para atender as mais diversas demandas. Desde um projeto mais simples até um grande projeto com um ambiente externo agressivo. A seguir você pode conferir a nossa tabela de portfólio e conhecer com mais detalhes cada linha de nossa solução.
ProdutoCanais AHD
Módulo GPS
Módulo 4G
Módulo Wi-Fi
Cartão SD
MVD 1204 4 √ 2 slots de até 256 GBMVD 3204 W 4 √ √ 2 slots de até 256 GBMVD 3204 GW 4 √ √ √ 2 slots de até 256 GBMVD 5204 GW 4 √ √ √ 1 slot de até 256 GBMVD 5208 GW 8 √ √ √ 1 slot de até 256 GB
Produto HDD SDD Sensores Serial Sensor de inércia Ethernet
MVD 1204 8 IN 2 OUTRS232 X2 RS485 X2
Módulo interno Módulo interno
MVD 3204 W 8 IN 2 OUTRS232 X2 RS485 X2
Módulo interno Módulo interno
MVD 3204 GW 8 IN 2 OUTRS232 X2 RS485 X2
Módulo interno Módulo interno
MVD 5204 GW Até 2 TB √ 8 IN 2 OUTRS232 X2 RS485 X2
Módulo interno Módulo interno
MVD 5208 GW Até 2 TB √ 8 IN 2 OUTRS232 X2 RS485 X2
Módulo interno Módulo interno
Obs.: a letra G indica modelos que possuem Módulo 4G incluso, a letra W é proveniente do Módulo Wi-Fi.

17
4. Acessórios opcionaisA linha MVD oferece uma vasta opção de acessórios para complementar a solução, visando abranger projetos mais específicos. Para conhecer nossa linha completa de acessórios acesse o site Intelbras e veja nosso portfólio.
32 GB
Acessórios opcionais
5. CâmerasOferecemos diversos modelos de câmeras veiculares, flexibilizando assim, a construção do projeto. Acesse nosso site e conheça as opções de câmeras veiculares.
Câmeras

18
6. ArmazenamentoA linha MVD 3ª geração conta com três métodos de armazenamento de dados:
» O cartão SD: para projetos com ambientes mais agressivos e/ou que não seja exigido um grande espaço de armazenamento.
» O HDD: focado em projetos que há uma grande demanda de armazenamento de arquivos, por exemplo, em um ambiente onde não há sinal de rede móvel ou de Wi-Fi os dados terão que ser armazenados até que o veículo retorne a um ponto de extração dos arquivos.
» O SSD: é dimensionado para ambientes altamente hostis e que demandam um alto armazenamento de dados, ou seja, terrenos acidentados ou veículos de trabalho pesado.
Para isso, indicamos produtos desenvolvidos especificamente para atender nossa solução. Confira a seguir:
Informações dos dispositivos de armazenamento

19
7. Dimensionamento de armazenamentoPara correta utilização da solução em projetos, é necessário o dimensionamento de armazenamento de dados. Será necessário fazer este dimensionamento para cada tipo de projeto. A seguir apresentamos as tabelas com valores pré-definidos de bit rate e tamanho de arquivos (MB) para 1 hora:
Qualidade da imagem
1 2 3 4 5 6 7 8
Stream (kbps)
720p 6144 4800 4128 3456 2784 2112 1440 768WD1 2662 1997 1599 1331 1170 1040 936 832
WHD1 1664 1248 998 832 728 650 585 520WCIF 1040 780 624 520 455 405 364 325D1 2048 1536 1280 1024 900 800 720 640
HD1 1536 1280 1024 768 640 560 500 450CIF 1024 768 640 512 440 350 312 280
Tamanho (MB)
720p 2700 2109 1814 1518 1223 928 632 337WD1 1170 878 702 585 514 456 411 365D1 900 675 540 450 395 351 316 281
HD1 562 422 337 281 246 219 198 176CIF 351 264 211 176 153 137 123 110
7.1. Tempo de descarga de arquivos via Wi-FiVamos considerar uma taxa de transmissão do Wi-Fi de em torno de 2 MB/seg (16 Mbps). Sendo assim 2 MB/seg, equivale a 120 MB/min, equivale a 7,2 GB por hora.
Ex.: vamos utilizar um valor de armazenamento (MB) acima para calcular o tempo de download dos arquivos: um valor de 900 MB (resolução D1 e qualidade 1) por hora para cada canal equivale a 3,6 GB por hora em 4 canais. Portanto, precisaremos de 30 minutos para baixar 1 hora de gravação utilizando os 4 canais na mesma resolução.
7.2. MVD Série 1200 e 3200 A linha 1200 é desenvolvida para projetos mais simples, ou seja, que não exigem acompanhamento de frotas em tempo real ou baixar arquivos por rede móvel e/ou Wi-Fi. Destaca-se por ter um ótimo custo-benefício e rápida configuração.
A linha 3200 é desenvolvida para projetos que necessitam de uma estrutura mais segura e rápida para armazenamento de dados (MVD 3204 W) e um gerenciamento completo das frotas (3204 GW), obtendo monitoramento e vídeo em tempo real, upload de arquivos para o servidor, controle de portas I/O, gestão de eventos e alarmes, etc.

20
Painel frontal
Sistema de Rastreamento eGerenciamento Veicular
Linha MVD
1 42 3
Painel frontal
1. Porta USB 2.0.2. Painel de LEDs indicadores.
» PWR: equipamento ligado. » USB: dispositivo conectado na porta. » ALM: ocorrência de alarme ou evento. » REC: equipamento gravando vídeo. » ERR: aviso de erro no equipamento. » NET: conexão Ethernet.
3. Trava de segurança: será aberta apenas com a Chave de Segurança, e quando aberta, o equipamento desligará após 20 segundos.
4. Compartimentos dos cartões SD: capacidade de conectar dois cartões SD Intelbras de até 256 GB.

21
Painel posterior
1 2 3 4
1 2 3 4 1 2 3 4
1 42 34321 7 85 9 6
4321
5 7 86
7 85 6
9
9
1
1. Conexão de antenas: » MVD 1204: conexão de antena para GPS (contém no conjunto de acessórios padrão).
» MVD 3204 W: conexões de antenas para GPS e Wi-Fi (contém no conjunto de acessórios padrão).
» MVD 3204 GW: conexões de antenas para GPS, Wi-Fi e 4G/3G (contém no conjunto de acessórios padrão).
2. Entradas de câmera AHD: 4 entradas para câmeras analógicas e/ou câmeras AHD.3. Saída de vídeo: pode ser conectada a qualquer aparelho compatível com o sinal
de vídeo. Recomenda-se o uso do CP4.4. Entrada de alimentação: será conectado um Conector Aviation 9 pinos, com
nível de tensão de 8 ~ 36 Vdc.5. Entrada de comunicação serial: suporta até 4 conexões seriais, 2x RS232 e
2x RS485.6. Entrada de cabo serial: para conexão serial do dispositivo.7. Entrada e saída de sensores: contém 8 entradas para diversos sensores e 2
saídas com nível de 12 Vdc 500 mA.8. Entrada de rede LAN: conexão para o cabo de rede padrão Ethernet.9. Entrada de microfone: entrada de qualquer tipo de microfone conforme o
padrão de conexão normalmente utilizado para conectar o PX.

22
7.3. MVD Série 5200A linha 5200 são equipamentos robustos permitindo a gestão completa das frotas. A linha 5200 é para projetos que exigem uma grande capacidade de armazenamento de arquivos, também proporcionando uma instalação de até 08 câmeras em um único dispositivo.
Painel frontal
Sistema de Rastreamento eGerenciamento Veicular
Linha MVD
1 42 3
Painel frontal
1. Porta USB 2.0.2. Painel de LEDs indicadores:
» PWR: equipamento ligado. » USB: dispositivo conectado na porta. » ALM: ocorrência de alarme ou evento. » REC: equipamento gravando vídeo. » ERR: aviso de erro no equipamento. » NET: conexão Ethernet.
3. Trava de segurança: será aberta apenas com a Chave de Segurança, e quando aberta, o equipamento desligará após 20 segundos.
4. Compartimento do HDD/SSD: capacidade de inserir um HDD de até 2 TB ou um SSD.
5. Compartimentos do cartão SD e chip 4G: capacidade de conectar um cartão SD Intelbras de até 256 GB e um chip de dados 4G.

23
Painel posterior
1 2 3 4 5 6 7 8
43 21 75 6 8
1 2 3 4
61 27 984 53 9
Painel posterior
1. Conexão de antenas: conectar a antena GPS, Wi-Fi e 4G que contém no conjunto de acessórios padrão.
2. Entradas de câmeras: 4 ou 8 entradas para câmeras analógicas e/ou câmeras AHD.3. Entrada de comunicação serial: suporta até 4 conexões seriais, 2x RS232 e
2x RS485.4. Entrada de cabo serial: para conexão serial ao dispositivo.5. Entrada e saída de sensores: contém 8 entradas para diversos sensores e 2
saídas com nível de 12 Vdc 500 mA.6. Saída de vídeo: pode ser conectado à qualquer aparelho compatível com o sinal
de vídeo. Recomenda-se o uso do CP4.7. Entrada de microfone: entrada de qualquer tipo de microfone conforme o
padrão de conexão, normalmente utilizado para conectar o PPT.8. Entrada de alimentação: será conectado um conector Aviation 9 pinos, com
nível de tensão de 8~36 Vdc. 9. Entrada de rede LAN: conexão para o cabo de rede padrão Ethernet.

24
8. Acessórios
8.1. Dispositivo CP4
Dispositivo CP4
O monitor CP4 é um dispositivo com tecnologia touch screen amplamente utilizado na configuração e visualização dos equipamentos da solução DVR Veicular. Além do monitor CP4, o conjunto possui um sistema de anúncio de voz, facilitando assim a comunicação da Central com o motorista a qualquer instante. Seu principal benefício é a rápida e prática configuração de equipamentos em campo ou bancada, não sendo necessário a conexão remota e, além de um ótimo custo-benefício, o instalador terá um melhor desempenho em um projeto de pequena, média ou grande escala. Por esses motivos recomendamos a aquisição de pelo menos um conjunto CP4.
8.2. Antena GPS
DAM1575A4 (3V~5V)
GPS Active
Antenna
Antena GPS

25
Parâmetro EspecificaçãoTipo da antena Antena ativa
Recomendações antena ativaGanho mínimo
15 - 20 dB (para compensar a perda do sinal no cabo)
Ruído máximo 1.5 dBGanho máximo 50 dB
Tipo de receptorCanais 50Frequência L1Sinais GPS C/A Code
ConfiguraçõesTempo de pulso 0.25 Hz para 1 kHzTaxa de atualização Até 5 Hz (ROM)
SensibilidadeRastreamento e navegação -160 dBm -160 dBmReaquisição -160 dBm -160 dBmPartida a frio (autônomo) -147 dBm -146 dBm
Precisão
Posição horizontal<2.5 m autônomo<2.0 m SBAS
RMS 30 ns99% <60 nsVelocidade 0.1 m/sTítulo 0.5 graus
LimitesAceleração ≤4 gAltitude 50000 mVelocidade 500 m/s
Comprimento >5 metros
A antena GPS deve ser instalada preferencialmente em um local com amplo campo de abertura, facilitando assim a recepção e transmissão do sinal de satélite.

26
8.3. Antena 3G/4G
Antena 3G/4G
Parâmetro EspecificaçãoCondutor 7x0.16 ±0.01 mmIsolação 1.52 ±0.08 mmCapa 2.05 ±0.10 mmMarcação 2.82 ±0.12 mm
Item Valor Unidade de medidaCapacitância 101.5 pF/mImpedância 50 ΩCurva de raio 10 mmTensão máxima 1500 VMSFrequência máxima 3000 MHzTemperatura de trabalho -20 ~ +70 °C
Atenuação100 MHz 0.276 dB/m400 MHz 0.558 dB/m1000 MHz 0.899 dB/m
A antena 3G / 4G, assim como a de GPS, deve ser instalada preferencialmente em um local com amplo campo de abertura. Facilitando a recepção e transmissão do sinal da torre. Recomenda-se instalar no para-brisa do veículo.

27
8.4. Antena Wi-Fi
Antena Wi-Fi
Tipo de antena Um conector de antena I-PEXFrequência de banda 2400-2500 MHz/5725~5850 MHz
Transferência de dados
11ac: até 433 Mbps11n: até 130 Mbps11g: 54/48/36/24/18/12/9/6 Mpbs (dinâmico)11b: 11/5.5/2/1 Mbps (dinâmico)
Impedância 50 ohmGanho 5.0 dBi (sem cabo)Azimuth Omni-direcionalPolarização VerticalComprimento do cabo <5 metros
A antena Wi-Fi pode ser instalada no local de melhor preferência do usuário. Recomenda-se instalá-la na posição vertical, para uma melhor transmissão de sinal.

28
9. Instalação
9.1. Conjunto de cabos - Alimentação O produto MVD é especificamente desenvolvido para aplicação veicular, como podemos ver na instrução a seguir:
Conjunto de alimentação MVD » Fio vermelho: terminal de entrada positivo (8~36 Vdc). » Fio preto: terminal de entrada negativo (GND). » Fio amarelo: terminal de ignição (ACC).
» Fusível automotivo 15 A: utilizado para baterias de até 12 Vdc. » Fusível automotivo 7,5 A: utilizado para baterias de até 24 Vdc.

29
9.2. Diagrama de instalação - Conj. de alimentaçãoA seguir podemos conferir o diagrama de instalação do cabo de alimentação e seu funcionamento lógico:
Fluxograma do modo de partida

30
Sistema de Rastreamento eGerenciamento Veicular
Linha MVD
Carcaça do veículo
Linha 15Pós–
Linha 30 Positivo da
bateria
Caixa de fusíveis
Negativo(DC INs– / ao preto)
Positivo (DC IN+ / ao vermelho)
Informação (ACC / ao amarelo)
Diagrama de ligação de alimentação
9.3. Conjunto de cabos - Câmeras veicularesO portfólio da linha DVR Veicular possui cabos extensores projetados para instalação das câmeras analógicas, tanto para câmeras do nosso portfólio ou de terceiros.
Cabo extensor DIN JACK AVIATION 4 vias
» Cabo extensor para modelos de câmeras analógicas: caso as câmeras utilizadas sejam do padrão BNC, basta utilizar os chicotes conversores.
» Disponíveis nos tamanhos: 3m, 7m, 11m e 23m.

31
9.4. Diagrama de instalação - Câmeras veicularesUm dos benefícios das câmeras veiculares é a rápida e prática instalação. Confira a seguir o passo a passo para instalar e ajustar sua câmera analógica:
1. Utilizando a chave que acompanha o produto, afrouxe ou remova os parafusos da base e retire-a;Dica: utilize a base como mapa de furação no local desejado para a instalação.
Guia do usuárioCâmeras veiculares
Câmeras veicularesParabéns, você acaba de adquirir um produto com a qualidade e segu-rança Intelbras.
As câmeras veiculares foram desenvolvidas para serem utilizadas em um sistema veicular. Disponíveis em modelos com e sem IR, oferecem flexi-bilidade ao projeto.
Possuem lente de 2.8 mm e resolução de 720p que proporcionam maior qualidade de imagem e nitidez.
Atenção!
A instalação e as operações devem estar em conformidade com os códigos locais de segurança elétrica. Não nos responsabilizamos por incêndios ou choques elétricos causados pelo manuseio ou instalação inadequados.
Leia o manual do usuário
Todas as instruções de segurança e operação devem ser lidas antes de se iniciar as operações com o aparelho e devem ser mantidas para re-ferências futuras.
Cuidados e segurança
Orientações gerais
» Conexões: não faça conexões não recomendadas pelo fabricante, pois há risco de incêndios, choques elétricos ou ferimentos. Não corte ou danifique os conectores de alimentação e vídeo da câme-ra, pois isso pode gerar ruídos e mau contato, além da perda da garantia do produto.
» Necessidade de técnicos qualificados: todo o processo de instalação deve ser conduzido por técnicos qualificados. Não nos responsabilizamos por quaisquer problemas decorrentes de modi-ficações ou tentativas de reparo não autorizadas.
» Ambiente: a câmera deve ser instalada em local protegido contra a exposição às substâncias inflamáveis, explosivas ou corrosivas.
» Cuidados com a câmera: não aponte a câmera para o sol, isso pode danificar o sensor. Não instale a câmera em locais onde a temperatura exceda os níveis permitidos nas especificações técnicas. Evite expor a câmera a fortes campos magnéticos e sinais elétricos. Não toque na lente da câmera para não afetar a qualidade do vídeo.
» Cuidados com os acessórios: sempre utilize os acessórios reco-mendados pelo fabricante. Antes da instalação, abra a embalagem e verifique se todos os componentes estão inclusos. Contate o revendedor local imediatamente caso não localize algum compo-nente na embalagem.
» Guarde a embalagem para uso futuro: guarde cuidadosa-mente a embalagem da câmera, caso haja necessidade de envio ao seu revendedor local ou ao fabricante para serviços de ma-nutenção. Outras embalagens que não sejam a original podem causar danos ao dispositivo durante o transporte.
Atenção: utilize um pano seco para limpeza da tampa de vidro frontal da lente da câmera. Se houver alguma sujeira de difícil remoção, utilize um deter-gente suave (neutro) e limpe com cuidado. Não a limpe com outro tipo de produ-to, como álcool, por exemplo, pois este poderá causar manchas, prejudicando a visualização das imagens.
1. Especificações técnicas
Consulte o datasheet da câmera para informações de especificações técnicas.
2. Produto
2.1. DimensõesMinidome
55,5 mm
69 mm
2.2. Vista detalhadaMinidome
Base Tampa
Cúpula
3. Instalação
3.1. FixaçãoMinidome
1. Utilizando a chave que acompanha o produto, afrouxe (não é neces-sário retirar) os parafusos da tampa;
2. Utilize a base como mapa de furação no local desejado para a instalação;
Instalação de câmera - 01
2. Passe o cabo da cúpula pelo chanfro da base deixando aproximadamente 5 cm de sobra (para modelos dome);
+/- 5 cm de sobra no cabo
Instalação de câmera - 02

32
3. Fixe a base na superfície de instalação utilizando parafusos. Mantenha a folga no cabo para facilitar o ajuste da posição da câmera.
Instalação de câmera - 03
9.5. Sistema anti-vibraçãoA solução MVD é projetada para trabalhar em locais de ambientes hostis, como por exemplo: mineradoras, obras, estradas sinuosas e acidentadas. Para isso, contamos com redutores de vibrações nos modelos com HDD e também coxins para uma proteção mais eficaz. Confira a seguir:
Sistema de amortecimento
Borracha de sustentação do HDDEspumas anti-impacto na carcaça
HDD suspenso dentro do case e de fácil remoção
Redutor de vibração no case do HDD
Modelos de coxins que podem ser utilizados

33
10. Formas de acesso
10.1. Primeiro acessoTemos dois modos para realizar o primeiro acesso ao produto da solução DVR veicular, acompanhe a seguir os dois métodos:
» Acesso via interface de rede: para acessar via rede basta conectar o cabo com conector RJ45 na entrada dos equipamentos da linha MVD, e conectar a outra ponta diretamente do computador ou na mesma estrutura de rede e iniciar as configurações.
» Acesso via tela CP4 (Control Panel v4.0): caso o cliente tenha adquirido o conjunto CP4, o acesso será simples, basta conectar os conectores Serial e Aviation ao equipamento e iniciar as configurações.
10.2. Acesso via browser (interface de rede) » É recomendado o acesso via Internet Explorer® 10 ou superior. O acesso via web não
é compatível com Firefox® devido ao uso do Active X. » Quando acessado pela primeira vez via IE, é solicitado a instalação do plugin N9M
ACTIVEX. O mesmo deve ser instalado para funcionamento correto da aplicação.
» O Internet Explorer® terá que ser executado como administrador quando for necessário salvar fotos e vídeos do equipamento em pastas locais.
A senha e o usuário de acesso padrão são:
» Usuário: admin » Senha: admin

34
10.3. Acesso via Browser (Eth, RJ45) Para o correto funcionamento da aplicação via Browser, você terá que configurar o IP do computador na mesma faixa de IP do equipamento, no caso, IP 192.168.1.100, padrão de fábrica.
Acesso via Browser (Eth, RJ45)
10.4. Acesso via CP4 (Control Panel v4.0)Como vimos anteriormente, a tela CP4 é um dispositivo de grande ajuda ao instalador e para rápidas configurações ou visualizações. Para instalação da tela CP4 na linha DVR Veicular 3ª Geração, basta seguir a imagem abaixo:
Entrada de alarme
Conectar
CP4
Saída de vídeo MVD
Cabo interface Serial
Conectar
CP4
Saída de vídeo MVD
Acesso via CP4 (Control Panel v4.0)

35
Encontre o Cabo Interface Serial no portfólio de acessórios e o Cabo Extensor para CP4 no conjunto de acessórios da tela CP4. Após isso, conecte conforme a ilustração anterior.
Com o CP4 conectado e o MVD ligado, iremos realizar a primeira configuração para o funcionamento correto das funções Touch screen do CP4:
» Conecte um mouse na entrada frontal USB do MVD, para o controle de navegação.» Acesse o menu Configurar>Sensores>Porta Serial.» Na categoria 232-1, selecione CP4 no primeiro campo, e no segundo selecione
57600 (frequência de comunicação serial).
Acesso e configuração da função touch screen do CP4
A senha e o usuário de acesso padrão são:
» Usuário: admin » Senha: admin

36
10.5. Acesso aos modelos com Wi-FiCaso o dispositivo possua módulo Wi-Fi, após acessar a partir das opções mostradas anteriormente, pode-se configurar as informações Wi-Fi, sendo possível acesso ao MDVR.
Acesso aos modelos com Wi-Fi
O IP padrão da Interface de Rede para Wi-Fi é 192.168.2.100.
11. Configurações do dispositivoAtenção: » Os exemplos de configurações a seguir foram realizados via navegador (IE),
mas as mesmas funções se aplicam para o CP4.
» Após acessado o equipamento alteramos o IP padrão (192.168.1.100) para uma faixa de rede do ambiente de trabalho para facilitar a compatibilidade do dispositivo.
» O dispositivo utilizado para configuração é o 5204 GW. » Após efetuar o primeiro acesso no DVR veicular, lembre-se de alterar a
senha padrão do usuário admin.

37
11.1. Configurações do dispositivo - Menu Ao vivoApós as configurações básicas para o funcionamento do equipamento, abra o navegador e acesse IP do dispositivo configurado. A tela Ao vivo é a visualização em tempo real dos canais do MVD:
Menu Ao vivo
11.2. Configurações do dispositivo - Menu BuscarNa tela Buscar é possível encontrar as gravações armazenadas no dispositivo para reprodução ou backup dos dados.
Menu Buscar

38
11.3. Menu Buscar - Filtro de pesquisaO modo Filtro de pesquisa na guia Buscar auxilia o usuário a encontrar os dados que deseja de forma intuitiva e prática. A seguir podemos analisar cada uma das opções:
12
3
4
5
1. Principal memória: quando selecionado, habilitará apenas os dados gravados no dispositivo de armazenamento principal.
2. Sub-memória: habilitará os dados gravados no dispositivo de armazenamento secundário. Quando selecionado habilitará o filtro de Stream, podendo também ser selecionado qual Stream será filtrado.
3. Modo Calendário: esta função é bastante intuitiva, podendo ser selecionado qual o dia do mês e ano desejado para a pesquisa de dados. Quando o dia estiver significa que ocorreu a gravação sem a geração de alarmes, e quando estiver ocorreu a gravação de vídeo com ocorrências de alarmes.
4. Filtro de pesquisa: nesta função podemos selecionar qual o tipo de dados que queremos filtrar (com alarme, sem alarme ou ambos), o horário de início de fim da gravação e quais canais que queremos visualizar.
5. Modo Backup: na lista de gravação podemos configurar e também filtrar os dados para realização de backup (este modo será melhor explicado a seguir).

39
11.4. Menu Buscar - BackupEm Lista, Lista de gravação é possível realizar o backup das gravações que foram feitas. Veja a seguir as configurações da função:
Backup
1. Canal: escolha quais canais serão configurados para realização do backup.2. Dados proprietários: caso seja selecionada esta opção, os arquivos serão
salvos na extensão .264 (que podem ser reproduzidos no iFleet Client) no diretório conforme configurado em:
Estes arquivos conterão além das gravações de vídeos, as rotas e alarmes gerados pela solução.
3. Dados AVI: os dados salvos na extensão .avi, poderão ser visualizados em um emulador de vídeos genérico (por exemplo: Windows Media Player®), porém não mostrará as rotas e/ou alarmes gerados.
4. Backup: clique em Backup para executar a função.

40
11.5. Menu Manutenção - InformaçõesNo menu Manutenção encontramos diversas funcionalidades para auxiliar o usuário desde uma rápida análise de defeitos até a atualização remota de firmwares.
Informações: é possível analisar informações de conexões das câmeras veiculares referentes aos canais de vídeo. A seguir vemos um exemplo: os canais 3 e 4 estão com câmeras desconectadas e, conforme as descrições, podemos ver 3 possíveis situações de falhas. Esta função é muito prática para análise corretiva/preventiva dos dispositivos remotamente.
Informações
11.6. Menu Manutenção - Módulo » Módulo: neste sub-menu são exibidas as informações dos módulos do dispositivo
(GPS, 3G/4G, Wi-Fi). Como vemos na imagem a seguir, é possível analisar nível de sinal, status dos módulos, coordenadas, endereço MAC, endereço IP, entre outros. Uma função muito utilizada por instaladores da solução, pois é possível visualizar em tempo real as informações e escolher a melhor posição das antenas.

41
11.7. Menu Manutenção - Servidor » Servidor: no dispositivo MVD da solução DVR Veicular, é possível configurar
até 6 servidores, sendo que 2 deles podem operar de forma simultânea. Para a visualização do funcionamento de cada um deles temos o sub-menu Servidor, onde é possível visualizar o status de conexão, endereço de IP, protocolo configurado, etc.
Servidor

42
11.8. Menu Manutenção - Storage » Storage: a função Storage (armazenamento) mostra informações referentes
aos dispositivos de armazenamento e locais para armazenamento de imagens e gravação. Veja a seguir a ilustração mais detalhada:
Storage
1. HDD: podemos visualizar qual o dispositivo de armazenamento está inserido e qual o espaço de memória (utilizada, livre e total). Também é possível formatar a unidade de armazenamento remotamente. 1HDD apenas para os modelos 5204 GW e 5208 GW.
2. SD (interno): assim como a linha HDD, podemos visualizar as mesmas informações e também formatar a unidade de armazenamento.
3. SD (externo): esta linha refere-se ao um dispositivo de armazenamento com compatibilidade de porta USB que foi conectado ao MVD, por exemplo, um leitor cartão SD ou um HD externo.
4. USB: o MVD reconhece qualquer dispositivo conectado à sua porta, desde que tenha compatibilidade com o padrão da porta. Nesta linha você pode visualizar remotamente qual o dispositivo está conectado ao seu MVD.
5. Destino da Imagem: configure aqui o caminho de armazenamento local das imagens que serão geradas da função Fotos.
6. Destino da Gravação: configure aqui o caminho de armazenamento local dos backups que serão gerados conforme seleção no menu Gravação.
Atenção: antes de utilizar um dispositivo de armazenamento, lembre-se de formatá-lo.

43
11.9. Menu Manutenção - Sobre » Sobre: o submenu Sobre mostra informações referente às versões de firmware do
MVD e dos acessórios. Também utilizamos esta tela para atualização do firmware do MVD e para exportação ou importação das configurações do dispositivo.
Sobre
1. Tela de Versões: visualização das versões de firmwares e MVD/acessórios.2. Atualização e Exportação/Importação: para realizar a atualização do
Firmware, estando de posse do arquivo a ser atualizado, basta selecionar a opção Procurar no menu Atualizar, conforme indicado ao lado. Após selecionar o arquivo, selecione a opção Atualizar. Para exportar as configurações utilize o menu Exportar configuração e para importar, selecionar o arquivo que foi exportado.1Configurações como IPs e IDs não serão exportadas.

44
11.10. Menu Manutenção - Atualização via CP4É possível realizar a atualização de firmware através do CP4 a partir de um pen drive conectado diretamente no dispositivo. Para isso é necessário que, na raiz do pen drive, exista uma pasta chamada upgrade e dentro dessa pasta deve conter o arquivo do firmware a ser atualizado.
Atualização via CP4
11.11. Menu Manutenção - LogO foco da solução é a praticidade e facilidade às diversas informações de sua frota remotamente. Contando com isso, o dispositivo MVD gera diversos tipos de arquivos com as informações de operação e data, esses arquivos são chamados de logs. Para uma análise minuciosa de um fato, contamos com 3 tipos de logs:
» Log alarme: para os alarmes ou eventos gerados no dispositivo, é gerado um log de informações.
» Log operação: refere-se às informações de operação do equipamento. » Log erro: refere-se à erros ou falhas que o dispositivo possa sofrer.
Também é possível exportar os logs desejados para qualquer local de armazenamento, pois o MVD converte o arquivo para extensão .txt, facilitando o acesso das informações.
Filtro de pesquisa de logs

45
1. Filtro Tipo de log: selecione qual o tipo de log desejado para a visualização.2. Filtro de Data: agora basta selecionar o dia ou o horário que deseja visualizar
a informação.3. Buscar e Exportar: após os filtros aplicados, clique em Buscar para visualizar as
informações e em Exportar para salvar as mesmas em outro local.
11.12. Menu Configuração - Básico>RegistroO menu Configuração é o que irá exigir mais atenção na inserção das informações. Nesse menu teremos acesso a todo o tipo de configuração, desde informações até funcionalidades vitais para o MVD. Entenda cada uma dessas opções a seguir:
Básico>Registro
Realizar as configurações do ID do Dispositivo, do veículo e condutor. É importante completar todas essas informações corretamente já que serão visualizadas em diversos locais.
Básico>Registro
A informação I.A é a identificação da Inteligência artificial do Sistema. Nela é possível visualizer as informações de registro do equipamento.

46
11.13. Menu Configuração - Básico>Data/HoraConfiguração de Data/Hora e sincronização de relógio.
» Deixando as opções de atualização automática desmarcadas e clicando em sincronizar, será sincronizado a hora do MDVR com a hora do computador no qual está sendo acessado o MDVR.

47
» Se a opção de sincronização por satélite (GPS) for marcada, o horário será sincronizado a partir do GPS. Nesse caso a configuração de horário de verão deve ser ajustada de forma manual, uma vez que o GPS não entende o horário de verão.
» Na opção Extra, configuramos o horário de verão manualmente, podendo escolher o modo de configuração: por dia/mês/ano ou por semanas dos meses.
» Se a opção de sincronização por servidor for marcada, deve ser escolhido qual dos servidores configurados o MDVR irá sincronizar o horário. Nesse caso o horário de verão deve estar configurado corretamente no servidor da aplicação. O time zone do MDVR deve estar o mesmo do servidor e deve ser alterado somente a hora deste.

48
11.14. Menu Configuração - Básico>PartidaEm Partida podemos configurar o modo como o MVD irá ligar, existem duas opções:
» Por tempo: configurar o horário em que o dispositivo irá ligar e desligar. » Por ignição: o dispositivo será ligado quando acionado a ignição (12 Vdc na
linha 15 do chicote de alimentação) e quando o veículo for desligado, passará a contar o tempo configurado em Desligar em.
Importante: o MVD possui um sistema de segurança se sofrer um desligamento inesperado. Ao sofrer uma queda de energia, o dispositivo irá desligar as funções de gravação, visualização do CP4 e alimentação das câmeras, mantendo assim apenas alimentação para finalizar os downloads em andamento. Esse sistema no break tem um tempo limite de até 5 minutos, ou seja, dependendo da quantidade de arquivos em upload o MVD pode não completar todos a tempo. Esta tarefa apenas funcionará, se a função Autodownload estiver configurada.
Veja a seguir um exemplo do uso de logs para análise do modo Stand by do MVD:

49
» Podemos analisar no momento em que a ignição é desligada (1), o MVD desliga todas as funções de gravação, saída de vídeo e câmeras (2). Após isso, executa o upload por 5 minutos (3).
Na opção Tempo deve ser configurado o horário de ligar e desligar, conforme necessidade do usuário. Caso desejar ligar o MVD fora da faixa de horário basta acionar a ignição, nesse caso não será considerado o tempo de pós-ignição configurado na opção Desligar em.
Também é possível configurar ambas as funções, basta selecionar Ignição ou Tempo e o MVD respeitará as duas regras. Porém, no modo Ignição a regra de Desligar em não será respeitada. Veja na figura a seguir:
Na guia Proteção podemos configurar níveis de tensão com o intuito de proteger a bateria do veículo. Para não haver uma descarga total da bateria, podemos selecionar o nível mínimo de tensão (que o dispositivo irá se desligar automaticamente) e o nível de tensão para religar o MVD. Além disso, pode-se configurar o disparo de alarme para tensões mínimas. Veja a seguir um exemplo:
Importante: para projetos em que o MVD precisará ficar ligado mesmo com o veículo desligado, recomenda-se o uso do UPS.

50
11.15. Menu Configuração - Básico>ContasEm Contas pode ser realizado todo o gerenciamento e permissões de acessos ao seu dispositivo. O usuário Admin tem total controle sob as outras contas do grupo Normal, já essas contas poderão apenas acessar e visualizar as funções do MVD. Veja a seguir mais informações:
1. Tempo ocioso: configurar o tempo em que o MVD manterá o usuário logado ao dispositivo. No caso do CP4, por exemplo, se o usuário ficar acima de 10 minutos (conforme a imagem) sem acessar o menu, seu usuário irá dar logout automaticamente.
2. Lista de usuários: podemos verificar quais contas estão cadastradas e os níveis de permissões de cada uma delas. Usado também para selecionar a conta quer irá ser editada ou excluída.
3. Add/Excluir/Editar: utilizado para adicionar uma nova conta e, quando selecionada a conta, editar ou exclui-la. Em Editar podemos alterar o login e a senha da conta.
Importante: lembre-se de anotar a senha de administrador. Em caso de perda da senha, entrar em contato através do e-mail [email protected].

51
11.16. Menu Configuração - Básico>RedeNo submenu Redes é aonde iremos configurar as formas de acesso ao servidor e habilitar a rede desejada no MVD. A seguir vemos a guia Local, onde é possível configurar o dispositivo quando estiver conectado via cabo de rede (RJ45). Veja a seguir um exemplo de configuração:
1. Configuração de IP: pode-se selecionar o modo DHCP que irá analisar as configurações de sua rede e preencher os campos automaticamente. Ou podemos configurar cada uma das opções manualmente (quando for necessário um maior controle nos IPs dos dispositivos).
2. Configuração DNS: semelhante à configuração de IP, podemos configurar o modo Automático ou inserir manualmente os dados.
3. MAC/Porta web: nesta tela é possível visualizar o MAC (Media Access Control) do MVD e também configurar a porta web.

52
Para dispositivos que possuam o módulo Wi-Fi (verificar a letra W no modelo MVD), é necessário configurar a guia Wi-Fi. Acompanhe os passos a seguir:
1. Configuração de Wi-Fi: primeiro habilite o Wi-Fi para o modo Cliente, após isso iremos inserir o SSID (nome de sua rede wireless), o tipo de criptografia e a senha de sua rede. Para confirmar o acesso, vá em Manutenção>Módulo.Nota: para melhor funcionamento da conexão via Wi-Fi, mantenha o modo Local em DHCP se as sub-redes do modo Local e do Wi-Fi forem as mesmas.
2. Configuração de IP: caso a opção IP Estático seja marcada, configura o endereço IP, a máscara sub-rede e o gateway de sua rede local.

53
Para dispositivos que possuam o módulo 3G/4G (verificar a letra G no modelo MVD), é necessário configurar a guia Comunicação. Conforme os passos a seguir:
1. Configuração de módulo: o servidor é configurado automaticamente. Em Rede selecione o tipo de banda que atenderá sua necessidade, caso escolha Mix, a banda será selecionada conforme compatibilidade como chip e a região em que o dispositivo irá se encontrar.
2. Configuração de discagem: para configuração de discagem verificar a tabela a seguir com as seguintes informações, conforme sua operadora.
3. Configuração de modo: manter essa opção em branco.

54
Tabela de configuração
Configuração de discagemNome: NEXTEL
APN:wap.nextel3g.net.br ou datacard.nextel3g.net.br
Usuário: Não definidoSenha: Não definidoNúmero de acesso: *99#
Nome: OIAPN: gprs.oi.com.brUsuário: oiSenha: oiNúmero de acesso: *99#
Nome: VIVOAPN: zap.vivo.com.brUsuário: vivoSenha: vivoNúmero de acesso: *99#
Nome: TIMAPN: tim.com.brUsuário: timSenha: timNúmero de acesso: *99#
Nome: CLAROAPN: claro.com.br ou
bandalarga.claro.com.br (4.5G)
Usuário: claroSenha: claroNúmero de acesso: *99#

55
Na guia Servidor, podemos configurar a conexão do MVD com o servidor criado (Unidade 05). É possível criar até 6 conexões com servidores, sendo até 3 conexões simultâneas: 2 servidores de dados + 1 servidor de manutenção (Crocus). Veja como configurar o servidor de dados:
1. Configuração de servidor: marque a opção ON e mantenha o protocolo padrão (N9M). Na opção Rede Habilitada selecione qual o método de conexão desejado (via Local, Wi-Fi, Módulo 3G/4G ou Autoadaptação).
2. Configuração de Porta do Servidor 1: configure o endereço IP do servidor (atentar-se para o uso do IP externo conforme é explicado na Unidade 05), mantenha TCP (Porta de acesso ao servidor) e UDP como padrão.
3. Configuração de Porta do Servidor 2: configurar a porta do servidor 2 igual a porta 1.

56
Configuração de servidores - Informações complementares» Na opção Rede Habilitada o modo Autoadaptação irá sempre respeitar a seguinte
ordem de conexão ao servidor:Local (Cabo de Rede)>Wi-Fi>Rede 3G/4G
Recomendamos essa opção, pois irá garantir o mínimo consumo do pacote de dados de sua operadora.
» Em IP servidor 1 e 2 atentar-se ao IP a ser utilizado, para uma rede local (possível apenas por cabo de rede ou Wi-Fi) temos que inserir o IP interno (LAN). Para acesso externo (rede com acesso à internet nos modelos com Wi-Fi ou 4G), obrigatoriamente apontamos o IP externo (WAN) para acesso ao servidor.
» É aconselhável manter as portas com o padrão de fábrica para a comunicação com o servidor criado. Caso o servidor seja configurado com as portas customizadas, é extremamente importante seguir a mesma configuração para a conexão.
» Pode-se utilizar Host ao invés do endereço IP, basta apenas inserir o endereço Host nos campos IP servidor 1 e IP servidor 2.
11.17. Menu Configuração - Rede>GPSModelos apenas com GPS
» A solução de maior economia, por não necessitar de um ambiente com servidor e infraestruturas de rede.
» Gravação de dados por cartão SD e backup via pen drive.» Não possui visualização em tempo real e upload de dados, a visualização de gravações
e trajetos é feita através do iFleet Client por meio de backup ou leitor cartão SD.» Solução ideal para ambientes agressivos e inóspitos.
Diagrama de funcionamento - GPS
GPSGPS
Diagrama de funcionamento - GPS

57
11.18. Menu Configuração - Rede>Wi-Fi + GPSModelos com GPS + Wi-Fi
» Solução com tecnologia wireless, necessita de estrutura de rede sem fio e ambiente com servidor.
» Gravação de dados por cartão SD/HDD/SSD e backup via pen drive.» Possui visualização em tempo real limitada, ou seja, apenas em ambientes com
conexão à redes sem fio (desde que a mesma seja configurada no dispositivo). Também possui a função de upload, estando em uma zona de rede sem fio configurada, o dispositivo realiza o upload dos arquivos para o servidor.
» Solução versátil, pode ser integrada desde uma pequena transportadora até grandes sistemas de transportes públicos. Por obtermos essa tecnologia tanto em modelos com cartão SD como em modelos com HDD/SSD, pode-se suprir uma grande quantidade de arquivos até que seja feito o upload para o servidor.
Diagrama de funcionamento - Wi-Fi + GPS
192.168.5.7
192.168.5.6
192.168.5.5
192.168.5.4
192.168.5.8
192.168.5.3
192.168.5.2
iFleet Client
iFleet Server
192.168.5.9
GPSLANPWP
LANPWP
iFleet Client
iFleet Server
192.168.5.2
192.168.5.3
192.168.5.9
GPS
192.168.5.7
192.168.5.6
192.168.5.5
192.168.5.4
192.168.5.8

58
Caso a rede wireless tenha acesso externo, os arquivos podem ser transferidos através da internet. Para isso basta configurar um IP externo como no exemplo a seguir:
Conexão de servidor
11.19. Menu Configuração - Rede>3G/4G + GPSModelos com GPS + 3G/4G
» Solução com tecnologia 3G/4G, necessita de um ambiente com servidor.» Gravação de dados por cartão SD/HDD/SSD e backup via pen drive.» Possui visualização em tempo real, é possível visualizar os veículos em tempo real
em qualquer lugar do mapa (desde que possua cobertura de rede móvel).» Solução versátil, pode ser integrada desde uma pequena transportadora até
grandes sistemas de transportes públicos. Por obtermos essa tecnologia tanto em modelos com cartão SD como em modelos com HDD/SSD, pode-se suprir uma grande quantidade de arquivos até que seja feito o upload para o servidor.
GPS

59
Diagrama de funcionamento - 4G + GPS
GPS
IP ExternoIP Externo
192.168.5.2
ROTEADOR INTELBRASIP Estático Externo:
192.100.206.103NAT: 10.206.1.18
WAN10.206.1.18
IP Externo
IP Externo
IP Externo
iFleet Client
iFleet Client
iFleet View
iFleet Server
iFleet View
iFleet Client iFleet Server
Roteador Intelbras IP estático externo: 100.200.300.400LAN: 192.168.5.1
GPS
IP externo
192.168.5.2
IP externo
IP externo
IP externo
IP externo
iFleet Client
Para a rede móvel (3G/4G), o acesso deve ser externo para que os arquivos sejam transferidos através da internet. Para isso basta configurar um IP externo como no exemplo a seguir:

60
11.20. Menu Configuração - Rede>Wi-Fi + 3G/4G + GPSModelos com GPS + 3G/4G + Wi-Fi
» Solução com tecnologia 3G/4G e wireless, necessita de um ambiente com servidor e uma estrutura de rede.
» Gravação de dados por cartão SD/HDD/SSD e backup via pen drive.» Possui visualização em tempo real, é possível visualizar os veículos em tempo real
em qualquer lugar do mapa (desde que possua cobertura de rede móvel ou rede sem fio configurada).
» Solução versátil, pode ser integrada desde uma pequena transportadora até grandes sistemas de transporte públicos. Por obtermos essa tecnologia tanto em modelos com cartão SD como em modelos com HDD/SSD, pode-se suprir uma grande quantidade de arquivos até que seja feito o upload para o servidor.
GPS GPSDiagrama de funcionameno - Wi-Fi + 4G + GPS
GPS
IP ExternoIP Externo IP Externo
192.168.5.2
192.168.5.9 192.168.5.8
192.168.5.3
ROTEADOR INTELBRASIP Estático Externo:
192.100.206.103NAT: 10.206.1.18
IP Externo
IP Externo
IP Externo
iFleet Client
iFleet Client
iFleet View
iFleet Server
LANPWP
LANPWP
iFleet View iFleet Client
IP externoIP externo
GPSIP externo
IP externo
IP externo
192.168.5.8
192.168.5.3
iFleet Client192.168.5.9
IP externo
Roteador IntelbrasIP estático externo:100.200.300.400LAN: 192.168.5.1
192.168.5.2
iFleet Server

61
Para o dispositivo com rede móvel (3G/4G) e com Wi-Fi, o acesso pode ser feito tanto por rede externa (Wi-Fi e 3G/4G) quanto por rede interna (apenas Wi-Fi). Para melhor desempenho configure a rede para Autoadaptação, nesta função o dispositivo dará prioridade para a rede Wi-Fi e caso não encontre a rede configurada o modo 3G/4G é ativado automaticamente.
11.21. Menu Configuração - Básico>Servidor FTPNa linha MVD temos a opção de Servidor FTP, aqui podemos configurar o acesso a um servidor FTP genérico. Basta inserir o IP, a porta e o login de acesso ao servidor, após a rápida configuração podemos habilitar a função FTP em nosso dispositivo.

62
11.22. Menu Configuração - Servidor FTP>ExemploPara testarmos a conexão com o nosso servidor FTP, vamos utilizar a função Foto localizada em Sensores. Para isso, basta configurarmos o horário de Início e Fim e clicar em Configurar para escolhermos os canais, as resoluções, número de fotos, intervalos e modo de upload (que será FTP).
É necessário ter câmeras conectadas para realizar a função.

63
Utilizamos para exemplo o servidor FileZilla, a seguir podemos analisar os logs do software. Podemos ver o equipamento conectado ao servidor e transferindo as fotos que estão sendo capturadas conforme a configuração anterior.
11.23. Menu Configuração - Básico>ExtraEm Extra encontramos a guia Texto/Voz onde podemos configurar o nível de volume do áudio CP4, do TTS e da função Visualização.

64
11.24. Menu Configuração - Vídeo>Ao vivo » Preview: podemos configurar o modo de visualização da tela principal, entre
eles, a função Loop, áudio nos canais e o modo de mosaico na inicialização do dispositivo.
» OSD: nesta guia podemos selecionar as informações que irão aparecer na tela principal em cada canal. No botão Setup podemos posicionar onde queremos que as informações apareçam na tela.
Configuração de visualização e OSD

65
11.25. Menu Configuração - Vídeo>GravaçãoEm Gravação podemos configurar o modo de transmissão de vídeo, a gravação da Stream principal, a gravação da Stream secundária (desde que tenha um dispositivo de armazenamento secundário) e as informações que aparecerão na tela no momento da reprodução. Veja mais detalhadamente a seguir:
» Formato vídeo: selecionar o modo de taxa de transmissão de vídeo. Para países com frequência de 60 Hz indica-se o modo NTSC e para países com frequência de 50 Hz indica-se o modo PAL.
» Sobrescrever: configurar a função de sobrescrever dados. Pode-se configurar diariamente ou por capacidade de armazenamento do disco.
» Pré-gravação: no momento em que os alarmes forem acionados, a função Pré- gravação irá inserir o(s) minuto(s) configurado(s) de vídeo na gravação que está sendo realizada.
» Canal: selecionar o canal a ser configurado e o nome de cada canal. » Habilit.: habilitar o canal. » Resolução: configurar o tipo de resolução de gravação do canal selecionado. » Codificar Padrão: padrão de código estará sempre ajustado em H264. » FPS: configurar a taxa de FPS (Frames por segundo) do vídeo. » Qualidade: além de escolher a resolução da câmera, podemos configurar a
qualidade do vídeo de 1 (alta qualidade) à 8 (baixa qualidade).

66
» Tipo de Gravação: nesta opção podemos escolher qual o modo em que o dispositivo irá iniciar a gravação, onde podemos selecionar:
» Partida: inicia a gravação quando o DVR Veicular ligar. » Calendário: podemos utilizar o calendário para selecionar o tempo de início,
duração e final para o MVD realizar a gravação. » Alarme: no momento em que um alarme, configurado pelo usuário, for
disparado o MVD inicia a gravação e a mantém por até 1 minuto. » Áudio: habilitará o áudio na gravação. » Qualidade de alarme: no momento da gravação do alarme, configuramos o
nível de qualidade do vídeo, podendo ser melhor ou pior que a gravação que está sendo executada.
» Modo Encode: Permite a configuração do Bitrate do áudio da gravação, podendo ser configurado em VBR (Variable Bit Rate) ou CBR (Constant Bit Rate).
» Formato de codificação de áudio: formato em que o áudio será configurado. » Porcentagem do Main Stream: Porcentagem de uso do processador, em
relação ás configurações. » Copiar canal/Para canal: copiar as configurações do canal configurado para
um ou todos os canais.
» SD taxa recurso de escrita: informação da taxa de recurso de escrita do dispositivo de armazenamento.
» Storage: selecionar o tipo de dispositivo de armazenamento secundário, interno ou externo.

67
» Modo Gravação: configurar o tipo de gravação no dispositivo de armazenamento secundário:
» Sub-gravação: realiza a gravação da Sub-Stream no cartão SD secundário. » Espelhamento: realiza uma cópia da gravação do cartão SD principal no
secundário. » Backup de Alarmes: grava apenas a ocorrência de alarme no cartão SD
secundário.Obs.: caso seja selecionado Sobrescrever por capacidade na guia Geral, após os dois cartões SD estarem cheios a função Gravação loop volta a sobrescrever no cartão SD principal.
» Sub-gravação: configuramos a qualidade de vídeo dos canais da sub-gravação e a função Áudio. Caso não esteja habilitado algum dos canais a configuração será a padrão do stream principal.
OSDNesta guia podemos selecionar as informações que serão visualizadas e no botão Configurar posicionamos cada informação selecionada na tela.
Configuração de OSD

68
11.26. Menu Configuração – Vídeo> Câmeras IPEm Vídeo>Câmeras IP é possível determiner em qual canal sera configurada as cameras IP no dispositivo, e configurar a mesma.
11.27. Menu Configuração – Vídeo>Setup CâmerasEm Vídeo>Setup Câmeras são ajustadas as posições e angulos das câmeras, de modo que possam vizualizar o ambiente.
11.28. Menu Configuração - Sensores>GeralEm Sensores>Geral podemos configurar as portas I/O, as portas seriais do sistema, e outras funcionalidades. Veja a seguir detalhadamente cada guia:
Configuração de sensor

69
» IO número: selecionar qual porta I/O iremos nomear. » Nome do sensor: nomear a porta selecionada. » Nome OSD: abreviação que será visualizada na tela dos canais. » Origem disparo: a origem do disparo pode ser configurada por tensão ou por pulso. » Sensor USES:
Configuração de porta serial
» Porta serial: pode-se configurar as portas seriais RS232 e RS485, onde temos a possibilidade de anexar diversas funcionalidades. Por exemplo: controle PTZ, habilitar função Touch screen do CP4, conectar extensor das portas seriais, etc.
Configuração de velocidade
» Velocidade: podemos configurar a unidade de medida (KM//MPH) e a fonte de dados da velocidade medida. Em Fonte podemos selecionar por Satélite (cálculo de velocidade a partir do módulo GPS) ou Pulso (medição de velocidade a partir do sensor do próprio veículo).
» Localização: deve-se selecionar a opção GPS em modo Navegação.
Configuração de GPS

70
» KM: nessa guia podemos consultar quantos quilômetros foram percorridos. Em Valor base deve-se inserir a quilometragem exata do veículo para calibrar consulta de quilometragem.
Configuração de KM
» REDE: nessa guia pode ser configurado o sensor, via IP.
Sensores - Geral>Limite BandaNa opção Limite Banda é possível definir a banda disponível para transmissão dos dados no modo Ao vivo. Essa função é apenas para o Stream de vídeo secundário. A resolução pode ser configurada pelo iFleet Cliente na opção Configurações de Sub Stream clicando com o botão direito no vídeo em modo Ao vivo.
Configuração de sub stream

71
» Na opção Default, sem limite será utilizada a banda de dados disponível para a transmissão de vídeo no modo Ao vivo, buscando garantir uma melhor qualidade de imagem. Essa função também é chamada de Autoadaptativa.
Configuração de limite de fluxo
» Na opção Personalizado configuramos o limite de taxa de bits que será utilizado na transmissão de vídeo, possibilitando visar qualidade de imagem ou desempenho de rede.
Configuração de limite de fluxo
11.29. Menu Configuração – Sensores>AvançadoA função Sensores>Avançado pode ser utilizada com integração de equipamentos externos.
11.30. Menu Configuração - Sensores>FotoComo vimos anteriormente em Servidor FTP, a função complementa a função Foto. Aqui podemos configurar o tipo de captura e o modo de disparo para obtermos fotos do ambiente que está sendo gravado.
Configuração de captura

72
Em Gatilho temos as opções de configurações de qualidade das fotos.
Configuração de gatilho
11.31. Menu Configuração – Sensores>ECO-DrivingNa função ECO-Driving podem sem configuradas as informações de OBDII, e registradas as informações de GDS.
Configuração de OBDII
Configuração de OBDII
11.32. Menu Configuração - Sensores>ManutençãoA função Manutenção permite um autodiagnóstico do dispositivo MVD, conforme os valores que foram inseridos pelo usuário, o dispositivo diminui o nível de consumo de energia podendo diminuir a temperatura e tensão, por exemplo. Essa função de manutenção provisória aumenta a vida útil do equipamento.

73
Menu Manutenção
11.33. Menu Configuração - Alarme>Base>VelocidadeEm Alarmes temos diversas funcionalidades de interações e informações com o usuário. A função Velocidade proporciona configurar um alarme se o veículo exceder a velocidade máxima configurada.
Alarme: o alarme configurado irá gerar uma TAG na gravação do vídeo que será enviado ao servidor.
Evento: o evento apenas exibirá a TAG para o usuário no iFleet Client porém não poderá ser visualizado posteriormente pois não será enviado ao servidor.

74
11.34. Menu Configuração - Alarme>Base>Pânico O tempo configurado em Chave será o tempo mínimo de acionamento para gerar um alarme.
Configuração de alarme de pânico
11.35. Menu Configuração - Alarme>Base>Alarme IONa guia Alarme IO iremos habilitar e configurar as entradas de alarme do equipamento. A seguir podemos conhecer a guia de configuração:
1
2

75
1. Link: configurar o link que esse alarme pode fazer com outras funcionalidades do equipamento. Por exemplo, gravar quando a entrada de alarme for acionada um determinado canal, tirar uma foto desse ou até acionar uma sirene. Explicação detalhada na próxima página.
2. Disparo: será configurado o modo de disparo, onde temos: » Baixo: nível de sinal baixo, ou seja, o alarme será acionado se não for recebida
uma tensão menor que 4 Vdc na entrada. » Alto: nível de sinal alto, se for recebida uma tensão de 4 Vdc ou maior na
entrada, o alarme será acionado.
Alarme - Base>Alarme IO>Link
Opções de link de alarme
» Canal: selecionar os canais que irão gravar no momento do acionamento do alarme.
» Pós-gravação: tempo de gravação após o alarme acionado. » Bloqueado: conforme selecionado irá bloquear os dados de gravação de alarme
no SD/HDD para não serem sobrescritos. A quantidade de dias é configurada em Vídeo>Gravação>Bloqueio.
» Saída IO: no momento em que for acionado o alarme, podemos configurar até duas saídas IO que tem capacidade de injetar até 12 Vdc 500 mA.
» Atraso de saída: se for necessário acionar as saídas com um Delay em relação ao acionamento do alarme, configuramos esse tempo aqui.
» Tela: configurar quantas telas irão ser visualizadas, quais câmeras e quanto tempo de visualização no momento do alarme.

76
» Foto c/ alarme: no momento do acionamento do alarme, o(s) canal(is) selecionado(s) irá(ão) registrar uma imagem e enviar junto com os dados ao servidor.
11.36. Menu Configuração - Alarme>Vídeo>Perda Vídeo/Det.Mov.Na categoria Alarme temos as funções relacionadas ao vídeo, que são:
» Perda Vídeo: nesta guia podemos configurar para acionar um alarme/evento no momento em que os canais selecionados perderem o sinal de vídeo.
Configuração de alarme de perda de vídeo
» Det.Mov.: em Det.Mov. configuramos um alarme/evento para movimento, que podem ser detectados nos canais selecionados.
Configuração de alarme de perda de movimento

77
11.37. Menu Configuração - Alarme>Vídeo>Det.Mov.Veja a seguir a configuração de Detecção de Movimento de forma detalhada:
Configuração de disparo do alarme de detecção de movimento
Temos duas opções de configuração para habilitar o modo Detecção de Movimento, utilizando o status da chave do veículo ou o sensor de inércia:
» Status da chave do veículo: pode-se escolher acionar a Detecção de Movimento com a ignição desligada ou a ignição ligada.
» Velocidade: habilita a função Detecção de Movimento com o veículo parado ou em movimento.
Em Área selecionamos a área em que irá acionar um alarme/evento da detecção de movimento.

78
11.38. Menu Configuração - Alarme>AvançadoEm Avançado configuramos o acionamento de Alarme/Evento das seguintes funções:
» Acc Alarme: aceleração monitorada através do sensor de inércia integrado internamente ao equipamento.
Configuração de aceleração
» Geocerca: nesta guia podemos habilitar os alarmes referente a função Cerca Virtual, que será explicada a seguir.
Configuração de Geocerca
» T&H Sensor: a função pode ser usada com a integração de outros equipamentos.
Configuração de T&H sensor

79
11.39. Menu Configuração - Alarme>AD SUITEPara configurar o menu AD SUITE é importante ler o manual de instalação e configuração IFLEET SMART.
Configuração da Solução AD
12. Formas de backup do dispositivo A nova linha MVD possui 3 formas de realizar o backup de dados do Dispositivo, que são:
» Via porta USB: através de um dispositivo de armazenamento com conexão USB, podemos conectar ao MVD pela porta de acesso e realizar o backup dos dados diretamente no dispositivo.
Dispositivos de armazenamentos

80
» Via ferramenta H-Disktool: a solução possui a ferramenta DiskTool, compatível com Microsoft Windows®, para realizar o backup de dados feito através do Cartão SD/HDD/SSD diretamente no computador.
Ferramenta H-Disktool
» Via iFleet Client: o iFleet Client é um software VMS de configuração, controle e monitoramento das frotas que é instalado em um desktop. Através do iFleet Client podemos realizar também o backup de dados em modo Local.

81
No backup via porta USB iremos contar com o auxílio do acessório CP4 (Control Panel V04), esse backup é indicado para casos que demandem uma ação ágil. Sua facilidade encontra-se por não ser necessário retirar o dispositivo de armazenamento e não desligar o MVD. Para realizar o backup, siga os passos a seguir:
» 1° Passo: tenha em mãos o CP4 com os cabos extensor e serial, e conecte o seu acessório no dispositivo MVD (passos detalhados nas unidades acima). Após o acessório instalado corretamente e o MVD ligado, conecte seu dispositivo de armazenamento (pen drive ou HD Externo por exemplo) na porta USB do equipamento.
Sistema de Rastreamento eGerenciamento Veicular
Linha MVD
Exemplo usabilidade para backup via USB
» 2° Passo: com os dispositivos conectados ao MVD, acesse a tela Configuração no CP4.
Exemplo usabilidade para backup via USB

82
» 3° Passo: entre em Manutenção>Storage, iremos formatar o dispositivo de armazenamento que conectamos para o formato padrão FAT32. Assim o sistema irá reconhecer esse dispositivo e liberar a exportação.
Formatação de dispositivos
» 4° Passo: com o dispositivo de armazenamento formatado, entre no menu Gravação e acesse o dia de gravação pretendido para realizar o backup.
Menu Gravação
» 5° Passo: selecione os canais e o modo de gravação desejados. A seguir aperte o botão Exportar:

83
» 6° Passo: em Exportar temos que selecionar dois pontos para exportação: Início e Fim. Conforme a sua escolha, o sistema irá limitar o tamanho do arquivo para exportação.
Menu Gravação
» 7° Passo: para finalizar, deve-se selecionar o formato dos arquivos de backup, onde temos:
» Dados proprietários: o formato proprietário, ou seja, os dados apenas poderão ser abertos com a aplicação iFleet Client. Os dados proprietários contêm informações de trajetos e alarmes das gravações.
» Dados AVI: o formato .avi (Audio Video Interleaved) é utilizado universalmente para armazenamento de faixas de áudio e vídeo. Portanto, os arquivos nesse formato poderão ser abertos por um software compatível genérico, porém os dados não conterão informações de trajetos e/ou alarmes das gravações.
Menu exportação do CP4

84
12.1. Backup via DiskTool A ferramenta DiskTool é utilizada para realizar o backup de todos os arquivos diretamente no computador, de forma rápida e prática. Por exemplo:
Temos uma frota de 03 veículos que realizam escalas de horários e cada um deles possui um MVD 1204, para toda a frota podemos utilizar apenas um cartão SD. Onde iremos realizar o backup de todos os dados e formatá-lo, através do DiskTool.
32 GB
Exemplo de uso do cartão SD em vários veículos
A seguir entenda detalhadamente a ferramenta de auxílio DiskTool:
» 1° Passo: com o cartão SD inserido no computador que está com a ferramenta DiskTool instalada, abra o software e aguarde o reconhecimento do cartão de memória.

85
» 2° Passo: com os dados reconhecidos, selecione as gravações que deseja realizar o backup e configure o local de armazenamento do bakcup:
Passo a passo de uso da ferramenta H-Disktool
» 3° Passo: selecione o método de backup que melhor atenda às suas necessidades:
Passo a passo de uso da ferramenta H-Disktool
» Bulk Method: nesta opção, é possível exportar os arquivos de backup por categorias, sendo elas:
» Export all vídeo files: exportar somente os arquivos de vídeo. » Export all alarm vídeo: exportar somente os vídeos de alarme registrados. » Export all black box files: exportar todos os dados de trajetos e alarmes
que foram registrados. » Export all vídeos and convert to avi: converte todos os dados de vídeo
para o formato .avi e exporta os dados.

86
Passo a passo de uso da ferramenta H-Disktool
» By Time: já nesta opção, é possível exportar os arquivos de backup através do filtro de horário. Seleciona o range de horário, escolhe o formato dos arquivos, e os canais que serão exportados.
12.2. Formatação via DiskToolAlém de servir como ferramenta de backup o H-Disktool também pode ser usado para formatação dos dispositivos de armazenamentos. Veja a seguir:
Na guia Format temos a opção de formatação de dispositivo. Siga os passos:
» 1° Passo: certifique-se que o dispositivo não está bloqueado e que não há outras aplicações utilizando-o enquanto ocorre a formatação.
» 2° Passo: selecione o dispositivo correto. » 3° Passo: clique no botão Format Disk para iniciar o processo. Não remova o
dispositivo ou feche o programa antes que o processo seja finalizado.

87
12.3. Backup via iFleet ClientO software de gerenciamento de frotas iFleet Client, possui também a opção de backup dos dados que estão em um dispositivo de armazenamento. Veja a seguir o passo a passo para realizar o procedimento:
» 1° Passo: insira o dispositivo de armazenamento no leitor ou conversor e aguarde o computador reconhecê-lo.
Abrindo dados do cartão SD pelo iFleet Client
» 2° Passo: acesse o iFleet Client em modo Local e clique duas vezes com o mouse no ícone do equipamento.
iFleet Client em modo Local

88
» 3° Passo: agora selecione o dia desejado que contém os dados para backup. Em seguida selecione a ferramenta Clipe:
Ferramenta Clipe
» 4° Passo: com as duas linhas de Início e Fim selecione o período da gravação que se deseja realizar o backup, após isso clique em OK.
Barra de reprodução
» 5° Passo: em Configurações de clipe é possível configurar o período de tempo, os canais, e o tipo de criptografia do arquivo para backup. Após selecionar as opções, aponte o diretório desejado no campo Caminho.

89
» 6° Passo: por fim, o arquivo começará a ser enviado ao computador. Para verificar o progresso do upload do arquivo, basta clicar na guia Autodownload.
Ferramenta Autodownload
12.4. Backup do Server via Data ToolPode ser realizado o backup no servidor a partir da ferramenta de Data Tool. Acompanhe o passo a passo:
» Abra a ferramenta Data Tool no diretório do iFleet Server 2;

90
» Realize as configurações de backup, selecione um diretório e inicie o backup.
13. Instalação iFleet Server
13.1. iFleet - Modo Servidor » Quando o MVD possui Wi-Fi ou 3G/4G é necessário o uso de um servidor para
solução. Esse servidor deve possuir Sistema Operacional Windows® Server 2012 ou 2016 para o qual serão direcionados os arquivos e Stream de Vídeo.
» Antes de utilizar o iFleet Server devemos instalar as aplicações que são necessárias para o servidor. O software iFleet Client deve estar instalado e as aplicações devem estar ativas no servidor para que as funções e conexões funcionem corretamente.
» Esse computador deve ter boa capacidade de processamento e principalmente memória. Caso o servidor precise receber muitas conexões externas de dados via 3G/4G, este precisa ter um link de internet apropriado para evitar perdas de dados e até mesmo desconexões contínuas de transmissão em tempo real.

91
Requisitos servidor
Requisitos mínimos de configuração do servidor
Sistema operacionalWindows® Server 2012 R2 standard e Windows® Server 2016 standard, 64 bits
Memória RAM 8 GBEspaço em disco para instalação 20 GB
Espaço em disco para banco de dados200 MB por dispositivo (não considerando download de arquivos de vídeos, alarmes e GPS diários)
Lib Microsoft .Net Framework 3.5 e 4.5Database MySql 5.5 (incluso)Permissão do usuário AdministradorCPU Quad-Core Xeon E5504*2 ou superior
Obs: ao utilizar servidores com sistema operacional Windows®, licenças CAL (licença de acesso para cliente) podem ser requeridas dependendo da Aplicação utilizada. Uma CAL não é um produto de software. Em vez disso, ela é uma licença que concede a um usuário o direito de acessar os serviços do servidor.
Para uma perfeita análise e posterior aquisição caso se tenha a necessidade, sugerimos consultar um especialista Microsoft®, este poderá indicar todas as licenças requeridas para a operação.
A Intelbras não se responsabiliza por quaisquer danos ou multas causadas por inconsistências nas licenças utilizadas.

92
Windows® Server 2012 - Add features » É necessário ser instalado no Windows® Server as Aplicações Net Framework
versão 3.5 e 4.5. Após isso, realize a atualização do Internet Explorer® para a versão 11 ou posterior.
Clique em Add roles and features
Clique em Next

93
Clique em Next
Verifique as opções marcadas e clique em Next

94
Selecione as opções conforme as imagens e clique em Next

95
Clique em Next
Selecione a opção conforme a imagem e clique em Next

96
Selecione a opção conforme a imagem e clique em Next

97
Clique em Instalar
Caso não tenha conexão com a internet no momento da instalação, deve-se configurar o caminho alternativo para baixar os pacotes adicionais. Na opção Specify an alternate source path aponte para o diretório SXS que se encontra no DVD de instalação do Windows®. Exemplo D:/source/sxs.
Windows® Server 2016 StandardPara a instalação do Windows® Server 2016 Standard, é necessário apenas instalar o NET Framework 4.6, pois a opção Application Server já vem instalada automaticamente.
Instalação aplicativo iFleet Server » Para instalar o aplicativo iFleet Server, execute o instalador e siga conforme
mostrado adiante. » Atentar-se para a configuração de portas no momento da instalação, pois se
alguma delas não for configurada corretamente poderá se ter problemas com a recepção e reprodução dos vídeos em tempo real.
» Caso os pacotes adicionais exibidos nas etapas anteriores não forem instalados, a solução não funcionará corretamente.

98
Windows® Server 2019 StandardPara a instalação do Windows® Server 2019 Standard, é necessário instalar o NET Framework 3.5 juntamente ao NET Framework 4.7. Assim como no Windows® Server 2016 Standard, a opção Application Server já vem instalada automaticamente.
Instalação aplicativo iFleet Server » Para instalar o aplicativo iFleet Server, execute o instalador e siga conforme
mostrado adiante. » Atentar-se para a configuração de portas no momento da instalação, pois se
alguma delas não for configurada corretamente poderá se ter problemas com a recepção e reprodução dos vídeos em tempo real.
» Caso os pacotes adicionais exibidos nas etapas anteriores não forem instalados, a solução não funcionará corretamente.
» Para iniciar a instalação, avance a tela e aceite os termos de acordo de licença:
Instalação do iFleet Server
» Escolha o local da instalação e selecione todos os recursos:
Instalação do iFleet Server

99
» Clique em Instalar e aguarde o processo ser finalizado. Pronto, o servidor está instalado.
Instalação do iFleet Server
» No iFleet Server devem ser avaliadas as configurações de acesso, conforme segue: » Executar o aplicativo DVR Server Control a partir dos aplicativos no Windows®
Server e verificar se os servidores estão funcionando normalmente. » Marcar a opção Iniciar com o Boot.
Server Control

100
» É possível acessar a guia de configurações e informações do servidor via Browser, esse acesso é feito pela porta 12056. Veja a seguir um exemplo de conexão:
Relatórios e estatísticas
» Usuário padrão: admin » Senha padrão: admin
» Pesquisar no menu de aplicativos do Windows® o software ConfigTool usado para as configurações das Portas do Sistema.
Ferramenta Config Tool

101
Veja a seguir a lista de portas que devem ser redirecionadas para o servidor:
5556DVR - Registro e comunicação com o servidor/ Software client - reprodução do dispositivo
7264 Software client - controle de conexão com servidor12020 DVR - Comunicação com o servidor12040 Software client - login, outras informações12045 Software client - reprodução do servidor12047 Requisições web http/SDK12050 - 12051 Software client - página de configuração do DVR12055 Página web12056 Página web/API
12065Software client - funções de alarme no software na central de alarmes
12070 Software Client - visualização ao vivo12091 - 12092 DVR - stream de vídeo17891 Software client - visualização ao vivo
Para etapa a seguir, primeiramente deve ser instalada a freature Telnet Client:

102
» Para termos certeza de que as portas foram redirecionadas corretamente para o servidor, pode ser realizado um teste com Telnet para o IP externo, avaliando as 4 portas que são de extrema importância para a solução. Caso alguma dessas portas não esteja respondendo, algumas das funções não funcionarão corretamente, como por exemplo, a transmissão de vídeo online.
Obs.: por questões de segurança, não recomendamos o uso de DMZ no roteador. Favor habilitar as portas da tabela acima manualmente.
Teste com Telnet
» As portas testadas são: 5556, 17891, 12091 e 12092. Caso estejam respondendo ao Telnet deverá executar uma tela em preto, conforme visualizado acima, indicando que a conexão foi estabelecida.
» Confirmar no software NetworkSetup.exe (C:/Arquivos de Programas/iFleet server/TransmitServer) se o IP está configurado de acordo com o realizado no slide anterior.
Configuração NetworkConfig

103
» É possível verificar a partir do Servidor de Mensagem se as conexões dos dispositivos que foram direcionadas ao servidor estão realizando o acesso. Caso não haja, pode existir algum problema com redirecionamento de portas ou com pacote de dados do cartão SIM, etc. Clique duas vezes em Servidor de Mensagem 3G no software Server Control.
Serviço de servidor de mensagem
Instalação do iFleet2 Client

104
Instalação do iFleet Client

105
Instalação do iFleet Client

106
Instalação do iFleet Client
13.2. iFleet2 Client - Modo de Acesso Local » Execute o aplicativo como Administrador. Quando os dispositivos não possuem
Wi-Fi e/ou 3G/4G não irá existir um servidor anexado à solução, o acesso via iFleet Client deve ser feito modo de Acesso local, ao qual não será necessário o apontamento para um servidor.
Acesso ao iFleet Client em modo Local

107
Acesse com o usuário Admin. Não é necessário a utilização de senha.
» Como vimos anteriormente, é necessário ter um dispositivo de armazenamento conectado ao computador para utilizar as funções no modo Local. Teremos as seguintes informações:
1. Reprodução.2. Upload de backup.3. Filtro de pesquisa de gravações.4. Dias que contêm gravações.5. Dispositivo de armazenamento.6. Mapeamento de diretórios.
» Basta selecionar o dia desejado para reproduzir as gravações e o trajeto percorrido:
Tela de reprodução do iFleet Client

108
» Pode ser utilizado também recurso de Mapeamento de Diretório caso necessite gerar backups locais e liberar espaço no cartão SD. Primeiramente deve-se realizar o backup das gravações via ferramenta tesoura.
» Em seguida acessar a opção Diretório e Adicionar a pasta na qual foi realizado o backup via ferramenta tesoura.
Modo Diretório do iFleet Client
13.3. iFleet Client - Modo de Acesso Servidor» Após verificar as questões passadas, o iFleet Client pode ser aberto em modo
Servidor em um computador cliente.» Caso o computador cliente, no qual está instalado o iFleet Client, esteja na mesma
rede do servidor, este poderá ser aberto a partir do IP de LAN do servidor.

109
Após acessar o aplicativo deve-se cadastrar as estruturas de frotas, usuários e outras informações. Para isso, acesse o Gerenciador de Sistema (o gerenciador será aberto emu ma página web):
Gerenciador de sistema
» Adicionar rápido: com esta função podemos agilizar o processo de criação completa da estrutura de frotas, permissões de usuários e usuários. Basta seguir o passo a passo:
Adicionar rápido - frotas, veículos e usuários

110
» Em Adicionar veículo, atente-se ao número de série do equipamento, e insira todas as informações. Caso não haja necessidade de adicionar regras de permissões para esta frota, clique em Confirmar:
Adicionar rápido - frotas, veículos e usuários

111
» Conforme a seleção anterior, basta escolher um nome para a permissão a ser criada, após isso, selecione o nível de permissão, e finalmente na guia Módulo, selecione as opções de permissões que o usuário a ser cadastrado irá obter:
Adicionar rápido - frotas, veículos e usuários

112
Após a seleção, na guia Frota selecione a frota recém criada e clique em Próximo passo.
Adicionar rápido - frotas, veículos e usuários
» Para edições e/ou criações de frotas, veículos, permissões e usuários é possível acessar o menu da interface e navegar em cada uma das opções.
Importante: lembre-se de seguir o mesmo raciocínio da função Adicionar rápido
para inclusão de qualquer item.
13.4. iFleet Client - Modo Ao vivo» Após realizar os cadastros e configurações necessárias, podemos visualizar os
veículos em tempo real (para dispositivos que possuem acesso à rede). Para isso o dispositivo deve estar configurado corretamente, conforme já explicado e com cartão SIM 3G/4G inserido no dispositivo.

113
Tela inicial do iFleet Client em modo Servidor
Visualização de veículos ao vivo» É muito importante nesse caso que o Chip 3G/4G esteja com plano de dados de no
mínimo 3 GB habilitado. De preferência Chip M2M próprio para tráfego de dados.» Normalmente a utilização de chips com planos de dados inferiores ao recomendado
causa a interrupção da transmissão de dados do dispositivo devido ao fato da operadora bloquear o tráfego.
» No caso de falhas de transmissão, recomenda-se primeiramente testar o dispositivo com mais de um Chip (preferencialmente de operadoras diferentes), para confirmar se a anormalidade não se encontra do MVD.

114
» Com o veículo online, podemos acessar o aplicativo iFleet Client e, no nome do veículo, clicar com o botão direito do mouse. Veja a seguir as opções de configurações:
Menu de veículos
» Áudio Bidirecional: executa uma conversação da central com o motorista, desde que o veículo possua todos os acessórios necessários.
» Enviar de Áudio: realiza a abertura de áudio da central para o motorista, desde que o veículo possua todos os acessórios necessários.
» Configurações: é possível acessar a tela de configuração (explicada anteriormente) via Browser.Obs.: é necessário configurar usuário e senha no Gerenciador de Permissões, para retirar a mensagem de login inválido no momento do acesso. Veja na página seguinte.
» Qualidade: configurar a taxa de bit rate (como vimos anteriormente) de cada dispositivo. Podendo escolher desde melhor qualidade até melhor desempenho.

115
» Atualização de GPS: configurar o tempo de atualização do veículo no mapa. Quanto menor o tempo de atualização maior será a precisão, porém, maior será a utilização de banda para envio dos pacotes:
Atualização de GPS
» Obter versão: visualizar a versão do dispositivo:
Obter versão do dispositivo
» Saída de Alarme: podemos configurar as opções da saída do alarme.» Cerca virtual: é possível criar uma área configurável para geração de um Alarme/
Evento quando o veículo entrar ou sair desta área.» Enviar mensagem de texto: a central poderá enviar uma mensagem de texto
para o motorista, desde que o veículo possua o CP4 instalado.» Formatar: é possível formatar as configurações do dispostivo.» Reiniciar: reinicia o dispositivo remotamente.

116
Configuração de usuário no dispositivo» Acesse o IP de manutenção do servidor (IP: XXX.XXX.X.X:12056), e siga o
procedimento.
Configurar usuário no dispositivo

117
» Após acessar a guia Permissões selecione o grupo e clique em Adicionar. Agora nos campos Nome de usuário e Password do dispositivo, insira o login do dispositivo.
» Ao configurar as permissôes do úsuario, é necessário que seja determinado um pacote de dados, para o controle da utilização do modo 3G/4G.
Configuração do pacote de dados
13.5. Expansão de vídeo - Modo Ao vivoNo momento em que expandimos um canal de qualquer dispositivo é possível analisar que surgem algumas informações e funções no canto superior direito da tela. Que são elas:

118
Opção de gravação Local Ao vivo: deve ser configurado o local no qual os vídeos serão armazenados em Configurações do Sistema. Esse local será no computador onde encontra-se o iFleet Client instalado. Ao clicar no botão iniciará a gravação. Para parar a gravação, clique novamente com o botão do mouse.Opção Mosaico: pode-se selecionar uma parte do vídeo que se deseja criar uma máscara ou borrar a parte selecionada para se evitar alguma identificação. Por exemplo um rosto ou algo do gênero.
Opção Zoom: ao clicar na lupa deve-se selecionar a parte da imagem que se deseja aplicar o zoom. Para voltar a imagem normal basta clicar duas vezes na tela.
13.6. Stream de vídeo - Modo Ao vivoNa guia Vídeo, ao clicar com o botão direito do mouse em qualquer canal é possível visualizar algumas funções de configuração. Que são:
Configuração de stream

119
» Stream principal: as configurações do stream de vídeo respeitarão as configurações do vídeo que foram selecionadas na opção Config>Vídeo>Gravação>Stream 1 via Browser.
Atenção: nesse caso será consumido uma alta banda de dados caso a conexão esteja ativa a partir do 3G/4G.
» Stream secundário: as configurações do stream de vídeo respeitarão o tipo de resolução que foi configurado na opção Configurações de Sub Stream, onde temos: CIF e D1. Nesse caso se estiver configurada a função de Limite de fluxo personalizada, será respeitado também o bit rate configurado.
13.7. Função Autodownload - iFleet Client» A partir do iFleet Client podemos realizar a criação das tarefas para que seja
efetuado o download automático das gravações para o servidor quando o dispositivo possui módulo Wi-Fi ou 3G/4G.
» A função de Autodownload é de fácil utilização e podem ser criadas rotinas tanto por cada veículo quanto para grupos de veículos.
» Acessando a opção Autodownload podem ser adicionadas as tarefas a partir da função Gerenciador, na qual se terá diversas opções de configurações que se deve ficar atento para evitar, por exemplo, o download através do 3G/4G quando esse não for o interesse. Todo o pacote de dados pode ser consumido de forma muito rápida.
Acessar a opção Autodownload>Gerenciador, depois selecionar o veículo ou grupo de veículos que se deseja baixar os arquivos e clicar em Add Tarefa:
Função Autodownload

120
Para cadastrar uma tarefa de auto download, é necessário ter em mente algumas informações.
Criação de tarefa do Autodownload
» Hora de Início e Término: selecionar o período de transferência de arquivos do dispositivo para o servidor.
» Tipo: configurar quais informações vão ser transferidas para o servidor: » Caixa Preta: arquivos com informações de alarmes, trajetos, medições de ten-
são e temperatura, etc. » Vídeo: arquivos que contém apenas os vídeos das gravações.
» Modo de Rede: selecionar o modo de rede em que o dispositivo efetuará o upload para o servidor. Não recomendamos a utilização do modo 3G ou 3G e Wi-Fi, pois o upload dos arquivos poderá ser feito via pacote de dados, podendo finalizar em pouco tempo com a franquia de dados mensal adquirida.
» Eventos: é possível realizar somente o upload dos eventos que foram registrados durante a operação. Para isso, na guia Eventos configure o tipo de evento que deseja transferir.
Após configurar as tarefas basta acessar o menu Monitor de tarefa e acessar o veículo ou grupo desejado. Quando o veículo estiver na área coberta pelo Wi-Fi será possível verificar o download dos arquivos em andamento.

121
Monitor de tarefas
É possível configurar alguns parâmetros de armazenamento no servidor pelo iFleet Client. Ainda dentro de Autodownload vá para opção de Tarefa:
Opção de tarefa

122
A seguir apresentamos as explicações referentes aos itens citados na imagem anterior.
» Opção Pasta: indica qual a pasta será criada no disco, conforme selecionado na opção de Configuração de Armazenamento.
» Opção Sobescrever: indica se após encher o espaço disponível no servidor irá começar a sobrescrever os arquivos ou não.
» Máximo de conexões indica o número máximo de conexões simultâneas com o servidor com relação às tarefas de download.
» Adicionar gestão de AP wireless pode ser atribuído a quantidade máxima de conexões simultâneas por AP através de SSIDs, evitando assim uma sobrecarga nos APs.
» Configuração de Armazenamento no Servidor é configurado qual diretório do servidor será usado para criar a pasta para armazenamento. Caso tenha mais do que um HD as gravações ficaram um pouco em um HD e um pouco em outro, no entanto, podem são concatenadas normalmente através da opção Reprodução>Servidor.
13.8. Modo Reprodução - iFleet ClientExistem 4 formas de se trabalhar com o menu Reprodução:
1. A partir da opção Servidor, é possível acessar, após ter realizado o download para o Servidor (Autodownload), o vídeo e trajeto percorrido. É possível também, acessar e reproduzir o trajeto percorrido de forma recursiva naquele dia/hora desejado. As informações de trajeto são enviadas para o servidor quando este está online.
Importante: para que possa ser reproduzido esse trajeto acessando direto o dispositivo, este necessita estar como online.
Modo Servidor de reprodução

123
2. No modo On-line é possível acessar o armazenamento interno do dispositivo remotamente, sendo possível reproduzir o video em tempo real.
Modo On-line
3. Conforme já explicado quando no modo Local é possível criar uma pasta por exemplo GRAVAÇÃO e transferir todos os backups para essa pasta. Quando for adicionado esse diretório na função, é possível acessar as gravações que foram realizadas backup.
Modo Diretório

124
Importante: é possível somente adicionar diretórios que possua os arquivos já convertidos para .264. Caso tente adicionar, por exemplo, um diretório com os arquivos gravados diretamente no cartão SD não irá funcionar.
4. Na aba Reprodução por Área, é possível selecionar a reprodução de veiculos em uma determinada área.
Modo reprodução de Área
13.9. Modo Inteligência - iFleet ClientNo menu Inteligência, é possível vizualizar as evidências realizadas pela solução de inteligência.

125
13.10. Relatórios – iFleet Client
Em Relatórios iremos acessar uma página web, onde é possível a visualização e emissão de diversos relatórios de dados coletados dos dispositivos.
Função de relatórios e estatísticas
13.11. Consulta de alarmes - iFleet ClientNo ícone ficam armazenados todos os alarmes gerados pelas frotas cadastradas. No iFleet Client é possível realizar o processamento de cada um dos alarmes acionados, que mais tarde, será exibido nos relatórios de alarmes (em sua categoria).
Função de alarmes

126
Também é possível realizar a configuração dos diferentes tipos de alarmes na guia Configurações.
Configuração de Alarmes
Veja a seguir um exemplo de processamento de alarme e sua visualização em relatórios:
Alarmes e relatórios

127
13.8. Atualização em LoteÉ possível atualizar as configurações do Sistema pelo menu de atualizações do iFleet Client. Observe:
Uma vez acessado o menu de atualização, deve ser realizado o upload do arquivo de atualização dentro do Gerenciador de arquivos.
Selecione o arquivo no seu dispostivo, e então realize o upload.

128
Com o arquivo depositado no gerenciador de arquivos, crie uma nova tarefa no menu Gerenciamento de tarefas:
Marque o dispostivo a ser atualizado, selecione o arquivo determinado no passo anterior e confirme a atualização.
Obs.: no tipo de tarefa é possível selecionar a Tarefa em tempo real, em que a atualização será realizada instantaneamente ou selecionar a Tarefa de reserva onde será possível agendar a data e hora para a atualização.

129
Aguarde a instalação, e confirme se o dispostivo foi devidamente atualizado, no painel.
No relatório de tarefa é registrado o processo da instalação do arquivo no dispostivo.
13.9. Configurações de SistemaO iFleet Client possui algumas configurações de sistema que podem ser utilizadas para ajustes ou preferências. Veja a seguir:

130
Em Sistema podemos configurar o caminho das fotos, o tipo de linguagem, configurações de vídeo, configurações de alarme, e configuração do caminho da gravação no modo Visualização ao vivo.
Configuração do sistema
Veja detalhadamente algumas das opções na página anterior:
» Opção Troca automaticamente para Stream Principal ao expandir a câmera: nesse caso no acesso em tempo real quando expandir para abrir uma determinada câmera será carregado o Stream principal configurado.
» Autorrepetição na reprodução de vídeo: quando terminar de reproduzir o arquivo volta a reproduzir do início.
» Corta transmissão ao vivo quando ocioso após × minutos: após o tempo configurado sem continuar executando tarefas a transmissão ao vivo é cortada.
» Configurações de Alarme: indica a quantidade de alarmes que ficarão ativas na tela inicial e durante quanto tempo.

131
Termo de garantiaFica expresso que esta garantia contratual é conferida mediante as seguintes condições:
Nome do cliente:
Assinatura do cliente:
Nº da nota fiscal:
Data da compra:
Modelo: Nº de série:
Revendedor:
1. Todas as partes, peças e componentes do produto são garantidos contra eventuais vícios de fabricação, que porventura venham a apresentar, pelo prazo de 1 (um) ano – sendo este de 90 (noventa) dias de garantia legal e 9 (nove) meses de garantia contratual –, contado a partir da data da compra do produto pelo Senhor Consumidor, conforme consta na nota fiscal de compra do produto, que é parte integrante deste Termo em todo o território nacional. Esta garantia contratual compreende a troca gratuita de partes, peças e componentes que apresentarem vício de fabricação, incluindo as despesas com a mão de obra utilizada nesse reparo. Caso não seja constatado vício de fabricação, e sim vício(s) proveniente(s) de uso inadequado, o Senhor Consumidor arcará com essas despesas.
2. A instalação do produto deve ser feita de acordo com o Manual do Produto e/ou Guia de Instalação. Caso seu produto necessite a instalação e configuração por um técnico capacitado, procure um profissional idôneo e especializado, sendo que os custos desses serviços não estão inclusos no valor do produto. A Intelbras não se responsabiliza por quaisquer danos causados ao veículo no qual os equipamentos foram instalados, provenientes de falha na instalação destes.
3. Constatado o vício, o Senhor Consumidor deverá imediatamente comunicar-se com o Serviço Autorizado mais próximo que conste na relação oferecida pelo fabricante – somente estes estão autorizados a examinar e sanar o defeito durante o prazo de garantia aqui previsto. Se isso não for respeitado, esta garantia perderá sua validade, pois estará caracterizada a violação do produto.

132
4. Na eventualidade de o Senhor Consumidor solicitar atendimento domiciliar, deverá encaminhar-se ao Serviço Autorizado mais próximo para consulta da taxa de visita técnica. Caso seja constatada a necessidade da retirada do produto, as despesas decorrentes, como as de transporte e segurança de ida e volta do produto, ficam sob a responsabilidade do Senhor Consumidor.
5. A garantia perderá totalmente sua validade na ocorrência de quaisquer das hipóteses a seguir: a) se o vício não for de fabricação, mas sim causado pelo Senhor Consumidor ou por terceiros estranhos ao fabricante; b) se os danos ao produto forem oriundos de acidentes, sinistros, agentes da natureza (raios, inundações, desabamentos, etc.), umidade, tensão na rede elétrica (sobre tensão provocada por acidentes ou flutuações excessivas na rede), instalação/uso em desacordo com o manual do usuário ou decorrentes do desgaste natural das partes, peças e componentes; c) se o produto tiver sofrido influência de natureza química, eletromagnética, elétrica ou animal (insetos, etc.); d) se o número de série do produto tiver sido adulterado ou rasurado; e) se o aparelho tiver sido violado.
6. Esta garantia não cobre perda de dados, portanto, recomenda-se, se for o caso do produto, que o Consumidor faça uma cópia de segurança regularmente dos dados que constam no produto.
7. A Intelbras não se responsabiliza pela instalação deste produto, e também por eventuais tentativas de fraudes e/ou sabotagens em seus produtos. Mantenha as atualizações do software e aplicativos em dia, se for o caso, assim como as proteções de rede necessárias para proteção contra invasores (hackers). O equipamento é garantido contra vícios dentro das suas condições normais de uso, sendo importante que se tenha ciência de que, por ser um equipamento eletrônico, não está livre de fraudes e burlas que possam interferir no seu correto funcionamento.

Sendo estas as condições deste Termo de Garantia complementar, a Intelbras S/A se reserva o direito de alterar as características gerais, técnicas e estéticas de seus produtos sem aviso prévio.
O processo de fabricação deste produto não é coberto pelos requisitos da ISO 14001.
Todas as imagens deste manual são ilustrativas e podem apresentar diferenças para o produto.
Windows, Windows XP, Windows Vista, Windows 7, MSN, NetMeeting, Windows, DirectX, Direct Sound 3D e Media Player são marcas registradas ou marcas comerciais da Microsoft Corporation nos Estados
Unidos ou em outros países ou regiões. Internet Explorer e o logo da Internet Explorer são marcas registradas da Microsoft Corporation. Linux é uma marca registrada de Linus Torvalds. Firefox é uma
marca registrada da Mozilla Foundation. Google Chrome é uma marca registrada da Google Inc.

Suporte a clientes: (48) 2106 0006Fórum: forum.intelbras.com.brSuporte via chat: intelbras.com.br/suporte-tecnicoSuporte via e-mail: [email protected]: 0800 7042767Onde comprar? Quem instala?: 0800 7245115Importado no Brasil por: Intelbras S/A – Indústria de Telecomunicação Eletrônica BrasileiraRodovia SC 281, km 4,5 – Sertão do Maruim – São José/SC – 88122-001CNPJ 82.901.000/0014-41 – www.intelbras.com.br
02.19Origem: China