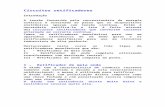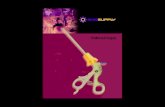Manual de Apresentação do Supply Centre
Click here to load reader
-
Upload
nonatoferreirarodrigues3050 -
Category
Documents
-
view
729 -
download
4
Transcript of Manual de Apresentação do Supply Centre

© Quadrem International Ltd.
Manual de Apresentação ao Supply Centre

© Quadrem International Ltd.
Versão Data da modificação
Modificado por Comentários
1.0 28/02/2008 Lorena Araújo e Adriana Maia
Versão Inicial
2.0 14/04/2008 Lorena Araújo Revisado conforme solicitação Quadrem
3.0 11/11/2008 Miriã Fernandes Atualizado conforme solicitação Quadrem.
4.0 12/03/2009 Ellen Ramos Atualizado conforme solicitação Quadrem.
5.0 15/05/2009 Ellen Ramos Atualizado conforme solicitação Quadrem.
6.0 16/06/2009 Ellen Ramos Atualizado conforme solicitação Quadrem.

© Quadrem International Ltd.
Quadrem International Ltd. Todos os direitos reservados.
Todos os conteúdos deste Manual do Usuário, e também o nome Quadrem, seus logo,
marca e estilo são de propriedade da Quadrem Internacional Ltd (“Quadrem”), e são
protegidas sob marca registrada, cópia e outras leis de propriedades intelectuais de países
em todo o mundo, acordos e outras leis.
Qualquer uso desautorizado, reprodução, disseminação, preparação de trabalho derivado,
desempenho ou exibição deste documento, no todo ou em parte, ou o software
representado por este documento, sem uma previa autorização expressamente escrita
pela Quadrem Internacional Ltd e estritamente proibida. Alem disso, algumas marcas e
outras propriedades intelectuais aqui presentes, podem ser propriedades de terceiros, e
seus respectivos direitos intelectuais de propriedade em relação a este trabalho também
serão reservados.
O software é planejado pela Quadrem para ser acessado e utilizado somente pelos
usuários registrados no portal da Quadrem. Se você ou sua companhia não são
registrados no portal dos usuários, então não há o direito de acesso e/ou o uso deste
Software ou o uso desta documentação. Como usuário registrado do portal, seu uso do
Software e desta documentação é também regido pelo seu acordo de usuário do portal.

© Quadrem International Ltd.
ÍNDICE
1. REQUISITOS MÍNIMOS DE ACESSO AO SUPPLY CENTRE ...................................5
1.1. VELOCIDADE DE CONEXÃO ............................................................................ 5 1.2. VERSÃO INTERNET EXPLORER......................................................................... 5 1.3. CONFIGURAÇÃO DO SISTEMA.......................................................................... 5 1.4. INSTALAÇÃO DO JAVA.................................................................................. 6 1.5. CONFIGURAÇÃO DO INTERNET EXPLORER ........................................................... 7 1.6. RESOLVENDO PROBLEMAS DE NAVEGAÇÃO ........................................................ 11
2. ACESSO AO SUPPLY CENTRE....................................................................... 13
2.1. REENVIO DE SENHA .................................................................................. 15
3. CONFIGURAÇÃO DO PERFIL DO USUÁRIO..................................................... 16
3.1. CRIAR NOVO USUÁRIO............................................................................... 18 3.2. EXCLUIR USUÁRIO.................................................................................... 19 3.3. COMO RECEBER AVISOS DE NOVOS DOCUMENTOS................................................ 20
4. COMO BAIXAR OS MANUAIS POR COMPRADOR.............................................. 21
5. COMO PESQUISAR DOCUMENTOS ............................................................... 22
6. ATUALIZAÇÃO DO PERFIL DA EMPRESA........................................................ 24
7. ATENDIMENTO QUADREM .......................................................................... 25

5 © Quadrem International Ltd.
1. REQUISITOS MÍNIMOS DE ACESSO AO SUPPLY CENTRE 1.1. Velocidade de Conexão
• A velocidade recomendada é superior a 56 kbps.
1.2. Versão Internet Explorer • Microsoft Internet Explorer version 5.5 ou acima.
1.3. Configuração do sistema
• Windows NT 4.0 (com Service Pack 4, Service Pack 5, ou Service Pack 6a):
- Intel Pentium II 200-MHz
- 10 MB free disk space
- 128 MB RAM
- Adobe Acrobat instalado
• Windows 2000:
- Intel Pentium II 200-MHz
- 10 MB free disk space
- 128 MB RAM
- Adobe Acrobat instalado
• Windows XP:
- Intel Pentium II 200-MHz
- 10 MB free disk space
- 128 MB RAM
- Adobe Acrobat instalado

6 © Quadrem International Ltd.
1.4. Instalação do Java
Após clicar em “Enter” no teclado, se o computador possuir alguma versão Java
instalada, aparecerá uma mensagem semelhante a mensagem da tela seguinte (as
mensagens variam de acordo com o Windows instalado e a versão Java instalada).
O usuário deve clicar em executar
Nesta caixa de texto deve ser digitado “cmd”
Após o preenchimento da caixa de texto, o usuário deve clicar em “OK”.
No DOS o usuário deve digitar “jview” e clicar “Enter” no teclado

7 © Quadrem International Ltd.
Caso apareça uma mensagem dizendo que o computador não possui nenhuma versão
instalada, o usuário precisará fazer o “DownLoad” gratuitamente e instalá-la.
O “DownLoad” pode ser feito no endereço https://qauction-br.quadrem.com, ou através do
site da Microsoft.
1.5. Configuração do Internet Explorer
O usuário deve clicar em “Ferramentas” e quando abrir o menu suspenso clicar em “Opções da Internet”

8 © Quadrem International Ltd.
Dentro de “Opções da Internet” o usuário deve selecionar a aba “Segurança”
Dentro da aba “Segurança” o usuário deve selecionar a zona “Internet”.
Com a zona “Internet” selecionada, o usuário deve clicar em “Nível Personalizado”.

9 © Quadrem International Ltd.
Dentro da janela “Configurações de Segurança” todos os sub itens do item “Plug-ins e controles ActiveX” deverão estar ativados.

10 © Quadrem International Ltd.
Ainda dentro da janela “Configurações de Segurança” todos os sub itens do item “Script” deverão estar ativados.
No item “Microsoft VM” a opção eu deve estar marcada é a “Segurança Baixa”.

11 © Quadrem International Ltd.
1.6. Resolvendo problemas de navegação
• Excluir Cookies e arquivos temporários
O usuário deve clicar em “Ferramentas” e quando abrir o menu suspenso clicar em “Opções da Internet”
Na aba Geral, o usuário deverá clicar em “Excluir cookies” e “Excluir arquivos”.

12 © Quadrem International Ltd.
• Desabilitando Pop-ups
O usuário deve clicar em “Ferramentas” e quando abrir o menu suspenso clicar em “Bloqueador de Pop-ups” e desativá-lo.

13 © Quadrem International Ltd.
2. ACESSO AO SUPPLY CENTRE O acesso ao Supply Centre é feito através da URL https://supplycentre.quadrem.net. O acesso também pode ser feito através da URL WWW.quadrem.com. No menu "eMarketplace Login" deverá clicar no link Supply Centre.
Escolha o idioma que deseja navegar na ferramenta: espanhol, português, francês e inglês britânico.
Área de identificação onde devem ser fornecidos os seguintes dados: Usuário (User ID), Organização e Senha (Password)
1 - Clique em "eMarketplace Login".
2 - Clique no link Supply Centre.

14 © Quadrem International Ltd.
Os documentos são classificados como Novos ou Pendentes.
Para ver uma lista de documentos novos ou pendentes, clique no link em questão (ou seja,
Ordens, Alterar ordens, Aviso de Embarque etc.) Os Links estarão sinalizados em azul se a
lista mudou desde a última visualização ou se não tiver sido visto anteriormente. Após ser
visualizado, o link se torna roxo.
• Novos documentos são aqueles recebidos e que precisam ser tratados por
você. Se o seu e-mail estiver configurado para receber notificações, você será
notificado sobre novos documentos na medida em que eles são recebidos na Área
de Trabalho (ou de acordo com a agenda que você escolher). Isso evita que você
tenha que permanecer logado ao SupplyCentre para verificar novos documentos.
• Pendentes são documentos que você criou e salvou ao invés de enviá-lo. Os
documentos pendentes precisam ser submetidos.
Barra de Comandos.

15 © Quadrem International Ltd.
2.1. Reenvio de Senha
A sua nova senha será enviada para o endereço de e-mail cadastrado no
SupplyCentre. Se você não receber o e-mail, contate o suporte global através do 0800 89186
91.
Clique aqui para solicitar o reenvio de uma nova senha.
Informe seu usuário e Org ID nos campos específicos.
Clique em Submeter para enviar sua solicitação.

16 © Quadrem International Ltd.
Observação:
A senha deverá conter de 6 a 12 caracteres, que poderá ser letras e/ou números. A
utilização de símbolos não é permitida.
3. CONFIGURAÇÃO DO PERFIL DO USUÁRIO
Para atualizar ou modificar informações como endereço de e-mail, telefone ou senha, siga os
passos abaixo:
O sistema abrirá a tela de “Preferências do Usuário”.
Clicar em “Ajuda” e, em seguida, em “Preferências do Usuário”.
Confirme se o endereço de e-mail está correto. Você receberá sua senha em 2 minutos, aproximadamente.
Clique em continuar para retornar a tela de login.

17 © Quadrem International Ltd.
Observações:
• A configuração do GMT deve ser feita logo após o cadastramento do usuário no portal.
O campo “Zona Horária” deverá ser preenchido com “-03:00” quando o fornecedor
estiver no Brasil e a opção “Definir Manualmente” selecionada.
• Durante o horário de verão, a zona horária deverá ser alterada para “-02:00” e ao
término, retornar para a opção “-03:00”.
Clicar em Editar para modificar informações.
Faça as alterações necessárias e clique no botão Salvar ao concluir.

18 © Quadrem International Ltd.
3.1. Criar novo Usuário
Somente o usuário com perfil Administrador poderá criar novos usuários e atribuir
funções. Para adicionar usuários à sua organização, execute as etapas abaixo:
Clique em Administração e em seguida, em “Gerência de Usuários”.
Clique em Novo Usuário para criar um novo usuário
Ao concluir clique no botão Salvar. O novo usuário receberá uma notificação de e-mail imediata, com informações de login e senha.
Para selecionar Funções do Usuário, destaque a função na coluna Funções e clique na seta para a direita para transferir para a coluna Funções Atribuídas.
Insira as informações do usuário.

19 © Quadrem International Ltd.
Definição de Perfil
• Administrador – Cria/ edita usuários e altera informação sobre a empresa. Aqueles
com o login de TPAdmin também têm essa possibilidade.
• Billing - Cria faturas e revê avisos de pagamento.
• Logística - Envia aviso de embarque e visualiza avisos de recebimento de
mercadorias.
• Order Management - Responde a pedidos de compras e altera pedidos.
• Services - Responde a pedidos de serviços criando planilhas de entrada de serviços.
• Sourcing – Responde a cotações.
3.2. Excluir Usuário
Somente o usuário com perfil Administrador poderá excluir usuários. Para excluir
usuários da sua organização, execute as etapas abaixo:
Selecione na caixa à esquerda do nome, os usuários que deseja excluir.
Clique em Excluir usuário. Será exibida uma mensagem de confirmação. Clique em OK para excluir os usuários.

20 © Quadrem International Ltd.
3.3. Como receber avisos de novos documentos
Apenas administradores poder efetuar alterações nas configurações de notificação do
documento.
Notificações são os e-mails enviados quando novos documentos chegam no Supply
Centre. Você pode selecionar qual endereço de e-mail recebe as notificações, quais tipos são
recebidos, em que idioma, e com que freqüência.
Altere os endereços de e-mail, informando os e-mails apropriados para cada tipo de
notificação.
Quando terminar de efetuar alterações em um dos itens abaixo, clique em Salvar para
salvar as alterações.
Clique em Administração > Notificação por Correio eletrônico > Documentos Novos.

21 © Quadrem International Ltd.
Definição dos campos para preenchimento:
• Endereço do correio eletrônico - O endereço de e-mail para o qual cada tipo de
notificação deve ser enviado. Você pode adicionar mais de um endereço, mas tenha
certeza de separá-los com um ponto-e-vírgula (;) e sem espaços (exemplo:
[email protected];[email protected]).
• Endereço do correio eletrônico de emergência - O endereço de e-mail que recebe
notificações quando documentos emergenciais são recebidos.
• Idioma do e-mail - O idioma em que o e-mail de notificação é enviado.
• Intervalo de E-mail - A freqüência de envio de e-mails: Imediata, 6 horas ou 24
horas. Por exemplo, se você quer que um e-mail seja enviado uma vez ao dia, com
todas as ordens novas listadas, clique em 24 horas. Se você quer que um e-mail seja
enviado quando cada ordem nova chega, clique em Imediata.
• Anexar documento - Selecione essa caixa se você deseja que um arquivo CSV
contendo detalhes sobre o documento seja anexado ao e-mail. Isso permite que você
visualize detalhes de um ordem antes de se logar ao SupplyCentre, para que você
possa aceitá-lo ou rejeitá-lo imediatamente ao se logar, e não tenha que visualizar
esses detalhes dentro do aplicativo.
• Relatar Notificações - Esses relatórios são enviados por e-mail a cada 24 horas e
são úteis para pessoas com serviços de e-mail pouco confiáveis. Você pode visualizar
relatórios mostrando novas ordens/alterar ordens, RFQs.
4. COMO BAIXAR OS MANUAIS POR COMPRADOR
Os manuais ficam disponíveis para download na área de trabalho, em Caixa de
Alerta.
Clique aqui para visualizar as notícias e manuais atualizados.

22 © Quadrem International Ltd.
5. COMO PESQUISAR DOCUMENTOS
Para localizar documentos como pedidos, cotações, aviso de embarque, fatura entre
outros. Utiliza o link “Procurar > Documento”.
A busca permite que se encontrem documentos que correspondam aos critérios que
foram específicos nos campos abaixo. Quanto mais campos de pesquisa forem utilizados, mais
restrita ficam os resultados de sua busca.
Clique aqui para pesquisar documentos.
Utilize os critérios de busca para definir sua busca. Em seguida, clique em “Procurar”.

23 © Quadrem International Ltd.
DEFINIÇÃO DOS CAMPOS DE BUSCA MAIS UTILIZADOS PARA PESQUISA:
Tipo de documento - Selecione o tipo de documentos (ou seja, pedido de compra, fatura,
etc.) para pesquisar.
Status do documento - Selecione Ativo, Todos, ou Inativo. Na maioria dos casos, selecione
Ativo.
Status do processamento - Não é necessário, mas é útil em certas situações. Por exemplo,
se você está procurando por pedidos aceitos que estão prontos para fatura, selecione
Respondido para que apenas documentos que foram respondidos apareçam.
Número do Documento - É útil se você está procurando por um documento em particular e
sabe o número ou parte do número.
OBS.: Se inserir um número parcial tenha certeza de incluir um asterisco (*) no lugar
do texto que está faltando. Por exemplo, digitar "V234*" retorna com todos os documentos
começando com os caracteres "V234".
Procurar Datas Iniciais e Finais - Representa a gama de datas durante as quais os
documentos foram recebidos pela primeira vez pelo SupplyCentre. Se você inserir uma, você
tem que inserir a outra, mas você pode alterar ambas. Por default, as datas de busca para a
semana anterior ao dia de hoje.
Após definir os parâmetros da pesquisa e clicar em “Procurar”, aparecerá a relação dos
documentos localizados com os critérios estabelecidos, conforme tela abaixo:

24 © Quadrem International Ltd.
6. ATUALIZAÇÃO DO PERFIL DA EMPRESA Para atualizar os dados de sua empresa no Supply Centre, deverá clicar no menu Administração<Perfil da Empresa, no botão "Solicitado alteração de informação da Empresa" que está a esquerda, poderá realizar as alterações, exceto o nome da empresa. Para alterar o nome da empresa entre com contato com o Suporte Global 0800-891-8691

25 © Quadrem International Ltd.
7. ATENDIMENTO QUADREM
Em caso de dúvidas não hesite em nos contatar, através da nossa central de
atendimento 0800-604-7171 ou e-mail para [email protected], de segunda à sexta-feira
das 8h às 18h.