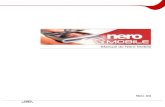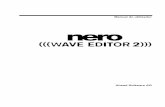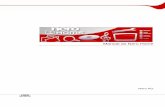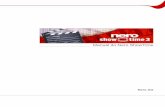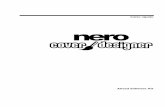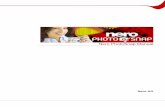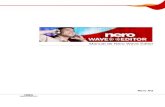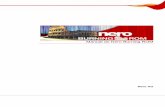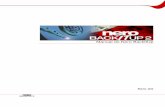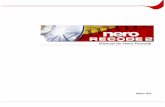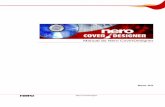Manual do Nero SoundTraxftp6.nero.com/user_guides/nero7/soundtrax/NeroSoundTrax_Ptg.pdf · 1.1...
-
Upload
phungkhanh -
Category
Documents
-
view
214 -
download
0
Transcript of Manual do Nero SoundTraxftp6.nero.com/user_guides/nero7/soundtrax/NeroSoundTrax_Ptg.pdf · 1.1...
Informações sobre direitos de autor e marcas comerciais
O manual do Nero SoundTrax e todo o seu conteúdo estão protegidos pelos direitos de autor e são propriedade da Nero AG. Todos os direitos reservados. Este manual contém materiais protegidos pelos direitos de autor à nível internacional. Nenhuma parte deste manual pode ser reproduzida, transmitida ou transcrita sem a autorização expressa por escrito da Nero AG.
Todos os nomes de marcas e as marcas comerciais são propriedade dos respectivos proprietários.
A Nero AG rejeita quaisquer reclamações que ultrapassem as cláusulas dos direitos da garantia. A Nero AG não se responsabiliza pela correcção do conteúdo do manual do Nero SoundTrax. O conteúdo do software fornecido, bem como o manual do Nero Soundtrax, poderá ser alterado sem aviso prévio.
As marcas comerciais aqui mencionadas são referidas apenas a título informativo.
Copyright © 2007 Nero AG e respectivos licenciadores. Todos os direitos reservados.
REV 1.0 – 3.0.0.0
Índice
Página 3
Índice
1 Informações gerais 6 1.1 Acerca do manual 6 1.2 Acerca do SoundTrax 6
2 Informações técnicas 7 2.1 Requisitos do sistema 7 2.2 Formatos suportados 7
3 Terminologia 8 3.1 Faixa/clip/projecto 8 3.2 Termos específicos de áudio 8
4 Lançar o programa 9 4.1 Iniciar o Nero SoundTrax a partir do Nero StartSmart 9 4.2 Iniciar o Nero SoundTrax directamente 10
5 Interface do utilizador 11 5.1 Seleccionar tarefas do Nero SoundTrax 11 5.2 Ecrã principal 12 5.2.1 Barra de menus 13 5.2.2 Barra de ferramentas 14 5.2.3 Área Principal 14 5.2.4 Área Efeitos atribuíveis 15 5.2.5 Faixas 15 5.2.6 Área Apresentação das pistas 15 5.2.7 Área Projecto 16
6 Configuração 17 6.1 Definições do projecto 17 6.1.1 Separador Definições de áudio 17 6.1.2 Separador Geral 17 6.1.3 Separador Tempo e medidor 18 6.2 Definições do programa 18 6.2.1 Separador Geral 18 6.2.2 Separador Definições de gravação/saída 18 6.2.3 Separador Ver 19 6.2.4 Separador Pastas 19 6.2.5 Separador Plug-Ins VST 19
Índice
Página 4
6.3 Definições do dispositivo 20 6.4 Definições de formato de áudio 20 6.4.1 Separador Descodificador 20 6.4.2 Separador Codificador 21 6.4.3 Separador Conversores 21
7 Importar e gravar ficheiros de áudio 22 7.1 Gravar a partir de um disco ou de uma cassete 22 7.2 Importar de um CD de áudio 26 7.3 Gravar áudio 27
8 Faixas 29 8.1 Editar uma faixa 29 8.1.1 Adicionar uma curva de volume à faixa 32 8.1.2 Adicionar uma curva de deslocamento à faixa 32 8.1.3 Adicionar uma curva de grupos de efeitos à faixa 33 8.2 Distribuição do som surround 34 8.2.1 Alterar a distribuição do som surround 34
9 Cadeias de efeitos 35 9.1 Ferramentas 35 9.2 Efeitos 35 9.3 Melhoramentos 37 9.4 Cadeias de efeitos e grupos de efeitos 37 9.4.1 Editar uma cadeia de efeitos 37 9.4.2 Modelos de cadeias de efeitos 38 9.4.3 Editar um grupo de efeitos 39
10 Projectos surround 40
11 Exportar 41 11.1 Exportar para um ficheiro de áudio 41 11.2 Gravar num CD de áudio 41
12 Nero SoundBox 44 12.1 Ecrã principal 44 12.1.1 Componentes gerais 44 12.1.2 Definições gerais 45 12.1.3 Editor de ritmos 45 12.1.4 Sequenciador 46 12.1.5 Texto para voz 46 12.1.6 Atmosfera 47 12.2 Padrões 47 12.3 Inserir um clip do SoundBox 48
Índice
Página 5
13 Nero ScratchBox 49 13.1 Ecrã principal 49 13.1.1 Pratos 50 13.1.2 Vista do ficheiro de picos 50 13.1.3 Consola de mistura 50 13.1.4 Selecção de ficheiros 51 13.1.5 Ferramentas 51 13.2 Criar um clip do ScratchBox 52 13.2.1 Editor de riscos 53
14 Índice de figuras 54
15 Índice remissivo 55
16 Contactos 57
Informações gerais
Página 6
1 Informações gerais
1.1 Acerca do manual Este manual destina-se a todos os utilizadores que pretendem saber como utilizar o Nero SoundTrax. É baseado em tarefas e explica como atingir um objectivo específico passo a passo.
Para poder utilizar este manual de uma maneira mais adequada considere as seguintes convenções:
Símbolo Significado
Indica avisos, condições prévias ou instruções que devem ser respeitadas.
Indica informações adicionais ou notas.
1. Iniciar… O número no início de uma linha indica um pedido de uma acção. Efectue estas acções pela ordem especificada.
Identifica um resultado intermédio.
Indica um resultado.
OK Indica passagens de texto ou botões que aparecem na interface do programa. Estas são apresentadas a negrito.
Capítulo Indica referências a outros capítulos. Estas referências são executadas como ligações e são apresentadas a vermelho e sublinhadas.
[…] Indica atalhos de teclado para a introdução de comandos.
1.2 Acerca do SoundTrax O Nero SoundTrax é uma aplicação profissional para a produção de CDs de áudio. Em vez de apenas compilar ficheiros de áudio numa lista pessoal para um CD como anteriormente, pode agora misturar ou alterar o conteúdo de ficheiros de áudio. Diversos assistentes ajudam-no a copiar discos ou cassetes para o computador com apenas alguns passos. Graças aos seus muitos modelos, mesmo os projectos mais exigentes deixaram de ser um problema: 5.1. Surround, 7.1 Surround - basta seleccionar o modelo e o Nero SoundTrax é iniciado com as faixas correspondentes. Além disso, o Nero ScratchBox integrado oferece funções amigáveis para fazer misturas e scratching.
Informações técnicas
Página 7
2 Informações técnicas
2.1 Requisitos do sistema O Nero SoundTrax é instalado juntamente com o Nero Suite e os respectivos requisitos de sistema são os mesmos. Poderá encontrar mais informações detalhadas sobre os requisitos de sistema no Manual de consulta rápida do Nero.
Além disso, aplicam-se os seguintes requisitos:
Microsoft® DirectX® 9.0b (ou superior) A última versão do DirectX® pode ser transferida da Internet em http://www.microsoft.com/windows/directx e instalada.
Placa de som de 16 bits compatível com o Windows® e altifalantes ou auscultadores
Opcional: Gravador de CDs
Recomendamos a instalação dos controladores mais recentes certificados pelos WHQL. O WHQL é o acrónimo de Windows Hardware Quality Labs e significa que o controlador do dispositivos certificado pela Microsoft® é compatível com o Microsoft® Windows® e com o respectivo hardware.
2.2 Formatos suportados Os seguintes formatos são suportados pelo Nero SoundTrax:
Formatos de áudio (Importar)
Formatos de áudio (Exportar)
AAC AC3 AIF AIFF M4A MP3 MP4 NDA NWF OGG WAV WAVE WMA
AIF AIFF MP3 MP4 OGG WAV WAVE WMA
Terminologia
Página 8
3 Terminologia
3.1 Faixa/clip/projecto Os seguintes termos são específicos do Nero SoundTrax:
Clip refere-se a um ficheiro de áudio único.
Faixa refere-se a uma faixa de aúdio única. Uma faixa pode conter vários clips sucessivos. Cada faixa tem as suas próprias definições de volume e efeitos.
Canal refere-se às informações de áudio contidas num clip, por exemplo, o canal esquerdo e o direito.
Projecto refere-se ao processo de adição de ficheiros de áudio existentes, de edição destes ficheiros e de exportação dos mesmos como um ficheiro de áudio concluído. É possível guardar um projecto com todas as alterações efectuadas num ficheiro de projecto e este pode ser mais tarde reaberto. O ficheiro de projecto tem a extensão *.npf (ficheiro de projecto Nero). Os ficheiros de projecto não contêm os ficheiros de áudio, mas contêm apenas ligações para os ficheiros de áudio utilizados, assim como para as definições de efeitos e de mistura.
Em resumo: um projecto tem como objectivo uma compilação de áudio editada e que é constituída por várias faixas; as faixas, por sua vez, contêm vários clips onde é gravado o áudio em múltiplos canais.
3.2 Termos específicos de áudio O som é transmitido pelo ar através de ondas. Esta característica dá origem aos seguintes termos que podem ser importantes para trabalhar com Nero SoundTrax:
Frequência é o número de vibrações por unidade de tempo. É medida em Hertz. A deslocação máxima de uma vibração é referida como amplitude.
A frequência de amostragem indica a regularidade com que a placa de som determina o valor de amostragem de um sinal analógico. É medida com valores de amostragem por segundo (Hertz ou Hz). Quanto maior for a frequência de amostragem, maior é a precisão da medição e melhor é a qualidade de áudio. A frequência de amostragem influencia o intervalo de frequência. Os CDs utilizam uma frequência de amostragem de 44.100 Hz, ou seja, 44.100 valores de amostragem por segundo. Desta forma, de acordo com uma lei da matemática conhecida por teorema da amostragem, as frequências superiores a 22.500 Hz podem ser gravadas.
A profundidade de bits indica a precisão com que uma vibração será capturada. Quando mais elevado for o valor da profundidade de bits, mais precisa é a captura e melhor é a qualidade de áudio. Os CDs armazenam dados de áudio em 16 bits, ou seja, cada valor de exemplo pode assumir 65.536 valores possíveis.
Lançar o programa
Página 9
4 Lançar o programa
4.1 Iniciar o Nero SoundTrax a partir do Nero StartSmart Para lançar o Nero SoundTrax através do Nero StartSmart, efectue o seguinte procedimento:
1. Clique no ícone Nero StartSmart.
É aberta a janela do Nero StartSmart.
2. Clique no botão .
Aparece a lista de aplicações Nero.
Abb. 1: Nero StartSmart
3. Seleccione a entrada da lista Aplicações Nero SoundTrax.
É aberta a janela Nero SoundTrax .
Iniciou o Nero SoundTrax a partir do Nero StartSmart.
Lançar o programa
Página 10
4.2 Iniciar o Nero SoundTrax directamente Para iniciar o Nero SoundTrax directamente, efectue o seguinte procedimento:
1. Se estiver a utilizar o menu Iniciar do Windows XP, clique em Iniciar > Todos os programas > Nero 7 (Premium) > Áudio > Nero SoundTrax. Se estiver a utilizar o menu Iniciar clássico, clique em Iniciar > Programas > Nero 7 (Premium) > Áudio > Nero SoundTrax.
A janela Nero SoundTrax abre-se.
Iniciou o Nero SoundTrax.
Interface do utilizador
Página 11
5 Interface do utilizador
5.1 Seleccionar tarefas do Nero SoundTrax Quando inicia o Nero SoundTrax abre-se uma janela onde pode seleccionar os modelos de projecto. Estão disponíveis as seguintes opções de selecção:
Fig. 2: Seleccionar tarelas do Nero SoundTrax
Modelos Oferece modelos para projectos utilizados com frequência, tais como projectos de mistura de CDs, estéreo e surround (consulte Projectos surround).
Modelos do utilizador Oferece modelos criados pelo utilizador para projectos.
Assistentes Abre assistentes para a gravação de um disco ou de uma cassete (consulte Gravar a partir de um disco ou de uma cassete).
Ficheiros recentemente utilizados Mostra os ficheiros utilizados recentemente.
Abrir projecto existente Abre a caixa de diálogo Abrir que dá acesso a um projecto existente.
Interface do utilizador
Página 12
5.2 Ecrã principal Quando inicia o Nero SoundTrax o ecrã principal é apresentado. O ecrã principal está dividido nas seguintes áreas:
Barra de menus e barra de ferramentas (1)
Definições da faixa principal (2)
Efeitos atribuíveis (3)
Faixas (4)
Apresentação das faixas (5)
Projecto (6) O ecrã principal é o ponto de partida para todas as acções que efectua com o Nero SoundTrax.
Fig. 3: Ecrã principal do Nero SoundTrax com ficheiro de áudio inserido
5
62 3
4
1
Interface do utilizador
Página 13
5.2.1 Barra de menus A barra de menus oferece as seguintes opções de definição:
Menu Ficheiro
Opens the File menu that contains file functions such as open, save, and close with which you are already familiar from Windows®. In addition, you can create and call templates, export CD tracks to audio files, and export the tracks created in SoundTrax as audio files.
Menu Editar
Abre o menu Editar que contém funções de edição, tais como cortar, copiar e eliminar com as quais já está familiarizado no Windows®, para os ficheiros no ecrã de selecção. Além disso, pode ajustar as notas das faixas criadas no SoundTrax.
Um terceto é constituído por três tons com o mesmo valor da nota que são definidos em vez de dois tons, mantendo a duração dos tons substituídos.
Menu Ver Abre o menu Ver que lhe permite ajustar individualmente a barra de menus e a barra de ferramentas, bem como aumentar ou reduzir a visualização do projecto. Além disso, pode alterar o formato de hora do projecto.
Menu Inserir
Abre o menu Inserir que lhe permite inserir ficheiros de áudio, ciclos de áudio e clips do SoundBox e do ScratchBox em faixas que foram criadas no Nero SoundTrax. Além disso, pode importar faixas a partir de CDs de áudio, gerar uma faixa LFE automática, inserir efeitos em cadeias de efeitos e criar grupos de efeitos atribuíveis.
Menu Áudio Abre o menu Áudio que lhe permite gravar, importar e reproduzir ficheiros de áudio.
Menu Faixas Abre o menu Faixas que lhe permite adicionar e eliminar faixas. Além disso, pode adicionar várias curvas de efeitos à faixa e editar as propriedades da faixa.
Menu Ferramentas Abre o menu Ferramentas que lhe permite gravar um CD, abrir outras aplicações Nero e seleccionar assistentes para gravar faixas de áudio analógicas.
Menu Opções Abre o menu Opções que lhe permite especificar definições gerais e específicas para o projecto, para os dispositivos ligados e para o formato de áudio.
Menu Ajuda Abre o menu Ajuda que lhe permite chamar a ajuda online e visualizar o número da versão e outros dados de registo.
Interface do utilizador
Página 14
5.2.2 Barra de ferramentas A barra de ferramentas oferece as seguintes opções de definição:
Cria um novo projecto.
Abre um projecto existente.
Guarda o projecto.
Corta a secção seleccionada e guarda-a na área de transferência.
Copia a secção seleccionada e guarda-a na área de transferência.
Cola o conteúdo da área de transferência para o ponto seleccionado.
Elimina os clips seleccionados.
Anula a última acção.
Refaz a última acção anulada.
Amplia o projecto.
Reduz o projecto.
Amplia o projecto de modo a que a secção seleccionada preencha o ecrã.
Reduz o projecto de modo a que todo o projecto seja apresentado.
Insere uma nova faixa depois da faixa seleccionada.
Abre a caixa de diálogo Abrir e insere um ficheiro de áudio no ponto seleccionado.
Grava o projecto num CD. Este botão só está disponível se o projecto contiver, pelo menos, um clip.
Abre o clip seleccionado para o editar. Se o clip for um ficheiro de áudio, o Nero WaveEditor abre-se. Se o clip for um clip do SoundBox ou do ScratchBox, será aberta a aplicação correspondente. Este botão só está disponível se for seleccionado um clip.
Alinha os clips seleccionados na mesma posição inicial; a posição inicial que será utilizada mais à esquerda. Este botão só está disponível se forem seleccionados vários clips.
5.2.3 Área Principal A área (faixa) Principal é onde são configuradas as definições que se aplicam a todas as faixas são inseridas no projecto.
A área Principal oferece as seguintes opções de definição:
Mostra a distribuição do som surround.
Ajusta o volume de todas as faixas do projecto.
Abre a janela Editor da cadeia de efeitos - Principal. Aqui pode criar uma cadeia de efeitos que pode ser atribuída a todas as faixas.
Abre a janela Definições do projecto.
Interface do utilizador
Página 15
5.2.4 Área Efeitos atribuíveis Na área Efeitos atribuíveis pode criar cadeias de efeitos que podem mais tarde ser atribuídas a faixas específicas.
A área Efeitos atribuíveis oferece as seguintes opções de definição:
Abre a janela Grupos de efeitos atribuíveis. Aqui pode criar e editar os grupos de efeitos.
5.2.5 Faixas A área Faixas é o local onde são apresentadas as faixas inseridas. As definições das faixas podem também ser editadas aqui.
A área Faixas oferece as seguintes opções de definição:
Altera o som surround, ou seja, a distribuição do volume pelos diferentes canais/altifalantes.
Ajusta o volume da faixa.
Visualiza o nível do volume.
/ Inicia/pára a reprodução de faixa.
Abre a janela Editor da cadeia de efeitos - Faixa. Aqui pode criar e editar uma cadeia de efeitos para a faixa.
Abre a janela Definições da faixa. Aqui pode editar as definições da faixa.
5.2.6 Área Apresentação das pistas A área Apresentação da pista é o local onde são apresentadas as frequências do canal dos clips de áudio inseridos. Os clips de áudio são apresentados individualmente e com cores diferentes.
5.2.6.1 Menu de contexto Abre o menu de contexto clicando com o botão direito do rato na apresentação da faixa. Clicar num clip de áudio abre o menu de contexto Clip, enquanto que clicar na faixa abre o menu de contexto Faixa.
No menu de contexto Clip pode eliminar, seleccionar, copiar e cortar clips. Além disso, pode abrir clips no Nero Wave Editor, seleccionar os canais de áudio e agrupar clips. No menu de contexto Faixa pode inserir clips de diversos tipos, bem como eliminar, copiar e desactivar a faixa. Além disso, pode inserir efeitos e cadeias de efeitos, divisões de faixas, índices de CDs e etiquetas.
Interface do utilizador
Página 16
5.2.7 Área Projecto A área Projecto está dividida na área de frequências e na barra de ferramentas.
A área de frequências apresenta as frequências de todas as faixas, umas em cima das outras. O tamanho de apresentação do projecto pode ser alterado através de marcas vermelhas.
A barra de ferramentas oferece as seguintes opções de definição:
Abre a caixa de diálogo Definições de gravação. Grava um clip.
Reproduz o projecto a partir do ponto em que se encontra o cursor.
Reproduz o projecto desde o início
Reproduz o projecto ou a selecção seleccionada num ciclo sem fim.
Interrompe a reprodução do projecto.
Pára a reprodução.
Coloca o cursor no início do projecto.
Retrocede rapidamente o cursor.
Avança rapidamente o cursor.
Coloca o cursor no final do projecto.
Ajusta o volume.
Especifica o tempo na unidade BMP.
Configuração
Página 17
6 Configuração Pode configurar o Nero SoundTrax de modo a satisfazer as suas necessidades. Para tal estão disponíveis as seguintes áreas:
Definições do projecto
Definições gerais
Definições do dispositivo
Definições de formato de áudio
6.1 Definições do projecto Pode ajustar as definições do projecto na janela Definições do projecto. Encontrará esta janela clicando em Opções > Definições do projecto na barra de menus.
6.1.1 Separador Definições de áudio O separador Definições de áudio oferece as seguintes opções de definição:
Menu pendente Compor frequência de amostragem
Especifica a frequência de amostragem. A entrada 44100 está seleccionada por predefinição.
Menu pendente Compor profundidade de bits
Especifica a profundidade de bits. A entrada 16 bits (CD e DAT) está seleccionada por predefinição.
Botão de opção Canais
Especifica o número de canais. Estéreo: esta entrada está seleccionada por predefinição. 5.1 canais surround: surround de 6 canais (consulte Projectos surround). 7.1 canais surround: surround de 8 canais (consulte Projectos surround).
6.1.2 Separador Geral O separador Geral oferece as seguintes opções de definição:
Caixa de texto Duração do projecto Especifica a duração do projecto.
Caixa de texto Título do projecto Especifica o título do projecto.
Caixa de texto Nome do artista Especifica o nome do artista.
Área de entrada Notas Especifica notas para o projecto. Caixa de verificação Adicionar automaticamente divisões de faixas de CD
Insere uma breve paragem entre dois clips de aúdio na mesma faixa.
Configuração
Página 18
6.1.3 Separador Tempo e medidor O separador Tempo e medidor oferece as seguintes opções de definição:
Caixa de texto Batidas por minuto
Especifica o tempo do projecto, ou seja, as batidas por minuto.
Caixa de texto Batidas por medida
Especifica o intervalo das batidas por medida para o projecto.
6.2 Definições do programa Pode ajustar as definições do programa na janela Definições. Encontrará esta janela clicando em Opções > Definições na barra de menus.
6.2.1 Separador Geral O separador Geral oferece as seguintes opções de definição:
Caixa de texto Número máximo de níveis de anulação
Limita o número de passos que pode ser anulado ao valor especificado.
Caixa de texto Duração predefinida das divisões de faixas do CD (em segundos)
Especifica a duração da pausa das novas divisões de faixas de CD (consulte Separador Geral)
Menu pendente Formato do ficheiro de exportação predefinido
Especifica o formato de ficheiro no qual o Nero SoundTrax rá exportar os ficheiros de áudio na predefinição.
6.2.2 Separador Definições de gravação/saída O separador Definições de gravação/saída oferece as seguintes opções de definição:
Caixa de verificação Utilizar sobreposição ao converter para profundidades de bits inferiores
Activa a modulação do ruído, a qual assegura uma maior qualidade de áudio durante a conversão.
Menu pendente Filtro de modulação do ruído
Especifica o tipo de modulação de ruído. Filtro IIR (segundo nível): Resposta impulsiva de duração infinita (Infinite Duration Impulse Response). Aplica filtros IIR. Segundo nível significa que o som é atenuado em 12 dB. Os filtros IIR normalmente conseguem uma melhor qualidade de áudio subjectiva do que os filtros FIR, mas têm níveis mais elevados de energia de interferência fora do campo auditivo. Filtro FIR (3 tomadas): Filtro Resposta impulsiva finita (Finite Impulse Response). Aplica filtros FIR. Esta entrada está seleccionada por predefinição.
Menu pendente Reproduzir áudio surround como
Especifica a forma como o áudio surround é reproduzido. Áudio multi-canais (verdadeiro som surround):
Configuração
Página 19
reproduz áudio surround com todos os canais. Estéreo com o Nero HeadPhone (surround virtual): reproduz áudio surround filtrado como estéreo, com um efeito de surround virtual gerado para auscultadores. Estéreo com o Nero VirtualSpeakers (surround virtual): reproduz áudio surround filtrado como estéreo e é gerado um efeito de som virtual para altifalantes.
6.2.3 Separador Ver O separador Ver oferece as seguintes opções de definição:
Caixa de verificação Dimensionar automaticamente as alturas das faixas para preencher a janela principal
Aumenta automaticamente a apresentação da faixa de modo a que a altura preencha a janela principal.
Caixa de verificação Mostrar nome do caminho em clips de áudio
Mostra o caminho do clip na apresentação da faixa além do nome do ficheiro.
6.2.4 Separador Pastas O separador Pastas oferece as seguintes opções de definição:
Caixa de texto Pasta temporária
Especifica a pasta onde são armazenados os ficheiros temporários. A pasta deveria estar localizada numa unidade com muito espaço de armazenamento.
Caixa de texto Pasta de ficheiros de picos
Especifica a pasta onde são armazenados os ficheiros de picos. Os ficheiros de picos são ficheiros de cache que o Nero utiliza para abrir mais rapidamente ficheiros de áudio do SoundTrax. A pasta deveria estar localizada numa unidade com muito espaço de armazenamento.
Caixa de texto Pasta A minha música Especifica a pasta A minha música.
Botão … Abre uma caixa de diálogo onde é possível seleccionar a pasta para os respectivos ficheiros.
Caixa de verificação Iniciar sempre a caixa de diálogo de abertura de ficheiros na pasta A minha música
Quando é chamada a caixa de diálogo Abrir, o sistema mostra sempre primeiro a pasta especificada na caixa de texto da pasta A minha música.
6.2.5 Separador Plug-Ins VST O separador Plug-Ins VST oferece as seguintes opções de definição:
Configuração
Página 20
Área de apresentação Plug-Ins VST instalados Mostra os plug-ins VST instalados actualmente.
Botão Eliminar Elimina o plug-in VST seleccionado.
Botão Adicionar plug-in
Abre a caixa de diálogo Abrir. Instala um novo plug-in VST.
Botão Analisar pasta
Abre a caixa de diálogo Abrir. Procura novos plug-ins VST na pasta seleccionada.
6.3 Definições do dispositivo Pode ajustar as definições do dispositivo na janela Definições do dispositivo. Encontrará esta janela clicando em Opções > Definições do dispositivo na barra de menus.
Área Entrada de áudio Menu pendente Dispositivo
Especifica o dispositivo de áudio para a entrada de áudio.
Área Saída de áudio Menu pendente Dispositivo
Especifica o dispositivo de áudio para a saída de áudio.
Caixa de texto Latência Especifica o tempo de atraso da placa de som para converter um sinal de áudio desde a entrada da placa até à saída da placa.
6.4 Definições de formato de áudio Ajuste as definições de áudio na janela Definições de formato de áudio. Encontrará esta janela clicando em Opções > Definições de formato de áudio na barra de menus.
6.4.1 Separador Descodificador O separador Descodificador oferece as seguintes opções de definição:
Botão Acerca de
Abre a caixa de diálogo Acerca de na qual são apresentadas as informações sobre o descodificador seleccionado. Este botão não está disponível para todos os descodificadores.
Botão Mover para cima Move o descodificador uma entrada para cima.
Botão Mover para baixo Move o descodificador uma entrada para baixo.
Botão Origem das informações do artista/título
Abre a caixa de diálogo Obter informações sobre o artista/título, na qual pode especificar a origem a partir da qual serão lidas as informações sobre o artista e o título.
Configuração
Página 21
6.4.2 Separador Codificador O separador Codificador oferece as seguintes opções de definição:
Botão Configurar
Abre uma caixa de diálogo onde pode configurar definições adicionais para o codificador seleccionado. Este botão não está disponível para todos os codificadores.
Botão Informações
Abre a caixa de diálogo Acerca de onde pode ver informações sobre o codificador seleccionado. Este botão não está disponível para todos os codificadores.
Botão Origem das informações do artista/título
Abre a caixa de diálogo Obter informações sobre o artista/título, na qual pode especificar a origem a partir da qual serão lidas as informações sobre o artista e o título.
6.4.3 Separador Conversores O separador Conversores oferece as seguintes opções de definição:
Botão Configurar
Abre uma caixa de diálogo onde pode configurar definições adicionais para o conversor seleccionado. Este botão não está disponível para todos os conversores.
Botão Informações
Abre a caixa de diálogo Acerca de onde pode ver informações sobre o conversor seleccionado. Este botão não está disponível para todos os conversores.
Botão Origem das informações do artista/título
Abre a caixa de diálogo Obter informações sobre o artista/título, na qual pode especificar a origem a partir da qual serão lidas as informações sobre o artista e o título.
Importar e gravar ficheiros de áudio
Página 22
7 Importar e gravar ficheiros de áudio Para editar ficheiros de áudio no Nero SoundTrax tem de importá-los primeiro ou gravá-los directamente na aplicação.
7.1 Gravar a partir de um disco ou de uma cassete Os assistentes do Nero SoundTrax permitem copiar música de discos (LP) e cassetes e gravá-la em CD rápida e facilmente. Os assistentes oferecem filtros que pode utilizar para igualizar perturbações, como riscos, obtendo assim uma qualidade de gravação óptima.
Os seguintes requisitos têm de ser cumpridos para gravar:
Tem de estar ligado um leitor de discos ou um gravador de cassetes à entrada da placa de som correcta.
Para gravar a partir de um disco ou de uma cassete, proceda do seguinte modo:
1. Se pretender gravar a partir de um disco, clique em Ferramentas > Assistentes > Assistente de LP para CD. Se pretender gravar a partir de uma cassete, então clique em Ferramentas >Assistentes > Assistente de Cassete para CD.
A janela Assistente de LP para CD ou Assistente de cassete para CD será então aberta com o ecrã Consola de gravação.
Fig. 4: Ecrã Consola de gravação
2. Seleccione a entrada da placa de som no menu pendente Linha de entrada de áudio.
3. Se pretender ouvir a forma como a qualidade do som está a ser modificada ao alterar o volume de gravação, seleccione a caixa Monitorização digital.
4. Iniciar a reprodução no dispositivo de captura.
5. Desloque o controlo de deslize Volume de gravação até que o visor em Medidores de nível fique na área amarela.
Importar e gravar ficheiros de áudio
Página 23
Se os medidores de nível estiverem predominantemente na área vermelha, a qualidade de áudio será reduzida.
6. Se desejar interromper a gravação se não tiver sido detectado nenhum sinal na entrada de gravação, seleccione a caixa Interromper a gravação até ser detectado o sinal.
7. Se pretender interromper a gravação se não for detectado nenhum sinal na entrada de gravação durante 20 segundos, por exemplo porque a cassete chegou ao fim de um dos lados, seleccione a caixa Interromper a gravação após 20 segundos de silêncio.
8. Se pretender alterar o ficheiro de destino: 1. Clique no botão Alterar ficheiro de destino.
É aberta a janela de diálogo Guardar como.
2. No menu pendente Guardar em, seleccione a pasta onde pretende guardar o ficheiro de áudio.
3. Introduza o nome do ficheiro pretendido na caixa de texto Nome do ficheiro. 4. Clique no botão Guardar.
9. Clique no botão .
O sistema irá iniciar a gravação.
10. Se pretender parar a gravação, clique no botão .
11. Clique no botão Seguinte.
O ecrã Detecção automática de faixas é apresentado.
Fig. 5: Ecrã Detecção automática de faixas
12. Turn the Silence Threshold controller until the value whose volume level indicates a pause is reached.
Importar e gravar ficheiros de áudio
Página 24
13. Introduza a duração mínima de uma pausa na caixa de texto Duração mínima da pausa. O Nero SoundTrax detecta passagens no ficheiro de áudio e insere automaticamente uma pausa.
14. Introduza a duração mínima que uma faixa deve ter na caixa de texto Duração mínima da faixa.
15. Clique no botão Detectar.
As faixas existentes na gravação serão detectadas automaticamente. As faixas detectadas serão apresentadas no ecrã apropriado.
16. Clique no botão Seguinte.
É apresentado o ecrã Redução de ruído.
Fig. 6: Ecrã Redução de ruído
17. Desloque o controlo de deslize Nível do eliminador de ruídos até atingir o valor limite desejado para remover o ruído de fundo como, por exemplo, assobios, estalidos e zumbidos.
18. Desloque o controlo de deslize Nível do eliminador de roncos até ao valor limite pretendido para remover sinais de baixa frequência que ocorrem quando se gravam LPs.
O filtro do eliminador de roncos pode também apagar frequências graves que estão presentes na gravação. Consequentemente, não defina o valor limite do controlo de deslize demasiado alto.
19. Desloque o controlo de deslize Nível do eliminador de cliques até ao valor limite pretendido para remover cliques que ocorrem quando se gravam LPs.
20. Desloque o controlo de deslize Nível do eliminador de crepitação até ao valor limite pretendido para remover a crepitação de fundo que ocorre quando se gravam LPs.
21. Clique no botão Pré-visualizar.
A gravação será reproduzida com supressão de ruído.
Importar e gravar ficheiros de áudio
Página 25
22. Clique no botão Parar para parar a pré-visualização.
23. Clique no botão Seguinte.
É apresentado o ecrã Compilação de CDs.
Fig. 7: Ecrã Compilação de CDs
24. Se pretender gravar o projecto imediatamente, então seleccione a caixa Gravar projecto imediatamente (consulte Gravar num CD de áudio)
25. Se pretender iniciar o Nero CoverDesigner, então seleccione a caixa Iniciar o Nero CoverDesigner.
26. Se pretender inserir pausas entre cada faixa, então seleccione o botão de opção Pausa.
27. Se desejar que a transição entre as faixas seja feita gradualmente, seleccione o botão de opção Crossfade.
28. Introduza a duração em segundos e milissegundos nas caixas de texto apropriadas.
29. Clique no botão Terminar.
Gravou um LP ou uma cassete.
Importar e gravar ficheiros de áudio
Página 26
7.2 Importar de um CD de áudio Para importar faixas de um CD de áudio, proceda do seguinte modo:
1. Insira o CD de áudio numa unidade de CD.
2. Clique em Áudio > Importar de CD de áudio.
É apresentada a caixa de diálogo Importação de CD de áudio.
Fig. 8: Caixa de diálogo Importação de CD de áudio
3. No menu pendente Dispositivo de CD-ROM, seleccione a unidade onde inseriu o CD de áudio.
4. Para especificar a pasta onde serão armazenados os ficheiros de áudio importados, clique
no botão .
É aberta a caixa de diálogo Localizar pasta.
5. Na árvore de directórios, clique na pasta onde pretende armazenar as faixas do CD importadas.
6. Na caixa de listagem, seleccione todas as faixas do CD que deseja importar.
Pode seleccionar várias entradas numa caixa de listagem mantendo premida a tecla Shift
enquanto as selecciona.
7. Clique no botão OK.
Importou faixas de CD de um CD de áudio.
Importar e gravar ficheiros de áudio
Página 27
7.3 Gravar áudio Para gravar áudio, efectue o seguinte procedimento:
1. Clique no botão .
A caixa de diálogo Definições de gravação abre-se.
2. Seleccione a profundidade de bits pretendida no menu pendente Resolução.
3. Se apenas desejar gravar em mono, desmarque a caixa Gravação estéreo.
4. Se pretender alterar a pasta onde será armazenado o ficheiro:
1. Clique no botão .
É aberta a janela de diálogo Guardar como.
2. No menu pendente Guardar em, seleccione a pasta onde pretende guardar o ficheiro de áudio.
3. Introduza o nome do ficheiro pretendido na caixa de texto Nome do ficheiro. 4. Clique no botão Guardar.
A caixa de diálogo Guardar como fecha-se.
5. Clique no botão OK.
A janela Consola de gravação abre-se (consulte Gravar a partir de um disco ou de uma cassete)
6. Seleccione a entrada para a gravação no menu pendente Linha de entrada de áudio.
7. Se pretender ouvir a forma como a qualidade do som está a ser modificada ao alterar o volume de gravação, seleccione a caixa Monitorização digital.
8. Iniciar a reprodução no dispositivo de captura.
9. Desloque o controlo de deslize Volume de gravação até que o visor em Medidores de nível fique na área amarela.
10. Se desejar interromper a gravação se não tiver sido detectado nenhum sinal na entrada de gravação após decorridos 20 segundos, seleccione a caixa Interromper a gravação após 20 segundos de silêncio.
11. Se pretender interromper a gravação se não for detectado nenhum sinal na entrada de gravação durante 20 segundos, seleccione a caixa Interromper a gravação após 20 segundos de silêncio.
12. Se pretender alterar o ficheiro de destino: 1. Clique no botão Alterar ficheiro de destino.
É aberta a janela de diálogo Guardar como.
2. No menu pendente Guardar em, seleccione a pasta onde pretende guardar o ficheiro de áudio.
3. Introduza o nome do ficheiro pretendido na caixa de texto Nome do ficheiro. 4. Clique no botão Guardar.
13. Clique no botão .
O sistema irá iniciar a gravação.
Importar e gravar ficheiros de áudio
Página 28
14. Se pretender parar a gravação, clique no botão .
15. Clique no botão Manter.
Gravou uma faixa.
Faixas
Página 29
8 Faixas Se gravou ou importou um ficheiro de áudio, este ficheiro será apresentado na faixa como um ficheiro de picos. Agora já pode editar as faixas que contêm os ficheiros de áudio.
8.1 Editar uma faixa Para editar uma faixa, efectue o seguinte procedimento:
1. Clique em Faixas > Inserir faixa.
É inserida uma faixa na área Faixas.
2. Se pretender alterar as propriedades da faixa: 1. Clique em Faixas > Propriedades da faixa.
É aberta a janela Propriedades da faixa.
2. Altere as propriedade da faixa como desejar.
3. Se pretender inserir um clip de áudio na faixa: 1. Chame o menu de contexto na vista da faixa com o botão direito do rato e clique na
entrada Inserir ficheiro(s) de áudio. 2. Na janela Abrir apresentada, seleccione o ficheiro de áudio que pretende inserir.
O ficheiro de áudio será inserido na faixa como um ficheiro de picos.
4. Se pretender inserir um ciclo de áudio: 1. Chame o menu de contexto na vista da faixa com o botão direito do rato e clique na
entrada Inserir ciclo(s) de áudio.
É aberta a janela Abrir.
2. No sistema de ficheiros, seleccione o ficheiro de áudio que pretende inserir.
O ficheiro de áudio será inserido na faixa como um ficheiro de picos.
5. Se pretender inserir um clip do ScratchBox: 1. Chame o menu de contexto na vista da faixa com o botão direito do rato e clique na
entrada Inserir clip do ScratchBox.
O programa ScratchBox abre-se (consulte Nero ScratchBox).
2. Crie o clip do ScratchBox no ScratchBox (consulte 3. Criar um clip do ScratchBox). 4. Feche o ScratchBox.
O clip do ScratchBox é automaticamente inserido na faixa.
6. Se pretender inserir um clip do SoundBox: 1. Chame o menu de contexto na vista da faixa com o botão direito do rato e clique na
entrada Inserir clip do SoundBox.
O programa SoundBox abre-se (consulte Nero SoundBox).
2. Crie o clip do SoundBox no SoundBox (consulte Nero SoundBox). 3. Feche o SoundBox.
O clip do SoundBox é automaticamente inserido na faixa.
Faixas
Página 30
7. Se pretender gravar um clip de áudio e inseri-lo imediatamente na faixa: 1. Chame o menu de contexto na vista da faixa com o botão direito do rato e clique na
entrada Inserir clip de áudio.
A janela Definições de gravação abre-se.
2. Introduza a localização de armazenamento no sistema de ficheiros onde pretende guardar a gravação.
A janela Consola de gravação abre-se.
3. Grave o clip de áudio (consulte Gravar áudio). 4. Depois de gravar clique no botão Manter.
O clip de áudio será inserido na faixa.
8. Se pretender editar a cadeia de efeitos para a faixa: 1. Chame o menu de contexto na vista da faixa com o botão direito do rato e clique na
entrada Editar cadeia de efeitos da faixa.
A janela Editor da cadeia de efeitos – Faixa abre-se.
2. Edite a cadeia de efeitos para a faixa (consulte Cadeias de efeitos).
9. Se pretender inserir uma divisão de faixas do CD: 1. Chame o menu de contexto na vista da faixa com o botão direito do rato e clique na
entrada Inserir divisão de faixas do CD.
A divisão de faixas do CD é inserida na faixa.
2. Para editar as propriedades da divisão de faixas do CD, clique com o botão direito do rato para chamar o menu de contexto do ícone .
A janela Propriedades da divisão de faixas abre-se.
3. Introduza a posição e a duração da divisão de faixas do CD, o título da clip de áudio e o nome do artista.
10. Se pretender inserir um índice remissivo do CD:
Um índice remissivo do CD insere uma marca na faixa do CD que pode ser identificada pelo leitor de CDs sem dividir a faixa. Nem todos os leitores de CDs conseguem detectar os índices remissivos do CD. 1. Chame o menu de contexto na vista da faixa com o botão direito do rato e clique na
entrada Inserir índice remissivo do CD.
O índice remissivo do CD é inserido na faixa.
2. Para editar as propriedades do índice remissivo do CD, clique com o botão direito do rato para chamar o menu de contexto do ícone .
É aberta a janela Propriedades do índice remissivo.
3. Introduza a posição do índice remissivo.
11. Se pretender inserir uma etiqueta:
As etiquetas só são utilizadas para navegar pelo projecto. Não têm qualquer efeito no projecto gravado.
Faixas
Página 31
1. Chame o menu de contexto na vista da faixa com o botão direito do rato e clique na entrada Inserir etiqueta.
A etiqueta é inserida na faixa.
2. Para editar as propriedades da etiqueta, clique com o botão direito do rato no menu de contexto do ícone .
É aberta a janela Propriedades da etiqueta.
3. Introduza a posição e o título da etiqueta.
12. Se pretender inserir uma curva de volume na faixa. 1. Clique em Faixas > Adicionar curva de volume.
A curva de volume é inserida na faixa.
2. Continue a editar a curva de volume (consulte Adicionar uma curva de volume à faixa).
13. Se pretender inserir uma curva de deslocamento na faixa: 1. Clique em Faixas > Adicionar curva de deslocamento.
A curva de deslocamento é inserida na faixa.
2. Continue a editar a curva de deslocamento (consulte Adicionar uma curva de deslocamento à faixa).
14. Se pretender inserir uma alteração de som na faixa: 1. Clique no botão Editar a cadeia de efeitos na área Faixa.
A janela Editor da cadeia de efeitos abre-se.
2. Adicione a alteração de som pretendida utilizando deste ferramentas de categorias, efeitos ou melhoramento até à cadeia de efeitos (consulte Cadeias de efeitos).
15. Se pretender adicionar uma curva de grupos de efeitos atribuíveis à faixa: 1. Chame o menu de contexto na vista da faixa com o botão direito do rato e clique na
entrada Adicionar curva de efeitos atribuíveis.
A janela Adicionar curva de grupos de efeitos abre-se.
2. Seleccione uma das curvas de grupos de efeitos e clique no botão OK.
A curva de grupos de efeitos é inserida na faixa (consulte Adicionar uma curva de grupos de efeitos à faixa).
16. Se pretender desactivar a faixa, chame o menu de contexto na vista da faixa com o botão direito do rato e clique na entrada Desactivar faixa.
A faixa é desactivada. O ficheiro de picos ficará oculto.
17. Se pretender editar um crossfade de duas faixas de aúdio sobrepostas: 1. Chame o menu de contexto do crossfade que já se encontra na vista da faixa com o
botão direito do rato. 2. Clique no tipo de crossfade pretendido. 3. Se pretender fazer corresponder os tempos dos clips de áudio, clique na entrada
Corresponder tempos.
A janela Tempo de crossfade abre-se.
4. Configure as definições pretendidas. 5. Clique no botão OK.
Editou a faixa.
Faixas
Página 32
8.1.1 Adicionar uma curva de volume à faixa Uma curva de volume permite-lhe fazer variações de volume ao longo a faixa.
Para tal, efectue o seguinte procedimento:
1. Seleccione a faixa cujo volume pretende alterar.
2. Clique em Faixas > Adicionar curva de volume.
A curva de volume é apresentada na faixa. Uma escala percentual de 0 a 100 é apresentada para o volume do lado esquerdo da faixa.
3. Desloque o ponto inicial da curva, ou seja, a caixa quadrada no canto esquerdo, para o volume inicial pretendido.
4. Clique no ponto da curva de volume onde pretende alterar o volume e desloque a caixa para cima ou para baixo.
5. Repita o passo anterior até ter especificado todos os pontos pretendidos na curva de volume.
6. Se pretender eliminar um ponto da curva específico, clique com o botão direito do rato no ponto da curva e seleccione a entrada Remover ponto da curva no menu de contexto que é apresentado.
7. Se pretender configurar as definições de um ponto da curva com maior precisão: 1. Clique com o botão direito do rato no ponto da curva e seleccione a entrada Editar ponto
da curva no menu de contexto que é apresentado.
A caixa de diálogo Editar ponto da curva abre-se.
2. Na área Posição da linha de tempo, introduza a posição pretendida do ponto da curva nas caixas de texto min. e seg.
3. Na área Valor, introduza o volume desejado em decibéis na caixa de texto Volume. 4. Clique no botão OK.
Adicionou uma curva de volume à faixa.
8.1.2 Adicionar uma curva de deslocamento à faixa Uma curva de deslocamento permite-lhe fazer variações de volume em cada canal ao longo a faixa. Por exemplo, nas faixas estéreo pode aumentar o volume do canal esquerdo e desta forma simular um movimento.
Para tal, proceda do seguinte modo:
1. Seleccione a faixa cuja distribuição do volume pretende alterar.
2. Clique em Faixas > Adicionar curva de deslocamento.
A curva de deslocamento é apresentada na faixa. Uma escala percentual de -100 a 100 é apresentada para o volume do lado esquerdo da faixa. O ponto inicial da curva está no 0, o que representa uma distribuição uniforme do volume.
3. Desloque o ponto inicial da curva, ou seja, a caixa quadrada no canto esquerdo, para a distribuição inicial pretendida.
4. Clique no ponto da curva de volume onde pretende distribuir o volume e desloque a caixa para cima ou para baixo.
Faixas
Página 33
5. Repita o passo anterior até ter especificado todos os pontos pretendidos na curva de deslocamento.
6. Se pretender eliminar um ponto da curva específico, clique com o botão direito do rato no ponto da curva e seleccione a entrada Remover ponto da curva no menu de contexto que é apresentado.
7. Se pretender configurar as definições de um ponto da curva com maior precisão: 1. Clique com o botão direito do rato no ponto da curva e seleccione a entrada Editar ponto
da curva no menu de contexto que é apresentado.
A caixa de diálogo Editar ponto da curva abre-se.
2. Na área Posição da linha de tempo, introduza a posição pretendida do ponto da curva nas caixas de texto min. e seg.
3. Na área Valor, introduza o deslocamento pretendido em percentagem na caixa de texto Deslocamento.
4. Clique no botão OK.
Adicionou uma curva de deslocamento à faixa.
8.1.3 Adicionar uma curva de grupos de efeitos à faixa O seguinte requisito tem que ser cumprido:
É necessário que já tenha sido criado um grupo de efeitos (consulte Cadeias de efeitos). Para tal, proceda do seguinte modo:
1. Seleccione a faixa à qual pretende atribuir a curva de grupos de efeitos.
2. Clique em Faixas > Adicionar curva de efeitos atribuíveis.
A caixa de diálogo Adicionar curva de grupos de efeitos abre-se.
3. Seleccione o grupo de efeitos pretendido:
4. Clique no botão OK.
A curva de grupos de efeitos é apresentada na faixa. Uma escala percentual de 0 a 100 é apresentada para o volume do lado esquerdo da faixa.
5. Desloque o ponto inicial da curva, ou seja, a caixa quadrada no canto esquerdo, para a distribuição inicial pretendida.
6. Clique no ponto na curva de grupos de efeitos onde pretende alterar um efeito e desloque a caixa para cima ou para baixo até à intensidade pretendida.
7. Repita o passo anterior até ter especificado todos os pontos pretendidos na curva de grupos de efeitos.
8. Se pretender eliminar um ponto da curva específico, clique com o botão direito do rato no ponto da curva e seleccione a entrada Remover ponto da curva no menu de contexto que é apresentado.
9. Se pretender configurar as definições de um ponto da curva com maior precisão: 1. Clique com o botão direito do rato no ponto da curva e seleccione a entrada Editar ponto
da curva no menu de contexto que é apresentado.
A caixa de diálogo Editar ponto da curva abre-se.
Faixas
Página 34
2. Na área Posição da linha de tempo, introduza a posição pretendida do ponto da curva nas caixas de texto min. e seg.
3. Na área Valor, introduza o volume desejado em decibéis na caixa de texto Volume. 4. Clique no botão OK.
Adicionou uma curva de grupos de efeitos à faixa.
8.2 Distribuição do som surround O Nero SoundTrax permite-lhe atribuir diferentes níveis de saída aos altifalantes durante a reprodução de uma faixa; isto altera o centro de som de uma sala fazendo com que o som "migre". Para tal são criados pontos chave na faixa de modo a que o movimento do som possa ser reutilizado em reproduções futuras.
Fig. 9: Distribuição do som surround alterado; fotogramas chave no ficheiro de picos
8.2.1 Alterar a distribuição do som surround Para alterar a distribuição do som na sala, efectue o seguinte procedimento:
1. No campo Distribuição do som surround localizado na área de faixa, clique no ponto verde e, mantendo premido o botão do rato, desloque o ponto.
A seguinte indicação aplica-se em geral: quanto mais afasta o ponto de um altifalante, mais suave ficará o som desse altifalante. Quanto mais aproximar o ponto verde da parte superior do campo, mais alto ficará o som. O som do altifalante direito fica mais alto quando o ponto é deslocado para a direita; o som do altifalante esquerdo fica mais alto quando o ponto é deslocado para a esquerda. Se colocar o ponto no canto acima de um dos altifalantes, então apenas esse altifalante em particular emitirá som; o outro altifalante ficará completamente mudo. Pode obter o mesmo efeito fazendo duplo clique num dos altifalantes para o tornar amarelo.
O movimento do ponto é marcado por pontos chave na vista da faixa. Estes pontos consistem numa linha pontilhada e num diamante na extremidade da linha.
2. Se pretender deslocar um ponto chave na faixa, clique no diamante na parte superior do ponto chave e desloque-o para a esquerda ou para a direita.
3. Se pretender eliminar um ponto chave na faixa, clique no diamante na parte superior do ponto chave e prima a tecla Delete do teclado.
Alterou a distribuição do som surround da faixa.
Cadeias de efeitos
Página 35
9 Cadeias de efeitos Pode atribuir cadeias de efeitos que contêm vários efeitos a uma faixa específica ou à faixa principal. É também possível definir cadeias de efeitos e atribuí-las à faixas como uma curva de grupos de efeitos. A curva de grupos de efeitos permite-lhe ajustar a intensidade do grupo de efeitos ao longo da faixa.
Quando cria uma cadeia de efeitos pode optar por escolher a partir das seguintes categorias.
Ferramentas
Efeitos
Melhoramentos
9.1 Ferramentas A área Ferramentas oferece as seguintes opções de selecção:
Eliminador de sibilos Diminui automaticamente o nível de sibilos numa gravação de voz ou de uma canção.
Processador dinâmico É um dos parâmetros musicais que corresponde ao termo físico de intensidade de som (percepção da intensidade de som).
Equalizador É um componente de design do som electrónico e é utilizado para igualizar frequências de áudio.
Filtro de karaoke
Filtra frequências que são exactamente iguais em ambas as faixas. Com frequência, nas canções, o som vocal é igual em ambas as faixas e é então removido.
Portal de ruído
É um dispositivo de efeito na categoria de processadores dinâmicos. Suprime segmentos suaves na transmissão de sinais; é utilizado para suprimir o ruído de fundo, por exemplo.
Sintonização de frequência
A sintonização de frequência é utilizada, entre outras coisas, para alterar a velocidade de reprodução e a frequência.
Processador estéreo Especifica as definições para os canais de áudio esquerdo e direito e gera um som estéreo artificial.
Correcção temporal Especifica as definições para a velocidade de reprodução.
Tranposição Altera a frequência das passagens de música e a sua velocidade de reprodução.
9.2 Efeitos A área Efeitos oferece as seguintes opções de selecção:
Coro É um efeito de modulação na música electrónica onde múltiplos sinais ligeiramente fora de tom são misturados com o sinal original.
Cadeias de efeitos
Página 36
Reverberação de convolução
É um efeito de reverberação acústica que utiliza a convolução para converter representações de salas reais em sinais de áudio através de um sistema de computador.
Atraso Envia uma ou mais cópias do sinal de entrada e consegue assim um som tipo eco.
Distorção Distorce o sinal. É utilizado frequentemente nas guitarras eléctricas.
Flanger
Copia o sinal de entrada e devolve a cópia (fases alternadas) para o original. A principal diferença para o efeito de controlo de fase semelhante é o retorno do sinal copiado para a entrada. O retorno pode ser ajustado com precisão.
Volume É o volume aural. Com este efeito, o volume captado pode ser aumentado sem exceder a amplitude máxima permitida.
Baixa fidelidade Simula um frequência de amostragem baixa e, deste modo, gera uma qualidade de som inferior.
Modulação
Modula o sinal através de um sinal de controlo seleccionável de forma livre. Suporta a modulação da amplitude, bem como a modulação da frequência.
Atraso multi-tomada É um efeito de atraso baseado em tomadas.
Ctrl. fase
É um efeito de modulação. O sinal de entrada é copiado, filtrado com um filtro de eliminação de banda variável e, em seguida, é devolvido ao sinal original. É semelhante ao efeito flanger.
Pseudo-inversão
Cria a sensação de que o ficheiro está a ser reproduzido invertendo apenas fragmentos; na realidade, contudo, o ficheiro está a ser reproduzido na direcção correcta.
Reanalógico Oferece diversas opções de efeitos inserindo efeitos de interferência, tais como, envelhecimento artificial através do ruído.
Reverberação Cria um efeito de reverberação ao ficheiro.
Interrupção Produz um efeito de gaguez através de cotes ou repetições.
Reverberação surround
Altera o som da sala. Pode ser atribuído um ambiente diferente ao ficheiro de música. É possível especificar a profundidade, a largura e a altura da sala, o acabamento das superfícies da sala, assim como outros parâmetros.
Modificação de voz Modifica a voz numa canção. Por exemplo, pode alterar a frequência.
Wah-Wah É utilizado principalmente para influenciar o som de guitarras eléctricas. O termo wah-wah aproxima-se do som do efeito produzido.
Cadeias de efeitos
Página 37
9.3 Melhoramentos A área Melhoramentos oferece as seguintes opções de selecção:
Extrapolação de banda Permite a geração de harmonias com frequências altas e baixas.
Eliminador de ruídos da câmara
Remove (ou reduz) os zumbidos que ocorrem frequentemente com as câmaras de vídeo com visualização gráfica.
Correcção de deslocamento de CC
Remove automaticamente os componentes de CC que podem ser prejudiciais para os altifalantes.
Eliminador de cliques Remove cliques e estalidos. A intensidade pode ser ajustada manualmente.
Declipper Remove o ruído e a distorção parasitas que resultam de uma saturação digital e analógica.
Eliminador de zumbidos Remove zumbidos. Caixa de ferramentas de filtros
Conjunto de filtros que suprime o retorno e irregularidades.
Redução de ruído Reduz ruídos indesejados ao gravar sinais analógicos.
9.4 Cadeias de efeitos e grupos de efeitos No Nero SoundTrax os efeitos estão organizados numa cadeia de efeitos; os seus trabalhos são aplicados de uma forma sequencial, por exemplo, primeiro a redução de ruído, depois a alteração do volume e um efeito de reverberação. Depois de ter sido criado um efeito de cadeia, pode guardá-lo como um modelo da cadeia de efeitos.
A segunda forma se atribuir efeitos a faixas é formar um grupo de efeitos e, em seguida, atribuí-lo à faixa como uma curva de grupos de efeitos (consulte Adicionar uma curva de grupos de efeitos à faixa).
9.4.1 Editar uma cadeia de efeitos Para criar uma cadeia de efeitos para todas as faixas, efectue o seguinte procedimento:
1. Se pretender criar uma cadeia de efeitos para todas as faixas: 1. Clique em Inserir > Efeito em > Cadeia de efeitos principal.
A janela Editor da cadeia de efeitos - Principal abre-se.
2. Se pretender criar uma cadeia de efeitos para uma faixa específica: 1. Clique em Inserir > Efeito em > Cadeia de efeitos da faixa.
A janela Editor da cadeia de efeitos – Faixa abre-se.
3. Clique no botão Adicionar e seleccione o grupo de efeitos e o efeito pretendidos no menu que é apresentado. Os grupos de efeitos Ferramentas, Efeitos e Melhoramentos estão disponíveis no menu que é apresentado.
São apresentados diferentes elementos de controlo de acordo com o efeito seleccionado.
Cadeias de efeitos
Página 38
4. Efectue outras definições como desejar.
As definições subsequentes diferem de acordo com o efeito seleccionado e não estão descritas com mais detalhe.
5. Repita os passos anteriores até ter adicionado todos os efeitos desejados.
6. Clique no botão OK.
7. Clique no botão Fechar.
8. Se pretender eliminar a cadeia de efeitos: 1. Clique com o botão direito do rato numa área livre da faixa cuja cadeia de efeitos
pretenda eliminar e seleccione Editar cadeia de efeitos da faixa no menu de contexto que é apresentado.
2. Se pretender eliminar apenas um efeito, clique com o botão direito do rato no efeito que pretende eliminar e seleccione Remover efeito no menu de contexto que é apresentado.
3. Se pretender eliminar toda a cadeia de efeitos, remova todos os efeitos, um e cada vez.
Editou uma cadeia de efeitos.
9.4.2 Modelos de cadeias de efeitos Para editar um modelo de cadeia de efeitos, efectue o seguinte procedimento:
1. Abra a janela Editor de cadeias de efeitos.
2. Seleccione um efeito.
3. Seleccione o modelo pretendido no menu pendente existente no canto inferior esquerdo da janela.
As definições do modelo seleccionado serão aceites quando fechar a janela Editor de cadeias de efeitos.
4. Se pretender criar o seu próprio modelo: 1. Defina o efeito que desejar. 2. Introduza um nome no menu pendente existente no canto inferior esquerdo da janela
Editor de cadeias de efeitos.
3. Clique no botão .
Guardou um modelo de efeitos.
5. Se pretender eliminar um modelo: 1. Seleccione o modelo que pretende eliminar no menu pendente existente no canto inferior
esquerdo da janela Editor de cadeias de efeitos.
2. Clique no botão .
Eliminou o modelo.
Modificou um modelo de cadeia de efeitos.
Cadeias de efeitos
Página 39
9.4.3 Editar um grupo de efeitos Para criar um grupo de efeitos, efectue o seguinte procedimento:
1. Clique em Inserir > Efeito em > Grupos de efeitos atribuíveis.
A janela Grupos de efeitos atribuíveis abre-se.
2. Clique no botão Adicionar grupo.
O novo grupo será apresentado na tabela.
3. Seleccione o grupo criado recentemente.
4. Clique no botão Editar cadeia.
A janela Editor da cadeia de efeitos – Faixa abre-se.
5. Clique no botão Adicionar. Os grupos de efeitos Ferramentas, Efeitos e Melhoramentos estão disponíveis no menu que é apresentado.
São apresentados diferentes elementos de controlo de acordo com o efeito seleccionado.
6. Efectue outras definições como desejar.
As definições subsequentes diferem de acordo com o efeito seleccionado e não estão descritas com mais detalhe.
7. Repita os passos anteriores até ter adicionado todos os efeitos desejados.
8. Clique no botão Fechar.
9. Se pretender eliminar um grupo de efeitos: 1. Seleccione o grupo de efeitos pretendido: 2. Clique no botão Remover.
Editou um grupo de efeitos.
Projectos surround
Página 40
10 Projectos surround O Nero SoundTrax permite-lhe criar projectos 5.1 e 7.1 surround. Estes números correspondem à reprodução com um sistema surround com
5 altifalantes + subwoofer ou
7 altifalantes + subwoofer. Além de dois tipos diferentes de projectos surround, o SoundTrax oferece a selecção do número de altifalantes:
Projectos em que será atribuído a cada altifalante uma faixa de som
Projectos em que todos os altifalantes receberão um canal separado Além disso, pode adicionar um canal LFE gerado automaticamente no projecto.
No canal LFE os baixos são transmitidos através de um canal especial de baixa frequência que tem uma largura de banda significativamente reduzida. Com Dolby Digital, LFE é o acrónimo de Low Frequency Effect (efeito de baixa frequência); com Digital Theatre Sound, é o acrónimo de Low Frequency Enhancement (melhoramento de baixa frequência). A largura de banda do canal LFE está limitada aos graves e, por isso, às frequências entre 20 Hz e 100 Hz. O canal LFE está separado dos outros canais de altifalantes e a sua amplitude pode ser ajustada, o que amplia ou atenua os respectivos efeitos de graves. Uma vez que o canal de graves tem uma largura de banda restrita, não é considerado um canal de áudio completo na nomenclatura de sistemas surround; aparece indicado depois da especificação de canal após o decimal (exemplo 5.1). Edite faixas individuais num projecto surround exactamente da mesma maneira como descrito no capítulo Editar uma faixa (consulte Editar uma faixa)
Exportar
Página 41
11 Exportar
11.1 Exportar para um ficheiro de áudio Para exportar o projecto para um ficheiro de áudio, efectue o seguinte procedimento:
1. Clique em Ficheiro > Exportar para ficheiro de áudio.
É aberta a caixa de diálogo Guardar como.
2. No menu pendente Guardar em, seleccione a pasta onde pretende guardar o ficheiro de áudio.
3. Introduza o nome do ficheiro pretendido na caixa de texto Nome de ficheiro e seleccione o formato de áudio em que este será guardado.
4. e desejar efectuar mais definições para o formato de áudio: 1. Clique no botão Opções.
É aberta uma caixa de diálogo.
2. Efectue as restantes definições como desejar.
As definições subsequentes diferem de acordo com o efeito seleccionado e não estão descritas com mais detalhe.
3. Clique no botão OK.
5. Clique no botão Guardar.
Exportou o projecto para um ficheiro de áudio.
11.2 Gravar num CD de áudio Para gravar um CD de áudio, proceda do seguinte modo:
1. Clique em Ferramentas > Gravar no CD.
A janela Gravador de CDs de áudio abre-se.
2. Insira um CD gravável no gravador de CDs.
3. Na área Opção do menu pendente Dispositivo, seleccione o gravador de CDs onde inseriu o CD gravável. Se pretender gravar o projecto como uma imagem de disco, seleccione a entrada Gravador de imagens no menu pendente Dispositivo.
Mais tarde poderá gravar uma imagem de disco utilizado o Nero Burning ROM ou o Nero Express.
4. Se pretender efectuar uma simulação para verificar se o gravador consegue gravar o CD, seleccione a caixa Simular antes de gravar.
Antes de gravar, o programa verifica se estão disponíveis todos os ficheiros seleccionados.
Exportar
Página 42
5. Se pretender executar um teste de velocidade, seleccione a caixa Testar velocidade máxima antes de gravar.
Antes da gravação, o programa verifica se o gravador pode gravar a sessão com a velocidade de gravação seleccionada.
6. If you do not want to normalize the volume then select the Do not normalize radio button in the Volume Level Normalization area. If you want to normalize the volume of the individual CD tracks independently of each other then select the Normalize each CD track separately option button. If you want to normalize the volume for the entire CD then select the Normalize globally option button.
A normalização é o processo de aumento dos dados de áudio para um nível de volume uniforme para que não existam pontos demasiado altos nem demasiado suaves. Isto é particularmente eficaz se os ficheiros de áudio tiverem origens diferentes.
7. Se tiver seleccionado uma normalização, desloque o cursor de deslize Nível de normalização até ao valor de decibéis pretendido.
8. Se pretender adicionar a mesma informação sobre o artista a todas as faixas: 1. Clique no botão Seleccionar todas. 2. Clique no botão Propriedades.
A caixa de diálogo Propriedades das faixas do CD abre-se.
3. Introduza o artista das faixas do CD na caixa de texto apropriada. 4. Clique no botão OK.
9. Se pretender adicionar informações diferentes sobre o título e o artista em faixas individuais: 1. Seleccione a faixa pretendida na área Lista de faixas do CD. 2. Clique no botão Propriedades.
A caixa de diálogo Propriedades das faixas do CD abre-se.
3. Introduza o título da faixa do CD na caixa de texto apropriada. 4. Introduza o artista da faixa do CD na caixa de texto apropriada. 5. Clique no botão OK. 6. Repita estes passos para cada faixa que pretender adicionar informações sobre o título e
o artista.
10. Clique no botão Gravar.
A janela Evolução da gravação abre-se. Se tiver seleccionado o Gravador de imagens como o destino, a caixa de diálogo Guardar como abre-se.
1. Seleccione a pasta pretendida no menu pendente Guardar em e introduza o nome do ficheiro pretendido na caixa de texto Nome de ficheiro.
2. Clique no botão Guardar.
É aberta uma caixa de diálogo com informações sobre o êxito do processo de gravação.
3. Clique no botão OK.
11. Se não pretender guardar um ficheiro de registo do processo de gravação, clique no botão Rejeitar.
Exportar
Página 43
12. Se pretender guardar um ficheiro de registo: 1. Clique no botão Guardar.
É aberta a caixa de diálogo Guardar como.
2. Seleccione a pasta pretendida a partir do menu pendente Guardar em. 3. Introduza o nome do ficheiro pretendido na caixa de texto Nome do ficheiro. 4. Clique no botão Guardar. 5. Clique no botão Fechar.
Gravou um CD de áudio.
Nero SoundBox
Página 44
12 Nero SoundBox Com o Nero SoundBox pode criar clips de áudio. Tem à sua disposição diversos ritmos, tipos de música e instrumentos. Pode também introduzir um texto que uma voz computorizada irá entoar a par da música e adicionar ruídos de fundo ao clip de áudio.
12.1 Ecrã principal O ecrã principal do Nero SoundBox está dividido nas seguintes áreas:
Definições gerais
Editor de ritmos
Sequenciador
Texto para voz
Atmosfera
Fig. 10: Nero SoundBox
12.1.1 Componentes gerais A interface do Nero SoundBox oferece as seguintes opções de definição comuns a todas as áreas:
Activa e desactiva a área.
Especifica a intensidade dos efeitos.
Nero SoundBox
Página 45
Especifica o volume dos efeitos.
Especifica a distribuição do som surround. Este componente é apresentado quando clica no botão .
Fornece diferentes perfis para selecção.
Abre o padrão completo do perfil seleccionado numa nova janela.
Copia o conteúdo (ritmo, melodia) de um compasso para o compasso seleccionado.
Especifica o padrão rítmico. O padrão está dividido em quatro compassos (consulte Padrões).
Elimina um modelo ou perfil.
Guarda um modelo ou um perfil. Pode ser reutilzado em qualquer altura.
12.1.2 Definições gerais
Inicia a reprodução do clip do SoundBox.
Interrompe a reprodução do clip do SoundBox
Pára a reprodução do clip do SoundBox.
Repete todo o clip do SoundBox.
Repete apenas a secção activa do clip do SoundBox.
Caixa de texto Tempo Indica o tempo do clip do SoundBox.
Menu pendente Quantização Subdivide o compasso.
Menu pendente Compassos
Apresenta 4 compassos na vista do padrão e torna-as alteráveis. Desta forma, não é sempre reproduzido o mesmo compasso sucessivamente.
Ecrã Visualização do som surround
Mostra graficamente a distribuição do som na sala.
12.1.3 Editor de ritmos Botão Limpar Limpa um padrão.
Botão Aleatório Selecciona aleatoriamente um padrão.
Marcador Aumento Especifica a intensidade do perfil seleccionado.
Marcador Frequência Influencia a frequência do perfil.
Nero SoundBox
Página 46
Menu pendente Detecção musical
Especifica uma direcção musical. As entradas por baixo do menu pendente alteram-se de acordo com a direcção musical. Mostrarão então os instrumentos de percussão que normalmente estão disponíveis para selecção. No menu de contexto de cada instrumento de percussão pode substituir o respectivo instrumento por outro diferente.
12.1.4 Sequenciador Botão Limpar Limpa um padrão.
Botão Aleatório Selecciona aleatoriamente um padrão.
Marcador Atenuação Especifica o comprimento dos tons.
Marcador Distorção Distorce o tom e permite que pareça mais alto.
Marcador Corte
Designa a frequência até à qual será gerado o tom. Quanto maior for o valor do marcador, mais altas serão as frequências contidas no tom gerado.
Marcador Ressonância Confere maior ressonância ao tom.
Marcador Som Altera o som utilizando diversos parâmetros.
Representa graficamente os tons.
Alterna entre polifonia e monofonia. A polifonia reproduz vários tons ao mesmo tempo. A monofonia selecciona uma frequência por unidade de tempo.
Abre um menu pendente onde podem ser seleccionados ficheiros de ondas com sons característicos de instrumentos. Os sons de baixo, guitarra, piano, flauta ou saxofone podem ser seleccionados.
12.1.5 Texto para voz Na área Texto para voz pode introduzir texto na caixa de texto.
Marcador Tempo Altera a velocidade de reprodução.
Marcador Frequência Influencia a frequência da voz.
Marcador Envelope
Altera os formantes da voz sem alterar a frequência. Quanto maior for o valor do marcador, mais para cima serão movidos os formantes.
Um formante (do latim formare = formar) é a porção do ruído no som de instrumentos musicais ou da voz humana. These are frequencies that co-vibrate independently of the harmonic spectrum of the tone source, primarily for a very brief period. They significantly influence the inherent sound of a
Nero SoundBox
Página 47
voice or an instrument.
Botões de opção Normal Mecanizado Sussurro
Especifica o tipo de entoação.
Caixa de texto Rapper Especifica o tipo de entoação.
Caixa de texto Especifica o texto que será convertido para voz.
12.1.6 Atmosfera Na área Atmosfera pode seleccionar perfis com temas no menu pendente e introduzí-los como ruídos de fundo no seu som.
Área Marcador Specifica o volume e a intensidade do ruído de fundo.
12.2 Padrões O padrão na área Editor de ritmos especifica os ritmos de cada instrumento de percussão por compasso.
O padrão na área Sequenciador especifica os tons nos compassos específicos. Para ouvir os tons antes de os inserir no padrão, pode clicar no teclado e ouvir o tom.
Na área Acento pode atribuir o tom clicando numa caixa no padrão do compasso. Fazer duplo clique faz com que a caixa fique verde e altera o nível da frequência do tom ao longo do mesmo e não de uma só vez.
Na área Diapositivo pode atribuir uma propriedade a um tom fazendo com que o tom base seja ajustado para fazer a ligação com o tom seguinte, evitando assim uma pausa audível na alteração do tom. No final do tom "deslizante" a frequência será, assim, igual à do tom seguinte.
Nero SoundBox
Página 48
12.3 Inserir um clip do SoundBox Para criar um clip do SoundBox, efectue o seguinte procedimento:
1. Seleccione as definições gerais para toda a área (consulte Definições gerais).
2. Seleccione as definições pretendidas na área Editor de ritmos (consulte Editor de ritmos).
3. Seleccione as definições pretendidas na área Sequenciador (consulte Sequenciador).
4. Seleccione as definições pretendidas na área Texto para voz (consulte Texto para voz).
5. Seleccione as definições pretendidas na área Atmosfera (consulte Atmosfera).
6. Clique em OK.
Inseriu um clip do SoundBox na faixa.
Nero ScratchBox
Página 49
13 Nero ScratchBox Com o Nero ScratchBox pode inserir um clip de áudio na faixa. O Nero ScratchBox contém dois pratos virtuais onde podem ser reproduzidos ficheiros de áudio. Isto significa, por exemplo, que pode misturar de forma profissional os ficheiros de áudio uns com os outros, processar os ficheiros de áudio com diversos efeitos e riscar os ficheiros de áudio.
13.1 Ecrã principal O ecrã principal do Nero ScratchBox está dividido nas seguintes áreas:
Prato (1)
Vista do ficheiro de picos (2)
Consola de mistura (3)
Selecção de ficheiros (4)
Ferramentas (5)
Fig. 11: Ecrã principal do Nero ScratchBox
5 4
3
2
1 1
Nero ScratchBox
Página 50
13.1.1 Pratos Pode reproduzir ficheiros de áudio nos pratos. Nesta área tem as seguintes opções de definição:
Reproduz ficheiros de áudio.
Inicia a reprodução do ficheiro de áudio.
Pára a reprodução do ficheiro de áudio.
Interrompe a reprodução do ficheiro de áudio.
Especifica o ponto inicial de um ciclo.
Especifica o ponto final de um ciclo.
Reproduz o ciclo especificado no ficheiro de áudio.
Altera a velocidade de reprodução ao iniciar e terminar o ficheiro de áudio.
Reduz brevemente a velocidade de reprodução. Esta função simula o gesto de reter manualmente um disco.
Acelera brevemente a reprodução. Esta função simula o aceleramento manual de um disco.
Mostra o nome do ficheiro de áudio.
Altera a velocidade de reprodução do ficheiro de áudio.
Especifica o aumento ou a diminuição da velocidade de reprodução do ficheiro de áudio como um valor de percentagem.
13.1.2 Vista do ficheiro de picos O ficheiros de picos do ficheiro de áudio é apresentado na vista do ficheiro de picos.
Apresenta o ficheiro de áudio como um ficheiro de picos.
13.1.3 Consola de mistura Na consola de mistura pode alterar a reprodução dos ficheiros de áudio nos pratos. Nesta área estão disponíveis as seguintes opções de definição:
Determina o volume da saída de áudio geral.
Indica o volume de reprodução do respectivo prato.
Apresenta graficamente a reprodução.
Nero ScratchBox
Página 51
Mistura a reprodução de ambos os pratos.
Faz aparecer e desaparecer tons altos médios e baixos.
Alto
Ajusta a intensidade dos tons altos.
Médio
Ajusta a intensidade dos tons médios.
Baixo
Ajusta a intensidade dos tons baixos.
DJ automático
Desencadeia um crossfade automático de um ficheiro de áudio para outro.
Indica as batidas por minuto do ficheiro de áudio.
Está iluminado quando o compasso de um ficheiro de áudio coincide com o compasso do outro ficheiro de áudio e os dois ficheiros podem ser misturados.
13.1.4 Selecção de ficheiros A estrutura de pastas familiar do Windows® é apresentada na área de selecção de ficheiros. É aqui que pode seleccionar os ficheiros que pretende reproduzir nos pratos.
13.1.5 Ferramentas Na área Ferramentas pode seleccionar efeitos de amostragem e reproduzi-los nos pratos. Além disso, pode gravar a reprodução dos pratos, editar posteriormente os riscos adicionados à gravação no ScratchEditor e gravar acções na consola de mistura.
Nesta área estão disponíveis as seguintes opções de definição:
Grava a reprodução de ambos os ficheiros de áudio. Cada acção de som executada depois de activar este botão será gravada.
Avança a gravação.
Recua a gravação.
Indica a evolução temporal da gravação.
Representa um ciclo.
Representa sons de amostragem, riscos e efeitos.
Botão Informações de hardware
Estabelece uma ligação entre um elemento de controlo no hardware do DJ e um elemento de controlo no ScratchBox. Este botão só está activo se o hardware do DJ estiver ligado.
Botão ScratchEditor Chama a janela Editor de riscos.
Nero ScratchBox
Página 52
13.2 Criar um clip do ScratchBox Para criar um clip do ScratchBox, efectue o seguinte procedimento:
1. Seleccione um ficheiro no sistema de ficheiros no canto inferior esquerdo do ScratchBox.
2. Arraste o ficheiro para um dos pratos.
O nome do ficheiro de áudio é apresentado no campo por cima do prato.
3. Se pretender definir um ciclo no ficheiro de áudio: 1. Inicie a reprodução do ficheiro de áudio.
2. No ponto inicial pretendido do ciclo, clique no botão .
3. No ponto final pretendido do ciclo, clique no botão . 4. Clique no botão para reproduzir o ciclo definido.
4. Se pretender reduzir brevemente a velocidade de reprodução, clique no botão no prato.
5. Se pretender acelerar brevemente a velocidade de reprodução, clique no botão no prato.
6. Se pretender acelerar de forma permanente a velocidade de reprodução, desloque para cima o cursor de deslize do prato.
O aumento de velocidade é apresentado no campo vermelho por cima do cursor de deslize como um valor percentual.
7. Se pretender atrasar de forma permanente a velocidade de reprodução, desloque para baixo o cursor de deslize do prato.
A redução de velocidade é apresentada no campo vermelho por cima do cursor de deslize como um valor percentual.
8. Se pretender um efeitos de aparecer e desaparecer lentamente no início e no fim da reprodução do ficheiro de áudio, gire o cursor de deslocamento do prato para a direita.
9. Se pretender filtrar completamente tons altos, médios ou baixos do ficheiro de áudio, desloque o interruptor para junto do marcador Alto, Médio ou Baixo na mesa de mistura que se encontra no lado direito.
O interruptor ficará vermelho.
10. Se pretender definir o efeito de crossfade automático de um ficheiro de áudio para outro, rode para a direita o cursor de deslize DJ automático da consola de mistura.
11. Se pretender definir o efeito de crossfade manual de um ficheiro de áudio para outro, rode o cursor de deslize da consola de mistura na direcção do prato pretendido.
12. Se pretender alterar o volume de uma das reproduções, desloque o cursos de deslize vertical no lado respectivo.
13. Se pretender alterar o volume para ambos os ficheiros de áudio, desloque o cursos de deslize .
14. Se pretender reproduzir um ciclo na área Ferramentas, arraste o ícone do ciclo para o prato.
15. Se pretender utilizar um risco de exemplo, clique nos botões numerados no canto superior direito da área Ferramentas.
Nero ScratchBox
Página 53
Os riscos 1 - 3 serão utilizados no prato esquerdo, os riscos 4 - 6 serão utilizados no prato direito.
16. Se pretender utilizar um som de exemplo, clique nos botões numerados no canto inferior esquerdo da área Ferramentas.
17. Se pretender utilizar um efeito de exemplo, clique nos botão numerado no canto inferior direito da área Ferramentas.
18. Se pretender gravar uma reprodução:
1. Clique no botão . 2. Inicie a reprodução dos ficheiros de áudio.
Todas as acções que executar durante a gravação serão também gravadas.
3. Clique no botão para parar a gravação.
4. Clique no botão para reproduzir a gravação. 5. Clique nos botões e para avançar rapidamente ou recuar a gravação.
19. Se pretender editar posteriormente os riscos na sua gravação: 1. Clique no botão Editor de riscos na área Ferramentas.
A janela do Editor de riscos abre-se.
2. Edite os seus riscos clicando na curva de reprodução do prato respectivo e, em seguida, desloque as alças de dimensionamento que aparecem devido aos efeitos dos riscos (consulte Editor de riscos).
3. Feche o Editor de riscos.
As alterações serão aceites.
20. Se pretender estabelecer uma ligação entre um elemento de controlo no hardware do DJ e um elemento de controlo no Editor ScratchBox: 1. Clique no botão Informações de hardware. 2. Prima o elemento de controlo no hardware de DJ. 3. Clique no elemento de controlo no ScratchBox que pretende ligar ao elemento de
controlo correspondente do hardware do DJ. 4. Clique novamente no botão Informações de hardware para terminar a gravação. 5. Se pretender controlar o elemento de controlo desejado no ScratchBox, clique novamente
no elemento de controlo do hardware do DJ.
Criou um clip do ScratchBox.
13.2.1 Editor de riscos Se pretender editar posteriormente os riscos de uma gravação, pode fazê-lo no Editor de riscos.
No Editor de riscos poderá ver uma curva para cada prato. Numa velocidade de reprodução normal, a curva é 100% linear ao longo do eixo y.
Os riscos são expressos na curva como deflexões ao intervalo de percentagens positivo e negativo. As deflexões negativas significam que o ficheiro de áudio é reproduzido no sentido inverso durante esse tempo, as deflexões positivas indicam que o ficheiro de áudio é reproduzido mais rapidamente.
O eixo x descreve, assim, o momento e o eixo y descreve a velocidade de reprodução do ficheiro de áudio neste momento.
Índice de figuras
Página 54
14 Índice de figuras Abb. 1: Nero StartSmart .....................................................................................................................................9 Fig. 2: Seleccionar tarelas do Nero SoundTrax ...............................................................................................11 Fig. 3: Ecrã principal do Nero SoundTrax com ficheiro de áudio inserido .......................................................12 Fig. 4: Ecrã Consola de gravação ..................................................................................................................22 Fig. 5: Ecrã Detecção automática de faixas..................................................................................................23 Fig. 6: Ecrã Redução de ruído........................................................................................................................24 Fig. 7: Ecrã Compilação de CDs ....................................................................................................................25 Fig. 8: Caixa de diálogo Importação de CD de áudio....................................................................................26 Fig. 9: Distribuição do som surround alterado; fotogramas chave no ficheiro de picos ..................................34 Fig. 10: Nero SoundBox ...................................................................................................................................44 Fig. 11: Ecrã principal do Nero ScratchBox .....................................................................................................49
Índice remissivo
Página 55
15 Índice remissivo
: :iniciar através do Nero StartSmart...............................9
A
Acerca do Nero SoundTrax ..........................................6
Amplitude .....................................................................8
Atribuição de som surround........................................ 34
C
Cadeias de efeitos...................................................... 35
Canal ............................................................................8
Cassete
gravar ..................................................................................22
CD de áudio
gravar ..................................................................................41
Ciclo ........................................................................... 52
Consola de mistura..................................................... 51
Convenções..................................................................6
Curva de deslocamento........................................ 31, 32
Curva de grupos de efeitos ............................ 31, 33, 37
Curva de volume .................................................. 31, 32
D
Definições de formatação de áudio
chamar ................................................................................20
Definições do dispositivo
chamar ................................................................................20
Definições do programa
chamar ................................................................................18
Definições do projecto
chamar ................................................................................17
Digital
monitorizar...........................................................................22
DirectX® .......................................................................7
Disco
gravar ......................................................................11, 22, 27
F
Ficheiro de áudio
exportar............................................................................... 41
gravar.................................................................................. 22
importar............................................................................... 22
Filtro FIR.....................................................................18
Filtro IIR ......................................................................18
Formatos
suportados ............................................................................ 7
Formatos suportados....................................................7
Frequeência..................................................................8
frequência de amostragem ...........................................8
G
Gravador de imagens .................................................41
Grupo de destino ..........................................................6
I Informações dos contactos .........................................57
L
Lançar o programa .......................................................9
LFE .............................................................................40
LP ...............................................................................22
M
Modulação do ruído ....................................................18
N
Nero ScratchBox.........................................................49
Nero SoundBox ..........................................................44
Nero SoundTrax
iniciar directamente............................................................. 10
P
Plug-ins VST...............................................................19
Prato ...........................................................................51
Profundidade de bits .....................................................8
Projecto.........................................................................8
Projecto surround .......................................................40
R
Redução de ruído .......................................................24
Índice remissivo
Página 56
Requisitos.....................................................................7
Requisitos do sistema ..................................................7
Riscar ......................................................................... 49
S
ScratchEditor .............................................................. 51
Separador
Codificador ..........................................................................21
Conversor ........................................................................... 21
Definições de áudio ............................................................ 17
Definições de gravação/saída ............................................ 18
Descodificador .................................................................... 20
Geral ............................................................................. 17, 18
Tempo e barra .................................................................... 18
Ver 19
Surround virtual ..........................................................18
Contactos
Página 57
16 Contactos
O Nero SoundTrax é um produto da Nero AG.
Nero AG Im Stöckmädle 13-15 76307 Karlsbad Alemanha
Internet: www.nero.com Ajuda: http://support.nero.com Fax: +49 724 892 8499
Copyright © 2007 Nero AG e respectivos licenciadores. Todos os direitos reservados.