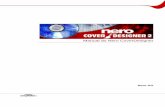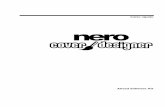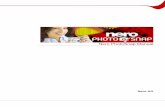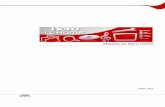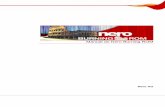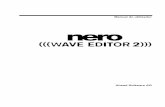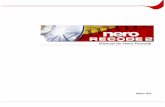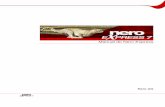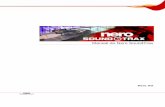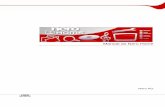Manual do Nero ftp6.nero.com/user_guides/nero7/backitup/NeroBackItUp_Ptb.pdf · Sumário Página 4...
Transcript of Manual do Nero ftp6.nero.com/user_guides/nero7/backitup/NeroBackItUp_Ptb.pdf · Sumário Página 4...
Informações sobre direitos autorais e marcas registradas
O manual do Nero BackItUp e todo o seu conteúdo é protegido por leis de direitos autorais e são de propriedade da Nero AG. Todos os direitos reservados. Este manual contém material protegido por leis de direitos autorais internacionalmente reconhecidas. Nenhuma parte deste manual pode ser reproduzida, transmitida ou transcrita sem a permissão expressa por escrito da Nero AG.
A Nero rejeita quaisquer afirmações que estejam além das cláusulas estabelecidas no contrato de licenciamento de usuário final. A Nero AG não assume responsabilidade sobre as informações contidas neste manual do Nero BackItUp. O conteúdo do software fornecido, assim como o manual do Nero BackItUp, podem ser modificados sem aviso prévio.
Todos os nomes e marcas registradas são de propriedade de seus respectivos proprietários.
As marcas registradas mencionadas aqui são utilizadas somente para fins de informação.
Copyright © 2007 Nero AG, Karlsbad, Alemanha.
REV 1.0, SW 2.7.3.0
Sumário
Página 3
Sumário
1 Informações gerais 6 1.1 Sobre o manual 6 1.2 Sobre o Nero BackItUp 6 1.3 Versões do Nero BackItUp 7
2 Informações técnicas 9 2.1 Requisitos do sistema 9 2.2 Formatos suportados 9 2.3 Sistemas de arquivo suportados 10 2.4 Mídias de origem suportadas 10
3 Executando o programa 11 3.1 Executando o Nero BackItUp através do StartSmart 11 3.2 Executando o Nero BackItUp diretamente 11
4 Interface do programa 12 4.1 Barra de menu 12 4.2 Barras de ferramentas 13 4.3 Ícones do menu 14
5 Janela Opções 15 5.1 Aba Geral 16 5.2 Aba Cópia 17 5.3 Aba Tarefa 18 5.4 Aba Restauração 18 5.5 Aba Notificação por e-mail 19 5.5.1 Eventos e notificações por e-mail 19 5.6 Aba FTP 20 5.7 Aba Opções avançadas 20
6 Copiando arquivos 23 6.1 Instruções básicas 23 6.2 Selecionando arquivos 23 6.2.1 Selecionando arquivos na tela Cópia de Arquivo 23 6.2.2 Selecionando os arquivos usando o Assistente de Cópia 25 6.3 Atualizando uma cópia de arquivo 26
Sumário
Página 4
6.3.1 Tipos de cópia 28
7 Copiando unidades 31 7.1 Instruções básicas 31 7.2 Selecionando unidades 31
8 Iniciando a cópia 33 8.1 Gravando uma cópia em um disco ou salvando-a em um disco rígido 33 8.2 Enviando a cópia para um servidor de FTP 35 8.3 Salvando a cópia como um arquivo de imagem 36 8.4 Tela Opções da cópia 41 8.5 Completando o Assistente de Cópia 43
9 Tarefas 45 9.1 Configurando tarefas 45 9.1.1 Tela Informações sobre a tarefa 47 9.2 Editando tarefas 48 9.3 Executando tarefs 50
10 Verificando cópias 51
11 Restaurando cópias 53 11.1 Tela Restauração 53 11.2 Restaurando uma cópia de arquivo 54 11.3 Restaurando uma cópia de unidade 57 11.4 Iniciando uma restauração 59
12 Filtros 61 12.1 Filtros padrão 61 12.2 Criando filtros 61 12.3 Selecionando e combinando fitros 63
13 Localizando arquivos 65
14 Nero BackItUp ImageTool 67 14.1 Criando um disco inicializável 67 14.2 Iniciando o Nero BackItUp ImageTool 68 14.3 Interface do programa 69 14.3.1 Janela Opções 70 14.4 Janela Arquivo/Pasta 71 14.5 Cópia de unidade 72 14.5.1 Selecionando uma unidade 72 14.5.2 Gravando uma cópia em um disco ou salvando-a em um disco rígido 73 14.5.3 Enviando a cópia para um servidor de FTP 74
Sumário
Página 5
14.5.4 Salvando a cópia como um arquivo de imagem 75 14.6 Verificando uma cópia de unidade 76 14.7 Restaurando uma cópia de unidade 77 14.8 Saindo do Nero BackItUp ImageTool 79
15 Outras atividades 80 15.1 Atualizando o antivírus 80 15.2 Limpando um disco regravável 80
16 Índice de figuras 82
17 Índice 83
18 Apêndice: Extensões de arquivo do Nero BackItUp 87
19 Contato 88
Informações gerais
Página 6
1 Informações gerais
1.1 Sobre o manual Este manual foi desenvolvido para todos os usuários que queiram aprender sobre como trabalhar com o Nero BackItUp. Este manual apresenta procedimentos e explica passo-a-passo como atingir um determinado objetivo.
Para usar melhor este manual, por favor observe as seguintes convenções:
Ícone Significado
Denota avisos ou instruções que devem ser seguidas à risca.
Denota informações adicionais ou dicas.
1. Inicie … Um número no começo de uma linha indica um procedimento a ser realizado. Siga as instruções descritas na ordem especificada.
Denota um resultado intermediário.
Denota um resultado.
OK Denota frases, mensagens, itens de menu ou botões que aparecem na interface do programa. Estas frases são escritas em negrito.
Capítulo Denota referências a outros capítulos. Eles são executados como links e são exibidos em letra vermelha com sublinhado.
[…] Denota atalhos de teclado para a execução de comandos.
1.2 Sobre o Nero BackItUp O Nero BackItUp é um programa desenhado para copiar e restaurar dados. O Nero BackItUp salva arquivos individuais (cópia de arquivo) bem como programas e sistemas operacionais (cópia de unidade).
Arquivos abertos podem ser copiados usando-se o recurso de cópia sombra mesmo enquanto você trabalha no arquivo. Você pode criar uma cópia em disco ou salvá-la em um disco rígido ou servidor de FTP. Salvar a cópia em um arquivo de imagem também é possível. Ao usar o Nero BackItUp você pode verificar se os dados foram copiados corretamente.
O Nero BackItUp permite a você agendar tarefas de cópia que podem ser executadas automaticamente. O Nero BackItUp pode criar um disco inicializável e, se necessário, restaurar um sistema operacional previamente copiado.
Informações gerais
Página 7
1.3 Versões do Nero BackItUp O Nero BackItUp está disponível em duas versões diferentes:
Nero BackItUp e Nero BackItUp Essentials.
O Nero BackItUp oferece todos os recursos descritos neste manual.
O Nero BackItUp Essentials oferece um conjunto limitado de recursos. A interface do programa utiliza assistentes e oferece meios fáceis de se realizar diversas tarefas.
Fig. 1: Interface do programa Nero BackItUp Essentials
Você pode executar as seguintes tarefas com o Nero BackItUp Essentials:
Criar e atualizar uma cópia de arquivos
Criar uma cópia de unidade
Restaurar uma cópia
Criar e gerenciar tarefas de cópia
Use o botão Mais para abrir a área estendida. Esta área oferece as seguintes opções:
Configurar Abre a janela Opções (veja Janela Opções) é o local onde você pode especificar as opções para o Nero BackItUp.
Limpar disco Limpa um disco regravável. Informações sobre o disco
Exibe informações sobre o disco inserido como o número de sessões, o conteúdo (se houver) e a capacidade do disco.
Informações gerais
Página 8
Editor de Capas
Exibe o Nero CoverDesigner, que pode ser usado para criar etiquetas e capas. As informações sobre a cópia atual como a quantidade e o nome dos arquivos, por exemplo, são inseridas no documento.
Criar Disco Inicializável Cria um disco inicializável (veja Criando um disco inicializável).
Em relação à versão completa, o Nero BackItUp Essentials não oferece os seguintes recursos:
Cópia de arquivo Copia a partir do Windows Seleção de arquivos usando o método arrastar-e-soltar Cópia sombra Suporte a FTP Desligamento automático do computador após a cópia Cópia das permissões de acesso (ao copiar dados localizados em unidades NTFS) Pesquisa de arquivos Exibição do arquivo selecionado
Cópia de unidade Cópia de unidade usando o Nero ImageTool Suporte a FTP
Restaurar Restauração das permissões de acesso (ao restaurar os dados para unidades NTFS) Adaptação do tamanho da unidade Exibição de arquivos em árvore Restauração para um caminho selecionado
Tarefas Cópia ao fazer logon no sistema Aviso de pouco espaço no disco
Recursos gerais Verificação das cópias Calendário Outros filtros Uso da opção mais recente de filtro Adição de novos arquivos a uma cópia incremental Salvamento de perfis Suporte a scripts Encriptação Escolha dos níveis de compactação Ignorar diferenças de horário ao comparar arquivos Notificação por e-mail Verificação por vírus Sons para notificar sobre diversos eventos Remoção da marca Arquivar após uma cópia
Informações técnicas
Página 9
2 Informações técnicas
2.1 Requisitos do sistema O Nero BackItUp é instalado com o pacote do Nero e os requisitos de sistema são os mesmos. Você pode obter informações detalhadas sobre os requisitos do sistema no Guia de Início Rápido do Nero.
Opcional:
Gravadora de CD e/ou DVD/DVD-RAM
Gravadora LightScribe® (o software do LightScribe® deve estar instalado) e disco compatível com LightScribe®
Gravadora LabelFlash™ e disco compatível com LabelFlash™
Gravadora Blu-ray™ e disco Blu-ray™
Gravadora HD-DVD e disco HD-DVD
A instalação de drivers certificados pelo WHQL é recomendada . WHQL é a sigla para "Windows Hardware Quality Labs" e esta certificação indica que o driver do dispositivo foi certificado pela Microsoft® como sendo compatível com o Microsoft® Windows® e com o hardware indicado.
2.2 Formatos suportados O Nero BackItUp suporta os seguintes formatos de disco:
Gravando uma cópia em diso
Criando um disco inicializável
Limpando um disco regravável
CD DVD HD DVD Disco Blu-ray
CD DVD (exceto DVD-R de dupla camada)
CD-RW DVD +/-RW DVD-RAM
O tipo de disco suportado depende da gravadora utilizada. Com a Gravadora de Imagem do Nero, que é instalada junto com o Nero BackItUp, você sempre poderá criar um arquivo de imagem, mesmo se você não tiver uma gravadora instalada.
Não é possível criar um disco HD-DVD ou Blu-ray inicializável pois estes discos usam o sistema UDF.
Informações técnicas
Página 10
2.3 Sistemas de arquivo suportados O Nero BackItUp suporta os seguintes sistemas de arquivos:
Para cópia e restauração Cópia de arquivo e restauração de uma cópia de arquivo
Cópia de unidade e restauração de uma cópia de unidade
FAT16 FAT32 NTFS
FAT16 FAT32 NTFS ext2/3 ext4 ReiserFS XFS JFS
Pontos de junção são suportados ao usar uma partição NTFS versão 5.
Para salvar uma cópia de unidade e arquivos de imagem em um disco rígido Usando o Nero BackItUp Usando o Nero BackItUp ImageTool FAT16 FAT32 NTFS
FAT16 FAT32 ext2/3 ext4 ReiserFS XFS JFS
2.4 Mídias de origem suportadas As seguintes mídias de origem são suportadas para cópias:
Disco (veja Formatos suportados)
Disco rígido interno
Disco rígido externo
Disco rígido USB
Disco rígido FireWire®
Unidade de rede (LAN)
Mídia removível
Servidor de FTP (caso você tenha informado um servidor de FTP nas opções do programa (veja Aba FTP))
Arquivo de imagem (caso você tenha ativado a opção Ativar gravadora de imagem nas opções do programa (veja Aba Geral))
Executando o programa
Página 11
3 Executando o programa
3.1 Executando o Nero BackItUp através do StartSmart Para executar o Nero BackItUp através do Nero StartSmart, proceda da seguinte forma:
1. Clique no ícone do Nero StartSmart.
A janela do Nero StartSmart é exibida.
2. Clique na seta à esquerda da janela.
A área estendida é aberta.
Fig. 2: Nero StartSmart
3. Selecione o item Nero BackItUp na lista Aplicativos.
A janela do Nero BackItUp é exibida.
Você executou o Nero BackItUp através do Nero StartSmart.
3.2 Executando o Nero BackItUp diretamente Para executar o Nero BackItUp diretamente, proceda da seguinte forma:
1. Se você estiver usando o menu Iniciar do Windows XP, clique em Iniciar -> Todos os programas -> Nero 7 (Premium) -> Dados -> Nero BackItUp. Se você estiver usando o menu clássico, clique em Iniciar -> Programas -> Nero 7 (Premium) -> Dados -> . Nero BackItUp.
A janela do Nero BackItUp é exibida.
Você executou o Nero BackItUp.
Interface do programa
Página 12
4 Interface do programa A interface do Nero BackItUp é o ponto inicial para todas as atividades que podem ser realizadas com o Nero BackItUp. A interface do programa consiste de uma barra de menu, de barras de ferramentas, a caixa Opções e uma tela com conteúdo variável (dependendo do ícone selecionado na caixa Opções).
Fig. 3: Interface do Nero BackItUp - Tela Início
4.1 Barra de menu A barra de menu oferece as seguintes opções:
Arquivo
Abre o menu Arquivo, que contém funções relacionadas a arquivos como Abrir, Imprimir (somente na tela Restauração) e Fechar. Você também pode definir, importar e exportar as opções, bem como executar o Nero CoverDesigner.
Editar Abre o menu Editar, que contém funções de edição como Selecionar, Deselecionar, Excluir e Exibir Propriedades. Você também pode pesquisar por arquivos específicos.
Exibir Abre o menu Exibir, onde você pode exibir as barras de tarefas e alternar entre as telas.
Ferramentas Abre o menu Ferramentas, onde você pode executar os assistentes. Você também pode exibir informações sobre o disco inserido, limpar um disco regravável e criar um disco inicializável.
Ajuda Abre o menu Ajuda, que contém a ajuda do programa. Você também pode atualizar o antivírus e informar um novo número serial se necessário.
Interface do programa
Página 13
4.2 Barras de ferramentas As seguintes opções estão disponíveis para as barras de ferramentas:
Barra Ferramentas
Nova Janela Abre uma caixa contendo os ícones disponíveis na interface do programa. Ao clicar em um destes ícones uma nova janela é exibida com a tela correspondente.
Assistentes
Abre uma caixa contendo os ícones Cópia de Arquivo, Cópia de Unidade, Restauração, Tarefas e Verificar. Ao clicar em um destes ícones, uma janela é aberta com o assistente correspondente.
Barra de ferramentas Padrão
Nas telas Início e Assistentes: Permite selecionar uma cópia existente para restaurá-la, verificá-la ou criar uma tarefa com as opções usadas na cópia. As cópias de arquivo também podem ser atualizadas. Na tela Cópia de Arquivo: Permite selecionar uma cópia de arquivo existente e abrir a janela Resumo da Cópia, que exibe se a cópia foi alterada e quais foram as alterações da cópia. Na tela Cópia de Unidade: Permite selecionar uma cópia de unidade existente e transfere-a à tela. Na tela Restauração: Permite selecionar uma cópia existente e transfere-a à tela.
Exclui a cópia ou tarefa selecionada da lista. Este botão está disponível nas telas Inicial, Restaurar e Tarefas.
Exibe o Nero CoverDesigner, que pode ser usado para criar etiquetas e capas. As informações sobre a cópia atual como a quantidade e o nome dos arquivos, por exemplo, são inseridas no documento. O Nero CoverDesigner é um aplicativo que faz parte do pacote Nero 7 e é instalado automaticamente durante a instalação. Para maiores informações, consulte o manual do Nero CoverDesigner .
Exibe informações sobre o disco inserido como o número de sessões, o conteúdo (se houver) e a capacidade do disco.
Abre a janela Pesquisar Arquivo, onde você pode pesquisar por arquivos em seu computador. Este botão está disponível nas telas Cópia de Arquivo e Restauração.
Atualiza as informações sobre as unidades e dispositivos conectados. Este botão está disponível na tela Cópia de Unidade.
Barra de ferramentas Ajuda
Abre a janela Sobre o Nero BackItUp que, dentre outras coisas, exibe o número de versão.
Interface do programa
Página 14
Barra de ferramentas Cópia
Exibição Permite selecionar uma exibição para os arquivos que serão exibidos. Esta caixa está disponível nas telas Cópia de Arquivo e Restaurar.
Perfil Permite selecionar um perfil e os filtros e opções associadas ao perfil (veja Aba Cópia). Esta caixa está disponível na Cópia de Arquivo.
Barra de ferramentas Endereço
Endereço
Seleciona uma pasta para a exibição dos arquivos e pastas na tela Cópia de Arquivo. Esta barra de ferramentas está disponível na tela Cópia de Arquivo.
4.3 Ícones do menu Os seguintes ícones de menu estão disponíveis na caixa Opções:
Início
Exibe a tela Início, que oferece um resumo da última cópia e dos próximos trabalhos. Os seguintes ícones são usados:
- Cópia executada - Tarefa executada - Tarefa agendada - Tarefa desativada
Assistentes Exibe a tela Assistentes, onde você pode executar os assistentes.
Cópia de Arquivo Eixbe a tela Cópia de Arquivo, onde você pode selecionar os arquivos a serem copiados e iniciar a cópia.
Cópia de Unidade Exibe a tela Cópia de Unidade, onde você pode selecionar unidades a serem copiadas e iniciar a cópia.
Restaurar Exibe a tela Restaurar, onde você pode selecionar uma cópia a ser restaurada e iniciar a restauração.
Tarefas Exibe a tela Tarefas, que oferece uma visão das tarefas pendentes e é onde você pode adicionar novas tarefas.
Calendário
Exibe a tela Calendário, que oferece uma visão em forma de calendário das tarefas e restaurações agendadas e executadas. Você pode adicionar tarefas e iniciar a restauração aqui. Os nomes das tarefas são exibidos em cores diferentes e as cores possuem o seguinte significado: Verde - Tarefa executada com sucesso Vermelha - Falha na execução da tarefa Azul - Tarefa agendada Cinza - Tarefa desativada
Janela Opções
Página 15
5 Janela Opções Você pode especificar opções para o Nero BackItUp na janela Opções. Você pode abrir a janela através do menu Arquivo > Opções.
Fig. 4: Janela Opções
A janela Opções possui as seguintes abas:
Aba Descrição
Geral Oferece opções gerais para configurar o Nero BackItUp (veja Aba Geral).
Cópia Oferece opções utilizadas na cópia como seleção de perfil e filtro (veja Aba Cópia).
Tarefa Oferece opções para a execução de tarefas (veja Aba Tarefa).
Restauração Oferece opções para a restauração dos arquivos. Aqui você pode especificar o procedimento a ser usado para restaurar um arquivo existente no computador (veja Aba Restauração).
Arquivo de registro Oferece opções para o arquivo de registro. Aqui você especificar as informações que serão armazenadas no arquivo de registro e o local onde ele será salvo.
Filtros de arquivo Permite a você criar, modificar ou remover os filtros.
Janela Opções
Página 16
Notificação por E-mail Permite a você configurar a notificação por e-mail para vários eventos (veja Aba Notificação por e-mail).
FTP Configura um servidor de FTP (veja Aba FTP).
Cache Oferece opções para configuração do cache . Aqui você pode especificar onde os arquivos devem ser armazenados. Além disso você pode ativar o banco de dados da cópia e especificar um caminho para ele.
Opções avançadas
Oferece opções avançadas para a configuração do Nero BackItUp (veja Aba Opções avançadas).
Recomendamos que você somente altere as opções avançadas caso tenha conhecimentos na área de cópia e gravação.
Sons Permite a você escolher quais sons serão reproduzidos em certos eventos.
O banco de dados de cópia armazena o nome da cópia, a data da criação e o tamanho da cópia, além dos nomes e caminhos de todos os arquivos contidos na cópia. Dentre outras coisas, o banco de dados é usado para pesquisar por um arquivo específico (através do
botão ) durante a restauração.
5.1 Aba Geral A aba Geral oferece opções diversas para configuração do Nero BackItUp. As seguintes opções estão disponíveis:
Ativa a gravadora de imagem Ativa a gravadora de imagem como o destino da cópia.
Ativar dicas de ferramentas
Exibe uma dica em um balão ao deixar o mouse sobre um elemento da tela.
Ativar o menu de contexto do Nero BackItUp
Permite iniciar o Nero BackItUp através do menu de contexto do sistema. O menu de contexto do sistema é exibido ao clicar com o botão direito do mouse em uma pasta no Windows®.
Usar a velocidade máxima disponível ao gravar um disco
Grava o disco na velocidade mais rápida possível.
Ignorar diferenças de hora ao comparar os arquivos
Ignora as diferenças de hora nas propriedades do arquivo ao verificá-los após a cópia. Uma diferença de hora pode ocorrer se, por exemplo, o arquivo é muito grande e a cópia através do Nero BackItUp demorou algum tempo. Na caixa de texto, especifique a diferença máxima de tempo que fará com que os arquivos seja considerados idênticos.
Caixa Especifica se o sistema será desativado e quando será desativado.
Exibir todas as mensagens Exibe todas as mensagens desativadas.
Janela Opções
Página 17
Controle da prioridade do programa
Especifica a prioridade do Nero BackItUp no sistema. Se a opção Ocioso for selecionada, o Nero BackItUp será executado somente se nenhum outro processo estiver sendo executado no sistema.
Comentários Permite a você informar um comentário padrão.
A gravadora usada determinará o tipo de disco (CD, DVD, HD DVD e/ou disco Blu-ray) que poderá ser gravado. Com a Gravadora de Imagem do Nero, que é instalada junto com o Nero BackItUp, você sempre poderá criar um arquivo de imagem, mesmo se você não tiver uma gravadora instalada. A Gravadora de Imagem do Nero também pode ser usada para criar uma imagem de um tipo de disco não suportado pela gravadora instalada. Você pode, portanto, criar uma imagem de DVD, por exemplo, sem possuir uma gravadora de DVD instalada.
5.2 Aba Cópia A aba Cópia permite escolher opções para as cópias. As seguintes opções estão disponíveis:
Área Seleção do perfil de cópia
Perfil Padrão Seleciona um perfil como o padrão para as cópias. Um perfil consiste de filtros e opções específicas definidas nas áreas Opções ou Avançado.
Salvar Salva um perfil editado usando um novo nome. Este botão só estará ativo se alguma opção tiver sido modificada nas áreas Opções ou Avançado.
Remover Remove o perfil selecionado. O perfil padrão não pode ser excluído.
Área Opções Realizar verificação de vírus antes de gravar
Verifica os arquivos e realiza uma verificação de vírus antes da cópia.
Encriptar cópia Encripta (protege) a cópia; uma senha deve ser informada. Verificar dados após a cópia
Verifica se os dados estão corretos e podem ser lidos após a cópia.
Compactar dados antes da cópia Compacta os dados antes da cópia.
Opções de compactação Especifica o nível de compactação.
Área Opções avançadas Filtros de arquivo Exibe os filtros do perfil selecionado na lista Perfil padrão.
Adicionar/Remover Abre a janela Selecione os filtros de arquivo onde você pode adicionar perfis ou remover perfis do filtro (veja Selecionando e combinando fitros).
Não copiar pastas vazias Remove pastas vazias da cópia.
Janela Opções
Página 18
Adicionar novos arquivos em cópias incrementais ou diferenciais
Adiciona novos arquivos à cópia ao selecionar Cópia incremental ou Cópia diferencial.
Criar cópia no formato antigo
Cria uma cópia no formato antigo Nero BackItUp 1.0 e ativa a opção Usar nomes de arquivo 8.3 para a cópia.
Usar nomes de arquivo 8.3 para a cópia
Salva a cópia com um nome compatível com o DOS.
5.3 Aba Tarefa As seguintes opções para execução de tarefas estão disponíveis na aba Tarefa:
Exibir o ícone do Agendador do Nero BackItUp na bandeja de sistema
Exibe um ícone para o Agendador do Nero BackItUp na bandeja de sistema.
Exibe um aviso antes de gravar o disco
Antes de executar uma tarefa, uma caixa será exibida com uma mensagem e a gravação será efetuada somente após a confirmação do usuário.
Sempre usar opções atualizadas das preferências
Usa as últimas opções definidas ao executar uma tarefa. Se esta opção não estiver ativada, as opções escolhidas no momento da configuração serão utilizadas.
Avisar quando menos do que o espaço abaixo estiver disponível no destino
Exibe uma mensagem se não houver espaço livre suficiente na unidade de destino. Na caixa de texto, especifique qual é a quantidade mínima de espaço que deverá estar disponível.
Manter as últimas versões da mesma cópia completa no disco rígido
Especifica o número de cópias completas a serem salvas no disco rígido.
5.4 Aba Restauração Na aba Restauração você pode especificar o que será feito caso um arquivo já exista no computador no momento da restauração. As seguintes opções estão disponíveis:
Não substituir o arquivo em meu computador
Não restaura o arquivo da cópia; o arquivo no computador permanece inalterado.
Substituir o arquivo local com o arquivo disponível na cópia se o arquivo local for mais antigo
Substitui o arquivo no computador pelo arquivo da cópia somente se o arquivo da cópia for mais recente. Recomendamos selecionar esta opção.
Sempre substituir o arquivo em meu computador
Restaura o arquivo da cópia; o arquivo no computador é sempre substituído.
Excluir pasta de destino antes da restauração
Exclui a pasta de destino antes da restauração e em seguida restaura os arquivos.
Janela Opções
Página 19
Perguntar a cada arquivo
Exibe uma caixa para cada arquivo. Você pode selecionar se o arquivo deve ou não ser substituído pelo arquivo da cópia.
Criar cópias (*.bak) antes de sobrescrever arquivos
Cria uma cópia com a extensão BAK antes dos arquivos serem sobrescritos.
5.5 Aba Notificação por e-mail A aba Notificação por e-mail permite a você configurar a notificação por e-mail de diversos eventos. As seguintes opções estão disponíveis:
Ativar notificações por e-mail Ativa o envio de notificações por e-mail.
Opções do E-mail Especifica as opções a serem usadas ao enviar e-mails como o nome do servidor e o nome do remetente.
Adicionar Especifica quando e para quem um e-mail será enviado. Você pode especificar quais eventos causarão o envio do e-mail (veja Eventos e notificações por e-mail).
Editar Edita a entrada selecionada. Excluir Exclui a entrada selecionada.
5.5.1 Eventos e notificações por e-mail As notificações automáticas por e-mail podem ser configuradas para certos eventos. Você pode adicionar eventos usando a aba Notificação por E-mail na janela Opções (Arquivo > Opções). Os seguintes eventos estão disponíveis:
Processo de cópia completado com sucesso.
Processo de cópia completado. Alguns arquivos não puderam ser copiados.
Cópia completada com sucesso mas houve erros no processo de verificação.
A cópia foi completada com sucesso, mas alguns arquivos foram modificados entre a cópia e a verificação. Isto pode ocorrer caso a partição/disco rígido selecionado não tenha sido bloqueado antes da cópia.
Falha no processo de cópia.
Processo de restauração completado com sucesso
Processo de restauração completado com sucesso. As mudanças nos volumes restaurados podem ser efetivadas após a reinicialização do sistema.
Falha no processo de restauração.
O processo de restauração foi cancelado pelo usuário.
A verificação dos dados foi completada com sucesso.
O processo de verificação foi completo, mas alguns arquivos não puderam ser verificados.
O processo de verificação de dados falhou.
Processo de restauração completado com sucesso. As mudanças nos volumes restaurados podem ser efetivadas após a reinicialização do sistema.
Janela Opções
Página 20
5.6 Aba FTP Na aba FTP você pode adicionar, modificar ou excluir servidores de FTP. As seguintes opções estão disponíveis:
Ativar a utilização de hosts remotos para cópia e restauração
Ativa a área Hosts remotos.
Hosts remotos Exibe os servidores de FTP configurados.
Novo Abre a janela Opções do Host Remoto onde você pode configurar um servidor de FTP. Só será possível adicionar o servidor de FTP após testá-lo usando o botão Testar.
Remover/Editar Remove ou edita um servidor de FTP selecionado.
Opções do proxy: Especifica as opções de proxy. Se você estiver usando um servidor proxy, você poderá configurá-lo aqui.
Tamanho máximo do arquivo
Especifica o tamanho máximo para arquivos em servidores de FTP.
Os servidores de FTP definidos serão salvos ao criar um CD/DVD inicializável e serão incluídos nas opções do aplicativo Nero BackItUp ImageTool. A rede deve estar configurada nas opções para que os servidores sejam ativados no Nero BackItUp ImageTool.
5.7 Aba Opções avançadas A aba Opções avançadas oferece mais opções do Nero BackItUp. As seguintes opções estão disponíveis:
Não usar armazenamento temporário para a compactação
Faz com que o programa nãoarmazene dados temporários no cache.
Fazer cópia das permissões dos arquivos e pastas
Faz com que o programa copie as permissões dos arquivos e pastas caso elas tenham sido definidas. Este recurso só pode ser utilizado se a mídia tiver sido formatada em NTFS.
Usar o checksum CRC para comparação de arquivos
Verifica o checksum CRC ao restaurar e substituir arquivos; isto garante que o mesmo arquivo seja restaurado. Se esta opção não estiver ativada, somente o nome do arquivo será comparado.
Limpar marca de arquivamento dos arquivos e pastas depois da cópia
Define a marca de arquivo dos arquivos e pastas para zero após a cópia.
Ativar scripts Ativa a execução de scripts e o botão Opções.
Opções Abre a caixa Opções de script. Nesta caixa você pode selecionar os scripts e especificar se eles serão executados antes ou depois de um determinado processo.
Não ejetar o disco depois da cópia Não ejeta o disco após a cópia.
Janela Opções
Página 21
Limpar disco regravável automaticamente quando necessário
Limpa um disco regravável se não houver espaço suficiente para a cópia. Antes da limpeza uma caixa será exibida com uma opção para não limpar o disco regravável.
Tempo de espera Especifica quanto tempo a caixa irá esperar por uma resposta do usuário antes do Nero BackItUp apagar o disco regravável.
Ativar compactação inteligente
Ativa a opção de Compactação Inteligente e o botão Opções.
Opções Abre a caixa Filtro inteligente de compactação. Aqui você poderá especificar quais tipos de arquivo não serão compactados durante a cópia.
Usar cópia sombra para cópias de arquivos
Cria uma cópia sombra ao fazer a cópia, ou seja, os arquivos abertos atualmente em seu computador poderão ser salvos.
Verificar a disponibilidade dos arquivos antes da cópia
Verifica, antes de cópia, se todos os arquivos podem ser acessados.
Dividir arquivos maiores do que
Especifica o tamanho a partir do qual os arquivos serão divididos caso o limite do disco seja alcançado. Arquivos menores do que o tamanho especificado aqui serão gravados em um novo disco ao invés de ser dividido caso o limite do disco seja alcançado.
Cria um disco inicializável com o Nero BackItUp ImageTool
Cria um disco inicializável contendo o Nero BackItUp ImageTool e que permite que o computador seja inicializado. O Nero BackItUp ImageTool é um programa de cópia e restauração com uma interface gráfica e disponível em vários idiomas (veja Nero BackItUp ImageTool) Se esta opção não estiver ativada o disco inicializável será criado contendo o Nero BackItUp NRestore, um programa de cópia e restauração baseado em DOS e disponível somente em inglês. Este manual descreve somente o funcionamento do Nero BackItUp ImageTool.
Imprimir os itens selecionados em uma estrutura de árvore
Imprime os nomes dos arquivos presentes na cópia usando uma estrutura de árvore. Se esta opção não estiver ativada os arquivos serão impressos em uma lista.
A marca de arquivo, presente em arquivos e pastas, pode apresentar dois valores: 1 e 0. Um valor de 1 indica que o arquivo ou pasta foi criado e/ou modificado mas ainda não foi arquivado. Um valor de 0 indica que o arquivo ou pasta foi arquivado e que nenhuma modificação foi feita a ele após a cópia. Muitos programas de cópia de segurança utilizam a marca de arquivo durante o processo.
Se um disco regravável for apagado automaticamente pelo Nero BackItUp então não será possível escolher o método desejado. O método rápido será usado. Se você deseja usar o método completo então será preciso limpar o disco manualmente (veja Limpando um disco regravável).
Janela Opções
Página 22
A cópia de segurança no formato *.nba criado durante o processo é um arquivo ZIP. Normalmente os arquivos contidos no arquivo ZIP são compactados. Com a opção de compactação inteligente você poderá especificar quais arquivos não serão compactados. Isto é útil para formatos de arquivo que já são compactados, como JPEG, ZIP ou MP3. Neste caso a cópia demorará menos, mas o tamanho da cópia poderá ser um pouco maior.
Copiando arquivos
Página 23
6 Copiando arquivos Com o Nero BackItUp você pode fazer uma cópia de segurança de seus arquivos. Você pode gravar a cópia em um disco ou salvá-la em um disco rígido (interno, externo, USB ou FireWire®). Também é possível salvar a cópia em um servidor de FTP ou em um arquivo de imagem.
A cópia de segurança é uma forma útil de proteger seus dados contra perdas causadas por danos em seu hardware ou por força maior. Por isso, recomendamos fazer cópias de segurança com frequência para que os dados possam ser restaurados caso uma catástrofe aconteça. Se você deseja sempre copiar as mesmas pastas e arquivos (p.ex. a pasta Meus Documentos) então você poderá apenas atualizar uma cópia feita anteriormente para economizar espaço (veja Atualizando uma cópia de arquivo).
6.1 Instruções básicas Você deve proceder com os seguintes passos para copiar arquivos com o Nero BackItUp:
Selecione os arquivos e pastas a serem copiados (veja Selecionando arquivos)
Selecione o destino da cópia (veja Tela Opções da cópia, por exemplo)
Especifique as opções de cópia e inicie a cópia (veja Completando o Assistente de Cópia, por exemplo)
6.2 Selecionando arquivos O primeiro passo é selecionar os arquivos e pastas a serem copiados. Você pode executar este passo na tela Cópia de Arquivo ou na janela Assistente de Cópia. (Em ambos os casos os próximos passos serão executados na janela Assistente de Cópia - você será perguntado.) Você terá mais possibilidades de seleção ao selecionar arquivos usando a tela Cópia de Arquivo: você poderá pesquisar por arquivos específicos, por exemplo. Se você selecionar os arquivos na janela Assistente de Cópia você terá uma janela de seleção simplificada.
Você pode selecionar arquivos e pastas em seu disco rígido, em outras unidades, em mídias removíveis, na rede ou em um servidor de FTP (se você informou um servidor de FTP na janela de opções, veja Aba FTP).
Há suporte para as pastas de pesquisa ao fazer cópias e restaurações usando o Windows® Vista™. Isto significa que você pode copiar as pesquisas, os caminhos e os documentos originais. É possível restaurar para o caminho original, para um caminho personalizado ou para uma pasta de pesquisa (pasta virtual).
6.2.1 Selecionando arquivos na tela Cópia de Arquivo O primeiro passo para se fazer uma cópia de arquivo é selecionar os arquivos e pastas. Se você iniciou este passo na tela Cópia de Arquivo você terá mais opções do que na janela Assistente de Cópia.
Para selecionar os arquivos na tela Cópia de Arquivo, proceda da seguinte forma:
1. Clique no ícone Cópia de Arquivo.
A tela Cópia de Arquivo é exibida.
Copiando arquivos
Página 24
Fig. 5: Tela Cópia de Arquivo
2. Se você deseja usar um perfil com uma combinação predefinida de filtros (veja Aba Cópia), selecione o perfil apropriado no menu.
Arquivos que não correspondem ao critério do filtro serão excluídos da cópia. O Nero BackItUp irá automaticamente desativar os arquivos correspondentes.
3. Se você deseja criar um filtro, clique no botão (veja Criando filtros).
4. Se você deseja selecionar filtros, clique no botão (veja Selecionando e combinando fitros).
5. Se você deseja remover filtros, selecione um filtro na lista Filtros selecionados e clique no botão .
6. Selecione a pasta inicial para a exibição de pastas na caixa Endereço.
7. Marque a caixa próxima à(s) pasta(s) que você deseja adicionar à copia.
Os arquivos na(s) pasta(s) que obedecerem ao critério do filtro serão adicionados à cópia.
Se a caixa estiver desativada então não será possível adicionar a pasta inteira.
Você também pode selecionar arquivos arrastando-os a partir de outras janelas para a janela Cópia de arquivo do Nero BackItUp.
8. Se você deseja excluir os arquivos selecionados e verificá-los manualmente: 1. Selecione o item Exibição de arquivos selecionados no menu.
Os arquivos das pastas selecionadas serão exibidos na lista.
2. Exclua os arquivos desejados desmarcando as caixas correspondentes.
Você não pode incluir manualmente os arquivos que tenham sido retirados por um filtro. No entanto, é possível adicionar à cópia arquivos excluídos através do recurso Localizar arquivo (veja o próximo passo).
Copiando arquivos
Página 25
9. Se você deseja pesquisar por arquivos específicos para adicioná-los ou excluí-los da cópia,
faça uma pesquisa (veja Localizando arquivos).
Você selecionou os arquivos a serem copiados. Proceda com a cópia clicando no botão Iniciar cópia de arquivo e especificando o destino da cópia (veja Iniciando a cópia).
6.2.2 Selecionando os arquivos usando o Assistente de Cópia O primeiro passo para se fazer uma cópia de arquivo é selecionar os arquivos e pastas. Se você iniciar este passo na janela Assistente de Cópia, uma interface simplificada será exibida para que você possa atingir o objetivo rapidamente.
Para selecionar os arquivos na tela Assistente de Cópia, proceda da seguinte forma:
1. Clique no ícone Cópia de Arquivo.
A tela Cópia de Arquivo é exibida.
2. Clique no botão Assistentes > Cópia de Arquivo na barra de ferramentas.
A janela Assistente de Cópia e a tela Selecione os arquivos e pastas são exibidas.
Fig. 6: Janela Assistente de Cópia, tela Selecione os arquivos e pastas
3. Se você deseja criar filtros, clique no botão Criar na área estendida (veja Criando filtros).
Copiando arquivos
Página 26
4. Se você deseja selecionar filtros, clique no botão Adicionar na área estendida (veja Selecionando e combinando fitros).
5. Arquivos que não correspondem ao critério do filtro serão excluídos da cópia. O Nero BackItUp irá automaticamente desativar os arquivos correspondentes.
6. Se você deseja remover filtros, selecione um filtro na lista Filtros selecionados e clique no botão Remover na área estendida.
7. Selecione a pasta inicial para a exibição de pastas na caixa Endereço.
8. Marque a caixa próxima à(s) pasta(s) que você deseja adicionar à copia.
Os arquivos na(s) pasta(s) que obedecerem ao critério do filtro serão adicionados à cópia.
9. Se você deseja excluir os arquivos selecionados e verificá-los manualmente: 1. Selecione o item Exibição dos arquivos selecionados no menu.
Os arquivos das pastas selecionadas serão exibidos na lista.
2. Exclua os arquivos desejados desmarcando as caixas correspondentes.
Você selecionou os arquivos a serem copiados. Proceda com a cópia clicando no botão Avançar e especificando o destino da cópia (veja Iniciando a cópia).
6.3 Atualizando uma cópia de arquivo Com o Nero BackItUp você pode atualizar uma cópia de arquivo. Você pode escolher entre dois tipos diferentes de cópia (veja Tipos de cópia).
Se você pretende atualizar uma cópia de arquivo, seu ponto de partida será uma cópia feita anteriormente. Uma cópia com múltiplas atualizações é chamada de conjunto de cópia. Você pode iniciar a atualização de duas formas diferentes, descritas abaixo:
Selecionando arquivos e pastas adicionais na tela Cópia de Arquivo e usando a tela Resumo da cópia (que exibe as mudanças para esta cópia).
Selecionando arquivos e pastas em um assistente sem usar a tela Resumo da cópia. Se você iniciar na tela Cópia de Arquivo você terá mais opções à sua disposição. Se você selecionar os arquivos na janela Assistente de Cópia você terá uma janela de seleção simplificada.
Para atualizar uma cópia, proceda da seguinte forma:
1. Se você deseja iniciar na tela Cópia de arquivo: 1. Clique no ícone Cópia de Arquivo.
A tela Cópia de Arquivo é exibida.
2. Clique no botão .
A caixa Abrir cópia é exibida.
Na caixa Abrir cópia todas as cópias são exibidas. Você só poderá, no entanto, selecionar uma cópia do tipo 'cópia de arquivo'. 3. Selecione a cópia desejada e clique no botão Abrir.
Copiando arquivos
Página 27
A caixa Resumo da cópia é exibida. Ela informa a você sobre as alterações da cópia: quantas pastas e arquivos foram removidos e quantos arquivos foram modificados.
Fig. 7: Caixa Resumo da cópia
4. Clique no botão OK.
A caixa Resumo da cópia é fechada. A seleção da cópia atual é transferida para a tela Cópia de Arquivo.
5. Se desejar, adicione outros arquivos e pastas (veja Selecionando arquivos na tela Cópia de Arquivo).
6. Clique no botão Iniciar cópia de arquivo.
O Assistente de Cópia é exibido com a tela Opções de Cópia.
2. Se você deseja iniciar com um assistente: 1. Clique no botão Assistentes > Cópia de Arquivo.
A janela Assistente de Cópia e a tela Bem-vindo são exibidas.
2. Clique no botão Avançar.
A tela Origem da Cópia é exibida.
3. Clique no botão Usar cópia existente.
4. Selecione uma cópia anterior na lista ou use o botão . 5. Clique no botão Avançar.
A tela Selecione os arquivos e pastas é exibida. A seleção da cópia atual é transferida.
6. Se desejar, adicione outros arquivos e pastas (veja Selecionando os arquivos usando o Assistente de Cópia).
7. Clique no botão Avançar.
A tela Opções de gravação é exibida.
Você também poderá iniciar uma atualização ao dar duplo clique em uma cópia anterior na tela Início.
3. Selecione o tipo desejado de cópia no menu Tipo de Cópia (veja Tipos de cópia).
Copiando arquivos
Página 28
Se você deseja copiar arquivos recentemente adicionados com os tipos diferencial e incremental, certifique-se de que a opção Adicionar novos arquivos em cópias incrementais e diferenciais esteja ativada (veja Aba Cópia).
Você selecionou uma cópia de arquivo para atualização. Proceda com a atualização clicando no botão Avançar e especificando o destino da cópia (veja Iniciando a cópia).
Você não poderá selecionar um nome para a cópia - o nome anterior da cópia será usado automaticamente.
A cópia selecionada não precisa estar disponível durante a atualização.
6.3.1 Tipos de cópia Quatro tipos de cópia estão disponíveis no Nero BackItUp:
Cópia completa
Cópia diferencial
Cópia incremental
Cópia de atualização
Na cópia completa todos os arquivos e pastas selecionados serão copiados. A sua primeira cópia é sempre uma cópia completa.
Na cópia incremental todos os arquivos modificados em relação à última cópia serão copiados.
Na cópia diferencial todos os arquivos modificados em relação à primeira cópia serão copiados.
Para estes três tipos de cópia (completa, incremental e diferencial) a mídia usada na cópia é irrelevante. Por exemplo: você pode continuar com um disco usado para uma cópia antiga (O Nero BackItUp iniciou automaticamente um disco multisessão) caso ele ainda tenha espaço livre. Você também pode gravar em uma nova mídia.
Cópia incremental - compara os dados atuais com os dados da última cópia
Cópia diferencial - Compara os dados atuais com os dados da primeira cópia Fig. 8: A cópia diferencial compara os dados com os da última cópia; a cópia incremental compara os dados com os da primeira cópia
Copiando arquivos
Página 29
O procedimento usado para a atualização de cópia varia de acordo com a mídia usada na cópia.
Se você fizer uma cópia do tipo atualização de cópia para um disco rígido, os dados da cópia anterior serão sobrescritos com os novos dados. As versões anteriores serão apagadas e não será mais possível acessá-las.
Se você fizer uma cópia do tipo atualização de cópia para um disco que já contém uma cópia anterior, então o procedimento será o mesmo da cópia incremental. Neste caso, uma nova pasta será criada com a nova sessão.
Se você fizer uma cópia do tipo atualização de cópia para um disco virgem, então o procedimento será o mesmo da cópia completa. A cópia completa será gravada no disco.
A seguinte tabela fornece informações para lhe ajudar a determinar o tipo correto de atualização de cópia:
Tipo de cópia Espaço em disco necessário para a cópia
Dificuldade de restauração
Acesso a versões anteriores?
Cópia completa Extremamente alta Extremamente baixa (somente a versão atual é requerida)
Sim
Cópia diferencial Média
Baixa (a primeira versão e a versão atual devem ser mantidas)
Sim
Cópia incremental Baixa
Alta (todas as versões devem ser mantidas)
Sim
Copiar atualização para o disco rígido (versões anteriores serão excluídas)
Extremamente baixa Extremamente baixa (somente a versão atual é requerida)
Não
Um exemplo é fornecido abaixo para demonstrar as diferenças entre as cópias incrementais e diferenciais:
Consideremos que você possua 100 fotos e deseja copiá-las. A primeira cópia (completa) conterá todas as 100 fotos. Após a cópia você faz modificações em 25 dessas fotos e deseja copiá-las novamente. Você seleciona uma cópia incremental ou diferencial (para a segunda cópia o tipo de cópia escolhido não é importante). As 25 fotos modificadas são copiadas. Então você modifica outras 25 fotos e deseja copiá-las também:
Se você escolher uma cópia incremental, as 25 fotos serão copiadas - as fotos que foram modificadas pela última vez. (O Nero BackItUp compara os arquivos com aqueles gravados na última cópia.)
Se você escolher uma cópia diferencial, 50 fotos serão copiadas - ou seja, as fotos que foram modificadas desde a primeira cópia. (O Nero BackItUp compara os arquivos com aqueles gravados na primeira cópia)
Isto significa que as cópias incrementais ocupam menos espaço, mas haverão mais versões das cópias. Desta forma a restauração é mais demorada pois muitas versões pequenas devem ser restauradas uma após a outra.
Copiando arquivos
Página 30
O oposto também é verdade para as cópias diferenciais. Elas ocupam mais espaço, mas somente duas versões (a primeira e a última) são exigidas. Desta forma para a restauração somente duas versões são utilizadas pois a última conterá todas as atualizações feitas desde a primeira.
Fig. 9: Diferenças entre as cópias diferenciais e incrementais
Dados no computador
Primeira cópia
Segunda cópia
Terceira cópia
Cópia incremental
Cópia diferencial
Copiando unidades
Página 31
7 Copiando unidades Com o Nero BackItUp é possível copiar unidades inteiras. Ao contrário das cópias de arquivo, as cópias de unidade são capazes de restaurar programas e sistemas operacionais inteiros.
Você pode criar uma cópia em disco ou salvá-la em um disco rígido ou servidor de FTP. Também é possível salvar a cópia em um servidor de FTP ou em um arquivo de imagem.
Ao copiar uma unidade, o arquivo contendo a cópia será muito grande. Se você optar por armazenar esta cópia em discos, você precisará fornecer diversos discos virgens. O pimeiro disco é sempre um disco inicializável. Se você não quiser armazenar a cópia em discos, você ainda poderá gravar um disco inicializável para que você possa acessar o computador e o programa de restauração de unidade no caso de uma emergência (veja Nero BackItUp ImageTool).
Não é possível efetuar a atualização de uma cópia de unidade.
No Windows XP você precisa possuir privilégios de administrador para iniciar uma tarefa de cópia de unidade.
7.1 Instruções básicas Os seguintes passos são requeridos para copiar uma unidade (um disco rígido inteiro ou uma partição selecionada) usando o Nero BackItUp:
Escolha o disco rígido e partição a copiar (veja Selecionando unidades)
Selecione o destino da cópia (veja Tela Opções da cópia, por exemplo)
Especifique as opções de cópia e inicie a cópia (veja Completando o Assistente de Cópia, por exemplo)
7.2 Selecionando unidades Para selecionar uma unidade a ser copiada com o Nero BackItUp, proceda da seguinte forma:
1. Clique no ícone Cópia de Unidade.
A tela Cópia de Unidade é exibida.
Copiando unidades
Página 32
Fig. 10: Tela Cópia de Unidade
Você também pode iniciar a cópia de unidade através do assistente. Para fazê-lo, clique no ícone Assistentes e em seguida clique no ícone Criar nova cópia de unidade, ou clique no botão Assistentes e em seguida no botão Cópia de unidade.
O botão , que atualiza as informações da unidade, não está disponível neste assistente.
2. Se você deseja copiar um disco rígido, clique no botão correspondente no espaço Nome da unidade.
O disco rígido e todas as suas partições é selecionado (exibido com uma linha pontilhada).
3. Se você deseja copiar somente uma partição, clique no nome da partição correspondente no espaço Nomes de partição.
A partição é selecionada (exibida com uma linha pontilhada).
Você pode selecionar mais de uma partição para cópia.
Você selecionou um disco rígido ou partição para cópia. Você pode continuar com a cópia de unidade clicando no botão Iniciar cópia de unidade e especificando o destino da cópia (veja Iniciando a cópia).
Iniciando a cópia
Página 33
8 Iniciando a cópia Depois de selecionar os arquivos e pastas ou uma unidade para cópia (veja Selecionando arquivos ou Copiando unidades), você pode especificar o destino da cópia e iniciá-la. Isto é feito nas telas Opções de cópia e Completando o assistente de cópia (veja Tela Opções da cópia e Completando o Assistente de Cópia).
8.1 Gravando uma cópia em um disco ou salvando-a em um disco rígido
Com o Nero BackItUp você pode gravar uma cópia em um disco ou salvá-la em um disco rígido, em unidades de rede ou em mídias removíveis.
O Nero BackItUp suporta CDs, DVDs, HD DVD, e discos Blu-ray. O tipo de disco que pode ser gravado depende da gravadora utilizada.
Para iniciar a cópia e gravá-la em um disco ou salvá-la no disco rígido, proceda da seguinte forma:
1. Se você deseja gravar a cópia em um disco: 1. Selecione uma gravadora na lista Destino. 2. Insira um disco na gravadora.
2. Se você deseja gravar a cópia em um disco rígido: 1. Na lista Destino selecione um disco rígido, uma unidade de rede ou uma mídia
removível. 2. Na caixa Caminho de destino especifique o nome da pasta onde a cópia será salva.
3. Faça as configurações necessárias (veja Tela Opções da cópia).
4. Clique no botão Avançar.
A tela Completando o assistente de cópia é exibida.
5. Verifique as opções na tela Completando o assistente de cópia.
6. Se necessário, especifique opções adicionais na área estendida (veja Completando o Assistente de Cópia).
7. Clique no botão Copiar.
A tela Processo de cópia é exibida e a cópia é iniciada. Você pode acompanhar o andamento da cópia através da barra de progresso. Se você estiver gravando um disco, o Nero BackItUp irá iniciar ou continuar automaticamente um disco multisessão. (Isto significa que você poderá armazenar mais de uma cópia no mesmo disco se houver espaço suficiente). Se você estiver copiando um disco rígido que está sendo utilizado, então a unidade não poderá ser travada e uma caixa será exibida com a mensagem "O Nero BackItUp não pôde travar a partição/disco rígido selecionado.".
A caixa com a mensagem "O Nero BackItUp não pôde travar a partição/disco rígido selecionado" não é uma mensagem de erro; ela apenas indica que a partição ainda está sendo utilizada pelo Windows. Isto significa que certos arquivos podem ser modificados durante a cópia. Ou seja, no fim da cópia poderão surgir erros ao verificar os dados. Neste caso uma caixa é exibida com a mensagem de que alguns dados poderiam ter sido modificados no intervalo entre a cópia e a verificação. As modificações feitas durante a cópia normalmente não são relevantes para a restauração do sistema.
Iniciando a cópia
Página 34
No entanto se você deseja uma cópia sem erros de verificação você poderá copiar a unidade usando o Nero BackItUp ImageTool. O Nero BackItUp ImageTool é inicializado a partir de um disco e neste caso a unidade ou partição não estará sendo utilizada; nenhum arquivo será modificado durante a cópia (Nero BackItUp ImageTool).
8. Se você deseja continuar a cópia sem travar a unidade, clique no botão Ignorar.
O processo de cópia continua.
Durante a cópia as seguintes opções estarão disponíveis na área estendida: Desligar computador ao finalizar: Desliga o computador assim que a cópia for completada. Imprimir capa do disco: Abre o Nero CoverDesigner e transfere as informações sobre os arquivos para a capa.
Fig. 11: Janela Assistente de Cópia, tela Processo de cópia
Se a cópia ocupar mais de um disco, a caixa Aguardando pelo disco será exibida e a unidade será aberta assim que o disco estiver cheio.
9. Remova o disco gravado e insira um novo disco virgem.
O processo de cópia continua e o disco virgem é gravado.
10. Repita o passo anterior até que a cópia inteira tenha sido gravada.
Iniciando a cópia
Página 35
Se você ativou a opção Verificar dados após a cópia na caixa Completando o assistente de cópia e a cópia foi gravada em somente um disco, então a verificação será iniciada imediatamente. Se você ativou a opção Verificar dados após a cópia na tela Completando o assistente de cópia e a cópia foi gravada em mais de um disco, então a caixa Selecione a unidade de origem para a verificação dos dados será exibida e a unidade será aberta.
11. Insira o primeiro disco da cópia para verificá-lo.
12. Na caixa Selecione a unidade de origem para a verificação dos dados, selecione a unidade apropriada e clique no botão OK.
A verificação será iniciada e o primeiro disco será testado. Após a verificação o disco será ejetado e a caixa Selecione a unidade de origem para a verificação dos dados será exibida novamente.
13. Repita os dois últimos passos para cada disco usado na cópia, em ordem cronológica.
Quando o processo de cópia tiver sido terminado o disco será ejetado e uma caixa será exibida.
Fig. 12: Caixa "Processo de cópia completado com sucesso"
14. Clique no botão OK.
A caixa é fechada.
Você gravou uma cópia em um disco ou o salvou em um disco rígido, unidade de rede ou mídia removível. Você pode agora salvar um registro das atividades ao clicar no botão Avançar; poderá também iniciar outras ações como fazer novamente a mesma cópia, criar uma nova cópia ou fechar o Assistente.
8.2 Enviando a cópia para um servidor de FTP Com o Nero BackItUp você pode enviar a sua cópia para um servidor de FTP e armazená-la no servidor.
Este recurso só estará disponível se você informou um endereço de servidor de FTP na caixa Opções (veja Aba FTP).
Para iniciar a cópia e enviá-la para um servidor de FTP, proceda da seguinte forma:
1. selecione o servidor desejado na caixa Destino.
2. Se você deseja especificar um caminho no servidor:
Iniciando a cópia
Página 36
1. Clique no botão .
A janela Abrir pasta é exibida.
2. Clique no botão Nova pasta e informe um nome.
Uma nova pasta é criada e é exibida na lista Nome da pasta.
3. Dê um duplo clique na pasta na lista Nome da pasta.
O nome da pasta é transferido para a caixa Caminho.
4. Clique no botão Selecionar.
A janela Abrir pasta é fechada e a pasta selecionada é transferida.
3. Se necessário, altere outras opções na tela Opções de cópia (veja If Tela Opções da cópia).
4. Clique no botão Avançar.
A tela Completando o assistente de cópia é exibida.
5. Verifique as opções na tela Completando o assistente de cópia.
6. Se necessário, especifique opções adicionais na área estendida (veja Completando o Assistente de Cópia).
7. Clique no botão Copiar.
A tela Processo de cópia é exibida e a cópia é iniciada. Você pode acompanhar o andamento da cópia através da barra de progresso.
As seguintes opções estão disponíveis na área estendida durante a cópia: Desligar computador ao finalizar: Desliga o computador assim que a cópia for completada. Imprimir capa do disco: Abre o Nero CoverDesigner e transfere as informações sobre os arquivos para a capa.
Após a conclusão da cópia, uma mensagem é exibida numa caixa.
8. Clique no botão OK.
A caixa é fechada.
Você enviou a cópia de unidade para um servidor de FTP. Você pode agora salvar um registro das atividades ao clicar no botão Avançar; poderá também iniciar outras ações como fazer novamente a mesma cópia, criar uma nova cópia ou fechar o Assistente.
8.3 Salvando a cópia como um arquivo de imagem Com o Nero BackItUp e o Nero Image Recorder você pode salvar sua cópia como uma imagem. Um arquivo de imagem é um arquivo criado no disco rígido e que contém uma cópia completa de um disco. Um arquivo de imagem pode ser comparado a um "disco virtual". Você pode gravar quantas cópias desejar a partir deste arquivo de imagem.
Iniciando a cópia
Página 37
A Gravadora de Imagem do Nero também pode ser usada para criar uma imagem de um tipo de disco não suportado pela gravadora instalada. Você pode, portanto, criar uma imagem de DVD, por exemplo, sem possuir uma gravadora de DVD instalada.
Este recurso só está disponível se você ativou a opção Ativar Gravadora de Imagem (veja Aba Geral). Para iniciar a cópia e criar uma imagem, proceda da seguinte forma:
1. Selecione a gravadora de imagem na lista Destino.
2. Selecione o tipo de disco inserido no menu Tipo de disco.
3. Se necessário, altere outras opções na tela Opções de cópia (veja Tela Opções da cópia).
4. Clique no botão Avançar.
A tela Completando o assistente de cópia é exibida.
5. Verifique as opções na tela Completando o assistente de cópia.
6. Se necessário, especifique opções adicionais na área estendida (veja Completando o Assistente de Cópia).
7. Clique no botão Copiar.
A tela Processo de cópia é exibida e a cópia é iniciada. Você pode acompanhar o andamento do processo através da barra de progresso.
As seguintes opções estão disponíveis na área estendida durante a cópia: Desligar computador ao finalizar: Desliga o computador assim que a cópia for completada. Imprimir capa do disco: Abre o Nero CoverDesigner e transfere as informações sobre os arquivos para a capa.
Iniciando a cópia
Página 38
Fig. 13: Janela Assistente de Cópia, tela Processo de cópia
A caixa Salvar arquivo de imagem é exibida.
8. Especifique um caminho e um nome para o arquivo e clique no botão Salvar.
O processo de cópia continua. Você pode acompanhar o andamento da cópia através da barra de progresso. Se você ativou a opção Verificar dados após a cópia na caixa Completando o assistente de cópia, então a caixa Selecionar unidade de origem para verificação dos dados será exibida.
Iniciando a cópia
Página 39
Fig. 14: Caixa Selecione a unidade de origem para verificação dos dados
9. Se você não possui uma unidade virtudl disponível ou se a unidade virtual não puder ler o tipo de disco da imagem, clique no botão Cancelar.
O processo de cópia será cancelado e uma janela com uma mensagem de erro será exibida. No entanto, isto não tem relação com a cópia do arquivo de imagem - ele já foi criado. Você encontrará o arquivo de imagem na pasta que você especificou.
10. Se uma unidade virtual estiver disponível 1. Carregue a imagem em uma unidade virtual como o Nero ImageDrive. 2. Selecione a unidade virtual apropriada na lista. 3. Clique no botão OK.
O processo de cópia continua. Você pode acompanhar o processo através da barra de progresso. Assim que a cópia for completada uma caixa será exibida.
O arquivo de imagem é um disco virtual. Para que ele possa ser lido e verificado, o Nero BackItUp deve acessá-lo como uma unidade virtual. Você pode acessar esta unidade virtual com o Nero ImageDrive e então "inserir" o disco virtual. O Nero ImageDrive é uma ferramenta incluída no pacote do Nero 7. O Nero ImageDrive é instalado automaticamente. Você encontrará maiores informações no manual do Nero ImageDrive.
Iniciando a cópia
Página 40
Fig. 15: Caixa "Processo de cópia completado com sucesso"
11. Clique no botão OK.
A caixa é fechada.
Você criou uma imagem da cópia usando a Gravadora de Imagem do Nero. Você pode gravar esta imagem em um disco apropriado mais tarde usando o Nero Burning ROM ou o Nero Express. Você pode agora salvar um registro das atividades ao clicar no botão Avançar; poderá também iniciar outras ações como fazer novamente a mesma cópia, criar uma nova cópia ou fechar o Assistente.
O Nero Burning ROM é um programa que oferece diversas possibilidades. O Nero Burning ROM faz parte do pacote Nero 7 e é instalado automaticamente. Você encontrará maiores informações sobre ele no manual do Nero Burning ROM.
O Nero Express é um aplicativo que oferece diversos assistentes e é baseado no Nero Burning ROM. O Nero Express faz parte do pacote Nero 7 e é instalado automaticamente. Você encontrará maiores informações sobre ele no manual do Nero Express.
Iniciando a cópia
Página 41
8.4 Tela Opções da cópia Na tela Opções de cópia você pode especificar as opções para a cópia. Você pode selecionar o destino da cópia e determinar o curso da operação. Você também pode selecionar o tipo de cópia, se necessário. Esta tela consiste das áreas principal e estendida.
Fig. 16: Janela Assistente de Cópia, tela Opções de cópia
As seguintes opções estão disponíveis na tela principal:
Destino
Permite especificar o destino da cópia. Você pode selecionar uma gravadora ou disco rígido, bem como unidades de rede e mídias removíveis. Se você selecionou as opções corretas na tela de opções, as entradas FTP e Gravadora de imagem também estarão disponíveis. A seguinte caixa de texto é alterada dependendo do destino selecionado.
Caminho de destino
Especifica o caminho para salvar. Esta opção está disponível se um disco rígido, uma unidade de rede ou uma mídia removível tiver sido selecionada.
Tipo de disco Especifica o tipo de disco (CD ou DVD) do arquivo de imagem. Esta opção está disponível se a Gravadora de Imagem tiver sido selecionada.
Iniciando a cópia
Página 42
Caminho Permite especificar a pasta. Esta opção está disponível se um servidor de FTP tiver sido selecionado.
Tipo de cópia
Especifica o tipo de cópia (veja Tipos de cópia). Quatro tipos de cópia estão disponíveis: Cópia completa, cópia de atualização, cópia incremental e cópia diferencial. As entradas estão disponíveis somente se você atualizar uma cópia de arquivo. Somente a cópia completa está disponível para a sua primeira cópia e para a cópia de unidade.
Nome da cópia Permite especificar o nome da cópia. Adicionar comentário Permite adicionar um comentário à cópia
? Abre uma caixa com tarefas de ajuda. Mais Abre a área estendida. Voltar Exibe a tela anterior.
Avançar Exibe a tela Completando o Assistente de Cópia (veja Completando o Assistente de Cópia).
Cancelar Cancela o procedimento.
As seguintes opções estão disponíveis na área estendida:
Realizar verificação de vírus antes de gravar
Verifica por vírus antes de gravar os dados.
Compactar dados antes da cópia
Compacta os dados antes da cópia. Se você desativar esta opção os dados não serão compactados e a cópia será criada no antigo formato 1.0 do Nero BackItUp.
Opções de compactação Especifica o nível de compactação.
Encriptar cópia Encripta a cópia com uma senha.
Definir Senha Permite especificar uma senha para a encriptação. A senha deve conter pelo menos seis caracteres.
Se você salvou a cópia com uma senha, então só será possível restaurá-la usando esta senha. Não é possível restaurar uma cópia SEM a senha!
Iniciando a cópia
Página 43
8.5 Completando o Assistente de Cópia Na tela Completando o assistente de cópia, revise as opções e inicie a cópia. Outras opções estarão disponíveis na área estendida.
Fig. 17: Janela Assistente de cópia, tela Completando o Assistente de cópia
A área Opções exibe quais opções foram selecionadas. Um ponto verde na frente da opção indica que ela foi selecionada e está ativa. As seguintes opções são exibidas:
Filtros de arquivo
Copia os arquivos que atendem aos critérios dos filtros de arquivo selecionados. Se não houver nenhum filtro de arquivo selecionado, todos os arquivos na pasta selecionada serão copiados.
Verificação de vírus Faz uma varredura por vírus antes de iniciar a cópia.
Compactação Compacta os dados antes da cópia. Encriptação Encripta a cópia (A senha será pedida ao fazer a restauração).
Verificação Verifica (compara) os arquivos copiados com os arquivos originais após a cópia para garantir que não houve nenhum erro.
Cópia Sombra
Cria cópias sombra dos arquivos antes de copiá-los. Com este recurso os arquivos atualmente abertos também poderão ser copiados.
Iniciando a cópia
Página 44
Os seguintes botões estão disponíveis:
? Abre uma caixa com tarefas de ajuda.
Mais Abre a área estendida.
Voltar Exibe a tela Opções de cópia (veja Tela Opções da cópia).
Cópia de segurança
Inicia a cópia. Dependendo do destino selecionado, a cópia será gravada em um disco, salva em um disco rígido, enviada para um servidor ou uma imagem será criada.
Cancelar Cancela o procedimento.
As seguintes opções estão disponíveis na área estendida:
Verificar dados após a cópia Verifica se os dados estão corretos e podem ser lidos após a cópia.
Usar cópia sombra para a cópia
Usar cópia sombra para a cópia. Este recurso pode ser usado para copiar arquivos que ainda estejam abertos.
Este recurso está disponível na janela Assistente de Cópia.
Velocidade de gravação Seleciona a velocidade em que o disco deve ser gravado.
Salvar Salva as informações sobre a cópia como a seleção de arquivos e pastas e as opções.
Criar Tarefa Cria uma tarefa a partir da cópia de segurança. A tela Informações sobre a tarefa, onde você pode especificar a frequência de repetição da tarefa, é exibida (veja Configurando tarefas).
Tarefas
Página 45
9 Tarefas Tarefas são cópias agendadas que são executadas automaticamente pelo Nero BackItUp em um horário predefinido.
Você pode exibir as tarefas agendadas e executadas nas telas Tarefas e Calendário. Você pode adicionar novas tarefas em ambas as telas. Para executar uma tarefa o computador precisa estar ligado e o sistema deve ter sido iniciado. O Nero BackItUp não precisa ser executado para realizar as tarefas pois elas funcionam em segundo plano, sem necessidade de intervenção.
No Windows 2000® e XP você precisa possuir privilégios de administrador para iniciar tarefas.
9.1 Configurando tarefas A configuração de tarefas é útil para executar cópias frequentes sem que você corra o risco de se esquecer de uma tarefa agendada ou não executar a tarefa da forma como você deseja.
Para configurar uma tarefa, proceda da seguinte forma:
1. Clique no ícone Tarefas.
A tela Tarefas é exibida.
2. Clique no botão Adicionar tarefa.
A janela Assistente de tarefa é exibida.
Você também pode iniciar o Assistente de tarefa de outras formas:
Ícone Calendário e em seguida o ícone Adicionar tarefa.
Ícone Assistentes e em seguida o ícone Criar nova tarefa de cópia.
Botão Assistentes e em seguida o botão Tarefas.
3. Clique no botão Avançar.
A tela Origem da Tarefa é exibida.
4. Se você deseja configurar uma cópia de arquivo como uma tarefa, selecione a opção Selecionar arquivos e pastas.
5. Se você deseja configurar uma cópia de unidade como uma tarefa, selecione a opção Selecionar unidade ou partição.
6. Se você deseja usar uma cópia existente como base para a tarefa: 1. Selecione a opção Usar cópia existente.
A caixa de seleção é ativada.
2. Selecione uma cópia anterior usando a caixa de seleção.
Tarefas
Página 46
7. Clique no botão Avançar.
Se você selecionou uma cópia de arquivo, a tela Selecionar arquivos e pastas é exibida. Se você selecionou uma cópia de unidade, a tela Selecionar unidade ou partição é exibida.
8. Selecione os arquivos e/ou pastas (veja Selecionando os arquivos usando o Assistente de Cópia) ou o disco rígido/partição (veja Selecionando unidades) desejado.
9. Clique no botão Avançar.
A tela Opções de gravação é exibida.
10. Especifique as opções na tela Opções da cópia.
11. Clique no botão Avançar.
A tela Informações sobre a tarefa é exibida (veja Tela Informações sobre a tarefa).
12. Especifique as opções de execução desejadas.
13. Clique no botão Avançar.
A tela Completando o assistente de agendamento de tarefa é exibida.
14. Verifique as opções na tela Assistente de agendamento de tarefa.
15. Se necessário, especifique opções adicionais na área estendida (veja Completando o Assistente de Cópia).
16. Clique no botão Concluir.
Se você desativou a opção Executar somente se tiver feito logon, a caixa Definir opções de conta é exibida.
17. Informe seu nome de usuário e senha nas caixas apropriadas e em seguida clique no botão OK.
A informação será salva para que a tarefa possa ser iniciada quando o usuário não tiver feito logon. A caixa Definir opções de conta é fechada. Uma caixa com a mensagem "Tarefa adicionada com sucesso" é exibida.
18. Clique no botão OK.
A caixa é fechada. A tela final é exibida.
19. Clique no botão Concluir.
A janela Assistente de Tarefa é fechada. A tarefa configurada será exibida nas telas Tarefa, Calendário e Início. Se você selecionou a tarefa e exibiu o menu de contexto clicando o botão esquerdo do mouse, outras opções estarão disponíveis como ativar ou desativar a tarefa, excluir a tarefa ou abrir as propriedades.
Tarefas
Página 47
9.1.1 Tela Informações sobre a tarefa Você pode especificar as opções de execução da tarefa na tela Informações sobre a tarefa.
Fig. 18: Janela Assistente de tarefa, tela Informações sobre a tarefa
A tela oferece as seguintes opções:
Nome da tarefa Especifica o nome da tarefa
Tipo de tarefa
Especifica quando a tarefa será executada ou com que frequência ela será executada. As seguintes opções estão disponíveis: Uma vez: Executa a tarefa somente uma vez. Diariamente: Executa a tarefa todos os dias. Semanalmente: Executa a tarefa todas as semanas em um ou mais dias (por exemplo, nos dias de trabalho). Mensalmente: Executa a tarefa todos os meses. Ao iniciar o sistema: Executa a tarefa assim que o sistema é iniciado. Ao fazer logon: Executa a tarefa ao fazer logon no sistema. Quando inativo: Executa a tarefa quando o computador estiver inativo, ou seja, se nenhum outro programa estiver ativo e o usuário não estiver operando o computador.
Iniciar em
Especifica a data e a hora da primeira execução da tarefa. As caixas serão ativadas se o tipo da tarefa for selecionado como Uma vez, Diariamente, Semanalmente ou Mensalmente.
Tarefas
Página 48
Segunda-feira, Terça-feira, Quarta-feira, Quinta-feira, Sexta-feira, Sábado e Domingo
Especifica os dias da semana em que a tarefa será executada. Por exemplo: você pode configurar a tarefa para ser executada somente nos dias de trabalho. As caixas serão ativadas se o tipo da tarefa for selecionado como Semanalmente.
Quando o computador estiver ocioso por
Permite especificar o número de minutos de inatividade após o qual a tarefa será iniciada. A caixa será ativada se o tipo da tarefa for selecionado como Quando inativo.
Executar somente se tiver feito logon
Executa a tarefa somente se o usuário que criou a tarefa tiver feito login no sistema. Se esta opção estiver desativada, a tarefa também será executada se o usuário não tiver feito logon. Neste caso, o Nero BackItUp pedirá o nome de usuário e a senha ao criar a tarefa.
9.2 Editando tarefas Para editar uma tarefa criada, proceda da seguinte forma:
1. Clique no ícone Tarefas ou no ícone Calendário.
A tela Tarefas (ou Calendário) é exibida.
A tela Tarefas exibe uma lista com todas as tarefas criadas. A tela Calendário exibe um calendário com todas as tarefas criadas. Selecione a tela com a exibição que melhor atende às suas necessidades.
2. Selecione uma tarefa.
3. Clique com o botão direito para abrir o menu de contexto.
4. Selecione o item Propriedades.
A janela Propriedades da tarefa é exibida. As propriedades da tarefa selecionada estão dispostas em três abas: Agendamento, Cópia e Origem.
A janela Propriedades da tarefa também pode ser aberta a partir do Agendador de Tarefas do Windows (no Windows XP, ele pode ser acessado em Iniciar > Opções > Painel de Controle > Tarefas Agendadas). No Agendador de Tarefas do Windows você encontrará todas as tarefas agendadas por você
Ao selecionar na tela Calendário uma tarefa que possui recorrência (por exemplo, uma tarefa que é executada diariamente), somente as propriedades da série recorrente são exibidas. Não é possível editar as propriedades individuais.
Tarefas
Página 49
Fig. 19: Janela Propriedades da tarefa
5. Faça as alterações desejadas na aba Agendamento.
As opções disponíveis na aba Agendamento correspondem às opções disponíveis na tela Informações sobre a tarefa da janela Assistente de Tarefa (veja Tela Informações sobre a tarefa).
6. Se você deseja desativar a tarefa, marque a opção Desativada na área Status. Se você deseja ativar novamente a tarefa, marque a opção Ativada na área Status.
7. Altere as opções desejadas na aba Cópia.
As opções disponíveis na aba Cópia correspondem às opções disponíveis na tela Cópia (veja Tela Opções da cópia).
8. Se necessário, verifique quais arquivos (ou qual unidade) está selecionada na cópia na aba Origem.
9. Clique no botão OK.
A janela Propriedades da tarefa é fechada. As novas opções da tarefa são salvas.
Tarefas
Página 50
9.3 Executando tarefs Se você configurou uma tarefa, ela será executada automaticamente no horário especificado. O horário atual do computador será utilizado.
Para executar uma tarefa o computador precisa estar ligado e o sistema deve ter sido iniciado. O Nero BackItUp não precisa ser executado para realizar as tarefas pois elas funcionam em segundo plano, sem necessidade de intervenção.
Ao usar o Windows® Vista™ você precisa possuir privilégios de administrador para iniciar tarefas. No Windows 2000® e XP você precisa possuir privilégios de administrador para iniciar uma tarefa de cópia de unidade. Dependendo da opção selecionada a tarefa pode ser executada sem que o usuário tenha feito logon.
Disponibilize a mídia de destino:
Caso a cópia seja gravada em um disco, certifique-se de que um disco virgem apropriado foi inserido na gravadora.
Se você estiver copiando para um servidor de FTP, certifique-se de que a conexão com a Internet estará disponível.
Se você estiver copiando para uma mídia regravável ou um disco rígido externo, certifique-se de que o dispositivo esteja conectado e instalado.
Após o término da tarefa, uma caixa com a mensagem "Tarefa de cópia completada com sucesso" é exibida. Se você configurou a notificação por e-mail (veja Aba Notificação por e-mail) você receberá uma mensagem de e-mail (se uma conexão com a internet estiver disponível).
Verificando cópias
Página 51
10 Verificando cópias Com o Nero BackItUp você pode verificar uma cópia existente. O Nero BackItUp verifica se uma restauração sem problemas pode ser feita com esta cópia. O programa determina esta informação com base na integridade dos dados. Além disso, uma verificação é realizada usando-se os dados originais. Se você executar a verificação diretamente após a cópia e nenhuma informação tiver sido modificada, você poderá usar este recurso para verificar os dados.
Para verificar uma cópia, proceda da seguinte forma:
1. Clique no ícone Assistentes.
A tela Assistentes é exibida.
2. Clique no botão Verificar cópia.
A janela Assistente de verificação é exibida e a tela de introdução é mostrada.
Você também pode iniciar a verificação clicando no botão Assistentes e no botão Verificar.
3. Clique no botão Avançar.
A tela Opções de verificação é exibida.
4. Clique no botão .
A janela Abrir cópia é exibida.
5. Selecione uma cópia na lista ou selecione uma cópia diferente usando os botões de opção e
o botão .
6. Clique no botão OK.
A janela Abrir cópia é exibida. A cópia selecionada é transferida para a caixa Selecione a cópia. Se você selecionou uma cópia de arquivo, a área Selecione qualquer opção para verificar a cópia é exibida.
7. Se você deseja comparar o checksum (CRC) dos arquivos copiados com o checksum dos arquivos originais, selecione a opção Verificar pelo CRC.
8. Se você deseja verificar se os arquivos foram modificados após a cópia, selecione a opção Modificado.
9. Se você deseja verificar se todos os arquivos foram copiados, selecione a opção Verificar pelo conteúdo.
Se você selecionou uma cópia de unidade, a área Selecione qualquer opção para verificar a cópia é exibida.
10. Se você deseja comparar o checksum (CRC) dos arquivos copiados com o checksum dos arquivos originais, selecione a opção Verificar pelo CRC.
11. Se você deseja comparar a unidade original e a cópia setor por setor, selecione a opção Setor por setor.
Verificando cópias
Página 52
A opção de cálculo de checksum (CRC) é mais demorada do que a comparação setor por setor, mas oferece resultados mais precisos. 1. Selecione o disco rígido ou partição desejado na área inferior.
12. Clique no botão Verificar.
A tela Processo de verificação é exibida. Você pode acompanhar o progresso da verificação através da barra de progresso e das mensagens. Após a verificação ter sido concluída, uma caixa é exibida mostrando os resultados da verificação.
A mensagem "O processo de verificação dos dados foi completado com sucesso" indica que os dados foram verificados e estão livres de erros, e podem ser usados para restauração. Se a mensagem "Falha no processo de verificação" for exibida, então o Nero BackItUp não pode garantir que a cópia verificada é apropriada para restauração. Isto pode ser causado por vários motivos: o arquivo da cópia pode conter erros ou o arquivo original não estava disponível para comparação.
Fig. 20: Caixa "A verificação dos dados foi completada com sucesso"
13. Clique no botão OK.
A caixa é fechada. Os resultados da verificação dos dados são exibidos na área marcada com o ícone (As mensagens de sistema e de verificação são marcadas com o ícone .)
Restaurando cópias
Página 53
11 Restaurando cópias Com o Nero BackItUp você pode restaurar uma cópia. Neste processo a cópia pode ser restaurada às pastas originais, a uma pasta selecionada ou em um servidor de FTP. Ao usar o Windows, certos arquivos podem ser selecionados para restauração - ao contrário da restaruação feita com o Nero BackItUp ImageTool.
11.1 Tela Restauração Na tela Restauração você pode selecionar uma cópia a ser restaurada. A tela exibe todas as cópias feitas, uma área de exibição, a área Filtros de arquivo selecionados e o botão Iniciar restauração.
Fig. 21: Tela Restauração
A aba Exibição de unidade está disponível para todas as cópias de unidade e exibe os detalhes da unidade copiada e todas as partições contidas na cópia. Os arquivos e pastas da cópia selecionada são exibidos na aba Exibição de arquivo. A aba Exibição de arquivo possui três exibições que podem ser selecionadas no menu da barra de ferramentas. São elas:
Exibição padrão Exibe as pastas da cópia em uma estrutura de pastas no lado esquerdo da tela e o conteúdo da respectiva pasta no lado direito da tela.
Exibição do arquivo selecionado
Exibe todos os arquivos da cópia em uma lista.
Exibição do Explorer
Exibe as pastas do computador no lado esquerdo da tela e o respectivo conteúdo da pasta no lado direito. Os arquivos e pastas que foram adicionados à cópia são exibidos na cor verde. Pastas que não são parte da cópia são exibidas com uma caixa de opção desativada.
Restaurando cópias
Página 54
Os seguintes botões estão disponíveis: Iniciar restauração Abre a janela Assistente de restauração.
Abre a caixa Filtros de arquivo selecionados onde você pode selecionar os filtros a serem aplicados aos arquivos que deverão ser restaurados (veja Selecionando e combinando fitros).
Exclui o filtro selecionado da lista Filtros de arquivos selecionados.
Abre a caixa Opções de filtro onde você pode criar um novo filtro (veja Criando filtros).
11.2 Restaurando uma cópia de arquivo Com o Nero BackItUp você pode restaurar arquivos que foram copiados de seu computador. Neste processo você pode selecionar arquivos individuais a serem restaurados. Ao contrário da cópia de unidade, a cópia de arquivo não é capaz de restaurar programas e sistemas operacionais.
Há suporte para as pastas de pesquisa ao fazer cópias e restaurações usando o Windows® Vista™. Isto significa que você pode copiar as pesquisas, os caminhos e os documentos originais. É possível restaurar para o caminho original, para um caminho personalizado ou para uma pasta de pesquisa (pasta virtual).
Para fazer isto, proceda da seguinte forma:
1. Clique no ícone Restaurar.
A tela Restaurar é exibida.
Você também pode iniciar a restauração através do assistente. Para fazê-lo, clique no ícone Assistentes e em seguida clique no ícone Restaurar cópia, ou clique no botão Assistentes e em seguida no botão Restaurar.
2. Selecione uma cópia.
Os arquivos e pastas da cópia selecionada são exibidos na área de exibição.
Se você deseja restaurar um conjunto de cópia completo (a primeira cópia completa e uma ou mais cópias de atualização) então selecione a última cópia do conjunto desejado.
Os arquivos e pastas que fazem parte da cópia mas não atendem aos critérios do filtro de arquivo selecionado são exibidos com uma caixa desativada.
3. Disponibilize a mídia usada na cópia: Se a cópia foi gravada em um disco, coloque o disco na unidade. Se a cópia foi gravada em um disco rígido, unidade de rede ou mídia removível, certifique-se de que o computador possui acesso à respectiva unidade. Se a cópia foi salva como um arquivo de imagem, carregue o arquivo de imagem usando o Nero ImageDrive.
4. Se você deseja exclur certos arquivos ou pastas da restauração, desmarque as caixas correspondentes.
Restaurando cópias
Página 55
5. Aplique os filtros aos arquivos ou remova-os de acordo com sua necessidade (veja Filtros).
Você não pode incluir manualmente os arquivos que tenham sido retirados por um filtro. No entanto, é possível adicionar arquivos específicos através do recurso Localizar arquivo.
6. Se você deseja pesquisar por arquivos específicos para adicioná-los ou excluí-los da restauração, faça uma pesquisa (veja Localizando arquivos).
7. Clique no botão Iniciar restauração.
A janela Assistente de Restauração é exibida na tela Opções de Restauração. A cópia selecionada é transferida para a caixa Nome da cópia.
Fig. 22: Janela Assistente de restauração, tela Opções de restauração
8. Se você deseja restaurar a cópia para o caminho original, selecione a opção Restaurar no caminho original.
9. Para especificar manualmente o caminho onde a cópia será restaurada: 1. Selecione a opção Restaurar no caminho selecionado. 2. Selecione o item desejado na lista.
A área Caminho da restauração e o botão são ativados.
Restaurando cópias
Página 56
3. Clique no botão .
A janela Selecione a pasta é exibida.
4. Selecione o caminho de restauração desejado e clique no botão Selecionar.
A janela Selecione a pasta é fechada e a pasta selecionada é transferida.
10. Se você deseja restaurar a cópia para um servidor de FTP:
Você deve especificar um servidor de FTP previamente para usar este recurso (veja Janela Opções). 1. Selecione a opção Restaurar no caminho de FTP selecionado. 2. Selecione o servidor desejado na caixa Nome do host.
A caixa Status remoto é exibida e uma conexão com o servidor é estabelecida.
3. Clique no botão OK.
A caixa Status remoto é fechada.
4. Clique no botão para especificar uma pasta para a restauração.
A janela Abrir pasta é exibida.
5. Clique no botão Nova pasta e informe um nome.
Uma nova pasta é criada e é exibida na lista Nome da pasta.
6. Dê um duplo clique na pasta na lista Nome da pasta.
O nome da pasta é transferido para a caixa Caminho.
7. Clique no botão Selecionar.
A janela Abrir pasta é fechada e a pasta selecionada é transferida.
11. Se você deseja especificar outras opções para a restauração: 1. Clique no botão Mais.
A área estendida é aberta.
2. Use os botões de opção para selecionar o que será feito com o arquivo durante a restauração caso ele já exista no computador.
12. Clique no botão Avançar.
A tela Assistente de restauração completado é exibida.
13. Verifique a informação.
14. Se necessário, especifique opções adicionais na área estendida. 1. Se você deseja que o Nero BackItUp verifique os arquivos após a restauração, ative a
opção Verificar dados após a restauração. 2. Se você salvou as permissões de acesso para os arquivos e pastas e deseja retê-las ao
fazer a restauração, ative a opção Restaurar permissão de acesso dos arquivos e pastas.
15. Clique no botão Restaurar.
Restaurando cópias
Página 57
A tela Assistente de restauração completado é exibida. Você pode agora iniciar a restauração (veja Iniciando uma restauração).
11.3 Restaurando uma cópia de unidade Com o Nero BackItUp você pode restaurar uma cópia de unidade. Ao contrário da restauração feita com o Nero BackItUp ImageTool, neste processo você pode selecionar arquivos individuais. Os programas e sistemas operacionais podem ser restaurados. No entanto podem haver problemas se você desejar restaurar uma unidade ativa ou partição - geralmente não é possível travar o disco ou a partição selecionada para a restauração. Nestes casos, utilize o Nero BackItUp ImageTool (veja Nero BackItUp ImageTool).
No Windows XP você precisa possuir privilégios de administrador para restaurar uma cópia de unidade.
Para restaurar uma unidade ou partição, proceda da seguinte forma:
1. Clique no ícone Restaurar.
A tela Restaurar é exibida.
Você também pode iniciar a restauração através do assistente. Para fazê-lo, clique no ícone Assistentes e em seguida clique no ícone Restaurar cópia, ou clique no botão Assistentes e em seguida no botão Restaurar.
2. Selecione a cópia.
Os detalhes da cópia são exibidos na área de exibição nas abas Exibição de unidade e Exibição de arquivo.
3. Se você deseja excluir os arquivos selecionados e verificá-los manualmente: 1. Clique na aba Exibição de arquivo.
A janela Criando lista de arquivos é exibida e uma lista de arquivos presentes na cópia é criada. Você pode acompanhar o andamento do processo através da barra de progresso e das mensagens. Após a criação da lista uma caixa será exibida.
2. Clique no botão OK.
A caixa é fechada.
3. Clique no botão Fechar.
A janela Criando lista de arquivos é fechada. Os arquivos e pastas da cópia selecionada são exibidos na aba Exibição de arquivo.
4. Se você deseja excluir um arquivo da cópia, desmarque a caixa correspondente.
Você não pode incluir manualmente os arquivos que tenham sido retirados por um filtro. No entanto, é possível adicionar arquivos específicos através do recurso Localizar arquivo.
4. Se você deseja pesquisar por arquivos específicos para adicioná-los ou excluí-los da cópia, faça uma pesquisa (veja Localizando arquivos).
Restaurando cópias
Página 58
5. Se você copiou mais de uma partição, selecione a partição desejada para restauração.
Devido a limitações técnicas somente uma partição pode ser restaurada em um único procedimento.
6. Disponibilize a mídia usada na cópia: 1. Se a cópia foi gravada em um disco, coloque o disco na unidade. 2. Se a cópia foi gravada em um disco rígido, unidade de rede ou mídia removível,
certifique-se de que o computador possui acesso à respectiva unidade. 3. Se a cópia foi salva como um arquivo de imagem, carregue o arquivo de imagem usando
o Nero ImageDrive.
7. Clique no botão Iniciar restauração.
A janela Assistente de Restauração é exibida na tela Opções de Restauração.
Fig. 23: Janela Assistente de restauração, tela Opções de restauração de unidade
8. No menu Selecione o local de destino, selecione o local onde a cópia deve ser restaurada. 1. Se você selecionou um disco rígido inteiro (e suas partições) para restauração, selecione
um disco rígido como o destino da restauração (por exemplo: Disco 1) 2. Se você selecionou uma partição para restauração, selecione uma partição como o
destino da restauração (por exemplo: Dados (D)).
Se você selecionou um disco rígido inteiro (por exemplo: Disco 1) como o destino da restauração, a caixa Tamanho da partição restaurada será disponibilizada.
9. Na área Tamanho da partição restaurada, especifique se a o tamanho da partição será o tamanho do disco de destino ou o tamanho original.
Restaurando cópias
Página 59
Caber no destino: O tamanho da partição de destino permanecerá inalterado; a partição restaurada será ajustada de acordo. Se a partição de destino for maior do que a partição a ser restaurada, o tamanho da partição será aumentado; caso contrário, será reduzido de acordo. O tamanho ocupado pelos arquivos da partição a ser restaurada deve ser menor ou igual ao tamanho da partição onde ela será restaurada. Caber na origem:O tamanho da partição de origem será aplicado e a partição de destino será adaptada de acordo. O espaço não utilizado será disponibilizado e você pode criar outras partições se desejar. A partição de origem deve ser menor do que a partição de destino e o espaço ocupado pela partição de origem deve ser menor ou igual ao tamanho da partição de destino.
10. Se a unidade ou partição a ser restaurada contiver um sistema operacional e você quiser que o sistema operacional seja iniciado quando o computador for ligado, ative a opção Restaurar registro de inicialização mestre.
11. Clique no botão Avançar.
A tela Assistente de restauração completado é exibida. Você pode agora iniciar a restauração (veja Iniciando uma restauração).
11.4 Iniciando uma restauração Se você selecionou arquivos ou uma unidade para restauração, você pode iniciar a restauração na tela Assistente de restauração completado.
Para fazer isto, proceda da seguinte forma:
1. Verifique a informação.
2. Se você deseja modificar as opções, clique no botão Voltar.
3. Se você deseja que o Nero BackItUp verifique os arquivos após a restauração, ative a opção Verificar dados após a restauração na área estendida.
4. Se você salvou as permissões de acesso para os arquivos e pastas e deseja retê-las ao fazer a restauração, ative a opção Restaurar permissão de acesso dos arquivos e pastas na área estendida.
5. Clique no botão Restaurar.
A tela Processo de restauração é exibida e a restauração é iniciada. Você pode acompanhar o processo de restauração através da barra de progresso. Se você deseja restaurar uma unidade ou partição, o disco de destino será travado. Se não for possível travar o disco, uma mensagem de erro será exibida.
As seguintes opções estão disponíveis na área estendida durante a restauração: Desligar computador ao finalizar: Desliga o computador assim que a restauração for completada. Imprimir capa do disco: Abre o Nero CoverDesigner.
Restaurando cópias
Página 60
Fig. 24: Janela Assistente de restauração, tela Processo de restauração
Se você deseja restaurar uma cópia completa e a cópia está localizada em outro disco ou arquivo de imagem, uma caixa será exibida solicitando que o disco correto seja inserido.
6. Forneça a cópia e clique no botão OK.
O processo de restauração continua. Quando o processo for concluído uma caixa será exibida. Se a restauração foi feita a partir de um disco, o disco será ejetado.
Fig. 25: Caixa "Processo de restauração completado com sucesso"
7. Clique no botão OK.
A caixa é fechada.
Você restaurou a cópia. Você pode agora salvar um registro das atividades ao clicar no botão Avançar; poderá também iniciar outras ações como fazer novamente a mesma cópia, criar uma nova cópia ou fechar o Assistente. Se você restaurou uma cópia de unidade, talvez seja necessário reiniciar o computador para que o sistema possa ser atualizado.
Filtros
Página 61
12 Filtros No Nero BackItUp você pode definir e aplicar filtros às cópias e restaurações. Os filtros irão incluir ou excluir determinados arquivos dependendo da configuração do filtro. Você também pode combinar diversos filtros.
12.1 Filtros padrão O Nero BackItUp inclui dois filtros padrão:
Todas as imagens - Inclui todos os tipos de imagens.
Arquivos excluídos em todas as cópias - Exclui arquivos de sistema.
12.2 Criando filtros Você pode criar filtros para incluir ou excluir certos arquivos da cópia ou da restauração. Você pode criar filtros para uma cópia ou restauração específica ou criar filtros para todas as cópias e restaurações.
Para criar um filtro, proceda da seguinte forma:
1. Se você deseja criar filtros que estarão disponíveis para todas as cópias e restaurações: 1. Clique no menu Arquivo e em seguida no item Opções.
A janela Opções é exibida.
2. Clique na aba Filtros de arquivo. 3. Clique no botão Criar.
2. Se você deseja criar filtros para uma cópia específica, clique no botão Criar na tela Cópia de arquivo ou na área estendida da janela Assistente de cópia..
3. Se você deseja criar filtros para uma restauração específica, clique no botão Criar na tela Restauração ou na área estendida da janela Assistente de restauração.
A janela Opções de filtro é exibida.
Fig. 26: Janela Opções de filtro
4. Informe um nome para o filtro na caixa Informe o nome do filtro.
Filtros
Página 62
5. Selecione o tipo de filtro no menu Filtrar arquivos por.
Uma área com opções correspondentes ao tipo de filtro selecionado é exibida abaixo do menu.
6. Se você escolheu o tipo de filtro Extensão de arquivo: 1. Selecione a opção Excluir arquivos para excluir arquivos que contenham uma extensão
específica. 2. Selecione a opção Incluir arquivos para incluir arquivos que contenham uma extensão
específica. 3. Clique no botão Editar tipos de arquivo.
A janela Adicionar tipos de arquivo incluidos/excluidos é exibida.
4. Clique no botão >> para adicionar extensões. 5. Clique no botão << para remover extensões. 6. Escreva as extensões personalizadas na caixa, se necessário. 7. Clique no botão OK.
A janela é fechada. As extensões selecionadas são adicionadas à lista.
7. Se você selecionou o tipo de filtro Data: 1. No menu Localizar todos os arquivos, selecione a data a ser usada no filtro: data de
criação, data de modificação ou data de acesso. 2. Use os botões para selecionar uma data ou um período.
8. Se você selecionou o tipo de filtro Tamanho: 1. No menu Tamanho especifique os tamanhos mínimo e máximo dos arquivos a serem
incluídos. 2. Especifique o tamanho em megabytes.
9. Se você selecionou o tipo de filtro Atributo: 1. Marque as caixas referentes aos atributos que você deseja. 2. No menu, especifique se os arquivos com tais atributos devem ser incluídos ou excluídos
da seleção.
10. Se você selecionou o tipo de filtro Caminho excluído: 1. Clique no botão Adicionar.
A janela Selecione a pasta é exibida.
2. Selecione uma pasta e clique no botão OK.
O caminho para a pasta selecionada é adicionado à lista Excluir os seguintes caminhos. A pasta e todas as subpastas são excluídas no processo de filtragem.
3. Adicione os caminhos desejados. 4. Se você deseja selecionar um caminho novamente, clique no botão Remover.
11. Se você abriu a janela Opções de filtro através das telas Cópia de arquivo ou Restauração e deseja que o filtro esteja disponível no futuro para outras cópias e restaurações, ative a opção Salvar nas opções de filtro de arquivo.
12. Clique no botão OK.
A janela é fechada e o filtro é transferido e salvo.
Filtros
Página 63
12.3 Selecionando e combinando fitros Você pode selecionar e combinar os filtros criados com o Nero BackItUp.
Os filtros do mesmo tipo são combinados usando-se o operando OU. Isto significa que os arquivos serão filtrados de acordo com as condições de um filtro ou de ambos.
Os filtros de tipos diferentes são combinados usando-se o operando E. Isto significa que os arquivos serão filtrados de acordo com as condições de ambos os filtros somente.
Para selecionar e combinar os filtros proceda da seguinte forma:
1. Se você deseja combinar os filtros e salvá-los como um perfil: 1. Clique no menu Arquivo e em seguida no item Opções.
A janela Opções é exibida.
2. Clique na aba Cópia. 3. Clique no botão Adicionar/Remover.
2. Se você deseja criar filtros para uma cópia específica, clique no botão Adicionar na tela Cópia de arquivo ou na área estendida da janela Assistente de cópia.
3. Se você deseja combinar os filtros de uma restauração específica, clique no botão Adicionar na tela Restauração ou na área estendida da tela Assistente de Restauração.
A janela Selecione os filtros de arquivo é exibida.
Fig. 27: Janela Selecione os filtros de arquivo
4. Se você deseja selecionar os filtros: 1. Selecione o filtro desejado na lista Filtros conhecidos. 2. Clique no botão >>.
O filtro é adicionado à lista Filtros selecionados.
5. Se você não deseja aplicar um filtro: 1. Selecione o filtro desejado na lista Filtros selecionados. 2. Clique no botão <<.
O filtro é removido da lista Filtros selecionados.
Filtros
Página 64
6. Clique no botão OK.
A janela é fechada e a combinação de filtros é aplicada. Se você combinou os filtros usando a janela Opções, você poderá salvar o perfil alterado com um novo nome (veja Aba Cópia).
Localizando arquivos
Página 65
13 Localizando arquivos Você pode usar o recurso Localizar arquivos para pesquisar por arquivos específicos em cópias feitas por você de arquivos e/ou unidades. Você pode adicionar os arquivos a novas cópias ou restaurações, ou você pode excluí-los de cópias ou restaurações. Com este recurso você pode adicionar arquivos que não atendam aos critérios especificados pelos filtros. O recurso Localizar arquivos está disponível somente nas telas apropriedas; ele não está disponível nos assistentes.
Para pesquisar por arquivos específicos proceda da seguinte forma:
1. Clique no botão .
A caixa Localizar arquivo é exibida.
Fig. 28: Caixa Localizar arquivo
2. No menu Localizar em, especifique onde a pesquisa deve ser executada.
3. Se você deseja executar a pesquisa em subpastas, ative a opção Incluir subpastas.
4. Se você deseja pesquisar os arquivos pelo nome, informe um nome na caixa Nome.
5. Se você deseja pesquisar os arquivos em um certo período de tempo, clique na aba Data e especifique o critério de pesquisa usando as opções.
6. Se você deseja pesquisar os arquivos de um determinado tipo ou tamanho, clique na aba Avançado.
7. Especifique a extensão desejada no menu Tipo.
8. No menu Tamanho especifique os tamanhos mínimo e máximo dos arquivos a serem incluídos.
Se você não deseja especificar restrições, deixe a caixa vazia ou use as opções padrão.
Localizando arquivos
Página 66
9. Clique em Localizar agora.
A pesquisa é executada. Os resultados são exibidos na lista na parte inferior.
10. Se você deseja incluir um arquivo à cópia/restauração, marque a caixa correspondente.
11. Se você deseja excluir um arquivo da cópia/restauração, desmarque a caixa correspondente.
12. Clique no botão Aplicar.
Os arquivos selecionados são aplicados.
13. Clique no botão OK.
Você usou o recurso Localizar arquivo em uma cópia ou restauração.
Nero BackItUp ImageTool
Página 67
14 Nero BackItUp ImageTool O Nero BackItUp ImageTool é uma versão simplificada do Nero BackItUp que pode ser inicializado a partir de um disco. Este disco inicializável é criado usando-se o Nero BackItUp. O Nero BackItUp ImageTool oferece as seguintes possibilidades em uma interface gráfica:
Cópia de unidade
Verificação de cópia de unidade
Restauração de unidade Ao inicializar o Nero BackItUp ImageTool a partir do disco, os discos rígidos do computador não estarão ativos. Isto significa que você pode copiar ou restaurar uma unidade sem erros de verificação.
14.1 Criando um disco inicializável Com o Nero BackItUp você pode criar um CD ou DVD inicializável capaz de executar o Nero BackItUp. Neste processo os servidores de FTP configurados no Nero BackItUp nas opções (veja Aba FTP) serão transferidos para o Nero BackItUp ImageTool.
Para criar um CD/DVD inicializável, proceda da seguinte forma:
1. Insira um disco virgem na gravadora.
2. Na barra de ferramentas do Nero BackItUp clique no menu Ferramentas e em seguida clique em Criar disco inicializável.
A caixa Criar disco inicializável é exibida.
Fig. 29: Caixa Criar disco inicializável
3. Selecione a gravadora apropriada no menu.
Nero BackItUp ImageTool
Página 68
4. Selecione o tipo de disco inserido no menu Tipo de disco.
5. Clique no botão Criar.
O processo de criação é iniciado; você pode acompanhar o processo através da barra de progresso e das mensagens. Após o término do processo de criação, o disco finalizado é ejetado e uma caixa com a mensagem 'Processo de cópia de imagem completado com sucesso' é exibida.
Fig. 30: Caixa exibida após a criação com sucesso de um disco inicializável
6. Clique no botão OK.
A caixa é fechada.
7. Clique no botão Fechar.
A caixa Criar disco inicializável é fechada. Você criou um disco inicializável.
14.2 Iniciando o Nero BackItUp ImageTool O Nero BackItUp é iniciado a partir de um CD/DVD inicializável criado com o Nero BackItUp. Se você iniciar a partir do CD/DVD, o computador não acessará o disco rígido. Se o disco rígido não tiver sido acessado, será possível fazer uma cópia ou restauração sem erros de verificação.
Os seguintes requisitos são necessários para que o computador possa ser iniciado a partir do disco:
A ordem de inicialização deve ser configurada na BIOS para que a unidade de disco seja a primeira a ser iniciada (por exemplo: é preciso usar a sequência CD-ROM, C, A).
Caso você esteja usando uma unidade SCSI, ela deve ser conectada a um adaptador SCSI que utiliza opções independentes que podem ser modificadas separadamente. Esta opção só funcionará se não houverem discos rígidos no computador pois o adaptador SCSI é iniciado após o adaptador IDE.
Insira o CD/DVD inicializável criado pelo Nero BackItUp na unidade.
Não é possível inserir um CD/DVD enquanto o computador está desligado; inicie o computador normalmente, insira o disco e então desligue o computador. É importante que o disco já esteja inserido na unidade; o computador só iniciará a partir do disco se ele estiver na unidade quando ele for ligado. Para iniciar um computador a partir do disco e iniciar o Nero BackItUp ImageTool, proceda da seguinte forma:
1. Ligue o computador.
Nero BackItUp ImageTool
Página 69
O computador é iniciado a partir do CD/DVD. O Nero BackItUp ImageTool é exibido. Você pode acompanhar o processo usando as mensagens exibidas na parte inferior da tela. A tela do Nero BackItUp ImageTool é então exibida.
2. Na caixa Por favor seleione seu idioma, selecione o idioma a ser usado no Nero BackItUp ImageTool. Clique no botão OK.
A tela principal do Nero BackItUp ImageTool é exibida. Uma caixa contendo o acordo de licenciamento é exibida.
3. Leia cuidadosamente o acordo de licenciamento. Se você concorda com os termos, clique em "Eu aceito todos os termos do acordo de licenciamento". Você deve aceitar os termos para usar o Nero BackItUp ImageTool.
4. Clique no botão OK para fechar a caixa.
Você iniciou o Nero BackItUp ImageTool a partir do disco.
Depois que o Nero BackItUp ImageTool é iniciado, não é mais necessário usar o CD/DVD. Você pode removê-lo da unidade se você precisar dela para usar outro disco.
14.3 Interface do programa O Nero BackItUp ImageTool é o ponto de partida para todas as operações que podem ser realizadas pelo Nero BackItUp ImageTool, e ele segue a interface do Nero BackItUp.
Fig. 31: Interface do programa Nero BackItUp ImageTool
Nero BackItUp ImageTool
Página 70
Os seguintes botões estão disponíveis:
Barra de menu
Arquivo
Abre o menu Arquivo, que contém tarefas relacionadas ao programa como Abrir e Sair. Você também pode definir, importar e exportar as opções, salvar o arquivo de registro e reiniciar o sistema.
Exibir Abre o menu Exibir, onde você pode escolher quais barras de tarefas serão exibidas.
Ferramentas
Abre o menu Ferramentas, onde você pode executar os assistentes. Você também pode exibir informações sobre o disco inserido, limpar um disco regravável e atualizar as informações sobre os dispositivos.
Ajuda Abre o menu Ajuda, onde você pode acessar informações sobre o Nero BackItUp ImageTool.
Barra de ferramentas Abrir Abre uma cópia de unidade para restauração. Verificar Dispositivos Novamente
Atualiza as informações sobre as unidades e dispositivos conectados.
Sobre Exibe informações sobre o Nero BackItUp ImageTool como o número da versão.
Caixa Cópia de unidade Inicia uma cópia de unidade (veja Cópia de unidade).
Restaurar Inicia a restauração de uma cópia de unidade (veja Restaurando uma cópia de unidade).
Verificação??? Inicia a verificação de uma cópia de unidade (veja Verificando uma cópia de unidade).
14.3.1 Janela Opções A janela Opções oferece opções para rede e FTP. Use o menu Arquivo e o item Opções para abrir a janela.
As seguintes abas estão disponíveis:
FTP
Configura um servidor de FTP (veja Aba FTP).
Aqui é onde você pode encontrar os servidores de FTP configurados no Nero BackItUp quando o CD/DVD foi criado.
Os servidores de FTP só podem ser exibidos ou configurados se a rede tiver sido configurada.
Rede
Exibe opções de configuração para a rede:
Nenhuma: Nenhuma rede foi configurada.
DHCP: Configura dinamicamente o endereço IP.
IP estático: Usa um endereço estático informado nas caixas de texto.
A configuração da rede é necessária para que o Nero BackItUp possa estabelecer uma conexão com um servidor de FTP.
Nero BackItUp ImageTool
Página 71
14.4 Janela Arquivo/Pasta A janela Arquivo ou Pasta é exibida ao selecionar um arquivo ou pasta, como por exemplo uma cópia de unidade para restauração. A janela é parecida com a janela de pesquisa do Windows.
Fig. 32: Janela Aquivo/Pasta do Nero BackItUp ImageTool
Os seguintes elementos estão disponíveis:
1 Procurar em
Exibe as informações sobre o caminho. Use os botões para criar uma nova pasta ou para subir um nível.
Discos rígidos Exibe o conteúdo dos discos rígidos na área de exibição.
CD/DVD Ejeta todas as unidades e as mostra na área de exibição. Rede Mostra a rede na área de exibição.
2
FTP Mostra na área de exibição os servidores de FTP configurados (veja Janela Opções).
3 Área de exibição
Exibe o conteúdo selecionado. Você pode abrir uma pasta ou um item dando um clique duplo nele.
Localização Especifica o caminho atual ou um nome de arquivo.
Filtros Este botão não está definido.
4
OK Fecha a janela e transfere a pasta ou arquivo selecionado.
1
2
3
4
5
Nero BackItUp ImageTool
Página 72
Cancelar Cancela a ação e fecha a janela.
5 Área de mensagens Exibe as mensagens quando as unidades são lidas.
14.5 Cópia de unidade Com o Nero BackItUp ImageTool você pode copiar uma unidade ou uma partição. A vantagem de se usar uma cópia de unidade do Nero BackItUp é que a unidade não está ativa pois você inicia o Nero BackItUp ImageTool a partir de um disco. Nenhum erro de verificação acontecerá durante a cópia.
O Nero BackItUp ImageTool suporta CDs, DVDs, HD DVD, e discos Blu-ray. O tipo de disco que pode ser gravado depende da gravadora utilizada.
Para copiar uma unidade com o Nero BackItUp ImageTool, você deve selecionar a unidade. Em seguida você pode gravar a cópia em um disco ou salvála em um disco rígido. Também é possível salvar a cópia em um servidor de FTP ou como um arquivo de imagem. Se você conectou um dispositivo recentemente, talvez você tenha de clicar no botão Verificar dispositivo para que o Nero BackItUp ImageTool consiga detectá-lo.
14.5.1 Selecionando uma unidade Para selecionar uma unidade a ser copiada com o Nero BackItUp ImageTool, proceda da seguinte forma:
5. Clique no botão Cópia de Unidade.
A janela Assistente de Cópia e a tela inicial são exibidas.
6. Clique no botão Avançar.
A tela Selecione a partição ou o disco rígido é exibida.
7. Se você deseja copiar um disco rígido, clique no botão correspondente no espaço Nome da unidade.
O disco rígido e todas as partições são selecionadas e marcadas.
8. Se você deseja copiar somente uma partição, clique no nome da partição correspondente no espaço Nomes de partição.
A partição é selecionada e marcada.
Você pode selecionar mais de uma partição para cópia.
Você selecionou um disco rígido ou partição para cópia. Você pode continuar com a cópia de unidade clicando no botão Avançar e especificando o destino da cópia (veja Gravando uma cópia em um disco ou salvando-a em um disco rígido, Enviando a cópia para um servidor de FTP, ou Salvando a cópia como um arquivo de imagem).
Nero BackItUp ImageTool
Página 73
14.5.2 Gravando uma cópia em um disco ou salvando-a em um disco rígido Após selecionar uma unidade para copiar (veja Selecionando uma unidade) você pode iniciar a cópia de unidade e gravar o disco ou salvar em um disco rígido. Isto é feito nas telas Opções de cópia e Completando o assistente de cópia.
Para iniciar a cópia e gravá-la em um disco ou salvá-la no disco rígido, proceda da seguinte forma:
1. Se você deseja gravar a cópia em um disco, selecione a gravadora no menu Destino.
2. Se você deseja gravar a cópia em um disco rígido: 1. Na lista Destino selecione um disco rígido, uma unidade de rede ou uma mídia
removível. 2. Na caixa Caminho de destino especifique o nome da pasta onde a cópia será salva.
Não é possível salvar em um disco formatado com NTFS (veja Sistemas de arquivo suportados).
3. Se necessário, especifique opções adicionais (veja o Tela Opções da cópia do Nero BackItUp).
4. Clique no botão Avançar.
A tela Completando o assistente de cópia é exibida.
5. Verifique as opções na tela Completando o assistente de cópia e configure outras opções se necessário (veja o Completando o Assistente de Cópia do Nero BackItUp).
6. Clique no botão Copiar.
A tela Processo de cópia é exibida e a cópia é iniciada. Você pode acompanhar o andamento do processo através da barra de progresso e das mensagens.
Durante a cópia as seguintes opções estarão disponíveis: Desligar computador ao finalizar: Desliga o computador assim que a cópia for completada.
7. Se você deseja gravar um disco, a caixa Aguardando pelo disco será exibida e a unidade será aberta.
8. Insira um disco virgem apropriado.
O processo de cópia continua. O Nero BackItUp ImageTool inicia ou continua automaticamente um disco multisessão. Se a cópia ocupar mais de um disco, a caixa Aguardando pelo disco será exibida e a unidade será aberta assim que o disco estiver cheio.
9. Remova o disco gravado e insira um novo disco virgem.
O processo de cópia continua e o disco virgem é gravado.
10. Repita o passo anterior até que a cópia inteira tenha sido gravada.
Se você ativou a opção Verificar dados após a cópia na caixa Completando o assistente de cópia e a cópia foi gravada em somente um disco, então a verificação será iniciada imediatamente. Se você ativou a opção Verificar dados após a cópia na tela Completando o
Nero BackItUp ImageTool
Página 74
assistente de cópia e a cópia foi gravada em mais de um disco, então o disco será ejetado e a janela Pasta será exibida (veja Janela Arquivo/Pasta).
11. Clique no botão CD/DVD.
As unidades são abertas
12. Insira o primeiro disco da cópia para verificá-lo.
13. Selecione a unidade desejada e cClique no botão OK.
O processo de verificação é iniciado e o primeiro disco é verificado. O disco é então ejetado e a Pasta é aberta novamente (veja Janela Arquivo/Pasta).
14. Repita os dois últimos passos para cada disco usado na cópia, em ordem cronológica.
Quando o processo de cópia tiver sido terminado o disco será ejetado e uma caixa será exibida.
15. Clique no botão OK.
A caixa é fechada.
Você gravou a cópia de unidade em um disco ou salvou-a em uma disco rígido usando o Nero BackItUp ImageTool. Você pode agora salvar o arquivo de registro ou clicar no botão Avançar e efetuar outras atividades ou fechar o assistente.
14.5.3 Enviando a cópia para um servidor de FTP Após selecionar a unidade para cópia (veja Selecionando uma unidade) você pode iniciar a cópia de unidade e enviá-la para um servidor de FTP. Isto é feito nas telas Opções de cópia e Completando o assistente de cópia.
Este recurso só estará disponível se você informou um endereço de servidor de FTP na caixa Opções (veja Aba FTP).
Para enviar a cópia para um servidor de FTP, proceda da seguinte forma:
1. Selecione o servidor desejado na caixa Destino.
2. Selecione uma pasta se necessário.
3. Se necessário, especifique opções adicionais (veja o Tela Opções da cópia do Nero BackItUp).
4. Clique no botão Avançar.
A tela Completando o assistente de cópia é exibida.
5. Especifique as opções desejadas (veja o Completando o Assistente de Cópia do Nero BackItUp).
6. Clique no botão Copiar.
A tela Processo de cópia é exibida e a cópia é iniciada. Você pode acompanhar o andamento do processo através da barra de progresso e das mensagens.
Nero BackItUp ImageTool
Página 75
Durante a cópia as seguintes opções estarão disponíveis: Desligar computador ao finalizar: Desliga o computador assim que a cópia for completada.
Após a conclusão da cópia, uma mensagem é exibida numa caixa.
7. Clique no botão OK.
A caixa é fechada.
Você enviou a cópia de unidade para um servidor de FTP usando o Nero BackItUp ImageTool. Você pode agora salvar o arquivo de registro ou clicar no botão Avançar e efetuar outras atividades ou fechar o assistente.
14.5.4 Salvando a cópia como um arquivo de imagem Após selecionar uma unidade para copiar (veja Selecionando uma unidade) você pode iniciar a cópia de unidade. Isto é feito nas telas Opções de cópia e Completando o assistente de cópia.
Com o Nero BackItUp e o Nero Image Recorder você pode salvar sua cópia como uma imagem. Um arquivo de imagem é um arquivo criado no disco rígido e que contém uma cópia completa de um disco. Um arquivo de imagem pode ser comparado a um "disco virtual". Você pode gravar quantas cópias desejar a partir deste arquivo de imagem.
A Gravadora de Imagem do Nero também pode ser usada para criar uma imagem de um tipo de disco não suportado pela gravadora instalada. Você pode, portanto, criar uma imagem de DVD, por exemplo, sem possuir uma gravadora de DVD instalada.
Para salvar a cópia do disco como um arquivo de imagem proceda da seguinte forma:
1. Selecione a gravadora de imagem na lista Destino.
2. Selecione o tipo de disco inserido no menu Tipo de disco.
3. Se necessário, especifique opções adicionais na área estendida (veja o Tela Opções da cópia do Nero BackItUp).
4. Clique no botão Avançar.
A tela Completando o assistente de cópia é exibida.
5. Especifique as opções desejadas (veja o Completando o Assistente de Cópia do Nero BackItUp).
6. Clique no botão Copiar.
A tela Processo de cópia é exibida e a cópia é iniciada. Você pode acompanhar o andamento do processo através da barra de progresso e das mensagens.
Durante a cópia as seguintes opções estarão disponíveis: Desligar computador ao finalizar: Desliga o computador assim que a cópia for completada.
A janela Salvar arquivo é exibida (veja Janela Arquivo/Pasta).
Nero BackItUp ImageTool
Página 76
7. Clique no botão Disco rígido.
Não é possível salvar em um disco formatado com NTFS (veja Sistemas de arquivo suportados).
8. Selecione uma pasta na área de exibição.
9. Informe o nome do armazenamento na caixa Localização.
10. Clique no botão OK.
O processo de cópia continua. Após a conclusão da cópia, uma mensagem é exibida numa caixa.
11. Clique no botão OK.
A caixa é fechada.
Você criou uma imagem da cópia usando a Gravadora de Imagem do Nero. Você pode gravar esta imagem em um disco apropriado mais tarde usando o Nero Burning ROM ou o Nero Express. Agora você pode salvar o arquivo de registro ou clicar o botão Avançar e iniciar outras ações ou fechar o assistente.
14.6 Verificando uma cópia de unidade Com o Nero BackItUp ImageTool você pode verificar uma cópia existente. O Nero BackItUp ImageTool verifica se uma restauração sem problemas pode ser feita com esta cópia. O programa determina esta informação com base na integridade dos dados. Além disso, uma verificação é realizada usando-se os dados originais. Se você executar a verificação diretamente após a cópia e nenhuma informação tiver sido modificada, você poderá usar este recurso para verificar os dados.
Para verificar uma cópia, proceda da seguinte forma:
1. Clique no botão Verificar.
A janela Assistente de verificação é exibida e a tela de introdução é mostrada.
2. Clique no botão Avançar.
A tela Opções de verificação é exibida.
3. Clique no botão .
A janela Arquivo é exibida (veja Janela Arquivo/Pasta).
4. Selecione uma cópia de unidade e clique no botão OK.
A janela Arquivo é fechada. A cópia selecionada é transferida para a caixa Selecione a cópia.
5. Se você deseja comparar o checksum (CRC) dos arquivos copiados com o checksum dos arquivos originais, selecione a opção Verificar pelo CRC.
6. Se você deseja comparar a unidade original e a cópia setor por setor, selecione a opção Setor por setor.
Nero BackItUp ImageTool
Página 77
A opção de cálculo de checksum (CRC) é mais demorada do que a comparação setor por setor, mas oferece resultados mais precisos.
7. Selecione o disco rígido ou partição desejado na área inferior.
8. Clique no botão Verificar.
A tela Processo de verificação é exibida. Você pode acompanhar o progresso da verificação através da barra de progresso e das mensagens. Após a verificação ter sido concluída, uma caixa é exibida mostrando os resultados da verificação.
A mensagem "O processo de verificação dos dados foi completado com sucesso" indica que os dados foram verificados e estão livres de erros, e podem ser usados para restauração. Se a mensagem "Falha no processo de verificação" for exibida, então o Nero BackItUp não pode garantir que a cópia verificada é apropriada para restauração. Isto pode ser causado por vários motivos: o arquivo da cópia pode conter erros ou o arquivo original não estava disponível para comparação.
9. Clique no botão OK.
A caixa é fechada. Você verificou uma cópia de unidade.
14.7 Restaurando uma cópia de unidade Com o Nero BackItUp ImageTool você pode restaurar uma cópia de unidade. O Nero BackItUp ImageTool é iniciado a partir do disco e o disco rígido não é acionado durante a durante a restauração. Isto significa que, ao contrário da restauração feita com o Nero BackItUp no Windows, a restauração pode ser completada sem problemas. No entanto, não é possível selecionar arquivos específicos da cópia usando o Nero BackItUp ImageTool - a unidade deverá ser restaurada por inteiro.
Para restaurar uma unidade, proceda da seguinte forma:
1. Clique no botão Restaurar.
A janela Assistente de Cópia e a tela Bem-vindo são exibidas.
2. Clique no botão Avançar.
A tela Opções de restauração é exibida.
3. Clique no botão .
A janela Arquivo é exibida (veja Janela Arquivo/Pasta).
4. Selecione uma cópia de unidade e clique no botão OK.
A janela Arquivo é fechada. O disco rígido copiado ou a partição copiada é exibida na tela Opções de restauração. Partições não copiadas aparecem em cinza.
5. Selecione o disco rígido ou partição que você deseja restaurar.
Nero BackItUp ImageTool
Página 78
Devido a limitações técnicas somente uma partição pode ser restaurada em um único procedimento.
6. Clique no botão Avançar.
A tela Opções de restauração de unidade é exibida.
7. No menu Selecione o local de destino, selecione o local onde a cópia deve ser restaurada.
Se você selecionou um disco rígido inteiro (e suas partições) para restauração, selecione um disco rígido como o destino da restauração (por exemplo: Disco 1) Se você selecionou uma partição para restauração, selecione uma partição como o destino da restauração (por exemplo: Dados (D)).
Se você selecionou um disco rígido inteiro (por exemplo: Disco 1) como o destino da restauração, a caixa Tamanho da partição restaurada será disponibilizada.
8. Na área Tamanho da partição restaurada, especifique se a o tamanho da partição será o tamanho do disco de destino ou o tamanho original.
Caber no destino: O tamanho da partição de destino permanecerá inalterado; a partição restaurada será ajustada de acordo. Se a partição de destino for maior do que a partição a ser restaurada, o tamanho da partição será aumentado; caso contrário, será reduzido de acordo. O tamanho ocupado pelos arquivos da partição a ser restaurada deve ser menor ou igual ao tamanho da partição onde ela será restaurada. Caber na origem: O tamanho da partição de origem será aplicado e a partição de destino será adaptada de acordo. O espaço não utilizado será disponibilizado e você pode criar outras partições se desejar. A partição de origem deve ser menor do que a partição de destino e o espaço ocupado pela partição de origem deve ser menor ou igual ao tamanho da partição de destino.
9. Se a unidade ou partição a ser restaurada contiver um sistema operacional e você quiser que o sistema operacional seja iniciado quando o computador for ligado, ative a opção Restaurar registro de inicialização mestre.
10. Clique no botão Avançar.
A tela Assistente de restauração completado é exibida. As opções definidas anteriormente são exibidas.
11. Se você deseja verificar os dados após a restauração, ative a opção apropriada.
12. Clique no botão Restaurar.
A tela Processo de restauração é exibida e a restauração é iniciada. Você pode acompanhar o andamento do processo através da barra de progresso e das mensagens. Quando a restauração tiver sido concluída uma caixa com a mensagem apropriada será exibida.
13. Clique no botão OK.
Nero BackItUp ImageTool
Página 79
Você restaurou uma cópia de unidade. Você pode agora salvar um registro das atividades ao clicar no botão Avançar; poderá também iniciar outras ações como fazer novamente a mesma cópia, criar uma nova cópia ou fechar o Assistente.
14.8 Saindo do Nero BackItUp ImageTool Depois de realizar as ações desejadas você pode fechar o Nero BackItUp ImageTool. Para fazer isto, proceda da seguinte forma:
1. Remova o disco inicializável da unidade.
Se a unidade estiver travada, clique no botão Abrir seguido de CD/DVD para ejetar todas as unidades.
2. Clique no menu Arquivo e em seguida a opção Desligar computador.
O Nero BackItUp ImageTool é fechado e o computador é desligao.
Outras atividades
Página 80
15 Outras atividades
15.1 Atualizando o antivírus O Nero BackItUp conta com um antivírus integrado capaz de verificar os dados a serem gravados. Isto garante que nenhum arquivo infectado será gravado no disco. Recomendamos que você atualize o banco de dados do antivírus regularmente. O banco de dados é atualizado através de uma conexão com a internet.
Você deve possuir os seguintes requisitos para atualizar o antivírus:
Uma conexão ativa com a internet. Para atualizar o antivírus, proceda da seguinte forma:
1. Clique no menu Ajuda e em seguida clique na opção Atualizar antivírus.
A janela Status remoto é exibida. O Nero BackItUp se conecta ao servidor de FTP localizado no endereço av.nero.com e os arquivos do antivírus são baixados. O progresso da atualização é exibido na janela. Quando o banco de dados tiver sido atualizado, o botão OK será ativado.
2. Clique no botão OK.
A janela é fechada.
Você atualizou a base de dados do antivírus.
15.2 Limpando um disco regravável Com o Nero BackItUp você pode limpar discos regraváveis, desde que sua gravadora suporte o uso de discos regraváveis.
Para limpar um disco regravável, proceda da seguinte forma:
1. Insira um disco regravável a ser limpo.
2. Clique no menu Ferramentas e no item Limpar disco regravável.
A caixa Limpar disco regravável é exibida.
Fig. 33 Caixa Limpar disco regravável
Outras atividades
Página 81
3. Se você possui mais de uma gravadora instalada, selecione a gravadora desejada na caixa Escolher gravadora.
4. Selecione um método de limpeza na caixa Selecione o método de limpeza a ser utilizado.
Duas opções estão disponíveis: Limpeza rápida: Não limpa o disco totalmente; limpa somente as referências aos arquivos. O disco parecerá vazio e os dados ainda poderão ser acessados. Limpar um disco usando este método demora entre um e dois minutos. Limpeza completa: Limpa totalmente o disco. O conteúdo não pode ser restaurado. A limpeza do disco usando este método demora mais dependendo do tipo de disco utilizado.
Se você deseja apagar dados confidenciais, use o método de limpeza completa. Caso contrário, outras pessoas poderão restaurar o conteúdo do disco.
5. Clique no botão Limpar.
O processo de limpeza é iniciado. Uma barra de progresso informa a você sobre o andamento do processo de limpeza. Quando o disco estiver limpo, a janela é fechada e o disco é ejetado.
Você limpou um disco regravável e poderá gravar o disco novamente.
Índice de figuras
Página 82
16 Índice de figuras Fig. 1: Interface do programa Nero BackItUp Essentials ................................................................................7 Fig. 2: Nero StartSmart.....................................................................................................................................11 Fig. 3: Interface do Nero BackItUp - Tela Início ..............................................................................................12 Fig. 4: Janela Opções......................................................................................................................................15 Fig. 5: Tela Cópia de Arquivo.........................................................................................................................24 Fig. 6: Janela Assistente de Cópia, tela Selecione os arquivos e pastas..................................................25 Fig. 7: Caixa Resumo da cópia ......................................................................................................................27 Fig. 8: A cópia diferencial compara os dados com os da última cópia; a cópia incremental compara os dados
com os da primeira cópia .........................................................................................................................28 Fig. 9: Diferenças entre as cópias diferenciais e incrementais ........................................................................30 Fig. 10: Tela Cópia de Unidade ......................................................................................................................32 Fig. 11: Janela Assistente de Cópia, tela Processo de cópia......................................................................34 Fig. 12: Caixa "Processo de cópia completado com sucesso" ........................................................................35 Fig. 13: Janela Assistente de Cópia, tela Processo de cópia......................................................................38 Fig. 14: Caixa Selecione a unidade de origem para verificação dos dados..............................................39 Fig. 15: Caixa "Processo de cópia completado com sucesso" ........................................................................40 Fig. 16: Janela Assistente de Cópia, tela Opções de cópia.........................................................................41 Fig. 17: Janela Assistente de cópia, tela Completando o Assistente de cópia.........................................43 Fig. 18: Janela Assistente de tarefa, tela Informações sobre a tarefa .......................................................47 Fig. 19: Janela Propriedades da tarefa..........................................................................................................49 Fig. 20: Caixa "A verificação dos dados foi completada com sucesso"...........................................................52 Fig. 21: Tela Restauração ...............................................................................................................................53 Fig. 22: Janela Assistente de restauração, tela Opções de restauração ...................................................55 Fig. 23: Janela Assistente de restauração, tela Opções de restauração de unidade ...............................58 Fig. 24: Janela Assistente de restauração, tela Processo de restauração ................................................60 Fig. 25: Caixa "Processo de restauração completado com sucesso"..............................................................60 Fig. 26: Janela Opções de filtro .....................................................................................................................61 Fig. 27: Janela Selecione os filtros de arquivo ............................................................................................63 Fig. 28: Caixa Localizar arquivo.....................................................................................................................65 Fig. 29: Caixa Criar disco inicializável ..........................................................................................................67 Fig. 30: Caixa exibida após a criação com sucesso de um disco inicializável ................................................68 Fig. 31: Interface do programa Nero BackItUp ImageTool ..............................................................................69 Fig. 32: Janela Aquivo/Pasta do Nero BackItUp ImageTool ............................................................................71 Fig. 33 Caixa Limpar disco regravável..........................................................................................................80
Índice
Página 83
17 Índice
A
Agendador ..................................................................18
Arquivo
Cópia ...................................................................................23
Dividir ..................................................................................21
Excluindo da cópia ..............................................................57
Excluir da cópia .............................................................24, 26
Pesquisar ............................................................................13
Restaurando........................................................................54
Selecionando.................................................................23, 33
Arquivo de registro ..................................................... 15
Assistente
Assistente de Cópia ................................................25, 27, 46
Cópia de unidade ................................................................32
Atualizar .....................................................................26
B
Banco de dados de cópia ........................................... 16
Barra de ferramentas
Exibir ...................................................................................70
Barras de tarefas
Exibir ...................................................................................12
C
Cache ......................................................................... 16
Não usar..............................................................................20
Caixa
Limpar disco regravável ......................................................80
Checksum (CRC)
Comparar ............................................................................52
Checksum CRC
Utilizar .................................................................................20
Compactação inteligente ............................................ 22
Conjunto de cópia....................................................... 26
Restaurando........................................................................54
Convenções..................................................................6
Cópia
Atualizando....................................................................23, 26
Compactação ......................................................................17
Comparação..................................................................13, 27
Configurando opções ......................................................... 15
Encriptação......................................................................... 17
Encriptando......................................................................... 42
Excluir ................................................................................. 13
Restaurando ....................................................................... 53
Resumo .............................................................................. 13
Salvando cópia compatível com DOS ................................ 18
Selecionando um destino ................................................... 41
Verificação de vírus ............................................................ 17
Verificando.......................................................................... 51
Verificar............................................................................... 44
Cópia completa...........................................................28
Cópia de atualização ..................................................28
Cópia de segurança....................................................23
Cópia diferencial .........................................................28
Cópia incremental .......................................................28
Cópia sombra .......................................................43, 44
D
Diferenças de hora
Ignorar ................................................................................ 16
Disco
Exibindo informações ......................................................... 13
Gravando...................................................................... 33, 72
Limpando automaticamente ............................................... 21
Disco inicializável
Criando ........................................................................... 8, 67
Criar .................................................................................... 21
Disco regravável
Limpar................................................................................. 80
Método de limpeza ............................................................. 81
E
Exibição
Selecionando...................................................................... 14
F
Filters
combining ........................................................................... 63
Filtros ....................................................................55, 61
Adicionando.................................................................. 24, 26
Índice
Página 84
Combinando ........................................................................63
Configurando opções ..........................................................15
Criando..............................................................24, 25, 54, 61
Padrão.................................................................................61
Removendo ...................................................................24, 26
Selecionando...............................................17, 24, 26, 54, 63
Usando ................................................................................24
G
Gravadora de imagem................................................ 16
I image recorder ........................................................... 17
Image Recorder............................................................9
Imagem
Criando................................................................................36
Informações de contato .............................................. 88
Inicializando................................................................ 68
Instalação .....................................................................9
Interface do programa
Nero BackItUp .....................................................................12
Interface do Programa
Nero Back¬It¬Up Essentials .................................................7
J
Janela
Criar disco inicializável ........................................................67
Opções ................................................................................15
Propriedades da tarefa........................................................48
Selecione os filtros de arquivo ............................................63
Job
specify interval.....................................................................47
Junction point ............................................................. 10
L
Localizar arquivo ...................................... 25, 55, 57, 65
M
Marca de arquivo
Redefinir ..............................................................................20
Menu
Ajuda ...................................................................................12
Arquivo ................................................................................12
Editar .................................................................................. 12
Exibir................................................................................... 12
Ferramentas ....................................................................... 12
Menu de contexto do sistema .....................................16
Mídia de origem
Suportada ........................................................................... 10
N
Nero BackItUp
executando através do StartSmart ..................................... 11
executando diretamente ..................................................... 11
iniciando através do Explorer ............................................. 16
Nero BackItUp Essentials
Criando um disco inicializável .............................................. 8
setting options....................................................................... 7
Nero BackItUp ImageTool...................21, 31, 33, 57, 67
Ajuda................................................................................... 70
Arquivo................................................................................ 70
Ejetar unidades................................................................... 71
Exibir................................................................................... 70
Ferramentas ....................................................................... 70
Iniciando ............................................................................. 68
saindo ................................................................................. 79
Nero Burning ROM .....................................................40
Nero CoverDesigner ...................................................13
Nero Express ..............................................................40
Nero ImageDrive.........................................................39
Notificação por e-mail .................................................19
Eventos............................................................................... 19
NRestore.....................................................................21
Número de versão
Exibindo.............................................................................. 13
Número serial
Informando.......................................................................... 12
O
Opção
Arquivo de registro.............................................................. 15
Opções .............................................................7, 15, 56
Cache ................................................................................. 16
Cópia .................................................................................. 17
FTP........................................... 10, 16, 20, 23, 35, 67, 70, 74
Geral ................................................................................... 16
Índice
Página 85
Modo avançado.............................................................16, 20
Notificação por e-mail..............................................16, 19, 50
Restauração ..................................................................15, 18
Sons ....................................................................................16
Tarefa ............................................................................15, 18
Options
export ..................................................................................12
import ..................................................................................12
P
Perfil ........................................................................... 14
Criar.....................................................................................17
Excluir..................................................................................17
Salvar ..................................................................................17
Permissões
Cópia ...................................................................................20
Print ............................................................................ 12
Programmstart............................................................ 11
R
Registro de inicialização mestre
Restauração ........................................................................59
Restauração ...............................................................53
Caber na origem..................................................................59
Caber no destino .................................................................59
Configurando opções ..........................................................15
Selecionando arquivos........................................................54
Restaurar
Início..............................................................................57, 59
S
Screen
Verify Settings ...............................................................51, 76
Script
atribuir .................................................................................20
Sicherung
komprimieren.......................................................................42
Sicherungstyp............................................................. 42
Sistemas de arquivo
Suportados ..............................................................10, 73, 76
T
Tamanho da partição
Caber ............................................................................ 58, 78
Tarefa .........................................................................45
abrir a partir do Agendador de Tarefas do Windows.......... 48
Editar .................................................................................. 48
Menu de contexto ............................................................... 46
Tarefas
Executando......................................................................... 50
Tela
Assistente de cópia. 23, 31, 33, 36, 37, 41, 44, 49, 73, 74, 75
Assistentes ................................................................... 14, 51
Calendário .......................................................................... 14
Completando o assistente de cópia .... 23, 31, 33, 36, 37, 42, 43, 46, 73, 74, 75
Cópia de arquivo........................................................... 23, 27
Cópia de Arquivo ................................................................ 14
Cópia de unidade................................................................ 31
Cópia de Unidade............................................................... 14
Informações sobre a tarefa..................................... 46, 47, 49
Início ................................................................................... 14
Processo de verificação................................................ 52, 77
Restauração ....................................................................... 53
Restaurar ............................................................................ 14
Tarefas................................................................................ 14
Tipo de cópia
Cópia completa................................................................... 28
cópia de atualização........................................................... 29
Cópia diferencial ................................................................. 28
Cópia incremental............................................................... 28
Seleção............................................................................... 29
Tipo de filtro
Atributo ............................................................................... 62
Caminho excluído............................................................... 62
Data .................................................................................... 62
Extensão de arquivo........................................................... 62
Tamanho............................................................................. 62
U
Unidade
Atualizar.............................................................................. 13
Cópia ............................................................................ 31, 33
Restauração ....................................................................... 57
Restaurando ....................................................................... 57
Selecionando para a cópia ........................................... 31, 46
Índice
Página 86
V
Verificação
Com sucesso.................................................................52, 77
Falha .............................................................................52, 77
Verificação de vírus .................................................... 17
Verify .......................................................................... 51
Versions .......................................................................7
Virus scanner
updating .............................................................................. 80
W
Window
Filter Settings...................................................................... 61
Windows
Localizar arquivo................................................................. 65
Apêndice: Extensões de arquivo do Nero BackItUp
Página 87
18 Apêndice: Extensões de arquivo do Nero BackItUp O Nero BackItUp cria arquivos com as seguintes extensões:
Extensão Nome do arquivo
*.nbi Arquivo de informações do Nero BackItUp
*.nba Arquivo de armazenamento da cópia de arquivo do Nero BackItUp
*.nda Arquivo de armazenamento da cópia de unidade do Nero BackItUp
*.nco Arquivo compactado do Nero BackItUp
*.nji Arquivo de informações de tarefa do Nero
*.njt Arquivo de modelo de tarefa do Nero
*.nbt Arquivo de modelo do Nero BackItUp
*.nef Arquivo de encriptação do Nero
*.nc_ Arquivo filho do Nero
Contato
Página 88
19 Contato
O Nero BackItUp é um produto da Nero AG.
Nero AG Im Stoeckmaedle 13-15 76307 Karlsbad Alemanha
Site: www.nero.com Ajuda: http://support.nero.com E-mail: [email protected] Fax: +49 724 892 8499
Copyright © 2007 Nero AG. Todos os direitos reservados.