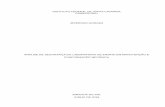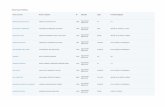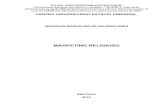Manual do Usuário€¦ · Járlei Jeferson Henrique Criação manual GPS7 03/05/2013 Járlei...
Transcript of Manual do Usuário€¦ · Járlei Jeferson Henrique Criação manual GPS7 03/05/2013 Járlei...

1 Página
MANUAL
DO
USUÁRIO

2 Página
Índice INTRODUÇÃO: ......................................................................................................................5
Funcionamento do Rastreador: ............................................................................................6
Acesso ao Sistema: .................................................................................................................7
Alterar Senha: .......................................................................................................................9
Menu: .................................................................................................................................. 10
Ocultar painel: ..................................................................................................................... 12
Dispositivo de Busca: ........................................................................................................ 13
Ação Filtrar: ........................................................................................................................ 14
Personalizar colunas: .......................................................................................................... 14
Visualização dos Veículos: ................................................................................................... 15
Grupo: ................................................................................................................................. 16
Endereços: .......................................................................................................................... 17
Como Chegar: .................................................................................................................... 18
Alertas de Eventos: ............................................................................................................ 19
Histórico de Posições: ....................................................................................................... 21
Cerca: .................................................................................................................................. 24
Criar cerca: ......................................................................................................................... 24
Visualizar Cerca: ................................................................................................................ 27
Ocorrências: ....................................................................................................................... 27
Pontos de Referências: ...................................................................................................... 29
Visualizar Referência: ........................................................................................................ 32
Rota: .................................................................................................................................... 32
Mensagens: .......................................................................................................................... 33
Informações: ....................................................................................................................... 35
Gráficos: .............................................................................................................................. 36
Central do Cliente: ............................................................................................................... 38
Comandos: ........................................................................................................................... 41
Solicitar Posições: ............................................................................................................... 43
Limpar posições: ................................................................................................................. 44
Desativar Pânico: ................................................................................................................ 44
Administração: .................................................................................................................... 44
Cadastro Geral: .................................................................................................................... 45
E-mail: ................................................................................................................................. 46
Monitorado: ......................................................................................................................... 46
Motorista: ............................................................................................................................ 47

3 Página
SMS: ..................................................................................................................................... 47
Frota: ................................................................................................................................... 49
Abastecimento: .................................................................................................................. 49
Controle de Multas: ............................................................................................................ 49
Manutenção Preventiva: .................................................................................................... 50
Ordem de serviço: .............................................................................................................. 50
Regras / Eventos: ............................................................................................................... 52
Gráficos: .............................................................................................................................. 54
Relatórios: .......................................................................................................................... 54
Comandos Realizados: ...................................................................................................... 55
Histórico de Posições: ....................................................................................................... 56
Km Percorrido: ................................................................................................................... 57
Ocorrências: ....................................................................................................................... 57
Permanência na Cerca: ...................................................................................................... 58
Relatório de Abastecimento: ............................................................................................. 59
Relatório de Manutenção Preventiva: ............................................................................... 60
Relatório de Ordem de Serviço: ........................................................................................ 60
Relatório de Horímetro: ..................................................................................................... 61
Relatório de SMS: ............................................................................................................... 62
Consumo Médio: ................................................................................................................ 63
Relatório de Eventos: ......................................................................................................... 64
Relatório de Multas: ........................................................................................................... 65
Relatório de Sensores: ...................................................................................................... 66
Turno de Trabalho: ............................................................................................................. 67
Velocidade Máxima: ........................................................................................................... 67

4 Página
Revisão:
Nome Descrição Data Járlei Jeferson Henrique Criação manual GPS7 03/05/2013 Járlei Jeferson Henrique Atualização 29/05/2013 Járlei Jeferson Henrique Atualização 18/03/2014 Járlei Jeferson Henrique Atualização 05/05/2014

5 Página
INTRODUÇÃO:
Este é um manual do sistema de rastreamento com gestão de frotas, de propriedade da Rastro Tecnologia. Ele contém todos os procedimentos necessários para a utilização do sistema e está em constante atualização.
Prestamos toda a assistência técnica necessária e para isso contamos com analistas, técnicos e engenheiros altamente capacitados para dar total suporte.
Rastrear: É a ação, através do sistema de rastreamento, de disponibilizar informações sobre o “rastro” do
veículo, ou seja, Acompanhamento de ocorrências por satélite, rádios e celulares.

6 Página
Funcionamento do Rastreador:
A. A cada 3 minutos o equipamento rastreador faz leitura da latitude, longitude e velocidade, utilizando os satélites de GPS para identificar a posição do veículo.
B. Juntamente com os dados obtidos do satélite de GPS, as informações da ignição e dos outros sensores instalados são enviadas para os servidores da gps7 utilizando a rede de telemetria (celular) que assim chega a nossa central de monitoramento.
C. Todas as informações enviadas pela rede de celular são recebidas, processadas e armazenadas nos servidores da Rastro.
D. Utilizando o desktop, notebook, celular ou tablet o cliente tem acesso às informações coletadas dos
veículos, através do nosso sistema, no endereço www.rastrotecnologia.com.br
Após o desligamento do veículo o equipamento entrará no estado de espera com o consumo mínimo de bateria do veículo e enviará os dados de 30 em 30 minutos. Caso haja alguma movimentação do veículo, pressionamento do botão de pânico ou a ignição seja ligado, o equipamento ligará automaticamente e voltará a enviar dados de dois em dois minutos.

7 Página
O sistema de posicionamento Global (GPS) utiliza satélites em órbita da terra para fazer a sua georreferência e apontar no mapa onde está aquele objeto rastreado. Os satélites percorrem a terra duas vezes por dia e de forma precisa enviam sinais para os receptores GPS instalados onde estes fazem o calculo de onde estão. O equipamento GPS capta a informação e através de triangulação calcula de forma exata onde está o objeto instalado. O rastreador GPS recebe o sinal de três ou mais satélites para poder apresentar as referências de Latitude, Longitude e Altitude. Após receber este sinal do satélite o rastreador pode através desta informação calcular a sua rota, direção, velocidade, distância de viagem, destino e muito mais. O GPS foi originalmente projetado para utilizações militares e depois foi se incorporando ao nosso dia a dia e atualmente tem papel fundamental em todos os seguimentos de controle da nossa sociedade.
Todo este conjunto de funcionalidades permite ao cliente RASTRO o controle efetivo de seu veículo (particular ou frota) e a real possibilidade de recuperação no caso eventual de sinistro.
O sistema possui cobertura em todo o território nacional. As limitações quanto ao uso restringe-se à cobertura do sinal GSM (telefonia celular).
Acesso ao Sistema:
O acesso ao sistema de rastreamento é feito através do seu navegador da Internet (Internet Explorer, Firefox, Chrome, Opera) o de sua preferência. Contem um total controle de acesso por IP. Existe uma restrição de acesso que pode ser atribuída, é a validação do IP. Caso tenha sido cadastrado um IP e marcada a opção Validar IP, o usuário cadastrado apenas poderá acessar o sistema a partir desse IP e por um determinado tempo.
Para acessar o sistema siga os passos abaixo:
1º Passo: Abra o seu navegador de internet (Indicamos o chrome) no computador, tablet ou smartphones
e digite na barra de endereços a URL www.rastrotecnologia.com.br Aparecerá esta Página.

8 Página
2º Passo: Nos campos, digite o nome de usuário e senha que foi fornecido pela nossa central de monitoramento.
Caso não tenha recebido ou perdido o usuário e/ou senha, favor entrar em contato com a nossa central de monitoramento pelo tel.: 3141-4567
3º Passo: O usuário será sempre seu e-mail e a senha é de acordo com a seleção que você fez no passo anterior. “Lembre-se de digitar informando os Símbolos: ”, / *- _&¨¢#$@¹’%§₢+- minúsculo, maiúsculo.
4º Passo: Clique no botão “Login”. Se a senha informada estiver correta o sistema irá carregar a página
principal conforme apresentado na seção “Tela Inicial”.

9 Página
O sistema bloqueia o acesso caso a senha seja digitado errada 11 vezes.
Nesse caso o cliente deverá aguardar um tempo de 30 minutos para que se normalize. Caso não se Lembre da senha de acesso, entre em contato com nosso suporte.
Alterar Senha:
A alteração da senha de acesso ao sistema é feita através da tela principal. Siga os passos abaixo:
1º Passo: Clique no nome de usuário. (Somente um clique).
2º Passo: Vai aparecer uma pop-up de alteração de senha. Nela, insira uma nova senha e clique em salvar.

10 Página
O cliente novo deverá trocar a senha inicial no primeiro acesso ao sistema.
Menu:
O menu do sistema fica na parte inferior esquerda. Ele dá acesso a todas as funcionalidades do sistema,
juntamente com o botão “Administração”.
A primeira tela exibida após o Login no sistema apresenta uma lista com as ultimas informações dos
veículos rastreados. Clicando no ícone lupa no lado esquerdo da grid de cada veículo, aparecerá o
mapa com a localização de cada veículo.

11 Página
A partir do mapa pode-se visualizar o trajeto feito por um veículo, o perímetro de controle e os avisos
registrados. (Os veículos são apresentados com as ultimas informações recebidas pelo sistema de
rastreamento: Identificador, descrição, cliente, data do sistema, data do GPS, velocidade, cidade, endereço,
ignição, GPS, pânico, dias, hora de falta de sinal).
Através desta tela é possível acessar o Google Maps, permitindo uma visualização diferenciada do veículo.
Clicando no ícone do veiculo, logo acima estão os dados de cada um deles.

12 Página
Na grid de posições o veículo pode assumir cinco cores distintas: branco, cinza, azul, amarelo e vermelho.
BRANCO: Indica que o veículo está comunicando normalmente. (Cor da grid). VERDE: Indica que o veículo está selecionado. (dê um clique na placa do veículo). AZUL: Indica que o veículo está sem GPS ativo. (área de sombra). AMARELO: indica que o veículo esta sem comunicar. (sem transmissão de GPRS). VERMELHO: Indica pânico Ativo. (caso tenha instalado no veículo).
Ocultar painel:
Para ocultar a grid basta clicar no ícone: Ele fica bem no centro do painel, dividindo o mapa da grid. Ou você pode posicionar o ponteiro do mouse na linha central e arrastar para baixo ou para cima, deixando o campo de visão da tela do jeito que você quiser.
Ficando assim:

13 Página
Clicando novamente no ícone (que vai estar logo abaixo ao centro da tela) ela volta ao normal com a grid visível novamente.
Posicione e arraste para cima ou para baixo para visualizar somente a grid (todos seus veículos) ou dividir com maior ou menor espaço para visualização da tela principal.
Dispositivo de Busca:
Com esse dispositivo, fica mais fácil para você localizar os veículos. Encontra-se logo abaixo da aba “informações” o campo busca. Assim que você digitar o item que deseja, ele será selecionado automaticamente e aparecerá na grid já selecionado.
No campo de busca digite uma placa de um veículo, automaticamente ficará selecionada a placa digitada, caso tenha mais de uma placa ou item que esteja procurando, clique na seta que fica logo do lado do campo de busca.

14 Página
Ação Filtrar:
O filtro de veículos ou qualquer outro item que deseja filtrar seleciona um, ou todos os veículos e itens,
para serem exibidos no mapa. Procure ser específico, quanto mais específico, mais rápido são os
resultados no sistema. A pesquisa por um determinado veículo pode ser feita digitando-se na barra
(identificador, filters), logo após digite a placa, nome do condutor ou nome que deseja filtrar.
Aparecerão somente os veículos correspondentes ao tipo de filtro digitado. Ex: placa, nome, empresa... Para visualizar todos os veículos, basta apagar o filtro digitado.
Para voltar ao normal, é só clicar na seta ao lado da barra cliente e desmarcar o Filters, Aparecerão todos os veículos da grid novamente.
Personalizar colunas:
A alteração da barra de informações pode ser feita clicando em (Informações, colunas). Aparecerá uma janela com todos os itens da barra. Você pode alterar marcando ou desmarcando cada item.

15 Página
Ao selecionar cada item, aparecerão somente os que você selecionou, ficando assim, “opção ao seu critério.”.
Visualização dos Veículos: Os veículos são visualizados em abas na parte superior do mapa. Cada veículo é mostrado em sua aba.
Clicando no ícone lupa, automaticamente abrirá a aba do veículo selecionado. Você pode abrir quantos veículos quiser. Para fechar as abas, basta clicar no “X” de cada aba.
Na Grid, quando o veículo está com a ignição e GPS ligado ou desligado. É mostrado como na imagem abaixo.

16 Página
Grupo:
Campo para seleção do grupo de veículos para a qual o evento será gerado. Para todos os veículos presentes nesse grupo serão válidos os parâmetros configurados no cadastro desse evento; Permite o agrupamento de veículos para efeito de monitoramento. Desta forma pode-se monitorar variados veículos na grid mesmo que estes estejam cadastrados para clientes diferentes.
Clicando no canto inferior direito, no botão visualizar grupo, vai abrir a aba grupo. Essa aba serve também para visualizar todos os veículos de um grupo, criado pelo cliente. Pode-se, por exemplo, criar grupos: “Gerenciadoras de risco” “Transportadoras” etc.. E monitorá-los na grid.
Clicando no ícone que fica ao lado da lupa, ele é um botão de grupo, porém, ele seleciona o veículo e abre o grupo com o mesmo selecionado ao contrário do botão “visualizar grupo” que abre todos os veículos, mas não especifica o que você deseja localizar no grupo.
Quando você clica no ícone “exibir mapas (todos os monitorados)”, ele abre o mapa com algumas informações sobre o veículo ao qual você clicou.

17 Página
Endereços:
Encontre o endereço do seu veículo com apenas um clique. Para saber em qual endereço o seu veiculo está, é fácil. Basta selecionar o veículo desejado e logo após clicar na guia endereço.
Logo após que clicar na guia endereço, aparecerá uma pop-up com as informações do endereço onde seu veículo se encontra.

18 Página
Clique em OK que a pop-up se fecha automaticamente.
Como Chegar:
Esse dispositivo funciona da mesma maneira que o google maps. Com esse dispositivo de rota, fica mais fácil você se localizar e até mesmo achar algum destino sem que você saia da sua tela de monitoramento.
Para fazer isso, selecione o veículo desejado com o ícone lupa, o veículo aparecerá no mapa. Logo depois na barra “localizar endereço”, selecione o endereço desejado. Ex: o nome de uma rua ou bairro. (não aperte o botão “enter”, somente digite o endereço e selecione na lista que aparecerá automaticamente).
Após digitar o endereço do destino, o mapa será direcionado para o local indicado.

19 Página
Automaticamente abrirá um balão indicando o endereço que você selecionou. Feito isso, clique no ícone
, que fica logo acima da tela, do lado esquerdo. Assim que clicar, abrirá uma pop-up com as informações do percurso, aparecerá também o trajeto a ser feito.
Conforme o veículo vai atualizando, o trajeto vai se alterando podendo assim monitorar o caminho, caso o motorista esteja perdido, a central pode guia-lo no caminho certo. Ao fechar a pop-up, automaticamente o trajeto apaga, cabendo assim uma nova pesquisa.
Alertas de Eventos:
O sistema GPS7 possui um monitor de eventos que gera alerta conforme os itens monitorados. Cada item a ser monitorado está relacionado às informações enviadas pelos equipamentos como status das entradas e saídas, velocidade, limite de velocidade excedido etc. Algumas informações são relacionadas a cadastros realizados no sistema como os eventos relacionados às áreas, rotas e cercas que levam em consideração os valores de latitude e longitude recebidos para comparar se estão ou não presentes em uma área cadastrada. Os avisos de um veículo ficam registrados no sistema, além de serem enviado por e-mail. Esses avisos podem ser visualizados no sistema com as informações do local, data, hora e descrições adicionais.

20 Página
Os eventos são gerados sempre que o módulo enviar o parâmetro monitorado, o que vale tanto para o parâmetro marcado como ativo ou inativo. Se for escolhido o evento Ignição = Ligada, por exemplo, o evento será gerado em todas as transmissões realizadas com a ignição ligada.
Os parâmetros utilizados para exibir os relatórios, são exibidos em uma pop-up que aparece logo que o alerta ou o evento ocorrem. Na tabela, a primeira coluna contém o botão para você confirmar que visualizou o ocorrido.
A janela abaixo aparecerá no topo da pagina, sempre que visualizar um evento.
Na segunda coluna é a identificação da placa do veículo. Na terceira coluna é o tipo dos avisos, a quarta coluna é a data do GPS (Ativo ou não) e por ultima, a data e hora do evento.
Os tipos de avisos que podem ser registrados para cada veículo são:
1. Excesso de Velocidade: Emitido quando o veículo excede o limite definido predefinido no ato do cadastro do monitorado.
2. Saída da cerca: Emitido quando o veículo sai da área definida como cerca, cadastrado no ato do cadastro da regra para a cerca. (violação de regra.).
3. Entrada na cerca: Emitido quando o veículo retorna a área definida como cerca.
4. Acionamento do botão de Pânico: Emitido sempre que o botão de pânico for pressionado marcado no cadastro do monitorado.
5. Abertura e fechamento de Painel: Emitido se no veiculo estiver instalado o sensor que detecta a abertura e fechamento do painel definido no cadastro do monitorado.
6. Abertura e fechamento de porta: Emitido se no veículo estiver instalado o sensor que detecta a abertura e fechamento da porta, definido no cadastro do monitorado.
7. Engate e desengate de carreta: Emitido se no veículo estiver instalado o sensor que detecta engate e desengate de carreta, definido no cadastro do monitorado.

21 Página
8. Acionamento e Desacionamento da Caçamba: Emitido se no veículo estiver instalado o sensor que detecta o acionamento da caçamba do veículo, definido no cadastro do monitorado.
9. Sem Alimentação Externa (Violação de bateria ou Falha na bateria): Indica quando o equipamento foi desconectado do veículo ou manutenção que se necessário o desligamento da bateria do veiculo, ou cortem o fio do rastreador (positivo ou negativo).
10. Com Alimentação Externa: Indica quando o equipamento foi reconectado ao veículo.
11. Antena GPS Desconectada: Indica que a antena de GPS, responsável por localizar o veículo, foi desconectada ou o veículo está em uma área de sombra, (sem sinal de GPS).
12. Antena GPS Conectada: Indica que a antena de GPS, responsável por localizar o veículo, foi reconectada.
Histórico de Posições:
Para visualizar o histórico de posições de um determinado Veículo, basta selecionar o veículo que deseja verificar e logo depois clique na guia “Histórico”. Abrirá na parte inferior do sistema os campos com data e hora inicial e final, depois clique em filtrar.
O Histórico apresenta todo o trajeto que o veículo fez com a data e hora, de chegada e saída. Além disso, os dados da distância percorrida, o tempo de permanência e o tempo que o veículo ficou ligado.
Escolha a data, á hora inicial, e à hora final que deseja verificar o histórico. Após preencher todos os campos clique em Filtrar. O relatório será apresentado na tela.

22 Página
Para ver os detalhes com mais precisão, informações de ignição ligada ou desligada, sensores ou atuadores ativos ou não, basta clicar no ícone para aparecer uma pop-up com todas essas informações.
Ao clicar no ícone aparecerá essa pop-up:
Contendo todas as informações como: Hodômetro, Horímetro, Velocidade, Ignição, GPS, Quantidades de satélites, sensores ativos ou não. No exato momento em que foi ativado algum atuador com data e hora.
Caso você não selecione nenhum veículo, aparecerá uma pop-up de advertência indicando que nenhum veículo foi selecionado.
Os campos do histórico são:
o Identificador: Placa ou informação do veículo. o Data do GPS: Data e hora na qual o veículo chegou, ou passou em cada local.

23 Página
o Velocidade: Marca a Velocidade que o veículo passou em cada local. o Cidade: Nome do município no qual o veículo esteve ou está. o Ignição: Marca se a ignição estava ligada ou desligada.
O histórico aparece em aba, junto dos outros veículos porem cada um em seu respectivo lugar. Cada um com sua informação separada.
Neste relatório serão apresentados somente históricos diários de cada veículo.
A aba, histórico permite visualizar o relatório de paradas da última hora e até meses anteriores de um veículo. No relatório são apresentadas as paradas do veículo (ligado e desligado) com o tempo de permanência, a data, à hora e o endereço.
Clicando nos ícones com setas, cada um deles te dará a informação da data, à hora e o local de onde o veículo está ou estava.

24 Página
As cores e os ícones referentes à: Parado, Movimento, desligado ou ligado é:
Verde: Indica que o veículo está em movimento com ignição ligada.
Amarelo: Indica que o veículo está parado, mas com a ignição ligada.
Vermelho: Indica que o veículo está parado e com ignição desligada.
A seta sobre o veículo pode indicar diferentes estados do veículo, além de mostrar a direção da última posição recebida.
Cerca:
Cerca é a possibilidade de se estabelecer um perímetro de circulação, ao qual é conhecido como cerca eletrônica. Quando o veículo sai ou entra nessa área, o modulo rastreador envia um alerta ao sistema avisando - o da entrada ou saída do veículo na cerca. Indicando violação de regra.
Criar cerca:
Para criar uma cerca, Clique na aba “cerca” indicado na imagem abaixo.

25 Página
Assim que clicar na aba “cerca” clique no botão “incluir”.
Depois de clicar nos respectivos ícones, aparecerá na tela logo acima e do lado esquerdo, a tela de
referência, onde você poderá dar nome e descrição a cerca, onde também poderá salvar e excluir as cercas
já criadas. No canto superior direito fica o “localizar endereços”, onde você vai digitar o endereço
que pretende colocar a cerca.
Colocando o nome da cidade ou bairro que deseja criar uma cerca, ao digitar um endereço,
automaticamente a tela dará um zoom no endereço digitado, aparecendo o local com um balão
dando o endereço digitado acima.

26 Página
Feito todo esse procedimento, agora é hora da fazermos uma cerca no local desejado. Clicando no mapa
com o botão esquerdo do mouse, adicionaremos um ícone, ou melhor, um ponto, que é de onde
começaremos a montar nossa cerca. Para retirar algum ponto que não será necessário para a cerca, basta
clicar em cima do ícone com o botão direito do mouse, automaticamente ele irá desaparecer. Quanto
mais cliques você der no mapa mais pontos estará adicionando a cerca, depois é só clicar em cima dos
pontos e arrastar para onde quiser, formando assim uma cerca eletrônica no mapa no formato desejado.
Ao adicionar a cerca é só dar um nome e uma descrição a essa cerca e salvar. Após salvar aparecerá uma
pop-up de confirmação.
O sistema pode indicar uma área em forma de um polígono no mapa da região por onde o veículo pode
trafegar.
No canto inferior direito, aparece à quantidade de cercas já registradas no sistema, para visualizar cada
cerca já registrada, basta clicar no ícone lupa para visualizar cada uma.

27 Página
Depois de criar a cerca é só incluir uma regra a ela.
Visualizar Cerca:
Para visualizar a cerca basta selecionar o veículo clicando no ícone que irá aparecer no mapa, logo em seguida clique em “exibir cerca”. (Fica logo acima do mapa, do lado esquerdo na parte superior do mapa).
Logo que você clicar no ícone “exibir cerca” que fica logo acima, do lado esquerdo da tela, aparecerá
uma pop-up de confirmação indicando que a cerca está ativa para visualizar.
Para voltar à tela de visualização dos veículos basta clicar novamente no ícone “exibir cerca”,
aparecerá uma pop-up indicando que a exibição da cerca foi desativada.
Ocorrências:
As verificações periódicas e eventuais dos veículos de uma frota são controladas através de mecanismos,
muitas das vezes ineficientes. Pensando nisso, o botão permite controlar as ocorrências dos veículos rastreados. Na ocorrência, é possível cadastrar os compromissos como manutenções, pagamentos de taxas, multas e outros eventos pertinentes, tais como um motivo do monitorado está sem transmitir no sistema, entre outras.

28 Página
As ocorrências servem para registrar os acontecimentos durante o trajeto de cada veículo, programar manutenção preventiva e muito mais, serve para o controle do monitoramento e elimina livros de
ocorrências. Selecione um veículo e depois clique em para registrar uma ocorrência para esse veículo.
Ao clicar no ícone a tela abaixo será exibida:
Ao abrir essa pop-up, selecione o tipo de ocorrência que deseja fazer. Abaixo um exemplo de como
escolher uma opção.
Depois de selecionar o tipo de ocorrência, é hora de colocar uma descrição para o mesmo. Informe os
campos corretamente para que fique bem detalhado conforme o tipo de ocorrência Informe um nome
para essa ocorrência, Ex.: Revisão dos 60.000 km. Descreva mais informações sobre a ocorrência.
Depois de editado todas as informações correspondentes, clique em salvar.

29 Página
Após salvar as ocorrências, elas ficarão registradas no sistema para eventuais pesquisas e aparecerão
desta forma na tela:
Para ler as ocorrências, selecione o veículo que você queira visualizar sua ocorrência, dê dois cliques
rápidos em cima da ocorrência em que deseja ler, logo em seguida abrirá uma pop-up por cima da janela
de ocorrências mostrando o texto de tal ocorrência. Cada veículo tem sua própria ocorrência, ficando
assim mais fácil para identificar de qual veículo é a ocorrência. Para fechar, clique em OK.
Pontos de Referências:
Os Pontos de Referências são marcações nos mapas de locais importantes, é a possibilidade de criar pontos no sistema de mapas. Esses pontos podem ser um lugar onde o veículo deve ir, ou seja, uma

30 Página
referência do tipo: “ao lado da padaria do João” ou então “oficina da Maria”. Para criar um ou mais pontos
de referência, basta clicar no ícone que fica logo abaixo da tela, nos ícones do menu.
Ao clicar em clique no botão que fica logo abaixo da tela, no canto inferior esquerdo.
Ao clicar em abrirá uma aba logo acima com as seguintes informações a serem preenchidas: Título, Descrição, Contato, Telefone, Latitude e longitude.
Para colocar uma referência em um determinado ponto no mapa, basta escrever o local na barra de endereços que fica logo acima da tela do lado direito. Ao digitar o local, aparecerá o endereço desejado no mapa, com as informações do local. Feito isso, preencha os campos corretamente com o título da referência, a descrição, um nome e um telefone de contato, “caso tenha”. Quando você clicar na barra no
endereço, automaticamente aparecerá um ícone no endereço marcado no mapa, clique e arraste o ícone para o local desejado que a barra de latitude e longitude preenchera automaticamente.

31 Página
Logo após, clique no botão , Abrirá uma pop-up com uma grande variedade de ícones com várias
opções de referência, selecione o que for de seu interesse, ou a que melhor corresponder tal referência.
Clicando no botão , apagará todo o texto digitado nos campos correspondentes.
Selecione o ícone desejado e clique em OK. Ao clicar em ok, automaticamente aparecerá no local marcado
como referência o ícone selecionado, para mudar de lugar basta clicar e arrastar para onde quiser. Feito
isso, clique em salvar.
Após salvar, o ponto de referência ficara em uma lista para eventuais pesquisas. Para visualizar uma
referência no mapa, basta clicar no ícone para visualizar uma referência. Automaticamente abrirá o
mapa com a referência selecionada.
Para excluir uma referência que não será mais necessária, basta visualizar a referência desejada e clicar
no botão excluir, logo depois de clicado aparecerá uma pop-up de confirmação perguntando se realmente
você deseja fazer isso, se for necessário, selecione “sim”, caso contrário, “não”.

32 Página
Clicando em sim, automaticamente o mapa fechará, ficando somente a lista de referências.
Visualizar Referência:
Para visualizar referências, clique na e depois clique no botão que fica logo acima do
mapa. Para fechar a visualização, clique novamente no botão para fechar a visualizações das
referências.
Rota: Para cadastrar uma rota, você deve inseri-la manualmente clicando nos pontos por onde seu veículo deve
passar. Na grid clique na aba e em seguida clique no botão , na guia localizar endereços, digite o local que você irá iniciar sua rota. Dê um zoom até o local de inicio.

33 Página
Com o botão esquerdo do mouse, você adiciona os pontos. Com o botão direito, você elimina cada ponto no mapa, clicando em cima de cada ponto e arrastando, você pode mudar de lugar.
Lembrando que a rota, ela é traçada em uma linha reta, ela não faz curva. Você terá que dar zoom no mapa até que você consiga visualizar o trajeto da rua corretamente. Mais a frente, eu mostrarei como colocar tolerância de distância para que não tanto trabalho assim em relação à precisão das ruas. Outra maneira de se criar uma rota, é filtrando um determinado veículo que já tenha feito o trajeto
daquela rota a ser criada. Clique na aba e em seguida clique no botão , selecione o monitorado para o qual você deseja traçar uma rota ou que já tenha passado naquele local onde você deseja criar uma rota, coloque uma data e um horário que ele já tenha passado, para facilitar a criação da rota. Quando você clicar em filtrar, o sistema mostrará o percurso que o veículo já fez, então é só você selecionar os pontos e arrastar para onde achar melhor. Dê um título e uma descrição, então clique em salvar.
Lembrando que a rota é feita em linha reta, ou seja, não tem como fazer curva. Você pode arrastar os pontos pra onde você quiser no mapa.
Mensagens:

34 Página
Permite a comunicação através de texto entre a central de monitoramento e o motorista do veículo. Usa-se a rede gprs de dados para transmitir as informações. O teclado possui um visor para visualização das informações digitadas e recebidas. Somente aparelhos compatíveis com o sistema GPS7. Para enviar mensagens do sistema para o teclado que se encontra instalado no veículo, selecione o veículo que você deseja enviar a mensagem, “lembrando que é preciso ter um teclado instalado no mesmo”, clique na aba
.
Clicando na aba , abrirá logo abaixo a lista de mensagens enviadas e recebidas. Quando o motorista enviar uma mensagem do veículo aparecerá uma pop-up na grid.
Clicando no botão Automaticamente Abrirá a aba mensagem para que possa ler as mensagens, nessa tela aparecerão todas as mensagens enviadas e recebidas. Ao abrir a aba mensagens, clique no campo que aparece em branco, digite o texto desejado e clique em enviar.

35 Página
Ao enviar a mensagem desejada para o veículo, o motorista terá que ler a mensagem, quando ele ler a
mensagem, chegará um alerta de confirmação de leitura na grid principal do sistema, clique no botão , para confirmar o recebimento do alerta.
Ao clicar no botão , automaticamente aparecera uma pop-up de confirmação no topo do sistema.
Informações: Existem dois tipos de informações no sistema, a aba informações que mostra as informações de todos os veículos na grid e um botão informações que mostra as informações de cada veículo, separadamente. Informações de todos os veículos – Toda vez que você clicar em outra aba, seja ela Histórico, mensagens
etc... Para você voltar a visualizar a grid de veículos, (lista de todos os veículos) clique na aba que fica logo abaixo do nome de usuário do lado esquerdo da tela.
Informações individuais – Toda vez que for verificar alguma informação de um veículo específico, clique
no veículo que deseja saber as informações, depois você clique no botão para abrir uma pop-up com as informações do veículo selecionado.

36 Página
Nessa pop-up você pode visualizar todas as informações de um determinado veículo, sua tensão da bateria, se tem alguma violação de bateria, se os sensores estão ativos ou não, se o veículo está bloqueado ou não. Nessa pop-up tem uma aba que indica se o veículo tem alguma regra ou rota vinculada a ele.
Nessa pop-up te indica se tem ou não alguma regra ou rota ativa, nesse caso o veículo do exemplo não tem nenhuma rota ou regra vinculada a ele.
Para fechar essa pop-up, clique no do lado direito da pop-up, o botão serve para você minimizar a pop-up.
Gráficos: Os gráficos servem para visualizar as informações de maneira mais direta, ou seja, apenas olhando a forma da função. É uma maneira de representar, visualmente parâmetros de comando, alertas, sensores...
Clique no botão e selecione o tipo de gráfico que deseja visualizar.
Eventos – Nesse gráfico apresenta todos os eventos ocorridos durante um determinado período de tempo. Os eventos são: violação de bateria, falha de gps, jammer, excesso de velocidade...

37 Página
Os botões no canto superior direito são para você caso queira salvar esse gráfico em imagem. Os são:
Esse primeiro botão “carregar dados” ele atualiza o gráfico caso no momento da visualização ocorra algum evento. Ocorrências – Nesse gráfico apresenta todas as ocorrências registradas para os veículos. Nela você consegue visualizar as ocorrências de todos os veículos ao mesmo tempo.
Velocidade – Nesse gráfico apresenta Velocidades Acima de 100KM/h.

38 Página
Em resumo o gráfico serve para apresentação em empresas que monitoram seus veículos e precisam mostrar como está o andamento da frota.
Central do Cliente: A central do cliente é composta por estruturas físicas e, que têm por objetivo centralizar o recebimento de ligações telefônicas, mensagens... Distribuindo-as automaticamente aos atendentes e possibilitando o atendimento aos usuários finais, realização de vendas, retenção e outros serviços por telefone, web, chat ou e-mail. Nossa central do cliente conta com um banco de dados de arquivos, lá você encontra uma vasta variedade de arquivos importantes para sua empresa, tais como: manual do usuário, manual, de equipamentos, configurador de equipamentos, dicas e muito mais.
Para acessar a nossa central do cliente, na grid de veículos clique no botão , irá abrir uma janela com algumas opções.
Atendimento / Abrir chamado – Para abrir um chamado, clique no botão e depois clique
em , atendimento, automaticamente abrirá uma tela com os seguintes botões.
O botão abrir chamado serve para efetuar pedidos de algum tipo de serviço, ou fazer alguma reclamação de algum departamento, solicitar serviços, etc... Clique em abrir chamado selecione o departamento e preencha os dados necessários, depois clique salvar.

39 Página
Ao efetuar algum tipo de chamado, clique salvar, assim que você clicar em salvar irá abrir a tela dos “Meus chamados”. Nessa tela você terá acesso aos seus chamados realizados, dê dois cliques rápidos sobre um chamado e automaticamente irá abrir a tela do chamado. Ali você terá acesso às respostas de cada chamado e poderá interagir com o departamento responsável. Caso ele não responda imediatamente, abra o chamado e envie mais uma mensagem para o departamento.
Clicando em salvar, ele automaticamente pula para a tela que está todos os seus chamados.
Você pode classificar seus chamados como: alta - media - baixa. Nessa tela mostra todos os seus chamados que estão em aberto e que foram fechados.

40 Página
Monitor de atendimento / Atender chamado – Esse acesso é para o operador do departamento responsável pelos chamados em aberto. Ele terá acesso aos chamados que enviarem para ele. O operador
terá que clicar no botão , ao clicar, abrirá uma tela com os seguintes botões:
Clicando no botão “monitor abrir chamado”, abrirá uma tela para você efetuar o chamado, preencha os dados necessários e depois clique em salvar.
Ao preencher os dados e clicar em salvar, automaticamente abrirá a tela com todos os chamados que foram feitos.
Nessa tela existem várias funções do tipo, filtrar os chamados, transferir chamados, recarregar dados... Clique duas vezes rápido em cima de um chamado para atendê-lo, clique no botão “transferir chamado”, ao clicar abrirá uma tela com as seguintes informações:

41 Página
Clicando em salvar, voltará à tela dos chamados e o chamado que você transferiu irá passar para outro responsável ou outro departamento. Clicando duas vezes rápido sobre o chamado transferido você poderá ver a notificação de quem transferiu para quem.
Dê uma resposta ao chamado ou atenda, caso for fechar o chamado, selecione “fechado” e clique em salvar. Pronto chamado fechado e atendido.
Para sair dessa tela, clique no que fica logo acima da tela do lado direito, então voltará para a grid de veículos.
Comandos:
Para enviar algum comando, deve-se clicar sobre um veículo exibido na tela principal. Para acesso aos
comandos, deve-se clicar em e selecionar o comando desejado. O veículo sobre o qual se clicou, já estará automaticamente filtrado na tela de comandos. Os veículos que possuem o mecanismo de bloqueio instalado podem ser desbloqueados e bloqueados através do atuador Bloqueio. O bloqueio e o desbloqueio acontecem através de um comando acionado no sistema e enviado pela internet para o equipamento.

42 Página
O veículo estando em área de cobertura de celular, “GPRS” o bloqueio/desbloqueio acontece em no máximo em 60 segundos. Caso o veículo esteja em uma área sem sinal de celular, “GPRS” o bloqueio/desbloqueio acontecerá tão logo o veículo esteja em área de cobertura “GPRS”. Na pop-up, logo que clicar na barra “operação” Aparecerá ás seguintes opções:
Solicitar Posições. Limpar Posições.
Desativar Pânico. Ajustar hodômetro Velocidade Máxima. Módulo
São opções que explicarei mais a frente. Os comandos são a forma de atuação do operador sobre o equipamento. Através deles podemos executar ações como: Atuação sobre as saídas do módulo e sobre o alerta de pânico; Alteração das configurações dos equipamentos tais como: Ajustar hodômetro, solicitar posições, limpar posições, desativar pânico, solicitar IMEI...
Para enviar um comando, selecione o veículo que deseja enviar tal comando; não precisa clicar no ícone
, basta clicar na linha do veículo desejado, logo após clique no botão . Automaticamente abrirá uma pop-up com a placa do veículo selecionado.
Preste bem atenção na placa que aparece logo acima, do lado esquerdo da pop-up, se não for à placa desejada, enviará o comando para o veículo errado.
Abrindo essa pop-up, clique no ícone , para abrir as opções de comando. Selecione o comando desejado
e clique no botão .

43 Página
Ao clicar em enviar, logo acima na planilha de comandos, aparecerão as informações do envio:
Mensagem enviada por GPRS: Indica que o comando foi enviado com sucesso para o monitorado. (Veículo).
Tempo excedido: Indica que o comando não foi enviado por falta de sinal do GPRS, terá que enviar novamente o comando.
Aguardando envio para o servidor: é o tempo que leva para enviar o comando para o servidor e logo após ele envia o comando para o modulo rastreador. Geralmente leva segundos para enviar o comando.
Modulo desconectado do servidor: Quando não tem sinal de GPRS onde o veículo se encontra.
Solicitar Posições: Permite requisitar a posição do veículo, independente do Intervalo configurado em Gravação de Tempo. Esse comando força o módulo rastreador a atualizar, mostrando a localidade onde o veículo está naquele momento. Normalmente o modulo atualiza de dois em dois minutos, ou conforme configuração, enviando esse comando ele atualiza no momento em que você solicitou a posição.

44 Página
Limpar posições: Esse comando apaga as posições antigas, ou seja: limpa todos os dados onde veículo trafegou.
Desativar Pânico: O botão de pânico é instalado estrategicamente no veículo em um lugar oculto e de fácil acesso para que no caso do motorista se sentir coagido acione o mesmo, quando acionado será gerado um alerta a Central 24h a qual entrará em contato com o cliente para devidas providências.
Caso tenha instalado o botão de pânico no veículo, ao pressionar ele envia um alerta à central que fica marcado de vermelho nos dados do veículo, depois de tomada as devidas providências é só desativar o mesmo. Para desativar clique em “operação” depois selecione “desativar pânico” e clique em enviar.
Em sua grande maioria as configurações remotas realizadas nos equipamentos são referentes a tempo de transmissão com ignição ligada e desligada.
Administração:
No ícone estão localizadas as principais funções do sistema. Este item tem como objetivo realizar configurações tais como cadastro de clientes, relatórios, cadastros de usuários...

45 Página
Os únicos usuários que terão acesso a esta rotina do sistema, são os usuários operadoras e os usuários administrador. Os clientes finais terão um acesso limitado para não cometerem algum erro de cadastro acidental.
Para acessar o menu administração, na grid clique no ícone , então abrirá uma guia com várias opções de administração do sistema.
Este ícone do sistema Permite que o operador cadastre os dados dos seus clientes, equipamentos, veículos e usuários. Após o cadastro, as informações são armazenadas de forma segura e confiável. O sistema possibilita realizar consultas, alterações etc.
Cadastro Geral:
Após clicar em administração, na guia menu, clique na setinha ou dê dois cliques rápidos em cima da guia de cadastro geral. Teremos várias opções de cadastros, cliente, departamento, e-mail, grupo de monitorados, módulo, monitorado, motorista...

46 Página
E-mail: Agora iremos cadastrar o “e-mail” do cliente. O e-mail serve para que as notificações do sistema cheguem ao cliente, através de seu e-mail, alerta de velocidade, violação de bateria, etc...
Clique em “administração”, “cadastro geral” e depois clique na guia “e-mail” e logo depois no ícone , ao clicar abrirá uma pop-up “e-mail de e-mail”.
O e-mail serve para cada evento do tipo: Violação de regra, evento, alerta, etc... O sistema envia um e-mail para o cliente avisando-o de cada item selecionado. Ficam registrados no e-mail do cliente todos os eventos. Após cadastrar o e-mail e selecionar os eventos, alertas ou violações, clique em salvar.
Para excluir ou alterar, dê dois cliques no e-mail cadastrado e clique no botão excluir.
Monitorado:
Monitorado é um veículo, uma pessoa ou um objeto a ser rastreado. Para cadastrar um monitorado, clique
em “administração”, “Cadastro geral” e depois na guia “monitorado”. Clique em . Abrirá uma pop-up com as seguintes informações.

47 Página
Clicando no botão “motorista”, abrirá uma pop-up com um campo para você escolher o motorista para vincular ao monitorado.
Motorista:
Essa guia serve para cadastro e controle de motoristas. Clique em “administração”, “Cadastro geral” e na guia “motorista” abrirá uma pop-up pedindo os dados do motorista, preencha os campos corretamente e clique em salvar.
SMS: O serviço de sms deve ser contratado, sua operadora de celular deve estar liberando um pacote de sms para seu chip. Depois de solicitado, você tem que cadastrar seu número e seu provedor.
Para cadastrar, clique em “administração”, “cadastro geral” e depois clique em “sms”.

48 Página
Feito isso clique em “provedor sms” e na pop-up que abrir, preencha os dados de provedor, usuário e senha, depois selecione “permitir eventos por sms”. Tem como você ver o seu saldo de sms, e tem como você fazer testes de sms para ver se esta tudo ok. Clique no botão “saldo” e então abrirá uma pop-up por cima da tela de provedor.
Clique em teste e preencha os dados solicitados, depois clique em ok para enviar uma mensagem de teste para seu celular.
Feito isso, clique no botão “incluir”, automaticamente irá abrir uma pop-up solicitando seu nome e telefone, depois selecione os alertas e eventos que você deseja receber em seu celular, feito isso, clique em salvar.

49 Página
Frota:
Na guia temos algumas opções muito importantes para controle dos veículos. Essa guia é muito
importante, pois, ela ajuda no controle da manutenção e qualidade da frota. Essa guia permite o
gerenciamento de grandes ou pequenas frotas, como caminhões, carretas, veículos leves, utilitários,
motos, dentre outros. Clicando em “administração”, “frota”, então parecerão às opções de controle.
Abastecimento: Clique em “administração”, “cadastro geral”, depois na guia “abastecimento” e em seguida no ícone
. Abrirá uma pop-up, preencha as informações necessárias para o controle.
Selecione o veículo que pretende fazer o controle, o tipo de combustível, se o veículo for flex, coloque
uma descrição do tipo: “abastecer somente com etanol” ou somente abastecer no posto X. Para um
controle mais detalhado de consumo coloque o valor do hodômetro corretamente. Feito isso, clique em
salvar.
Controle de Multas:
O controle de multas serve para você cadastrar todas as multas com o nome do motorista, valores, datas e
motivos da multa, para futuras pesquisas em caso de cobranças do motorista. Para cadastrar, clique em

50 Página
“administração”, “frota”, “controle de multas”, depois clique em incluir. Ao clicar, abrirá uma pop-up,
preencha os seguintes dados.
O quadro “Multa paga” só é marcado quando a multa for paga.
Manutenção Preventiva:
Manutenção preventiva é uma ação planejada e sistemática de tarefas de prevenção de forma constante e envolve programas de inspeção, reformas, reparos, entre outros. A manutenção preventiva é a monitoração de um determinado veículo, para evitar que ele apresente erros ou se quebre. Para cadastrar uma manutenção preventiva, clique em “administração”, “frota”, “manutenção preventiva” e depois clique
em . Abrirá uma pop-up, preencha os dados corretamente. Assim que você selecionar o veículo, automaticamente “se você preencheu o hodômetro corretamente no cadastro do veículo” aparecerá o hodômetro e o Horímetro, (“caso o monitorado não utilize hodômetro”) do veículo selecionado.
Coloque uma descrição para a manutenção, coloque a data, selecione “envia e-mail” e depois clique em
salvar. Na data selecionada o sistema envia um e-mail para o e-mail vinculado no veículo, avisando da
manutenção. Serve para controlar: troca de óleo, troca de filtro, ele trabalha com a quilometragem do
veículo. Por isso é importante colocar o hodômetro corretamente.
Ordem de serviço:

51 Página
Serve para o controle de manutenção, sendo ela: preventiva, nova instalação, manutenção, etc... Uma
ordem de serviço é uma espécie de comprovante, para se ter um controle do que é necessário ser feito ou
até mesmo cobrado. Serve basicamente como ferramenta de instrução aos executores do serviço,
discriminando, o tipo de atividade, a forma de execução, o prazo e para quem estão realizando tal
trabalho. Clique em “administração”, “frota”, “ordem de serviço”, em seguida clique em . Abrirá
uma pop-up, nela você inclui os dados necessários do serviço.
Selecione o veículo que deseja fazer a manutenção ou caso tenha cadastrado um veículo que ainda irá
instalar, selecione o tipo de serviço, preventiva, corretiva ou instalação, coloque uma descrição o nome do
instalador ou responsável pela instalação, se for serviço externo selecione, coloque a data e o detalhe da
ordem de serviço, quanto mais detalhes, melhor.
Depois clique em salvar, assim que salvar aparecerá uma lista de ordens de serviço, nessa lista aparecerão
às ordens que ainda não foram executadas e as que já foram.
Depois de criar a ordem de serviço. Selecione a ordem desejada, logo depois clique no ícone , ao
clicar, abrirá uma visualização de impressão, clique no ícone de impressora que aparece nessa tela e
pronto, ordem de serviço impressa. Após a execução do serviço, selecione a ordem de serviço desejada e
clique no ícone , que fica ao lado do botão “incluir”, abrirá uma pop-up com as informações da
ordem de serviço.

52 Página
Coloque a data da baixa, ou seja, o dia em que o serviço foi realizado. Na área “serviço realizado”,
preencha os dados conforme executado no serviço pelo instalador. Depois clique em salvar. Assim que
salvar a ordem serviço estará fechada.
Se não colocar a data da execução do serviço, a ordem de serviço não será baixada. Irá salvar, mas
não será fechada.
Regras / Eventos:
Como o nome já diz, não passa de uma ferramenta que irá colocar uma regra ou um evento em determinado veículo ou objeto. Essa “regra / eventos” serve para: cerca eletrônica e rota. Para adicionar uma regra na cerca, basta clicar no botão “Administração”, “frota”, na guia “regras/eventos”, clique em incluir. Abrirá uma pop-up com várias opções de configuração, como essa que aparece na figura abaixo.
A opção de sensor, você seleciona se você quiser que chegue um alerta toda vez que algum sensor no veículo seja ativado ou desativado, para isso faça uma cerca e depois nessa pop-up coloque na opção evento se você quer que o alerta chegue toda vez que o veículo entre ou saia daquele determinado perímetro, (cerca). Feito isso, selecione a regra criada, em seguida clique em “adicionar monitorado”, selecione o veículo que você queira vincular a essa regra, na tela, arraste da esquerda para a direita para adicionar o monitorado ou inverta para retirar o monitorado, depois clique no botão “cerca”, para adicionar à cerca a regra e ao veículo selecionado, na janela arraste da esquerda para a direita para adicionar a cerca.

53 Página
Caso tenha criado uma rota veremos agora. Clique em “incluir”, preencha os dados necessário, depois clique em salvar.
Lembrando que o sensor é o mesmo modo que fizemos com a cerca. Um pouco diferente da cerca é a rota, pois a rota tem uma tolerância que é medida em metros. Quando você cria a rota para o veículo não tem como traça-la com curvas, dificultando um polco, por isso temos a opção de “tolerância” que é medida em metros, ou seja, em um via que é cheia de curvas, você pode traçar uma reta sobre ela e colocar uma tolerância, mas essa tolerância só é colocada aqui na “regra e eventos”. Feito isso selecione a rota e clique no botão “adicionar monitorado” arraste da esquerda para a direita para adicionar o veículo, depois clique no botão “adicionar rota”, abrirá uma pop-up, arraste da esquerda para a direita para adicionar a rota.

54 Página
Gráficos: Os gráficos servem para visualizar as informações de maneira mais direta, ou seja, apenas olhando a forma da função. É uma maneira de representar, visualmente parâmetros de comando, alertas, sensores...
Como já visto antes no inicio do manual, esse é só mais um atalho para gráficos, tem como você ver direto na grid de veículos e clicando no botão “administração”, “gráficos”, então as visualizações são as mesmas vistas anteriormente.
Relatórios:
Existem várias opções de relatórios nessa guia. Ocorrências, Turno de Trabalho, Controle de
combustível... e por ai vai.

55 Página
Comandos Realizados: Esse relatório mostra todos os comandos realizados, é um resumo de todos os atuadores como sirene,
bloqueio, pisca, mensagens enviados. Clique em “administração”, “relatórios”, e depois em “comandos
realizados”, irá abrir uma tela do lado direito como na figura abaixo.
Nessa tela, selecione o monitorado, coloque a data e hora inicial, a data e hora final, dos últimos trinta
dias, clique em salvar. Clicando em salvar abrirá uma tela com as informações de data, hora, usuário e os
comandos realizados.
Depois que visualizar, você pode imprimir ou salvar. Feito isso clique no que fica do lado direito no
canto superior.

56 Página
Histórico de Posições: O histórico de posições serve para você visualizar por onde seu veículo passou em determinado tempo.
Com ele você pode visualizar um ou mais dias, pode puxar um relatório dos últimos trinta dias por
exemplo. Nele você tem informação de data, hora e local por onde seu veículo passou. Clique no botão
“informações”, “relatório”, “histórico de posições”, abrirá uma aba com as seguintes informações:
Selecione o monitorado que deseja visualizar, coloque a data e a hora inicial, que você deseja visualizar,
em seguida preencha as demais opções, selecione o formato do arquivo, pdf ou Excel. Feito isso clique no
ícone “visualizar” que fica logo abaixo da tela, no canto inferior direito, automaticamente abrirá o
relatório.
Imprimiu ou salvou clique no que fica no canto superior direito da tela.

57 Página
Km Percorrido: É um controle de quilometragem do veículo, exibe um relatório com base no hodômetro cadastrado em
cada veículo. Nele você pode ver o total de Km que o monitorado percorreu em determinado período.
Clique no botão “administração”, “relatório”, e depois em “Km percorrido”, então abrirá a tela abaixo.
Ao clicar em visualizar, abrirá uma nova janela com o relatório, após aberto clique em imprimir ou salvar.
Lembrando o hodômetro tem que estar ajustado no sistema e que tem uma porcentagem de erro de 10%
para mais ou para menos, depende do modelo do equipamento.
Ocorrências:
Caso tenha cadastrado alguma ocorrência para algum veículo (conforme explicado em tópicos
anteriores) e queira visualizar um resumo de ocorrências, clique no botão “administração”,
“relatórios”, logo em seguida clique em “ocorrências”, do lado direito abrirá uma janela
solicitando o monitorado, o tipo da ocorrência, data e hora inicial e final.

58 Página
Abrirá uma nova janela com o relatório, após aberto clique em imprimir ou salvar.
Permanência na Cerca:
Nesse relatório você consegue visualizar na data e hora, o tempo que um monitorado ficou fora ou dentro
de uma determinada cerca. Para visualizar clique no botão “administração”, “relatório”, e depois em
“permanência na cerca”, em seguida irá abrir do lado direito uma tela pedindo algumas informações. Veja
na figura abaixo.

59 Página
Selecione o monitorado, e depois arraste a cerca que deseja visualizar o monitorado nela, arraste da
esquerda para a direita para visualizar e da direita para esquerda para retirar a cerca da visualização.
Feito isso, clique em salvar no canto inferior direito. Abrirá o relatório com todos os dados, depois que
salvar ou imprimir, clique no para fechar o relatório.
Relatório de Abastecimento: Esse relatório serve para você controlar os gastos com combustíveis, nele você visualiza o consumo em
um determinado período de tempo, o próprio sistema calcula e te dá um relatório de consumo. Você não
pode esquecer-se de cadastrar toda vez que for abastecer o veículo. “já explicado anteriormente”. Para
visualizar o relatório clique no botão “administração”, “relatório” e depois em “Rel. Abastecimento”,
abrirá do lado direto uma tela, nela você preenche os dados solicitados e clique em visualizar.

60 Página
Relatório de Manutenção Preventiva:
Esse tipo de relatório serve para você controlar a quantidade de manutenções preventiva de monitorado
em um determinado período de tempo, Clique no botão “administração”, “relatório”, “Rel. manutenção
preventiva”, abrirá uma janela do lado direito parecida com a imagem anterior, preencha os dados e
clique em salvar.
Relatório de Ordem de Serviço:
Esse relatório serve para você ver a quantidade ordem de serviços que foram abertas para um
determinado monitorado. Clique no botão “administração”, “relatório”, e depois em “Rel. de ordem de
serviço”, abrirá uma janela ao lado direito da tela solicitando algumas informações. Selecione o
monitorado, depois coloque a data inicial e final, selecione o tipo de ordem de serviço (corretiva,
preventiva, instalação ou todos). Selecione a ordem de serviço, se é fechada, aberta ou todas, depois clique
em visualizar que fica do lado direito da tela na parte inferior.

61 Página
Depois que clicar no botão “salvar”, abrirá outra página com o relatório, clique em salvar ou imprimir.
Depois é só clicar no no canto superior direito.
Relatório de Horímetro: O Horímetro mede a quantidade de horas que o veículo funcionou, geralmente em máquinas agrícolas
quando instalado o modulo rastreador ou em motos de trilhas que mede o tempo de utilização. Algumas
empresas utilizam o Horímetro para conferir carga horária de um determinado veículo. Para acessar o
relatório de Horímetro, clique no botão “administração”, “relatórios”, e logo depois em “relatório-
Horímetro”. Abrirá uma janela solicitando uma monitora e uma data inicial e final, preenchido os dados
necessários, clique em visualizar.

62 Página
Após clicar em “visualizar”, abrirá outra janela com as informações dos últimos dez dias que você
selecionou, no exemplo abaixo não tem nenhum registro porque na hora do cadastro desse monitorado
eu não cadastrei a hora inicial.
Depois de visualizado, salvo ou até mesmo depois de imprimir, clique no que fica logo acima da tela do
lado direito para fechar esse relatório.
Relatório de SMS: O relatório de sms mostra todos os sms enviados em um determinado período de tempo, para visualizar
clique no botão “administração”, “relatórios”, depois em “relatório – SMS”, abrirá uma janela do lado
direito, nela você tem duas opções, marque filtrar por clientes, caso você queira visualizar um relatório de
um cliente específico, selecione o cliente desejado, coloque as datas e clique em visualizar ou não marque
esta opção, então você irá visualizar todos os sms enviados, de todos os clientes, selecione o status se é
sms enviados ou recusados. Feito isso clique em visualizar, que fica do lado direito no canto inferior da
tela.

63 Página
Quando você clicar em “visualizar” irá abrir o relatório em outra janela, para imprimir clique no ícone de
impressora ou salvar. Para fechar essa tela, clique no , que fica no topo da tela do lado direito.
Nessa tela irá aparecer a data do cadastro do sms, data do envio e o número de destino.
Consumo Médio: Sistema GPS7 calcula o consumo médio de combustível que cada monitorado está fazendo, ele calcula a
distância com a quantidade de combustível e te dá em relatório um número baseado no consumo de

64 Página
combustível. Para visualizar esse relatório, clique no botão “administração”, “relatórios”, e depois em
“relatório de consumo médio”, ao clicar irá abrir uma tela ao lado como a imagem abaixo.
Selecione o monitorado, coloque a data e hora inicial, final. Clique em visualizar para abrir o relatório.
Depois de visualizado, clique no para fechar o relatório.
Relatório de Eventos: Nesse relatório estão todos os eventos ocorridos no sistema, violação de regra, violação de bateria,
excesso de velocidade, etc... Você seleciona o evento desejado porque não tem como você ver todos eles
juntos, o relatório é de cada um separadamente. Para visualizar clique no botão “administração”,
“relatórios”, e depois clique em “relatório de eventos”. Logo após abrirá uma tela do lado direito
solicitando algumas informações, selecione o monitorado e o tipo de evento, clique em “salvar”.

65 Página
Clicando em salvar abrirá o relatório do evento selecionado, depois de visualizar ou imprimir, clique no
que fica do lado direito no canto superior da tela.
Nesse relatório eu utilizei o evento de mensagens.
Relatório de Multas:
No relatório de multas, aparecem todas as multas de todos os veículos, mostrando o nome do motorista se
a multa foi paga ou não. Clique no botão “administração”, “relatórios”, e depois em “relatório de multas”,
ao clicar abrirá essa tela:

66 Página
Selecione o veículo e o motorista com a data desejada e clique em “salvar”, que fica logo abaixo do lado
direito da tela.
Nessa tela aparecerão todas as informações solicitadas.
Relatório de Sensores:
O relatório de sensores serve para você verificar quantas vezes os sensores foram ativados ou
desativados, os horários, etc... Clique no botão “administração”, “relatórios”, e depois em “relatório de
sensores”, irá abrir uma tela solicitando alguns dados, selecione o sensor que deseja visualizar, se é
quando foi ativado ou desativado. É necessário saber em qual sensor está instalado tal função.

67 Página
Ao clicar em “salvar”, abrirá uma tela com o relatório dos sensores que você selecionou.
Turno de Trabalho:
Recurso em desenvolvimento...
Velocidade Máxima:
Ele te mostra a sua velocidade máxima atingida em determinado período de tem, nesse relatório ele te
apresenta os últimos dez dias selecionados. Clique no botão “administração”, “relatórios” e depois na guia
“velocidade máxima”.

68 Página
Clicando no botão “salvar”, abrirá a tela com o relatório de sua velocidade máxima atingida.