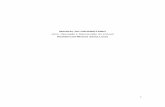(Manual do Usuário do IG4) -...
Transcript of (Manual do Usuário do IG4) -...
GVcollege – IG4 | 2
Aviso
O conteúdo deste documento é de propriedade intelectual exclusiva da
GVDASA Sistemas e está sujeito a alterações sem aviso prévio.
Nenhuma parte desta publicação pode ser reproduzida nem transmitida
em qualquer forma e meio, sem autorização prévia expressa da GVDASA Sistemas.
As informações contidas neste documento destinam-se somente para uso
em capacitações ministradas pela GVDASA, e não nos responsabilizamos pelo uso
dessas informações se aplicadas a outros fins.
GVcollege – IG4 | 3
Sumário
1. Manual do Usuário do IG4 ................................................................................. 5
2. Definições ........................................................................................................... 5
2.1. Das convenções tipográficas ............................................................................ 5
3. Layout Explorer .................................................................................................. 6
3.1. Trabalhando com pastas ................................................................................... 6
3.1.1. Criando ............................................................................................................... 6
3.1.2. Editando .............................................................................................................. 7
3.1.3. Excluindo ............................................................................................................ 7
3.2. Trabalhando com layouts .................................................................................. 7
3.2.1. Criando ............................................................................................................... 7
3.2.2. Editando .............................................................................................................. 8
3.2.3. Excluindo ............................................................................................................ 8
3.3. Outras funcionalidades ..................................................................................... 8
3.3.1. Duplicar layouts ................................................................................................. 8
3.3.2. Carregar o layout de um arquivo ...................................................................... 9
3.3.4. Arrastar e soltar ............................................................................................... 10
3.3.5. Campos calculados .......................................................................................... 10
4. Layout Designer ............................................................................................... 11
4.2. Trabalhando com registros ............................................................................. 13
4.2.1. Selecionando fonte de dados .......................................................................... 14
4.2.2. Criando um novo registro ................................................................................ 14
4.2.3. Tela de configuração do registro .................................................................... 15
4.2.5. Propriedades do registro ................................................................................. 16
4.2.6. Copiar registro para... ...................................................................................... 16
4.2.7. Mover registro para... ....................................................................................... 17
4.2.8. Mover registro para cima ................................................................................. 18
4.2.9. Mover registro para baixo ................................................................................ 18
GVcollege – IG4 | 4
4.3. Trabalhando com campos ............................................................................... 18
4.3.1. Inserir um novo campo .................................................................................... 19
4.3.2. Configuração do campo .................................................................................. 20
4.3.2.1. Constante ......................................................................................................... 20
4.3.2.2. Espaços ............................................................................................................ 20
4.3.2.3. Zeros ................................................................................................................. 20
4.3.2.4. Contador ........................................................................................................... 21
4.3.2.5. Propriedade ...................................................................................................... 21
4.3.2.6. Texto ................................................................................................................. 23
4.3.2.7. Coleção ............................................................................................................. 24
4.3.2.8. Seleção ............................................................................................................. 24
4.3.2.9. Caso .................................................................................................................. 25
4.3.3. Excluindo um campo ....................................................................................... 26
4.3.4. Propriedades do campo .................................................................................. 26
4.3.6. Mover campo para... ......................................................................................... 27
4.3.7. Mover campo para cima .................................................................................. 28
4.5. Criando totalizadores ....................................................................................... 29
4.6. Assistente de Expressão ................................................................................. 30
5. Enumerações .................................................................................................... 32
GVcollege – IG4 | 5
1. Manual do Usuário do IG4 Este manual tem como objetivo tirar todas as dúvidas de como criar e organizar
os layouts do Intercâmbio Geração 4 (IG4), versão 4.5.
Foram criadas duas ferramentas para auxiliar o desenvolvimento e a
organização dos layouts da empresa, desta forma não é mais necessário pedir a
manutenção do sistema quando o mesmo não tiver suporte a um layout, se o usuário tiver o
manual em mão pode facilmente criar transcrevê-lo para o sistema.
Nos capítulos seguintes serão mostrados as ferramentas: Layout Explorer e
Layout Designer. O primeiro tem como objetivo organizar e salvar no banco de dados os
layouts e o segundo a criação dos mesmos.
2. Definições
2.1. Das convenções tipográficas
Para melhor entendimento do conteúdo deste manual, as seguintes formatações
de texto são utilizadas:
Codigo: Representa código Delphi, código SQL ou mesmo nomes de classes e
componentes.
Língua estrangeira: Representa palavras em outros idiomas.
Enfatizado : Representa texto importante e nomes de conceitos.
Diretório : Representa caminho e/ou nome de arquivo.
2.2. Das imagens
Algumas imagens de tamanho avantajado podem estar dispostas na seção
figuras, ao fim do manual. Isso facilita o manuseio do manual.
GVcollege – IG4 | 6
3. Layout Explorer
Ferramenta desenvolvida pensando em auxiliar na organização dos layouts
utilizados pelo sistema. Com ele é possível a criação de pastas em uma estrutura de árvore
deixando mais organizado os arquivos.
Também é possível fazer a importação e exportação de um layout, e a criação
de um novo layout baseando-se em um existente. Abaixo temos uma imagem ilustrativa do
Layout Explorer:
Como podemos ver na imagem acima existe uma página à esquerda que
aparecerá a árvore das pastas existentes. Selecionando uma pasta veremos ao lado uma
lista com todos os layouts e pastas existentes dentro dela.
3.1. Trabalhando com pastas
3.1.1. Criando
� Vá até o menu Arquivo/Nova pasta.
� Logo após será pedido para informar o nome da pasta.
� Depois de informado o nome da pasta clique no botão “OK”.
GVcollege – IG4 | 7
3.1.2. Editando
� Selecione a pasta e vá até o menu Arquivo/Editar.
� Logo após será exibido a tela do Layout Designer.
� Depois de configurado o layout clique no botão “OK”.
3.1.3. Excluindo
� Selecione a pasta e vá até o menu Arquivo/Excluir.
� Será exibido uma tela de confirmação de exclusão do layout.
3.2. Trabalhando com layouts
3.2.1. Criando
� Vá até o menu Arquivo/Novo layout.
� Logo após será exibido a tela do Layout Designer, esta ferramenta será
explicada de forma mais detalhada no próximo capítulo.
� Depois de configurado o layout clique no botão “OK”.
GVcollege – IG4 | 8
3.2.2. Editando
� Selecione o layout e vá até o menu Arquivo/Editar.
� Logo após será exibido a tela do Layout Designer.
� Depois de configurado o layout clique no botão “OK”.
3.2.3. Excluindo
� Selecione o layout e vá até o menu Arquivo/Excluir.
� Será exibido uma tela de confirmação de exclusão do layout.
3.3. Outras funcionalidades
3.3.1. Duplicar layouts
� Selecione o layout e vá até o menu Opções/Duplicar.
GVcollege – IG4 | 9
3.3.2. Carregar o layout de um arquivo
� Menu Opções/Carregar do arquivo...
� Aparecerá uma tela para seleção do layout que você irá importar para o explorer.
3.3.3. Salvar o layout em um arquivo
� Menu Opções/Salvar para o arquivo...
� Aparecerá uma tela para seleção do layout que você irá importar para o explorer.
GVcollege – IG4 | 10
3.3.4. Arrastar e soltar
Para auxiliar na organização das pastas e dos layouts é possível arrastar os
itens selecionados para outras pastas. Desta forma os itens serão automaticamente
movidos.
3.3.5. Campos calculados
São campos definidos pelo usuário para serem utilizados nos layouts, todos os
campos criados estarão disponíveis para todos os layouts visíveis no explorer. Para a
criação de um campo calculado basta o usuário informar um valor fixo que deseja utilizar ou
criar uma expressão mais complexa que pode utilizar funções pré-definidas e campos
disponíveis para o layout.
� Vá no menu Opções/Campos calculados...
� Será exibido a uma tela onde será possível a criação de campos calculados.
Utilizando a barra de ferramentas disponibilizada na tela você poderá inserir,
editar ou excluir um campo calculado.
Na inserção e edição de um campo calculado você deverá apenas informar o
nome que será utilizado para identificar este campo no layout, e uma expressão que pode
GVcollege – IG4 | 11
ser um valor fixo ou uma expressão utilizando as funções e variáveis disponíveis.
Abaixo é mostrado um exemplo de expressão:
Clicando com o botão direito do mouse você poderá validar a expressão criada.
Quando for o botão “OK” for executado a expressão criada será validada para garantir que
não será salvo um campo calculado com uma expressão incorreta.
Existe uma ferramenta chamada Assistente de expressão que pode ser
chamada clicando no botão ao lado do campo expressão. Esta tela é a mesma utilizada em
outra partes no Layout Designer e será explicada em outro capítulo.
4. Layout Designer
Ferramenta que tem como objetivo auxiliar o desenvolvimento dos layouts. Com
ele é possível criar diversos registros (que representam as linhas no arquivo) encadeados,
criando uma estrutura em árvore. Para cara registro é possível informar as colunas que
serão geradas, utilizando um conjunto de campos disponíveis que facilitam o usuário.
A interface da tela foi pensada de forma a ser a mais simples e amigável
possível, de forma que qualquer pessoa seja capaz de criar um layout mesmo que ele seja
complexo. O Layout Designer utiliza uma linguagem própria que é o Gvdasa Interchange
Language 2.0 (GIL 2.0). Esta linguagem é um avanço da primeira utilizada no IG3, com ela
nos podemos criar registros-filhos de um registro, podendo criar diversos níveis de estrutura.
GVcollege – IG4 | 12
Outra inovação é que os registros trabalham com fontes de dados, que são basicamente
tabelas contendo os dados que serão utilizados para gerar a remessa ou que receberão os
dados do retorno.
As fontes de dados são comuns para todos os registros do mesmo nível, desta
forma um registro da tabela poderá gerar “n” registros no arquivo de remessa e “n” registros
de retorno poderá gerar um registro na tabela.
Veja abaixo como é a estrutura de um layout bancário CNAB-240:
A estrutura mostrada acima pode ser facilmente criada, veja esta como ela fica
montada no Layout Designer.
GVcollege – IG4 | 13
4.1. Conhecendo a tela do Layout Designer
A tela do Layout Designer é dividida em 3 partes:
� Superior: São os dados relativos ao layout.
� Esquerda: É uma árvore que representa o registros do layout.
� Direita: São as colunas pertencentes ao registro selecionado.
Na parte superior também podemos ver dois botões, o primeiro é para incluir os
contadores e a segunda é para incluir os totalizadores que serão utilizados no layout.
4.2. Trabalhando com registros
1) Informar a fonte de dados 2) Criar novo registro, no mesmo nível ou no nível
interior 3) Excluir registro 4) Propriedade do registro 5) Copiar registro para... 6) Mover
registro para... 7) Mover para cima 8) Mover para baixo
GVcollege – IG4 | 14
4.2.1. Selecionando fonte de dados
Para informar a fonte de dados que será utilizado basta selecionar o registro que
esteja dentro do nível desejado.
� Clique no botão Fonte de dados...
� Será exibido uma tela com todas as fontes de dados disponíveis.
� Depois de selecionado a fonte desejada clique em ”OK”.
4.2.2. Criando um novo registro
Antes de criar um novo registro você terá que decidir se o mesmo será criado no
mesmo nível do selecionado ou dentro – dizendo que ele será um registro filho.
� Clique no botão Novo registro ou Novo registro filhos.
� Depois será exibido uma tela de configuração do registro criado.
� Após ter configurado o registro clique no botão “OK”.
GVcollege – IG4 | 15
4.2.3. Tela de configuração do registro
Esta tela será utilizada para atribuirmos todas as informações referentes ao
registro. Segue abaixo a lista de propriedades existente:
� Nome: Informação que descreve o registro, não é possível o uso de acentuação,
espaço e qualquer outro tipo de símbolo que não seja ” _” para separar o nome.
� Tipo: Serve para filtrar os registros nos processos de leitura e escrita do registro.
No momento da geração da remessa o layout será filtrado deixando somente os
registros que forem do tipo “Remessa” ou “Remessa/Retorno”. Na leitura do
arquivo de retorno o filtro será por “Retorno” e “Remessa/Retorno”.
� Identificação do registro: Identifica o registro no processo de retorno. Este campo
ficará habilitado somente quando o tipo for “Retorno” ou “Remessa/Retorno”.
Quando o processo de leitura está sendo executado é feita uma busca nos
registros para descobrir qual registro sabe processar a linha atual, esta busca é
feita comparando o texto informado neste campo com o texto da linha. Quando
utilizado o caracter “-” indica que o caracter desta posição será ignorado.
Ex: Identificação do registro: 001----0 O exemplo acima mostra que para utilizar
este registro a linha deverá ter nas primeiras posições “001”, depois serão ignorados quatro
caracteres e depois terá que ter o valor “0”.
GVcollege – IG4 | 16
� Nome do totalizador: Nome da variável totalizadora que será incrementada no
momento da geração deste registro.
� Incrementar: Expressão utilizada para incrementar o totalizador selecionado.
Esta expressão poderá ser criada com auxílio do Assistente de expressão
explicada em outro capítulo.
� Número de expansões: Número de repetições possíveis para o registro.
� Opcional: Indica se o registro poderá ser ignorado. Na geração do registro é
verificado se este campo está marcado, caso esteja é feita uma busca por todas
as colunas que não estiverem com o campo Requerido marcado, se alguma
destas colunas tiver valor válido a linha será criada, senão não será gerada.
� Processa Registro e regra: Campo que indica se será validada a regra
informada. Estando marcado e a regra for falsa o registro não será criado.
4.2.4. Excluindo um registro
� Selecione o registro e clique no botão Excluir.
� Será exibido uma tela de confirmação de exclusão do registro.
4.2.5. Propriedades do registro
Caso seja necessário alterar alguma propriedade do registro faça:
� Selecione o registro e clique no botão Propriedades.
� Será exibido uma tela de configuração do registro, que foi explicado no item Tela
de configuração do registro
� Após ter configurado o registro clique no botão “OK”.
4.2.6. Copiar registro para...
GVcollege – IG4 | 17
Caso seja necessário criar uma cópia idêntica de um registro faça:
� Selecione o registro desejado e clique no botão Copiar para...
� Logo após será exibido uma tela pedindo para você informar para onde será
copiado o registro.
� Depois de selecionado o local para onde será copiado o registro clique em
“Copiar”.
4.2.7. Mover registro para...
Caso seja necessário mover um registro para outro lugar faça:
� Selecione o registro desejado e clique no botão Mover para...
� Logo após será exibido uma tela pedindo para você informar para onde será
copiado o registro.
� Depois de selecionado o local para onde será copiado o registro clique em
“Mover”.
GVcollege – IG4 | 18
4.2.8. Mover registro para cima
Selecione o registro desejado e clique em Mover para cima
4.2.9. Mover registro para baixo
Selecione o registro desejado e clique em Mover para baixo
4.3. Trabalhando com campos
GVcollege – IG4 | 19
1) Inserir um novo campo 2) Excluir um campo 3) Propriedades do campo 4)
Copiar campo para... 5) Mover campo para... 6) Mover para cima 7) Mover para baixo
4.3.1. Inserir um novo campo
Para inserir um novo campo você deverá selecionar um na lista de campos
existentes. Foi disponibilizado vários tipos de campos, cada um com uma característica
diferente e que irão atender a todos os casos existentes nos layouts.
GVcollege – IG4 | 20
4.3.2. Configuração do campo
Cada campo terá uma tela específica de configuração que será explicado
abaixo.
4.3.2.1. Constante
� Valor: Texto fixo que será utilizado.
� Tamanho: Tamanho do texto que será utilizado no arquivo, por padrão será
utilizado o mesmo tamanho do texto, mas pode-se mudar para mais ou menos.
4.3.2.2. Espaços
� Tamanho: Número de espaços em branco que serão incluídos.
4.3.2.3. Zeros
GVcollege – IG4 | 21
� Tamanho: Número de espaços em branco que serão incluídos.
4.3.2.4. Contador
� Nome: Nome do variável do tipo contador que será utilizado, antes de escrever o
valor deste campo no arquivo de remessa o mesmo é incrementado.
� Tamanho: Tamanho utilizado pelo campo.
4.3.2.5. Propriedade
� Fonte de dados: Lista de fontes de dados disponíveis, neste campo aparecerão
os mesmos fontes de dados disponíveis para os registros e outros que são
internos, como por exemplo: Totalizadores, Contadores, Campos calculados e
Sistema.
� Campo: Lista de campos disponíveis na fonte de dados selecionada.
� Tipo de campo: Tipo de campo utilizado para o campo selecionado.
� Tamanho: Tamanho utilizado pelo campo.
� Formato: Campo utilizado para formatar alguns dos tipos de campos.
GVcollege – IG4 | 22
� Nro. de decimais: Número de casas decimais que o campo contém.
� Valor Verdadeiro: Utilizado em conjunto com o tipo de campo lógico. O valor
informado neste campo será utilizado quando o valor do campo for verdadeiro.
� Valor Falso: Utilizado em conjunto com o tipo de campo lógico. O valor
informado neste campo será utilizado quando o valor do campo for falso.
� Filtro: Lista que serve para indicar os filtros que serão feitos nos valores vindos
dos campos. Por padrão virá informado que o filtro é para todos os caracteres
inválidos, onde serão removidas todas as acentuações e sinais. Também é
possível filtrar somente a acentuação ou uma lista de caracteres informado pelo
usuário.
� Lista de caracteres: Lista de caracteres que serão removidos dos valores vindos
dos campos.
� Nome do totalizador: Nome da variável totalizadora que será incrementada no
momento da geração deste registro.
� Incrementar: Expressão utilizada para incrementar o totalizador selecionado.
Esta expressão poderá ser criada com auxílio do Assistente de expressão
explicada em outro capítulo.
� Requerido: Indica se é obrigatória a escrita do campo. Esta opção é utilizada em
conjunto com o Registro.
� Leitura antecipada: Se algum campo do layout estiver com esta propriedade
marcada automaticamente será feita duas passadas no layout. Esta
funcionalidade é melhor utilizada quando precisamos mostrar os valores de
campos totalizadores no header do arquivo.
� Zeros à esquerda: Indica se será utilizado zeros a esquerda do valor do campo
se este não ocupar todo o tamanho informado.
� Maiúsculo: Indica se o texto informado ficará em caixa alta.
GVcollege – IG4 | 23
4.3.2.6. Texto
� Fonte de dados: Lista de fontes de dados disponíveis.
� Campo: Lista de campos disponíveis na fonte de dados selecionada.
� Ocorrências: Número de vezes que será utilizado este campo.
� Tamanho: Tamanho utilizado pelo campo.
� Formato: Campo utilizado para formatar o campo.
� Filtro: Lista que serve para indicar os filtros que serão feitos nos valores vindos
dos campos. Por padrão virá informado que o filtro é para todos os caracteres
inválidos, onde serão removidas todas as acentuações e sinais. Também é
possível filtrar somente a acentuação ou uma lista de caracteres informado pelo
usuário.
� Lista de caracteres: Lista de caracteres que serão removidos dos valores vindos
GVcollege – IG4 | 24
dos campos.
� Requerido: Indica se é obrigatória a escrita do campo. Esta opção é utilizada em
conjunto com o Registro.
� Maiúsculo: Indica se o texto informado ficará em caixa alta.
4.3.2.7. Coleção
� Fonte de dados: Lista de fontes de dados disponíveis.
� Ocorrências: Número de vezes que será utilizado os campos que estiverem
adicionados dentro da coleção.
4.3.2.8. Seleção
Este campo é utilizado para realizarmos tomadas de decisões no layout, onde
GVcollege – IG4 | 25
uma faixa de colunas tem valores dinâmicos, ou seja dependem do valor de outros campos.
� Fonte de dados: Lista de fontes de dados disponíveis.
� Campo: Campo que será utilizado para testar os valores.
4.3.2.9. Caso
É com este campo que iremos testar o valor vindo do campo Seleção, tomando a
decisão de quais campos iremos escrever na posição.
� Marcar com “Senão”: Quando este campo estiver marcado não será utilizado
como padrão quando os outros testes não forem verdadeiros.
� Valor: Valor que será testado com o vindo do campo Seleção.
Como este campo é para tomada de decisão e o espaço será compartilhado, o
tamanho dos campos que estão dentro dos campos de decisão devem ter o mesmo
tamanho.
GVcollege – IG4 | 26
4.3.3. Excluindo um campo
� Selecione o campo e clique no botão Excluir.
� Será exibido uma tela de confirmação de exclusão do campo.
4.3.4. Propriedades do campo
Caso seja necessário alterar alguma propriedade do campo faça:
� Selecione o campo e clique no botão Propriedades.
� Será exibido uma tela de configuração do campo, que foi explicado no item
Configuração do campo.
� Após ter configurado o campo clique no botão “OK”.
4.3.5. Copiar campo para...
Caso seja necessário criar uma cópia idêntica de um campo faça:
� Selecione o campo desejado e clique no botão Copiar para...
� Logo após será exibido uma tela pedindo para você informar para onde será
copiado o campo.
� Depois de selecionado o local para onde será copiado o campo clique em
“Copiar”.
GVcollege – IG4 | 27
4.3.6. Mover campo para...
Caso seja necessário mover um campo para outro lugar faça:
� Selecione o campo desejado e clique no botão Mover para...
� Logo após será exibido uma tela pedindo para você informar para onde será
copiado o campo.
� Depois de selecionado o local para onde será copiado o campo clique em
“Mover”.
GVcollege – IG4 | 28
4.3.7. Mover campo para cima
Selecione o campo desejado e clique em Mover para cima.
4.3.8. Mover campo para baixo
Selecione o registro desejado e clique em Mover para baixo.
4.4. Criando contadores
Para criar um novo campo contador clique no primeiro botão ao lado do
separador.
GVcollege – IG4 | 29
Será exibido a tela acima onde poderemos criar, editar, excluir um contador.
� Nome: Nome utilizado para identificar o contador.
� Reiniciar em: Momento em que será zerado o valor do contador, esta operação é
feita sempre antes de gerar o registro informado.
4.5. Criando totalizadores
Para criar um novo campo contador clique no primeiro botão ao lado do
separador.
GVcollege – IG4 | 30
Será exibido a tela acima onde poderemos criar, editar, excluir um contador.
� Nome: Nome utilizado para identificar o contador.
� Reiniciar em: Momento em que será zerado o valor do contador, esta operação é
feita sempre antes de gerar o registro informado.
4.6. Assistente de Expressão
Ferramenta que auxilia na geração de expressões que serão utilizadas nos
layouts, ela é utilizada na criação de campos calculados, no incremento dos totalizadores e
na regra para processamento do registro.
GVcollege – IG4 | 31
Existe uma barra de ferramentas com três botões:
� Validar expressão
� Lista de funções e variáveis
� Lista de parâmetros
Lista de funcões e variáveis:
Lista de parâmetros:
GVcollege – IG4 | 32
5. Enumerações
Chamamos de enumerações aquelas tabelas existentes no manuais dos layouts,
normalmente compostas por um código e uma descrição. Exemplos incluem tipos de
movimento, motivos de rejeição, códigos de retorno, etc.
As enumerações não devem ser criadas arbitrariamente, mas conforme as
especificações do sistema onde serão utilizadas. Certas enumerações devem ter o mesmo
nome entre vários layouts para que o sistema as identifique e proceda de forma correta.
Exemplo: mensagens de retorno bancárias.
Para acessar essa funcionalidade clique no botão correspondente na barra de
ferramentas do Layout Designer (Configura Layout) como mostra a figura abaixo:
Aparecerá a janela principal de manutenção das enumerações que permite
incluir, editar e excluí-las.
GVcollege – IG4 | 33
Os botões Incluir e Editar abrem a janela de edição da enumeração, como
mostra a figura abaixo:
Esta janela permite informar o nome da enumeração, bem como os elementos
que a compõe. Cada elemento tem um Identificador (um código numérico ou alfanumérico) e
uma Descrição (similar à encontrada no manual do layout).
GVcollege – IG4 | 34
Mas o que fazer quando a aplicação requer mais informações a respeito de um
elemento do que simplesmente "identificação/descrição"? Para isso existem as propriedades
adicionais (ou customizadas). Por exemplo, nos layouts de retorno da cobrança bancária é
necessário saber quais código de retorno indicam liquidação para efetivo pagamento no
sistema.Da mesma forma como existe a propriedade “IsLiquidacao”, para indicar se o tipo
de movimento é uma liquidação, também há uma “IsRejeicao” para indicar que o título foi
rejeitado pelo banco. Ao retornar um título com a identificação de rejeitado no banco, o
sistema altera a situação dele na remessa de entrada, permitindo que seja vinculado a uma
nova remessa, sem que o usuário precise fazer esse procedimento de cancelamento
manualmente.
Acesse a janela de propriedades customizadas pelo botão Propriedades
adicionais na tela da enumeração. Aparecerá a tela:
Utilize a barra de ferramentas para incluir, editar e excluir propriedades.
GVcollege – IG4 | 35
Note que cada propriedade possui um nome exclusivo, um rótulo para exibição e
um tipo de dado, sendo suportados string (alfanuméricos), integer (números inteiros), float
(números em ponto flutuante), boolean (verdadeiro/falso) e TDate (datas).
Para preencher os valores dessas propriedades adicionais abra a janela de
edição do elemento, que conterá uma lista das mesmas onde os valores poderão ser
digitados:
A tela se ajusta conforme as propriedades existentes na enumeração.