Manual do usuário · Protocolo de sinalização SIP v1 (RFC2543), v2 (RFC3261), H.323 Codecs de...
Transcript of Manual do usuário · Protocolo de sinalização SIP v1 (RFC2543), v2 (RFC3261), H.323 Codecs de...

Manual do usuárioEVC 1000

EVC 1000VideoconferênciaParabéns, você acaba de adquirir um produto com a qualidade e segurança Intelbras.
O EVC 1000 é um equipamento com alta qualidade de áudio e vídeo, compatível com os protocolos de comunicação SIP e H.323, que foi projetado para ser uma solução de videoconferência simples e compacta.

Índice1. Especificações técnicas 5
2. Características 5
3. Lista de componentes 6
4. Produto 7
4.1. CPU . . . . . . . . . . . . . . . . . . . . . . . . . . . . . . . . . . . . . . . . . . . . . . . . . . . . . . . . . . . . . . . . . . . . . . . . . . . . . . . . . . . . .7
4.2. Microfone . . . . . . . . . . . . . . . . . . . . . . . . . . . . . . . . . . . . . . . . . . . . . . . . . . . . . . . . . . . . . . . . . . . . . . . . . . . . . . . .8
4.3. Câmera . . . . . . . . . . . . . . . . . . . . . . . . . . . . . . . . . . . . . . . . . . . . . . . . . . . . . . . . . . . . . . . . . . . . . . . . . . . . . . . . . .9
4.4. Controle remoto . . . . . . . . . . . . . . . . . . . . . . . . . . . . . . . . . . . . . . . . . . . . . . . . . . . . . . . . . . . . . . . . . . . . . . . . . . .9
5. Conexões 11
5.1. Conectando o monitor (VGA OUT/HDMI) . . . . . . . . . . . . . . . . . . . . . . . . . . . . . . . . . . . . . . . . . . . . . . . . . . . . . . . .12
5.2. Conectando a câmera (CAMERA IN) . . . . . . . . . . . . . . . . . . . . . . . . . . . . . . . . . . . . . . . . . . . . . . . . . . . . . . . . . . . .12
5.3. Conectando o microfone (MIC IN) . . . . . . . . . . . . . . . . . . . . . . . . . . . . . . . . . . . . . . . . . . . . . . . . . . . . . . . . . . . . .13
5.4. Conectando a LAN (RJ45) . . . . . . . . . . . . . . . . . . . . . . . . . . . . . . . . . . . . . . . . . . . . . . . . . . . . . . . . . . . . . . . . . . .13
5.5. Conectando a alimentação do sistema . . . . . . . . . . . . . . . . . . . . . . . . . . . . . . . . . . . . . . . . . . . . . . . . . . . . . . . . . .13
5.6. Conectando ao PC (VGA IN) . . . . . . . . . . . . . . . . . . . . . . . . . . . . . . . . . . . . . . . . . . . . . . . . . . . . . . . . . . . . . . . . . .14
5.7. Conectando o áudio (AUDIO IN/OUT) . . . . . . . . . . . . . . . . . . . . . . . . . . . . . . . . . . . . . . . . . . . . . . . . . . . . . . . . . . .14
5.8. Entradas USB . . . . . . . . . . . . . . . . . . . . . . . . . . . . . . . . . . . . . . . . . . . . . . . . . . . . . . . . . . . . . . . . . . . . . . . . . . . .15
6. Posicionando o EVC 1000 16
6.1. Posicionamento da câmera . . . . . . . . . . . . . . . . . . . . . . . . . . . . . . . . . . . . . . . . . . . . . . . . . . . . . . . . . . . . . . . . . . .16
6.2. Posicionando o microfone . . . . . . . . . . . . . . . . . . . . . . . . . . . . . . . . . . . . . . . . . . . . . . . . . . . . . . . . . . . . . . . . . . .16
6.3. Sensor infravermelho (IR) . . . . . . . . . . . . . . . . . . . . . . . . . . . . . . . . . . . . . . . . . . . . . . . . . . . . . . . . . . . . . . . . . . . .18
7. Guia de instalação EVC 1000 18
7.1. Iniciando . . . . . . . . . . . . . . . . . . . . . . . . . . . . . . . . . . . . . . . . . . . . . . . . . . . . . . . . . . . . . . . . . . . . . . . . . . . . . . . .18
7.2. Idioma . . . . . . . . . . . . . . . . . . . . . . . . . . . . . . . . . . . . . . . . . . . . . . . . . . . . . . . . . . . . . . . . . . . . . . . . . . . . . . . . . .18
7.3. Nome do site . . . . . . . . . . . . . . . . . . . . . . . . . . . . . . . . . . . . . . . . . . . . . . . . . . . . . . . . . . . . . . . . . . . . . . . . . . . . .18
7.4. Configuração de rede . . . . . . . . . . . . . . . . . . . . . . . . . . . . . . . . . . . . . . . . . . . . . . . . . . . . . . . . . . . . . . . . . . . . . . .19
7.5. Configuração de IP público (sem firewall) . . . . . . . . . . . . . . . . . . . . . . . . . . . . . . . . . . . . . . . . . . . . . . . . . . . . . . . .19
7.6. Configuração de IP privado . . . . . . . . . . . . . . . . . . . . . . . . . . . . . . . . . . . . . . . . . . . . . . . . . . . . . . . . . . . . . . . . . .20
7.7. Configuração SIP . . . . . . . . . . . . . . . . . . . . . . . . . . . . . . . . . . . . . . . . . . . . . . . . . . . . . . . . . . . . . . . . . . . . . . . . . .20
7.8. Servidor SIP . . . . . . . . . . . . . . . . . . . . . . . . . . . . . . . . . . . . . . . . . . . . . . . . . . . . . . . . . . . . . . . . . . . . . . . . . . . . .21
7.9. Configuração de data e hora . . . . . . . . . . . . . . . . . . . . . . . . . . . . . . . . . . . . . . . . . . . . . . . . . . . . . . . . . . . . . . . . .21

8. Utilizando o EVC 1000 21
8.1. Operações básicas . . . . . . . . . . . . . . . . . . . . . . . . . . . . . . . . . . . . . . . . . . . . . . . . . . . . . . . . . . . . . . . . . . . . . . . . .21
8.2. Tela principal . . . . . . . . . . . . . . . . . . . . . . . . . . . . . . . . . . . . . . . . . . . . . . . . . . . . . . . . . . . . . . . . . . . . . . . . . . . . .21
8.3. Discar . . . . . . . . . . . . . . . . . . . . . . . . . . . . . . . . . . . . . . . . . . . . . . . . . . . . . . . . . . . . . . . . . . . . . . . . . . . . . . . . . .22
8.4. Lista telefônica. . . . . . . . . . . . . . . . . . . . . . . . . . . . . . . . . . . . . . . . . . . . . . . . . . . . . . . . . . . . . . . . . . . . . . . . . . . .23
8.5. Histórico de chamadas . . . . . . . . . . . . . . . . . . . . . . . . . . . . . . . . . . . . . . . . . . . . . . . . . . . . . . . . . . . . . . . . . . . . . .24
8.6. Menu configurações . . . . . . . . . . . . . . . . . . . . . . . . . . . . . . . . . . . . . . . . . . . . . . . . . . . . . . . . . . . . . . . . . . . . . . . .25
9. Acesso via interface web 29
9.1. Gestão da agenda telefônica . . . . . . . . . . . . . . . . . . . . . . . . . . . . . . . . . . . . . . . . . . . . . . . . . . . . . . . . . . . . . . . . .30
9.2. Atualização de firmware . . . . . . . . . . . . . . . . . . . . . . . . . . . . . . . . . . . . . . . . . . . . . . . . . . . . . . . . . . . . . . . . . . . . .30
9.3. Restauração do sistema . . . . . . . . . . . . . . . . . . . . . . . . . . . . . . . . . . . . . . . . . . . . . . . . . . . . . . . . . . . . . . . . . . . . .30
Termo de garantia 31

5
1. Especificações técnicas
Modelos EVC 1000Interface WAN (internet) 10/100/1000BASE-T 1 x RJ45Protocolo de sinalização SIP v1 (RFC2543), v2 (RFC3261), H.323Codecs de áudio G.711µ/a, G.722, G.722.1, G.728, G.722.1C
Codecs de vídeoH.264, H.263, H.263+, H.261H.239 dual vídeo streams
Entradas de vídeo Câmera/VGASaídas de vídeo HDMI/VGA
Câmera (foco fixo)
2 megapixel CMOSPan/tilt com zoom digital de 4 vezes88° FOVHD 720p (1280 x 720)
Fonte de alimentaçãoEntrada: 100 a 240 Vac 50-60 Hz
Saída: 12 Vdc, 4 A
Dimensões
CPU: 260 x 158,7 x 33 mmCâmera: 122,6 x 122,6 x 127,8 mmMicrofone: 131,9 x 118,6 x 15,5 mmEmbalagem: 330 x 230 x 265 mm
Peso 3,7 kgTemperatura de operação 0 °C a 40 °CUmidade de operação 20% a 80%
Atenção: este aparelho utiliza a tecnologia VoIP (voz sobre IP) e a qualidade de seu funcionamento depende das condições de tráfego e priorização da rede na qual o produto está conectado. Em caso de anormalidades nas ligações estabelecidas, como problemas de áudio ou vídeo, verifique antes a situação da rede com o provedor VoIP.
Consulte seu provedor VoIP sobre qual codec (codificador/decodificador de voz e vídeo) utilizar e sobre as configurações necessárias no EVC 1000 para uma melhor qualidade de chamada.
Para mais informações, consulte a Intelbras pelo telefone 48 2106 0006.
Em caso de dúvidas, acesse www.intelbras.com.br.
2. Características » Faz chamadas ponto a ponto para outro sistema de videoconferência com protocolo H.323 ou SIP. » Permite realizar o compartilhamento de tela durante uma videoconferência. » Suporte para dois monitores via HDMI e VGA. » Câmera com ângulo de 88° e baixo sensor de lux. » Microfone de ótima qualidade. » Interface WAN de 10/100 e Gigabit Ethernet. » Largura de banda de vídeo de 128 Kbps a 4 Mbps. » Suporta IPv4 e IPv6. » Funcionamento em 20 idiomas. » Suporta download, upload e edição de lista telefônica. » As chamadas recebidas, originadas e perdidas são armazenadas no histórico de chamadas. » Controle remoto com infravermelho. » Comunicação segura utilizando criptografia AES 128 bits. » Suporta H.460 Gatekeeper para NAT e firewall.

6
3. Lista de componentesVerifique essa lista antes de iniciar a instalação para garantir que recebeu todos os itens. Se algum item estiver faltando, contate o revendedor do seu aparelho de videoconferência.
Os seguintes componentes estão inclusos na embalagem:
1 6 11
2 7 12
3 8 13
4 9 14
5 10
1. CPU.2. Câmera.3. Microfone.4. Controle remoto.5. Fonte de alimentação.6. Cabo da fonte de alimentação.7. Cabo VGA (1,85 m).
8. Cabo do microfone (5 m).9. Cabo HDMI (1,5 m).
10. Cabo da câmera (3 m).11. Cabo de rede (3 m).12. 2 pilhas AAA.13. Etiqueta preta do painel posterior.14. Guia de instalação.

7
4. Produto
EVC 1000
4.1. CPUPainel frontal
1 2 3
Painel frontal
Nome Função
1 - LED de status Através do LED de status é possível verificar o estado da sua conexão. Quando a conexão for estabelecida com sucesso, o LED estará piscando rapidamente.
2 - Botão powerPressione este botão para ligar e desligar seu aparelho de videoconferência. Quando a CPU estiver desligada o botão ficará aceso com a cor vermelha. Se a CPU estiver ligada o botão estará aceso na cor azul.
3 - Porta USB Utilize esta porta para conectar um dispositivo de armazenamento USB. Através do USB você poderá salvar os logs do sistema.

8
Painel posterior
1 2 3 4 5 6 7 8 9 10
Painel posterior
Nome Função1 - Alimentação Conecta o cabo da fonte de energia à tomada.2 - Entrada USB Utilize esta porta para conectar um dispositivo de armazenamento USB. Através do USB você poderá salvar os logs do sistema.3 - CAMERA IN Conecte a câmera à CPU utilizando o cabo da câmera fornecido.
4 - VGA OUTConecte o cabo VGA na entrada VGA OUT, e conecte o outro lado do cabo em um monitor, por exemplo. Na configuração de duas telas, o monitor conectado na entrada VGA OUT será automaticamente utilizado como tela secundária.
5 - AUDIO OUT Use para conectar o sistema principal (CPU) em caixas de som ou amplificadores externos.
6 - HDMI OUTConecte a televisão à CPU utilizando o cabo HDMI fornecido. A interface HDMI permite que sejam transmitidos áudio e vídeo através de um único cabo. Na configuração de duas telas, o monitor ligado a essa entrada será automaticamente escolhido como tela principal.
7 - VGA IN Conecte o cabo VGA nessa entrada e o outro lado no VGA de outro dispositivo para transmitir sinal de vídeo.8 - AUDIO IN Recebe áudio de um dispositivo externo.9 - MIC IN Recebe áudio de um microfone. Conecte o microfone à CPU utilizando o cabo de microfone fornecido.10 - Entrada LAN Conecte um cabo Ethernet RJ45 à CPU para conectá-lo a rede.
4.2. Microfone
1
2 3
Microfone
Nome Função
1 - Função MudoAtravés desse botão é possível habilitar e desabilitar a função Mudo.Se o botão estiver aceso na cor azul, a função está desabilitada.Se o botão estiver aceso na cor vermelha, a função está habilitada.
2 - MIC OUT Passa o sinal de áudio do microfone para a CPU.3 - MIC IN Recebe áudio de outro microfone externo e passa pelo MIC OUT para a CPU.

9
4.3. Câmera
12
Câmera
Nome Função
1 - Sensor infravermelhoRecebe o sinal IR do controle remoto para a operação do sistema. A luz pisca quando detecta que alguma tecla do controle foi pressionada.
2 - Porta CAMERA OUTPara transmitir vídeo, conecte o cabo da câmera na entrada CAMERA OUT, na parte de trás da câmera, e o outro lado na entrada CAMERA IN, na parte de trás do painel da CPU.
4.4. Controle remotoO controle remoto precisa de duas pilhas AAA¹. Tenha certeza que as pilhas estão instaladas corretamente antes de usar o controle. Para utilizar o controle remoto, aponte para o sensor infravermelho da câmera.¹ As pilhas AAA estão inclusas no produto.
1 2
3
45
810
12
14
16
20
22
23 24
25
21
19
17
1815
13
11
9
6
7
Controle remoto

10
Nome Função
1 - InfoPressione esse botão para visualizar as estatísticas da ligação e informações do sistema como: MAC, endereço IP, entre outros.
2 - Power Pressione esse botão para ligar ou desligar a CPU.3 - Teclas numéricas Utilize essas teclas para adicionar as informações numéricas.4 - Keypad Essa função não está habilitada.
5 - Phone BookUtilize este botão para acessar o menu Lista telefônica, onde é possível editar, deletar, criar grupos de contatos, pesquisar contatos e fazer chamadas.
6 - Delete Pressione esse botão para deletar um caractere por vez. 7 - Call Pressione esse botão para fazer uma ligação.8 - Home Pressione esse botão para acessar o menu principal.9 - Hang up Pressione esse botão para finalizar uma ligação.10 - Help Pressione esse botão para obter dicas a respeito da utilização do controle remoto.11 - Back Retorna para o menu anterior.
12 - Botões de direçãoUtilize esses botões para:
» Navegar entre os menus. » Ajustar a posição da câmera.
13 - EnterUtilize esse botão para:
» Selecionar as opções do menu. » Atender as chamadas.
14 - Far/Near Utilize este botão para controlar a câmera de um site remoto. 15 - Input Pressione esse botão para selecionar outra entrada de dados, por exemplo, um segundo monitor.16 - Zoom +/- Aumentar ou diminuir o zoom da câmera.17 - Vol +/- Aumentar ou diminuir o volume do alto-falante.
18 - Mute Habilita ou desabilita a função Mudo. O ícone irá aparecer na tela quando a função estiver habilitada.
19 - Record Essa função não está habilitada. 20 - Presentation Utilizado para compartilhar uma imagem¹ de uma fonte conectada ao VGA IN.21 - Layout Altera o modo de apresentação da tela durante uma videoconferência.
22 - Botão vermelhoUtilizado para algumas funções especiais. Por exemplo, se você pressionar esse botão quando estiver no menu Lista telefônica, será possível criar um novo grupo.
23 - Preset Pressione e segure por 3 segundos para definir a posição da câmera para uma predefinição 0 ~ 9.24 - Snapshot Essa função não está habilitada.
25 - DualSeleciona o modo dual screen. Com essa opção a tela da televisão ou monitor apresentará as imagens captadas pela câmera e pela câmera remota.
¹ O compartilhamento de tela utilizando o botão Presentation é compatível apenas em chamadas utilizando o protocolo H323. Quando o protoco-lo utilizado for o SIP, o compartilhamento de uma imagem deve ser realizado através o botão input. Logo, utilizando o protocolo SIP, não é possível compartilhar simultaneamente a imagem captada pela câmera e a imagem de outra entrada de dados, apenas uma de cada vez.

11
5. ConexõesAntes de fazer as conexões, tenha certeza que todos os dispositivos estão desligados.
Conecte os cabos e periféricos, conforme a figura a seguir:
ÁUDIO IN L ÁUDIO IN R
LCD TV
Câmera
Cabo da câmera
Cabo do MicrofoneCabo HDMI
Cabo RCA3.5mm
Monitor HDMI
Cabo da fonte
Adaptador
USB
Cabo VGA
Cabo VGACabo de áudio
3.5mm
Cabo de rede3.5mm
Microfone
RJ-45
Tomada
DesktopNotebookMonitor LCD
LCD / LDP projetor
Tomada
Cabo da fonte
Adaptador
USB
Cabo da câmera
Câmera
Monitor HDMI
Microfone
Cabo do microfone
Cabo VGA
Cabo VGA
RJ45
Cabo de áudio3,5 mm
Cabo RCA3,5 mm
Cabo HDMI
Cabo de rede3,5 mm
LCD/LDP projetor
Monitor LCD Notebook Desktop
Conexões
» Tenha certeza que todas as conexões estão corretas antes de energizar o sistema.

12
5.1. Conectando o monitor (VGA OUT/HDMI)Localize a porta de entrada VGA/HDMI do monitor e conecte nas portas VGA OUT/HDMI OUT do EVC 1000 utilizando o cabo VGA/HDMI fornecido.
Você pode conectar as portas VGA e HDMI ao mesmo tempo para utilizar duas telas.
LCD/DLP projetor
Monitor LCD/LCD TV
Cabo VGA Cabo HDMI
Monitor HDMI
Conectando o monitor
5.2. Conectando a câmera (CAMERA IN)Localize a porta na parte de trás da câmera e conecte-a na porta CAMERA IN da CPU do EVC 1000 utilizando o cabo da câmera fornecido.
Cabo da câmera Câmera
Conectando a câmera

13
5.3. Conectando o microfone (MIC IN)Utilize o cabo do microfone fornecido e conecte o conector com a marcação vermelha na entrada MIC IN da CPU do EVC 1000. O conector com a marcação azul deverá ser inserido na entrada MIC OUT do microfone.
MIC
Cabo do microfone
Conectando o microfone
5.4. Conectando a LAN (RJ45)Conecte a entrada LAN da CPU do EVC 1000, com um cabo RJ45, em uma tomada RJ45 ou em um servidor de internet.
Tomada RJ45
Cabo RJ45
Conectando a rede
5.5. Conectando a alimentação do sistemaConecte a fonte de energia em uma tomada. Utilize o adaptador e o cabo de energia fornecidos.
» Para prevenir choques, antes de conectar o cabo e ligar a energia tenha certeza que todas as conexões do sistema estão corretas. » Para evitar danos causados devido a rede elétrica, sugerimos conectar a fonte de alimentação em um estabilizador.
AdaptadorCabo de alimentação Tomada
Alimentando o sistema

14
5.6. Conectando ao PC (VGA IN)Localize a entrada VGA do laptop ou desktop e conecte na entrada VGA IN da CPU do EVC 1000 utilizando um cabo VGA.
» Para compartilhar o sinal de vídeo do computador: » Utilizando o protocolo H323: pressione Presentation e selecione VGA. » Utilizando o protocolo SIP: pressione Input e selecione VGA.Obs.: quando a videoconferência é realizada utilizando o protocolo SIP não há suporte para dual stream. Por isso, não será possível compartilhar simultaneamente a tela de outra entrada de dados e a imagem capturada pela câmera, apenas um ou outro.
Cabo VGA
Desktop
Laptop
ou
Conexão VGA
5.7. Conectando o áudio (AUDIO IN/OUT)AUDIO INLocalize a porta de saída de áudio no laptop ou desktop e conecte na porta AUDIO IN da CPU do EVC 1000 utilizando um cabo de áudio de 3,5 mm.
ou
Laptop
Desktop
Cabo de áudio (3,5 mm)
Conexão AUDIO IN

15
AUDIO OUTLocalize a entrada de áudio do alto-falante da TV ou alto-falante externo e conecte ao AUDIO OUT do EVC 1000 utilizando um cabo RCA.
Cabo RCA
Alto-falante
ou
TV
Conexão AUDIO OUT
5.8. Entradas USB O EVC 1000 tem duas entradas USB para salvar arquivos do sistema. Um está localizado no painel frontal e o outro na parte de trás do painel do EVC.
USB
ou
Painel frontal Painel posterior
USB
Entradas USB

16
6. Posicionando o EVC 1000Nesta seção você poderá consultar a melhor maneira de posicionar o seu equipamento de videoconferência EVC 1000 em uma sala de videoconferência.
6.1. Posicionamento da câmeraA câmera do EVC 1000 pode cobrir um ângulo horizontal de até 200° (100º para a direita e 100º para a esquerda) e um ângulo vertical de até 50° (25º para cima e 25º para baixo). A câmera possui ainda, um zoom de até 4x (digital).
Para ajustar o posicionamento da câmera utilize as teclas , , , do controle remoto. Para ajustar o zoom, pressione os botões de zoom + e - no controle remoto.
» Evite girar a câmera manualmente enquanto o equipamento estiver ligado para prevenir dano permanente nos motores e engrenagens e invalidar a garantia. Sempre utilize o controle remoto para girar a câmera.
100°25°
25°
100°
0°0°
Alcance da câmera
6.2. Posicionando o microfoneO microfone deverá estar posicionado no centro da sala de videoconferência.
Os participantes deverão estar em um raio de até 3 metros de distância do microfone, pois este recebe os sinais de áudio de até 3 metros de distância.
Verifique nas imagens a seguir alguns exemplos de cenário:
TV
3 mMIC
3 m
Cenário com um microfone

17
TV
3 m
3 m
3 m
3 m
MIC MIC
MIC
3 m
3 m
3 m
3 m
TV
MIC
Cenário com dois microfones

18
6.3. Sensor infravermelho (IR)Aponte o controle na direção do sensor infravermelho da câmera para utilizá-lo.
Utilização do controle remoto
7. Guia de instalação EVC 1000 Sugerimos que na primeira utilização do sistema de videoconferência EVC 1000 seja utilizado a conexão via HDMI, assim, o guia de instalação irá orientar o usuário nas configurações. Após finalizar o passo a passo, o usuário poderá utilizar o sistema de videoconferência.
Caso não seja possível utilizar o cabo HDMI na primeira utilização do EVC1000, as configurações abaixo devem ser reali-
zadas através do menu de configurações. Para acessá-lo, pressione o botão no controle remoto.
Para selecionar as opções e realizar as configurações através do guia de instalação, o usuário poderá utilizar os seguintes botões do controle remoto:
» : para expandir uma lista, escolher/confirmar uma opção.
» / : mover o cursor para cima e para baixo.
» : mover o cursor para a direita ou ir para a próxima opção.
» : mover o cursor para a esquerda ou ir para a opção anterior.
7.1. IniciandoSiga o procedimento para iniciar o guia de instalação.
1. Após realizar as conexões do EVC 1000, ligue o equipamento;2. Após o sistema iniciar, aparecerá a tela do guia de instalação;
3. Pressione para iniciar a instalação.
7.2. IdiomaSiga o procedimento para selecionar o idioma do EVC 1000.
1. Pressione para expandir a lista de idiomas;
2. Utilize os botões ou para mover até o idioma desejado e pressione para confirmar;
3. Pressione para selecionar a opção Próximo e pressione para ir para o próximo passo.
7.3. Nome do siteNeste momento você deverá atribuir um nome para o equipamento de videoconferência. Utilize o controle remoto para digitar o nome desejado.

19
Após escolher o nome para o site, pressione para mover para o botão Próximo e pressione para ir para o próximo passo.
Se desejar retornar para o menu anterior, pressione para mover até a opção Anterior e pressione para confirmar.
» Para configurar o nome do site você deverá utilizar os botões numéricos do controle remoto. Você deverá pressionar repetidamente o botão do número para selecionar o caractere desejado.
7.4. Configuração de redeNeste momento você deverá selecionar o tipo de rede que será utilizada (Pública ou Privada).
Utilize os botões ou para selecionar a opção desejada e pressione para confirmar.
Após selecionar a opção de configuração de rede, o usuário precisará configurar os parâmetros da rede. Siga as instruções a seguir para realizar a configuração.
» Portas padrão para redirecionamento:
Portas Função Tipo1719 Gatekeeper UDP1720 H.323 TCP30000 ~ 30019 Sinalização e controle de áudio, ligação, vídeo e data/FECC TCP e UDP80 HTTP interface web TCP23 Telnet TCP5060 SIP TCP e UDP
7.5. Configuração de IP público (sem firewall)Utilize essa configuração se o EVC 1000 estiver conectado diretamente à internet e existe um IP público disponível.
Você poderá atribuir as configurações de rede para o EVC 1000 de duas formas: manualmente ou através de um servidor DHCP.
Obtendo IP através de um servidor DHCPPara obter um endereço IP de forma automática selecione a opção Obter endereço IP por DHCP. Se o seu servidor DHCP estiver configurado corretamente, o EVC 1000 vai receber um IP automaticamente.
O endereço IP e as demais informações relacionadas serão apresentadas na tela. Clique OK para aceitar a configuração.
Para ir ao próximo passo, selecione a opção Próximo e pressione .
Obtendo IP através da configuração de um IP estáticoQuando você selecionar a configuração IP estático, será necessário acrescentar as seguintes informações manualmente:
1. Endereço IP: insira seu endereço IP.2. Máscara de rede: insira o endereço da máscara de sub-rede.3. Gateway padrão: um gateway é um ponto de rede que age como uma entrada para outra rede. Insira o endereço de
gateway quando o sistema não o obter automaticamente.4. DNS primário: o servidor DNS é um sistema de gerenciamento de nomes, responsável por converter o nome de deter-
minado site para o seu respectivo IP. Insira o seu servidor DNS.5. DNS secundário: insira um segundo servidor DNS. Este será utilizado caso o servidor DNS primário fique inacessível.
Após configurar todas as informações da rede, pressione para mover para o botão Próximo e pressione para ir para o próximo passo.
Obtendo IP através de IPv6O IPv6 é a versão mais recente do Protocolo de Internet, mais conhecido como IP. Para configurar o seu EVC 1000 utilizando o IPv6 também é necessário definir se o IP será estático ou dinâmico.
» IP estático: configura o sistema para usar o IP atribuído manualmente. » Auto: obtém um endereço IP dinâmico automaticamente.
Insira o endereço IP manualmente e cadastre o tamanho do prefixo.

20
7.6. Configuração de IP privado Utilize essa configuração se o EVC 1000 está conectado à internet por um firewall.
Obtendo IP através de um servidor DHCPPara obter um endereço IP de forma automática selecione a opção Obter endereço IP por DHCP. Se o seu servidor DHCP estiver configurado corretamente, o EVC 1000 vai receber um IP automaticamente.
O endereço IP e as demais informações relacionadas serão apresentados na tela. Clique em OK para aceitar a configuração.
Obtendo IP através da configuração de um IP estáticoQuando você selecionar a configuração do IP de forma estática, será necessário acrescentar as seguintes informações manualmente:
1. Endereço IP: insira seu endereço IP.2. Máscara de rede: insira o endereço da máscara de sub-rede.3. Gateway padrão: um gateway é um ponto de rede que age como uma entrada para outra rede. Insira o endereço de
gateway quando o sistema não o obter automaticamente.4. DNS primário: o servidor DNS é um sistema de gerenciamento de nomes responsável por converter o nome de deter-
minado site para o seu respectivo IP. Insira o seu servidor DNS.5. DNS secundário: insira um segundo servidor DNS. Este será utilizado caso o servidor DNS preferencial fique inacessível.
Após configurar todas as informações da rede, pressione para mover para o botão Próximo e pressione para ir para o próximo passo.
Obtendo IP através de IPv6O IPv6 é a versão mais recente do Protocolo de Internet, mais conhecido como IP. Para configurar o seu EVC 1000 utilizan-do o IPv6 também é necessário definir se o IP será estático ou dinâmico.
» IP estático: configura o sistema para usar o IP atribuído manualmente. » Auto: obtém um endereço IP dinâmico automaticamente.
Insira o endereço IP manualmente e cadastre o tamanho do prefixo.
Obs.: verifique se as portas de encaminhamento do firewall foram definidas. Para qualquer dúvida consulte o adminis-trador da rede.
7.7. Configuração SIPPara configurar o SIP, você precisa cadastrar as seguintes informações:
1. Nome de identificação: insira a identificação SIP para que os demais sites reconheçam este equipamento.
2. Tipo de protocolo de rede: selecione o protocolo IP que será utilizado (IPv4 ou IPv6). Pressione para expandir
a lista e utilize os botões , para mover entre as opções. Pressione para confirmar a seleção.3. Protocolo de transporte: selecione o protocolo de transporte que será utilizado. Você poderá escolher entre TCP¹ e
UDP². O equipamento vem de fábrica com o protocolo UDP selecionado.4. Porta SIP: o EVC 1000 vem de fábrica com a porta SIP 5060 configurada. Essa configuração deverá ser alterada somen-
te se você for usar configurações específicas da sua rede. 5. Servidor STUN: o STUN (Session Traversal Utilities for NAT) permite que um hospedeiro final descubra o seu IP público
se ele estiver atrás de um NAT. 6. Porta STUN: insira o número da porta do servidor STUN.¹ TCP: o TCP tem como principal característica o fato de realizar transferência de dados confiável. Todo pacote transmitido requer um bit de confirmação de recebimento encaminhado pelo destinatário.² UDP: o UDP é um protocolo mais simples, pois é um protocolo não orientado a conexão. Ou seja, os pacotes são transmitidos e o destinatário não precisa encaminhar o bit de recebimento.
Obs.: se você não utiliza um servidor SIP e irá gerar suas chamadas através do protocolo H.323, você não precisará realizar essas configurações.

21
7.8. Servidor SIP Em uma sessão SIP o cliente faz uma solicitação de registro ao servidor SIP e este é responsável por autenticar o usuário.
Após definir as configurações SIP, o usuário poderá configurar o Servidor SIP ou Sair.
Se desejar configurar o Servidor SIP insira as informações a seguir e clique em Próximo para continuar a instalação.1. Nome do usuário: insira o nome do usuário.2. Nome de autenticação: insira o nome do servidor.3. Senha: insira a senha do servidor.4. Servidor de registro: digite o nome do servidor de registro que você deseja usar.5. Servidor proxy: insira o nome do Servidor Proxy utilizado.
7.9. Configuração de data e horaConfiguração automática de data e horaA configuração da data e hora pode ser realizada de forma manual ou através da configuração de um servidor NTP¹.
1. Servidor NTP: neste campo você deverá inserir o IP ou nome do servidor NTP. 2. Fuso horário: neste campo informe o fuso horário utilizado na localidade onde o EVC 1000 está instalado.
» Se o telefone não consegue obter a hora e data do servidor NTP, contate seu administrador de sistema.¹ NTP (Network Time Protocol): é um protocolo utilizado para sincronizar a data e hora dos dispositivos de rede de acordo com as informações do servidor. Com o NTP habilitado todas as máquinas da rede ficam com o mesmo horário configurado.
Configuração manual de data e horaInsira o ano, mês, dia, hora e minuto manualmente.
Após completar a configuração de data e hora, clique em Finalizar para completar a instalação do EVC 1000.
Obs.: ao finalizar as configurações você deverá reiniciar o sistema, para isso, pressione a opção Sim.
8. Utilizando o EVC 1000
8.1. Operações básicas
» Botões de navegação: use os botões , , e do controle remoto para selecionar as opções apresen-tadas na tela.
» Botão enter: use o botão do controle remoto para confirmar a opção selecionada. » Aplicar: aplica a configuração alterada. » Salve: salva a alteração realizada. » Cancelar: cancela a alteração realizada e fecha a tela atual.
8.2. Tela principalHá 4 opções na tela principal: Discar, Lista telefônica, Histórico de chamadas e Configurações. Use os botões de navegação
para mover entre as opções e pressione para confirmar a opção escolhida.
Ícones de configuração
Discar, lista telefônica, histórico de chamadas Configurações, configurações de vídeo/áudio e configurações de rede

22
Ícones da câmera e do microfone
Se a câmera estiver conectada corretamente, o ícone aparecerá no canto superior esquerdo da tela.
Caso contrário, a tela estará azul e o aviso Câmera Desconectada será apresentado.
Se o microfone não estiver conectado corretamente ou a função Mudo estiver habilitada, aparecerá o ícone no canto superior da tela. Esse ícone indica que o microfone não está transmitindo áudio.
» Quando a função Mudo estiver habilitada por mais de 5 segundos, o ícone ficará translúcido.
» Se o ícone estiver aparecendo na tela e o microfone estiver conectado corretamente, pressione o botão Mute no microfone ou no controle remoto para restabelecer a transmissão de áudio.
» Quando a função Mudo estiver desabilitada, o botão no microfone ficará aceso na cor azul.
Endereço WAN Você poderá verificar o endereço IP WAN atual visualizando o canto inferior esquerdo da tela principal.
Data e horaVocê poderá visualizar a data e o horário no canto inferior direito.
8.3. DiscarO menu Discar permite que você acesse a tela de discagem para fazer uma ligação. Você também poderá realizar uma
ligação pressionando o botão no controle remoto.
Discar para Utilize os botões numéricos no controle remoto para inserir o endereço IP do equipamento que você deseja estabelecer uma chamada.
A chamada também poderá ser gerada inserindo o SIP URL (sip:username:password@host:port).
» Para acrescentar letras e símbolos você deverá pressionar repetidamente as teclas numéricas no controle remoto até selecionar a letra desejada.
Tipo de chamadaO EVC 1000 suporta chamadas H.323 e SIP.
H.323 normalmente é utilizado para comunicação com outros sistemas de videoconferência. O SIP é normalmente utiliza-
do para se comunicar com outros dispositivos VoIP. Utilize o botão para selecionar o tipo de ligação que você deseja
fazer e pressione para confirmar.
BandaVocê poderá selecionar a banda utilizada na chamada. Quanto maior for a taxa de bits enviados por segundo, maior será a qualidade da chamada.
Você poderá escolher entre um valor entre 128 Kbits até 4 Mbits por segundo.
» Altas taxas de transmissão poderão sobrecarregar a rede. » A qualidade das chamadas no EVC 1000 depende das condições de tráfego da rede na qual o produto está conectado.
Após informar o número que deseja ligar, escolher o tipo e a banda utilizada, selecione Chamar e pressione para fazer a ligação.
» Caso o equipamento não esteja conectado na rede, ao tentar gerar uma chamada será apresentada a mensagem Tomada de rede desconectada. Conecte o equipamento na rede e selecione a opção Ok.

23
8.4. Lista telefônicaAtravés da Lista Telefônica você poderá criar e editar grupos de contatos, pesquisar os contatos e fazer chamadas.
ContatosApresenta a lista de contatos. Permite que você procure, edite ou exclua um contato.
Editando um contato
1. Selecione Lista telefônica|Contatos e pressione ;
2. Selecione o contato que você deseja alterar e pressione ;
3. Selecione Edite e pressione ;4. Na tela Edite, você pode alterar o nome do grupo, nome do site, o protocolo utilizado para gerar a chamada e a banda
da chamada;5. Após fazer as alterações, selecione Salve para aplicar as novas mudanças ou Cancelar para deixar com as configurações
originais.
Deletando um contato
1. Selecione Lista telefônica|Contatos e pressione ;
2. Selecione o contato que você deseja deletar e pressione ;
3. Selecione Delete e pressione ;4. Selecione Sim para remover o contato selecionado e Não para cancelar.
Grupo
1. Selecione Lista telefônica|Grupo e pressione ;2. Se você tiver muitos contatos, você poderá criar grupos como cliente, vendedor, filial, etc. para facilitar a busca.
Criar um novo grupo
1. Na tela de configuração de Grupo, pressione o botão Vermelho do controle remoto;2. Insira o nome do grupo que você deseja criar;3. Selecione Salve para salvar o novo grupo de contatos. Ou selecione Cancelar se deseja voltar ao menu.
Pesquisar um grupo já criado
1. Pressione o botão Amarelo no controle remoto e digite o nome do grupo que você deseja pesquisar.
» Se tiver mais que uma página de grupos, você pode pressionar o botão Verde ou o botão Azul para ir para cima ou para baixo na página.
Editar um grupo
1. Selecione Lista telefônica|Grupo e pressione ;
2. Selecione o nome do grupo que você deseja editar e pressione ;
3. Selecione Edite o grupo e pressione ;4. Para validar a configuração alterada selecione Salve.
Adicionar contato no grupo
1. Selecione Lista telefônica|Grupo e pressione ;2. Selecione o nome do grupo onde você deseja adicionar um contato;
3. Selecione Edite o grupo e pressione ;4. Selecione Contatos;
5. Selecione o contato que você quer adicionar na lista de contatos e pressione o botão Vermelho ; 6. Selecione Salve para salvar a operação.

24
Deletar grupo
1. Selecione Lista telefônica|Grupo e pressione ;2. Selecione o grupo que deseja remover;
3. Selecione Delete o grupo e pressione ;4. Selecione Sim para remover o grupo selecionado ou Cancelar para cancelar a operação.
» O nome do grupo selecionado irá desaparecer da lista quando for deletado.
Lista de contatosNa lista de contatos são apresentados todos os contatos que você criou e salvou. Você pode alterar ou excluir um contato diretamente da Lista de contatos.
Você pode usar o botão Amarelo do controle remoto para pesquisar o contato desejado. Se houver mais páginas
utilize os botões Verde ou Azul para mover a página para cima ou para baixo.
FavoritosO EVC 1000 permite que você salve 10 contatos na lista de favoritos, para isso siga o procedimento.
1. Selecione Lista telefônica|Favorito e pressione ;
2. Selecione em qual posição você deseja salvar o contato favorito e pressione ;
3. Selecione o contato na lista de contatos e pressione o botão Vermelho do controle remoto para salvar a seleção;4. O contato selecionado será adicionado à lista de favoritos.
8.5. Histórico de chamadasO histórico de chamadas permite que você visualize as chamadas geradas e recebidas.
Você também pode fazer uma ligação selecionando o contato nesta lista.
Status da chamada
Selecione Status da chamada e pressione .
O histórico de chamadas irá exibir o endereço IP ou o nome do site, o tipo de ligação, hora e data, e o status.
Consulte a tabela a seguir para verificar o status da chamada.
Status da chamada Atentidas Falhas
Recebidas
Geradas
Fazer uma ligação pelo histórico de chamadas
1. Selecione Histórico da chamadas e pressione ;
2. Utilize os botões e para mover entre as opções;
3. Pressione e selecione Discar para fazer uma ligação.
Criar um contato pelo histórico de chamadasVocê também pode salvar na sua lista de contatos um número que ficou armazenado no seu histórico de chamadas.
1. Selecione Histórico de chamadas e pressione ;
2. Utilize os botões e para mover entre as opções e mover para cima e para baixo;
3. Pressione e selecione Salvar para abrir o formulário de edição do contato;4. Confirme o grupo selecionado e após selecione Salvar para salvar este novo contato.

25
8.6. Menu configuraçõesAcessando este menu é possível efetuar alterações nas configurações gerais, configurações de rede e configurações de áudio e vídeo do sistema.
ConfiguraçõesAcessando esta opção do menu Configurações é possível alterar as configurações referente as chamadas, ao sistema, opções de administrador, monitor, data e hora e reconfigurar o sistema. Para maiores detalhes consulte os itens a seguir.
ChamadasAtravés deste menu você pode ativar ou desativar o atendimento automático, definir a qualidade da ligação, habilitar AES e QoS, ativar tempo de chamada e limitar a banda de transmissão e recepção.
» Atendimento automático
1. Selecione Configurações|Chamadas e pressione ;
2. Selecione Atendimento automático e pressione ;3. Neste menu é possível desabilitar a função Atendimento automático (DES) e configurar para rejeitar automaticamente
as chamadas recebidas (Não perturbe). » Banda padrãoO EVC 1000 suporta as opções de 128 k, 256 k, 384 k, 512 k, 768 k, 1024 k, 1536 k, 1920 k, 2048 k, 3072 k, 4096 k para qualidade de chamadas. O padrão do sistema é 512 k.
» Habilitar/Desabilitar AESO AES (Advanced Encryption Standard) criptografa os dados que estão sendo transmitidos durante uma videoconferência para proteger de acesso não autorizado.
Os dados criptografados só podem ser lidos por um dispositivo que tenha AES.
» Para utilizar esse modo de criptografia os equipamentos envolvidos devem ter suporte a este recurso, ou os dados não serão criptografados.
Selecione Configurações|Chamadas e pressione . Selecione Habilitar AES para habilitar a criptografia.
» Habilitar/Desabilitar QoSCom o QoS (Qualidade de Serviço) é possível fornecer diferentes prioridades para diferentes pacotes na rede, priori-zando, por exemplo, os pacotes de voz.
Para ativar o QoS, entre no menu Configurações|Chamadas e pressione .
Marque a caixa de seleção Habilitar QoS para habilitar essa função.
» O EVC 1000 vem de fábrica com o QoS desabilitado. » Tempo de chamadaNeste menu é possível habilitar ou desabilitar a apresentação da duração da chamada.
» Essa função vem habilitada de fábrica. » Largura de banda máxima de transmissão e recepçãoEsta função permite que você especifique a largura de banda máxima ocupada nas chamadas. O EVC 1000 suporta até 4 Mbps.
SistemaNeste menu é possível alterar o nome do site, escolher o idioma, habilitar/desabilitar o desligamento automático e habi-litar/desabilitar o som do teclado.
» Nome local
Selecione Configurações|Sistema e pressione . No campo Nome local você poderá incluir ou alterar o nome do equipamento.
» Idioma
Selecione Configurações|Sistema e pressione . O EVC 1000 tem 20 idiomas que podem ser escolhidos.

26
» Desligamento automáticoEssa opção permite que você configure um tempo de inatividade para o EVC 1000. Quando o tempo de inatividade for atingido, o equipamento irá desligar automaticamente.
1. Para habilitar essa função selecione o Menu Configurações|Sistema e pressione ;2. Selecione o tempo para o desligamento automático. É possível configurar o desligamento automático após 30 minutos,
1 hora, 2 horas, 3 horas, 4 horas, ou deixar a opção desativada. » O desligamento automático vem configurado de fábrica com o tempo de 2 horas.
» Tom de tecladoEssa configuração permite que você habilite ou desabilite o som do teclado quando estiver discando um número utilizando o controle remoto.
» Para acessar essa função selecione o menu Configurações|Sistema e pressione . » Para habilitar o som do teclado marque a caixa de seleção. » Essa função vem habilitada de fábrica.
AdministradorNeste menu você poderá alterar a senha, salvar logs do sistema, permitir controle de câmera remota e habilitar Wake-on-LAN.
» Senha
1. Selecione Configurações|Administrador e pressione ;2. Cadastre a nova senha do usuário admin.
» Salvar log do sistema na USBPara salvar os logs do sistema você deverá inserir uma unidade flash USB na porta USB frontal ou posterior do EVC 1000 e selecionar a opção Salve no menu Configurações|Administrador|Salvar log do sistema na USB.
Para verificar o arquivo salvo, você deverá remover a flash USB e inserir no seu computador. Localize o arquivo message.tar.gz e encaminhe para análise técnica.
» Permitir controle de câmera remotaAtravés do menu Configurações|Sistema|Permitir controle de câmera remota você poderá permitir que outro site controle o posicionamento da câmera.
Para habilitar essa função marque a caixa de seleção Permitir controle de câmera remoto.
» Wake-on-LAN (WOL)Wake on LAN é a tecnologia que permite que alguém ligue um equipamento de rede remotamente.
Essa função vem desabilitada de fábrica.
» Habilitar VC Link/Screen ShareEssa função não está disponível no EVC 1000, por isso, sugerimos mantê-la desabilitada.
MonitorO EVC 1000 permite que você utilize dois monitores. Através do menu Configurações|Monitor você poderá verificar qual é a tela principal e a secundária, alterar a resolução do monitor VGA e habilitar um protetor de tela.
» TV Underscan Esta opção permite reduzir as bordas pretas que apresentam na tela quando a entrada HDMI está sendo utilizada.
Data e horaNesta opção do menu você poderá definir o formato da data e hora, habilitar um servidor NTP, alterar o fuso horário, verificar informação referente a última atualização e alterar a data e hora manualmente.
» Formato da data
Selecione Configurações|Data e Hora e pressione . Escolha o formato de sua preferência e pressione Aplicar.

27
» Formato da hora
Selecione Configurações|Data e Hora e pressione . Escolha o formato de sua preferência e pressione Aplicar. » Configuração NTPO NTP (Network Time Protocol) é um protocolo utilizado para sincronizar a data e horário. Para habilitar o NTP sele-cione a caixa de seleção Habilitar NTP e insira o endereço IP do servidor no campo Servidor NTP.
» Fuso horárioAtravés deste menu você pode configurar o fuso horário de acordo com o país onde o EVC 1000 está instalado.
» Ano/Mês/Dia/Hora/Minuto - configuração manualAtravés do menu Configurações|Data e Hora é possível definir manualmente o ano, mês, dia, hora e minuto. Após efetuar os ajustes selecione Aplicar para validar as configurações.
Reconfigure sistemaAtravés do menu Configurações|Reconfigure Sistema é possível restaurar as configurações de fábrica do EVC 1000.
» Configuração de fábricaRealiza o reset das configurações de rede, vídeo/áudio, codec selecionado, configurações de chamadas, etc. Pressio-ne Sim para restabelecer as configurações de fábrica.
» Limpa lista telefônicaSelecionando esta opção todos os contatos salvos na sua lista telefônica serão deletados. Pressione Sim para apagar a agenda telefônica.
» Limpa histórico de chamadasTodos os registros de chamadas geradas e recebidas serão apagados. Pressione Sim para apagar o histórico de chamadas.
» Antes de restaurar as configurações de fábrica, lembre-se de fazer backup das configurações.
Vídeo/ÁudioAtravés do menu Configurações|Vídeo/Áudio é possível alterar as configurações da câmera, do microfone e dos codecs de áudio e vídeo.
CâmeraAtravés do menu Configurações|Vídeo/Áudio|Câmera é possível ajustar o equilíbrio branco, exposição, frequência, nitidez e inverter a imagem.
Para alterar os valores e ajustar a qualidade da imagem basta selecionar a opção desejada com o controle remoto e
pressionar .
» A exposição determina como a luz ou a sua ausência será apresentada quando capturada pela câmera. Selecione, entre 1 e 9, o valor de exposição de sua preferência.
» Na opção frequência é possível selecionar entre as frequências Auto, 50 Hz, 60 Hz e Desligado.
MicrofoneAtravés do menu Configurações|Vídeo/Áudio|Microfone é possível alterar as configurações de ganho do microfone, sele-cionar a entrada que o microfone está conectado e habilitar suporte a broadcast.
» Ganho do microfonePara aumentar ou diminuir o nível de ganho do microfone selecione o menu Vídeo/Áudio|Microfone|Ganho do
microfone e pressione . Selecione o nível de ganho desejado e pressione .
» Entrada do microfoneCaso você conecte um microfone na porta AUDIO IN, no EVC 1000, selecione essa entrada de áudio neste menu.
O aparelho vem configurado de fábrica com a entrada MIC IN selecionada.
» Codecs de vídeoAtravés do menu Configurações|Vídeo/Áudio|Codecs de vídeo você poderá selecionar os codecs de vídeo disponíveis para utilização.

28
» Codecs de áudioAtravés do menu Configurações|Vídeo/Áudio|Codecs de áudio você poderá selecionar os codecs de áudio disponí-veis para utilização.
» Broadcast Support (HDMI)Essa função não está disponível no EVC1000, por isso, sugerimos mantê-la desabilitada.
RedeAtravés do menu Configurações|Rede é possível alterar/incluir configurações de LAN, IPv6, Firewall, Servidor e usuário SIP e Gatekeeper.
Configuração de LANPara alterar as configurações de LAN utilizando o protocolo IPv4 selecione o menu Configurações|Rede|Configuração de
LAN e pressione .
Na opção Tipo de configuração você poderá selecionar entre:
» Servidor DHCP: o EVC 1000 irá obter, automaticamente, um endereço IP fornecido pelo servidor DHCP. » IP estático: o EVC 1000 irá utilizar o endereço IP atribuído.
Se você optar por obter um IP estático, será necessário adicionar manualmente as seguintes configurações:1. Endereço IP: insira seu endereço IP.2. Máscara de rede: insira o endereço da máscara de sub-rede.3. Gateway: um gateway é um ponto de rede que age como uma entrada para outra rede. Insira o endereço de
gateway quando o sistema não o obter automaticamente.4. DNS primário: o servidor DNS é um sistema de gerenciamento de nomes responsável por converter o nome de
determinado site para o seu respectivo IP.5. DNS secundário: insira um segundo servidor DNS. Este será utilizado caso o servidor DNS primário fique inacessível.
Após configurar todas as informações da rede selecione a opção Aplicar e pressione .
IPv6O IPv6 é a versão mais recente do chamado Protocolo de Internet mais conhecido como IP. Para configurar o seu EVC 1000 utilizando o IPv6 selecione o menu Configurações|Rede|IPv6. Você deverá definir se o IP será estático ou dinâmico.
» IP estático: configura o sistema para usar o IP atribuído manualmente. » Auto: obtém automaticamente o endereço de IP dinâmico.
Se você optar por obter um IP estático será necessário adicionar manualmente o endereço e o tamanho do prefixo.
Após configurar todas as informações da rede selecione a opção Aplicar e pressione .
Firewall
Para configurar o Firewall acesse o menu Configurações|Rede|Firewall e pressione .
» Portas UDP e TCPO EVC 1000 vem de fábrica configurado para se comunicar através das portas TCP/UDP no intervalo de 30000 a 30019. Você poderá alterar esse valor de acordo com a sua configuração de rede.
» Para gerar chamadas utilizando o protocolo H.323 é necessário configurar o firewall para permitir o tráfego de entrada/saída através de portas TCP 1720/1719.
» Configuração de NATO EVC 1000 tem suporte aos sistemas que utilizam NAT. Através deste menu é possível habilitar/desabilitar a utili-zação de NAT.
» Endereço público de NAT (WAN)Quando você estiver utilizando NAT, insira o endereço público NAT neste campo.
SIP
1. Selecione o menu Configurações|Rede|SIP e pressione ;

29
2. Para utilizar o protocolo SIP configure os seguintes campos: » Nome de identificação: insira a identificação SIP para que os demais sites reconheçam este equipamento.
» Tipo de protocolo de rede: selecione o protocolo IP que será utilizado (IPv4 ou IPv6). Pressione para
expandir a lista e utilize os botões , para mover entre as opções. Pressione para confirmar a seleção. » Protocolo de transporte: selecione o protocolo de transporte que será utilizado. Você poderá escolher entre TCP¹
e UDP². O equipamento vem de fábrica com o protocolo UDP selecionado. » Porta SIP: o EVC 1000 vem de fábrica com a porta SIP 5060 configurada. Essa configuração deverá ser alterada
somente se você for usar configurações específicas da sua rede. » Habilitar SIP: através da caixa de seleção SIP você pode ativar ou desativar a utilização do protocolo SIP. » Servidor STUN: o STUN (Session Traversal Utilities for NAT) permite que um hospedeiro final descubra o seu IP
público se ele estiver atrás de um NAT. » Porta STUN: insira o número da porta do servidor STUN. » Habilitar STUN: habilite esta caixa de seleção para habilitar a função de servidor STUN.
¹ TCP: o TCP tem como principal característica o fato de realizar transferência de dados confiável. Todo pacote transmitido requer um bit de confirmação de recebimento encaminhado pelo destinatário.² UDP: o UDP é um protocolo mais simples, pois é um protocolo não orientado a conexão. Ou seja, os pacotes são transmitidos e o destinatário não precisa encaminhar o bit de recebimento.
Usuário SIP
1. Para configurar o usuário SIP selecione o menu Configurações|Rede|Usuário SIP e pressione ;2. Você deverá cadastrar o nome do usuário, nome de autenticação, senha, servidor de registro, servidor proxy e habilitar
a conta.
Gatekeeper
1. Para realizar a configuração do Gatekeeper selecione o menu Configurações|Rede|Gatekeeper e pressione ;2. Será necessário inserir as seguintes configurações:
» Nome de autenticação H.323: especifique o nome que será utilizado para identificação. » Extensão H.323: digite um valor numérico para o gatekeeper identificar o seu sistema. » Endereço do gatekeeper: informe o endereço IP para o servidor gatekeeper. » Habilitar gatekeeper: habilite/desabilite o gatekeeper através desta caixa de seleção. O gatekeeper deverá ser
configurado antes de habilitar o firewall. » Habilitar H.460 firewall: habilite/desabilite o Firewall H.460 através desta caixa de seleção.
9. Acesso via interface webVocê poderá utilizar um navegador de internet para acessar as configurações do seu equipamento de videoconferência EVC 1000. Através da interface web você poderá acessar e editar a agenda, visualizar o histórico de chamadas, atualizar o sistema, verificar as configurações, etc.
Para acessar a interface web, digite o endereço IP do EVC 1000 em um browser de internet, selecione o idioma desejado e informe a senha de acesso (padrão de fábrica: 1234).
» O IP padrão do EVC 1000 é 192.168.0.1. Através da página web você poderá acessas as seguintes configurações:
1. Lista telefônica.2. Discar.3. Histórico de chamadas.4. Menu Configuração|Vídeo/Áudio.5. Menu Configuração|Configurações.6. Menu Configuração|Rede.

30
9.1. Gestão da agenda telefônicaAs opções apresentadas na página web são as mesmas opções apresentadas no menu Lista telefônica, acessada direta-mente no sistema de videoconferência EVC 1000.
A única diferença é que através da interface web é possível realizar download e upload de um arquivo de agenda.
Para criar uma nova agenda ou editar uma agenda existente, localize e abra o arquivo de agenda utilizando o MS Excel. Selecione o aplicativo XML do Office para criar um arquivo com base nos dados de origem XML.
Após editar, salve o arquivo como Dados XML para que possa ser carregado de volta para o sistema.
» O arquivo de agenda possui formato XML.
Download da lista telefônicaO download permite que você baixe a lista telefônica armazenada no EVC 1000.
1. Clique em Lista telefônica|Upload/Download;2. Os contatos que estiverem salvos na Lista telefônica serão apresentados;3. Clique em Salvar para salvar o arquivo;4. Após salvar, você pode alterar o arquivo utilizando o MS Excel e salvar no seu computador.
Upload da lista telefônicaO upload permite que você carregue um novo arquivo de agenda para acessar do EVC 1000.
1. Clique em Lista telefônica|Upload/Download;2. Clique em Carregue lista telefônica para fazer o upload do novo arquivo com a lista de contatos;3. Você também pode clicar em Browser para abrir o arquivo de Lista telefônica salvo com o formato .xml no seu computador;4. Após concluir o upload, o conteúdo da agenda do EVC 1000 será modificado.
9.2. Atualização de firmwareAtravés da interface web é possível atualizar o firmware do EVC 1000.
Para atualizar o firmware siga o procedimento:
1. Clique em Configurações|Configurações|Atualização de sistema;2. Clique em Atualização do sistema;3. Se necessário, pressione Browse e localize o arquivo com o novo firmware (o arquivo deverá estar salvo no computador);4. Clique em Enviar para iniciar a atualização do sistema ou em Cancelar para interromper a operação.
Atenção: durante o processo de atualização não deverá ser realizada nenhuma operação do EVC 1000.
9.3. Restauração do sistemaAtravés do menu Configurações|Configurações|Restauração do sistema é possível fazer uma cópia das configurações do sistema, para isso, basta clicar em Download e salvar o arquivo gerado.
Para restaurar as configurações, clique em Upload e selecione o arquivo de configuração. O equipamento deve ser reini-ciado após restaurar as configurações.

31
Termo de garantiaFica expresso que esta garantia contratual é conferida mediante as seguintes condições:
Nome do cliente:
Assinatura do cliente:
Nº da nota fiscal:
Data da compra:
Modelo: Nº de série:
Revendedor:
1. Todas as partes, peças e componentes do produto são garantidos contra eventuais vícios de fabricação, que porventura venham a apresentar, pelo prazo de 3 (três) anos, sendo este prazo de 3 (três) meses de garantia legal mais 33 (trinta e três) meses de garantia contratual –, contado a partir da data da compra do produto pelo Senhor Consumidor, conforme consta na nota fiscal de compra do produto, que é parte integrante deste Termo em todo o território nacional. Esta garantia contra-tual compreende a troca gratuita de partes, peças e componentes que apresentarem vício de fabricação, incluindo as des-pesas com a mão de obra utilizada nesse reparo. Caso não seja constatado vício de fabricação, e sim vício(s) proveniente(s) de uso inadequado, o Senhor Consumidor arcará com essas despesas.
2. A instalação do produto deve ser feita de acordo com o Manual do Produto e/ou Guia de Instalação. Caso seu produto necessite a instalação e configuração por um técnico capacitado, procure um profissional idôneo e especializado, sendo que os custos desses serviços não estão inclusos no valor do produto.
3. Constatado o vício, o Senhor Consumidor deverá imediatamente comunicar-se com o Serviço Autorizado mais próximo que conste na relação oferecida pelo fabricante – somente estes estão autorizados a examinar e sanar o defeito durante o prazo de garantia aqui previsto. Se isso não for respeitado, esta garantia perderá sua validade, pois estará caracterizada a violação do produto.
4. Na eventualidade de o Senhor Consumidor solicitar atendimento domiciliar, deverá encaminhar-se ao Serviço Autorizado mais próximo para consulta da taxa de visita técnica. Caso seja constatada a necessidade da retirada do produto, as despesas de-correntes, como as de transporte e segurança de ida e volta do produto, ficam sob a responsabilidade do Senhor Consumidor.
5. A garantia perderá totalmente sua validade na ocorrência de quaisquer das hipóteses a seguir: a) se o vício não for de fabricação, mas sim causado pelo Senhor Consumidor ou por terceiros estranhos ao fabricante; b) se os danos ao produto forem oriundos de acidentes, sinistros, agentes da natureza (raios, inundações, desabamentos, etc.), umidade, tensão na rede elétrica (sobretensão provocada por acidentes ou flutuações excessivas na rede), instalação/uso em desacordo com o manual do usuário ou decorrentes do desgaste natural das partes, peças e componentes; c) se o produto tiver sofrido influência de natureza química, eletromagnética, elétrica ou animal (insetos, etc.); d) se o número de série do produto tiver sido adulterado ou rasurado; e) se o aparelho tiver sido violado.
6. Esta garantia não cobre perda de dados, portanto, recomenda-se, se for o caso do produto, que o Consumidor faça uma cópia de segurança regularmente dos dados que constam no produto.
7. A Intelbras não se responsabiliza pela instalação deste produto, e também por eventuais tentativas de fraudes e/ou sabo-tagens em seus produtos. Mantenha as atualizações do software e aplicativos utilizados em dia, se for o caso, assim como as proteções de rede necessárias para proteção contra invasões (hackers). O equipamento é garantido contra vícios dentro das suas condições normais de uso, sendo importante que se tenha ciência de que, por ser um equipamento eletrônico, não está livre de fraudes e burlas que possam interferir no seu correto funcionamento.
Sendo estas as condições deste Termo de Garantia complementar, a Intelbras S/A se reserva o direito de alterar as carac-terísticas gerais, técnicas e estéticas de seus produtos sem aviso prévio.
O processo de fabricação deste produto não é coberto pelos requisitos da ISO 14001.
Todas as imagens deste manual são ilustrativas.
HDMI é marca registrada da HDMI Licensing LLC.

Suporte a clientes: (48) 2106 0006Fórum: forum.intelbras.com.brSuporte via chat: intelbras.com.br/suporte-tecnicoSuporte via e-mail: [email protected]: 0800 7042767Onde comprar? Quem instala?: 0800 7245115Importado no Brasil por: Intelbras S/A – Indústria de Telecomunicação Eletrônica BrasileiraRodovia SC 281, km 4,5 – Sertão do Maruim – São José/SC – 88122-001CNPJ 82.901.000/0014-41 – www.intelbras.com.br
01.19Origem: Taiwan


![å $ 3 - nv-imc.edukit.zt.uanv-imc.edukit.zt.ua/Files/downloadcenter/Збірка Кейс методиста.pdf · M i j Z \ e g g y h k \ l b g Z m d b G h \ h ] j Z ^ < h e b](https://static.fdocumentos.com/doc/165x107/5f0acc6b7e708231d42d6559/-3-nv-imc-pdf-m-i-j-z-e-g-g-y.jpg)




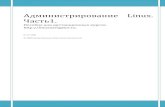





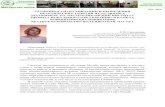



![МК.01.03«нсамблевое исполнительство»киркоми.рф/logos/db/18761.pdf · 2 K h k l Z \ e _ g h k h ] e Z k g h N _ ^ _ j Z e v g h f m ] h k m ^](https://static.fdocumentos.com/doc/165x107/5fbb286f3947ea1e147ca304/oe0103-oelogosdb18761pdf.jpg)

