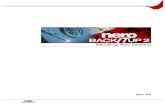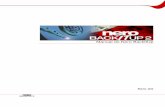Manual - ftp6.nero.comftp6.nero.com/user_guides/nero11/backitup/NeroBackItUp_pt-PT.pdf · ......
Transcript of Manual - ftp6.nero.comftp6.nero.com/user_guides/nero11/backitup/NeroBackItUp_pt-PT.pdf · ......
Nero BackItUp 2
Informações sobre direitos de autor e marcas comerciais Este documento e todos os seus conteúdos estão sujeitos e protegidos por leis internacionais de direitos de autor e outros direitos de propriedade intelectual e são propriedade da Nero AG e seus subsidiários, afiliados ou licenciadores. Todos os direitos reserva-dos. Nenhuma parte deste documento pode ser reproduzida, transmitida ou transcrita sem permissão expressa por escrito da Nero AG. Todos os nomes comerciais, marcas registadas e/ou marcas de serviço são propriedade dos respectivos proprietários. As marcas registadas mencionadas aqui são utilizadas apenas para fins de informação. A Nero AG rejeita qualquer reclamação que ultrapasse as cláusulas dos direitos de garantia na sua máxima medida aplicável. A Nero AG não se responsabiliza pela exactidão dos conteúdos deste documento. Os conteúdos do software fornecido, assim como do presente documento, podem ser alterados sem aviso prévio. Algumas aplicações Nero Suites exigem a utilização de tecnologias desenvolvidas por terceiros. Algumas dessas tecnologias são incluídas como versões de demonstração neste conjunto. Estes tecnologias devem ser activadas online (gratuita-mente) ou enviando um fax de activação para beneficiar da utilização ilimitada da versão. A Nero emitirá então os dados necessá-rios para activar as tecnologias licenciadas por terceiros para utilização ilimitada com o Nero 11 ou o Nero 11 Platinum. Consequen-temente, é necessária uma ligação à Internet ou um aparelho de fax. Excepto se for o proprietário do copyright ou possuir permissão do proprietário do copyright, poderá estar a violar as leis nacionais ou internacionais de copyright, estando sujeito ao pagamento de danos e outras compensações em caso de duplicação, reprodu-ção, modificação ou distribuição de material sujeito a copyright. Se você não tiver certeza dos seus direitos, procure aconselhamen-to legal. Copyright © 2012 Nero AG e seus licenciadores. Todos os direitos reservados. Nero, Nero BackItUp, Nero Burn, Nero Burning ROM, Nero CoverDesigner, Nero Digital, Nero Express, Nero Kwik Media, Nero Kwik Backup, Nero Kwik Blu-ray, Nero Kwik Burn, Nero Kwik DVD, Nero Kwik Faces, Nero Kwik Mobile Sync, Nero Kwik Play, , Nero Kwik Photobook, Nero Kwik Places, Nero Kwik Sync, Nero Kwik Themes, Nero Kwik Tuner, Nero MediaStreaming, Nero Recode, Nero RescueAgent, Nero SmartDetect, Nero Simply Enjoy, Nero SmoothPlay, Nero StartSmart, Nero SoundTrax, Nero Surround, Nero Video, Nero Video Express, Nero WaveEditor Burn-At-Once, LayerMagic, Liquid Media, SecurDisc, o logótipo SecurDisc, Superresolution e UltraBuffer são marcas comerciais comuns ou marcas comerciais registadas da Nero AG. Gracenote, CDDB, MusicID, MediaVOCS, os logótipos Gracenote e o logótipo "Powered by Gracenote" são marcas comerciais registadas ou marcas comerciais da Gracenote nos Estados Unidos e/ou noutros países. Fabricado sob licença da Dolby Laborato-ries. Dolby, Pro Logic e o símbolo de duplo D são marcas comerciais registadas da Dolby Laboratories, Inc. Trabalhos confidenciais não publicados. Copyright 2011 Dolby Laboratories. Todos os direitos reservados. Fabricado sob licença ao abrigo das patentes dos EUA n.ºs: 5.956.674; 5.974.380; 6.487.535 e outras patentes dos EUA e do resto do mundo emitidas e pendentes. DTS, o símbolo e DTS e o símbolo em conjunto são marcas comerciais registadas e DTS Digital Surround, DTS 2.0+Digital Out e os logóti-pos DTS são marcas comerciais da DTS, Inc. O produto inclui software. © DTS, Inc. Todos os direitos reservados. AVCHD e o logótipo AVCHD, AVCHD Lite e o logótipo AVCHD Lite são marcas comerciais da Panasonic Corporation e da Sony Corporation. Facebook é uma marca comercial registada da Facebook, Inc. Yahoo! e Flickr são marcas comerciais registadas da Yahoo! Inc. MySpace é uma marca comercial da MySpace, Inc., Google, Android e YouTube são marcas comerciais da Google, Inc. Apple, Apple TV, iTunes, iTunes Store, iPad, iPod, iPod touch, iPhone, Mac e QuickTime são marcas comerciais da Apple Inc. registadas nos EUA e noutros países. Blu-ray Disc, Blu-ray, Blu-ray 3D, BD-Live, BONUSVIEW, BDXL, AVCREC e os logótipos são marcas comerciais da Blu-ray Disc Association. O logótipo DVD é uma marca comercial da Format/Logo Licensing Corp. registada nos EUA, Japão e outros países. Bluetooth é uma marca comercial propriedade da Bluetooth SIG, Inc. O logótipo USB é uma marca comercial da Universal Serial Bus Implementers Corporation. ActiveX, ActiveSync, Aero, Authenticode, Bing, DirectX, DirectShow, Internet Explorer, Microsoft, MSN, Outlook, Windows, Windows Mail, Windows Media, Windows Media Player, Windows Mobile, Windows.NET, Windows Server, Windows Vista, Windows XP, Windows 7, Xbox, Xbox 360, PowerPoint, Silverlight, o logótipo Silverlight, Visual C++, o botão Iniciar do Windows Vista e o logótipo Windows são marcas comerciais ou marcas comerciais regis-tadas da Microsoft Corporation nos Estados Unidos e noutros países. FaceVACS e Cognitec são marcas comerciais registadas ou marcas comerciais da Cognitec Systems GmbH. DivX e DivX Certified são marcas registadas da DivX, Inc. DVB é uma marca registada do DVB Project. NVIDIA, GeForce, ForceWare e CUDA são marcas comerciais ou marcas comerciais registadas da NVIDIA. Sony, Memory Stick, PlayStation e PSP são marcas comerciais ou marcas comerciais registadas da Sony Corporation. HDV é uma marca comercial da Sony Corporation e Victor Company of Japan, Limited (JVC). 3GPP é uma marca comercial do Telecommunications Standards Institute (ETSI). Este programa inclui software desenvolvido pelo OpenSSL Project para utilização no OpenSSL Toolkit.(http://www.openssl.org/) Open SSL está protegido pelas leis de direitos de autor (C) de 1998-2005 The O-penSSL Project. Todos os direitos reservados. Este programa inclui software criptográfico desenvolvido por Eric Young ([email protected]) Este programa inclui software desenvolvido por Tim Hudson ([email protected]) O software criptográfico no Open SSL está protegido pelas leis dos direitos de autor (C) de 1995-1998 Eric Young ([email protected]). Todos os direitos reservados. Adobe, Acrobat, Reader, Premiere, AIR e Flash são marcas comerciais ou marcas comerciais registadas da Adobe Systems, Incorporated. AMD Athlon, AMD Opteron, AMD Sempron, AMD Turion, AMD App Acceleration, ATI Catalyst, ATI Radeon, ATI, Remote Wonder e TV Wonder são marcas comerciais ou marcas comerciais registadas da Advanced Micro Devices, Inc. Linux é uma marca comercial registada da Linus Torvalds. CompactFlash é uma marca comercial registada da SanDisk Corporation. UPnP é uma marca comercial registada da UPnP Implementers Corporation. Ask and Ask.com são marcas comerciais registadas da IAC Search & Media. Philips é uma marca comercial registada da Koninklijke Philips Electronics.N.V. InstallShield é uma marca comercial registada da Macrovision Corporation. Unicode é uma marca comercial registada da Unicode, Inc. Check Point é uma marca comercial registada da Check Point Software Technologies Ltd. Labelflash é uma marca comercial da Yamaha Corporation. LightScribe é uma marca comercial registada da Hewlett-Packard Development Company, L.P. Intel, Intel Media SDK, Intel Core, Intel XScale e Pentium são marcas comerciais ou marcas comerciais registadas da Intel Corporation nos EUA e/ou noutros países. MP3 SURROUND, MP3PRO e os seus logótipos são marcas comerciais registadas da Thomsom S.A. Outros nomes de marcas e produtos podem ser marcas comerciais dos respectivos proprietários e não implicam afiliação, patrocí-nio ou colaboração com os seus proprietários. A Nero reserva-se o direito de alterar especificações sem aviso prévio. A utilização deste produto está sujeita a aceitação do Acordo de Licença por parte do Utilizador Final aquando da instalação do Software. www.nero.com Nero AG, Im Stoeckmaedle 18, 76307 Karlsbad, Alemanha
Nero BackItUp 3
Índice
1 Começar com êxito 5 1.1 Sobre o manual 5 1.2 Acerca do Nero BackItUp 5 1.3 Versões do Nero BackItUp 6 1.4 Trabalhar com o Nero BackItUp 7 1.5 Iniciar o Programa 7
2 Interface do utilizador 8
3 Sobre o Nero LIVEBackup 10 3.1 Área do Nero LIVEBackup 10 3.2 Activar o Nero LIVEBackup 11
4 Cópia de Segurança com o Nero BackItUp 14
5 Armazenamento Online com Cópia de Segurança Automática 16
6 Criar Cópia de Segurança dos Ficheiros 19
7 Cópia de Segurança da Biblioteca Multimédia 22
8 Criar cópias de segurança de unidades 24
9 Ecrã de Definições de Cópia de Segurança 27 9.1 Sobre os Tipos de Cópia de Segurança 29 9.2 Sobre o Agendamento 33
10 Sincronizar com o Nero BackItUp 34 10.1 Sincronizar Pastas 34 10.2 Sobre os Tipos de Sincronização 36
11 Restaurar com o Nero BackItUp 40 11.1 Restaurar Ficheiros e Pastas 40 11.2 Restaurar Cópia de Segurança de Unidade 44
12 Vista Geral das Opções Avançadas de Cópia de Segurança e Restauro 46 12.1 Notificação de correio electrónico 47 12.2 Diversos 48
13 Gerir o ecrã das suas tarefas de cópia de segurança e sincronização 51
14 Ferramentas 54 14.1 Criar o Nero BackItUp ImageTool Inicializável 54 14.2 Criar o Nero BackItUp SyncTool Independente 55
Nero BackItUp 4
14.3 Janela Apagar disco regravável 56
15 Vista Geral das Opções do Nero BackItUp 59 15.1 Configurar a Ligação do Servidor FTP 59 15.2 Proxy Remoto 61 15.3 Configurar a Conta de E-Mail 62 15.4 Criar um filtro 63
16 Nero BackItUp ImageTool 67 16.1 Iniciar o Nero BackItUp ImageTool 67 16.2 Interface do utilizador 68 16.2.1 Área expandida 70 16.3 Cópia de segurança de unidades 70 16.3.1 Gravar uma Cópia de Segurança num Disco 70 16.3.2 Guardar a Cópia de Segurança num Disco Rígido ou Servidor FTP 72 16.4 Restaurar 74 16.4.1 Restaurar uma cópia de segurança de unidades 74 16.4.2 Extrair Ficheiros da Cópia de Segurança 75 16.5 Janela Opções 76 16.6 Sair do Nero BackItUp ImageTool 76
17 Nero BackItUp SyncTool 77
18 Informações técnicas 78 18.1 Requisitos de sistema 78
19 Glossário 79
20 Índice remissivo 80
21 Contactos 82
Começar com êxito
Nero BackItUp 5
1 Começar com êxito
1.1 Sobre o manual Este manual destina-se a todos os utilizadores que queiram aprender a utilizar o Nero Bac-kItUp. É baseado em processos e explica, num procedimento passo a passo, como alcançar um objectivo específico.
Para beneficiar ao máximo desta documentação, leve em consideração as seguintes con-venções:
Mostra avisos, pré-condições ou instruções que devem ser cumpridas rigorosamente.
Identifica informações adicionais ou notas.
1. Iniciar ... Um número no começo de uma linha indica um procedimento a ser realizado. Execute a acção na sequência indicada.
Identifica um resultado intermédio.
Identifica um resultado.
OK Indica passagens de texto ou botões que aparecem na interface do programa. Estas são apresentadas em negrito.
(consulte…) Identifica referências a outros capítulos. Estas referências são execu-tadas como ligações e são apresentadas a vermelho e sublinhadas.
[…] Identifica teclas de atalho para a introdução de comandos.
1.2 Acerca do Nero BackItUp O Nero BackItUp é um programa para efectuar cópias de segurança e restaurar dados. O Nero BackItUp guarda ficheiros (cópia de segurança de ficheiros), assim como programas e sistemas operativos (cópia de segurança de unidade). Podem ser criadas cópias de segurança para ficheiros abertos e até mesmo unidades acti-vas através da funcionalidade de cópia sombra, enquanto continua a trabalhar no ficheiro. Pode gravar a cópia de segurança num disco, guardá-la num disco rígido ou num suporte amovível, ou ainda, utilizar um armazenamento online. Com o Nero BackItUp, pode verificar a qualquer momento se os dados copiados estão completos e correctos. Utilize o Nero BackItUp para agendar cópias de segurança para, por exemplo, dados regula-res que são executadas automaticamente. A forma mais prática de fazê-lo é configurar a
Começar com êxito
Nero BackItUp 6
função Nero LIVEBackup, a qual faz regular e automaticamente cópias de segurança de todo o seu sistema. Precisa apenas de ligar o Nero LIVEBackup uma vez para iniciar uma cópia de segurança instantânea e segura dos seus dados. A origem da cópia de segurança é, por defeito, todo o sistema mas, se quiser, pode excluir qualquer partição interna. O des-tino da cópia de segurança é encontrado e sugerido automaticamente. A agenda predefinida é a cada duas horas, mas também pode ser alterada, como é óbvio. Nero BackItUp ImageTool é outra ferramenta para efectuar cópia de segurança de ficheiros e unidades. O Nero BackItUp ImageTool está incluído no disco inicializável que pode criar com o Nero BackItUp. Com o Nero BackItUp ImageTool, pode efectuar uma cópia de segu-rança e restaurar unidades. Isto é particularmente útil para efectuar cópias de segurança em unidades que noutra situação estariam activas, uma vez que essas unidades ficam inactivas quando é iniciado o Nero BackItUp ImageTool. Nero BackItUp SyncTool é uma ferramenta para sincronizar pastas. É criado com o Nero BackItUp e pode ser armazenado num disco rígido, num suporte amovível ou num disco óptico. O Nero BackItUp SyncTool pode ser iniciado a partir destes suportes em qualquer computador; o Nero BackItUp não tem de estar instalado para iniciar o Nero BackItUp SyncTool.
1.3 Versões do Nero BackItUp O Nero BackItUp está disponível como parte do Nero 11, Nero 11 Platinum e como um pro-duto individual (Nero BackItUp 11). O aplicativo está disponível em duas versões diferentes: Nero BackItUp e Nero BackItUp Essentials. O Nero BackItUp oferece a gama completa de funções. O Nero BackItUp Essentials não oferece as seguintes funções:
Opções avançadas de cópia de segurança e restauro Destinos múltiplos para as cópias de segurança Encriptação avançada Extracção de ficheiros da cópia de segurança de unidade Criação de filtro de ficheiros Cópia de segurança com o Nero BackItUp ImageTool Para além disso, pode faltar o ícone do ambiente de trabalho do Nero BackItUp. No entanto, a aplicação poderá sempre ser iniciada através do menu iniciar do computador. As funções que não estão disponíveis no Nero BackItUp Essentials são indicadas pelo íco-
ne . O ícone oferece-lhe possibilidades de actualização e fornece-lhe informações sobre essa actualização.
Começar com êxito
Nero BackItUp 7
1.4 Trabalhar com o Nero BackItUp Com o Nero BackItUp, pode, em geral, efectuar cópias de segurança, restaurar e sincroni-zar. Basta abrir a área Tarefas Adicionais, escolher a tarefa e iniciá-la. Completa depois a tarefa navegando pelos diferentes passos, onde um ecrã em separado é apresentado para cada passo individual. Neste manual, encontrará uma descrição para cada ecrã e tarefa. A forma mais prática de efectuar uma cópia de segurança de todo o seu sistema é activar a função Nero LIVEBackup. Basta deslocar o cursor deslizante para Ligado. A origem da cópia de segurança é, por defeito, todo o sistema e o destino da cópia de segurança é en-contrado e sugerido automaticamente. A agenda predefinida da cópia de segurança é a cada duas horas. Pode alterar estas definições com o botão Configurar.
1.5 Iniciar o Programa Para iniciar o Nero BackItUp, proceda da seguinte forma:
1. Se tiver o atalho no ambiente de trabalho disponível:
1. Clique no ícone de ambiente de trabalho Nero BackItUp.
2. Se pretender iniciar a partir do menu Iniciar:
1. Seleccione Iniciar (o ícone iniciar) > (Todos) Programas > Nero > Nero 11 > Nero BackItUp.
É aberta a janela do Nero BackItUp.
Adicionalmente, o Nero BackItUp pode ser iniciado a partir da Aplicação de Bo-as-vindas.
Iniciou o Nero BackItUp.
O Nero BackItUp pode também ser aberto clicando no ficheiro EXE na pasta da aplicação do Nero BackItUp (por predefinição, C:\Program Files\Nero\Nero 11\Nero BackItUp).
Pode também iniciar as tarefas do Nero BackItUp a partir do menu de contexto do Agente Nero BackItUp (indicado pelo ícone ). O Agente Nero BackItUp está disponível na barra de tarefas do seu computador. No Windows 7, tem de abrir a fila clicando no triângulo.
Interface do utilizador
Nero BackItUp 8
2 Interface do utilizador A interface de utilizador do Nero BackItUp é o ponto de partida para utilizar a função Nero LIVEBackup e para as cópias de segurança, os restauros, as sincronizações e quaisquer outras tarefas que possa realizar com o Nero BackItUp. Pode iniciar uma tarefa através das ligações que são fornecidas na interface de utilizador na área Tarefa Adicional. A barra de cabeçalho dá-lhe a oportunidade de criar um disco com o Nero BackItUp ImageTool e de abrir as opções de disco, as opções gerais e a ajuda. O ecrã principal está dividido em três áreas:
Nero LIVEBackup Tarefas Adicionais Vista Geral do Trabalho As áreas únicas podem ser exibidas ou fechadas clicando no botão da seta ou no título da área.
Ecrã inicial
Os seguintes ícones estão disponíveis na parte superior da janela:
Página Inicial Exibe o ecrã inicial.
Ferramentas
Oferece opções para criar um disco inicializável, incluindo o Nero Bac-kItUp ImageTool e para criar a ferramenta autónoma Nero BackItUp SyncTool. Pode também limpar um disco regravável e apresentar as informações do disco.
Interface do utilizador
Nero BackItUp 9
Opções Abre a janela Opções.
Ajuda Exibe as opções de ajuda e a janela Sobre o, onde pode encontrar o número da versão da aplicação.
Estão disponíveis as seguintes áreas:
Nero LIVEBackup
Permite que o Nero LIVEBackup efectue, de modo automático, uma cópia de segurança de todo o seu sistema regularmente. A origem e o destino da cópia de segurança são encontrados e sugeridos automati-camente. Pode também adicionar e excluir partições individuais e defi-nir o seu próprio agendamento em qualquer momento na aplicação.
Tarefas Adicionais
Inicie a sua tarefa: Criar uma cópia de segurança: Fornece funcionalidades de cópia de segurança, tais como a utilização do Nero Online Backup (cópias de segurança de dados para um armazenamento online) e a criação de cópias de segurança de ficheiros e cópias de segurança de unidades para um disco, disco rígido ou unidade de rede. Sincronizar: Oferece funcionalidades de sincronização, como a cria-ção de uma nova tarefa de sincronização. Gerir e Restaurar: Oferece funcionalidades de restauro, como o res-tauro de ficheiros e cópias de segurança de unidades. Pode também gerir as suas tarefas como, por exemplo, activar/desactivar, executar, eliminar ou editar tarefas.
Vista Geral do Trabalho
Mostra as tarefas que foram realizadas recentemente, a tarefa actual-mente em execução e a próxima tarefa planeada. Pode executar, res-taurar ou modificar uma tarefa. Ao clicar em Apresentar todas as tarefas, são exibidas todas as suas tarefas.
Sobre o Nero LIVEBackup
Nero BackItUp 10
3 Sobre o Nero LIVEBackup A forma mais prática de efectuar uma cópia de segurança de todo o seu sistema é activar a função Nero LIVEBackup. Esta função pode ser encontrada no ecrã inicial do Nero BackItUp na parte superior. Basta deslocar o cursor deslizante para Ligado para activá-la. A origem da cópia de segurança é, por defeito, todo o sistema e o destino da cópia de segu-rança é encontrado e sugerido automaticamente. A agenda predefinida da cópia de segu-rança é a cada duas horas. Pode alterar estas definições com o botão Configurar. Uma cópia de segurança com o Nero LIVEBackup é sempre uma cópia de segurança in-cremental da unidade, o que significa que a primeira cópia de segurança é uma cópia de segurança completa e que na próxima cópia de segurança são incluídas apenas as altera-ções. Isto faz com que as cópias de segurança demorem muito menos tempo a serem exe-cutadas. Mas o Nero LIVEBackup oferece uma outra vantagem quando comparado com outras cópias de segurança incrementais da unidade: As cópias de segurança individuais são posteriormente unidas. Isto reduz o tempo de restauro e também o espaço da cópia de segurança. O intervalo de tempo exacto para a união depende do tamanho dos dados da cópia de segurança, do espaço total do destino e do espaço livre no destino, sendo que é calculado individualmente para si. Com o Nero LIVEBackup, dispõe de uma forma automática e prática para criar uma cópia de segurança de todo o seu sistema, mediante o mínimo tempo de criação de cópia de se-gurança e, ao mesmo tempo, o menor espaço da cópia de segurança e tempo de restauro possível.
Tópicos Relacionados: Activar o Nero LIVEBackup →11
3.1 Área do Nero LIVEBackup Na área do Nero LIVEBackup, pode activar, desactivar e configurar a função Nero LIVE-Backup.
Estão disponíveis as seguintes opções de definições:
Cursor Deslizante para
Activar/Desactivar
Activa o Nero LIVEBackup. A cópia de segurança inicia-se imedia-tamente se todos os pré-requisitos forem cumpridos. Deslocar o cursor deslizante para a direita (Ligado), activa o Nero LIVEBackup. Deslocar o cursor deslizante para a esquerda (Desli-gado), desactiva o Nero LIVEBackup.
Informações Destino
Exibe o destino mais adequado para a cópia de segurança. Pré-requisito: A unidade de destino pode ser utilizada e dispõe de espaço livre suficiente. É preferível um disco rígido externo. Se não foi encontrado um destino adequado, tal é indicado por um ícone de aviso. Neste caso, a cópia de segurança não se iniciará.
Sobre o Nero LIVEBackup
Nero BackItUp 11
Informações Dados da Cópia de
Segurança
Exibe a unidade de origem adequada para a cópia de segurança. O objectivo é criar uma cópia de segurança da partição do sistema operativo e, tanto quanto possível, das unidades internas. Se puder ser criada uma cópia de segurança de todos os discos rígidos inter-nos para uma unidade de destino externa, é exibido o termo "siste-ma completo". Se não for possível criar uma cópia de segurança de todos os discos rígidos internos, é exibido um ícone de aviso.
Abre uma mensagem que explica a razão do aviso.
Informações Cópia de Seguran-ça Mais Recente
Exibe a data e hora da última cópia de segurança bem sucedida. Ao clicar na ligação, abre-se a vista de restauro com a cópia de segu-rança mais recente pré-seleccionada. Só está disponível se tiver sido executada pelo menos uma cópia de segurança.
Informações Estado
Fornece informações sobre as condições do Nero LIVEBackup. Só está disponível se tiver sido executada pelo menos uma cópia de segurança.
Botão Executar agora
Inicia manualmente a criação da próxima cópia de segurança. Só está disponível se nenhuma cópia de segurança estiver a ser executada.
Botão Restaurar
Exibe o ecrã de restauro. A cópia de segurança mais recente está pré-seleccionada.
Botão Configurar
Permite-lhe alterar o destino da cópia de segurança, a origem da cópia de segurança e a agenda da cópia de segurança.
3.2 Activar o Nero LIVEBackup Com o Nero LIVEBackup, pode criar automaticamente uma cópia de segurança de todo o seu sistema de uma forma prática. Depois de configurado, o Nero LIVEBackup actualiza regularmente a cópia de segurança do seu sistema antes das alterações de fundo. Recomendamos que ligue um disco rígido externo com espaço livre suficiente para a cópia de segurança, se aplicável. O Nero BackItUp, aquando do arranque, procura os discos rígi-dos adequados e exibe o destino que melhor se ajusta. Os discos rígidos externos serão preferíveis, mas qualquer espaço livre de destino também é considerado relevante. Além disso, o Nero BackItUp procura dados que podem ser incluídos na cópia de segurança em todo o seu sistema. O objectivo é criar uma cópia de segurança de todo o sistema, ou seja, da partição do sistema operativo mais o maior número possível de unidades internas. Se tal não for possível devido à falta de espaço de destino suficiente, a prioridade mais alta é dada à cópia de segurança da partição do sistema operativo.
Sobre o Nero LIVEBackup
Nero BackItUp 12
Para activar o Nero LIVEBackup, proceda do seguinte modo:
1. Consulte as sugestões para o destino e dados da cópia de segurança na área de informações à direita.
2. Se pretender escolher outra unidade de destino, altere a origem da cópia de segurança ou altere a frequência da cópia de segurança:
1. Clique no botão Configurar. É aberta a janela Configurar.
Configurar
2. Clique no botão Alterar para seleccionar outro destino da cópia de segurança. O Nero LIVEBackup efectua uma pesquisa de destinos adequados da cópia de segu-
rança. Todos os destinos são exibidos com uma explicação da razão pela qual são adequados. Está pré-seleccionado o destino mais adequado.
3. Clique no botão Alterar para seleccionar outras origens da cópia de segurança. Todos os discos rígidos ligados são exibidos.
4. Introduza a agenda da cópia de segurança que pretende no campo de entrada. 5. Clique no botão OK.
3. Desloque o cursor deslizante para Ligado à direita. A cor do cursor deslizante passa de vermelho para verde. O Nero LIVEBackup inicia
imediatamente a cópia de segurança.
Sobre o Nero LIVEBackup
Nero BackItUp 13
O Nero LIVEBackup está em execução.
Activou o Nero LIVEBackup. Serão executadas cópias de segurança segundo a a-genda definida.
Se o destino da cópia de segurança for removido, surgirá um ícone de aviso na área de estado e será notificado de que o destino da cópia de segurança foi des-ligado. Contudo, o Nero LIVEBackup continuará a cópia de segurança automati-camente quando o destino da cópia de segurança for restabelecido.
Cópia de Segurança com o Nero BackItUp
Nero BackItUp 14
4 Cópia de Segurança com o Nero BackItUp Com o Nero BackItUp, pode efectuar uma cópia de segurança dos dados. A área Criar uma cópia de segurança nas Tarefas Adicionais é o seu ponto de partida para a selecção do tipo de cópia de segurança fora do Nero LIVEBackup. Clique na área Criar uma cópia de segurança para obter uma descrição geral das possibi-lidades da cópia de segurança. Estão disponíveis as seguintes tarefas de cópia de segurança: Gerir o Nero Online Backup Com o Nero BackItUp, pode instalar e configurar a Cópia de Segurança Automática, a fun-ção de cópia de segurança automática online. Depois de instalada, a Cópia de Segurança Automática fica disponível na área de notificação do seu computador e efectua a cópia de segurança das pastas especificadas em plano de fundo, utilizando o serviço de Internet Nero Online Backup como uma localização da cópia de segurança. Configurar a Cópia de Segurança Automática é particularmente útil quando deseja realizar cópias de segurança regulares para os mesmos ficheiros e deseja ter um acesso aos seus dados independente do computador. As vantagens são, por exemplo, que todas as defini-ções para as cópias de segurança já estão configuradas, não existindo o risco de ocorrer um esquecimento da data de uma cópia de segurança ou de não executar uma cópia de segurança conforme agendado (desde que o computador esteja ligado). Além disso, a segu-rança dos seus dados não depende do estado físico do seu disco rígido. Cópia de segurança de ficheiros Se escolher uma cópia de segurança de ficheiro, é efectuada uma cópia de segurança dos ficheiros e pastas individuais que seleccionar. Se desejar efectuar novamente uma cópia de segurança dos mesmos ficheiros mais tarde, uma actualização de cópia de segurança facili-tará o processo, guardando as funções e outros detalhes. A cópia de segurança de ficheiros é útil para se proteger contra a perda de dados que pode ocorrer devido a problemas de hardware ou outros motivos de força maior (fogo, etc.). Co-mo resultado, recomendamos que efectue cópias de segurança frequentemente para que seja possível restaurar dados tão actuais quanto possível em caso de perda. Cópia de segurança da Biblioteca do Nero Kwik Media Se escolher uma cópia de segurança da biblioteca do Nero Kwik Media, é criada uma cópia de segurança das pastas que foram indexadas pelo Nero Kwik Media. Pode seleccionar pastas individuais, assim como categorias completas (Fotos, Vídeos, Músicas). O Nero BackItUp cria cópias de segurança apenas do conteúdo, ou seja, dos próprios fichei-ros e não da base de dados da biblioteca multimédia. As listas de reprodução e etiquetas criadas ou quaisquer outras informações que possa conter no Nero Kwik Media (guardadas na base de dados da biblioteca multimédia) não fazem parte da cópia de segurança.
Biblioteca Multimédia A biblioteca multimédia é uma base de dados que contém todos os seus ficheiros multimédia que foram indexados pelo Nero Kwik Media. Foi concebida para ser acedida em várias aplicações Nero através do Nero MediaBrowser. O Nero MediaBrowser e a biblioteca multimédia vêm com Nero Kwik Media e são instalados em conjunto. Para mais informações, consulte o manual do Nero Kwik Media.
Cópia de Segurança com o Nero BackItUp
Nero BackItUp 15
Cópia de segurança de unidade Se escolher a cópia de segurança de unidade, é efectuada a cópia de segurança de unida-des completas (discos rígidos e/ou partições), incluindo programas e sistema operativo. Ao restaurar uma cópia de segurança de unidade, são restaurados os programas e siste-mas operativos, ao contrário do restauro da cópia de segurança de ficheiros. Assim sendo, a cópia de segurança de unidade é útil para restaurar todo o sistema operativo e os seus programas em caso de danos no hardware.
Tópicos Relacionados: Criar Cópia de Segurança dos Ficheiros →19 Criar cópias de segurança de unidades →24 Restaurar com o Nero BackItUp →40
Armazenamento Online com Cópia de Segurança Automática
Nero BackItUp 16
5 Armazenamento Online com Cópia de Segurança Automática
Com o Nero BackItUp, pode instalar e configurar a Cópia de Segurança Automática para fazer a cópia de segurança de ficheiros e pastas online automaticamente, utilizando o servi-ço de Internet Nero Online Backup como uma localização da cópia de segurança. Depois de instalada, a Cópia de Segurança Automática fica disponível na área de notificação do Win-dows e cria a cópia de segurança das pastas que especificou em plano de fundo na se-quência definida. Configurar a Cópia de Segurança Automática é particularmente útil quando deseja realizar cópias de segurança regulares para os mesmos ficheiros e deseja ter um acesso aos seus dados independente do computador. Para que a Cópia de Segurança Automática execute o processo automático de cópia de segurança de acordo com suas preferências, configure os tipos de ficheiros que devem ser automaticamente copiados e as pastas dos mesmos e defina o destino da cópia de segu-rança.
O Nero Online Backup oferece-lhe armazenamento de dados online (sujeito a pagamento). Recomendamos uma ligação à Internet de banda larga (por ex., DSL-1000 ou mais rápida) para transferência dos ficheiros a serem copiados. Os custos da ligação à Internet e os custos relativos à utilização do serviço de Inter-net Nero Online Backup são da responsabilidade do utilizador.
O método de cópia de segurança de actualização é utilizado para cópias de se-gurança automáticas efectuadas através de Cópia de Segurança Automática. Neste processo, os dados da cópia de segurança anterior são substituídos pelos dados modificados. Isto significa que não existem versões de cópia de seguran-ça, ou seja, não é possível aceder a versões de cópia de segurança mais anti-gas. Os ficheiros eliminados de uma pasta monitorizada são mantidos na cópia de segurança. Se desejar eliminar estes ficheiros também da cópia de segurança, utilize a função de eliminação, que pode ser acedida no ecrã Estado da cópia de segurança automática.
Para configurar Cópia de Segurança Automática, proceda da seguinte forma:
1. Clique no botão Tarefas Adicionais.
É exibida a área Tarefas Adicionais.
2. Clique na ligação de entrada Gerir o Nero Online Backup na área Criar uma cópia de segurança. É exibido o ecrã Etapa 1 de 3 – Seleccione a sua origem.
Armazenamento Online com Cópia de Segurança Automática
Nero BackItUp 17
Cópia de Segurança Automática Online - Informações de origem
3. Especifique o tipo de ficheiro que deseja copiar:
1. Clique no botão em frente ao tipo de ficheiro que deseja configurar.
2. Seleccione a caixa de selecção em frente à extensão de ficheiro que deseja incluir na cópia de segurança.
3. Limpe a caixa de selecção em frente à extensão de ficheiro que deseja excluir da cópia de segurança.
4. Seleccione a caixa de selecção Adicionar tipo de ficheiro no final da lista de exten-sões de ficheiros e introduza a extensão de ficheiro que deseja adicionar à cópia de se-gurança.
4. Especifique as pastas que deseja monitorizar com a Cópia de Segurança Automática:
1. Seleccione a caixa de selecção em frente da pasta que deseja incluir na cópia de segu-rança.
2. Limpe a caixa de selecção em frente da pasta que deseja excluir da cópia de seguran-ça.
3. Seleccione a caixa de selecção Pastas Adicionais e clique no botão para adicio-nar as suas pastas à lista de monitorização.
5. Clique no botão .
Se ainda não tiver assinado o serviço Nero Online Backup ou se a Cópia de Segurança Automática for desligada, é exibido o ecrã Etapa 2 de 3 - Crie uma nova conta ou uti-lize um login existente. Pode introduzir aqui as suas informações de conta.
Armazenamento Online com Cópia de Segurança Automática
Nero BackItUp 18
6. Se já criou um login:
1. Introduza a sua ID de Assinatura e a sua Palavra-passe nos campos de entrada. 2. Para manter as informações de início de sessão, seleccione a caixa de selecção Lem-
brar a minha palavra-passe.
7. Se ainda não tiver assinado o serviço Nero Online Backup:
1. Seleccione o botão da opção Não tenho uma conta no Nero Online Backup e quero fazer uma assinatura agora.
2. Clique no botão .
É exibido o ecrã Nero Online Backup - Criar uma nova conta. 3. Seleccione um armazenamento de cópia de segurança e a duração da assinatura. 4. Escolha uma palavra-passe para a sua conta. 5. Introduza um endereço de e-mail. 6. Leia cuidadosamente o acordo de termos e condições, clicando na ligação Termos e
Condições. Se concordar com os termos do acordo, seleccione a caixa de selecção Li os Termos e Condições. Não é possível obter uma assinatura sem que aceite este a-cordo.
8. Clique no botão .
É exibido o ecrã Etapa 3 de 3 - Estado da Cópia de Segurança Automática. Pode ver o estado da sua cópia de segurança e as informações da sua assinatura aqui, assim como eliminar ficheiros e pastas do seu armazenamento no Nero Online Backup.
9. Clique no botão .
É realizada a primeira cópia de segurança completa das pastas que especificou. Pode monitorizar o progresso com as informações de estado na barra de tarefas. É exibido o ecrã final. A Cópia de Segurança Automática foi configurada e efectua ac-tualizações da cópia de segurança automaticamente devido às definições especifi-cadas.
Desligar a Cópia de Segurança Automática Se desejar desligar a Cópia de Segurança Automática, clique no botão no ecrã Estado da Cópia de Segurança Automática.
Alterar as definições Se pretende alterar as definições, basta clicar em Gerir e Restaurar > Gerir tarefas de cópia de segurança e sincronização na área Tarefas Adicionais e Edite a Cópia de Segurança Automática.
Criar Cópia de Segurança dos Ficheiros
Nero BackItUp 19
6 Criar Cópia de Segurança dos Ficheiros Com o Nero BackItUp, pode efectuar cópias de segurança de ficheiros. Isto significa que os ficheiros individuais podem ser copiados e, em seguida, restaurados em qualquer momento no futuro. Em comparação com as cópias de segurança de unidade, não é possível restau-rar sistemas operativos ou programas com esta opção. O primeiro passo é seleccionar os ficheiros e pastas a incluir na cópia de segurança. O próximo passo é seleccionar um destino onde a cópia de segurança deverá ser guardada. Pode guardar a cópia de segurança no seu disco rígido ou num suporte de dados amovível, gravá-la num disco ou recorrer ao armazenamento online. Por último, pode efectuar configurações de acordo com suas preferências. Para efectuar uma cópia de segurança de ficheiros, proceda da seguinte forma:
1. Clique no botão Tarefas Adicionais.
É exibida a área Tarefas Adicionais.
2. Clique na ligação de entrada Cópia de segurança de ficheiros na área Criar uma cópia de segurança. É exibido o ecrã Etapa 1 de 3 – Seleccione a sua origem.
Cópia de Segurança de Ficheiros - Seleccionar o ficheiro que deseja copiar
3. Seleccione uma pasta da esquerda para mostrar os ficheiros incluídos na direita. Seleccione a caixa de selecção em frente à pasta ou ficheiro que deseja adicionar à cópia de segurança. Os ficheiros seleccionados são adicionados à cópia de segurança.
Criar Cópia de Segurança dos Ficheiros
Nero BackItUp 20
4. Clique no botão .
É exibido o ecrã Etapa 2 de 3 – Seleccione o seu destino.
Cópia de Segurança de Ficheiros - Seleccionar destinos
5. Clique no ícone que representa o destino desejado e especifique o destino no menu pendente.
6. Clique no botão Procurar para especificar o caminho do destino seleccionado.
7. Se desejar efectuar uma cópia de segurança de diferentes destinos, clique no botão Adicionar destino e repita os dois passos anteriores.
8. Clique no botão .
É exibido o ecrã Etapa 3 de 3 - Seleccione as suas opções de cópia de segurança (consulte Definições de Cópia de Segurança→ 27).
Criar Cópia de Segurança dos Ficheiros
Nero BackItUp 21
Cópia de Segurança de Ficheiros - Configurar a sua cópia de segurança
9. Introduza um nome para a cópia de segurança no campo de entrada Nome da cópia de segurança.
10. Se desejar agendar esta cópia de segurança ou executá-la regularmente:
1. Seleccione o tipo de agendamento de cópia de segurança no menu pendente Agenda-mento.
2. Clique no botão Editar se desejar especificar o agendamento. É aberta a janela Definir o seu agendamento.
3. Seleccione a data de início e outras definições de tempo apropriadas ao seu agenda-mento de cópia de segurança.
4. Seleccione o tipo de cópia de segurança a ser utilizado nas cópias seguintes no menu pendente Seleccionar tipo de cópia de segurança (consulte Tipos de Cópia de Segu-rança→ 29).
11. Configure outras definições, conforme desejado, na área Opções.
12. Se necessário, especifique definições adicionais na área Opções Avançadas (consulte Vista Geral de Opções Avançadas→ 46).
13. Clique no botão .
A cópia de segurança do ficheiro é executada e o ecrã final é exibido. Pode acom-panhar o estado do processo na barra de tarefas.
Cópia de Segurança da Biblioteca Multimédia
Nero BackItUp 22
7 Cópia de Segurança da Biblioteca Multimédia Com o Nero BackItUp, pode criar uma cópia de segurança do conteúdo da biblioteca multi-média. Com este tipo de cópia de segurança, as pastas que foram indexadas pelo Nero Kwik Media são incluídas na cópia de segurança. Pode seleccionar pastas individuais, as-sim como categorias completas (Fotos, Vídeos, Músicas). O Nero BackItUp cria cópias de segurança apenas do conteúdo, ou seja, dos próprios fichei-ros e não da base de dados da biblioteca multimédia. As listas de reprodução e etiquetas criadas ou quaisquer outras informações que possa conter no Nero Kwik Media (guardadas na base de dados da biblioteca multimédia) não fazem parte da cópia de segurança. O processo de cópia de segurança é idêntico a uma cópia de segurança de ficheiros nor-mal: O primeiro passo é seleccionar as categorias e pastas a incluir na cópia de segurança. O próximo passo é seleccionar o destino onde a cópia de segurança deverá ser guardada. Pode guardar a cópia de segurança no seu disco rígido ou num suporte de dados amovível, gravá-la num disco ou recorrer ao armazenamento online. Por último, pode efectuar configurações de acordo com suas preferências. Para criar uma cópia de segurança de conteúdo da Nero Media Library, proceda da seguin-te forma:
1. Clique no botão Tarefas Adicionais.
É exibida a área Tarefas Adicionais.
2. Clique na ligação de entrada Cópia de Segurança da Biblioteca do Nero Kwik Media na área Criar uma cópia de segurança. É exibido o ecrã Etapa 1 de 3 – Seleccione a sua origem. São apresentadas as pas-
tas que foram indexadas pelo Nero Kwik Media.
Cópia de Segurança da Nero Media Library
Cópia de Segurança da Biblioteca Multimédia
Nero BackItUp 23
3. Seleccione a caixa de selecção em frente à categoria de ficheiros que deseja adicionar à cópia de segurança, ou seleccione a caixa de selecção em frente à pasta que pretende adicionar à cópia de segu-rança.
4. Clique no botão .
É exibido o ecrã Etapa 2 de 3 – Seleccione o seu destino.
5. Clique no ícone que representa o destino desejado e especifique o destino no menu pendente.
6. Clique no botão Procurar para especificar o caminho do destino seleccionado.
7. Se desejar efectuar uma cópia de segurança de diferentes destinos, clique no botão Adicionar destino e repita os dois passos anteriores.
8. Clique no botão .
É exibido o ecrã Etapa 3 de 3 - Seleccione as suas opções de cópia de segurança (consulte Definições de Cópia de Segurança→ 27).
9. Introduza um nome para a cópia de segurança no campo de entrada Nome da cópia de segurança.
10. Se desejar agendar esta cópia de segurança ou executá-la regularmente:
1. Seleccione o tipo de agendamento de cópia de segurança no menu pendente Agenda-mento.
2. Clique no botão Editar se desejar especificar o agendamento. É aberta a janela Definir o seu agendamento.
3. Seleccione a data de início e outras definições de tempo apropriadas ao seu agenda-mento de cópia de segurança.
4. Seleccione o tipo de cópia de segurança a ser utilizado nas cópias seguintes no menu pendente Seleccionar tipo de cópia de segurança (consulte Tipos de Cópia de Segu-rança→ 29).
11. Configure outras definições, conforme desejado, na área Opções.
12. Se necessário, especifique definições adicionais na área Opções Avançadas (consulte Vista Geral de Opções Avançadas→ 46).
13. Clique no botão .
A cópia de segurança da Biblioteca do Nero Kwik Media é executada e o ecrã final é exibido. Pode acompanhar o estado do processo na barra de tarefas.
Biblioteca Multimédia A biblioteca multimédia é uma base de dados que contém todos os seus ficheiros multimédia que foram indexados pelo Nero Kwik Media. Foi concebida para ser acedida em várias aplicações Nero através do Nero MediaBrowser. O Nero MediaBrowser e a biblioteca multimédia vêm com Nero Kwik Media e são instalados em conjunto. Para mais informações, consulte o manual do Nero Kwik Media.
Criar cópias de segurança de unidades
Nero BackItUp 24
8 Criar cópias de segurança de unidades Com o Nero BackItUp, pode efectuar cópias de segurança de unidade. Ao restaurar uma cópia de segurança de unidade, são restaurados os programas e sistemas operativos, ao contrário do restauro da cópia de segurança de ficheiros. A cópia de segurança de unidade pode ser actualizada. O tipo de actualização Cópia de segurança incremental está disponível para esta finalidade. O primeiro passo é seleccionar uma unidade para ser copiada. O próximo passo é seleccionar um destino onde a cópia de segurança deverá ser guardada. Pode guardar a cópia de segurança no seu disco rígido ou num suporte de dados amovível, gravá-la num disco ou recorrer ao armazenamento online. Quando efectua uma cópia de segurança de uma unidade, o ficheiro da cópia de segurança é normalmente muito grande. Se gravar a cópia de segurança num disco, provavelmente irá necessitar de vários discos. O disco da primeira cópia de segurança é sempre um disco inicializável. Se não gravar a cópia de segurança no disco, é muito útil criar um disco inicializável para que possa iniciar o computador (e o restauro da unidade) a partir do CD/DVD em caso de emergência. Por último, pode efectuar configurações de acordo com suas preferências.
Direitos de administrador Tem de possuir direitos de administrador para poder efectuar a cópia de segu-rança e restaurar unidades de disco rígido e partições.
Para efectuar a cópia de segurança de unidades, proceda do seguinte modo:
1. Clique no botão Tarefas Adicionais.
É exibida a área Tarefas Adicionais.
2. Clique na ligação de entrada Cópia de segurança de unidade na área Criar uma cópia de segurança. É exibido o ecrã Etapa 1 de 3 – Seleccione a sua unidade de origem.
Criar cópias de segurança de unidades
Nero BackItUp 25
Seleccione a sua unidade de origem
3. Seleccione uma partição da esquerda para mostrar as informações à direita. Seleccione a caixa de selecção em frente à partição que deseja adicionar à cópia de segurança. As partições seleccionadas são adicionadas à cópia de segurança.
4. Clique no botão .
É exibido o ecrã Etapa 2 de 3 – Seleccione o seu destino.
5. Clique no ícone que representa o destino desejado e especifique o destino no menu pendente.
6. Clique no botão Procurar para especificar o caminho do destino seleccionado.
7. Se desejar efectuar uma cópia de segurança de diferentes destinos, clique no botão Adicionar destino e repita os dois passos anteriores.
8. Clique no botão .
É exibido o ecrã Etapa 3 de 3 - Seleccione as suas opções de cópia de segurança (consulte Definições de Cópia de Segurança→ 27).
9. Seleccione o tipo de cópia de segurança a ser utilizado nas cópias seguintes no menu pendente Seleccionar tipo de cópia de segurança (consulte Tipos de Cópia de Seguran-ça→ 29). As cópias de segurança incrementais seguintes apenas guardarão as alterações que foram efectuadas após a última cópia.
10. Introduza o nome da cópia de segurança no campo Nome de cópia de segurança.
Criar cópias de segurança de unidades
Nero BackItUp 26
11. Se desejar agendar esta cópia de segurança ou executá-la regularmente:
1. Seleccione o tipo de agendamento de cópia de segurança no menu pendente Agenda-mento.
2. Clique no botão Editar. É aberta a janela Definir o seu agendamento.
3. Seleccione a data de início e outras definições de tempo que sejam adequadas para o agendamento da sua cópia de segurança.
12. Configure outras definições, conforme desejado, na área Opções.
13. Se necessário, especifique as definições adicionais na área Opções Avançadas (consulte Vista Geral de Opções Avançadas→ 46).
14. Clique no botão .
A cópia de segurança da unidade é executada e é exibido o ecrã final. Pode acom-panhar o estado do processo na barra de estado.
Ecrã de Definições de Cópia de Segurança
Nero BackItUp 27
9 Ecrã de Definições de Cópia de Segurança Após seleccionar a origem a copiar e especificar o destino para a cópia de segurança, pode configurar as definições da cópia de segurança no ecrã Etapa 3 de 3 - Seleccione as suas opções de cópia de segurança e inicie o processo de cópia de segurança.
Cópia de Segurança de Ficheiros - Configure a sua cópia de segurança
As seguintes opções de definições estão disponíveis na área Tipo e nome da cópia de segurança:
Seleccionar tipo de cópia de segurança
Especifica o tipo de cópia de segurança. Para cópias de segurança de ficheiros, estão disponíveis quatro tipos: Cópia de Segurança Com-pleta, Actualização de Cópia de Segurança, Cópia de Segurança Incremental e Cópia de Segurança Diferencial. Para cópias de se-gurança de unidades, estão disponíveis a Cópia de Segurança Com-pleta e a Cópia de Segurança Incremental. A Actualização de Cópia de Segurança, Cópia de Segurança In-cremental e Cópia de Segurança Diferencial devem ser combinadas mediante um agendamento de cópias de segurança, uma vez que são tipos de actualizações. A Cópia de Segurança Completa poderá ser combinada com uma agenda de cópia de segurança.
Nome da Cópia de Segurança Especifica o nome da cópia de segurança.
Ecrã de Definições de Cópia de Segurança
Nero BackItUp 28
As seguintes opções de definição estão disponíveis na área Agendamento:
Agendamento
Especifica quando e com que frequência as cópias de segurança são executadas. Estão disponíveis as seguintes opções: Única: Efectua exactamente uma cópia de segurança. Diária: Efectua cópias de segurança diariamente. Semanal: Efectua cópias de segurança semanalmente em um ou mais dias definidos (por exemplo, todas as Terças e Quintas). Mensal: Efectua cópias de segurança mensalmente. Quando Inactivo: Inicia a cópia de segurança quando o computador está inactivo, ou seja, quando as aplicações não estiverem activas e não houver uma entrada de utilizador. Ao Iniciar o Sistema: Inicia a cópia de segurança apenas quando o sistema operativo for iniciado. Ao Iniciar Sessão: Inicia a cópia de segurança quando inicia sessão no sistema. Sem Agendamento: Efectua imediatamente uma cópia de segurança e não é possível agendá-la. Com Mudança de directório: Inicia a cópia de segurança se a origem da cópia de segurança tiver sido alterada.
Editar
Abre a janela Definir agendamento. Aqui, pode especificar, por e-xemplo, a data de início e a hora para a (primeira) cópia de segurança. O botão está disponível para os tipos de agendamento Única, Diária, Semanal, Mensal e Quando Inactivo.
As seguintes opções de definição estão disponíveis na área Opções:
Seleccionar a Compressão
Comprime os dados antes de efectuar a cópia de segurança. Selec-cione o nível de compressão aqui. Nenhuma: Sem qualquer tipo de compressão, é efectuada uma cópia 1:1. O processo de compressão é, portanto, muito rápido. Normal: Compressão normal, sendo que o processo de compressão é rápido e o tamanho dos dados comprimidos é normal. Elevada: Compressão mais elevada, sendo que o processo de com-pressão é mais lento mas o tamanho dos dados comprimidos é pe-queno.
Seleccionar Encriptação
Activa a função de encriptação para que possa encriptar a cópia de segurança com uma palavra-passe utilizando os campos de entrada abaixo. Escolha entre o procedimento tradicional de encriptação ou o procedimento AES.
Palavra-passe/Verificar Palavra-passe
Especifica a palavra-passe de encriptação. (Esta palavra-passe é ne-cessária quando restaurar a cópia de segurança mais tarde!)
Ecrã de Definições de Cópia de Segurança
Nero BackItUp 29
Sugestão de Palavra-passe
Permite-lhe definir uma sugestão que o irá ajudar a lembrar-se da sua palavra-passe em caso de esquecimento.
Activar a verifi-cação após a
cópia de segu-rança
Verifica se os dados estão completos e correctos após efectuar a có-pia de segurança.
Encerrar o PC após cópia de
segurança
Encerra automaticamente o PC quando o processo de cópia de segu-rança termina.
A opção de encerrar o computador após um trabalho terminar pode ser seleccio-nada em qualquer momento no menu de contexto do Nero BackItUp Agent. O Nero BackItUp Agent está disponível na área de notificação do computador.
Tópicos Relacionados: Vista Geral das Opções Avançadas de Cópia de Segurança e Restauro → 46
9.1 Sobre os Tipos de Cópia de Segurança Existem quatro tipos de cópia de segurança no Nero BackItUp:
Cópia de segurança completa Cópia de segurança diferencial Cópia de segurança incremental Actualizar cópia de segurança Para cópias de segurança de ficheiros, todos os quatro tipos estão disponíveis. Para cópias de segurança de unidades, estão disponíveis apenas a Cópia de Segurança Completa e a Cópia de Segurança Incremental. Com o tipo Cópia de segurança completa, todos os ficheiros e pastas que seleccionou serão incluídos na cópia de segurança. A primeira cópia de segurança é sempre uma cópia de segurança completa. Com o tipo Cópia de segurança incremental, todos os ficheiros que foram alterados desde a última cópia de segurança serão guardados. Com o tipo Cópia de segurança diferencial, todos os ficheiros que foram alterados desde a primeira cópia de segurança serão guardados.
Ecrã de Definições de Cópia de Segurança
Nero BackItUp 30
Com o tipo Actualizar cópia de segurança, o procedimento real depende do suporte em que é efectuada a cópia de segurança:
Se estiver a efectuar uma cópia de segurança num disco rígido com o tipo Actualizar cópia de segurança, então os dados da cópia de segurança anterior serão substituídos pelos dados alterados. Isto significa que as versões anteriores serão apagadas; o aces-so aos estados de cópia de segurança anteriores já não será possível.
Se estiver a efectuar uma cópia de segurança para o disco onde foi gravada a cópia de segurança anterior com o tipo Actualizar cópia de segurança, então o procedimento é igual ao descrito para a Cópia de segurança incremental. Neste caso, será gerada uma pasta numa nova sessão.
Com os três tipos de Cópia de Segurança, Completa, Incremental e Diferencial, é indife-rente o suporte no qual guarda a cópia de segurança. Pode, por exemplo, utilizar o disco que usou para qualquer cópia de segurança antiga (o Nero BackItUp iniciou automaticamen-te um disco multi-sessão), desde que o disco tenha espaço suficiente. Pode também efec-tuar a cópia de segurança para um novo suporte.
Cópia de Segurança Incremental (Em cima) e Cópia de Segurança Diferencial (Em baixo)
Esta imagem mostra a diferença entre as cópias de segurança incremental e diferencial (as quais são representadas por linhas curvas):
Com o tipo cópia de segurança incremental, são guardadas as alterações que foram efectuadas em comparação à última cópia de segurança: A segunda cópia de seguran-ça (2.) é comparada com a primeira (1.), e a terceira cópia de segurança (3.) é compa-rada com a segunda (2.).
Com o tipo cópia de segurança diferencial, são guardadas as alterações que foram efec-tuadas em comparação à última cópia de segurança: A segunda cópia de segurança (2.) é comparada com a primeira (1.), e a terceira cópia de segurança (3.) é também compa-rada com a primeira (1.).
Ecrã de Definições de Cópia de Segurança
Nero BackItUp 31
Segue-se um exemplo para ilustrar a diferença entre as cópias de segurança incremental e diferencial com a cópia de segurança de ficheiros: Imaginemos que tem 100 fotografias e vai efectuar cópias de segurança das mesmas. A primeira cópia de segurança (completa) contém as 100 fotografias. Em seguida, altera 25 fotografias e pretende voltar a efectuar a cópia de segurança. Selecciona a cópia de segu-rança incremental ou diferencial (não importa qual é que selecciona para efectuar a segun-da cópia de segurança). As 25 fotografias alteradas são incluídas na cópia de segurança. Em seguida, altera mais 10 fotografias e pretende efectuar outra vez a cópia de segurança: Se seleccionar Cópia de segurança incremental, são incluídas 10 fotografias na cópia de segurança, especificamente aquelas que foram alteradas desde a última cópia de seguran-ça. (O Nero BackItUp compara o estado actual com a última cópia de segurança.) Se seleccionar Cópia de segurança diferencial, são incluídas 35 fotografias na cópia de segurança, especificamente aquelas que foram alteradas desde a primeira cópia de segu-rança. (O Nero BackItUp compara o estado actual com a primeira cópia de segurança.) Isto significa que as cópias de segurança incrementais requerem menos espaço de arma-zenamento, no entanto, normalmente serão efectuadas mais versões da cópia de seguran-ça. O resultado é que o restauro é mais demorado, uma vez que é necessário restaurar muitas pequenas versões (e torná-las disponíveis), uma após outra. O contrário também é verdadeiro, para a cópia de segurança diferencial: é necessário mais espaço de armazenamento, no entanto, apenas são necessárias duas versões da cópia de segurança (a primeira e a última). Por conseguinte, no restauro só são restauradas (e tor-nadas disponíveis) duas versões porque a última versão contém todas as alterações efectu-adas desde a primeira cópia de segurança.
Ecrã de Definições de Cópia de Segurança
Nero BackItUp 32
Distinção de cópia de segurança de dados entre a cópia diferencial e incremental
1 1ª cópia de segurança 4 Dados no computador Branco: Dados originais Preto: Dados alterados
2 2ª cópia de segurança 5 Cópia de segurança incremental São copiados dados que foram modificados desde a cópia de segurança anterior
3 3ª cópia de segurança 6 Cópia de segurança diferencial São copiados dados que foram modificados desde a primeira cópia de segurança
Ecrã de Definições de Cópia de Segurança
Nero BackItUp 33
A tabela seguinte fornece informações para ajudá-lo a determinar o tipo de actualização correcto para a sua cópia de segurança de ficheiros:
Tipo de cópia de segu-rança
Requisito de espaço de armazenamento para o conjunto de cópias de segurança
Esforço envolvido no restauro
É possível aceder às versões antigas?
Cópia de segurança completa Extremamente elevado
Extremamente baixo (só é necessária a versão actu-al)
Sim
Cópia de segurança diferencial Médio
Baixo (a primeira versão e a actual devem ser manti-das)
Sim
Cópia de segurança incremental Reduzido Elevado (é necessário
manter todas as versões) Sim
Actualização da cópia de segurança para o disco rígido (as versões anteriores serão apagadas)
Extremamente baixo Extremamente baixo (só é necessária a versão actu-al)
Não
9.2 Sobre o Agendamento Se tiver definido um agendamento, o processo de cópia será efectuado automaticamente no tempo definido. A hora do sistema é utilizada para este propósito. O computador tem de estar ligado e um sistema operativo tem de estar em execução para que isto ocorra. O Nero BackItUp não precisa de estar a funcionar para efectuar a cópia de segurança agendada, pois pode ser executado em segundo plano. Dependendo da opção seleccionada, a cópia poderá ser executada apenas se o utilizador tiver iniciado sessão ou ser executada mesmo que não tenha iniciado sessão. Para que a cópia de segurança seja efectuada conforme agendado, providencie o suporte de destino:
Se a cópia de segurança for gravada num disco, certifique-se de que foi inserido um disco em branco apropriado no gravador.
Se efectuar a cópia de segurança para um servidor FTP, certifique-se de que o compu-tador está ligado à Internet.
Se estiver a efectuar uma cópia de segurança para um suporte amovível ou para um disco rígido externo, certifique-se de que o dispositivo apropriado está ligado ou instala-do.
Após a cópia de segurança ter sido concluída com sucesso, aparece uma mensagem cor-respondente no tabuleiro do sistema. Se definir notificações na área Opções Avançadas, receberá um e-mail (se existir uma ligação de rede ou à Internet).
Sincronizar com o Nero BackItUp
Nero BackItUp 34
10 Sincronizar com o Nero BackItUp Com o Nero BackItUp, pode sincronizar ficheiros entre duas pastas. Pode utilizar a função de sincronização da aplicação ou utilizar a ferramenta autónoma de sincronização incluída no Nero BackItUp. A sincronização faz uma troca de ficheiros entre duas pastas. As pastas podem estar locali-zadas no mesmo computador ou em diferentes computadores e dispositivos. Por exemplo, pode sincronizar o ambiente de trabalho do seu computador com o seu computador portátil para garantir que directórios importantes contenham os mesmos conteúdos.
Tópicos Relacionados: Criar o Nero BackItUp SyncTool Independente →55 Sincronizar Pastas →34
10.1 Sincronizar Pastas Com o Nero BackItUp, pode sincronizar duas pastas. O primeiro passo é seleccionar duas pastas (uma pasta da esquerda e uma da direita) para sincronizar. O próximo e último passo é definir as configurações de sua preferência. Para sincronizar, proceda da seguinte forma:
1. Clique no botão Tarefas Adicionais.
É exibida a área Tarefas Adicionais.
2. Clique na ligação de entrada Criar uma tarefa de sincronização na área Sincronizar. É exibido o ecrã Etapa 1 de 2 - Seleccione a pasta da esquerda e da direita.
Etapa 1 de 2 - Seleccione a pasta da esquerda e da direita
Sincronizar com o Nero BackItUp
Nero BackItUp 35
3. Clique no botão Procurar Pasta da esquerda para seleccionar a pasta da esquerda.
4. Clique no botão Procurar Pasta da direita para seleccionar a pasta da direita.
5. Clique no botão .
É exibido o ecrã Etapa 2 de 2 - Seleccione as suas opções de sincronização.
Nova Sincronização de Dados - Finalizar Definições
6. Seleccione um tipo de sincronização no menu pendente Seleccionar um tipo (consulte Sobre os Tipos de Sincronização→ 36).
7. Introduza um nome para a tarefa de sincronização no campo de entrada Introduzir um nome.
8. Se desejar agendar a tarefa de sincronização ou executá-la regularmente:
1. Seleccione o tipo de agendamento de sincronização no menu pendente Agendamento. 2. Clique no botão Editar se desejar especificar o agendamento.
É aberta a janela Definir o seu agendamento. 3. Seleccione a data de início e outras definições de tempo apropriadas ao seu agenda-
mento de cópia de segurança.
9. Seleccione a sua opção de tratamento de conflitos preferida na área Tratamento de conflitos.
10. Clique no botão .
A tarefa de sincronização é iniciada e o ecrã final é exibido.
Sincronizar com o Nero BackItUp
Nero BackItUp 36
10.2 Sobre os Tipos de Sincronização O Nero BackItUp possui cinco tipos de sincronização:
Espelho Copiar Actualização Espelho parcial Sincronização parcial As imagens seguintes mostram exemplos de ciclos de sincronização para cada um dos tipos de sincronização, ilustrando as diferenças entre eles. Como pré-requisito, executou uma primeira sincronização. Assim, cada uma das duas pastas contém quatro ficheiros i-dênticos. Isto é demonstrado no primeiro passo. No próximo passo, altere os ficheiros da esquerda ou da direita, tal como ilustrado pelo sím-bolo da mão (Consoante o tipo de sincronização, efectue as alterações apenas na pasta onde as mesmas fazem sentido). No terceiro passo, o Nero BackItUp executa o processo de sincronização, tal como ilustrado pelo ícone de sincronização do Nero BackItUp. Por último, é apresentado o resultado do processo de sincronização. Estes símbolos aplicam-se às alterações: = ficheiro actualizado, = ficheiro eliminado,
= novo ficheiro
Sincronizar com o Nero BackItUp
Nero BackItUp 37
Espelho Espelho parcial O tipo Espelho sincroniza duas pastas. Os ficheiros novos e actualizados são copiados de uma pasta para a outra. Os ficheiros que são eliminados numa pasta também são elimina-dos na outra. O tipo Espelho parcial possui a mesma função que o tipo Espelho, com a excepção de que o tipo Espelho parcial não elimina.
Sincronizar com o Nero BackItUp
Nero BackItUp 38
Cópia Actuali-zação O tipo Cópia copia ficheiros novos e actualizados da pasta da esquerda para a pasta da direita. Os ficheiros que são eliminados na pasta da esquerda também são eliminados na pasta da direita. O tipo Actualização possui a mesma função que o tipo Cópia, com a excepção de que o tipo Actualização não elimina.
Sincronizar com o Nero BackItUp
Nero BackItUp 39
Sincronização parcial
O tipo Sincronização parcial copia ficheiros actualizados da pasta da direita para a pasta da esquerda. Este tipo de sincronização apenas trata dos mesmos ficheiros; os ficheiros novos ou eliminados serão ignorados. Note que o Nero BackItUp não pode identificar ficheiros alterados ou cujo nome foi alterado durante a primeira execução. A razão para isto é que a informação de sincronização é ar-mazenada num ficheiro separado e as alterações são comparadas com esta informação. Pode também especificar como o Nero BackItUp deve tratar um conflito. Por exemplo: está a executar uma tarefa de sincronização utilizando o tipo Espelho parcial e, por isso, os ficheiros actualizados são copiados da esquerda para a direita. Quando um ficheiro da pasta da direita é mais recente do que o seu correspondente na pasta da esquerda, ocorre um conflito. Dependendo da sua escolha, o Nero BackItUp conservará o ficheiro especificado (o ficheiro da esquerda, da direita ou o ficheiro mais recente), não substituirá o ficheiro da direi-ta ou pergunta-lhe qual a acção que deve realizar.
Restaurar com o Nero BackItUp
Nero BackItUp 40
11 Restaurar com o Nero BackItUp
11.1 Restaurar Ficheiros e Pastas Com o Nero BackItUp, pode restaurar as cópias de segurança de ficheiro. O conteúdo da cópia de segurança de ficheiro é restaurado durante este processo. Pode excluir os ficheiros individuais do processo de restauro ou seleccionar ficheiros específicos a serem restaura-dos. É também possível seleccionar uma cópia de segurança de unidade para restaurar ficheiros individuais. Ao contrário do que acontece no processo de restauro de cópia de segurança de unidade, uma cópia de segurança de ficheiro não permite o restauro de pro-gramas ou sistemas operativos. O primeiro passo é seleccionar a cópia de segurança e a execução da cópia de segurança. O próximo passo é, em seguida, seleccionar os ficheiros e pastas a restaurar. O próximo passo é seleccionar um caminho para onde a cópia de segurança será restaura-da e efectuar configurações de acordo com suas preferências.
É possível restaurar ficheiros e pastas a partir das seguintes cópias de segurança:
▲ Nero LIVEBackup ▲ Cópia de segurança de ficheiros ▲ Cópia de segurança da biblioteca do Nero Kwik Media ▲ Cópia de segurança de unidade Para restaurar uma cópia de segurança de ficheiros, proceda da seguinte forma:
1. Clique no botão Tarefas Adicionais.
É exibida a área Tarefas Adicionais.
2. Clique na ligação de entrada Restaurar cópias de segurança na área Gerir e Restaurar. É exibido o ecrã Etapa 1 de 2 - Seleccione a sua cópia de segurança a ser restau-
rada. As cópias de segurança executadas são exibidas no cursor deslizante de navega-ção da tarefa geral.
Restaurar com o Nero BackItUp
Nero BackItUp 41
Seleccione a sua cópia de segurança a ser restaurada.
3. Disponibilize a cópia de segurança:
1. Se a cópia de segurança estiver localizada num disco, introduza o disco numa unidade. 2. Se a cópia de segurança tiver sido guardada num disco rígido, numa unidade de rede
ou num suporte amovível, certifique-se de que o seu computador tem acesso à respecti-va unidade.
4. Seleccione a tarefa de cópia de segurança desejada no cursor deslizante de navegação da tarefa com a ajuda dos botões das setas.
5. Se a sua cópia seleccionada for uma cópia de segurança de unidade, seleccione o botão da opção Restaurar ficheiros.
6. Se a sua tarefa de cópia de segurança seleccionada possuir várias execuções, seleccione a versão na parte superior do cursor deslizante de navegação da execução. Os ficheiros e pastas da cópia de segurança são exibidos.
7. Se a cópia de segurança que pretende restaurar não for exibida, clique em Procurar > Do local para procurá-la no disco rígido ou em Procurar > De FTP para procurá-la num servi-dor FTP.
8. Se a cópia de segurança tiver sido guardada no armazenamento online Nero Online Backup com Cópia de Segurança Automática, clique em Procurar > De online e introduza a sua ID de Assinatura e a sua Palavra-passe.
9. Se a cópia de segurança estiver encriptada, introduza a palavra-passe no campo de entrada fornecido.
Restaurar com o Nero BackItUp
Nero BackItUp 42
Seleccionar ficheiros e pastas
10. Seleccione uma pasta da esquerda para mostrar os ficheiros incluídos na direita. Seleccione a caixa de selecção em frente à pasta ou ficheiro que pretende restaurar.
Utilize o campo de pesquisa para procurar ficheiros específicos na cópia de segurança (por nome de ficheiro ou metadados), para que possam ser adiciona-dos ao restauro.
11. Clique no botão .
É exibido o ecrã Etapa 2 de 2 - Seleccione as suas opções de restauro.
Restaurar com o Nero BackItUp
Nero BackItUp 43
Opções de restauro
12. Se pretender restaurar a cópia de segurança para o caminho original, seleccione o botão de opção Restaurar para o caminho original.
13. Se desejar migrar as pastas específicas do utilizador, seleccione a caixa de selecção Migrar pastas específicas do utilizador para o utilizador actual.
Migrar pastas específicas do utilizador para o utilizador actual refere-se às pastas específicas do utilizador, como Os Meus Documentos, que serão restau-radas para o caminho do utilizador que tem sessão iniciada actualmente. Se lim-par esta caixa de selecção, o Nero BackItUp restaura as pastas específicas do utilizador para o caminho do utilizador em que a cópia de segurança foi guarda-da.
14. Se pretender especificar por si próprio o caminho para onde a cópia de segurança irá ser restaurada:
1. Seleccione o botão de opção Restaurar para o caminho personalizado. 2. Clique no botão Procurar.
É aberta a janela Procurar por Pasta. 3. Seleccione o caminho de restauro desejado e clique no botão OK.
A janela Procurar por Pasta é fechada e o caminho seleccionado é transferido. 4. Se deseja manter a estrutura de directórios original, assinale a caixa de selecção Pre-
servar estrutura de directórios original.
15. Utilize os botões de opção Como resolver conflitos para seleccionar a medida a tomar quando um ficheiro a restaurar já se encontra (ou ainda se encontra) no computador.
Restaurar com o Nero BackItUp
Nero BackItUp 44
16. Se necessário, especifique as definições adicionais na área Opções Avançadas (consulte Vista Geral de Opções Avançadas→ 46).
17. Clique no botão .
O restauro é executado e o ecrã final é exibido. Pode acompanhar o estado do pro-cesso na barra de tarefas.
Tópicos Relacionados: Vista Geral das Opções Avançadas de Cópia de Segurança e Restauro → 46
11.2 Restaurar Cópia de Segurança de Unidade Com o Nero BackItUp, pode restaurar as cópias de segurança da unidade. Durante este processo, os conteúdos da cópia de segurança da unidade são restaurados. Os programas e sistemas operativos são restaurados. Podem ocorrer problemas se desejar restaurar um disco rígido ou partição activos, por exemplo, não é normalmente possível bloquear um disco rígido ou partição activos para o processo de restauro. Neste caso, recomendamos que realize o processo de restauro com o Nero BackItUp ImageTool, que pode criar com o Nero BackItUp.
É possível restaurar unidades e programas a partir das seguintes cópias de segurança:
▲ Nero LIVEBackup ▲ Cópia de segurança de unidade
Direitos de administrador Tem de possuir direitos de administrador para poder efectuar a cópia de segu-rança e restaurar unidades de disco rígido e partições.
Por razões técnicas, apenas uma única partição ou um único disco rígido com todas as suas partições pode ser restaurado durante um processo de restauro.
Para restaurar uma cópia de segurança de unidade, proceda da seguinte forma:
1. Clique no botão Tarefas Adicionais.
É exibida a área Tarefas Adicionais.
2. Clique na ligação de entrada Restaurar cópias de segurança na área Gerir e Restaurar. É exibido o ecrã Etapa 1 de 2 - Seleccione a sua cópia de segurança a ser restau-
rada. As cópias de segurança executadas são exibidas no cursor deslizante de navega-ção da tarefa geral.
3. Disponibilize a cópia de segurança:
1. Se a cópia de segurança estiver localizada num disco, introduza o disco numa unidade. 2. Se a cópia de segurança tiver sido guardada num disco rígido, numa unidade de rede
ou num suporte amovível, certifique-se de que o seu computador tem acesso à respecti-va unidade.
Restaurar com o Nero BackItUp
Nero BackItUp 45
4. Seleccione a tarefa de cópia de segurança desejada no cursor deslizante de navegação da tarefa com a ajuda dos botões das setas.
5. Se a sua tarefa de cópia de segurança seleccionada possuir várias execuções, seleccione a versão na parte superior do cursor deslizante de navegação da execução. As partições da cópia de segurança são exibidas na área à esquerda. As partições que
não fizeram parte da cópia de segurança da unidade ficam cinzentas.
6. Se a cópia de segurança que pretende restaurar não for exibida, clique em Procurar > Do local para procurá-la no disco rígido ou em Procurar > De FTP para procurá-la num servi-dor FTP.
7. Seleccione o botão de opção que antecede a partição que deseja restaurar. As informações sobre a partição incluída na cópia de segurança, como Data da cópia de segurança, Ta-manho da partição e Tamanho dos dados, são exibidas na área da direita.
8. Clique no botão .
É exibido o ecrã Etapa 2 de 2 - Seleccione o destino para o restauro. A partição a ser restaurada e o destino para o restauro são apresentados. O destino predefinido do res-tauro será a localização original.
9. Se desejar restaurar a cópia de segurança para outra localização:
1. Clique no ícone da seta. 2. Especifique um destino no menu pendente.
Pode escolher qualquer partição como destino, desde que o tamanho da partição seja superior ou igual ao espaço utilizado (tamanho dos dados) da partição de origem a ser restaurada.
A partição de destino será substituída durante o processo de restauro. Todos os dados existentes da partição de destino serão eliminados!
10. Se necessário, especifique definições adicionais na área Opções Avançadas (consulte Opções Avançadas→ 46).
11. Clique no botão .
O restauro é executado e o ecrã final é exibido. Pode acompanhar o estado do pro-cesso na barra de tarefas.
Vista Geral das Opções Avançadas de Cópia de Segurança e Restauro
Nero BackItUp 46
12 Vista Geral das Opções Avançadas de Cópia de Segurança e Restauro
Pode configurar definições de opções avançadas para a cópia de segurança ou restauro na área de Opções Avançadas. Pode exibir esta área clicando em Opções Avançadas nos ecrãs de configuração ou de definições. Recomendamos que altere apenas as predefinições se possuir conhecimentos suficientes na área de cópia de segurança.
Estão disponíveis as seguintes opções:
Filtros de Ficheiros Oferece opções para o uso de filtros para a cópia de segurança. Só está disponível para cópia de segurança de ficheiros.
Controlo da CPU Selecciona a prioridade da cópia de segurança no sistema informáti-co. Deste modo, pode ter o seu sistema sempre acessível ou dar a prioridade mais alta à cópia de segurança.
Scripts
Activa os scripts. Pode seleccionar scripts de acção de auto-gravação e especificar se são executados antes ou depois de um determinado procedimento. Pode também seleccionar uma aplicação para execução.
Notificação por E-mail
Oferece opções para configurar notificações automáticas por e-mail para determinados eventos (consulte Notificação por E-mail→ 47).
Registo e Depuração
Selecciona o nível de detalhe do ficheiro de registo. Pode incluir o ficheiro de registo na cópia de segurança ou armazená-lo noutro local.
Vista Geral das Opções Avançadas de Cópia de Segurança e Restauro
Nero BackItUp 47
Diversos Oferece várias opções específicas (consulte Diversos→ 48).
Gravação Oferece várias opções de gravação, tais como escolher a velocidade da gravação e apagar automaticamente discos regraváveis. Só está disponível para cópias de segurança.
Purga Oferece opções para apagar cópias de segurança automaticamente. Só está disponível para cópias de segurança.
12.1 Notificação de correio electrónico Com o Nero BackItUp, pode configurar notificações automáticas por e-mail para determina-dos eventos.
Opções avançadas - Notificações por E-mail
Estão disponíveis as seguintes opções:
Caixa de selecção Activar notifica-
ções de estado de cópia de seguran-
ça/restauro
Activa o envio de notificações de correio electrónico.
Menu pendente Enviar notificações a partir desta conta
de e-mail
Selecciona a conta usada para enviar notificações por e-mail.
Vista Geral das Opções Avançadas de Cópia de Segurança e Restauro
Nero BackItUp 48
Botão Criar novo
Abre a janela Contas de E-mail, na qual pode criar uma nova conta de e-mail.
Lista Notificações por E-
Abre a janela Eventos de E-mail, onde pode introduzir o endereço de e-mail para o qual será enviada a notificação. Clique em Todas as informações para seleccionar todos os eventos como acciona-dores da notificação por e-mail.
12.2 Diversos Aqui você pode especificar opções gerais.
As opções de configuração seguintes estão disponíveis apenas para cópia de segurança:
Caixa de selecção Não efectue uma
cópia de segurança dos direitos de
acesso do utiliza-dor
Se esta caixa de selecção for limpa, o Nero BackItUp também efec-tuará a cópia de segurança dos direitos de acesso a ficheiros e pas-tas, se esses direitos tiverem sido configurados. Note que, se limpar esta caixa de selecção, a cópia de segurança só poderá ser restaurada precisamente na mesma conta do mesmo computador onde a cópia foi efectuada! Esta função apenas pode ser realizada se o suporte de dados utili-zar o sistema de ficheiros NTFS. Apenas disponível para cópia de segurança de ficheiros.
Caixa de selecção Executar este tra-balho apenas no
caso do utilizador ter iniciado sessão
Inicia a cópia de segurança apenas se o utilizador que criou a tarefa tiver iniciado sessão no sistema. Se esta caixa de selecção estiver desactivada, a cópia de segurança não é efectuada se o utilizador não tiver iniciado sessão, Nesse caso, o Nero BackItUp pode a sua informação de utilizador quando configurar o trabalho. Esta função só pode ser executada se tiver agendado a cópia de segurança.
Caixa de selecção Executar sempre esta tarefa em si-
lêncio
Realiza a cópia de segurança sem apresentar mensagens de esta-do.
Caixa de selecção Utilizar cópia som-
bra
Cria uma cópia sombra para a cópia de segurança de ficheiros, ou seja, os ficheiros abertos que estão a ser editados podem ser guar-dados. Apenas disponível para cópia de segurança de ficheiros.
Vista Geral das Opções Avançadas de Cópia de Segurança e Restauro
Nero BackItUp 49
Caixa de selecção Executar cópia de segurança ao pre-
mir botão
Atribui o trabalho de cópia de segurança ao serviço "Pressionar para Cópia de Segurança". Este serviço apenas pode ser iniciado a partir de um disco rígido externo devidamente equipado, com o software correspondente, com a ajuda do botão "Pressionar para Cópia de Segurança" do disco rígido, e efectua automaticamente uma cópia de segurança anteriormente definida com o Nero BackItUp. Apenas disponível se for ligado um disco rígido desse tipo. As infor-mações sobre esta função estão normalmente disponíveis na Ajuda da unidade de disco rígido ou aplicação respectiva.
Lista Comparar ficheiros
por:
Selecciona o tipo de verificação que o Nero BackItUp usa e, ao fazer isto, aumenta a certeza de que o mesmo ficheiro será substituído Data/Hora da modificação: Compara os ficheiros pela data de mo-dificação. Relatório de alterações NTFS: Compara os ficheiros utilizando o relatório de alterações NTFS CRC: Calcula a soma de verificação CRC durante o processo de cópia de segurança de unidade. Oferece segurança adicional mas requer mais tempo. Apenas disponível para cópia de segurança de ficheiros.
Caixa de selecção Ignorar diferença de hora quando
comparar ficheiros
Ignora uma diferença de hora nas propriedades do ficheiro quando verifica ficheiros após a cópia de segurança. (Essa diferença de hora pode ocorrer, por exemplo, se o ficheiro for muito grande e a cópia de segurança tiver demorado algum tempo.) Apenas disponível para cópia de segurança de ficheiros.
Quando limpa a caixa de selecção Não efectuar cópia de segurança dos direi-tos de acesso do utilizador, a cópia de segurança apenas pode ser restaurada para a conta no computador a partir do qual a cópia de segurança foi efectuada. Neste caso não é possível restaurar a cópia para outra conta ou outro computa-dor. Recomendamos que apenas utilize esta função caso possua conhecimentos suficientes na área de gestão de direitos de acesso.
Vista Geral das Opções Avançadas de Cópia de Segurança e Restauro
Nero BackItUp 50
As seguintes opções de configuração estão disponíveis para o restauro:
Caixa de selecção Restaurar direitos de acesso de fi-cheiros e pastas
Se esta caixa de selecção for seleccionada, o Nero BackItUp restau-ra os direitos de acesso de ficheiros e pastas, se esses direitos tive-rem sido guardados. Note que, se seleccionar esta caixa de selecção, a cópia de segu-rança só poderá ser restaurada precisamente para a mesma conta no mesmo computador a partir do qual a cópia foi efectuada! Esta função apenas pode ser executada se o suporte de dados utili-zar o sistema de ficheiros NTFS. Apenas disponível para cópia de segurança de ficheiros.
Caixa de selecção Executar sempre esta tarefa em si-
lêncio
Realiza a cópia de segurança sem apresentar mensagens de esta-do.
Gerir o ecrã das suas tarefas de cópia de segurança e sincronização
Nero BackItUp 51
13 Gerir o ecrã das suas tarefas de cópia de segurança e sincronização
O ecrã Gerir a sua tarefa de cópia de segurança e sincronização apresenta todas as tarefas planeadas e executadas (Cópias de segurança de ficheiros, Cópias de segurança de unidades, Tarefas de sincronização). O ecrã é exibido ao clicar na ligação Gerir tarefas de cópia de segurança ou sincronização na área Tarefas Adicionais. As tarefas são exibidas por ordem cronológica, primeiro todas as tarefas planeadas e, em seguida, todas as tarefas executadas. A tarefa mais recente encontra-se no topo da lista. Cada tarefa apresenta informações sobre o nome da tarefa, a última execução, o tamanho, o estado e o tipo de cópia de segurança. Cada tarefa é exibida na sua própria área com informações sobre a última e a próxima execução à direita e as opções de definições mais relevantes como ligações. Algumas opções de definições adicionais, as quais são utilizadas menos frequentemente, estão ocultas por defeito. Clique na área da tarefa para exibir as opções de definições ocultas.
Gerir as suas tarefas de cópia de segurança e sincronização
Existem os seguintes ícones:
Refere-se a uma tarefa de cópia de segurança de ficheiro.
Refere-se a uma tarefa de cópia de segurança de unidade, incluindo o Nero LIVEBackup.
Refere-se a uma tarefa de sincronização.
Gerir o ecrã das suas tarefas de cópia de segurança e sincronização
Nero BackItUp 52
Estão disponíveis as seguintes opções de definições para uma tarefa:
Executar agora A tarefa é executada imediatamente.
Restaurar Exibe a vista de restauro. A cópia de segurança mais recente da tarefa seleccionada está pré-seleccionada. Só está disponível para uma tarefa de cópia de segurança.
Editar Exibe a configuração da tarefa, permitindo-lhe alterá-la.
Copiar Guarda uma cópia da tarefa seleccionada segundo um novo nome, permitindo-lhe alterar as definições.
Estão disponíveis as seguintes opções de definições na área oculta:
Apresentar cópias de segurança
Exibe a lista de cópias de segurança que pertencem à respectiva tarefa. O botão altera-se, em seguida, para o botão Ocultar cópias de segurança. Só está disponível para uma tarefa de cópia de segurança.
Lista da cópia de segurança
Apresenta as execuções da cópia de segurança pertencente à tarefa seleccionada por ordem cronológica. São fornecidas informações como o nome da cópia de segurança, a data de execução, o tama-nho dos dados, o estado e o tipo de cópia de segurança. Se uma cópia de segurança não for executada, pode visualizar, guardar e imprimir o ficheiro de registo a partir daqui. Só está disponível para uma tarefa de cópia de segurança.
Botão Eliminar
seleccionado
Elimina a execução da cópia de segurança seleccionada, ou seja, as referências à cópia de segurança no Nero BackItUp são removidas. Note que o próprio ficheiro de cópia de segurança não será elimina-do! Note que a eliminação de execuções de cópias de segurança únicas aqui poderá causar problemas aquando do restauro, caso a infor-mação seja necessária para concluir todo o restauro! Em geral, po-derá ser mais seguro eliminar a cópia de segurança incremental mais recente (dado que as execuções de cópias de segurança in-crementais são comparadas com a última execução). Poderá tam-bém ser mais seguro eliminar qualquer cópia de segurança diferen-cial intermédia (dado que as execuções de cópias de segurança diferenciais são comparadas com a primeira cópia de segurança completa). Só está disponível para uma tarefa de cópia de segurança.
Gerir o ecrã das suas tarefas de cópia de segurança e sincronização
Nero BackItUp 53
Botão Activar / Desactivar
Activa/Desactiva a tarefa. A opção para desactivar a tarefa em vez de eliminá-la tem a vanta-gem de que todas as informações são mantidas e pode activar no-vamente a tarefa em qualquer momento.
Botão Eliminar tarefa
Elimina a tarefa de cópia de segurança/sincronização permanente-mente. Ou seja, as referências à tarefa no Nero BackItUp são remo-vidas. Note que o ficheiro de cópia de segurança ou os dados sincroniza-dos em si não serão eliminados! Restaurar uma cópia de segurança ainda será possível, tem que procurar a cópia de segurança, nesse caso, na vista Restaurar.
Acerca de eliminar cópias de segurança em geral Se pretende eliminar cópias de segurança, tenha em conta que o ficheiro de có-pia de segurança em si é fisicamente armazenado no disco rígido ou num supor-te amovível, num armazenamento online ou num disco - seja onde for que o te-nha guardado. Se pretende remover fisicamente um ficheiro de cópia de segu-rança, tem que eliminá-lo do seu disco rígido, destruir o disco - ou tomar qualquer medida que pareça razoável para apagar o ficheiro. No Nero BackItUp, por sua vez, as informações relevantes sobre a cópia de se-gurança são armazenadas. Estas informações poderão ser utilizadas para res-taurar ou agendar as execuções de cópias de segurança. Um ficheiro de cópia de segurança em falta poderá resultar num restauro mal sucedido. Eliminar um ficheiro de cópia de segurança não removerá as informações no Nero BackItUp. Remover as informações no Nero BackItUp não irá, com efeito, eliminar fisicamente o ficheiro de cópia de segurança. Isto pode ser propositado. Desde que o ficheiro de cópia de segurança exista fisicamente, o restauro ainda é possível. Caso pretenda eliminar ficheiros de cópia de segurança, por exemplo devido a problemas de espaço, recomendamos que, em primeiro lugar, remova as infor-mações no Nero BackItUp e, em seguida, elimine fisicamente o ficheiro de cópia de segurança.
Ferramentas
Nero BackItUp 54
14 Ferramentas
14.1 Criar o Nero BackItUp ImageTool Inicializável Com o Nero BackItUp, pode criar um CD ou DVD inicializável incluindo o Nero BackItUp ImageTool. Os servidores FTP que introduziu nas opções de Nero BackItUp são aplicados. Para criar um CD/DVD inicializável, proceda do seguinte modo:
1. Insira um CD/DVD gravável no gravador.
2. Clique no ícone de disco no menu > Criar disco do ImageTool. Abre-se o ecrã Criar Nero BackItUp ImageTool, a solução de recuperação após
desastre da Nero, para CD ou DVD.
Criar disco inicializável
3. Seleccione o gravador apropriado no menu pendente Disco Óptico.
4. Seleccione o tipo do disco introduzido (CD ou DVD) no menu pendente Tipo de disco.
5. Clique no botão .
O processo de criação é iniciado; pode acompanhá-lo através das mensagens na barra de tarefas. Após a conclusão do mesmo, o disco é ejectado. Criou um disco inicializável que pode ser usado para iniciar o Nero BackItUp ImageTool.
Tópicos Relacionados: Nero BackItUp ImageTool →67
Ferramentas
Nero BackItUp 55
14.2 Criar o Nero BackItUp SyncTool Independente O Nero BackItUp pode ser utilizado para criar o Nero BackItUp SyncTool. Esta ferramenta é utilizada para funções de sincronização e pode ser executada a partir do disco rígido, de um suporte amovível (USB) ou de um disco óptico. Para criar o Nero BackItUp SyncTool, proceda do seguinte modo:
1. Clique no menu Ferramentas > Criar suporte SyncTool. Abre-se o ecrã Criar Nero BackItUp SyncTool para os seus elementos multimédia
preferidos.
Criar cliente de sincronização independente
2. Se desejar criar o Nero BackItUp SyncTool no disco rígido, seleccione o disco rígido apropriado no menu pendente Discos Rígidos.
3. Se desejar criar o Nero BackItUp SyncTool num disco óptico:
1. Insira um CD/DVD gravável no gravador. 2. Seleccione o gravador apropriado no menu pendente Disco Óptico. 3. Seleccione o tipo de disco introduzido (CD ou DVD) no menu pendente Tipo de Disco.
4. Se desejar criar o Nero BackItUp SyncTool para um suporte amovível:
1. Ligue o suporte amovível ao seu computador. 2. Seleccione o suporte amovível no menu pendente Suporte Amovível.
Ferramentas
Nero BackItUp 56
5. Clique no botão .
O processo de criação é iniciado; pode acompanhá-lo através das mensagens na barra de tarefas. Após a conclusão do mesmo, o disco é ejectado. Criou o Nero BackItUp SyncTool independente e pode iniciá-lo agora.
Tópicos Relacionados: Nero BackItUp SyncTool →77
Ferramentas
Nero BackItUp 57
14.3 Janela Apagar disco regravável O Nero BackItUp pode ser utilizado para apagar discos regraváveis, isto é, discos com a especificação RW, desde que o gravador suporte esta funcionalidade. Existem dois méto-dos de apagamento para este fim: O apagamento rápido não remove os dados fisicamente do disco, apenas os torna inacessí-veis ao apagar as referências ao conteúdo existente. Os dados podem ser restaurados! O apagamento total remove os dados do disco substituindo-os por zeros. Os conteúdos não podem ser restaurados através de métodos convencionais. Um apagamento total repetido aumenta a probabilidade de terceiros não conseguirem reconstruir os conteúdos.
Janela Apagar disco regravável
Existem as seguintes opções de configuração na janela Apagar disco regravável:
Lista de selecção Seleccionar gravador
Define o gravador pretendido.
Lista de selecção Seleccionar o método de apagamento a utili-
zar
Define o método de eliminação. Estão disponíveis duas opções: O método Limpeza rápida de disco regravável não apaga fisicamente o disco na sua totalidade, mas apenas as referên-cias aos conteúdos. O disco parecerá vazio apesar dos dados estarem ainda fisicamente disponíveis. Apagar um disco através deste método demora entre um a dois minutos. O método Apagar totalmente o disco regravável apaga fisi-camente todos os dados do disco. Os conteúdos não podem ser restaurados através de métodos convencionais. Um apagamen-to total repetido aumenta a probabilidade de terceiros não con-seguirem reconstruir os conteúdos. Apagar o disco através des-te método demora mais tempo do que o outro método, depen-dendo do tipo de disco utilizado.
Ferramentas
Nero BackItUp 58
Botão Apagar
Inicia o processo de apagamento.
Botão Cancelar
Cancela a acção e fecha a janela.
Vista Geral das Opções do Nero BackItUp
Nero BackItUp 59
15 Vista Geral das Opções do Nero BackItUp Pode definir opções para o trabalho com o Nero BackItUp na janela Opções. Pode abrir a janela através do botão Opções.
Estão disponíveis as seguintes opções:
Geral
Cria cópias de segurança de ficheiros e pastas a partir do menu de contexto shell. O menu de contexto shell oferece diversas informa-ções pertinentes e pode ser exibido clicando num ficheiro ou pasta com o botão direito do rato no Windows Explorer.
Ajuda Activa as descrições. Pode também reactivar todas as janelas que havia desactivado com a caixa de selecção "Não mostrar esta men-sagem novamente".
Remoto Define destinos remotos. Pode adicionar, alterar ou remover servido-res FTP. Além disso, pode activar e configurar definições proxy.
Contas de e-mail Define as informações da conta de e-mail.
Filtros de ficheiros Define filtros de ficheiros que podem ser utilizados para cópias de segurança e restauros. Consoante a definição, o filtro inclui ou exclui certos tipos de ficheiros. Os filtros também podem ser combinados.
Tópicos Relacionados: Configurar a Ligação do Servidor FTP →59 Proxy Remoto →61 Configurar a Conta de E-Mail →62 Criar um filtro →63
15.1 Configurar a Ligação do Servidor FTP Com o Nero BackItUp, pode introduzir as informações de ligação para o seu servidor FTP de modo a poder seleccioná-lo como destino de cópia de segurança. O servidor FTP propri-amente dito não é fornecido pelo Nero BackItUp. Normalmente, obtém acesso ao mesmo através de um fornecedor de servidor FTP, tal como um fornecedor de espaço web. Para configurar uma nova ligação de servidor FTP, proceda da seguinte forma:
1. Clique no botão Opções. É aberta a janela Opções.
2. Clique na entrada Remoto na lista de selecção. É exibido o ecrã Remoto com o separador FTP na parte superior.
3. Clique no botão Novo. É aberta a janela Definições do Anfitrião Remoto.
Vista Geral das Opções do Nero BackItUp
Nero BackItUp 60
Definições do Anfitrião Remoto
4. Introduza um nome para a ligação no campo de entrada Nome de Anfitrião/Servidor.
5. Introduza os valores necessários Endereço de Anfitrião/Servidor, Nome de início de sessão, Palavra-passe, Tipo de servidor, Porta e Modo de transferência.
Os valores para Endereço de Anfitrião/Servidor, Nome de início de sessão, Palavra-passe, Tipo de servidor, Porta e Modo de transferência são forneci-dos pelo fornecedor de servidor FTP, por ex., o seu fornecedor de espaço web ou o seu administrador de rede.
6. Clique no botão Procurar para seleccionar uma pasta no servidor FTP e para testar a ligação do servidor FTP. É aberta a janela Definições do Anfitrião Remoto. O Nero BackItUp é ligado ao servi-
dor FTP.
Note que não é possível guardar a ligação do servidor FTP sem um resultado de ligação positivo.
Vista Geral das Opções do Nero BackItUp
Nero BackItUp 61
7. Seleccione uma pasta ou crie uma nova pasta no servidor FTP onde o Nero BackItUp deve guardar a cópia de segurança.
8. Clique no botão OK.
9. Clique no botão Guardar. O servidor FTP é guardado e exibido na lista dos servidores FTP. Agora, pode
guardar outras informações do servidor FTP ou fechar a janela e utilizar o servidor FTP para cópias de segurança e restauros.
Os servidores FTP criados são guardados quando cria um CD/DVD inicializável e aplicados às opções Nero BackItUp ImageTool respectivas. (Para activar no Nero BackItUp ImageTool, a rede tem de ser configurada nas opções de Nero BackI-tUp ImageTool.)
15.2 Proxy Remoto Pode activar e configurar um servidor proxy no separador Remoto > Proxy na janela Op-ções. Apenas necessita de configurar o proxy se necessitar de utilizá-lo para aceder à In-ternet ou a qualquer outra rede. Nesse caso, as definições proxy são relevantes para todas as tarefas de rede que possa realizar com o Nero BackItUp, como utilizar o armazenamento online, o servidor FTP, ligações de rede e notificações por e-mail.
Estão disponíveis as seguintes opções:
Caixa de selecção Activar servidor
proxy
Activa as informações de ligação do servidor proxy que são agora utilizadas pelo Nero BackItUp.
Botão de opção Utilizar as defini-ções do sistema
Usa as definições do proxy. Isto só é possível se já tiver configurado e armazenado as definições do proxy no seu sistema.
Botão de opção Utilizar as defini-
ções locais
Usa as definições do proxy local e permite que as introduza nos campos de entrada em baixo.
As definições correctas para a ligação do proxy têm que ser fornecidas pelo seu administrador de sistema ou pelo seu fornecedor de Internet.
A ligação de proxy criada é guardada quando cria um CD/DVD inicializável e aplicada às opções de Nero BackItUp ImageTool respectivas.
Vista Geral das Opções do Nero BackItUp
Nero BackItUp 62
15.3 Configurar a Conta de E-Mail No Nero BackItUp, pode adicionar as suas informações de conta de e-mail. Por isso, pode ser utilizado para enviar informações de estado sobre processos de cópia de segurança e restauro através de e-mail. Mais tarde, o destinatário é adicionado no mesmo ecrã onde configurou as opções relativas a cópia de segurança ou restauro (consulte Opções Avança-das de Cópia de Segurança e Restauro→ 46). Para configurar uma conta de e-mail, proceda da seguinte forma:
1. Clique no botão Opções.
É aberta a janela Opções.
2. Clique na entrada Contas de E-Mail na lista de selecção. É exibido o ecrã Contas de E-Mail.
3. Seleccione a caixa de selecção Activar contas de e-mail.
4. Clique no botão Novo. É aberta a janela Contas de E-mail.
Contas de e-mail
Vista Geral das Opções do Nero BackItUp
Nero BackItUp 63
5. Introduza um nome no campo de entrada O seu nome.
6. Introduza uma descrição no campo de introdução Descrição.
7. Introduza os valores necessários Nome do servidor, Porta, Tipo de autenticação, Nome do utilizador, Palavra-passe e ligação segura.
Note que o campo de introdução Nome do servidor requer um servidor SMTP, porque o Nero BackItUp utiliza as informações de conta apenas para enviar e-mails (não para receber). É necessário introduzir o seu endereço de e-mail com-plo (por ex., [email protected]) no campo de introdução Nome de utili-zador. Os valores para Nome do servidor, Porta, Tipo de autenticação e ligação se-gura são fornecidos pelo seu fornecedor de e-mail ou administrador de rede.
8. Introduza o seu endereço de e-mail no campo de introdução E-Mail de.
9. Clique no botão Teste para testar a ligação.
Uma janela de mensagem é exibida.
Note que não é possível guardar a conta de e-mail sem uma ligação à Internet.
10. Clique no botão Guardar. A conta de e-mail é guardada e exibida na lista. Agora pode armazenar outras in-
formações da conta de e-mail ou fechar a janela e usar a conta de e-mail para noti-ficações por e-mail durante as cópias de segurança e restauros.
15.4 Criar um filtro Pode criar filtros para filtrar certos ficheiros para cópia de segurança ou restauro. Pode criar filtros para uma cópia de segurança ou restauro específicos, ou pode criá-los para todas as cópias de segurança e restauros. Um filtro possui sempre um critério específico de filtragem! Primeiro, seleccione um critério de filtragem na área respectiva, em seguida, adicione as especificidades do filtro, sendo depois o filtro guardado. Para criar um filtro que fique posteriormente disponível para todas as cópias de segurança e restauros, proceda da seguinte forma:
1. Clique no botão Opções. É aberta a janela Opções.
2. Clique no botão Filtros de Ficheiro.
Se desejar criar filtros para uma cópia de segurança/um restauro especiais, cli-que no botão Criar Novo na área Opções Avançadas no ecrã de configuração Cópia de segurança/Restauro de ficheiro.
Vista Geral das Opções do Nero BackItUp
Nero BackItUp 64
3. Clique no botão Novo. A janela Criar um Novo Filtro é exibida.
Criar um novo filtro
4. Se desejar filtrar por Extensão de Ficheiro:
1. Seleccione a opção Excluir tipos de ficheiro da minha cópia de segurança para ex-cluir ficheiros com uma determinada extensão de ficheiro.
2. Seleccione a opção Incluir apenas tipos de ficheiro na minha cópia de segurança para incluir ficheiros com uma determinada extensão de ficheiro.
3. Clique na ligação a azul sublinhada tipos de ficheiro. É aberta a janela Adicionar tipos de ficheiro ao filtro.
4. Seleccione uma entrada à direita e clique no botão >> para adicionar extensões de fi-cheiro.
Vista Geral das Opções do Nero BackItUp
Nero BackItUp 65
5. Seleccione uma opção à direita e clique no botão << para remover as extensões de ficheiro.
6. Introduza as extensões de ficheiro definidas pelo utilizador na caixa de texto, se neces-sário.
7. Clique no botão OK. A janela é fechada. As extensões de ficheiro seleccionadas são adicionadas ao filtro.
5. Se desejar filtrar por Data:
1. Seleccione a opção para incluir apenas ficheiros que são criados, modificados ou acedi-dos numa data específica ou em intervalos de tempo específicos.
2. Clique na ligação a azul sublinhada data ou intervalo de tempo. É aberta a janela Seleccionar data ou intervalo de tempo.
3. Seleccione uma data específica ou um intervalo de tempo utilizando o calendário ou os campos de introdução.
4. Clique no botão OK. A janela fecha-se. A data ou o intervalo de tempo seleccionado é adicionada/o ao fil-
tro.
6. Se desejar filtrar por Tamanho:
1. Com as opções, seleccione se os ficheiros desejados têm de ter um tamanho mínimo ou máximo.
2. Especifique o tamanho em MB no campo de introdução.
7. Se deseja excluir um caminho específico:
1. Seleccione a opção Excluir o caminho da minha cópia de segurança. 2. Clique na ligação a azul sublinhada caminho.
É aberta a janela Excluir Caminho. 3. Clique no botão Adicionar.
Uma janela de procura é exibida. 4. Seleccione a pasta que deseja excluir e clique no botão OK.
A janela fecha-se. O caminho para a pasta seleccionada é adicionado à lista Os se-guintes caminhos estão excluídos. A pasta e todas as respectivas subpastas são excluídas no processo de filtragem.
5. Adicione mais caminhos, conforme pretendido. 6. Se pretender seleccionar um caminho novamente, clique no botão Remover. 7. Clique no botão OK.
A janela fecha-se. O caminho seleccionado é adicionado ao filtro.
8. Se deseja excluir um ficheiro específico:
1. Seleccione a opção Excluir ficheiros da minha cópia de segurança. 2. Clique na ligação a azul sublinhada ficheiros.
É aberta a janela Excluir Ficheiros. 3. Clique no botão Adicionar.
Uma janela de procura é exibida. 4. Seleccione o ficheiro que deseja excluir e clique no botão OK.
Vista Geral das Opções do Nero BackItUp
Nero BackItUp 66
A janela fecha-se. O ficheiro seleccionado é adicionado à lista Os seguintes fichei-ros estão excluídos.
5. Adicione ficheiros adicionais conforme desejado. 6. Se desejar seleccionar novamente um ficheiro, clique no botão Remover. 7. Clique no botão OK.
A janela fecha-se. O ficheiro seleccionado é adicionado ao filtro.
9. Introduza um nome para o filtro na caixa de texto Nome do filtro.
10. Se tiver aberto a janela Criar um Novo Filtro através do ecrã Cópia de Segurança de Ficheiros ou Restauro mas desejar que o filtro fique disponível de futuro para cada cópia de segurança ou restauro, seleccione a caixa de selecção Guardar este filtro.
11. Clique no botão OK. A janela fecha-se e o filtro criado é aplicado e guardado.
Nero BackItUp ImageTool
Nero BackItUp 67
16 Nero BackItUp ImageTool O Nero BackItUp ImageTool é um programa de cópia de segurança e restauro semelhante ao Nero BackItUp, que é executado a partir de um CD ou DVD inicializável sem que o Win-dows necessite de estar activo. O CD ou DVD inicializável é criado com o Nero BackItUp. O Nero BackItUp ImageTool destina-se à cópia de segurança e restauro de unidades. Como o Nero BackItUp ImageTool é inicializado a partir de um CD ou DVD, os discos rígidos do computador não estão activos. Assim, é possível efectuar a cópia de segurança ou o restau-ro de uma unidade sem erros de verificação.
Tópicos Relacionados: Criar o Nero BackItUp ImageTool Inicializável →54
16.1 Iniciar o Nero BackItUp ImageTool O Nero BackItUp ImageTool é iniciado a partir de um CD/DVD inicializável que criou com o Nero BackItUp. Se fizer o arranque a partir do CD/DVD, o computador é iniciado sem ter acesso ao disco rígido. Como o disco rígido está desactivado, é possível efectuar cópias de segurança e restauros sem erros de verificação.
Os seguintes pré-requisitos são necessários para que o computador possa ser iniciado a partir do disco:
▲ A sequência inicial tem de ser definida na BIOS do computador, de forma a que a uni-dade seja acedida em primeiro lugar como unidade de arranque (sequência inicial CD-ROM, C, A por exemplo).
▲ No caso de uma unidade de CD-ROM SCSI, esta unidade tem de ser ligada a um adap-tador SCSI com uma BIOS separada na qual as definições podem ser devidamente modificadas. (Isto só funcionará quando não existirem discos rígidos IDE, visto que es-tes discos têm prioridade sobre o adaptador SCSI na sequência de arranque.)
▲ O CD/DVD inicializável que criou com o Nero BackItUp é colocado na unidade. Para iniciar o computador a partir do disco e iniciar o Nero BackItUp ImageTool, proceda do seguinte modo:
1. Inicie o computador. O computador inicia e arranca a partir do CD/DVD.
O Nero BackItUp ImageTool é carregado. Pode acompanhar o processo através das mensagens no ecrã. É exibido o ecrã inicial do Nero BackItUp ImageTool. É exibida uma lista de selecção de idioma.
Inicializar a partir do CD/DVD É importante que o CD/DVD já se encontre na unidade quando o computador é inicializado, uma vez que é a única forma do CD/DVD ser inicializado e do Nero BackItUp ImageTool ser executado. Uma vez que não é possível inserir um CD/DVD quando o computador está des-ligado, inicie primeiro o computador como de costume, insira o CD/DVD e, em seguida, encerre o computador.
Nero BackItUp ImageTool
Nero BackItUp 68
2. Seleccione o idioma para o Nero BackItUp ImageTool a partir da lista de selecção Seleccionar idioma.
3. Clique no botão OK. É aberta a janela do Nero BackItUp ImageTool. É aberta uma janela com um acordo de licença.
4. Leia atentamente o contrato de licença e seleccione a caixa de selecção apropriada se concordar com os termos do contrato. Não é possível utilizar o Nero BackItUp ImageTool sem que aceite o acordo.
5. Clique no botão Seguinte.
A janela com o acordo de licença é fechada. Pode agora começar a utilizar o Nero Bac-kItUp ImageTool. Iniciou o Nero BackItUp ImageTool a partir do disco.
O CD/DVD já não é necessário depois do Nero BackItUp ImageTool ser iniciado. Pode retirar o CD/DVD se precisar da unidade para uma cópia de segurança ou restauro de disco.
Tópicos Relacionados: Criar o Nero BackItUp ImageTool Inicializável →54
Nero BackItUp ImageTool
Nero BackItUp 69
16.2 Interface do utilizador A interface do utilizador do Nero BackItUp ImageTool é o ponto de início para cópias de segurança, restauros e qualquer outra tarefa que pretenda realizar com o Nero BackItUp ImageTool. Clique nos ícones de menu relevantes para avançar para o ecrã desejado onde pretende iniciar a tarefa.
Clique no botão na margem esquerda da janela para apresentar uma área expandida com funcionalidades e opções adicionais.
Nero BackItUp ImageTool
Os seguintes ícones de menu estão disponíveis:
Cópia de segurança Efectua uma cópia de segurança de unidade.
Restaurar Inclui tarefas de restauração. Pode restaurar o sistema completo ou ficheiros individuais de um ficheiro de cópia de segurança.
Rede Configura a sua rede, de modo a poder utilizar uma unidade de rede ou servidor FTP.
Ferramentas
Oferece a opção de exibir partições montadas. Pode também iniciar uma caixa de comando shell para digitar e executar comandos shell Linux. Recomendamos que utilize o comando shell Linux apenas se possuir conhecimentos suficientes nesta área.
Sair Sai do Nero BackItUp ImageTool. Pode simplesmente encerrar o sistema do computador ou reiniciá-lo.
Nero BackItUp ImageTool
Nero BackItUp 70
16.2.1 Área expandida Pode aceder às opções e funções adicionais na área expandida da interface do utilizador clicando no botão na margem esquerda da janela. A área expandida está disponível em todos os ecrãs Nero BackItUp ImageTool.
As seguintes opções de definições estão disponíveis na área Avançadas:
Opções Abre a janela Opções, que oferece opções de definições para FTP, Rede e Cache.
Apagar disco Apaga um disco regravável como, por exemplo, um disco com a especificação RW, desde que o seu gravador suporte esta função.
Informações do disco
Exibe informações sobre o disco inserido (por exemplo, conteúdo, se aplicável, ou capacidade disponível).
Voltar a analisar dispositivos Procura novos dispositivos.
As seguintes opções de definições estão disponíveis na área Gravador:
A partir da unidade Define o gravador pretendido.
Ejectar disco Ejecta o disco.
16.3 Cópia de segurança de unidades Com o Nero BackItUp ImageTool, pode efectuar a cópia de segurança de um disco rígido ou partição. A vantagem, em comparação com cópias de segurança de unidade efectuadas com o Nero BackItUp, é que a unidade não está activa, uma vez que o Nero BackItUp Ima-geTool é inicializado a partir do disco. Deste modo, não ocorrem erros de verificação duran-te o processo de cópia de segurança - pode ser efectuada uma cópia de segurança dos discos rígidos activos. Para efectuar uma cópia de segurança de uma unidade com o Nero BackItUp ImageTool, primeiro, é necessário seleccionar a origem da cópia de segurança. Em seguida, pode gra-var a cópia de segurança para um disco ou guardá-la num disco rígido. Também é possível guardá-la num servidor FTP. Se ligar um dispositivo, pode ser necessário clicar no botão Verificar Dispositivos Nova-mente na área expandida, para que o Nero BackItUp ImageTool reconheça os dispositivos.
Nero BackItUp ImageTool
Nero BackItUp 71
16.3.1 Gravar uma Cópia de Segurança num Disco Com o Nero BackItUp ImageTool, pode efectuar uma cópia de segurança de unidade e gra-vá-la num disco. Partimos do princípio de que a cópia de segurança é gravada em vários discos. Para gravar uma cópia de segurança de unidade num disco, proceda do seguinte modo:
1. Clique no botão Cópia de segurança > Cópia de segurança de unidade. É exibido o ecrã Etapa 1 de 3 – Seleccionar origens.
2. Seleccione a caixa de selecção apropriada para seleccionar o disco rígido ou partição desejada. É seleccionado o disco rígido ou partição.
Pode seleccionar várias partições num disco rígido para cópia de segurança. No entanto, apenas pode ser seleccionado um disco rígido de cada vez.
3. Clique no botão Seguinte. É exibido o ecrã Etapa 2 de 3 - Seleccionar destino e opções.
4. Seleccione um gravador no menu pendente Destino.
5. Efectue definições adicionais, conforme desejado.
6. Clique no botão Seguinte.
É exibido o ecrã Etapa 3 de 3 - Finalizar.
7. Verifique as definições neste ecrã.
8. Clique no botão Cópia de segurança. É exibido o ecrã Processo de Cópia de Segurança e o processo de cópia de seguran-
ça é iniciado. Pode acompanhar o processo com a barra de progresso. É aberta a janela A aguardar pelo disco e a unidade seleccionada é ejectada.
9. Insira um disco gravável adequado.
É fechada a janela A aguardar pelo disco e o processo de cópia de segurança conti-nua. (O Nero BackItUp ImageTool inicia um disco multi-sessão automaticamente ou continua-o.)
Se a capacidade de armazenamento do disco for excedida, a janela A aguardar pelo disco é exibida novamente e o disco é ejectado.
10. Remova o disco gravado e insira um novo disco vazio.
O processo de cópia de segurança continua e o novo disco vazio introduzido é gravado.
Nero BackItUp ImageTool
Nero BackItUp 72
11. Repita os passos anteriores até que a cópia de segurança fique completamente gravada no disco. Quando a cópia de segurança estiver concluída, o disco é ejectado e a janela Processo
de Cópia de Segurança é exibida. Após a cópia de segurança ter sido completamente gravada, o Nero BackItUp Image-Tool procederá, por defeito, à verificação dos dados. Para isso, será necessário que os discos estejam na sequência pela qual foram gravados.
Se a cópia de segurança tiver sido gravada num único disco, o processo de veri-ficação é iniciado automaticamente.
12. Remova o disco.
13. Clique no botão Unidades de disco na janela Processo de Cópia de Segurança.
14. Insira o primeiro disco da cópia de segurança para que este seja verificado.
15. Faça duplo clique na unidade que contém o disco.
É iniciado o processo de verificação e o primeiro disco é verificado. O disco é depois ejectado e a janela Processo de Cópia de Segurança é aberta novamente.
16. Repita os dois passos anteriores para todos os discos da cópia de segurança por ordem cronológica. Após a conclusão da cópia de segurança, é exibida uma janela com uma mensagem
apropriada.
17. Clique no botão OK. Gravou a cópia de segurança de unidade num disco. Agora, pode guardar o registo
ou clicar no botão Avançar para iniciar outras acções.
Nero BackItUp ImageTool
Nero BackItUp 73
16.3.2 Guardar a Cópia de Segurança num Disco Rígido ou Servidor FTP Com o Nero BackItUp ImageTool, pode guardar uma cópia de segurança de unidade para um disco rígido ou para um servidor FTP. Os discos rígidos, as unidades de rede e os su-portes amovíveis são geralmente aceites como suportes de armazenamento.
Para poder utilizar o servidor FTP, é necessário que tenha introduzido um servi-dor FTP em Opções.
Para guardar uma cópia de segurança de unidade num disco rígido ou servidor FTP, proce-da do seguinte modo:
1. Clique no botão Cópia de segurança > Cópia de segurança de unidade.
É exibido o ecrã Etapa 1 de 3 – Seleccione as suas origens.
2. Seleccione a caixa de selecção apropriada para seleccionar o disco rígido ou partição desejada. É seleccionado o disco rígido ou partição.
3. Clique no botão Seguinte.
É exibido o ecrã Etapa 2 de 3 - Seleccionar destino e opções.
4. Seleccione um disco rígido, uma unidade de rede, um suporte amovível ou o servidor FTP desejado no menu pendente Destino.
5. Se tiver seleccionado um disco rígido como destino, especifique a pasta onde a cópia de segurança deverá ser guardada no campo de entrada Caminho de destino.
6. Se tiver seleccionado um servidor FTP como destino, escolha uma pasta, se necessário.
7. Efectue definições adicionais, conforme desejado.
8. Clique no botão Seguinte.
É exibido o ecrã Etapa 3 de 3 - Finalizar.
9. Verifique as definições neste ecrã.
10. Clique no botão Cópia de segurança. É exibido o ecrã Processo de Cópia de Segurança e o processo de cópia de seguran-
ça é iniciado. Pode acompanhar o processo com a barra de progresso. Após a conclusão da cópia de segurança, é exibida uma mensagem apropriada.
Criou a cópia de segurança de unidade e guardou o ficheiro de cópia de segurança. Agora, pode guardar o registo ou clicar no botão Avançar para iniciar outras ac-ções.
Nero BackItUp ImageTool
Nero BackItUp 74
16.4 Restaurar
16.4.1 Restaurar uma cópia de segurança de unidades Com o Nero BackItUp ImageTool, pode restaurar uma cópia de segurança de unidade. O disco rígido não está activo durante o restauro já que o Nero BackItUp ImageTool é iniciali-zado a partir do CD/DVD. Este modo oferece maior segurança, em comparação com o res-tauro com o Nero BackItUp no Windows. No entanto, Restaurar cópia de segurança de unidade não pode ser utilizado para seleccionar ficheiros individuais na cópia de segurança de unidade - a unidade é completamente restaurada. Se desejar seleccionar ficheiros indivi-duais, escolha a função Extrair ficheiros da cópia de segurança. Para restaurar um disco rígido ou uma partição, proceda do seguinte modo:
1. Clique no botão Restaurar > Restaurar cópia de segurança de unidade. O ecrã Seleccionar a cópia de segurança a restaurar é exibido.
2. Disponibilizar a cópia de segurança:
1. Se a cópia de segurança estiver localizada num disco, introduza o disco numa unidade. 2. Se a cópia de segurança tiver sido guardada num disco rígido, numa unidade de rede
ou num suporte amovível, certifique-se de que o computador tem acesso à unidade res-pectiva.
3. Seleccione uma cópia de segurança. Se a cópia de segurança que pretende restaurar não for exibida, clique no botão Procurar para procurá-la. Os detalhes da cópia de segurança são exibidos na área abaixo.
4. Se a cópia de segurança estiver protegida por palavra-passe, introduza a palavra-passe no campo de introdução Palavra-passe.
5. Clique no botão Avançar. É exibido o ecrã Seleccionar o que pretende restaurar. É exibido o disco rígido copia-
do com todas as partições ou a partição copiada do disco rígido. As partições que não estão incluídas na cópia de segurança ficam a cinzento.
6. Seleccione o disco rígido ou a partição que pretende restaurar.
Por razões técnicas, apenas uma única partição ou um único disco rígido com todas as suas partições pode ser restaurado durante um processo de restauro.
7. Se o disco rígido ou partição a restaurar contém um sistema operativo e desejar que este sistema seja iniciado quando o computador for ligado, seleccione a caixa de selecção Re-gisto de Inicialização Mestre para restaurar o MBR.
8. Clique no botão Avançar. É apresentado ecrã Seleccionar o que pretende restaurar.
9. Se pretender restaurar a cópia de segurança para o caminho original, seleccione o botão de opção Restaurar para o caminho original.
Nero BackItUp ImageTool
Nero BackItUp 75
10. Se desejar especificar manualmente o caminho em que a cópia de segurança será restaurada, seleccione a opção Restaurar no caminho personalizado.
11. Clique no botão Avançar. É exibido Verificar ecrã de definições de restauro.
12. Clique no botão Restaurar Agora. O restauro é executado e o ecrã final é exibido. Pode acompanhar o estado do pro-
cesso na barra de tarefas.
16.4.2 Extrair Ficheiros da Cópia de Segurança Com o Nero BackItUp ImageTool, pode restaurar ficheiros individuais a partir de uma cópia de segurança de unidade. Programas e sistemas operativos não são restaurados. Se dese-jar restaurar programas e sistemas operativos, seleccione a função Restauro de cópia de segurança de unidade. Para restaurar ficheiros individuais, proceda do seguinte modo:
1. Clique no botão Restaurar > Extrair ficheiros de cópias de segurança.
É exibido o ecrã Seleccionar a cópia de segurança a partir da qual deseja extrair ficheiros.
2. Disponibilizar a cópia de segurança:
1. Se a cópia de segurança estiver localizada num disco, introduza o disco numa unidade. 2. Se a cópia de segurança tiver sido guardada num disco rígido, numa unidade de rede
ou num suporte amovível, certifique-se de que o computador tem acesso à unidade res-pectiva.
3. Seleccione uma cópia de segurança. Se a cópia de segurança a partir da qual pretende extrair ficheiros não for exibida, clique no botão Procurar para procurá-la. Os detalhes da cópia de segurança são exibidos na área abaixo.
4. Se a cópia de segurança estiver protegida por palavra-passe, introduza a palavra-passe no campo de introdução Palavra-passe.
5. Clique no botão Avançar. É exibido o ecrã Seleccionar os ficheiros que pretende extrair da cópia de segu-
rança. Os ficheiros e pastas da cópia de segurança são exibidos.
6. Seleccione a caixa de selecção que antecede a pasta ou ficheiro que pretende restaurar. Seleccione uma pasta da esquerda para mostrar os ficheiros incluídos na direita.
7. Clique no botão Avançar. É exibido o ecrã Seleccionar o destino e opções de restauro.
8. Se pretender restaurar a cópia de segurança para o caminho original, seleccione o botão de opção Restaurar para o caminho original.
9. Se desejar especificar manualmente o caminho em que a cópia de segurança será restaurada, seleccione a opção Restaurar no caminho personalizado.
Nero BackItUp ImageTool
Nero BackItUp 76
10. Use os botões de opção Como resolver conflitos para escolher a acção a tomar quando um ficheiro a restaurar já se encontra (ou ainda se encontra) no computador.
11. Clique no botão Restaurar Agora. O restauro é executado e o ecrã final é exibido. Pode acompanhar o estado do pro-
cesso na barra de tarefas.
16.5 Janela Opções A janela Opções oferece opções de definição para rede e FTP. Utilize Opções na área expandida para abrir a janela. A funcionalidade é semelhante à do Nero BackItUp.
Estão disponíveis os seguintes separadores:
FTP
Configura um servidor de FTP. Exibe os servidores FTP configurados no Nero BackItUp quando o CD/DVD inicializável foi criado. Pode também activar definições proxy aqui e configurar o tamanho máximo de arquivo. Os servidores de FTP só podem ser apresentados ou configurados se a rede tiver sido configurada.
Rede
Oferece opções de configuração para a rede: Nenhuma: não está configurada nenhuma rede. DHCP: referencia de forma dinâmica o endereço IP. IP estático: utiliza o endereço IP estático que introduziu nas caixas de texto. A rede tem de ser configurada para que o Nero BackItUp ImageTool possa ligar-se a um servidor FTP.
Cache Especifica onde são guardados os dados na cache.
Tópicos Relacionados: Configurar a Ligação do Servidor FTP →59 Proxy Remoto →61
16.6 Sair do Nero BackItUp ImageTool Para sair do Nero BackItUp ImageTool, proceda do seguinte modo:
1. Remova o CD/DVD inicializável da unidade.
2. Se a unidade estiver bloqueada, abra a área expandida e clique no botão Ejectar disco.
3. Clique no botão Sair.
4. Se pretender reiniciar o seu sistema informático, clique no botão Reiniciar. Se pretender encerrar o seu sistema informático, clique no botão Encerrar.
O Nero BackItUp ImageTool é fechado e o computador é encerrado.
Nero BackItUp SyncTool
Nero BackItUp 77
17 Nero BackItUp SyncTool O Nero BackItUp SyncTool é um programa usado para sincronizar funções. É executado a partir de um disco rígido, de um suporte amovível (USB) ou de um disco óptico. O Nero BackItUp SyncTool é criado com o Nero BackItUp. Oferece as mesmas funções que a função de sincronização integrada no Nero BackItUp. O Nero BackItUp SyncTool é particularmente útil quando deseja sincronizar automaticamen-te as mesmas pastas. Pode ser usado para sincronizar duas pastas no mesmo computador ou duas pastas localizadas num computador e num suporte amovível.
Tópicos Relacionados: Sincronizar Pastas →34 Criar o Nero BackItUp SyncTool Independente →55
Informações técnicas
Nero BackItUp 78
18 Informações técnicas
18.1 Requisitos de sistema O Nero BackItUp faz parte do produto Nero que instalou. Os requisitos do sistema são os mesmos. Pode encontrar os requisitos detalhados do sistema deste e de todos os outros produtos Nero na secção Apoio técnico no nosso site web www.nero.com.
Glossário
Nero BackItUp 79
19 Glossário Backup Copiar dados do computador para um suporte de armazenamento alternativo. As cópias de segurança são criadas num formato especial com a ajuda de um programa de cópia de se-gurança.
Bootable CD A inicialização refere-se ao carregamento do sistema operativo quando um computador é iniciado. Isto acontece normalmente a partir do disco rígido. No entanto, se não desejar ou não conseguir inicializar o seu computador a partir do disco rígido, pode carregar um siste-ma operativo a partir da unidade com um CD de arranque.
FTP Server Um servidor FTP é uma unidade de armazenamento de dados que pode ser acedida atra-vés da Internet. O acesso é normalmente anónimo. Os servidores FTP são frequentemente utilizados como locais de armazenamento para cópias de segurança.
Master Boot Record MBR O Registro de Inicialização Mestre está localizado no primeiro sector do disco rígido. Con-tém um ficheiro de inicialização que inicia o sistema operativo. Define também o particiona-mento da unidade.
Restore Restaurar significa restaurar os dados para uma condição anterior ou copiar dados utilizan-do uma cópia de segurança anteriormente criada e um programa de cópia de segurança como, p. ex. o Nero BackItUp.
Shadow Copy Uma cópia sombra é um instantâneo de um ficheiro num determinado ponto no tempo. A vantagem é que pode continuar a trabalhar com este ficheiro enquanto o programa de cópia de segurança, por ex., o Nero BackItUp, efectua a cópia de segurança do ficheiro em plano de fundo. Esta função é particularmente relevante se desejar guardar os ficheiros do siste-ma, que são continuamente modificados pelo sistema.
Índice remissivo
Nero BackItUp 80
20 Índice remissivo Agenda ................................................. 33
Computador
Encerrar após cópia de segurança ................ 29 Menu de contexto shell ................................. 59
Conta de e-mail Configurar ..................................................... 62 Valores da conta ........................................... 63
Controlo da CPU .................................. 46 Convenções, manual ............................. 5 Cópia de segurança
Agenda ......................................................... 33 Compressão ................................................. 28 Configurar as opções avançadas .................. 46 Cópia de segurança de ficheiros ................... 19 Cópia de segurança de unidade .................... 24 Definições ..................................................... 27 Descrição geral ............................................. 14 Eliminar uma cópia de segurança ................. 53 Encerrar o computador após cópia de segurança ..................................................................... 29 Encriptação ................................................... 28 Encriptar ....................................................... 28 Ficheiro ......................................................... 19 Modificar tarefa ............................................... 9 Partição ........................................................ 24 Pasta ............................................................ 19 Seleccionar o nível de compressão ............... 28 Tarefa ............................................................. 9 Tarefas ......................................................... 14 Unidade ........................................................ 24
Cópia de segurança automática Alterar as definições ...................................... 16 Armazenamento online ................................. 16 Configurar ..................................................... 16 Utilizar o Nero Online Backup ....................... 16
Cópia de segurança da biblioteca do Nero Kwik Media
Executar a cópia de segurança ..................... 22 Restaurar a cópia de segurança ................... 40 Sobre a Cópia de segurança da Biblioteca do Nero Kwik Media ........................................... 14
Cópia de segurança de ficheiros Activar verificação ......................................... 29 Agenda .............................................. 21, 23, 28 Definições ..................................................... 27 Filtro .............................................................. 46 Restaurar ficheiros ........................................ 40 Seleccionar destino ..................................20, 23 Seleccionar origem ....................................... 19 Seleccionar tipo de cópia de segurança ..21, 23, 25, 27 Sobe a Cópia de segurança de ficheiros ....... 14
Cópia de segurança de unidade Activar verificação ......................................... 29 Agenda ......................................................... 26 Definições ..................................................... 27 Restaurar ...................................................... 44 Restaurar ficheiros ........................................ 40 Seleccionar destino ....................................... 25 Seleccionar origem ....................................... 24 Sem erros de verificação ............................... 67 Sobre a Cópia de segurança de unidade ...... 15
Cópia sombra ....................................... 48
Definições remotas .............................. 59 Descrições............................................ 59 Direitos de acesso
Cópia de segurança ...................................... 48 Restaurar ...................................................... 50
Disco inicializável ................................. 67 Disco regravável
Apagar .......................................................... 57 Apagar com o Nero BackItUp .......................... 8 Apagar com o Nero BackItUp ImageTool ...... 70 Método de apagamento ................................ 57
Ecrã inicial .............................................. 8
Ficheiro de registo ................................ 46 Filtro
Criar .............................................................. 63 Data .............................................................. 65 Excluir caminho ............................................. 65 Excluir ficheiro ............................................... 65 Extensão de ficheiro ...................................... 64 Tamanho ....................................................... 65
Informações do disco ............................. 8 Iniciar
A partir do menu de contexto shell ................ 59 Através do ícone do ambiente de trabalho ...... 7 Através do menu Iniciar ................................... 7
Interface do utilizador ............................. 8
Janela
Apagar disco regravável ................................ 57
Manual, convenções .............................. 5
Índice remissivo
Nero BackItUp 81
Mensagens de estado .......................... 48
Nero BackItUp ImageTool
Apagar disco ................................................. 70 Cópia de segurança de unidade .................... 70 Criar .............................................................. 54 Disco inicializável .......................................... 54 Ecrã principal ................................................ 69 Efectuar uma cópia de segurança para um disco rígido ............................................................. 73 Efectuar uma cópia de segurança para um ser-vidor FTP ...................................................... 73 Executar comandos shell Linux ..................... 69 Explicação ................................................ 6, 67 Extrair ficheiros da cópia de segurança ......... 75 Iniciar ............................................................ 67 Interface do utilizador .................................... 69 Rede ............................................................. 76 Restaurar cópia de segurança de unidade .... 74 Restaurar ficheiros individuais ....................... 75 Sair ..........................................................69, 76 Servidor FTP ................................................. 76
Nero BackItUp SyncTool Criar .............................................................. 55 Criar para disco ............................................. 55 Criar para disco rígido ................................... 55 Criar para suporte amovível .......................... 55 Explicação ................................................ 6, 77
Nero LIVEBackup Activar o Nero LIVEBackup ........................... 11 Destino da cópia de segurança externo ........ 13 Explicação ...................................................... 6 Opções de definições .................................... 10 Restaurar ficheiros ........................................ 40 Restaurar programas e ficheiros ................... 44 Sobre o Nero LIVEBackup ............................ 10
Nero Online Backup ............................. 16 Sobre o Nero Online Backup ......................... 14
Notificação de correio electrónico Activar ........................................................... 47 Eventos accionadores ................................... 48
Notificação por E-mail .......................... 46
Opções avançadas .............................. 46 Opções de gravação ............................ 47 Opções de purga.................................. 47
Programa
Iniciar o programa ........................................... 7
Proxy Activar ........................................................... 61 Definições ..................................................... 61
Requisitos de sistema .......................... 78 Restaurar
Caminho próprio............................................ 43 Configurar as opções avançadas .................. 46 Cópia de segurança de ficheiros ................... 40 Cópia de segurança de unidade .................... 44 Migrar pastas específicas do utilizador .......... 43 Para o caminho original ................................. 43 Para o disco rígido original ............................ 45 Para outro disco rígido .................................. 45 Resolver conflitos .......................................... 43
Scripts .................................................. 46 Servidor FTP
Configurar ..................................................... 59 Transferir para o Nero BackItUp ImageTool .. 61
Sincronizar ..................................... 34, 34 Agenda ......................................................... 35 Seleccionar pasta .......................................... 35 Seleccionar tipo de sincronização ................. 35 Tratamento de conflitos ........................... 35, 39
Tipo de cópia de segurança
Actualizar cópia de segurança ...................... 29 Cópia de segurança completa ....................... 29 Cópia de segurança diferencial ..................... 29 Cópia de segurança incremental ................... 29 Descrição geral ............................................. 29 Escolha um tipo de cópia de segurança ........ 33 Seleccionar ........................................21, 23, 25
Tipo de sincronização Actualização .................................................. 36 Copiar ........................................................... 36 Descrição geral ............................................. 36 Espelho ......................................................... 36 Espelho parcial ............................................. 36 Sincronização parcial .................................... 36
Tratamento de conflitos Restaurar cópia de segurança de ficheiro ..... 43 Sincronizar .................................................... 35
Unidade
Efectuar cópia de segurança ......................... 25 Efectuar uma cópia de segurança com o Nero BackItUp ImageTool ...................................... 71
Verificação
Ignorar diferença de hora .............................. 49
Versão ............. Fehler! Textmarke nicht definiert. Vista geral do trabalho ........................... 5
Contactos
Nero BackItUp 82
21 Contactos Nero BackItUp é um produto da Nero AG.
Nero AG
Im Stöckmädle 18 Internet: www.nero.com
76307 Karlsbad Ajuda: http://support.nero.com
Alemanha Fax: +49 724 892 8499
Nero Inc.
330 N Brand Blvd Suite 800 Internet: www.nero.com
Glendale, CA 91203-2335 Ajuda: http://support.nero.com
E.U.A. Fax: (818) 956 7094
Correio electrónico: [email protected]
Nero KK
Rover Center-kita 8F-B, 1-2-2 Nakagawa-chuou Tsuzuki-ku Internet: www.nero.com
Yokohama, Kanagawa Ajuda: http://support.nero.com
Japão 224-0003
Copyright © 2012 Nero AG e seus licenciados. Todos os direitos reservados.