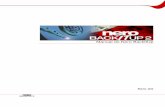Manual - ftp6.nero.comftp6.nero.com/user_guides/nero10/backitup/NeroBackItUp_pt-BR.pdf · Este...
Transcript of Manual - ftp6.nero.comftp6.nero.com/user_guides/nero10/backitup/NeroBackItUp_pt-BR.pdf · Este...

Manual Nero BackItUp

Nero BackItUp 2
Informações sobre Direitos Autorais e Marcas Registradas Este documento, assim como o software descrito nele, é fornecido em forma de licença e somente pode ser usado ou reproduzido de acordo com os termos especificados neste acordo de licenciamento. O conteúdo deste documento, bem como o software asso-ciado a ele, estão sujeitos a alterações sem aviso prévio. A Nero AG não admite responsabilidade sobre a exatidão das informa-ções contidas neste documento, bem como quaisquer alegações que estejam além das cláusulas especificadas no acordo de licenciamento. Este documento e todo o seu conteúdo estão protegidos por direitos autorais e são propriedade da Nero AG. Todos os direitos reservados. Além disso, este documento contém material que está protegido por direitos autorais internacionalmente válidos. Este documento não pode ser reproduzido, transmitido ou transcrito, em todo ou em parte, sem permissão expressa por escrito da Nero AG. Você deve estar ciente de que quaisquer gráficos, imagens, vídeos, músicas ou outros materiais que você desejar inserir ou trans-crever em seus projetos poderão estar protegidos por leis de direitos autorais. A utilização não autorizada destes materiais em seus projetos pode representar uma violação dos direitos do proprietário da obra. Certifique-se de obter toda e qualquer autorização necessária diretamente com o proprietário da obra. A menos que você seja o proprietário da obra, que você tenha permissão do proprietário da obra ou que as suas atividades se encaixem na definição de "uso legítimo", você pode estar violando leis de direitos autorais nacionais e internacionais. A transcrição, duplicação, modificação ou publicação de material protegido por direitos autorais pode levar a processos judiciais por motivo de danos e à aplicação de outras medidas legais contra você. Se você não tem certeza de quais são os seus direitos, entre em contato com seu advogado. O Nero BackItUp exige algumas tecnologias desenvolvidas por terceiros que estão incluídas no Nero BackItUp como versões de demonstração. Estes aplicativos podem ser ativados gratuitamente via Internet ou enviando um fax de ativação para que você possa ter acesso ilimitado às suas versões. A Nero só irá transmitir os dados necessários para a ativação da tecnologia licenciada por terceiros. Para a utilização ilimitada do Nero BackItUp, é então necessário dispor de uma conexão à Internet ou a um aparelho de fax. Copyright © 2010 Nero AG e seus licenciadores. Todos os direitos reservados. Nero, Nero BackItUp, Nero BackItUp & Burn, Nero Burning ROM, Nero Digital, Nero DMA Manager, Nero Essentials, Nero Express, Nero ImageDrive, Nero LiquidTV, Nero MediaHome, Nero MediaHub, Nero MediaStreaming, Nero Move it, Nero Music2Go, Nero PhotoDesigner, Nero PhotoSnap, Nero Recode, Nero RescueAgent, Nero Simply Enjoy, Nero SmartDetect, Nero SmoothPlay, Nero StartSmart, Nero Surround, Nero Vision, Nero Vision Xtra, Burn-At-Once, InCD, LayerMagic, Liquid Media, o logotipo SecurDisc e UltraBuffer são marcas comerciais ou marcas registradas da Nero AG. Adobe, Acrobat, Acrobat Reader e Premiere são marcas comerciais ou marcas comerciais protegidas da Adobe Systems, Incorpo-rated. AMD Athlon, AMD Opteron, AMD Sempron, AMD Turion, ATI Catalyst e ATI Radeon são marcas comerciais ou marcas comerciais registradas da Advanced Micro Devices, Inc. ATSC é uma marca comercial registrada da Advanced Television Commit-tee. ICQ é uma marca comercial registrada da AOL, LLC. Apple, Apple TV, iTunes, iTunes Store, iPad, iPod, iPod touch, iPhone, iPhoto, FireWire e Mac são marcas ou nomes comerciais registrados da Apple, Inc. ARM é uma marca comercial registrada da ARM, Ltd. AudibleReady é uma marca comercial registrada da Audible, Inc. BenQ é uma marca comercial da BenQ Corporation. Blu-ray Disc é uma marca da Blu-ray Disc Association. CyberLink é uma marca comercial registrada da CyberLink Corp. DLNA é uma marca registrada da Digital Living Network Alliance. DivX e DivX Certified são marcas comerciais registradas da DivX, Inc. Dolby, Pro Logic e o símbolo duplo D são marcas ou marcas comerciais registradas da Dolby Laboratories, Inc. DTS e DTS Digital Surround são marcas comerciais registradas da DTS, Inc. DVB é uma marca comercial registrada da DVB Project. Freescale é uma marca comercial da Freescale Semiconductor, Inc. Google e YouTube são marcas do Google, Inc. WinTV é uma marca comercial registrada da Hauppauge Computer Works, Inc. Intel, Intel XScale, Pentium e Core são marcas comerciais ou marcas comerciais registradas da Intel Corporation. Linux é uma marca comercial registrada da Linus Torvalds. Memorex é uma marca registrada da Memorex Products, Inc. ActiveX, ActiveSync, DirectX, DirectShow, Internet Explorer, Microsoft, HDI, MSN, Outlook, Windows, Windows Mobile, Windows NT, Windows Server, Windows Vista, Windows Media, Xbox, Xbox 360, Silverlight e o logotipo Silbverli-ght, o botão Iniciar do Windows Vista e o logotipo Windows são marcas comerciais ou marcas comerciais registradas da Microsoft Corporation. My Space é uma marca da MySpace, Inc. NVIDIA, GeForce e ForceWare são marcas ou marcas registradas da NVIDIA Corporation. Nokia é uma marca registrada da Nokia Corporation. CompactFlash é uma marca registrada da SanDisk Corporation. Sony, Memory Stick, PlayStation, PLAYSTATION e PSP são marcas ou marcas registradas da Sony Corporation. HDV é uma marca comercial da Sony Corporation e da Victor Company of Japan, Limited (JVC). UPnP é uma marca registrada da UPnP Implementers Corporation. Labelflash é uma marca comercial registrada da Yamaha Corporation. As marcas comerciais aqui mencionadas são enumeradas apenas com propósito informativo. Todos os nomes comerciais e marcas registradas são propriedade dos respectivos proprietários. Nero AG, Im Stoeckmaedle 18, D-76307 Karlsbad, Alemanha

Nero BackItUp 3
Sumário
1 Comece Com Sucesso 5 1.1 Sobre o Manual 5 1.2 Sobre o Nero BackItUp 5 1.3 Versões do Nero BackItUp 6 1.4 Trabalhando Com o Nero BackItUp 6 1.5 Assistente de Configuração Fácil 6 1.6 Iniciando o programa 9
2 Interface do Usuário 11 2.1 Tela Tarefas 13
3 Cópia de Segurança Com Nero BackItUp 14
4 Cópia automática 15 4.1 Armazenamento em Disco Rígido Com Cópia Automática 15 4.2 Armazenamento Online Com Cópia Automática 19
5 Copiando Arquivos 24
6 Copiando Unidades 27
7 Tela de Definições da Cópia 29 7.1 Sobre os Tipos de Cópias 31 7.2 Sobre o Calendário 34
8 Verificando Uma Cópia 35
9 Restaurar Com Nero BackItUp 37 9.1 Restaurar Cópia de Arquivo 37 9.2 Restaurar Cópia de Unidade 40
10 Visão Geral das Opções Avançadas de Cópia e Restauração 42 10.1 Notificação por E-mail 43 10.2 mais 44
11 Sincronizando Com o Nero BackItUp 47 11.1 Sincronizando Pastas 47 11.2 Sobre os Tipos de Sincronização 49
12 Ferramentas 50 12.1 Criando Nero BackItUp ImageTool Inicializável 50 12.2 Criando Nero BackItUp SyncTool Independente 51 12.3 Janela Apagar Disco Regravável 52

Nero BackItUp 4
13 Visão Geral de Opções Nero BackItUp 54 13.1 Configurando Conexão do Servidor de FTP 54 13.2 Proxy Remoto 56 13.3 Configurando a Conta de E-Mail 57 13.4 Criando um Filtro 58
14 Nero BackItUp ImageTool 62 14.1 Iniciando o Nero BackItUp ImageTool 62 14.2 Interface do Usuário 63 14.2.1 Área Estendida 64 14.3 Copia de unidade 65 14.3.1 Gravando uma Cópia em Disco 65 14.3.2 Salvando a Cópia em um Disco Rígido ou Servidor de FTP 66 14.4 Restaurar 67 14.4.1 Restaurando uma Cópia de Unidade 67 14.4.2 Extrair Arquivos da Cópia 68 14.5 Janela Opções 69 14.6 Saindo do Nero BackItUp ImageTool 70
15 Nero BackItUp SyncTool 71
16 Informações Técnicas 72 16.1 Requisitos do Sistema 72
17 Glossário 73
18 Índice 74
19 Contato 77

Comece Com Sucesso
Nero BackItUp 5
1 Comece Com Sucesso
1.1 Sobre o Manual Este manual foi desenvolvido para todos os usuários que queiram aprender sobre como trabalhar com o Nero BackItUp. Este manual apresenta procedimentos e explica passo-a-passo como atingir um determinado objetivo.
Para você se beneficiar ao máximo desta documentação, leve em consideração as seguin-tes convenções:
Mostra avisos, pré-condições ou instruções que devem ser cumpridas rigorosamente.
Denota informações adicionais ou dicas.
1. Inicie … Um número no começo de uma linha indica um procedimento a ser realizado. Siga as instruções descritas na ordem especificada.
Denota um resultado intermediário.
Denota um resultado.
[OK] Mostra frases, mensagens, itens de menu ou botões que aparecem na interface do programa. Estas frases são escritas em negrito.
(veja...) Denota referências a outros capítulos. Eles são executados como links e são exibidos em letra vermelha com sublinhado.
[…] Denota atalhos de teclado para a execução de comandos.
1.2 Sobre o Nero BackItUp O Nero BackItUp é um programa para cópias de segurança e restauração de dados. O Nero BackItUp salva arquivos (cópia de segurança de arquivos), bem como programas e siste-mas operacionais (cópia de segurança de unidades).
Arquivos abertos podem ter cópias de segurança feitas com a função cópia sombra, en-quanto você continua a trabalhar no arquivo. Você pode gravar a cópia de segurança em um disco, salvá-la em um disco rígido ou em uma mídia removível, ou ainda, utilizar um armazenamento online. Com o Nero BackItUp você pode verificar a qualquer momento que os dados copiados estão completos e corretos. Use o Nero BackItUp para agendar cópias de segurança, p. ex., para cópias regulares que são executadas automaticamente. Você também pode usar o Nero BackItUp para definir a função de Cópia Automática, que faz cópias de segurança de pastas monitoradas automati-camente.

Comece Com Sucesso
Nero BackItUp 6
Nero BackItUp ImageTool é outra ferramenta para fazer cópia de segurança de arquivos e unidades. O Nero BackItUp ImageTool está incluído no disco inicializável que você pode criar com o Nero BackItUp. Com o Nero BackItUp ImageTool, você pode fazer cópia de segurança e restaurar unidades. Isto se presta particularmente a fazer cópia de segurança, salvo indicação contrária, em unidades ativas, desde que tais unidades estejam inativas durante a inicialização do Nero BackItUp ImageTool. Nero BackItUp SyncTool é uma ferramenta para sincronizar pastas. É criado com o Nero BackItUp e pode ser armazenado num disco rígido, numa mídia removível ou num disco ótico. Nero BackItUp SyncTool pode ser iniciado a partir daquela mídia em qualquer compu-tador; o Nero BackItUp não precisa ser instalado para iniciar o Nero BackItUp SyncTool.
1.3 Versões do Nero BackItUp O Nero BackItUp está disponível em três versões diferentes: Nero BackItUp, Nero BackItUp Essentials e Nero BackItUp Autobackup Essentials. O Nero BackItUp oferece a variedade completa de funções. O Nero BackItUp Essential não oferece as seguintes funções:
Opções avançadas de cópia e restauração Destinos múltiplos para as cópias Encriptação avançada Divisão do arquivo Extração de arquivos da cópia de unidade Criação de filtro de arquivo Cópia com Nero BackItUp ImageTool Os recursos não disponíveis no Nero BackItUp Essentials estão indicados pelo ícone
. Este ícone explica sobre as opções de atualização e oferece mais informações sobre o recurso. Além disso, o atalho na área de trabalho pode não estar presente. O aplicativo pode então ser acessado a partir do menu iniciar. O Nero BackItUp Autobackup Essentials oferece apenas funções de Cópia Automática.
1.4 Trabalhando Com o Nero BackItUp Com o Nero BackItUp você pode fazer cópias de segurança, restaurar e sincronizar. Basta clicar no menu desejado para escolher a tarefa e iniciá-la. Você completa a tarefa navegan-do pelas diferentes etapas, onde uma tela em separado é apresentada para cada etapa individual.
1.5 Assistente de Configuração Fácil Ao iniciar o Nero BackItUp pela primeira vez, o assistente de instalação será executado. Ele irá guiar você pela configuração da Cópia Automática. Você pode definir a Cópia Automática

Comece Com Sucesso
Nero BackItUp 7
para fazer cópias de segurança de aquivos e pastas em um dico rígido local ou externo automaticamente. O Nero BackItUp fará regularmente cópias de segurança de todas as pastas em todos os discos rígidos em uma sequência definida. Você também pode escolher pastas individuais e definir o seu próprio calendário de cópias a qualquer momento.
A Cópia Automática formata o disco rígido interno ou externo com o sistema de arquivo NTFS se este estiver formatado com outro sistema de arquivo. Neste caso, todos os dados nesta unidade serão perdidos.
Use somente unidades com mais de 4 GB
Se você deseja utilizar uma unidade externa não formatada com o NTFS, certifi-que-se de que ele tenha mais de 4 GB de espaço. Não é possível usar o NTFS e a Cópia Automática em algumas unidades (como pendrives ou cartões de memória) com tamanho inferior a 4 GB devido a limita-ções técnicas do hardware e do sistema de arquivos.
Proceda da seguinte forma:
1. Conecte a unidade que você deseja usar como destino. (Recomendamos que a unidade esteja vazia e tenha sido formatada com NTFS)
2. Dê um duplo clique no ícone Nero BackItUp.
Ao executar o Nero BackItUp pela primeira vez, o assistente de instalação será execu-tado automaticamente.
O assistente de instalação exibe as unidades disponíveis. A melhor unidade para có-pia será pré-selecionada automaticamente.

Comece Com Sucesso
Nero BackItUp 8
Assistente de Configuração Fácil
3. Selecione a unidade desejada.
Para configurar a Cópia automática posteriormente, clique em Ignorar configu-ração da cópia automática.
4. Clique no botão .
A primeira cópia completa das pastas que você especificou se iniciará. O assistente de instalação é fechado e o Nero BackItUp é exibido.
Você configurou a Cópia Automática e fez a primeira cópia completa. As próximas cópias automáticas serão feitas de acordo com as opções escolhidas. Para que você esteja totalmente protegido, recomendamos que você faça uma có-pia completa de unidade usando o Nero BackItUp para também copiar seus pro-gramas e o sistema operacional. Também recomendamos que você faça um disco de restauração contendo o Nero BackItUp ImageTool, que pode ser usado para res-taurar o sistema em caso de problemas graves.

Comece Com Sucesso
Nero BackItUp 9
1.6 Iniciando o programa Para iniciar o Nero BackItUp, proceda da seguinte forma:
1. Se você utiliza o Nero Multimedia Suite e tem o Nero StartSmart disponível:
1. Clique no ícone Nero StartSmart. A janela do Nero StartSmart é exibida.
Janela Nero StartSmart
2.Clique no botão .
A lista de aplicativos Nero é exibida. 3. Selecione a entrada Nero BackItUp na lista de seleção. A janela do Nero BackItUp é exibida.
2. Se você usa o Nero BackItUp & Burn.
1. Clique no ícone Nero BackItUp .
A janela do Nero BackItUp é exibida. Você iniciou o Nero BackItUp.
O Nero BackItUp também pode ser executado através do menu iniciar ou dando um duplo clique no arquivo executável na pasta de instalação do Nero BackItUp (normalmente C:\Arquivos de Programas\Nero\Nero BackItUp & Burn\Nero Bac-kItUp).

Comece Com Sucesso
Nero BackItUp 10
Você também pode acessar as funções do Nero BackItUp a partir do menu po-pup do Nero BackItUp Agent (representado pelo ícone ). O Nero BackItUp Agent estará disponível na barra de tarefas, próximo ao relógio. No Windows 7 você precisará acessar os ícones clicando no pequeno botão do triângulo.

Interface do Usuário
Nero BackItUp 11
2 Interface do Usuário A interface do usuário do Nero BackItUp é o ponto de partida para cópias, restauração, sin-cronização, e qualquer outra tarefa que você queira executar com o Nero BackItUp. Você pode iniciar a tarefa através dos menus suspensos na parte superior da janela. Há também a possibilidade de abrir as opções e a ajuda. Na margem esquerda da janela você sempre tem uma área que lhe dá informações sobre as etapas e as tarefas que você está executando.
Tela inicial
Os seguintes menus estão disponíveis na parte superior da janela:
Copiar
Fornece facilidades de realização de cópias tais como cópias de segu-rança de arquivos, de unidades, definição de Cópia Automática, ou verificação de cópias. Você também pode exibir a Lista de tarefas aqui.
Restaurar Fornece facilidade de execução de restaurações tais como restaura-ção de cópias de segurança de arquivos e de unidades.
Sincronizar Fornece facilidade de execução de sincronização tal como a criação de um novo trabalho de sincronização. Você também pode exibir a Lista de tarefas aqui.
Ferramentas Fornece as opções para criar um disco inicializável incluindo o Nero BackItUp ImageTool e para criar a ferramenta autônoma Nero BackI-

Interface do Usuário
Nero BackItUp 12
tUp SyncTool. Você também pode apagar um disco regravável e exibir informações do disco.
Os seguintes ícones estão disponíveis na parte superior da janela:
Exibe a tela de início.
Abre a janela Opções.
Exibe opções de ajuda. Você também pode informar um novo número serial se necessário.
As seguintes áreas estão disponíveis no lado esquerdo da janela:
Visão geral da tarefa
Exibe as tarefas que foram concluídas recentemente, a tarefa atual e as próximas tarefas agendadas. Você também pode exibir a Lista de tarefas clicando em uma tarefa. Disponível somente na tela inicial e na Lista de tarefas.
Visão geral Fornece uma visão geral dos passos necessários para completar a tarefa atual. Não disponível na tela inicial e na Lista de tarefas.
Informações Mostra informações acumuladas relacionadas à tarefa atual. Não disponível na tela inicial e na Lista de tarefas.
Cópia e Recuperação
- Inicia o Nero Express.
- Inicia o Nero RescueAgent.
Calendário Mostra trabalhos de cópia planejados e concluídos em visualização de calendário. Você pode abrir o calendário e a lista de trabalhos clicando em um dia desejado.

Interface do Usuário
Nero BackItUp 13
2.1 Tela Tarefas A Lista de tarefas exibe as tarefas agendadas e as realizadas. Se você escolheu Sincroni-zar > Exibição de tarefas, somente as tarefas de sincronização serão exibidas. Se você escolheu Cópia > Exibição de tarefas, somente as tarefas de cópia serão exibidas. Clique no ícone + próximo à tarefa para exibir as cópias realizadas.
Lista de tarefas
Você pode fazer alterações nas tarefas ao exibir o menu de contexto usando o botão direito e selecionando o item correspondente. As seguintes opções estão disponíveis:
Executar agora Copiar Modificar Desativar Exportar Reagendar Excluir Através da lista de cópias você pode iniciar a restauração clicando com o botão direito e escolhendo a opção correspondente. Ao clicar com o botão direito as opções disponíveis serão: Restaurar, Pesquisar e Restau-rar e Excluir.

Cópia de Segurança Com Nero BackItUp
Nero BackItUp 14
3 Cópia de Segurança Com Nero BackItUp Com o Nero BackItUp você pode fazer cópia de segurança de dados. Clique no menu Có-pia para iniciar a tarefa de cópia desejada. Estão disponíveis as seguintes tarefas de cópia: Cópia Automática Com o Nero BackItUp, você pode definir e configurar a Cópia Automática, a função automá-tica de cópia. Da feita que esta função esteja definida, a Cópia Automática fica disponível na bandeja de sistemas do seu computador e faz cópias de pastas especificadas em segundo plano. Definir a Cópia Automática é particularmente útil quando você deseja executar cópias regu-lares dos mesmos arquivos. As vantagens são, p.ex., que todas as definições para a cópia já estão configuradas e que não há risco de haver esquecimento da data de uma cópia ou da não execução de uma cópia como agendado (contanto que o computador esteja ligado). Cópia de arquivo Se escolher cópia de um arquivo, as pastas e arquivos individuais que você selecionar são copiados. Se pretender voltar a copiar os mesmos arquivos mais tarde, uma atualização da cópia de segurança facilita o processo e você poupa recursos entre outras coisas. A cópia de segurança de um arquivo é útil para proteger seus dados contra perdas causa-das por danos em seu hardware ou por motivos de força maior (incêndios, etc.). Como re-sultado, recomendamos que você faça cópias de segurança frequentemente para que seja possível restaurar os dados mais atuais possíveis, em caso de perda. Cópia de unidade Se escolher cópia de segurança de unidade, unidades inteiras (discos rígidos e/ou parti-ções) são copiadas, incluindo os programas e o sistema operacional. Você pode selecionar as unidades a serem copiadas. Ao contrário das cópias de arquivos, as cópias de unidades recuperam programas e siste-mas operacionais com a restauração. Então, a cópia de uma unidade é útil para configurar todo o sistema operacional mais os seus programas no caso de danos no hardware. Verificação O Nero BackItUp pode ser utilizado para verificar uma cópia de segurança existente. O Nero BackItUp verifica se a cópia de segurança pode ou não ser utilizada para um processo de restauração com sucesso. Durante este processo, a integridade dos dados é verificada e os dados copiados são comparados com os dados originais. Se você fizer a verificação imedia-tamente após ter feito a cópia de segurança e nenhuma modificação de dados tiver sido feita neste meio tempo, você pode utilizar esta função para verificar se os dados foram ou não todos copiados com sucesso (verificação dos dados).
Tópicos Relacionados: Cópia automática → 15 Copiando Arquivos → 24 Copiando Unidades → 27 Verificando Uma Cópia → 35 Restaurar Com Nero BackItUp → 37

Cópia automática
Nero BackItUp 15
4 Cópia automática Com o Nero BackItUp, você pode definir e configurar a Cópia Automática. Da feita que esta função for definida, a Cópia Automática fica disponível na área de notificação do seu com-putador e faz cópia das pastas que você especificar em segundo plano. Você pode escolher entre duas opções de Cópia Automática:
Ative a Cópia Automática para fazer cópias de arquivos e pastas para discos rígidos locais ou externos, automaticamente
Ative a Cópia Automática com o Nero Online Backup para fazer cópias de segurança de arquivos e pastas online, automaticamente.
Uma opção de Cópia Automática armazena a cópia de segurança em um disco rígido en-quanto a outra opção usa o serviço de Internet Nero Online Backup para armazenar a cópia online. Quando usar a Cópia Automática para armazenar em um disco rígido, você pode definir um agendamento de cópias. A Cópia Automática que armazena online faz isso automaticamen-te sempre que ocorrer uma alteração nas pastas monitoradas.
A Cópia Automática formata o disco rígido interno ou externo com o sistema de arquivo NTFS se este estiver formatado com outro sistema de arquivo. Neste caso, todos os dados nesta unidade serão perdidos.
O Nero Online Backup oferece a você um armazenamento online de dados (que está sujeito à cobrança). Recomendamos o uso de uma conexão banda larga com a Internet (p.ex, DSL-1000 ou superior) para o carregamento de arquivos a serem copiados. Os custos com a conexão de Internet e pelo uso do serviço de Internet Nero Online Backup são de responsabilidade do usuário.
4.1 Armazenamento em Disco Rígido Com Cópia Automática Com o Nero BackItUp você pode definir e configurar a Cópia Automática para fazer cópias de segurança de arquivos e pastas em um disco rígido local ou externo automaticamente. Recomendamos que a unidade esteja vazia. Da feita que tenha sido definida, a Cópia Au-tomática fica disponível na área de notificação do Windows. A Cópia Automática faz regu-larmente cópias de segurança de todas as pastas em todos os discos rígidos em uma se-quência definida. Você também pode escolher pastas individuais e definir o seu próprio ca-lendário de cópias. Definir a Cópia Automática é particularmente útil quando você deseja efetuar cópias regu-larmente. As vantagens são, p. ex., que todas as definições para as cópias já estejam confi-guradas e que não há risco de haver esquecimento da data de uma cópia ou da não execu-ção de uma cópia como agendado (contanto que o computador esteja ligado).

Cópia automática
Nero BackItUp 16
A Cópia Automática formata o disco rígido interno ou externo com o sistema de arquivo NTFS se este estiver formatado com outro sistema de arquivo. Neste caso, todos os dados nesta unidade serão perdidos.
Use somente unidades com mais de 4 GB
Se você deseja utilizar uma unidade externa não formatada com o NTFS, certifi-que-se de que ele tenha mais de 4 GB de espaço. Não é possível usar o NTFS e a Cópia Automática em algumas unidades (como pendrives ou cartões de memória) com tamanho inferior a 4 GB devido a limita-ções técnicas do hardware e do sistema de arquivos.
Para definir Cópia Automática ou alterar as configurações, proceda da seguinte forma:
1. Conecte a unidade que você deseja usar como destino. (Recomendamos que a unidade esteja vazia.)
2. Clique no menu Cópia > Cópia Automática. A tela Cópia Automática - Opções é exibida.
Cópia Automática - Opções
3. Selecione a entrada apropriada Cópia Automática.

Cópia automática
Nero BackItUp 17
Se o Nero BackItUp não detectar um disco rígido externo vazio, uma janela se abre para perguntar-lhe como proceder. Para você escolher o destino manualmente, clique no botão Não, selecionar outro destino.
A tela Cópia Automática - Selecionar a unidade de destino é exibida.
Cópia Automática - Selecione o dispositivo de destino
4. Selecione o destino desejado e clique no botão .
A unidade é formatada com o sistema NTFS. Uma janela de progresso se abre e exibe o progresso alcançado enquanto formata.
A tela Cópia Automática - Status da Cópia Automática é exibida.

Cópia automática
Nero BackItUp 18
Cópia Automática - Status da Cópia Automática
5. Se você deseja alterar as configurações pré-definidas relacionadas a calendário e pastas a serem copiadas:
1. Clique no botão Editar na área Definições. A tela Cópia Automática - Definir configurações é exibida.

Cópia automática
Nero BackItUp 19
2. Selecione o botão de opção Usar definição personalizada para calendário e cópia de
dados. 3. Digite as informações desejadas na área Calendário. Você pode retornar as informa-
ções para as definições anteriormente configuradas clicando no botão Reinicializar. 4. Marque as caixas de seleção na área Copiar dados para as pastas que você deseja
copiar.
5. Clique no botão .
A tela Cópia Automática - Status da Cópia Automática é exibida novamente.
6. Se você deseja iniciar a primeira cópia manualmente agora, clique no botão Copiar Agora na área Status. A primeira cópia completa das pastas que você especificou se iniciará. Você pode moni-
torar a execução na barra de progresso na área Status.
7. Clique no botão .
A tela final é exibida. A Cópia Automática foi definida e executará as atualizações de cópias automaticamente de acordo com as definições especificadas.
Desligar a Cópia Automática
Se você deseja desligar a Cópia Automática, basta clicar no botão na tela Status da Cópia Automática.
4.2 Armazenamento Online Com Cópia Automática Com o Nero BackItUp você pode definir e configurar a Cópia Automática para fazer cópia de segurança de arquivos e pastas online automaticamente, usando o serviço de Internet Nero

Cópia automática
Nero BackItUp 20
Online Backup como uma cópia de segurança local. Da feita que esta função tenha sido definida, a Cópia Automática fica disponível na área de notificação do Windows e copia as pastas que você especificou no plano de fundo na sequência definida. Definir a Cópia Automática é particularmente útil quando você deseja executar cópias regu-lares dos mesmos arquivos e deseja ter acesso aos seus dados independentemente do computador. Para que a Cópia Automática execute o processo de cópia de acordo com suas preferên-cias, configure que tipos de arquivos devem ser automaticamente copiados em que pastas e defina o destino da cópia.
O Nero Online Backup oferece a você um armazenamento online de dados (que está sujeito à cobrança). Recomendamos o uso de uma conexão banda larga com a Internet (p.ex, DSL-1000 ou superior) para o carregamento de arquivos a serem copiados. Os custos com a conexão de Internet e pelo uso do serviço de Internet Nero Online Backup são de responsabilidade do usuário.
Este método de atualização de cópia é utilizado para cópias de segurança reali-zadas através da Cópia Automática. Neste processo, os dados da cópia de segu-rança anterior são substituídos pelos dados modificados. Isto significa que não há versões de cópias, ou seja, não é possível acessar as versões anteriores da cópia de segurança. Os arquivos que são eliminados de uma pasta monitorada são mantidos na cópia de segurança. Se você deseja eliminar estes arquivos da cópia de segurança também, utilize a função eliminar, que pode ser acessada na tela Status da Có-pia Automática.
Para definir Cópia Automática ou alterar as configurações, proceda da seguinte forma:
1. Clique no menu Cópia > Cópia Automática. A tela Cópia Automática - Opções é exibida.

Cópia automática
Nero BackItUp 21
Cópia Automática - Opções
2. Selecione a entrada apropriada Cópia Automática. A tela Informação de Origem é exibida.
Cópia automática online - Informação de origem

Cópia automática
Nero BackItUp 22
3. Especifique que tipo de arquivo você deseja copiar:
1. Clique no botão à frente do tipo de arquivo que você deseja configurar.
2. Marque a caixa de seleção à frente do tipo de arquivo que você deseja incluir na cópia. 3. Desmarque a caixa de seleção à frente do tipo de arquivo que você deseja excluir da
cópia. 4. Marque a caixa de seleção Adicionar tipo de arquivo no final da lista de tipos de arqui-
vos e digite a extensão de nome do tipo de arquivo que você deseja adicionar à cópia.
4. Especifique quais pastas você deseja monitorar com a Cópia Automática:
1. Marque a caixa de seleção à frente da pasta que você deseja incluir na cópia. 2. Desmarque a caixa de seleção à frente da pasta que você deseja excluir da cópia.
3. Marque a caixa de seleção Pastas Adicionais e clique no botão para adicionar suas próprias pastas à lista de monitoramento.
5. Clique no botão .
Se você ainda não tiver assinado o serviço Nero Online Backup ou se a Cópia Automá-tica estiver desligada, a tela Nero Online Backup - Criar uma conta ou introduzir da-dos de uma conta existente é exibida. Você pode digitar as informações da sua conta aqui.
6. Se você ainda não assinou o serviço Nero Online Backup, selecione o botão de opção apropriado.
7. Clique no botão .
A tela Nero Online Backup - Criar nova conta é exibida.
8. Escolha uma armazenagem de cópia e a duração da assinatura.
9. Escolha uma senha para a sua conta.
10. Informe um endereço de e-mail.
11. Leia atentamente os termos e condições do acordo de licenciamento clicando no link Termos e Condições. Se você concorda com os termos do acordo, marque a caixa de seleção Li os Termos e Condições. A assinatura não é possível sem este acordo.
12. Clique no botão .
A tela Cópia Automática - Status da Cópia Automática é exibida. Você pode visuali-zar o status da sua cópia e as informações relativas à sua assinatura aqui, e também pode apagar arquivos e pastas do seu armazenamento no Nero Online Backup.
13. Clique no botão .
A primeira cópia completa das pastas que você especificou se iniciará. Você pode monitorar o progresso com a informação de status na barra de tarefas. A tela final é exibida. A Cópia Automática foi definida e executará as atualizações de cópias au-tomaticamente de acordo com as definições especificadas.

Cópia automática
Nero BackItUp 23
Desligar a Cópia Automática
Se você deseja desligar a Cópia Automática, basta clicar no botão na tela Status da Cópia Automática.

Copiando Arquivos
Nero BackItUp 24
5 Copiando Arquivos Com o Nero BackItUp você pode efetuar cópias de segurança de arquivos. Isto significa que arquivos individuais podem ser copiados e então restaurados em algum momento futuro. Em comparação com as cópias de unidade, não é possível restaurar sistemas operacionais ou programas com esta opção. O primeiro passo é selecionar os arquivos e pastas a serem copiados. O próximo passo é selecionar o destino onde a cópia deverá ser salva. Você pode salvar a cópia de segurança no seu disco rígido ou em uma mídia de dados removível, gravá-la num disco ou usar armazenamento online. Por último, você pode fazer configurações de acordo com suas preferências. Para fazer cópia de arquivos, proceda da seguinte forma:
1. Clique no menu Cópia > Cópia de Arquivo. A tela Cópia de Arquivo - Selecione o que deseja copiar é exibida.
Cópia de Arquivo - Selecione o que deseja copiar
2. Marque a caixa de seleção à frente da pasta ou do arquivo que você deseja incluir na cópia. Selecione uma pasta à esquerda para mostrar os seus arquivos à direita. Os arquivos selecionados são adicionados à cópia.
3. Clique no botão .
A tela Cópia de Arquivo - Selecione os destinos é exibida.

Copiando Arquivos
Nero BackItUp 25
Cópia de Arquivo - Selecione os destinos
4. Clique no ícone que representa o destino que você deseja e especifique o destino no menu suspenso.
5. Clique no botão Procurar para especificar o caminho do destino escolhido.
6. Se você deseja fazer cópias para destinos diferentes, clique no botão Adicionar destino e repita os dois passos anteriores.
7. Clique no botão .
A tela Cópia de Arquivo - Configure a sua cópia é exibida (ver Tela de Configuração de Cópia→ 29).

Copiando Arquivos
Nero BackItUp 26
Cópia de Arquivo - Configure sua cópia
8. Informe um nome para a cópia no campo Nome da cópia.
9. Se você deseja agendar esta cópia ou executá-la regularmente:
1. Selecione o tipo de agendamento de cópia no menu suspenso Calendário. 2. Clique no botão Editar se deseja especificar o agendamento.
A janela Defina o seu calendário é aberta. 3. Selecione a data de início e outros ajustes de hora que sejam apropriados para o agen-
damento da sua cópia. 4. Selecione o tipo de cópia a ser usado nas cópias seguintes no menu suspenso Sele-
cione o tipo de cópia (ver Tipos de Cópias→ 31).
10. Configure outras definições de acordo com suas preferências na área Opções.
11. Se necessário, especifique definições adicionais na área Opções Avançadas (ver Visão Geral das Opções Avançadas→ 42).
12. Clique no botão .
A cópia do arquivo é executada e a tela final é exibida. Você pode acompanhar o processo na barra de tarefas.

Copiando Unidades
Nero BackItUp 27
6 Copiando Unidades Com o Nero BackItUp você pode efetuar cópias de segurança de unidades. Ao contrário das cópias de arquivos, as cópias de unidades recuperam programas e sistemas operacionais com a restauração. Não é possível efetuar a atualização de uma cópia de unidade. O primeiro passo é selecionar uma unidade para ser copiada. O próximo passo é selecionar o destino onde a cópia deverá ser salva. Você pode salvar a cópia de segurança no seu disco rígido ou em uma mídia de dados removível, gravá-la num disco ou usar armazenamento online. Ao copiar uma unidade, o arquivo contendo a cópia de segurança será muito grande. Se você optar por armazenar esta cópia em discos, você utilizará diversos discos virgens. O primeiro disco é sempre um disco inicializável. Se você não quiser armazenar a cópia em discos, você ainda poderá gravar um disco inicializável para que você possa acessar o computador (e o programa de restauração de unidade) a partir do CD/DVD no caso de uma emergência. Por último, você pode fazer configurações de acordo com suas preferências.
Direitos de administrador Você deve possui direitos de administrador para copiar e restaurar discos rígidos e partições.
Para fazer cópia de unidades, proceda da seguinte forma:
1. Clique no menu Cópia > Cópia de Unidade. A tela Cópia de unidade - Selecione as unidades ou partições é exibida.
2. Marque a caixa de seleção à frente da unidade ou da partição que você deseja incluir na cópia. Selecione uma pasta à esquerda para mostrar suas informações à direita. As unidades ou partições selecionadas são adicionadas à cópia.
3. Clique no botão .
A tela Cópia de Unidade - Selecione os destinos é exibida.
4. Clique no ícone que representa o destino que você deseja e especifique o destino no menu suspenso.
5. Clique no botão Procurar para especificar o caminho do destino escolhido.
6. Se você deseja fazer cópias para destinos diferentes, clique no botão Adicionar destino e repita os dois passos anteriores.
7. Clique no botão .
A tela Cópia de Unidade - Configure a sua cópia é exibida (ver Tela de Definições de Cópia→ 29).
8. Selecione um nome para a cópia no campo Nome da cópia.
9. Se você deseja agendar esta cópia ou executá-la regularmente:
1. Selecione o tipo de agendamento de cópia no menu suspenso Calendário.

Copiando Unidades
Nero BackItUp 28
2. Clique no botão Editar. A janela Defina o seu calendário é aberta.
3. Selecione a data de início e outros ajustes de hora que sejam adequados para o agen-damento da sua cópia.
10. Configure outras definições de acordo com suas preferências na área Opções.
11. Se necessário, especifique definições adicionais na área Opções Avançadas (ver Visão Geral das Opções Avançadas→ 42).
12. Clique no botão .
A cópia da unidade é executada e a tela final é exibida. Você poderá acompanhar o processo através da barra de status.

Tela de Definições da Cópia
Nero BackItUp 29
7 Tela de Definições da Cópia Após selecionar o conteúdo a ser copiado e especificar o destino onde a cópia será salva, você deve configurar as definições da cópia na tela Cópia de Arquivo/Unidade - Configu-re a sua cópia e iniciar o processo de cópia.
Cópia de Arquivo - Configure a sua cópia
As seguintes opções de definição estão disponíveis na área Tipo e nome de cópia:
Selecione o tipo de cópia
Especifica o tipo de cópia. Quatro tipos de cópia estão disponíveis: Cópia completa, Cópia de atualização, Cópia incremental e Cópia diferencial. Estas opções só ficam disponíveis se você estiver agendando a cópia do arquivo (ou seja, programando a mesma cópia para ser efetuada mais tarde). A cópia de unidade é sempre uma Cópia completa.
Nome da cópia Especifica o nome da cópia.
As seguintes opções de definição estão disponíveis na área Calendário:
Calendário
Especifica quando e com que frequência as cópias são executadas. As seguintes opções estão disponíveis: Única: Efetua apenas uma cópia. Diária: Efetua cópias diariamente.

Tela de Definições da Cópia
Nero BackItUp 30
Semanal: Efetua cópias semanalmente em um ou mais dias definidos (p.ex. todas as terças e quintas). Mensal: Efetua cópias mensalmente. Quando inativo: Inicia a cópia quando o computador está inativo, ou seja, nenhum aplicativo está ativo e não há qualquer ação por parte do usuário. Ao Iniciar o Sistema: Inicia a cópia quando sistema operacional for iniciado. Ao Entrar: Inicia a cópia quando você faz seu login no sistema. Sem Agendamento: Copia imediatamente, não é possível agendá-la. À Mudança de Diretório: Inicia a cópia quando o conteúdo original a ser copiado é alterado.
Editar
Abre a janela Definir calendário. Aqui você pode especificar, p.ex., data e hora de início para a (primeira) cópia. O botão está disponível para os tipos de agendamento de cópia Úni-ca, Diária, Semanal, Mensal, e Inativa.
As seguintes opções estão disponíveis na área Opções:
Selecionar a compactação
Compacta os dados antes da cópia. Selecione o nível de compactação aqui.
Selecionar a encriptação
Ativa a função de encriptação para que você possa encriptar a cópia com uma senha utilizando os campos de entrada abaixo. Escolha entre o procedimento tradicional de encriptação ou o procedimento AES.
Senha / Verificar Senha
Especifica a senha para a encriptação. (Esta senha é necessária quando a cópia é restaurada mais tarde!)
Dica de senha Permite que você defina uma dica para ajudá-lo a lembrar de sua se-nha caso a esqueça.
Ativar verificação após a cópia Verifica se os dados estão completos e corretos após a cópia.
Encerrar o PC após a cópia Encerra automaticamente o PC quando o processo de cópia termina.
A opção para desligamento do computador após a conclusão da cópia pode ser ativada a qualquer momento no menu de contexto do Nero BackItUp Agent. O Nero BackItUp Agent está disponível na bandeja de sistema (próximo ao relógio).

Tela de Definições da Cópia
Nero BackItUp 31
Tópicos Relacionados: Visão Geral das Opções Avançadas de Cópia e Restauração → 42
7.1 Sobre os Tipos de Cópias Existem quatro tipos de cópia de segurança no Nero BackItUp:
Cópia Completa Cópia de segurança diferencial Cópia de segurança incremental Cópia de Atualização Na Cópia Completa todos os arquivos e pastas selecionados serão copiados. A sua primei-ra cópia de segurança é sempre uma cópia completa. Na Cópia Incremental todos os arquivos modificados em relação à última cópia de segu-rança serão copiados. Na Cópia Diferencial todos os arquivos modificados em relação à primeira cópia de segu-rança serão copiados. Na Cópia de Atualização, o procedimento atual depende da mídia na qual a cópia é feita:
Se você está copiando para um disco rígido com o tipo Cópia de Atualização, os dados da cópia anterior serão substituídos pelos dados novos. Isto significa que as versões an-tigas serão apagadas; o acesso às cópias antigas não será mais possível.
Se estiver copiando para o disco onde gravou a última cópia com o tipo Cópia de Atua-lização, o procedimento será o mesmo descrito na Cópia Incremental. Neste caso, uma nova pasta será gerada em uma nova sessão.
Nos tipos Cópia Completa, Incremental e Diferencial, você pode usar qualquer mídia para salvar seus conteúdos. Você pode, por exemplo, usar o mesmo disco de uma cópia anterior (o Nero BackItUp sempre cria discos multisessão) desde que haja espaço suficiente no dis-co. Você também pode gravar em uma nova mídia.
Cópia Incremental (Acima) e Cópia Diferencial (Abaixo)

Tela de Definições da Cópia
Nero BackItUp 32
Um exemplo é fornecido abaixo para demonstrar as diferenças entre as cópias incrementais e diferenciais: Considere que você possua 100 fotos e deseja efetuar uma cópia de segurança. A primeira cópia (completa) conterá todas as 100 fotos. Após a cópia você faz modificações em 25 dessas fotos e deseja copiá-las novamente. Você seleciona uma cópia incremental ou dife-rencial (para a segunda cópia de segurança o tipo de cópia escolhido não é importante). As 25 fotos modificadas são copiadas. Então você modifica outras 10 fotos e deseja copiá-las também: Se você escolher Cópia Incremental, especificamente as 10 fotos que foram modificadas após a última cópia serão copiadas. (O Nero BackItUp compara o status atual dos arquivos com aqueles gravados na última cópia.) Se você escolher Cópia Diferencial, 35 fotos serão copiadas, especificamente aquelas que foram modificadas desde a primeira cópia. (O Nero BackItUp compara o status atual dos arquivos com aqueles gravados na primeira cópia.) Isto significa que as cópias de segurança incrementais ocupam menos espaço, mas have-rão mais versões das cópias de segurança. Desta forma, a restauração é mais demorada, pois muitas versões pequenas devem ser restauradas (e disponibilizadas) uma após a ou-tra. O oposto ocorre com a cópia diferencial: Esta precisa de mais espaço de armazenamento, contudo são necessárias apenas duas versões de cópia (a primeira e a última). Consequen-temente, para a restauração apenas duas versões são restauradas (e disponibilizadas), pois a última versão contém todas as alterações efetuadas desde a primeira cópia.

Tela de Definições da Cópia
Nero BackItUp 33
Distinção de cópia de dados entre a cópia diferencial e a incremental
1 1ª cópia 4 Dados no computador Branco: Dados originais Preto: Dados alterados
2 2ª cópia 5 Cópia incremental Dados que foram modificados desde a primeira cópia de segurança são copiados
3 3ª cópia 6 Cópia diferencial Dados que foram modificados desde a última cópia de segurança são copiados

Tela de Definições da Cópia
Nero BackItUp 34
A tabela seguinte fornece informações para lhe ajudar a determinar o tipo correto de atuali-zação para a sua aplicação:
Tipo de cópia Espaço de armazena-mento necessário para o conjunto de cópia
Esforço envolvido na restauração
É possível acessar as versões antigas?
Cópia completa Extremamente alto Extremamente baixo (so-mente a versão atual é requerida)
Sim
Cópia diferencial Médio Baixo (a primeira versão e a atual devem ser manti-das)
Sim
Cópia incremental baixo Alto (todas as versões devem ser mantidas) Sim
Atualização de cópia para o disco rígido (versões anteriores serão apagadas)
Extremamente baixo Extremamente baixo (so-mente a versão atual é requerida)
Não
7.2 Sobre o Calendário Se você criou um calendário, o processo de cópia será efetuado automaticamente no tempo definido. A hora do sistema é utilizada para este propósito. O computador deve estar ligado e um sistema operacional deve estar em execução para que isto ocorra. O Nero BackItUp não precisa estar funcionando para efetuar a cópia agen-dada, pois pode ser executado em segundo plano. Dependendo da opção selecionada, a cópia pode ser executada independentemente de o usuário ter feito ou não o seu login. Para que a cópia seja efetuada conforme agendado, forneça a mídia de destino da mesma:
Caso a cópia deva ser gravada em um disco, certifique-se de que um disco virgem a-propriado esteja inserido no gravador.
Se você estiver fazendo uma cópia para um servidor de FTP, certifique-se de que seu computador está conectado à Internet.
Se você estiver copiando em uma mídia regravável ou em um disco rígido externo, certi-fique-se de que o dispositivo esteja conectado e instalado.
Após a cópia ter sido concluída com sucesso, uma mensagem correspondente aparece na bandeja do sistema. Se você configurar notificações na área Opções Avançadas, você receberá um e-mail (se houver uma rede ou uma conexão com a Internet).

Verificando Uma Cópia
Nero BackItUp 35
8 Verificando Uma Cópia O Nero BackItUp pode ser utilizado para verificar uma cópia de segurança existente. O Nero BackItUp verifica se a função copiar pode ou não ser utilizada para uma restauração com sucesso. Durante este processo, a integridade dos dados é verificada e os dados copiados são comparados com os dados de origem. Se você fizer a verificação imediatamente após ter feito a cópia e nenhuma modificação de dados tiver sido feita neste meio tempo, você pode utilizar esta função para verificar se os dados foram ou não todos copiados com su-cesso (verificação dos dados). Para verificar a cópia de segurança, proceda da seguinte forma:
1. Clique no menu Cópia > Verificação. A tela Verificar suas cópias é exibida.
2. Selecione uma cópia na lista de seleção ou uma cópia diferente usando os botões Procurar. Se a cópia estiver localizada em um servidor FTP, clique no botão Procurar FTP. Os botões de opções de verificação ficam disponíveis e as informações sobre a cópia
escolhida são exibidas.
Verificar sua cópia
3. Se você selecionou uma cópia de arquivo, especifique o tipo de verificação que deve ser utilizado para a cópia do arquivo:
1. Se você deseja verificar se todos os arquivos foram copiados, selecione o botão de op-ção Verificar por conteúdo.

Verificando Uma Cópia
Nero BackItUp 36
2. Se você deseja comparar o checksum CRC dos arquivos copiados com o checksum CRC dos arquivos originais, selecione o botão de opção Verificar por CRC..
3. Se você deseja verificar se os arquivos foram modificados após a cópia, selecione o botão de opção Verificar por modificação..
4. Se você selecionou uma cópia de unidade, especifique o tipo de verificação que deve ser utilizado na cópia da unidade:
1. Se você deseja verificar se todos os arquivos foram copiados, selecione o botão de op-ção Verificar por conteúdo.
2. Se você deseja verificar a disponibilidade da sua cópia, selecione o botão de opção Verificar o formato de arquivo da cópia..
5. Clique no botão .
A verificação é efetuada. Após uma verificação feita com êxito, uma janela com a notificação do resultado da
verificação é exibida.
A mensagem "O processo de verificação dos dados foi concluído com sucesso" indica que os dados foram verificados e estão livres de erros, e podem ser usa-dos para restauração. Se a mensagem "A verificação dos dados falhou" for exibida, não há garantias de que a cópia verificada possa ser usada em um processo de restauração.Isto po-de ser causado por várias razões, p. ex., o arquivo da cópia pode conter erros ou não há mais dados no computador para que uma comparação seja feita.
A janela da mensagem é fechada. Você verificou a cópia.

Restaurar Com Nero BackItUp
Nero BackItUp 37
9 Restaurar Com Nero BackItUp
9.1 Restaurar Cópia de Arquivo Com o Nero BackItUp você pode restaurar cópias de arquivos. O conteúdo da cópia do ar-quivo é restaurado durante este processo. Você pode excluir arquivos individuais do pro-cesso de restauração ou selecionar arquivos específicos para serem selecionados. É tam-bém possível escolher que uma cópia de unidade restaure arquivos individuais. Ao contrário do processo de restauração de uma cópia de unidade, uma cópia de arquivo não permite a restauração de programas ou de sistemas operacionais. O primeiro passo é selecionar os arquivos e pastas a serem restaurados. O próximo passo é selecionar um caminho para onde a cópia será restaurada e fazer confi-gurações de acordo com suas preferências. Para restaurar uma cópia de arquivos, proceda da seguinte forma:
1. Clique no menu Restaurar > Restaurar Arquivos. A tela Restaurar arquivos e pastas - Selecione arquivos/pastas de uma cópia ou
de um resultado de busca para restaurar é exibida. As cópias executadas são exibidas no painel do meio.
Selecionar uma cópia
2. Disponibilize a cópia:
1. Se a cópia estiver localizada em um disco, introduza o disco em uma unidade.

Restaurar Com Nero BackItUp
Nero BackItUp 38
2. Se a cópia foi salva em um disco rígido, unidade de rede ou mídia removível, certifique-se de que o computador possui acesso à respectiva unidade.
3. Selecione a cópia desejada. Os arquivos e pastas da cópia selecionada são exibidos na área à direita.
Se a cópia que você deseja restaurar não for exibida, clique no botão Procurar para localizá-la no disco rígido ou no botão Procurar FTP para localizá-la em um servidor de FTP.
Se a cópia foi salva no Nero Online Backup através da opção Cópia automática, clique em Cópia automática online e informe sua ID de inscrição e sua Senha.
4. Marque a caixa de seleção à frente da pasta ou do arquivo que você deseja restaurar. Selecione uma pasta à esquerda para mostrar os seus arquivos à direita.
Visualização de busca Clique no botão para abrir a Visualização de busca. Isto lhe permite buscar arquivos específicos nas cópias de forma que estes possam ser adicionados a uma Cesta de Restauração.
5. Clique no botão .
A tela Restaurar arquivos e pastas - Selecione opções de restauração é exibida.

Restaurar Com Nero BackItUp
Nero BackItUp 39
Opções de restauração
6. Se você deseja restaurar a cópia para o caminho original, selecione a opção Restaurar para o caminho original.
7. Se você deseja migrar as pastas específicas do usuário, marque a caixa de seleção Migrar pastas específicas do usuário para o usuário atual.
Migrar pastas específicas do usuário para o usuário atual refere-se à pastas específicas do usuário tais como, Meus Documentos que serão restauradas ao caminho do usuário que está atualmente conectado. Se você desmarcar esta caixa de seleção, o Nero BackItUp irá restaurar as pastas específicas do usuário no caminho do usuário onde as cópias de segurança foram salvas.
8. Para especificar manualmente o caminho onde a cópia de segurança será restaurada:
1. Selecione a opção Restaurar em caminho personalizado. 2. Clique no botão Procurar.
A janela Procurar Por Pasta é aberta. 3. Selecione o caminho de restauração desejado e clique no botão OK.
A janela Procurar Por Pasta é fechada e o caminho selecionado é transferido. 4. Se você deseja manter a estrutura de diretório original, marque a caixa de seleção Pre-
servar estrutura de diretório original.
9. Use os botões de opção Como resolver conflitos para escolher a ação a tomar quando um arquivo a ser restaurado já estiver (ou ainda esteja) no computador.

Restaurar Com Nero BackItUp
Nero BackItUp 40
10. Se necessário, especifique definições adicionais na área Opções Avançadas (ver Visão Geral das Opções Avançadas→ 42).
11. Clique no botão .
A restauração é executada e a tela final é exibida. Você pode acompanhar o pro-cesso através da barra de tarefas.
Tópicos Relacionados: Visão Geral das Opções Avançadas de Cópia e Restauração → 42
9.2 Restaurar Cópia de Unidade Com o Nero BackItUp você pode restaurar cópias de unidades. Durante este processo, o conteúdo da cópia de segurança da unidade é restaurado. Os programas e sistemas opera-cionais são restaurados. Normalmente há problemas se você deseja restaurar um disco rígido ou uma partição ativa, p.ex., geralmente não é possível bloquear um disco rígido ativo ou partição ativa para uma restauração. Neste caso, recomendamos que você efetue o pro-cesso de restauração com o Nero BackItUp ImageTool, o qual pode ser criado com o Nero BackItUp.
Direitos de administrador Você deve possui direitos de administrador para copiar e restaurar discos rígidos e partições.
Por razões técnicas, apenas uma única partição ou um único disco rígido com todas as suas partições pode ser restaurado durante um processo de restaura-ção.
Para restaurar uma cópia de unidade, proceda da seguinte forma:
1. Clique no menu Restaurar > Restaurar Unidades. A tela Restaurar uma unidade - Selecione as partições a restaurar é exibida. As
cópias executadas são exibidas no painel do meio.
2. Disponibilize a cópia:
1. Se a cópia de segurança estiver localizada em um disco, introduza o disco na unidade. 2. Se a cópia foi salva em um disco rígido, unidade de rede ou mídia removível, certifique-
se de que o computador possui acesso à respectiva unidade.
3. Selecione a cópia desejada. As unidades e partições da cópia são exibidas na área à direita. As partições que não
fizeram parte da cópia da unidade ficam em cinza.
Se a cópia que você deseja restaurar não for exibida, clique no botão Procurar para localizá-la no disco rígido ou no botão Procurar FTP para localizá-la em um servidor de FTP.

Restaurar Com Nero BackItUp
Nero BackItUp 41
4. Selecione o botão de opção à frente da unidade ou partição que você deseja restaurar.
5. Clique no botão .
A tela Restaurar uma unidade - Selecione o destino da sua restauração é exibida. A partição de origem e o destino selecionado são exibidos.
6. Se você deseja restaurar a cópia para o disco rígido original, selecione a opção Restaurar para o disco rígido original.
7. Se você deseja restaurar a cópia para outro disco rígido:
1. Selecione a opção Restaurar para outro disco rígido. 2. Clique no ícone que representa o destino que você deseja e especifique o destino no
menu suspenso.
8. Se necessário, especifique definições adicionais na área Opções Avançadas (ver Opções Avançadas→ 42).
9. Clique no botão .
A restauração é executada e a tela final é exibida. Você pode acompanhar o pro-cesso através da barra de tarefas.

Visão Geral das Opções Avançadas de Cópia e Restauração
Nero BackItUp 42
10 Visão Geral das Opções Avançadas de Cópia e Restauração
Você pode definir configurações de opções avançadas para a cópia de segurança ou res-tauração na área Opções avançadas. Você pode exibir esta área clicando em Opções avançadas nas telas de configurações ou definições. Recomendamos que você altere as opções avançadas apenas se tiver vasto conhecimento na área de cópia de segurança.
As seguintes opções estão disponíveis:
Filtros de arquivo Oferece opções para o uso de filtros para a cópia. Disponível somente para cópia de arquivos.
Controle da CPU Seleciona a prioridade da cópia no sistema do computador. Devido a isto, você pode ter o seu sistema sempre acessível ou dar a mais alta prioridade à cópia.
Scripting
Ativa os scripts. Você pode selecionar scripts de ação automática e especificar se devem ser executados antes ou após um determinado procedimento. Você também pode selecionar um aplicativo para a execução.
Notificação por E-mail
Oferece opções para configurar notificações automáticas por e-mail para determinados eventos (ver Notificações por E-mail→ 43).

Visão Geral das Opções Avançadas de Cópia e Restauração
Nero BackItUp 43
Registro e Depuração
Seleciona o nível detalhado do arquivo de registro. Você pode incluir o arquivo de registro na cópia de segurança ou armazená-lo em algum lugar.
Diversos Oferece várias opções específicas (ver Diversos→ 44).
Gravando
Oferece várias opções de gravação tais como, escolher a velocidade da gravação e apagar automaticamente discos regraváveis. Você também pode incluir o Nero BackItUp no disco. Disponível somente para cópias de segurança.
Limpeza Oferece opções para apagar cópias automaticamente. Disponível somente para cópias de segurança.
10.1 Notificação por E-mail Com o Nero BackItUp você pode configurar notificações automáticas por e-mail para deter-minados eventos.
Opções avançadas - Notificações por E-mail

Visão Geral das Opções Avançadas de Cópia e Restauração
Nero BackItUp 44
As seguintes opções de configurações estão disponíveis:
Caixa de seleção Ativa notificações de
status de có-pias/restaurações
Ativa o envio de notificações por e-mail.
Menu suspenso Enviar notificações a
partir desta conta de e-mail
Seleciona a conta usada para enviar notificações por e-mail.
Botão Criar Nova
Abre a janela Contas de E-mail, onde você pode criar uma nova conta de e-mail.
Lista Notificações por E-mail
Abre a janela Eventos de E-mail, onde você pode informar o endereço do e-mail para onde a notificação será enviada. Clique em Todas as informações para selecionar todos os eventos como acionadores da notificação por e-mail.
10.2 mais Aqui você pode especificar opções gerais.
As opções de configuração seguintes estão disponíveis somente para cópias:
Caixa de seleção Não copiar os direitos de
acesso do usuário
Se esta caixa de seleção for desmarcada o Nero BackItUp irá copiar também os direitos de acesso dos arquivos e pastas se tais direitos estiverem configurados. Note que se você desmarcar esta caixa de seleção, a cópia só poderá ser restaurada precisamente na mesma conta do mesmo computador onde a cópia foi efetuada! Esta função só pode ser desempenhada se a mídia de dados usar o sistema de arquivo NTFS. Disponível somente para cópia de arquivos.
Caixa de seleção Executar a tarefa somen-te se o usuário tiver feito
login
Inicia a cópia de segurança apenas se o usuário que criou a tarefa tiver feito login no sistema. Se esta caixa não estiver marcada, a cópia de segurança não é efetuada se o usuário não tiver feito login. Neste caso, o Nero BackItUp pede a você a sua informação de usuário quando cria a tarefa. Esta função só pode ser executada se você agendou a cópia.

Visão Geral das Opções Avançadas de Cópia e Restauração
Nero BackItUp 45
Caixa de seleção Sempre executar esta
tarefa em silêncio Desempenha a cópia sem exibir mensagens de status.
Caixa de seleção Utilizar shadow copy
Cria uma cópia sombra ao fazer a cópia de segurança, ou seja, os arquivos abertos onde você trabalha atualmente po-derão ser salvos. Disponível somente para cópia de arquivos.
Caixa de seleção Executar a cópia quando o botão for pressionado
Define a tarefa atual como a tarefa a ser executada pelo ser-viço "Push for Backup". Este serviço só pode ser uilizado com um disco rígido externo equipado com este botão e os softwa-res relacionados e efetua uma cópia de segurança anterior-mente programada com o Nero BackItUp. Esta opção está disponível somente se um disco rígido exter-no estiver conectado. Mais informações sobre este recurso podem ser encontradas na ajuda do aplicativo e/ou do dispo-sitivo.
Lista Comparar arquivos por
Seleciona o tipo de verificação que o Nero BackItUp usa e ao fazer isto aumenta a certeza de que o mesmo arquivo será substituído. Data/Hora da Modificação: Compara os arquivos por suas datas de alteração. Relatório de alterações NTFS: Compara os arquivos usando o relatório de alterações NTFS CRC: Calcula o checksum CRC durante o processo de cópia da unidade. Isto oferece segurança adicional, mas exige mais tempo. Disponível somente para cópia de arquivos.
Caixa de seleção Ignorar diferenças de tempo ao comparar os
arquivos
Ignora as diferenças de tempo nas propriedades do arquivo ao verificá-lo após fazer a cópia de segurança. (Essa diferen-ça de tempo pode ocorrer, por exemplo, se o arquivo for muito grande e a cópia de segurança demorou muito tempo.) Disponível somente para cópia de arquivos.
Quando você desmarca a caixa de seleção Não copiar direitos de acesso do usuário, a cópia só pode ser restaurada para a conta do computador de onde a mesma foi efetuada. Neste caso não é possível restaurar a cópia para outra con-ta ou outro computador. Recomendamos que você só use esta função caso te-nha vasto conhecimento no gerenciamento de direitos de acesso.

Visão Geral das Opções Avançadas de Cópia e Restauração
Nero BackItUp 46
As seguintes opções de configurações estão disponíveis para a restauração:
Caixa de seleção Restaurar permissões de
acesso dos arquivos e pastas
Se esta caixa de seleção for marcada, o Nero BackItUp irá restaurar os direitos de acesso de arquivos e pastas se tais direitos tiverem sido salvos. Note que se você marcar esta caixa de seleção, a cópia só poderá ser restaurada precisamente para a mesma conta do mesmo computador de onde a cópia foi efetuada! Esta função só pode ser executada se a mídia utilizar o siste-ma de arquivos NTFS. Disponível somente para cópia de arquivos.
Caixa de seleção Sempre executar esta
tarefa em silêncio Desempenha a cópia sem exibir mensagens de status.

Sincronizando Com o Nero BackItUp
Nero BackItUp 47
11 Sincronizando Com o Nero BackItUp Com o Nero BackItUp você pode sincronizar pastas. Clique no menu Sincronizar para inici-ar a tarefa de cópia desejada. A sincronização faz troca de arquivos entre duas pastas. As pastas podem estar localizadas no mesmo computador ou em diferentes computadores e dispositivos. Por exemplo, você pode sincronizar a área de trabalho do seu computador com o seu laptop para garantir que diretórios importantes contenham os mesmos conteúdos.
11.1 Sincronizando Pastas Com o Nero BackItUp você pode sincronizar duas pastas. O primeiro passo é selecionar duas pastas (uma pasta da esquerda e uma da direita) para sincronizar. O próximo e último passo é definir as configurações de sua preferência. Para sincronizar, proceda da seguinte forma:
1. Clique no menu Sincronizar > Criar Nova. A tela Nova Sincronização de Dados - Selecione a sua pasta da esquerda e da di-
reita é exibida.
Nova Sincronização de Dados - Selecione a sua pasta da esquerda e da direita
2. Clique no botão Pasta da esquerda Procurar para escolher a pasta da esquerda.
3. Clique no botão Pasta da direita Procurar para escolher a pasta da direita.

Sincronizando Com o Nero BackItUp
Nero BackItUp 48
4. Clique no botão .
A tela Nova Sincronização de Dados - Finalizar Configurações é exibida.
Nova Sincronização de Dados - Finalizar Configurações
5. Selecione um tipo de sincronização no menu suspenso Selecionar um tipo (ver Sobre Tipos de Sincronização→ 49).
6. Informe um nome para o trabalho de sincronização no campo Digite um nome.
7. Se você deseja agendar o trabalho de sincronização ou executá-lo de forma regular:
1. Selecione o tipo de agendamento da sincronização no menu suspenso Calendário. 2. Clique no botão Editar se deseja especificar o agendamento.
A janela Defina o seu calendário é aberta. 3. Selecione a data de início e outros ajustes de hora que sejam apropriados para o agen-
damento da sua cópia.
8. Escolha a sua opção de solução de conflito preferida na área Lidando com conflitos.
9. Clique no botão .
O trabalho de sincronização é iniciado e a tela final é exibida.

Sincronizando Com o Nero BackItUp
Nero BackItUp 49
11.2 Sobre os Tipos de Sincronização O Nero BackItUp possui cinco tipos de sincronização:
Espelho Copiar Sincronização parcial Atualização Espelho parcial O tipo Espelho sincroniza duas pastas. Arquivos novos e atualizados são copiados de uma pasta para a outra. Arquivos que foram apagados em uma pasta são também apagados na outra pasta. O tipo Cópia copia arquivos novos e atualizados da pasta da esquerda para a pasta da direita. Arquivos que são apagados na pasta da esquerda são também apagados na pasta da direita. O tipo Sincronização parcial copia os arquivos atualizados na pasta da direita para a pasta da esquerda. Este tipo de sincronização lida apenas com os mesmos arquivos, novos arqui-vos ou arquivos apagados são ignorados. O tipo Atualização tem a mesma função do tipo Cópia, com a exceção de que o tipo Atua-lização não exclui qualquer arquivo. O tipo Espelho parcial tem a mesma função do tipo Espelho, com a exceção de que o tipo Espelho parcial não exclui qualquer arquivo. Note que o Nero BackItUp não pode identificar arquivos alterados ou renomeados durante a primeira execução. A razão disto é que a informação de sincronização é armazenada em um arquivo separado e as alterações são comparadas a esta informação. Você também pode especificar como o Nero BackItUp deve lidar com um conflito. Por e-xemplo: você está executando um trabalho de sincronização usando o tipo Sincronização parcial para que os arquivos atualizados sejam copiados da esquerda para a direita. Quan-do um arquivo na pasta da direita é mais novo que o seu equivalente na pasta da esquerda, surge um conflito. Dependendo da sua escolha, o Nero BackItUp irá manter o arquivo espe-cificado (o arquivo da esquerda, o da direita ou até mesmo o mais atual), não substituirá o arquivo da direita, ou lhe perguntará o que fazer.

Ferramentas
Nero BackItUp 50
12 Ferramentas
12.1 Criando Nero BackItUp ImageTool Inicializável Com o Nero BackItUp, você pode criar um CD ou DVD inicializável, incluindo o Nero BackItUp ImageTool. Os servidores de FTP que você informou nas opções do Nero BackItUp são aplicados. Para criar um CD/DVD inicializável, proceda da seguinte forma:
1. Insira um CD/DVD virgem no gravador.
2. Clique no menu Ferramentas > Criar Disco Nero BackItUp ImageTool.
3. A tela Criar disco inicializável é aberta.
Criar disco inicializável
4. Selecione o gravador apropriado no menu suspenso Disco Ótico.
5. Selecione o tipo de disco introduzido (CD ou DVD) no menu suspenso Tipo de disco.
6. Clique no botão .
O processo de criação inicia; você pode acompanhá-lo através das mensagens na barra de tarefas e após a conclusão do mesmo, o disco é ejetado. Você criou um disco inicializável que pode ser usado para iniciar o Nero BackItUp ImageTool.

Ferramentas
Nero BackItUp 51
Tópicos Relacionados: Nero BackItUp ImageTool → 62
12.2 Criando Nero BackItUp SyncTool Independente O Nero BackItUp pode ser usado para criar o Nero BackItUp SyncTool. Esta ferramenta é usada para funções de sincronização, e pode ser executada a partir de um disco rígido, de uma mídia removível (USB) ou de um disco ótico. Para criar o Nero BackItUp SyncTool, proceda da seguinte forma:
1. Clique no menu Ferramentas > Criar Mídia Nero BackItUp SyncTool. A tela Criar disco inicializável é aberta.
Criar cliente de sincronização independente
2. Se você deseja criar o Nero BackItUp SyncTool para um disco rígido, selecione o disco rígido apropriado no menu suspenso Discos Rígidos.
3. Se você deseja criar o Nero BackItUp SyncTool para um disco ótico:
1. Insira um CD/DVD virgem no gravador. 2. Selecione o gravador apropriado no menu suspenso Disco Ótico. 3. Selecione o tipo de disco introduzido (CD ou DVD) no menu suspenso Tipo de Disco.
4. Se você deseja criar o Nero BackItUp SyncTool para uma mídia removível:
1. Conecte a mídia removível ao seu computador.

Ferramentas
Nero BackItUp 52
2. Selecione a mídia removível no menu suspenso Mídia Removível.
5. Clique no botão .
O processo de criação inicia; você pode acompanhá-lo através das mensagens na barra de tarefas e após a conclusão do mesmo, o disco é ejetado. Você criou o Ne-ro BackItUp SyncTool independente e pode iniciá-lo agora.
Tópicos Relacionados: Nero BackItUp SyncTool → 71
12.3 Janela Apagar Disco Regravável O Nero BackItUp pode ser utilizado para apagar discos regraváveis, ou seja, discos com a especificação RW, desde que o seu gravador suporte esta função. Estão disponíveis dois métodos de apagamento para este efeito: O apagamento rápido não remove os dados fisicamente do disco, mas os torna inacessí-veis, apagando as referências ao conteúdo existente. Os dados podem ser restaurados! O apagamento total remove os dados do disco os substituindo por zeros. Os conteúdos não podem ser restaurados por métodos convencionais. Um apagamento total repetido aumenta a probabilidade de terceiros não poderem reconstruir os conteúdos.
Janela Apagar Disco Regravável
As seguintes opções de configuração estão disponíveis na janela Apagar Disco Regravá-vel:
Lista de seleção Escolher gravador
Define o gravador desejado.

Ferramentas
Nero BackItUp 53
Lista de seleção Selecionar o método de apagamento a ser
utilizado
Define o método de apagamento. Duas opções estão disponí-veis: O método de Limpeza rápida de disco regravável não apaga fisicamente o disco em sua totalidade, mas apenas as referên-cias aos conteúdos. O disco parecerá estar vazio apesar dos dados ainda estarem disponíveis fisicamente. Limpar um disco através deste método leva de um a dois minutos. O método Limpeza completa elimina fisicamente todos os da-dos do disco. Os conteúdos não podem ser restaurados por métodos convencionais. Um apagamento total repetido aumenta a probabilidade de terceiros não poderem reconstruir os conteú-dos. Apagar o disco usando este método leva mais tempo do que com o outro método, dependendo do tipo de disco usado.
Botão Limpar
Inicia o processo de apagamento.
Botão Cancelar
Cancela a ação e fecha a janela.

Visão Geral de Opções Nero BackItUp
Nero BackItUp 54
13 Visão Geral de Opções Nero BackItUp Você pode definir opções para trabalhar com o Nero BackItUp na janela Opções. Você po-de abrir a janela com o botão .
As seguintes opções estão disponíveis:
Geral
Permite que o Nero BackItUp seja iniciado a partir do menu de con-texto shell. O menu de contexto shell oferece diversas opções perti-nentes e pode ser exibido clicando com o botão direito do mouse sobre um arquivo ou pasta no Windows Explorer.
Ajuda Ativa as dicas. Você também pode reativar todas as janelas que havia desativado com a caixa de seleção "Não exibir esta mensa-gem novamente".
Remoto Define destinos remotos. Você pode adicionar, alterar ou remover servidores de FTP. Além disso, você pode ativar e configurar definições proxy.
Contas de e-mail Define informações da conta de e-mail.
Filtros de Arquivo
Define filtros de arquivos que podem ser usados para cópias e res-taurações. Dependendo das opções selecionadas, os filtros poderão incluir ou excluir certos tipos de arquivos. Os filtros também podem ser combinados.
Tópicos Relacionados: Configurando Conexão do Servidor de FTP → 54 Proxy Remoto → 56 Configurando a Conta de E-Mail → 57 Criando um Filtro → 58
13.1 Configurando Conexão do Servidor de FTP Com o Nero BackItUp você pode introduzir a informação de conexão do seu servidor de FTP para poder escolhê-lo como destino da cópia de segurança. O servidor de FTP em si não é fornecido pelo Nero BackItUp. Você geralmente obtém acesso a ele através de um provedor de servidores de FTP, tal como um provedor de espaço na rede. Para configurar a conexão de um servidor de FTP novo, proceda da seguinte forma:
1. Clique no botão .
A janela Opções é exibida.
2. Clique na opção Remoto na lista de seleção. A tela Remoto é exibida com a aba FTP na parte de cima.

Visão Geral de Opções Nero BackItUp
Nero BackItUp 55
3. Marque a caixa de seleção Ativar servidores de FTP.
4. Clique no botão Novo. A janela Definições de Anfitrião Remoto é exibida.
Definições de Anfitrião Remoto
5. Informe um nome para a conexão no campo Nome do Anfitrião/Servidor.
6. Introduza as informações necessárias Endereço do Anfitrião/Servidor, Nome para login, Senha, Tipo de servidor, Porta e Modo de transferência.
As informações sobre Endereço do Anfitrião/Servidor, Nome para login, Se-nha, Tipo de servidor, Porta e Modo de transferência são fornecidas pelo provedor do servidor FTP, p.ex., o seu provedor de espaço na rede ou seu admi-nistrador de rede.
7. Clique no botão Procurar para selecionar uma pasta no servidor de FTP e testar a conexão do mesmo. A janela Definições do Anfitrião Remoto é exibida. O Nero BackItUp conecta-se ao
servidor de FTP.

Visão Geral de Opções Nero BackItUp
Nero BackItUp 56
Note que não é possível salvar a conexão do servidor de FTP sem um resultado positivo da conexão.
8. Selecione uma pasta ou crie uma nova pasta no servidor de FTP onde o Nero BackItUp deverá armazenar a cópia de segurança.
9. Clique no botão OK.
10. Clique no botão Salvar. O servidor de FTP é salvo e exibido na lista de servidores FTP. Agora você pode
armazenar outras informações do servidor FTP ou fechar a janela e usar o servidor de FTP para cópias e restaurações.
Os servidores de FTP criados são salvos ao criar um CD/DVD inicializável e são incluídos nas respectivas opções do Nero BackItUp ImageTool. (A rede deve estar configurada nas opções Nero BackItUp ImageTool para que os servidores sejam ativados no Nero BackItUp ImageTool.)
13.2 Proxy Remoto Você pode ativar e configurar um servidor proxy na aba Remoto > Proxy na janela Opções. Você só precisa configurar o proxy se precisar usá-lo para acessar a Internet ou qualquer outra rede. Neste caso, as configurações do proxy são importantes para todas as tarefas de rede que você possa realizar com o Nero BackItUp tais como, utilização de armazenamento online, de servidor de FTP, de conexões de rede e de notificações por e-mail.
As seguintes opções de definições estão disponíveis:
Caixa de seleção Ativar servidor
proxy
Ativa as informações de conexão do servidor proxy que estão sendo usadas atualmente pelo Nero BackItUp.
Botão de opção Usar definições do
sistema
Usa as definições do proxy. Isto só é possível se você já configurou e armazenou as definições do proxy no seu sistema.
Botão de opção Usar definições
locais
Usa as definições do proxy local e permite que você as informe nos campos de entrada abaixo.
As definições corretas para a conexão do proxy têm que ser fornecidas pelo seu administrador de sistema ou pelo seu provedor de Internet.

Visão Geral de Opções Nero BackItUp
Nero BackItUp 57
A conexão de proxy criada é salva ao criar um CD/DVD inicializável e incluída nas respectivas opções do Nero BackItUp ImageTool.
13.3 Configurando a Conta de E-Mail No Nero BackItUp você pode incluir as informações da sua conta de e-mail. Desta forma, estas podem ser usadas para enviar informações sobre o status do processo de cópias e restaurações via e-mail. Mais tarde, o destinatário é adicionado na mesma tela onde você configurou as opções relativas às suas cópias ou restaurações (ver Opções Avançadas de Cópias e Restaurações→ 42). Para configurar uma conta de e-mail, proceda da seguinte forma:
1. Clique no botão .
A janela Opções é exibida.
2. Clique na opção Contas de E-Mail na lista de seleção. A tela Contas de E-Mail é exibida.
3. Marque a caixa de seleção Ativar contas de e-mail.
4. Clique no botão Novo. A janela Contas de e-mail é exibida.
Contas de e-mail

Visão Geral de Opções Nero BackItUp
Nero BackItUp 58
5. Informe um nome no campo Seu nome.
6. Informe uma descrição no campo Descrição.
7. Introduza as informações necessárias Nome do servidor, Porta, Tipo de autenticação, Nome de usuário, Senha e conexão segura.
Note que o campo Nome do servidor requer um servidor SMTP, porque o Nero BackItUp usa as informações de conta somente para enviar e-mails (não para receber). Você precisa informar o seu endereço de e-mail completo (p. ex., [email protected]) no campo Nome de usuário. As informações sobre Nome do servidor, Porta, Tipo de autenticação e cone-xão segura são fornecidas pelo seu provedor de e-mail ou por seu administrador de rede.
8. Informe o seu endereço de e-mail no campo E-Mail de.
9. Clique no botão Teste para testar a conexão. Uma janela de mensagem é exibida.
Note que não é possível salvar a conta de e-mail sem uma conexão com a Inter-net.
10. Clique no botão Salvar. A conta de e-mail é salva e exibida na lista. Agora você pode armazenar outras in-
formações da conta de e-mail ou fechar a janela e usar a conta de e-mail para noti-ficações por e-mail durante as cópias e restaurações.
13.4 Criando um Filtro Você pode criar filtros para incluir ou excluir certos arquivos da cópia de segurança ou da restauração. Você pode criar filtros para uma cópia de segurança ou restauração específica ou pode criar filtros para todas as cópias de segurança e restaurações. Um filtro sempre tem um critério específico de filtragem! Primeiro, você seleciona um critério de filtragem na área respectiva, em seguida, adiciona as especificidades do filtro e então o filtro é salvo. Para criar um filtro que ficará posteriormente disponível para cada cópia e cada restauração, proceda da seguinte forma:
1. Clique no botão .
A janela Opções é exibida.
2. Clique no botão Filtros de Arquivos.

Visão Geral de Opções Nero BackItUp
Nero BackItUp 59
Se você deseja criar filtros para uma cópia/restauração em especial, clique no botão Criar Novo na área Opções avançadas na tela de configuração Có-pia/Restauração de Arquivo.
3. Clique no botão Novo. A janela Criar um Novo Filtro é exibida.
Criar um novo filtro
4. Se você deseja filtrar por Extensão de Arquivo:
1. Selecione a opção Excluir tipos de arquivos da minha cópia para excluir arquivos com uma determinada extensão de arquivo.
2. Selecione a opção Incluir apenas tipos de arquivos na minha cópia para incluir ar-quivos com determinadas extensões de arquivo.
3. Clique no link destacado em azul tipos de arquivos.

Visão Geral de Opções Nero BackItUp
Nero BackItUp 60
A janela Adicionar Tipos de Arquivos ao Filtro é exibida. 4. Selecione uma opção à esquerda e clique no botão >> para adicionar extensões de
arquivo. 5. Selecione uma opção à direita e clique no botão << para remover extensões de arquivo. 6. Introduza as extensões personalizadas no campo de introdução, se necessário. 7. Clique no botão OK.
A janela é fechada. As extensões de arquivo selecionadas são adicionadas ao filtro.
5. Se você deseja filtrar por Data:
1. Selecione a opção para incluir apenas arquivos que são criados, modificados ou aces-sados em uma data específica ou em intervalos específicos de tempo.
2. Clique no link destacado em azul data ou intervalo de tempo. A janela Selecionar Data ou Intervalo de Tempo é aberta.
3. Selecione uma data específica ou um intervalo de tempo usando o calendário ou os campos de introdução.
4. Clique no botão OK. A janela é fechada. A data ou o intervalo de tempo selecionado é adicionado ao filtro.
6. Se você deseja filtra por Tamanho:
1. Selecione dentre as opções se os arquivos desejados devem ter um determinado tama-nho mínimo ou máximo.
2. Especifique o tamanho em MB no campo de introdução.
7. Se você deseja excluir um caminho específico:
1. Selecione a opção Excluir caminho da minha cópia. 2. Clique no link destacado em azul caminho.
A janela Excluir Caminho é exibida. 3. Clique no botão Adicionar.
Uma janela de procura é exibida. 4. Selecione a pasta que você deseja excluir e clique no botão OK.
A janela é fechada. O caminho para a pasta selecionada é adicionado à lista Os se-guintes caminhos estão excluídos. A pasta e todas as suas subpastas são excluí-das do processo de filtragem.
5. Inclua os caminhos adicionais desejados. 6. Se você deseja selecionar um caminho novamente, clique no botão Remover. 7. Clique no botão OK.
A janela é fechada. O caminho selecionado é adicionado ao filtro.
8. Se você deseja excluir um arquivo específico:
1. Selecione a opção Excluir arquivos da minha cópia. 2. Clique no link destacado em azul arquivos.
A janela Excluir Arquivos é exibida. 3. Clique no botão Adicionar.
Uma janela de procura é exibida.

Visão Geral de Opções Nero BackItUp
Nero BackItUp 61
4. Selecione o arquivo que você deseja excluir e clique no botão OK. A janela é fechada. O arquivo selecionado é adicionado à lista Os seguintes arqui-
vos estão excluídos. 5. Inclua os arquivos adicionais desejados. 6. Se você deseja selecionar um arquivo novamente, clique no botão Remover. 7. Clique no botão OK.
A janela é fechada. O arquivo selecionado é adicionado ao filtro.
9. Informe um nome para o filtro no campo de introdução Nome do filtro.
10. Se você tiver aberto a janela Criar um Novo Filtro através da tela Cópia de Arquivo ou Restauração, mas deseja que o filtro esteja disponível futuramente para cada cópia ou restauração, marque a caixa de seleção, Salvar este filtro.
11. Clique no botão OK. A janela é fechada e o filtro criado é aplicado e salvo.

Nero BackItUp ImageTool
Nero BackItUp 62
14 Nero BackItUp ImageTool O Nero BackItUp ImageTool é um programa de cópia de segurança e restauração seme-lhante ao Nero BackItUp, o qual é executado a partir de um CD ou DVD inicializável sem o Windows estar ativo. O CD ou DVD inicializável é criado com o Nero BackItUp. O Nero BackItUp ImageTool se destina a copiar e restaurar unidades. Como o Nero BackI-tUp ImageTool é iniciado a partir de um CD ou DVD, os discos rígidos do computador não estão ativos. Assim é possível copiar ou restaurar uma unidade sem erros de verificação.
Tópicos Relacionados: Criando Nero BackItUp ImageTool Inicializável → 50
14.1 Iniciando o Nero BackItUp ImageTool O Nero BackItUp ImageTool é iniciado a partir de um CD/DVD inicializável que você criou com o Nero BackItUp. Se iniciar a partir do CD/DVD, o computador é iniciado sem ter que acessar o disco rígido. Como o disco rígido está desativado, será possível fazer uma cópia de segurança ou restauração sem erros de verificação.
Os seguintes pré-requisitos são necessários para que o computador possa ser iniciado a partir do disco:
► A ordem de inicialização deve ser configurada na BIOS do computador para que a uni-dade de disco seja primeiro indicada como unidade inicial (por exemplo, sequência de início CD-ROM, C, A).
► Caso você esteja usando uma unidade de CD-ROM SCSI, esta deve ser conectada a um adaptador SCSI que utiliza BIOS separada para que as configurações possam ser devidamente modificadas. (Esta opção só funcionará se não houver discos rígidos IDE presentes, pois estes são iniciados antes do adaptador SCSI na sequência de início.)
► O CD/DVD inicializável que você criou com o Nero BackItUp é colocado na unidade. Para iniciar o computador a partir do disco e iniciar o Nero BackItUp ImageTool, proceda da seguinte forma:
1. Ligue o computador. O computador é ligado e inicia a partir do CD/DVD.
O Nero BackItUp ImageTool é carregado. Você pode acompanhar o processo com as mensagens na tela. A tela inicial do Nero BackItUp ImageTool é exibida. Uma lista de seleção de idiomas é exibida.
Iniciando a partir de CD/DVD É importante que o CD/DVD já esteja na unidade quando computador for ligado, pois essa é a única maneira do CD/DVD iniciar e executar o Nero BackItUp Ima-geTool. Não é possível inserir um CD/DVD quando o computador está desligado; portan-to, ligue o computador normalmente, insira o CD/DVD e então desligue o compu-tador.

Nero BackItUp ImageTool
Nero BackItUp 63
2. Selecione o idioma do Nero BackItUp ImageTool na lista de seleção Selecione o seu idioma.
3. Clique no botão OK. A janela do Nero BackItUp ImageTool é exibida. Abre-se uma janela com um acordo de licenciamento.
4. Leia atentamente o acordo de licenciamento e selecione a caixa apropriada se você concordar com os termos do acordo. A utilização do Nero BackItUp ImageTool não é possí-vel sem que você aceite este acordo.
5. Clique no botão Avançar. A janela com o acordo de licenciamento é fechada. A janela Opções é aberta com a
aba Rede na frente. Agora você pode configurar a rede ou fechar a janela. Você iniciou o Nero BackItUp ImageTool a partir do disco.
O CD/DVD não é mais necessário depois de o Nero BackItUp ImageTool ter ini-ciado. Você pode remover o CD/DVD se precisar da unidade para uma cópia ou restauração.
Tópicos Relacionados: Criando Nero BackItUp ImageTool Inicializável → 50
14.2 Interface do Usuário A interface do usuário do Nero BackItUp ImageTool é o ponto de partida para cópias, res-taurações, e qualquer outra tarefa que você possa executar com o Nero BackItUp ImageTo-ol. Clique aqui nos ícones de menu relevantes para ir para a tela desejada, onde a tarefa pode ser iniciada.
Clique no botão na margem esquerda da janela para visualizar uma área estendida com opções e funções adicionais.
Nero BackItUp ImageTool

Nero BackItUp ImageTool
Nero BackItUp 64
Os seguintes ícones de menu estão disponíveis:
Cópia Desempenha uma cópia de unidade.
Restauração Inclui tarefas de restauração. Você pode restaurar o sistema com-pleto ou arquivos individuais de um arquivo de cópia de segurança.
Rede Configura a sua rede de forma que uma unidade de rede ou um servidor de FTP possam ser usados.
Ferramentas
Oferece a opção de exibir partições montadas. Você também pode iniciar uma caixa de comando shell para digitar e executar coman-dos shell Linux. Recomendamos que você use o comando shell Linux apenas se possuir vasto conhecimento nesta área.
Sair Sai do Nero BackItUp ImageTool. Você pode simplesmente fechar o sistema do seu computador ou reiniciá-lo.
14.2.1 Área Estendida Você pode acessar às opções e funções adicionais na área estendida da interface do usuá-rio clicando no botão na margem esquerda da janela. A área estendida está disponível em todas as telas do Nero BackItUp ImageTool.
As seguintes opções de definição estão disponíveis na área Avançadas:
Opções Abre a janela Opções, que oferece opções de definição para FTP, Rede e Cache.
Apagar Disco Apaga um disco regravável, ou seja, um disco com a especificação RW, contanto que o seu gravador suporte esta função.
Informações do Disco
Exibe informações sobre o disco inserido (p.ex. conteúdo, se hou-ver, ou capacidade disponível).
Verificar Dispositivos Novamente
Procura por dispositivos novos.
As seguintes opções de definição estão disponíveis na área Gravador:
A Partir da Unidade Define o gravador desejado.
Ejetar Ejeta o disco.

Nero BackItUp ImageTool
Nero BackItUp 65
14.3 Copia de unidade Com o Nero BackItUp ImageTool você pode copiar um disco rígido ou partição. A vantagem em comparação com cópias de unidades feitas com o Nero BackItUp é que a unidade não está ativa, já que o Nero BackItUp ImageTool é iniciado a partir do disco. Desta forma, não ocorrem erros de verificação durante o processo de cópia - discos rígidos ativos podem ser copiados. Para copiar uma unidade com o Nero BackItUp ImageTool, primeiro você tem que selecio-nar a fonte de origem da cópia. Em seguida, você pode gravar a cópia em um disco ou sal-vá-la em um disco rígido. Também é possível salvá-la em um servidor de FTP. Se você conectar um dispositivo, pode ser necessário clicar no botão Verificar Dispositi-vos Novamente na área estendida, para que o Nero BackItUp ImageTool reconheça os dispositivos.
14.3.1 Gravando uma Cópia em Disco Com o Nero BackItUp ImageTool você pode fazer uma cópia de unidade e gravá-la em um disco. O seguinte parte do princípio de que a cópia de segurança é gravada em vários discos. Para gravar uma cópia de unidade em um disco, proceda da seguinte forma:
1. Clique no botão Cópia > Cópia de Unidade. A tela Cópia de unidade manual é exibida.
2. Marque a caixa de seleção apropriada para selecionar a unidade ou partição desejada. O disco rígido ou partição é selecionado.
Você pode selecionar várias partições de um disco rígido para a cópia de segu-rança. Contudo, apenas um disco rígido pode ser selecionado de cada vez.
3. Clique no botão Avançar. A tela Selecionar destino e opções é exibida.
4. Selecione um gravador no menu suspenso Destino.
5. Faça as configurações adicionais desejadas.
6. Clique no botão Avançar. A tela Finalizar é exibida.
7. Verifique as configurações nesta tela.
8. Clique no botão Cópia. A tela Processo de Cópia é exibida e o processo de cópia é iniciado. Você pode a-
companhá-lo com a barra de progresso. A janela Aguardando o Disco é exibida e a unidade selecionada é ejetada.
9. Insira um disco regravável apropriado.

Nero BackItUp ImageTool
Nero BackItUp 66
A janela Aguardando o Disco é fechada e o processo de cópia continua. (O Nero Bac-kItUp ImageTool inicia um disco em multisessão automaticamente ou continua com ele)
Se a capacidade de armazenamento do disco for excedida, a janela Aguardando o Disco é exibida novamente e o disco é ejetado.
10. Remova o disco gravado e insira um novo disco virgem. O processo de cópia continua e o disco virgem inserido é gravado.
11. Repita o passo anterior até que a cópia inteira tenha sido gravada em disco. Quando a cópia estiver completa, o disco é ejetado e a janela Processo de Cópia é
exibida. Após a cópia ter sido completamente gravada, por pré-definição o Nero BackItUp Ima-geTool verificará os dados. Para isso, será necessário que os discos estejam na se-quência em que foram gravados.
Se a cópia de segurança foi gravada em um único disco, o processo de verifica-ção é iniciado automaticamente.
12. Remova o disco.
13. Clique no botão Unidades de disco na janela Processo de Cópia.
14. Insira o primeiro disco da cópia para ser verificado.
15. Dê um clique duplo na unidade que contém o disco. O processo de verificação é iniciado e o primeiro disco é verificado. O disco é então
ejetado e a janela Processo de Cópia é exibida novamente.
16. Repita os dois passos anteriores para cada disco usado na cópia, em ordem cronológica. Após a conclusão da cópia, uma janela com uma mensagem apropriada é exibida.
17. Clique no botão OK. Você gravou a cópia da unidade em um disco. Agora você pode salvar o registro ou
clicar no botão Avançar para iniciar outras ações.
14.3.2 Salvando a Cópia em um Disco Rígido ou Servidor de FTP Com o Nero BackItUp ImageTool você pode salvar uma cópia de unidade em um disco rígi-do ou em um Servidor de FTP. Discos rígidos, unidades de rede e mídias removíveis são geralmente suportadas como mídias de armazenamento.
Para que você possa utilizar o servidor de FTP, você precisa ter informado um servidor de FTP em Opções.
Para salvar uma cópia de unidade em um disco rígido ou servidor de FTP, proceda da se-guinte forma:
1. Clique no botão Cópia > Cópia de Unidade.

Nero BackItUp ImageTool
Nero BackItUp 67
A tela Cópia de unidade manual é exibida.
2. Marque a caixa de seleção apropriada para selecionar a unidade ou partição desejada. O disco rígido ou partição é selecionado.
3. Clique no botão Avançar. A tela Selecionar destino e opções é exibida.
4. Selecione um disco rígido, uma unidade de rede, uma mídia removível ou um servidor de FTP desejado no menu suspenso Destino.
5. Se você selecionou um disco rígido como destino, especifique a pasta onde a cópia de segurança deverá ser salva no campo de introdução Caminho de destino.
6. Se você selecionou um servidor de FTP como destino, escolha uma pasta, se necessário.
7. Faça as configurações adicionais desejadas.
8. Clique no botão Avançar. A tela Finalizar é exibida.
9. Verifique as configurações nesta tela.
10. Clique no botão Cópia. A tela Processo de Cópia é exibida e o processo de cópia é iniciado. Você pode a-
companhar o processo com a barra de progresso. Após a conclusão da cópia, uma janela com uma mensagem apropriada é exibida.
11. Clique no botão OK. Você salvou uma cópia de segurança de unidade. Agora você pode salvar o regis-
tro, clique no botão Avançar para iniciar outras ações.
14.4 Restaurar
14.4.1 Restaurando uma Cópia de Unidade Com o Nero BackItUp ImageTool você pode restaurar uma cópia de unidade. O disco rígido não está ativo durante a restauração já que o Nero BackItUp ImageTool é iniciado a partir de um CD/DVD. Isto oferece maior segurança em comparação com a restauração feita pelo Nero BackItUp através do Windows. Contudo, a função Restaurar cópia de unidade não pode ser usada para restaurar arquivos individuais - a unidade é restaurada por completo. Se você deseja restaurar arquivos individuais, escolha a função Extrair arquivos da cópia. Para restaurar um disco rígido ou partição, proceda da seguinte forma:
1. Clique no botão Restaurar > Restaurar cópia de unidade. A tela Selecione a cópia para restaurar é exibida.
2. Disponibilize a cópia de segurança:
1. Se a cópia estiver localizada em um disco, introduza o disco na unidade. 2. Se a cópia de segurança foi salva em um disco rígido, unidade de rede ou mídia remo-
vível, certifique-se de que o computador possui acesso à respectiva unidade.

Nero BackItUp ImageTool
Nero BackItUp 68
3. Selecione uma cópia. Se a cópia que você deseja restaurar não for exibida, clique no botão Procurar para localizá-la. Os detalhes da cópia são exibidos na área abaixo.
4. Se a cópia estiver protegida por uma senha, digite a senha no campo de introdução Senha.
5. Clique no botão Avançar. A tela Selecione o que você deseja restaurar é exibida. O disco rígido copiado com
todas as suas partições ou a partição copiada de um disco rígido é exibida. Partições não copiadas aparecem em cinza.
6. Selecione o disco rígido ou partição que você deseja restaurar.
Por razões técnicas, apenas uma única partição ou um único disco rígido com todas as suas partições pode ser restaurado durante um processo de restauração.
7. Se o disco rígido ou partição a restaurar contém um sistema operacional e você deseja que este sistema seja iniciado quando o computador for ligado, marque a caixa de seleção Re-gistro de Inicialização Mestre para restaurar o MBR.
8. Clique no botão Avançar. A tela Selecione onde você deseja restaurar é exibida.
9. Se você deseja restaurar a cópia de segurança para o caminho original, selecione a opção Restaurar para o caminho original.
10. Se você deseja especificar manualmente o caminho onde a cópia será restaurada, selecione a opção Restaurar em caminho personalizado.
11. Clique no botão Avançar. A Janela de verificação de configurações de restauração é exibida.
12. Clique no botão Restaurar Agora. A restauração é executada e a tela final é exibida. Você pode acompanhar o status
do processo na barra de tarefas.
14.4.2 Extrair Arquivos da Cópia Com o Nero BackItUp ImageTool você pode restaurar arquivos individuais de uma cópia de unidade. Programas e sistemas operacionais não são restaurados. Se você deseja restau-rar os programas e sistemas operacionais, escolha a função Restauração de cópia de unidade. Para restaurar arquivos individuais, proceda da seguinte forma:
1. Clique no botão Restaurar > Extrair arquivos de cópias. A tela Selecione a cópia da qual você deseja extrair arquivos é exibida.
2. Disponibilize a cópia de segurança:
1. Se a cópia estiver localizada em um disco, introduza o disco na unidade.

Nero BackItUp ImageTool
Nero BackItUp 69
2. Se a cópia foi salva em um disco rígido, unidade de rede ou mídia removível, certifique-se de que o computador possui acesso à respectiva unidade.
3. Selecione uma cópia. Se a cópia de onde você pretende extrair arquivos não for exibida, clique no botão Procurar para localizá-la. Os detalhes da cópia são exibidos na área abaixo.
4. Se a cópia estiver protegida por uma senha, digite a senha no campo de introdução Senha.
5. Clique no botão Avançar. A tela Selecione os arquivos que você deseja extrair da cópia é exibida. Os arquivos
e pastas da cópia são exibidos.
6. Marque a caixa de seleção à frente da pasta ou do arquivo que você deseja restaurar. Selecione uma pasta à esquerda para mostrar os seus arquivos à direita.
7. Clique no botão Avançar. A tela Selecione o destino e as opções de restauração é exibida.
8. Se você deseja restaurar a cópia de segurança para o caminho original, selecione a opção Restaurar para o caminho original.
9. Se você deseja especificar manualmente o caminho onde a cópia será restaurada, selecione a opção Restaurar em caminho personalizado.
10. Use os botões de opção Como resolver conflitos para escolher a ação a tomar quando um arquivo a ser restaurado já estiver (ou ainda esteja) no computador.
11. Clique no botão Restaurar Agora. A restauração é executada e a tela final é exibida. Você pode acompanhar o pro-
cesso através da barra de tarefas.
14.5 Janela Opções A janela Opções oferece opções de definição para rede e FTP. Use a Opção na área es-tendida para abrir a janela. A funcionalidade é semelhante à do Nero BackItUp.
As seguintes abas estão disponíveis:
FTP
Configura um servidor de FTP. Exibe os servidores de FTP configurados no Nero BackItUp quando o CD/DVD inicializável foi criado. Você também pode ativar definições proxy aqui e configurar o tama-nho máximo de arquivo. Os servidores de FTP só podem ser exibidos ou configurados se a rede tiver sido configurada.
Rede
Exibe opções de configuração para a rede: Nenhuma: Nenhuma rede está configurada. DHCP: Configura dinamicamente o endereço IP. IP Estático: Usa um endereço de IP estático que você digita nos

Nero BackItUp ImageTool
Nero BackItUp 70
campos de introdução. A rede deve ser configurada para que o Nero BackItUp ImageTool possa se conectar a um servidor de FTP.
Cache Especifica onde os dados do cache deverão ser armazenados.
Tópicos Relacionados: Configurando Conexão do Servidor de FTP → 54 Proxy Remoto → 56
14.6 Saindo do Nero BackItUp ImageTool Para sair do Nero BackItUp ImageTool, proceda da seguinte forma:
1. Remova o CD/DVD inicializável da unidade.
2. Se a unidade estiver travada, abra a área estendida e clique no botão Ejetar.
3. Clique no botão Sair.
4. Se você deseja reiniciar o sistema do seu computador, clique no botão Reiniciar. Se você deseja encerrar o sistema do seu computador, clique no botão Encerrar.
O Nero BackItUp ImageTool é fechado e o computador é encerrado.

Nero BackItUp SyncTool
Nero BackItUp 71
15 Nero BackItUp SyncTool O Nero BackItUp SyncTool é um programa usado para sincronizar funções. É executado de um disco rígido, de uma mídia removível (USB) ou de um disco ótico. O Nero BackItUp SyncTool é criado com o Nero BackItUp. Ele oferece as mesmas funções de sincronização integradas no Nero BackItUp. O Nero BackItUp SyncTool é particularmente útil quando você deseja sincronizar as mes-mas pastas automaticamente. Pode ser usado para sincronizar duas pastas no mesmo computador ou duas pastas localizadas em um computador e em uma mídia removível.
Tópicos Relacionados: Sincronizando Pastas → 47 Criando Nero BackItUp SyncTool Independente → 51

Informações Técnicas
Nero BackItUp 72
16 Informações Técnicas
16.1 Requisitos do Sistema O Nero BackItUp é parte do produto Nero que você instalou. Os requisitos do sistema são os mesmos. Os requisitos detalhados do sistema deste e de todos os outros produtos Nero podem ser encontrados na seção Suporte técnico em nosso site www.nero.com.

Glossário
Nero BackItUp 73
17 Glossário CD inicializável A inicialização se refere ao carregamento do sistema operativo em seu computador assim que ele é ligado. Isto normalmente é feito através do disco rígido. Contudo, se por algum motivo você não desejar ou não conseguir iniciar pelo disco rígido, você poderá usar um CD Inicializável na unidade para iniciar um sistema operativo.
Cópia de segurança Copiar dados do computador para um suporte de armazenamento alternativo. As cópias são criadas em um formato especial com a ajuda de um programa de cópia de segurança.
CRC A Verificação de Redundância Cíclica se refere a um procedimento de detecção de erros utilizado durante a transmissão ou cópia de dados. O checksum é calculado com uma quan-tidade definida de dados no início e fornecido com o bloco de dados. Após a conclusão da operação, o checksum é novamente calculado e comparado ao valor de origem. Diferenças indicam a presença de erros.
Registro de Inicialização Mestre O Registro de Inicialização Mestre está localizado no primeiro setor do disco rígido. Contém um arquivo de partida que inicia o sistema operativo. Define também o particionamento da unidade.
Restaurar Restaurar significa restaurar os dados para um condição anterior ou copiar dados utilizando uma cópia de segurança anteriormente criada e um programa de cópia de segurança como, p.ex. o Nero BackItUp.
Servidor de FTP Um servidor de FTP é uma unidade de armazenamento de dados que pode ser acessado através da Internet. O acesso é normalmente anônimo. Os servidores de FTP são freqüen-temente utilizados como localizações de armazenamento para cópias.
Shadow Copy Uma shadow copy é a imagem de um arquivo em uma determinada hora. A vantagem é que você pode continuar trabalhando neste arquivo enquanto o programa de cópia de seguran-ça, p.ex. o Nero BackItUp, efetua a cópia do arquivo em segundo plano. Este recurso é par-ticularmente relevante quando você pretende salvar arquivos de sistema, que são continu-amente modificados pelo sistema.

Índice
Nero BackItUp 74
18 Índice Agendamento ....................................... 34 Alteração de tarefas ............................. 13 Arquivo de registro ............................... 43
Calendário ............................................ 12 Computador
Encerrar após a cópia ................................... 30 Menu de contexto shell ................................. 54
Conta de e-mail Configurar ..................................................... 57 Informações da conta .................................... 58
Controle da CPU .................................. 42 Convenções, manual ............................. 5 Cópia automática
Alterar opções ............................................... 16 Armazenar em disco rígido ........................... 15 Definindo....................................................... 16
Cópia Automática Alterar definições .......................................... 20 Armazenamento online ................................. 20 Assistente de instalação.............................. 7, 7 Definindo....................................................... 20 Desligar ...................................................19, 23 Usando o Nero Online Backup ...................... 20
Cópia de arquivo Agendamento...........................................26, 29 Ativar verificação ........................................... 30 Escolher origem ............................................ 24 Filtro .............................................................. 42 Opções ......................................................... 29 Restaurar arquivos ........................................ 37 Selecione o destino ....................................... 25 Selecione o tipo de cópia .........................26, 29
Cópia de unidade Agendamento................................................ 28 Ativar verificação ........................................... 30 Escolher origem ............................................ 27 Opções ......................................................... 29 Restaurar ...................................................... 40 Selecione o destino ....................................... 27 Sem erros de verificação ............................... 62
Cópia sombra ....................................... 45
Copiar Agendamento ................................................ 34 Arquivo .......................................................... 24 Compactação ................................................ 30 Configurar opções avançadas ....................... 42 Cópia de arquivo ........................................... 24 Cópia de unidade .......................................... 27 Encerrar o computador após a cópia ............. 30 Encriptação ................................................... 30 Encriptar ....................................................... 30 Modificar trabalho .......................................... 12 Opções ......................................................... 29 Partição ......................................................... 27 Pasta............................................................. 24 Selecionar nível de compactação .................. 30 Tarefas .......................................................... 14 Trabalho ........................................................ 12 Unidade ........................................................ 27 Verificação .................................................... 35 Verificar ......................................................... 35 Visão geral .............................................. 12, 14
Definições remotas .............................. 54 Dicas .................................................... 54 Direitos de acesso
Copiar ........................................................... 44 Restaurar ...................................................... 46
Disco inicializável ................................. 62 Disco regravável
Apagar com Nero BackItUp ........................... 12 Apagar com Nero BackItUp ImageTool ......... 64 Limpeza ........................................................ 52 Método de limpeza ........................................ 53
Filtro
Criar .............................................................. 58 Data .............................................................. 60 Excluir arquivo .............................................. 60 Excluir caminho ............................................. 60 Extensão de arquivo ..................................... 59 Tamanho ....................................................... 60
Informações do disco ........................... 12 Iniciando
A partir do menu de contexto shell ................ 54 Nero BackItUp ................................................. 9 Primeira execução .......................................... 7
Integridade dos dados .......................... 35 Interface do usuário ............................. 11 Janela
Limpar disco regravável ................................ 52

Índice
Nero BackItUp 75
Lidando com conflitos Restaurar cópia de arquivo ........................... 39 Sincronizar .................................................... 48
Manual, convenções .............................. 5 Mensagens de status ........................... 45
Nero BackItUp ImageTool
Apagar disco ................................................. 64 Cópia de unidade .......................................... 65 Copiando para um disco rígido ...................... 66 Copiando para um servidor de FTP ............... 66 Criar .............................................................. 50 Disco inicializável .......................................... 50 Executar comandos shell Linux ..................... 64 Explicação ................................................ 6, 62 Extrair arquivos da cópia ............................... 68 Iniciando ....................................................... 62 Interface do usuário ...................................... 63 Rede ............................................................. 69 Restaurar arquivos individuais ...................... 68 Restaurar cópia de unidade .......................... 67 Sair ..........................................................64, 70 Servidor de FTP ............................................ 69 Tela principal ................................................ 63
Nero BackItUp SyncTool Criar .............................................................. 51 Criar para disco ............................................. 51 Criar para disco rígido ................................... 51 Criar para mídia removível ............................ 51 Explicação ................................................ 6, 71
Nero Online Backup ............................. 20 Notificação por e-mail .......................... 42
Ativando ........................................................ 44 Eventos acionadores ..................................... 44
Opções avançadas .............................. 42 Opções de gravação ............................ 43 Opções de limpeza .............................. 43
Proxy
Ativar ............................................................ 56 Definições ..................................................... 56
Requisitos do sistema .......................... 72
Restaurar Caminho próprio............................................ 39 Configurar opções avançadas ....................... 42 Cópia de arquivo ........................................... 37 Cópia de unidade .......................................... 40 Inicia a partir da lista de cópias ..................... 13 Migrar pastas específicas do usuário ............ 39 Para o caminho original ................................. 39 Para o disco rígido original ............................ 41 Para outro disco rígido .................................. 41 Resolver conflitos .......................................... 39
Scripting ............................................... 42 Servidor de FTP
Configurar ..................................................... 54 Transferindo para o Nero BackItUp ImageTool56
Sincronizar ..................................... 47, 47 Agendamento ................................................ 48 Escolha o tipo de sincronização .................... 48 Escolher pasta .............................................. 47 Lidando com conflitos.............................. 48, 49
Tela inicial ............................................ 11 Tipo de cópia
Cópia completa ............................................. 31 Cópia de atualização ..................................... 31 Cópia diferencial ........................................... 31 Cópia incremental ......................................... 31 Escolha um tipo de cópia .............................. 34 Selecionar ..................................................... 26 Visão geral .................................................... 31
Tipo de sincronização Atualização ................................................... 49 Copiar ........................................................... 49 Espelho ........................................................ 49 Espelho parcial ............................................. 49 Sincronização parcial .................................... 49 Visão geral .................................................... 49
Unidade
Copiando ...................................................... 27 Copiando com Nero BackItUp ImageTool ..... 65
Verificação
Com sucesso ................................................ 36 Falhou ........................................................... 36 Ignorando diferença de tempo ....................... 45
Verificar Formato de arquivo da cópia ......................... 36 Por conteúdo ........................................... 35, 36 Por CRC ....................................................... 36 Por modificação ............................................ 36

Índice
Nero BackItUp 76
Versão .................................................... 6 Visão geral do trabalho .......................... 5

Contato
Nero BackItUp 77
19 Contato Nero BackItUp é um produto da Nero AG.
Nero AG
Im Stoeckmaedle 18 Internet: www.nero.com
76307 Karlsbad Suporte: http://support.nero.com
Alemanha Fax: +49 724 892 8499
Nero Inc.
330 N Brand Blvd Suite 800 Internet: www.nero.com
Glendale, CA 91203-2335 Suporte: http://support.nero.com
Estados Unidos Fax: (818) 956 7094
E-mail: [email protected]
Nero KK
Rover Center-kita 8 F-B, 1 - 2 - 2 Naka-gawa-chuou Tsuzuki-ku Internet: www.nero.com
Yokohama, Kanagawa Suporte: http://support.nero.com
Japão 224-0003
Copyright © 2010 Nero AG e seus licenciados. Todos os direitos reservados.