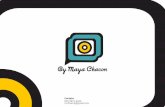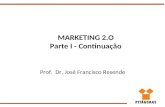manual maya 4 parte continuação
Transcript of manual maya 4 parte continuação

1
3 | Polygonal Modeling Lesson 1 > Editing components in the orthographic views Mova os vértices laterais para coincidir com o sketch (esquema). Quando você visualizar o seu helmet ( capacete) do topo da ortographic view da região entre as laterais e traseira do helmet ( capacete) parece um pouco plana em relação às outras áreas. Para corrigir isso, você pode mover os outros vértices nesta região para o exterior em um modo semelhante a curvatura nesta área parece ampla e mais arredondados. No entanto, visualizando apenas a partir da ortographic view pode ser uma limitação, e você deve também utilizar a perspective view a fim de analisar a mesh (malha). Para analisar a Mesh (malha) utilizando a perspective view 1 Ampliar a perspective view 2 Rolar a Dolly (boneco) em perspective view enquanto você examina de perto o mesh (malha) do capacete. Conforme você analisa os vértices ao longo de uma edge loop (aresta) em particular, os vértices sobre a mesh (malha) deverá aparecer em cascata de forma suave e gradual para criar a curvatura do mesh ( malha), sem pontas indesejáveis ou depressões. Garantindo que a malha pareça relativamente bem suave em várias fases ao longo de todo o processo de modelagem,e isso vai reduzir a possibilidade de problemas quando você cria uma versão de alta resolução da mesh ( malha) mais tarde. Se você encontrar áreas onde um vértice (ou mais) aparece se elevando para fora (ou reduzidos) sobre a mesh (malha) em relação aos vertices vizinhos, você pode corrigir estas regiões salientes afetadas, pelo reposicionamento dos vértices na perspective view.

2
3 | Polygonal Modeling Lesson 1 > Editing components in the perspective view
Editando componentes na perspectiva view Reposicionando polygon components na perspectiva view pode ser mais desafiador quando comparado com o ortographic views porque o seu quadro de referência muda conforme você monitora, o boneco, ou rola a visualização em 3D. Por padrão, a ferramenta Move Tool permite que você reposicione componentes em relação a world space coordinates (às coordenadas espaciais mundiais). Ou seja, a circulação de um componente é referenciado para a direção baseada no centro da scene (do cenário) 3D e os eixos X, Y ou Z. Também é possível configurar a ferramenta Move Tool para mover objetos e componentes com base em outros sistemas de coordenadas, como object space e local space. Além disso, você também pode mover um polygon component em relação ao redor da mesh (malha). Por exemplo, você pode selecionar e mover um vertex (vértice) em uma direção que é perpendicular ou normal à sua superfície circundante da malha. Esta é uma técnica útil para corrigir eventuais vértices salientes sobre a mesh ( malha). Para mover um vertex (vértice) na mesh (malha) em uma direção normal à malha 1 Rolar o Dolly (boneco) em perspective view analisando a malha até encontrar vertices que se elevem para fora da malha em um modo indesejado. 2 Na Toolbox (caixa de ferramentas), dê um duplo clique na ferramenta Move Tool para mostrar o Move Settings (Editor de Definições Mover). 3 No Move Settings editor, na Move section, turn on the Normal option (girar sobre a opção Normal).

3
3 | Polygonal Modeling Lição 1> Edição componentes na perspectiva 4 Na perspectiva view, clique no vertex (vértice) que pretende reposicionar. O vertex (vértice) é destacado e Move manipulator aparece para indicar as três direções de movimento que são possíveis neste modo. As alças U e V do vértice em relação as suas associadas edges (bordas), enquanto a alça N move o vértice para fora da malha caso queira ou, dependendo da direção que você mover o mouse. 5 Arraste a alça N para fora ou para dentro ou dependendo do que seja exigido para esse vértice. Role o boneco ou o view (ponto de vista) conforme necessite para examinar a mesh (malha) depois de você ter feito isso e fazer quaisquer alterações que se revelem necessárias. 6 Repita os passos acima para qualquer outro vértice saliente ou que esteja retrocedendo sobre a malha até que esteja convencido de que o formato da malha pareça bom. 7 Antes de avançar para a próxima seção, dê um duplo clique sobre a ferramenta Move Tool e volte o Move Settings para default World setting (padrão mundial definição).

4
3 | Polygonal Modeling Lição 1> Desenhar um polígono
Se você analisar o seu modelo na perspective view seu helmet (capacete) malha deve agora corresponder as referências do esboço que aparecem em ambas as partes frontal e imagem lateral na grade (ver imagem abaixo). A mesh (malha) também deve ter uma distribuição relativamente uniforme do polygon faces sobre a mesh (malha) e da edges (borda) as alças devem fluir harmoniosamente. Desenhar um polygon Para criar a região inferior frontal do helmet {capacete}, (ou seja, a região que iria proteger a boca e a mandíbula do dente) você criará um polígono para a seção transversal da parte inferior da região frontal pela colocação de vértices manualmente utilizando o Create polygon Tool (Mesh> Create Polygon Tool). Para colocar vértices de um polygon 1 Na side view (vista lateral), selecione Mesh> Create Polygon Tool> . A ferramenta Create Polygon Tool settings editor (editor Criar definições Polígono) aparece. 2 Na ferramenta Tool settings editor, defina as seguintes opções: • Limit the number of points: On • Limit points to: 6 Estas configurações especificam que um polígono face será criada uma vez que você colocou seis vértices na scene (cena).

5
3 | Polygonal Modeling Lição 1> Desenhar um polígono 3 Na visão lateral, colocar seis pontos para o perfil de como ela aparece na seção transversal da região frontal inferior do capacete (veja imagem abaixo). Certifique-se de colocar os vértices em um sentido anti-horário para esta etapa. O rosto novo polígono é criado ao longo do plano YZ (o eixo de simetria para o modelo).
Coloque seis vértices para criar o rosto polígono.
4 Pressione a tecla q para sair do Create Polygon Tool quando o rosto polígono está completo. O componente novo polígono continua a ser selecionado no Object Mode.
Nota Se o rosto polígono não aparece sombreada no lado vista, mas não aparecem sombreadas na vista de perspectiva, isso significa que o rosto de polígonos e o plano imagem mentir sobre exatamente no mesmo plano. Você pode corrigir isso movendo o plano de imagem para trás na vista de lado assim que não está diretamente no plano YZ, mas este passo não é essencial para o sucesso das etapas que se seguem.
Você vai expulsar esse cara polígono para criar o restante da região frontal inferior do capacete. Antes que você possa expulsar a nova cara que precisa de ser selecionado no modo Face. Você pode fazer isso rapidamente, convertendo a seleção existente para Faces.
Getting Started with Maya
1 2
3

6
3 | Polygonal Modeling Lição 1> Expulsando componentes polígono
Para converter o objeto de seleção para enfrentar a seleção 1 Com o rosto ainda está ativo em Object Mode, escolha Select> Convert> Para Faces. A selecção é convertida para uma seleção cara.
Dica Você também pode pressionar Ctrl + F11 ou Ctrl + botão direito do mouse sobre o objeto selecionado e escolher Faces> Para Faces da marcação menu que aparece.
Expulsando componentes polígono Você pode criar novos componentes polígono de outras existentes usando o recurso Extrude (Edit Mesh> Extrude). Quando você expulsar um componente polígono (por exemplo, uma face, aresta ou vértice), você cria os componentes adicionais a partir do polígono que você selecionou. Usando o recurso Extrude você: • Criar a região frontal inferior do capacete por extrusão a face do polígono que você criou na última seção da lição. • As extremidades do Extrude em torno do escudo facial e ao longo da borda inferior inferior. Para expulsar o rosto polígono para a região frontal inferior 1 Aumentar ver a cena de uma visão única perspectiva. 2 Com o polígono rosto ainda selecionado, escolha Editar Mesh> Extrude. A extrusão manipulador aparece na face selecionada. 3 Na vista de perspectiva, arraste a seta azul no manipulador para expulsar uma seção de malha para fora da face (X positivo) a uma distância de aproximadamente a metade de uma unidade da rede (veja imagem).

7
Getting Started with Maya
3 | Polygonal Modeling Lição 1> Expulsando componentes polígono
Arraste a seta azul para expulsar a face selecionada.
4 Pressione a tecla g para expulsar novamente. 5 Clique no círculo que envolve o grande manipulador para exibir a girar manipuladores e arraste o manipulador verde circular para girar o ângulo de extrusão para coincidir com o ângulo no desenho de referência (ver imagem) e arraste o manipulador seta uma segunda vez para extrudar uma segunda seção de painéis.
Dica Como você mudar o ângulo de rotação e extrusão a malha também é possível alternar entre momentaneamente o movimento ou manipuladores de escala para ajustar a posição ea escala de cada seção que você expulse-o.
Getting Started with Maya

8
3 | Polygonal Modeling Lição 1> Expulsando componentes polígono
Extrude três segmentos, alterando o ângulo de extrusão como proceder.
6 Pressione a tecla g, uma vez mais e criar uma terceira região extrudados usando o manipulador para mover, girar ou dimensionar o segmento de extrudados da malha que você posicioná-lo corretamente quando comparado com o desenho de referência (ver imagem). Você também pode querer ver a extrusão tanto da visão de cima ou de frente para garantir a sua extrusão não se estende para fora mais do que a região lateral.
7 Salve o seu trabalho.
Para apagar rostos indesejáveis na malha extrudados 1 ver a roupa perspectiva até que você possa ver o interior da região frontal inferior (veja imagem abaixo).
Getting Started with Maya

9
3 | Polygonal Modeling Lição 1> Expulsando componentes polígono 2 Selecione as faces que aparecem no interior da malha que você acabou expulso, incluindo as caras em cada extremidade da extrusão. Esses caras eram necessários para criar as porções expulso da região mais baixa, mas não são necessários para além deste ponto. 3 Pressione a tecla Delete para apagar as faces selecionadas.
Selecione e exclua o interior enfrenta.
Quando estiver concluída, vai existir uma lacuna entre o último segmento de extrudados região inferior da malha e capacete.
A lacuna existente entre as duas mal
Getting Started with Maya

10
3 | Polygonal Modeling Lição 1> Expulsando componentes polígono
Você vai combinar essas malhas separadas juntos e então criar uma malha que faz a ponte entre eles na próxima seção da lição. Para se preparar para a ponte, você precisa de expulsar mais arestas na malha capacete de modo que o número de arestas correspondem ao criar a ponte. Para expulsar as bordas inferiores da malha capacete 1 Na vista de perspectiva, selecione as arestas inferiores da malha utilizando capacete Select> Select Border Edge Tool. 2 Escolha Edit Mesh> Extrude, arraste o manipulador seta azul em uma direção para o interior do capacete para criar uma fila de arestas que são perpendiculares às bordas fundo seleccionado. Extrude as arestas uma distância que é cerca de uma unidade da rede em profundidade (veja imagem abaixo).
Extrude o início e para o interior bordas laterais.
Para expulsar superior e bordas laterais da face escudo 1 Na vista de perspectiva, selecione as bordas superiores e laterais do capacete de malha utilizando Select> Select Border Edge Tool (veja imagem abaixo). 2 Escolha Edit Mesh> Extrude e arraste a seta azul no extrude manipulador em uma direção para o interior do capacete para criar arestas que são perpendiculares ao topo e as bordas laterais da viseira. Extrude as arestas uma distância que é cerca de uma unidade da rede em profundidade (veja imagem abaixo).

11
3 | Polygonal Modeling Lição 1> Expulsando componentes polígono
Extrude o início e para o interior bordas laterais.
Para mover os vértices na região frontal inferior para combinar com o desenho de referência
1 in vista a perspectiva, botão direito do mouse sobre o capacete e selecione o modo de vértice para alterar o tipo de seleção de vértices.
2 Selecione os quatro vértices na região inferior frontal do capacete que estão perto do eixo de simetria (veja imagem abaixo) e usando a ferramenta Move, mova os vértices selecionados para cima, arrastando a seta verde no manipulador Move Tool, para que a parte inferior da frente região do capacete corresponde a referência sketches como eles aparecem em vários pontos de vista ortográfico.
Começando com Maya

12
3 | Polygonal Modeling Lição 1> Bridging entre as bordas
3 Adjust qualquer vértices da região inferior do que pode exigir reposição menor, selecionando e movendo-os, quando necessário.
Seleccionar e mover os vértices para cima para combinar com o desenho de referência.
Ponte entre as bordas
Em seguida, você conectar a região frontal inferior à malha capacete. Você pode criar essa ponte entre as malhas de uma ou mais bordas das fronteiras de uma malha utilizando a funcionalidade Bridge (Edit Mesh> Bridge).
Ao usar o recurso ponte você deve garantir que:
• as arestas para serem superadas estão na malha mesmo polígono. Ou seja, você deve combinar as duas malhas em uma usando o recurso Combinar, antes de executar a ponte.
• seleccionar um número igual de arestas fronteira de ambos os lados da região a ser preenchida.
Para combinar as duas malhas em um
1 in vista a perspectiva, botão direito do mouse e selecione a malha Object Mode do menu de marcação que aparece.
2 Selecione a malha capacete, e em seguida, selecione a deslocar-mesh frontal inferior, para ambas as telas são selecionadas.
Começando com Maya
133

13
3 | Polygonal Modeling Lição 1> Bridging entre as bordas
3 Seleccione Mesh> Combine.
As duas malhas são combinados em um. Quando você selecionar o objeto agora, o outro também é selecionado porque eles estão na mesma malha.
A borda da malha na região frontal inferior do capacete é composto de cinco arestas. A região correspondente na região lateral do capacete só tem três. Você pode aumentar o número de arestas na região lateral inferior inserindo duas linhas de borda em toda a malha. Inserindo dois loops borda na região da malha também divide os grandes caras assim que melhor correspondam ao tamanho das faces outro sobre o resto da malha.
Para inserir linhas de borda sobre a região lateral do capacete
1 Ativar Edit Mesh> Insert Edge Loop Tool>?. O Insert Edge Loop Tool editor de configurações.
2 in a ferramenta do editor de configurações, defina as seguintes opções:
• Manter a posição: a distância relativa de ponta
3 in vista a perspectiva, clique e arraste a borda sobre a região lateral do capacete na parte inferior da borda, como indicado na imagem abaixo. Sem soltar o botão do mouse pressionado, arraste o mouse para cima cerca de um terço da distância ao longo da borda e solte o botão do mouse para inserir o loop de ponta.
Nota
Clicar e arrastar uma borda ao usar a opção insere Relativa um loop de ponta que se aproxima da borda layout existente na malha. Ou seja, a região inferior da malha é muito mais perto da frente do que na traseira. A configuração relativa ajusta a posição do localizador loop borda base para essa topologia é ideal nessas situações. Quando você clique e arraste com a opção relativa, não se esqueça de clicar perto da borda, cujo layout que você quer que o laço de ponta para correspondência.
Começando com Maya 134

14
3 | Polygonal Modeling Lição 1> Bridging entre as bordas
Clique e arraste a borda lateral perto do fundo para inserir o loop primeira borda.
4 With Insert Edge Loop Tool ainda ativa, clique e arraste na região lateral do capacete na parte superior da borda da mesma e inserir um loop de ponta segundo cerca de dois terços da distância ao longo da borda.
Clique e arraste a borda lateral perto do topo para inserir o segundo ciclo borda.
5Press o Q para retornar ao modo de seleção, e clique em qualquer lugar fora da malha para desmarcar as bordas.
Agora que você já inseriu as bordas necessário, você pode prosseguir com a criação da ponte.
Começando com Maya 135

15
3 | Polygonal Modeling Lição 1> Bridging entre as bordas
A ponte entre a parte inferior da frente e na região lateral do capacete
1 Choose Select> Select Border Edge Tool e clique nas bordas fronteiriças de ambos os frontal inferior, bem como a região lateral da malha onde deseja que a malha ponte a ser construída. (Você deve ter cinco arestas selecionadas de cada lado).
Dica Quando você selecionar arestas fronteira com o Select Border Edge Tool você pode clicar na borda primeira e última de uma série em um lado da ponte, a ferramenta irá selecionar as arestas entre os dois.
Usar o Select Border Edge Tool
para selecionar as bordas para a ponte.
2 Selecione Edit Mesh> Ponte> .
3 in a Ponte janela Opções, defina as divisões a 0, em seguida, clique no botão Bridge para criar a ponte.
Começando com Maya 136

16
3 | Polygonal Modeling Lição 1> polígonos Somando-se uma malha
4 press o Q para retornar para selecionar o modo, e clique em qualquer lugar fora da malha para desmarcar as bordas.
Nota Se a ponte parece torcer ou cruz sobre si mesma, ela indica que as duas malhas têm sua superfície normais incompatíveis. Neste caso específico, ele provavelmente indica que você não criar a forma do perfil original para a parte inferior da frente, colocando os seis vértices no sentido anti-horário. Se isso ocorrer você deve desfazer as etapas para o ponto imediatamente antes combinado das duas malhas e depois inverter as normais na superfície apenas a seção frontal inferior, selecionando-o e selecionando Normals> Reverse. Você pode, então, refazer as instruções nesta seção, conforme necessário.
Adicionando polígonos para uma malha
Para a face escudo protetor no capacete, você vai criar um grande multi-polígono usando Acrescentar a Polygon Tool e depois dividi-lo em quatro múltiplas faces polígonos (quads) para que os novos polígonos jogo dos quatro existentes em frente e topologia da malha capacete.
Começando com Maya
137

17
3 | Polygonal Modeling Lição 1> polígonos Somando-se uma malha
Para criar o escudo cara usando Acrescentar a Polygon Tool
1 Tumble a vista em perspectiva para que você possa ver todas as arestas em torno da área para a viseira. 2 Selecione Edit Mesh> Append to Polygon Tool>?. 3 in Adicione a janela de configurações a Polygon Tool, defina o seguinte: • Mantenha as caras novas planar: Off Se a opção é a planar, o Append to Polygon Tool não irá criar um multi-polígono como as arestas que você selecionar não formam uma região planar. 4 in vista a perspectiva, clique uma vez na borda a borda superior interna do capacete malha mesh para indicar que você está acrescentando, em seguida, clique na borda mesmo uma segunda vez para iniciar a operação de acréscimo (veja imagem abaixo). 5 Click a borda inferior do escudo face que fica em frente à primeira borda que você acabou de clicar.
Um polígono parece que abrange as duas margens.
Clique nas bordas em um sentido anti-horário
para acrescentar um rosto polígono para a malha.
6 Continue clique para as bordas de fronteiras pendentes em um sentido anti-horário em torno da abertura de viseiras (veja imagem acima) até chegar à borda passado. 7 When terminar clicando nas bordas do perímetro fronteiriço para a viseira, pressione a tecla q para sair da ferramenta.
Começando com Maya
138

18
3 | Polygonal Modeling
Lição 1> polígono Splitting faces
O multi-polígono é preenchido e adicionado à malha existente. Multi-faces polígonos também são referidos como n-gons.
A multi-sided cara é anexado ao da malha.
Idealmente, todas as faces devem ser de quatro lados para coincidir com as outras faces na malha capacete. Na próxima seção, você vai dividir o n-gon verticalmente e horizontalmente em várias menores de quatro lados polígonos utilizando o Split Polygon Tool.
Dividindo polígono faces
Anteriormente nesta lição você dividir a malha capacete através da inserção de loops de ponta em toda a malha. Você pode dividir áreas localizadas de uma malha utilizando o Split Polygon Tool. Ao usar a ferramenta que você desenhar uma linha em todo o rosto para indicar o local para a separação. Você vai começar por dividir verticalmente a face escudo.
Para dividir a viseira verticalmente
1 Ativar Edit Mesh> Split Polygon Tool>?. O Split Polygon Tool editor de configurações.
2 set as seguintes opções: • Split apenas das bordas: On • Use pontos de rotura ao longo da borda: On • Tolerância de agarramento: 100
Começando com Maya 139

19
3 | Polygonal Modeling Lição 1> polígono Splitting faces
Estas definições permitem-lhe iniciar e terminar a sua separação em um local que corresponde exatamente com uma ponta e permite que você encaixe a meio e extremidades da borda que você selecionar. (O número de pontos de fixação de 1 garante isso). Estas configurações ajudarão a garantir que as faces você dividir alinhar exactamente e que os quatro lados da topologia da malha seja mantida.
3 Tumble a câmera na vista de perspectiva, para que você possa ver ambas as bordas superior interna da viseira, bem como as arestas inferiores interior. 4 Click arraste a borda superior interna do escudo do rosto para indicar o início da divisão (veja imagem abaixo). Arraste o mouse para a posição do vértice até que pára no lado direito da borda. 5 Click-se arrastar a borda inferior interna da malha capacete para indicar o fim da divisão (ver imagem). Arraste o mouse para a direita até o vértice pára no lado direito da borda. 6 Press a tecla y para dividir o rosto.
Clique e arraste sobre as arestas interiores para dividir a multifacetada face do polígono.
7 Press a tecla g para seleccionar o Split Polygon Tool novamente, e depois continuar a dividir a viseira verticalmente em outros locais especificados na imagem abaixo. Lembre-se de pressionar a tecla y depois de cada divisão e em seguida, a tecla g para selecionar a ferramenta novamente.
Quando você terminar o n-gon para a viseira será dividido em quatro ou cinco novos polígonos (dependendo de como você construiu sua malha).
Começando com Maya 140

20
3 | Polygonal Modeling Lição 1> polígono Splitting faces
Um polígono do lado do escudo face ainda serão cinco lados. Para corrigir isso, você também vai dividir a viseira horizontalmente. Dividindo a viseira horizontalmente também irá permitir que você modifique a sua forma depois.
Um rosto polígono de cinco lados permanece.
Para dividir a viseira horizontalmente
1 in vista a perspectiva, com a ferramenta Split Polygon ainda ativa, clique e arraste a borda do lado interior (ver imagem) para indicar o local de início da divisão horizontal.
2 in ver ao lado, clique e arraste borda a borda frontal vertical da viseira (borda desta fronteira encontra-se no eixo de simetria) e solte o botão do mouse no ponto médio ao longo da borda, onde o vértice naturalmente se encaixa (como se um ímã foram atraindo-o para que o local).
Começando com Maya 141

21
3 | Polygonal Modeling
Lição 1> polígono Splitting faces
Clique e arraste a borda lateral interna, em seguida, a
extremidade frontal vertical para dividir entre as faces.
3 Carregue a tecla y para dividir as faces.
4 press a tecla q para sair do Split Polygon Tool.
Nota Quando você dividir em várias faces ao mesmo tempo, você só precisa clicar uma ponta para indicar o ponto de partida para a separação e na beira de um segundo para indicar o ponto final. O Split Polygon Tool divide automaticamente as arestas entre os dois.
Começando com Maya 142

22
3 | Polygonal Modeling Lição 1> polígono Splitting faces
Nas próximas etapas, você vai reposicionar alguns dos vértices ao longo da divisão horizontal para fazer sobressair a viseira para o exterior uma quantidade pequena.
Para ajustar a forma da face escudo
1 in ver ao lado, selecione a média dois vértices na frente da viseira e usar a ferramenta Move para mover os vértices para o exterior (+ Z) uma pequena quantidade (ver imagem). 2 in vista a perspectiva, selecione os vértices restantes no meio um escudo face a um tempo e reposicioná-los para fora uma pequena distância usando a ferramenta Move com o Move Definir opção definida para Normal.
Selecionar e mover os vértices do meio do escudo do rostopara que ele
apareça para se projetar para fora uma quantidade pequena.
Dica Tumble a vista em perspectiva para que você possa ver a relação entre os vértices como você movê-los para o exterior.
3 Reset a Move Tool's Move Definições de Mundo antes de prosseguir para as próximas etapas.
Para criar o Diagonal Grill aberturas na parte inferior frontal do capacete que você inserir bordas na cara, reposicionar alguns vértices, e depois expulsar alguns dos rostos.
Começando com Maya 143

23
3 | Polygonal Modeling Lição 1> polígono Splitting faces
Para inserir várias arestas para a diagonal da grade respiradouros
1 Ativar Edit Mesh> Insert Edge Loop Tool> . 2 in Insert Edge Loop Tool janela Opções, defina o seguinte: • Várias Edge Loops: On • Número de linhas de bordo: 4 • Auto Complete: Off
Essas configurações permitem que você inserir quatro bordas uniformemente espaçados na face onde deseja que a grade aberturas para aparecer.
3 in vista as perspectivas, clique na borda a borda da face onde a grade aberturas vai aparecer e clique na borda em frente a aresta fronteira (ver imagem).
Selecione a borda da fronteira, e as quatro bordas são inseridos no rosto. então o lado oposto bordas.
4 press a tecla y para completar o ciclo de inserção borda 5 Click fora da malha para desmarcar as bordas. 6 Press a tecla q para sair da ferramenta e retornar ao modo de seleção.
Para fazer as aberturas da grade aparecem na diagonal que você selecione os vértices do lado direito e deslize-los para baixo usando a ferramenta Mover.
Começando com Maya 144

24
3 | Polygonal Modeling Lição 1> polígono Splitting faces
Para mover os vértices ao longo de uma borda usando a ferramenta Move
1 Clique com o botão da malha capacete e alterar o modo de seleção para Vertex. 2 Selecione os vértices do lado direito da grade característica (ver imagem abaixo).
Selecione os vértices do lado
direito da grade característica.
3 Double duplo clique no ícone Mover para exibir a ferramenta Move Tool editor de configurações. 4 in the Move editor Tools 'configurações, clique no botão Definir para Edge. Os vértices aparecem desmarcadas temporariamente. The Move Tool espera que você selecionar uma borda que será referência para o eixo de circulação. 5 Click uma borda que está na mesma linha das bordas como os vértices selecionados.
O manipulador Move Tool aparece e está alinhada com a borda selecionada. Os vértices aparecem selecionados novamente, indicando que a ferramenta Move é agora definida para mover os vértices ao longo do eixo definido pela borda que você selecionou. 6 Drag a seta vermelha no manipulador Move para baixo para mover os vértices de modo que a forma do rosto para a grade são mais diagonal (ver imagem).
Começando com Maya 145

25
3 | Polygonal Modeling Lição 1> polígono Splitting faces
Arraste a seta vermelha The manipulador diagonal
nas bordas downwards. aparecer como resultado.
Nota Certifique-se de não mover os vértices de modo a que mais toca o vértice vértices esquina ou você criará uma borda que tem comprimento zero.
7 Click fora da malha a seleção dos vértices. 8 Before processo para a próxima seção, clique duplo a ferramenta Move e redefinir as configurações da ferramenta clicando no botão Reset.
Para fazer as aberturas da grade tridimensional, você vai expulsar alguns dos rostos finos para dentro na diagonal.
Para expulsar os rostos para a grade característica
1 Clique com o botão da malha capacete e alterar o modo de seleção para Faces. 2 iniciando na parte inferior da grade característica, usando shift selecione as duas faces diagonal, tal como indicado na imagem abaixo.
Começando com Maya 146

26
3 | Polygonal Modeling Lição 1> polígono Splitting faces
usando Shift selecione
o rosto fino na diagonal.
3 Seleccione Edit Mesh> Extrude.
O manipulador Extrude aparece.
4 Drag na seta azul na manipulador Extrude para o capacete de uma distância curta para criar as duas aberturas de recesso para a grade.
Arraste a seta azul no extrude manipulador para o capacete
para criar as duas aberturas de recesso para a grade.
Começando com Maya 147

27
3 | Polygonal Modeling
Lição 1> Encerrando ciclos borda
5 Press a tecla q para sair da função Extrude.
6 Shift-selecione a lado duas faces na grade aberturas que se encontram no eixo de simetria e excluí-los (veja imagem abaixo). Esses caras não será exigido quando você cria a metade oposta do capacete.
Selecione e exclua as duas
faces pequeno ao lado.
7 Save seu trabalho antes de prosseguir para a próxima seção.
Encerrando ciclos borda
Quando você inseriu as bordas da grade de ventilação da face adjacente foi alterado de quatro lados de oito lados, como resultado da cisão que ocorreu ao longo da borda compartilhada.
Esta situação pode facilmente ocorrer quando você está dividindo os polígonos em uma região localizada de uma malha, e deve ser antecipado se a manutenção de quatro lados polígonos é um constrangimento para os modelos de seu polígono.
Quando isso ocorre, você precisa encontrar uma maneira de gradualmente dividir o n-gons em quatro faces por regiões, que encerra o loops de ponta. Encerrando ciclos de ponta é quando você dividir um multi-sided n-gon gradualmente em quatro múltiplas faces polígonos.
Começando com Maya 148

28
3 | Polygonal Modeling Lição 1> Encerrando ciclos borda
Quando você fizer isso, um único vértice pode ter cinco ou mais bordas compartilhadas saindo dela, como resultado. Este processo permite criar uma malha em regiões que têm mais detalhes, mantendo uma malha tipo particular de quatro lados polígonos no presente caso.
Para dividir manualmente o multi-polígono em três de quatro lados polígonos
1 Ativar Edit Mesh> Split Polygon Tool.
2 in vista a perspectiva, clique e arraste na borda lateral superior da parte superior da grade de ventilação. Arraste o mouse para que o vértice está posicionado na parte inferior da borda (ver imagem).
Clique e arraste na borda lateral Click-arraste na borda
superior da grade superior vent. superior do n-gon.
3 Click-arraste na borda superior do multi-polígono frente e deslize o vértice para a extremidade direita da borda (ver imagem).
4 press a tecla y para dividir o rosto. A região acima da borda separação aparece como um polígono mas na verdade é de quatro lados por causa das bordas na grade de ventilação.
5 Split a borda lateral, na parte inferior da grade de ventilação de uma forma similar ao clicar e arrastar o mouse de modo que o vértice está posicionado na parte superior da borda (veja imagem abaixo).
Começando com Maya 149

29
3 | Polygonal Modeling Lição 1> Apagar histórico de construção
Clique e arraste ao longo da borda lateral Click arraste ao longo da
superior da parte inferior da grade vent. borda inferior da n-gon. 6 Click arraste a borda inferior do multi-polígono e deslize o vértice para a extremidade direita da borda (ver imagem).
7 Press a tecla y para dividir o rosto. Seu multifacetado rosto está agora dividida em três faces de quatro lados, mantendo a topologia quad global sobre a malha capacete.
8 Press o Q para sair do Split Polygon Tool.
Apagar histórico de construção
Maya mantém registro das opções, atributo configurações e transformações feitas para um objeto através da sua história de construção. História da construção é útil quando você está trabalhando em uma superfície e pretende modificar um atributo de um estágio anterior de desenvolvimento do modelo.
A maneira mais simples de acessar o histórico de construção de um objeto é através dos seus vários nós de entrada no Box do canal ou através do Editor de atributos. Selecionando um nó de entrada mostra os atributos associados a essa modificação especial para o objeto. Você, então, editar os atributos desse nó sempre que necessário e as atualizações de superfície.
Começando com Maya 150

30
3 | Polygonal Modeling Lição 1> Apagar histórico de construção
Por exemplo, os nós de entrada para a malha capacete incluem: polyCreateFace, polyCube, polyExtrudeFace, polySmoothFace, polyMoveVertex, polyUnite, e assim por diante. Você pode associar os passos na criação da malha de capacete com os nós que estão relacionados a uma determinada fase da sua história de construção.
Como você se aproxima da conclusão de um modelo, esses nós histórico de construção não são necessários. Se o seu trabalho de produção implica ter uma outra pessoa ou textura animar o modelo, você vai querer eliminar estes nós a história dos objetos em sua cena completamente assim que um outro usuário não mudar acidentalmente o seu trabalho.
Eliminar o histórico de construção geralmente é feito apenas quando um modelo é preenchido com um palco especial e marco a próxima fase importante da produção com isso precisa ocorrer. Por exemplo, esfola, animação, texturização, e assim por diante.
Para apagar o histórico de construção na malha capacete
1 Clique com o botão da malha e mudar o modo de seleção de objeto e selecione a malha capacete.
2 Display Caixa Channel se não é já, e observe a lista de nós a história que aparecem na seção de Entradas.
3 Seleccione Editar> Eliminar por Tipo> Histórico.
A história da construção é excluído na malha capacete. Observe a lista de itens sob Entradas tem apenas um item restante do nó polySurfaceShape.
Começando com Maya 151

31
3 | Polygonal Modeling Lição 1> Mirror cópia de uma malha
4-Salvar o seu trabalho antes de prosseguir para a próxima seção.
Espelho cópia de uma malha Uma vez finalizado um meia do seu modelo de polígonos (e excluídos de sua história de construção) que você deseja criar a metade oposta, copiando-o ao longo do eixo de simetria para que você tenha o modelo completo. Você pode produzir uma cópia espelhada de uma malha de polígonos usando Mirror Geometria (Mesh> Mirror Geometria).
Antes de copiar um meia ao longo do eixo de simetria, você deve verificar que todas as arestas fronteira mentira ao longo do eixo de simetria. Se quaisquer arestas não se encontram ao longo deste eixo, o meio original será copiado baseado nos vértices que criam o ponto mais largo e um fosso entre as duas metades podem resultar.
Para garantir que os vértices das fronteiras mentira ao longo do eixo de simetria
1 Enlarge a vista frontal para que possa ver os vértices que se encontram ao longo do eixo de simetria.
Se algum vértices se projetam sobre a malha ao longo do eixo Y, você vai precisar para tirar estes ao eixo Y usando a ferramenta Move em combinação com o recurso Ajustar à grades.
Começando com Maya 152

32
3 | Polygonal Modeling
Lição 1> Mirror cópia de uma malha
Nota Qualquer vértices que se projetam em todo o eixo Y provavelmente ocorreu como resultado de uma operação anterior extrude. Porque o extrude componentes expulsa recurso com base na cara normal, um vértices poucos podem ter mudado ao longo do eixo de simetria.
2 in ver à frente, selecione todos os vértices que deve caber ao longo do eixo de simetria (eixo Y), utilizando uma caixa delimitadora de seleção. 3 on a linha de status, ligue para Snap Grades. 4 in caixa de ferramentas, clique duplo a ferramenta Move para exibir suas configurações de ferramenta e garantir que o componente Manter espaçamento configuração está desativada. 5 in vista de frente, clique e arraste a seta vermelha no manipulador Move Tool para o direito a uma pequena distância.
Os vértices imediatamente a pressão para a linha de grade para a direita. Eles inicialmente não será posicionado no local que quiser, mas você notará que todos os vértices selecionadas são alinhados uns aos outros.
6 Drag o manipulador para a esquerda até que os vértices encaixe para o eixo Y.
Qualquer vértices que deve caber ao longo do eixo de simetria deve ser alinhada com encaixe para
7 on a linha de status, desligue Snap para Grids.
Começando com Maya 153

33
3 | Polygonal Modeling Lição 1> Mirror cópia de uma malha
8 Click fora da malha para desmarcar os vértices.
Para copiar o espelho malha polígono
1 Clique com o botão da malha, mudar o modo de seleção de objeto e, em seguida, selecione a malha capacete. 2 Selecione Mesh> Mirror Geometry>?, Definir as seguintes opções e clique no botão Mirror. • Direção Mirror:-X • Mesclar com o original: On Vértices • Direta: On
A malha é copiado ao longo-X para criar a metade oposta do modelo. As duas malhas são combinados em um e vértices são mescladas, de modo que se tornem comuns.
Copie e fundir as duas metades para criar o modelo inteiro.
3 Save seu trabalho antes de prosseguir para a próxima seção.
Neste ponto, a versão de baixa resolução do modelo de capacete é completo. Na próxima seção você visualizar como vai o modelo aparece em uma resolução maior usando o recurso de proxy Subdiv.
Começando com Maya 154

34
3 | Polygonal Modeling Lição 1> Trabalhando com uma malha suavizada
Trabalhando com uma malha suavizada
Dependendo do destino do seu modelo poligonal, você pode querer uma versão de baixa resolução, uma versão em alta resolução, ou ambos. No Maya, a sua fácil para aumentar a resolução de um modelo usando o recurso Smooth (Mesh> Smooth).
Além disso, você pode visualizar uma versão maior resolução da malha usando o Mesh Smooth Preview ou o Proxy> Proxy Subdiv recurso. Você pode ver e editar a resolução baixa e alta resolução versão suavizada da malha separadamente ou simultaneamente.
Smooth Mesh Preview permite visualizar rapidamente como sua malha aparecerá quando suavizados.
O recurso de Proxy links Subdiv o original e as versões de alta resolução suavizados através da história de construção, você pode fazer alterações para a versão de baixa resolução e ver imediatamente o efeito sobre a alta resolução versão suavizada. Nesta lição, você vai usar Subdiv proxy para trabalhar com sua malha suavizada.
Para criar um modelo de alta resolução suavizados utilizando Subdiv Proxy
1 Clique com o botão da malha, mudar o modo de seleção de objeto e, em seguida, selecione a malha capacete. 2 Selecione Proxy> Proxy Subdiv> , E defina o seguinte: • Divisão de Níveis: 2 • Mirror Comportamento: Nenhum • Subdiv Proxy Shader: Manter 3 Click o botão Smooth.
Uma resolução mais alta, cópia suavização da malha capacete é criado na mesma posição que a malha original. É possível ver as duas versões nesta posição (e você pode alternar a exibição para mostrar um ou ambos), mas nesta lição você selecione a versão de alta resolução e movê-lo levemente para a esquerda.
Nota As duas versões do modelo são também agrupadas em hierarquia quando o mesmo nó Subdiv Proxy operação é realizada.
Começando com Maya 155

35
3 | Polygonal Modeling Lição 1> Trabalhando com uma malha suavizada
A baixa resolução e da versão suavizada
de alta resolução aparecem no mesmo local.
4 Select ambas as versões de baixa e alta resolução da malha em Object Mode.
5 Press a tecla '(localizado à esquerda da tecla 1) para alternar a visualização entre as versões de baixa resolução e alta. Alternando a exibição entre as duas versões é útil quando você quiser ver um ou outro.
6 Press a tecla ~ para alternar a exibição para que ambos estão visíveis novamente.
Nota O Toggle Proxy Display ( ') e os dois Proxy e Subdiv Display (~ itens) mostrar também estão disponíveis no menu Proxy.
7 Select apenas a versão suavizada da malha em Object Mode e movê-lo para o deixou cerca de 25 unidades (X = -25).
Como você editar a versão de baixa resolução da malha capacete você vai ver as atualizações decorrentes da versão suavizada ao lado dele.
Começando com Maya 156

36
3 | Polygonal Modeling Lição 1> vincando e endurecimento bordas sobre uma malha
Mover a versão suavizada para que você possa comparar as malhas.
Vincar e endurecimento bordas sobre uma malha
Você pode amarrotar ou endurecer as bordas sobre o polígono malhas. Endurecimento ou vincar as arestas define como as transições entre as faces malha aumentar o realismo do seu modelo.
Quando endurecer uma borda em uma malha de polígonos, você muda a direção das normais associadas com a borda compartilhada, que por sua vez afeta o sombreamento ao longo destas margens. Quando você prega uma borda de uma malha que tem um proxy Subdiv associados, as bordas sobre a versão suavizada de alta resolução são vincados fisicamente modificando o polígono de alisamento em torno dos cantos.
Nesta lição, você vai tentar ambos os métodos em sua malha de capacete. Para exibir as bordas duro e mole em uma malha
1 Clique com o botão da malha baixa resolução, definir o tipo de seleção para Object Mode, e selecione a malha capacete.
2 Selecione Display> Polygons> Soft / Hard Edges.
Começando com Maya 157

37
3 | Polygonal Modeling Lição 1> vincando e endurecimento bordas sobre uma malha
A malha de arame sobre as atualizações de capacete para mostrar tanto linhas contínuas e tracejadas. As linhas tracejadas indicam as arestas que estão definidas para mostrar como sombreada suave. As linhas sólidas indicam as arestas que estão definidas para mostrar como duramente sombreadas. A razão pela qual algumas das arestas são duros e alguns são suaves se relaciona com as definições especial para algumas ferramentas de polígono.
A versão em baixa resolução do capacete mostra sólida e linhas
tracejadas wireframe para indicar as arestas duras e macias.
Para suavizar as bordas sobre a malha
1 com a versão de baixa resolução do capacete ainda selecionado, selecione Normals> Suavizar Edge.
Todas as arestas da malha capacete são ajustados para ser protegido de forma suavizada. As atualizações de malha de arame para mostrar como linhas tracejadas que indicam que todas as arestas são definidas para ser suave sombreadas. Você pode não notar qualquer efeito imediato sobre a versão suavizada de alta resolução, mas é importante que você executar essa etapa antes de prosseguir para endurecer as bordas específica sobre este modelo.
Começando com Maya 158

38
3 | Polygonal Modeling
Lição 1> vincando e endurecimento bordas sobre uma malha
A versão em baixa resolução do capacete apresenta apenas uma tela
de arame frustradas quando o comando Suavizar borda está definida.
Para endurecer as arestas em torno da viseira
1 Clique com o botão da malha baixa resolução e definir o modo de seleção para Edge.
2 Selecione as arestas interiores que cercam o perímetro do protetor de rosto (ver imagem abaixo).
Dica Você pode selecionar rapidamente as arestas interiores em torno do perímetro da viseira com o Edge Loop Select Tool. Você pode precisar clicar duas vezes em um par de áreas para completar a seleção.
3 Seleccione Normals> Harden Edge. As arestas selecionadas estão endurecidos na malha de baixa resolução.
Começando com Maya 159

39
3 | Polygonal Modeling Lição 1> vincando e endurecimento bordas sobre uma malha
Select as arestas interiores em O sombreamento sobre a versão de baixa resolução
torno do perímetro da viseira. das mudanças capacete quando Harden Edge é set.
Repare que as bordas mesmo na versão suavizada de alta resolução do capacete estão inalterados. Para bordas afiadas para mostrar a versão suavizada, você deve ativar o atributo Manter Hard Edge.
Para ativar o atributo Manter Hard Edge
1 in vista a perspectiva, selecione apenas a versão suavizada de alta resolução da malha capacete.
2 in the Box Canal, na seção de Entradas, clique na lista de proxy para mostrar os seus atributos.
3 set Mantenha o Hard Edge atributo para On.
A mais nítida transição entre o escudo rosto e no resto do capacete agora aparece na versão suavizada de alta resolução.
4 Select todas as bordas da grade de ventilação e fortalecê-las também.
Começando com Maya 160

40
3 | Polygonal Modeling Lição 1> vincando e endurecimento bordas sobre uma malha
Ligar o atributo Manter Hard Edge exibe as bordas
endurecidas na versão suavizada da malha.
Para vinco bordas sobre a malha
1 Ativar os bordos inferiores exterior na viseira (ver imagem).
2 Selecione Edit Mesh> Crease Tool.
3 in ver a cena, pressione o botão do meio do mouse em seguida, arrastar o mouse para a direita para adicionar um vinco para as bordas selecionadas.
Uma linha grossa aparece tanto no modelo de baixa resolução e da versão de alta resolução para indicar que um vinco que foi aplicada. Aviso sobre a versão em alta resolução que as arestas relacionadas tornaram-se mais acentuada na aparência, mas não tão acentuada como se fossem endurecido usando o recurso Harden Edge.
Começando com Maya 161

41
3 | Polygonal Modeling Lição 1> vincando e endurecimento bordas sobre uma malha
Uma linha grossa aparece nas bordas,
onde o vincar foi definido.
4-Salvar o seu trabalho.
Nota Você pode alternar a exibição borda vincada (linhas grossas), selecionando Exibir> Polygons> Crease Edges.
Começando com Maya 162

42
3 | Polygonal Modeling Lição 1> Para além da lição
Seu modelo agora está completo. Dependendo de suas necessidades você pode excluir o histórico de construção dos dois resolução de baixo e as versões de alta resolução.
Refine as regiões sobre o capacete como necessários para ganhar mais experiência com as ferramentas apresentadas nesta lição.
Se você precisa trabalhar com qualquer versão do modelo separadamente, você pode desagrupar as duas malhas, selecionando o nó do topo da sua hierarquia na janela Hypergraph (Janela> Hypergraph: Hierarchy) e selecionando Editar> Desagrupar.
Além da lição
Nesta lição você aprendeu algumas técnicas básicas de modelagem poligonal:
• Você pode criar complexos modelos poligonais com técnicas surpreendentemente poucos. • A partir de uma superfície primitiva, como um cubo, você pode alisar, escala, movimento, extrude, dividir e rodar os componentes do primitivo para criar uma versão em baixa resolução do modelo que você deseja criar. • Você precisa ajustar freqüentemente vértices para afinar a forma, e, finalmente, suavizar as bordas entre as faces onde desejado, a fim de produzir a versão final do seu modelo. • Outro método para visualizar uma versão suavizada da malha antes de ser suavizada é através Smooth Mesh Preview. Pressione a tecla 2 ou 3, enquanto a malha é selecionado para visualizá-lo em um estado suavizados. Pressione a tecla 1 para devolvê-lo ao estado unsmoothed.
Modelagem Poligonal timesaving tem muitas características não abrangidas nesta lição:
• Por exemplo, operações booleanas (união, diferença e interseção) são uma maneira comum de criar um novo objeto a partir da interação de dois objetos existentes. • Se você estiver planejando usar sua poligonal superfícies onde a contagem de poli é restrito, por exemplo, com jogos interativos, Maya tem uma série de ferramentas para minimizar o número de faces poligonais de um objeto, como a ferramenta Reduza. Faces Menos meios mais simples de geometria. Isto é crítico quando polígonos menos significa um aumento de desempenho de aplicações interativas com jogos. Você pode ver a contagem de polígonos em sua malha, selecionando a malha e, em seguida, escolha Mostrar> Heads Up Display> Poly Count.
Começando com Maya 163

43
3 | Polygonal Modeling Lição 1> Para além da lição
• Maya também tem uma categoria de ferramentas chamado deformadores. Deformadores deixar dobrar, torcer, e escala os objetos por envolvendo o objeto em uma gaiola-como manipulador chamado um deformador treliça que você pode manipular.
• O capítulo NURBS neste guia descreve como usar o Sculpt geometria da ferramenta para modificar uma superfície por empurrar, puxar, e alisar uma superfície sem vértices selecionando primeiro. Embora a lição mostra como a forma de uma superfície NURBS, você pode aplicar muitas das mesmas técnicas ao esculpir superfícies poligonais.
• Você também pode modificar uma malha de polígonos usando a Soft Modificação ferramenta que permite modificar facilmente um grupo de vértices em uma malha.
Se você quiser saber mais sobre uma determinada ferramenta ou recurso que foi apresentado nesta lição, consulte a Ajuda Maya.
Começando com Maya
164