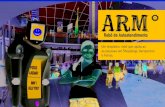Manual Notas Fiscais -...
Transcript of Manual Notas Fiscais -...

atualização 06.08.14
ManualNotas Fiscais
Loja - Versão 15.2.2000
Atualizado: 26/07/17

1. Como acessar a tela de Notas Fiscais__________________________________2. Pesquisando Notas Fiscais___________________________________________3. Como visualizar uma Nota Fiscal______________________________________ 3.1 Aba itens da Nota Fiscal_________________________________________ 3.2 Aba Faturamento____________________________________________3.1 3.3 Aba Cálculo de Imposto/Dados Adicionais_________________________.1 3.4 Aba Documentos Fiscais Referenciados______________________________ 3.5 Aba Divergencia da Nota Fiscal_________________________________ 3.6 Aba Declaração de Importação_________________________________4. Cancelando a Nota Fiscal_____________________________________________5. Como Reimprimir Etiquetas___________________________________________ 6. Como Imprimir o Espelho da NF________________________________________7. Como inserir uma nova Nota Fiscal_____________________________________8. Como Inserir Itens em uma Nota Fiscal__________________________________ 8.1 Bipar Produtos______________________________________________ 8.2 Importar Itens_______________________________________________ 8.3 Novo Item__________________________________________________
Manual Notas FiscaisO presente manual mostra como cadastrar e registrar Notas Fiscais no sistema
Cigam Lojas e Franquias. Desta forma, é possível realizar um controle sobre as informações fiscais da loja de
forma mais detalhada e completa, além de cumprir com as obrigações legais.
0304050606070808080910101112121314

3
Você deve clicar em <Movimentação do Estoque> e em seguida <Notas Fiscais>.
1. Como acessar a tela de Notas Fiscais
Defina o “Usuário” e digite a “Senha” e logo após, clique em <Acessar>.
Para acessar o módulo “Notas Fiscais“, é necessário que o usuário em questão possua permissão de acesso. Esta permissão é configurada em retaguarda, para mais informações de como definir as permissões do usuário no sistema, acesso o guia N°:11 “ Como alterar os direitos do usuário?”
Desta forma você terá acesso ao módulo de NF.

4
Na parte superior da tela temos diversos campos que auxiliarão na pesquisa de NF. São filtros que ajudam na pesquisa da(s) nota(s).
2. Pesquisando Notas Fiscais
Na primeira linha você encontra os filtros: - Filtrar por: data emissão, cadastro,
cancelamento, confirmação. - Período: Período de emissão da nota. - Nº NF: número da nota fiscal. - Loja: pesquise por notas emitidas por loja. -Tipo de NF: informe se é uma NF de entrada ou
saída. -Tipo de Movimento: defina se a nota é de
movimento de compra, venda, bonificação, troca, etc. -Operação: selecione uma operação para a nota
fiscal desejada.
Logo abaixo, você encontra os filtros:-Emitentes/Destinatário: você poderá pesquisar as
nota a partir de um “Fornecedor” ou “Cliente” específico.- Referência: você poderá digitar a referência de
algum produto, para que seja gerado somente notas que contém o item referenciado.
- Situação: marque a situação da nota que você deseja pesquisar.
- Tipo NF: defina se a nota é de entrada ou saída.-Tipo Movimento: defina se a nota é de movimento de
compra, venda, bonificação, troca, etc.
Após selecionar os filtros da maneira desejada, clique em <Procurar>, assim o sistema gerará os resultados da pesquisa.

5
3. Como visualizar uma Nota Fiscal
Após utilizar os filtros para encontrar a nota fiscal desejada, clique no ícone de edição < > da nota que deseja visualizar.
No menu lateral, são apresentados os botões: -Remeter Loja; -Excluir Nota Fiscal; -Imprimir Documento.
Ao clicar, você visualizará os dados da nota.Na parte superior você encontrará o cabeçalho da
nota fiscal, com as informações: -Loja; -Operação; -Num. Nota; - Série; -Modelo; -Tipo NF; -Data/Hora de cadastro; -Data/Hora de entrada; -CFOP; -Data da emissão; -Nome/Razão; -CPF/CNPJ do emitente.

6
Na parte central da tela você encontrará as abas: -Itens da nota fiscal; -Faturamento; -Cálculo do Imposto/Dados Adicionais; -Documentos Fiscais Referenciados; -Divergências NF; -Declaração de importação.
Nesta aba, é possível visualizar os itens da nota. Você encontra os ícones “ ” para editar os itens da
nota e ícone de “ ” para exclusão.
Na aba Faturamento é possível visualizar o tipo de condição em que foi realizado o pagamento da nota fiscal, possibilitando visualizar detalhes sobre o pagamento.
3.1 Aba Itens da Nota Fiscal
3.2 Aba Faturamento

7
Nesta aba é possível definir valores tributários.Inicialmente, visualize: - Base de Calc ICMS; - Valor ICMS; - Base de Cálculo ICMS Subst; - Valor do ICMS Subst; - Valor Total Produtos; - Valor Total Nota; - Valor Frete; - Valor Seguro; - Outras Despesas; - Valor IPI; - Valor Desconto; - %Red Bs Calc ICMS; - Valor ICMS Antecipado.
3.3 Aba Cálculo de Imposto/Dados Adicionais
Incide no Total - Marcando essa opção, é possível definir se o valor de frete, seguro ou outras despesas incidem no total.
Logo abaixo, no campo “Transportadora”, você poderá preencher as informações referentes a transportadora.
-Transportadora; -Quant; -Espécie; -Peso; -Peso líquido; -Motorista.
Dados adicionais: -Informações Complementares.

8
Esta aba permite que você visualize as notas ou cupons fiscais que foram anexados a esta nota, para o caso de translado da nota para outro estado ou caso esteja cadastrando os mesmos itens já utilizados em outra nota.
O sistema permite referenciar
-Documento Fiscal;-NFC-e/SAT;-Nota Fiscal eletronica (NFe);-Nota Fiscal.
3.4 Aba Documentos Fiscais Referenciados
Nesta aba você visualiza o registro da ocorrência de divergências de sobras ou faltas que por ventura ocorreram quando do registro da nota fiscal.
3.5 Divergências NF
Ao informar no cabeçalho uma operação de entrada de produtos de importação, o campo “Declaração de Imposto” estará habiltado para inserção das informações.
Preencha os campos:
-Número DI: informe o número da declaração de importação;
-Data de Registro DI: informe a data da declaração;-Cód. da Exportadora: informe o código do expotador;- Via de Transporte: escolha a opção utilizada;- Valor AFRMN: deverá ser informado o valor adicional ao frete para renovação da marinha
mercante.- Taxa SISCOMEX: essa taxa é devida ao ato de
registro da Declaração de Importação (DI).
3.6 Declaração de Importação
É importante ressaltar que esta aba só ficará ativa quando a nota fiscal de entrada for referente a uma operação de importação. Ou seja, entrada de produtos fabricados fora do país.

9
Ainda na aba “Divergências NF“ preencha as informações referentes ao “Desembaraço” e da “Adquirente/Encomendante”.
Logo abaixo sistema trará as informações dos NCM’s e impostos das mercadorias.
Em desembaraço, preencha os dados referente ao aduaneiro que fez a liberação das mercadorias para entrada no país.
4. Cancelando a Nota Fiscal
Ao acessar a nota fiscal que deseja-se cancelar, clique em <Excluir Nota Fiscal>.
Clique em <Sim> para confirmar a exclusão.
A exclusão de uma nota deve ser feita quando você mesmo cadastrou a nota de um fornecedor terceirizado e notou algum erro na nota após o cadastro. Se a nota for de fábrica, mesmo clicando no botão “Excluir Nota Fiscal” a nota não será excluída, mas “direcionada” para a edição, para correção. É importante salientar que para excluir uma nota, você não pode ter fechado o caixa do dia da nota em questão.

10
5. Como Reimprimir Etiquetas
Ao acessar uma nota fiscal de entrada já confirmada, o sistema disponibilizará a opção de reimpressão das etiquetas. Para isso clique no botão <Reimprimir Etiquetas>
Você será direcionado para tela “Etiqueta de Produtos“, onde você poderá reimprimir as etiquetas de seus produtos.
Para mais informações sobre o módulo “Etiqueta de Produtos“, acesse o manual do módulo:
http://acessoremoto.gestorsa.net/autoatendimento/uploads/manuais/manual_gestor_etiquetas_produtos_paf_autoatendimento_130513_140756.pdf
6. Como Imprimir o espelho da Nota Fiscal
Para imprimir o espelho de uma NF, selecione a nota fiscal desejada e clique no botão <Imprimir Documento>.

11
O sistema então gerará o espelho da Nota Fiscal. Você poderá salvar o arquivo no seu computador clicando no ícone de disquete ou imprimi-lo clicando no ícone de impressora.
7. Como Inserir uma nova Nota Fiscal
Na tela inicial do módulo de “Notas Fiscais“, clique em <Inserir Nota Fiscal>.
Ao clicar uma tela similar a apresentada ao lado aparecerá.
Na parte superior, temos o identificador da “Loja”, “Operação” que estaremos registrando, “Número da Nota”, “Série”, “Tipo de Nota” (Entrada ou Saída), “CFOP”, “Nome/Razão Social” e “CPF/CNPJ Emitente”.
Ao lado, você determina a Data de Emissão e consegue verificar a Data de Cadastro.
As demais datas não estão preenchidas, já que você ainda está cadastrando a nota. Quando confirmar a nota, as demais datas se preencherão automaticamente.
Após o preenchimento destes itens, clique em <Inserir Itens>.

12
Você então poderá adicionar itens à nota. Para isso, basta clicar em:
<Bipar Produtos> se você estiver usando um leitor de código de barras;
<Importar Itens> para importar itens de outra NF;
<Novo Item> para inserção de produtos manualmente.
Ao clicar em <Bipar Produtos>, aparece uma janela para você poderá bipar os produtos que deseja incluir na nota.
8. Como Inserir itens a uma Nota Fiscal
Após preencher o cabeçalho da nota, clique em <Inserir Itens>.
8.1Bipar Produtos

13
Após bipar os produtos, estes ficarão listados na tela. Após bipar os produtos desejados, clique em <Importar Itens>.
Ao clicar em <Importar Itens> você importa itens de outra nota fiscal para a nota atual.
Ao clicar em “Importar Itens“ o sistema apresentará uma nova janela.
Preencha os dados da nota da qual você deseja importar os itens e clique em <Procurar>.
Você também poderá importar os produtos através de um arquio .csv. Acessando o botão “Importar produtos por arquivo“. Para mais informações desta funcionalidade, acesse o guia N°: 769 “Como dar entrada de produtos por importação de arquivo .csv? “.
8.2 Importar Itens
Lembrando que os campos pontilhados poderão sofrer alterações, sendo assim, você poderá editar a quantidade e o valor dos itens após bipar.

14
As informações das notas fiscais serão apresentadas, ou seja:
-Loja; -Nº NF; -Série; -Fornecedor/Cliente; -Operação; -Data Emissão.
Clicando no ícone de edição para carregar os produtos da nota, é possível definir a quantidades de produtos que deverão ser importadas para nota.
Após clicar no ícone de edição, os produtos contidos na nota passarão para a tela inferior, marque a caixa de seleção dos produtos que deseja importar e no campo quantidade defina a quantidade dos produtos da nota em questão que serão importados. Após marcar a caixa de seleção e referenciar a quantidade, clique em <Importar Itens>.
Marcando a opção “Referenciar as Notas Fiscais”, a nota fiscal que apresenta a listagem de produtos, poderá ser referenciada com a nota que está sendo editada, gerando maior controle da origem dos produtos.
8.3 Novo Item
Ao clicar no botão “Novo Item“ o sistema, abrirá a tela na aba Itens da Nota Fiscal.
No campo “Buscar por”, selecione por qual critério você deseja pesquisar os produtos que serão inseridos na nota.
Você pode inserir seus produtos via: -Referência; -Código de barras; -Código de fornecedor; -Referência auxiliar.
A “Referência Auxiliar”, é a referência que você poderá definir para o produto, ou seja, no cadastro de um produto (<Cadastro Geral>/<Cadastro de Produto>), o sistema Gestor já gera uma referência, porém você poderá cadastrar junto a essa referência, outra auxiliar.

15
Tecle <Tab> para visualizar a descrição do produto e definir as informações de quantidade e tributárias.
Em seguida, preencha as informações: -CFOP; -CST; -ICMS; -ICMS-ST; -Red Base; -IPI; -Cred ICMS.
Logo abaixo, defina as informações: -Qtd; -Val Desc; -Val Total Item; -BC ICMS; -ICMS; -BC ICMS/ST; -ICMS/ST; -IPI; -Doc Ref ; -Item Ref .

16
Clique em <Salvar Item> para finalizar o registro do produto na nota, ou abra a aba “Faturamento” para seguir cadastrando a nota fiscal.
A qualquer momento, enquanto estiver preenchendo a nota, você pode clicar em <Voltar> e continuar o cadastro da nota posteriormente ou deixar para enviar a nota já preenchida para loja em outra oportunidade.
Ao clicar em <Voltar> aparece uma mensagem questionando se você deseja guardar as informações. Os dados preenchidos serão salvos clicando em <Sim>.
Os dados preenchidos são os mesmos que constam na nota fiscal física.
Agora vamos analisar a aba “Faturamento”. Nesta aba você decide como a nota será paga pela loja. As formas de pagamento. Basta preencher os campos necessários. Se for um parcelamento, defina o intervalo entre as parcelas.
Clique na aba “Cálculo do Imposto/Dados Adicionais”.
Nesta aba você registra as informações fiscais, você encontra essas informações na sua nota física. Em caso de dúvida consulte seu contador.
Nesta aba você preenche também as informações sobre o frete. E pode, ainda, descrever informações adicionais, se for o caso.

17
Na aba “Documentos Fiscais Referenciados”, aparecerá o vínculo que foi feito à nota fiscal, se for o caso, no momento da importação do item. Nesta aba você insere os itens que deseja vincular à nota.
Na aba “Divergências NF” é utilizada para que caso você note alguma divergência, ou seja, a quantidade de produtos “físicos” é diferente da quantidade apresente na nota. Utilize os campos “Sobra” (caso a quantidade seja maior do que a especificada na nota) ou “Falta”(caso a quantidade seja menor do que a especificada na nota )para registrar no sistema. Clique 2x sobre o campo desejado e digite a quantidade desejada.
Retorne à aba Itens da Nota Fiscal e clique em <Salvar Item>.
É importante deixar claro, que as informações preenchidas nesta aba, servem apenas para registro, não causando impacto no estoque.

18
Ao clicar em <Confirmar Nota fiscal> aparece uma mensagem confirmando a ação.
Basta clicar em <Sim> e o procedimento estará concluído.
Você receberá na tela o número da nota fiscal e sua série para verificação.
Logo após o sistema informará que a nota fiscal foi confirmada com sucesso, clique em <OK> para finalizar a operação.
Muito Bem! Agora você sabe como utilizar o módulo de Notas Fiscais.Boas vendas!