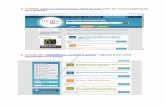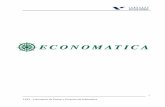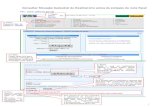MANUAL NOVA INTRANET 2010 CLIQUE EM UM DOS TÓPICOS ABAIXO: CLIQUE EM UM DOS TÓPICOS ABAIXO: OBS: O...
Transcript of MANUAL NOVA INTRANET 2010 CLIQUE EM UM DOS TÓPICOS ABAIXO: CLIQUE EM UM DOS TÓPICOS ABAIXO: OBS: O...

MANUAL NOVA INTRANET 2010MANUAL NOVA INTRANET 2010• CLIQUE EM UM DOS TÓPICOS ABAIXO:CLIQUE EM UM DOS TÓPICOS ABAIXO:
• OBS: O tópico “Como Usar os Parâmetros” é essencial, pois é usado em todas as consultas! Não deixe de ler antes de acessar os relatórios.
Como acessar a NOVA INTRANET
Relatório de Comissões
Relatório de Cobrança
Relatório de Faturamento
Relatório de Pedidos Colocados
Relatório de Estimativa de Comissão em Pedidos
Relatório de Pedidos BLOQUEADOS
Relatório de Pedidos a Faturar
Como Usar os Parâmetros
Como ver os Itens do Pedido / Resíduo Eliminado
SAIRSAIR

A NOVA INTRANET SÓ FUNCIONA NO INTERNET EXPLORER!• Acesse www.telassaojorge.com.br/intranet
• Quando aparecer esta tela aguarde alguns minutos, até que apareça a tela a seguir. (OBS: Dependendo da velocidade da sua conexão pode demorar vários minutos.)
Próximo

A NOVA INTRANET SÓ FUNCIONA NO INTERNET EXPLORER!• Após ter esperado aparecerá esta janela, com esta tarja amarelada:
Próximo• Clique em cima e clique em:

A NOVA INTRANET SÓ FUNCIONA NO INTERNET EXPLORER!
Próximo
• Aguarde mais alguns minutos e aparecerá esta tela:
• Clique em instalar e aguarde o fim da instalação.

A NOVA INTRANET SÓ FUNCIONA NO INTERNET EXPLORER!• Quando aparecer esta tela, sua NOVA INTRANET já está instalada e
pronta para usar:
• Clique em iniciar.
Próximo

Voltar
• Nesta tela preencha apenas o campo “Senha”.• Se for seu primeiro acesso, após colocar a senha, não clique no botão confirma
( ). Aperte no seu teclado a tecla “ENTER”, aparecerá uma janela pedindo que você cadastre uma nova senha pessoal (use de 4 a 6 dígitos – números e/ou letras). Após pode clicar no botão confirma.
• Se não for seu primeiro acesso, basta colocar a senha e clicar no botão confirma.
A NOVA INTRANET SÓ FUNCIONA NO INTERNET EXPLORER!
• Feito isto, você terá feito login na NOVA INTRANET!

Próximo
USANDO OS PARÂMETROS• Os parâmetros são os dados que você informa ao sistema, para que ele faça
um filtro trazendo apenas as informações que você necessita:• A tela de parâmetros deve ser utilizada em todas a consultas que forem
efetuadas.• Para teste usaremos o relatório de “Pedidos a Faturar”.
• Acima encontram-se as duas janelas de parâmetros que iremos trabalhar. Na próxima página explicamos cada uma delas detalhadamente. Confira a seguir.

Próximo
USANDO OS PARÂMETROS• Ao clicar em >Relatórios >Pedidos >“Pedidos a Faturar”, estamos acessando o relatório com o
mesmo nome (Figura 1). Após clicar aparecerá a primeira tela de parâmetros (Figura 2).
• Continua na próxima página.
• Figura 2• Figura 1

Próximo
USANDO OS PARÂMETROS• Figura 2
• Nesta janela basta apenas marcar ‘Arquivo e Local’ (como na figura 2) ou ‘Spool e Local’, pois ambos os métodos funcionam.
• No canto esquerdo inferior clique em “Parâmetros” ( ), e uma nova janela se abrirá. Confira adiante.

Próximo
USANDO OS PARÂMETROS• Figura 3 (NOTANOTA – Esta tela não aparece por
inteiro, como a imagem abaixo. Existe uma barra de rolagem no canto direito da mesma.
• De Emissão | Até Emissão = Informar qual o período desejado para consulta.
• Do Cliente | Até Cliente = Caso queira consultar um cliente em específico, basta informar o código do mesmo nos dois campos. Caso não vide OBS no fim da página.
• De Loja | Até Loja = Deixar sempre ‘De loja’ em branco e ‘Ate Loja’ = ZZ
• Do Vendedor | Ate Vendedor = Colocar o seu código de vendedor (completo com 4 dígitos) em ambos.
• Do Pedido | Ate Pedido = Caso queira consultar um pedido em específico, basta informar o código do mesmo nos dois campos. Caso não vide OBS no fim da página.
• Após configurado clique no confirma ( ).
• OBS: Quando não quiser uma consulta específica basta deixar o primeiro campo em ‘branco’ e o segundo preencher sempre com ‘ZZZZZZ’ por completo. Como o exemplo acima em ‘Do / Até Cliente’.

Próximo
USANDO OS PARÂMETROS• Figura 2
• Voltará para esta tela. Basta então clicar no botão Imprimir ( ).• NOTANOTA: O botão imprimir significa imprimir na tela do computador. Não confunda
com imprimir na Impressora que veremos adiante.

Próximo
USANDO OS PARÂMETROS
• Caso apareça a pergunta abaixo, clique em sim.
• Na próxima página, explicaremos A TELA DOS RELATÓRIOS, e como navegar e interagir com ela.

TELA DO RELATÓRIO
• Fim do Tópico ‘Usando os Parâmetros’.
Voltar
Para imprimir em papel selecione
as três opções ao ladosendo a terceira o nome
da sua impressora.

RELATÓRIO DE COMISSÕES
Voltar
• Caminho: >Relatórios >Comissões >Comissões Devidas• Caso tenha dúvidas com os parâmetros clique aqui.
• Este relatório traz as comissões geradas e que serão pagas na data prevista.• Informa qual o título, parcela, cliente, data, pedido, valor pedido, percentual base
de comissão (media percentual dos itens), valor da comissão e forma (emissão ou baixa).

RELATÓRIO DE COBRANÇA
Voltar
• OPÇÃO 1• Caminho: >Relatórios >Contas a Receber >Total por Cliente• Caso tenha dúvidas com os parâmetros clique aqui.• Este é o mais usado para acompanhar a cobrança: Traz o código do cliente, o nome,
endereço completo, telefone e os dados do título em aberto.
• OPÇÃO 2• Caminho: >Relatórios >Contas a Receber >Total por Vendedor• Caso tenha dúvidas com os parâmetros clique aqui.• Este traz apenas o total sozinho, total intermediado e total geral em aberto do vendedor.

RELATÓRIO DE FATURAMENTO
Voltar
• Caminho: >Relatórios >Faturamento>Por Vendedor• Caso tenha dúvidas com os parâmetros clique aqui.• Este relatório traz o total faturado sozinho, intermediado, intermediado com
coordenador e intermediado interno. E traz também Devolução sozinho, intermediado...• O total geral é a soma dos Faturamentos menos o total das devoluções.

RELATÓRIO DE PEDIDOS COLOCADOS
Voltar
• Caminho: >Relatórios >Pedidos >Pedidos Colocados• Caso tenha dúvidas com os parâmetros clique aqui.• Este relatório traz apenas o valor total de pedidos COLOCADOS (NOTANOTA - não quer dizer
que todos já estejam faturados). Sozinho e intermediado.

RELATÓRIO DE ESTIMATIVA DE COMISSÃO EM PEDIDOS
Voltar
• Caminho: >Relatórios >Pedidos >Pedidos Comissoes• Caso tenha dúvidas com os parâmetros clique aqui.• Atenção com este relatório, pois ele traz muitas informações importantes:• Traz data de emissão, nº do pedido, status liberado, serie e nota, código do cliente,
nome do cliente, valor total, comissão estimada que será gerada e media do percentual de comissão.
• IMPORTANTE 1 – Todo pedido que tenha a coluna ‘Nota Fiscal’ preenchida, já sofreu faturamento total ou parcial.
• IMPORTANTE 2 – Todo pedido onde a coluna ‘Nota Fiscal’ estiver preenchida com ‘XXXXXXXXX’ significa que o pedido teve o resíduo eliminado. Para saber como visualizar o resíduo eliminado clique aqui.
• IMPORTANTE 3 – Atentar para o status da coluna ‘Liber.’ onde mostra se o pedido está liberado ou não.

RELATÓRIO DE PEDIDOS BLOQUEADOS
Voltar
• Caminho: >Relatórios >Pedidos >Pedidos Bloqueados• Caso tenha dúvidas com os parâmetros clique aqui.• Este relatório traz o MOTIVO do pedido estar bloqueado:

RELATÓRIO DE PEDIDOS A FATURAR
Voltar
• Caminho: >Relatórios >Pedidos >Pedidos a Faturar• Caso tenha dúvidas com os parâmetros clique aqui.• Este relatório traz o os pedidos que ainda serão faturados.• NOTANOTA – Se compararmos este relatório ‘Pedidos a Faturar’ com o relatório ‘Pedidos
Comissoes’, no segundo todos os pedidos que ainda não tem a coluna ‘Nota Fiscal’ preenchida são os que ainda não foram faturados, e os mesmos aparecem neste relatório.

COMO VER OS ITENS DOS PEDIDOS / RESÍDUO ELIMINADO• Caminho: >Atualizações >Area de Trabalho >Vendedor - (Figura 1).• Depois no menu à esquerda, clique em ‘Workarea’ – (Figura 2).• No menu à direita clique em: Consulta> Pedidos de Venda – (Figura 3).
• Figura 1 • Figura 2 • Figura 3
Próximo

COMO VER OS ITENS DOS PEDIDOS / RESÍDUO ELIMINADO
• Será exibida esta tela:
Próximo
• 1 – Caixa de Pesquisa: 1 – Caixa de Pesquisa: Para consultar um pedido em específico, informe o número do pedido e clique em filtrar.
• 2 – Barra de Rolagem: 2 – Barra de Rolagem: Para navegar por todos os pedidos colocados no sistema.• 3 – Botão ‘Visual’: 3 – Botão ‘Visual’: Selecione um pedido através do filtro ou navegando pela barra de
rolagem e clique em ‘Visual’. Você verá todo o pedido cadastrado com detalhes: itens, condição de pagamento, observações, etc...
• A seguir explicaremos o pedido detalhadamente. Avance para próxima página.

COMO VER OS ITENS DOS PEDIDOS / RESÍDUO ELIMINADO• Utilizando o recurso da busca, informei o código do pedido e cliquei em ‘Filtrar’, e o
sistema retornou para mim apenas o pedido desejado:
Próximo
• Selecionei o pedido e cliquei em ‘Visual’ no menu à esquerda:

COMO VER OS ITENS DOS PEDIDOS / RESÍDUO ELIMINADO
Próximo
• 1 – Informações Gerais: 1 – Informações Gerais: Código do cliente, data de emissão, condição de pagamento... Utilize a barra de rolagem vertical (2) à direita para navegar pelas informações.
• 2 – Barra de Rolagem das Informações: 2 – Barra de Rolagem das Informações: Para navegar por todos as informações gerais do pedido.
• 3 – Itens do Pedido: 3 – Itens do Pedido: Exibe todos os itens do pedido detalhadamente. Navegue pelos itens usando a barra de rolagem horizontal (4) abaixo dos itens.
• 4 – Barra de Rolagem dos Itens: 4 – Barra de Rolagem dos Itens: Para navegar por todos os itens do pedido.• Na próxima página, como identificar o item resíduo eliminado.

COMO VER OS ITENS DOS PEDIDOS / RESÍDUO ELIMINADO
• 1 – 1 – Arraste a barra de rolagem dos itens para direita (1), até encontrar a segunda coluna chamada ‘Bloqueio’. (OBS: São duas colunas com o mesmo nome, você deve localizar a segunda).
• 2 – 2 – Os itens marcados com a letra ‘R’ são os que tiveram resíduo eliminado (2). Voltar