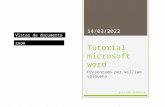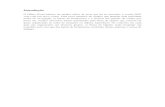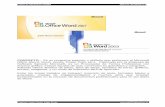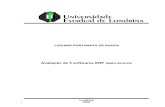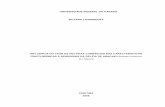Módulo 1 Microsoft Word 2007 (4 Horas)files.frias19.webnode.pt/.../Resumo_Word_2007.pdfJ. Júlio...
Transcript of Módulo 1 Microsoft Word 2007 (4 Horas)files.frias19.webnode.pt/.../Resumo_Word_2007.pdfJ. Júlio...

J. Júlio Frias R. Microsoft Word: Básico
Página 1 de 21
Módulo 1 – Microsoft Word 2007 ( 4 Horas)
No final deste módulo o formando deverá estar apto a:
Enunciar a definição do Microsoft Word 2007;
Reconhecer as principais vantagens da utilização;
Distinguir as diferentes áreas do ambiente de trabalho do programa;
Utilizar as funcionalidades básicas;
Utilizar teclas de função e atalhos de teclado.
O q u e é o M ic r o s o f t W o r d 2 0 0 7
O Microsoft Word 2007 é uma aplicação de tratamento de texto, também designada por
processador de texto. Possibilita ao utilizador um conjunto bastante completo de potencialidades,
nas quais pode-se incluir:
Formatação avançada de texto;
Inserção de vários tipos de imagens;
Elaboração e formatação de tabelas;
Criação de documentos modelo;
Criação de macros1 para automatizar operações nos documentos.
P r in c ip a is Va n t a g e n s d a U t il iz a ç ã o d o M ic r o s o f t W o r d 2 0 0 7
A versão 2007 do Microsoft Word permite elaborar documentos com um aspecto muito
profissional. Para tal, esta versão utiliza um conjunto de ferramentas (novas e/ou melhoradas) que
surgem num nova interface2 gráfica e que permitem, por exemplo, efectuar revisões, comparar
1 Conjunto de instruções sequenciadas e automatizadas que executam uma ou várias operações.
2 Conjunto de ferramentas para o uso e movimentação de qualquer sistema de informação.

J. Júlio Frias R. Microsoft Word: Básico
Página 2 de 21
Módulo 1 – Microsoft Word 2007 ( 4 Horas)
documentos, construir e elaborar elementos gráficos, converter documentos do Word noutros
formatos, etc., de forma rápida.
Expõem-se em seguida, e em resumo, as principais vantagens da versão 2007 do Microsoft Word: 1. Elaborar documentos com um aspecto profissional de forma mais rápida
a. Economizar tempo na formatação dos documentos
A nova interface exibe, de uma forma mais funcional, um conjunto de ferramentas
(algumas novas) que permite minimizar o tempo gasto na formatação de documentos.
Apenas a título de exemplo, destaca-se a forma simplificada de formatação de tabelas e
a inserção automática de uma página tipo folha de rosto (capa), já com estrutura
predefinida.
b. Novas ferramentas de construção e formatação de elementos gráficos
A versão 2007 exibe um conjunto de ferramentas que inclui, por exemplo,
transparências, efeitos 3D e sombras projectadas, que permite construir diversos tipos
de elementos gráficos com um aspecto muito profissional e de uma forma bastante
rápida e intuitiva.
c. Utilizar Blocos de Construção para elaborar documentos com base em conteúdos já
existentes
A opção blocos de construção permite reutilizar partes do conteúdo de um documento
anterior que estejam arquivadas e às quais se pode aceder a qualquer altura. Assim,
através de blocos de construção é possível economizar tempo e manter a coerência dos
documentos construídos, tanto a nível de formatação, como ao nível do aspecto gráfico.
d. Aplicar automaticamente diferentes aspectos a um documento
Através da utilização de “Temas” e da opção “Estilos rápidos”, é possível alterar
rapidamente o aspecto do texto, das tabelas ou dos gráficos existentes ao longo do
documento.

J. Júlio Frias R. Microsoft Word: Básico
Página 3 de 21
Módulo 1 – Microsoft Word 2007 ( 4 Horas)
e. Melhoria na utilização da correcção ortográfica
A aplicação do corrector ortográfico tornou-se mais consistente em todas as aplicações
do Office3 2007 permitindo, por exemplo, que a introdução de alterações no dicionário
de uma qualquer aplicação Office 2007 fiquem activas nas restantes aplicações do
mesmo pacote.
2. Partilhar documentos de forma segura
a. Converter documentos do Word 2007 noutros formatos sem recorrer a ferramentas
externas
O Microsoft Word 2007 permite converter o documento no formato PDF4 sem a
necessidade de utilizar outras aplicações.
b. Comparar e combinar documentos
A comparação de documentos, no Word 2007, facilita a localização das alterações
efectuadas num determinado documento. Ao comparar e combinar as duas versões de
um mesmo documento é possível, assim, visualizar ambas as versões, bem como a
versão resultante da combinação dos dois documentos, exibindo quaisquer alterações
que tenham sido efectuadas (eliminação de conteúdo, de formato, alteração do texto e
da sua localização no documento, por exemplo).
c. Remover dados pessoais
Antes de enviar o documento para terceiros, é possível utilizar a ferramenta “Inspecção
de Documentos” para detectar, no documento, informações que não pretendam enviar
(como a identificação do autor, comentários, texto oculto, como por exemplo) e eliminá-
las antes do envio.
3 Conjunto de programas de produtividade ao nível da utilização pessoal e profissional.
4 Portable Document Format

J. Júlio Frias R. Microsoft Word: Básico
Página 4 de 21
Módulo 1 – Microsoft Word 2007 ( 4 Horas)
d. Adicionar uma linha de assinatura ou uma assinatura digital
No sentido de validar a autenticidade, integridade e origem de um documento, a versão
2007 do Word permite a inserção de uma assinatura digital ou a inserção de uma “linha
de assinatura” com o aspecto formal utilizado em determinado tipo de documentos.
e. Detectar automaticamente documentos que contêm macros “embebidas”
O Word 2007 utiliza um formato (extensão) de ficheiro em separado (.docm) para
documentos que contém macros “embebidas”.
3. Melhoria de performance
a. Reduzir o tamanho dos documentos
O novo formato de gravação dos documentos permite a compressão e redução do
tamanho dos documentos.
b. Gerir as propriedades do documento a partir do painel de informações do documento
Nesta versão é possível, através do “Botão Office”, aceder ao item “Preparar” e, na
opção “Propriedades”, alterar algumas propriedades do documento como, por exemplo,
o nome do autor, título ou a localização do ficheiro.
4. Recuperar documentos
A versão 2007 traz uma melhoria no que diz respeito à perda de documentos por encerramento
inesperado da aplicação. Se o utilizador estiver a trabalhar em vários documentos em
simultâneo e o Word encerrar subitamente, ao reactivar a aplicação, as janelas activas na altura
do encerramento surgirão, cada um em sua janela, com a data visível.
A m b ie n t e d e T r a b a l h o d o M i c r o s o f t W o r d 2 0 0 7

J. Júlio Frias R. Microsoft Word: Básico
Página 5 de 21
Módulo 1 – Microsoft Word 2007 ( 4 Horas)
O Microsoft Word 2007 exibe uma interface gráfica completamente diferente da exibida nas
versões anteriores, conforme se pode visualizar pela figura seguinte:
Na versão 2007, os comandos passaram a estar incluídos em três áreas: “Botão Office”, barra de
ferramentas “Acesso Rápido” e “Faixa de Opções”. Botão Office
O “Botão Office” é utilizado, essencialmente, para aceder às funções que, nas versões anteriores do
Microsoft Word, existiam no menu “Ficheiro” (Novo, Abrir, Gravar, Imprimir, por exemplo). Para
aceder às funções do botão, é necessário efectuar um clique com o botão esquerdo do rato sobre o
“Botão Office”.
Barra de Ferramentas Acesso Rápido
A barra de ferramentas “Acesso Rápido” exibe, por predefinição, os botões que permitem efectuar
as acções gravar, desfazer e repetir.

J. Júlio Frias R. Microsoft Word: Básico
Página 6 de 21
Módulo 1 – Microsoft Word 2007
É possível adicionar qualquer comando que o utilizador queira a esta barra de ferramentas. Para
tal, basta seleccionar o comando pretendido, efectuar um clique com o botão direito do rato e
escolher a opção “Adicionar à Barra de Ferramentas de Acesso Rápido”.
Uma outra forma de acrescentar (ou retirar) botões à barra de ferramentas “Acesso Rápido”,
consiste em efectuar um clique no botão que se encontra à direita desta barra e escolher, de entre
um conjunto de opções predefinidas, quais os botões que se pretende adicionar à barra.
Faixa de Opções A “Faixa de Opções” é composta por três áreas: separadores, grupos e comandos.
Separadores
Existem sete separadores: Base, Inserir, Esquema de Página, Referências, Mailings, Rever e
Ver. Cada um deles abrange uma determinada área de actuação. Além destes, ainda podem
existir mais separadores como o Programador e o Suplementos. Existem outros separadores
que se activam quando se está a trabalhar com objectos específicos como é o caso de uma
imagem, uma tabela, um gráfico, etc., para poder trabalhar os mesmos.

J. Júlio Frias R. Microsoft Word: Básico
Página 7 de 21
Módulo 1 – Microsoft Word 2007
Separadores
Nome Função
Contém os botões relativos às funções mais utilizadas na formatação de caracteres e parágrafos (tipos de letra, alinhamentos, etc.), manipulação e localização de texto.
Base Agrega a generalidade das opções de inserção de objectos e de secções
específicas no documento. Inserir Configuração do documento, ao nível de temas, páginas e parágrafos. Esquema de Página
Referências Criação e formatação de referências (índices, legendas, rodapés, etc.).
Controlo de opções de impressão em série de vários tipos de documentos (cartas, etiquetas, envelopes, etc.).
Mailings Ferramentas de verificação ortográfica e gramatical, assim como de revisão do
documento (comentários, alterações, etc.). Rever Opções de visualização dos documentos, ao nível do ecrã. Ver
Grupos
Cada um dos sete separadores contem um conjunto de grupos (tipo de letra, parágrafo,
estilos ou área de transferência, por exemplo) que exibem itens (comandos) relacionados. O
símbolo “Iniciador de Caixa de Diálogo” que se visualiza no canto inferior direito de alguns
grupos, permitirá, ao ser pressionado com o botão esquerdo do rato, visualizar mais opções
relacionadas com esse grupo. Essas opções surgem numa caixa de diálogo ou num painel de
tarefas idênticas com um aspecto semelhante ao das versões anteriores do Word.
Comandos
Corresponde a um item que pode ser um botão, uma lista pendente ou uma caixa de
digitação.

J. Júlio Frias R. Microsoft Word: Básico
Página 8 de 21
Módulo 1 – Microsoft Word 2007 ( 4 Horas)
F u n c io n a l id a d e s B á s ic a s d o M ic r o s o f t W o r d 2 0 0 7
Existem algumas funcionalidades consideradas básicas que o utilizador deverá saber manipular. De
seguida serão explicadas algumas dessas funcionalidades.
Modos de Visualização Os modos de visualização representam as várias formas segundo as quais se pode trabalhar com o
documento. Os modos de visualização mais usuais são o “Esquema de Impressão”, “Leitura em
Modo de Ecrã Inteiro”, “Esquema Web”, “Destaque” e “Rascunho”. O acesso a estes modos é feito
através do separador “Ver” ou através do botão respectivo na barra de estado.
Esquema de Impressão
Com este modelo de visualização, observa-se no ecrã como o documento será apresentado ao ser
impresso (formatações, posicionamento das imagens, etc.). É o modo mais aconselhável para
aperfeiçoar a formatação de documentos um pouco mais complexos e aquele que se encontra
predefinido.

J. Júlio Frias R. Microsoft Word: Básico
Página 9 de 21
Módulo 1 – Microsoft Word 2007 ( 4 Horas)
Leitura em Modo de Ecrã Inteiro O modo de “Leitura em Modo de Ecrã Inteiro” apresenta um conjunto muito específico de menus,
barras de ferramentas, réguas e outros componentes de auxílio ao utilizador, criando um ecrã de
visualização vocacionado para leitura e revisão do documento.
Para voltar ao modo anterior, basta fazer “Esc” ou um clique sobre o botão “Fechar” que está no
canto superior direito da janela.
Esquema Web É o modo no qual o documento é apresentado com o aspecto que irá ter ao ser visualizado através
de um navegador de Internet (Browser).
Destaque

J. Júlio Frias R. Microsoft Word: Básico
Página 10 de 21
Módulo 1 – Microsoft Word 2007 ( 4 Horas)
Possibilita ver a estrutura da informação contida no documento através de níveis lógicos e
hierárquicos de títulos sendo indicado para tratar documentos extensos, e dando a possibilidade de
indentar texto associando estilos de parágrafos, muito úteis na altura da elaboração de índices
automáticos.
Rascunho
Neste modo de visualização, a diferença passa por mostrar os fins de página apenas com um traço
horizontal, com a menção de que a página terminou e já está a escrever na seguinte. Este modo
esconde também os cabeçalhos e rodapés, caixas de texto, notas de rodapé e formas automáticas.
É um modo rápido de tratamento de texto para quem insere textos longos e que só queira
estruturar o mesmo no fim com imagens.
Ampliação/Redução (Zoom)
Em qualquer dos modos de visualização é possível alterar a escala de visualização, aumentando ou
reduzindo a área do ecrã. A utilização do Zoom pode ser feita através da barra de estado, utilizando
a regulação do nível de zoom ou então seleccionar o separador “Ver” e escolher um dos comandos
disponíveis no grupo “Zoom”.
Régua graduada Definida em centímetros serve para se ter uma perspectiva da largura do texto, imagens, tabelas,
posições dos tabuladores, para se poder actuar no sentido de um necessário ajustamento. Esta

J. Júlio Frias R. Microsoft Word: Básico
Página 11 de 21
Módulo 1 – Microsoft Word 2007 ( 4 Horas)
régua é muito importante para controlar a posição do texto, tabelas, etc., na zona de edição, por
recurso às barras de avanço e aos tabuladores. Existe, também, uma régua vertical à esquerda que
serve, nomeadamente, para termos uma perspectiva da altura das células/linhas das tabelas e
alterar a altura destas dum modo preciso e, também, para alterar a altura dos cabeçalhos e
rodapés.
Para remover/adicionar a régua seleccionar o separador “Ver” e no grupo “Mostrar/Ocultar”
escolher o comando “Régua”. Ou então seleccionar o botão “Régua” que se encontra no lado
direito do documento, junto à barra de deslocamento.
Barra de Estado A parte esquerda desta barra indica relativamente onde se encontra o rato, a secção, o número da
página actual e o total de páginas, o número da linha, o número da coluna e o número de palavras.
Há outras opções para esta barra e que se pode activá-las através de um clique com o botão direito
do rato em cima da barra. A parte direita desta barra tem os botões dos modos de visualização e
zoom. A barra de estado também serve para apresentar pequenas mensagens no decorrer da
utilização do programa.
Anular e repetir acções
Esta função é muito importante pelas mais diversas razões, sendo talvez a mais importante o facto
de se eliminar acidentalmente texto, fórmulas ou objectos. Assim, sempre que se quiser anular uma
das últimas acções devido a erro, acidente, mudança de opinião ou outra razão, pode-se o fazer
utilizando a barra de ferramentas “Acesso Rápido” e escolher o botão “Anular” ou “Refazer”.

J. Júlio Frias R. Microsoft Word: Básico
Página 12 de 21
Módulo 1 – Microsoft Word 2007 ( 4 Horas)
Se a acção que se pretende anular não é a anterior mas outra mais atrás, então clica-se na seta de
lista pendente do botão “Anular” e escolhe-se a acção que se pretende anular.
Personalizar o Word Após a instalação do Microsoft Word 2007 existe a necessidade de personalizar alguns detalhes no
seu ambiente de trabalho de forma a facilitar o seu uso. Para aceder às opções do Word deve clicar
com o rato no “Botão Office” e escolher “Opções do Word”.
Através das várias opções existentes, poderá personalizar o ambiente de trabalho, nomeadamente
para escolher que todas as medidas apareçam em centímetros ou outra unidade de medida. Ainda
nesta janela, é possível personalizar o Word com os seus dados pessoais, escolhendo o separador
“Avançadas” e na área “Geral” em “Morada de correio postal”. Aqui pode escrever os seus dados
como o nome e a morada, pois assim aparecerão predefinidos no remetente das cartas e envelopes
que forem criados com o programa.

J. Júlio Frias R. Microsoft Word: Básico
Página 13 de 21
Módulo 1 – Microsoft Word 2007 ( 4 Horas)
T e c l a s d e F u n ç ã o e A t a l h o s d o T e c l a d o
A utilização de teclas de função e atalhos de teclado permite aumentar a rapidez, quer na aplicação
de instruções que se pretende dar, quer na execução das próprias acções que se pretende efectuar.
Através das tabelas seguintes, será dado a conhecer um conjunto de indicações sobre teclas de
função e os conjuntos de teclas que podem ser aplicadas a algumas instruções mais utilizadas.
Teclas de Função A tabela seguinte indica quais as funcionalidades que as teclas de função possuem no Microsoft
Word.
Teclas Funcionalidade
Permite aceder à ajuda do Microsoft Word. F1
F2 Permite mover texto ou gráficos.
F3 Mostra o conteúdo associado ao texto seleccionado.
F4 Permite repetir a última acção efectuada
F5 Permite aceder ao comando “Ir Para”.
F6 Permite aceder ao painel ou moldura seguinte.
F7 Permite activar o comando “Ortografia e Gramática”.
F8 Permite alargar uma selecção.
F9 Actualiza os campos seleccionados.

J. Júlio Frias R. Microsoft Word: Básico
Página 14 de 21
Módulo 1 – Microsoft Word 2007 ( 4 Horas)
F10 Activa e desactiva as descrições de teclas para acesso aos menus e comandos.
F11 Permite ir para o campo seguinte.
F12 Permite aceder ao comando “Guardar Como”.
Atalhos de Teclado Existem dois tipos de atalhos de teclado – as teclas de acesso e as combinações de teclas.
As teclas de acesso permitem um acesso rápido a todos os separadores e comandos existentes na
aplicação. Para se utilizar as teclas de acesso, basta pressionar a tecla ALT, seguida de uma outra
tecla ou de uma sequência de teclas.
Salienta-se que, ao carregar na tecla ALT, é automaticamente exibida uma determinada letra que
permite o acesso directo ao botão do Office e a cada um dos separadores. Para acesso directo a
cada um dos comandos existente na barra de ferramentas de acesso rápido é exibido um número,
conforme a figura seguinte:
As combinações de teclas executam instruções específicas. É necessário pressionar as diversas
teclas em conjunto para desencadear uma determinada acção. É frequente que essas combinações
de teclas se iniciem pela tecla CTRL (CTRL+C para copiar e CTRL+V para colar).
Em anexo, apresenta-se umas tabelas que pretendem ajudar o utilizador a efectuar, de uma forma
mais rápida, um conjunto de instruções (tanto através de teclas de acesso como de combinação de
teclas).

J. Júlio Frias R. Microsoft Word: Básico
Página 15 de 21
Módulo 1 – Microsoft Word 2007 ( 4 Horas)

J. Júlio Frias R. Microsoft Word: Básico
Página 16 de 21
Módulo 1 – Microsoft Word 2007 ( 4 Horas)

J. Júlio Frias R. Microsoft Word: Básico
Página 17 de 21
Módulo 1 – Microsoft Word 2007 ( 4 Horas)

J. Júlio Frias R. Microsoft Word: Básico
Página 18 de 21
Módulo 1 – Microsoft Word 2007 ( 4 Horas)

J. Júlio Frias R. Microsoft Word: Básico
Página 19 de 21
Módulo 1 – Microsoft Word 2007 ( 4 Horas)

J. Júlio Frias R. Microsoft Word: Básico
Página 20 de 21
Módulo 1 – Microsoft Word 2007 ( 4 Horas)

J. Júlio Frias R. Microsoft Word: Básico
Página 21 de 21
Módulo 1 – Microsoft Word 2007 ( 4 Horas)