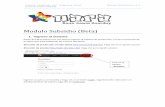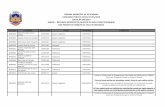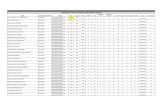Móvel de Urgência Perfil: TARM Telefonista Auxiliar da ... · informações, o sistema mostrará...
Transcript of Móvel de Urgência Perfil: TARM Telefonista Auxiliar da ... · informações, o sistema mostrará...
SAMU Serviço de Atendimento
Móvel de Urgência
Perfil: TARM Telefonista Auxiliar da
Regulação Médica
Versão: 04.14.00
SAMU - Perfil TARM
jul-09 Pág. 2 / 18
SUMÁRIO
1. ACESSO AO SISTEMA ............................................................................................................................................ 3
2. TELA DE PERFIS..................................................................................................................................................... 4
3. TELA INICIAL – TARM............................................................................................................................................ 5
01. Número............................................................................................................................................. 5
02. Solicitante ......................................................................................................................................... 6
03. Atendente ......................................................................................................................................... 6
04. Fato .................................................................................................................................................. 6
05. Localização ........................................................................................................................................ 6
06. Últimas solicitações............................................................................................................................ 6
4. COMO INICIAR UMA SOLICITAÇÃO ...................................................................................................................... 8
5. COMO INSERIR ENVOLVIDOS A UMA SOLICITAÇÃO........................................................................................... 11
6. COMO SOLICITAR UM TRANSPORTE (TRANFERÊNCIA OU EXAME).................................................................... 12
7. COMO DESPACHAR UMA SOLICITAÇÃO PARA O MÉDICO REGULADOR ............................................................ 13
8. O QUE ACONTECE SE NÃO HOUVER MÉDICO REGULADOR LOGADO NO SISTEMA........................................... 14
9. OUTRAS FORMAS DE FINALIZAR UMA SOLICITAÇÃO......................................................................................... 15
9.1 Abandonar............................................................................................................................................................. 15
9.2 Trote...................................................................................................................................................................... 15
9.3 Informação ............................................................................................................................................................ 15
10. GERANDO COMPLEMENTO DE UMA SOLICITAÇÃO ........................................................................................... 16
11. REQUISITOS MÍNIMOS NECESSÁRIOS PARA UTILIZAÇÃO DO SISTEMA ............................................................. 18
SAMU - Perfil TARM
jul-09 Pág. 3 / 18
1. ACESSO AO SISTEMA
Primeiramente verifique em sua Área de Trabalho (Desktop) se já existe o ícone
referente ao Sistema de Regulação. Caso contrário, siga os seguintes passos:
1ºPasso: acesse o portal da Secretaria da Saúde do Estado do Paraná SESA-PR – através
do endereço: www.sesa.pr.gov.br
2ºPasso: Na pagina inicial do site, clique no ícone
3ºPasso: Escolha o módulo desejado SAMU clicando sobre ele;
4ºPasso: Clique na palavra “Acesso” para abrir o sistema.
Outra maneira de acessar o sistema é acessar o endereço direto:
www.gestao.sesa.pr.gov.br/cad
Informe sua identificação de usuário e senha pessoal:
- No campo “USUARIO” siga o seguinte padrão: NOME_SOBRENOME;
- Em “SENHA”, digite a padrão 123 e após seu o login será possível alterar.
Em seguida, pressione o botão ou apenas tecle “Enter”.
SAMU - Perfil TARM
jul-09 Pág. 4 / 18
2. TELA DE PERFIS
Após o login uma nova tela se abrirá chamada “Tela de Perfis”.
Nesta tela é possível acessar o perfil desejado, alterar a senha ou a unidade de
atendimento, conforme mostra a figura abaixo:
Após clicar em “Atendimento” o sistema abrirá o perfil Atendimento/TARM
(Telefonista Auxiliar da Regulação Médica).
Este perfil tem o objetivo de possibilitar ao usuário dar entrada em uma solicitação de
atendimento de emergência/urgência, identificando o fato ou situação do ocorrido, o
endereço, e a prioridade que o TARM acreditar ser a melhor para a situação relativa às
informações relatadas pelo solicitante.
Para alterar a unidade de atendimento
clique no ícone em destaque. Para trocar de unidade basta selecioná-la. Para alterar a
senha clique na chave, Escolha a senha, confirme e
salve.
Após redefinir sua senha pessoal, dê duplo clique
no botão “Atendimento” para entrar na tela inicial.
SAMU - Perfil TARM
jul-09 Pág. 5 / 18
3. TELA INICIAL – TARM
Esta é a tela inicial do TARM:
Ela possui sete áreas específicas:
01. Número – este campo é um gerador numérico do protocolo que identifica o
atendimento. Ele é automático, e só será possível verificar este número no
momento em que a solicitação for despachada ao médico regulador. Este protocolo
segue uma sequencia lógica e tem como finalidade facilitar a busca da solicitação,
controle interno e em breve rastrear pela integração com outras aplicações. Ele é
composto pelo número da Regional de Saúde, ano, mês e dia do atendimento
seguido pela sequência numérica da quantidade de registros do dia.
Exemplo: Número de Protocolo 10 140508 0001
Regional de Saúde Data (aa/mm/dd) Número do chamado
NOTA: Não é necessário informar ao solicitante este número.
SAMU - Perfil TARM
jul-09 Pág. 6 / 18
02. Solicitante – quando houver a funcionalidade e integração com o PABX, este exibe a
identificação do telefone automaticamente nos campos DDD e telefone, sem esta
funcionalidade estes campos deverão ser preenchidos pelo TARM que também tem
a obrigação de preencher o nome do cidadão que originou o chamado.
03. Atendente – corresponde às informações básicas sobre o usuário que fez a
autenticação (login) na aplicação (Usuário, data e hora do chamado, e ramal de
identificação atual).
04. Fato – correspondem as informações da solicitação. No campo aberto o TARM tem a
possibilidade de descrever as informações relatadas durante a chamada
relacionadas à ocorrência. Todos os campos são obrigatórios, exceto “Número”,
“Complemento” e “Ponto de referência” – e possuem a funcionalidade de auto
complete, isto é, à medida que o Solicitante preenche as informações, o sistema
enviar sugestões de texto para a correta escolha dos dados.
05. Localização – de início este campo é preenchido com o mapa referente ao endereço
informado na solicitação e descrito pelo TARM no momento do chamado,
posteriormente esta informação é substituída pelo fluxo de atendimento
selecionado no campo “Incidente”.
06. Últimas solicitações – exibe os registros históricos das solicitações dentro das
últimas 24 horas. Serão exibidas as solicitações que possuem o mesmo número de
telefone, e/ou o mesmo bairro e/ou o mesmo endereço de chamado atendido no
momento com o objetivo de evitar duplicidade de chamados. Neste quando também
se encontra a pasta “Responsáveis”. É nela que o TARM tem a possibilidade de
visualizar os responsáveis pelos chamados em aberto, clicando no ícone Pesquisar,
dentro da pasta.
07. Barra de Ações – compõe os botões que permitirão a finalização do registro da ocorrência:
SAMU - Perfil TARM
jul-09 Pág. 7 / 18
• “Envolvidos” - permite ao TARM identificar as partes envolvidas na solicitação, bem como registrar, caso necessário, transferências hospitalares;
• ”Selecionar Médico” – é possível selecionar um médico específico para receber a solicitação que foi cadastrada;
• “Despachar” - deve ser acionado para que a solicitação seja encaminhada para a agência correspondente;
• “Abandonar” - registra a existência de um atendimento, porém como abandono;
• “Informação” – quando o onde o TARM presta informações ao Solicitante, não sendo necessário gerar um atendimento de emergência/urgência;
• “Trote” – registrar o ocorrido no sistema. Para efetivação do registro, é obrigatório que o TARM informe o número do telefone que foi recebido;
• “Limpar” - apaga os dados que já foram preenchidos na tela de Atendimento. Diferente da ação “Abandonar”, não gera nenhum registro;
• “Pesquisar solicitação por número” – é possível consultar e visualizar todos os chamados registrados;
• “Exibir Contatos” – pode pesquisar telefones de estabelecimentos que foram previamente cadastrados;
• “Sair” – utilizado para retornar para a área de trabalho do sistema.
• “Contador de tempo de Atendimento” - tem a função de informar o tempo corrente do atendimento em andamento. É acionado após informar o número completo do telefone. Ao atingir o tempo médio do atendimento (parametrizado no sistema), o sistema informa ao usuário com a mensagem:
Simultaneamente alterna a cor do contador entre vermelho e preto. Ao encerrar o atendimento ou limpar a tela, o contador será zerado.
SAMU - Perfil TARM
jul-09 Pág. 8 / 18
4. COMO INICIAR UMA SOLICITAÇÃO
Para cadastrar uma solicitação de atendimento de emergência/urgência inicie com o
preenchimento do formulário de cadastro na tela inicial.
Caso em sua central tenha o sistema de PABX o DDD e o número de telefone serão
informados automaticamente. Porém, se o serviço não tiver disponível o equipamento
integrado ao sistema, o TARM deverá lembre-se de perguntar o telefone ao solicitante. Além de
ser uma informação necessária para dar sequencia ao chamado é importante para se houver a
necessidade de retornar a ligação.
Preencha os campos da Área quadro “Fato”. Inicie digitando a “Identificação do Fato”
com as informações que o solicitante do atendimento narrar.
NOTA: Essas informações deverão ser sucintas e de fácil entendimento para agilizar o
despacho ao médico regulador.
SAMU - Perfil TARM
jul-09 Pág. 9 / 18
Em seguida preencha os campos referentes ao endereço do ocorrido. Todos os campos
são de preenchimento obrigatório – exceto “Número”, “Complemento” e “Ponto de referência”
– e possuem a funcionalidade de auto complete, isto é, à medida você preenche as
informações, o sistema mostrará sugestões de texto para a correta escolha dos dados.
Caso o número de telefone registrado já exista na base de dados do sistema, o endereço
será automaticamente preenchido e se precisar alterar clique no botão “Alterar Endereço”
.
Se ao preencher o bairro aparecer uma exclamação e o campo piscar em
azul/vermelho significa que existem outros municípios com o mesmo nome de bairro, confirme
o município, e caso seja outro clique na para visualizar quais são os municípios.
NOTA: Se o chamado for de outro município que incorpore uma diferente Central de
Atendimento, é possível despachar esta solicitação para a central desejada, basta que opte pelo
município desejado e informe o endereço na sequencia.
Ainda na área “Fato”, indique nos seguintes campos:
- “Tipo Local” - se refere ao tipo de local onde os incidentes ocorrem, como ex. Via Pública,
Trabalho, Rodovia Estadual, Rodovia Federal, OS, UBS, Praça Pública, Lagoa, etc. Inicie a
SAMU - Perfil TARM
jul-09 Pág. 10 / 18
digitação e se o sistema não encontrar a opção desejada clique na e selecione uma das
opções existentes e clique em .
- “Natureza/Incidente” - se refere ao tipo de incidente ocorrido. Inicie a digitação e se o
sistema não encontrar a opção desejada clique na selecione uma das opções existentes e
clique em .
- “Prioridade” – clicando na seta, selecione a prioridade que julgar ser a ideal para a
situação relatada: alta, média baixa ou AMUV (acidente com múltiplas vítimas).
SAMU - Perfil TARM
jul-09 Pág. 11 / 18
5. COMO INSERIR ENVOLVIDOS A UMA SOLICITAÇÃO
Para incluir uma vítima ou envolvido na solicitação, clique no botão ”Envolvidos”
para que o sistema abra a seguinte tela:
É possível inserir vítima(s) de duas maneiras.
Na primeira, adicione a quantidade desejada no campo “Quantidade” e
clicar no botão ao lado “Gerar Vítimas”, após clique no botão salvar. Neste processo o sistema
cria apelidos para as vítimas, como no quadro ao lado (VÍTIMA 1, VÍTIMA 2 e assim por diante,
dependendo da quantidade desejada). É possível editar os nomes clicando sobre o mesmo e
inserindo o nome correto.
A segunda maneira de inserção de vítimas é clicando três vezes com o botão esquerdo
do mouse na linha correspondente ao nome do envolvido e informe os respectivos dados
cedidos pelo solicitante.
Havendo a necessidade de excluir alguma vítima cadastrada, clique no botão
”Remover”.
SAMU - Perfil TARM
jul-09 Pág. 12 / 18
6. COMO SOLICITAR UM TRANSPORTE (TRANFERÊNCIA OU EXAME)
Se o motivo da ocorrência for uma transferência hospitalar ou exame, preencha a
solicitação da maneira habitual. No botão “Envolvidos”, inclua a(s) vítima(s), como descrito
anteriormente.
Selecione o paciente de interesse e em seguida preencha os campos de “Dados
Transferência” informando a Origem, Destino, Leito e Observações.
Clique em Os outros detalhes da transferência serão completados pelo médico
regulador.
NOTA: Se existir mais de uma vítima é necessário inserir os dados de transferência ou
exame em todos os envolvidos.
SAMU - Perfil TARM
jul-09 Pág. 13 / 18
7. COMO DESPACHAR UMA SOLICITAÇÃO PARA O MÉDICO REGULADOR
Após o preenchimento de todos os dados da solicitação, e havendo a necessidade da
continuidade de atendimento pelo médico Regulador, essa ocorrência precisa ser encaminhada
para tela do mesmo.
Para isso, clique no botão “Despachar” .
O quadro destacado abaixo será exibido, identificando o número do protocolo gerado,
para qual central reguladora e para qual médico regulador a solicitação está sendo enviada.
Clique no botão “Fechar” e retornará a tela para efetuar uma nova solicitação.
Caso seja necessário é possível escolher um médico regulador específico. Para isso, ao
terminar o preenchimento da solicitação clique no botão “Selecionar Médico” . Na tela
abaixo, selecione o médico regulador e clique em “Finalizar”.
Porém esse procedimento só será possível se mais de um médico estiver logado ao
sistema. Se apenas um estiver como médico regulador, a função desse botão será semelhante
ao de “Despachar”.
SAMU - Perfil TARM
jul-09 Pág. 14 / 18
8. O QUE ACONTECE SE NÃO HOUVER MÉDICO REGULADOR LOGADO NO SISTEMA
Clicando no botão “Despachar”, a ocorrência será direcionada ao Médico
Regulador. Não havendo profissional regulador on-line ao sistema será apresentada a seguinte
mensagem:
NOTA: A solicitação ficará em estado de ‘Aguardando’. No momento em que o
profissional regulador ingressar ao sistema, esta solicitação será direcionada a ele. No entanto,
perceba que mesmo nesta condição é gerado o número do protocolo e a central onde está será
enviada a solicitação. Clique no botão “Fechar” e retornará a tela para efetuar uma nova
solicitação.
SAMU - Perfil TARM
jul-09 Pág. 15 / 18
9. OUTRAS FORMAS DE FINALIZAR UMA SOLICITAÇÃO
Além de despachá-la ao médico regulador, existem outras três opções para finalizar o
atendimento do TARM. Correspondem com a classificação dada à mesma, sendo: Abandonar
, Trote e Informações conforme descrito a seguir:
9.1 Abandonar
Não havendo necessidade de dar continuidade ao atendimento é possível Cancelar.
Para isso clique no botão “Abandonar” . Ao realizar este procedimento, o sistema
realiza o registro da existência de um atendimento, porém como abandono.
9.2 Trote
Identificando que se trata de um trote clique no botão “Trote” .
Para efetivação do registro, é obrigatório informar o número do telefone que foi
recebido.
9.3 Informação
Quando se tratar apenas de casos onde são prestadas informações e não é necessário
gerar uma solicitação de emergência/urgência clique no botão “Informações” .
Para as três formas de finalização da ocorrência citadas o sistema exibirá uma
mensagem informando o numero do protocolo conforme a figura abaixo, clique em para
concluir a ocorrência.
SAMU - Perfil TARM
jul-09 Pág. 16 / 18
10. GERANDO COMPLEMENTO DE UMA SOLICITAÇÃO
A área de “Ultimas Solicitações” exibe automaticamente um histórico dos registros
feitos nas últimas 24 horas com o objetivo de evitar a duplicidade de cadastro. Estes ficam
organizados nas abas correspondentes de acordo com o mesmo número de telefone, bairro
e/ou endereço que está sendo registrado no novo atendimento.
SAMU - Perfil TARM
jul-09 Pág. 17 / 18
Quando estiver realizando o preenchimento de uma nova solicitação, e identificar que
na área de “Ultimas Solicitações” já existe um registro para o mesmo (conforme mostrados nas
figuras a cima), é possível realizar um complemento para aquele que já foi cadastrado
anteriormente.
Para isso, dê duplo clique na solicitação correspondente. O sistema abrirá a tela para o
registro do complemento:
Antes de realizar o complemento, certifique-se de que a solicitação corresponde ao
chamado que deseja complementar. É possível observar os dados registrados anteriormente, se
NÃO, clique em sair e registre uma nova solicitação.
Caso a solicitação seja a que deseja complementar, faça o complemento digitando as
informações necessárias no local destacado na figura e clique em . O complemento
gera um número de protocolo.
NOTA: No quadro “Complementos do Chamado” é possível visualizar todos os
complementos de chamado que já foram registrados nessa mesma ocorrência. Para conferir a
descrição do mesmo, basta clicar sobre o usuário que efetuou o complemento e ler no quadro
ao lado.
SAMU - Perfil TARM
jul-09 Pág. 18 / 18
11. REQUISITOS MÍNIMOS NECESSÁRIOS PARA UTILIZAÇÃO DO SISTEMA
• Internet banda larga de no mínimo 40mb ou superior e que seja dedicada e com
redundância;
• Sistema Operacional Windows XP ou superiores;
• Flash Player 10 ou superior atualizado;
• Monitor 21’’ (importante que a resolução de tela alcance 1440 X 900 pixels ou superior);
• Aplicativo Java versão 6 ou superior
• Navegadores de internet atualizados, ex.:
o Internet Explorer versão 7 ou superior
o Mozilla Firefox 8 ou superior.
o Google Chrome (recomendado).