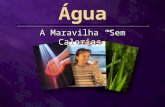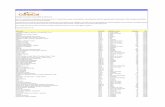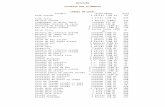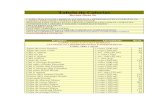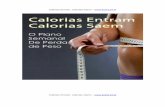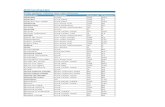NE E NRT · sobre o seu rendimento durante uma atividade física. Podem fornecer informações...
Transcript of NE E NRT · sobre o seu rendimento durante uma atividade física. Podem fornecer informações...

NOÇÕES DE INFORMÁTICA
1. Noções de informática: conceitos. . . . . . . . . . . . . . . . . . . . . . . . . . . . . . . . . . . . . . . . . . . . . . . . . . . . . . . . . . . . . . . . . . . . . . . . . . . . . . 012. Componentes dos sistemas de computação: hardware e software. . . . . . . . . . . . . . . . . . . . . . . . . . . . . . . . . . . . . . . . . . . . . . . . . . . 013. Software Básico, software utilitário, software aplicativo e software livre: conceitos. . . . . . . . . . . . . . . . . . . . . . . . . . . . . . . . . . . . . 014. Rede de computadores (cabeadas e wireless) e equipamentos de conectividade: conceitos e aplicações. . . . . . . . . . . . . . . . . . . 085. Conceitos, funções e aplicações de Internet . . . . . . . . . . . . . . . . . . . . . . . . . . . . . . . . . . . . . . . . . . . . . . . . . . . . . . . . . . . . . . . . . . . . . 086. Tipos e características dos navegadores e dispositivos móveis. . . . . . . . . . . . . . . . . . . . . . . . . . . . . . . . . . . . . . . . . . . . . . . . . . . . . . . 087. Conceitos sobre tecnologias e ferramentas de colaboração, computação na nuvem, correio eletrônico e webmail, grupos de discus-são, fóruns, wikis e redes sociais. . . . . . . . . . . . . . . . . . . . . . . . . . . . . . . . . . . . . . . . . . . . . . . . . . . . . . . . . . . . . . . . . . . . . . . . . . . . . . . . . 198. Sistema Operacional Windows 7/8.1(Português), Linux e LibreOffice 6.3.1 (Português): conceitos, interface, comandos, funções, recursos e usabilidade. . . . . . . . . . . . . . . . . . . . . . . . . . . . . . . . . . . . . . . . . . . . . . . . . . . . . . . . . . . . . . . . . . . . . . . . . . . . . . . . . . . . . . . . . . 299. Editor de texto MS Word 2007/2010/2013/2016 (Português): conceitos, comandos, recursos e usabilidade. . . . . . . . . . . . . . . . . 5410. Planilha eletrônica MS Excel 2007/2010/2013/2016 (Português): conceitos, comandos, recursos e usabilidade (interface, bancos de dados, criação de planilhas, referências a células, cópia lógica, uso de fórmulas e funções, modelos, geração de gráficos, formatação de células e impressão). . . . . . . . . . . . . . . . . . . . . . . . . . . . . . . . . . . . . . . . . . . . . . . . . . . . . . . . . . . . . . . . . . . . . . . . . . . . . . . . . . . . . . . . . 8811. Redes de computadores e Internet: conceitos, tecnologias, ferramentas, aplicativos e serviços. . . . . . . . . . . . . . . . . . . . . . . . . . 0812. Segurança da Informação: conceitos, princípios, problemas, ameaças, ataques. Backup e antivírus. . . . . . . . . . . . . . . . . . . . . . 143


1
NOÇÕES DE INFORMÁTICA
1. NOÇÕES DE INFORMÁTICA: CONCEITOS. 2. COM-PONENTES DOS SISTEMAS DE COMPUTAÇÃO: HAR-
DWARE E SOFTWARE. 3. SOFTWARE BÁSICO, SOFTWA-RE UTILITÁRIO, SOFTWARE APLICATIVO E SOFTWARE
LIVRE: CONCEITOS.
HARDWARE E SOFWAREHardware são as partes físicas do equipamento e software é
o conjunto de programas ou aplicativos, instruções e regras que permitem ao equipamento funcionar.
O que é hardware?Hardware são as partes que podemos ver do computador,
ou seja, todos os componentes da sua estrutura física como o monitor, o teclado, o gabinete e o mouse.
O que é software?São os programas que nos permitem realizar atividades es-
pecíficas num computador. Por exemplo, os programas como Word, Excel, Power Point, os navegadores, os jogos, os sistemas operacionais, entre outros.
Esses dois elementos sempre trabalham de mãos dadas. En-quanto o software faz as operações, o hardware é a parte física com a qual essas funções podem ser realizadas.
Embora não tenhamos ideia de como as coisas vão evoluir, essa combinação continuará funcionando como base do desen-volvimento tecnológico.
Tipos de computadoresExistem muitos tipos de computadores com diferentes for-
matos e tamanhos e cada um deles oferece características que se encaixam às diversas necessidades.
Computadores de mesa ou desktopsOs computadores de mesa ou desktops são os mais comuns
nas casas e nos escritórios.Esse tipo de computador não é muito fácil de ser transpor-
tado porque dependem de energia elétrica e possuem muitas partes. Além disso, eles podem ser atualizados adicionando mais peças ou periféricos como WebCam, impressora, fones de ouvido, microfones, etc.
Um dos benefícios dos Desktops é seu baixo custo. Se fa-zemos uma comparação de seu preço com o de um notebook com as mesmas características, as diferenças são claramente notadas.
Notebooks ou portáteisSão computadores que você pode transportar com facilida-
de porque todas suas partes estão integradas: monitor, teclado, touchpad (que substitui o mouse), alto-falantes e câmera numa só peça com tamanho e peso menor que um desktop.
Estes computadores não permitem muitas modificações porque é mais difícil acessar seus componentes internos, com exceção da sua bateria que é recarregável e pode ser trocada.
Muitos deles estão desenvolvidos para executar softwares e arquivos pesados assim como um desktop. Por conta dos note-books serem desenvolvidos para serem transportados facilmen-te de um lugar para outro, existem algumas vantagens e diferen-ças importantes quando os comparamos com os desktops.
Quais são as partes de um notebook?- Touchpad: Também conhecido como trackpad, é um pad
sensível ao tato que permite controlar o cursor fazendo movi-mentos com os dedos.
Muitos touchpads incluem sensibilidade multi-toque que têm funções específicas para toques com mais de um dedo.
- Bateria: Quando conectamos a bateria do Notebook a uma tomada elétrica, ele é recarregada. Outro benefício de poder contar com uma bateria é que, se acabar a luz podemos ter uma reserva de energia. Cada notebook possui uma bateria que nos permite utilizá-lo quando não estamos conectados à uma toma-da.
- Adaptador de CA: Um notebook geralmente possui um cabo de alimentação especializado.
Ele é feito para ser usado com este tipo de computadores. Alguns destes cabos possuem conectores magnéticos que se des-conectam com segurança em caso de acidentes. Isto ajuda evitar danos no cabo e no notebook.
- Entradas: A maioria dos notebooks tem os mesmos tipos de entradas que outros computadores como as entradas USB, porém, em menor quantidade por conta de seu tamanho menor. Algumas entradas podem ser diferentes e as vezes é necessário um adaptador para poder usá-las.
TabletsOs tablets possuem uma tela sensível ao toque para que
possamos escrever e navegar pela internet rapidamente. São caracterizados por serem leves, e mais baratos que um compu-tador. São mais práticos que os notebooks porque usamos os de-dos para fazer tudo, o iPad por exemplo, é um tablet. Da mesma forma que os notebooks, os tablets também foram desenvolvi-dos para serem transportadas facilmente.
Muitos possuem a função de editar textos de arquivos como o Word ou planilhas com fórmulas matemáticas como as do Ex-cel, desta maneira você não dependerá do seu desktop.
Para economizar espaço, os tablets possui poucas entradas. Mas se for necessário usar um teclado externo ou outros periféri-cos, podemos usar uma conexão sem fio ou um Bluetooth.
Smartphone ou telefone inteligenteA maioria dos aparelhos celulares podem fazer as mesmas
coisas que um computador. Neles podemos editar documentos, navegar na internet, compartilhar informações com amigos no Facebook e até jogar.
Estes aparelhos são mais conhecidos como telefones inteli-gentes ou smartphones eseu teclado está integrado com a tela e só aparece quando indicamos que vamos escrever algo.
A maior vantagem dos telefones inteligentes e tablets é que podemos acessar a internet em qualquer momento. Além disso, são baratos, fáceis de usar, e podem ser comprados em qualquer lugar.

2
NOÇÕES DE INFORMÁTICA
Estes telefones são feitos para executar uma variedade de aplicativos. E além de proporcionar o serviço telefônico, são ba-sicamente pequenos tablets que podem ser usados para nave-gar na internet, ver vídeos, ler livros eletrônicos, jogar e muitas outras coisas, todas elas funções adicionais às de um telefone tradicional.
Os smartphones possuem telas táteis e contam com siste-mas operacionais parecidos aos dos tablets.
Lembre-se que você pode encontrar muitos aplicativos gra-tuitos nas lojas virtuais correspondentes ao sistema operacional do telefone que você escolheu. Eles podem servir para diversão, aprendizagem, leitura e outras mil coisas mais.
Com os smartphones podemos estar conectados à internet na maior parte do tempo.
Geralmente, é necessário comprar um plano de dados 3G ou 4G, além do serviço para fazer ligações.
Um telefone inteligente também pode conectar-se à redes Wi-Fi quando estas estão disponíveis.
Por que é bom comprar um smartphone ou um tablet?Eles são uma grande ajuda porque oferecem conectividade
para que possamos falar com outras pessoas, navegar pela in-ternet, ver vídeos, enviar e receber e-mails, editar documentos como cartas e planilhas, jogar, entre muitos outros benefícios. Basicamente é ter um dispositivo portátil com as mesmas fun-ções de um computador.
Computadores vestíveisO termo em inglês wearable computing significa “compu-
tação vestível” e são computadores que usamos como parte do nosso vestuário. Os melhores exemplos deste tipo de compu-tador, são os óculos inventados pela Google chamados Google Glass que é um dispositivo para a visualização de informações, os sapatos esportivos que tem um chip para armazenar a nossa posição e rendimento, e os relógios inteligentes, que são peque-nos computadores usados no pulso como um relógio.
Este conceito abarca todas as máquinas eletrônicas que se tornaram pequenas e podem ser adaptadas à nossa roupa ou aos acessórios que usamos, oferecendo conectividade e outros serviços sem a necessidade de usar o computador.
A grande vantagem dos computadores vestíveis é que eles nos proporcionam uma interação com a informação do ambien-te que nos rodeia.
Google GlassO propósito destes óculos é mostrar toda a informação dis-
ponível no momento em que você necessita e poder comparti-lhar tudo o que você vê.
Com eles podemos nos conectar à internet, acessar e-mails e falar com outras pessoas.
Como todos os computadores, ele possui um hardware que é composto pela câmera, o touchpad, as lentes, a moldura e a bateria. Já seu software, é composto por aplicativos gratuitos como o Google Maps e o Gmail.
Nike +Trata-se de um dispositivo de rastreio que se adapta ao seu
tênis com a finalidade de armazenar dados e dar a informação sobre o seu rendimento durante uma atividade física.
Podem fornecer informações sobre a distância percorrida, o tempo de duração, a quantidade de calorias queimadas e um mapa detalhado do caminho percorrido.
Atualmente, muitos esportistas avaliam e controlam seu rendimento com estes tipos de dispositivos.
Relógio inteligenteÉ baseado no conceito de um relógio convencional, mas au-
mentando as possibilidades que ele oferece.Alguns fabricantes optaram por adicionar funções ao re-
lógio convencional e ao mesmo tempo sincronizá-lo com um smartphone para que funcione como uma extensão adaptada ao corpo humano.
Outros adaptam um computador independente ao antebra-ço tornando-o um assistente para muitas das suas atividades. São bastante úteis por exemplo, em operações militares e es-paciais.
Quais são as partes do um computador?Um computador Desktop está composto por várias partes,
mas existem algumas que são indispensáveis para seu funciona-mento como o gabinete (torre), o monitor, o mouse e o teclado.
O GabineteÉ uma estrutura de metal ou plástico onde no seu interior
estão os componentes que fazem com que as outras partes cum-pram suas funções. É considerado o cérebro do computador.
Na parte da frente e de trás estão localizadas as entradas, conectores e botões com os quais você pode trabalhar com al-gumas funções do computador. É importante conhecer esses botões, já que suas posições e estilos mudam dependendo do modelo.
Frente de um gabinete
- A unidade deDVD-ROM (Disco de Vídeo Digital):Também conhecida como CD-ROM, permite que o compu-
tador leia CDs e DVDs. A maioria das unidades de discos óticos também podem escrever (ou “queimar”) dados. As unidades mais recentes podem ler discos Blu-Ray (vídeos em alta defini-ção) e gravar neles também. Um típico Blu-Ray armazena maior quantidade de dados que um DVD ou CD.

3
NOÇÕES DE INFORMÁTICA
- As portas ou entradas USB:A maioria dos computadores de mesa (Desktop) tem várias
entradas ou portas USB. Elas podem ser usadas para conectar quase todo tipo de dispositivo, incluindo mouses, teclados, im-pressoras, câmeras digitais entre outros. Normalmente estão na parte frontal e traseira do computador.
- Entrada e saída de áudio:Muitos computadores incluem entradas de áudio na fren-
te do gabinete que permitem conectar facilmente alto-falantes, microfones e fones de ouvido, sem precisar usar a parte traseira do computador.
Parte posterior do gabineteA maioria dos computadores informam o que é cada ícone
para que você possa conectar com maior facilidade seus perifé-ricos ao gabinete.
Parte traseira da torre de uma mesa ou computador desk-top
- Tomada de energia: Nesta entrada você deve conectar o cabo elétrico do computador.
- Entrada/saída de áudio: Quase todos os computadores possuem duas ou mais entradas de áudio onde é possível conec-tar vários dispositivos, incluindo alto-falantes, microfones, fones de ouvido, entre outros.
- Porta Ethernet: Esta entrada é muito parecida com a do modem, porém é um pouco maior. Você pode usá-la para se co-nectar à uma rede e navegar pela internet.
- Entrada USB: Na maioria dos computadores desktop, qua-se todas as entradas USB estão na parte posterior da estrutura do computador. Tente conectar o mouse e o teclado nestas en-tradas para que as frontais fiquem livres e sejam usadas com câmeras digitais, Pen drives e entre outros dispositivos.
- Entrada para monitor: Aqui é onde você conecta o cabo do monitor. No exemplo da imagem acima, o aparelho tem uma entrada Display e uma VGA. Em outros computadores podem existir outros tipos de entradas para o monitor, tais como DVI (Digital Visual Interface) ouHDMI ( High-Definition Multimedia Interface).
- Porta serial: Este tipo de entrada é menos comum nos computadores atuais porque foi substituída por USB e outros tipos de entradas. É utilizada com frequência para conectar peri-féricos como câmeras digitais.
- PS/2: Estas entradas são usadas para conectar o mouse e o teclado. Geralmente a entrada do mouse é verde e a do teclado lilás. Nos computadores novos, estas entradas foram substituí-das por USB.
- Slots de expansão: Estes são espaços vazios nos quais você pode adicionar um tipo de placa de expansão. Por exemplo, caso seu computador não venha com uma placa de vídeo, pode com-prar uma e instalá-la aqui.
- Porta paralela: É um tipo de entrada muito antiga que não é comum nos computadores novos, e assim como a porta serial, foi substituída pela entrada USB.
Periféricos do computadorGeralmente os computadores básicos incluem o gabinete,
o monitor, o teclado e o mouse. No entanto, você pode conec-tar diferentes tipos de dispositivos, também conhecidos como periféricos.
O que são Periféricos de um Microcomputador?São placas ou aparelhos que recebem ou enviam informa-
ções para o computador. Alguns exemplos de periféricos são: Impressoras, Digitalizadores, leitores de CD – DVD, mouses, te-clados, câmeras, etc.
Existem alguns tipos de periféricos:- De entrada: São aqueles que enviam informações para o
computador. Ex: teclado, mouse.- De saída: São aqueles que recebem informações do com-
putador. Ex: monitor, impressora, caixas de som.- De entrada e saída: São aqueles que enviam e recebem in-
formações para/do computador. Ex: monitor touchscreen, drive de CD – DVD, impressora multifuncional.
- De armazenamento: São aqueles que armazenam infor-mações. Ex: pen drive, cartão de memória.
Externos: São equipamentos adicionados ao computador que enviam e recebem dados, acessórios que se conectem ao computador.
- Monitor: É um dispositivo de saída do computador que serve de interface visual para o usuário, na medida em que per-mite a visualização dos dados e sua interação com eles. São clas-sificados de acordo com a tecnologia de amostragem de vídeo utilizada na formação da imagem. São eles o CRT e o LCD. A su-perfície do monitor sobre a qual se projeta a imagem chamamos tela, ecrã ou écran.
Os monitores surgiram diante da necessidade de ser um periférico de saída, pois sem ele não conseguiríamos ver o que estaríamos fazendo.
CRT: (Cathodic Ray Tube), em inglês, sigla de (Tubo de raios catódicos) é o monitor “tradicional”, em que a tela é repetida-mente atingida por um feixe de elétrons, que atuam no material fosforescente que a reveste, assim formando as imagens.
LCD: (Liquid Cristal Display, em inglês, sigla de tela de cristal líquido) é um tipo mais moderno de monitor. Nele, a tela é com-posta por cristais que são polarizados para gerar as cores.

4
NOÇÕES DE INFORMÁTICA
- Mouse: O mouse (do inglês ”rato”) é um periférico de en-trada que historicamente se juntou ao teclado para auxiliar no processo de entrada de dados, especialmente em programas com interface gráfica. Tem como função movimentar o cursor (apontador) pela tela ou ecrã do computador.
O formato mais comum do cursor é uma seta, contudo, exis-tem opções no sistema operacional e softwares que permitem personalizarmos o cursor do mouse.
Disponibiliza normalmente quatro tipos de operações: mo-vimento, clique, duplo clique e “arrastar e largar”.
Existem modelos com um, dois, três ou mais botões cuja funcionalidade depende do ambiente de trabalho e do progra-ma que está a ser utilizado. Em todos estes modelos o botão esquerdo é o mais utilizado.
O mouse é normalmente ligado ao computador através de portas: serial, PS2 ou, mais recentemente, USB (Universal Serial Bus). Também existem conexões sem fio, as mais antigas em in-fravermelho, as atuais em Bluetooth.
Outros dispositivos de entrada competem com o mouse: touchpads (usados basicamente em notebooks) e trackballs. Também é possível ver o joystick como um concorrente, mas não são comuns em computadores.
Os modelos mais modernos de mouse são totalmente ópti-cos, não tendo peças móveis. De modo muito simplificado, eles tiram fotografias que são comparadas e que permitem deduzir o movimento que foi feito.
O mouse, por padrão, possui pelo menos dois botões. O es-querdo usado para selecionar e clicar (acionar) ícones e o direito realiza funções secundárias, como por exemplo, exibir as pro-priedades do objeto apontado. Há ainda na maioria dos mou-ses um botão Scroll em sua parte central, que tem como função principal movimentar a barra de rolagem das janelas.
- Teclado: O teclado de computador é um tipo de periférico utilizado pelo usuário para a entrada manual no sistema de da-dos e comandos. Possui teclas representando letras, números, símbolos e outras funções, baseado no modelo de teclado das antigas máquinas de escrever. São projetados para a escrita de textos e também para o controle das funções de um computa-dor e seu sistema operacional.
Suas teclas são ligadas a um chip dentro do teclado, onde identifica a tecla pressionada e manda para o PC as informações. O meio de transporte dessas informações entre o teclado e o computador pode ser sem fio (ou Wireless) ou a cabo (PS/2 e USB).
Cada tecla tem um ou mais caracteres impressos ou grava-dos em baixo relevo em sua face superior, sendo que, aproxi-madamente, cinquenta por cento das teclas produzem letras, números ou sinais. Em alguns casos, o ato de produzir determi-nados símbolos requer que duas ou mais teclas sejam pressiona-das simultaneamente ou em sequência.
Outras teclas não produzem símbolo algum, todavia, afe-tam o modo como o microcomputador opera ou agem sobre o próprio teclado.
Os arranjos mais comuns em países Ocidentais estão base-ados no plano QWERTY (incluindo variantes próximo-relaciona-das, como o plano de AZERTY francês).
Os teclados mais modernos (incluindo PC e Apple Mac) são baseados em versões padrão, como teclas de função, um tecla-do complementar numérico, e assim por diante.
Há alguns modos diferentes de conectar um teclado a um computador. Estas conexões incluem PS/2, conexões USB e até conexões sem fio, por exemplo, o Bluetooth e infravermelhos. Computadores mais antigos (padrão AT) utilizam conectores DIN.
- Impressoras: São dispositivos que servem para imprimir arquivos criados no seu computador. Existem muitos tipos de impressoras e com diferentes preços.
- Scanner: O scanner permite copiar e guardar o conteúdo de uma folha ou documento dentro do computador como uma imagem digital. Nas impressoras multifuncionais você encontra-rá o scanner e a impressora ao mesmo tempo.
- Microfones: Microfones são dispositivos de entrada de áudio. Eles podem ser conectados ao computador para gravar sons ou para você se comunicar por internet com outros usuá-rios. Muitos computadores possuem microfones incorporados, sobretudo Notebooks.
- Alto-falantes ou Caixas de som: Alto-falantes como perifé-ricos para computadores desktop
São dispositivos de saída de áudio, ou seja, transmitem a informação do computador para o usuário. Graças a estes dis-positivos podemos escutar o som da música ou vídeo que está sendo reproduzido. Dependendo do modelo, podem ser conec-tados à entradas USB ou de áudio. Alguns computadores já os possuem incorporados.
- WebCam: Uma WebCam é um tipo de dispositivo de en-trada com a qual você pode gravar vídeos ou tirar fotos. Você também pode transmitir vídeos através da internet em tempo real fazendo chamadas de vídeo, com qualquer pessoa e em qualquer parte do mundo.
- Joystick, controladores de jogos: Um joystick é um disposi-tivo utilizado para controlar jogos de computador. Embora exis-tam vários tipos de controladores, você também pode usar o mouse e o teclado para controlar a maioria dos jogos.
- Câmera digital: Permite que você capture uma imagem ou vídeo em formato digital. Ao conectar a câmera na entrada USB, você pode transferir as imagens da câmera para o computador. Posteriormente pode imprimir as imagens, enviá-las por e-mail ou publicá-las na web.
- Outros dispositivos: Quando você compra um dispositivo eletrônico como um telefone móvel ou mp3 player, deve verifi-car se ele vem com um cabo USB. Se o cabo vem como acessó-rio, isto significa que você pode conectá-lo ao seu computador.
DriverNo sentido mais simples, um driver é um software que
permite que o sistema operacional e um dispositivo se comuni-quem um com o outro.

5
NOÇÕES DE INFORMÁTICA
A maioria dos componentes de hardware que você compra vem com um CD para a instalação dos drivers. No entanto, como já é comum, nem sempre o disco do fabricante contém com a versão mais recente do driver. Na pior das hipóteses acontece de o programa não ser compatível justamente com o seu siste-ma operacional.
A solução então é procurar os drivers manualmente, o que geralmente não dá certo, pois entrar no site do fabricante só gera mais confusão para o usuário. Para os usuários do Windows 7 nem sempre é preciso buscar por drivers, pois o sistema tem um mecanismo automático que verifica a existência de novas versões e instala tudo para o utilizador.
Obviamente existem exceções e para essas situações é que se pode contar com a ajuda de alguns aplicativos que mantêm o PC atualizado, como gerenciadores de drivers como o DriverEasy e o Slimdrivers.
BIOSA palavra BIOS é um acrônimo para Basic Input/Output Sys-
tem ou Sistema Básico de Entrada e Saída. Trata-se de um me-canismo responsável por algumas atividades consideradas corri-queiras em um computador, mas que são de suma importância para o correto funcionamento de uma máquina. Se a BIOS para de funcionar, o PC também para.
O Sistema Básico de Entrada e Saída é um aplicativo respon-sável pela execução das várias tarefas executadas do momento em que você liga o computador até o carregamento do sistema operacional instalado na máquina.
Ao iniciar o PC, a BIOS faz uma varredura para detectar e identificar todos os componentes de hardware conectados à máquina. Só depois de todo esse processo de identificação é que a BIOS passa o controle para o sistema operacional e o boot acontece de verdade.
Para garantir sua integridade, a BIOS fica gravada dentro de um chip com memória ROM (memória somente de leitura), o que quer dizer que não é possível alterar suas características centrais. Você não pode, por exemplo, desinstalar a BIOS do computador, apenas atualizá-la ou modificar as opções permi-tidas.
Componentes InternosPlaca mãe: Acopla todos os componentes de um computa-
dor, ou seja, é onde todos os equipamentos se encaixam. É uma placa de circuitos composta de caminhos de dados (barramen-tos) e lacunas para encaixar os equipamentos (slots).
Processador: o processador é o item mais importante da máquina. A maioria dos computadores nem sequer liga sem a presença de uma Unidade Central de Processamento (Central Process Unit ou CPU). Uma CPU possui formato retangular e possui milhões de pequenas peças minúsculas.
Em um primeiro instante, você não conseguirá visualizar o processador dentro do gabinete. Ele fica embaixo do dissi-pador e do cooler. O dissipador é um componente metálico de tamanho avantajado que, como o próprio nome diz, serve para dissipar o calor. Já o cooler é a ventoinha que fica em cima do dissipador e que tem como função retirar o ar quente da CPU.
A CPU se comunica com os demais componentes de har-dware através das ligações na placa-mãe. Para poder executar os programas e jogos, o processador deve receber dados da me-mória RAM, trocar informações com o chipset e enviar ordens para outros componentes.
Embaixo do processador há diversos pinos metálicos, os quais fazem a ligação com a placa-mãe. A quantidade de pinos varia conforme o modelo da CPU. Cada fabricante opta por um padrão diferente, até porque a arquitetura interna dos processa-dores exige mudanças na parte externa.
Memória: a função da memória é armazenar dados. Exis-tem diversos tipos de memórias: memórias permanentes e vir-tuais, cada uma com função definida:
- Principal (RAM e ROM) - Auxiliar (Virtual e Cache)- Secundária (HD, Floppy, CD/DVD-ROM, etc)Memória RAM- (Memória de Acesso Aleatório) é a mais
importante. Só funciona com o computador ligado, por isso, é chamada de volátil, só armazena dados temporariamente, ao desligarmos o computador as informações se perdem. A CPU é que mais utiliza esse tipo de memória. O processador processa as informações, mas quem executa é a memória RAM. Ela tam-bém é chamada de “ pente de memória” e pode ter diferentes capacidades: 64MB (Megabyte), 128MB, 256MB, 512MB, 1GB (Gigabyte), 2GB, etc
A memória RAM é um componente essencial, não apenas nos computadores, mas também em equipamentos como smar-tphones ou tablets.
RAM (Random Acess Memory) ou memória volátil, é um componente eletrônico que armazena dados de forma temporá-ria, durante a execução do sistema operativo, para que possam ser rapidamente acedidos pelo processador. Esta é considerada a memória principal do sistema e, além disso, as velocidades de leitura e escrita são superiores em relação a outro tipo de arma-zenamento.
Ao contrário da memória não-volátil, como é o caso de um disco rígido, que preserva a informação gravada sem necessida-de de alimentação constante, a memória volátil apenas permite armazenar dados enquanto estiver alimentada eletricamente. Assim, cada vez que o computador for desligado, todos os dados presentes na memória serão apagados definitivamente.

6
NOÇÕES DE INFORMÁTICA
Por volta do ano 2000, foram introduzidas as conhecidas memórias DDR SDRAM (Dual Data Rate), mais rápidas por rea-lizarem duas leituras por cada ciclo. Desde então, as memórias DDR evoluíram por três vezes, DDR2, DDR3 e DDR4. Cada itera-ção melhorou vários aspetos como o tempo de ciclo, largura de banda e ainda reduziu o consumo de energia. No entanto, cada versão não é compatível com as anteriores, tendo em conta que os dados são manipulados em maiores proporções.
Memória ROM- (Memória somente para Leitura) armazena dados importantes do fabricante do equipamento e não podem ser utilizadas pelo usuário. Nela estão todos os dados básicos para o PC funcionar. Ao conjunto formado pelas memórias RAM e ROM dá-se o nome de Memória Principal.
Memória Cache- Encontra-se no processador e trabalha em sincronia com a RAM, porém ela armazena dados mais rápido, é um tipo de RAM estática: é uma SRAM.
Sua função é armazenar os dados mais recentes requisita-dos pela RAM principal. Funciona assim: Quando a CPU requisita um dado à RAM, ele é copiado para a Cache para que, se for solicitado novamente, não seja necessário buscar na RAM outra vez. Sua desvantagem é que ela é muito menor que a RAM.
Fonte de Alimentação: É o módulo que fornece energia elé-trica ao micro. As fontes de alimentação utilizadas hoje em dia são do tipo chaveada (aumenta o rendimento e torna a fonte mais compacta).
HD- Disco Rígido: É o local onde se instala o Sistema Opera-cional (Windows, Linux), e onde armazenamos nossos arquivos (word, Excel, pastas, fotos, vídeos, etc.). Nele se cria uma me-mória virtual quando necessário. Pode também ser chamado de Winchester.
Slots PCIComo citado anteriormente, as placas-mãe possuem espa-
ços para a instalação de placas complementares. Tais espaços são conhecidos como slots. Atualmente existem dois padrões de slots: o PCI e o PCI-Express. O padrão PCI é o mais antigo e pos-sibilita que o usuário instale placas de rede, de som, de modem, de captura e muitas outras.
(Fonte da imagem:Reprodução/Wikipédia Commons- Au-tor: Smial)
Antigamente existiam placas de vídeo para o padrão PCI, porém com a evolução do padrão, essas placas pararam de ser fabricadas para esse tipo de slot. As atuais placas-mãe possuem poucos slots PCI, justamente porque os componentes com esse tipo de encaixe estão saindo de linha.
O slot PCI é mais lento que o PCI-Express, entretanto, a ve-locidade de transmissão de dados e de operação nesse slot é suficiente para quase todas as placas suportadas. Apesar disso, o abandono desse padrão será inevitável, pois o PCI-Express su-porta os mesmos tipos de placa e oferece alta velocidade.
Slots PCI-ExpressO PCI-Express é um tipo de slot mais recente, que vem para
substituir o PCI. Ele possui muitas diferenças nos contatos metá-licos, fato notável logo pelo tipo de encaixe. Ele até parece o slot PCI invertido com alguns contatos a mais.
(Fonte da imagem:Reprodução/Wikimedia Commons- Au-tor: Smial)
Como supracitado, o slot PCI-Express é o que há de mais atual para a utilização de placas complementares. As placas mais comuns para o padrão PCI-Express são as placas de vídeo. Elas conseguem trabalhar em alta velocidade graças ao modo de funcionamento do PCI-Express.
Outro detalhe que diferencia o padrão PCI-Express é a tra-va de segurança. Tal detalhe é fundamental para que as placas de vídeo sejam devidamente fixadas. Fisicamente, os slots PCI--Express são idênticos, todavia existem diferentes modelos, os quais podem ser identificados nos manuais das placas-mãe.
Placa de vídeoAs placas de vídeo são instaladas nos slots PCI-Express. Con-
tudo, pode ser que seu computador não tenha uma placa gráfica instalada. Isso não quer dizer que ele não tem capacidade para processar elementos gráficos, mas indica que sua máquina não possui um item de hardware especializado para o processamen-to de elementos tridimensionais.
Computadores sem placa de vídeo do tipo “offboard” (fora da placa) trazem um chip gráfico embutido na placa-mãe ou no próprio processador. Essas placas de vídeo discretas são chama-das de placas de vídeo “onboard” (na placa). A diferença entre esses dois tipos está no desempenho, que nas placas onboard é extremamente limitado.

7
NOÇÕES DE INFORMÁTICA
Caso seu PC tenha uma placa de vídeo offboard, você facil-mente irá identificá-la pelo enorme espaço que ela ocupa. Pla-cas de vídeo offboard de desempenho razoável não necessitam de alimentação extra. Já as mais robustas trazem uma conexão exclusiva para o fornecimento de energia
EstabilizadorOs estabilizadores são equipamentos eletrônicos respon-
sáveis por corrigir a tensão da rede elétrica para fornecer aos equipamentos uma alimentação estável e segura. Eles protegem os equipamentos contra sobretensão, subtensão e transientes. A grande maioria dos estabilizadores também possui um filtro de linha interno.
O Brasil é o maior fabricante de estabilizadores do mundo com base instalada de cerca de 47 fabricantes espalhados do norte ao sul do país.
Foi originalmente destinado para regular a tensão de apare-lhos movidos à válvulas como as antigas geladeiras e televisores, criados muito antes dos computadores. O estabilizador é compos-to normalmente por um fusível de proteção, uma chave seletora da tensão da rede, tomadas de saída para ligar os aparelhos, chave liga/desliga e uma proteção para linha telefônica em alguns mo-delos.
Apesar de ter sido designado para proteger os seus equipa-mentos contra interferência e variações nos níveis de tensão da rede elétrica, muitos dos modelos mais simples disponíveis no mercado acabam trazendo mais prejuízos do que benefícios aos usuários, principalmente de computadores.
O funcionamento do computador não está ligado ao uso do estabilizador, mas aos seus diversos componentes, sua arquite-tura e a energia que é convertida de alternada para contínua através da fonte de alimentação. Para uma maior segurança no equipamento, recomenda-se o uso de Estabilizadores, nobreaks ou filtros de linha de qualidade, que não interferem no bom fun-cionamento da fonte.
Fonte:https://edu.gcfglobal.org/pt/informatica-basica/transferir-
-arquivos-e-configuracoes/1/ https://www.portaleducacao.com.br/conteudo/artigos/
informatica/o-que-sao-perifericos-de-um-microcomputa-dor/66365
https://www.aprendainformaticafacil.com.br/2013/02/componentes-do-computador.html
https://www.tecmundo.com.br/infografico/9709-o-que--tem-dentro-do-seu-computador-infografico-.htm
www.qconcursos.com.br
QUESTÕES
01. Ano: 2016 Banca: MOURA MELO Órgão: Prefeitura de Cajamar - SP Prova: MOURA MELO - 2016 - Prefeitura de Caja-mar - SP - Agente Administrativo
O hardware do computador pode ser dividido em hardware interno e hardware externo. São exemplos de hardware interno:
A) Mouse e Placa de Rede.B) Placa Mãe e Processador.C) Memória USB e Microfone. D) Scanner e Fonte de energia.
GABARITO OFICIAL: LETRA B
02. Ano: 2018 Banca: MPE-GO Órgão: MPE-GO Prova: MPE--GO - 2018 - MPE-GO - Secretário Auxiliar - Goiás
Preencha as lacunas e assinale a alternativa correta:“__________ são programas específicos que fazem a comu-
nicação entre o __________ do computador e o _________”.
A) Softwares / Usuário / HardwareB) Drives / Sistema Operacional / Hardware C) Drivers / Sistema Operacional / UsuárioD) Drives / Usuário / HardwareE) Drivers / Sistema Operacional / HardwareGABARITO OFICIAL: LETRA E
03. Ano: 2017 Banca: IBFC Órgão: EBSERH Prova: IBFC - 2017 - EBSERH - Técnico em Radiologia (HUGG-UNIRIO)
A informática está cada vez mais presente nos métodos de diagnóstico por imagem, sendo uma evolução sem precedentes e a qual se tornou uma constante nos equipamentos. Quando se refere a programas de computador, e ainda refere-se às instru-ções escritas em linguagem de computador que o guia através das ações designadas, é correto afirmar que se trata do:
A) HardwareB) SoftwareC) Processador de imagensD) Digitalizador de imagemE) Monitor de imagensGABARITO OFICIAL: LETRA B
04. Ano: 2016 Banca: IBADE Órgão: Prefeitura de Rio Branco - AC Prova: IBADE - 2016 - Prefeitura de Rio Branco - AC - Admi-nistrador
A camada de ligação entre o hardware e os demais progra-mas utilizados pelos usuários é denominada:
A) Softwares Livres.B) Sistema Operacional.C) Programas Periféricos.D) Softwares Proprietários.E) Linguagens de Programação.GABARITO OFICIAL: LETRA B
05. Ano: 2018 Banca: COMVEST UFAM Órgão: UFAM Prova: COMVEST UFAM - 2018 - UFAM - Auditor
É comum definir um sistema de um computador como for-mado pelos conjuntos de HARDWARE e SOFTWARE. São exem-plos de HARDWARE:
A) O mouse, o Windows, e o Excel.B) O Word, o Powerpoint e o Excel.C) A memória, o Windows e a CPU.D) O disco rígido, o monitor de vídeo (a tela) e o Windows.E) A memória, o disco rígido e o monitor de vídeo (a tela).GABARITO OFICIAL: LETRA E

8
NOÇÕES DE INFORMÁTICA
4. REDE DE COMPUTADORES (CABEADAS E WIRE-LESS) E EQUIPAMENTOS DE CONECTIVIDADE: CONCEI-TOS E APLICAÇÕES.5. CONCEITOS, FUNÇÕES E APLICA-ÇÕES DE INTERNET 6. TIPOS E CARACTERÍSTICAS DOS
NAVEGADORES E DISPOSITIVOS MÓVEIS. 11. REDES DE COMPUTADORES E INTERNET: CONCEITOS, TECNOLO-
GIAS, FERRAMENTAS, APLICATIVOS E SERVIÇOS.
O que é a internet e como ela funciona?A internet é uma rede global de computadores interligados
que utilizam uma série de regras de comunicação para trocarem informações entre si. Ela surgiu em 1974, quando alguns pes-quisadores criarem o Internet Protocol Suite ou TCP/IP, que um protocolo de comunicação entre computadores.
Com esse protocolo, cada computador possui um endereço único que servirá para que outros computadores o localizem. Esse endereço, chamado de IP, é o ponto fundamental para co-nectar um dispositivo à internet. O IP também é utilizado em redes locais, como por exemplo quando você tem um roteador em casa: esse dispositivo tem um IP próprio com o qual ele se conecta à internet e o seu computador tem um outro IP com o qual ele se conecta ao roteador.
Para trocar informações, todos esses dispositivos utilizam uma série de protocolos que nada mais são do que regras de comunicação. Um dos protocolos mais comuns é o TCP, consi-derado uma das bases da internet sendo que várias regras de comunicação dentro desse contexto baseiam-se nele.
Qual a diferença entre internet e web?A internet é a rede de computadores, a Web que é um sis-
tema de documentos interligados que acessamos na internet através de um navegador, é o famoso www (World Wide Web). Ao utilizar um navegador, você está, na prática, fazendo uma sé-rie de pedidos de informação para servidores na internet. Esses pedidos são feitos utilizando regras específicas que permitem que os servidores e seu navegador troquem informações. Logo, quando colocamos um endereço na barra do navegador, como por exemplo http://gitbook.io, ele gera um pequeno pacote com informações e envia para a internet. Este arquivo é utili-zado para encontrar o servidor (dependendo do porte do site, podem ser vários servidores!) onde se encontram os arquivos do gitbook que então envia para seu computador, de usuário, as informações pedidas e que são exibidas pelo seu navegador.
De onde vem as informações dos sites?Enviar arquivos para a internet quer dizer que estes arqui-
vos estão sendo disponibilizados na rede através da placa de rede do seu computador. Ela envia o dado que é capturado pelo seu provedor de internet, que em seguida envia para servidores que contêm um sistema chamado DNS (Sistema de Nomes de Domínios), que, por sua vez, descobrem o servidor que contém as informações e arquivos do site que você está buscando. Estes tais servidores DNS são computadores que possuem o endere-çamento de vários outros servidores e ajudam a mapear as in-formações da rede.
Ao receber todas as informações do servidor, seu navega-dor realiza sua leitura e as exibe em formato de página web. Es-sas informações vêm em vários formatos, como texto, imagem e vídeos. A informação textual divide-se em duas partes: uma que descreve como a página web deve se apresentar e se comportar e outra que contém o conteúdo a ser exibido.
Arquitetura cliente/servidorA arquitetura Cliente/Servidor é aquela em que o usuário
utiliza um terminal para acessar sistemas ou dados que estão armazenados em um computador conectado à internet, chama-do de servidor.
Fica fácil entender esta arquitetura quando pensamos, por exemplo, em um sistema como um site de ouvir música, no qual um terminal - cliente - pode ser um celular ou um navegador web, os dados são as músicas, o sistema é um gerenciador de “playlists” e ambos estão armazenados no servidor.
Mas, e a relação com a expressão Cliente/Servidor?Bem, nessa arquitetura, cliente é o terminal de acesso e ser-
vidor é o computador que contém os arquivos. A conexão entre os dois é realizada via internet, sendo que os servidores estão localizados em diversos lugares do mundo. A informação que o usuário está acessando de seu terminal pode estar armazenada em qualquer continente, inclusive na mesma cidade em que ele está, dependendo de onde o sistema tiver sido hospedado.
Um servidor pode atuar de diversas formas, sendo que seu funcionamento básico é o envio de informações pedidas em um dado terminal que está conectado a ele, localmente ou não. Um servidor pode receber diversos parâmetros enviados pelo clien-te por ações do usuário e a resposta que o servidor retornará ao cliente será baseada no processamento dessas informações.
De onde vem a internet ?A internet surgiu lá na época da Guerra Fria (1947 – 1991).
Foi desenvolvida pelos norte-americanos com o intuito de se co-municarem com seu exército durante a guerra caso os meios de comunicação tradicionais da época fossem destruídos em ata-ques.
Originalmente, a Internet era uma rede militar dos EUA (co-nhecida como ARPANET). O objetivo era criar uma rede resisten-te à ataques: se um ponto da rede fosse destruído, as informa-ções deveriam continuar a circular.
A agência norte-americana Advanced Research and Projects Agency (ARPA) objetivava conectar os computadores dos seus departamentos de pesquisa. A Internet nasceu à partir da AR-PANET, que interligava quatro instituições: Universidade da Ca-lifórnia, LA e Santa Bárbara; Instituto de Pesquisa de Stanford e Universidade de Utah, tendo início em 1969.
Assim, a Internet foi projetada, desde o início, como uma teia de aranha.

9
NOÇÕES DE INFORMÁTICA
Se um ponto da rede é destruído, as outras partes da rede podem continuar a se comunicar entre elas, pois as informações utilizam, automaticamente, outro caminho.
Este sistema ainda está ativo hoje: ao enviar ou receber in-formações pela Internet, os pacotes de dados passam por deze-nas de computadores diferentes e podem até utilizar caminhos diferentes.
(Um programa como otraceroutepode ver os computadores através dos quais transitam os pacotes.)
É a “teia de aranha” que está na origem da palavra “web” (que literalmente significa “aranha”) e “World Wide Web” (“World Wide Web”, um termo que geralmente usado para se referir a páginas HTML ligados entre si).
Entre 1970 e 1980, a internet deixou de ser uma ferramenta usada somente pelo governo e passou a ser utilizada para fins acadêmicos. A partir de 1990, começou a ser usada pela popula-ção em geral, através de serviços de empresas que começaram a oferecer conexão de internet empresarial e residencial.
No mesmo ano, o inglês Tim Bernes-Lee desenvolveu o World Wide Web, o famoso WWW, um sistema que dá acesso às informações apresentadas em documentos em forma de hiper-texto. Ou seja, um site que você acessa, como mostra o exemplo abaixo!
Junto com esse sistema, também começaram a surgir os na-vegadores, como, por exemplo, o Internet Explorer.
Os pesquisadores e estudiosos do assunto receberam o pro-jeto à disposição, para trabalhar. Deste estudo que perdurou na década de 70, nasceu o TCP/IP (Transmission Control Protocol / Internet Protocol), grupo de protocolos que é a base da Internet desde aqueles tempos até hoje.
A Universidade da Califórnia de Berkley implantou os pro-tocolos TCP/IP ao Sistema Operacional UNIX, possibilitando a integração de várias universidades à ARPANET.
Nesta época, início da década de 80, redes de computado-res de outros centros de pesquisa foram integrados à rede da ARPA. Em 1985, a entidade americana National Science Foun-dation (NSF) interligou os supercomputadores do seu centro de pesquisa, a NSFNET, que no ano seguinte entrou para a ARPA-NET .
A ARPANET e a NSFNET passaram a ser as duas espinhas dorsais (backbone) de uma nova rede que junto com os demais computadores ligados a elas, era a INTERNET.
Dois anos depois, em 1988, a NSFNET passou a ser mantida com apoio das organizações IBM, MCI (empresa de telecomuni-cações) e MERIT (instituição responsável pela rede de computa-dores de instituições educacionais de Michigan), que formaram uma associação conhecida como Advanced Network and Servi-ces (ANS).
Em 1990 o backbone ARPANET foi desativado, criando-se em seu lugar o backbone Defense Research Internet (DRI); em 1991/1992 a ANSNET, que passou a ser o backbone principal da Internet; nessa mesma época iniciou-se o desenvolvimento de um backbone europeu (EBONE), interligando alguns países da Europa à Internet.
A partir de 1993 a Internet deixou de ser uma instituição de natureza apenas acadêmica e passou a ser explorada comercial-mente, tanto para a construção de novos backbones por empre-sas privadas (PSI, UUnet, Sprint,...) como para fornecimento de serviços diversos, abertura essa a nível mundial.
Como Funciona a InternetUma das dúvidas mais freqüentes sobre a Internet é: quem
controla seu funcionamento? É inconcebível para a maioria das pessoas que nenhum grupo ou organização controle essa ampla rede mundial. A verdade é que não há nenhum gerenciamento centralizado para a Internet. Pelo contrário, é uma reunião de milhares de redes e organizações individuais, cada uma delas é administrada e sustentada por seu próprio usuário. Cada rede colabora com outras redes para dirigir o tráfego da Internet, de modo que as informações possam percorrê-las. Juntas, todas essas redes e organizações formam o mundo conectado da In-ternet. Para que redes e computadores cooperem desse modo, entretanto, é necessário que haja um acordo geral sobre alguns itens como procedimentos na Internet e padrões para protoco-los. Esses procedimentos e padrões encontram-se em RFCs (re-quests for comment ou solicitações para comentários) sobre os quais os usuários e organizações estão de acordo.
Diversos grupos orientam o crescimento da Internet aju-dando a estabelecer padrões e orientando as pessoas sobre a maneira adequada de usar a Internet. Talvez o mais importante seja a Internet Society, um grupo privado sem fins lucrativos. A Internet Society suporta o trabalho da Internet Activities Board (IAB), a qual controla muitas das emissões por trás das cenas e arquitetura da Internet. A Internet Engineering Task Force da IAB é responsável pela supervisão do envolvimento dos protocolos TCP/IP da Internet. A Internet Research Task Force da IAB tra-balha na tecnologia da rede. A IAB também é responsável pela designação de endereços IP da rede através de Internet Assig-ned Numbers Authority. Além disso, dirige a Internet Registry (Central de Registros da Internet), que controla o Domain Name System (Sistema de Nomes de Domínio) e trata da associação de nomes de referência a endereços IP World Wide Web Consor-tium (W3 Consortium, Consórcio da Teia Mundial) desenvolve padrões para a evolução da parte de crescimento mais rápido da Internet, a Teia Mundial (World Wide Web). Um consórcio da indústria, controlado pelo Laboratory for Computer Science no Massachusetts Institute of Technology, colabora com orga-nizações por todo o mundo, como o CERN, os originadores da

10
NOÇÕES DE INFORMÁTICA
Teia. Ele serve como um depósito de informações sobre a Teia para desenvolvedores e usuários; implementa padrões da Teia e realiza protótipos, e usa aplicações exemplo para demonstrar nova tecnologia.
Enquanto essas organizações são importantes como um tipo de “cola” para manter a Internet unida, no coração da In-ternet estão redes locais individuais. Essas redes podem ser encontradas em empresas privadas, universidades, agências governamentais e serviços comerciais. São fundadas separada-mente uma das outras através de várias formas, como taxas de usuários, suporte de associados, impostos e doações.
As redes são conectadas de vários modos. Para fins de efici-ência, as redes locais unem-se em consórcios conhecidos como redes regionais. Uma variedade de linhas arrendadas conecta redes regionais e locais.
As linhas arrendadas que conectam redes podem ser tão sim-ples como uma única linha telefônica ou tão complexas com um cabo de fibra ótica com enlaces de microondas e transmissões de satélite.
Backbones (alicerces) - linhas de capacidade extremamente alta - transportam grandes quantidades tráfego da Internet. Esses backbones são sustentados por agências governamentais e por corporações privadas. Alguns backbones são mantidos pela Na-tional Science Foundation.
Como a Internet é uma organização livre, nenhum grupo a controla ou a mantém economicamente. Pelo contrário, muitas organizações privadas, universidades e agências governamen-tais sustentam ou controlam parte dela. Todos trabalham juntos, numa aliança organizada, livre e democrática. Organizações pri-vadas, variando desde redes domésticas até serviços comerciais e provedores privados da Internet que vendem acesso à Internet.
O governo federal sustenta alguns backbones de alta veloci-dade que transportam o tráfego da Internet pelo país e pelo mun-do, através de agências como o National Science Foundation. O vBNS extremamente rápido (very high-speed Backbone Network Services), por exemplo, fornece uma infra-estrutura de alta veloci-dade para a comunidade da pesquisa e educação unindo centros de supercomputadores e que possivelmente, também fornecerá um backbone para aplicações comerciais.
Redes regionais fornecem e mantêm acesso dentro de uma área geográfica. Redes regionais podem consistir de pequenas re-des e organizações dentro da área que se uniram para oferecer um serviço melhor.
Os Centros de Informações em Rede (Network Information Centers), ou NICs, ajudam as organizações a utilizar a Internet. O InterNIC, uma organização mantida pela National Science Foun-dation, auxilia os NICs em seu trabalho.
O Internet Registry registra os endereços e conexões entre endereços e nomes de referências. Os nomes de referências são nomes fornecidos às redes conectadas à Internet.
A Internet Society é uma organização privada, sem fins lucra-tivos, que elabora recomendações tecnológicas e de arquitetura pertinentes à Internet, como sobre como os protocolos TCP/IP e outros protocolos da Internet devem funcionar. Esse órgão orien-ta a direção da Internet e seu crescimento.
Os provedores de serviços da Internet vendem conexões mensais à Internet para as pessoas. Eles controlam seus próprios
segmentos da Internet e também podem fornecer conexões de longa distância chamadas backbones. As companhias telefônicas também podem fornecer conexões de longa distância à Internet.
Basicamente, o funcionamento da Internet nada mais é do que uma sucessão de pedidos e entregas de informação, que pre-cisa de uma pequena tradução no meio do caminho.
O cliente, a partir do navegador, faz suas requisições. Por exemplo, ele digita na barra de navegação que quer entrar num site de notícias ou no Google. Por mais que não percebamos, quando digitamos o endereço do site o navegador traduz esse pe-dido numa linguagem específica para que o site entenda o pedido do usuário. Nesse caso, a requisição é feita utilizando o protocolo HTTP.
“HTTP” é a sigla para para “HyperText Transfer Protocol”, ou “Protocolo de Transferência de Hipertexto”, em português. Esse é o tal sistema de pedidos que a Internet utiliza, e ele nada mais é do que o estabelecimento de algumas “regrinhas” para essa troca de dados. Em outras palavras, é como se fossem as regras para envio de uma correspondência comum, nos correios.
Todo o conteúdo dos sites é armazenado em servidores, que são, basicamente, computadores capazes de servir informa-ções, por isso o nome, servidores. Quando digitamos o endereço de um site no navegador, estamos fazendo uma requisição: o navegador busca nos servidores de domínios (chamados DNS) o endereço correspondente ao nome(URL) que digitamos (esse endereço se chama IP). Se o servidor DNS não conhecer aquele endereço, ele pergunta para o próximo, até encontrar o servi-dor que tem a informação. Com o endereço IP identificado, o navegador consegue fazer a requisição para um outro tipo de servidor que armazena o conteúdo do site. Em resposta a essa requisição, recebemos o código que corresponde ao conteúdo do site que estamos procurando. E como não navegamos por có-digo, o trabalho do navegador é justamente organizar e traduzir esse código recebido na forma de textos, animações, imagens, vídeos… Enfim, nos mostrar o site com “cara de site”.
Assim, o código HTML é a linguagem “virtual” que tanto o servidor quanto o navegador entendem. O que vemos, portan-to, é o código “traduzido”. Uma das funções da programação, portanto, é construir os códigos que vão ser lidos pelos navega-dores e serão vistos, finalmente, como sites.
E onde entra a programação?Os mais diversos tipos de sites e páginas para os usuários
também são criados por meio da programação. É a programação do “visual” do site, chamada de front-end. Existe também códi-gos que interferem em outras etapas desse processo de comuni-cação, que não são visíveis ao usuário, a chamada programação back-end.
Os códigos podem criar páginas estáticas – como a que ve-mos quando digitamos www.programaria.org, por exemplo –, ou ainda criar páginas dinâmicas, que são diferentes para cada usuário. Um exemplo disso são os álbuns de fotografia do Face-book – único para cada usuário.
Em outras palavras, programar significa criar linguagens justamente para traduzir e personalizar as requisições de cada usuário. Quanto mais dominamos essa linguagem, aumentamos nosso leque para criar opções de sites, cada vez com mais re-cursos.

11
NOÇÕES DE INFORMÁTICA
Como a internet é fornecidaAntigamente, o meio mais utilizado para fornecer internet
era o cabo de cobre. Porém, esse recurso não oferece para o sinal de internet a proteção necessária contra as interferências de outras redes. Isso faz com que a conexão de internet sofra bastante oscilações de sinal e velocidade de conexão.
De lá pra cá, com o avanço da tecnologia, as empresas que fornecem internet descobriram um novo meio para oferecer seus serviços, a fibra óptica. Esse recurso é composto por um material dielétrico, ou seja, imune a ondas eletromagnéticas de outras redes que podem causar interferências no seu sinal de internet. Dessa forma, a fibra óptica oferece estabilidade e mais qualidade de conexão e velocidade para a sua internet.
TCP/IPO TCP/IP é um conjunto de protocolos de comunicação que
tem por função identificar os computadores de uma forma úni-ca. Desta forma, quando você conecta seu computador à inter-net, ele recebe um número de IP, esse número é único e desta forma os sistemas de comunicação podem identificar seu com-putador permitindo enviar e receber informações sem correr o risco de enviar uma coisa e receber outra.
O número do IP é formado por quatro grupos, sendo que cada grupo identifica uma rede, sendo que o primeiro grupo identifica a rede maior e os demais as redes menores ou subor-dinadas. Um exemplo de IP seria: 186.250.215.5
Se por algum motivo precisar saber qual é o número do IP que foi atribuído à sua conexão, você poderá usar o site www.meuip.com.br. Basta acessá-lo para ele mostrar qual IP você está usando.
Sistemas de ComunicaçãoOs sistemas de telecomunicação são os transmissores de
toda a informação que circula na internet. No Brasil sistemas da Embratel, Telefônica, Brasil Telecom, entre outras são os princi-pais responsáveis pelo transporte das informações.
O modelo é parecido com o telefone, diferenciando que na internet são trafegados dados, enquanto que para os telefones o tráfego é de voz.
Programas de ComputadoresAlguns programas foram desenvolvidos justamente para
serem usados na internet. Esses programas não são a internet, como alguns usuários novatos imaginam, mas usam a internet para desempenharem o fim para que foram programados. Os principais programas são:
Navegadores: Internet Explorer, Firefox, Chrome, Safari, Opera, entre outros.
Programas de e-mail: Outlook Express, Windows Mail, Win-dows Live, etc.
Comunicadores instantâneos: MSN Messenger, Google Talk, Skype, etc.
Outros: Programa do Imposto de Renda, Sistemas de Em-presas para envio de cobranças parao banco ou informações para a Receita Federal, entre outros.
ProtocolosA Internet funciona através de protocolos como o IPv4 e o
IPv6, que são combinações numéricas que estabelecem cone-xões entre computadores. Quando você abre a janela do seu
provedor de banda larga para entrar no modo online, milhares de números e valores mantêm você na rede.
Assunto do momento, os protocolos IPv4 e IPv6 ainda cau-sam dúvidas para quem utiliza a Internet. Antes de tudo, é pre-ciso saber que o padrão IPv4 está desde a criação da rede e logo será excluído para o uso do IPv6. Confira, abaixo, no que consiste cada um deles.
O que é o IPv4?IPv4 significa Protocol version 4, ou versão 4 de protocolos.
É a tecnologia que permite que nossos aparelhos conectem na Internet, seja qual for o tipo de gadget – pode ser PC, Mac, smar-tphones ou outros aparelhos. Cada um que estiver online terá um código único, como 99.48.227.227 por exemplo, para enviar e receber dados de outros que estiverem conectados.
O que é o IPv6?O IPv6 é a sexta revisão dos protocolos na Internet e é o
sucessor natural do IPv4. Essencialmente, ele faz a mesma coisa que outras tecnologias desse tipo, mas em 128 bits.
Por que estamos usando IPv4?O IPv4 transfere endereços de protocolos de 32 bits. Sus-
tenta aproximadamente 4,29 bilhões de IPs pelo mundo todo, o que nos fez chegar na crise atual: O sistema não suportará mais endereços do que isso.
Como o IPv6 resolveria esse problema?O novo sistema suportaria algo como 340.282.366.920.93
8.000.000.000.000.000.000.000.000 endereços. Você consegue calcular isso? Pois é, nem eu. Mas é muito mais do que 4 bilhões atuais e conseguiria suportar a demanda do crescimento da in-ternet por mais muitos anos. E isso acontece apenas porque os IPs trabalham em 128 bits.
Por que não substituímos os sistemas, simplesmente?Os protocolos já começaram a ser substituídos na última
década. Essencialmente, os dois sistemas funcionam paralela-mente. No entanto, o teste de verdade com o IPv6 será em 8 de junho desse ano, batizado de “World IPv6 Day“. Google, Fa-cebook e outros grandes companhias farão a substituição para testar se os novos IPs vão funcionar.
Como isso vai me afetar?Aparentemente, isso não vai te afetar. Sistemas operacio-
nais contam com IPv6. O problema está nos aparelhos roteado-res. Neste caso, você terá, que fazer a substituição dessa peça por outra mais atual para se manter online. Alguns bugs tam-bém precisam ser ajustados para a grande massa. E ninguém sabe quanto vai demorar para a transição completa entre os sistemas. De qualquer maneira, não há motivo para entrar em pânico.
INTRANETA intranet é um espaço restrito a um determinado público
que é utilizado para o compartilhamento de informações espe-cíficas de uma empresa. As intranets geralmente são utilizadas por meio de servidores locais instalados na própria empresa.

12
NOÇÕES DE INFORMÁTICA
As empresas utilizam as redes de computadores para usu-fruírem dos inúmeros benefícios. A intranet funciona em um servidor local de uma empresa que tenha o serviço web ativado.
O serviço web se resume na utilização dos mesmos serviços disponíveis na internet, porém utilizados especificamente pela empresa, como por exemplo: páginas web, correio eletrônico, agenda corporativa, etc.
Não há dúvida de que as empresas reduzem muitos gastos com a utilização de uma intranet, tudo fica muito mais fácil de encontrar e a informação é imediata.
Quem lida com a internet diariamente é fácil entender o funcionamento de uma intranet, observe o modelo proposto:
Baseada no protocolo TCP/IP que é um protocolo de uso padrão na internet, a intranet é composta por um computador servidor, no qual realiza o provimento de páginas web ou aplica-ções da mesma maneira como é feito na internet, ou seja, utili-zação de softwares gerenciadores de serviços de rede.
Caberá ao servidor a maior parte do trabalho, pois é ele o responsável pelo processamento das informações arquivadas, esse atenderá todas as solicitações de páginas realizadas pelos diversos departamentos da empresa.
O servidor tem o papel mais importante em uma intranet, sendo capaz de gerenciar todos os demais recursos de rede e da intranet, é claro que depende muito do profissional que fará a administração desse servidor.
O uso da InternetA Internet possui várias formas de uso, como o e-mail (cor-
reio eletrônico), as salas de bate-papo pelo teclado ou viva-voz, as vídeo conferências e várias outras. Cada uma dessas formas possui seu atrativo e suas limitações.
World Wide WebDentre todas as maneiras de utilização da Internet, a que
mais atrai e possui maior abrangência junto aos internautas é sem dúvida a World Wide Web (Rede de Alcance Mundial) ou www, ou apenas web.Porque a web apresenta uma interface gráfica amigável ao usuário, de fácil utilização e que suporta simultaneamente quase todos os serviços que a Internet pode oferecer atualmente.
As informações na Web são organizadas na forma de pági-nas de Hipertexto (no padrão HTML), cada uma com seu endere-ço próprio, conhecido como URL (Universal Resource Locator). O URL do servidor TERRA por exemplo éhttp://www.terra.com.br .
Para começar a navegar, é preciso digitar um endereço vir-tual no campo chamado Endereço do Browser (navegador).
Quando você digita no browser http://www.meuamigo.com.br, ele faz a seguinte operação:
Protocolo de transferência de hipertexto (http://)>ati-var>um documento que está na world wide web (www) > que pertence a > meuamigo > que é um endereço > comercial (com) > que se encontra hospedado no > Brasil (br).
A sigla .com indica que se trata de um site comercial e .brin-dica que se trata de um site registrado no Brasil.
Outras siglas são importantes como:
SIGLAS DESCRIÇÃO
agr.Br Empresas agrícolas, fazendas
am.br Empresas de radiodifusão, sonora
art.br Artes: músicas, pintura, folclore
edu.br Entidades de ensino superior
com.br Comércio em geral
esp.br Esportes em geral
far.br Farmácias, drograrias
fm.br Empresas de radiodifusão sonora
g12.br Entidades de ensino de primeiro e Segundo grau
gov.br Entidades do governo federal
imb.br Imobiliária
ind.br Indústrias
nif.br Meios de Informação (rádios, jornais, bibliotecas, etc.)
mil.br Forças armadas brasileiras
net.br Provedor de meios físicos de comunicação
org.br Entidades não governamentais sem fins lucrativos
Quando carrega uma página da Web o usuário descobre que, clicando em determinadas palavras, novas páginas são mostradas no navegador. Essas palavras especiais são destaca-das com uma cor diferente ou sublinhadas e são chamadas de “links” ou vínculos.
Algumas imagens também contêm estas ligações para ou-tras páginas. Quando o cursor é posicionado sobre o vínculo, ele transforma-se em uma “mãozinha”. É de alcance mundial. É pos-sível passear por servidores de muitos países diferentes apenas clicando em sucessivos links.
Manipulação dos Navegadores
A manipulação dos navegadores (browsers) é bem simples, existindo alguns comandos e botões básicos.
A barra fica na parte essencial do navegador com a Barra de Menu, os Botões e a Barra de Endereços.
BARRASBarra de Endereços: é identificada por uma caixa onde se
insere o endereço do site que queremos acessar (URL).
Barra de Menus: onde encontra-se menus com diversos co-mandos.

13
NOÇÕES DE INFORMÁTICA
Obs.: por padrão, esta barra pode estar oculta em alguns navegadores, normalmente podendo ser acessado pressionado o botão Alt do teclado ou alterar sua visualização ou não nas configurações do mesmo.
BOTÕES
Botão Voltar ou Retornar: Leva ao último docu-mento visitado.
Botão Avançar: da mesma forma, o botão avançar conduz ao site seguinte (caso de se ter voltado de páginas anteriores com o botão Voltar).
Botão Parar: identificado por um sinal de um “X” ou pelo desenho de um semáforo, é utilizado para interromper o carregamento de uma página. É muito utilizado quando ocorrem problemas de carregamento da página, demorando a processar.
Botão Página Inicial ou Inicial: identificado pelo dese-nho de uma casa, carrega a página inicial que está definida na configuração do Browser.
No Internet Explorer, essa configuração pode ser alterada escolhendo-se o item Exibir/Opções da Internet/ e depois a guia Geral onde o usuário deve escrever o endereço da sua home page preferida no campo Endereço da Página Inicial.
Botão Imprimir: Serve para imprimir o conteúdo que está sendo mostrado pelo browser.
Botão Favoritos: Serve para incluir um site (endereço) na lista de marcadores, basta clicar no botão Adicionar que o site acionado passa constar desse menu e pode ser rapidamente acessado com um clique do mouse.
Correio EletrônicoO Correio Eletrônico é o meio mais prático de comunica-
ção pessoal da Internet. O remetente escreve o texto em seu computador, faz uma conexão e, em pouco tempo, a mensagem é entregue. O destinatário não precisa estar ligado à Internet no momento em que a correspondência é enviada. O texto fica guardado numa caixa postal eletrônica até que ele se conecte a rede e o leia. Para enviar e receber mensagens pode-se utilizar várias formas: Entrar em um Site que promova e-mails ou confi-gurar software de e-mail em seu computador como o Outlook, o Eudora ou outros.
Para enviar uma mensagem, deve-se fornecer o e-mail com-pleto do destinatário. O endereço do CETEP-VR, por exemplo, é[email protected], onde cetep-vr é o nome do usuário e faetec.gov.br é o nome do servidor onde fica sua caixa postal. O símbolo @ separa essas duas partes e indica que o nome está contido no servidor de e-mail.
Grupos de discussãoGrupo ou Fórum de discussão é uma ferramenta usada em
páginas da Internet destinada a promover o debate entre utili-zadores, através da publicação de mensagens sobre o mesmo tema.
O fórum é um espaço utilizado como local para interação entre pessoas que desejam discutir um problema específico ou um tema em particular e, apesar desta expressão estar muito ligada ao mundo virtual, a verdade é que um fórum de discus-são pode ser um espaço físico em que os indivíduos se reúnem presencialmente. Aliás, tradicionalmente, na sociedade romana, um fórum era um lugar onde se estabelecia o mercado localiza-do numa das quatro entradas da cidade e onde eram discutidos temas de índole política, religiosa, judicial, social, administrativa e económica.
Sites de BuscaA Internet é uma rede com inúmeros serviços e arquivos; é
um grande banco de dados de informação sem um padrão de ca-talogação. Por isso, foram criados sites que oferecem serviços de procura, para ajudar a encontrar o que você necessita na rede.
80% dos usuários Internet encontram a informação que procuram através de sites de busca (a maior parte consegue fa-zê-lo de 10 a 15 minutos).
A aprendizagem de técnicas, e familiarização dos Mecanis-mos de Busca, são itens essenciais para a economia de horas em uma pesquisa.
A localização, com precisão, de documentos (páginas ou ar-quivos) que contenham o termo que você deseja depende, basi-camente, de 2 fatores:
Assunto disponível e indexado ou selecionado por algum mecanismo de busca.
As palavras chaves (argumento da pesquisa) são suficiente-mente específicas para obtenção de um resultado satisfatório.
O que é o Mecanismo de Busca?É um grande índice (catálogo de biblioteca).Faz todo trabalho de organização das páginas espalhadas
pela Web.Faz o trabalho de pesquisa nos mais de 800 milhões de do-
cumentos.São os grandes “culpados” pelo crescimento exponencial da
Internet.Garimpa a Internet em busca da informação e organiza em
um único local (banco de dados).Dica: Os sites de busca mais utilizados são o Google e o Bing
da Microsoft.Como pesquisar no GoogleConfira dicas e truques para ajudar você a encontrar facil-
mente informações no Google.Dica 1: comece com o básicoNão importa o que você esteja procurando, comece com
uma pesquisa simples, por exemplo, onde fica o aeroporto mais próximo?. Adicione algumas palavras descritivas, se necessário.
Se você estiver procurando um lugar ou produto em um lo-cal específico, adicione o local. Por exemplo, padaria Campinas.
Dica 2: pesquise usando sua vozCansado de digitar? Para pesquisar por voz, diga “Ok Goo-
gle” ou selecione o microfone .

14
NOÇÕES DE INFORMÁTICA
Dica 3: escolha as palavras com cuidadoQuando estiver decidindo quais palavras colocar na caixa de
pesquisa, tente escolher palavras que tenham mais probabilida-de de aparecer no site que você está procurando. Por exemplo, em vez de dizer minha cabeça dói, diga dor de cabeça, porque essa é a palavra que um site com informações médicas usaria.
Dica 4: não se preocupe com as pequenas coisasOrtografia. O corretor ortográfico do Google usa automati-
camente a grafia mais comum de uma palavra, mesmo que você não tenha digitado corretamente.
Letras maiúsculas. Uma pesquisa por New York Times é o mesmo que uma pesquisa por new york times.
Dica 5: encontre respostas rápidasEm muitas pesquisas, o Google mostra uma resposta à sua
pergunta nos resultados da pesquisa. Alguns recursos, como in-formações sobre equipes esportivas, não estão disponíveis em todas as regiões.
Tempo: pesquise clima para ver a previsão do tempo do seu local ou adicione um nome de cidade, como clima Campinas, para encontrar a previsão do tempo de um lugar específico.
Dicionário: coloque definição de na frente de qualquer pala-vra para ver sua definição.
Cálculos: digite uma equação matemática como 3*9123 ou resolva equações gráficas complexas.
Conversões de unidades: digite qualquer conversão, como 3 dólares em euros.
Esportes: procure o nome do seu time para ver a programa-ção, os resultados de jogos e muito mais.
Fatos rápidos: pesquise o nome de celebridades, locais, fil-mes ou músicas para encontrar informações relacionadas.
Referencias:http://www.copeltelecom.com/site/blog/o-que-e-internet/https://brasilescola.uol.com.br/informatica/internet.htmhttps://br.ccm.net/faq/10056-o-que-e-a-internethttps://www.educacao.cc/tecnologica/o-que-e-internet-e-
-as-redes-de-computadores/https://jeancarloscunha.wordpress.com/2010/02/15/o-
-que-e-internet-conceitos-de-internet-internet-e-suas-funcio-nalidades-como-usar-internet-introducao-a-internet-funcoes--para-internet/
https://www.portaleducacao.com.br/conteudo/artigos/in-formatica/o-que-e-e-como-funciona-a-intranet/37552
https://www.programaria.org/internet-e-seus-conceitos--basicos/
QUESTÕES
01. (BANPARÁ - Contador - FADESP – 2018)Sobre os protocolos de Internet é correto afirmar queA) o protocolo HTTP define o padrão de comunicação entre
o navegador de Internet e o servidor Web. No entanto, o HTTP não assegura que navegadores e servidores possam operar de forma não ambígua. Para isso, foi criado o protocolo HTTPS, que define o formato exato das mensagens trocadas entre o navega-dor e o servidor.
B) um dos protocolos mais antigos ainda em uso na Inter-net, o SSH foi criado para permitir que um computador cliente acesse um terminal virtual hospedado num servidor. Ou seja, os comandos digitados no teclado e que aparecem na tela do cliente são processados num servidor distante. O SSH transmite dados de forma não segura e com fluxo em linha de texto, garan-tindo uma comunicação básica.
C) VPN é um protocolo da camada de rede do modelo TCP/IP responsável por garantir conexões privadas entre computa-dores por meio de um meio público de comunica o, geralmente a Internet.
D) o protocolo POP é um dos protocolos que suportam o processo de envio de mensagens eletrônicas via Internet. Este protocolo utiliza o TELNET para autenticação e, uma vez que o cliente seja autenticado, realiza uma sequência de comandos para o envio do correio eletrônico (e-mail) para o servidor.
E) considerando um servidor de correio eletrônico que su-porta o protocolo IMAP, o usuário pode ter acesso às suas men-sagens e pastas que ficam armazenadas no servidor por meio de qualquer computador conectado à Internet, tanto por um navegador de Internet como por um software cliente de correio eletrônico.
GABARITO: LETRA E
02. (Câmara de Dois Córregos - SP - Diretor Contábil Legis-lativo - VUNESP – 2018)
Texto associadoConforme o autor do texto, a internet possibilitouA) a eliminação da ineficiência do trabalho no campo e na
indústria, mas teve menos sucesso nos resultados do setor de serviços.
B) ganhos econômicos com soluções tecnológicas que ga-rantiram maior eficiência na produção de bens de consumo como automóveis.
C) novas formas de produção, fornecendo soluções tecno-lógicas que tornaram os carros mais eficientes e os imóveis mais confortáveis.
D) novas maneiras de gerar riqueza a partir de bens impro-dutivos ou subutilizados, por meio dos aplicativos de comparti-lhamento.
E) a abolição de vagas de trabalho e em áreas específicas de prestação de serviços, arruinando a geração de riquezas e comprometendo economias.
GABARITO: LETRA D

15
NOÇÕES DE INFORMÁTICA
03. (UEM - Técnico em Informática - UEM – 2018)Os navegadores de internet são ainda a principal porta de
entrada da internet para o usuário comum de computadores desktop.
Assinale a alternativa que contém somente navegadores de internet.
A) Opera, FTP, HTTPs e Firefox B) Filezilla, Chrome, Internet Explorer e Edge C) Chrome, Opera, Firefox e SafariD) Edge, Netbeans, Opera e Firefox E) Apache, Mysql, Edge e ChromeGABARITO: LETRA C
04. (CS-UFG - Assistente em Administração - CS-UFG – 2018)
Qual é o serviço na Internet que converte endereços IP em nomes?
A) DNSB) SMTPC) PROXYD) DHCPGABARITO: LETRA A
05. (CS-UFG - Câmara de Goiânia - GO - Assistente Técnico Legislativo - Agente Administrativo – 2018)
Navegador de Internet diz respeito a programas que per-mitem que o usuário tenha acesso a documentos (por exemplo, documentos do tipo HTML) que estão hospedados em um ser-vidor da rede. Assim, é um navegador de Internet de uso difun-dido:
A) Google Chrome.B) Google Translator.C) Google Chromecast.D) Google Drive.GABARITO: LETRA A
Redes decomputadores.
Comunicação de dadosConforme Forouzan (2006), comunicação de dados é a troca
de informação entre dois dispositivos através de algum meio de comunicação como, por exemplo, um par de fi os (Figura 1.1).
Figura 1.1: Comunicação de dados
Um sistema básico de comunicação de dados é composto por cinco elementos:
Mensagem: é a informação a ser transmitida. Pode ser constituída de texto, números, fi guras, áudio e vídeo – ou qual-quer combinação desses elementos;
Transmissor: é o dispositivo que envia a mensagem de da-dos. Pode ser um computador, uma estação de trabalho, um te-lefone, uma câmera de vídeo, entre outros;
Receptor: é o dispositivo que recebe a mensagem. Pode ser um computador, uma estação de trabalho, um telefone, uma câ-mera de vídeo, etc.;
Meio: é o caminho físico por onde viaja uma mensagem di-rigida ao receptor;
Protocolo: é um conjunto de regras que governa a comuni-cação de dados. Ele representa um acordo entre os dispositivos que se comunicam.
Transmissão de dadosSegundo Torres (2004), existem três tipos de transmissão
de dados:Simplex: nesse tipo de transmissão de dados, um disposi-
tivo é o transmissor e o outro é o receptor. A transmissão de dados simplex é, portanto, unidirecional;
Half-duplex: esse tipo de transmissão de dados é bidirecio-nal, mas, por compartilharem o mesmo canal de comunicação, os dispositivos não transmitem e recebem dados ao mesmo tempo;
Full-duplex: é a verdadeira comunicação bidirecional. A e B podem transmitir e receber dados ao mesmo tempo (Figura 1.2).
Classificação das redesDe acordo com Dantas (2002), uma das características mais
utilizadas para a classificação das redes é a sua abrangência ge-ográfica. Assim, é convencionada a classifi cação das redes em locais – LANs (Local Area Networks), metropolitanas – MANs (Metropolitan Area Networks) e geograficamente distribuídas –WANs (Wide Area Networks).
LAN- Segundo Dantas, ([s.d], p. 246) a rede local – LAN “é uma facilidade de comunicação que provê uma conexão de alta velocidade entre processadores, periféricos, terminais e dispo-sitivos de comunicação de uma forma geral em um único prédio ou campus”.

16
NOÇÕES DE INFORMÁTICA
LAN é a tecnologia que apresenta uma boa resposta para in-terligação de dispositivos com distâncias relativamente peque-nas e com uma largura de banda considerável. (DANTAS, [s.d], p. 249)
MAN- As redes metropolitanas podem ser entendidas como aquelas que proveem a interligação das redes locais em uma área metropolitana de uma determinada região.
WAN- Quando as distâncias envolvidas na interligação dos
computadores são superiores a uma região metropolitana, po-dendo ser a dispersão geográfica tão grande quanto a distância entre continentes, a abordagem correta é a rede geograficamen-te distribuída (WAN).
Topologias De acordo com Augusto ([s.d., não paginado]), a topologia
pode ser entendida como a maneira pela qual os enlaces de co-municação e dispositivos de comutação estão interligados, pro-vendo efetivamente a transmissão do sinal entre nós da rede. [...]
Podemos dizer que a topologia física de uma rede local compreende os enlaces físicos de ligação dos elementos compu-tacionais da rede, enquanto a topologia lógica da rede se refere à forma através da qual o sinal é efetivamente transmitido entre um computador e outro.
Barramento Segundo Silva Júnior (2009, p. 4), “nesse tipo de topologia
todos os micros são ligados fi sicamente a um mesmo cabo, com isso, nenhum computador pode usá-lo enquanto uma comuni-cação está sendo efetuada”, conforme apresenta a Figura.
Estrela A topologia em estrela utiliza um periférico concentrador,
normalmente um hub, interligando todas as máquinas da rede, conforme Figura.
Anel Nesta topologia, cada computador, obedecendo um deter-
minado sentido, é conectado ao computador vizinho, que por sua vez, também é conectado ao vizinho e assim por diante, for-mando um anel (AUGUSTO, [s.d.]), como mostra a Figura.
Meios de transmissãoDe acordo com Tanembaum (1997), existem vários meios
físicos que podem ser usados para realizar a transmissão de da-dos. Cada um tem seu próprio nicho em termos de largura de banda, retardo, custo e facilidade de instalação e manutenção. Os meios físicos são agrupados em meios guiados, como fios de cobre e fibras ópticas, e em meios não guiados, como as ondas de rádio e os raios laser transmitidos pelo ar.
TCP-IPEm uma rede, os equipamentos precisam se comunicar.
Para isso, surgiram protocolos de comunicação e modelos para eles. Entre eles, existe o modelo TCP/IP. O nome vem de dois de seus protocolos o TCP e o IP.
De uma maneira simples, pode-se dizer que protocolo é a “língua” que os equipamentos ligados em uma rede utilizam para se comunicarem. Dessa forma se permite que equipamen-tos de diferentes tecnologias, fabricantes e finalidades possam se entender.
Sem os protocolos de comunicação padronizados, seria difí-cil, por exemplo, que existisse um rede de alcance mundial como a Internet.
Para padronizar a criação de protocolos, foi criado em 1971 e formalizado em 1983 o modelo OSI (Open Systems Intercon-nection). Este modelo define uma arquitetura de protocolos para redes. Com ele, diferentes fabricantes podem produzir seus equipamentos de maneira a se comunicarem, interpretar a in-formação contida na comunicação e executar a tarefa solicitada.
O modelo OSI prevê que uma rede deve possuir 7 camadas:Aplicação – Funções especializadas no nível de aplicaçãoApresentação – Formatação de dados e conversão de carac-
teres e códigosSessão – Negociação e estabelecimento de conexão com
outro nóTransporte – Meios e métodos para a entrega de dados pon-
ta-a-pontaRede – Roteamento de pacotes por através de uma ou vá-
rias redesEnlace – Detecção e correção de erros introduzidos pelo
meio de transmissãoFísica – Transmissão dos bits através do meio de transmis-
são
O TCP/IPO TCP/IP é um conjunto de protocolos de comunicação. O
nome vem de dois protocolos TCP (Transmission Control Proto-col) e o IP (Internet Protocol). Ele tem por objetivo padronizar todas as comunicações de rede, principalmente as comunica-ções na web.

17
NOÇÕES DE INFORMÁTICA
Esse modelo foi desenvolvido em 1969 pelo Departamento de Defesa dos Estados Unidos, como recurso de comunicação da ARPANET, precursora da Internet. Ele tinha a função de permitir a troca de um grande volume de informações entre um número imenso de sistemas computacionais envolvendo empresas, uni-versidades e órgãos do governo, tudo isso com grande velocida-de e confiabilidade.
Ele deveria possuir a capacidade de decidir qual a melhor rota a seguir dentro da malha de rede formada pelas organiza-ções envolvidas. Em 1983, com a formalização do modelo OSI, o TCP/IP foi adequado ao modelo e definido como padrão de co-municação de redes. Depois, expandindo-se para a interligação externa dessas redes e constituindo o padrão de comunicação da Internet.
O modelo TCP/IP possui apenas 4 camadas que englobam as 7 camadas do modelo OSI. As camadas mais acima recebem informações e as distribui para as camadas inferiores, atribuindo a cada uma delas a função que exercerá durante a comunicação.
Comparação com modelo OSIComparativamente ao modelo OSI, pode-se observar como
se relacionam as 4 camadas TCP/IP e suas funções:
Aplicação (Camada 4)Aqui encontra-se todos os protocolos de serviço que efetu-
am a comunicação direta com o software para identificar o tipo de requisição que está sendo realizada.
Assim, encontramos o HTTP que permite a navegação na web, o DNS que realiza a conversão da url do navegador em um número único (IP) utilizado para identificar a localização na rede do meio que quer conectar, o SMTP utilizado no envio de e-mails, o SSH que permite uma conexão remota de maneira se-gura e muitos outros.
Após a comunicação entre software e a camada de Aplica-ção, a informação é codificada dentro do padrão do protocolo e repassada para as camadas inferiores.
Transporte (Camada 3)Responsável pela comunicação entre os pontos (hosts) en-
volvidos. Ela tem como função a manutenção da confiabilidade e integridade da comunicação, verificando se o pacote alcançou seu destino e se os dados nele contidos chegaram de maneira integra.
Aqui encontramos o TCP, utilizado na conexão ponto-a-pon-to. Sendo um protocolo de conexão mais confiável, ele é utiliza-do em aplicações que não possuem muita tolerância à perda de pacotes.
Também encontramos o protocolo UDP (User Datagram Protocol), um protocolo com conexão não tão confiável. Ele não verifica a confiabilidade e a integridade da informação, porém, por não possuir as características de controle que são pertinen-tes ao TCP, permite a transmissão mais rápida da informação.
Assim, temos o TCP como principal protocolo para conexão entre aplicações e o UDP para tráfego de mídias (vídeos e áu-dios), onde a velocidade é mais importante do que a integrida-de .
PortasEssa camada utiliza portas lógicas para garantir que a aplica-
ção (software) que iniciou a conversação encontrará no seu des-tino a aplicação desejada. Essas portas lógicas são canais virtuais aleatórios, geralmente definidos pelo Sistema Operacional, que se abrem conforme o tipo de aplicação executando, como por exemplo, o HTTP utiliza a porta 80, o FTP a porta 21, etc.
Esse canal virtual garante que uma aplicação que iniciou uma chamada pela porta 80, como por exemplo, o uso de um navegador para abrir uma página HTTP no computador A, en-contre, no destino, o servidor web que fornecerá a página HTTP solicitada também por uma porta 80. Assim se evita que a in-formação seja direcionada erroneamente para outra aplicação, como por exemplo, um servidor FTP (porta 21).
AtaquesAlguns tipos de ataque hacker, como o DDoS (negação de
serviço), utilizam a sobrecarga de requisições sobre uma deter-minada porta, causando a queda do serviço. Por exemplo, mi-lhões de pedidos de conexão simultâneas sobre a porta 80 de um servidor web é capaz de provocar a desconexão do serviço e, consequentemente, a retirada das páginas que ele hospeda para os usuários.
Para evitar isso, a camada Transporte tenta continuamente analisar e mensurar o quanto a rede está carregada e efetua um “balanceamento da carga”, reduzindo a taxa de envio dos paco-tes para evitar a sobrecarga.
PacotesOutra função importante é a entrega adequada dos pacotes
de informação, verificando a sequência de chegada dos pacotes, pois, durante o tráfego, algum pode se perder. Para ilustrarmos, digamos que uma informação produzida no equipamento A, destinada ao equipamento B, dado o seu tamanho, foi particio-nada na origem em 10 pacotes e encaminhadas ao ponto B.
Ao chegar ao ponto B, a camada transporte, através do TCP, verifica a sequência e, caso um pacote tenha se perdido pelo caminho, ela requisita à origem o seu reenvio.
Assim, se o ponto B recebeu os pacotes 1, 5, 3 e 2, o TCP reordena a sequência, verifica a ausência do pacote 4, solicita o reenvio desse pacote e, ao chegar, coloca-o na sequência cor-reta de maneira que o destino interprete a informação em sua plenitude.
Internet ou Rede (Camada 2)Pode-se dizer que aqui está o GPS do pacote TCP/IP, pois
dentro dessa camada é que encontramos os endereços de ori-gem e destino de uma conexão.
Durante todo o tráfego do pacote pela rede ele encontra diversos equipamentos que o direcionam para a melhor rota afim de atingir seu destino. Esses equipamentos são chamados de roteadores e pode-se, em uma analogia, defini-los como nós de uma rede.
O roteador ao receber o pacote efetua a leitura da camada de Internet (ou Rede), verifica o endereço de destino, checa a lista interna de rotas que possui, e direciona o pacote para o caminho adequado, que pode ser o caminho mais longo com menor tráfego ou o mais curto.

18
NOÇÕES DE INFORMÁTICA
Ao chegar ao destino, o equipamento armazena o endere-ço de origem do pacote recebido, aciona a aplicação solicitada na camada de Transporte, realiza a ação pedida na camada de Aplicação, formula a resposta, encapsula a resposta em outro pacote TCP/IP, coloca como destino o endereço de origem arma-zenado e insere seu endereço como o de origem.
Dentro dessa camada podemos encontrar os protocolos ICMP e o IGMP. O primeiro é utilizado para transmitir diagnósti-cos sobre a rede que está trafegando. O segundo é utilizado para o gerenciamento do multicast de dados.
Outra função dessa camada é transportar protocolos de ro-teamento. Por exemplo, o BGP, o OSPF e o RIP, que entregam aos roteadores, durante a passagem do protocolo por eles, in-formações capturadas sobre o tráfego na rede. Isso permite que esses equipamentos aprimorem suas listas de rotas. Além disso, direcionem os próximos pacotes de maneira mais adequada.
Enlace ou Física (Camada 1)Tem por função identificar a conexão física da rede pela
qual o pacote trafega. Por exemplo, Ethernet, Wi-Fi, Modem dis-cado, ATM, FDDI, Token Ring, X.2. Além disso, carrega consigo a identidade do hardware que deu origem ao envio do pacote armazenando o seu endereço MAC.
Responsável por adequar o pacote ao meio físico pelo qual está trafegando. Permite que o pacote trafegue por diferentes meios, por interconexões diversas e interoperações de redes al-tamente heterogêneas. Essa é uma das maiores qualidades do TCP/IP. Protocolos mais antigos permitiam o tráfego apenas em um mesmo meio físico.
É por meio desta camada que um notebook ou smartphone, conectado à internet através do Wi-Fi, tem uma solicitação en-viada pela frequência de rádio, pode ter o sinal convertido para trafegar na fibra óptica do equipamento de internet cedido pela operadora e chega ao destino.
Outra característica dessa camada é a tradução de nomes e endereços lógicos em endereços físicos, além de gerenciar o tráfego e as taxas de velocidade dos canais de comunicação.
Por fim, outra função é o particionamento da informação em pacotes menores, como citamos no exemplo dado na cama-da de Transporte.
Enquanto a camada de Transporte é responsável pelo se-quenciamento correto dos pacotes da informação subdividida, a camada de Enlace é a responsável pela divisão e dessa informa-ção.
Tem ainda as seguintes características:Estabelecer e encerrar conexões;Notificar e corrigir falhas;Utilizar sinais analógicos ou digitais nas conexões;Utilizar meios guiados (cabos) ou não guiados (rádio, micro-
-ondas);Emissão de mais de um sinal em um mesmo meio físico;Mapear endereços lógicos em físicos;Converte endereços físicos em lógicos (endereço IP);Comutar pacotes dentro de um equipamento;Permite que o TCP/IP seja implementado em diferentes har-
dwares.
Elementos ativos de redeHub
Segundo Torres (2004), os hubs são dispositivos concentra-dores, responsáveis por centralizar a distribuição dos quadros de dados em redes fisicamente ligadas em estrela. Todo hub é um repetidor responsável por replicar, em todas as suas portas (Figura 4.1), as informações recebidas pelas máquinas da rede.
Switch
Segundo Torres (2004), os switches são pontes que contêm várias portas (Figura 4.2). Eles enviam os quadros de dados so-mente para a porta de destino, ao contrário do hub, que trans-mite os quadros simultaneamente para todas as portas. Com isso, os switches conseguem aumentar o desempenho da rede.
Roteador
Roteadores são pontes que operam na camada de rede do Modelo OSI. Eles são responsáveis por tomar a decisão de qual caminho percorrer para interligar redes diferentes.
RepetidorDe acordo com Gallo (2003) a função do repetidor é recupe-
rar um sinal. Os repetidores também são chamados de concen-tradores e são usados em redes locais, aumentando seu alcance.
A ponte é um repetidor inteligente. Ela opera na camada de
enlace do modelo OSI. Isso significa que ela tem a capacidade de ler e analisar os quadros de dados que estão circulando na rede.

19
NOÇÕES DE INFORMÁTICA
Obs.- Veja mais sobre redes em “Internet e Intranet”, no ini-cio de nossa apostila.
Referências:http://redeetec.mec.gov.br/images/stories/pdf/eixo_infor_
comun/tec_man_sup/081112_fund_redes_comp.pdfhttps://www.infonova.com.br/artigo/o-que-e-tcp-ip-e-co-
mo-funciona/www.qconcursos.com
Questões
01. (CFBio - Agente Administrativo - Quadrix – 2018)Julgue o item seguinte quanto aos conceitos básicos de
redes de computadores, aos conceitos de organização e de ge-renciamento de arquivos e aos procedimentos de segurança da informação.
As redes de computadores proporcionam que determina-dos dispositivos como, por exemplo, pendrives sejam comparti-lhados entre computadores interligados por meio delas.
( ) Certo( ) ErradoGABARITO: CERTO
02. (CS-UFG - Técnico de Laboratório - Área: Informática - CS-UFG – 2018)
O dispositivo de rede de computadores que garante a co-mutação de pacotes em camada 2 e 3 e possibilita a configura-ção de redes virtuais é
A) hubB) bridgesC) switchD) routerGABARITO: LETRA C
03. (CS-UFG - Técnico de Laboratório - Área: Informática - CS-UFG – 2018)
Em redes de computadores, um servidor (sistema de com-putador ou uma aplicação) que atua como um intermediário entre os computadores de uma rede e a Internet é conhecido como
A) servidor de aplicação.B) servidor dhcp. C) servidor proxy.D) servidor dns.GABARITO: LETRA C
04. (STJ - Técnico Judiciário - Telecomunicações e Eletrici-dade - CESPE – 2018)
Acerca de arquitetura de redes de computadores e seus componentes, julgue o item a seguir.
O roteador é um equipamento de rede cuja principal funcio-nalidade é a implementação da camada de redes (IP) do TCP/IP.
( ) Certo( ) ErradoGABARITO: CERTO
05. (BANRISUL - Gestão de TI - FAURGS – 2018)Qual é o protocolo que permite acesso seguro à transferên-
cia de dados entre redes de computadores na Internet, garan-tindo a segurança dos dados enviados e recebidos pelo usuário?
A) Dynamic Host Configuration Protocol – DHCP B) File Transfer Protocol – FTP C) Secure Shell – SSH D) Hypertext Transfer Protocol Secure – HTTPSE) Hypertext Transfer Protocol – HTTPGABARITO: LETRA D
7. CONCEITOS SOBRE TECNOLOGIAS E FERRAMEN-TAS DE COLABORAÇÃO, COMPUTAÇÃO NA NUVEM, CORREIO ELETRÔNICO E WEBMAIL, GRUPOS DE DIS-
CUSSÃO, FÓRUNS, WIKIS E REDES SOCIAIS.
Correio EletrônicoO Correio Eletrônico é o meio mais prático de comunica-
ção pessoal da Internet. O remetente escreve o texto em seu computador, faz uma conexão e, em pouco tempo, a mensagem é entregue. O destinatário não precisa estar ligado à Internet no momento em que a correspondência é enviada. O texto fica guardado numa caixa postal eletrônica até que ele se conecte a rede e o leia. Para enviar e receber mensagens pode-se utilizar várias formas: Entrar em um Site que promova e-mails ou confi-gurar software de e-mail em seu computador como o Outlook, o Eudora ou outros.
Para enviar uma mensagem, deve-se fornecer o e-mail com-pleto do destinatário. O endereço do CETEP-VR, por exemplo, é[email protected], onde cetep-vr é o nome do usuário e faetec.gov.br é o nome do servidor onde fica sua caixa postal. O símbolo @ separa essas duas partes e indica que o nome está contido no servidor de e-mail.
Este procedimento é semelhante ao serviço de caixa postal oferecido pelos correios, onde cada usuário possui uma caixa com um número (endereço), para onde são enviadas correspon-dências. Apenas o dono da caixa pode abri-la com a respectiva chave (senha).
Atualmente existem na Internet serviços de e-mail gratui-to, que são simples e funcionais como é o caso dos sites www.gmail.com; www.bol.com.br; www.ig.com.br; www.outlook.com; www.yahoo.com.br. Esses sites permitem a criação, envio e recebimento de mensagens através da Home Page correspon-dente, o que permite o acesso a uma caixa postal a partir de qualquer computador no mundo, desde que esteja conectado na Internet (WebMail).

20
NOÇÕES DE INFORMÁTICA
Para criar uma conta de e-mail basta acessar o site de um provedor de e-mail e fazer sua inscrição preenchendo um formulário disponível no site.
Os servidores de e-mails possuem um tamanho definido para sua caixa postal, portanto é necessário sempre esvazia-la (excluin-do as mensagens) senão quando totalmente ocupadas o servidor recusa recebimento de novas mensagens. Nem sempre queremos apagar a mensagem que nos foi enviada, para isso devemos então arquiva-las no dispositivo.
Portanto é útil, transferir suas mensagens para seu computador utilizando um Software de Correio Eletrônico, a fim de facilitar o manuseio com as suas mensagens e arquivos recebidos, esvaziar sua caixa postal virtual e economizar na conta telefônica, caso utilize esse tipo de conexão, já que irá ler com calma suas mensagens podendo redigir as respostas sem estar conectado no momento.
Podemos utilizar, por exemplo, o MS Outlook ou o Mozilla Thunderbird.Para visualizar suas mensagem clique na pasta Caixa de Entrada.Para redigir uma mensagem basta clicar no botão criar e-mail da barra de ferramentas que aparecerá a seguinte janela:O endereço eletrônico digitado no campo Para ou (To) do cabeçalho de mensagem é o e-mail da pessoa a quem se deseja enviar a
mensagem (destinatário). No item Assunto ou (Subject) especifica-se o assunto do e-mail. O campo Cc: é opcional e serve para reme-ter uma cópia para outra pessoa. Ainda tem o Cco: que também é opcional e serve para remeter uma cópia oculta para outra pessoa.
Após escrever a mensagem e preencher os campos é hora de enviar. Isso ocorre quando clicamos no botão Enviar ou (Send). Os softwares de correio possuem funcionamento muito semelhante. É preciso muito cuidado ao preencher o campo Para (To); apenas um caracter errado já impede que a mensagem encontre o seu destino. Quando isso acontece, o usuário recebe outra mensagem de erro do servidor, avisando que o endereço do destinatário não existe.
Como já foi mencionado, uma alternativa para tornar mais barato a conta telefônica é permitir o armazenamento das mensagens no seu computador pessoal e receber as mensagens através de um Software de correio eletrônico. Mas para isso é preciso estar con-figurado adequadamente.
Como configurar o nosso programa de correio eletrônico para receber e-mails.Anteriormente é preciso que se aprendam os seguintes conceitos.O serviço de correio eletrônico utiliza dois protocolos para transmissão e recebimento das mensagens:POP 3 – é responsável por receber as mensagens.SMTP – é responsável por enviar as mensagens.Por isso é preciso que configuremos nosso Software de Correio Eletrônico, com os protocolos citados.Para isso temos que entrar no gerenciador de e-mails e ir até o menu Ferramentas e clicar em Contas. Após deve-se clicar sobre
a guia E-mail e no botão adicionar/e-mail.
Solicitará as seguintes informações:– O nome que deseja que apareça no campo “De” quando enviar uma mensagem;– Seu endereço de e-mail;– O seu servidor POP3. Exemplo: Site do BOL è pop3.bol.com.br– O seu servidor SMTP. Exemplo: Site do BOL è smtp.bol.com.brOs servidores de e-mail normalmente fornecem essas informações quando solicitadas.– Nome e senha da conta que o provedor da Internet lhe forneceu.
Mozilla ThunderbirdConhecido por ser a principal alternativa ao Outlook hoje no mercado, sem precisar pagar para utilização, o gerenciador de
e-mails Mozilla Thunderbird chega a sua versão 60.0 com novos recursos, correções e alterações que visam melhorar a experiência do usuário. Abaixo, relacionamos as principais novidades encontradas na nova versão estável, que já está disponível para download.
Photon: a sua nova identidade visualNão tem para onde fugir. Sempre, a primeira coisa que vemos num aplicativo é a sua interface gráfica, o que pode fazer o usuário
amar ou odiar logo ao abrir e podemos dizer que nesse ponto, a Mozilla acertou a mão.A identidade visual, chamada de Photon, que veio inicialmente noFirefox Quantum, é mais simples e chapada, lembrando muito
os aplicativos da Microsoft, como os da suíte Office. Foram removidas as abas arredondadas e o espaço ficou mais bem aproveitado, excluindo a antiga barra de identificação de identificação do aplicativo, colando suas abas no topo da tela, assim como no seu navega-dor. Além do aplicativo, a logo também seguiu a reformulação do irmão navegador ficando mais chapado e minimalista.

21
NOÇÕES DE INFORMÁTICA
Photon | Mozilla Thunderbird 60.0
Melhorias no Gerenciamento de AnexosAgora é possível reorganizar os anexos apenas clicando e arrastando. Já o botão anexar teve sua posição alterada, passando para
o lado direito da tela, acima do painel dedicado para os anexos, o que faz mais sentido. Também é possível alterar o painel do anexo ao utilizar o atalhoAlt+M, sendo possível ocultar o painel de anexos vazio, evitando assim que arquivos indevidos sejam enviados.
Tela de e-mail | Mozilla Thunderbird 60.0
O Outlook Express não está mais disponível, nem tem suporte da Microsoft. Hoje a Microsoft oferece os serviços de e-através do webmail Outlook.com.

22
NOÇÕES DE INFORMÁTICA
O que háde novo noOutlook.com
Ao entrar no Outlook.com, você vai direto para sua Caixa de Entrada.
Bloquear Descrição Ações1. Mensagem: Crie uma nova mensagem selecionando Nova mensagem.2. Lista de pastas: A lista inclui as pastas na sua caixa de correio. Ela pode incluir outras pastas, como as pastas Favoritos e
Arquivo.Escolha Expandir para mostrar a lista Pastas ou escolha Recolher para ocultá-la.Clique com o botão direito do mouse em uma pasta existente e selecione Criar nova subpasta.3. Caixa Pesquisar: Na caixa Pesquisar, digite o endereço de email, o nome da pessoa ou uma palavra-chave que deseja procurar
e pressione Enter ou clique em .
4. Lista de mensagens: As mensagens na pasta atual são listadas. Também pode haver um alerta visual de que uma mensagem não foi lida, tem um anexo ou está sinalizada.
Na parte superior da lista de mensagens, você pode escolher como deseja exibir a lista.Selecione Filtrar e escolha uma das opções Todos, Não lidas, Para mim, Sinalizados ou Classificar por.

23
NOÇÕES DE INFORMÁTICA
Cada mensagem também tem uma minibarra de ferramentas. Para cada mensagem é possível Excluir, Marcar como não lida, Sinalizar a mensagem ou fixá-la para Manter esta mensagem na parte superior da sua pasta.
5. Painel de leitura: A mensagem ou a conversa que você selecionou será mostrada no painel de leitura. Use a barra de comandos acima do painel de leitura para executar ações comuns, como excluir, arquivar, limpar, mover ou categorizar os e-mails.
Selecione Mais para ver as ações adicionais: por exemplo, uma opção para Imprimir uma mensagem.
Referênciashttps://www.programaria.org/internet-e-seus-conceitos-basicos/https://www.tudocelular.com/windows-phone/noticias/n128946/thunderbird-60-e-lancado-com-melhorias.htmlhttps://support.office.com/pt-br/article/saiba-mais-sobre-o-novo-outlook-com-e2261c7f-d413-4084-8f22-21282f42d8cf?ui=p-
t-BR&rs=pt-BR&ad=BRwww.qconcursos.comQUESTÕES
01. Ano: 2017 Banca: FAURGS Órgão: TJ-RS Prova: FAURGS - 2017 - TJ-RS - Técnico JudiciárioQual protocolo de acesso ao correio eletrônico possui comandos que permitem a um usuário, através de sua ferramenta de cor-
reio eletrônico (agente de usuário), criar remotamente uma estrutura de pastas e subpastas em seu servidor de correio eletrônico para organizar suas mensagens?
A) IMAPB) HTTPC) POP3D) SMTP E) SNMPGABARITO OFICIAL: LETRA A
02. Ano: 2018 Banca: IF-TO Órgão: IF-TO Prova: IF-TO - 2018 - IF-TO - Técnico em Tecnologia da InformaçãoAcerca do correio eletrônico assinale a alternativa incorreta.A) O correio eletrônico permite que os usuários, em estações de trabalho e terminais, redijam e troquem mensagens.B) No correio eletrônico, o catálogo de usuários não pode ser usado pelo sistema, uma vez que não pode ser acessível aos usuá-
rios .C) No correio eletrônico é possível o endereçamento múltiplo, ou seja, as cópias das mensagens podem ser enviadas a vários
endereços .D) O correio eletrônico permite ao usuário solicitar notificação de entrega ou da leitura real pelo destinatário.E) No correio eletrônico o usuário pode selecionar mensagens individuais de uma caixa de correio para exibição, impressão, ar-
mazenamento em um arquivo separado ou exclusão.GABARITO OFICIAL: LETRA B
Grupos de discussão
Grupos de discussão são ferramentas gerenciáveis pela Internet que permitem que um grupo de pessoas troque mensagens via e-mail entre todos os membros do grupo. Essas mensagens, geralmente, são de um tema de interesse em comum, onde as pessoas expõem suas opiniões, sugestões, críticas e tiram dúvidas. Como é um grupo onde várias pessoas podem participar sem, geralmente, ter um pré- requisito, as informações nem sempre são confiáveis.
Existem sites gratuitos, como o Google Groups, o Grupos.com.br, que auxiliam na criação e uso de grupos de discussão, mas um grupo pode ser montado independentemente, onde pessoas façam uma lista de e – mails e troquem informações.
Para conhecer um pouco mais sobre este assunto, vamos criar um grupo de discussão no Google Groups. Para isso, alguns passos serão necessários:
1º) Temos que ter um cadastro no Google, como fizemos quando estudamos os sites de busca.
2º) Acessar o site do Google (www.google.com.br) e clicar no menu “Mais” e no item “Ainda mais”.
3º) Entre os diversos produtos que serão expostos, clicar em “Grupos”.

24
NOÇÕES DE INFORMÁTICA
!
Grupos
Na próxima tela, teremos os passos necessários para criar um grupo, onde clicaremos no botão “Criar um grupo...”
Passo 2 – Criando um grupoSeguiremos alguns passos propostos pelo website .
Daremos um nome ao nosso grupo. Neste caso o nome é Profale. Conforme digitamos o nome do grupo, o campo endere-ço de e – mail do grupo e endereço do grupo na web vão sendo automaticamente preenchidos. Podemos inserir uma descrição grupo, que servirá para ajudar as pessoas a saberem do que se trata esse grupo, ou seja, qual sua finalidade e tipo de assunto abortado.
Após a inserção do comentário sobre as intenções do gru-po, podemos selecionar se este grupo pode ter conteúdo adulto, nudez ou material sexualmente explícito. Antes de entrar nesse grupo é necessário confirmar que você é maior de 18 anos.
Escolheremos também, o nível de acesso entre:
“Público – Qualquer pessoa pode ler os arquivos. Qualquer pessoa pode participar, mas somente os membros podem pos-tar mensagens.” “Somente para anúncios – Qualquer pessoa pode ler os arquivos. Qualquer pessoa pode participar, mas so-mente os administradores podem postar mensagens.”
“Restrito – Para participar, ler e postar mensagens é pre-ciso ser convidado. O seu grupo e os respectivos arquivos não aparecem nos resultados de pesquisa públicos do Google nem no diretório.”
!
Configurar grupo
Após este passo, teremos que adicionar os membros do grupo e faremos isto através de um convite que será enviado aos e – mails que digitaremos em um campo especial para esta finalidade. Cada destinatário dos endereços cadastrados por nós receberá um convite e deverá aceitá-lo para poder receber as mensagens e participar do nosso grupo.
A mensagem do convite também será digitada por nós, mas o nome, o endereço e a descrição do grupo, serão adicionados automaticamente. Nesta página teremos o botão “Convidar”. Quando clicarmos nele, receberemos a seguinte mensagem:
!
Finalização do processo de criação do grupo
Os convidados a participarem do grupo receberão o con-vite em seus endereços eletrônicos. A etapa do convite pode ser realizada depois da criação do grupo. Vale lembrar, que em muitos casos, as mensagens de convite são identificadas pelos servidores de mensagens como Spams e por esse motivo são automaticamente enviadas para a pasta Spam dos destinatários.
O proprietário do grupo terá acesso a uma tela onde pode-rá: visualizar os membros do grupo, iniciar um novo tópico de discussão, convidar ou adicionar membros, e ajustar as configu-rações do seu grupo.

25
NOÇÕES DE INFORMÁTICA
Quando o proprietário optar por iniciar um novo tópico de discussão, será aberta uma página semelhante a de criação de um e – mail. A linha “De”, virá automaticamente preenchida com o nome do proprietário e o endereço do grupo. A linha “Para”, também será preenchida automaticamente com o nome do gru-po. Teremos que digitar o assunto e a mensagem e clicar no bo-tão “Postar mensagem”.
A mensagem postada pode ser vista no site do grupo, onde as pessoas podem debater sobre ela (igualando-se assim a um fórum) ou encaminha via e-mail para outras pessoas.
O site grupos.com.br funciona de forma semelhante. O pro-prietário também tem que se cadastrar e inserir informações como nome do grupo, convidados, descrição e outras, mas am-bas as ferramentas acabam tornado o grupo de discussão mui-to semelhante ao fórum. Para criar um grupo de discussão da maneira padrão, sem utilizar ferramentas de gerenciamento, as pessoas podem criar um e – mail para o grupo e a partir dele criar uma lista de endereços dos convidados, possibilitando a troca de informações via e – mail.
Computação na nuvem (cloud computing)Resumindo, a computação em nuvem é a distribuição de
serviços de computação – servidores, armazenamento, bancos de dados, redes, software, análises, inteligência e muito mais pela Internet (“a nuvem”), proporcionando inovações mais rápi-das, recursos flexíveis e economia na escala. Você normalmente paga apenas pelos serviços de nuvem que utiliza, ajudando a re-duzir os custos operacionais, a executar sua infraestrutura com mais eficiência e a dimensionar conforme as necessidades da sua empresa mudam.
Principais benefícios da computação em nuvemA computação em nuvem é uma grande mudança na forma
tradicional de pensamento adotada pelas empresas sobre os re-cursos de TI. Conheça seis motivos comuns pelos quais as orga-nizações estão adotando os serviços de computação em nuvem:
CustoA computação em nuvem elimina o gasto de capital com a
compra de hardware e software, instalação e execução de da-tacenters locais, incluindo racks de servidores, disponibilidade constante de eletricidade para energia e resfriamento, além de especialistas de TI para o gerenciamento da infraestrutura. Tudo isso contribui para o alto custo da computação.
VelocidadeA maior parte dos serviços de computação em nuvem é for-
necida por autosserviço e sob demanda, para que até grandes quantidades de recursos de computação possam ser provisiona-das em minutos, normalmente com apenas alguns cliques, for-necendo às empresas muita flexibilidade e aliviando a pressão do planejamento de capacidade.
Escala globalOs benefícios dos serviços de computação em nuvem in-
cluem a capacidade de dimensionamento elástico. Em termos de nuvem, isso significa fornecer a quantidade correta de re-cursos de TI – por exemplo, mais ou menos potência de com-putação, armazenamento e largura de banda – sempre quando necessário e no local geográfico correto.
ProdutividadeDatacenters locais normalmente exigem pilhas de equipa-
mentos e implementações, como configuração de hardware, correção de software e outras tarefas demoradas de gerencia-mento da TI. A computação em nuvem remove a necessidade de muitas destas tarefas, para que as equipes de TI possam investir seu tempo na obtenção de suas metas comerciais mais impor-tantes.
DesempenhoOs maiores serviços de computação em nuvem são execu-
tados em uma rede mundial de datacenters seguros, que são atualizados regularmente com a mais recente geração de har-dware de computação rápido e eficiente. Isso oferece diversos benefícios em um único datacenter corporativo, incluindo latên-cia de rede reduzida para aplicativos e mais economia de esca-lonamento.
SegurançaMuitos provedores em nuvem oferecem um amplo con-
junto de políticas, tecnologias e controles que fortalecem sua postura geral de segurança, ajudando a proteger os dados, os aplicativos e a infraestrutura contra possíveis ameaças.
Tipos de computação em nuvemNem todas as nuvens são iguais e não há um tipo de com-
putação em nuvem que seja ideal para todas as pessoas. Vários modelos, tipos e serviços diferentes evoluíram para ajudar a ofe-recer a solução certa para suas necessidades.
Tipos de implantação de nuvem: pública, privada e híbridaPrimeiro, você precisa determinar o tipo de implantação de
nuvem ou a arquitetura de computação em nuvem, no qual seus serviços de nuvem serão implementados. Há três maneiras dife-rentes de implantar serviços de nuvem: em uma nuvem pública, nuvem privada ou nuvem híbrida.
Nuvem públicaAs nuvens públicas pertencem a um provedor de serviços
de nuvem terceirizado e são administradas por ele, que fornece recursos de computação, como servidores e armazenamento, pela Internet. O Microsoft Azure é um exemplo de nuvem públi-ca. Com uma nuvem pública, todo o hardware, software e outras infraestruturas de suporte são de propriedade e gerenciadas pelo provedor de nuvem. Você acessa esses serviços e gerencia sua conta usando um navegador da Web.
Nuvem privadaUma nuvem privada se refere aos recursos de computação
em nuvem usados exclusivamente por uma única empresa ou organização. Uma nuvem privada pode estar localizada fisica-mente no datacenter local da empresa. Algumas empresas tam-bém pagam provedores de serviços terceirizados para hospedar sua nuvem privada. Uma nuvem privada é aquela em que os serviços e a infraestrutura são mantidos em uma rede privada.

26
NOÇÕES DE INFORMÁTICA
Nuvem híbridaNuvens híbridas combinam nuvens públicas e privadas li-
gadas por uma tecnologia que permite que dados e aplicativos sejam compartilhados entre elas. Permitindo que os dados e os aplicativos se movam entre nuvens privadas e públicas, uma nuvem híbrida oferece à sua empresa maior flexibilidade, mais opções de implantação e ajuda a otimizar sua infraestrutura, se-gurança e conformidade existentes.
Tipos de serviços de nuvem: IaaS, PaaS, sem servidor e SaaSA maioria dos serviços de computação em nuvem se en-
quadra em quatro categorias amplas: IaaS (infraestrutura como serviço), PaaS (plataforma como serviço), sem servidor e SaaS (software como serviço). Às vezes, eles são chamados de pilha da computação em nuvem, pois se baseiam um no outro. Saber o que eles são e como são diferentes ajuda a alcançar suas me-tas de negócios.
IaaS (infraestrutura como serviço)A categoria mais básica de serviços de computação em nu-
vem. Com a IaaS, você aluga a infraestrutura de TI, (que inclui servidores e máquinas virtuais, armazenamento (VMs), redes e sistemas operacionais), de um provedor de nuvem, com paga-mento conforme o uso. Para saber mais, confira O que é o IaaS?
PaaS (plataforma como serviço)A plataforma como serviço refere-se aos serviços de com-
putação em nuvem que fornecem um ambiente sob demanda para desenvolvimento, teste, fornecimento e gerenciamento de aplicativos de software. O PaaS foi criado para facilitar aos de-senvolvedores criarem aplicativos móveis ou Web rapidamente, sem se preocupar com a configuração ou o gerenciamento de infraestrutura subjacente de servidores, armazenamento, rede e bancos de dados necessários para desenvolvimento. Para sa-ber mais, confira O que é o PaaS?
Computação sem servidorComo o PaaS, a computação sem servidor concentra-se na
criação de aplicativos, sem perder tempo com o gerenciamen-to contínuo dos servidores e da infraestrutura necessários para isso. O provedor em nuvem cuida da configuração, do planeja-mento de capacidade e do gerenciamento de servidores para você. As arquiteturas sem servidor são altamente escalonáveis e controladas por eventos, usando recursos apenas quando ocor-re uma função ou um evento que desencadeie esse uso.
SaaS (software como serviço)O software como serviço é um método para a distribuição
de aplicativos de software pela Internet sob demanda e, nor-malmente, baseado em assinaturas. Com o SaaS, os provedores de nuvem hospedam e gerenciam o aplicativo de software e a infraestrutura subjacente e fazem manutenções, como atualiza-ções de software e aplicação de patch de segurança. Os usuários conectam o aplicativo pela Internet, normalmente com um na-vegador da Web em seu telefone, tablet ou PC. Para saber mais, confira O que é o SaaS?
Dicionário de termos comuns de computação em nuvemComo a computação em nuvem funcionaEmbora todos os serviços de computação em nuvem fun-
cionem de maneiras um pouco distintas, muitos fornecem um painel amigável baseado em navegador que facilita para os profissionais de TI e desenvolvedores solicitarem recursos e ge-renciar suas contas. Alguns serviços de computação em nuvem também são criados para funcionar com APIs REST e uma in-terface de linha de comando, fornecendo diversas opções aos desenvolvedores.
Usos da computação em nuvemProvavelmente você está usando computação em nuvem
neste momento, mesmo sem perceber. Se você usa um serviço online para enviar email, editar documentos, ver filmes ou TV, ouvir música, jogar ou armazenar fotos e outros arquivos, é pro-vável que a computação em nuvem esteja nos bastidores pos-sibilitando tudo isso. Os primeiros serviços de computação em nuvem têm somente uma década, mas diversas organizações – de pequenas start-ups a corporações globais, de agências do governo a empresas sem fins lucrativos – estão adotando essa tecnologia por diversos motivos.
Veja alguns exemplos do que é possível fazer hoje com os serviços de nuvem por meio de um provedor em nuvem:
Criar novos aplicativos e serviçosCrie, implante e dimensione aplicativos rapidamente – Web,
dispositivos móveis e API – em qualquer plataforma. Acesse os recursos necessários para ajudar a atender aos requisitos de de-sempenho, segurança e conformidade.
Testar e criar aplicativosReduza o custo e o tempo de desenvolvimento de aplicati-
vos usando infraestruturas de nuvem que podem ser ampliadas ou reduzidas com facilidade.
Armazenar, fazer backup e recuperar dadosProteja seus dados de maneira mais econômica – e em
grande escala – transferindo-os pela Internet para um sistema de armazenamento em nuvem externo acessível em qualquer local e dispositivo.
Analisar os dadosUnifique seus dados entre equipes, divisões e locais na nu-
vem. Em seguida, use serviços de nuvem, como aprendizado de máquina e inteligência artificial, para descobrir insights e tomar decisões mais informadas.
Transmitir áudio e vídeoConecte-se ao seu público-alvo em qualquer lugar, a qual-
quer hora, em qualquer dispositivo com vídeo e áudio de alta definição com distribuição global.
Inserir inteligênciaUse modelos inteligentes para ajudar a envolver os clientes
e fornecer insights importantes com base nos dados capturados.

27
NOÇÕES DE INFORMÁTICA
Fornecer software sob demandaTambém conhecido como SaaS (software como serviço), o
software sob demanda permite que você ofereça as últimas ver-sões de software e atualizações para os clientes – sempre que precisarem, onde quer que estejam.
Referênciashttp://blog.loupen.com.br/acesso-remoto-o-que-e-e-co-
mo-funciona/https://support.microsoft.com/pt-br/help/4028379/win-
dows-10-how-to-use-remote-desktopwww.qconcursos.com
ACESSO REMOTOBasicamente, é uma tecnologia que permite que haja uma
conexão entre computadores ou outros artigos eletrônicos, sem a necessidade de uma ligação física entre os aparelhos. A or-ganização tem um servidor, e por meio desses equipamentos é possível acessar o sistema corporativo.
Um elemento importante para entender esse recurso é a conexão à distância, sem a necessidade de algo que conecte os aparelhos fisicamente. Além disso, outra questão fundamental é o uso de uma rede que interconecta os aparelhos e cria um canal de comunicação entre diferentes estações de trabalho.
Outro fator marcante desse recurso para as organizações é que ele permite a comunicação com um sistema privado. Assim, a corporação pode abrir plataformas e locais no meio virtual para que os colaboradores possam acessar os dados do empre-endimento e realizar suas tarefas de onde estiverem.
Como ele funciona?O acesso remoto funciona a partir de uma rede virtual que
conecta um aparelho eletrônico — notebook, computador, smartphone etc. — e um servidor — onde está o sistema que oferece serviços para uma rede informatizada. Isso significa que ele interliga estações de trabalho diferentes.
Na informática, é comum utilizarem a analogia de que essa forma de uso dessas ferramentas funciona como um túnel por onde os dados passam. Esse canal é protegido de invasões e evi-ta que a informação não alcance o destino.
Em geral, ele é feito por uma VPN (virtual private network ou rede privada virtual). A VPN é criada a partir de um protocolo SSL ou de um software com protocolo IPseg. Em geral, há pre-ferência pelos softwares, por eles oferecerem mais segurança e rapidez.
Para que haja a conexão, as ferramentas exigem algum tipo de autenticação do usuário. Alguns softwares demandam a for-mação de senhas, o fornecimento do IP e a instalação do pro-grama tanto na ferramenta que controla (host) como na que é controlada por ela (client).
Na prática, essa tecnologia permite que um computador possa acessar outro, por meio de uma via protegida, evitando as perdas e a interceptação dos dados. Isso pode ocorrer havendo uma grande distância geográfica entre as máquinas. Só é neces-sário que haja uma rede e aparelhos habilitados para sustentar a comunicação.
Quais suas vantagens?O acesso remoto é uma tecnologia que tem ganhado cada
vez mais espaço dentro das corporações. O recurso permite am-pliar o campo de possibilidades dos seus usuários, facilitando a comunicação, o compartilhamento de dados e a integração de atividades. Entenda melhor as vantagens dessa ferramenta a seguir!
Expansão geográficaEm uma economia globalizada, a oportunidade de dialogar
com fornecedores, clientes, parceiros e investidores à distância permite que você tenha um leque mais amplo de escolhas. Des-sa forma, você tem a possibilidade de aprender mais e de lançar novas ideias em sua empresa.
Você poderá aprender mais com pessoas de diversas locali-dades do mundo. Esse intercâmbio cultural permite construir re-lações sólidas e trocar experiências com profissionais altamente especializados. Assim, é possível modernizar o empreendimento e trazer novos conhecimentos que contribuem para o bom de-sempenho do negócio no mercado.
Além disso, com o auxílio dessa ferramenta, sua equipe pode colaborar de onde ela estiver. Por um lado você pode mini-mizar as necessidades de viagens de negócios, pois muitas ativi-dades poderão ser realizadas à distância. Por outro, mesmo que o colaborador faça deslocamentos, ele poderá acessar os dados da organização com tranquilidade.
Facilidade de acesso à informaçãoO acesso aos dados do empreendimento fica muito mais
fácil, o que poupa tempo e recursos. Você tem resultados po-sitivos e acaba economizando materiais, de forma sustentável.
Pense nos relatórios ou gráficos que vocês compartilham em reuniões ou projetos, por exemplo. Você não precisa impri-mir várias cópias e distribuí-las, nem tem trabalho com e-mails. O colaborador simplesmente acessa o arquivo pela plataforma remota e o abre no tablet, notebook ou smartphone.
Isso também é muito útil para o home office (trabalho em casa), que tem sido cada vez mais adotado pelos gestores por ser um importante recurso para motivar o colaborador. O profis-sional pode realizar suas tarefas de casa, acessando o sistema da empresa pelo computador, sem a necessidade de pen drives ou outro recurso de armazenagem.
Economia de tempo e custosO acesso remoto permite que seu empreendimento poupe
recursos com viagens, o que inclui passagens, gasolina, estadias em hotel e alimentação em restaurantes, por exemplo. Além dis-so, ele viabiliza a economia com impressões e papéis.
A tecnologia também permite respostas rápidas, conferindo agilidade para o trabalho. Em uma cultura cada vez mais imedia-tista e dinâmica, o atendimento ágil incentiva a fidelização do cliente. Dessa forma, sua empresa tem a oportunidade de atrair mais consumidores.
O tempo no trânsito também pode ser aproveitado com o acesso remoto. O trabalhador pode acessar os dados da corpo-ração pelo smartphone enquanto está no ônibus e adiantar os serviços.

28
NOÇÕES DE INFORMÁTICA
Aumento da produtividadeA principal vantagem é que suas tarefas podem ser otimi-
zadas. Tudo será realizado com mais praticidade e rapidez. Com isso, sua equipe terá mais tempo para se dedicar a tarefas estra-tégicas, projetos, treinamentos e à resolução de problemas com mais calma.
Esses fatores aprimoram a qualidade do seu trabalho e mi-nimizam o desgaste com as tarefas. Assim, seus colaboradores ficam mais dispostos para encarar os desafios do emprego. Eles poderão fazer mais em menos tempo e com uma qualidade ain-da maior.
O acesso remoto pode ser muito útil, principalmente em situações onde é necessário realizar o suporte técnico à distân-cia em uma máquina ou acessar dados do próprio computador principal do usuário.
Existem disponíveis alguns softwares que foram criados es-pecialmente para o serviço de acesso remoto, dos quais dois dos principais estão listados abaixo.
MSP Remote ManagerO MSP Remote é um software de acesso remoto que pro-
porciona uma conexão simples, segura e intuitiva muito utiliza-do na área da tecnologia da informação.
Ele está disponível na versão gratuita para usuários que vão utilizar o serviço em computadores de suas redes domésticas e na versão paga para as empresas e instituições.
Sua utilização se baseia no fornecimento de uma senha e um ID ao usuário principal em que o mesmo disponibiliza estes dados para o servidor de destino, fechando assim a conexão en-tre as duas máquinas.
Team ViewerO Team Viewer é outra ferramenta de acesso remoto que
permite a conexão entre computadores e servidores de maneira análoga ao MSP Remote, que utiliza a internet para funcionar.
O aplicativo permite acesso aos serviços de armazenamen-to de dados mais utilizados atualmente, além de ser possível transferir pastas entre ambos os computadores conectados.
Como usar a Área de Trabalho Remota no Windows 10Use a Área de Trabalho Remota em seu computador Win-
dows 10 ou no dispositivo Windows, Android ou iOS para se co-nectar a um computador a distância.
Configure o computador ao qual você deseja se conectar para que ele permita conexões remotas:
No dispositivo ao qual você deseja se conectar, selecione Iniciar> Configurações> Sistema > Área de Trabalho Remota e ative Habilitar Área de Trabalho Remota.
Anote o nome desse computador em Como se conectar a este computador. Você precisará disso mais tarde.
Use a Área de Trabalho Remota para se conectar ao compu-tador configurado:
No computador Windows 10 local: na caixa de pesquisa na barra de tarefas, digite Conexão de Área de Trabalho Remota e selecione Conexão de Área de Trabalho Remota. Em Conexão de Área de Trabalho Remota, digite o nome do computador ao qual você deseja se conectar (da etapa 1) e, em seguida, selecione Conectar.
No seu dispositivo Windows, Android ou iOS: abra o app da Área de Trabalho Remota (disponível gratuitamente na Micro-soft Store, no Google Play ou na Mac App Store) e adicione o nome do computador ao qual você deseja se conectar (da eta-pa 1). Selecione o nome do computador remoto adicionado e aguarde a conclusão da conexão.
Transferência de informação e arquivos, bem como aplicati-vos de áudio, vídeo e multimídia
Um meio recente e também uma ótima forma de exemplo para explicar a transferência remota são os aplicativos e sites de “Nuvem” isso é, Cloud. Google Drive e Dropbox são exemplos conhecidos desses aplicativos, mas como isso funciona? A inter-net serve nesse caso como conexão entre o usuário e o servidor onde os arquivos estão guardados, um usuário cadastrado pode acessar esses arquivos de qualquer lugar do mundo, pode baixá--los (download) ou até mesmo carregá-los (upload) na internet.
O processo não funciona diferente de movimentar pastas em seu computador ou smartphone, porém essas pastas estão localizadas em um computador ou servidor na maioria das vezes muitos quilômetros longe do usuário.
Questões
01. (UFRN - Analista de Tecnologia da Informação - COM-PERVE – 2018)
Modelo de implantação de computação em nuvem onde a infraestrutura de nuvem é uma composição de duas ou mais infraestruturas de nuvem distintas (privada, comunitária ou pú-blica) que permanecem como entidades exclusivas, mas unidas por tecnologia padronizada ou proprietária que permite a porta-bilidade de dados e aplicativos (por exemplo, estouro de nuvem para balanceamento de carga entre nuvens). Esse modelo é a
A) nuvem pública.B) nuvem privada.C) nuvem comunitária.D) nuvem híbrida.GABARITO: LETRA D
02. (APEX Brasil - Analista - Serviços Técnicos em Tecnolo-gia da Informação - IADES – 2018)
Muitas empresas têm mudado sua organização interna para adotar modelos de computação em nuvem (em inglês, cloud computing). A respeito desse conceito, e respectivas vantagens e desvantagens, é correto afirmar que
A) a computação em nuvem é sempre aplicada com nuvens privadas que estão disponíveis para apenas uma organização.
B) a computação em nuvem é aplicada somente no modelo IaaS (do inglês, Infrastructure as a Service).
C) uma das vantagens da computação em nuvem é facilitar a escalabilidade da solução de computação.
D) uma das desvantagens da computação em nuvem é ge-ralmente aumentar problemas de manutenção de infraestrutu-ra.
E) uma das vantagens da computação em nuvem é que não gera problemas de segurança da informação.
GABARITO: LETRA C

29
NOÇÕES DE INFORMÁTICA
8. SISTEMA OPERACIONAL WINDOWS 7/8.1(POR-TUGUÊS), LINUX E LIBREOFFICE 6.3.1 (PORTUGUÊS): CONCEITOS, INTERFACE, COMANDOS, FUNÇÕES, RE-
CURSOS E USABILIDADE.
WINDOWS 7
Provavelmente, você já ouviu falar sobre o Windows: as caixas e as janelas que sempre lhe dão as boas-vindas quando você liga o seu computador. Na verdade, milhões de pessoas em todo o mundo estão tentando entender e interagir com isso en-quanto você lê este livro. Quase todos os novos computadores e laptops vendidos atualmente vêm com uma cópia do Windows pré-instalada, pronta para abrir as caixas coloridas na tela.
O que É o Windows e Por Que Você o Está Usando?Criado e vendido por uma empresa chamada Microsoft, o
Windows não é como o seu software usual, que permite que você faça seu imposto de renda ou envie e-mails furiosos para os políticos. Não, o Windows é um sistema operacional, ou seja, ele controla a maneira como você trabalha com o seu computador.
O Windows recebeu esse nome baseado em todas aquelas janelinhas que ele coloca em seu monitor. Cada janela mostra informações, tais como uma imagem, um programa que você esteja executando, ou uma advertência técnica. É possível colo-car várias janelas na tela ao mesmo tempo e pular de uma para outra, visitando diversos programas — ou, ampliar uma janela para preencher a tela inteira.
Ao ligar seu computador, o Windows pula para dentro da tela e supervisiona qualquer programa em execução. Quando tudo está indo bem, você nem percebe o Windows funcionan-do; você simplesmente vê seus programas ou seu trabalho. No entanto, quando as coisas não vão bem, geralmente o Windows deixa você com a pulga atrás da orelha com uma mensagem de erro confusa.
Além de controlar seu computador e dar ordens aos seus programas, o Windows vem com vários programas gratuitos e aplicativos. Esses programas e aplicativos permitem realizar di-versas ações, tais como escrever e imprimir cartas, navegar pela internet, escutar música e enviar fotos recentes de sua última refeição para seus amigos.
O Windows 7 veio substituir o Windows Vista e conta com várias surpresas, começando pelos requisitos básicos que são menores que os do seu predecessor, fato inédito até então na família Windows.
Versões do Windows 7:- Windows 7 Starter Edition- Windows 7 Home Basic- Windows 7 Home Premium- Windows 7 Professional- Windows 7 Enterprise- Windows 7 Ultimate
As versões Starter Edition, Home Basic e Home Premium são recomendadas para usuários domésticos, o Windows 7 Star-ter Edition não vem com a incomoda limitação de usar somente 3 programas simultaneamente como acontece no Windows XP Starter Edition e Windows Vista Starter Edition. A versão Profes-sional é recomendada para usuários de pequenas e médias em-presas e conta com recursos adicionais na parte de rede como backup e restauração pela rede e a opção de rodar um programa no Modo Windows XP. A versão Enterprise é recomendada para usuários de média e grande empresa e a versão Ultimate vem com todos os recursos, incluindo suporte a 35 idiomas diferen-tes e sis
O QUE CHEGOUO Windows 7 chega ao ponto que o Vista queria alcançar:
rápido, leve, agradável visualmente e sem bugs.Em termos de conectividade, o Windows 7 traz novos dri-
vers para fácil detecção, configuração e aplicação de qualquer tipo de rede. Isso melhora a cobertura para redes sem fio, por exemplo, e melhora a comunicação entre computadores ligados a uma rede.tema de criptografia BitLocker para disco rígido e discos removíveis.
Aplicativose gadgetsA calculadora está diferente, com novos modos e um visual
modificado. Esse novo modo permite a conversão de moedas. Os programas WordPad e Paint finalmente adquiriram o padrão de interface do Office 2007. O primeiro deles, agora, é compatí-vel com arquivos do tipo DOCX utilizados a partir do Word 2007. No entanto, nem todos os recursos de formatação estão dispo-níveis.
Os gadgets agora não são acessíveis através de um painel lateral. Basta clicar com o botão direito do mouse e clicar em “Gadgets”. São 10 pequenos aplicativos que lhe ajudam no dia--a-dia. Eles incluem calendário, relógio, medidor de desempe-nho do processador, conversor de moedas, manchetes via RSS, quebra-cabeças com imagens, slide show, cotações do mercado, tempo e o Windows Media Center.
Para complementar ainda mais, há um link para que você baixe mais aplicativos. Para acessar qualquer gadget diretamen-te da área de trabalho, basta arrastar seu ícone.

30
NOÇÕES DE INFORMÁTICA
O Windows DVD Maker também passou por ligeiras modi-ficações. Ele ganhou um caráter mais de guia do que um aplica-tivo, mas ainda assim ele oferece tudo necessário para criar um DVD com menus animados.
Alguns aplicativos que faziam parte do Windows foram mi-grados para o Windows Live Essentials. Isso significa que é neces-sário “ir buscá-los”. É necessário fazer o download de programas como Photo Gallery, Windows Mail ou até mesmo o Messenger.
TemasOs temas sempre chamaram a atenção de muitos, muitos
usuários. Como não poderia deixar de ser, o Windows 7 também será extensamente compatível com essas modificações. O certo é que diversas combinações de cores para o Aero estarão dispo-níveis. Além disso, tudo indica que será muito mais fácil aplicar temas e elementos visuais ao Windows.
Esses temas apontam uma reviravolta nos padrões gráficos do Windows. Eles são muito variados, alguns coloridos, outros artísticos e alguns muito psicodélicos.
O AutoRunPor motivos de segurança, este recurso foi desabilitado para
todos os dispositivos de mídia não óticos (ou seja, pendrives, cartões de memória, discos removíveis, etc). Isto evita uma prá-tica muito comum atualmente, que é a utilização do recurso Au-toRun para a execução de um malware assim que um dispositivo deste tipo é ativado no computador. Este tipo de infecção foi responsável por quase 20% de todos os registros de vírus duran-te o ano de 2008.
Com o Windows 7, quando um dispositivo móvel for inseri-do, uma caixa de diálogo diferenciada será exibida para alertar o usuário.
Integração com o AeroOs primeiros 10 itens da barra de tarefas podem ser visuali-
zados através do atalho Alt+Tab com os recursos de transparên-cia do Aero. A pré-visualização é exibida em tela cheia.
Windows Media PlayerO tocador do Windows Media Player está menor e mais
simples de usar. Com o intuito de ser mais limpo e exigir menos do processador, o tocador pode ser executado em uma janela menor e mais compacta.
Combinações de temasDiferentes temas gráficos e de áudio estão disponíveis no
Windows 7. Um recurso muito interessante é a possibilidade de combinar um tema de áudio com outro gráfico e salvar como um único tema.
XP ModeA novidade que deixou os usuários com expectativa ainda
maior foi o anúncio do XP Mode, um componente que vai permi-tir a execução de aplicativos para o Windows XP sem problemas de compatibilidade com o Windows 7.
DesktopA área de trabalho do Windows 7 é muito agradável. O
visual é facilmente relacionado com o do Vista, mas a funcio-nalidade foi amplamente melhorada. A começar pela barra de tarefas, que traz o conceito de facilitar o acesso aos programas que você usa com mais frequência, e esse conceito é facilmente percebido.
Já é possível perceber na primeira execução os ícones do Internet Explorer, do Windows Explorer e do Windows Media Player. Basta clicar com o botão esquerdo sobre cada um desses ícones para acessar o programa correspondente facilmente.
No caso de mais de uma janela estar disponível, elas são exi-bidas em modo miniatura. Cada miniatura pode ser vista tempo-rariamente com o modo AeroPeek, bastando posicionar o cursor do mouse sobre ela. Já o botão direito aciona asJump Lists, ou seja, os atalhos para as funções mais utilizadas de cada aplicati-vo. Trata-se de um “Menu Iniciar” para cada janela aberta. Esses são recursos melhorados do Windows Vista.

31
NOÇÕES DE INFORMÁTICA
A barra de sistema está mais compacta. À extrema direi-ta, fica um pequeno retângulo, que representa a função “show desktop”. Ela exibe a área de trabalho quando uma ou várias ja-nelas estão abertas simultaneamente. Basta posicionar o cursor do mouse sobre este botão. Clicando nele, todas as janelas são escondidas para que visualize o desktop com os contornos das janelas para ter um panorama da área de trabalho.
O número de ícones na barra de sistema foi reduzido, mas ainda assim é possível acessá-los. Eles ficam “escondidos”. Cli-cando em uma pequena seta, eles são exibidos para que você os acesse. Você tem a opção de customizar quais itens devem ser exibidos e quais não.
Uma mudança que agiliza muito o uso do sistema é o ícone do Centro de Ação. Todas as mensagens de segurança e notifica-ções de erro são acessadas neste único local.
O menu Iniciar está semelhante ao do Vista, mas com re-cursos para facilitar o acesso aos aplicativos que você mais usa. Alguns programas têm uma seta. Esta seta indica asJump Lists.Clicando nesta seta ou apenas posicionando o cursor do mouse sobre ela, toda a parte da direita do Menu Iniciar passa a ser um menu de acesso a diferentes recursos do programa. Pode ser um arquivo recente, por exemplo.
O botão para desligar o PC está ligeiramente mais ágil, com a opção direta para desligar o PC sem precisar expandir o menu do botão.
O trabalho com janelas será facilmente percebido e admi-rado pelos usuários. Se você clicar em uma janela e carregá-la até o canto esquerdo, ela vai preencher automaticamente toda a metade esquerda da tela. Faça isso com outra janela, à direita, e você terá a visualização de comparação. Para maximizar uma janela, basta arrastá-la até o topo da tela. Este promete ser um dos recursos mais utilizados do Windows 7.
O explorador de arquivos, em sua visualização padrão, está muito semelhante ao do Vista, com um adicional: um menu no topo que oferece opções e atalhos para tarefas específicas de acordo com o tipo de arquivo explorado. O menu à esquerda é o mesmo observado no Vista.
ConectividadeConectar-se a uma rede está muito simples no Windows 7.
Logo após a primeira inicialização do sistema, a nossa rede foi identificada e o acesso à internet estava “de pé e funcionando”. A identificação de uma rede sem fio também está facilitada e mais eficiente.

32
NOÇÕES DE INFORMÁTICA
Dispositivos USB - como webcam - e Bluetooth são identifi-cados rapidamente. Por medida de segurança, qualquer disposi-tivo removível que não seja uma mídia ótica não será executado automaticamente, então não adianta esperar.
O Windows 7 identifica e cria com extrema facilidade osHo-megroups, ou seja, grupos de computadores em uma rede com compartilhamento de arquivos simplificado. Você escolhe quais pastas quer compartilhar e o sistema se conecta automatica-mente a outros computadores com o Windows 7 para exibir esses arquivos. CadaHomegrouptem uma senha própria que é gerada automaticamente durante a configuração do primeiro computador e deve ser inserida em cada computador que deve-rá fazer parte deste grupo.
Um novo item no Painel de Controle, chamado “Hardwa-re and Sound”, funciona como uma espécie de central de ge-renciamento de conexões e dispositivos. É o local que permite a configuração de impressoras, drives removíveis, dispositivos USB, etc. Aqui você pode definir as configurações para execução automática de CDs, DVDs e outras mídias, por exemplo.
PROGRAMAS E FUNÇÕES - NOVIDADESO Windows 7 já inclui a versão final do Internet Explorer 8
(as versões anteriores do sistema tinham a versão Beta). O na-vegador está com todos seus recursos, incluindo o modo InPri-vate (o qual não salva histórico, cookies ou arquivos de cache no computador).
O Painel de Controle está com algumas opções adicionadas. A principal delas é um novo programa para backup e restauração de arquivos.
Há também um painel para preferências de Homegroups, configuração de notificações e um gerenciador de credenciais que armazena informações de login para conexões remotas e outras opções, mais avançadas, de rede.
Outra opção nova no Painel de Controle é o módulo “Dis-positivos e Impressoras”, que é o novo local onde são exibidas informações sobre todos os componentes externos conectados no computador. Eles incluem impressoras, scanners, webcams, tablets, discos rígidos externos, teclado, mouse e outros. É aqui, agora, que você adiciona e modifica as configurações de um dis-positivo. Tudo sobre todos os dispositivos do seu computador são listados aqui.
MODO XP VIRTUALA Microsoft causou burburinho com o anúncio do lança-
mento do XP Mode, um modo de compatibilidade para a execu-ção de aplicativos do Windows XP que sofreram com a inconsis-tência do Windows Vista. Saiba mais sobre este modo clicando aqui para ler um artigo explicativo.
Com testes, percebeu-se que o XP Mode terá dificuldade para atingir usuários domésticos na época de seu lançamento. Primeiro, era necessário ter um processador com tecnologia de virtualização. Esses processadores eram produzidos desde 2006, mas ainda não atingiam um número grande de computadores.
Abrir o explorador de arquivosOscomputadores com sistema operacionalWindowsutili-
zam pastas para organizar os diferentes arquivos e aplicativos.Uma pasta pode conter um ou vários arquivos.Para procu-
rar um arquivo específico, você poderá usar um aplicativo espe-cializado como oWindows Explorer. Lembre-se que isto não é o mesmo queInternet Explorer.
Clique no ícone que representa o Windows Explorer, locali-zado na barra de tarefas, utilize o atalho de teclado “tecla Win-dows” + “E” ou dê um duplo clique em qualquer pasta da su-aárea de trabalho. Será aberta umajanela doWindows Explorer.
Abrir um aplicativo ou programaClique no botãoIniciare selecione o programa desejado. Se
você não puder vê-lo, clique emTodos os Programaspara ver a lista completa.Por comodidade, os aplicativos mais usados pos-suem um acesso direto nabarra de tarefasou naárea de trabalho.
Quando você clica duas vezes num arquivo, de maneira au-tomática o programa predeterminado para este tipo de arquivo é aberto.
Apagar um arquivo no WindowsQuando você exclui um arquivo, ele é movido para a lixeira.
Sevocê mudar de ideia, é possível restaurar o arquivo para o seu lugar original, mas casodesejarexcluí-lo definitivamente, basta esvaziar a lixeira.
Para excluir um arquivo do computador, vocêterá opção de fazê-lo de três maneiras diferentes.

33
NOÇÕES DE INFORMÁTICA
Opção 1:Clique sobre o arquivo e o arraste até o ícone daLixeiraque
está localizada naárea de trabalho.Opção 2:Selecione o arquivo que você deseja excluir e clique com o
mouse direito sobre ele. Um menu abrirá ondevocê deveclicar emExcluir.
Opção 3Selecione o arquivo que você quer excluir e clique na tecla-
Delete. Se desejar excluir mais de um arquivo, pode selecioná--los com a teclaControl (Ctrl).
Atalhos de teclado geraisA tabela a seguir contém os atalhos de teclado gerais.
Pressione esta tecla / Para fazer istoF1 / Mostrar a AjudaCtrl + C (ou Ctrl + Insert) / Copiar o item selecionadoCtrl + X / Recortar o item selecionadoCtrl + V (ou Shift + Insert) / Colar o item selecionadoCtrl + Z / Desfazer uma açãoCtrl + Y / Refazer uma açãoDelete (ou Ctrl + D) / Excluir o item selecionado e movê-lo
para a LixeiraShift + Delete / Excluir o item selecionado sem movê-lo para
a Lixeira primeiroF2 / Renomear o item selecionadoCtrl + Seta para a Direita / Mover o cursor para o início da
próxima palavraCtrl + Seta para a Esquerda / Mover o cursor para o início da
palavra anteriorCtrl + Seta para Baixo / Mover o cursor para o início do pró-
ximo parágrafoCtrl + Seta para Cima / Mover o cursor para o início do pa-
rágrafo anteriorCtrl + Shift com uma tecla de direção / Selecionar um bloco
de textoShift com qualquer tecla de direção / Selecionar mais de um
item em uma janela ou na área de trabalho, ou selecionar texto em um documento
CTRL com qualquer tecla de direção + Barra de espaço / Se-lecionar vários itens separadamente em uma janela ou na área de trabalho
Ctrl + A / Selecionar todos os itens em um documento ou em uma janela
F3 / Procurar um arquivo ou uma pastaAlt + Enter / Exibir propriedades do item selecionadoAlt + F4 / Fechar o item ativo ou sair do programa ativoAlt + Barra de espaço / Abrir o menu de atalho da janela
ativaCtrl + F4 / Fechar o documento ativo (em programas que
permitem vários documentos abertos simultaneamente)Alt + Tab / Alternar entre itens abertosCtrl + Alt + Tab / Usar as teclas de direção para alternar itens
abertosCtrl + Roda de rolagem do mouse / Mudar o tamanho de
ícones na área de trabalho
Tecla do logotipo do Windows Imagem da tecla do logotipo do Windows + Tab / Percorrer programas na barra de tarefas usando o Aero Flip 3D
Ctrl+tecla do logotipo do Windows Imagem da tecla do lo-gotipo do Windows + Tab / Usar as teclas de direção para percor-rer programas na barra de tarefas usando o Aero Flip 3D
Alt + Esc / Percorrer itens na ordem em que foram abertosF6 / Percorrer elementos da tela de uma janela ou da área
de trabalhoF4 / Exibir a lista da barra de endereços no Windows Ex-
plorerShift + F10 / Exibir o menu de atalho do item seleciona-
doCtrl + Esc / Abrir o menu IniciarAlt + letra sublinhada / Exibir o menu correspondenteAlt + letra sublinhada / Executar o comando de menu (ou
outro comando sublinhado)F10 / Ativar a barra de menus no programa ativoSeta para a Direita / Abrir o próximo menu à direita ou abrir
um submenuSeta para a Esquerda / Abrir o próximo menu à esquerda ou
fechar um submenuF5 (ou Ctrl + R) / Atualizar a janela ativaAlt + Seta para Cima / Exibir a pasta um nível acima no Win-
dows ExplorerEsc / Cancelar a tarefa atualCtrl + Shift + Esc / Abrir o Gerenciador de TarefasShift quando inserir um CD / Evitar que o CD seja executado
automaticamenteAlt Esquerda + Shift / Mudar o idioma de entrada quando
houver vários idiomas de entrada habilitadosCtrl+Shift / Mudar o layout do teclado quando houver vários
layouts de teclado habilitadosCtrl Direito ou Esquerdo + Shift / Alterar a direção de leitura
de texto em idiomas com leitura da direita para a esquerda
Atalhos de teclado da tecla do logotipo do WindowsA tabela a seguir contém atalhos de teclado que usam a te-
cla do logotipo do Windows da tecla do logotipo do WindowsTecla do logotipo do Windows / Abrir ou fechar o menu Ini-
ciar.Tecla do logotipo do Windows + Pause / Abrir a caixa de
diálogo Propriedades do Sistema.Tecla do logotipo do Windows + D / Exibir a área de traba-
lho.Tecla do logotipo do Windows + M / Minimizar todas as ja-
nelas.Tecla do logotipo do Windows + Shift + M / Restaurar jane-
las minimizadas na área de trabalhoTecla do logotipo do Windows + E / Abrir computador.Tecla do logotipo do Windows + F / Procurar computadores
(se você estiver em uma rede).Tecla do logotipo do Windows + L / Bloquear o computador
ou trocar de usuário.Tecla do logotipo do Windows + R / Abrir a caixa de diálogo
Executar.Tecla do logotipo do Windows + T / Percorrer programas na
barra de tarefas.

34
NOÇÕES DE INFORMÁTICA
Tecla do logotipo do Windows + número / Iniciar o programa fixado na barra de tarefas na posição indicada pelo número. Se o programa já estiver em execução, mudar para esse programa.
Shift+Tecla do logotipo do Windows + número / Iniciar uma nova instância do programa fixado na barra de tarefas na posição indicada pelo número.
Ctrl+Tecla do logotipo do Windows + número / Alternar para a última janela ativa do programa fixado na barra de tarefas na po-sição indicada pelo número.
Alt+Tecla do logotipo do Windows + número / Abrir a Lista de Atalhos para o programa fixado na barra de tarefas na posição indicada pelo número.
Tecla do logotipo do Windows + Tab / Percorrer programas na barra de tarefas usando o Aero Flip 3D.Ctrl+Tecla do logotipo do Windows + Tab / Usar as teclas de direção para percorrer programas na barra de tarefas usando o Aero
Flip 3D.Ctrl+Tecla do logotipo do Windows + B / Mudar para o programa que exibiu uma mensagem na área de notificação.Tecla do logotipo do Windows + Barra de espaço / Visualizar a área de trabalhoTecla do logotipo do Windows + Seta para cima / Maximizar a janela.Tecla do logotipo do Windows + Seta para a esquerda / Maximizar a janela no lado esquerdo da tela.Tecla do logotipo do Windows + Seta para a direita / Maximizar a janela no lado direito da tela.Tecla do logotipo do Windows + Seta para baixo / Minimizar a janela.Tecla do logotipo do Windows + Home / Minimizar todas as janelas, menos a ativa.Tecla do logotipo do Windows + Shift + Seta para cima / Alongar a janela até as partes superior e inferior da tela.Tecla do logotipo do Windows + Shift + Seta para a esquerda ou Seta para a direita / Mover uma janela de um monitor para outro.Tecla do logotipo do Windows + P / Escolher um modo de exibição da apresentação.Tecla do logotipo do Windows + G / Percorrer gadgets.Tecla do logotipo do Windows + U / Abrir a Central de Facilidade de Acesso.Tecla do logotipo do Windows + X / Abrir o Centro de Mobilidade do Windows.
Fonte:https://www.tecmundo.com.br/aumentar-desempenho/2066-analise-windows-7.htm?utm_source=404corrigido&utm_me-
dium=baixakihttps://www.infoescola.com/informatica/windows-7/https://edu.gcfglobal.org/pt/informatica-basica/apagar-um-arquivo-no-windows/1/www.qconcursos.comhttps://support.microsoft.com/pt-br/help/12445/windows-keyboard-shortcuts
QUESTÕES
01. Ano: 2017 Banca: UESPI Órgão: UESPI Prova: UESPI - 2017 - UESPI - Tutor de Apoio PresencialO sistema operacional Windows 7 foi lançado em meados de 2009 e desde então teve várias versões lançadas para se adequar
melhor com cada usuário. Marque a alternativa que não possua uma destas versões do Windows 7: A) Windows 7 Starter Edition B) Windows 7 Home BasicC) Windows 7 Home PremiumD) Windows 7 Home ProfessionalE) Windows 7 UltimateGABARITO OFICIAL: LETRA D
02. Ano: 2017 Banca: FCC Órgão: TRT - 11ª Região (AM e RR) Prova: FCC - 2017 - TRT - 11ª Região (AM e RR) - Técnico Judiciário - Tecnologia da Informação
O sistema operacional Windows 7A) em português permite que programas sejam desinstalados através da opção “Desinstalar um programa” que fica dentro de
“Sistema e Segurança” no Painel de Controle. B) foi projetado para funcionar com processadores multicore. Há versões de 32 bits que dão suporte a até 32 núcleos de proces-
sador e versões de 64 bits que dão suporte a até 256 núcleos de processador. C) exige 160 GB (versão 32 bits) ou 200 GB (versão 64 bits) de espaço em disco disponível, como parte da configuração mínima de
um computador para que possa ser nele instalado. D) na versão 32 bits consegue endereçar no máximo 8 GB de memória RAM. O aumento da quantidade de memória depende de
quantos slots de memória há na placa mãe.E) oferece o recurso conhecido como Dual Channel, que permite que dois processadores possam ser utilizados ao mesmo tempo,
aumentando bastante o desempenho da máquina.GABARITO OFICIAL: LETRAB

35
NOÇÕES DE INFORMÁTICA
03. Ano: 2018 Banca: UFRR Órgão: UFRR Prova: UFRR - 2018 - UFRR - Assistente de Tecnologia da InformaçãoAo pressionar as teclas de atalho “CTRL” + “SHIT” + “ESC” simultaneamente no Windows 7 ou Windows 10, qual aplicação irá
aparecer na tela?A) Gerenciador de TarefasB) Painel de Controle C) Dispositivos e impressorasD) CMDE) Windows ExplorerGABARITO OFICIAL: LETRA A04. Ano: 2017 Banca: FCC Órgão: TRT - 11ª Região (AM e RR) Provas: FCC - 2017 - TRT - 11ª Região (AM e RR) - Analista Judiciário
- Área Administrativa Considerando-se que o Windows 7 Professional, em português, está instalado na unidade C de um computador, A) não será permitido salvar arquivos na raiz desta unidade, mas somente em pastas e subpastas criadas a partir da raiz. B) clicando-se com o botão direito do mouse sobre esta unidade, será possível acessar uma opção para particionar (dividir) o
disco. C) será permitido formatar esta unidade a partir do Windows, porém, todos os arquivos e pastas serão apagados e não poderão
ser recuperados. D) se uma pasta que contém 9 MB em documentos for apagada do HD, ela será enviada para a lixeira e poderá ser posteriormente
recuperada. E) a pasta onde o Windows está instalado ficará oculta e não poderá ser acessada, para evitar que arquivos importantes sejam
apagados.GABARITO OFICIAL: LETRA D
05. Ano: 2017 Banca: FADESP Órgão: COSANPA Provas: FADESP - 2017 - COSANPA - Técnico Industrial - Saneamento Clicando-se, com o botão direito do mouse, sobre um arquivo selecionado no Windows Explorer do Microsoft Windows 7 (insta-
lação padrão), abre-se um menu que não possui a opçãoA) “Criar atalho”.B) “Propriedades”.C) “Enviar para”. D) “Formatar”.GABARITO OFICIAL: LETRA D
WINDOWS 8Provavelmente, você já ouviu falar sobre o Windows: as caixas e as janelas que sempre lhe dão as boas-vindas quando você liga
o seu computador. Na verdade, milhões de pessoas em todo o mundo estão tentando entender e interagir com isso enquanto você lê este livro. Quase todos os novos computadores e laptops vendidos atualmente vêm com uma cópia do Windows pré-instalada, pronta para abrir as caixas coloridas na tela.
O que É o Windows e Por Que Você o Está Usando?Criado e vendido por uma empresa chamada Microsoft, o Windows não é como o seu software usual, que permite que você faça
seu imposto de renda ou envie e-mails furiosos para os políticos. Não, o Windows é um sistema operacional, ou seja, ele controla a maneira como você trabalha com o seu computador.
O Windows recebeu esse nome baseado em todas aquelas janelinhas que ele coloca em seu monitor. Cada janela mostra infor-mações, tais como uma imagem, um programa que você esteja executando, ou uma advertência técnica. É possível colocar várias janelas na tela ao mesmo tempo e pular de uma para outra, visitando diversos programas — ou, ampliar uma janela para preencher a tela inteira.
Ao ligar seu computador, o Windows pula para dentro da tela e supervisiona qualquer programa em execução. Quando tudo está indo bem, você nem percebe o Windows funcionando; você simplesmente vê seus programas ou seu trabalho. No entanto, quando as coisas não vão bem, geralmente o Windows deixa você com a pulga atrás da orelha com uma mensagem de erro confusa.
Além de controlar seu computador e dar ordens aos seus programas, o Windows vem com vários programas gratuitos e aplica-tivos. Esses programas e aplicativos permitem realizar diversas ações, tais como escrever e imprimir cartas, navegar pela internet, escutar música e enviar fotos recentes de sua última refeição para seus amigos.
Tela inicialA tela de início é uma das características mais marcantes do Windows 8. Trata-se de um espaço que reúne em um único lugar
blocos retangulares ou quadrados que dão acesso a aplicativos, à lista de contatos, a informações sobre o clima, aos próximos compro-missos da agenda, entre outros. Na prática, este é o recurso que substitui o tradicional menu Iniciar do Windows, que por padrão não está disponível na versão 8. É por este motivo que é possível alternar entre a tela inicial e a área de de trabalho (bastante semelhante ao desktop do Windows 7, por sinal) utilizando os botões Windows do teclado.

36
NOÇÕES DE INFORMÁTICA
Esta tela não foi criada por mero capricho (pelo menos não totalmente). Como o Windows 8 tem a proposta de cobrir tanto PCs convencionais quanto dispositivos com tela sensível ao toque, a Microsoft entendeu que o formato aplicado à tela de início é uma maneira eficiente de atender aos dois mundos: o antigo menu Iniciar talvez não se mostre necessariamente agradável para uso em tablets; já este esquema com botões largos, provavelmente sim.
É claro que esta tela pode ser personalizada. Além de cores e temas, o usuário pode também organizar os aplicativos em grupos de forma a facilitar a localização de um item específico. Por exemplo, um grupo pode reunir jogos, outro aplicativos para redes sociais e assim por diante.
Os botões de acesso da lateral direitaOutra característica marcante do Windows 8 é a barra com botões de acesso rápido que a Microsoft chamada de Charms Bar.
Eles ficam ocultos, na verdade, mas é possível visualizá-los facilmente. Se estiver usando um mouse, basta mover o cursor até o canto direito superior ou inferior. Em um tablet ou outro dispositivo com tela sensível ao toque, basta mover o dedo à mesma região. Com o teclado, pressione Windows + C simultaneamente. Em todas as formas, você verá uma barra surgir à direita com cinco botões:
– Busca: nesta opção, você pode localizar facilmente aplicativos ou arquivos presentes em seu computador, assim como conteúdo armazenado nas nuvens, como fotos, notícias, etc. Para isso, basta escolher uma das opções mostradas abaixo do campo de busca para filtrar a sua pesquisa;
– Compartilhar: neste botão, é possível compartilhar informações em redes sociais, transferir arquivos para outros computadores, entre outros;
– Iniciar: outra forma de acessar a tela inicial. Pode parecer irrelevante se você estiver usando um teclado que tenha botões Win-dows, mas em tablets é uma importante forma de acesso;
– Dispositivos: com este botão, você pode configurar ou ter acesso rápido aos dispositivos conectados, como HDs externos, im-pressoras e outros;
– Configuração: é por aqui que você pode personalizar o sistema, gerenciar usuários, mudar a sua senha, verificar atualizações, ajustar conexões Wi-Fi, entrar no Painel de Controle e até mesmo acessar opções de configuração de outros programas.
Observe a barra na lateral direita

37
NOÇÕES DE INFORMÁTICA
Login com Microsoft AccountO Windows 8 é a versão da família Windows que mais se integra às nuvens, razão pela qual agora o usuário precisa informar sua
Microsoft Account (ou Windows Live ID) para se logar no sistema. Com isso, a pessoa conseguirá acessar facilmente seus arquivos no SkyDrive e compartilhar dados com seus contatos, por exemplo. É claro que esta característica não é uma exigência: o usuário que preferir poderá utilizar o esquema tradicional de login, onde seu nome e senha existem só no computador, não havendo integração com as nuvens. Também é importante frisar que, quem preferir o login com Microsoft Account, poderá acessar o computador mesmo quando não houver acesso à internet.
Senha com imagemOutra novidade do Windows 8 em relação à autenticação de usuários é a funcionalidade de senha com imagem. A ideia é simples:
em vez de digitar uma combinação de caracteres, o usuário deve escolher uma imagem – uma foto, por exemplo – e fazer um desenho com três gestos em uma parte dela. A partir daí, toda vez que for necessário realizar login, a imagem em questão será exibida e o usuário terá que repetir o movimento que criou.
É possível utilizar esta opção com mouse, mas ela é particularmente interessante para login rápido em tablets, por causa da au-sência de teclado para digitação de senha.
Windows Store (Loja)Seguindo o exemplo de plataformas como Android e iOS, o Windows 8 passou a contar com uma loja oficial de aplicativos. A
maioria dos programas existentes ali são gratuitos, mas o usuário também poderá adquirir softwares pagos, sendo que estes poderão ser instalados em até 5 dispositivos que também rodem o novo sistema operacional.
Loja do Windows 8É válido destacar que o Windows 8 é compatível com programas feitos para os Windows XP, Vista e 7 – pelo menos a maioria
deles. Além disso, o usuário não é obrigado a utilizar a loja para obter softwares, já que o velho esquema de instalar programas distri-buídos diretamente pelo desenvolvedor ou por sites de download, por exemplo, continua valendo.
NotificaçõesA Microsoft também deu especial atenção às notificações no Windows 8. E não só notificações do sistema, que avisam, por
exemplo, quando há atualizações disponíveis: também há notificações de aplicativos, de forma que você possa saber da chegada de e-mails ou de um compromisso em sua agenda por meio de uma pequena nota que aparece mesmo quando outro programa estiver ocupando toda a tela.
As notificações podem ser uma mão na roda, assim como também podem aborrecer, por isso, o usuário tem a opção de configu-rar este recurso, podendo inclusive definir o que deve ou não gerar estes avisos. Para isso, basta seguir este caminho:Configurações / Mudar configurações do computador / Notificações.
Gestos e atalhosApesar de diferente, o Windows 8 não é um sistema operacional de difícil utilização. Você pode levar algum tempo para se acos-
tumar a ele, mas muito provavelmente chegará lá. Um jeito de acelerar este processo e ao mesmo tempo aproveitar melhor o sistema é aprendendo a utilizar gestos (para telas sensíveis ao toque), movimentos para o mouse ou mesmo atalhos para teclado. Eis alguns:
– Para voltar à janela anterior:leve o cursor do mouse até o canto superior esquerdo (bem no canto mesmo). Uma miniatura da janela será exibida. Clique nela. No caso de toques, arraste o seu dedo do canto esquerdo superior até o centro da janela;
– Para fechar um aplicativo sem o botão de encerramento:com mouse ou com toque, clique na barra superior do programa e a arraste até a parte inferior da tela;
– Para desinstalar um aplicativo:na tela inicial, clique com o botão direito do mouse no bloco de um aplicativo. Aparecerão ali várias opções, sendo uma delas a que permite desinstalar o software. No caso de telas sensíveis ao toque, posicione o dedo bloco e o mova para cima;
– Para alternar entre as janelas abertas usando teclado:a velha e boa combinação – pressione as teclas Alt e Tab ao mesmo tempo;
O bom e velho Alt + Tab– Para ativar a pesquisa automaticamente na tela inicial:se você estiver na tela inicial e quiser iniciar um aplicativo ou abrir um
arquivo, por exemplo, basta simplesmente começar a digitar o seu nome. Ao fazer isso, o sistema operacional automaticamente ini-ciará a busca para localizá-lo.

38
NOÇÕES DE INFORMÁTICA
Versões do Windows 8As últimas versões do Windows podem deixar até o usuá-
rio mais atento perdidinho com tantas variações. “Professional” daqui,”Home Basic” dali e assim por diante. Felizmente, a Micro-soft tratou de simplificar as coisas em relação ao Windows 8. Há, basicamente, três versões deste sistema:
– Windows RT:versão para dispositivos baseados na arqui-tetura ARM. Pode ocorrer incompatibilidade com determinados aplicativos criados para a plataforma x86. Somente será possí-vel encontrar esta versão de maneira pré-instalada em tablets e afins;
– Windows 8:trata-se da versão mais comum, direcionada aos usuários domésticos, a ambientes de escritório e assim por diante. Pode ser encontrada tanto em 32-bit quanto em 64-bit;
– Windows 8 Pro:é a versão mais completa, consistindo, essencialmente, no Windows 8 acrescido de determinados re-cursos, especialmente para o segmento corporativo, comovirtu-alizaçãoe gerenciamento de domínios. Também permite a insta-lação gratuita do Windows Media Center.
Windows 8 Enterprise: possui praticamente os mesmos re-cursos do Windows 8 Pro, mas adiciona funcionalidades voltadas a ambientes deTImais avançados. Esta versão somente poderá ser adquirida por empresas a partir de contratos de licenciamen-to mais amplos.
Gerenciador de Arquivos do Windows 8
O Windows Explorer, como todos sabem, é o programa do Windows que permite explorar e gerenciar arquivos do disco rígido e outros dispositivos conectados ao computador. É nele onde abrimos, editamos, copiamos, colamos e/ou excluímos nossos arquivos, etc.
No Windows 8, o Windows Explorer sofreu algumas mudan-ças e aprimoramentos. O aplicativo agora não se chama mais Windows Explorer, e sim File Explorer (Gerenciador de Arquivos).
O Gerenciador de Arquivos do Windows 8 agora está inte-grado com a interface Ribbon (interface introduzida no Office 2007). O usuário pode acessar diversas funções que eram aces-sadas pelo menu de contexto (menu que aparece clicando com o botão direito), como copiar e colar arquivos, por meio de abas na parte superior da janela.
As abas mais comuns são dividias emInício, que mostra as funções básicas do Gerenciador de Arquivos,Compartilhar, que permite enviar o arquivo para e-mail, fax, DVD, etc., eExibir, que como o nome sugere, muda a exibição do programa. No entan-to, dependendo do arquivo e/ou local, novas abas com funções mais específicas aparecem.

39
NOÇÕES DE INFORMÁTICA
Outra mudança visível na ferramenta é a janela de progres-so de envio de arquivos. Quando o usuário copia ou move um arquivo, a janela de progresso detalha totalmente o processo, mostrando um gráfico de variação da velocidade de transferên-cia e apresentando informações como tempo e itens restantes. Além disso, a janela mostra opções para pausar ou cancelar a operação.
Por fim, clicando na guia Arquivo, na parte superior direita do Gerenciador de Arquivos, é possível obter acesso direto ao Prompt de Comando e ao Windows PowerShell, além de abrir uma nova janela e Excluir o histórico da ferramenta.
Windows 8.1 UpdateA atualização Windows 8.1 Update (KB2919355), adicionou
no sistema da Microsoft uma série de funcionalidades. O pacote tem melhorias na experiência de uso do teclado, mouse e é obri-gatório para receber as próximas atualizações.
Inicialização direta na área de trabalho ou Tela IniciarA primeira grande novidade dessa atualização é inicializa-
ção direta na área de trabalho ou tela Iniciar, configurada para acontecer automaticamente. Ao iniciar, o sistema operacional detecta se o usuário está usando um tablet ou um desktop e, com isso, oferece a melhor experiência. Como recurso, quem estiver em um computador tradicional, verá o sistema inicializar direto na área de trabalho. Já o usuário que estiver usando um tablet, verá a tela Iniciar com seus blocos dinâmicos e recursos touchscreen.
Botão de desligar e pesquisar na tela IniciarAté adicionar essa atualização, para desligar o computa-
dor era preciso pressionar as teclas “Windows + X” e procurar a opção em um menu, ou sair da sessão atual e acessar a opção na tela de login do Windows. Isso era algo bem irritante, prin-cipalmente para um sistema que pretendia ser mais simples e intuitivo que seus antecessores. Mas, agora, a opção de desligar está disponível diretamente na tela Iniciar do sistema, e pode ser usada a qualquer momento sem complicações, como real-mente deve ser.
A nova opção fica ao lado da identificação do usuário com login ativo, antes do novo ícone da busca, que também é uma novidade dessa atualização. Até então, para iniciar uma bus-ca, era necessário levar o mouse para o lado direito da tela, na Charm Bar, para aparecer a opção de pesquisa. Infelizmente, nem sempre a barra aparece. Agora com esse novo ícone, ficará mais fácil e rápido fazer uma busca.
Menu IniciarInfelizmente, a Microsoft ainda não devolveu o Menu Iniciar
por completo na interface desktop do Windows 8.1. Com isso, o botão Iniciar está disponível, mas só serve para acessar a inter-face de blocos dinâmicos do sistema, indo para a página inicial.
A única opção de menu disponível no sistema é o que pode ser acessado pela combinação das teclas “Windows + X”. Em-bora esse menu tenha boas opções, ele está bem longe do que os usuários das versões anteriores do Windows estavam acos-tumados.

40
NOÇÕES DE INFORMÁTICA
Nesse caso, resta apenas esperar que a Microsoft cumpra sua promessa e devolva o menu Iniciar em alguma atualização futura.
Mais teclado e mouse, menos touchscreenComo é possível ver, a maior parte das novidades são melhorias de interface criadas para otimizar a experiência do usuário que
trabalha com periféricos, como o teclado e o mouse. Resumindo tudo, a Microsoft parece ter ouvido as reclamações dos usuários e está tentando compensar a sua insistência em focar apenas em dispositivos touchscreen com um sistema mais amigável aos PCs tradicionais
Principais atalhos de tecladoA tabela a seguir contém os atalhos de teclado comuns para Windows 8.1 e Windows RT 8.1.
Novos atalhos de tecladoPressione esta tecla / Para fazer istoTecla do logotipo do Windows+ começar a digitar / Pesquisar o computadorCtrl + mais (+) ou Ctrl + menos (-) / Ampliar ou reduzir diversos itens, como aplicativos afixados na tela inicialCtrl + roda de rolagem / Ampliar ou reduzir diversos itens, como aplicativos fixados na tela inicialTecla do logotipo do Windows+ C / Abrir os botões. Em um app, abrir os comandos do appTecla do logotipo do Windows+ F / Abrir o botão Pesquisar para pesquisar arquivosTecla do logotipo do Windows+ H / Abrir o botão CompartilharTecla do logotipo do Windows+ I / Abrir o botão ConfiguraçõesTecla do logotipo do Windows+ K / Abrir o botão DispositivosTecla do logotipo do Windows + O / Bloquear a orientação da tela (retrato ou paisagem)Tecla do logotipo do Windows + Q / Abrir o botão Pesquisar para pesquisar em qualquer lugar ou em um aplicativo aberto (desde
que o aplicativo dê suporte à pesquisa de aplicativo)Tecla do logotipo do Windows+ S / Abrir o botão Pesquisar para pesquisar no Windows e na WebTecla do logotipo do Windows + W / Abrir o botão Pesquisar para pesquisar configuraçõesTecla do logotipo do Windows+ Z / Mostrar os comandos disponíveis no appTecla do logotipo do Windows + barra de espaço / Mudar o idioma de entrada e o layout do teclado

41
NOÇÕES DE INFORMÁTICA
Tecla do logotipo do Windows + Ctrl + barra de espaço Alterar para uma entrada selecionada anteriormente
Tecla do logotipo do Windows+ Tab / Percorrer aplicativos usados recentemente (exceto aplicativos da área de trabalho)
Tecla do logotipo do Windows+ Ctrl + Tab / Percorrer apli-cativos usados recentemente (exceto aplicativos da área de tra-balho)
Tecla do logotipo do Windows + Shift + Tab / Percorrer apli-cativos usados recentemente (exceto aplicativos da área de tra-balho) na ordem inversa
Tecla do logotipo do Windows + Shift + ponto (.) / Ajusta um aplicativo à esquerda
Tecla do logotipo do Windows+ ponto (.) / Percorrer aplica-tivos abertos
Esc Para ou encerra a tarefa atual
Fonte:https://www.infowester.com/blog/o-windows-8-chegou-
-conheca-suas-principais-caracteristicas/https://windowsfail.blogspot.com/2012/09/gerenciador-
-de-arquivos-do-windows-8.html#.XCRR9lxKjIUhttps://www.techtudo.com.br/noticias/noticia/2014/04/o-
-que-ha-de-novo-no-windows-81-update.htmlhttps://support.microsoft.com/pt-br/help/12445/win-
dows-keyboard-shortcuts www.qconcursos.com
QUESTÕES
01. Ano: 2017 Banca: Quadrix Órgão: CFO-DF Provas: Qua-drix - 2017 - CFO-DF - Administrador
Quanto ao sistema operacional Windows 8 e aos aplicativos e procedimentos de Internet, julgue o item subsequente.
Ao ser instalado, o Windows 8 cria um repositório com di-versos tipos de drivers dos mais variados dispositivos, por isso, após sua instalação, não é permitido atualizar esses drivers, seja de modo manual ou automático, uma vez que esse procedimen-to poderá provocar inconsistências no sistema operacional.
( ) Certo ( ) ErradoGABARITO OFICIAL: ERRADO
02. Ano: 2017 Banca: Quadrix Órgão: CFO-DF Provas: Qua-drix - 2017 - CFO-DF - Administrador
Quanto ao sistema operacional Windows 8 e aos aplicativos e procedimentos de Internet, julgue o item subsequente.
O Windows 8 traz um recurso denominado de Notas Autoa-desivas, que torna possível ao usuário adicionar lembretes rela-tivos às suas tarefas diárias na área de trabalho. Para ter acesso a esse recurso, o usuário deverá fazer a busca por “notas” no Menu Iniciar e selecionar a opção correspondente.
( ) Certo ( ) ErradoGABARITO OFICIAL: CERTO
03. Ano: 2018 Banca: Quadrix Órgão: CRN - 10ª Região (SC) Prova: Quadrix - 2018 - CRN - 10ª Região (SC) - Nutricionista Fis-cal
Texto associado No item que avalie conhecimentos de informática, a menos
que seja explicitamente informado o contrário, considere que: todos os programas mencionados estejam em configuração-pa-drão, em português; o mouse esteja configurado para pessoas destras; expressões como clicar, clique simples e clique duplo refiram-se a cliques com o botão esquerdo do mouse; teclar cor-responda à operação de pressionar uma tecla e, rapidamente, liberá-la, acionando-a apenas uma vez. Considere também que não haja restrições de proteção, de funcionamento e de uso em relação aos programas, arquivos, diretórios, recursos e equipa-mentos mencionados.
A respeito do sistema operacional Windows 8, do programa de correio eletrônico MS Outlook 2016 e dos conceitos de orga-nização e de gerenciamento de arquivos e pastas, julgue o item:
O Windows 8 permite que o usuário personalize a tela Ini-ciar, criando, por exemplo, grupos para os seus sites favoritos.
( ) Certo ( ) ErradoGABARITO OFICIAL: CERTO
04. Ano: 2018 Banca: Quadrix Órgão: CRN - 10ª Região (SC) Prova: Quadrix - 2018 - CRN - 10ª Região (SC) - Nutricionista Fis-cal
Texto associado No item que avalie conhecimentos de informática, a menos
que seja explicitamente informado o contrário, considere que: todos os programas mencionados estejam em configuração-pa-drão, em português; o mouse esteja configurado para pessoas destras; expressões como clicar, clique simples e clique duplo refiram-se a cliques com o botão esquerdo do mouse; teclar cor-responda à operação de pressionar uma tecla e, rapidamente, liberá-la, acionando-a apenas uma vez. Considere também que não haja restrições de proteção, de funcionamento e de uso em relação aos programas, arquivos, diretórios, recursos e equipa-mentos mencionados.
A respeito do sistema operacional Windows 8, do programa de correio eletrônico MS Outlook 2016 e dos conceitos de orga-nização e de gerenciamento de arquivos e pastas, julgue o item:
A lixeira do Windows 8 tem um tamanho, definido pelo sis-tema, que não pode ser alterado pelo usuário.
( ) Certo ( ) ErradoGABARITO OFICIAL: ERRADO
05. Ano: 2017 Banca: Quadrix Órgão: TERRACAP Prova: Quadrix - 2017 - TERRACAP - Técnico Administrativo
Com relação à utilização de senhas no sistema operacional Windows 8, assinale a alternativa correta.
A) Caso o usuário esqueça a senha de sua conta para se lo-gar, poderá entrar com a senha padrão *win8#, fornecida pela Microsoft.
B) Uma vez definida a senha do usuário, ela não poderá ser alterada.
C) A senha pode incluir uma série de combinações numéri-cas, no entanto não pode conter letras.
D) O Windows fornece a opção criar uma senha com utili-zação de imagem.

42
NOÇÕES DE INFORMÁTICA
E) O comprimento máximo de uma senha no Windows 8 é de seis números.
GABARITO OFICIAL: LETRA D
LINUXAgora será definido em poucos parágrafos o que é software
livre, de forma simples e didática. Segundo Stallman, software livre é aquele que permite ser livremente executado, estudado, redistribuído e aperfeiçoado. Ou seja, ele deve prover as 4 liber-dades principais:
Liberdade 0 - A liberdade de executar o programa, para qualquer propósito.
Liberdade 1 - A liberdade de estudar como o programa fun-ciona, e adaptá-lo para as suas necessidades.
Liberdade 2 - A liberdade de redistribuir cópias de modo que você possa ajudar ao seu próximo.
Liberdade 3 - A liberdade de aperfeiçoar o programa, e libe-rar os seus aperfeiçoamentos, de modo que toda a comunidade se beneficie.
Acesso ao código-fonte é um pré-requisito para as liberda-des 1 e 3, uma vez que não é possível estudar ou adaptar o pro-grama sem acessar o código-fonte.
Em inglês, o termo utilizado para software livre é free sof-tware, que tem um significado ambíguo para “software grátis”. Apesar dessa ambiguidade na tradução, é importante frisar que o software livre tem como objetivo principal preservar a liberda-de, não o preço. Nada impede que qualquer um cobre uma taxa pela distribuição, vendendo mídias com software livre; inclusive essa é uma das principais atividades que financiam a sua difu-são. No entanto, o valor cobrado não pode ser muito alto, pois assim como o software é livre, há também livre concorrência. Ou seja, uma vez que qualquer um pode copiar e redistribuir o mes-mo software, isso faz com que o próprio mercado estabeleça o preço justo. Outras atividades também rentáveis além da distri-buição são os serviços agregados como: treinamento, manuais, suporte e consultoria. Para saber mais sobre este assunto, aces-se o endereço: http://www.gnu.org/philosophy/selling.html.
Como este é um conceito novo para a maioria este texto pode não ser suficiente para uma compreensão total do assun-to. Dessa forma é recomendável a leitura de textos complemen-tares, tais como http://www.gnu.org/philosophy/free-sw.pt-br.html, disponível em português no próprio site da Free Software Foundation (FSF).
Licença GPLA GPL além de preservar condições legais de liberdade do
software, também estabelece que modificações ou melhorias futuras no software sejam livres também. Em outras palavras, isso garante que o software nunca seja proprietário. Essa con-dição extra imposta legalmente ao software livre é denominada copyleft e é implementada de uma forma bastante sutil: é ne-cessário que o desenvolvedor original do software registre os direitos autorais (copyright) sobre o software no último termo, e que aplique em seus termos de licenciamento que as cópias mo-dificadas do programa sejam distribuídas sob a condição de que a sua licença original sempre venha acompanhada e não mo-dificada. Isso evita que outra pessoa ou empresa reclame pelo
direito autoral (copyright) do software depois de tê-lo modifica-do e insira termos legais à sua licença original, revogando suas liberdades originais e tornando-o proprietário. Dessa forma, se uma pessoa torna um software criado por ela livre, ela nunca perderá a autoria do software. E, adicionalmente, ninguém po-derá tornar parte ou o código como um todo proprietário.
A Licença Pública Gnu ou seu acrónimo GPL é a licença para software livre criada pela FSF, disponível publicamente em http://www.gnu.org/licenses/gpl.txt. Para ser aplicada, você deve fornecer o software juntamente com o texto integral, sem modificações (inclusive com a introdução e as instruções finais) e geralmente em um arquivo de formato texto puro com nome LICENSE, TXT, LICENSING, COPYING, etc.
Essa licença também possui uma versão traduzida, não-o-ficial em http://www.magnux.org/doc/GPL-pt_BR.txt. A FSF de-clara que essa versão não é reconhecida como legalmente oficial uma vez que a tradução não foi realizada por advogado bilíngue - um custo com o qual a FSF não pode arcar por enquanto. No entanto, essa versão em português pode ser utilizada para fins didáticos, com o intuito de melhorar a compreensão da GPL.
A GPL estabeleceu que o software seria fornecido sem ne-nhuma garantia porque seus desenvolvedores não poderiam so-frer punições por uma falha do programa. No entanto, terceiros poderiam oferecer serviços agregados de garantia de suporte e correções no código-fonte caso fossem encontradas falhas.
Além da GPL e das licenças do Creative Commons existem diversas outras licenças que garantem a flexibilidade dos direi-tos do autor sobre a obra e que de certa forma possuem uma filosofia parecida. Podemos citar por exemplo a Mozilla Public License[5] cujo principal uso é na suíte de software Mozilla, a MIT Public License[6] ou mesmo a MIT License[7]. As licenças citadas, por exemplo, são licenças que permitem que trechos de programas possam ser usados em softwares livres e softwares proprietários, o que não acontece com a GPL.
O que é uma distribuição GNU/LinuxUma distribuição GNU/Linux (também chamada de distro)
é um Sistema Operacional GNU/Linux funcional, ou seja, que utiliza não somente o Kernel Linux, mas também uma coleção de softwares livres com a Licença GNU (mas também podem ser encontrados softwares com outras licenças), testados para fun-cionar em conjunto.
O Kernel Linux por si só não torna um sistema funcional, pois ele é responsável pelas funções mais básicas de interação com o hardware, necessitando de dezenas de outros aplicativos complementares que interagem com o usuário, eleitos e forne-cidos pela distro, como: interpretador de comando, interface gráfica, editores de texto, etc.
Toda distribuição é definida, criada e mantida por indivídu-os, comunidades ou empresas que visam atender os diferentes interesses de nicho de mercado:
Perfil técnico de usuário: há usuários de todo nível técnico, desde usuários leigos de informática até hackers com altíssimo nível técnico. Assim, algumas distribuições visam alcançar ex-celência na facilidade de uso, adequando-se aos interesses dos mais leigos, e outras visam maior configurabilidade, adequando--se aos interesses dos mais especializados.

43
NOÇÕES DE INFORMÁTICA
Hardware: as distribuições visam atender diferentes plata-formas de hardware, obtendo o melhor desempenho e combi-nação de software para cada uma. Há distros voltadas tanto para palmtops até mainframes, de arquiteturas AMD até RISC (Sparc, PowerPC, etc), etc.
Regionalidade: cada país pode possuir hardware próprio desenvolvido exclusivamente, além de possuir gostos por sof-twares diferentes dos demais, além de línguas e dialetos dife-renciados. Assim, cada distribuição pode ter uma atuação volta-da para atender os interesses de uma região específica.
Tipo de mídia: além das tradicionais distros instaladas em disco rígido, há também distros em disquetes, CD e DVDs.
Uso específico: existem distros voltadas para finalidades bem específicas, como: firewall, acesso internet, multimídia, etc.
Caso você queira encontrar uma lista com distribuições, com critérios de classificações e informações detalhadas, acesse um dos endereços:
Linux Weely News - http://old.lwn.net/Distributions/index.php3 [8]: é uma lista mantida por uma das mais populares revis-tas on-line sobre GNU/Linux. Na contagem de fevereiro de 2010, existiam 572 distros em seu banco de dados.
DistroWatch - http://www.distrowatch.com [9] : é uma lista de distros mantida pessoalmente por Ladislav Bovnar, com vá-rias partes traduzidas em português. Na contagem de janeiro de 2010, existiam 310 distros em seu banco de dados.
O GNU/Linux é tão flexível que permite criar sua própria distribuição “na unha”. Este é o objetivo do projeto “Linux from Scratch”, disponível no endereço http://linuxfromscratch.org. O mesmo documento está disponível em português no endereço http://lfs-br.codigolivre.org.br/.
Diferenciação e padronizaçãoSe por um lado, a flexibilidade de criar distribuições con-
tribui com a facilidade de customização, por outro, leva à uma diferenciação que pode causar dois principais problemas:
- incompatibilidade de software: um binário que é compi-lado em uma distro pode não funcionar em outra quando uma biblioteca necessária não existe ou seu caminho é diferente.
- aculturação de técnicos: quando um especialista em uma distro utiliza outra que ele não conhece, pode perder produti-vidade, se perdendo em características particulares, que geral-mente são: inicialização, caminho de arquivos, arquivos de con-figuração, gerenciamento de pacotes de software, aplicativos básicos, etc.
Com a necessidade de se definir padrões que evitem preju-ízos sem perder a flexibilidade, foi criado o projeto Linux Stan-dard Base, ou simplesmente LSB, disponível em http://www.linuxbase.org, mantido pelo Free Standards Group (http://www.freestandards.org), uma instituição sem fins lucrativos, e patrocinado principalmente por empresas. Assim quando uma distribuição é considerada compatível com a LSB, significa que a distribuição segue os padrões especificados pelo projeto. Um projeto que tem alcançado avanços significantes é o FreeDesk-top.org (http://www.freedesktop.org), que tem servido como ponto de discussão, sugestão e desenvolvimento de padrões e programas para desktop.
Como escolher “sua distribuição”Alguns usuários se gabam por estarem utilizando a “me-
lhor distribuição”, como se existisse uma única distribuição que atendesse a necessidade de tudo e todos. No entanto, existem distribuições adequadas para gostos e necessidades diferentes. Portanto, a “melhor distribuição” é aquela que melhor “pontu-ar” em seus critérios de valor.
Vejamos algumas sugestões de critérios que podem ajudar na escolha de uma distribuição:
- liderança: As seguintes distros são consideradas líderes de mercado pela LWN [10], sendo todas elas empresas comerciais: Ubuntu, Fedora, OpenSuse?, Debian e Mandriva.
- facilidade de uso: várias distros estão se dedicando para tornar o GNU/Linux cada vez mais fácil de utilizar, ou seja, sendo cada vez mais adequado aos usuários finais.
- origem: quando uma distribuição nova surge, geralmen-te ela se baseia em outra pré-existente, evitando “reinventar a roda”. Uma distribuição com muitas distros filhas reflete as-pectos positivos como: tradição, popularidade, solidez e estabi-lidade. Debian é a distribuição que mais usada para criar outras distribuições, entre elas, Ubuntu é a mais conhecida.
- cultura: geralmente a melhor distribuição é aquela que mais conhecemos. A cultura atual da equipe de profissionais deve ser levada em conta, pois uma distro estranha pode pro-vocar perda de produtividade e aumento de custos com treina-mento e suporte para adaptação.
- estabilidade: é possível encontrar falhas (bugs) tanto na instalação quanto nos binários oferecidos nas distribuições. In-felizmente não existe uma estatística que determine objetiva-mente o quanto uma distro é mais estável que outra. Este crité-rio será baseado na sua experiência ou no relato da experiência de terceiros.
- suporte técnico e outros serviços: várias distros oferecem vários serviços agregados que são muito importantes, tais como: suporte, treinamento, consultoria, documentação, avisos de fa-lhas e problemas de segurança, correções e atualizações de sof-tware, etc.
- liberdade: a valorização da liberdade do software, é refle-tida pela forma em que a distribuição relaciona com seus usu-ários. Algumas atitudes refletem positivamente esta caracterís-tica, tais como: disponibilização de suas versões para download sem custos, disponibilização das fontes dos programas junta-mente com os seus binários, fornecimento de meios para acom-panhar o desenvolvimento da distribuição de modo a visualizar suas fontes atuais, etc. No site Distro Watch [9] é apresentado uma escala de 1 a 5, classificando seu “nível de liberdade”.
- conjunto de software: você deve analisar se a coleção de software elegida pela distro é a mais adequada para a sua neces-sidade e gosto. Uma distro inadequada pode exigir muito traba-lho para instalar seus softwares preferidos.
Principais comandos do Linux: Saiba o BásicoConheça os principais comandos do Terminal LinuxO bom usuário de Linux deve conhecer pelo menos o básico
dos comandos em terminal.À primeira vista parece ser mais complicado, mas depois
que você se inteirar melhor com este mecanismo vai perceber que conseguirá fazer as suas atividades na sua distro com muitos mais rapidez e eficiência:

44
NOÇÕES DE INFORMÁTICA
Principais comandos LinuxSe você busca mais informações sobre comandos para o
Ubuntu em específico, clique aqui e confira o artigo especial.Comandos básicosmv [-i]: mover ou renomear arquivos.rm [--]: deletar arquivos.mkdir/rmdir: cria/deleta diretórios.ln -s path link: cria links simbólicos (symlinks) para arquivos
ou diretórios cp [-ir]: copiar arquivos.ls [-al]: listagem do diretório. Outros comandosfile: determina o tipo do arquivo (/etc/magic).cat: exibe o conteúdo do arquivo na tela.head / tail: exibe linhas no inicio / fim do arquivo.less / more: lista o conteúdo do arquivo.man filename: manual online do programa.ctrl+alt+del/reboot: reinicia o sistema.shutdown -h now/halt: desliga o computador.
Mais no terminalstty -a: lista configurações do terminal.reset: reseta o terminal (volta ao normal).(SHIFT)PGUP/PGDN: barra de rolagem do bash.TAB: auto-completa os comandos digitados no terminal.MOUSE2/3: cola o texto selecionado (gpm).CTRL+S (Scroll Lock): desabilita o vt.CTRL+Q (Scroll Lock): habilita o vt (tente isto caso o terminal
trave).ALT+Fx: muda de console.CTRL+ALT+Fx: muda de console em modo gráfico.
Usuáriosw: informações gerais sobre usuários logados e seus pro-
cessos.who: informações dos usuários atuais (do utmp)last: listagem do histórico de logins (/var/log/wtmp)lastlog: retorna informações sobre últimos logins.
Matando processoskill: as opções mais comuns são (onde id é o mesmo que
PID):kill -HUP id-do-processo: reinicia processo.kill -9 id-do-processo: mata processo.killall processo: mata processo pelo nome.killall -HUP processo: reinicia processo pelo nome.
Sistemadf -h (espaço livre e ocupado nos discos)du -sh(x) (espaço ocupado pelo diretório e seus subdiretó-
rios)
Informações do sistemaree: status da memória e swap.vmstat: status da memória virtual (processos, cpu).lsdev, lspci: listagem do hardware/dispositivos pci.pnpdump: retorna configuração das placas ISA PnP.lsmod / rmmod: lista/remove módulos na memória.procinfo: cat /proc ;)
Informações do ambiente Xxdpyinfo: recursos do servidor X.showrgbq: retorna a database de cores rgb.xlsfonts: lista as fontes reconhecidas pelo X.xset m 5/2 1: ajusta a velocidade e aceleração do mouse.
Redelsof -n -i:80 (-i4: ipv4 e -n: sem resolver hostnames)fuser -v 80/tcp (lista processos que escutam na porta tcp 80
em modo ps-like)Pipes e RedirecionamentosAtravés de ‘pipes’, a saída de um comando (stdout [file des-
criptor 1]) é passada como a entrada (stdin) do outro. Em geral, a saída é o terminal e a entrada o teclado. Exemplos:
$ dmesg | less ; ls -l | more$ echo “mensagem” | wall
Através de ‘<’ e ‘>’ é possível definir qual será o stdin e o stdout. Exemplos:
$ dmesg > dmesg.txt ; more < dmesg.txtls -l /tmp >> list.txt (concatena) O sinal de maior é equivalente ao comando tee.E para alterar o stderr (mensagens de erro [file descriptor
2]):$ ls /admin > list.txt 2> erros.txt (se o diretório não existir, o
stderr será o erros.txt e o stdout o list.txt)$ ls /admin > list.txt 2>&1 listagem_e_erros.txt (se houver,
erros serão repassados para o mesmo local que o stdout)
Operadores Lógicos&&: ‘e’ (retorna true se todas as expressões forem verda-
deiras)||: ‘ou’ (retorna true se uma das expressões forem verda-
deiras)O sinal ‘;’ executará ambas as expressões independente do
retorno. Por exemplo:$ make ; make install (os comandos serão executados em
sequência)$ make && make install (o segundo comando somente será
executado se o primeiro não retornar erro)
Vamos conhecer um pouco a interface gráfica de uma distri-buição Linux das mais utilizadas: o Ubuntu.
Compreendendo o desktopInicialmente, você pode notar muitas semelhanças entre
Ubuntu e outras sistemas operacionais, como o Microsoft Win-dows ou Mac OS X. Isso ocorre porque todos eles são baseados no conceito de uma interface gráfica do usuário (GUI[1]), ou seja, você usa o mouse para navegar no desktop, os aplicativos abertos, os arquivos de movimento, e executar a maioria das outras tarefas. Em suma, as coisas são visualmente orientadas. Este capítulo é projetado para ajudá-lo a se familiarizar com vá-rias aplicações e menus no Ubuntu para que você se tornar con-fiante na utilização do interface do Ubuntu.

45
NOÇÕES DE INFORMÁTICA
UnityTodos os sistemas operacionais baseados em GUI utilizam
um ambiente de desktop. Ambientes desktop abrangem muitas coisas, incluindo (mas não limitado):
A aparência do sistema;A forma como a área de trabalho é definida;A forma como o ambiente de trabalho é navegado pelo usu-
ário .Em distribuições Linux (como o Ubuntu), uma série de áreas
de trabalho estão disponíveis. O Ubuntu usa Unity como área de trabalho padrão. Depois de instalar e fazer login no Ubuntu, você vai ver a área de trabalho do Unity. Este ponto de vista inicial é composta pelo fundo de tela e duas barras, uma horizontal loca-lizada na parte superior da área de trabalho, chamada de barra de menu e uma barra orientada verticalmente na extremidade esquerda chamada de Launcher ou Lançador em português.
Fundo de Tela ou Papel de ParedeNo topo da tela, abaixo da barra de menu, existe uma ima-
gem que cobre todo desktop. Este é o fundo de tela ou papel de parede padrão, pertencente aos temas do Ubuntu, conheci-do como Ambiance. Para saber mais sobre como personalizar a área de trabalho (incluindo em como mudar seu fundo).
A barra de menusA barra de menu incorpora funções comuns usados no
Ubuntu. Os ícones na extrema direita da barra de menus estão localizados em uma área da barra de menu chamada área do indicador, ou na área de notificação. Cada instalação do Ubuntu pode conter um pouco diferentes tipos e quantidades de ícones baseado em uma série de fatores, incluindo o tipo de hardware e disponíveis a bordo periféricos em que a instalação do Ubuntu é baseado. Alguns programas de adicionar um ícone para a área de indicador automaticamente durante a instalação (por exem-plo, o Ubuntu One). Os mais comuns são os indicadores:
Indicador de Teclado ( ) permite que você selecione um layout de teclado, se mais de um layout de teclado estiver dispo-nível. O menu indicador de teclado contém os seguintes itens de menu: mapa de caracteres, de layout de teclado gráfico e confi-gurações de entrada de texto.
Indicador de rede ( ) gerencia conexões de rede, permi-tindo que você conecte de forma rápida e facilmente a uma rede com ou sem fio.
Indicador Ubuntu One ( ) permite fazer backup de ar-quivos on-line e compartilhe arquivos com os seus amigos, fami-liares e colegas de trabalho.
Indicador de Mensagens ( ) incorpora suas aplicações sociais. A partir daqui, entre outros, você pode acessar clientes de mensagens instantâneas e e-mail.
Indicador de som ( ) fornece uma maneira fácil de ajus-tar o volume do som como bem como o acesso a sua música e configurações de som.
Relógio ( ) exibe a hora atual e fornece um link para o seu calendário com hora e data.
Indicador de Sessão ( ) é um link para as configurações de sistema, com Ubuntu Ajuda e opções de sessão (como o blo-queio de seu computador, sessão de usuário/convidado, registro de uma sessão, reiniciar o computador, ou desligar completa-mente).
Cada aplicação tem um sistema de menus onde as ações diferentes podem ser executadas em um aplicativo (como Arqui-vo, Editar, Exibir, etc); o sistema de menus para uma aplicação é apropriadamente chamado de menu do aplicativo. No Unity, o menu do aplicativo não possui barra de título da aplicação como é comumente o caso em outros ambientes de GUI. Em vez disso, ele está localizado na área esquerda da barra de menu. Para mostrar o menu de um aplicativo, basta passar o mouse a barra de menus do ambiente de trabalho (na parte superior da tela). Enquanto o mouse é posicionado, as opções do menu do aplicativo ativo será exibido no barra de menu do desktop, permitindo que você use as opções menu do aplicativo. Ao clicar na área de trabalho, a barra de menu da área de trabalho rea-parece. Esta capacidade do Unity de exibir o menu do aplicativo somente quando necessário é especialmente benéfico para os usuários de netbooks e laptops com espaço de tela limitada. A Apple usa uma abordagem semelhante no OS X, onde todos os aplicativos menus aparecem em uma barra na parte superior da tela. Difere, contudo, na medida em que os menus no Ubuntu só aparecem quando o mouse está sobre a área de trabalho do barra de menus.
O LançadorA barra vertical de ícones no lado esquerdo da área de tra-
balho é chamado de Lançador ou Launcher em inglês. O Lan-çador fornece acesso fácil a aplicações, dispositivos montados e o Lixo. Todos os aplicativos em execução no seu sistema irão colocar um ícone no Lançador enquanto o aplicativo está sendo executado.
Para alterar o tamanho do ícone Lançador, vá para o Indica-dor de sessão ‣ Configurações do Sistema ‣ Aspecto, Tamanho do Ícone do lançador.
O primeiro ícone no topo do lançador é o Painel Inicial, um componente do Unity. Vamos explorar o Painel Inicial em uma seção posterior deste capítulo. Por padrão, outras aplicações aparecem no Lançador, incluindo o gerenciador de arquivos, Li-breOffice, Firefox, todos os dispositivos montados, e o lixo que contém pastas e arquivos apagados na parte inferior do Lança-dor .

46
NOÇÕES DE INFORMÁTICA
Segurando a tecla Super, também conhecida como a tecla do Windows (Tecla Win), localizado entre a tecla Ctrl esquerda e tecla Alt, fará com que o Ubuntu imponha uma série sobre os dez primeiros aplicativos na tela do menu e também exibir uma tela cheia de atalhos úteis. Você pode iniciar uma aplicação com um número n de lo digitando Super + n.
Se você abrir mais aplicativos que podem ser mostrados no lançador, o Lançador vai “dobrar” os ícones de aplicativos na parte inferior do Launcher. Basta mover o mouse para a parte inferior do Lançador, e você verá os ícones movendo com efeito de “slide”, e os ícones de aplicativos dobradas irão se desdobrar para melhor acesso.
Executando aplicativosPara executar um aplicativo a partir do Lançador (ou caso
um aplicativo já se encontra em execução), basta clicar no ícone do aplicativo.
Os aplicativos que estão sendo executados terá um ou mais triângulos no lado esquerdo do ícone indicando o número de janelas de aplicativos abertas para esta aplicação. Aplicativos em execução também tem um ícone de luz de volta no Launcher.
A aplicação em primeiro plano (ou seja, a aplicação que está no topo de todas as outras janelas do aplicativo aberto é indica-do por um único triângulo branco no lado direito de seu ícone.
Você também pode executar um aplicativo por meio do Pai-nel Inicial que será explorado na seção Painel Inicial.
Adicionando e removendo aplicações do LançadorExistem duas maneiras de adicionar um aplicativo para no
Lançador:Abra o Painel Inicial, pesquise e encontre o aplicativo que
você deseja adicionar ao Lançador, e arraste seu ícone para o Lançador.
Execute o aplicativo que você deseja adicionar ao Lançador, clique com o botão direito do mouse no ícone do aplicativo no Lançador, e selecione Bloquear no Lançador.
Para remover um aplicativo do Lançador, clique com o bo-tão direito do mouse no ícone do aplicativo no Lançador, em seguida, selecione Desbloquear do Lançador.
Painel InicialO Painel Inicial ajuda você a encontrar rapidamente aplica-
tivos e arquivos em seu computador. Se você já usou o Windows no passado, você vai achar o Painel Inicial semelhante a ao menu Iniciar do Windows ou a tela Iniciar do Windows 8. Usuários de Mac vai achar o Painel Inicial semelhante ao Launchpad do Dock. Se você já usou uma versão anterior do Ubuntu ou outra distribuição Linux Gnome, o Painel Inicial serve como um substi-tuto para os vários menus Gnome 2. O Painel Inicial permite que você busque informações, tanto em sua máquina/computador (aplicativos instalados, arquivos recentes, bookmarks, etc.), bem como remotamente/internet (Twitter, Google Docs, etc.).
Lançador do UbuntuPara explorar o Painel Inicial, selecione sobre o primeiro íco-
ne do lançador (o ícone contém o logotipo do Ubuntu nele). De-pois de selecionar no ícone Painel Inicial, a área de trabalho será sobreposta por uma janela translúcida com uma barra de pes-quisa no topo, com um agrupamento de aplicações recentemen-te acessados , arquivos e downloads. O Ubuntu também inclui os resultados de serviços web populares. A barra de pesquisa fornece resultados dinâmicos ao inserir seus termos de busca.
LentesA pesquisa é conseguida pela utilização de uma ou mais
lentes (também conhecidos como escopos), cada lente é res-ponsável por fornecer uma categoria de resultados de pesquisa no Painel Inicial. As sete lentes instalados por padrão na parte inferior estão os links para sua lente Home ( ), Aplicações (), Arquivos e Pastas ( ), Músicas ( ), Fotos ( ), Videos ( ) e mensagens de rede social ( ). Muitos sites existem na Internet dedicada à criação e liberação de lentes para o Unity do Ubuntu. Alguns sites ainda ensinam a fazer suas próprias lentes, a fim de maximizar a eficiência operacional de a interface do Unity do Ubuntu.

47
NOÇÕES DE INFORMÁTICA
Procurando por arquivos e aplicativos com o Painel InicialO Painel Inicial é uma ferramenta extremamente poderosa que lhe permite pesquisar arquivos e aplicativos no seu computador.
Procurando arquivos/pastasO Painel Inicial pode ajudá-lo a encontrar Arquivos ou Pastas pelo nome. Basta digitar uma parte do nome do arquivo ou pasta.
Conforme você digita, os resultados aparecerão no Painel Inicial. A lente arquivos e pastas também vai ajudar a encontrar arquivos ou pastas, mostrando também os arquivos recentemente acessados e os downloads de arquivos mais recentes. Você pode usar o botão de resultados do filtro, no canto superior direito do Painel Inicial e filtrar resultados por atributos do arquivo ou pasta como horas de modificação, tipo de arquivo (. odt,. pdf,. doc,. txt, etc), ou tamanho.
Procurando aplicaçõesA instalação padrão do Ubuntu vem com muitas aplicações. Os usuários podem também baixar milhares de aplicações na Central
de programas do Ubuntu. Você pode coletar um arsenal de aplicações fantásticas, pode se tornar difícil de lembrar o nome de uma aplicação em particular; a lente Aplicações no Painel Inicial pode ajudar nesta pesquisa. Esta lente irá classificar automaticamente os aplicativos instalados em “Recentemente Usados”, “Instalados”, “Mais Sugestões” e “Plugins do Painel”. Você também pode digitar o nome de um aplicativo (ou parte dele) na barra de pesquisa no Painel Inicial, os nomes dos aplicativos correspondentes aos seus crité-rios de busca irá aparecer. Mesmo se você não se lembra do nome do aplicativo em tudo, pode ser uma palavra-chave que é relevante para esse aplicativo, o Painel Inicial vai encontrá-lo. Por exemplo, o tipo de música, o Painel Inicial irá mostrar o leitor de música padrão e qualquer leitor de música que você usou.
Referências:https://pt.wikibooks.org/wiki/Linux_Essencial/Li%C3%A7%C3%A3o_Conceitos_e_Caracter%C3%ADsticas_do_Linuxhttps://www.impacta.com.br/blog/2016/08/03/5-principais-diferencas-entre-windows-e-linux/https://pt.wikibooks.org/wiki/Manual_do_Ubuntu/Compreendendo_o_desktop
QUESTÕES
1. Ano: 2017 Banca: IBADE Órgão: PC-AC Prova: IBADE - 2017 - PC-AC - Delegado de Polícia CivilO principal propósito de um sistema operacional consiste em promover um uso mais eficiente do hardware. Assinale a alternativa
que traz a principal diferença entre os sistemas operacionais Linux e Windows.A) Enquanto o Linux possui diferentes versões, existe apenas uma versão do Windows. B) Windows pode rodar com um processador Intel, ao contrário do Linux.C) Linux é um sistema proprietário, ao contrário do Windows.D) Qualquer programador pode reprogramar o código do Linux, o que não é permitido no Windows.E) O Windows pode rodar em computadores e smartphones, ao passo que o Linux roda apenas em smartphones.GABARITO OFICIAL: LETRA D
2. Ano: 2017 Banca: FGV Órgão: Prefeitura de Salvador - BA Prova: FGV - 2017 - Prefeitura de Salvador - BA - Técnico de Nível Médio II – Operacional
O Linux é umA) malware.B) sistema operacional.C) programa aplicativo. D) firmware.

48
NOÇÕES DE INFORMÁTICA
E) hardware.GABARITO OFICIAL: LETRA B
3. Ano: 2018 Banca: CESPE Órgão: EBSERH Prova: CESPE - 2018 - EBSERH - Técnico em InformáticaAcerca dos ambientes Linux e Windows, julgue o item que se segue.O Linux Kernel forma a estrutura do sistema operacional Linux.( ) Certo( )ErradoGABARITO OFICIAL: CERTO
4. Ano: 2018 Banca: IBADE Órgão: Prefeitura de João Pessoa - PB Prova: IBADE - 2018 - Prefeitura de João Pessoa - PB - Agente de Controle Urbano
Um sistema de arquivos próprio do sistema operacional Linux atual é o: A) FAT16.B) SOD.C) OS/2.D) MAC/OS.E) EXT3.GABARITO OFICIAL: LETRA E
5. Ano: 2017 Banca: IF-CE Órgão: IF-CE Prova: IF-CE - 2017 - IF-CE - Técnico de Tecnologia da InformaçãoSão utilizados na manutenção de contas de usuários em sistemas operacionais Linux os comandos A) addgroup, passwd e chmod. B) adduser, addgroup e grep.C) addgroup, passwd e lastlog.D) adduser, chown e chmod. E) lastlog, gpasswd e chown.GABARITO OFICIAL: LETRA C
O LibreOffice Math é um editor de equações que você pode usar para criar ou editar fórmulas (equações), na forma simbólica, dentro de documentos do LibreOffice ou como objetos individuais. Algumas fórmulas de exemplo seguem abaixo. Porém, se desejar calcular valores numéricos usando fórmulas, então deve-se utilizar o Calc, por que o Math não efetua cálculos.
O editor de equações Math utiliza uma linguagem de marcação para representar fórmulas. Esta linguagem foi projetada para ser lida com facilidade quando possível, por exemplo, a over b produz a fração quando usada em uma fórmula.
IniciarCom o Editor de equações, você pode criar uma fórmula em um documento separado, em um arquivo de uma biblioteca de fór-
mulas, ou inserir fórmulas diretamente em um documento do LibreOffice Writer, Calc, Impress, ou Draw.Fórmulas em arquivos ou documentos separados
Figura 1: Um documento de fórmula vazio no Math

49
NOÇÕES DE INFORMÁTICA
Para criar uma fórmula como documento ou arquivo separado, utilize um dos seguintes métodos para abrir um documento de fórmula vazio no LibreOffice Math (Figura 1):
A partir da barra de menus, escolha Arquivo > Novo > Fórmula.A partir do Centro de Partida, clique em Fórmula do Math.Na barra de ferramentas Padrão, clique no triângulo à direita do ícone Novo e selecione Fórmula do menu de contexto.No Math, utilize o atalho do teclado Ctrl+N.Enquanto insere a linguagem de marcação no Editor de equações, a fórmula aparece na janela de visualização durante e depois
da entrada da linguagem de marcação. A janela de Elementos à esquerda da janela de visualização também pode aparecer, se tiver sido selecionada em Visualizar na barra de menus.
Fórmulas em documentos do LibreOfficePara inserir uma fórmula em um documento LibreOffice, abra seu documento no Writer, Calc, Impress, ou Draw. O módulo do
LibreOffice em uso afeta como será posicionado o cursor para inserir a fórmula.No Writer, clique no parágrafo onde deseja inserir a fórmula.No Calc, clique na célula da planilha onde deseja inserir a fórmula.No Draw e Impress, a fórmula é inserida no centro do desenho ou do slide.Então, acione Inserir > Objeto > Fórmula na barra de menu para abrir o Editor de equações. Como alternativa, acione Inserir > Ob-
jeto > Objeto OLE na barra de menu principal para abrir a caixa de diálogo Objeto OLE, selecione a opção Criar e Fórmula no submenu, e clique em OK para abrir o Editor de equações. A janela de Elementos à esquerda da janela de visualização também pode aparecer, se tiver sido selecionada em Visualizar na barra de menus.
A figura 2 mostra um exemplo de documento do Writer com a caixa de fórmula selecionada, pronta para inserir uma fórmula.
Figura 2: Fórmula vazia em um documento do Writer
Ao completar a entrada da linguagem de marcação para a fórmula, feche o Editor de equações pressionando Esc ou clicando em uma área fora da fórmula em seu documento. Clique duas vezes no objeto de fórmula em seu documento para abrir de novo o Editor de equações para edição.
As fórmulas são inseridas como objetos OLE nos documentos. Assim como nos outros objetos OLE, você pode mudar a forma como o objeto é posicionado em seu documento. Para mais informações sobre objetos OLE, veja os guias do Math, Writer, Calc, Draw, e Impress.
Se for inserir frequentemente fórmulas em documentos, é recomendável adicionar um botão de fórmula na barra de ferramentas padrão, ou então criar um atalho de teclado para este fim. Veja o Erro: Origem da referência não encontrada - Personalizar o LibreO-ffice, para mais informações.
Criar fórmulasVocê pode inserir elementos em uma fórmula utilizando um dos seguintes métodos:- Selecione uma categoria da lista suspensa, então um símbolo usando a janela Elementos.- Clique com o botão direito do mouse no Editor de fórmulas, selecione uma categoria e então o símbolo no menu de contexto.

50
NOÇÕES DE INFORMÁTICA
- Digite a linguagem de marcação no Editor de fórmulas.Nota: Utilizar a janela Elementos ou o menu de contexto para inserir uma fórmula é um meio conveniente de aprender a lingua-
gem de marcação usada pelo LibreOffice Math.
A janela ElementosA janela Elementos pode ser utilizada para inserir dados da fórmula. Além da lista de categorias em cima da janela, ela também
tem uma categoria de nome Exemplo, que fornece fórmulas de exemplo para utilizar como ponto de partida para sua fórmula ou equação.
1. Vá para Exibir na barra de menus e selecione Elementos para abrir a janela Elementos.2. Selecione a categoria que deseja usar na fórmula pela lista suspensa no alto da janela Elementos.3. Selecione o símbolo da janela Elementos que deseja usar na fórmula. Os símbolos disponíveis mudam de acordo com a cate-
goria selecionada.Nota: A janela Elementos está posicionada normalmente à esquerda das janelas de visualização e do Editor de fórmulas, confor-
me a Figura 1 e a Figura 2. Ela pode ser desencaixada da mesma forma que as outras janelas encaixadas.Quando usar a janela Elementos, convém selecionar as Dicas nas opções do LibreOffice. Isso vai ajudar a identificar as categorias
e símbolos que deseja usar na fórmula. Vá para Ferramentas > Opções > LibreOffice > Geral e selecione Dicas na seção Ajuda.
Menu de contextoO Editor de fórmulas também tem um menu de contexto para acessar categorias e símbolos ao criar uma fórmula. Clique com o
botão direito do mouse no Editor de fórmulas para abrir o menu de contexto. Selecione uma categoria e então selecione o exemplo de marcação que deseja usar pelo submenu de contexto. Um exemplo é mostrado na figura 3.
Figura 3: Menu de contexto no Editor de fórmulas
Nota: A janela Elementos e o menu de contexto contém somente os comandos mais comuns usados em fórmulas. Para alguns comandos mais raros, é necessário sempre inserir o comando usando a linguagem de marcação.
Linguagem de marcaçãoA linguagem de marcação é inserida diretamente no Editor de fórmulas. Por exemplo, digitando a linguagem de marcação 5 times
4 no Editor de fórmulas cria uma fórmula simples 5×4 . Se tiver experiência na linguagem de marcação, ela pode ser a forma mais rápida de inserir uma fórmula. A Tabela 1 mostra alguns exemplos de uso da linguagem de marcação para inserir comandos.

51
NOÇÕES DE INFORMÁTICA
Exemplos de fórmulasExemplo 1A fórmula simples 5×4 pode ser criada usando o LibreOffice Math como segue:Tendo o cursor piscando no Editor de fórmulas, selecione a categoria Operador Unário/Binário e o símbolo Multiplicação usado
um os seguintes métodos:Na janela Elementos, selecione Operadores Unário/Binário da lista suspensa e selecione o ícone Multiplicação .Clique com o botão direito do mouse no Editor de fórmulas, selecione Operador Unário/Binário > a times b do menu de contexto.Selecione o primeiro marcador de posição <?> antes da palavra times no Editor de fórmulas e substitua pelo caractere 5. A fórmu-
la no documento atualiza automaticamente.Selecione o segundo marcador de posição <?> depois da palavra times no Editor de fórmulas e substitua pelo caractere 4. A fór-
mula no documento atualiza-se automaticamente.Este método coloca inicialmente o texto da fórmula <?> times <?> no Editor de fórmulas e o símbolo aparece no docu-
mento. Os marcadores de posição devem ser substituídos por números reais. Utilizando a linguagem de marcação no Editor de fórmu-las, a fórmula 5×4 é colocada diretamente no documento. Para usar a linguagem de marcação, digite 5 times 4 no Editor de fórmulas. No documento aparece 5×4 .
Dica: Para mover de um marcador de posição para o próximo em uma fórmula, pressione a tecla F4. Para mover de um marcador de posição para o anterior em uma fórmula, pressione as teclas Shift + F4.
Se necessário, você pode impedir uma fórmula de se atualizar automaticamente em seu documento. Vá para Exibir na barra de menus e desmarque Autoatualizar exibição. Para atualizar manualmente a fórmula, pressione F9 ou clique em Exibir > Atualizar.
Exemplo 2Queremos entrar com a fórmula π ≃ 3.14159 onde o valor de pi é arredondado na quinta casa decimal. Sabemos o nome do
caractere grego (pi), mas não conhecemos a marcação associada com o símbolo é similar ou igual ≃ .Posicione o cursor no local certo e piscando no Editor de fórmulas.Digite %pi no Editor de fórmula para inserir o caractere grego para pi (π).Selecione a categoria Relações e o símbolo é similar ou igual a usando um dos métodos seguintes:Na janela Elementos, selecione Relações da lista suspensa e então selecione o ícone é similar ou igual a .Clique com o botão direito do mouse no Editor de fórmulas, selecione Relações > a simeq b do menu de contexto.Exclua o primeiro marcador de posição <?> antes da palavra simeq no Editor de fórmulas.Selecione o segundo marcador de posição <?> depois da palavra simeq no Editor de fórmulas e substitua pelos caracteres 3.14159.
A fórmula π ≃ 3.14159 agora aparece no documento.
Editar fórmulasA forma como se edita uma fórmula e se muda para o modo de edição de fórmulas depende se a fórmula está em um dos com-
ponentes do LibreOffice ou se está no LibreOffice Math.No Math, faça um clique duplo em um dos elementos da fórmula que aparece na janela de visualização para selecionar o elemen-
to no Editor de fórmulas, ou selecione diretamente um elemento de fórmula no Editor de fórmulas.No Writer, Calc, Impress, ou Draw, faça um clique duplo na fórmula, ou clique com o botão direito na fórmula e selecione Editar
pelo menu de contexto para abrir o Editor de equações no modo de edição. O cursor está posicionado no início da fórmula no Editor de fórmulas.
Nota: Se não puder selecionar um elemento de fórmula
usando o cursor, clique no ícone Cursor de fórmula na barra de Ferramentas para ativar o cursor de fórmula.Selecione o elemento da fórmula que deseja mudar utilizando um dos seguintes métodos.

52
NOÇÕES DE INFORMÁTICA
Clique em um dos elementos da fórmula que aparece na janela de visualização, posicione o cursor no início do elemento da fórmula para selecionar o elemento no Editor de fórmulas, ou selecione diretamente um elemento de fórmula no Editor de fórmulas.
Faça um clique duplo em um dos elementos da fórmula que aparece na janela de visualização para selecionar o elemento no Editor de fórmulas.
Posicione o cursor no Editor de fórmulas no elemento da fórmula desejado e selecione o elemento.Clique duas vezes diretamente no elemento da fórmula para selecioná-lo.Faça suas mudanças no elemento selecionado.Acione o menu Exibir > Atualizar na barra de menus, ou
pressione a tecla F9, ou clique no ícone Atualizar na barra Ferramentas para atualizar a fórmula na janela de visualização ou no documento.
No Math, salve suas mudanças após a edição.No Writer, Calc, Impress, ou Draw, clique fora da fórmula para sair do modo de edição, e salve o documento para salvar suas
modificações da fórmula.
Layout de fórmula
Utilizar chavesO Math não sabe nada sobre a ordem das operações em uma fórmula. É preciso utilizar chaves para hierarquizar a ordem das
operações explicitamente. O exemplo que segue mostra como as chaves e colchetes podem ser usados em uma fórmula.Exemplo 1
2 over x + 1 produz o resultado O Math reconheceu que 2 antes de x após o over como pertencente à fração, e representou corretamente. Se quiser que x+1
esteja no denominador no lugar de x, você deve colocar chaves entre eles de forma que ambos sejam colocados no denominador2Ao inserir chaves em 2 over {x + 1} produz o resultado
onde x+1 é agora o denominador.
Exemplo 2
– 1 over 2 resulta em O Math reconheceu o sinal de menos como prefixo para o 1 e o colocou no numerador da fração. Se desejar que toda a fração seja
negativa, com o sinal de menos na frente da fração, você deve colocar a fração entre chaves, para indicar ao Math que os caracteres ficarão juntos.
Acrescentando chaves na linguagem de marcação {1 over 2}
resulta em e a fração toda é agora negativa.
Exemplo 3Quando chaves são usadas na linguagem de marcação, elas servem para definir o layout da fórmula e não são impressas ou visu-
alizadas. Se desejar utilizar chaves em sua fórmula, utilize os comandos lbrace e rbrace na linguagem de marcação. x
x over {–x + 1} resulta em Substitua as chaves utilizando os comandos lbrace e rbrace na linguagem de marcação. Ao xescrever x over lbrace –x + 1 rbrace o resultado é {– x+1}
Colchetes e matrizesSe quiser usar uma matriz em uma fórmula, é necessário utilizar um comando de matriz. Por exemplo, matrix { a # b ## c

53
NOÇÕES DE INFORMÁTICA
# d } resulta na matriz na fórmula, onde linhas são separadas por duas cerquilhas (##) e as entradas de cada linha são separadas por uma cerquilha (#).
Normalmente, ao usar parênteses em uma matriz, eles não ficam na mesma escala da matriz. Por
exemplo, (matrix { a # b ## c # d } ) resulta Para resolver o problema dos parênteses em matrizes, o LibreOffice Math fornece parênteses escalonáveis que crescem em
tamanho para combinar com o tamanho da matriz. Os comandos left( e right) devem ser usados para criar parênteses escalonáveis dentro de uma matriz. Por
exemplo, left( matrix { a # b ## c # d } right) resulta em
onde a matriz tem agora parênteses escalonados.Parênteses escalonáveis podem ser usados com qualquer elemento de uma fórmula, tais como frações, raiz quadrada, e assim
por diante. Dica: Utilize left [e right] para obter colchetes. Se desejar que todos os parênteses sejam escalonáveis, acione Formatar > Espaçamento para abrir a caixa de diálogo Espaçamen-
to. Clique na Categoria, selecione Parênteses da lista suspensa e selecione a opção Escalonar todos os parênteses. Parênteses singularesAo utilizar parênteses em uma fórmula, o Math espera que para cada parêntese de abertura há um parêntese de fechamento.
Se esquecer de adicionar o parentese de fechamento, o Math colocará uma interrogação invertida onde o parêntese de fechamento é esperado. A interrogação invertida desaparece quando todos os parênteses abertos forem fechados. Entretanto, parênteses sem fechamento podem ser necessários e existem as seguintes opções.
Parênteses não escalonáveisUma barra invertida (\) é colocada antes do parêntese não escalonável para indicar que o caractere seguinte não deve ser enten-
dido como parêntese, mas como um caractere literal. Por exemplo, os parênteses singulares na fórmula [ a; b [são delibe
rados, mas resultam em . Para remover a interrogação invertida e criar parênteses singulares, acrescente barras inverti-das. A fórmula se transforma em \ [ a; b \ [ e o resultado [a;b[ mostra parênteses singulares sem as interrogações invertidas.
Parênteses escalonáveisPara criar parênteses ou chaves singulares escalonáveis em uma fórmula, os comandos de marcação utilizados são left, right, e
none .Exemplo
Você quer criar a fórmula e no Editor de fórmula, digita abs = x lbrace stack {x “for” x >= 0 # -x “for” x < 0. Mas isso produz um resultado
incorreto .Para remover as interrogações invertidas e criar a fórmula correta, deve-se usar os comandos de marca-ção left, right, e none. Mude a entrada no Editor de fórmula para abs x = left lbrace stack {x “para” x >= 0 # -x “para” x < 0} right none e assim crie a fórmula correta.
Reconhecer funçõesNa instalação básica do Math, a saída das funções é com caracteres normais e a das variáveis é com caracteres itálicos. Entretanto,
se o Math falhar em reconhecer uma função, você pode indicar ao Math que inseriu uma função. Digitar o comando de marcação func antes de uma função força o Math a reconhecer que o texto que segue é uma função e deve utilizar caracteres normais.

54
NOÇÕES DE INFORMÁTICA
Algumas funções do Math devem ser seguidas de um número ou variável. Se faltarem, o Math coloca uma interrogação invertida onde o número ou variável faltante deveria estar. Para remover a interrogação invertida e corrigir a fórmula, você deve inserir um número, uma variável ou um par de parenteses vazios como marcador de posição.
Fórmulas com mais de uma linhaSuponha que queira criar uma fórmula que necessite mais de uma linha, por exemplo x=3 e y=1 sua primeira reação seria nor-
malmente pressionar a tecla Enter. Entretanto se pressionar a tecla Enter, a linguagem de marcação no Editor de fórmulas terá uma nova linha, mas o resultado não tem duas linhas. Você deve digitar o comando newline cada vez que quiser criar e exibir uma nova linha em uma fórmula.
Exemplo x = 3 y = 1produz o resultado incorreto x=3 y=1x = 3 newline y = 1 produz o resultado correto Não é possível no Math criar fórmulas com várias linhas quando a linha termina com o sinal de igual e você quer continuar o cál-
culo em uma nova linha sem completar o termo da direita do sinal de igualdade. Se precisar que uma fórmula de várias linhas tenha um sinal de igual no fim de uma linha sem um termo após o sinal de igualdade, então utilize seja aspas vazias “”, seja chaves vazias {} ou então caractere de espaço grave (`) ou til (~).
Normalmente, as fórmulas de várias linhas são centralizadas. Para mais informações sobre alinhamento usando o sinal de igual-dade, veja o Guia do Math.
O espaçamento entre elementos de uma fórmula não é definido usando caracteres de espaço na linguagem de marcação. Se desejar adicionar espaços em uma fórmula, utilize uma das seguintes opções:
• Acento grave ` para adicionar um pequeno espaço.• Til ~ para espaço grande.• Adicione espaços entre aspas “ “. Estes espaços serão considerados como texto. Qualquer espaço no fim da linguagem de mar-
cação será normalmente ignorado.
Fonte:https://documentation.libreoffice.org/assets/Uploads/Documentation/pt-br/GS50/PDF/GS5009-Introducao-ao-Math-ptbr.pdf
QUESTÕES
01.Ano: 2012 Banca: CESGRANRIO Órgão: Caixa Prova: CESGRANRIO - 2012 - Caixa - AdvogadoO Math é um aplicativo que pode ser usado como um(a)A) apresentador de objetos multimídia em 3DB) digital reader de textos e imagens gráficasC) editor de equações para documentos de textoD) manipulador de bancos de dados descomplicadosE) ferramenta de comunicação por meio de gráficos e diagramasGABARITO OFICIAL: LETRA C
02.no: 2015 Banca: COSEAC Órgão: CLIN Prova: COSEAC - 2015 - CLIN - Auxiliar de Enfermagem do TrabalhoSão componentes do pacote LibreOffice 4.2:A) Base, Calc, Draw, Impress, Math e Writer.B) Draw, Math, Writer, Eudora, Impress e Calc.C) Publisher, Base, Impress, Writer, Calc e Draw.D) Paint, Writer, Impress, Math, Draw e Calc.GABARITO OFICIAL: LETRA A
9. EDITOR DE TEXTO MS WORD 2007/2010/2013/2016 (PORTUGUÊS): CONCEITOS, COMANDOS, RECURSOS E USABILIDADE.
Microsoft Word 2007O Microsoft Word é um programa de processamento de texto, projetado para ajudá-lo a criar documentos com qualidade
profissional. O Word ajuda você a organizar e escrever os documentos de forma mais eficiente.

55
NOÇÕES DE INFORMÁTICA
Sua primeira etapa ao criar um documento no Word é escolher se deve iniciar a partir de documento em branco ou permitir que um modelo faça a maior parte do trabalho por você. A partir daí as etapas básicas ao criar e compartilhar documentos são as mesmas. As poderosas ferramentas de edição e revisão ajudam você a trabalhar com outras para tornar seu documento perfeito.
Dessa vez, a interface do Microsoft Office foi padronizada e trouxe mudanças absolutamente drásticas para todos os programas, inclusive — é claro — para o Microsoft Word 2007. Sendo assim, uma grande quantidade de pessoas definitivamente não gostou da nova versão. Isso ocorreu justamente porque há um costume de muitos anos com a antiga interface e é um tanto quanto difícil se acostumar às novidades.
Ao começar a utilizar a nova versão há um relativo desconforto no que diz respeito a encontrar as funções do programa. Sendo assim, são comuns perguntas como “Cadê aquela ferramenta para criar uma tabela?”, ou então “Como formato a minha figura?”. Já que as mudanças são em questão de onde estão as ferramentas, o melhor é mostrá-las por abas.
BOTÃO OFFICE Na versão 2007 o acesso aos comandos referentes ao menu arquivo foi substituído pelo botão do Office. Ao manter o ponteiro
por alguns instantes sobre o botão do Office, aparece a descrição, conforme a figura
Clicando-se no botão do Office, é exibida uma janela contendo várias opções de comandos, bem como a lista dos arquivos abertos recentemente.
Comandos do botão Office: - Novo:esse comando permite a abertura de um novo documento; alternativamente pode-se usar o atalho Ctrl + N. - Imprimir: abre a janela de impressão para as configurações de página, seleção e propriedades de impressora, quantidade de
cópias, orientação do papel e outros atributos.

56
NOÇÕES DE INFORMÁTICA
- Preparar: apresenta uma lista com várias opções para a aplicação de propriedades ao documento, como acionar a checagem de compatibilidade de arquivos, verificação de erros no documento, encriptação, definiçãoe restrição de permissões para acesso para leitura, cópia, impressão etc.
- Enviar: apresenta opções para envio do documento, via email ou por fax. - Publicar: permite a publicação do documento entre três opções distintas – a criação de um “blog”, a publicação do documento
em um servidor dedicado específico para a contenção de documentos e a criação de um site com sincronização automática, permitindo que as alterações realizadas no documento original sejam implementadas no documento publicado (sincronização).
-Fechar: encerra a sessão de trabalho. - Opções do Word: permite acessar as opções do programa para alteração de modos de exibição, idioma-padrão, modificação do
esquema de cores da área de trabalho, configurações de salvamento manual / automático, modificação e implementação de teclas de atalho, gerenciamento de plug-ins e diversos outros parâmetros.
- Sair do Word: encerra a sessão de trabalho e fecha o programa. Barra de ferramentas de acesso rápido ou Quick Access Toolbar Armazena botões de atalho por padrão, trazendo os comandos para salvar, desfazer e refazer ações. A barra possui um pequeno
botão de seta que, quando aberto, permite a inserção / supressão de botões para personalizaçãoda barra
Para personalizar a barra de ferramentas de acesso rápido, basta clicar para marcar / desmarcar as opções contidas na lista
Salvando documentos no Word 2007 Para salvar um arquivo no Word 2007, clique no botão Office e em seguida escolha a opção Salvar Como.

57
NOÇÕES DE INFORMÁTICA
Vale lembrar que nesta nova versão do Word (bem como em outros aplicativos do Pacote Office) a extensão padrão do arquivo salvo foi modificada. Em versões anteriores o arquivo tinha a extensão *.doc; no Word 2007 a extensão passa a ser *.docx.
Ao clicar na opção Salvar Como será aberta uma caixa de diálogo semelhante a das versões anteriores
Modificando a extensão padrão Apesarda extensão padrão do Word 2007 ser *.docx, é possível configurar o programa para salvar numa extensão anterior (*.doc)
ou várias outras extensões diferentes.

58
NOÇÕES DE INFORMÁTICA
Para isso, basta seguir este procedimento:
Clique no botão Office e em seguida sobre o botão opções do Word. Será aberta a janela homônima, como indicado na fig
Clique na opção Salvar.
Será aberta a tela a seguir:
Abra o menu desdobrável Salvar arquivos neste formato e selecione a opção desejada.

59
NOÇÕES DE INFORMÁTICA
Início
É onde você encontra a maioria das funções da antiga interface do Microsoft Word. Ou seja, aqui você pode mudar a fonte, o tamanho dela, modificar o texto selecionado (com negrito, itálico, sublinhado, riscado, sobreposto etc.), deixar com outra cor, criar tópicos, alterar o espaçamento, mudar o alinhamento e dar estilo. Tudo isso agora é dividido em grandes painéis.
Inserir
É o local para colocar elementos em seu documento. É possível inserir uma folha de rosto automática (apenas depois modificando os dados dela) ou em branco, uma tabela, ilustrações (imagens, clip-arts, formas geométricas e gráficos), cabeçalho e/ou rodapé, elementos de texto — como uma caixa de texto, Wordart ou uma letra capitular — e símbolos matemáticos.
Layout da Página
Para corrigir o seu documento em relação ao modo que você quer que ele seja visualizado (impresso ou na tela), essa é a seção certa. Escolha temas prontos (com cores, fontes e até fundos já criados), defina as margens do documento, a orientação da página, colunas, hífens, marcas (bordas e fundos personalizados), o recuo e o espaçamento. É uma das partes mais importantes em relação às orientações da ABNT (Associação Brasileira de Normas Técnicas).
Referências

60
NOÇÕES DE INFORMÁTICA
É mais uma área importante em relação à ABNT, pois é onde você adiciona um sumário automático, notas de rodapé, citações, legendas e bibliografias. Se essas ferramentas forem bem utilizadas, podem facilitar muito na elaboração de um trabalho acadêmico.
Correspondências
Já que a Mala Direta se tornou um elemento importante e muito utilizado no Word, acabou ganhando uma categoria própria e mais organizada. Através de funções simplificadas, você cria envelopes e etiquetas automaticamente a partir de um banco de dados. As opções e modificações também são feitas a partir dessa aba.
Revisão
Para que um documento fique profissional não basta somente uma formatação bonita e adequada. Você também precisa deixar o texto com a gramática correta. A aba Revisão traz todas as funções para correção da ortografia e gramática, trazendo também dicionário de sinônimos. Há também opções para correção do texto manualmente, caso outra pessoa faça a revisão e queira deixar comentários e marcações sobre o que estava errado.
Exibição
Essa aba é específica para o modo como você quer ver o documento em sua tela. Ou seja, não traz modificações de texto ou formatação, apenas de visualização. É possível deixar o documento em tela cheia, layout de impressão (como será impresso), com as réguas e linhas de grade, com várias páginas, tela dividida etc.

61
NOÇÕES DE INFORMÁTICA
Formatar (opções de imagem)Essa categoria é específica para quando você adiciona uma imagem em seu texto. Por isso, ela só dá as caras quando você clica
sobre uma imagem. A opção existia no antigo Word, mas normalmente aparecia como um painel flutuante. Agora ela vem muito mais completa e recheada de funções.
Ainda é possível fazer o mesmo de antes, como alterar o brilho e o contraste, cortar, girar e alterar a posição. Entretanto, você também pode agora mudar o estilo da imagem, colocando uma borda, deixando ela com reflexos no chão e até tridimensional. Esteticamente, fica muito mais bonita do que apenas “jogada” no meio do texto, sem nenhum efeito.
Atalhos do tecladoMuitas ações podem ser feitas usando atalhos de teclado; selecionamos as mais utilizadas e que podem facilitar sua vida.Dois atalhos são fundamentais e deveriam ser do conhecimento de todo e qualquer usuário do Word. Na realidade, eles funcionam
em qualquer dos aplicativos do Office. O primeiro deles é dá acesso ao comando Salvar: CRTL+B.O segundo vai ajudar a tirar o usuário de eventuais enrascadas, já que ele desfaz a última ação realizada: CRTL+Z. Este atalho pode
ser usado de repetidamente para desfazer uma série de ações tomadas.Os atalhos também podem ser usados para ajudar na formatação do seu texto. Todos os tipos de formatação no Word estão
acessíveis a partir do menu de formatação. Você pode ter de descobrir onde algumas opções estão escondidas (principalmente se estiver usando o Office 2007 ou Office 2010).
Contudo, as formatações mais comumente acessadas podem ser aplicadas a partir de atalhos do teclado, combinando duas ou três teclas pressionadas simultaneamente. Vamos às principais (ordem alfabética):
Teclas de Atalho – Microsoft Word 2007 (português)
Abrir Ctrl+ AAnotação Alt+Ctrl+ MAplicar Maximizar Alt+ F10Aplicar Restaurar Alt+ F5Aumentar Fonte Ctrl+ ]Caixa Alta Ctrl+Shift+ KCancelar EscCentralizar Parágrafo Ctrl+ EColar Ctrl+ VCopiar Ctrl+ CDesfazer Ctrl+ ZDesfazer Deslocamento Ctrl+Shift+ TDesfazer Recuo Ctrl+Shift+ MDiminuir Fonte Ctrl+Shift+ ,Diminuir Fonte Ctrl+ [

62
NOÇÕES DE INFORMÁTICA
Distribuir o Parágrafo Ctrl+Shift+ JDuplo Sublinhado Ctrl+Shift+ DExcluir Palavra Ctrl+ DelExcluir Palavra Anterior Ctrl+ BackspaceFechar ou Sair Alt+ F4Fim Documento Ctrl+ EndFim Selecionar Documento Ctrl+Shift+ EndFim Selecionar Linha Shift+ EndFim Janela Alt+Ctrl+ Page DownFim Linha EndFim Linha Tabela Alt+ EndFim Linha Tabela Alt+Shift+ EndFonte Ctrl+ DImprimir Ctrl+ PInício Documento Ctrl+ HomeInício Janela Alt+Ctrl+ Page UpInício Linha HomeInício Linha Tabela Alt+ HomeInício Linha Tabela Alt+Shift+ HomeIr Para Ctrl+ GItálico Ctrl+ IJustificar Parágrafo Ctrl+ JLimpar DelLocalizar Ctrl+ LMaiúsculas E Minúsculas Shift+ F3Maximizar Documentos Ctrl+ F10Negrito Ctrl+ NNormal Alt+Ctrl+ NNovo Padrão Ctrl+ OPágina Abaixo Page DownPágina Acima Page UpPalavra Direita Ctrl+ DireitaPalavra Esquerda Ctrl+ EsquerdaPersonalizar Adicionar Atalho Menu Alt+Ctrl+ =Personalizar Atalho Teclado Alt+Ctrl+ Núm +Personalizar Remover Atalho Menu Alt+Ctrl+ -Próximo Erro Ortográfico Alt+ F7Realce Alt+Ctrl+ HRecortar Ctrl+ XRecortar Shift+ DelRefazer Ctrl+ YRepetir F4Salvar Ctrl+ BSalvar Como F12Selecionar Tudo Ctrl+ T Selecionar Início Documento Ctrl+Shift+ HomeSelecionar Início Linha Shift+ HomeSelecionar Linha Abaixo Shift+ AbaixoSelecionar Linha Acima Shift+ AcimaSelecionar Página Abaixo Shift+ Page DownSelecionar Página Acima Shift+ Page UpSelecionar Palavra Direita Ctrl+Shift+Direita Selecionar Palavra Esquerda Ctrl+Shift+ EsquerdaSelecionar Parágrafo Abaixo Ctrl+Shift+ AbaixoSelecionar Parágrafo Acima Ctrl+Shift+ AcimaSelecionar Seleção F8Sobrescrito Ctrl+Shift+ =Sublinhado Ctrl+ SSubscrito Ctrl+=
Título1 Alt+Shift+ 1Título2 Alt+Shift+ 2Título3 Alt+Shift+ 3Título4 Alt+Shift+ 4Título5 Alt+Shift+ 5Título6 Alt+Shift+ 6Título7 Alt+Shift+ 7Título8 Alt+Shift+ 8Título9 Alt+Shift+ 9Todas Maiúsculas Ctrl+Shift+ ATudo Ctrl+Shift+ 8Utilizar Marcador Ctrl+Shift+ LUtilizar Título1 Ctrl+Shift+ 1Utilizar Título2 Ctrl+Shift+ 2Utilizar Título3 Ctrl+Shift+ 3Verificação F7Vincular Cabeçalho Rodapé Alt+Shift+ R
Fonte:https://www.tecmundo.com.br/word/1984-word-conheca-
com-detalhes-a-interface-e-as-ferramentas-do-processador-de-texto.htm
http://visualdicas.blogspot.com/2008/08/teclas-de-atalho-para-o-word.html
QUESTÕES
01. Ano: 2016 Banca: INAZ do Pará Órgão: Prefeitura de Cristiano Otoni - MG Provas: INAZ do Pará - 2016 - Prefeitura de Cristiano Otoni - MG - Psicólogo
Um arquivo com o nome de “planilha de custo.docx”. Dando duplo clique sobre ele abrirá em que programa?
A) Microsoft ExcelB) Microsoft WordC) Microsoft PowerPointD) BrOffice ImpressE) BrOffice CalcGABARITO OFICIAL: LETRA B
02. Ano: 2016 Banca: ESAF Órgão: ANAC Provas: ESAF - 2016 - ANAC - Técnico Administrativo
No MS Word,A) é possível aplicar os recursos de formatação (aplicar
negrito, centralizar, etc.) em um símbolo, bastando aplicar o comando antes de selecioná-lo como um caractere normal.
B) é possível aplicar os recursos de formatação (aplicar negrito, centralizar, etc.) em um símbolo, bastando selecioná-lo como um caractere normal antes da aplicação do comando.
C) é possível criar uma tecla de atalho para inserção de símbolo, desde que seja aberta a caixa de diálogo no momento de cada inserção
D) é possível utilizar o Clip-art.com para inserir imagens, sem haver conexão com a internet.
E) não há possibilidade de ajustar uma tabela gerada por auto-formatação.
GABARITO OFICIAL: LETRA B

63
NOÇÕES DE INFORMÁTICA
03. Ano: 2016 Banca: FUNDATEC Órgão: Prefeitura de Torres - RS Prova: FUNDATEC - 2016 - Prefeitura de Torres - RS - Agente Administrativo
São guias padrões do Word:A) Inicio, Inserir, Layout de página e Referências.B) Arquivo, Editar, Exibir e Revisão.C) Arquivo, Formatar, Ferramentas e Configurações.D) Página Inicial, Editar, Exibir e Referências.E) Página Inicial, Formatar, Ferramentas e Editar.GABARITO OFICIAL: LETRA A
04. Ano: 2018 Banca: IBFC Órgão: Prefeitura de Divinópolis - MG Prova: IBFC - 2018 - Prefeitura de Divinópolis - MG - Técnico de Enfermagem
O Microsoft Word possui em um dos seus diversos recursos vários tipos de letras, denominadas tecnicamente de fontes. Uma típica fonte, com serifa, do Microsoft Word é a fonte:
A) MS Sans SerifB) Times New RomanC) ArialD) CalibriGABARITO OFICIAL: LETRA B
05.Ano: 2016 Banca: UFCG Órgão: UFCG Prova: UFCG - 2016 -
UFCG - Analista de Tecnologia da Informação - Planejamento e Governança de TI
No Word 2007, sobre a ação de controlar alterações, marque a alternativa correta:
A) A opção “Controlar Alterações” encontra-se na aba Revisão.
B) A opção “Controlar Alterações” encontra-se na aba Exibição.
C) A opção “Controlar Alterações” encontra-se na aba Verificação.
D) A opção “Bloquear Rastreamento” encontra-se na aba Ferramentas.
E) O Word mostra uma interrogação ao lado do texto, quando alguém faz um comentário.
GABARITO OFICIAL: LETRA A
MS-WORD - 2010O Microsoft Word é um programa de processamento de tex-
to, projetado para ajudá-lo a criar documentos com qualidade profissional. O Word ajuda você a organizar e escrever os docu-mentos de forma mais eficiente.
Sua primeira etapa ao criar um documento no Word é es-colher se deve iniciar a partir de documento em branco ou per-mitir que um modelo faça a maior parte do trabalho por você. A partir daí as etapas básicas ao criar e compartilhar documentos são as mesmas. As poderosas ferramentas de edição e revisão ajudam você a trabalhar com outras para tornar seu documento perfeito.
É um software que une vantagens de um processador de textos com os recursos oferecidos pela interface gráfica do Win-dows. O Word dispõe das seguintes características:
- Copia e move fragmento de texto, parágrafos e desenhos com o recurso de mouse como Arrastar e Soltar (Drag and Drop).
- Inserção simplificada de gráficos, planilhas e desenhos.
- Variedades de tipos e tamanhos de fontes, incluindo sím-bolos gráficos.
- Criação de estilos e modelos de documentos com forma-tações predefinidas.
- Visualização WYSIWYG (What You See Is What You Get - O que você vê é o que você obtém) o usuário tem a imagem real de impressão do documento.
- Destaques de texto como bordas, sombreamento e desta-que de caracteres.
- Pré-visualização de arquivos sem precisar abri-los.- Revisor ortográfico incorporado.- Recursos como cabeçalhos, rodapés, texto multicolunado,
gerador de índices analíticos e remissivos, editor de macros, fer-ramentas para produção de desenhos e logomarcas e editor de fórmulas matemáticas e científicas.
- Autoformatação de textos e documentos.- Mala-Direta simplificada, com opção para criação de eti-
quetas, cartas modelos, envelopes e catálogos.
Encontrar e aplicar um modeloO Word 2010 permite que você aplique modelos internos
para aplicar seus próprios modelos personalizados e pesquisar uma variedade de modelos disponíveis na Web.
Para encontrar e aplicar um modelo no Word, faça o seguin-te:
Na guia Arquivo, clique em Novo.Em Modelos Disponíveis, siga um destes procedimentos:Para usar um dos modelos internos, clique em Modelos de
Exemplo, clique no modelo desejado e clique em Criar.Para reutilizar um modelo que você usou recentemente, cli-
que em Modelos Recentes, escolha o modelo desejado e clique em Criar.
Para usar um modelo próprio que você já tenha criado, cli-que em Meus Modelos, clique no modelo desejado e clique em OK.
Para encontrar um modelo no Office.com, em Modelos do Office.com, clique em uma categoria de modelo desejada, clique no modelo desejado e clique em Baixar para baixar o modelo do Office.com para seu computador.
Criar um novo documentoClique na guia Arquivo e em Novo.Em Modelos Disponíveis, clique em Documento em Branco.Clique em Criar.
Abrir um documentoClique na guia Arquivo e em Abrir.No painel esquerdo da caixa de diálogo Abrir, clique na uni-
dade ou pasta que contém o documento.No painel à direita da caixa de diálogo Abrir, abra a pasta
que contém o desenho desejado.Clique no documento e clique em Abrir.
Formatar textos no Word 2010Para você alterar o formato de texto nos documentos cria-
dos no Word 2010, é importante primeiro saber inserir, excluir e selecionar texto. Inserir texto no Word 2010
Inserir textos no Word 2010 é muito fácil, basta encontrar e clicar com o mouse a parte que você quer escrever o texto, quando aparecer o cursor você poderá começar a digitar usando o teclado de seu computador.

64
NOÇÕES DE INFORMÁTICA
Apagar texto no Word 2010Para apagar um texto, coloque o cursor no final da palavra
que você quer apagar e pressione a tecla Retroceder ou Backs-pace do teclado.
Selecionar texto no Word 2010Para selecionar um texto basta posicionar o cursor onde
você quer iniciar a sua seleção.Mantenha o botão esquerdo do mouse pressionado e mova
o cursor até chegar no final da palavra, frase ou parágrafo que você escolheu.
Quando você seleciona textos e imagens no Word 2010, aparece uma barra de ferramentas com opções de formatação para que você tenha acesso mais facilmente a elas. Isto lhe ajuda a economizar tempo.
Alterar o tipo de fonte e tamanhoNo Word 2010 você tem a possibilidade de alterar o tipo, ta-
manho e a cor da fonte para que a aparência fique melhor. Tam-bém é possível ressaltar as palavras ou parágrafos que você acha mais importante.
- Selecione o texto que você deseja alterar.- Clique na flecha que está no quadrinho chamado Fonte na
guia Página inicial. - Mova o cursor sobre as diferentes fontes apresentadas.
Você poderá ver como elas vão ficar no seu texto.Finalmente, escolha o tipo de letra que você quer clicando
nela.
Alterar o tamanho da fonte- Selecione a parte do texto que você quer mudar. - Clique na setinha que está no campo Tamanho da fonte. - Mova o cursor sobre os números que aparecem para ver
como fica o seu texto com cada um dos tamanhos. - Escolha o tamanho que você deseja clicando sobre ele.
Alterar a cor da letra Se você deseja alterar a cor do texto, siga os passos abaixo: - Selecione um texto para alterar sua cor e clique na flecha
que se encontra ao lado do comando Cor da fonte. - Vai aparecer uma tabela de cores. Agora, passe o mouse
sobre elas e veja como fica a nova cor no seu texto.- Finalmente, clique sobre a cor que você quer dar ao texto.
Formatar texto no Word 2010O Word 2010 nos oferece ferramentas tais como: negri-
to, itálico e sublinhado para alterar o estilo dos textos. Além disso, você pode escolher seu alinhamento e modificar palavras e textos para maiúsculos, minúsculos sem a necessidade de apa-gar o que você tinha escrito. Vejamos como fazer...

65
NOÇÕES DE INFORMÁTICA
Negrito, Itálico e SublinhadoSelecione o texto no qual você aplicará uma das três opções
anteriores. Agora, basta clicar em algum dos comandos: Negrito (N), Itálico (I) ou Sublinhado (S). Observe que a opção que você escolheu será aplicada ao texto selecionado.
Mudar para maiúsculasPara mudar um texto para maiúsculas ou para minúsculas
não é necessário apagar o texto. O Word 2010 possui um co-mando que lhe permite fazer isso de forma automática. Veja como funciona:
- Selecione o texto que você deseja modificar.- Clique no comando Maiúsculas e Minúsculas.- Aparecerá uma lista com várias opções que podem ser
aplicadas no texto. Escolha a opção que você deseja clicando sobre ela.
Alinhamento do textoSelecione o texto que você deseja alinhar e clique em uma
destas opções: Alinhar texto à esquerda, Centralizar, Alinhar tex-to à direita ou Justificar.
Salvar no Word 2010Para salvar um documento no formato usado pelo Word
2007 e pelo Word 2010, faça o seguinte:Clique na guia Arquivo.Clique em Salvar como.Na caixa Nome do arquivo, digite um nome para seu docu-
mento.Clique em Salvar.Clique em Salvar.
Como salvar um arquivo do Word 2010 em uma versão an-terior?
- Quando você estiver com a caixa de diálogo Salvar como aberta, clique no campo Tipoque está embaixo do cam-po Nome do arquivo.
- Será exibido uma lista com as diferentes opções de for-mato que oferece o Word 2010. Escolha a opção Documento do Word 97-2003.
- Finalize selecionando a localização do arquivo, dando um nome para ele (se você ainda não tiver feito) e clicando no bo-tão Salvar.
- Salve um arquivo em formato PDF seguindo o procedimen-to anterior, mas escolhendo a opção PDF no campo Tipo.
Revisão ortográficaQuando você estiver escrevendo um texto no Word 2010,
observe que algumas das palavras que você digita são sublinha-das de forma automática com a cor vermelha, isso significa que o programa identificou um erro ortográfico.
Coloque o cursor do mouse na palavra que está sublinhada em vermelho ou verde e clique na guia Revisão que se encontra na parte superior da Faixa de opções entre as guias Correspon-dências e Exibição.
No primeiro grupo chamado Revisão de Texto, selecione o botão Ortografia e Gramática.
Será apresentado uma caixa de diálogo com várias opções para a correção do erro:

66
NOÇÕES DE INFORMÁTICA
Ignorar uma vez: Quando você clicar nesta opção, a marcação de erro que está na palavra será tirada e ela NÃO será alterada.Ignorar todas: Se você escolher esta opção, todas as palavras iguais a essa que estiverem no texto não serão alteradasAdicionar ao dicionário: Com esta opção você incluirá esta palavra ao seu dicionário do Word, porque até então ele não conhecia
essa palavra.Depois de todas as correções, você verá uma caixa de diálogo confirmando que a revisão foi terminada.Outra forma de corrigir os erros ortográficos e gramaticais é: Clique com o mouse direito sobre a palavra sublinhada e vai aparecer um menu com algumas opções. Selecione a palavra correta se ela estiver na lista apresentada.
Inserir MarcadoresClique no botão reproduzir e veja este breve tutorial onde você aprenderá a incluir marcadores ou numeração nas suas listas.- Selecione com o mouse a lista do documento Word que você quer colocar marcadores ou uma numeração.- Clique sobre a flechinha que está ao lado dos comando Marcadores ou Numeração conforme a sua escolha.Selecione o que você mais gosta clicando sobre o marcador ou sobre o estilo de numeração do menu de opções que aparece. Veja
que em seguida ele será aplicado a sua lista.Caso deseja tirar o marcador ou a numeração, selecione novamente a lista e clique no comando Marcador ou Numeração confor-
me a sua lista. É muito simples e fácil.
Como inserir colunas a um documento- Selecione com o mouse o texto que você deseja organizar em colunas e em seguida clique na guia Layout de Página.- Clique sobre o comando Colunas que está dentro do grupo Configurar página. Veja que aparece um menu com várias opções.- Selecione o número de colunas que você quer criar no seu documento.

67
NOÇÕES DE INFORMÁTICA
Se você quiser voltar o texto e tirar as colunas, basta fazer o mesmo procedimento mas escolher a opção Uma coluna.
Como inserir uma forma- Clique na guia Inserir que está na faixa de opções principal
e logo em seguida clique sobre o botão Formas conforme mos-trado na figura abaixo.
- Selecione a forma que você quer incluir no menu de op-ções que aparece.
- Arraste o cursor em formato de cruz até que a forma inse-rida alcance o tamanho que você deseja. Solte o botão do mou-se e a forma será inserida.
Alterar o tamanho da forma- Clique sobre a forma para poder selecioná-la. - Clique e arraste o mouse a partir de um dos pontos locali-
zados nos cantos da forma.
Passo 3:Caso queira rodar a forma, clique e mova o mouse sobre o
ponto verde (bolinha) que está em cima da forma conforme a figura ao lado.
Passo 4:Algumas formas contam com pontinhos de cor amarela que
são úteis para alterar seu tamanho. Por exemplo, é possível alte-rar o tamanho das pontas de uma flecha.
Passos para inserir uma imagem- Posicione o mouse no documento onde você quer que a
imagem seja inserida. Clique na guia Inserir que está na faixa de opções e escolha a opção imagem.
´Vai aparecer uma caixa de diálogo que permite buscar o local onde a imagem que você deseja inserir está guardada.
- Com um clique, escolha a imagem que você deseja inserir. - Clique no botão Inserir e observe que a imagem foi coloca-
da dentro do seu documento.
Passos para aplicar estilos no Word 2010Passo 1: Selecione o texto no qual você quer aplicar um
novo estilo. Na guia chamada Página Inicial que está na faixa de opções você encontrará um grupo chamado Estilo.
Passo 2: Escolha um estilo que você queira aplicar no seu texto. Você pode ter acesso a mais estilos clicando na flechinha que está no canto inferior do lado direito. Veja que o estilo já foi aplicado no texto que você selecionou.

68
NOÇÕES DE INFORMÁTICA
Como inserir cabeçalhos no Word 2010?Um cabeçalho é um espaço na parte superior de uma página onde é possível inserir um texto ou uma imagem que permite iden-
tificar melhor o documento. Passo 1: Clique na guia Inserir e em seguida no botão Cabeçalho que está dentro do grupo Cabeçalho e Rodapé. Observe que
parece um menu com várias opções.Passo 2: Escolha aquele que melhor atende sua necessidade, aqui nesta página vamos escolher a segunda opção Em Branco (Três
colunas).Passo 3: Na faixa de opções vai aparecer uma nova guia contendo todas as ferramentas para realizar as modificações gráficas do
seu cabeçalho. Observe que o formato do cabeçalho já aparece no seu documento do Word 2010.
Passo 4:Escreva a informação que você quer que apareça no seu cabeçalho. Neste exemplo vamos escrever o nome da nossa fundação.Passo 5:Quando você tiver terminado de digitar os dados do seu cabeçalho, clique na opção Fechar Cabeçalho e Rodapé para sair e voltar
a escrever dentro do documento Word.
Diferentemente do cabeçalho, o rodapé fica na parte inferior da página. Nele também é possível incluir diferentes tipos de infor-mações, como citações de autores, esclarecimentos de termos ou numeração de página.
Quando você terminar de digitar as informações no seu Rodapé, clique no botão Fechar cabeçalho e rodapé que está em cima na faixa de opções ou pressione a tecla Esc.
Também é possível editar seu rodapé depois de tê-lo fechado, clicando duas vezes sobre ele.
Inserir uma tabelaPasso 1: Posicione o mouse onde você quer inserir a tabela dentro do seu documento do Word e clique na guia Inserir que está
na faixa de opções principal. Passo 2: Clique no comando Tabela.Passo 3: Mova o mouse sobre os quadrados do diagrama para selecionar o número de colunas (células verticais) e linhas (células
horizontais) que terá a sua tabela.

69
NOÇÕES DE INFORMÁTICA
Passo 4: Quando você selecionar a última célula que vai ter a sua tabela, dê um clique. Observe que imediatamente a tabela aparece no seu documento.
Passo 5: Agora você pode colocar o cursor em qualquer lugar da tabela para digitar um texto.
A Faixa de OpçõesA seguir, apresentamos a Faixa de Opções e como trabalhar com ela. Grupos: Cada guia tem vários grupos (navegue com o TAB entre eles) que mostram os itens relacionados em conjunto. Por exem-
plo, a guia Página Inicial contém todos os comandos que você utiliza com mais frequência e os botões Recortar, Copiar e Colar, que estão no grupo Área de Transferência.
Comando: Um comando é um botão, uma caixa para inserir informações ou um menu. Confira, a seguir, os grupos de cada uma das guias. Para acessá-las tecle ALT e navegue até cada uma com a seta para a direita:
- Arquivo: Acessa a área de gerenciamento de arquivos chamada Backstage. Nessa guia, por exemplo, estão os comandos para criar, salvar e imprimir arquivos, além dos que permitem alterar as configurações do Word. Resumindo, tudo aquilo que se faz para um documento (abrir, salvar, salvar como, fechar, imprimir etc.).
- Página Inicial: Área de transferência, Fonte, Parágrafo, Estilo e Edição. - Inserir: Páginas, Tabelas, Ilustrações, Links, Cabeçalho e Rodapé, Texto e Símbolos. - Layout da Página: Temas, Configurar Página, Plano de Fundo da Página, Parágrafo e Organizar. - Referências: Sumário, Notas de Rodapé, Citações e Bibliografia, Legendas e Índice. - Correspondências: Criar, Iniciar Mala Direta, Gravar e Inserir Campos, Visualizar Resultados e Concluir. - Revisão: Revisão de Texto, Idioma, Comentários, Controle, Alterações, Comparar, Proteger e OneNote. - Exibição: Modo de Exibição de Documento, Mostrar, Zoom, Janela e Macros. Para navegar pelos grupos tecle TAB e ENTER, a fim de selecionar a opção desejada. A guia Arquivo substituiu o Botão Microsoft Office da versão 2007 e o menu Arquivo das versões anteriores.
Atalhos usados com frequência
Para/PressioneVá para “Diga-me o que você deseja fazer” / Alt+QAbrir / Ctrl+OSalvar / Ctrl+BFechar / Ctrl+WRecortar / Ctrl+XCopiar / Ctrl+CColar / Ctrl+VSelecionar tudo / Ctrl+ANegrito / Ctrl+NItálico / Ctrl+ISublinhado / Ctrl+UDiminuir o tamanho da fonte em 1 ponto / Ctrl+[Aumentar o tamanho da fonte em 1 ponto / Ctrl+]Centralizar texto / Ctrl+EAlinhar texto à esquerda / Ctrl+LAlinhar texto à direita / Ctrl+RCancelar / Esc

70
NOÇÕES DE INFORMÁTICA
Desfazer / Ctrl+ZRefazer / Ctrl+YZoom / Alt+W, Q e pressionar Tab na caixa de diálogo Zoom até o valor desejado.
Fonte:https://edu.gcfglobal.org/pt/microsoft-word-2010/https://support.office.com/pt-brhttp://www.fundacaobradesco.org.br/vv-apostilas/apostDV_word10_1-2.htmlwww.qconcursos.com
QUESTÕES
01. Ano: 2016 Banca: INAZ do Pará Órgão: Prefeitura de Cristiano Otoni - MG Provas: INAZ do Pará - 2016 - Prefeitura de Cristiano Otoni - MG - Psicólogo
Um arquivo com o nome de “planilha de custo.docx”. Dando duplo clique sobre ele abrirá em que programa?A) Microsoft ExcelB) Microsoft WordC) Microsoft PowerPointD) BrOffice ImpressE) BrOffice CalcGABARITO OFICIAL: LETRA B
02. Ano: 2016 Banca: ESAF Órgão: ANAC Provas: ESAF - 2016 - ANAC - Técnico Administrativo No MS Word,A) é possível aplicar os recursos de formatação (aplicar negrito, centralizar, etc.) em um símbolo, bastando aplicar o comando
antes de selecioná-lo como um caractere normal.B) é possível aplicar os recursos de formatação (aplicar negrito, centralizar, etc.) em um símbolo, bastando selecioná-lo como um
caractere normal antes da aplicação do comando.C) é possível criar uma tecla de atalho para inserção de símbolo, desde que seja aberta a caixa de diálogo no momento de cada
inserçãoD) é possível utilizar o Clip-art.com para inserir imagens, sem haver conexão com a internet.E) não há possibilidade de ajustar uma tabela gerada por auto-formatação.GABARITO OFICIAL: LETRA B
03. Ano: 2016 Banca: FUNDATEC Órgão: Prefeitura de Torres - RS Prova: FUNDATEC - 2016 - Prefeitura de Torres - RS - Agente Administrativo
São guias padrões do Word:A) Página Inicial, Inserir, Design e Referências.B) Arquivo, Editar, Exibir e Revisão.C) Arquivo, Formatar, Ferramentas e Configurações.D) Página Inicial, Editar, Exibir e Referências.E) Página Inicial, Formatar, Ferramentas e Editar.GABARITO OFICIAL: LETRA A
04. Ano: 2018 Banca: IBFC Órgão: Prefeitura de Divinópolis - MG Prova: IBFC - 2018 - Prefeitura de Divinópolis - MG - Técnico de Enfermagem
O Microsoft Word possui em um dos seus diversos recursos vários tipos de letras, denominadas tecnicamente de fontes. Uma típica fonte, com serifa, do Microsoft Word é a fonte:
A) MS Sans SerifB) Times New RomanC) ArialD) CalibriGABARITO OFICIAL: LETRA B

71
NOÇÕES DE INFORMÁTICA
05.Ano: 2016 Banca: UFCG Órgão: UFCG Prova: UFCG - 2016 -
UFCG - Analista de Tecnologia da Informação - Planejamento e Governança de TI
No Word 2013, sobre a ação de controlar alterações, mar-que a alternativa correta:
A) A opção “Controlar Alterações” encontra-se na aba Re-visão.
B) A opção “Controlar Alterações” encontra-se na aba Exi-bição.
C) A opção “Controlar Alterações” encontra-se na aba Ve-rificação.
D) A opção “Bloquear Rastreamento” encontra-se na aba Ferramentas.
E) O Word mostra uma interrogação ao lado do texto, quan-do alguém faz um comentário.
GABARITO OFICIAL: LETRA A
MS-WORD - 2013O Microsoft Word é um programa de processamento de tex-
to, projetado para ajudá-lo a criar documentos com qualidade profissional. O Word ajuda você a organizar e escrever os docu-mentos de forma mais eficiente.
Sua primeira etapa ao criar um documento no Word é es-colher se deve iniciar a partir de documento em branco ou per-mitir que um modelo faça a maior parte do trabalho por você. A partir daí as etapas básicas ao criar e compartilhar documentos são as mesmas. As poderosas ferramentas de edição e revisão ajudam você a trabalhar com outras para tornar seu documento perfeito.
É um software que une vantagens de um processador de textos com os recursos oferecidos pela interface gráfica do Win-dows. O Word dispõe das seguintes características:
- Copia e move fragmento de texto, parágrafos e desenhos com o recurso de mouse como Arrastar e Soltar (Drag and Drop).
- Inserção simplificada de gráficos, planilhas e desenhos.- Variedades de tipos e tamanhos de fontes, incluindo sím-
bolos gráficos.- Criação de estilos e modelos de documentos com forma-
tações predefinidas.- Visualização WYSIWYG (What You See Is What You Get - O
que você vê é o que você obtém) o usuário tem a imagem real de impressão do documento.
- Destaques de texto como bordas, sombreamento e desta-que de caracteres.
- Pré-visualização de arquivos sem precisar abri-los.- Revisor ortográfico incorporado.- Recursos como cabeçalhos, rodapés, texto multicolunado,
gerador de índices analíticos e remissivos, editor de macros, fer-ramentas para produção de desenhos e logomarcas e editor de fórmulas matemáticas e científicas.
- Autoformatação de textos e documentos.- Mala-Direta simplificada, com opção para criação de eti-
quetas, cartas modelos, envelopes e catálogos.
Iniciar um documentoGeralmente, é mais fácil criar um novo documento usan-
do um modelo do que começar com uma página em branco. Os modelos do Word estão prontos para serem usados com temas e estilos predefinidos. Tudo o que você precisa fazer é adicionar o seu conteúdo.
Cada vez que você inicia o Word, é possível escolher um mo-delo a partir da galeria, clicar em uma categoria para ver mais modelos ou pesquisar outros modelos online.
Para analisar melhor qualquer modelo, clique nele para abrir uma visualização grande.
Se você preferir não usar um modelo, clique em Documento em branco.
Abrir um documentoSempre que você iniciar o Word, verá uma lista dos do-
cumentos usados mais recentemente na coluna esquerda. Se o documento que você está procurando não estiver lá, clique em Abrir Outros Documentos.
Se você já estiver no Word, clique em Arquivo > Abrir e na-vegue até o local do arquivo.
Ao abrir um documento criado em versões anteriores do Word, você vê o modo de compatibilidade na barra de título da janela do documento. Você pode trabalhar em mais compatibi-lidade ou pode atualizar o documento para usar o Word 2016.
Formatar textos no Word 2013Para você alterar o formato de texto nos documentos cria-
dos no Word 2013, é importante primeiro saber inserir, excluir e selecionar texto. Inserir texto no Word 2013
Inserir textos no Word 2013 é muito fácil, basta encontrar e clicar com o mouse a parte que você quer escrever o texto, quando aparecer o cursor você poderá começar a digitar usando o teclado de seu computador.

72
NOÇÕES DE INFORMÁTICA
Apagar texto no Word 2013Para apagar um texto, coloque o cursor no final da palavra
que você quer apagar e pressione a tecla Retroceder ou Backs-pace do teclado.
Selecionar texto no Word 2013Para selecionar um texto basta posicionar o cursor onde
você quer iniciar a sua seleção.Mantenha o botão esquerdo do mouse pressionado e mova
o cursor até chegar no final da palavra, frase ou parágrafo que você escolheu.
Quando você seleciona textos e imagens no Word 2013, aparece uma barra de ferramentas com opções de formatação para que você tenha acesso mais facilmente a elas. Isto lhe ajuda a economizar tempo.
Alterar o tipo de fonte e tamanhoNo Word 2013 você tem a possibilidade de alterar o tipo, ta-
manho e a cor da fonte para que a aparência fique melhor. Tam-bém é possível ressaltar as palavras ou parágrafos que você acha mais importante.
- Selecione o texto que você deseja alterar.- Clique na flecha que está no quadrinho chamado Fonte na
guia Página inicial. - Mova o cursor sobre as diferentes fontes apresentadas.
Você poderá ver como elas vão ficar no seu texto.Finalmente, escolha o tipo de letra que você quer clicando
nela.
Alterar o tamanho da fonte- Selecione a parte do texto que você quer mudar. - Clique na setinha que está no campo Tamanho da fonte. - Mova o cursor sobre os números que aparecem para ver
como fica o seu texto com cada um dos tamanhos. - Escolha o tamanho que você deseja clicando sobre ele.
Alterar a cor da letra Se você deseja alterar a cor do texto, siga os passos abaixo: - Selecione um texto para alterar sua cor e clique na flecha
que se encontra ao lado do comando Cor da fonte. - Vai aparecer uma tabela de cores. Agora, passe o mouse
sobre elas e veja como fica a nova cor no seu texto.- Finalmente, clique sobre a cor que você quer dar ao texto.
Formatar texto no Word 2013O Word 2013 nos oferece ferramentas tais como: negri-
to, itálico e sublinhado para alterar o estilo dos textos. Além disso, você pode escolher seu alinhamento e modificar palavras e textos para maiúsculos, minúsculos sem a necessidade de apa-gar o que você tinha escrito. Vejamos como fazer...

73
NOÇÕES DE INFORMÁTICA
Negrito, Itálico e SublinhadoSelecione o texto no qual você aplicará uma das três opções
anteriores. Agora, basta clicar em algum dos comandos: Negrito (N), Itálico (I) ou Sublinhado (S). Observe que a opção que você escolheu será aplicada ao texto selecionado.
Mudar para maiúsculasPara mudar um texto para maiúsculas ou para minúsculas
não é necessário apagar o texto. O Word 2013 possui um co-mando que lhe permite fazer isso de forma automática. Veja como funciona:
- Selecione o texto que você deseja modificar.- Clique no comando Maiúsculas e Minúsculas.- Aparecerá uma lista com várias opções que podem ser
aplicadas no texto. Escolha a opção que você deseja clicando sobre ela.
Alinhamento do textoSelecione o texto que você deseja alinhar e clique em uma
destas opções: Alinhar texto à esquerda, Centralizar, Alinhar tex-to à direita ou Justificar.
Salvar um documentoPara salvar um documento pela primeira vez, faça o seguin-
te:Na guia Arquivo, clique em Salvar como.Navegue até o local em que você gostaria de salvar seu do-
cumento.Observação: para salvar o documento em seu computador,
escolha uma pasta em Este Computador ou clique em Procurar. Para salvar o seu documento online, escolha um local online em Salvar como ou clique em Adicionar um local. Quando as suas pastas estão online, você pode compartilhá-las, fornecer comentários e trabalhar em conjunto nelas em tempo real.
Clique em Salvar.Observação: O Word salva automaticamente no formato
de arquivo .docx. Para salvar seu documento em um formato diferente de .docx, clique na lista Salvar como tipo e selecione o formato do arquivo desejado.
Para salvar seu documento à medida que você continua a trabalhar nele, clique em Salvar na Barra de Ferramentas de Acesso Rápido.
Como salvar um arquivo do Word 2013 em uma versão an-terior?
- Quando você estiver com a caixa de diálogo Salvar como aberta, clique no campo Tipoque está embaixo do cam-po Nome do arquivo.
- Será exibido uma lista com as diferentes opções de for-mato que oferece o Word 2013. Escolha a opção Documento do Word 97-2003.
- Finalize selecionando a localização do arquivo, dando um nome para ele (se você ainda não tiver feito) e clicando no bo-tão Salvar.

74
NOÇÕES DE INFORMÁTICA
- Salve um arquivo em formato PDF seguindo o procedimen-to anterior, mas escolhendo a opção PDF no campo Tipo.
Revisão ortográficaQuando você estiver escrevendo um texto no Word 2013,
observe que algumas das palavras que você digita são sublinha-das de forma automática com a cor vermelha, isso significa que o programa identificou um erro ortográfico.
Coloque o cursor do mouse na palavra que está sublinhada em vermelho ou verde e clique na guia Revisão que se encontra na parte superior da Faixa de opções entre as guias Correspon-dências e Exibição.
No primeiro grupo chamado Revisão de Texto, selecione o botão Ortografia e Gramática.
Será apresentado uma caixa de diálogo com várias opções para a correção do erro:
Ignorar uma vez: Quando você clicar nesta opção, a mar-cação de erro que está na palavra será tirada e ela NÃO será alterada.
Ignorar todas: Se você escolher esta opção, todas as pala-vras iguais a essa que estiverem no texto não serão alteradas
Adicionar ao dicionário: Com esta opção você incluirá esta palavra ao seu dicionário do Word, porque até então ele não co-nhecia essa palavra.
Depois de todas as correções, você verá uma caixa de diálogo confirmando que a revisão foi terminada.
Outra forma de corrigir os erros ortográficos e gramaticais é: Clique com o mouse direito sobre a palavra sublinhada e vai
aparecer um menu com algumas opções. Selecione a palavra correta se ela estiver na lista apresentada.
Inserir MarcadoresClique no botão reproduzir e veja este breve tutorial onde
você aprenderá a incluir marcadores ou numeração nas suas lis-tas.
- Selecione com o mouse a lista do documento Word que você quer colocar marcadores ou uma numeração.
- Clique sobre a flechinha que está ao lado dos comando Mar-cadores ou Numeração conforme a sua escolha.
Selecione o que você mais gosta clicando sobre o marcador ou sobre o estilo de numeração do menu de opções que aparece. Veja que em seguida ele será aplicado a sua lista.
Caso deseja tirar o marcador ou a numeração, selecione novamente a lista e clique no comando Marcador ou Numera-ção conforme a sua lista. É muito simples e fácil.
Como inserir colunas a um documento- Selecione com o mouse o texto que você deseja organizar
em colunas e em seguida clique na guia Layout de Página.- Clique sobre o comando Colunas que está dentro do gru-
po Configurar página. Veja que aparece um menu com várias opções .
- Selecione o número de colunas que você quer criar no seu documento.
Se você quiser voltar o texto e tirar as colunas, basta fazer o mesmo procedimento mas escolher a opção Uma coluna.
Como inserir uma forma- Clique na guia Inserir que está na faixa de opções principal
e logo em seguida clique sobre o botão Formas conforme mos-trado na figura abaixo.

75
NOÇÕES DE INFORMÁTICA
- Selecione a forma que você quer incluir no menu de opções que aparece.- Arraste o cursor em formato de cruz até que a forma inserida alcance o tamanho que você deseja. Solte o botão do mouse e a
forma será inserida.
Alterar o tamanho da forma- Clique sobre a forma para poder selecioná-la. - Clique e arraste o mouse a partir de um dos pontos localizados nos cantos da forma.
Passo 3:Caso queira rodar a forma, clique e mova o mouse sobre o ponto verde (bolinha) que está em cima da forma conforme a figura
ao lado.
Passo 4:Algumas formas contam com pontinhos de cor amarela que são úteis para alterar seu tamanho. Por exemplo, é possível alterar
o tamanho das pontas de uma flecha.

76
NOÇÕES DE INFORMÁTICA
Passos para inserir uma imagem- Posicione o mouse no documento onde você quer que a imagem seja inserida. Clique na guia Inserir que está na faixa de opções
e escolha a opção imagem. ´Vai aparecer uma caixa de diálogo que permite buscar o local onde a imagem que você deseja inserir está guardada.- Com um clique, escolha a imagem que você deseja inserir. - Clique no botão Inserir e observe que a imagem foi colocada dentro do seu documento.
Passos para aplicar estilos no Word 2013Passo 1: Selecione o texto no qual você quer aplicar um novo estilo. Na guia chamada Página Inicial que está na faixa de opções
você encontrará um grupo chamado Estilo.Passo 2: Escolha um estilo que você queira aplicar no seu texto. Você pode ter acesso a mais estilos clicando na flechinha que está
no canto inferior do lado direito. Veja que o estilo já foi aplicado no texto que você selecionou.
Como inserir cabeçalhos no Word 2013?Um cabeçalho é um espaço na parte superior de uma página onde é possível inserir um texto ou uma imagem que permite iden-
tificar melhor o documento. Passo 1: Clique na guia Inserir e em seguida no botão Cabeçalho que está dentro do grupo Cabeçalho e Rodapé. Observe que
parece um menu com várias opções.Passo 2: Escolha aquele que melhor atende sua necessidade, aqui nesta página vamos escolher a segunda opção Em Branco (Três
colunas).Passo 3: Na faixa de opções vai aparecer uma nova guia contendo todas as ferramentas para realizar as modificações gráficas do
seu cabeçalho. Observe que o formato do cabeçalho já aparece no seu documento do Word 2013.

77
NOÇÕES DE INFORMÁTICA
Passo 4: Escreva a informação que você quer que apareça no seu cabeçalho. Neste exemplo vamos escrever o nome da nossa fundação.
Passo 5: Quando você tiver terminado de digitar os dados do seu cabeçalho, clique na opção Fechar Cabeçalho e Rodapé para sair e voltar a escrever dentro do documento Word.
Diferentemente do cabeçalho, o rodapé fica na parte inferior da página. Nele também é possível incluir diferentes tipos de infor-mações, como citações de autores, esclarecimentos de termos ou numeração de página.
Quando você terminar de digitar as informações no seu Rodapé, clique no botão Fechar cabeçalho e rodapé que está em cima na faixa de opções ou pressione a tecla Esc.
Também é possível editar seu rodapé depois de tê-lo fechado, clicando duas vezes sobre ele.
Inserir uma tabelaPasso 1: Posicione o mouse onde você quer inserir a tabela dentro do seu documento do Word e clique na guia Inserir que está
na faixa de opções principal. Passo 2: Clique no comando Tabela.Passo 3: Mova o mouse sobre os quadrados do diagrama para selecionar o número de colunas (células verticais) e linhas (células
horizontais) que terá a sua tabela.
Passo 4: Quando você selecionar a última célula que vai ter a sua tabela, dê um clique. Observe que imediatamente a tabela aparece no seu documento.
Passo 5: Agora você pode colocar o cursor em qualquer lugar da tabela para digitar um texto.

78
NOÇÕES DE INFORMÁTICA
A Faixa de OpçõesA seguir, apresentamos a Faixa de Opções e como trabalhar com ela. Grupos: Cada guia tem vários grupos (navegue com o TAB entre eles) que mostram os itens relacionados em conjunto. Por exem-
plo, a guia Página Inicial contém todos os comandos que você utiliza com mais frequência e os botões Recortar, Copiar e Colar, que estão no grupo Área de Transferência.
Comando: Um comando é um botão, uma caixa para inserir informações ou um menu. Confira, a seguir, os grupos de cada uma das guias. Para acessá-las tecle ALT e navegue até cada uma com a seta para a direita:
- Arquivo: Acessa a área de gerenciamento de arquivos chamada Backstage. Nessa guia, por exemplo, estão os comandos para criar, salvar e imprimir arquivos, além dos que permitem alterar as configurações do Word. Resumindo, tudo aquilo que se faz para um documento (abrir, salvar, salvar como, fechar, imprimir etc.).
- Página Inicial: Área de transferência, Fonte, Parágrafo, Estilo e Edição. - Inserir: Páginas, Tabelas, Ilustrações, Links, Cabeçalho e Rodapé, Texto e Símbolos. - Layout da Página: Temas, Configurar Página, Plano de Fundo da Página, Parágrafo e Organizar. - Referências: Sumário, Notas de Rodapé, Citações e Bibliografia, Legendas e Índice. - Correspondências: Criar, Iniciar Mala Direta, Gravar e Inserir Campos, Visualizar Resultados e Concluir. - Revisão: Revisão de Texto, Idioma, Comentários, Controle, Alterações, Comparar, Proteger e OneNote. - Exibição: Modo de Exibição de Documento, Mostrar, Zoom, Janela e Macros. Para navegar pelos grupos tecle TAB e ENTER, a fim de selecionar a opção desejada. A guia Arquivo substituiu o Botão Microsoft Office da versão 2007 e o menu Arquivo das versões anteriores.
Atalhos usados com frequência
Para/PressioneVá para “Diga-me o que você deseja fazer” / Alt+QAbrir / Ctrl+OSalvar / Ctrl+BFechar / Ctrl+WRecortar / Ctrl+XCopiar / Ctrl+CColar / Ctrl+VSelecionar tudo / Ctrl+ANegrito / Ctrl+NItálico / Ctrl+ISublinhado / Ctrl+UDiminuir o tamanho da fonte em 1 ponto / Ctrl+[Aumentar o tamanho da fonte em 1 ponto / Ctrl+]Centralizar texto / Ctrl+EAlinhar texto à esquerda / Ctrl+LAlinhar texto à direita / Ctrl+RCancelar / EscDesfazer / Ctrl+ZRefazer / Ctrl+YZoom / Alt+W, Q e pressionar Tab na caixa de diálogo Zoom até o valor desejado.
Fonte:https://edu.gcfglobal.org/pt/microsoft-word-2013/https://support.office.com/pt-brhttp://www.fundacaobradesco.org.br/vv-apostilas/apostDV_word10_1-2.htmlwww.qconcursos.com
QUESTÕES
01. Ano: 2016 Banca: INAZ do Pará Órgão: Prefeitura de Cristiano Otoni - MG Provas: INAZ do Pará - 2016 - Prefeitura de Cristiano Otoni - MG - Psicólogo
Um arquivo com o nome de “planilha de custo.docx”. Dando duplo clique sobre ele abrirá em que programa?A) Microsoft ExcelB) Microsoft Word

79
NOÇÕES DE INFORMÁTICA
C) Microsoft PowerPointD) BrOffice ImpressE) BrOffice CalcGABARITO OFICIAL: LETRA B
02. Ano: 2016 Banca: ESAF Órgão: ANAC Provas: ESAF - 2016 - ANAC - Técnico Administrativo
No MS Word,A) é possível aplicar os recursos de formatação (aplicar ne-
grito, centralizar, etc.) em um símbolo, bastando aplicar o co-mando antes de selecioná-lo como um caractere normal.
B) é possível aplicar os recursos de formatação (aplicar ne-grito, centralizar, etc.) em um símbolo, bastando selecioná-lo como um caractere normal antes da aplicação do comando.
C) é possível criar uma tecla de atalho para inserção de sím-bolo, desde que seja aberta a caixa de diálogo no momento de cada inserção
D) é possível utilizar o Clip-art.com para inserir imagens, sem haver conexão com a internet.
E) não há possibilidade de ajustar uma tabela gerada por auto-formatação.
GABARITO OFICIAL: LETRA B
03. Ano: 2016 Banca: FUNDATEC Órgão: Prefeitura de Torres - RS Prova: FUNDATEC - 2016 - Prefeitura de Torres - RS - Agente Administrativo
São guias padrões do Word:A) Página Inicial, Inserir, Design e Referências.B) Arquivo, Editar, Exibir e Revisão.C) Arquivo, Formatar, Ferramentas e Configurações.D) Página Inicial, Editar, Exibir e Referências.E) Página Inicial, Formatar, Ferramentas e Editar.GABARITO OFICIAL: LETRA A
04. Ano: 2018 Banca: IBFC Órgão: Prefeitura de Divinópolis - MG Prova: IBFC - 2018 - Prefeitura de Divinópolis - MG - Técnico de Enfermagem
O Microsoft Word possui em um dos seus diversos recur-sos vários tipos de letras, denominadas tecnicamente de fontes. Uma típica fonte, com serifa, do Microsoft Word é a fonte:
A) MS Sans SerifB) Times New RomanC) ArialD) CalibriGABARITO OFICIAL: LETRA B
05. Ano: 2016 Banca: UFCG Órgão: UFCG Prova: UFCG - 2016 - UFCG - Analista de Tecnologia da Informação - Planejamento e Governança de TI
No Word 2013, sobre a ação de controlar alterações, marque a alternativa correta:
A) A opção “Controlar Alterações” encontra-se na aba Revi-são.
B) A opção “Controlar Alterações” encontra-se na aba Exibi-ção.
C) A opção “Controlar Alterações” encontra-se na aba Veri-ficação.
D) A opção “Bloquear Rastreamento” encontra-se na aba Fer-ramentas.
E) O Word mostra uma interrogação ao lado do texto, quando alguém faz um comentário.
GABARITO OFICIAL: LETRA A
MS-WORD - 2016O Microsoft Word é um programa de processamento de tex-
to, projetado para ajudá-lo a criar documentos com qualidade profissional. O Word ajuda você a organizar e escrever os docu-mentos de forma mais eficiente.
Sua primeira etapa ao criar um documento no Word é esco-lher se deve iniciar a partir de documento em branco ou permitir que um modelo faça a maior parte do trabalho por você. A partir daí as etapas básicas ao criar e compartilhar documentos são as mesmas. As poderosas ferramentas de edição e revisão ajudam você a trabalhar com outras para tornar seu documento perfeito.
É um software que une vantagens de um processador de tex-tos com os recursos oferecidos pela interface gráfica do Windows. O Word dispõe das seguintes características:
- Copia e move fragmento de texto, parágrafos e desenhos com o recurso de mouse como Arrastar e Soltar (Drag and Drop).
- Inserção simplificada de gráficos, planilhas e desenhos.- Variedades de tipos e tamanhos de fontes, incluindo sím-
bolos gráficos.- Criação de estilos e modelos de documentos com formata-
ções predefinidas.- Visualização WYSIWYG (What You See Is What You Get - O
que você vê é o que você obtém) o usuário tem a imagem real de impressão do documento.
- Destaques de texto como bordas, sombreamento e desta-que de caracteres.
- Pré-visualização de arquivos sem precisar abri-los.- Revisor ortográfico incorporado.- Recursos como cabeçalhos, rodapés, texto multicolunado,
gerador de índices analíticos e remissivos, editor de macros, fer-ramentas para produção de desenhos e logomarcas e editor de fórmulas matemáticas e científicas.
- Autoformatação de textos e documentos.- Mala-Direta simplificada, com opção para criação de etique-
tas, cartas modelos, envelopes e catálogos.
Iniciar um documentoGeralmente, é mais fácil criar um novo documento usando
um modelo do que começar com uma página em branco. Os mo-delos do Word estão prontos para serem usados com temas e es-tilos predefinidos. Tudo o que você precisa fazer é adicionar o seu conteúdo.
Cada vez que você inicia o Word, é possível escolher um mo-delo a partir da galeria, clicar em uma categoria para ver mais mo-delos ou pesquisar outros modelos online.
Para analisar melhor qualquer modelo, clique nele para abrir uma visualização grande.
Se você preferir não usar um modelo, clique em Documento em branco.

80
NOÇÕES DE INFORMÁTICA
Abrir um documentoSempre que você iniciar o Word, verá uma lista dos do-
cumentos usados mais recentemente na coluna esquerda. Se o documento que você está procurando não estiver lá, clique em Abrir Outros Documentos.
Se você já estiver no Word, clique em Arquivo > Abrir e na-vegue até o local do arquivo.
Ao abrir um documento criado em versões anteriores do Word, você vê o modo de compatibilidade na barra de título da janela do documento. Você pode trabalhar em mais compatibi-lidade ou pode atualizar o documento para usar o Word 2016.
Formatar textos no Word 2016Para você alterar o formato de texto nos documentos cria-
dos no Word 2016, é importante primeiro saber inserir, excluir e selecionar texto. Inserir texto no Word 2016
Inserir textos no Word 2016 é muito fácil, basta encontrar e clicar com o mouse a parte que você quer escrever o texto, quando aparecer o cursor você poderá começar a digitar usando o teclado de seu computador.
Apagar texto no Word 2016Para apagar um texto, coloque o cursor no final da palavra
que você quer apagar e pressione a tecla Retroceder ou Backs-pace do teclado.
Selecionar texto no Word 2016Para selecionar um texto basta posicionar o cursor onde
você quer iniciar a sua seleção.Mantenha o botão esquerdo do mouse pressionado e mova
o cursor até chegar no final da palavra, frase ou parágrafo que você escolheu.
Quando você seleciona textos e imagens no Word 2016, aparece uma barra de ferramentas com opções de formatação para que você tenha acesso mais facilmente a elas. Isto lhe ajuda a economizar tempo.
Alterar o tipo de fonte e tamanhoNo Word 2016 você tem a possibilidade de alterar o tipo, ta-
manho e a cor da fonte para que a aparência fique melhor. Tam-bém é possível ressaltar as palavras ou parágrafos que você acha mais importante.
- Selecione o texto que você deseja alterar.- Clique na flecha que está no quadrinho chamado Fonte na
guia Página inicial. - Mova o cursor sobre as diferentes fontes apresentadas.
Você poderá ver como elas vão ficar no seu texto.Finalmente, escolha o tipo de letra que você quer clicando
nela.
Alterar o tamanho da fonte- Selecione a parte do texto que você quer mudar. - Clique na setinha que está no campo Tamanho da fonte.

81
NOÇÕES DE INFORMÁTICA
- Mova o cursor sobre os números que aparecem para ver como fica o seu texto com cada um dos tamanhos.
- Escolha o tamanho que você deseja clicando sobre ele.
Alterar a cor da letra Se você deseja alterar a cor do texto, siga os passos abaixo: - Selecione um texto para alterar sua cor e clique na flecha
que se encontra ao lado do comando Cor da fonte. - Vai aparecer uma tabela de cores. Agora, passe o mouse
sobre elas e veja como fica a nova cor no seu texto.- Finalmente, clique sobre a cor que você quer dar ao texto.
Formatar texto no Word 2016O Word 2016 nos oferece ferramentas tais como: negri-
to, itálico e sublinhado para alterar o estilo dos textos. Além disso, você pode escolher seu alinhamento e modificar palavras e textos para maiúsculos, minúsculos sem a necessidade de apa-gar o que você tinha escrito. Vejamos como fazer...
Negrito, Itálico e SublinhadoSelecione o texto no qual você aplicará uma das três opções
anteriores. Agora, basta clicar em algum dos comandos: Negrito (N), Itálico (I) ou Sublinhado (S). Observe que a opção que você escolheu será aplicada ao texto selecionado.
Mudar para maiúsculasPara mudar um texto para maiúsculas ou para minúsculas
não é necessário apagar o texto. O Word 2016 possui um coman-do que lhe permite fazer isso de forma automática. Veja como funciona:
- Selecione o texto que você deseja modificar.- Clique no comando Maiúsculas e Minúsculas.- Aparecerá uma lista com várias opções que podem ser apli-
cadas no texto. Escolha a opção que você deseja clicando sobre ela.
Alinhamento do textoSelecione o texto que você deseja alinhar e clique em uma
destas opções: Alinhar texto à esquerda, Centralizar, Alinhar tex-to à direita ou Justificar.
Salvar um documentoPara salvar um documento pela primeira vez, faça o seguin-
te:

82
NOÇÕES DE INFORMÁTICA
Na guia Arquivo, clique em Salvar como.Navegue até o local em que você gostaria de salvar seu do-
cumento.Observação: para salvar o documento em seu computador,
escolha uma pasta em Este Computador ou clique em Procurar. Para salvar o seu documento online, escolha um local online em Salvar como ou clique em Adicionar um local. Quando as suas pastas estão online, você pode compartilhá-las, fornecer comentários e trabalhar em conjunto nelas em tempo real.
Clique em Salvar.Observação: O Word salva automaticamente no formato
de arquivo .docx. Para salvar seu documento em um formato diferente de .docx, clique na lista Salvar como tipo e selecione o formato do arquivo desejado.
Para salvar seu documento à medida que você continua a trabalhar nele, clique em Salvar na Barra de Ferramentas de Acesso Rápido.
Como salvar um arquivo do Word 2016 em uma versão an-terior?
- Quando você estiver com a caixa de diálogo Salvar como aberta, clique no campo Tipoque está embaixo do cam-po Nome do arquivo.
- Será exibido uma lista com as diferentes opções de for-mato que oferece o Word 2016. Escolha a opção Documento do Word 97-2003.
- Finalize selecionando a localização do arquivo, dando um nome para ele (se você ainda não tiver feito) e clicando no bo-tão Salvar.
- Salve um arquivo em formato PDF seguindo o procedimen-to anterior, mas escolhendo a opção PDF no campo Tipo.
Revisão ortográficaQuando você estiver escrevendo um texto no Word 2016,
observe que algumas das palavras que você digita são sublinha-das de forma automática com a cor vermelha, isso significa que o programa identificou um erro ortográfico.
Coloque o cursor do mouse na palavra que está sublinhada em vermelho ou verde e clique na guia Revisão que se encontra na parte superior da Faixa de opções entre as guias Correspon-dências e Exibição.
No primeiro grupo chamado Revisão de Texto, selecione o botão Ortografia e Gramática.
Será apresentado uma caixa de diálogo com várias opções para a correção do erro:
Ignorar uma vez: Quando você clicar nesta opção, a mar-cação de erro que está na palavra será tirada e ela NÃO será alterada.
Ignorar todas: Se você escolher esta opção, todas as pala-vras iguais a essa que estiverem no texto não serão alteradas
Adicionar ao dicionário: Com esta opção você incluirá esta palavra ao seu dicionário do Word, porque até então ele não conhecia essa palavra.
Depois de todas as correções, você verá uma caixa de diálo-go confirmando que a revisão foi terminada.
Outra forma de corrigir os erros ortográficos e gramaticais é:
Clique com o mouse direito sobre a palavra sublinhada e vai aparecer um menu com algumas opções.
Selecione a palavra correta se ela estiver na lista apresen-tada.
Inserir MarcadoresClique no botão reproduzir e veja este breve tutorial onde
você aprenderá a incluir marcadores ou numeração nas suas lis-tas.
- Selecione com o mouse a lista do documento Word que você quer colocar marcadores ou uma numeração.
- Clique sobre a flechinha que está ao lado dos coman-do Marcadores ou Numeração conforme a sua escolha.
Selecione o que você mais gosta clicando sobre o marcador ou sobre o estilo de numeração do menu de opções que apare-ce. Veja que em seguida ele será aplicado a sua lista.
Caso deseja tirar o marcador ou a numeração, selecione novamente a lista e clique no comando Marcador ou Numera-ção conforme a sua lista. É muito simples e fácil.

83
NOÇÕES DE INFORMÁTICA
Como inserir colunas a um documento- Selecione com o mouse o texto que você deseja organizar
em colunas e em seguida clique na guia Layout de Página.- Clique sobre o comando Colunas que está dentro do gru-
po Configurar página. Veja que aparece um menu com várias opções .
- Selecione o número de colunas que você quer criar no seu documento.
Se você quiser voltar o texto e tirar as colunas, basta fazer o mesmo procedimento mas escolher a opção Uma coluna.
Como inserir uma forma- Clique na guia Inserir que está na faixa de opções principal
e logo em seguida clique sobre o botão Formas conforme mos-trado na figura abaixo.
- Selecione a forma que você quer incluir no menu de op-ções que aparece.
- Arraste o cursor em formato de cruz até que a forma inse-rida alcance o tamanho que você deseja. Solte o botão do mou-se e a forma será inserida.
Alterar o tamanho da forma- Clique sobre a forma para poder selecioná-la. - Clique e arraste o mouse a partir de um dos pontos locali-
zados nos cantos da forma.
Passo 3:Caso queira rodar a forma, clique e mova o mouse sobre o
ponto verde (bolinha) que está em cima da forma conforme a figura ao lado.
Passo 4:Algumas formas contam com pontinhos de cor amarela que
são úteis para alterar seu tamanho. Por exemplo, é possível alte-rar o tamanho das pontas de uma flecha.

84
NOÇÕES DE INFORMÁTICA
Passos para inserir uma imagem- Posicione o mouse no documento onde você quer que a imagem seja inserida. Clique na guia Inserir que está na faixa de opções
e escolha a opção imagem. ´Vai aparecer uma caixa de diálogo que permite buscar o local onde a imagem que você deseja inserir está guardada.- Com um clique, escolha a imagem que você deseja inserir. - Clique no botão Inserir e observe que a imagem foi colocada dentro do seu documento.
Passos para aplicar estilos no Word 2016Passo 1: Selecione o texto no qual você quer aplicar um novo estilo. Na guia chamada Página Inicial que está na faixa de opções
você encontrará um grupo chamado Estilo.Passo 2: Escolha um estilo que você queira aplicar no seu texto. Você pode ter acesso a mais estilos clicando na flechinha que está
no canto inferior do lado direito. Veja que o estilo já foi aplicado no texto que você selecionou.
Como inserir cabeçalhos no Word 2016?Um cabeçalho é um espaço na parte superior de uma página onde é possível inserir um texto ou uma imagem que permite iden-
tificar melhor o documento. Passo 1: Clique na guia Inserir e em seguida no botão Cabeçalho que está dentro do grupo Cabeçalho e Rodapé. Observe que
parece um menu com várias opções.Passo 2: Escolha aquele que melhor atende sua necessidade, aqui nesta página vamos escolher a segunda opção Em Branco (Três
colunas).Passo 3: Na faixa de opções vai aparecer uma nova guia contendo todas as ferramentas para realizar as modificações gráficas do
seu cabeçalho. Observe que o formato do cabeçalho já aparece no seu documento do Word 2016.

85
NOÇÕES DE INFORMÁTICA
Passo 4: Escreva a informação que você quer que apareça no seu cabeçalho. Neste exemplo vamos escrever o nome da nossa fundação.
Passo 5: Quando você tiver terminado de digitar os dados do seu cabeçalho, clique na opção Fechar Cabeçalho e Rodapé para sair e voltar a escrever dentro do documento Word.
Diferentemente do cabeçalho, o rodapé fica na parte inferior da página. Nele também é possível incluir diferentes tipos de infor-mações, como citações de autores, esclarecimentos de termos ou numeração de página.
Quando você terminar de digitar as informações no seu Rodapé, clique no botão Fechar cabeçalho e rodapé que está em cima na faixa de opções ou pressione a tecla Esc.
Também é possível editar seu rodapé depois de tê-lo fechado, clicando duas vezes sobre ele.
Inserir uma tabelaPasso 1: Posicione o mouse onde você quer inserir a tabela dentro do seu documento do Word e clique na guia Inserir que está
na faixa de opções principal. Passo 2: Clique no comando Tabela.Passo 3: Mova o mouse sobre os quadrados do diagrama para selecionar o número de colunas (células verticais) e linhas (células
horizontais) que terá a sua tabela.

86
NOÇÕES DE INFORMÁTICA
Passo 4: Quando você selecionar a última célula que vai ter a sua tabela, dê um clique. Observe que imediatamente a tabela aparece no seu documento.
Passo 5: Agora você pode colocar o cursor em qualquer lugar da tabela para digitar um texto.
A Faixa de OpçõesA seguir, apresentamos a Faixa de Opções e como trabalhar com ela. Grupos: Cada guia tem vários grupos (navegue com o TAB entre eles) que mostram os itens relacionados em conjunto. Por exem-
plo, a guia Página Inicial contém todos os comandos que você utiliza com mais frequência e os botões Recortar, Copiar e Colar, que estão no grupo Área de Transferência.
Comando: Um comando é um botão, uma caixa para inserir informações ou um menu. Confira, a seguir, os grupos de cada uma das guias. Para acessá-las tecle ALT e navegue até cada uma com a seta para a direita:
- Arquivo: Acessa a área de gerenciamento de arquivos chamada Backstage. Nessa guia, por exemplo, estão os comandos para criar, salvar e imprimir arquivos, além dos que permitem alterar as configurações do Word. Resumindo, tudo aquilo que se faz para um documento (abrir, salvar, salvar como, fechar, imprimir etc.).
- Página Inicial: Área de transferência, Fonte, Parágrafo, Estilo e Edição. - Inserir: Páginas, Tabelas, Ilustrações, Links, Cabeçalho e Rodapé, Texto e Símbolos. - Layout da Página: Temas, Configurar Página, Plano de Fundo da Página, Parágrafo e Organizar. - Referências: Sumário, Notas de Rodapé, Citações e Bibliografia, Legendas e Índice. - Correspondências: Criar, Iniciar Mala Direta, Gravar e Inserir Campos, Visualizar Resultados e Concluir. - Revisão: Revisão de Texto, Idioma, Comentários, Controle, Alterações, Comparar, Proteger e OneNote. - Exibição: Modo de Exibição de Documento, Mostrar, Zoom, Janela e Macros. Para navegar pelos grupos tecle TAB e ENTER, a fim de selecionar a opção desejada. A guia Arquivo substituiu o Botão Microsoft Office da versão 2007 e o menu Arquivo das versões anteriores.
Atalhos usados com frequência
Para/PressioneVá para “Diga-me o que você deseja fazer” / Alt+QAbrir / Ctrl+OSalvar / Ctrl+BFechar / Ctrl+WRecortar / Ctrl+XCopiar / Ctrl+CColar / Ctrl+VSelecionar tudo / Ctrl+ANegrito / Ctrl+NItálico / Ctrl+I

87
NOÇÕES DE INFORMÁTICA
Sublinhado / Ctrl+UDiminuir o tamanho da fonte em 1 ponto / Ctrl+[Aumentar o tamanho da fonte em 1 ponto / Ctrl+]Centralizar texto / Ctrl+EAlinhar texto à esquerda / Ctrl+LAlinhar texto à direita / Ctrl+RCancelar / EscDesfazer / Ctrl+ZRefazer / Ctrl+YZoom / Alt+W, Q e pressionar Tab na caixa de diálogo Zoom até o valor desejado.
Fonte:https://edu.gcfglobal.org/pt/microsoft-word-2016/https://support.office.com/pt-brhttp://www.fundacaobradesco.org.br/vv-apostilas/apostDV_word10_1-2.htmlwww.qconcursos.com
QUESTÕES
01. Ano: 2016 Banca: INAZ do Pará Órgão: Prefeitura de Cristiano Otoni - MG Provas: INAZ do Pará - 2016 - Prefeitura de Cristiano Otoni - MG - Psicólogo
Um arquivo com o nome de “planilha de custo.docx”. Dando duplo clique sobre ele abrirá em que programa?A) Microsoft ExcelB) Microsoft WordC) Microsoft PowerPointD) BrOffice ImpressE) BrOffice CalcGABARITO OFICIAL: LETRA B
02. Ano: 2016 Banca: ESAF Órgão: ANAC Provas: ESAF - 2016 - ANAC - Técnico Administrativo No MS Word,A) é possível aplicar os recursos de formatação (aplicar negrito, centralizar, etc.) em um símbolo, bastando aplicar o comando
antes de selecioná-lo como um caractere normal.B) é possível aplicar os recursos de formatação (aplicar negrito, centralizar, etc.) em um símbolo, bastando selecioná-lo como um
caractere normal antes da aplicação do comando.C) é possível criar uma tecla de atalho para inserção de símbolo, desde que seja aberta a caixa de diálogo no momento de cada
inserçãoD) é possível utilizar o Clip-art.com para inserir imagens, sem haver conexão com a internet.E) não há possibilidade de ajustar uma tabela gerada por auto-formatação.GABARITO OFICIAL: LETRA B
03. Ano: 2016 Banca: FUNDATEC Órgão: Prefeitura de Torres - RS Prova: FUNDATEC - 2016 - Prefeitura de Torres - RS - Agente Administrativo
São guias padrões do Word:A) Página Inicial, Inserir, Design e Referências.B) Arquivo, Editar, Exibir e Revisão.C) Arquivo, Formatar, Ferramentas e Configurações.D) Página Inicial, Editar, Exibir e Referências.E) Página Inicial, Formatar, Ferramentas e Editar.GABARITO OFICIAL: LETRA A
04. Ano: 2018 Banca: IBFC Órgão: Prefeitura de Divinópolis - MG Prova: IBFC - 2018 - Prefeitura de Divinópolis - MG - Técnico de Enfermagem
O Microsoft Word possui em um dos seus diversos recursos vários tipos de letras, denominadas tecnicamente de fontes. Uma típica fonte, com serifa, do Microsoft Word é a fonte:
A) MS Sans SerifB) Times New RomanC) Arial

88
NOÇÕES DE INFORMÁTICA
D) CalibriGABARITO OFICIAL: LETRA B
05. Ano: 2016 Banca: UFCG Órgão: UFCG Prova: UFCG - 2016 - UFCG - Analista de Tecnologia da Informação - Planejamento e Governança de TI
No Word 2016, sobre a ação de controlar alterações, marque a alternativa correta: A) A opção “Controlar Alterações” encontra-se na aba Revisão.B) A opção “Controlar Alterações” encontra-se na aba Exibição.C) A opção “Controlar Alterações” encontra-se na aba Verificação.D) A opção “Bloquear Rastreamento” encontra-se na aba Ferramentas.E) O Word mostra uma interrogação ao lado do texto, quando alguém faz um comentário.GABARITO OFICIAL: LETRA A
10. PLANILHA ELETRÔNICA MS EXCEL 2007/2010/2013/2016 (PORTUGUÊS): CONCEITOS, COMANDOS, RECURSOS E USABILIDADE (INTERFACE, BANCOS DE DADOS, CRIAÇÃO DE PLANILHAS, REFERÊNCIAS A CÉLULAS, CÓPIA LÓGICA,
USO DE FÓRMULAS E FUNÇÕES, MODELOS, GERAÇÃO DE GRÁFICOS, FORMATAÇÃO DE CÉLULAS E IMPRESSÃO).
EXCEL 2007Novo desenho do ambienteMuitas novidades foram introduzidas no Excel 2007, algumas de funcionalidade visual e facilidades de operação, outras técnicas
internas e outras como o aumento do número de funções, que foi de 230 para 340.Vamos iniciar pela tela de entrada que sofreu a maior alteração visível:
Menus verticais e integradosOs menus e as barras de ferramentas foram centralizados na parte superior em um painel central que é chamado de Faixa de
Opções pela Microsoft. Cada guia (aba) da Faixa de Opções (menu), quando selecionada, mostra agora no sentido vertical os grupos de comandos mais
utilizados pelo usuário e seus botões. Os grupos não utilizados regularmente pelo usuário ficam ocultos por um botão (tipo outros grupos) chamado de iniciador de caixa de diálogo situado no canto inferior direito do grupo.
O usuário pode também configurar os botões de sua preferência em uma Barra de Ferramentas de acesso rápido e optar por

89
NOÇÕES DE INFORMÁTICA
exibi-la acima ou abaixo da Faixa de Opções (menu). Clicando, por exemplo, na guia inserir, temos os seus grupos de comandos abertos na horizontal (Tabelas, ilustrações, Gráficos,
Links e Texto) cada um com seu botão.Quando se estaciona o cursor do mouse sobre um botão do grupo ele abre um breve texto explicativo sobre o botão e possibilita
ir ao menu de ajuda pela tecla F1.
Um grande botão com o Logo do Office foi colocado no lado esquerdo superior da tela, servindo de menu para abrir, salvar, impri-mir, preparar, publicar, enviar, alterar configurações, sair do Excel e podem-se visualizar também os últimos arquivos abertos.
O zoom recebeu um controle centralizado com opções de seleção de – e + ou por botão deslizante que funciona atualizando a tela em tempo real.

90
NOÇÕES DE INFORMÁTICA
Teclas de atalhoNa versão 2007 foi eliminado o conceito de traço abaixo da letra que indicao atalho.Basta acionar somente a tecla ALT que o Excel mostra todas as letras dos atalhos habilitados da tela onde o usuário se encontra.
Novas características de capacidadesNa versão 2007 a Microsoft alterou o formato de gravação dos arquivos criando novas extensões e aumento de capacidade.
Segundo a Microsoft, essa mudança proporciona também uma geração de arquivos menores, com mais segurança contra vírus e faci-lidade de recuperação, além de aumentar as capacidades operacionais do Excel.
.xlsx – extensão padrãoÉ a extensão para salvar as planilhas mais comuns que não contenham macros ou códigos VBA (Visual Basic for Applications).
Caso o arquivo contenha macros ou VBA o Excel avisa que esse conteúdo será excluído do arquivo..xlsm – extensão para macrosÉ a extensão adequada para salvar planilhas que contenham macros ou códigos VBA ..xltx – extensão para modelosSão gravados com essa extensão. .xltm – extensão para modelos com macrosOs modelos que contenham macros são gravados com essa extensão. Novas capacidades operacionaisNúmero de colunas: 16 384.Número de linhas: 1 048 576.Número de funções predefinidas na biblioteca: 340.
Navegação básica no ExcelAbrir uma planilha nova: Ctrl + ASalvar uma planilha: Ctrl + BFechar uma planilha: Ctrl + WIr para a página inicial: Alt + CCopiar: Ctrl + CRecortar: Ctrl + XColar: Ctrl + VDesfazer última ação: Ctrl + ZIr para a guia de dados: Alt + SIr para a guia Exibir: Alt + KIr para a guia Inserir: Alt + TIr para a guia de layout: Alt + PIr para a guia de fórmulas: Alt + N
Navegação nas célulasIr para células acima, abaixo ou aos lados: teclas de direção

91
NOÇÕES DE INFORMÁTICA
Ir para a próxima célula à direita ou alternar entre células desbloqueadas (no caso de planilhas protegidas): Tab
Ir para a célula anterior (ou para a opção anterior em caixas de diálogo): Shift + Tab
Ir para a borda da área de dados atual: Ctrl + teclas de di-reção
Ir para a última célula da planilha, no canto inferior direito: Ctrl + End
Expandir a seleção até a última célula: Ctrl + Shift + EndIr para o começo da planilha: Ctrl + HomeMover a tela para a direita: Alt + Page DownMover a tela para a esquerda: Alt + Page UpMover a tela para cima: Page UpIr para a planilha anterior dentro da pasta de trabalho: Ctrl
+ Page UpInserir formato de data (dia, mês e ano): Ctrl + Shift + # (si-
nal numérico) Inserir formato de hora (hora e minutos): Ctrl + Shift + @
(arroba).
Barra de fórmulas, dados e funçõesExpandir ou reduzir a barra de fórmulas: Ctrl + Shift + UFinalizar uma entrada na barra de fórmulas e selecionar a
célula abaixo: EnterCancelar uma entrada na barra de fórmulas ou na célula:
EscSelecionar o texto da barra de fórmulas do local onde está o
cursor até o final: Ctrl + Shift + EndCalcular a planilha inteira: Shift + F9Calcular todas as planilhas em todas as pastas de trabalho
abertas: F9Ativar o preenchimento relâmpago para identificar padrões
nas colunas adjacentes e aplicá-los na coluna selecionada auto-maticamente: Ctrl + E
Inserir uma função: Shift + F3Escolher um nome para usar nas referências: Alt + M, de-
pois M, depois DCriar um gráfico dos dados no intervalo atual: Alt + F1Criar um gráfico dos dados no intervalo atual, mas em uma
folha de gráfico diferente: F11Criar, editar ou excluir uma macro: Alt + F8
O conceito de célulaChama-secélulaa interseção entre uma linha (horizontal) e
uma coluna (vertical) da planilha. Assim, o nome da linha com-binado com o nome da coluna resulta nas coordenadas de uma célula (o termo endereço também é utilizado). De um modo ge-ral, podemos distinguir dois tipos de coordenadas (chamadas de estilos de referência), dependendo das planilhas:
O modoL1C1(Linha 1, Coluna 1), onde a célula é localizada pelo número de linha precedido da letraLe o número da coluna precedido da letraC.
Assim,L12C34designará a célula na intersecção da 12ª linha e da 34ª coluna:
O modoA1, onde os números de linha são localizados por números e as colunas por letras. Assim, AA17 designa a célula na interseção da 27ª coluna e da 17ª linha:
Referências a uma célulaPara poder manipular dados que provenham de diferentes
células nos cálculos, é preciso poder fazer referência a elas. Há várias maneiras de se referir a uma célula: a referência absoluta, a referência nomeada, a referência mista e a referência relativa.
Referência absolutaA referência absoluta representa o meio de designar uma
célula de maneira única em uma planilha. De acordo com o modo de referência (L1C1 ou A1) a referência absoluta será es-crita de forma diferente:
Em modoL1C1: a referência absoluta a uma célula é feita precedendo o número de linha pela letraLe o número da coluna pela letraC:
LNúmerodeLinhaCNúmerodeColunaEx:L12C24para a célula situada na interseção da linha 12
com a coluna 24.Em modoA1: neste modo ela é feita precedendo o número
de linha e o número da coluna pelo sinal $.$LetradaColuna$NúmerodeLinhaEx:$AC$34para a célula situada na interseção da coluna
chamadaACcom a linha34.
Referência relativaA referência relativa de uma célula é a expressão da sua po-
sição em relação a outra célula. Assim, umareferência relativa resulta na diferença (em termos de nú-
mero de linhas e colunas) entre a célula (de referência) e uma célula apontada (célula referenciada). Por convenção, nota-se negativamente uma diferença para cima, para o eixo vertical e uma diferença para a esquerda, para o eixo horizontal.
Em modo L1C1, a referência relativa a uma célula é feita indicando as coordenadas da célula entre parênteses:
L(NúmeroDeLinha)C(NúmeroDeColuna)Ex:L(3) C(-2)para a célula situada 3 linhas abaixo e 2 colunas
à esquerda em relação à célula de referência:

92
NOÇÕES DE INFORMÁTICA
Quando a diferença é nula não é preciso notar um zero en-tre parêntese. AssimL(0)C(12)pode ser chamadoLC(12).
Em modoA1, a expressão da diferença entre as células é oculta. Na verdade, uma referência relativa em modoA1é implí-cita, basta indicar as coordenadas da célula apontada (referen-ciada) sem indicar o sinal$:
Referência mistaChama-semistaa referência na qual a posição horizontal da
célula é expressa de maneira absoluta, e a posição vertical, de maneira relativa, ou vice-versa.
No modoL1C1a referência mista terá a formaL2C(3)ouL(4)C17. No modoA1, ela terá a forma$C5ouF$18.
Referência nomeadaÉ possível dar um nome a uma célula ou a um grupo de
células .Assim, quando uma célula, ou um intervalo de células, tem
um nome (às vezes, usamos o termo etiqueta), é possível re-ferir-se a ela pelo nome. Esta funcionalidade é particularmente útil quando certas células contêm dados característicos, porque podemos nos referir a elas pelo nome, mesmo que elas tenham sido movidas.
Em uma nota fiscal, por exemplo, é importante dar um nome tal comototal_stpara a célula que dá o subtotal, sem imposto, dos pedidos . Você também pode criar uma célula chamadaImpostocom o índice do mesmo . Assim, quando você quiser calcular o total com imposto, você só precisará multiplicar o produto da célulatotal_stpela célulaImposto .
Inserir ou excluir uma colunaPara inserir uma coluna, selecione a coluna, selecione Pági-
na inicial > Inserir > Inserir Colunas na Planilha.Para excluir uma coluna, selecione a coluna, selecione Pági-
na inicial > Inserir > Excluir Colunas da Planilha.Ou clique com o botão direito do mouse no topo da coluna
e selecione Inserir ou Excluir.
Inserir ou excluir uma linhaPara inserir uma linha, selecione a linha, selecione Página
inicial > Inserir > Inserir Linhas na Planilha.Para excluir uma linha, selecione a linha, selecione Página
inicial > Inserir > Excluir Linhas da Planilha.Ou clique com o botão direito do mouse na linha seleciona-
da e selecione Inserir ou Excluir.
Inserir uma célulaSelecione uma ou mais células. Clique com o botão direito
do mouse e selecione Inserir.Na caixa Inserir, selecione uma linha, coluna ou célula a ser
inserida.
Criar uma nova pasta de trabalhoOs documentos do Excel são chamados de pastas de traba-
lho. Cada pasta de trabalho contém folhas que, normalmente, são chamadas de planilhas. Você pode adicionar quantas plani-lhas desejar a uma pasta de trabalho ou pode criar novas pastas de trabalho para guardar seus dados separadamente.
Clique em Arquivoe em Novo.Em Novo, que em Pasta de trabalho em branco
Insira os dadosClique em uma célula vazia.Por exemplo, a célula A1 em uma nova planilha. As células
são referenciadas por sua localização na linha e na coluna da planilha, portanto, a célula A1 fica na primeira linha da coluna A.
Inserir texto ou números na célula.Pressione Enter ou Tab para se mover para a célula seguinte.
Usar a AutoSoma para adicionar seus dadosAo inserir números em sua planilha, talvez deseje somá-los.
Um modo rápido de fazer isso é usar o AutoSoma.Selecione a célula à direita ou abaixo dos números que você
deseja adicionar.Clique na guiaPágina Iniciale, em seguida, clique emAutoSo-
mano grupoEdição .
A Auto Soma soma os números e mostra o resultado na cé-lula selecionada.

93
NOÇÕES DE INFORMÁTICA
Criar uma fórmula simplesSomar números é uma das coisas que você poderá fazer,
mas o Excel também pode executar outras operações matemáti-cas. Experimente algumas fórmulas simples para adicionar, sub-trair, multiplicar ou dividir seus valores.
Escolha uma célula e, em seguida, digite um sinal de igual (=).Isso informa ao Excel que essa célula conterá uma fórmula.Digite uma combinação de números e operadores de cál-
culos, como o sinal de mais (+) para adição, o sinal de menos (-) para subtração, o asterisco (*) para multiplicação ou a barra (/) para divisão.
Por exemplo, insira=2+4,=4-2,=2*4ou=4/2.Pressione Enter.Isso executa o cálculo.Você também pode pressionar Ctrl+Enter (se você deseja
que o cursor permaneça na célula ativa).
Aplicar um formato de númeroPara distinguir entre os diferentes tipos de números, adicio-
ne um formato, como moeda, porcentagens ou datas.Selecione as células que contêm números que você deseja
formatar.Clique na guia Página Inicial e, em seguida, clique na seta
na caixa Geral.
Selecione um formato de número
Se você não vir o formato de número que você está procu-rando, clique emMais formatos de número.
Classifique seus dadosPara classificar rapidamente seus dadosSelecione um intervalo de dados, como A1:L5 (várias linhas
e colunas) ou C1:C80 (uma única coluna). O intervalo pode in-cluir títulos que você criou para identificar colunas ou linhas.
Selecione uma única célula na coluna que você deseja clas-sificar.
Clique em para executar uma classificação crescente (À Z) ou do número menor para o maior .
Clique em para executar uma classificação decrescente (Z a ou do número maior para o menor) .
Para classificar por critérios específicosSelecione uma única célula em qualquer lugar do intervalo
que você deseja classificar.Na guiadados, no grupoClassificar e filtrar, escolhaClassificar.A caixa de diálogoClassificaré exibida .Na listaClassificar por, selecione a primeira coluna que você
deseja classificar.Na listaClassificar em, selecioneValores,Cor da Célula,Cor
da FonteouÍcone de Célula.Na listaOrdem, selecione a ordem que deseja aplicar à ope-
ração de classificação: crescente ou decrescente, alfabética ou numericamente (isto é, A a Z ou Z a A para texto ou menor para maior ou maior para menor para números).
Filtrar seus dadosSelecione os dados que você deseja filtrar.Na guiadados, no grupo Classificar e filtrar, clique emfiltro.
Clique na seta no cabeçalho da coluna para exibir uma lista em que você pode fazer escolhas de filtragem .
Para selecionar por valores, na lista, desmarque a caixa de seleção(Selecionar tudo). Isso remove as marcas de seleção de todas as caixas de seleção. Em seguida, selecione apenas os valo-res que você deseja ver e clique emOkeypara ver os resultados .
O que é uma função do Excel?Uma função é uma fórmula predefinida que realiza cálculos
usando valores específicos adicionados por você. Uma das prin-cipais vantagens de usar estas funções, é que podemos econo-mizar bastante nosso tempo pois elas já estão prontas e não é necessário digitá-lastotalmente.
As partes de uma funçãoCada função possui uma estrutura, ou seja, uma ordem es-
pecífica que você deverá seguir para obter um resultado corre-to. A lógica básica para criar uma fórmula com uma função é a seguinte:
Inserir osinal igual (=).Selecionar uma função (SOMA, por exemplo, é o nome da
função usada para a adição).Incluir os argumentos da fórmula, ou seja, os dados que se-
rão usados para a realização do cálculo.

94
NOÇÕES DE INFORMÁTICA
Para usar estas funções corretamente, é importante saber quais são as partes de uma função e, como criar argumento para cal-cular valores e as referências de células.
Criar uma fórmula que faz referência a valores em outras célulasSelecione uma célula.Digite o sinal de igual =.Observação:As fórmulas no Excel começam com o sinal de igual.Selecione uma célula ou digite o endereço dela na célula selecionada.
Digite um operador. Por exemplo, – para subtração.Selecione a próxima célula ou digite o endereço dela na célula selecionada.
Pressione Enter. O resultado do cálculo aparece na célula com a fórmula.Consulte uma fórmulaQuando uma fórmula é inserida em uma célula, ela também aparece nabarra de fórmulas.
Para ver uma fórmula, selecione uma célula e ela aparecerá na barra de fórmulas.
Inserir uma fórmula que contém uma função integradaSelecione uma célula vazia.Digite um sinal de igual =, depois digite uma função. Por exemplo, =SOMA para obter o total de vendas.Digite um parêntese de abertura (.Selecione o intervalo de células, depois digite um parêntese de fechamento ).
Pressione Enter para obter o resultado.

95
NOÇÕES DE INFORMÁTICA
Fórmulas detalhadasVocê pode navegar pelas seções individuais abaixo para saber mais sobre os elementos específicos da fórmula.
As partes de uma fórmula do ExcelUma fórmula também pode conter qualquer um dos itens a seguir ou todos eles:funções,referências,operadores e constantes.Partes de uma fórmula
1.Funções: afunção PI()retorna o valor de pi: 3,142...2.Referências: A2 retorna o valor na célula A2.3.Constantes: números ou valores de texto inseridos diretamente em uma fórmula, por exemplo, 2.4.Operadores: o operador ^ (circunflexo) eleva um número a uma potência e o operador * (asterisco) multiplica números.
Usando constantes em fórmulas do ExcelUma constante é um valor não calculado, sempre permanece o mesmo. Por exemplo, a data 09/10/2008, o número 210 e o texto
“Receitas trimestrais” são todos constantes. Uma expressão ou um valor resultante de uma expressão, não é uma constante. Se você usar constantes na fórmula em vez de referências a células (por exemplo, =30+70+110), o resultado se alterará apenas se você modi-ficar a fórmula. Em geral, é melhor colocar constantes em uma célula individual, onde ela pode ser alterada facilmente se necessário, e só então referenciá-las nas fórmulas.
Usando referências em fórmulas do Excel
Uma referência identifica uma célula ou um intervalo de células em uma planilha e informa ao Excel onde procurar pelos valores ou dados a serem usados em uma fórmula. Você pode utilizar referências para usar dados contidos em partes diferentes de uma pla-nilha em uma fórmula ou usar o valor de uma célula em várias fórmulas. Você também pode se referir a células de outras planilhas na mesma pasta de trabalho e a outras pastas de trabalho. As referências a células em outras pastas de trabalho são chamadas de vínculos ou referências externas.
O estilo de referência A1Por padrão, o Excel usa o estilo de referência A1, que se refere a colunas com letras (A até XFD, para um total de 16.384 colunas)
e se refere a linhas com números (1 até 1.048.576). Essas letras e esses números são chamados de títulos de linha e coluna. Para se referir a uma célula, insira a letra da coluna seguida do número da linha. Por exemplo, B2 se refere à célula na interseção da coluna B com a linha 2.
Fazendo referência a um intervalo de células em outra planilha na mesma pasta de trabalhoNo exemplo a seguir, a função MÉDIA calcula o valor médio do intervalo B1:B10 na planilha denominada Marketing na mesma
pasta de trabalho.

96
NOÇÕES DE INFORMÁTICA
1. Refere-se a uma planilha denominada Marketing2. Refere-se ao intervalo de células B1 a B103. O ponto de exclamação (!) separa a referência de planilha
da referência do intervalo de células
Funções mais usadas
=SOMA()ou em inglês=SUM()
Esta é uma das funções mais básicas e ao alcance de todos os utilizadores Excel. A sua função é soma de células, por exem-plo, a soma dos números contidos na célula B2 e na célula M2 e serem apresentados na célula D3. Para usar esta função basta clicar na célula onde pretendemos ver o resultado, por exemplo a D3 e escrever=SOMA(e de seguida premir e manter premida a teclaCTRLpara depois clicar com o rato nas células a somar, como no exemplo a B2 e a M2. Uma vez seleccionadas as células carrega-se emENTERe o resultado da soma aparece de imediato. É possível seleccionar células específicas ou um conjunto segui-do de células.
=MÉDIA()ou em inglês=AVERAGE()
A funçãoMÉDIAfaz nada mais do que a palavra diz: tira a média de valores somados entre eles. A funçãoMÉDIAmede a tendência central, que corresponde à localização do centro de um grupo de números numa distribuição estatística. O modo de funcionamento é igual à função deSOMAanteriormente explica-do. Um exemplo:=MÉDIA(número1[número2]…).
=MÍNIMO()ou em inglês=MIN()
Se o utilizador necessitar encontrar o número menor dentro de um intervalo de células então a funçãoMÍNIMOpode ajudar. Por exemplo, se usarmos um intervalo de células com a fórmu-la=MÍNIMO(M3:M39)será mostrado nesse campo o valor mais baixo encontrado em todo o conjunto de células.
=MÁXIMO()ou em inglês=MAX()
Ao contrário da funçãoMÍNIMO, a funçãoMÁXIMOfaz exac-tamente o oposto, ou seja, quando aplicada a fórmula=MÁXI-MO(M3:M39)iremos obter o maior número contido num inter-valo de células por nós definido.
=CONT.NÚM()ou em inglês=COUNT()
Caso o utilizador necessite saber quantas células num de-terminado conjunto contêm números então esta função evita as contagens manuais. Mesmo que existam textos misturados com números a funçãoCONT.NÚMconsegue apresentar o re-sultado correcto. Por exemplo, você pode inserir a seguinte fórmula para contar os números no intervalo A1:A20:=CONT.NÚM(A1:A20)neste exemplo, se cinco das células no intervalo contiverem números, o resultado será 5.

97
NOÇÕES DE INFORMÁTICA
O exemplo oposto de=ARRED.PARA.CIMA()seria:=ARRED.PARA.CIMA(3,2 0) a função arredondaria o valor de 3,2 para cima até zero de casas decimais ou seja, reflectindo o valor de 4.
Faixa de OpçõesHá três componentes básicos na Faixa de Opções e que é
bom saber como cada um se chama para compreender como utilizá-la.
São eles:
- Guias - Há oito guias básicas na parte superior: Arquivo, Página Inicial, Inserir, Layout da Página, Fórmulas, Dados, Re-visão e Exibição. Cada uma representa uma área de atividade e apresenta os comandos reunidos por grupos. Por exemplo, a guia Página Inicial contém todos os comandos utilizados com mais frequência. E os botões Cor do preenchimento, Cor da fon-te e Tamanho da fonte estão no grupo Fonte. Estas opções são provavelmente as mais utilizadas, por iniciantes no Excel, junta-mente com as opções do grupo Área de Transferência.
- Grupos- Cada guia tem vários grupos que mostram os itens de botões de ação. Exemplo: os botões Negrito e Fonte estão no grupo Fonte, já os botões Mesclar Célula, Centralizar e Alinhar à Direita, estão no grupo Alinhamento.
- Botões de Ação, ou Comandos- Um comando é um botão, ou uma caixa para inserir informações, ou um menu de determi-nada ação. Nestes espaços, você começa a aplicar todas as ações de formatação, criação, desenvolvimento de uma planilha. Exem-plo: gravar macros e inserir gráficos, são algumas das ações.
Fonte:https://support.office.com/pt-brhttps://edu.gcfglobal.org/pt/microsoft-excel-2010/o-que-
-e-uma-funcao-do-excel/1/https://www.tudoexcel.com.br/planilhas/o-que-e-a-faixa-
-de-opcoes-do-excel-3042.htmlhttps://pplware.sapo.pt/truques-dicas/conheca-15-fun-
coes-essenciais-do-excel/https://www.impacta.com.br/blog/2018/08/13/conheca-
-principais-atalhos-excel-ajudar-dia-a-dia/Microsoft Excel 2003 e 2007 do acervo do IESDE BRASIL S.Awww.qconcursos.com
QUESTÕES
01. Ano: 2017 Banca: FCC Órgão: PC-AP Prova: FCC - 2017 - PC-AP - Delegado de Polícia
A planilha a seguir foi digitada no LibreOffice Calc 5.3 e no Microsoft Excel, ambos em português, e mostra os homicídios por armas de fogo em algumas regiões do Brasil de 2009 a 2014.
Na célula H3, foi digitada uma fórmula para calcular a mé-dia aritmética dos valores do intervalo de células de B3 a G3. A fórmula utilizada foi
A) =MÉDIA(B3:G3)tanto no LibreOffice Calc 5.3 quanto no Microsoft Excel.
B) =AVG(B3:G3) no LibreOffice Calc 5.3 e =MÉDIA(B3:G3) no Microsoft Excel.
C) =AVG(B3:G3) tanto no LibreOffice Calc 5.3 quanto no Mi-crosoft Excel.
=DIAS()ou em inglês=DAYS()
Quer saber o número de dias entre duas datas numa folha de cálculo? Se tivesse, por exemplo, a data de 5 de setembro de 2015 na célula A4 e 27 de dezembro de 2015 em A5 ao usar a função=DIAS(A5, A4)poderia obter a resposta imediatamente. Nesta função devemos ter em conta que ao inverter a ordem das células obteríamos um número positivo.
=ARRED()ou em inglês=ROUND()
Como a abreviatura da função pode sugerir, esta função permite arredondar números. O =ARRED() exige dois argumen-tos: um número ou célula e o número de dígitos para arredon-dar para. Por exemplo se tivermos o número 231.852645 em A1, por exemplo, =ARRED(A1, 0) iremos obter o número 232. Por outro lado se escrevermos =ARRED(A1, 1) veremos o número 232,9 ou ainda =ARRE(A1,-1) devolverá o valor 230.
=ARRED.PARA.CIMA()e=ARRED.PARA.BAIXO() ou em inglês= ROUNDUP(),=ROUNDDOWN()
Se procuramos um um controlo mais directo sobre arredon-damentos para cima ou para baixo existem estas duas funções também. Por um lado o=ARRED.PARA.CIMA()irá arredondar um número para cima afastando-o de zero, por outro=ARRED.PARA.BAIXO()que por defeito arredonda um número até zero. Por exemplo=ARRED.PARA.BAIXO(3,20)irá arredondar o valor 3,2 por defeito para nenhuma casa decimal ou seja para o valor de 3 .

98
NOÇÕES DE INFORMÁTICA
D) =MEDIA(B3:G3) no LibreOffice Calc 5.3 e =AVERA-GE(B3:G3) no Microsoft Excel.
E) =MED(B3:G3)tanto no LibreOffice Calc 5.3 quanto no Mi-crosoft Excel.
GABARITO OFICIAL: LETRA A02. Ano: 2016 Banca: FEPESE Órgão: CELESC Prova: FEPESE
- 2016 - CELESC - Assistente AdministrativoQual é o nome de um programa de informática produzido
pela Microsoft, também conhecido como planilha eletrônica, destinado ao cálculo e à construção de gráficos com a capaci-dade de edição, formatação e personalização de documentos?
A) HP 12CB) Régua de cálculoC) Metodologias ágeisD) Plataforma mobileE) MS ExcelGABARITO OFICIAL: LETRA E
03. Ano: 2016 Banca: INQC Órgão: CREFITO 5° Região - RS Prova: INQC - 2016 - CREFITO 5° Região - RS - Auxiliar Adminis-trativo
Sobre o Excel é correto afirmar que: I- O Excel é uma planilha eletrônica. II- O Excel pode ser uti-
lizado para atender necessidades pessoais ou profissionais. III- O Excel não permite que o usuário crie suas próprias fórmulas, mas traz muitas fórmulas e funções prontas. IV- O Excel funciona online e off-line. V- O Excel pertence ao pacote office.
Quais estão corretas?A) Apenas a III.B) Apenas a I, II, IV e V.C) Apenas a I e V.D) A I, II, III, IV e V.E) Apenas a I, II e III.GABARITO OFICIAL: LETRA B
04. Ano: 2017 Banca: IF SUL - MG Órgão: IF Sul - MG Prova: IF SUL - MG - 2017 - IF Sul - MG - Auxiliar de Biblioteca
O MS Excel possui diversas fórmulas. A fórmula abaixo que é válida no MS Excel em português é:
A) =soma(10;20) B) =soma(A100::A90)C) =soma(A:100,B:100) D) =soma(A10, A20, C30)GABARITO OFICIAL: LETRA A
05. Ano: 2017 Banca: FUNDEP (Gestão de Concursos) Ór-gão: CRM - MG Provas: FUNDEP (Gestão de Concursos) - 2017 - CRM - MG - Agente Administrativo
As fórmulas do MS Excel são essenciais e auxiliam na cria-ção de planilhas eletrônicas.
Assinale a alternativa que apresenta a fórmula utilizada no MS Excel para somar todos os números em um intervalo de cé-lulas.
A) =PROCV()B) =DESC()C) =SOMA()D) =BD()GABARITO OFICIAL: LETRA C
MS EXCEL - 2010O Excel é uma ferramenta incrivelmente poderosa para tor-
nar significativa uma vasta quantidade de dados. Mas ele tam-bém funciona muito bem para cálculos simples e para rastrear de quase todos os tipos de informações. A chave para desblo-quear todo esse potencial é a grade de células. As células po-dem conter números, texto ou fórmulas. Você insere dados nas células e as agrupa em linhas e colunas. Isso permite que você adicione seus dados, classifique-os e filtre-os, insira-os em tabe-las e crie gráficos incríveis. Vejamos as etapas básicas para você começar.
O conceito de célulaChama-secélulaa interseção entre uma linha (horizontal) e
uma coluna (vertical) da planilha. Assim, o nome da linha com-binado com o nome da coluna resulta nas coordenadas de uma célula (o termo endereço também é utilizado). De um modo ge-ral, podemos distinguir dois tipos de coordenadas (chamadas de estilos de referência), dependendo das planilhas:
O modoL1C1(Linha 1, Coluna 1), onde a célula é localizada pelo número de linha precedido da letraLe o número da coluna precedido da letraC.
Assim,L12C34designará a célula na intersecção da 12ª linha e da 34ª coluna:
O modoA1, onde os números de linha são localizados por números e as colunas por letras. Assim, AA17 designa a célula na interseção da 27ª coluna e da 17ª linha:
Referências a uma célulaPara poder manipular dados que provenham de diferentes
células nos cálculos, é preciso poder fazer referência a elas. Há várias maneiras de se referir a uma célula: a referência absoluta, a referência nomeada, a referência mista e a referência relativa.
Referência absolutaA referência absoluta representa o meio de designar uma
célula de maneira única em uma planilha. De acordo com o modo de referência (L1C1 ou A1) a referência absoluta será es-crita de forma diferente:

99
NOÇÕES DE INFORMÁTICA
Em modoL1C1: a referência absoluta a uma célula é feita precedendo o número de linha pela letraLe o número da coluna pela letraC:
LNúmerodeLinhaCNúmerodeColunaEx:L12C24para a célula situada na interseção da linha 12
com a coluna 24.Em modoA1: neste modo ela é feita precedendo o número
de linha e o número da coluna pelo sinal $.$LetradaColuna$NúmerodeLinhaEx:$AC$34para a célula situada na interseção da coluna
chamadaACcom a linha34.
Referência relativaA referência relativa de uma célula é a expressão da sua po-
sição em relação a outra célula. Assim, umareferência relativa resulta na diferença (em termos de nú-
mero de linhas e colunas) entre a célula (de referência) e uma célula apontada (célula referenciada). Por convenção, nota-se negativamente uma diferença para cima, para o eixo vertical e uma diferença para a esquerda, para o eixo horizontal.
Em modo L1C1, a referência relativa a uma célula é feita indicando as coordenadas da célula entre parênteses:
L(NúmeroDeLinha)C(NúmeroDeColuna)Ex:L(3) C(-2)para a célula situada 3 linhas abaixo e 2 colunas
à esquerda em relação à célula de referência:
Quando a diferença é nula não é preciso notar um zero en-tre parêntese. AssimL(0)C(12)pode ser chamadoLC(12).
Em modoA1, a expressão da diferença entre as células é oculta. Na verdade, uma referência relativa em modoA1é implí-cita, basta indicar as coordenadas da célula apontada (referen-ciada) sem indicar o sinal$:
Referência mistaChama-semistaa referência na qual a posição horizontal da
célula é expressa de maneira absoluta, e a posição vertical, de maneira relativa, ou vice-versa.
No modoL1C1a referência mista terá a formaL2C(3)ouL(4)C17. No modoA1, ela terá a forma$C5ouF$18.
Referência nomeadaÉ possível dar um nome a uma célula ou a um grupo de
células.Assim, quando uma célula, ou um intervalo de células, tem
um nome (às vezes, usamos o termo etiqueta), é possível re-ferir-se a ela pelo nome. Esta funcionalidade é particularmente útil quando certas células contêm dados característicos, porque podemos nos referir a elas pelo nome, mesmo que elas tenham sido movidas.
Em uma nota fiscal, por exemplo, é importante dar um nome tal como total_stpara a célula que dá o subtotal, sem im-posto, dos pedidos. Você também pode criar uma célula chama-daImpostocom o índice do mesmo. Assim, quando você quiser calcular o total com imposto, você só precisará multiplicar o pro-duto da célula total_stpela célula Imposto.
Inserir ou excluir uma colunaPara inserir uma coluna, selecione a coluna, selecione Pági-
na inicial > Inserir > Inserir Colunas na Planilha.Para excluir uma coluna, selecione a coluna, selecione Pági-
na inicial > Inserir > Excluir Colunas da Planilha.Ou clique com o botão direito do mouse no topo da coluna
e selecione Inserir ou Excluir.
Inserir ou excluir uma linhaPara inserir uma linha, selecione a linha, selecione Página
inicial > Inserir > Inserir Linhas na Planilha.Para excluir uma linha, selecione a linha, selecione Página
inicial > Inserir > Excluir Linhas da Planilha.Ou clique com o botão direito do mouse na linha seleciona-
da e selecione Inserir ou Excluir.
Inserir uma célulaSelecione uma ou mais células. Clique com o botão direito
do mouse e selecione Inserir.Na caixa Inserir, selecione uma linha, coluna ou célula a ser
inserida.Criar uma nova pasta de trabalhoOs documentos do Excel são chamados de pastas de traba-
lho. Cada pasta de trabalho contém folhas que, normalmente, são chamadas de planilhas. Você pode adicionar quantas plani-lhas desejar a uma pasta de trabalho ou pode criar novas pastas de trabalho para guardar seus dados separadamente.
Clique em Arquivo e em Novo.Em Novo, que emPasta de trabalho em branco

100
NOÇÕES DE INFORMÁTICA
Insira os dadosClique em uma célula vazia.Por exemplo, a célula A1 em uma nova planilha. As células
são referenciadas por sua localização na linha e na coluna da planilha, portanto, a célula A1 fica na primeira linha da coluna A.
Inserir texto ou números na célula.Pressione Enter ou Tab para se mover para a célula seguinte.
Usar a Auto Soma para adicionar seus dadosAo inserir números em sua planilha, talvez deseje somá-los.
Um modo rápido de fazer isso é usar o Auto Soma.Selecione a célula à direita ou abaixo dos números que você
deseja adicionar.Clique na guia Página Inicial e, em seguida, clique em Auto-
Soma no grupo Edição.
A Auto Soma soma os números e mostra o resultado na cé-lula selecionada.
Criar uma fórmula simplesSomar números é uma das coisas que você poderá fazer,
mas o Excel também pode executar outras operações matemáti-cas. Experimente algumas fórmulas simples para adicionar, sub-trair, multiplicar ou dividir seus valores.
Escolha uma célula e, em seguida, digite um sinal de igual (=).
Isso informa ao Excel que essa célula conterá uma fórmula.Digite uma combinação de números e operadores de cál-
culos, como o sinal de mais (+) para adição, o sinal de menos (-) para subtração, o asterisco (*) para multiplicação ou a barra (/) para divisão.
Por exemplo, insira=2+4,=4-2,=2*4ou=4/2.Pressione Enter.Isso executa o cálculo.Você também pode pressionar Ctrl+Enter (se você deseja
que o cursor permaneça na célula ativa).
Aplicar um formato de númeroPara distinguir entre os diferentes tipos de números, adicio-
ne um formato, como moeda, porcentagens ou datas.Selecione as células que contêm números que você deseja
formatar.Clique na guia Página Inicial e, em seguida, clique na seta
na caixa Geral.
Selecione um formato de número
Se você não vir o formato de número que você está procu-rando, clique em Mais formatos de número.
Classifique seus dadosPara classificar rapidamente seus dadosSelecione um intervalo de dados, como A1:L5 (várias linhas
e colunas) ou C1:C80 (uma única coluna). O intervalo pode in-cluir títulos que você criou para identificar colunas ou linhas.
Selecione uma única célula na coluna que você deseja clas-sificar.
Clique em para executar uma classificação crescente (À Z) ou do número menor para o maior.
Clique em para executar uma classificação decrescente (Z a ou do número maior para o menor).
Para classificar por critérios específicosSelecione uma única célula em qualquer lugar do intervalo
que você deseja classificar.
Na guia dados, no grupo Classificar e filtrar, escolha Classifi-car.
A caixa de diálogo Classificar é exibida.Na lista Classificar por, selecione a primeira coluna que você
deseja classificar.Na lista Classificar em, selecione Valores,Cor da Célula,Cor
da Fonte ou Ícone de Célula.Na lista Ordem, selecione a ordem que deseja aplicar à ope-
ração de classificação: crescente ou decrescente, alfabética ou numericamente (isto é, A a Z ou Z a A para texto ou menor para maior ou maior para menor para números).

101
NOÇÕES DE INFORMÁTICA
Filtrar seus dadosSelecione os dados que você deseja filtrar.Na guiadados, no grupo Classificar e filtrar, clique emfiltro.
Clique na seta no cabeçalho da coluna para exibir uma lista em que você pode fazer escolhas de filtragem.Para selecionar por valores, na lista, desmarque a caixa de seleção(Selecionar tudo). Isso remove as marcas de seleção de todas as
caixas de seleção. Em seguida, selecione apenas os valores que você deseja ver e clique emOkeypara ver os resultados.
O que é uma função do Excel?Uma função é uma fórmula predefinida que realiza cálculos usando valores específicos adicionados por você. Uma das principais
vantagens de usar estas funções, é que podemos economizar bastante nosso tempo pois elas já estão prontas e não é necessário digitá-lastotalmente.
As partes de uma funçãoCada função possui uma estrutura, ou seja, uma ordem específica que você deverá seguir para obter um resultado correto. A
lógica básica para criar uma fórmula com uma função é a seguinte:Inserir osinal igual (=).Selecionar uma função (SOMA, por exemplo, é o nome da função usada para a adição).Incluir os argumentos da fórmula, ou seja, os dados que serão usados para a realização do cálculo.
Para usar estas funções corretamente, é importante saber quais são as partes de uma função e, como criar argumento para cal-cular valores e as referências de células.
Criar uma fórmula que faz referência a valores em outras célulasSelecione uma célula.Digite o sinal de igual =.Observação:As fórmulas no Excel começam com o sinal de igual.Selecione uma célula ou digite o endereço dela na célula selecionada.
Digite um operador. Por exemplo, – para subtração.Selecione a próxima célula ou digite o endereço dela na célula selecionada.

102
NOÇÕES DE INFORMÁTICA
Pressione Enter. O resultado do cálculo aparece na célula com a fórmula.Consulte uma fórmulaQuando uma fórmula é inserida em uma célula, ela também aparece nabarra de fórmulas.
Para ver uma fórmula, selecione uma célula e ela aparecerá na barra de fórmulas.
Inserir uma fórmula que contém uma função integradaSelecione uma célula vazia.Digite um sinal de igual =, depois digite uma função. Por exemplo, =SOMA para obter o total de vendas.Digite um parêntese de abertura (.Selecione o intervalo de células, depois digite um parêntese de fechamento ).
Pressione Enter para obter o resultado.
Fórmulas detalhadasVocê pode navegar pelas seções individuais abaixo para saber mais sobre os elementos específicos da fórmula.
As partes de uma fórmula do ExcelUma fórmula também pode conter qualquer um dos itens a seguir ou todos eles :funções,referências,operadores e constantes.Partes de uma fórmula
1.Funções: afunção PI()retorna o valor de pi: 3,142...2.Referências: A2 retorna o valor na célula A2.3.Constantes: números ou valores de texto inseridos diretamente em uma fórmula, por exemplo, 2.4.Operadores: o operador ^ (circunflexo) eleva um número a uma potência e o operador * (asterisco) multiplica números.
Usando constantes em fórmulas do ExcelUma constante é um valor não calculado, sempre permanece o mesmo. Por exemplo, a data 09/10/2008, o número 210 e o texto
“Receitas trimestrais” são todos constantes. Uma expressão ou um valor resultante de uma expressão, não é uma constante. Se você usar constantes na fórmula em vez de referências a células (por exemplo, =30+70+110), o resultado se alterará apenas se você modi-ficar a fórmula. Em geral, é melhor colocar constantes em uma célula individual, onde ela pode ser alterada facilmente se necessário, e só então referenciá-las nas fórmulas.

103
NOÇÕES DE INFORMÁTICA
Usando referências em fórmulas do Excel
Uma referência identifica uma célula ou um intervalo de células em uma planilha e informa ao Excel onde procurar pelos valores ou dados a serem usados em uma fórmula. Você pode utilizar referências para usar dados contidos em partes diferentes de uma pla-nilha em uma fórmula ou usar o valor de uma célula em várias fórmulas. Você também pode se referir a células de outras planilhas na mesma pasta de trabalho e a outras pastas de trabalho. As referências a células em outras pastas de trabalho são chamadas de vínculos ou referências externas.
O estilo de referência A1Por padrão, o Excel usa o estilo de referência A1, que se refere a colunas com letras (A até XFD, para um total de 16.384 colunas)
e se refere a linhas com números (1 até 1.048.576). Essas letras e esses números são chamados de títulos de linha e coluna. Para se referir a uma célula, insira a letra da coluna seguida do número da linha. Por exemplo, B2 se refere à célula na interseção da coluna B com a linha 2.
Fazendo referência a um intervalo de células em outra planilha na mesma pasta de trabalhoNo exemplo a seguir, afunção MÉDIAcalcula o valor médio do intervalo B1:B10 na planilha denominada Marketing na mesma
pasta de trabalho.
1. Refere-se a uma planilha denominada Marketing2. Refere-se ao intervalo de células B1 a B103. O ponto de exclamação (!) separa a referência de planilha da referência do intervalo de células
Funções mais usadas =SOMA()
ou em inglês=SUM()
Esta é uma das funções mais básicas e ao alcance de todos os utilizadores Excel. A sua função é soma de células, por exemplo, a soma dos números contidos na célula B2 e na célula M2 e serem apresentados na célula D3. Para usar esta função basta clicar na célula onde pretendemos ver o resultado, por exemplo a D3 e escrever=SOMA(e de seguida premir e manter premida a teclaCTRLpara depois clicar com o rato nas células a somar, como no exemplo a B2 e a M2. Uma vez seleccionadas as células carrega-se emENTERe o resultado da soma aparece de imediato. É possível seleccionar células específicas ou um conjunto seguido de células.

104
NOÇÕES DE INFORMÁTICA
=MÉDIA()ou em inglês=AVERAGE()
A função MÉDIA faz nada mais do que a palavra diz: tira a média de valores somados entre eles. A função MÉDIA mede a tendência central, que corresponde à localização do centro de um grupo de números numa distribuição estatística. O modo de funcionamento é igual à função de SOMA anteriormente expli-cado. Um exemplo:=MÉDIA(número1[número2]…).
=MÍNIMO()ou em inglês=MIN()
Se o utilizador necessitar encontrar o número menor dentro de um intervalo de células então a função MÍNIMO pode ajudar. Por exemplo, se usarmos um intervalo de células com a fórmu-la=MÍNIMO(M3:M39)será mostrado nesse campo o valor mais baixo encontrado em todo o conjunto de células.
=MÁXIMO()ou em inglês=MAX()
Ao contrário da função MÍNIMO, a função MÁXIMO faz exactamente o oposto, ou seja, quando aplicada a fórmula=-MÁXIMO(M3:M39)iremos obter o maior número contido num intervalo de células por nós definido.
=CONT.NÚM()ou em inglês=COUNT()
Caso o utilizador necessite saber quantas células num de-terminado conjunto contêm números então esta função evita as contagens manuais. Mesmo que existam textos misturados com números a função CONT. NÚM consegue apresentar o resultado correcto. Por exemplo, você pode inserir a seguinte fórmula para contar os números no intervalo A1:A20:=CONT.NÚM(A1:A20)neste exemplo, se cinco das células no intervalo contiverem números, o resultado será 5.
=DIAS()ou em inglês=DAYS()
Quer saber o número de dias entre duas datas numa folha de cálculo? Se tivesse, por exemplo, a data de 5 de setembro de 2015 na célula A4 e 27 de dezembro de 2015 em A5 ao usar a função=DIAS(A5, A4)poderia obter a resposta imediatamente. Nesta função devemos ter em conta que ao inverter a ordem das células obteríamos um número positivo.
=ARRED()ou em inglês=ROUND()
Como a abreviatura da função pode sugerir, esta função permite arredondar números. O =ARRED() exige dois argumen-tos: um número ou célula e o número de dígitos para arredon-dar para. Por exemplo se tivermos o número 231.852645 em A1, por exemplo, =ARRED(A1, 0) iremos obter o número 232. Por outro lado se escrevermos =ARRED(A1, 1) veremos o número 232,9 ou ainda =ARRE(A1,-1) devolverá o valor 230.
=ARRED.PARA.CIMA()e=ARRED.PARA.BAIXO()ou em inglês= ROUNDUP(),=ROUNDDOWN()

105
NOÇÕES DE INFORMÁTICA
Se procuramos um um controlo mais directo sobre arredondamentos para cima ou para baixo existem estas duas funções também. Por um lado o=ARRED.PARA.CIMA()irá arredondar um número para cima afastando-o de zero, por outro=ARRED.PARA.BAIXO()que por defeito arredonda um número até zero. Por exemplo=ARRED.PARA.BAIXO(3,20)irá arredondar o valor 3,2 por defeito para nenhuma casa decimal ou seja para o valor de 3.
O exemplo oposto de=ARRED.PARA.CIMA()seria:=ARRED.PARA.CIMA(3,2 0) a função arredondaria o valor de 3,2 para cima até zero de casas decimais ou seja, reflectindo o valor de 4.
aixa de OpçõesHá três componentes básicos na Faixa de Opções e que é bom saber como cada um se chama para compreender como utilizá-la.São eles:
- Guias - Há oito guias básicas na parte superior: Arquivo, Página Inicial, Inserir, Layout da Página, Fórmulas, Dados, Revisão e Exi-bição. Cada uma representa uma área de atividade e apresenta os comandos reunidos por grupos. Por exemplo, a guia Página Inicial contém todos os comandos utilizados com mais frequência. E os botões Cor do preenchimento, Cor da fonte e Tamanho da fonte estão no grupo Fonte. Estas opções são provavelmente as mais utilizadas, por iniciantes no Excel, juntamente com as opções do grupo Área de Transferência.
- Grupos- Cada guia tem vários grupos que mostram os itens de botões de ação. Exemplo: os botões Negrito e Fonte estão no grupo Fonte, já os botões Mesclar Célula, Centralizar e Alinhar à Direita, estão no grupo Alinhamento.
- Botões de Ação, ou Comandos- Um comando é um botão, ou uma caixa para inserir informações, ou um menu de determinada ação. Nestes espaços, você começa a aplicar todas as ações de formatação, criação, desenvolvimento de uma planilha. Exemplo: gra-var macros e inserir gráficos, são algumas das ações.
As Funções dos Componentes da Faixa de Opções.Não precisa memorizar os grupos, pois basta memorizar as guias e os comandos. Abaixo descrevemos as guias e os respectivos
grupos:- Guia Arquivo - Acessa a área de gerenciamento de arquivos chamada Backstage. Nela temos as opções: Informações, Novo,
Abrir, Salvar, Salvar Como, Imprimir, Compartilhar, Exportar, Publicar, Fechar, Conta, Comentário e Opções. Algumas opções foram acrescentadas na últimas versões do Excel
- Página Inicial - É mais utilizada, para aplicar formatações de planilha e alterações de linhas colunas, etc. Encontramos os seguin-tes grupos: Área de transferência, Fonte, Alinhamento, Número, Estilo, Células e Edição.
- Inserir - Esta guia tem várias funções importantes e avançadas, para desenvolvimento e aplicações da planilha. Os grupos são: Tabelas, Ilustrações, Gráficos, Tours, Manigráficos e Links. Isso pode variar muito entre as versões do Excel.
- Desenhar - Representa ferramentas para desenhar, escrever e fazer marcações em uma planilha. Temos os grupos: Ferramentas, Canetas, Converter e Repetição.
- Layout da Página - Esta guia tem funções relacionadas a visualização das planilhas, principalmente para impressão. Temas, Con-figuração de Página, Dimensionar para Ajustar, Opções de Planilha e Organizar. Estes são os grupos encontrados.
- Fórmulas - Funciona especificamente para quem trabalha com fórmulas na planilha. A verificar pelos grupos: Biblioteca de Fun-ções, Nomes Definidos, Auditoria de Fórmulas e Cálculo.

106
NOÇÕES DE INFORMÁTICA
- Dados - Para trabalhar com listas, importação de dados e exportação de dados. Veja os grupos: Obter e Transformar Da-dos, Consultas e Conexões, Classificar e Filtrar, Ferramentas de Dados e Previsão. Depende de sua versão do Excel, os grupos podem ser bem diferentes.
- Revisão - A parte mais utilizada dessa guia é o grupo Prote-ger. Mas não mais importante que: Revisão de Texto, Acessibili-dade, Ideias, Idioma e Comentários.
- Exibir - Tem fator importante na planilha, veja os grupos: Modo de Exibição de Pasta de Trabalho, Mostrar, Zoom, Janela e Macros.
- Desenvolvedor - esta guia é para quem trabalha com Excel intermediário, ou avançado. Ela não está disponível por padrão, mas você pode adicionar. Quando adicionar veja os grupos e suas funções.
Navegação básica no ExcelAbrir uma planilha nova: Ctrl + ASalvar uma planilha: Ctrl + BFechar uma planilha: Ctrl + WIr para a página inicial: Alt + CCopiar: Ctrl + CRecortar: Ctrl + XColar: Ctrl + VDesfazer última ação: Ctrl + ZIr para a guia de dados: Alt + SIr para a guia Exibir: Alt + KIr para a guia Inserir: Alt + TIr para a guia de layout: Alt + PIr para a guia de fórmulas: Alt + N
Navegação nas célulasIr para células acima, abaixo ou aos lados: teclas de direçãoIr para a próxima célula à direita ou alternar entre células
desbloqueadas (no caso de planilhas protegidas): TabIr para a célula anterior (ou para a opção anterior em caixas
de diálogo): Shift + TabIr para a borda da área de dados atual: Ctrl + teclas de di-
reçãoIr para a última célula da planilha, no canto inferior direito:
Ctrl + EndExpandir a seleção até a última célula: Ctrl + Shift + EndIr para o começo da planilha: Ctrl + HomeMover a tela para a direita: Alt + Page DownMover a tela para a esquerda: Alt + Page UpMover a tela para cima: Page UpIr para a planilha anterior dentro da pasta de trabalho: Ctrl
+ Page UpInserir formato de data (dia, mês e ano): Ctrl + Shift + # (si-
nal numérico) Inserir formato de hora (hora e minutos): Ctrl + Shift + @
(arroba).
Barra de fórmulas, dados e funçõesExpandir ou reduzir a barra de fórmulas: Ctrl + Shift + UFinalizar uma entrada na barra de fórmulas e selecionar a
célula abaixo: EnterCancelar uma entrada na barra de fórmulas ou na célula: EscSelecionar o texto da barra de fórmulas do local onde está o
cursor até o final: Ctrl + Shift + End
Calcular a planilha inteira: Shift + F9Calcular todas as planilhas em todas as pastas de trabalho
abertas: F9Ativar o preenchimento relâmpago para identificar padrões
nas colunas adjacentes e aplicá-los na coluna selecionada auto-maticamente: Ctrl + E
Inserir uma função: Shift + F3Escolher um nome para usar nas referências: Alt + M, de-
pois M, depois DCriar um gráfico dos dados no intervalo atual: Alt + F1Criar um gráfico dos dados no intervalo atual, mas em uma
folha de gráfico diferente: F11Criar, editar ou excluir uma macro: Alt + F8 .Fonte:https://support.office.com/pt-brhttps://edu.gcfglobal.org/pt/microsoft-excel-2010/o-que-
-e-uma-funcao-do-excel/1/https://www.tudoexcel.com.br/planilhas/o-que-e-a-faixa-
-de-opcoes-do-excel-3042.htmlhttps://pplware.sapo.pt/truques-dicas/conheca-15-fun-
coes-essenciais-do-excel/https://www.impacta.com.br/blog/2018/08/13/conheca-
-principais-atalhos-excel-ajudar-dia-a-dia/www.qconcursos.com
QUESTÕES
01. Ano: 2017 Banca: FCC Órgão: PC-AP Prova: FCC - 2017 - PC-AP - Delegado de Polícia
A planilha a seguir foi digitada no LibreOffice Calc 5.3 e no Microsoft Excel, ambos em português, e mostra os homicídios por armas de fogo em algumas regiões do Brasil de 2009 a 2014.
Na célula H3, foi digitada uma fórmula para calcular a mé-dia aritmética dos valores do intervalo de células de B3 a G3. A fórmula utilizada foi
A) =MÉDIA(B3:G3)tanto no LibreOffice Calc 5.3 quanto no Microsoft Excel.
B) =AVG(B3:G3) no LibreOffice Calc 5.3 e =MÉDIA(B3:G3) no Microsoft Excel.
C) =AVG(B3:G3) tanto no LibreOffice Calc 5.3 quanto no Mi-crosoft Excel.
D) =MEDIA(B3:G3) no LibreOffice Calc 5.3 e =AVERA-GE(B3:G3) no Microsoft Excel.
E) =MED(B3:G3)tanto no LibreOffice Calc 5.3 quanto no Mi-crosoft Excel.
GABARITO OFICIAL: LETRA A
02. Ano: 2016 Banca: FEPESE Órgão: CELESC Prova: FEPESE - 2016 - CELESC - Assistente Administrativo
Qual é o nome de um programa de informática produzido pela Microsoft, também conhecido como planilha eletrônica, destinado ao cálculo e à construção de gráficos com a capaci-dade de edição, formatação e personalização de documentos?
A) HP 12CB) Régua de cálculoC) Metodologias ágeisD) Plataforma mobileE) MS ExcelGABARITO OFICIAL: LETRA E

107
NOÇÕES DE INFORMÁTICA
03. Ano: 2016 Banca: INQC Órgão: CREFITO 5° Região - RS Pro-va: INQC - 2016 - CREFITO 5° Região - RS - Auxiliar Administrativo
Sobre o Excel é correto afirmar que: I- O Excel é uma planilha eletrônica. II- O Excel pode ser uti-
lizado para atender necessidades pessoais ou profissionais. III- O Excel não permite que o usuário crie suas próprias fórmulas, mas traz muitas fórmulas e funções prontas. IV- O Excel funciona online e off-line. V- O Excel pertence ao pacote office.
Quais estão corretas?A) Apenas a III.B) Apenas a I, II, IV e V.C) Apenas a I e V.D) A I, II, III, IV e V.E) Apenas a I, II e III.GABARITO OFICIAL: LETRA B
04. Ano: 2017 Banca: IF SUL - MG Órgão: IF Sul - MG Prova: IF SUL - MG - 2017 - IF Sul - MG - Auxiliar de Biblioteca
O MS Excel possui diversas fórmulas. A fórmula abaixo que é válida no MS Excel em português é:
A) =soma(10;20) B) =soma(A100::A90)C) =soma(A:100,B:100) D) =soma(A10, A20, C30)GABARITO OFICIAL: LETRA A
05. Ano: 2017 Banca: FUNDEP (Gestão de Concursos) Ór-gão: CRM - MG Provas: FUNDEP (Gestão de Concursos) - 2017 - CRM - MG - Agente Administrativo
As fórmulas do MS Excel são essenciais e auxiliam na cria-ção de planilhas eletrônicas.
Assinale a alternativa que apresenta a fórmula utilizada no MS Excel para somar todos os números em um intervalo de células.
A) =PROCV()B) =DESC()C) =SOMA()D) =BD()GABARITO OFICIAL: LETRA C
MS EXCEL - 2013O Excel é uma ferramenta incrivelmente poderosa para tor-
nar significativa uma vasta quantidade de dados. Mas ele tam-bém funciona muito bem para cálculos simples e para rastrear de quase todos os tipos de informações. A chave para desblo-quear todo esse potencial é a grade de células. As células podem conter números, texto ou fórmulas.
Você insere dados nas células e as agrupa em linhas e colu-nas. Isso permite que você adicione seus dados, classifique-os e filtre-os, insira-os em tabelas e crie gráficos incríveis. Vejamos as etapas básicas para você começar.
O conceito de célulaChama-secélulaa interseção entre uma linha (horizontal) e
uma coluna (vertical) da planilha. Assim, o nome da linha com-binado com o nome da coluna resulta nas coordenadas de uma célula (o termo endereço também é utilizado). De um modo ge-ral, podemos distinguir dois tipos de coordenadas (chamadas de estilos de referência), dependendo das planilhas:
O modoL1C1(Linha 1, Coluna 1), onde a célula é localizada pelo número de linha precedido da letraLe o número da coluna precedido da letraC.
Assim,L12C34designará a célula na intersecção da 12ª linha e da 34ª coluna:
O modoA1, onde os números de linha são localizados por números e as colunas por letras. Assim, AA17 designa a célula na interseção da 27ª coluna e da 17ª linha:
Referências a uma célulaPara poder manipular dados que provenham de diferentes
células nos cálculos, é preciso poder fazer referência a elas. Há várias maneiras de se referir a uma célula: a referência absoluta, a referência nomeada, a referência mista e a referência relativa.
Referência absolutaA referência absoluta representa o meio de designar uma
célula de maneira única em uma planilha. De acordo com o modo de referência (L1C1 ou A1) a referência absoluta será es-crita de forma diferente:
Em modoL1C1: a referência absoluta a uma célula é feita precedendo o número de linha pela letraLe o número da coluna pela letraC:
LNúmerodeLinhaCNúmerodeColunaEx:L12C24para a célula situada na interseção da linha 12
com a coluna 24.Em modoA1: neste modo ela é feita precedendo o número
de linha e o número da coluna pelo sinal $.$LetradaColuna$NúmerodeLinhaEx:$AC$34para a célula situada na interseção da coluna
chamadaACcom a linha34.
Referência relativaA referência relativa de uma célula é a expressão da sua po-
sição em relação a outra célula. Assim, umareferência relativa resulta na diferença (em termos de nú-
mero de linhas e colunas) entre a célula (de referência) e uma célula apontada (célula referenciada). Por convenção, nota-se negativamente uma diferença para cima, para o eixo vertical e uma diferença para a esquerda, para o eixo horizontal.
Em modo L1C1, a referência relativa a uma célula é feita indicando as coordenadas da célula entre parênteses:

108
NOÇÕES DE INFORMÁTICA
L(NúmeroDeLinha)C(NúmeroDeColuna)Ex:L(3) C(-2)para a célula situada 3 linhas abaixo e 2 colunas
à esquerda em relação à célula de referência:
Quando a diferença é nula não é preciso notar um zero en-tre parêntese. AssimL(0)C(12)pode ser chamadoLC(12).
Em modoA1, a expressão da diferença entre as células é oculta. Na verdade, uma referência relativa em modoA1é implí-cita, basta indicar as coordenadas da célula apontada (referen-ciada) sem indicar o sinal$:
Referência mistaChama-semistaa referência na qual a posição horizontal da
célula é expressa de maneira absoluta, e a posição vertical, de maneira relativa, ou vice-versa.
No modoL1C1a referência mista terá a formaL2C(3)ouL(4)C17. No modoA1, ela terá a forma$C5ouF$18.
Referência nomeadaÉ possível dar um nome a uma célula ou a um grupo de
células.Assim, quando uma célula, ou um intervalo de células, tem
um nome (às vezes, usamos o termo etiqueta), é possível re-ferir-se a ela pelo nome. Esta funcionalidade é particularmente útil quando certas células contêm dados característicos, porque podemos nos referir a elas pelo nome, mesmo que elas tenham sido movidas.
Em uma nota fiscal, por exemplo, é importante dar um nome tal comototal_stpara a célula que dá o subtotal, sem im-posto, dos pedidos. Você também pode criar uma célula chama-daImpostocom o índice do mesmo. Assim, quando você quiser calcular o total com imposto, você só precisará multiplicar o pro-duto da célulatotal_stpela célulaImposto.
Inserir ou excluir uma colunaPara inserir uma coluna, selecione a coluna, selecione Pági-
na inicial > Inserir > Inserir Colunas na Planilha.
Para excluir uma coluna, selecione a coluna, selecione Pági-na inicial > Inserir > Excluir Colunas da Planilha.
Ou clique com o botão direito do mouse no topo da coluna e selecione Inserir ou Excluir.
Inserir ou excluir uma linhaPara inserir uma linha, selecione a linha, selecione Página
inicial > Inserir > Inserir Linhas na Planilha.Para excluir uma linha, selecione a linha, selecione Página
inicial > Inserir > Excluir Linhas da Planilha.Ou clique com o botão direito do mouse na linha seleciona-
da e selecione Inserir ou Excluir.
Inserir uma célulaSelecione uma ou mais células. Clique com o botão direito
do mouse e selecione Inserir.Na caixa Inserir, selecione uma linha, coluna ou célula a ser
inserida.Criar uma nova pasta de trabalhoOs documentos do Excel são chamados de pastas de traba-
lho. Cada pasta de trabalho contém folhas que, normalmente, são chamadas de planilhas. Você pode adicionar quantas plani-lhas desejar a uma pasta de trabalho ou pode criar novas pastas de trabalho para guardar seus dados separadamente.
Clique em Arquivo e em Novo.Em Novo, que em Pasta de trabalho em branco
Insira os dadosClique em uma célula vazia.Por exemplo, a célula A1 em uma nova planilha. As células
são referenciadas por sua localização na linha e na coluna da planilha, portanto, a célula A1 fica na primeira linha da coluna A.
Inserir texto ou números na célula.Pressione Enter ou Tab para se mover para a célula seguinte.
Usar a Auto Soma para adicionar seus dadosAo inserir números em sua planilha, talvez deseje somá-los.
Um modo rápido de fazer isso é usar o Auto Soma.Selecione a célula à direita ou abaixo dos números que você
deseja adicionar.Clique na guia Página Inicial e, em seguida, clique em Auto-
Soma no grupo Edição.

109
NOÇÕES DE INFORMÁTICA
A Auto Soma soma os números e mostra o resultado na cé-lula selecionada.
Criar uma fórmula simplesSomar números é uma das coisas que você poderá fazer,
mas o Excel também pode executar outras operações matemáti-cas. Experimente algumas fórmulas simples para adicionar, sub-trair, multiplicar ou dividir seus valores.
Escolha uma célula e, em seguida, digite um sinal de igual (=).
Isso informa ao Excel que essa célula conterá uma fórmula.Digite uma combinação de números e operadores de cál-
culos, como o sinal de mais (+) para adição, o sinal de menos (-) para subtração, o asterisco (*) para multiplicação ou a barra (/) para divisão.
Por exemplo, insira=2+4,=4-2,=2*4ou=4/2.Pressione Enter.Isso executa o cálculo.Você também pode pressionar Ctrl+Enter (se você deseja
que o cursor permaneça na célula ativa).Aplicar um formato de númeroPara distinguir entre os diferentes tipos de números, adicio-
ne um formato, como moeda, porcentagens ou datas.Selecione as células que contêm números que você deseja
formatar.Clique na guia Página Inicial e, em seguida, clique na seta
na caixa Geral.
Selecione um formato de número
Se você não vir o formato de número que você está procu-rando, clique em Mais formatos de número.
Classifique seus dadosPara classificar rapidamente seus dadosSelecione um intervalo de dados, como A1:L5 (várias linhas
e colunas) ou C1:C80 (uma única coluna). O intervalo pode in-cluir títulos que você criou para identificar colunas ou linhas.
Selecione uma única célula na coluna que você deseja clas-sificar.
Clique em para executar uma classificação crescente (À Z) ou do número menor para o maior.
Clique em para executar uma classificação decrescente (Z a ou do número maior para o menor).
Para classificar por critérios específicosSelecione uma única célula em qualquer lugar do intervalo
que você deseja classificar.Na guia dados, no grupo Classificar e filtrar, escolha Classi-
ficar.A caixa de diálogo Classificaré exibida.Na lista Classificar por, selecione a primeira coluna que você
deseja classificar.Na lista Classificar em, selecione Valores,Cor da Célula,Cor
da Fonte ou Ícone de Célula.Na lista Ordem, selecione a ordem que deseja aplicar à ope-
ração de classificação: crescente ou decrescente, alfabética ou numericamente (isto é, A a Z ou Z a A para texto ou menor para maior ou maior para menor para números).
Filtrar seus dadosSelecione os dados que você deseja filtrar.Na guia dados, no grupo Classificar e filtrar, clique em filtro.
Clique na seta no cabeçalho da coluna para exibir uma lista em que você pode fazer escolhas de filtragem.
Para selecionar por valores, na lista, desmarque a caixa de seleção(Selecionar tudo). Isso remove as marcas de seleção de todas as caixas de seleção. Em seguida, selecione apenas os va-lores que você deseja ver e clique em Okey para ver os resulta-dos .
O que é uma função do Excel?Uma função é uma fórmula predefinida que realiza cálculos
usando valores específicos adicionados por você. Uma das prin-cipais vantagens de usar estas funções, é que podemos econo-mizar bastante nosso tempo pois elas já estão prontas e não é necessário digitá -lastotalmente.

110
NOÇÕES DE INFORMÁTICA
As partes de uma funçãoCada função possui uma estrutura, ou seja, uma ordem específica que você deverá seguir para obter um resultado correto. A
lógica básica para criar uma fórmula com uma função é a seguinte:Inserir osinal igual (=).Selecionar uma função (SOMA, por exemplo, é o nome da função usada para a adição).Incluir os argumentos da fórmula, ou seja, os dados que serão usados para a realização do cálculo.
Para usar estas funções corretamente, é importante saber quais são as partes de uma função e, como criar argumento para cal-cular valores e as referências de células.
Criar uma fórmula que faz referência a valores em outras célulasSelecione uma célula.Digite o sinal de igual =.Observação: As fórmulas no Excel começam com o sinal de igual.Selecione uma célula ou digite o endereço dela na célula selecionada.
Digite um operador. Por exemplo, – para subtração.Selecione a próxima célula ou digite o endereço dela na célula selecionada.
Pressione Enter. O resultado do cálculo aparece na célula com a fórmula.Consulte uma fórmulaQuando uma fórmula é inserida em uma célula, ela também aparece na barra de fórmulas.
Para ver uma fórmula, selecione uma célula e ela aparecerá na barra de fórmulas.
Inserir uma fórmula que contém uma função integradaSelecione uma célula vazia.Digite um sinal de igual =, depois digite uma função. Por exemplo, =SOMA para obter o total de vendas.Digite um parêntese de abertura (.Selecione o intervalo de células, depois digite um parêntese de fechamento ).

111
NOÇÕES DE INFORMÁTICA
Pressione Enter para obter o resultado.
Fórmulas detalhadasVocê pode navegar pelas seções individuais abaixo para saber mais sobre os elementos específicos da fórmula.
As partes de uma fórmula do ExcelUma fórmula também pode conter qualquer um dos itens a seguir ou todos eles: funções,referências,operadores e constantes.Partes de uma fórmula
1.Funções: afunção PI()retorna o valor de pi: 3,142...2.Referências: A2 retorna o valor na célula A2.3.Constantes: números ou valores de texto inseridos diretamente em uma fórmula, por exemplo, 2.4.Operadores: o operador ^ (circunflexo) eleva um número a uma potência e o operador * (asterisco) multiplica números.
Usando constantes em fórmulas do ExcelUma constante é um valor não calculado, sempre permanece o mesmo. Por exemplo, a data 09/10/2008, o número 210 e o texto
“Receitas trimestrais” são todos constantes. Uma expressão ou um valor resultante de uma expressão, não é uma constante. Se você usar constantes na fórmula em vez de referências a células (por exemplo, =30+70+110), o resultado se alterará apenas se você modi-ficar a fórmula. Em geral, é melhor colocar constantes em uma célula individual, onde ela pode ser alterada facilmente se necessário, e só então referenciá-las nas fórmulas.
Usando referências em fórmulas do Excel
Uma referência identifica uma célula ou um intervalo de células em uma planilha e informa ao Excel onde procurar pelos valores ou dados a serem usados em uma fórmula. Você pode utilizar referências para usar dados contidos em partes diferentes de uma pla-nilha em uma fórmula ou usar o valor de uma célula em várias fórmulas. Você também pode se referir a células de outras planilhas na mesma pasta de trabalho e a outras pastas de trabalho. As referências a células em outras pastas de trabalho são chamadas de vínculos ou referências externas.
O estilo de referência A1Por padrão, o Excel usa o estilo de referência A1, que se refere a colunas com letras (A até XFD, para um total de 16.384 colunas)
e se refere a linhas com números (1 até 1.048.576). Essas letras e esses números são chamados de títulos de linha e coluna. Para se referir a uma célula, insira a letra da coluna seguida do número da linha. Por exemplo, B2 se refere à célula na interseção da coluna B com a linha 2.

112
NOÇÕES DE INFORMÁTICA
Fazendo referência a um intervalo de células em outra planilha na mesma pasta de trabalhoNo exemplo a seguir, a função MÉDIA calcula o valor médio do intervalo B1:B10 na planilha denominada Marketing na mesma
pasta de trabalho.
1. Refere-se a uma planilha denominada Marketing2. Refere-se ao intervalo de células B1 a B103. O ponto de exclamação (!) separa a referência de planilha da referência do intervalo de células
Funções mais usadas =SOMA()ou em inglês=SUM()
Esta é uma das funções mais básicas e ao alcance de todos os utilizadores Excel. A sua função é soma de células, por exemplo, a soma dos números contidos na célula B2 e na célula M2 e serem apresentados na célula D3. Para usar esta função basta clicar na célula onde pretendemos ver o resultado, por exemplo a D3 e escrever=SOMA(e de seguida premir e manter premida a teclaCTRLpara depois clicar com o rato nas células a somar, como no exemplo a B2 e a M2. Uma vez seleccionadas as células carrega-se emENTERe o resultado da soma aparece de imediato. É possível seleccionar células específicas ou um conjunto seguido de células.
=MÉDIA()ou em inglês=AVERAGE()
A funçãoMÉDIAfaz nada mais do que a palavra diz: tira a média de valores somados entre eles. A funçãoMÉDIAmede a tendência central, que corresponde à localização do centro de um grupo de números numa distribuição estatística. O modo de funcionamento

113
NOÇÕES DE INFORMÁTICA
é igual à função de SOMA anteriormente explicado. Um exem-plo:=MÉDIA(número1[número2]…).
=MÍNIMO()ou em inglês=MIN()
Se o utilizador necessitar encontrar o número menor dentro de um intervalo de células então a funçãoMÍNIMOpode ajudar. Por exemplo, se usarmos um intervalo de células com a fórmu-la=MÍNIMO(M3:M39)será mostrado nesse campo o valor mais baixo encontrado em todo o conjunto de células.
=MÁXIMO()ou em inglês=MAX()
Ao contrário da função MÍNIMO, a funçãoMÁXIMOfaz exac-tamente o oposto, ou seja, quando aplicada a fórmula=MÁXI-MO(M3:M39)iremos obter o maior número contido num inter-valo de células por nós definido.
=CONT.NÚM()ou em inglês=COUNT()
Caso o utilizador necessite saber quantas células num de-terminado conjunto contêm números então esta função evita as contagens manuais. Mesmo que existam textos misturados com números a funçãoCONT.NÚMconsegue apresentar o re-sultado correcto. Por exemplo, você pode inserir a seguinte fórmula para contar os números no intervalo A1:A20:=CONT.NÚM(A1:A20)neste exemplo, se cinco das células no intervalo contiverem números, o resultado será 5.
=DIAS()ou em inglês=DAYS()
Quer saber o número de dias entre duas datas numa folha de cálculo? Se tivesse, por exemplo, a data de 5 de setembro de 2015 na célula A4 e 27 de dezembro de 2015 em A5 ao usar a função=DIAS(A5, A4)poderia obter a resposta imediatamente. Nesta função devemos ter em conta que ao inverter a ordem das células obteríamos um número positivo.
=ARRED()ou em inglês=ROUND()
Como a abreviatura da função pode sugerir, esta função permite arredondar números. O =ARRED() exige dois argumen-tos: um número ou célula e o número de dígitos para arredon-dar para. Por exemplo se tivermos o número 231.852645 em A1, por exemplo, =ARRED(A1, 0) iremos obter o número 232. Por outro lado se escrevermos =ARRED(A1, 1) veremos o número 232,9 ou ainda =ARRE(A1,-1) devolverá o valor 230.
=ARRED.PARA.CIMA()e=ARRED.PARA.BAIXO()ou em inglês= ROUNDUP(),=ROUNDDOWN()
Se procuramos um um controlo mais directo sobre arredon-damentos para cima ou para baixo existem estas duas funções também. Por um lado o=ARRED.PARA.CIMA()irá arredondar um número para cima afastando-o de zero, por outro=ARRED.PARA.BAIXO()que por defeito arredonda um número até zero. Por exemplo=ARRED.PARA.BAIXO(3,20)irá arredondar o valor 3,2 por defeito para nenhuma casa decimal ou seja para o valor de 3 .
O exemplo oposto de=ARRED.PARA.CIMA()seria:=ARRED.PARA.CIMA(3,2 0) a função arredondaria o valor de 3,2 para cima até zero de casas decimais ou seja, reflectindo o valor de 4.

114
NOÇÕES DE INFORMÁTICA
Faixa de OpçõesHá três componentes básicos na Faixa de Opções e que é bom saber como cada um se chama para compreender como utilizá-la.São eles:
- Guias - Há oito guias básicas na parte superior: Arquivo, Página Inicial, Inserir, Layout da Página, Fórmulas, Dados, Revisão e Exi-bição. Cada uma representa uma área de atividade e apresenta os comandos reunidos por grupos. Por exemplo, a guia Página Inicial contém todos os comandos utilizados com mais frequência. E os botões Cor do preenchimento, Cor da fonte e Tamanho da fonte estão no grupo Fonte. Estas opções são provavelmente as mais utilizadas, por iniciantes no Excel, juntamente com as opções do grupo Área de Transferência.
- Grupos- Cada guia tem vários grupos que mostram os itens de botões de ação. Exemplo: os botões Negrito e Fonte estão no grupo Fonte, já os botões Mesclar Célula, Centralizar e Alinhar à Direita, estão no grupo Alinhamento.
- Botões de Ação, ou Comandos- Um comando é um botão, ou uma caixa para inserir informações, ou um menu de determinada ação. Nestes espaços, você começa a aplicar todas as ações de formatação, criação, desenvolvimento de uma planilha. Exemplo: gra-var macros e inserir gráficos, são algumas das ações.
As Funções dos Componentes da Faixa de Opções.Não precisa memorizar os grupos, pois basta memorizar as guias e os comandos. Abaixo descrevemos as guias e os respectivos
grupos:- Guia Arquivo - Acessa a área de gerenciamento de arquivos chamada Backstage. Nela temos as opções: Informações, Novo,
Abrir, Salvar, Salvar Como, Imprimir, Compartilhar, Exportar, Publicar, Fechar, Conta, Comentário e Opções. Algumas opções foram acrescentadas na últimas versões do Excel
- Página Inicial - É mais utilizada, para aplicar formatações de planilha e alterações de linhas colunas, etc. Encontramos os seguin-tes grupos: Área de transferência, Fonte, Alinhamento, Número, Estilo, Células e Edição.
- Inserir - Esta guia tem várias funções importantes e avançadas, para desenvolvimento e aplicações da planilha. Os grupos são: Tabelas, Ilustrações, Gráficos, Tours, Manigráficos e Links. Isso pode variar muito entre as versões do Excel.
- Desenhar - Representa ferramentas para desenhar, escrever e fazer marcações em uma planilha. Temos os grupos: Ferramentas, Canetas, Converter e Repetição.
- Layout da Página - Esta guia tem funções relacionadas a visualização das planilhas, principalmente para impressão. Temas, Con-figuração de Página, Dimensionar para Ajustar, Opções de Planilha e Organizar. Estes são os grupos encontrados.
- Fórmulas - Funciona especificamente para quem trabalha com fórmulas na planilha. A verificar pelos grupos: Biblioteca de Fun-ções, Nomes Definidos, Auditoria de Fórmulas e Cálculo.
- Dados - Para trabalhar com listas, importação de dados e exportação de dados. Veja os grupos: Obter e Transformar Dados, Consultas e Conexões, Classificar e Filtrar, Ferramentas de Dados e Previsão. Depende de sua versão do Excel, os grupos podem ser bem diferentes.
- Revisão - A parte mais utilizada dessa guia é o grupo Proteger. Mas não mais importante que: Revisão de Texto, Acessibilidade, Ideias, Idioma e Comentários.
- Exibir - Tem fator importante na planilha, veja os grupos: Modo de Exibição de Pasta de Trabalho, Mostrar, Zoom, Janela e Ma-cros.
- Desenvolvedor - esta guia é para quem trabalha com Excel intermediário, ou avançado. Ela não está disponível por padrão, mas você pode adicionar. Quando adicionar veja os grupos e suas funções.
Navegação básica no ExcelAbrir uma planilha nova: Ctrl + ASalvar uma planilha: Ctrl + BFechar uma planilha: Ctrl + WIr para a página inicial: Alt + CCopiar: Ctrl + CRecortar: Ctrl + X

115
NOÇÕES DE INFORMÁTICA
Colar: Ctrl + VDesfazer última ação: Ctrl + ZIr para a guia de dados: Alt + SIr para a guia Exibir: Alt + KIr para a guia Inserir: Alt + TIr para a guia de layout: Alt + PIr para a guia de fórmulas: Alt + N
Navegação nas célulasIr para células acima, abaixo ou aos lados: teclas de direçãoIr para a próxima célula à direita ou alternar entre células
desbloqueadas (no caso de planilhas protegidas): TabIr para a célula anterior (ou para a opção anterior em caixas
de diálogo): Shift + TabIr para a borda da área de dados atual: Ctrl + teclas de di-
reçãoIr para a última célula da planilha, no canto inferior direito:
Ctrl + EndExpandir a seleção até a última célula: Ctrl + Shift + EndIr para o começo da planilha: Ctrl + HomeMover a tela para a direita: Alt + Page DownMover a tela para a esquerda: Alt + Page UpMover a tela para cima: Page UpIr para a planilha anterior dentro da pasta de trabalho: Ctrl
+ Page UpInserir formato de data (dia, mês e ano): Ctrl + Shift + # (si-
nal numérico) Inserir formato de hora (hora e minutos): Ctrl + Shift + @
(arroba).
Barra de fórmulas, dados e funçõesExpandir ou reduzir a barra de fórmulas: Ctrl + Shift + UFinalizar uma entrada na barra de fórmulas e selecionar a
célula abaixo: EnterCancelar uma entrada na barra de fórmulas ou na célula:
EscSelecionar o texto da barra de fórmulas do local onde está o
cursor até o final: Ctrl + Shift + EndCalcular a planilha inteira: Shift + F9Calcular todas as planilhas em todas as pastas de trabalho
abertas: F9Ativar o preenchimento relâmpago para identificar padrões
nas colunas adjacentes e aplicá-los na coluna selecionada auto-maticamente: Ctrl + E
Inserir uma função: Shift + F3Escolher um nome para usar nas referências: Alt + M, de-
pois M, depois DCriar um gráfico dos dados no intervalo atual: Alt + F1Criar um gráfico dos dados no intervalo atual, mas em uma
folha de gráfico diferente: F11Criar, editar ou excluir uma macro: Alt + F8 .Fonte:https://support.office.com/pt-brhttps://edu.gcfglobal.org/pt/microsoft-excel-2010/o-que-
-e-uma-funcao-do-excel/1/https://www.tudoexcel.com.br/planilhas/o-que-e-a-faixa-
-de-opcoes-do-excel-3042.html
https://pplware.sapo.pt/truques-dicas/conheca-15-fun-coes-essenciais-do-excel/
https://www.impacta.com.br/blog/2018/08/13/conheca--principais-atalhos-excel-ajudar-dia-a-dia/
www.qconcursos.com
QUESTÕES
01. Ano: 2017 Banca: FCC Órgão: PC-AP Prova: FCC - 2017 - PC-AP - Delegado de Polícia
A planilha a seguir foi digitada no LibreOffice Calc 5.3 e no Microsoft Excel, ambos em português, e mostra os homicídios por armas de fogo em algumas regiões do Brasil de 2009 a 2014.
Na célula H3, foi digitada uma fórmula para calcular a mé-dia aritmética dos valores do intervalo de células de B3 a G3. A fórmula utilizada foi
A) =MÉDIA(B3:G3)tanto no LibreOffice Calc 5.3 quanto no Microsoft Excel.
B) =AVG(B3:G3) no LibreOffice Calc 5.3 e =MÉDIA(B3:G3) no Microsoft Excel.
C) =AVG(B3:G3) tanto no LibreOffice Calc 5.3 quanto no Mi-crosoft Excel.
D) =MEDIA(B3:G3) no LibreOffice Calc 5.3 e =AVERA-GE(B3:G3) no Microsoft Excel.
E) =MED(B3:G3)tanto no LibreOffice Calc 5.3 quanto no Mi-crosoft Excel.
GABARITO OFICIAL: LETRA A
02. Ano: 2016 Banca: FEPESE Órgão: CELESC Prova: FEPESE - 2016 - CELESC - Assistente Administrativo
Qual é o nome de um programa de informática produzido pela Microsoft, também conhecido como planilha eletrônica, destinado ao cálculo e à construção de gráficos com a capaci-dade de edição, formatação e personalização de documentos?
A) HP 12CB) Régua de cálculoC) Metodologias ágeisD) Plataforma mobileE) MS ExcelGABARITO OFICIAL: LETRA E
03.Ano: 2016 Banca: INQC Órgão: CREFITO 5° Região - RS Pro-
va: INQC - 2016 - CREFITO 5° Região - RS - Auxiliar AdministrativoSobre o Excel é correto afirmar que: I- O Excel é uma planilha eletrônica. II- O Excel pode ser uti-
lizado para atender necessidades pessoais ou profissionais. III- O Excel não permite que o usuário crie suas próprias fórmulas, mas traz muitas fórmulas e funções prontas. IV- O Excel funciona online e off-line. V- O Excel pertence ao pacote office.
Quais estão corretas?A) Apenas a III.B) Apenas a I, II, IV e V.C) Apenas a I e V.D) A I, II, III, IV e V.E) Apenas a I, II e III.GABARITO OFICIAL: LETRA B

116
NOÇÕES DE INFORMÁTICA
04. Ano: 2017 Banca: IF SUL - MG Órgão: IF Sul - MG Prova: IF SUL - MG - 2017 - IF Sul - MG - Auxiliar de Biblioteca
O MS Excel possui diversas fórmulas. A fórmula abaixo que é válida no MS Excel em português é:
A) =soma(10;20) B) =soma(A100::A90)C) =soma(A:100,B:100) D) =soma(A10, A20, C30)GABARITO OFICIAL: LETRA A05. Ano: 2017 Banca: FUNDEP (Gestão de Concursos) Ór-
gão: CRM - MG Provas: FUNDEP (Gestão de Concursos) - 2017 - CRM - MG - Agente Administrativo
As fórmulas do MS Excel são essenciais e auxiliam na cria-ção de planilhas eletrônicas.
Assinale a alternativa que apresenta a fórmula utilizada no MS Excel para somar todos os números em um intervalo de cé-lulas.
A) =PROCV()B) =DESC()C) =SOMA()D) =BD()GABARITO OFICIAL: LETRA C
MS EXCEL - 2016O ExcMS EXCEL - 2010O Excel é uma ferramenta incrivelmente poderosa para tor-
nar significativa uma vasta quantidade de dados. Mas ele tam-bém funciona muito bem para cálculos simples e para rastrear de quase todos os tipos de informações. A chave para desblo-quear todo esse potencial é a grade de células. As células po-dem conter números, texto ou fórmulas. Você insere dados nas células e as agrupa em linhas e colunas. Isso permite que você adicione seus dados, classifique-os e filtre-os, insira-os em tabe-las e crie gráficos incríveis. Vejamos as etapas básicas para você começar.
O conceito de célulaChama-se célula a interseção entre uma linha (horizontal) e
uma coluna (vertical) da planilha. Assim, o nome da linha com-binado com o nome da coluna resulta nas coordenadas de uma célula (o termo endereço também é utilizado). De um modo ge-ral, podemos distinguir dois tipos de coordenadas (chamadas de estilos de referência), dependendo das planilhas:
O modo L1C1 (Linha 1, Coluna 1), onde a célula é localizada pelo número de linha precedido da letra L e o número da coluna precedido da letra C.
Assim, L12C34 designará a célula na intersecção da 12ª li-nha e da 34ª coluna:
O modo A1, onde os números de linha são localizados por números e as colunas por letras. Assim, AA17 designa a célula na interseção da 27ª coluna e da 17ª linha:
Referências a uma célulaPara poder manipular dados que provenham de diferentes
células nos cálculos, é preciso poder fazer referência a elas. Há várias maneiras de se referir a uma célula: a referência absoluta, a referência nomeada, a referência mista e a referência relativa.
Referência absolutaA referência absoluta representa o meio de designar uma
célula de maneira única em uma planilha. De acordo com o modo de referência (L1C1 ou A1) a referência absoluta será es-crita de forma diferente:
Em modo L1C1: a referência absoluta a uma célula é feita precedendo o número de linha pela letra L e o número da coluna pela letra C:
LNúmerodeLinhaCNúmerodeColunaEx: L12C24 para a célula situada na interseção da linha 12
com a coluna 24. Em modo A1: neste modo ela é feita precedendo o número
de linha e o número da coluna pelo sinal $. $LetradaColuna$NúmerodeLinhaEx: $AC$34 para a célula situada na interseção da coluna
chamada AC com a linha 34.
Referência relativaA referência relativa de uma célula é a expressão da sua po-
sição em relação a outra célula. Assim, umareferência relativa resulta na diferença (em termos de nú-
mero de linhas e colunas) entre a célula (de referência) e uma célula apontada (célula referenciada). Por convenção, nota-se negativamente uma diferença para cima, para o eixo vertical e uma diferença para a esquerda, para o eixo horizontal.
Em modo L1C1, a referência relativa a uma célula é feita indicando as coordenadas da célula entre parênteses:
L(NúmeroDeLinha)C(NúmeroDeColuna)Ex: L(3) C(-2) para a célula situada 3 linhas abaixo e 2 colu-
nas à esquerda em relação à célula de referência:

117
NOÇÕES DE INFORMÁTICA
Quando a diferença é nula não é preciso notar um zero en-tre parêntese. Assim L(0)C(12) pode ser chamado LC(12).
Em modo A1, a expressão da diferença entre as células é oculta. Na verdade, uma referência relativa em modo A1 é implí-cita, basta indicar as coordenadas da célula apontada (referen-ciada) sem indicar o sinal $:
Referência mistaChama-se mista a referência na qual a posição horizontal da
célula é expressa de maneira absoluta, e a posição vertical, de maneira relativa, ou vice-versa.
No modo L1C1 a referência mista terá a forma L2C(3) ou L(4)C17. No modo A1, ela terá a forma $C5 ou F$18.
Referência nomeadaÉ possível dar um nome a uma célula ou a um grupo de
células. Assim, quando uma célula, ou um intervalo de células, tem
um nome (às vezes, usamos o termo etiqueta), é possível re-ferir-se a ela pelo nome. Esta funcionalidade é particularmente útil quando certas células contêm dados característicos, porque podemos nos referir a elas pelo nome, mesmo que elas tenham sido movidas.
Em uma nota fiscal, por exemplo, é importante dar um nome tal como total_st para a célula que dá o subtotal, sem im-posto, dos pedidos. Você também pode criar uma célula chama-da Imposto com o índice do mesmo. Assim, quando você quiser calcular o total com imposto, você só precisará multiplicar o pro-duto da célula total_st pela célula Imposto.
Inserir ou excluir uma colunaPara inserir uma coluna, selecione a coluna, selecione Pági-
na inicial > Inserir > Inserir Colunas na Planilha.Para excluir uma coluna, selecione a coluna, selecione Pági-
na inicial > Inserir > Excluir Colunas da Planilha.Ou clique com o botão direito do mouse no topo da coluna
e selecione Inserir ou Excluir.
Inserir ou excluir uma linhaPara inserir uma linha, selecione a linha, selecione Página
inicial > Inserir > Inserir Linhas na Planilha.Para excluir uma linha, selecione a linha, selecione Página
inicial > Inserir > Excluir Linhas da Planilha.Ou clique com o botão direito do mouse na linha seleciona-
da e selecione Inserir ou Excluir.
Inserir uma célulaSelecione uma ou mais células. Clique com o botão direito
do mouse e selecione Inserir.Na caixa Inserir, selecione uma linha, coluna ou célula a ser
inserida.
Criar uma nova pasta de trabalhoOs documentos do Excel são chamados de pastas de traba-
lho. Cada pasta de trabalho contém folhas que, normalmente, são chamadas de planilhas. Você pode adicionar quantas plani-lhas desejar a uma pasta de trabalho ou pode criar novas pastas de trabalho para guardar seus dados separadamente.
Clique em Arquivo e em Novo.Em Novo, que em Pasta de trabalho em branco
Insira os dadosClique em uma célula vazia.Por exemplo, a célula A1 em uma nova planilha. As células
são referenciadas por sua localização na linha e na coluna da planilha, portanto, a célula A1 fica na primeira linha da coluna A.
Inserir texto ou números na célula.Pressione Enter ou Tab para se mover para a célula seguinte.
Usar a AutoSoma para adicionar seus dadosAo inserir números em sua planilha, talvez deseje somá-los.
Um modo rápido de fazer isso é usar o AutoSoma.Selecione a célula à direita ou abaixo dos números que você
deseja adicionar.Clique na guia Página Inicial e, em seguida, clique em Auto-
Soma no grupo Edição.
A AutoSoma soma os números e mostra o resultado na cé-lula selecionada.
Criar uma fórmula simplesSomar números é uma das coisas que você poderá fazer,
mas o Excel também pode executar outras operações matemáti-cas. Experimente algumas fórmulas simples para adicionar, sub-trair, multiplicar ou dividir seus valores.

118
NOÇÕES DE INFORMÁTICA
Escolha uma célula e, em seguida, digite um sinal de igual (=).Isso informa ao Excel que essa célula conterá uma fórmula.Digite uma combinação de números e operadores de cálculos, como o sinal de mais (+) para adição, o sinal de menos (-) para
subtração, o asterisco (*) para multiplicação ou a barra (/) para divisão.Por exemplo, insira =2+4, =4-2, =2*4 ou =4/2.Pressione Enter.Isso executa o cálculo.Você também pode pressionar Ctrl+Enter (se você deseja que o cursor permaneça na célula ativa).
Aplicar um formato de númeroPara distinguir entre os diferentes tipos de números, adicione um formato, como moeda, porcentagens ou datas.Selecione as células que contêm números que você deseja formatar.Clique na guia Página Inicial e, em seguida, clique na seta na caixa Geral.
Selecione um formato de número
Se você não vir o formato de número que você está procurando, clique em Mais formatos de número.
Classifique seus dadosPara classificar rapidamente seus dadosSelecione um intervalo de dados, como A1:L5 (várias linhas e colunas) ou C1:C80 (uma única coluna). O intervalo pode incluir
títulos que você criou para identificar colunas ou linhas.Selecione uma única célula na coluna que você deseja classificar.
Clique em para executar uma classificação crescente (À Z) ou do número menor para o maior.
Clique em para executar uma classificação decrescente (Z a ou do número maior para o menor).Para classificar por critérios específicosSelecione uma única célula em qualquer lugar do intervalo que você deseja classificar.

119
NOÇÕES DE INFORMÁTICA
Na guia dados, no grupo Classificar e filtrar, escolha Classificar.A caixa de diálogo Classificar é exibida.Na lista Classificar por, selecione a primeira coluna que você deseja classificar.Na lista Classificar em, selecione Valores, Cor da Célula, Cor da Fonte ou Ícone de Célula.Na lista Ordem, selecione a ordem que deseja aplicar à operação de classificação: crescente ou decrescente, alfabética ou nume-
ricamente (isto é, A a Z ou Z a A para texto ou menor para maior ou maior para menor para números).
Filtrar seus dadosSelecione os dados que você deseja filtrar.Na guia dados, no grupo Classificar e filtrar, clique em filtro.
Clique na seta no cabeçalho da coluna para exibir uma lista em que você pode fazer escolhas de filtragem.Para selecionar por valores, na lista, desmarque a caixa de seleção (Selecionar tudo). Isso remove as marcas de seleção de todas
as caixas de seleção. Em seguida, selecione apenas os valores que você deseja ver e clique em Okey para ver os resultados.
O que é uma função do Excel?Uma função é uma fórmula predefinida que realiza cálculos usando valores específicos adicionados por você. Uma das principais
vantagens de usar estas funções, é que podemos economizar bastante nosso tempo pois elas já estão prontas e não é necessário digitá-las totalmente.
As partes de uma funçãoCada função possui uma estrutura, ou seja, uma ordem específica que você deverá seguir para obter um resultado correto. A
lógica básica para criar uma fórmula com uma função é a seguinte:Inserir o sinal igual (=).Selecionar uma função (SOMA, por exemplo, é o nome da função usada para a adição).Incluir os argumentos da fórmula, ou seja, os dados que serão usados para a realização do cálculo.
Para usar estas funções corretamente, é importante saber quais são as partes de uma função e, como criar argumento para cal-cular valores e as referências de células.
Criar uma fórmula que faz referência a valores em outras célulasSelecione uma célula.Digite o sinal de igual =.Observação: As fórmulas no Excel começam com o sinal de igual.Selecione uma célula ou digite o endereço dela na célula selecionada.

120
NOÇÕES DE INFORMÁTICA
Digite um operador. Por exemplo, – para subtração.Selecione a próxima célula ou digite o endereço dela na célula selecionada.
Pressione Enter. O resultado do cálculo aparece na célula com a fórmula.Consulte uma fórmulaQuando uma fórmula é inserida em uma célula, ela também aparece na barra de fórmulas.
Para ver uma fórmula, selecione uma célula e ela aparecerá na barra de fórmulas.
Inserir uma fórmula que contém uma função integradaSelecione uma célula vazia.Digite um sinal de igual =, depois digite uma função. Por exemplo, =SOMA para obter o total de vendas.Digite um parêntese de abertura (.Selecione o intervalo de células, depois digite um parêntese de fechamento ).
Pressione Enter para obter o resultado.
Fórmulas detalhadasVocê pode navegar pelas seções individuais abaixo para saber mais sobre os elementos específicos da fórmula.
As partes de uma fórmula do ExcelUma fórmula também pode conter qualquer um dos itens a seguir ou todos eles: funções, referências, operadores e constantes.Partes de uma fórmula
1. Funções: a função PI() retorna o valor de pi: 3,142...2. Referências: A2 retorna o valor na célula A2.3. Constantes: números ou valores de texto inseridos diretamente em uma fórmula, por exemplo, 2.4. Operadores: o operador ^ (circunflexo) eleva um número a uma potência e o operador * (asterisco) multiplica números.
Usando constantes em fórmulas do ExcelUma constante é um valor não calculado, sempre permanece o mesmo. Por exemplo, a data 09/10/2008, o número 210 e o texto
“Receitas trimestrais” são todos constantes. Uma expressão ou um valor resultante de uma expressão, não é uma constante. Se você usar constantes na fórmula em vez de referências a células (por exemplo, =30+70+110), o resultado se alterará apenas se você modi-ficar a fórmula. Em geral, é melhor colocar constantes em uma célula individual, onde ela pode ser alterada facilmente se necessário, e só então referenciá-las nas fórmulas.

121
NOÇÕES DE INFORMÁTICA
Usando referências em fórmulas do Excel
Uma referência identifica uma célula ou um intervalo de células em uma planilha e informa ao Excel onde procurar pelos valores ou dados a serem usados em uma fórmula. Você pode utilizar referências para usar dados contidos em partes diferentes de uma pla-nilha em uma fórmula ou usar o valor de uma célula em várias fórmulas. Você também pode se referir a células de outras planilhas na mesma pasta de trabalho e a outras pastas de trabalho. As referências a células em outras pastas de trabalho são chamadas de vínculos ou referências externas.
O estilo de referência A1Por padrão, o Excel usa o estilo de referência A1, que se refere a colunas com letras (A até XFD, para um total de 16.384 colunas)
e se refere a linhas com números (1 até 1.048.576). Essas letras e esses números são chamados de títulos de linha e coluna. Para se referir a uma célula, insira a letra da coluna seguida do número da linha. Por exemplo, B2 se refere à célula na interseção da coluna B com a linha 2.
Fazendo referência a um intervalo de células em outra planilha na mesma pasta de trabalhoNo exemplo a seguir, a função MÉDIA calcula o valor médio do intervalo B1:B10 na planilha denominada Marketing na mesma
pasta de trabalho.
1. Refere-se a uma planilha denominada Marketing2. Refere-se ao intervalo de células B1 a B103. O ponto de exclamação (!) separa a referência de planilha da referência do intervalo de células
Funções mais usadas =SOMA()ou em inglês =SUM()
Esta é uma das funções mais básicas e ao alcance de todos os utilizadores Excel. A sua função é soma de células, por exemplo, a soma dos números contidos na célula B2 e na célula M2 e serem apresentados na célula D3. Para usar esta função basta clicar na célula onde pretendemos ver o resultado, por exemplo a D3 e escrever =SOMA( e de seguida premir e manter premida a tecla CTRL para depois clicar com o rato nas células a somar, como no exemplo a B2 e a M2. Uma vez seleccionadas as células carrega-se em ENTER e o resultado da soma aparece de imediato. É possível seleccionar células específicas ou um conjunto seguido de células.

122
NOÇÕES DE INFORMÁTICA
=MÉDIA()ou em inglês =AVERAGE()
A função MÉDIA faz nada mais do que a palavra diz: tira a média de valores somados entre eles. A função MÉDIA mede a tendência central, que corresponde à localização do centro de um grupo de números numa distribuição estatística. O modo de funcionamento é igual à função de SOMA anteriormente expli-cado. Um exemplo: =MÉDIA(número1 [número2] …).
=MÍNIMO()ou em inglês =MIN()
Se o utilizador necessitar encontrar o número menor dentro de um intervalo de células então a função MÍNIMO pode ajudar. Por exemplo, se usarmos um intervalo de células com a fórmu-la =MÍNIMO(M3:M39) será mostrado nesse campo o valor mais baixo encontrado em todo o conjunto de células.
=MÁXIMO()ou em inglês =MAX()
Ao contrário da função MÍNIMO, a função MÁXIMO faz exactamente o oposto, ou seja, quando aplicada a fórmula =MÁ-XIMO(M3:M39) iremos obter o maior número contido num in-tervalo de células por nós definido.
=CONT.NÚM()ou em inglês =COUNT()
Caso o utilizador necessite saber quantas células num de-terminado conjunto contêm números então esta função evita as contagens manuais. Mesmo que existam textos misturados com números a função CONT.NÚM consegue apresentar o re-sultado correcto. Por exemplo, você pode inserir a seguinte fórmula para contar os números no intervalo A1:A20: =CONT.NÚM(A1:A20) neste exemplo, se cinco das células no intervalo contiverem números, o resultado será 5.
=DIAS()ou em inglês =DAYS()
Quer saber o número de dias entre duas datas numa folha de cálculo? Se tivesse, por exemplo, a data de 5 de setembro de 2015 na célula A4 e 27 de dezembro de 2015 em A5 ao usar a função =DIAS(A5, A4) poderia obter a resposta imediatamente. Nesta função devemos ter em conta que ao inverter a ordem das células obteríamos um número positivo.
=ARRED()ou em inglês =ROUND()
Como a abreviatura da função pode sugerir, esta função permite arredondar números. O =ARRED() exige dois argumen-tos: um número ou célula e o número de dígitos para arredon-dar para. Por exemplo se tivermos o número 231.852645 em A1, por exemplo, =ARRED(A1, 0) iremos obter o número 232. Por outro lado se escrevermos =ARRED(A1, 1) veremos o número 232,9 ou ainda =ARRE(A1,-1) devolverá o valor 230.
=ARRED.PARA.CIMA() e =ARRED.PARA.BAIXO()ou em inglês = ROUNDUP(), =ROUNDDOWN()

123
NOÇÕES DE INFORMÁTICA
Se procuramos um um controlo mais directo sobre arredondamentos para cima ou para baixo existem estas duas funções tam-bém. Por um lado o =ARRED.PARA.CIMA() irá arredondar um número para cima afastando-o de zero, por outro =ARRED.PARA.BAI-XO() que por defeito arredonda um número até zero. Por exemplo =ARRED.PARA.BAIXO(3,2 0) irá arredondar o valor 3,2 por defeito para nenhuma casa decimal ou seja para o valor de 3.
O exemplo oposto de =ARRED.PARA.CIMA() seria: =ARRED.PARA.CIMA(3,2 0) a função arredondaria o valor de 3,2 para cima até zero de casas decimais ou seja, reflectindo o valor de 4.
Faixa de OpçõesHá três componentes básicos na Faixa de Opções e que é bom saber como cada um se chama para compreender como utilizá-la.São eles:
- Guias - Há oito guias básicas na parte superior: Arquivo, Página Inicial, Inserir, Layout da Página, Fórmulas, Dados, Revisão e Exi-bição. Cada uma representa uma área de atividade e apresenta os comandos reunidos por grupos. Por exemplo, a guia Página Inicial contém todos os comandos utilizados com mais frequência. E os botões Cor do preenchimento, Cor da fonte e Tamanho da fonte estão no grupo Fonte. Estas opções são provavelmente as mais utilizadas, por iniciantes no Excel, juntamente com as opções do grupo Área de Transferência.
- Grupos - Cada guia tem vários grupos que mostram os itens de botões de ação. Exemplo: os botões Negrito e Fonte estão no grupo Fonte, já os botões Mesclar Célula, Centralizar e Alinhar à Direita, estão no grupo Alinhamento.
- Botões de Ação, ou Comandos - Um comando é um botão, ou uma caixa para inserir informações, ou um menu de determinada ação. Nestes espaços, você começa a aplicar todas as ações de formatação, criação, desenvolvimento de uma planilha. Exemplo: gra-var macros e inserir gráficos, são algumas das ações.
As Funções dos Componentes da Faixa de Opções.Não precisa memorizar os grupos, pois basta memorizar as guias e os comandos. Abaixo descrevemos as guias e os respectivos
grupos:- Guia Arquivo - Acessa a área de gerenciamento de arquivos chamada Backstage. Nela temos as opções: Informações, Novo,
Abrir, Salvar, Salvar Como, Imprimir, Compartilhar, Exportar, Publicar, Fechar, Conta, Comentário e Opções. Algumas opções foram acrescentadas na últimas versões do Excel
- Página Inicial - É mais utilizada, para aplicar formatações de planilha e alterações de linhas colunas, etc. Encontramos os seguin-tes grupos: Área de transferência, Fonte, Alinhamento, Número, Estilo, Células e Edição.
- Inserir - Esta guia tem várias funções importantes e avançadas, para desenvolvimento e aplicações da planilha. Os grupos são: Tabelas, Ilustrações, Gráficos, Tours, Manigráficos e Links. Isso pode variar muito entre as versões do Excel.
- Desenhar - Representa ferramentas para desenhar, escrever e fazer marcações em uma planilha. Temos os grupos: Ferramentas, Canetas, Converter e Repetição.
- Layout da Página - Esta guia tem funções relacionadas a visualização das planilhas, principalmente para impressão. Temas, Con-figuração de Página, Dimensionar para Ajustar, Opções de Planilha e Organizar. Estes são os grupos encontrados.
- Fórmulas - Funciona especificamente para quem trabalha com fórmulas na planilha. A verificar pelos grupos: Biblioteca de Fun-ções, Nomes Definidos, Auditoria de Fórmulas e Cálculo.

124
NOÇÕES DE INFORMÁTICA
- Dados - Para trabalhar com listas, importação de dados e exportação de dados. Veja os grupos: Obter e Transformar Da-dos, Consultas e Conexões, Classificar e Filtrar, Ferramentas de Dados e Previsão. Depende de sua versão do Excel, os grupos podem ser bem diferentes .
- Revisão - A parte mais utilizada dessa guia é o grupo Prote-ger. Mas não mais importante que: Revisão de Texto, Acessibili-dade, Ideias, Idioma e Comentários.
- Exibir - Tem fator importante na planilha, veja os grupos: Modo de Exibição de Pasta de Trabalho, Mostrar, Zoom, Janela e Macros.
- Desenvolvedor - esta guia é para quem trabalha com Excel intermediário, ou avançado. Ela não está disponível por padrão, mas você pode adicionar. Quando adicionar veja os grupos e suas funções.
Navegação básica no ExcelAbrir uma planilha nova: Ctrl + ASalvar uma planilha: Ctrl + BFechar uma planilha: Ctrl + WIr para a página inicial: Alt + CCopiar: Ctrl + CRecortar: Ctrl + XColar: Ctrl + VDesfazer última ação: Ctrl + ZIr para a guia de dados: Alt + SIr para a guia Exibir: Alt + KIr para a guia Inserir: Alt + TIr para a guia de layout: Alt + PIr para a guia de fórmulas: Alt + N
Navegação nas célulasIr para células acima, abaixo ou aos lados: teclas de direçãoIr para a próxima célula à direita ou alternar entre células
desbloqueadas (no caso de planilhas protegidas): TabIr para a célula anterior (ou para a opção anterior em caixas
de diálogo): Shift + TabIr para a borda da área de dados atual: Ctrl + teclas de di-
reçãoIr para a última célula da planilha, no canto inferior direito:
Ctrl + EndExpandir a seleção até a última célula: Ctrl + Shift + EndIr para o começo da planilha: Ctrl + HomeMover a tela para a direita: Alt + Page DownMover a tela para a esquerda: Alt + Page UpMover a tela para cima: Page UpIr para a planilha anterior dentro da pasta de trabalho: Ctrl
+ Page UpInserir formato de data (dia, mês e ano): Ctrl + Shift + # (si-
nal numérico) Inserir formato de hora (hora e minutos): Ctrl + Shift + @
(arroba).
Barra de fórmulas, dados e funçõesExpandir ou reduzir a barra de fórmulas: Ctrl + Shift + UFinalizar uma entrada na barra de fórmulas e selecionar a
célula abaixo: EnterCancelar uma entrada na barra de fórmulas ou na célula:
Esc
Selecionar o texto da barra de fórmulas do local onde está o cursor até o final: Ctrl + Shift + End
Calcular a planilha inteira: Shift + F9Calcular todas as planilhas em todas as pastas de trabalho
abertas: F9Ativar o preenchimento relâmpago para identificar padrões
nas colunas adjacentes e aplicá-los na coluna selecionada auto-maticamente: Ctrl + E
Inserir uma função: Shift + F3Escolher um nome para usar nas referências: Alt + M, de-
pois M, depois DCriar um gráfico dos dados no intervalo atual: Alt + F1Criar um gráfico dos dados no intervalo atual, mas em uma
folha de gráfico diferente: F11Criar, editar ou excluir uma macro: Alt + F8 .Fonte:https://support.office.com/pt-brhttps://edu.gcfglobal.org/pt/microsoft-excel-2010/o-que-
-e-uma-funcao-do-excel/1/https://www.tudoexcel.com.br/planilhas/o-que-e-a-faixa-
-de-opcoes-do-excel-3042.htmlhttps://pplware.sapo.pt/truques-dicas/conheca-15-fun-
coes-essenciais-do-excel/https://www.impacta.com.br/blog/2018/08/13/conheca-
-principais-atalhos-excel-ajudar-dia-a-dia/www.qconcursos.com
QUESTÕES
01. Ano: 2017 Banca: FCC Órgão: PC-AP Prova: FCC - 2017 - PC-AP - Delegado de Polícia
A planilha a seguir foi digitada no LibreOffice Calc 5.3 e no Microsoft Excel, ambos em português, e mostra os homicídios por armas de fogo em algumas regiões do Brasil de 2009 a 2014.
Na célula H3, foi digitada uma fórmula para calcular a mé-dia aritmética dos valores do intervalo de células de B3 a G3. A fórmula utilizada foi
A) =MÉDIA(B3:G3)tanto no LibreOffice Calc 5.3 quanto no Microsoft Excel.
B) =AVG(B3:G3) no LibreOffice Calc 5.3 e =MÉDIA(B3:G3) no Microsoft Excel.
C) =AVG(B3:G3) tanto no LibreOffice Calc 5.3 quanto no Mi-crosoft Excel.
D) =MEDIA(B3:G3) no LibreOffice Calc 5.3 e =AVERA-GE(B3:G3) no Microsoft Excel.
E) =MED(B3:G3)tanto no LibreOffice Calc 5.3 quanto no Mi-crosoft Excel.
GABARITO OFICIAL: LETRA A
02. Ano: 2016 Banca: FEPESE Órgão: CELESC Prova: FEPESE - 2016 - CELESC - Assistente Administrativo
Qual é o nome de um programa de informática produzido pela Microsoft, também conhecido como planilha eletrônica, destinado ao cálculo e à construção de gráficos com a capaci-dade de edição, formatação e personalização de documentos?
A) HP 12CB) Régua de cálculoC) Metodologias ágeis

125
NOÇÕES DE INFORMÁTICA
D) Plataforma mobileE) MS ExcelGABARITO OFICIAL: LETRA E
03.Ano: 2016 Banca: INQC Órgão: CREFITO 5° Região - RS Pro-
va: INQC - 2016 - CREFITO 5° Região - RS - Auxiliar AdministrativoSobre o Excel é correto afirmar que: I- O Excel é uma planilha eletrônica. II- O Excel pode ser uti-
lizado para atender necessidades pessoais ou profissionais. III- O Excel não permite que o usuário crie suas próprias fórmulas, mas traz muitas fórmulas e funções prontas. IV- O Excel funciona online e off-line. V- O Excel pertence ao pacote office.
Quais estão corretas?A) Apenas a III.B) Apenas a I, II, IV e V.C) Apenas a I e V.D) A I, II, III, IV e V.E) Apenas a I, II e III.GABARITO OFICIAL: LETRA B04. Ano: 2017 Banca: IF SUL - MG Órgão: IF Sul - MG Prova:
IF SUL - MG - 2017 - IF Sul - MG - Auxiliar de BibliotecaO MS Excel possui diversas fórmulas. A fórmula abaixo que
é válida no MS Excel em português é:A) =soma(10;20) B) =soma(A100::A90)C) =soma(A:100,B:100) D) =soma(A10, A20, C30)GABARITO OFICIAL: LETRA A
05. Ano: 2017 Banca: FUNDEP (Gestão de Concursos) Ór-gão: CRM - MG Provas: FUNDEP (Gestão de Concursos) - 2017 - CRM - MG - Agente Administrativo
As fórmulas do MS Excel são essenciais e auxiliam na cria-ção de planilhas eletrônicas.
Assinale a alternativa que apresenta a fórmula utilizada no MS Excel para somar todos os números em um intervalo de cé-lulas.
A) =PROCV()B) =DESC()C) =SOMA()D) =BD()GABARITO OFICIAL: LETRA C
MS EXCEL - 2013O Excel é uma ferramenta incrivelmente poderosa para tor-
nar significativa uma vasta quantidade de dados. Mas ele tam-bém funciona muito bem para cálculos simples e para rastrear de quase todos os tipos de informações.
A chave para desbloquear todo esse potencial é a grade de células. As células podem conter números, texto ou fórmulas. Você insere dados nas células e as agrupa em linhas e colunas. Isso permite que você adicione seus dados, classifique-os e fil-tre-os, insira-os em tabelas e crie gráficos incríveis. Vejamos as etapas básicas para você começar.
O conceito de célulaChama-se célula a interseção entre uma linha (horizontal) e
uma coluna (vertical) da planilha. Assim, o nome da linha com-binado com o nome da coluna resulta nas coordenadas de uma célula (o termo endereço também é utilizado). De um modo ge-ral, podemos distinguir dois tipos de coordenadas (chamadas de estilos de referência), dependendo das planilhas:
O modo L1C1 (Linha 1, Coluna 1), onde a célula é localizada pelo número de linha precedido da letra L e o número da coluna precedido da letra C.
Assim, L12C34 designará a célula na intersecção da 12ª li-nha e da 34ª coluna:
O modo A1, onde os números de linha são localizados por números e as colunas por letras. Assim, AA17 designa a célula na interseção da 27ª coluna e da 17ª linha:
Referências a uma célulaPara poder manipular dados que provenham de diferentes
células nos cálculos, é preciso poder fazer referência a elas. Há várias maneiras de se referir a uma célula: a referência absoluta, a referência nomeada, a referência mista e a referência relativa.
Referência absolutaA referência absoluta representa o meio de designar uma
célula de maneira única em uma planilha. De acordo com o modo de referência (L1C1 ou A1) a referência absoluta será es-crita de forma diferente:
Em modo L1C1: a referência absoluta a uma célula é feita precedendo o número de linha pela letra L e o número da coluna pela letra C:
LNúmerodeLinhaCNúmerodeColunaEx: L12C24 para a célula situada na interseção da linha 12
com a coluna 24. Em modo A1: neste modo ela é feita precedendo o número
de linha e o número da coluna pelo sinal $. $LetradaColuna$NúmerodeLinhaEx: $AC$34 para a célula situada na interseção da coluna
chamada AC com a linha 34.

126
NOÇÕES DE INFORMÁTICA
Referência relativaA referência relativa de uma célula é a expressão da sua po-
sição em relação a outra célula. Assim, umareferência relativa resulta na diferença (em termos de nú-
mero de linhas e colunas) entre a célula (de referência) e uma célula apontada (célula referenciada). Por convenção, nota-se negativamente uma diferença para cima, para o eixo vertical e uma diferença para a esquerda, para o eixo horizontal.
Em modo L1C1, a referência relativa a uma célula é feita indicando as coordenadas da célula entre parênteses:
L(NúmeroDeLinha)C(NúmeroDeColuna)Ex: L(3) C(-2) para a célula situada 3 linhas abaixo e 2 colu-
nas à esquerda em relação à célula de referência:
Quando a diferença é nula não é preciso notar um zero en-tre parêntese. Assim L(0)C(12) pode ser chamado LC(12).
Em modo A1, a expressão da diferença entre as células é oculta. Na verdade, uma referência relativa em modo A1 é implí-cita, basta indicar as coordenadas da célula apontada (referen-ciada) sem indicar o sinal $:
Referência mistaChama-se mista a referência na qual a posição horizontal da
célula é expressa de maneira absoluta, e a posição vertical, de maneira relativa, ou vice-versa.
No modo L1C1 a referência mista terá a forma L2C(3) ou L(4)C17. No modo A1, ela terá a forma $C5 ou F$18.
Referência nomeadaÉ possível dar um nome a uma célula ou a um grupo de
células.
Assim, quando uma célula, ou um intervalo de células, tem um nome (às vezes, usamos o termo etiqueta), é possível re-ferir-se a ela pelo nome. Esta funcionalidade é particularmente útil quando certas células contêm dados característicos, porque podemos nos referir a elas pelo nome, mesmo que elas tenham sido movidas.
Em uma nota fiscal, por exemplo, é importante dar um nome tal como total_st para a célula que dá o subtotal, sem im-posto, dos pedidos. Você também pode criar uma célula chama-da Imposto com o índice do mesmo. Assim, quando você quiser calcular o total com imposto, você só precisará multiplicar o pro-duto da célula total_st pela célula Imposto.
Inserir ou excluir uma colunaPara inserir uma coluna, selecione a coluna, selecione Pági-
na inicial > Inserir > Inserir Colunas na Planilha.Para excluir uma coluna, selecione a coluna, selecione Pági-
na inicial > Inserir > Excluir Colunas da Planilha.Ou clique com o botão direito do mouse no topo da coluna
e selecione Inserir ou Excluir.
Inserir ou excluir uma linhaPara inserir uma linha, selecione a linha, selecione Página
inicial > Inserir > Inserir Linhas na Planilha.Para excluir uma linha, selecione a linha, selecione Página
inicial > Inserir > Excluir Linhas da Planilha.Ou clique com o botão direito do mouse na linha seleciona-
da e selecione Inserir ou Excluir.
Inserir uma célulaSelecione uma ou mais células. Clique com o botão direito
do mouse e selecione Inserir.Na caixa Inserir, selecione uma linha, coluna ou célula a ser
inserida.Criar uma nova pasta de trabalhoOs documentos do Excel são chamados de pastas de traba-
lho. Cada pasta de trabalho contém folhas que, normalmente, são chamadas de planilhas. Você pode adicionar quantas plani-lhas desejar a uma pasta de trabalho ou pode criar novas pastas de trabalho para guardar seus dados separadamente.
Clique em Arquivo e em Novo.Em Novo, que em Pasta de trabalho em branco
Insira os dadosClique em uma célula vazia.Por exemplo, a célula A1 em uma nova planilha. As células
são referenciadas por sua localização na linha e na coluna da planilha, portanto, a célula A1 fica na primeira linha da coluna A.

127
NOÇÕES DE INFORMÁTICA
Inserir texto ou números na célula.Pressione Enter ou Tab para se mover para a célula seguinte.
Usar a AutoSoma para adicionar seus dadosAo inserir números em sua planilha, talvez deseje somá-los.
Um modo rápido de fazer isso é usar o AutoSoma.Selecione a célula à direita ou abaixo dos números que você
deseja adicionar.Clique na guia Página Inicial e, em seguida, clique em Auto-
Soma no grupo Edição.
A Auto Soma soma os números e mostra o resultado na cé-lula selecionada.
Criar uma fórmula simplesSomar números é uma das coisas que você poderá fazer,
mas o Excel também pode executar outras operações matemáti-cas. Experimente algumas fórmulas simples para adicionar, sub-trair, multiplicar ou dividir seus valores.
Escolha uma célula e, em seguida, digite um sinal de igual (=).
Isso informa ao Excel que essa célula conterá uma fórmula.Digite uma combinação de números e operadores de cál-
culos, como o sinal de mais (+) para adição, o sinal de menos (-) para subtração, o asterisco (*) para multiplicação ou a barra (/) para divisão.
Por exemplo, insira =2+4, =4-2, =2*4 ou =4/2.Pressione Enter.Isso executa o cálculo.Você também pode pressionar Ctrl+Enter (se você deseja
que o cursor permaneça na célula ativa).Aplicar um formato de númeroPara distinguir entre os diferentes tipos de números, adicio-
ne um formato, como moeda, porcentagens ou datas.Selecione as células que contêm números que você deseja
formatar.Clique na guia Página Inicial e, em seguida, clique na seta
na caixa Geral.
Selecione um formato de número
Se você não vir o formato de número que você está procu-rando, clique em Mais formatos de número.
Classifique seus dadosPara classificar rapidamente seus dadosSelecione um intervalo de dados, como A1:L5 (várias linhas
e colunas) ou C1:C80 (uma única coluna). O intervalo pode in-cluir títulos que você criou para identificar colunas ou linhas.
Selecione uma única célula na coluna que você deseja clas-sificar.
Clique em para executar uma classificação crescente (À Z) ou do número menor para o maior.
Clique em para executar uma classificação decrescente (Z a ou do número maior para o menor).
Para classificar por critérios específicosSelecione uma única célula em qualquer lugar do intervalo
que você deseja classificar.Na guia dados, no grupo Classificar e filtrar, escolha Classi-
ficar.A caixa de diálogo Classificar é exibida.Na lista Classificar por, selecione a primeira coluna que você
deseja classificar.Na lista Classificar em, selecione Valores, Cor da Célula, Cor
da Fonte ou Ícone de Célula.Na lista Ordem, selecione a ordem que deseja aplicar à ope-
ração de classificação: crescente ou decrescente, alfabética ou numericamente (isto é, A a Z ou Z a A para texto ou menor para maior ou maior para menor para números).
Filtrar seus dadosSelecione os dados que você deseja filtrar.Na guia dados, no grupo Classificar e filtrar, clique em filtro.

128
NOÇÕES DE INFORMÁTICA
Clique na seta no cabeçalho da coluna para exibir uma lista em que você pode fazer escolhas de filtragem.Para selecionar por valores, na lista, desmarque a caixa de seleção (Selecionar tudo). Isso remove as marcas de seleção de todas
as caixas de seleção. Em seguida, selecione apenas os valores que você deseja ver e clique em Okey para ver os resultados.
O que é uma função do Excel?Uma função é uma fórmula predefinida que realiza cálculos usando valores específicos adicionados por você. Uma das principais
vantagens de usar estas funções, é que podemos economizar bastante nosso tempo pois elas já estão prontas e não é necessário digitá-las totalmente.
As partes de uma funçãoCada função possui uma estrutura, ou seja, uma ordem específica que você deverá seguir para obter um resultado correto. A
lógica básica para criar uma fórmula com uma função é a seguinte:Inserir o sinal igual (=).Selecionar uma função (SOMA, por exemplo, é o nome da função usada para a adição).Incluir os argumentos da fórmula, ou seja, os dados que serão usados para a realização do cálculo.
Para usar estas funções corretamente, é importante saber quais são as partes de uma função e, como criar argumento para cal-cular valores e as referências de células.
Criar uma fórmula que faz referência a valores em outras célulasSelecione uma célula.Digite o sinal de igual =.Observação: As fórmulas no Excel começam com o sinal de igual.Selecione uma célula ou digite o endereço dela na célula selecionada.
Digite um operador. Por exemplo, – para subtração.Selecione a próxima célula ou digite o endereço dela na célula selecionada.

129
NOÇÕES DE INFORMÁTICA
Pressione Enter. O resultado do cálculo aparece na célula com a fórmula.Consulte uma fórmulaQuando uma fórmula é inserida em uma célula, ela também aparece na barra de fórmulas.
Para ver uma fórmula, selecione uma célula e ela aparecerá na barra de fórmulas.
Inserir uma fórmula que contém uma função integradaSelecione uma célula vazia.Digite um sinal de igual =, depois digite uma função. Por exemplo, =SOMA para obter o total de vendas.Digite um parêntese de abertura (.Selecione o intervalo de células, depois digite um parêntese de fechamento ).
Pressione Enter para obter o resultado.
Fórmulas detalhadasVocê pode navegar pelas seções individuais abaixo para saber mais sobre os elementos específicos da fórmula.
As partes de uma fórmula do ExcelUma fórmula também pode conter qualquer um dos itens a seguir ou todos eles: funções, referências, operadores e constantes.Partes de uma fórmula
1. Funções: a função PI() retorna o valor de pi: 3,142...2. Referências: A2 retorna o valor na célula A2.3. Constantes: números ou valores de texto inseridos diretamente em uma fórmula, por exemplo, 2.4. Operadores: o operador ^ (circunflexo) eleva um número a uma potência e o operador * (asterisco) multiplica números.
Usando constantes em fórmulas do ExcelUma constante é um valor não calculado, sempre permanece o mesmo. Por exemplo, a data 09/10/2008, o número 210 e o texto
“Receitas trimestrais” são todos constantes. Uma expressão ou um valor resultante de uma expressão, não é uma constante. Se você usar constantes na fórmula em vez de referências a células (por exemplo, =30+70+110), o resultado se alterará apenas se você modi-ficar a fórmula. Em geral, é melhor colocar constantes em uma célula individual, onde ela pode ser alterada facilmente se necessário, e só então referenciá-las nas fórmulas.
Usando referências em fórmulas do Excel
Uma referência identifica uma célula ou um intervalo de células em uma planilha e informa ao Excel onde procurar pelos valores ou dados a serem usados em uma fórmula. Você pode utilizar referências para usar dados contidos em partes diferentes de uma pla-nilha em uma fórmula ou usar o valor de uma célula em várias fórmulas. Você também pode se referir a células de outras planilhas na mesma pasta de trabalho e a outras pastas de trabalho. As referências a células em outras pastas de trabalho são chamadas de vínculos ou referências externas.

130
NOÇÕES DE INFORMÁTICA
O estilo de referência A1Por padrão, o Excel usa o estilo de referência A1, que se refere a colunas com letras (A até XFD, para um total de 16.384 colunas)
e se refere a linhas com números (1 até 1.048.576). Essas letras e esses números são chamados de títulos de linha e coluna. Para se referir a uma célula, insira a letra da coluna seguida do número da linha. Por exemplo, B2 se refere à célula na interseção da coluna B com a linha 2.
Fazendo referência a um intervalo de células em outra planilha na mesma pasta de trabalhoNo exemplo a seguir, a função MÉDIA calcula o valor médio do intervalo B1:B10 na planilha denominada Marketing na mesma
pasta de trabalho.
1. Refere-se a uma planilha denominada Marketing2. Refere-se ao intervalo de células B1 a B103. O ponto de exclamação (!) separa a referência de planilha da referência do intervalo de células
Funções mais usadas =SOMA()ou em inglês =SUM()
Esta é uma das funções mais básicas e ao alcance de todos os utilizadores Excel. A sua função é soma de células, por exemplo, a soma dos números contidos na célula B2 e na célula M2 e serem apresentados na célula D3. Para usar esta função basta clicar na célula onde pretendemos ver o resultado, por exemplo a D3 e escrever =SOMA( e de seguida premir e manter premida a tecla CTRL para depois clicar com o rato nas células a somar, como no exemplo a B2 e a M2. Uma vez seleccionadas as células carrega-se em ENTER e o resultado da soma aparece de imediato. É possível seleccionar células específicas ou um conjunto seguido de células.

131
NOÇÕES DE INFORMÁTICA
=MÉDIA()ou em inglês =AVERAGE()
A função MÉDIA faz nada mais do que a palavra diz: tira a média de valores somados entre eles. A função MÉDIA mede a tendência central, que corresponde à localização do centro de um grupo de números numa distribuição estatística. O modo de funcionamento é igual à função de SOMA anteriormente expli-cado. Um exemplo: =MÉDIA(número1 [número2] …).
=MÍNIMO()ou em inglês =MIN()
Se o utilizador necessitar encontrar o número menor dentro de um intervalo de células então a função MÍNIMO pode ajudar. Por exemplo, se usarmos um intervalo de células com a fórmu-la =MÍNIMO(M3:M39) será mostrado nesse campo o valor mais baixo encontrado em todo o conjunto de células.
=MÁXIMO()ou em inglês =MAX()
Ao contrário da função MÍNIMO, a função MÁXIMO faz exactamente o oposto, ou seja, quando aplicada a fórmula =MÁ-XIMO(M3:M39) iremos obter o maior número contido num in-tervalo de células por nós definido.
=CONT.NÚM()ou em inglês =COUNT()
Caso o utilizador necessite saber quantas células num de-terminado conjunto contêm números então esta função evita as contagens manuais. Mesmo que existam textos misturados com números a função CONT.NÚM consegue apresentar o re-sultado correcto. Por exemplo, você pode inserir a seguinte fórmula para contar os números no intervalo A1:A20: =CONT.NÚM(A1:A20) neste exemplo, se cinco das células no intervalo contiverem números, o resultado será 5.
=DIAS()ou em inglês =DAYS()
Quer saber o número de dias entre duas datas numa folha de cálculo? Se tivesse, por exemplo, a data de 5 de setembro de 2015 na célula A4 e 27 de dezembro de 2015 em A5 ao usar a função =DIAS(A5, A4) poderia obter a resposta imediatamente. Nesta função devemos ter em conta que ao inverter a ordem das células obteríamos um número positivo.
=ARRED()ou em inglês =ROUND()
Como a abreviatura da função pode sugerir, esta função permite arredondar números. O =ARRED() exige dois argumen-tos: um número ou célula e o número de dígitos para arredon-dar para. Por exemplo se tivermos o número 231.852645 em A1, por exemplo, =ARRED(A1, 0) iremos obter o número 232. Por outro lado se escrevermos =ARRED(A1, 1) veremos o número 232,9 ou ainda =ARRE(A1,-1) devolverá o valor 230.
=ARRED.PARA.CIMA() e =ARRED.PARA.BAIXO()ou em inglês = ROUNDUP(), =ROUNDDOWN()

132
NOÇÕES DE INFORMÁTICA
Se procuramos um um controlo mais directo sobre arredondamentos para cima ou para baixo existem estas duas funções tam-bém. Por um lado o =ARRED.PARA.CIMA() irá arredondar um número para cima afastando-o de zero, por outro =ARRED.PARA.BAI-XO() que por defeito arredonda um número até zero. Por exemplo =ARRED.PARA.BAIXO(3,2 0) irá arredondar o valor 3,2 por defeito para nenhuma casa decimal ou seja para o valor de 3.
O exemplo oposto de =ARRED.PARA.CIMA() seria: =ARRED.PARA.CIMA(3,2 0) a função arredondaria o valor de 3,2 para cima até zero de casas decimais ou seja, reflectindo o valor de 4.
Faixa de OpçõesHá três componentes básicos na Faixa de Opções e que é bom saber como cada um se chama para compreender como utilizá-la.São eles:
- Guias - Há oito guias básicas na parte superior: Arquivo, Página Inicial, Inserir, Layout da Página, Fórmulas, Dados, Revisão e Exi-bição. Cada uma representa uma área de atividade e apresenta os comandos reunidos por grupos. Por exemplo, a guia Página Inicial contém todos os comandos utilizados com mais frequência. E os botões Cor do preenchimento, Cor da fonte e Tamanho da fonte estão no grupo Fonte. Estas opções são provavelmente as mais utilizadas, por iniciantes no Excel, juntamente com as opções do grupo Área de Transferência.
- Grupos - Cada guia tem vários grupos que mostram os itens de botões de ação. Exemplo: os botões Negrito e Fonte estão no grupo Fonte, já os botões Mesclar Célula, Centralizar e Alinhar à Direita, estão no grupo Alinhamento.
- Botões de Ação, ou Comandos - Um comando é um botão, ou uma caixa para inserir informações, ou um menu de determinada ação. Nestes espaços, você começa a aplicar todas as ações de formatação, criação, desenvolvimento de uma planilha. Exemplo: gra-var macros e inserir gráficos, são algumas das ações.
As Funções dos Componentes da Faixa de Opções.Não precisa memorizar os grupos, pois basta memorizar as guias e os comandos. Abaixo descrevemos as guias e os respectivos
grupos:- Guia Arquivo - Acessa a área de gerenciamento de arquivos chamada Backstage. Nela temos as opções: Informações, Novo,
Abrir, Salvar, Salvar Como, Imprimir, Compartilhar, Exportar, Publicar, Fechar, Conta, Comentário e Opções. Algumas opções foram acrescentadas na últimas versões do Excel
- Página Inicial - É mais utilizada, para aplicar formatações de planilha e alterações de linhas colunas, etc. Encontramos os seguin-tes grupos: Área de transferência, Fonte, Alinhamento, Número, Estilo, Células e Edição.
- Inserir - Esta guia tem várias funções importantes e avançadas, para desenvolvimento e aplicações da planilha. Os grupos são: Tabelas, Ilustrações, Gráficos, Tours, Manigráficos e Links. Isso pode variar muito entre as versões do Excel.
- Desenhar - Representa ferramentas para desenhar, escrever e fazer marcações em uma planilha. Temos os grupos: Ferramentas, Canetas, Converter e Repetição.
- Layout da Página - Esta guia tem funções relacionadas a visualização das planilhas, principalmente para impressão. Temas, Con-figuração de Página, Dimensionar para Ajustar, Opções de Planilha e Organizar. Estes são os grupos encontrados.
- Fórmulas - Funciona especificamente para quem trabalha com fórmulas na planilha. A verificar pelos grupos: Biblioteca de Fun-ções, Nomes Definidos, Auditoria de Fórmulas e Cálculo.
- Dados - Para trabalhar com listas, importação de dados e exportação de dados. Veja os grupos: Obter e Transformar Dados, Consultas e Conexões, Classificar e Filtrar, Ferramentas de Dados e Previsão. Depende de sua versão do Excel, os grupos podem ser bem diferentes.

133
NOÇÕES DE INFORMÁTICA
- Revisão - A parte mais utilizada dessa guia é o grupo Prote-ger. Mas não mais importante que: Revisão de Texto, Acessibili-dade, Ideias, Idioma e Comentários.
- Exibir - Tem fator importante na planilha, veja os grupos: Modo de Exibição de Pasta de Trabalho, Mostrar, Zoom, Janela e Macros.
- Desenvolvedor - esta guia é para quem trabalha com Excel intermediário, ou avançado. Ela não está disponível por padrão, mas você pode adicionar. Quando adicionar veja os grupos e suas funções.
Navegação básica no ExcelAbrir uma planilha nova: Ctrl + ASalvar uma planilha: Ctrl + BFechar uma planilha: Ctrl + WIr para a página inicial: Alt + CCopiar: Ctrl + CRecortar: Ctrl + XColar: Ctrl + VDesfazer última ação: Ctrl + ZIr para a guia de dados: Alt + SIr para a guia Exibir: Alt + KIr para a guia Inserir: Alt + TIr para a guia de layout: Alt + PIr para a guia de fórmulas: Alt + N
Navegação nas célulasIr para células acima, abaixo ou aos lados: teclas de direçãoIr para a próxima célula à direita ou alternar entre células
desbloqueadas (no caso de planilhas protegidas): TabIr para a célula anterior (ou para a opção anterior em caixas
de diálogo): Shift + TabIr para a borda da área de dados atual: Ctrl + teclas de di-
reçãoIr para a última célula da planilha, no canto inferior direito:
Ctrl + EndExpandir a seleção até a última célula: Ctrl + Shift + EndIr para o começo da planilha: Ctrl + HomeMover a tela para a direita: Alt + Page DownMover a tela para a esquerda: Alt + Page UpMover a tela para cima: Page UpIr para a planilha anterior dentro da pasta de trabalho: Ctrl
+ Page UpInserir formato de data (dia, mês e ano): Ctrl + Shift + # (si-
nal numérico) Inserir formato de hora (hora e minutos): Ctrl + Shift + @
(arroba).
Barra de fórmulas, dados e funçõesExpandir ou reduzir a barra de fórmulas: Ctrl + Shift + UFinalizar uma entrada na barra de fórmulas e selecionar a
célula abaixo: EnterCancelar uma entrada na barra de fórmulas ou na célula:
EscSelecionar o texto da barra de fórmulas do local onde está o
cursor até o final: Ctrl + Shift + EndCalcular a planilha inteira: Shift + F9
Calcular todas as planilhas em todas as pastas de trabalho abertas: F9
Ativar o preenchimento relâmpago para identificar padrões nas colunas adjacentes e aplicá-los na coluna selecionada auto-maticamente: Ctrl + E
Inserir uma função: Shift + F3Escolher um nome para usar nas referências: Alt + M, de-
pois M, depois DCriar um gráfico dos dados no intervalo atual: Alt + F1Criar um gráfico dos dados no intervalo atual, mas em uma
folha de gráfico diferente: F11Criar, editar ou excluir uma macro: Alt + F8 .Fonte:https://support.office.com/pt-brhttps://edu.gcfglobal.org/pt/microsoft-excel-2010/o-que-
-e-uma-funcao-do-excel/1/https://www.tudoexcel.com.br/planilhas/o-que-e-a-faixa-
-de-opcoes-do-excel-3042.htmlhttps://pplware.sapo.pt/truques-dicas/conheca-15-fun-
coes-essenciais-do-excel/https://www.impacta.com.br/blog/2018/08/13/conheca-
-principais-atalhos-excel-ajudar-dia-a-dia/www.qconcursos.com
QUESTÕES
01. Ano: 2017 Banca: FCC Órgão: PC-AP Prova: FCC - 2017 - PC-AP - Delegado de Polícia
A planilha a seguir foi digitada no LibreOffice Calc 5.3 e no Microsoft Excel, ambos em português, e mostra os homicídios por armas de fogo em algumas regiões do Brasil de 2009 a 2014.
Na célula H3, foi digitada uma fórmula para calcular a mé-dia aritmética dos valores do intervalo de células de B3 a G3. A fórmula utilizada foi
A) =MÉDIA(B3:G3)tanto no LibreOffice Calc 5.3 quanto no Microsoft Excel.
B) =AVG(B3:G3) no LibreOffice Calc 5.3 e =MÉDIA(B3:G3) no Microsoft Excel.
C) =AVG(B3:G3) tanto no LibreOffice Calc 5.3 quanto no Mi-crosoft Excel.
D) =MEDIA(B3:G3) no LibreOffice Calc 5.3 e =AVERA-GE(B3:G3) no Microsoft Excel.
E) =MED(B3:G3)tanto no LibreOffice Calc 5.3 quanto no Mi-crosoft Excel.
GABARITO OFICIAL: LETRA A
02. Ano: 2016 Banca: FEPESE Órgão: CELESC Prova: FEPESE - 2016 - CELESC - Assistente Administrativo
Qual é o nome de um programa de informática produzido pela Microsoft, também conhecido como planilha eletrônica, destinado ao cálculo e à construção de gráficos com a capaci-dade de edição, formatação e personalização de documentos?
A) HP 12CB) Régua de cálculoC) Metodologias ágeisD) Plataforma mobileE) MS ExcelGABARITO OFICIAL: LETRA E

134
NOÇÕES DE INFORMÁTICA
03.Ano: 2016 Banca: INQC Órgão: CREFITO 5° Região - RS Pro-
va: INQC - 2016 - CREFITO 5° Região - RS - Auxiliar AdministrativoSobre o Excel é correto afirmar que: I- O Excel é uma planilha eletrônica. II- O Excel pode ser uti-
lizado para atender necessidades pessoais ou profissionais. III- O Excel não permite que o usuário crie suas próprias fórmulas, mas traz muitas fórmulas e funções prontas. IV- O Excel funciona online e off-line. V- O Excel pertence ao pacote office.
Quais estão corretas?A) Apenas a III.B) Apenas a I, II, IV e V.C) Apenas a I e V.D) A I, II, III, IV e V.E) Apenas a I, II e III.GABARITO OFICIAL: LETRA B
04. Ano: 2017 Banca: IF SUL - MG Órgão: IF Sul - MG Prova: IF SUL - MG - 2017 - IF Sul - MG - Auxiliar de Biblioteca
O MS Excel possui diversas fórmulas. A fórmula abaixo que é válida no MS Excel em português é:
A) =soma(10;20) B) =soma(A100::A90)C) =soma(A:100,B:100) D) =soma(A10, A20, C30)GABARITO OFICIAL: LETRA A05. Ano: 2017 Banca: FUNDEP (Gestão de Concursos) Ór-
gão: CRM - MG Provas: FUNDEP (Gestão de Concursos) - 2017 - CRM - MG - Agente Administrativo
As fórmulas do MS Excel são essenciais e auxiliam na cria-ção de planilhas eletrônicas.
Assinale a alternativa que apresenta a fórmula utilizada no MS Excel para somar todos os números em um intervalo de cé-lulas.
A) =PROCV()B) =DESC()C) =SOMA()D) =BD()GABARITO OFICIAL: LETRA C
MS EXCEL - 2016O Excel é uma ferramenta incrivelmente poderosa para tor-
nar significativa uma vasta quantidade de dados. Mas ele tam-bém funciona muito bem para cálculos simples e para rastrear de quase todos os tipos de informações. A chave para desblo-quear todo esse potencial é a grade de células. As células po-dem conter números, texto ou fórmulas. Você insere dados nas células e as agrupa em linhas e colunas. Isso permite que você adicione seus dados, classifique-os e filtre-os, insira-os em tabe-las e crie gráficos incríveis. Vejamos as etapas básicas para você começar.
O conceito de célulaChama-se célula a interseção entre uma linha (horizontal) e
uma coluna (vertical) da planilha. Assim, o nome da linha com-binado com o nome da coluna resulta nas coordenadas de uma célula (o termo endereço também é utilizado). De um modo ge-ral, podemos distinguir dois tipos de coordenadas (chamadas de estilos de referência), dependendo das planilhas:
O modo L1C1 (Linha 1, Coluna 1), onde a célula é localizada pelo número de linha precedido da letra L e o número da coluna precedido da letra C.
Assim, L12C34 designará a célula na intersecção da 12ª li-nha e da 34ª coluna:
O modo A1, onde os números de linha são localizados por números e as colunas por letras. Assim, AA17 designa a célula na interseção da 27ª coluna e da 17ª linha:
Referências a uma célulaPara poder manipular dados que provenham de diferentes
células nos cálculos, é preciso poder fazer referência a elas. Há várias maneiras de se referir a uma célula: a referência absoluta, a referência nomeada, a referência mista e a referência relativa.
Referência absolutaA referência absoluta representa o meio de designar uma
célula de maneira única em uma planilha. De acordo com o modo de referência (L1C1 ou A1) a referência absoluta será es-crita de forma diferente:
Em modo L1C1: a referência absoluta a uma célula é feita precedendo o número de linha pela letra L e o número da coluna pela letra C:
LNúmerodeLinhaCNúmerodeColunaEx: L12C24 para a célula situada na interseção da linha 12
com a coluna 24. Em modo A1: neste modo ela é feita precedendo o número
de linha e o número da coluna pelo sinal $. $LetradaColuna$NúmerodeLinhaEx: $AC$34 para a célula situada na interseção da coluna
chamada AC com a linha 34.
Referência relativaA referência relativa de uma célula é a expressão da sua po-
sição em relação a outra célula. Assim, umareferência relativa resulta na diferença (em termos de nú-
mero de linhas e colunas) entre a célula (de referência) e uma célula apontada (célula referenciada). Por convenção, nota-se negativamente uma diferença para cima, para o eixo vertical e uma diferença para a esquerda, para o eixo horizontal.

135
NOÇÕES DE INFORMÁTICA
Em modo L1C1, a referência relativa a uma célula é feita indicando as coordenadas da célula entre parênteses:
L(NúmeroDeLinha)C(NúmeroDeColuna)Ex: L(3) C(-2) para a célula situada 3 linhas abaixo e 2 colu-
nas à esquerda em relação à célula de referência:
Quando a diferença é nula não é preciso notar um zero en-tre parêntese. Assim L(0)C(12) pode ser chamado LC(12).
Em modo A1, a expressão da diferença entre as células é oculta. Na verdade, uma referência relativa em modo A1 é implí-cita, basta indicar as coordenadas da célula apontada (referen-ciada) sem indicar o sinal $:
Referência mistaChama-se mista a referência na qual a posição horizontal da
célula é expressa de maneira absoluta, e a posição vertical, de maneira relativa, ou vice-versa.
No modo L1C1 a referência mista terá a forma L2C(3) ou L(4)C17. No modo A1, ela terá a forma $C5 ou F$18.
Referência nomeadaÉ possível dar um nome a uma célula ou a um grupo de
células. Assim, quando uma célula, ou um intervalo de células, tem
um nome (às vezes, usamos o termo etiqueta), é possível re-ferir-se a ela pelo nome. Esta funcionalidade é particularmente útil quando certas células contêm dados característicos, porque podemos nos referir a elas pelo nome, mesmo que elas tenham sido movidas.
Em uma nota fiscal, por exemplo, é importante dar um nome tal como total_st para a célula que dá o subtotal, sem im-posto, dos pedidos. Você também pode criar uma célula chama-da Imposto com o índice do mesmo. Assim, quando você quiser calcular o total com imposto, você só precisará multiplicar o pro-duto da célula total_st pela célula Imposto.
Inserir ou excluir uma colunaPara inserir uma coluna, selecione a coluna, selecione Pági-
na inicial > Inserir > Inserir Colunas na Planilha.Para excluir uma coluna, selecione a coluna, selecione Pági-
na inicial > Inserir > Excluir Colunas da Planilha.Ou clique com o botão direito do mouse no topo da coluna
e selecione Inserir ou Excluir.
Inserir ou excluir uma linhaPara inserir uma linha, selecione a linha, selecione Página
inicial > Inserir > Inserir Linhas na Planilha.Para excluir uma linha, selecione a linha, selecione Página
inicial > Inserir > Excluir Linhas da Planilha.Ou clique com o botão direito do mouse na linha seleciona-
da e selecione Inserir ou Excluir.
Inserir uma célulaSelecione uma ou mais células. Clique com o botão direito
do mouse e selecione Inserir.Na caixa Inserir, selecione uma linha, coluna ou célula a ser
inserida.
Criar uma nova pasta de trabalhoOs documentos do Excel são chamados de pastas de traba-
lho. Cada pasta de trabalho contém folhas que, normalmente, são chamadas de planilhas. Você pode adicionar quantas plani-lhas desejar a uma pasta de trabalho ou pode criar novas pastas de trabalho para guardar seus dados separadamente.
Clique em Arquivo e em Novo.Em Novo, que em Pasta de trabalho em branco
Insira os dadosClique em uma célula vazia.Por exemplo, a célula A1 em uma nova planilha. As células
são referenciadas por sua localização na linha e na coluna da planilha, portanto, a célula A1 fica na primeira linha da coluna A.
Inserir texto ou números na célula.Pressione Enter ou Tab para se mover para a célula seguinte.
Usar a AutoSoma para adicionar seus dadosAo inserir números em sua planilha, talvez deseje somá-los.
Um modo rápido de fazer isso é usar o AutoSoma.Selecione a célula à direita ou abaixo dos números que você
deseja adicionar.Clique na guia Página Inicial e, em seguida, clique em Auto-
Soma no grupo Edição.

136
NOÇÕES DE INFORMÁTICA
A AutoSoma soma os números e mostra o resultado na cé-lula selecionada.
Criar uma fórmula simplesSomar números é uma das coisas que você poderá fazer,
mas o Excel também pode executar outras operações matemáti-cas. Experimente algumas fórmulas simples para adicionar, sub-trair, multiplicar ou dividir seus valores.
Escolha uma célula e, em seguida, digite um sinal de igual (=).
Isso informa ao Excel que essa célula conterá uma fórmula.Digite uma combinação de números e operadores de cál-
culos, como o sinal de mais (+) para adição, o sinal de menos (-) para subtração, o asterisco (*) para multiplicação ou a barra (/) para divisão.
Por exemplo, insira =2+4, =4-2, =2*4 ou =4/2.Pressione Enter.Isso executa o cálculo.Você também pode pressionar Ctrl+Enter (se você deseja
que o cursor permaneça na célula ativa).
Aplicar um formato de númeroPara distinguir entre os diferentes tipos de números, adicio-
ne um formato, como moeda, porcentagens ou datas.Selecione as células que contêm números que você deseja
formatar.Clique na guia Página Inicial e, em seguida, clique na seta
na caixa Geral.
Selecione um formato de número
Se você não vir o formato de número que você está procu-rando, clique em Mais formatos de número.
Classifique seus dadosPara classificar rapidamente seus dadosSelecione um intervalo de dados, como A1:L5 (várias linhas
e colunas) ou C1:C80 (uma única coluna). O intervalo pode in-cluir títulos que você criou para identificar colunas ou linhas.
Selecione uma única célula na coluna que você deseja clas-sificar.
Clique em para executar uma classificação crescente (À Z) ou do número menor para o maior.
Clique em para executar uma classificação decrescente (Z a ou do número maior para o menor).
Para classificar por critérios específicos
Selecione uma única célula em qualquer lugar do intervalo que você deseja classificar.
Na guia dados, no grupo Classificar e filtrar, escolha Classifi-car.
A caixa de diálogo Classificar é exibida.Na lista Classificar por, selecione a primeira coluna que você
deseja classificar.Na lista Classificar em, selecione Valores, Cor da Célula, Cor
da Fonte ou Ícone de Célula.Na lista Ordem, selecione a ordem que deseja aplicar à ope-
ração de classificação: crescente ou decrescente, alfabética ou numericamente (isto é, A a Z ou Z a A para texto ou menor para maior ou maior para menor para números).
Filtrar seus dadosSelecione os dados que você deseja filtrar.Na guia dados, no grupo Classificar e filtrar, clique em filtro.

137
NOÇÕES DE INFORMÁTICA
Clique na seta no cabeçalho da coluna para exibir uma lista em que você pode fazer escolhas de filtragem.Para selecionar por valores, na lista, desmarque a caixa de seleção (Selecionar tudo). Isso remove as marcas de seleção de todas
as caixas de seleção. Em seguida, selecione apenas os valores que você deseja ver e clique em Okey para ver os resultados.
O que é uma função do Excel?Uma função é uma fórmula predefinida que realiza cálculos usando valores específicos adicionados por você. Uma das principais
vantagens de usar estas funções, é que podemos economizar bastante nosso tempo pois elas já estão prontas e não é necessário digitá-las totalmente.
As partes de uma funçãoCada função possui uma estrutura, ou seja, uma ordem específica que você deverá seguir para obter um resultado correto. A
lógica básica para criar uma fórmula com uma função é a seguinte:Inserir o sinal igual (=).Selecionar uma função (SOMA, por exemplo, é o nome da função usada para a adição).Incluir os argumentos da fórmula, ou seja, os dados que serão usados para a realização do cálculo.
Para usar estas funções corretamente, é importante saber quais são as partes de uma função e, como criar argumento para cal-cular valores e as referências de células.
Criar uma fórmula que faz referência a valores em outras célulasSelecione uma célula.Digite o sinal de igual =.Observação: As fórmulas no Excel começam com o sinal de igual.Selecione uma célula ou digite o endereço dela na célula selecionada.
Digite um operador. Por exemplo, – para subtração.Selecione a próxima célula ou digite o endereço dela na célula selecionada.
Pressione Enter. O resultado do cálculo aparece na célula com a fórmula.Consulte uma fórmulaQuando uma fórmula é inserida em uma célula, ela também aparece na barra de fórmulas.

138
NOÇÕES DE INFORMÁTICA
Para ver uma fórmula, selecione uma célula e ela aparecerá na barra de fórmulas.
Inserir uma fórmula que contém uma função integradaSelecione uma célula vazia.Digite um sinal de igual =, depois digite uma função. Por exemplo, =SOMA para obter o total de vendas.Digite um parêntese de abertura (.Selecione o intervalo de células, depois digite um parêntese de fechamento ).
Pressione Enter para obter o resultado.
Fórmulas detalhadasVocê pode navegar pelas seções individuais abaixo para saber mais sobre os elementos específicos da fórmula.
As partes de uma fórmula do ExcelUma fórmula também pode conter qualquer um dos itens a seguir ou todos eles: funções, referências, operadores e constantes.
Partes de uma fórmula
1. Funções: a função PI() retorna o valor de pi: 3,142...2. Referências: A2 retorna o valor na célula A2.3. Constantes: números ou valores de texto inseridos diretamente em uma fórmula, por exemplo, 2.4. Operadores: o operador ^ (circunflexo) eleva um número a uma potência e o operador * (asterisco) multiplica números.
Usando constantes em fórmulas do ExcelUma constante é um valor não calculado, sempre permanece o mesmo. Por exemplo, a data 09/10/2008, o número 210 e o texto
“Receitas trimestrais” são todos constantes. Uma expressão ou um valor resultante de uma expressão, não é uma constante. Se você usar constantes na fórmula em vez de referências a células (por exemplo, =30+70+110), o resultado se alterará apenas se você modi-ficar a fórmula. Em geral, é melhor colocar constantes em uma célula individual, onde ela pode ser alterada facilmente se necessário, e só então referenciá-las nas fórmulas.
Usando referências em fórmulas do Excel
Uma referência identifica uma célula ou um intervalo de células em uma planilha e informa ao Excel onde procurar pelos valores ou dados a serem usados em uma fórmula. Você pode utilizar referências para usar dados contidos em partes diferentes de uma pla-nilha em uma fórmula ou usar o valor de uma célula em várias fórmulas. Você também pode se referir a células de outras planilhas na mesma pasta de trabalho e a outras pastas de trabalho. As referências a células em outras pastas de trabalho são chamadas de vínculos ou referências externas.

139
NOÇÕES DE INFORMÁTICA
O estilo de referência A1Por padrão, o Excel usa o estilo de referência A1, que se refere a colunas com letras (A até XFD, para um total de 16.384 colunas)
e se refere a linhas com números (1 até 1.048.576). Essas letras e esses números são chamados de títulos de linha e coluna. Para se referir a uma célula, insira a letra da coluna seguida do número da linha. Por exemplo, B2 se refere à célula na interseção da coluna B com a linha 2.
Fazendo referência a um intervalo de células em outra planilha na mesma pasta de trabalhoNo exemplo a seguir, a função MÉDIA calcula o valor médio do intervalo B1:B10 na planilha denominada Marketing na mesma
pasta de trabalho.
1. Refere-se a uma planilha denominada Marketing2. Refere-se ao intervalo de células B1 a B103. O ponto de exclamação (!) separa a referência de planilha da referência do intervalo de células
Funções mais usadas =SOMA()ou em inglês =SUM()
Esta é uma das funções mais básicas e ao alcance de todos os utilizadores Excel. A sua função é soma de células, por exemplo, a soma dos números contidos na célula B2 e na célula M2 e serem apresentados na célula D3. Para usar esta função basta clicar na célula onde pretendemos ver o resultado, por exemplo a D3 e escrever =SOMA( e de seguida premir e manter premida a tecla CTRL para depois clicar com o rato nas células a somar, como no exemplo a B2 e a M2. Uma vez seleccionadas as células carrega-se em ENTER e o resultado da soma aparece de imediato. É possível seleccionar células específicas ou um conjunto seguido de células.

140
NOÇÕES DE INFORMÁTICA
=MÉDIA()ou em inglês =AVERAGE()
A função MÉDIA faz nada mais do que a palavra diz: tira a média de valores somados entre eles. A função MÉDIA mede a tendência central, que corresponde à localização do centro de um grupo de números numa distribuição estatística. O modo de funcionamento é igual à função de SOMA anteriormente expli-cado. Um exemplo: =MÉDIA(número1 [número2] …).
=MÍNIMO()ou em inglês =MIN()
Se o utilizador necessitar encontrar o número menor dentro de um intervalo de células então a função MÍNIMO pode ajudar. Por exemplo, se usarmos um intervalo de células com a fórmu-la =MÍNIMO(M3:M39) será mostrado nesse campo o valor mais baixo encontrado em todo o conjunto de células.
=MÁXIMO()ou em inglês =MAX()
Ao contrário da função MÍNIMO, a função MÁXIMO faz exactamente o oposto, ou seja, quando aplicada a fórmula =MÁ-XIMO(M3:M39) iremos obter o maior número contido num in-tervalo de células por nós definido.
=CONT.NÚM()ou em inglês =COUNT()
Caso o utilizador necessite saber quantas células num de-terminado conjunto contêm números então esta função evita as contagens manuais. Mesmo que existam textos misturados com números a função CONT.NÚM consegue apresentar o re-sultado correcto. Por exemplo, você pode inserir a seguinte fórmula para contar os números no intervalo A1:A20: =CONT.NÚM(A1:A20) neste exemplo, se cinco das células no intervalo contiverem números, o resultado será 5.
=DIAS()ou em inglês =DAYS()
Quer saber o número de dias entre duas datas numa folha de cálculo? Se tivesse, por exemplo, a data de 5 de setembro de 2015 na célula A4 e 27 de dezembro de 2015 em A5 ao usar a função =DIAS(A5, A4) poderia obter a resposta imediatamente. Nesta função devemos ter em conta que ao inverter a ordem das células obteríamos um número positivo.
=ARRED()ou em inglês =ROUND()
Como a abreviatura da função pode sugerir, esta função permite arredondar números. O =ARRED() exige dois argumen-tos: um número ou célula e o número de dígitos para arredon-dar para. Por exemplo se tivermos o número 231.852645 em A1, por exemplo, =ARRED(A1, 0) iremos obter o número 232. Por outro lado se escrevermos =ARRED(A1, 1) veremos o número 232,9 ou ainda =ARRE(A1,-1) devolverá o valor 230.

141
NOÇÕES DE INFORMÁTICA
=ARRED.PARA.CIMA() e =ARRED.PARA.BAIXO()ou em inglês = ROUNDUP(), =ROUNDDOWN()
Se procuramos um um controlo mais directo sobre arredondamentos para cima ou para baixo existem estas duas funções tam-bém. Por um lado o =ARRED.PARA.CIMA() irá arredondar um número para cima afastando-o de zero, por outro =ARRED.PARA.BAI-XO() que por defeito arredonda um número até zero. Por exemplo =ARRED.PARA.BAIXO(3,2 0) irá arredondar o valor 3,2 por defeito para nenhuma casa decimal ou seja para o valor de 3.
O exemplo oposto de =ARRED.PARA.CIMA() seria: =ARRED.PARA.CIMA(3,2 0) a função arredondaria o valor de 3,2 para cima até zero de casas decimais ou seja, reflectindo o valor de 4.
Faixa de OpçõesHá três componentes básicos na Faixa de Opções e que é bom saber como cada um se chama para compreender como utilizá-la.São eles:
- Guias - Há oito guias básicas na parte superior: Arquivo, Página Inicial, Inserir, Layout da Página, Fórmulas, Dados, Revisão e Exi-bição. Cada uma representa uma área de atividade e apresenta os comandos reunidos por grupos. Por exemplo, a guia Página Inicial contém todos os comandos utilizados com mais frequência. E os botões Cor do preenchimento, Cor da fonte e Tamanho da fonte estão no grupo Fonte. Estas opções são provavelmente as mais utilizadas, por iniciantes no Excel, juntamente com as opções do grupo Área de Transferência.
- Grupos - Cada guia tem vários grupos que mostram os itens de botões de ação. Exemplo: os botões Negrito e Fonte estão no grupo Fonte, já os botões Mesclar Célula, Centralizar e Alinhar à Direita, estão no grupo Alinhamento.
- Botões de Ação, ou Comandos - Um comando é um botão, ou uma caixa para inserir informações, ou um menu de determinada ação. Nestes espaços, você começa a aplicar todas as ações de formatação, criação, desenvolvimento de uma planilha. Exemplo: gra-var macros e inserir gráficos, são algumas das ações.
As Funções dos Componentes da Faixa de Opções.Não precisa memorizar os grupos, pois basta memorizar as guias e os comandos. Abaixo descrevemos as guias e os respectivos
grupos:- Guia Arquivo - Acessa a área de gerenciamento de arquivos chamada Backstage. Nela temos as opções: Informações, Novo,
Abrir, Salvar, Salvar Como, Imprimir, Compartilhar, Exportar, Publicar, Fechar, Conta, Comentário e Opções. Algumas opções foram acrescentadas na últimas versões do Excel
- Página Inicial - É mais utilizada, para aplicar formatações de planilha e alterações de linhas colunas, etc. Encontramos os seguin-tes grupos: Área de transferência, Fonte, Alinhamento, Número, Estilo, Células e Edição.
- Inserir - Esta guia tem várias funções importantes e avançadas, para desenvolvimento e aplicações da planilha. Os grupos são: Tabelas, Ilustrações, Gráficos, Tours, Manigráficos e Links. Isso pode variar muito entre as versões do Excel.
- Desenhar - Representa ferramentas para desenhar, escrever e fazer marcações em uma planilha. Temos os grupos: Ferramentas, Canetas, Converter e Repetição.
- Layout da Página - Esta guia tem funções relacionadas a visualização das planilhas, principalmente para impressão. Temas, Con-figuração de Página, Dimensionar para Ajustar, Opções de Planilha e Organizar. Estes são os grupos encontrados.
- Fórmulas - Funciona especificamente para quem trabalha com fórmulas na planilha. A verificar pelos grupos: Biblioteca de Fun-ções, Nomes Definidos, Auditoria de Fórmulas e Cálculo.

142
NOÇÕES DE INFORMÁTICA
- Dados - Para trabalhar com listas, importação de dados e exportação de dados. Veja os grupos: Obter e Transformar Da-dos, Consultas e Conexões, Classificar e Filtrar, Ferramentas de Dados e Previsão. Depende de sua versão do Excel, os grupos podem ser bem diferentes.
- Revisão - A parte mais utilizada dessa guia é o grupo Prote-ger. Mas não mais importante que: Revisão de Texto, Acessibili-dade, Ideias, Idioma e Comentários.
- Exibir - Tem fator importante na planilha, veja os grupos: Modo de Exibição de Pasta de Trabalho, Mostrar, Zoom, Janela e Macros.
- Desenvolvedor - esta guia é para quem trabalha com Excel intermediário, ou avançado. Ela não está disponível por padrão, mas você pode adicionar. Quando adicionar veja os grupos e suas funções.
Navegação básica no ExcelAbrir uma planilha nova: Ctrl + ASalvar uma planilha: Ctrl + BFechar uma planilha: Ctrl + WIr para a página inicial: Alt + CCopiar: Ctrl + CRecortar: Ctrl + XColar: Ctrl + VDesfazer última ação: Ctrl + ZIr para a guia de dados: Alt + SIr para a guia Exibir: Alt + KIr para a guia Inserir: Alt + TIr para a guia de layout: Alt + PIr para a guia de fórmulas: Alt + N
Navegação nas célulasIr para células acima, abaixo ou aos lados: teclas de direçãoIr para a próxima célula à direita ou alternar entre células des-
bloqueadas (no caso de planilhas protegidas): TabIr para a célula anterior (ou para a opção anterior em caixas de
diálogo): Shift + TabIr para a borda da área de dados atual: Ctrl + teclas de direçãoIr para a última célula da planilha, no canto inferior direito: Ctrl
+ EndExpandir a seleção até a última célula: Ctrl + Shift + EndIr para o começo da planilha: Ctrl + HomeMover a tela para a direita: Alt + Page DownMover a tela para a esquerda: Alt + Page UpMover a tela para cima: Page UpIr para a planilha anterior dentro da pasta de trabalho: Ctrl +
Page UpInserir formato de data (dia, mês e ano): Ctrl + Shift + # (sinal
numérico) Inserir formato de hora (hora e minutos): Ctrl + Shift + @ (ar-
roba).
Barra de fórmulas, dados e funçõesExpandir ou reduzir a barra de fórmulas: Ctrl + Shift + UFinalizar uma entrada na barra de fórmulas e selecionar a cé-
lula abaixo: EnterCancelar uma entrada na barra de fórmulas ou na célula: EscSelecionar o texto da barra de fórmulas do local onde está o
cursor até o final: Ctrl + Shift + EndCalcular a planilha inteira: Shift + F9
Calcular todas as planilhas em todas as pastas de trabalho abertas: F9
Ativar o preenchimento relâmpago para identificar padrões nas colunas adjacentes e aplicá-los na coluna selecionada automa-ticamente: Ctrl + E
Inserir uma função: Shift + F3Escolher um nome para usar nas referências: Alt + M, depois
M, depois DCriar um gráfico dos dados no intervalo atual: Alt + F1Criar um gráfico dos dados no intervalo atual, mas em uma
folha de gráfico diferente: F11Criar, editar ou excluir uma macro: Alt + F8 .Fonte:https://support.office.com/pt-brhttps://edu.gcfglobal.org/pt/microsoft-excel-2010/o-que-
-e-uma-funcao-do-excel/1/https://www.tudoexcel.com.br/planilhas/o-que-e-a-faixa-
-de-opcoes-do-excel-3042.htmlhttps://pplware.sapo.pt/truques-dicas/conheca-15-fun-
coes-essenciais-do-excel/https://www.impacta.com.br/blog/2018/08/13/conheca-
-principais-atalhos-excel-ajudar-dia-a-dia/www.qconcursos.com
QUESTÕES
01. Ano: 2017 Banca: FCC Órgão: PC-AP Prova: FCC - 2017 - PC-AP - Delegado de Polícia
A planilha a seguir foi digitada no LibreOffice Calc 5.3 e no Microsoft Excel, ambos em português, e mostra os homicídios por armas de fogo em algumas regiões do Brasil de 2009 a 2014.
Na célula H3, foi digitada uma fórmula para calcular a mé-dia aritmética dos valores do intervalo de células de B3 a G3. A fórmula utilizada foi
A) =MÉDIA(B3:G3)tanto no LibreOffice Calc 5.3 quanto no Microsoft Excel.
B) =AVG(B3:G3) no LibreOffice Calc 5.3 e =MÉDIA(B3:G3) no Microsoft Excel.
C) =AVG(B3:G3) tanto no LibreOffice Calc 5.3 quanto no Mi-crosoft Excel.
D) =MEDIA(B3:G3) no LibreOffice Calc 5.3 e =AVERA-GE(B3:G3) no Microsoft Excel.
E) =MED(B3:G3)tanto no LibreOffice Calc 5.3 quanto no Mi-crosoft Excel.
GABARITO OFICIAL: LETRA A
02. Ano: 2016 Banca: FEPESE Órgão: CELESC Prova: FEPESE - 2016 - CELESC - Assistente Administrativo
Qual é o nome de um programa de informática produzido pela Microsoft, também conhecido como planilha eletrônica, destinado ao cálculo e à construção de gráficos com a capaci-dade de edição, formatação e personalização de documentos?
A) HP 12CB) Régua de cálculoC) Metodologias ágeisD) Plataforma mobileE) MS ExcelGABARITO OFICIAL: LETRA E

143
NOÇÕES DE INFORMÁTICA
03.Ano: 2016 Banca: INQC Órgão: CREFITO 5° Região - RS Pro-
va: INQC - 2016 - CREFITO 5° Região - RS - Auxiliar AdministrativoSobre o Excel é correto afirmar que: I- O Excel é uma planilha eletrônica. II- O Excel pode ser uti-
lizado para atender necessidades pessoais ou profissionais. III- O Excel não permite que o usuário crie suas próprias fórmulas, mas traz muitas fórmulas e funções prontas. IV- O Excel funciona online e off-line. V- O Excel pertence ao pacote office.
Quais estão corretas?A) Apenas a III.B) Apenas a I, II, IV e V.C) Apenas a I e V.D) A I, II, III, IV e V.E) Apenas a I, II e III.GABARITO OFICIAL: LETRA B
04. Ano: 2017 Banca: IF SUL - MG Órgão: IF Sul - MG Prova: IF SUL - MG - 2017 - IF Sul - MG - Auxiliar de Biblioteca
O MS Excel possui diversas fórmulas. A fórmula abaixo que é válida no MS Excel em português é:
A) =soma(10;20) B) =soma(A100::A90)C) =soma(A:100,B:100) D) =soma(A10, A20, C30)GABARITO OFICIAL: LETRA A
05. Ano: 2017 Banca: FUNDEP (Gestão de Concursos) Ór-gão: CRM - MG Provas: FUNDEP (Gestão de Concursos) - 2017 - CRM - MG - Agente Administrativo
As fórmulas do MS Excel são essenciais e auxiliam na cria-ção de planilhas eletrônicas.
Assinale a alternativa que apresenta a fórmula utilizada no MS Excel para somar todos os números em um intervalo de cé-lulas.
A) =PROCV()B) =DESC()C) =SOMA()D) =BD()GABARITO OFICIAL: LETRA C
12. SEGURANÇA DA INFORMAÇÃO: CONCEITOS, PRINCÍPIOS, PROBLEMAS, AMEAÇAS, ATAQUES. BA-
CKUP E ANTIVÍRUS.
SEGURANÇA DA INFORMAÇÃOÀ medida que os computadores e outros dispositivos di-
gitais passaram a ser essenciais para as operações comerciais, também se tornaram cada vez mais alvos de ataques ciberné-ticos. Dessa forma, para que a empresa use um dispositivo, ela deve primeiro ter certeza de que o equipamento está seguro para a comunicação online. Isso faz da segurança da informação uma estratégia primordial para as empresas modernas.
A segurança de TI é um trabalho desafiador que exige aten-ção aos detalhes ao mesmo tempo em que exige uma conscien-tização de nível superior. No entanto, como muitas tarefas que parecem complexas à primeira vista, a segurança de TI pode ser
dividida por etapas, simplificando o processo. Isso não quer di-zer que as coisas ficarão mais fáceis, mas mantém os profissio-nais de TI mais preparados.
Por isso, separamos os princípios básicos da segurança da informação nas empresas e as práticas recomendadas que os profissionais de TI podem aplicar para manter seus dados e sis-temas sempre seguros. Acompanhe!
O que é segurança da informação?Segurança da informação é um conjunto de métodos ado-
tados estrategicamente para gerenciar e prevenir os riscos de roubo, perdas e danos dos dados, sistemas, redes, servidores e dispositivos. O objetivo é detectar, documentar e, principalmen-te, combater as ameaças digitais e não digitais.
As ações de segurança da informação incluem o estabeleci-mento de um conjunto de procedimentos executados de forma sincronizada para proteger os ativos físicos e digitais ligados à informação, independentemente de como elas são formatadas, transmitidas (enviadas e recebidas), processadas ou armazena-das.
Ou seja, é a prática de impedir o acesso, uso, divulgação, interrupção, modificação, inspeção, gravação ou destruição de informações sem devida autorização. Tudo isso sem prejudicar a produtividade da organização.
Esse feito só é amplamente alcançado por meio de um pro-cesso de gerenciamento de riscos em várias etapas que identifi-ca ativos, fontes de ameaças, vulnerabilidades, possíveis impac-tos e formas de controles, seguido pela avaliação da eficácia do plano de gerenciamento de riscos.
Quais são os princípios da segurança da informação?Os programas para segurança da informação são constituí-
dos em torno de alguns objetivos centrais. Também conhecidos como os pilares da segurança de TI, fazem a força na hora de planejar e implementar uma estratégia de proteção eficiente. Conheça agora um pouco mais sobre cada um deles.
ConfidencialidadeA confidencialidade garante que as informações sigilosas
sejam acessíveis somente por pessoal devidamente autorizado. Isso significa que as informações só poderão ser visualizadas e utilizadas com a permissão dos responsáveis. Por meio de IDs de usuário, senhas, controle de níveis de acesso e outros meios, o acesso exclusivo deve ser garantido.
Além proteger as informações, restringindo o acesso so-mente ao pessoal autorizado, os que forem liberados devem ser monitorados e ter todas as ações executadas e documentadas para análises posteriores, se isso for necessário. Como exemplo, podemos citar os bancos e outras instituições financeiras que, por lei, são obrigadas a proteger os dados pessoais dos clientes. Se houver algum tipo de vazamento, são responsabilizados pe-los danos causados.
IntegridadeA integridade impede a modificação não autorizada dos
dados. Isso significa que quaisquer alterações realizadas nas informações, independentemente do nível de permissão que o usuário tiver, são rigorosamente rastreadas, monitoradas e do-cumentadas.

144
NOÇÕES DE INFORMÁTICA
Ela aumenta o nível de confiabilidade do banco de dados e informações da empresa, pois assegura que eles sejam editados somente por pessoas autorizadas, mantendo o estado original quando armazenados. Sistemas de criptografia de dados são amplamente adotados para se conseguir bons níveis de integri-dade.
Assim como uma pessoa com integridade significa que o que ela diz pode ser confiável para representar a verdade, a in-tegridade da informação significa que ela realmente representa o significado demonstrado.
DisponibilidadeA disponibilidade significa que as informações podem ser
acessadas e modificadas por qualquer pessoa autorizada por um dispositivo, rede e período de tempo apropriado. Dependendo do tipo de informação, o prazo apropriado pode significar coisas diferentes.
Por exemplo, um negociador de ações da bolsa de valores precisa de acesso instantâneo às informações para analisar e to-mar decisões de compra, retenção ou venda de ativos financei-ros. Já um profissional de vendas pode se contentar em esperar por um relatório de desempenho na manhã do dia seguinte.
Empresas como a Amazon dependem que seus servidores estejam no ar 24 horas por dia, 7 dias por semana e nos 365 dias do ano, pois o negócio funciona inteiramente na web. Uma falha que os deixem fora do ar por algumas horas pode representar grandes prejuízos financeiros. Outras empresas, que não depen-dem tanto de infraestruturas de TI na nuvem, podem não sofrer danos se seus dados e sistemas ficarem inacessíveis por alguns minutos de vez em quando.
De modo geral, a disponibilidade significa ter acesso aos dados e sistemas sempre que precisar ou desejar e somente a manutenção e atualização de hardwares (servidores e redes) é que garantirão isso. Migrar Data Center para a nuvem pode ser uma solução para a boa disponibilidade.
AutenticidadeNa autenticidade, o objetivo é descobrir se a pessoa que
está solicitando permissão de acesso é realmente quem ela diz ser. Nesse caso, ferramentas para autenticação são usadas para garantir que a pessoa que acessa as informações sejam mesmo as que se dizem representar. Por exemplo: o token (rodízio de senhas) pode ser utilizado para enviar uma senha diferente para o celular da pessoa toda vez que ela solicitar permissão de aces-so .
Além do acesso, é feito um registro sobre o que o usuário está enviando ou modificando. Dessa forma, a autenticidade atua gerando uma documentação sobre qualquer manipulação de dados no sistema.
LegalidadeO uso de dispositivos, tecnologias, metodologias e certos
dados são regidos pela legislação brasileira. Isso torna essencial uma política de segurança mais rígida no negócio para evitar in-vestigações, auditorias e até possíveis impedimentos operacio-nais.
A segurança da informação lida com o gerenciamento de riscos e qualquer coisa externa ou interna pode representar uma ameaça às informações. Por isso, para não ter problemas com a justiça, os dados mais sensíveis (sigilosos) devem ser ar-mazenados em local livre de alterações ou transferências sem permissão, principalmente quando envolvem informações so-bre pessoas físicas e outras empresas.
Por exemplo, uma mensagem pode ser modificada duran-te a transmissão por alguém que a intercepte antes de chegar ao destinatário, mas uma boa ferramenta de criptografia pode ajudar a neutralizar esse tipo de ameaça. As assinaturas digitais também podem contribuir para reforçar a segurança das infor-mações, aprimorando os processos de autenticidade e induzin-do os indivíduos a provar sua identidade antes que possam ob-ter acesso aos dados arquivados.
Então, armados com esses princípios de alto nível, os espe-cialistas em segurança de TI criaram as melhores práticas para ajudar as organizações a garantirem que suas informações per-maneçam seguras.
Por que é importante adotar a segurança da informação nas empresas?
Os programas para segurança da informação podem trazer uma série de benefícios para as empresas. Veja os principais a seguir.
- Fornece uma visão holística dos ativos de TI, riscos e ame-aças
Não importa o quão grande ou pequena seja a infraestrutu-ra de TI da sua empresa, você precisa ter um plano para garantir a segurança de seus ativos. Esse plano é chamado de programa de segurança e é estruturado por profissionais de segurança da informação. Os processos de planejamento, teste e implementa-ção farão com que os gestores tenham uma visão 360° sobre os ativos, riscos, falhas e oportunidades de melhoria da segurança.
Essa visão ampliada, consequentemente, permitirá a cria-ção de uma estrutura com nível de segurança mais elevado, podendo projetar e simular situações antes que elas ocorram realmente. Além disso, deixará a empresa à frente do mercado, ficando por dentro de tudo o que for novidade em relação às ferramentas e procedimentos inovadores de segurança.
- Garante a proteção dos ativos mais valiosos da empresaSe a sua empresa possui um sistema legado e/ou um ban-
co de dados bem estruturado e altamente utilizável, deve saber que estes encabeçam a lista de ativos mais valiosos que o ne-gócio pode ter. Afinal, sem eles a empresa praticamente ficaria impossibilitada de operar. Já imaginou o quanto isso seria desas-troso? Com uma boa política de segurança da informação nas empresas isso pode ser evitado.
- Identifica e corrige falhas e vulnerabilidadesSe a sua empresa trabalha com desenvolvimento de sof-
twares para uso próprio ou para fornecimento, a identificação de falhas e vulnerabilidades, bem como suas correções, são pri-mordiais para gerar confiabilidade aos clientes e colaboradores. Com uma política de segurança da informação bem estruturada, ações de rastreamento e correções de bugs podem ser executa-das de forma automática, aplicando varreduras por intermédio de aplicações apropriadas.

145
NOÇÕES DE INFORMÁTICA
- Gera credibilidade e melhora a imagem do negócioEmpresas que levam a segurança da informação a sério pas-
sam mais confiança aos clientes, colaboradores, fornecedores e sócios, construindo uma imagem de alta credibilidade. Acredi-te, isso vai ser muito bom para os negócios, pois muitos profis-sionais consideram essa preocupação um requisito importante para a escolha.
- Eleva o valor de mercado da empresaJunto com a imagem de uma empresa segura, a credibili-
dade que o negócio constrói também influencia no valor que ela tem no mercado. Seja o valor percebido, seja o valor real de compra e venda, ambos sobem atraindo novos investidores e aumentando o grau de felicidade dos atuais.
Quais são os métodos de implantação desta estratégia?Existem muitas práticas recomendadas para a segurança da
informação nas empresas e vamos apresentar as principais para você a partir de agora.
Nomeie os profissionais responsáveisO ponto de partida é escolher profissionais capacitados e
com experiências em segurança da informação para assumirem o posto de planejadores e coordenadores do projeto. São eles que vão estruturar o programa de segurança, bem como testar, implementar e monitorar o funcionamento dele.
Normalmente, esses profissionais são liderados por um di-retor especialista em segurança da informação. Ele organizará os profissionais em grupos por tarefas distintas, conduzindo-os a um objetivo principal: o de proteger os ativos físicos e virtuais de TI.
Estabeleça uma política de segurançaOs procedimentos para a proteção das informações geral-
mente envolvem medidas de segurança física e digital para im-pedir que os dados e sistemas sejam acessados, utilizados, re-plicados ou destruídos sem autorização. Essas medidas devem incluir o gerenciamento de chaves de criptografia, sistemas de detecção para as invasões de rede e dispositivos, logins com se-nhas e conformidades regulatórias.
Além disso, uma auditoria de segurança pode ser conduzida internamente para avaliar a capacidade que a organização tem de manter sistemas e dados seguros contra um conjunto de cri-térios estabelecidos.
Use mecanismos de autenticaçãoA maneira mais comum de identificar alguém é mediante
sua aparência física, mas como identificamos um usuário virtu-al? A autenticação ajuda a realizar a identificação de alguém por meio de alguns fatores, tais como: algo que sabe, algo que tem ou algo que é. Entenda como isso funciona!
- Algo que só o usuário sabe: a forma mais comum de auten-ticação hoje é o ID do usuário e a senha. Neste caso, a autenti-cação é feita confirmando algo que só o usuário conhece, como seu ID (login) e senha. Mas essa forma de autenticação pode ser fácil de ser corrompida e, às vezes, são necessários métodos complementares de autenticação;
- algo que só o usuário tem: identificar alguém apenas por algo que ele tem, como uma chave ou um cartão de acesso (ob-jetos físicos), também pode ser um problema, pois quando per-dido ou roubado, a identidade do usuário pode ser facilmente revelada e utilizada por criminosos;
- algo que só o usuário pode ser: por fim, identificar um usuário pelo que ele é, é muito mais difícil e caro, pois envolve a identificação por intermédio de recursos altamente tecnoló-gicos. Aqui, o usuário é identificado de forma automática por meio da avaliação de suas características físicas, como impres-sões digitais e globo ocular.
A melhor solução é encontrar uma maneira de fazer a au-tenticação multifator, combinando dois ou mais dos fatores lis-tados acima, tornando muito mais difícil a ação de alguém que se passe falsamente por outra pessoa.
Um exemplo disso seria o uso do token. Ele gerará um novo código a cada tentativa de acesso. Dessa forma, para efetuar o login em um recurso de informações usando o dispositivo, você combina algo que sabe (um PIN de quatro dígitos), com o código (token) gerado e enviado para o seu dispositivo.
Estabeleça níveis de acessos aos dados e sistemasDepois de adotar meios para a autenticação dos usuários, a
próxima etapa é garantir que eles tenham acesso somente aos dados e ferramentas que precisam, de acordo com o cargo e funções que exercem. Isso pode ser feito determinando limita-ções para cada login e senha especificamente. Esse controle de acessos determina quais usuários estão autorizados a visualizar, modificar, adicionar e remover informações do banco de dados.
Use ferramentas de criptografia de dados e senhasMuitas vezes, uma organização precisa transmitir informa-
ções pela Internet ou transportá-las por meios externos (offli-ne), usando dispositivos como um CD ou um HD removível. Nes-ses casos, mesmo com uma política de autenticação e controle de acessos eficientes, é possível que uma pessoa não autorizada tenha acesso aos dados.
A criptografia é um processo de codificação que atua per-mitindo o acesso somente aos indivíduos devidamente autori-zados. Esse processo é realizado por um programa que converte conteúdos (textos, imagens e vídeos) em uma linguagem de ca-racteres variados e ilegíveis, mascarando o conteúdo original. Somente quem tem a senha consegue decodificá-lo (descripto-grafia).
Quando a empresa usa infraestruturas de nuvem, esse recurso é disponibilizado pelo provedor de cloud computing. Nesse caso, o acesso legítimo e a decodificação dos dados só acontecem após a confirmação do login e senha correta na pla-taforma de serviços.
Automatize a realização de backupsOutro método essencial para a segurança da informação
nas empresas é a execução de um plano de backups abrangen-te. Não apenas os dados dos servidores corporativos devem ser copiados, mas também os códigos-fonte dos sistemas, configu-rações de rede e qualquer outra informação usada como estra-tégia de negócio. Um bom plano de backup deve seguir alguns passos. Veja-os a seguir!

146
NOÇÕES DE INFORMÁTICA
Os responsáveis devem ter uma compreensão ampla dos ativos de TI: quais informações a organização realmente possui? Onde são armazenadas? Alguns dados podem ser armazenados nos servidores da empresa, outros nos discos rígidos dos usuá-rios e outros na nuvem. Por isso, é preciso fazer um inventário completo dos ativos e determinar quais precisam de backup, bem como a melhor maneira de realizá-los;
Os backups devem ser regulares: a frequência dos backups deve se basear na importância dos dados, combinada com a capacidade que a empresa tem de recuperá-los em casos de perda. Os dados mais críticos devem ser copiados a cada hora, enquanto os dados menos críticos podem ser copiados uma vez por dia;
O armazenamento dos backups deve ser feito em locais di-ferentes: se os backups forem armazenados no mesmo local que as cópias originais, um único evento, como inundação ou incên-dio, poderá destruir qualquer possibilidade de recuperação. Por isso, é essencial que parte do plano de backup seja armazenar os dados em locais diferentes externamente;
A recuperação deve ser testada: em uma base regular, as ações de restauração de dados e sistemas devem ser testadas para garantir que tudo funcione como o previsto quando real-mente precisar.
Executar um programa de backups por conta própria pode ser difícil e sujeito a falhas se não tiver conhecimentos e expe-riências. Nesse caso, a melhor solução é contar com um serviço de cloud para empresa. Um provedor de nuvem pode entregar soluções de cloud backup, o que permite automatizar o proces-so e torná-lo mais seguro.
Configure firewallsO firewall é outro método que as organizações podem usar
para aumentar a segurança da rede, protegendo os dados e sis-temas. Geralmente, ele é fornecido junto com o sistema opera-cional, mas pode ser implementado como hardware ou software separadamente. O segredo é a forma como você os configura.
Se você fizer do jeito certo, o firewall protegerá todos os servidores e computadores da empresa, impedindo que todos os arquivos e pacotes de atualizações suspeitos não penetrem na rede. Ou seja, se os arquivos não atenderem a um conjunto estrito de critérios escolhidos por você, o firewall restringirá o fluxo de dados que entra e sai da empresa.
Controle o acesso móvelÀ medida que o uso de dispositivos móveis, como smar-
tphones e tablets, aumenta nas empresas, elas precisam se preparar para lidar com os riscos envolvidos. Uma das primeiras perguntas que os diretores devem fazer é se permitirão disposi-tivos móveis no local de trabalho.
Muitos colaboradores já usam seus próprios dispositivos para trabalhar. Então, a questão é: você deve permitir que eles continuem usando ou deve impedir, fornecendo os dispositivos necessários para ter maior controle? Se preferir a primeira op-ção, pode economizar muito com o investimento em equipa-mentos próprios e elevar a motivação dos profissionais. Mas terá que adotar uma política de BYOD (Bring Your Own Device).
Essa estratégia permite que somente os dispositivos cadas-trados sejam autorizados a acessarem a rede e usarem os dados e sistemas da empresa. Na maioria dos casos, pode ser pratica-
mente impossível impedir que as pessoas usem seus próprios aparelhos no local de trabalho, tornando o BYOD uma escolha mais inteligente.
Então, o que pode ser feito para impedir que esses disposi-tivos móveis atuem como porta de entrada para hackers, vírus e malwares? A política de BYOD pode incluir as seguintes práticas:
- implementar um software de geolocalização para ajudar a encontrar um dispositivo perdido ou roubado;
- utilizar um software de remoção completa dos dados e se-nhas em casos de perdas e roubos;
- adotar um sistema de envio de alertas para os casos de perda ou roubo dos dispositivos;
- configurar parâmetros de conexão automática com o Wi-Fi da empresa;
- bloquear a instalação de aplicativos não autorizados;- usar técnicas de VPN (Virtual Private Network);- configurar os acessos por meio de Bluetooth;- usar ferramentas de criptografia;- restringir o uso de câmeras;- barrar a gravação de áudio;- criar logins e senhas fortes.
Fonte:https://gaea.com.br/guia-completo-da-seguranca-da-infor-
macao/www.qconcursos.com
QUESTÕES
01.Ano: 2018 Banca: IADES Órgão: CFM Prova: IADES - 2018 -
CFM - Assistente de Tecnologia da InformaçãoNo que tange aos princípios básicos da segurança da infor-
mação, a aplicação de um controle para proteger a informação de ameaças involuntárias e (ou) intencionais, para que a infor-mação não seja modificada, refere-se a qual princípio da segu-rança da informação?
A) IntegridadeB) ExatidãoC) ConfidencialidadeD) DisponibilidadeE) Não repúdioGABARITO OFICIAL: LETRA A
02.Ano: 2017 Banca: CESPE Órgão: TRE-BA Prova: CESPE - 2017
- TRE-BA - Analista Judiciário – Análise de SistemasDe acordo com a ABNT NBR ISO/IEC 27002 — norma de
referência para a escolha de controles no processo de imple-mentação de sistemas de gestão da segurança da informação —, o primeiro objetivo de resposta a incidente de segurança da informação é
A) qualificar técnicos locais para o trabalho de identificar, coletar e preservar as informações.
B) realizar o devido processo administrativo disciplinar para a apuração do fato.
C) listar as lições aprendidas para a divulgação entre os inte-grantes da organização.

147
NOÇÕES DE INFORMÁTICA
D) voltar ao nível de segurança normal e, então, iniciar a recuperação.
E) suspender as atividades até que os fatos relacionados ao incidente sejam apurados.
GABARITO OFICIAL: LETRA D
03.Ano: 2018 Banca: FCC Órgão: SEFAZ-SC Prova: FCC - 2018
- SEFAZ-SC - Auditor-Fiscal da Receita Estadual - Tecnologia da Informação (Prova 3)
Para implantar a segurança da Informação na Secretaria da Fazenda, um Auditor deverá considerar a tríade de atributos fundamentais, ou base, da segurança da informação, que são:
A) Autenticidade, Confidencialidade e Integridade. B) Autoridade, Autenticidade e Confidencialidade. C) Confidencialidade, Integridade e Disponibilidade. D) Autenticidade, Confidencialidade e Disponibilidade. E) Integridade, Disponibilidade e Irretratabilidade.GABARITO OFICIAL: LETRA C
04.Ano: 2018 Banca: CESPE Órgão: IPHAN Prova: CESPE - 2018
- IPHAN - Analista I - Área 7Em relação aos sistemas de gestão da segurança da infor-
mação, julgue o item a seguir. Uma política de segurança da informação deve ser apoiada
em tópicos específicos que incluam a classificação e o tratamen-to da informação, a proteção e a privacidade da informação de identificação pessoal.
( ) Certo( )ErradoGABARITO OFICIAL: CERTO
05.Ano: 2018 Banca: FCC Órgão: DPE-AM Prova: FCC - 2018 -
DPE-AM - Analista em Gestão Especializado de Defensoria - Ana-lista de Sistema
Na criação, implantação e gestão de uma Política de Segu-rança da Informação − PSI,
A) o escopo deve ser apresentado apenas para os membros da alta direção, visando obter apoio e confiança na criação da PSI, pois somente com o apoio da alta gestão será possível apli-car as políticas criadas.
B) a área de TI deve assumir as seguintes atividades e fun-ções: escrever as regras para a PSI; definir atribuições, papéis e responsabilidades; detalhar os procedimentos para as violações da PSI; aprovar o documento com a PSI e as alterações propostas pela alta direção.
C) as regras da PSI devem ser divulgadas de forma segmen-tada. Cada pessoa deve ter acesso apenas às regras que a atin-gem relativamente à sua função, ou seja, a PSI deve chegar à pessoa certa com as regras certas que ela precisa conhecer. O acesso integral à PSI deve ser impedido aos funcionários, sob pena de a própria PSI ser colocada em risco.
D) as regras da PSI devem ter força de lei. Uma vez que as regras da PSI tenham sido amplamente divulgadas, não pode haver violações, e caso haja, quem viola deve sofrer as conse-quências para que a PSI não perca credibilidade. A punição pode ser desde uma simples advertência verbal ou escrita até uma ação judicial.
E) a área de TI deve realizar reuniões anuais com a alta di-reção para fazer uma análise crítica da PSI, considerando os in-cidentes relatados. No entanto, a PSI não deve ser alterada fora do período de 1 ano recomendado para as reuniões, a fim de que esta não seja comprometida pelo excesso ou escassez de controles.
GABARITO OFICIAL: LETRA D
Noções de vírus, worms e pragas virtuais. Aplicativos para segurança (antivírus, firewall, anti-spyware etc.).
Pragas virtuaisConjunto de programas que podem causar efeitos não-de-
sejados (como corrupção de dados, inoperabilidade de sistema, etc) em um sistema computacional.
Ainda que, em alguns casos, estes efeitospossam ser provo-cados por programas mal escritos, na maioria dos casos as pra-gas virtuais possuem uma origem intencional. Neste caso cha-mamos de malware (malicious e software) a um software que busca causar um efeito ilícitosobre um sistema.
Os motivos pelos quais pragas virtuais podem ser criadas e propagadas são diversos: podem englobar desde pessoas que estão interessadas em praticar os seus conhecimentos de pro-gramação, passando por criminosos que desejam obter dados ou corromper sistemas para fins ilícitos ou mesmo pessoas que querem prejudicar alguma pessoa ou uma organização. Com o surgimento da Web, é relativamente fácil a um usuário comum, sem conhecimentos de programação, utilizar uma praga virtual de forma intencional ou mesmo ser um vetor de contaminação não-intencional.
Como minimizar os efeitos de uma praga virtualEm geral, as recomendações essenciais para evitar as pragas
virtuais incluem:- a utilização de um bom antivírus;- utilização de um bom anti-spam;- utilização de um bom anti-spyware;- utilização de softwares originais;- atualização constante do sistema operacional e softwares
instalados;- evitar baixar ou executar programas, anexos de e-mails,
etc de desconhecidos;- evitar clicar em links desconhecidos;- utilizar um sistema de busca inteligente (como o Google)
antes de acessar uma determinada página;- sempre fazer backup dos seus arquivos;- manter as configurações de segurança do seu computador
no maior nívelpossível.
Vírus de computador
Malware cuja objetivo é executar a função para a qual foi criado (p.ex. apagar um determinado tipo de arquivo) e também fazer cópias de si mesmo.
Os vírus de computador podem anexar-se a quase todos os tipos de arquivo e espalhar-se com arquivos copiados e enviados de usuário para usuário. Em geral, para ocorrer este espalha-mento, é necessária colaboração por parte do usuário que será

148
NOÇÕES DE INFORMÁTICA
infectado: a maior parte das contaminações ocorre pela execu-ção de arquivos infectados (anexos de e-mails; links enviados por redessociais ou mensagens instantâneas; execução de ar-quivos contaminados em disquetes, CDs, cartões de memória e pendrives; ou pela entrada em sites maliciosos – onde arquivos são baixados sem a percepção do usuário).
A recomendação para evitar e eliminar a praga é a utiliza-ção de um bom antivírus atualizado. Recomenda-se que seja efetuada uma varredura diária no computador para detecção de pragas e uma varredura em todos os dispositivos que forem utilizados no computador (como pendrive e afins).
Cavalo de Tróia (Trojan)
Tipo de malware, que normalmente não se replica (i.e. não faz cópias de si mesmo), e que infecta um equipamento compu-tacional com a intenção de permitir o acesso remoto de forma camuflada por parte de um invasor.
A infecção ocorre, em geral, pela camuflagem do trojan que se passa por outro programa ou arquivo, enganando ao usuário que instala o malware acreditando ser um programa qualquer.
Em geral, o trojan não efetuará estragos no sistema, porém oferece a um invasor uma porta de acesso ao computador sem-pre que necessário. Esta porta pode servir tanto para acessar dados do computador como para controlá-lo para uso em ata-ques virtuais.
A recomendação é a não-instalação de nenhum programa ou arquivo de fonte desconhecida e a verificação de qualquer arquivo/aplicação a ser instalada por um anti-vírus.
Sequestro de Browser (Browser Hijacking)Programas que obtém o controle de navegadores Web para
realizar ações sem permissão do usuário como alterar cores e layout do navegador, a página inicial, exibir propagandas, ins-talar barras de ferramentas e impedir o acesso a determinados sites.
A contaminação ocorre pela ação de outro malware (como vírus): o principal meio de propagação é instalação de ferramen-tas e barras para navegadores e entrada em sites maliciosos. Em geral, é possível retornar às configuraçõesiniciais do navegador ou utilizar um anti-vírus ou um anti-spyware para eliminar a pra-ga.
Keylogger (Registrador de teclado)Programas que têm como objetivo capturar tudo o que é
digitado pelo usuário.O keylogger oculta-se no sistema, não realiza estragos, mas
registra os dados que podem ficar armazenados no computador (para acesso posterior) ou ser enviados via Internet. A utilização pode variar entre criminosos tentando obter senhas de e-mail ou dados bancários, empresas que monitoram seus funcioná-rios, rastreamento pela polícia, pais que desejam vigiar seus fi-lhos, etc.
A contaminação pode ocorrer pela instalação intencional por parte do invasor ou pela execução de um programa/arquivo contaminado (via e-mail, link, de mídia contaminada ou de site malicioso). Em geral, a varredura com um anti-vírus é o suficien-te para detectar e eliminar o keylogger.
RansomwareMalware que tem como intuito extorquir aquele que teve o
equipamento computacional infectado.O programa bloqueia ou limita o acesso a arquivos, pastas,
aplicativos, unidades de armazenamento ou mesmo o sistema operacional, exibindo mensagens que solicitam pagamento. As mensagens podem conter ameaças e chantagens dizendo que arquivos serão apagados ou que imagens particulares serão pu-blicadas na Internet. Em alguns casos, podem ser exibidas men-sagens dizendo ser do governo ou da polícia e que o computa-dor possui material ilegal.
A infecção ocorre pela execução de arquivo infectado, em especial, anexos e links mal-intencionados, ou mesmo, visita a sites maliciosos.
Em qualquer caso, não se deve ceder à chantagem. Para eli-minar a praga, tente executar o anti-vírus. Nos casos em que não é possível, deve-se restaurar o sistema a um ponto anterior ou reinstalar o sistema operacional caso possua backup.
RootkitSoftware, muitas vezes malicioso, cujo objetivo é esconder
a existência de certos processos ou programas de detecção por antivírus ou outros softwares de segurança.
Em geral, quando é feita uma requisição a um determina-do processo ou programa, o rootkit filtra a requisição de modo a permitir a leitura apenas de informação conveniente. É uma praga relativamente mais rara pois demanda conhecimentos complexos de programação.
Em geral, a eliminação manual de rootkits é difícil para um usuário típico de computador, mas a maior parte dos antivírus consegue detectar e eliminar rootkits. Porém, em alguns casos, os rootkits são de difícil eliminação, restando a opção de reins-talação do sistema operacional.
SpywareMalware que espiona as atividades dos usuários ou captu-
ram informações sobre eles.A contaminação ocorre, em geral, através de softwares de
procedência duvidosa e em sites maliciosos nos quais os spywa-res estão embutidos. As informações capturadas pelo spyware podem variar desde hábitos de navegação na Web até senhas utilizadas, que são transmitidas via Internet para os interessa-dos. Em geral, bons antivírus eliminam a ameaça, porém é reco-mendada também a utilização de um tipo especial de software chamado de antispyware, que é focado em eliminar este tipo de praga.
Verme (Worm)Programas semelhantes aos vírus, sendo auto replicantes
(criam cópias de si mesmos), mas sem precisarem estar anexa-dos em uma aplicação existente.
Em geral, propagam-se através de redes de computadores utilizando vulnerabilidades em sistemas operacionais. Enquanto vírus geralmente atacam um computador-alvo, os worms tam-bém causam danos a rede em que se propagam. Desta forma, a proteção contra worms se dá através da utilização da versão mais atualizada do sistema operacional e de um adequado an-tivírus que possa ser utilizado em uma rede de computadores.

149
NOÇÕES DE INFORMÁTICA
REVISTABW. Informática: Noções de vírus, worms e pragas virtuais.Revista
Brasileira de Web: Tecnologia. Disponível em http://www.revistabw.com.br/revistabw/informatica-
-pragas-virtuais/. Criado em: 15/05/2013. Última atualização: 07/08/2018.
www.qconcursos.com
Questões01. (AL-RO - Analista Legislativo - Infraestrutura de Redes e
Comunicação - FGV – 2018)Um vírus de computador é um software malicioso que pode
causar sérios danos ao sistema infectado. Sobre vírus de computador, assinale a afirmativa correta.A) Adwares são vírus pacíficos utilizados para examinar as
informações alheias.B) Cavalos de Tróia são geralmente aplicativos simples que
escondem funcionalidades maliciosas e alteram o sistema para permitir ataques posteriores.
C) Backdoors são vírus que restringem o acesso ao sistema infectado e cobra um resgate para que o acesso possa ser res-tabelecido.
D) Spywares são vírus de engenharia social que manipulam pessoas para conseguir informações confidenciais.
E) Worms são arquivos nocivos que infectam um programa e necessita deste programa hospedeiro para se alastrar.
GABARITO: LETRA B
02. (Polícia Federal - Escrivão de Polícia Federal - CESPE – 2018)
Acerca de redes de computadores e segurança, julgue o item que segue.
Uma das partes de um vírus de computador é o mecanismo de infecção, que determina quando a carga útil do vírus será ati-vada no dispositivo infectado.
( ) Certo( ) ErradoGABARITO: ERRADO
03. (FAURGS - Analista de Suporte - FAURGS – 2018)Como se denomina o tipo de malware capaz de se propagar
de forma autônoma, isso é, sem intervenção humana, explo-rando vulnerabilidades ou falhas de configuração de softwares instalados em computadores e que pode ser controlado remo-tamente por um atacante?
A) VirusB) SpywareC) Backdoor D) BotE) VermeGABARITO: LETRA D
04. (DETRAN-CE - Agente de Trânsito e Transporte - UECE--CEV – 2018)
Atente ao que se diz a seguir sobre ataques cibernéticos por meio de vírus em dispositivos de memória flash (pendrives).
I. O meio mais seguro de proteger um documento digital é compactando-o como arquivo ZIP, uma vez que esse formato de arquivo é imune a ataques por malware.
II. O pendrive é um dos dispositivos mais suscetíveis a infec-ção por vírus mediante o uso indiscriminado em computadores corrompidos e/ou não devidamente protegidos.
III. Efetuar a formatação rápida em um pendrive infectado não garante a remoção completa de vírus porquanto alguns pro-gramas maliciosos alojam-se na MBR.
É correto o que se afirma em: A) I e II apenas.B) I e III apenas.C) II e III apenas.D) I, II e III.GABARITO: LETRA C
05. (CRF-RJ - Agente Administrativo - IDIB – 2018)Considerando que arquivos de computadores podem ser
infectados por vírus ou serem portadores deles, marque a al-ternativa com o tipo de arquivo que NÃO pode ser infectado ou propagado por eles.
A) .docB) .docxC) .txtD) .xlsGABARITO: LETRA C
Aplicativos para segurança (antivírus, firewall, anti-spywa-re etc.)
Antivírus é um software que detecta, impede e atua na re-moção de programas de software maliciosos, como vírus e wor-ms. São programas usados para proteger e prevenir computa-dores e outros aparelhos de códigos ou vírus, a fim de dar mais segurança ao usuário.
Existem diversas formas de uma máquina contrair vírus. Eles podem aparecer por meio de pendrives, emails, sites de con-teúdo erótico ou duvidoso, download de arquivos e programas infectados e por vários outros meios. Esses vírus e códigos ma-liciosos possuem a finalidade de interferirem no funcionamen-to do computador ou outro aparelho para registrar, corromper, destruir dados e transferir informações para outras máquinas.
O antivírus, contudo, possui vários métodos de identifica-ção para impedir a entrada de vírus, incluindo atualização auto-mática, escaneamento, quarentena e outros meios. Alguns dos principais métodos podem ser lidos em detalhes abaixo.
Escaneamento de vírus conhecidos - Assim que um novo vírus é descoberto, o antivírus desmonta seu código e o separa em grupos de caracteres chamados de string que não são en-contrados em outros programas do computador. A partir daí, a string começa a identificar esse vírus, enquanto que o antivírus faz uma varredura pelo sistema para identificá-lo em algum pro-grama. Caso encontrado, o antivírus notifica o usuário e deleta o arquivo automaticamente, enviando para um espaço que pode ser visualizado posteriormente pelo usuário.
Sensoreamento heurístico - Trata-se do segundo passo de uma execução quando o usuário solicita o escaneamento da máquina. O antivírus, por meio de um método complexo e mui-tas vezes sujeito a erros, realiza a varredura de todo o sistema em busca de instruções que não são executáveis nos programas usuais. Muitas vezes pode apresentar erros por necessitar gra-var sobre ele mesmo, ou outro arquivo, dentro de um processo de reconfiguração ou atualização.

150
NOÇÕES DE INFORMÁTICA
Busca algorítmica - trata-se de uma busca que utiliza algorit-mos para encontrar os resultados.
Checagem de integridade - refere-se ao mecanismo que registra dígitos verificadores em um banco de dados para que possa ser consultado futuramente pelo antivírus com objetivo comparativo. Quando uma nova checagem é realizada, o siste-ma utiliza o banco de dados com as informações armazenadas para fazer comparações a fim de se certificarem de que não exis-tem alterações nos dígitos verificadores.
Vale ressaltar que, apesar da evolução dos antivírus e de seus vários recursos para combater e impedir a chegada de pro-gramas maliciosos em uma máquina, nenhum deles é considera-do totalmente seguro. Mantê-lo atualizado é o mínimo necessá-rio para melhorar a sua atuação dentro do sistema.
Os melhores antivírus gratuitos1. 360 Total SecurityUma das mais poderosas opções para quem quer manter
o PC protegido sem pagar nada, o 360 Total Security apresen-ta quatro motores antivírus — dois próprios da desenvolvedora Qihoo, mais um da Bitdefender e outro Avira. O esquema pesa-do de segurança costuma render ótimas análises de sites espe-cializados em antivírus e deve dar conta na hora de manter tudo protegido no seu PC.
2. Avira Free AntivirusUm dos mais conhecidos sistemas antivírus da atualidade, o
Avira oferece uma excelente versão gratuita para os seus usuá-rios. Ele não tem a mais simples e compreensível das interfaces, mas apresenta conteúdo de sobra para deixar sua máquina pro-tegida, monitorando tudo em tempo real, vasculhando o siste-ma em busca de problemas e tudo mais que um bom antivírus precisa fazer.
3. AVG AntiVirus FreeSe você é um usuário mais antigo da internet, deve ficar um
pé atrás quando ouve falar em AVG, mas isso não é necessário. A empresa evoluiu e seu produto acompanhou este processo, tor-nando-se uma opção discreta e robusta para manter o computa-dor protegido. Ele ainda sofre com problemas, como os banners de propaganda que exibe na tela do próprio antivírus, mas nada que realmente comprometa o seu excelente funcionamento.
4. Avast Free AntivirusMais um programa que virou uma espécie de pária dos anti-
vírus, mas que já não merece uma fama assim, o Avast também teve um salto evolutivo considerável nos últimos anos e oferece recursos essenciais para a segurança de um computador. Com uma interface limpa e intuitiva e desempenho sempre entre in-termediário para bom nos principais testes com antivírus, ele também pode dar conta do recado.
5. Windows DefenderAlçado a condição de sistema de defesa padrão da Microsoft
a partir do Windows 8, o Windows Defender costuma dar conta do recado e já foi inclusive premiado como o melhor antivírus gratuito há alguns anos. O sistema é fácil de ser compreendido, tem uma interface bem amigável e suas funções para manter tudo protegido em tempo real, realizar varreduras e proteger o sistema com um firewall não deixam a desejar.
Os melhores antivírus pagos1. Kaspersky Anti-VirusA quantidade de bons programas antivírus pagos é grande,
mas, sem dúvida, o Kaspersky está entre os melhores. Desen-volvido pela empresa homônima, uma das mais respeitadas do ramo da segurança do mundo, costuma frequentar o top 3 das principais listas de melhores antivírus do mundo há tempos. Ele oferece recursos avançados de varredura e limpeza, além de ser capaz de desfazer ações realizadas por malwares e por isso está no topo desta lista.
2. Bitdefender Antivirus PlusOutro frequentador costumeiro do topo da lista dos prin-
cipais antivírus do mundo, o Bitdefender Antivirus Plus oferece proteção completa para quem quer se ver livre de malwares. Ele conta com ferramentas de recuperação para vírus persistentes, gerenciamento de senhas e ainda incrementa a segurança do seu navegador para você realizar transações financeiras.
3. F-Secure Anti-VirusUma das características mais marcantes do F-Secure An-
ti-Virus é a velocidade do seu modo de varredura rápida — e essa agilidade consegue ser ainda maior quando você refaz o processo. Isso garante praticidade e rapidez na hora de manter seu computador seguro. Além disso, ele tem recursos especiais para combater a ação de malwares, bloqueando e monitorando a ação de arquivos suspeitos.
4. McAfee AntiVirus PlusA versão Plus do McAfee AntiVirus não deixa nada a dese-
jar na hora de proteger um computador. O sistema apresenta um excelente desempenho na hora de bloquear o acesso a si-tes suspeitos, algo essencial para evitar que você fique expos-to simplesmente ao carregar uma determinada página em seu navegador.
5. ESET NOD32 AntivírusESET NOD32 AntivírusUm adicional bem interessante que o ESET NOD32 Antivírus
apresenta é sua tecnologia de autodefesa. Ameaças que consis-tem em enganar o antivírus e o atingir diretamente, deixando seu computador indefeso, são drasticamente reduzidas. A fer-ramenta também se destaca por apresentar taxa de falso erro (quando o antivírus detecta uma ameaça onde não existe) bem abaixo de outros concorrentes.
6. Symantec Norton AntivirusPor fim, a lista é completa com um dos nomes mais clássi-
cos do gênero. Desenvolvido pela Symantec, referência em se-gurança digital, o Norton Antivirus é uma solução avançada em questão de proteção para o seu computador. E ele está cada vez melhor, agora com recursos exclusivos para verificar ameaças na web e no seu computador.
O que é um firewall?Um firewall é um dispositivo de segurança da rede que mo-
nitora o tráfego de rede de entrada e saída e decide permitir ou bloquear tráfegos específicos de acordo com um conjunto definido de regras de segurança.

151
NOÇÕES DE INFORMÁTICA
Os firewalls têm sido a linha de frente da defesa na seguran-ça de rede há mais de 25 anos. Eles colocam uma barreira entre redes internas protegidas e controladas que podem ser redes externas confiáveis ou não, como a Internet.
Um firewall pode ser um hardware, software ou ambos.É uma porta de entrada e saída entre uma rede de compu-
tadores e a internet. Ele funciona como uma espécie de “catra-ca” que controla os acessos.
O firewall permitirá apenas que usuários e aplicações auto-rizadas possam se comunicar entre si.
Sendo assim, ele fará o papel de mediar a troca de dados entre uma rede externa (internet) e uma rede interna (no caso, a rede de computadores de uma empresa).
É crescente aumento de usuários maliciosos na web. Atra-vés da internet eles roubam informações, infectam computado-res e, até mesmo, sequestram dados.
Nesse cenário, o firewall é uma boa alternativa para fazer uma primeira triagem dessas ameaças.
Tipos de firewalls- Firewall de proxyUm firewall de proxy é um dos primeiros tipos de firewall
e funciona como a passagem de uma rede para outra de uma aplicação específica. Servidores proxy podem oferecer recursos adicionais, como armazenamento em cache e segurança de con-teúdo ao evitar conexões diretas de fora da rede. No entanto, isso também pode afetar a capacidade de taxa de transferência e as aplicações que eles podem comportar.
- Firewall com inspeção de estadoAtualmente conhecido como o firewall tradicional, um fi-
rewall com inspeção de estado permite ou bloqueia tráfego de acordo com o estado, a porta e o protocolo. Ele monitora toda atividade desde o momento em que uma conexão é aberta até que ela seja fechada. As decisões de filtragem são tomadas de acordo com as regras definidas pelo administrador e com o con-texto, o que significa o uso de informações de conexões e paco-tes anteriores que pertencem à mesma conexão.
- Firewall de Gerenciamento unificado de ameaças (UTM)Normalmente, um dispositivo UTM combina, de maneira
flexível, as funções de um firewall com inspeção de estado e prevenção contra intrusões e antivírus. Ele também pode incluir serviços adicionais e, às vezes, gerenciamento em nuvem. O UTM concentra-se em simplicidade e facilidade de uso.
- Firewall de próxima geração (NGFW)Os firewalls evoluíram para além da simples filtragem de
pacotes e inspeção stateful. A maioria das empresas está im-plantando firewall de próxima geração para bloquear ameaças modernas, como malware avançado e ataques na camada da aplicação.
De acordo com a definição do Gartner, Inc., um firewall de próxima geração deve incluir:
Recursos padrão de firewall, como inspeção statefulPrevenção de invasão integradaReconhecimento e controle da aplicação para detectar e
bloquear aplicativos nocivos
Atualização de caminhos para incluir feeds futuros de infor-mação
Técnicas para lidar com as ameaças à segurança em evolu-ção
Embora esses recursos estejam se tornando cada vez mais a norma para a maioria das empresas, os NGFWs podem fazer mais.
- NGFW focado em ameaçasEsses firewalls incluem todos os recursos de um NGFW tra-
dicional e também oferecem detecção e remediação avançadas de ameaças. Com um NGFW focado em ameaças, você pode:
Saber quais recursos sofrem um risco maior com reconheci-mento completo de contexto
Reagir rapidamente a ataques com automação de seguran-ça inteligente que define políticas e fortalece suas defesas de forma dinâmica
Detectar melhor as atividades evasivas e suspeitas com a correlação de eventos de rede e endpoint
Reduzir expressivamente o tempo entre a detecção e a lim-peza com segurança retrospectiva que monitora continuamente atividades e comportamentos suspeitos mesmo após a inspeção inicial
Facilitar a administração e reduzir a complexidade com po-líticas unificadas que oferecem proteção durante todo o ciclo de ataque
Como é o funcionamento de um firewall em uma rede de computadores?
Esse recurso funciona como uma barreira de acesso entre o roteador e a conexão de internet.
Usualmente, ele é um equipamento com 02 portas de rede – uma LAN (rede interna) e uma WAN (rede externa) –, sendo configurado por uma interface.
Nessa interface, serão configuradas as informações de se-gurança. Entre elas, quais usuários internos acessarão à inter-net, os horários de acesso e recursos disponíveis (e-mail, Skype, redes sociais, etc.).
Da mesma forma acontece com os acessos externos. Nesse ambiente, será definido quais dados vindos de fora poderão se comunicar com alguma máquina da rede interna (LAN).
Como o firewall trabalha junto com o antivírus?É através do firewall que passa todo o tráfego de dados
oriundo da internet. Isso faz dele um ponto estratégico para a instalação de um antivírus que escaneie essa troca de dados.
Assim será possível assegurar que nada suspeito ultrapasse a rede interna em questão. Logo, ambos recursos podem traba-lhar juntos de forma complementar.
Qual tipo de firewall devo usar em minha empresa?Existem diversas opções dessa ferramenta no mercado.
Caso tenha uma rede pequena, provavelmente o firewall que está dentro do roteador será suficiente para bloquear acessos indesejados, basta configurá-lo adequadamente.

152
NOÇÕES DE INFORMÁTICA
Já que, em redes menores, provavelmente não será neces-sário ter um controle tão minucioso de acesso dos usuários à internet. Já em empresas de médio ou grande porte a situação é bem diferente.
Como possuem um volume maior de equipamentos conec-tados à mesma rede, um firewall dedicado é o mais indicado.
Um equipamento exclusivo para essa função terá uma ca-pacidade maior para processar os dados de todos os usuários.
Roteadores de marcas como D-Link, TP-Link e Asus já acom-panham o firewall. Contudo, são adequados apenas para uso doméstico ou redes de pequeno porte.
Para os ambientes corporativos, é possível encontrar um fi-rewall dedicado de marcas como Cisco e Extreme, líderes desse mercado.
Não esqueça também de definir qual o tipo de rede que você utilizará na sua empresa, Wi-Fi ou cabeada, se você quer saber qual a melhor, leia também nosso artigo sobre redes.
O firewall é um recurso básico de segurança.Vale ressaltar que o firewall é um recurso básico de segu-
rança para as redes de computadores. Para garantir uma prote-ção completa, é preciso investir em uma série de ações.
Entretanto, ele é uma ferramenta absolutamente necessá-ria atualmente. Não contar com ele em uma rede, é como man-ter a porta de casa aberta.
Qualquer pessoa, mesmo que sem a sua autorização, pode-rá entrar e fazer o que bem entender.
ANTI-SPYWAREImpedir que malware alcance seu computador com o uso de
um bom pacote antivírus, incluindo um software antispyware, é a melhor prática de segurança para proteger sua privacidade. O spyware é um tipo comum de malware que coleta informações sobre você e seus hábitos no computador, geralmente sem o seu conhecimento.
O que é spyware?Você pode se deparar com vários tipos de spyware:
Spyware doméstico, que em geral é usado com fins legíti-mos, para monitorar o uso do computador no trabalho ou por pais que desejam controlar os hábitos dos filhos no celular. Os aplicativos que rastreiam seu smartphone quando ele é perdido ou roubado são outro exemplo de spyware doméstico com uso legítimo.
Spyware de vigilância, que coleta informações pessoais so-bre você em seu computador e as envia a terceiros. Essas infor-mações podem incluir credenciais, como senhas e informações de cartão de crédito.
Adware, ou spyware comercial, que é usado para coletar informações sobre você para fins de publicidade direcionada. Ele também pode enviar publicidade em pop-ups ou dentro de aplicativos em seu celular.
Spyware keylogger, que registra o pressionamento das te-clas no computador e o envia a terceiros. Especialmente atroz, é capaz de coletar suas credenciais de login, informações bancá-rias ou outras informações confidenciais.
De onde vem o spyware?Muitos usuários de computador são infectados primeiro por
spyware para dispositivos móveis ou no computador quando baixam jogos ou aplicativos que contêm adware. Os aplicativos gratuitos, em especial, tendem a conter adware, embora apli-cativos pagos não sejam imunes. O problema é que, na maioria das vezes, você não permitiu expressamente que o adware co-letasse suas informações pessoais e não tem nenhum controle sobre quais informações ele coleta
Baixar e instalar programas de software também expõe você ao risco do spyware. Às vezes, o spyware faz parte do pa-cote de instalação, e se você simplesmente aceitar a instalação, sem verificar exatamente seu conteúdo, pode estar introduzin-do spyware em seu computador. Além disso, ao clicar em um anúncio pop-up, você pode iniciar o download de um spyware.
O spyware pode sujeitá-lo a uma quantidade enorme de anúncios, alterar os resultados de pesquisa para que você re-ceba mais anúncios ou sobrecarregá-lo com anúncios pop-up.
Como remover o spywareUma solução antispyware eficiente é capaz de remover o
spyware facilmente e garantir que ele seja completamente eli-minado. Depois de executar o software antispyware, observe a operação do sistema. Verifique os processos, saiba o que está sendo executado e verifique se as configurações do firewall es-tão corretas.
Nos dispositivos móveis, monitore o uso dos dados para garantir que esteja de acordo com suas expectativas e com a utilização anterior. Desvios do uso esperado podem sinalizar a presença de spyware. A duração da bateria também é um bom indicador, pois sua redução pode indicar a execução de proces-sos inesperados.
Principais dicas para evitar spywareInstale uma solução antispyware para ser executada em se-
gundo plano, mas execute-a conforme necessário caso suspeite de algum spyware em seu computador.
Antes de instalar software, aplicativos, barras de ferramen-tas ou complementos, faça uma pesquisa e leia comentários de consumidores ou análises do setor para ver se alguém já recla-mou sobre algum adware ou spyware que “pegou carona” no download em questão.
Baixe software de sites confiáveis. Embora isso não seja uma garantia total, é muito mais seguro do que fazer o downlo-ad de sites dos quais você nunca ouviu falar.
Bloqueie pop-ups e nunca clique em nada além do “X” para fechá-los. Às vezes, o simples clique em qualquer lugar do pop--up pode ter consequências.
Mantenha seu navegador atualizado para garantir que você tenha as atualizações de segurança mais recentes. Seu navega-dor também tem configurações de segurança que podem ser ajustadas para reforçar os padrões de segurança.
Depois de instalar qualquer item novo, verifique suas confi-gurações, o desempenho do navegador e os processos. Sempre verifique se o software está sendo executado conforme espe-rado. Observe a persistência dos softwares, que podem ser um sinal de spyware. Se o software persistir depois de fechado, exe-cute o antispyware para fazer a verificação.

153
NOÇÕES DE INFORMÁTICA
Diferença entre Spyware e AdwareAntes de conhecer qual o melhor programa para remover
spywares, é necessário entender qual a diferença e qual a rela-ção entre o spyware e o adware.
O Spyware é um programa espião, muitas vezes desenvol-vido por organizações e empresas com fins lucrativos, a fim de obter (sem o consentimento) informações sobre os hábitos do usuário enquanto este utiliza a internet.
Já o adware, que são um tipo de spyware, são publicida-des contendo links falsos e maliciosos que enchem a tela do seu computador. E mesmo você fechando as propagandas, que sur-gem em formato de pop-up, elas insistem em reaparecer. Além de serem muito incômodos, os adwares tornam o seu compu-tador e a sua navegação na internet muito mais lenta do que o de costume.
Agora que você já sabe o que são estas pragas virtuais, va-mos a seleção dos 5 melhores, para que você possa, entre eles, escolher qual o melhor antispyware grátis para você.
Qual o melhor antispyware grátis de 2018?Listamos 5 excelentes softwares para você conhecer melhor
e decidir, entre eles, qual será o melhor antispyware grátis para usar em seu computador ou notebook.
SpyHunterEste poderoso antispyware trabalha em tempo real, para
proteger sua máquina contramalware, spyware, rootkits, adwa-re, keyloggers, cookies, trojans, worms e outros tipos de malwa-re. Sua interface é simples e intuitiva, o que facilita a compreen-são e o manuseio.
Spybot: Search & DestroyOutra ótima ferramenta para a remoção de spyware, o
Spybot tem como características sua rapidez e sua eficiência. Ele roda completamente sem travamento, mesmo usando seus re-cursos extras simultaneamente. A interface é bonita e agradável, mas pode ser incompreensível num primeiro momento, ainda mais se você não tem conhecimento de inglês, pois o programa é todo neste idioma.
McAfee Rootkit RemoverO McAfee é um nome consagrado quando falamos de se-
gurança digital. Seu antivírus é famoso, mas o que muitos não conhecem, é essa excelente ferramenta gratuita disponibilizada pela marca. O McAfee Rootkit Remover, como o próprio nome diz, remove rootkits, mas além disso, garante a proteção contra malwares e spywares. O programa chama a atenção pela sua fluidez: É muito rápido para fazer varredura e remoções.
Caso você vá instalar em sua máquina, tenha bastante atenção no momento da instalação. O programa oferece alguns complementos e configurações para o seu navegador e para o sistema operacional. Você tem a opção de aceitar ou não esses complementos, mas é importante estar atento para não deixar passar despercebido durante a instalação.
Ad-Aware FreeEste programa, além de antimalware e antispyware, tam-
bém cumpre a função de antivírus, ou seja, você pode proteger completamente a sua máquina usando apenas ele. Com uma interface simples, ele é bastante intuitivo, sendo fácil sua utili-
zação. Como ele trabalha em tempo real, em segundo plano no computador, garante proteção o tempo todo, mesmo sem abrir o programa.
Entre os pontos negativos, estão a lentidão para instalação, dificuldade em desinstalá-lo e uma versão gratuita limitada. Mas é eficiente na eliminação de spywares, por isso, ele merece estar na nossa lista.
MalwarebytesTalvez este seja o mais conhecido do público, e sua popula-
ridade émerecida. O Malwarebytes é um programa bem rápido, de interface intuitiva e em português. Eficiente na eliminação, ele garante proteção para os usuários sem depender de conhe-cimentos específicos para utilizá-lo, pois ele é extremamente simples.
Infelizmente, ele não funciona em tempo real, e é neces-sário executar a varredura manualmente. Outro ponto negativo é o tempo que leva para fazer varreduras e remoções, portan-to, você vai precisar ser um pouco paciente. Mas ele é um bom spyware em questão de eficiência, por isso, está incluído na nos-sa lista de melhores spywares grátis de 2018.
Fonte:https://canaltech.com.br/antivirus/o-que-e-antivirus/https://canaltech.com.br/antivirus/os-melhores-antivirus/https://www.cisco.com/c/pt_br/products/security/fi-
rewalls/what-is-a-firewall.htmlhttps://netsupport.com.br/blog/qual-papel-firewall-nos-
-computadores/https://www.kaspersky.com.br/resource-center/preempti-
ve-safety/antispyware-provides-best-computer-defensehttps://www.oficinadanet.com.br/seguranca/22909-qual-
-o-melhor-antispyware-gratis-de-2018
Questões01. Ano: 2015 Banca: CESPE Órgão: TRE-MT Provas: CESPE -
2015 - TRE-MT - Conhecimentos Gerais para o Cargo 6 A função principal de uma ferramenta de segurança do tipo
antivírus éA) monitorar o tráfego da rede e identificar possíveis ata-
ques de invasão.B) verificar arquivos que contenham códigos maliciosos.C) fazer becape de segurança dos arquivos considerados crí-
ticos para o funcionamento do computador.D) bloquear sítios de propagandas na Internet.E) evitar o recebimento de mensagens indesejadas de
email, tais como mensagens do tipo spams.GABARITO OFICIAL: LETRA B
02. Ano: 2018 Banca: UECE-CEV Órgão: DETRAN-CE Prova: UECE-CEV - 2018 - DETRAN-CE - Assistente de Atividade de Trân-sito e Transporte
Um software antivírus é um programa responsável porA) dividir os recursos da máquina entre os processos em
execução.B) prevenir, procurar, detectar e remover programas mali-
ciosos.C) arranjar em espaço contíguo os arquivos contidos em
disco.

154
NOÇÕES DE INFORMÁTICA
D) realizar a atualização do sistema operacional.GABARITO OFICIAL: LETRA B
03. Ano: 2016 Banca: COPESE - UFPI Órgão: Prefeitura de Bom
Jesus - PI Prova: COPESE - UFPI - 2016 - Prefeitura de Bom Jesus - PI - Psicólogo
O Windows 8.1 possui um antivírus gratuito denominadoA) Painel de controle.B) Gerenciador de tarefas.C) Windows Defender.D) Aero Antivírus.E) Desfragmentador de discos.GABARITO OFICIAL: LETRA C
04. Ano: 2017 Banca: Quadrix Órgão: COFECI Prova: Quadrix - 2017 - COFECI - Assistente de TI
Acerca dos firewalls, dos antivírus e do IDS, julgue o item que se segue.
Os antivírus atuais, em razão das tecnologias empregadas, conseguem detectar todos os vírus existentes.
( ) Certo ( )ErradoGABARITO OFICIAL: ERRADO
05. Ano: 2016 Banca: Coperve - FURG Órgão: FURG Prova: Coperve - FURG - 2016 - FURG - Assistente em Administração
Indique a opção que contém somente ferramentas impor-tantes para a proteção de um computador.
A) Firewall, bridge, antispywareB) Antivírus, bridge, protectorC) Antivírus, firewall, antispywareD) Antivírus, bridge, firewallE) Antivírus, firewall, protectorGABARITO OFICIAL: LETRA C
ANOTAÇÃO
____________________________________________________________________
____________________________________________________________________
____________________________________________________________________
____________________________________________________________________
____________________________________________________________________
____________________________________________________________________
____________________________________________________________________
___________________________________________________________________
____________________________________________________________________
____________________________________________________________________
____________________________________________________________________
____________________________________________________________________
____________________________________________________________________
____________________________________________________________________
____________________________________________________________________
____________________________________________________________________
____________________________________________________________________
____________________________________________________________________
____________________________________________________________________
____________________________________________________________________
____________________________________________________________________
____________________________________________________________________
___________________________________________________________________
____________________________________________________________________
___________________________________________________________________
___________________________________________________________________
____________________________________________________________________
___________________________________________________________________
____________________________________________________________________
___________________________________________________________________
____________________________________________________________________
___________________________________________________________________
____________________________________________________________________
____________________________________________________________________
___________________________________________________________________
____________________________________________________________________
____________________________________________________________________
____________________________________________________________________
____________________________________________________________________
___________________________________________________________________
____________________________________________________________________
____________________________________________________________________
____________________________________________________________________
____________________________________________________________________
____________________________________________________________________
___________________________________________________________________
____________________________________________________________________
____________________________________________________________________
___________________________________________________________________
___________________________________________________________________
___________________________________________________________________