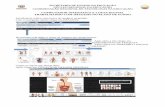Oficina 2011 2012-lousa
-
Upload
blogbrasil -
Category
Documents
-
view
1.180 -
download
3
description
Transcript of Oficina 2011 2012-lousa

Projeto Aula Fundação Telefônica - AFT
1
AFT 2012OFICINA TÉCNICAParte 2 - Lousa
Lousa interativaStarBoard Software 9.4
Treinamento para Windows

2
Componentes da lousa

Projeto Aula Fundação Telefônica - AFT
3
Como ligar a lousa e os periféricos
Tomada de energia (utilizada para elevar e abaixar o quadro)
Lousa FX-Trio77
Software lousaStarboard 9.4 (windows)
Starboard 9.31 (linux)
Projetor HitachiCP 220N

Projeto Aula Fundação Telefônica - AFT
4
Projetor
Ligando o equipamento
•Projetor conectado na tomada.
•Indicador Power laranja.
•Pressione o botão Standby/on no projetor ou no controle remoto.
A porta das lentes abrirá, as luzes acenderão e o indicador Power piscará na cor verde. Quando o projetor ligar completamente, o indicador parará de piscar e permanecerá verde.
Confirme se não há nada na frente da lente antes de ligar.

Projeto Aula Fundação Telefônica - AFT
5
Projetor
Perigo
• Nunca olhe para a lente ou o espelho
• Não toque na lâmpada.
• Não coloque o projetor na posição vertical para evitar danos.
• Não fique embaixo do projetor quando a sua porta é aberta ou fechada.
• Nunca toque na lente ou no espelho. Se o espelho está quebrado, a imagem ficará distorcida. Feche a porta da lente e contate o revendedor.

Projeto Aula Fundação Telefônica - AFT
6
Projetor
Desligando o equipamento
• Pressione o botão Standby/on no projetor ou no controle remoto. A mensagem “Power off” ou “Desligar” aparecerá na tela por 5 segundos.
• Pressione o botão Standby/on novamente para confirmar o desligamento. A lâmpada do projetor será recolhida e o indicador piscará na cor laranja até que a lâmpada esteja completamente resfriada.
Não ligue o projetor por 10 minutos ou mais após desligá-lo.
Além disso, evite desligar o projetor e pouco depois ligá-lo. Tal operação pode causar mau funcionamento da lâmpada ou encurtar a vida útil da lâmpada. Confirme se não há nada que prejudique o fechamento das lentes.

Projeto Aula Fundação Telefônica - AFT
7
Projetor
Deixar temporariamente a tela em branco.Recomendado para pausas de café e intervalos entre aulas.
1. Pressione o botão Blank no controle remoto.
A tela em branco será apresentada instantaneamente.
Para sair da tela em branco, pressione o botão Blank novamente.
Congelar temporariamente a tela.1. Pressione o botão Freeze no controle remoto.
2. A indicação Freeze aparecerá na tela (entretanto, a indicação não aparecerá quando estiver selecionado Off no item Message no menu Screen).
3. Para sair do modo Freeze e restaurar a tela para o normal, pressione novamente o botão Freeze.
4. O projetor automaticamente sairá do modo Freeze quando algum botão do controle remoto for pressionado.
5. Se o projetor continuar projetando por um longo período de tempo, o painel de LCD pode ser danificado. Não deixe o projetor no modo Freeze por um longo período de tempo.
6. Imagens podem aparecer degradadas quando esta operação for utilizada, mas não é mau funcionamento.

Projeto Aula Fundação Telefônica - AFT
8
Dicas para boa utilização da lousa

9
Como usar a lousa?

Projeto Aula Fundação Telefônica - AFT
10
Primeiros passos
Lousa
Projetor
Lousa interativa
Jogos
Se preocupe com o que o software pode fazer.

11
Lousa interativa

Projeto Aula Fundação Telefônica - AFT
12
Versões
Windows9.4
9.3

Projeto Aula Fundação Telefônica - AFT
13
Requisitos para instalação no Windows
CPU Intel Pentium 4 1.8GHz ou superior
RAM 1GB ou superior é recomendado
HD 600mb de espaço livre
Resolução 32 pixels ou superior
Requisitos de software
I.E. 6.0 ou superior, PowerPoint 2002 ou superior, Adobe Acrobat 8.0 ou superior, DirectX 9.0c/Windows Media Player 9.0 ou superior, Adobe Flash Player 10
Requisitos de hardware DVD-ROM
Sistema OperacionalMS Windows XP 32 bit/Vista 32 bit/7 32/64 bit; o mais recente pacote de serviços deve ser aplicado (Tablet PC e Server Edition não são suportados).
Outro Placa de vídeo com hardware overlay.

Projeto Aula Fundação Telefônica - AFT
14
Requisitos para instalação no Linux
CPU Intel Core2 Duo 2.4GHz ou superiorHD 500mb de espaço livreResolução 16 pixels ou superior
Distribuições
Ubuntu11.04 (linux-kernel-2.6.38-11-generic)Ubuntu10.04 (linux-kernel-2.6.32-34-generic)openSUSE11.2 (linux-kernel-2.6.31.14-0.8-default)(Apenas a versão 32bit é suportada.)
Requisitos de software Requer Firefox 3.6.O mais recente pacote de serviços deve ser aplicado.
Requisitos de hardware Placa de vídeo com DRI (Direct Rendering Infrastructure)
Download
StarBoard Software 9.31 for Linux (569MB) Guia de instalação do StarBoard SoftwareImportant Notice_Linux Users.pdfStarBoardSoftware Installation Guide Linux

Projeto Aula Fundação Telefônica - AFT
16
Conteúdo
• Abrir StarBoard Software
★ Tela de Abertura
• Exibir Barra de Menu
• Calibração
• Básico
Tela Inicial
Barras
Acrescentar ícones na B. Ferram.
Operações com o Mouse
• Variações de caneta
Caneta Normal
Intelli-Pen, caneta indicadora
★ Caneta de texto
• Apagador
• Ferramenta Preencher
• Convertendo o manuscrito em texto
• Pesquisa de texto no Google/Wikipedia
• Configuração de mecanismos de busca
• Galeria
• Pesquisa direta de manuscrito
• Clip Art
★ Outros ícones na Galeria
★ Encontre a pasta Galeria
★ Favoritos
★ Pesquisa de imagem na web
★ Arrastando e soltando imagens da internet
• Inserindo objetos Flash
• Link/Arquivos anexados
• Editar imagem
• Clonando objetos
• Rich Text
• Customizando a Barra de Ferramentas
Adicionar ou remover botões
Salvar Barra de Ferramentas
Carregar Barra de Ferramentas
Ação de componente
Adicionar App externo /ícone de documentos
★ Visualizar documentos recentes
★ Seleção de tópicos na lista de página
• Mesclar arquivos “yar”
• Acessórios
★ Componente Arco
★ Alinhar linha
★ Importar documento de qualquer aplicação “Imprimir”
• Captura de tela
• Teclado na tela
• Holofote
• Cronômetro
• Gravador de tela
• Adicionando aplicativos externos como acessórios
• Caixa de ferramentas do tema
• Math(s) Toolbox
★ Ferramentas para Manuscrito/Ortografia
• Plug-ins
• MyScript Stylus
• Exportar Arquivos
• Modo Conferência
Começar conferência
Reunir e compartilhar uma anotação
• Salvando e Saindo
• Multientrada
• Mais informações ★Novas características

17
Windows

Projeto Aula Fundação Telefônica - AFT
18
Abrir software StarBoard

19
Navegação

Projeto Aula Fundação Telefônica - AFT
20
Tela de Abertura
Assinale esta caixa de verificação se você não quer visualizar esta tela novamente.
Nota: esta tela fechará automaticamente quando você clicar fora desta janela e abrirá um novo arquivo.
Novo☆
Funções usuais do software
Acesso a links
Modo conferência

Projeto Aula Fundação Telefônica - AFT
21
1. Exibir barra de menu
1. Barra de menu
2. Barra lateral
3. Barra de contexto
4. Barra de menu flutuante
1.) Clique no menu Visualizar>Layout>Barra de menu, e a barra de menu será visualizada na parte superior da tela.
2.) Clique no menu Visualizar>Layout>Barra lateral, e a barra lateral será visualizada.
3.) Clique no menu Visualizar>Layout>Barra de contexto, e a barra será visualizada na parte inferior da tela.

Projeto Aula Fundação Telefônica - AFT
22
2. Calibração
Barra de menu flutuante
Barra de menu
Se não visualizar a barra de menu flutuante, você pode acessar por: Configurações>StarBoard>Calibrar.
Clique no menu em:Configurações>StarBoard>Calibrar.

Projeto Aula Fundação Telefônica - AFT
23
2. Calibração (continuação)
Sugestão de calibração: • Coincidir a posição do cursor até o ponto de contato com o
StarBoard.Quando calibrar:
• Localização do cursor é diferente do ponto de contato.• Projetor não é fixo no suporte (exemplo: no teto ou na parede).• Múltiplos notebooks conectados no StarBoard.
1. Espere para tocar com a caneta ou o dedo no centro do círculo que está piscando em vermelho (1) até o círculo mudar para verde.
2. Faça o mesmo nos círculos seguintes, em sequência numérica, até atingir o número 9.

Projeto Aula Fundação Telefônica - AFT
24
1. Barra de menu: exibe comandos de menu para operar o StarBoard Software.
3. Painel: exibido quando uma das quatro guias na barra lateral está selecionada.
2. Barras de rolagem: usadas para rolar na área editável.
3. Básico: tela inicial
6. Guia de página: usada para acessar a página anterior ou a próxima página.
5. Área editável: você pode escrever, apagar e colocar cliparts nesta área.
9. Barra de contexto: permite criar configurações para a ferramenta ativa no momento.
7. Indicador de status: exibe um ícone da ferramenta ativa atual, número de página atual e número total de páginas.
8. Lixeira: deleta rapidamente objetos arrastando-os e soltando-os no ícone de Lixeira.
4. Barra lateral: usada para executar várias operações a partir das guias e painéis.
6. Guia de página: usada para acessar a página anterior ou a próxima página.

Projeto Aula Fundação Telefônica - AFT
25
3. Básico: barras (continuação)
Guia DocumentoVeja todas as páginas de uma só vez, delete páginas, insira páginas, imprima, exporte, copie para a área de transferência e adicione ou delete anexos.
Visualizar mais opçõesClique em Menu para visualizar todas as opções disponíveis; outro caminho é utilizar a barra de Menu na parte superior da janela.
Menu de páginaClique no menu abaixo da página para ver individualmente as opções da página do menu.
Exibir e ocultar menuClique na seta para baixo e minimize ou maximize a barra.

Projeto Aula Fundação Telefônica - AFT
26
3. Básico: acrescentar ícones na barra de ferramentas
Inserir item na barra de MenuSelecione no Menu a opção que utiliza com mais frequência, clique na opção, arraste até a barra de ferramentas e solte na posição desejada.Exemplo: inserir o botão da Caneta inteligente.

Projeto Aula Fundação Telefônica - AFT
27
4. Básico: operações com o mouse
Desenhar oval laranja como anotação
Modo PCO ícone do mouse pode ser utilizado para alternar entre os aplicativos do computador e o StarBoard.
Escreva na área de trabalhoNo software StarBoard, selecione Escrever na área de trabalho. Configurações>Preferências…>guia Anotação>Opções de área de trabalho>Escrever na área de trabalho.
Escreva na área de trabalho capturadaPara capturar a tela corrente para anotação no software Starboard:1.Tenha certeza de que o botão Escrever na área de trabalho capturada está selecionado em Configurações>Preferências…> guia Anotação>Opções de área de trabalho>Escrever na área de trabalho capturada. 2.Captura de tela: no Menu clique em Inserir>Captura de tela (1) ou clique no ícone da caneta (2).
(1)
(2)

Projeto Aula Fundação Telefônica - AFT
28
Seis tipos de caneta: caneta normal (sólida), luminosa, de contorno, de sombreado, de tubo e de textura.
12 cores básicas e quatro cores customizadas.
Personalizar largura da linha por controle deslizante: pequeno, médio ou grande.
Vários tipos de linha: sólida, pontilhada ou tracejada.
5. Variações de caneta: caneta normal
Caneta normalUsada para anotações e escrita..
BorrachaLimpa linhas feitas com a caneta normal.
Limpar anotaçãoLimpa somente a anotação (página corrente).Textos e formas geométricas não são apagados; só imagens e desenhos à mão livre.
Propriedades

Projeto Aula Fundação Telefônica - AFT
29
6. Variações de caneta: Intelli-Pen e caneta indicadora
< Anotação anterior vai desaparecer.
< Clique uma vez para fazer uma seta.
< Novas anotações com forma de reconhecimento.
Intelli-Pen• Converte automaticamente formas manuais em objetos geométricos (formas suportadas: retângulo, círculo, seta, estrela, triângulo, polígono, losango e trapézio).• Converte manuscrito em texto.• Pesquisa de texto no Google, Wikipedia ou outras ferramentas de pesquisa.• Excelente para montar grades para aulas de Matemática.

Projeto Aula Fundação Telefônica - AFT
30
7. Variações da caneta: caneta de texto
Mais sugestões poderão ser apresentadas.
Novo☆
Caneta de texto: este recurso só funciona com a tela ligada.
Converte automaticamente manuscrito em texto.
Converte automaticamente manuscrito em texto1) Escreva uma palavra ou frase usando a caneta de texto.2) Automaticamente converte mostrando o primeiro texto sugerido.3) Escolha a palavra sugerida ou escolha outra (sugestões serão
apresentadas quando solicitar Mostre alternativas).
Mostre alternativas

Projeto Aula Fundação Telefônica - AFT
31
8. Apagador
Tamanhos de apagadorEscolha três diferentes tamanhos de apagador.
Apagador de imagemApaga anotações e imagens inseridas (jpg, bmp, png etc.).
Apagador normalApaga anotações da caneta normal.

Projeto Aula Fundação Telefônica - AFT
32
9. Ferramenta Preencher
Formas à mão livre
Objetos geométricos
PreencherPreencha objetos com linhas fechadas, incluindo desenhos à mão livre com cores sólidas ou luminosas.Clique no menu Ferramentas >Preencher.

Projeto Aula Fundação Telefônica - AFT
33
10. Pesquisa direta de manuscrito
Trocar tela
Pesquisa direta de manuscritoSelecione o texto manuscrito e abra a barra de menu. Então selecione Pesquisa palavra em Google/Wikipedia.O texto manuscrito não será convertido em texto automaticamente.Se você quer converter, siga o procedimento de reconhecimento de texto.

Projeto Aula Fundação Telefônica - AFT
34
11. Galeria: Clipart
Opções do ClipartClique na seta abaixo do objeto e escolha a opção:Inserir imagem, Inserir imagem de fundo, Adicionar como fundo na nova página, Adicionar a favoritos…, Configurações de item… e Excluir.
Conteúdo do StarBoard1)Selecione a guia Galeria.2)Selecione Clipart e escolha qualquer subpasta.3)Clique e arraste a imagem para o centro da página.4)Mova, redimensione e gire com as ferramentas de seleção.

Projeto Aula Fundação Telefônica - AFT
35
Meus arquivosAcesso a Favoritos, Meus Documentos, Minhas Imagens, Área de Trabalho e qualquer drive para importar objetos para o software StarBoard.
Pesquisa de imagens na web
Pesquisa de imagens na web diretamente do software Starboard.
12. Galeria: outros ícones na galeria
Caixa de ferramentasAcesso à Caixa de ferramentas, Manuscrito e Ortografia.
Só windows
Novo☆

Projeto Aula Fundação Telefônica - AFT
36
13. Galeria: encontre a pasta Galeria
Novo☆
Encontre a pasta GaleriaNo menu, clique no botão Editar>Localizar pela Galeria e digite a palavra-chave.

Projeto Aula Fundação Telefônica - AFT
37
14. Galeria: Favoritos – Adicione a Favoritos
Novo☆
Adicione a FavoritosExemplo: grave um desenho por meio do menu do objeto na opção Adicionar a favoritos, escolha/crie uma pasta e clique no botão OK para ter acesso rápido às imagens.

Projeto Aula Fundação Telefônica - AFT
38
15. Galeria: Favoritos – Gerenciar favoritos da Galeria
Novo☆
Gerenciar favoritos da GaleriaAbra a janela e gerencie a pasta Favoritos diretamente na pasta do Windows.•Menu Editar>Gerenciar favoritos da Galeria.

Projeto Aula Fundação Telefônica - AFT
39
16. Arrastando e soltando imagens da internet
Novo☆
Arrastando e soltando imagens diretamente do navegador de internet.
Nota: quando usar Internet Explorer 8 ou anterior, você deve deixar a caixa de verificação desabilitada no campo Habilitar modo protegido, na opção Opções de Internet >guia Segurança (veja acima a janela de configuração).

Projeto Aula Fundação Telefônica - AFT
40
17. Inserindo objetos flash
Arquivo-padrão do Clip Art
Download do arquivo flash
Inserindo objetos flashFazer algumas interações com arquivos em flash ajuda no aprendizado de Matemática e Ciências. Os arquivos já estão incluídos no Clip Art.
Você pode fazer ou baixar seu arquivo em flash no software StarBoard como um objeto, simplesmente arrastando e soltando a figura.
Além disso, você pode salvar arquivos como Clip Art.Selecione no Menu >Adicionar a favoritos…

Projeto Aula Fundação Telefônica - AFT
41
18. Link/Arquivos anexados
(1)
(2)
(3)
Editar link1) Selecione o objeto com a ferramenta de seleção.2) Escolha Editar Link no menu.3) Escolha o tipo de link:
Anexo – incorpora o arquivo no StarBoard.lArquivo – arquivos externos ao computador.Página da web – http://...Página no documento – links para qualquer
página do arquivo do StarBoard.
Nota: você pode abrir o link com duplo clique no objeto.

Projeto Aula Fundação Telefônica - AFT
42
19. Editar Imagem
(1)
(2)
(3)
(4)
Editar ImagemComo deletar o fundo de uma imagem:1) Selecione a imagem com a ferramenta de seleção.2) No menu, selecione Editar Imagem…3)A janela Editar imagem aparecerá. Escolha a cor que será apagada com o conta-gotas ou com a borracha.4)Pressione OK para confirmar a alteração.

Projeto Aula Fundação Telefônica - AFT
43
20. Clonando objetos
Você pode clonar objetos quantas vezes quiser com a opção Clone infinito.
1) Selecione o objeto.2) Clique na guia Propriedades e verifique se a opção Clone infinito está marcada.3) Arraste e solte o objeto que será clonado.
Clone infinito

Projeto Aula Fundação Telefônica - AFT
44
21. Rich Text
Text toolPropriedades do objetoVocê pode trocar as propriedades do texto, comotamanho, fonte, tipo de texto, cor, alinhamento etc.
Ferramenta de textoDigitação do texto no teclado.

Projeto Aula Fundação Telefônica - AFT
45
22. Customizando a barra de ferramentas
Remover botão da barra de ferramentas1) Clique e segure o ícone na barra de ferramentas.2) Clique e arraste o ícone para fora da barra.3) Selecione Remover o botão da barra de ferramentas.
Adicionar botão na barra de ferramentas1) Localizar ferramenta desejada no Menu.2) Clique e arraste o item para a barra.
Salvar barra de ferramentas1)Vá para Configurações>Perfil>Salvar perfil como…2) Salve em um USB para usar em qualquer computador.
Carregar barra de ferramentas1) Vá para Configurações>Perfil>Carregar perfil…2) Selecione o arquivo e clique em Abrir.
Notas: São pré-definidos perfis para propostas específicas:Configuraçãoes>Perfil>Novo perfil1) Definições-padrão (DUO/TRIO) **2) Definições-padrão (outros modelos) 3) Definições simples (DUO/TRIO) **4) Definições simples (outros modelos) 5) Definição da apresentação de dispositivos** Utilizar esses padrões, pois o projetor é o modelo
FX Trio 77.

Projeto Aula Fundação Telefônica - AFT
46
23. Customizando a barra de ferramentas (continuação) – Ação de Componente
Criar botão na página1)Clique e aguarde o botão descer da barra de ferramentas/Menu.2)Arraste e solte o botão para a página.3) O Menu dará três opções:•Criar botão na página;•Remover o botão da barra de ferramentas;•Cancelar.4) Selecione Criar botão na página.
Remover botão da página1) Selecione o botão de ferramentas de seleção.2) Vá para o Menu >Delete ou arraste e solte-o para o lixo.

Projeto Aula Fundação Telefônica - AFT
47
24. Customizando a barra de ferramentas (continuação)
Adicionar APPS externo e documentos na barra de ferramentasClique no modo de operação do mouse (1), localize a aplicação ou o documento que você deseja adicionar e arraste-o para a barra de ferramentas.Exemplo 1:Adicionar o Microsoft PowerPoint na barra de ferramentas StarBoard. Agora, você pode iniciar o Microsoft Word a partir do software StarBoard.Exemplo 2:Depois de adicionar o documento específico que você deseja abrir pelo aplicativo original, você pode criar o atalho no softwere StarBoard e abrir o documento na barra de ferramentas.
* O nome do atalho/documento será mostrado ao passar o cursor sobre o ícone.
(1)
Exemplo 1
Exemplo 2

Projeto Aula Fundação Telefônica - AFT
48
25. Seleção de tópicos na Lista de páginas
Novo☆
Seleção de tópicosEscolha o tópico que você visualizará na Lista de páginas do Menu. Será apresentada uma visualização de cada página.É fácil acessar as páginas entre os tópicos.

Projeto Aula Fundação Telefônica - AFT
49
26. Visualizar Documentos recentes
Novo☆
Documentos recentesApresenta os 10 arquivos recentes utilizados com uma visualização do conteúdo.Clique no Menu Arquivo>Documentos recentes…

Projeto Aula Fundação Telefônica - AFT
50
27. Acessórios
AcessóriosAlguns acessórios de classe são oferecidos como função-padrão.Clique no Menu Ferramentas>Acessórios.Exemplos: Compasso, Transferidor, Régua, Cronômetro etc…

Projeto Aula Fundação Telefônica - AFT
51
28. Compasso
Novo☆
Clique no menu Ferramentas>Acessórios>Compasso.Depois de descrever um arco com bússola (menos de 360 graus), marque Exibir linhas do raio na guia Propriedades.
Exibir linhas do raio

Projeto Aula Fundação Telefônica - AFT
52
29. Alinhar linha
Novo☆
Alinhar linha/ferramentas para polígonoLinha: tire uma linha para uma borda objeto existente e intersecção, uma vez que a linha está perto o suficiente do objeto.Ferramentas: bússola, régua e transferidor para a borda do objeto.

Projeto Aula Fundação Telefônica - AFT
53
30. Alinhar linha (continuação)
Novo☆
Alinhar linha/ferramenta para círculoLinha: posicionar a linha no meio ou na borda do círculo.Ferramentas: compasso, régua ou transferidor podem ser colocado no centro do círculo. Você pode desenhar um círculo concêntrico ou uma linha tangencial.

Projeto Aula Fundação Telefônica - AFT
54
31. Importar documento de qualquer aplicação (Imprimir)
Passo (1)
Passo (2)
Passo (3)
Novo☆
1) Você pode importar o documento para qualquer aplicação. Vá ao Menu e selecione Imprimir… No exemplo, foi aberto o PowerPoint.
2) Selecione StarBoard Document Capture nas opções de Impressoras e clique no botão Imprimir/OK.
3) Uma nova janela será apresentada, e o documento será importado para o software StarBoard. Clique em OK.
O documento completo do PowerPoint será transferido para o software Starboard.

Projeto Aula Fundação Telefônica - AFT
55
32. Captura de tela
1. Janela Cheia
2. Janela
3. Seleção Parcial
4. Seleção à mão livre
Opção 1: Janela Cheia
Opção 2:Janela
Opção 3:Seleção Parcial
Opção 4:Selec. à mão livre
Novo☆
Opções de Captura de telaPara acessar a ferramenta de Captura de tela, vá ao Menu Ferramentas>Acessórios>Captura de tela para acessar a tela de captura das seguintes formas:

Projeto Aula Fundação Telefônica - AFT
56
33. Teclado de tela
Teclado de telaPara abrir o teclado de tela, abra o menuFerramentas>Acessórios>Teclado de tela.

Projeto Aula Fundação Telefônica - AFT
57
34. Holofote
HolofotePara abrir o teclado de tela, abra o menuFerramentas>Acessórios>Holofote.

Projeto Aula Fundação Telefônica - AFT
58
35. Cronômetro
CronômetroPara abrir o teclado de tela, abra o menuFerramentas>Acessórios>Cronômetro.

Projeto Aula Fundação Telefônica - AFT
59
36. Gravador de tela Pausa
Configurações do gravador de tela
Gravar/Parar
Novo☆
Gravador de telaVocê pode gravar sua anotação e sua voz simplesmente apertando o botão Gravar.Para abrir o gravador de tela, abra o menuFerramentas>Acessórios>Gravador de tela.Depois de parar a gravação, você pode salvar o arquivo gravado como Windows Media Video (.wmv). A leitura pode ser feita em qualquer aplicativo que suporte o formato wmv.

Projeto Aula Fundação Telefônica - AFT
60
37. Adicionando aplicativos externos
Aplicativos externosPara abrir o teclado de tela, abra o menuFerramentas>Acessórios>Adicionar/Remover aplicativos externos…

Projeto Aula Fundação Telefônica - AFT
61
38. Caixa de ferramentas do tema
Novo☆
Caixa de ferramentas do temaSoftware incluso: Geografia, Idiomas, Matemática e Ciências.
Menu Ferramentas>Caixa de ferramentas do tema>escolha o tema.
Geografia: Bússola de mapa, Bandeiras e países, Mapas e Bandeiras.Idiomas: Anagramas e Banco de palavras.Matemática: Maths toolbox, Transferidor e Régua.Ciências: Balanças, Balanças de cozinha, Cilindro de medição e Termômetro.

Projeto Aula Fundação Telefônica - AFT
62
39. Maths toolbox
Novo☆
Maths toolbox foi originalmente desenvolvido pela Cambridge-Hitachi e inclui muitos recursos interativos.
Maths toolbox inclui Frações, Números, Cálculos, Formas e Espaço, Medidas, Probabilidade, Manipulação de dados, Resolução de problemas, Biblioteca de Imagens etc.
Clique no botão Ajuda para saber como utilizar o Maths.

Projeto Aula Fundação Telefônica - AFT
63
40. Ferramentas para Manuscrito/Ortografia
Novo☆
Ferramenta para manuscrito/ortografiaA ferramenta para manuscrito/ortografia foi originalmente desenvolvida por Cambridge-Hitachi e inclui objetos interativos como: ordem de escrita de letras e números, jogos de ortografia etc.

Projeto Aula Fundação Telefônica - AFT
64
41. Plugins
Página de download dos PluginsLink para:
PluginsO software StarBoard provê ferramentas adicionais ou versão beta como plugins no website.
Para acessar a página de download dos plugins selecione no menu
Configurações>Plugins>Guia Plugins e clique no botão Baixar Plugins para abrir o browser da internet na página de download automaticamente.
Depois do download do plugin, selecione na o arquivo na lista por meio do botão Instale Novo Plugin, disponibilizando, assim, o plugin para uso.
Nota: você precisa informar o modelo e a série do equipamento para download.

Projeto Aula Fundação Telefônica - AFT
65
42. MyScript Stylus
MyScript Stylus é uma ferramenta de inserir texto, e pode ser usada em várias aplicações .
Para ativar o MyScript Stylus, clique duas vezes no atalho na Area de trabalho ou vá pelo menu Iniciar .Há três diferentes modos do MyScript Stylus:
Painel de escrita: Você escreve com letra de mão e a aplicação transforma em letra de forma.Painel de caracteres: Se você quer escrever caracter por caracter, por exemplo acrônimos, abreviações, endereços de e-mail, use este modoTeclado virtual: Você pode digitar na tela como um teclado normal.
MyScript Stylus
Configurações
Inserir
Digite o texto “Starboard”
Duplo clique no ícone no desktop
Painel de escritaPainel de caracteres
Teclado Virtual Limpar
Area de escrita
Assistente de ediçãoIdioma da escrita
Entrar no modo tela cheia
Ocultar

Projeto Aula Fundação Telefônica - AFT
66
43. Modo Conferência – começar conferência
Novo☆
ConferênciaO software StarBoard fornece modo de conferência que permite o compartilhamento das anotações por meio de TCP/IP (recomendado para quatro locais).Host: iniciar/terminar uma conferência.Cliente: participante da conferência.Para iniciar uma conferência, ir para a guia Conferência ou para o menu Conferência.
ConfiguraçõesPorta de configuração do servidor (port: 18737 como padrão).
Usuário na conferência
Organizar uma conferência
Guia Conferência

Projeto Aula Fundação Telefônica - AFT
67
43. Modo Conferência – reunir e compartilhar uma anotação
Ícones do apresentador
Faça do usuário selecionado o apresentador
Remova o usuário selecionado da conferência
Sincronize todos os usuários
Finalize a conferência
Pedido para o apresentador
Sync/Async - página corrente compartilhada
Deixar a conferência
Ícones do usuário
Novo☆
Botões de ação
Lista de usuários
Console de Conferência
IP Host e Status

Projeto Aula Fundação Telefônica - AFT
68
44. Salvando e saindo
Salvando e saindoClique no menu Arquivo>Salvar como...

Projeto Aula Fundação Telefônica - AFT
69
45. Multientrada
MultientradaClique no menu Ferramentas/Multientrada.

Projeto Aula Fundação Telefônica - AFT
70
46. Pesquisa de imagem na web
Novo☆
Pesquisa de imagem na webDigite a palavra-chave que você deseja pesquisar. O web image pesquisará e mostrará automaticamente a imagem com seu tamanho.
Estas imagens são usadas e gerenciadas como um clipart do software Starboard.

Projeto Aula Fundação Telefônica - AFT
71
Caneta Intelli-pen Select PC
dois toques
HoldRolar
(Este ícone não será trocado na versão 9.3)
RolarRolar
(Este ícone não será trocado na versão 9.3)
Botão do meio do mouse
nenhum Deletar nenhum nenhum
nenhumInsere espaço em
branconenhum nenhum
Botão direito do mouse
nenhum
Borracha aparecerá no primeiro toque
dos dedos
Borracha aparecerá no primeiro toque
dos dedos
Borracha aparecerá no primeiro toque
dos dedos
ApagadorZoom-in / outBotão direito do
mouse
modoGesto
Gestos

Projeto Aula Fundação Telefônica - AFT
72
O que significa cada botão lateral da lousa

73

Projeto Aula Fundação Telefônica - AFT
74
Requisitos para Linux
CPU Intel Core2 Duo 2.4GHz ou superior
RAM 1GB ou superior é recomendado
HD 500mb de espaço livre
Resolução 16 pixels ou superior
Distribuições
Ubuntu11.04 (linux-kernel-2.6.38-11-generic)Ubuntu10.04 (linux-kernel-2.6.32-34-generic)openSUSE11.2 (linux-kernel-2.6.31.14-0.8-default)(apenas a versão 32 bit é suportada)
Requisitos de software Requer Firefox 3.6O mais recente pacote de serviços deve ser aplicado.
Requisitos de hardware Placa de vídeo com DRI (Direct Rendering Infrastructure)
Download
StarBoard Software 9.31 for Linux (569MB) Guia de instalação do StarBoard SoftwareImportant Notice_Linux Users.pdfStarBoardSoftware Installation Guide Linux

Projeto Aula Fundação Telefônica - AFT
75
Parâmetros de instalação
Se você já instalou o StarBoard no Linux vai notar que, ao reiniciar o sistema em modo gráfico, ocorre um erro: "Could not start D-Bus. Can you call qbus?"
Acionando o modo shell (terminal) por meio do comando <Ctrl><Alt><F1>, delete o arquivo (lsadrv.conf) e execute o comando (ldconfig). Seguem as instruções no modo shell:
(a) Deletar > sudo rm -f /etc/ld.so.conf.d/lsadrv.conf
(b) Executar comando > sudo /sbin/ldconfig
Volte ao modo gráfico por meio de <Ctrl><Alt><F7> e faça o login normalmente.
A maioria dos recursos é funcional na versão Linux; apenas o teclado virtual está ausente no momento (para a versão Linux Educacional), mas já entramos em contato com a Hitachi para lançar isso numa atualização.

Projeto Aula Fundação Telefônica - AFT
76
Para Linux

Projeto Aula Fundação Telefônica - AFT
77
Mesclar arquivos “.yar”
Escolher o tipo de arquivoMesclar arquivos .yarVocê pode mesclar dois ou mais arquivos .yar em seu arquivo usando a função Importar...
1) Abra o arquivo base .yar.2) Adicione outro arquivo .yar por
Menu>Arquivo>Importar…3) Uma vez selecionado o arquivo que você quer mesclar,
ele será inserido no arquivo base.

Projeto Aula Fundação Telefônica - AFT
78
Exportar arquivos
Escolher o tipo de arquivoExportarVá para o menu Arquivo>Exportar.Exportar… suporta os formatos HTML, BMP, JPG, PNG e PDF.Nota: se você quer salvar arquivos com o formato de arquivo do software Starboard (.yar), vá para: Arquivo>Salvar (ou Salvar Como…).
Escolha a localização do arquivo
Nome do arquivo

Projeto Aula Fundação Telefônica - AFT
79
Mais informaçõesSoftware de ajuda do StarBoardDetalhes dos recurso do software estão localizados em:Ajuda>Ajuda do StarBoard.
Vídeo TutoriaisVídeos tutoriais que explicam a funcionalidade das ferramentas e as
características do software StarBoard estão disponíveis no DVD de instalação.
Registro na internetPode ser realizado pelo menu Ajuda> Registro de usuário,onde será redirecionado para a página da internet para efetuar o
preenchimento do registro .
Vídeos orientativos (em inglês)http://hitachisolutions-us.com/starboard/training/software_training/index.shtml
Níveis básico, intermediário e avançado.
*In this document, other company names and product names are trademarks or registered trademarks of their respective companies.
Centro de RecursosOferece atividades e software educacional de nossos parceiros aprovados e
educadores em todo o mundo.Ajuda>Centro de Recursos ouhttp://resourcecenter.hitachi-software.de/
Fórum da comunidade StarBoard O fórum da comunidade Starboard é o lugar onde os educadores do mundo
trocam ideias, postam tópicos e respondem a questões. http://www.starboardforum.com/

Projeto Aula Fundação Telefônica - AFT
80
Sugestão de vídeos
• Introdução - http://www.youtube.com/watch?v=ezkcuWA7eZo&feature=related• Gestos - http://www.youtube.com/watch?v=i11PSfhbzpI• Gestos, seleção e cópia - http://youtu.be/lNnUqLZiZ2s• Clip Art - http://www.youtube.com/watch?v=DrtWDLGG9W0&feature=related• Como navegar no website da Hitachi - http://www.youtube.com/watch?v=6Q-JWFR0tps&feature=related• Copiando imagens da web - http://www.youtube.com/watch?v=QyQPzhE7hLg&feature=related• Pesquisar e customizar pesquisas - http://youtu.be/y67QgnumUVE• Importando e exportando arquivos - http://youtu.be/DqEISCWbRMY• Overview das operações que podem ser feitas - http://youtu.be/lNnUqLZiZ2s
• Hitachi StarBoard FXTRIO Demo - http://youtu.be/lNnUqLZiZ2s• The Ultimate Hands-on Experience - http://youtu.be/O79D6WAD7mU• Calibrar tela - http://youtu.be/EwB9oqbi40A

81
Parte prática
EXERCÍCIOS

Projeto Aula Fundação Telefônica - AFT
82
Softwares e jogos

Projeto Aula Fundação Telefônica - AFT
83
Como abrir um arquivo PDF

Projeto Aula Fundação Telefônica - AFT
84
Caça-palavras
Fonte: http://rachacuca.com.br/palavras/caca-palavras/frutas-medio/

Projeto Aula Fundação Telefônica - AFT
85
Caça-palavras

Projeto Aula Fundação Telefônica - AFT
86
Exercício de lógica
http://rachacuca.com.br/logica/problemas/amigas-na-escola/

Projeto Aula Fundação Telefônica - AFT
87
Como preencher o quadro

Projeto Aula Fundação Telefônica - AFT
88
Mais dicas
Encontre os mamíferos:• http://rachacuca.com.br/entretenimento/clickclick/2/mamiferos/
Quebra-cabeça:• http://rachacuca.com.br/raciocinio/quebra-cabeca/

Projeto Aula Fundação Telefônica - AFT
89
Criar e abrir um link
Ser curioso faz bem pra memória????
http://rachacuca.com.br/curiosidades/25/ser-curioso-faz-bem-pra-memoria/

Projeto Aula Fundação Telefônica - AFT
90
Como usar o holofote e o zoom
Fonte: http://www.infoescola.com/citologia/celula-animal/

91
Central de AtendimentoCentral de Atendimento
Escola
Estagiário
Professor(a)
Dinamizador(a)
Administrativo
Central de Atendimento
Equipe Pedagógica
Equipe Técnica
AFT - Vanzolini
Telefone (11) 3868-0145
E-mail [email protected]
Horário de atendimento
De segunda a sexta Das 9h às 12h e das 13h às 18h

92
Obrigado!