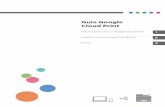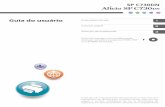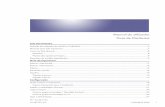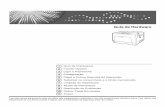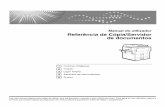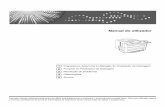Para uma utilização segura e correcta desta máquina,...
Transcript of Para uma utilização segura e correcta desta máquina,...
Para uma utilização segura e correcta desta máquina, leia com atenção a Informação de segurança deste manual antes de a usar.
i
Acerca do Manual do utilizador
O presente Manual do utilizador da MFP fornece as informações necessárias para configurar a máquina e instalar o software fornecido. Também fornece todas as informações pormenorizadas para utilizar a máquina como uma impressora, um scanner, uma copiadora, um fax, assim como informações para efectuar a manutenção e resolver problemas. O Manual do utilizador indica como utilizar uma chave de memória USB com a sua máquina para digitalizar e guardar documentos, assim como imprimir documentos armazenados na chave de memória USB.
Este manual também fornece a descrição básica sobre a utilização da aplicação multi-funções, SmarThru. O SmarThru permite digitalizar e editar imagens, assim como digitalizar para cópia. O SmarThru também permite aceder a imagens digitalizadas para enviá-las posteriormente por e-mail a partir do seu computador.
O conteúdo deste manual está sujeito a alterações sem aviso prévio. Em nenhuma circunstância, a empresa será responsável por danos directos, indirectos, incidentais ou consequenciais, resultantes da manipulação e operação da máquina.
Copyright © 2005.
• Centronics é uma marca comercial da Centronics Data Computer Corporation.
• IBM e IBM PC são marcas comerciais da International Business Machines Corporation.
• PCL e PCL 6 são marcas comerciais da Hewlett-Packard Company.
• Microsoft, Windows, Windows 98, Windows Me, Windows 2000, Windows NT 4.0, e Windows XP são marcas registadas da Microsoft Corporation.
• TrueType é uma marca comercial da Apple Computer, Inc.
• Adobe®, Adobe PhotoDeluxe e Adobe Photoshop são marcas comerciais da Adobe System, Inc.
• Todos os outros nomes de marcas ou produtos são marcas comerciais dos respectivos proprietários ou organizações.
ii
Informação de segurançaAo utilizar esta máquina, devem ser sempre cumpridas as seguintes precauções de segurança.
Segurança durante a operação
Neste manual são utilizados os seguintes símbolos importantes:
AVISO:
AVISO:
Indica uma situação potencialmente perigosa que pode resultar em morte ou lesões sérias, se as instruções não forem seguidas.
CUIDADO:Indica uma situação potencialmente perigosa que pode resultar em lesões menores ou moderadas ou em danos à propriedade, se as instruções não forem seguidas.
• Ligue o cabo de alimentação directamente a uma tomada na parede e nunca utilize um cabo de extensão.
• Desligue a ficha da corrente (puxando a ficha, não o cabo), se o cabo ou ficha estiver desfiada ou danificada de qualquer outra forma.
• Para evitar choques eléctricos perigosos ou exposição a radiação laser, não remova nenhuma cobertura ou parafusos excepto os que são especificados neste manual.
• Desligue a corrente a remova a ficha da tomada da corrente (puxando a ficha, não o cabo), se ocorrer alguma das seguintes situações:
•Se derramar alguma coisa na máquina.
•Se suspeita que a máquina necessita de manutenção ou reparação.
•Se a caixa externa da máquina estiver danificada.
• Não incinere toner derramado ou usado. O pó do toner pode inflamar quando exposto a uma chama viva.
• A eliminação pode ser efectuada no nosso representante autorizado.
• Descarte o recipiente de toner usado de acordo com os regulamentos locais.
• Mantenha a máquina longe de líquidos inflamáveis, gases e aerossóis. Pode provocar um incêndio ou um choque eléctrico.
iii
CUIDADO:
Alimentação
A tomada da corrente deve estar instalada perto da máquina e deve ter acesso fácil.
Segurança do ozono
Este produto gera ozono durante a operação.
Normalmente, o nível de ozono é seguro para os operadores. Se sentir o cheiro de ozono, ventile a sala.
Para fax ou telefone
Quando utilizar o seu telefone, siga sempre estas precauções básicas de segurança a fim de reduzir o risco de incêndio, choque eléctrico ou ferimentos pessoais, incluindo o seguinte;
Não utilize este produto perto de água, por exemplo perto de uma banheira, lavatório, banca da cozinha ou tanque de roupa, numa cave húmida ou perto de uma piscina. Evite a utilização do telefone durante uma tempestade. Pode existir o risco remoto de choque eléctrico causado por relâmpagos. Não utilize o telefone perto de uma fuga de gás para comunicar a fuga. Use apenas um cabo telefónico N.º 26 AWG ou maior.
GUARDE ESTAS INSTRUÇÕES
Segurança do laser:
Este equipamento é considerado um dispositivo de laser da classe 1. Este equipamento contém um díodo de laser AlGaAs de 5 mW, com comprimento de onda de 770 - 795 nm. A seguinte etiqueta está fixada na parte posterior do equipamento.
Cuidado:
A utilização de controlos ou o ajuste ou execução de procedimentos não especificados neste manual pode resultar em exposição perigosa a radiações.
• Proteja a máquina da humidade ou tempo húmido, tal como chuva ou neve.
• Remova a ficha da tomada da corrente antes de mover a máquina. Ao deslocar a máquina, deve ter cuidado para que o cabo de alimentação não fique danificado por baixo da máquina.
• Ao desligar a ficha da tomada da corrente, puxe sempre a ficha (nunca o cabo).
• Não deixe que clipes de papel, agrafos ou outros objectos metálicos pequenos caiam dentro da máquina.
• Mantenha o toner (usado ou não usado) e o recipiente do toner fora do alcance das crianças.
• Tenha cuidado para não se cortar em arestas afiadas quando alcança as partes interiores da máquina para remover folhas de papel que encravaram.
• Por motivos ambientais, não coloque a máquina ou restos de suprimentos usados em pontos de recolha de resíduos domésticos. A eliminação pode ser efectuada num representante autorizado.
• O interior da máquina pode tornar-se muito quente. Não toque em peças com uma
etiqueta indicando “ ”. Caso contrário, podem ocorrer lesões.
iv
Para a América do Norte
Regulamentos CDRH
Este equipamento está em conformidade com os requisitos do 21 CFR subcapítulo J para produtos de laser da classe 1. Este equipamento contém um díodo de laser AlGaAs de 5 mW, com comprimento de onda de 770 - 795 nm. Este equipamento não emite radiação perigosa, pois o feixe está completamente encapsulado durante todos os modos de operação e manutenção pelo cliente.
Cuidado:
A utilização de controlos ou o ajuste ou execução de procedimentos não especificados neste manual pode resultar em exposição perigosa a radiações.
v
Declaração de conformidade
Aviso a utilizadores em países EEA
Este produto está em conformidade com os requisitos e disposições essenciais da Directiva 1999/5/CE do Parlamento Europeu e do Conselho de 9 de Março de 1999 sobre equipamento de rádio e equipamento terminal de telecomunicações, e tem o reconhecimento mútuo da sua conformidade.
Aviso a utilizadores que acedem a PSTN Analógico em países EEA
Este produto foi desenvolvido para ter capacidade para aceder a PSTN analógico em todos os países EEA. A compatibilidade a PSTN local está dependente de definições de interruptores de software. Contacte o seu representante de serviço se deslocar este produto para outro país. No caso de ter problemas, contacte primeiro o seu representante de serviço.
Aficio FX200/DSm520pf/AC120/Aficio FX200L/DSm520pfl/AC120L :A declaração de Conformidade CE está disponível na Internet no URL: http://www.ricoh.co.jp/fax/ce_doc
IS 2020S : A declaração de Conformidade CE está disponível na Internet no URL: http://www.dankainternational.com/fax
Eliminação Correcta deste Produto (Equipamento Residual Eléctrico & Electrónico)
(Aplicável na União Europeia e outros Países Europeus com sistemas de recolha separados)
Esta marca, apresentada no produto ou na sua literatura, indica que não deve ser eliminado juntamente com outros resíduos domésticos no fim do seu período de vida útil. Para evitar possíveis riscos para o ambiente e saúde humana resultantes da eliminação não controlada de resíduos, separe estes resíduos de outros tipos de resíduo e recicle-os de forma responsável de modo a promover a reutilização sustentável de recursos materiais.
Os utilizadores domésticos devem contactar o ratalhista onde tiverem adquirido este produto ou a administração local para obter mais informações sobre o local e a forma de transporte deste produto para uma reciclagem segura para o ambiente.
Os utilizadores de empresas devem contactar o seu fornecedor e verificar os termos e condições do contracto de compra. Este produto não deve ser misturado com outros resíduos comerciais para eliminação.
vi
Posições das etiquetas e marcas para etiquetas de AVISO e CUIDADOEsta máquina tem etiquetas para AVISO e CUIDADO nas posições indicadas abaixo. Por uma questão de segurança, siga as instruções e maneje a máquina como indicado.
*Esta etiqueta está fixada em superfícies quentes. Tenha cuidado para não tocar nestas áreas.
Em conformidade com IEC 60417, esta máquina utiliza os seguinte símbolos para o interruptor principal de corrente:
significa CORRENTE LIGADA.
significa CORRENTE DESLIGADA.
vii
ATENÇÃO
Nota para os utilizadores do Estados Unidos da América
Atenção:
Este equipamento foi testado, tendo sido comprovado que respeita os limites relativos aos dispositivos digitais Classe B, de acordo com a Parte 15 dos Regulamentos da FCC. Estes limites foram estipulados a fim de proporcionar uma protecção razoável contra interferências nocivas em instalações residenciais. Este equipamento gera, utiliza e pode irradiar energia de rádio-frequência e, se não for instalado e utilizado de acordo com as instruções, pode causar interferências nefastas nas comunicações de rádio. No entanto, não existe qualquer garantia de que não venham a verificar-se interferências em determinadas instalações. Se este equipamento causar interferências nocivas à recepção de rádio ou televisão, o que se pode determinar desligando e voltando a ligar o equipamento, o utilizador deverá tentar resolver o problema, através de uma ou mais das seguintes medidas:
• Reorientar ou reposicionar a antena de recepção.
• Aumentar a distância que separa o equipamento do receptor.
• Ligar o equipamento a uma tomada de um circuito diferente daquele ao qual o receptor está ligado.
• Consulte o vendedor ou um técnico de rádio/TV qualificado para obter ajuda.
CuidadoQuaisquer alterações ou modificações que não sejam expressamente aprovadas pelo fabricante, no que diz respeito à conformidade, retirarão do utilizador a autorização para utilizar o equipamento.
Aviso sobre o Telephone Consumer Protection Act (válido apenas nos EUA).
O Telephone Consumer Protection Act de 1991 proíbe que qualquer pessoa use um computador ou aparelho electrónico, incluindo máquinas de FAX, para enviar qualquer mensagem, excepto se essa mensagem contiver claramente uma margem na parte superior ou inferior de cada página transmitida ou na primeira página da transmissão, a data e hora da sua transmissão e uma identificação da empresa ou de outra entidade, ou de outro indivíduo que envie a mensagem e o número de telefone da máquina de envio de mensagem, ou da empresa, outra entidade, ou indivíduo. (O número de telefone indicado não pode ser um número 900 ou qualquer outro número para o qual as tarifas excedam as tarifas de transmissão local ou de longa distância.)
Para programar esta informação na sua máquina de fax, consulte Definir o ID da Máquina, neste manual. Siga os passos indicados nesse ponto do manual para introduzir a identificação da empresa e o número de telefone do terminal ou empresa. Esta informação é transmitida com o seu documento através da função CABEÇALHO DO FAX. Além desta informação, programe a data e a hora na máquina.
viii
EUA
Requisitos da FCC1.Este equipamento está em conformidade com a Parte 68 das regras e requisitos da
FCC adoptadas pela ACTA. Na tampa deste equipamento está uma etiqueta que contém, entre outras informações, um identificador do produto no formato US:AAAEQ##TXXXXX. Se for pedido, este número deve ser indicado à companhia telefónica.
2.Este equipamento utiliza a tomada RJ11C USOC.3.A ficha e tomada utilizadas para ligar este equipamento ao sistema eléctrico e rede telefónica
das instalações devem estar em conformidade com as regras e requisitos aplicáveis da Parte 68 da FCC adoptados pela ACTA. Com este produto é fornecido um cabo telefónico e uma ficha modular. Estes destinam-se a ser ligados a uma tomada modular compatível que também esteja em conformidade. Consulte mais detalhes nas instruções de instalação.
4.O REN é usado para determinar o número de dispositivos que podem estar ligados a uma linha telefónica. RENs excessivos numa linha telefónica podem resultar em que os dispositivos não toquem em resposta a uma chamada recebida. Na maioria, mas não em todas as áreas, a soma dos RENs não deve exceder cinco (5,0). Para se certificar do número de dispositivos que podem ser ligados a uma linha, conforme é determinado pelos RENs totais, contacte a companhia telefónica local. O REN para este produto é parte do identificador do produto que tem o formato US:AAAEQ##TXXXXX Os dígitos representados por ## são o REN sem um ponto decimal (por exemplo, 03 é um REN de 0,3).
5.Se este equipamento causar danos à rede telefónica, a companhia telefónica enviar-lhe-á um pré-aviso de que uma interrupção temporária do serviço pode ser necessária. Mas se o pré-aviso não é praticável, a companhia de telefones notificará o cliente logo que possível. Além disso, será informado do seu direito de apresentar uma queixa com a FCC se considerar necessário.
6.A companhia telefónica pode fazer alterações às suas instalações, equipamento, operações ou procedimentos que podem afectar a operação do equipamento. Se isto acontecer, a companhia de telefones proporcionará pré-aviso para que faça as modificações necessárias para manter um serviço ininterrupto.
7.Se tiver problemas com este equipamento, para obter informação sobre reparações ou garantias, contacte a RICOH CORP. DEPT. DE APOIO AO CLIENTE no número 1-800-FASTFIX. Se o equipamento causar danos à rede telefónica, a companhia telefónica pode solicitar-lhe que o desligue até que o problema seja resolvido.
8.No caso de problemas de funcionamento (encravamento de documentos, encravamento de cópia, indicação de erro na comunicação), consulte a secção relativa a resolução de problemas neste manual.
9.A ligação ao serviço de linhas telefónica em comum está sujeita a tarifas estaduais. Contacte a comissão de utilidade pública estadual, comissão de serviço público ou comissão de corporações para obter informação.
QUANDO PROGRAMAR NÚMEROS DE EMERGÊNCIA E/OU FIZER CHAMADAS DE TESTE PARA NÚMEROS DE EMERGÊNCIA:
1.Fique em linha e informe o telefonista do motivo da chamada antes de desligar.2.Efectue estas actividades fora das horas de ponta, tal como cedo pela manhã
ou ao fim da tarde.
CANADÁ
O Ringer Equivalence Number é uma indicação no número máximo de dispositivos que podem ser ligados a uma interface telefónica. A terminação de uma interface pode consistir de qualquer combinação de dispositivos sujeitos apenas ao requisito de que a soma dos RENs de todos os dispositivos não exceda cinco.
Este produto satisfaz as especificações técnicas aplicáveis da Industry Canada.
Nota: Este aparelho digital de B é compatível com ICES-003 Canadiano.
ix
ÍNDICE
Capítulo 1: INTRODUÇÃO
Recursos especiais ................................................................. 1.2Familiarização com a localização dos componentes ..................... 1.4
Vista frontal .................................................................... 1.4Vista posterior ................................................................. 1.5Funções do painel de controlo ............................................ 1.6
Capítulo 2: GUIA RÁPIDO
Desembalar .......................................................................... 2.2Seleccionar uma localização .............................................. 2.4
Instalar o Cartucho de Toner ................................................... 2.5Colocar papel ........................................................................ 2.7Efectuar as Ligações ............................................................ 2.11Ligar a Máquina ................................................................... 2.15Alterar o Idioma do Visor ...................................................... 2.16Definir o ID da máquina ....................................................... 2.17
Introduzir caracteres utilizando o teclado numérico ............ 2.18Definir data e hora ............................................................... 2.20
Alterar o modo de relógio ................................................ 2.21Definir o tamanho e tipo de papel .......................................... 2.21Definir Sons ........................................................................ 2.22
Altifalante, toque, som de teclas e som do alarme .............. 2.22Volume do altifalante ...................................................... 2.23
Utilizar os modos de economia .............................................. 2.24Modo poupar energia ...................................................... 2.24Modo de economia da lâmpada de digitalização .................. 2.24
Acerca do Software .............................................................. 2.26Recursos do controlador da impressora ............................. 2.27
Instalar o Software no Windows ............................................. 2.28Requisitos do Sistema .................................................... 2.28Instalar o software para impressão local ........................... 2.29Instalar o software para a impressão em rede .................... 2.34Instalar o SmarThru 4 .................................................... 2.42
Reparar o software .............................................................. 2.44Remover o software ............................................................. 2.45
Desinstalar o controlador MFP .......................................... 2.45Desinstalar o SmarThru .................................................. 2.46Desinstalar o controlador de Digitalização em Rede ............ 2.46
Utilizar Set IP ...................................................................... 2.47Instalar Set IP ............................................................... 2.47Para utilizar Set IP ......................................................... 2.48
Utilizar o Utilitário de definições da impressora ........................ 2.49
x
Capítulo 3: MANUSEAMENTO DE PAPEL
Seleccionar materiais de impressão .......................................... 3.2Tipo de papel, Origens de entrada e Capacidades ................. 3.2Directrizes para papel e materiais especiais ......................... 3.3
Colocar papel ........................................................................ 3.4No tabuleiro padrão .......................................................... 3.4No tabuleiro multi-funções ................................................ 3.6Utilizar o modo de alimentação manual ............................... 3.8
Seleccionar uma Localização de saída ..................................... 3.10Imprimir para o Tabuleiro de saída frontal (Voltado para baixo) ...................................................... 3.10Imprimir na ranhura da saída posterior (Voltado para cima) ....................................................... 3.11
Capítulo 4: IMPRIMIR TAREFAS
Imprimir um documento no Windows ....................................... 4.2Cancelar um trabalho de impressão .................................... 4.3
Definições da impressora ........................................................ 4.4Separador Esquema ......................................................... 4.5Separador Papel .............................................................. 4.6Separador Gráficos .......................................................... 4.8Separador Extras ........................................................... 4.10Separador Acerca de ...................................................... 4.11Separador Impressora .................................................... 4.11Utilizar uma definição dos Favoritos .................................. 4.12Utilizar a Ajuda .............................................................. 4.12
Imprimir várias páginas numa única folha de papel .................. 4.13Imprimir cartazes ................................................................ 4.14Ajustar o documento ao tamanho de papel seleccionado ........... 4.16Imprimir um documento reduzido ou ampliado ........................ 4.17Utilizar marcas de água ........................................................ 4.18
Utilizar marcas de águas existentes .................................. 4.18Criar uma marca de água ................................................ 4.19Editar uma Marca de Água .............................................. 4.20Eliminar uma Marca de Água ........................................... 4.20
Utilizar sobreposições ........................................................... 4.21O que são Sobreposições? ............................................... 4.21Criar uma nova sobreposição de página ............................ 4.21Utilizar uma sobreposição de página ................................. 4.22Eliminar uma sobreposição de página ............................... 4.24
Capítulo 5: COPIAR
Colocar papel para copiar ....................................................... 5.2Seleccionar o tabuleiro de papel .............................................. 5.2Preparar um documento ......................................................... 5.3Fazer cópias no vidro dos documentos ...................................... 5.4Fazer cópias no Alimentador automático de documentos ............. 5.5
xi
Definir as opções de cópia ...................................................... 5.7Luminosidade .................................................................. 5.7Tipo original .................................................................... 5.7Cópia reduzida/ampliada ................................................... 5.8Número de cópias ............................................................ 5.9
Utilizar funções especiais de cópia ............................................ 5.9Cópia réplica ................................................................. 5.10Cópia com separação ..................................................... 5.10Cópia com ajuste automático ........................................... 5.11Cópia de 2 lados em 1 página .......................................... 5.11Cópia de 2 ou 4 páginas por folha .................................... 5.12Cópia de cartaz ............................................................. 5.13
Alterar as Predefinições ........................................................ 5.14Definir a opção tempo limite ................................................. 5.15
Capítulo 6: DIGITALIZAR
Noções básicas de digitalização ............................................... 6.2Digitalizar a partir do painel de controlo para uma aplicação ........ 6.3Digitalizar utilizando o SmarThru ............................................. 6.4
Utilizar o ficheiro de ajuda apresentado no ecrã ................... 6.6Digitalizar utilizando o controlador WIA ..................................... 6.7Digitalizar para a chave de memória USB .................................. 6.8Digitalizar utilizando a digitalização em rede .............................. 6.9
Acerca da digitalização em rede ......................................... 6.9Seleccione a opção Digitalização em rede ............................ 6.9Digitalizar utilizando a digitalização em rede ...................... 6.10Definir o tempo limite da digitalização em rede .................. 6.11
Utilizar o controlador da digitalização em rede ......................... 6.12Adicionar um scanner ..................................................... 6.12Remover um scanner ..................................................... 6.14Definir as propriedades ................................................... 6.14Digitalizar utilizando o controlador de Digitalização em Rede 6.17Ícones do scanner .......................................................... 6.17
Capítulo 7: FAX
Alterar as opções de configuração do fax .................................. 7.2Opções de configuração de fax disponíveis ................................ 7.3Colocar um documento ........................................................... 7.6Seleccionar o tabuleiro de papel .............................................. 7.9Ajustar a resolução do documento ........................................... 7.9Enviar um fax automaticamente ............................................ 7.11Enviar um fax manualmente ................................................. 7.12Remarcar o último número .................................................... 7.12Confirmar a transmissão ....................................................... 7.13Remarcação automática ....................................................... 7.13Acerca dos modos de recepção .............................................. 7.14Colocar papel para receber faxes. .......................................... 7.15
xii
Receber automaticamente no modo Fax .................................. 7.15Receber manualmente em modo tel ....................................... 7.15Receber automaticamente no modo Res/Fax ........................... 7.16Receber manualmente utilizando um telefone de extensão ........ 7.16Receber faxes utilizando o modo DRPD ................................... 7.17Receber faxes na memória .................................................... 7.18Marcação directa ................................................................. 7.19
Armazenar um número para marcação directa ................... 7.19Enviar um fax usando um número de marcação directa ....... 7.20
Marcação rápida .................................................................. 7.21Armazenar um número para marcação rápida .................... 7.21Enviar um fax usando um número de marcação rápida ........ 7.22
Marcação grupo ................................................................... 7.23Definir um número de marcação de grupo ......................... 7.23Editar números de marcação de grupo .............................. 7.24Enviar um fax utilizando a marcação de grupo (Transmissão para múltiplos destinos) .............................. 7.25
Procurar um número na memória .......................................... 7.26Procurar sequencialmente pela memória ........................... 7.26Procurar com uma primeira letra em particular .................. 7.26
Imprimir uma Lista telefónica ................................................ 7.27Enviar faxes de difusão ......................................................... 7.28Enviar um fax diferido .......................................................... 7.29Enviar um fax prioritário ....................................................... 7.31Adicionar documentos a um fax programado ........................... 7.32Cancelar um fax programado ................................................ 7.33Utilizar o modo de recepção segura ........................................ 7.34Imprimir relatórios ............................................................... 7.35Utilizar definições avançadas de fax ....................................... 7.37
Alterar as opções das definições ....................................... 7.37Opções de definições avançadas de fax ............................. 7.38
Capítulo 8: MANUTENÇÃO
Limpar a memória ................................................................. 8.2Limpar a máquina .................................................................. 8.3
Limpar a parte exterior ..................................................... 8.3Limpar o interior .............................................................. 8.3Limpar a unidade de digitalização ....................................... 8.5
Manutenção do cartucho de toner ............................................ 8.6Redistribuir o toner .......................................................... 8.7Substituir o cartucho de toner ........................................... 8.8Definir a opção de aviso de toner ..................................... 8.10Limpar o tambor ............................................................ 8.11Ignorar a mensagem Sem toner ...................................... 8.12
Configurar a notificação por e-mail ......................................... 8.13Definir o separador Definições da máquina ........................ 8.13Configurar o separador Informações dos contactos ............. 8.16
xiii
Capítulo 9: RESOLUÇÃO DE PROBLEMAS
Eliminar encravamentos de papel ............................................. 9.2Falha na alimentação de entrada ........................................ 9.2Falha na alimentação de saída ........................................... 9.3Falha na alimentação no rolo ............................................. 9.4
Eliminar encravamentos de papel ............................................. 9.5No tabuleiro 1 ................................................................. 9.5No tabuleiro 2 opcional ..................................................... 9.6Na área do fusor ou em redor do cartucho do toner .............. 9.7Na área de saída do papel ................................................. 9.9No tabuleiro multi-funções .............................................. 9.10Sugestões para evitar o encravamento de papel ................. 9.11
Limpar as mensagens de Erro do LCD ..................................... 9.12Resolver outros problemas .................................................... 9.16
Problemas na alimentação de papel .................................. 9.16Problemas de impressão ................................................. 9.17Problemas com a qualidade de impressão ......................... 9.19Problemas de cópia ........................................................ 9.24Problemas de digitalização .............................................. 9.25Problemas do fax ........................................................... 9.26
Resolver problemas de impressão em rede .............................. 9.28Problemas Gerais ........................................................... 9.28Problemas no Windows ................................................... 9.29Problemas de Digitalização em Rede ................................. 9.29
Capítulo 10: UTILIZAR A CHAVE DE MEMÓRIA USBAcerca das chaves de memória USB ....................................... 10.2Instalar uma chave de memória USB ...................................... 10.2Digitalizar para a chave de memória USB ................................ 10.3
Digitalizar com as definições padrão ................................. 10.3Digitalizar com as suas próprias definições ........................ 10.4
Gestão da chave de memória USB ......................................... 10.6Alterar os valores pré-definidos ....................................... 10.6Eliminar um ficheiro de imagem ....................................... 10.7Formatar a chave de memória USB .................................. 10.8Consultar o estado da memória USB ................................. 10.9
Imprimir a partir da chave de memória USB ........................... 10.10Efectuar cópias de segurança de dados .................................. 10.11
Anexo A: UTILIZAR A MÁQUINA EM REDE
Definir uma máquina partilhada localmente ............................... A.2No Windows 98/Me .......................................................... A.2Em Windows NT 4.0/2000/XP ............................................ A.3
Definir uma máquina ligada em rede ........................................ A.4Configurar os parâmetros de rede no painel de controlo ........ A.4
xiv
Anexo B: INSTALAR AS OPÇÕES DA MÁQUINA
Instalar o DIMM de memória ................................................... B.2Remover um DIMM da memória ......................................... B.4
Instalar um Tabuleiro opcional ................................................. B.5Definir o Tabuleiro 2 nas propriedades da impressora ........... B.7
Anexo C: ESPECIFICAÇÕES
Especificações gerais .............................................................. C.2Especificações do scanner e copiadora ...................................... C.3Especificações da impressora .................................................. C.4Especificações do fax ............................................................ C.5Especificações de papel .......................................................... C.6
Perspectiva geral ............................................................. C.6Tamanhos de papel suportados .......................................... C.7Directrizes para a utilização do papel .................................. C.8Especificações de papel .................................................... C.9Capacidade de saída de papel ............................................ C.9Ambiente de armazenamento do papel ............................... C.9
1 INTRODUÇÃO
Agradecemos a sua compra deste produto multi-funções. A máquina proporciona funções de impressão, cópia, digitalização e fax!
Este capítulo inclui:
• Recursos especiais
• Familiarização com a localização dos componentes
INTRODUÇÃO1.2
Recursos especiais
A máquina está equipada com funções especiais que permitem melhorar a qualidade de impressão. É possível:
Imprimir com qualidade e velocidade excelentes
• Pode imprimir até 1200 ppp [Melhor]. Consulte a página 4.8.
• A máquina imprime até 20 ppm de papel no formato A4 e até 22 ppm (páginas por minuto) de papel de carta.
Tratamento flexível de papel
• O Tabuleiro multi-funções suporta papel timbrado, envelopes, etiquetas, transparências, papel com tamanho personalizado, postais e papel grosso. Um Tabuleiro multi-funções para 50 folhas suporta papel normal.
• O Tabuleiro de entrada padrão para 250 folhas (Tabuleiro1) e o tabuleiro de entrada opcional para 250 folhas (Tabuleiro2) suporta papel no formato A4 e de carta.
Crie documentos profissionais
• Imprimir Marcas de água. Pode personalizar os seus documentos com palavras, como “Confidencial”. Consulte a a página 4.18.
• Imprimir Cartazes. O texto e as imagens de cada página do documento são ampliados e impressos nas folhas do papel, sendo estas coladas de modo a formar um cartaz. Consulte a página 4.14.
Poupe tempo e dinheiro
• Permite imprimir várias páginas numa única folha para poupar papel.
• Permite utilizar formulários e cabeçalhos impressos previamente em papel normal. Consulte “Utilizar sobreposições” na página 4.21.
• A máquina economiza electricidade automaticamente, reduzindo de forma considerável o consumo de energia quando não se encontra a imprimir.
1
INTRODUçãO 1.3
• Programa internacional ENERGY STAR® para equipamento de escritórioO programa internacional ENERGY STAR® para equipamento de escritório encoraja a conservação de energia promovendo computadores e outro equipamento de escritório com eficácia eléctrica. O programa apoia o desenvolvimento e difusão de produtos que apresentam funções de poupança de energia.É um programa aberto no qual os fabricantes participam voluntariamente.Os produtos abrangidos são computadores, monitores, impressoras, máquinas de fax, fotocopiadoras, scanners e dispositivos multifunções. As normas e logotipos da Energy Star são uniformes internacionalmente.
Expandir a capacidade da máquina
• A máquina possui 32 MB de memória que podem ser expandidos para 160 MB.
• Pode instalar um tabuleiro opcional para 250 folhas na máquina. O tabuleiro reduz a frequência com que são colocadas folhas na máquina.
• Impressão em rede graças à interface de rede.
Imprimir em vários ambientes
• Pode imprimir nos ambientes Windows 98/Me/NT 4.0/2000/XP.
• A máquina é fornecida com a interface USB e Paralela. A interface Paralela encontra-se disponível, dependendo do seu país.
• Também pode utilizar uma interface de rede.
Utilizar uma chave de memória USB
Se possuir uma chave de memória USB, pode utilizá-la de várias formas em conjunto com a máquina.
• Pode digitalizar documentos e guardá-los na chave de memória USB.
• Pode imprimir directamente dados armazenados numa chave de memória USB.
• Pode gerir a chave de memória USB.
• Pode efectuar cópias de segurança de dados e repor os ficheiros de segurança na memória da máquina.
INTRODUÇÃO1.4
Familiarização com a localização dos componentes
Estes são os componentes principais da máquina:
Vista frontal
Tabuleiro de entrada de documentos
Tampa dos documentos
Alimentador automáticode documentos
Extensão de saída de papel
Cartuchode toner
Tabuleiro de papel opcional (Tabuleiro 2)
Porta dachave dememória
USB
Tabuleiro de saída de documentos
Painel de controlo
Indicador de nível do papel
Porta frontal
Tabuleiro de saída frontal (voltado para baixo)
Tabuleirode papel
(Tabuleiro 1)Tabuleiro
multi-funções
Guias dos documentos
Vidro dos documentos
1
INTRODUÇÃO 1.5
Vista posterior
Portaposterior
Entrada paralela
Entrada USB
Porta de rede
Entrada para o cabo do tabuleiro 2
Tomada EXT
Tampa do quadro de controlo
Tomada Line instead ofTomada da linha
Entrada do cabode corrente CA
Interruptor dealimentação
Ranhura de saídaposterior
(voltada paracima)
INTRODUÇÃO1.6
Funções do painel de controlo
1
Permite guardar números de fax utilizados frequentemente e efectuar a sua marcação, através do simples toque de um botão.
Permite comutar os botões de marcação directa para os números 21 até 40.
2Scanner
Permite aceder a uma lista de programas de software do PC para o qual pode digitalizar uma imagem. Tem de criar a lista de digitalização utilizando o Utilitário de definições da Impressora fornecido com este equipamento.Também permite digitalizar e guardar documentos numa chave de memória USB, assim como efectuar a sua gestão quando inserida na porta USB da máquina. Consulte Capítulo 10, Instalar uma chave de memória USB.
3CÓPIA
Ajusta a luminosidade do documento para a operação de cópia actual.
Selecciona o tipo de documento para a operação de cópia actual.
Selecciona o número de cópias.
Permite utilizar funções especiais de cópia, como Réplica, Agrupar, Ajuste automático, 2 lados em 1 página, 2/4 páginas por folha (várias páginas por folha) e cópia de Cartazes.
Torna uma cópia mais pequena ou maior do que o original.
4Mostra o estado actual e os avisos durante uma operação.
Liga-se quando o cartucho de toner fica vazio.
5 Para se deslocar pelas opções disponíveis do item de menu seleccionado.
1
INTRODUÇÃO 1.7
5
Confirma a selecção no visor.
Permite entrar no modo Menu e deslocar-se pelos menus disponíveis.
Volta para o menu do nível superior.
Pára uma operação em qualquer altura.Em Modo de espera, limpa/cancela as opções de cópia, como luminosidade, definição do tipo de documento, tamanho da cópia e número de cópias.
Inicia uma operação.
6 Marca um número ou introduz caracteres alfanuméricos.
7FAX
Permite introduzir o número de fax e mostra o estado da memória e o modo de recepção de fax.
Ajusta a resolução dos documentos para a tarefa de fax actual.
Permite enviar um fax para destinos múltiplos.
Permite guardar números de fax marcados frequentemente, tais como números de marcação rápida ou de grupo de um ou dois dígitos para marcar automaticamente e editar os números armazenados. Permite também imprimir uma Lista telefónica.
Permite remarcar o último número em Modo de espera ou inserir uma pausa num número de fax no Modo de edição.
Acede a linha telefónica.
8
Permite imprimir directamente ficheiros guardados numa chave de memória USB, quando se encontra introduzida na porta USB localizada na parte frontal equipamento.
2 GUIA RÁPIDO
Este capítulo fornece-lhe instruções passo a passo para configurar a sua máquina.
Este capítulo inclui:
• Instalar a MáquinaDesembalarInstalar o Cartucho de TonerColocar papelEfectuar as LigaçõesLigar a Máquina
• Configurar o Sistema da MáquinaAlterar o Idioma do VisorDefinir o ID da máquinaDefinir data e horaDefinir o tamanho e tipo de papelDefinir SonsUtilizar os modos de economia
• Instalar SoftwareAcerca do SoftwareInstalar o Software no WindowsReparar o softwareRemover o softwareUtilizar Set IPUtilizar o Utilitário de definições da impressora
GUIA RÁPIDO2.2
Instalar a Máquina
Desembalar
1 Retire a máquina e todos os acessórios da respectiva embalagem. Verifique se a embalagem da máquina contém os seguintes elementos:
NOTAS: • Os componentes podem variar consoante o país.• Deve utilizar o cabo da linha telefónica fornecido com a sua máquina. Se utilizar
um cabo de outro fornecedor, deve ser do calibre AWG #26 ou inferior.• O cabo de alimentação deve ser ligado a uma tomada de corrente ligada à terra.
Cartucho de toner inicial
Cabo de alimentação de CA*
Cabo da linha telefónica*(apenas para a América do Norte
e China)
Guia de instalação rápida
Guia do Painel de Controlo
Informação de Segurança
CD-ROM** Placa da marca***
*O aspecto do cabo de alimentação e da linha telefónica poderão diferir de acordo com as especificações vigentes no seu país.
**O CD-ROM contém os controladores da impressora, controladores do Scanner, Set IP, Utilitário de definições da impressora, software SmarThru, Manual do utilizador e o programa Adobe Acrobat Reader.
***Em certas regiões, pode já ter sido fixada à máquina
2
GUIA RÁPIDO 2.3
2 Remova a fita de embalagem da parte frontal, posterior e lateral da máquina.
3 Puxe cuidadosamente a etiqueta de bloqueio de digitalização até sair da máquina. Isto irá permitir que o interruptor de bloqueio do scanner seja colocado automaticamente na posição PARA A FRENTE (Desbloqueado).
NOTA: Quando deslocar a máquina ou não pretender utilizá-la durante um longo período de tempo, desloque o interruptor de bloqueio do scanner PARA TRÁS para a posição de bloqueio, conforme indicado. Para digitalizar ou copiar um documento, o interruptor deve estar desbloqueado.
Fita
Etiqueta debloqueio de
digitalização
GUIA RÁPIDO2.4
Seleccionar uma localização
Seleccione um local nivelado e estável, com espaço adequado para a circulação de ar. Reserve espaço suficiente para abrir as portas e os tabuleiros.
A área deve estar bem ventilada e afastada da luz directa do sol ou de fontes de calor, frio e humidade. Não instale a máquina muito perto da extremidade de uma secretária ou mesa.
Espaço livre
• Frontal: 482,6 mm (espaço suficiente para retirar o tabuleiro de papel)
• Posterior: 100 mm (espaço suficiente para ventilação)
• Direita: 100 mm
• Esquerda: 100 mm (espaço suficiente para ventilação)
2
GUIA RÁPIDO 2.5
Instalar o Cartucho de Toner
1 Abra a porta frontal.
2 Retire o cartucho de toner inicial da embalagem. Rode ligeiramente o cartucho 5 ou 6 vezes para distribuir o toner.
A rotação correcta do cartucho assegura o máximo número de cópias por cartucho.
NOTAS:• Se manchar a roupa com toner, limpe-a com um pano seco e, em
seguida, lave-a com água fria. A água quente fixa o toner no tecido.• Para evitar danos, não exponha o cartucho de toner à luz por mais
de alguns minutos. Cubra-o com um pedaço de papel caso tenha de o deixar exposto durante algum tempo.
• Não entre em contacto com a parte inferior verde do cartucho de toner. Utilize o manípulo existente no cartucho para evitar entrar em contacto com esta zona.
GUIA RÁPIDO2.6
3 Segure o cartucho de toner pelo manípulo. Introduza lentamente o cartucho na abertura existente na máquina. As reentrâncias existentes nas partes laterais dos cartuchos e as correspondentes ranhuras da máquina irão conduzir o cartucho até à sua posição correcta até que este fique totalmente bloqueado na sua posição.
4 Feche a porta frontal. Certifique-se de que a porta está bem fechada.
NOTA: Ao imprimir texto com cobertura de 5%, pode esperar do toner uma autonomia de cerca de 5.000 ou 3.500 páginas. (3.500 páginas com o cartucho de toner fornecido com a máquina).
Ranhura
Separador
2
GUIA RÁPIDO 2.7
Colocar papel
O tabuleiro de papel pode conter um máximo de 250 folhas de papel normal de 75 g/m2.
Para colocar uma pilha de papel de tamanho Carta:
1 Faça deslizar o tabuleiro de papel e retire-o da máquina.
2 Folheie as margens da pilha de papel para separar as páginas. A seguir, bata levemente com a pilha numa superfície plana para que fique uniforme.
3 Coloque a pilha de papel no tabuleiro de papel com o lado a imprimir voltado para baixo.
NOTA: Se pretender colocar papel de tamanho diferente, precisa de ajustar as guias do papel. Para mais detalhes, consulte a página 2.9.
GUIA RÁPIDO2.8
4 Preste atenção à marca de limite do papel, em ambas as paredes interiores do tabuleiro. Se colocar demasiado papel, este pode encravar.
5 Volte a inserir e faça deslizar o tabuleiro de papel na máquina.
NOTA: Após ter colocado o papel, precisa de definir a sua máquina para o tipo e tamanho de papel que colocou. Consulte a página 2.21 para cópia e envio de fax ou a página 4.6 para imprimir com o PC. As definições estabelecidas através do controlador da impressora sobrepõem as definições do painel de controlo.
2
GUIA RÁPIDO 2.9
Alterar o tamanho do papel no tabuleiro de papel
Para colocar papéis de dimensões superiores, como Legal, é necessário ajustar as guias do papel para aumentar as dimensões do tabuleiro.
1 Após premir e desbloquear o fecho das guias, deslize a guia do comprimento de papel completamente para fora de modo a alongar o tabuleiro para o seu comprimento total.
2 Após colocar papel no tabuleiro, aperte a guia do comprimento e faça-a deslizar até que toque ligeiramente na extremidade da pilha de papel.
Para papel mais pequeno do que tamanho Carta, ajuste a guia frontal do comprimento de papel de modo a que toque ligeiramente na pilha de papel.
GUIA RÁPIDO2.10
3 Aperte a guia de largura conforme ilustrado e faça-a deslizar em direcção à pilha de papel até que toque ligeiramente na parte lateral da pilha.
NOTAS:• Não empurre a guia de largura do papel em demasia para
que o papel não fique enrugado.• Se não ajustar a guia de largura do papel, o papel pode ficar
encravado.
2
GUIA RÁPIDO 2.11
Efectuar as Ligações
1 Ligue uma das extremidades do cabo da linha telefónica à tomada LINE na máquina e a outra extremidade à tomada da parede.
Se pretender utilizar a máquina para receber faxes e chamadas de voz, será necessário ligar um telefone e/ou atendedor de chamadas à máquina.
Para a tomada na parede
GUIA RÁPIDO2.12
NOTA: No Reino Unido, se um telefone ou atendedor de chamadas do tipo de três fios (fio de SHUNT, equipamento mais antigo) estiverem ligados à tomada EXT da máquina, o equipamento externo deixará de tocar quando receber uma chamada, uma vez que a máquina foi concebida para funcionar com a tecnologia mais recente. Para evitar este tipo de incompatibilidade, utilize atendedores de chamadas ou telefones de dois fios (equipamento mais recente).
2
GUIA RÁPIDO 2.13
2 Ligue um cabo USB à entrada USB da máquina.
Se pretender utilizar um cabo paralelo da impressora, adquira apenas um cabo paralelo compatível com IEEE 1284 e ligue-o à entrada paralela da máquina.
Empurre os grampos metálicos para baixo, para os encaixar nos entalhes da ficha do cabo.
NOTAS:• Apenas é necessário ligar um dos cabos mencionados em
cima. Não utilize simultaneamente os cabos paralelo e USB.• Se utilizar um cabo USB, o seu sistema operativo deve
ser o Windows 98/Me/2000/XP.
À porta USB do computador
À porta paralela do computador
GUIA RÁPIDO2.14
Se pretende utilizar um cabo de rede, ligue uma extremidade do cabo Ethernet (cabo UTP com conector RJ.45) à porta de rede Ethernet da máquina e a outra extremidade do cabo a uma ligação de rede LAN.
NOTA: Pode configurar os parâmetros de rede utilizando o painel de controlo; consulte a página A.4.
Para a ligação de rede LAN
2
GUIA RÁPIDO 2.15
Ligar a Máquina
1 Ligue uma extremidade do cabo eléctrico de três pinos fornecido à tomada de CA da máquina e a outra extremidade a uma tomada de CA com ligação à terra.
2 Prima o interruptor de alimentação para ligar a máquina. Irá aparecer “A aquecer, aguarde” no visor para indicar que a máquina está ligada.
Para visualizar o texto do visor noutro idioma, consulte a página 2.16.
AVISO: A área do fusor dentro da máquina aquece excessivamente quando a máquina está ligada. Tenha cuidado para não queimar os dedos quando aceder a esta área.
Para a tomada CA na parede
GUIA RÁPIDO2.16
Configurar o Sistema da Máquina
Alterar o Idioma do Visor
Para alterar o idioma apresentado no painel de controlo, siga os seguintes passos:
1 Prima Menu até Config equipam aparecer na linha superior do visor.
2 Prima o botão de deslocamento ( ou ) até Idioma aparecer na linha inferior do visor.
3 Prima Introduzir. A definição actual aparece na linha inferior do visor.
4 Prima o botão de deslocamento ( ou ) até o idioma pretendido aparecer no visor.
5 Prima Introduzir para guardar a selecção.
6 Para voltar ao modo de Espera, prima Parar/Limpar.
2
GUIA RÁPIDO 2.17
Definir o ID da máquina
Em alguns países, a lei exige que indique o seu número de fax em todos os faxes enviados. O ID da máquina, que contém o seu número de telefone e nome (ou nome da empresa), será impresso no topo de cada página enviada pela sua máquina.
1 Prima Menu até Config equipam aparecer na linha superior do visor. O primeiro item disponível do menu, Id equipamento, aparece na linha inferior.
2 Prima Introduzir. O visor pede-lhe para introduzir o número de fax.
Se já tiver sido definido um número, este irá aparecer.
3 Introduza o seu número de fax utilizando o teclado numérico.
NOTA: No caso de se enganar ao introduzir os números, prima o botão para apagar o último dígito.
4 Prima Introduzir quando o número no visor estiver correcto. O visor pede-lhe para introduzir um ID.
5 Introduza o seu nome ou o nome da empresa através do teclado numérico.
Pode introduzir caracteres alfanuméricos utilizando o teclado numérico e incluir símbolos especiais através do botão 0.
Para mais detalhes sobre como utilizar o teclado numérico para introduzir caracteres alfanuméricos, consulte “Introduzir caracteres utilizando o teclado numérico” na página 2.18.
Se pretender introduzir a mesma letra ou número seguidos (p. ex. SS, AA, 777), introduza um dígito, desloque o cursor premindo o botão e introduza o dígito seguinte.
Se pretender inserir um espaço no nome, também pode utilizar o botão para deslocar o cursor e avançar a posição.
6 Prima Introduzir quando o nome no visor estiver correcto.
7 Para voltar ao modo de Espera, prima Parar/Limpar.
GUIA RÁPIDO2.18
Introduzir caracteres utilizando o teclado numérico
Para executar certas operações, vai precisar de introduzir nomes e números. Por exemplo, ao configurar a máquina, é necessário introduzir o seu nome (ou o nome da sua empresa) e o número de telefone. Quando memorizar números de marcação rápida ou marcação de grupo de um, dois ou três dígitos, também pode introduzir os nomes correspondentes.
Para introduzir caracteres alfanuméricos:
1 Quando lhe é pedido para introduzir uma letra, localize o botão assinalado com o carácter pretendido. Prima o botão até que a letra correcta apareça no visor.
Por exemplo, para introduzir a letra O, prima 6, com as letras “MNO” assinaladas.
Cada vez que premir 6, o visor mostra uma letra diferente, M, N, O e finalmente 6.
Pode introduzir caracteres especiais, como espaço, sinal mais, etc. Para mais detalhes, consulte “Números e Letras do Teclado” na página 2.19.
2 Para introduzir letras adicionais, repita o passo 1.
Se a letra seguinte está impressa no mesmo botão, desloque o cursor premindo o botão e, em seguida, prima o botão assinalado com a letra pretendida. O cursor irá deslocar-se para a direita e a letra seguinte aparecerá no visor.
Para introduzir um espaço, prima 1 duas vezes.
3 Quando acabar de introduzir as letras, prima Introduzir.
2
GUIA RÁPIDO 2.19
Números e Letras do Teclado
Alterar números ou nomes
No caso de se enganar ao introduzir um número ou nome, prima o botão para apagar o último dígito ou carácter. Em seguida, introduza o número ou carácter correcto.
Inserir uma pausa
Em alguns sistemas telefónicos, deve marcar um código de acesso (por exemplo, 9) e ouvir um segundo tom de marcação. Nesses casos, tem de inserir uma pausa no número de telefone. Pode inserir uma pausa enquanto está a definir números de marcação directa ou rápida.
Para inserir uma pausa, prima Remarc/Pausa no local adequado enquanto introduz o número de telefone. No visor, irá aparecer um “−” no local correspondente.
Tecla Números, letras ou caracteres atribuídos
1 1 Espaço
2 A B C 2
3 D E F 3
4 G H I 4
5 J K L 5
6 M N O 6
7 P Q R S 7
8 T U V 8
9 W X Y Z 9
0 + - , . ‘ / * # & 0
GUIA RÁPIDO2.20
Definir data e hora
A data e hora actuais são apresentadas no visor quando a máquina está ligada e pronta a ser utilizada. Com esta máquina, todos os faxes irão apresentar a hora e data impressas.
NOTA: Se a corrente para a máquina for cortada, será necessário repor a data e hora correctas quando a corrente for restabelecida.
1 Prima Menu até Config equipam aparecer na linha superior do visor.
2 Prima o botão de deslocamento ( ou ) para visualizar Data e hora na linha inferior e prima Introduzir.
3 Introduza a hora e data correctas através do teclado numérico.
Mês = 01 ~ 12Dia = 01 ~ 31Ano = são necessários quatro dígitosHora = 01 ~ 12 (modo de 12 horas)
00 ~ 23 (modo de 24 horas)Minuto = 00 ~ 59
NOTA: O formato de data pode variar consoante o país.
Também pode utilizar o botão de deslocamento ( ou ) para deslocar o cursor para baixo do dígito que pretende corrigir e introduzir um número novo.
4 Para seleccionar AM ou PM para o formato de 12 de horas, prima o botão ou ou qualquer botão numérico.
Quando o cursor não estiver por baixo do indicador AM ou PM, se premir o botão ou , o cursor desloca-se imediatamente para o indicador.
Pode alterar o modo do relógio para o formato de 24 horas (p. ex., 01:00 PM como 13:00). Para mais detalhes, consulte a página 2.21.
5 Prima Introduzir quando a data e hora apresentadas no visor estiverem correctas.
Quando introduz um número errado, a máquina emite um bip e não avança para o passo seguinte. Se isto acontecer, basta reintroduzir o número correcto.
2
GUIA RÁPIDO 2.21
Alterar o modo de relógio
Pode definir a máquina para mostrar a hora actual utilizando tanto o formato de 12 horas como de 24 horas.
1 Prima Menu até Config equipam aparecer na linha superior do visor.
2 Prima o botão de deslocamento ( ou ) até visualizar Modo Relógio na linha inferior e prima Introduzir.
É apresentado o modo de relógio actualmente definido para a máquina.
3 Prima o botão de deslocamento ( ou ) para seleccionar o outro modo e, em seguida, prima Enter para guardar a selecção.
4 Para voltar ao modo de Espera, prima Parar/Limpar.
Definir o tamanho e tipo de papel
Após colocar papel no tabuleiro de papel, no Tabuleiro1 padrão, no Tabuleiro multi-funções ou no Tabuleiro2 opcional, tem de definir o tamanho e tipo do papel através dos botões do painel de controlo. Estas definições serão aplicadas aos modos de cópia e fax. Para imprimir com o PC, é necessário seleccionar o tipo e tamanho do papel no programa da aplicação utilizada no PC.
1 Prima Menu.
O visor apresenta Config papel na linha superior do visor.
2 Prima o botão de deslocamento ( ou ) para visualizar Tamanho papel na linha inferior e prima Introduzir para aceder ao item do menu.
O primeiro item, Papel bandeja, é apresentado na linha inferior.
Se o Tabuleiro 2 opcional estiver instalado, Tam. bdj 1 é apresentado na linha inferior.
3 Utilize o botão de deslocamento ( ou ) para seleccionar o tabuleiro de papel que pretende utilizar e prima Introduzir.
4 Utilize o botão de deslocamento ( ou ) para encontrar o tamanho de papel que está a utilizar e prima Introduzir para guardá-lo.
5 Prima Nível Sup..
GUIA RÁPIDO2.22
6 Prima o botão para se deslocar para Tipo de papel e prima Introduzir para aceder ao item do menu.
7 Utilize o botão de deslocamento ( ou ) para encontrar o tipo de papel que pretende utilizar e prima Introduzir para guardá-lo.
8 Para voltar ao modo de Espera, prima Parar/Limpar.
Definir Sons
Pode controlar os seguintes sons:
• Altifalante: Pode activar ou desactivar os sons da linha telefónica através do altifalante, como o tom de marcação ou o tom de fax. Com esta opção definida para Comun., o altifalante irá permanecer ligado até que a máquina remota atenda.
• Toque: Pode ajustar o volume de toque.
• Som de teclas: Com esta opção definida para Lig, irá soar um tom de tecla cada vez que premir uma tecla.
• Som do alarme: Pode activar e desactivar o som do alarme. Com esta opção definida para Lig, irá soar um tom de alarme quando ocorrer um erro ou a comunicação de fax terminar.
• Pode ajustar o volume através do botão Marc. manual.
Altifalante, toque, som de teclas e som do alarme
1 Prima Menu até Som/Volume aparecer na linha superior do visor.
2 Prima o botão de deslocamento ( ou ) para percorrer as opções. Prima Introduzir quando visualizar a opção de som pretendida.
3 Prima o botão de deslocamento ( ou ) para visualizar o estado pretendido ou o volume para a opção seleccionada.
Verá a selecção na linha inferior do visor.
Para o volume de toque, pode seleccionar Des, Bxo, Med e Alto. A definição Des significa que não é emitido qualquer toque. A máquina funciona normalmente mesmo se o toque estiver desactivado.
2
GUIA RÁPIDO 2.23
4 Prima Enter para guardar a selecção. A opção de som seguinte aparece.
5 Se for necessário, repita os passos 2 a 4.
6 Para voltar ao modo de Espera, prima Parar/Limpar.
Volume do altifalante
1 Prima Marc. manual. Ouve-se um tom de marcação no altifalante.
2 Prima o botão de deslocamento ( ou ) até ouvir o volume pretendido. O visor apresenta o nível de volume actual.
3 Prima Marc. manual para guardar a alteração e voltar ao modo de Espera.
NOTA: Pode ajustar o volume do altifalante apenas quando a linha telefónica está ligada.
GUIA RÁPIDO2.24
Utilizar os modos de economia
Modo poupar energia
O modo Poupar energia permite reduzir o consumo de energia da máquina quando não estiver a ser utilizada. Pode activar este modo e seleccionar o intervalo de tempo que a máquina deve aguardar após uma impressão antes de alternar para um estado de baixo consumo de energia.
1 Prima Menu até Config equipam aparecer na linha superior do visor.
2 Prima o botão de deslocamento ( ou ) até Poupar energia aparecer na linha inferior. Prima Introduzir.
3 Prima o botão de deslocamento ( ou ) para visualizar Lig na linha inferior e prima Introduzir.
Se seleccionar Des, o modo de economia de energia é desactivado.
4 Prima o botão de deslocamento ( ou ) até aparecer a definição de tempo pretendida.
As opções disponíveis são 5, 10, 15, 30 e 45 (minutos).
5 Prima Introduzir para guardar a selecção.
6 Para voltar ao modo de Espera, prima Parar/Limpar.
Modo de economia da lâmpada de digitalização
O Modo de economia da lâmpada de digitalização permite aumentar o tempo de vida útil da lâmpada de digitalização. A lâmpada de digitalização que se encontra sob o vidro dos documentos desliga-se automaticamente quando não está a ser utilizada, de modo a reduzir o consumo de energia e aumentar o tempo de vida útil da lâmpada. A lâmpada activa-se automaticamente depois de algum tempo de aquecimento quando a digitalização é iniciada.
Pode definir o período de tempo que a lâmpada de digitalização deve aguardar após uma tarefa de digitalização ter sido concluída, antes de alternar para o modo de economia de energia.
1 Prima Menu até Config equipam aparecer na linha superior do visor.
2
GUIA RÁPIDO 2.25
2 Prima o botão de deslocamento ( ou ) até Econ energ dig aparecer na linha inferior. Prima Introduzir.
3 Prima o botão de deslocamento ( ou ) até a definição de tempo pretendida aparecer na linha inferior.
As opções de tempo disponíveis são 0.5, 1, 4, 8 e 12 (horas).
4 Prima Introduzir para guardar a selecção.
5 Para voltar ao modo de Espera, prima Parar/Limpar.
GUIA RÁPIDO2.26
Instalar Software
Acerca do Software
Deve instalar o software da impressora utilizando o CD-ROM fornecido, após a máquina ter sido configurada e ligada ao computador. O CD-ROM proporciona o seguinte software:
Programas para o Windows
Para utilizar a máquina como uma impressora e scanner no Windows, tem de instalar o controlador MFP. Pode instalar alguns ou todos os seguintes componentes:
• Controlador da impressora- Utilize este controlador para tirar o máximo partido das funções da impressora.
• Controlador do scanner- Os controladores TWAIN e Windows Image Acquisition (WIA) estão disponíveis para a digitalização de documentos na sua máquina.
• Utilitário de definições da impressora- Este programa é instalado automaticamente quando instalar o controlador MFP. A janela Utilitário de definições da impressora possui os seguintes separadores: Definições de digitalização, Lista telefónica, Impressora e Actualização do firmware. Para mais informações sobre como utilizar o programa, consulte a página 2.49.
• Controlador de Digitalização em Rede- A máquina utiliza o programa Digitalização em Rede para digitalizar imagens. Para mais informações sobre como utilizar o programa, consulte a página 6.12.
• Set IP- O programa Set IP pode detectar impressoras na mesma rede e apresentar informações sobre a rede. Além disso, esta aplicação pode configurar as informações de rede da máquina. Para utilizar este programa, tem de instalar o protocolo TCP/IP no seu PC.
• Porta Multi Direct Print Type S IPP- A porta Multi Direct Print Type S IPP é um componente do sistema que permite imprimir em impressoras compatíveis com IPP (Internet Printing Protocol) 1.1 a partir das aplicações do Windows.
• SmarThru- É o software baseado no Windows fornecido com a máquina multi-funções. Permite editar de várias formas uma imagem digitalizada, utilizando um editor de imagem avançado e enviar a imagem por e-mail. Também é possível abrir outro editor de imagem instalado no seu Windows, como o Adobe PhotoShop, a partir do SmarThru.
Para mais detalhes, consulte a ajuda apresentada no ecrã fornecida com o programa SmarThru.
2
GUIA RÁPIDO 2.27
Recursos do controlador da impressora
Os controladores da impressora suportam as seguintes funções padrão:
• Selecção da origem do papel
• Tamanho do papel, orientação e tipo de suporte
• número de cópias
• Economia de toner
• Opção de qualidade de impressão
• Várias páginas por folha (n páginas)
• Impressão ajustada à página
• Impressão em escala
• Origem diferente para a primeira página
• Marca de água
• Sobreposição
• Opção de tipos de letra TrueType
GUIA RÁPIDO2.28
Instalar o Software no Windows
Requisitos do Sistema
Antes de começar, certifique-se de que o seu sistema cumpre os requisitos mínimos.
NOTAS: • Para o Windows NT 4.0/2000/XP, deve ser o administrador
do sistema a instalar o software. • O controlador da impressora não suporta o Windows 95.
Item Requisitos Recomendado
Sistema operativo Windows 98/Me/NT 4.0/2000/XP
CPU
Windows 98/Me/NT 4.0/2000
Pentium II 400 MHz ou superior
Pentium III 933 MHz
Windows XPPentium III 933 MHz ou superior
Pentium IV 1 GHz
RAM
Windows 98/Me/NT 4.0/2000
64 MB ou superior 128 MB
Windows XP 128 MB ou superior 256 MB
Espaço livre no disco
Windows 98/Me/NT 4.0/2000
300 MB ou superior 1 GB
Windows XP 1 GB ou superior 5 GB
Internet Explorer 5.0 ou superior 5
2
GUIA RÁPIDO 2.29
Instalar o software para impressão local
Uma impressora local é uma impressora que está ligada directamente ao computador através do cabo da impressora, como o cabo USB ou paralelo. Se a impressora estiver ligada à rede, ignore este passo e consulte “Instalar o software para a impressão em rede” na página 2.34.
Pode instalar o software da impressora, utilizando o método típico ou personalizado.
NOTAS: • Cancele a janela “Novo Hardware Encontrado” quando o computador
é iniciado.• Certifique-se de que a máquina está activada e ligada à porta
paralela ou USB do computador antes de instalar o software. O Windows NT 4.0 não suporta a ligação USB.
• O controlador da impressora não suporta o Windows 95.
Instalação Típica para a impressão localÉ recomendada para a maioria dos utilizadores. Todos os componentes (Controlador da impressora, Controlador do scanner e Utilitário de definições da impressora) necessários para as funções da impressora serão instalados.
1 Certifique-se de que a impressora foi activada e ligada ao computador.
2 Insira o CD-ROM fornecido na unidade de CD-ROM. O CD-ROM deve executar automaticamente e aparecerá uma janela de instalação.
Se a janela de instalação não aparecer, clique em Iniciar e, em seguida, em Executar. Escreva X:\setup.exe, substituindo “X” pela letra que representa a sua unidade e clique OK.
3 Clique em Seguinte. • Se necessário, seleccione um idioma a partir da lista pendente.
GUIA RÁPIDO2.30
• Instalar SmarThru: Instala o programa SmarThru. Se clicar para instalar o SmarThru neste ecrã, a página 2.42.
• Consulte o Guia do Utilizador: Permite visualizar o Manual do utilizador e Guia do Administrador. Se não tiver o Adobe Acrobat instalado no seu computador, clique nesta opção e o Adobe Acrobat Reader será instalado completamente.
4 Seleccione Instalação típica para uma impressora local. Clique em Seguinte.
NOTAS: Se a impressora ainda não estiver ligada ao computador, irá aparecer a seguinte janela.
• Após ligar a impressora, clique em Seguinte.• Se não pretender ligar a impressora de momento, clique em
Seguinte e Não no seguinte ecrã. A instalação será em seguida iniciada e, no fim da instalação, não será impressa nenhuma página de teste.
5 Após a instalação estar concluída, aparecerá uma janela a perguntar se pretende imprimir uma página de teste. Se pretender imprimir uma página de teste, seleccione a caixa de verificação e clique em Seguinte.
2
GUIA RÁPIDO 2.31
Caso contrário, clique simplesmente em Seguinte e avance para o passo 7.
6 Se a página de teste for impressa correctamente, faça clique em Sim.Caso contrário, clique em Não para imprimi-la novamente.
7 Clique em Concluir.
NOTA: Se, após concluir a configuração, o controlador da impressora não funcionar correctamente, instale-o novamente. Consulte “Reparar o software” na página 2.44.
Instalação Personalizada para a impressão local
Pode seleccionar os componentes que pretende instalar.
1 Certifique-se de que a impressora foi activada e ligada ao computador.
2 Insira o CD-ROM fornecido na unidade de CD-ROM.
O CD-ROM deve executar automaticamente e aparecerá uma janela de instalação.
GUIA RÁPIDO2.32
Se a janela de instalação não aparecer, clique em Iniciar e, em seguida, em Executar. Escreva X:\setup.exe, substituindo “X” pela letra que representa a sua unidade e clique OK.
3 Clique em Seguinte. • Se necessário, seleccione um idioma a partir da lista
pendente.• Instalar SmarThru: Instala o programa SmarThru. Se
clicar para instalar o SmarThru neste ecrã, a página 2.42. • Consulte o Guia do Utilizador: Permite visualizar o
Manual do utilizador e Guia do Administrador. Se não tiver o Adobe Acrobat instalado no seu computador, clique nesta opção e o Adobe Acrobat Reader será instalado completamente.
4 Seleccione Instalação personalizada. Clique em Seguinte.
2
GUIA RÁPIDO 2.33
5 Seleccione a impressora local e clique em Seguinte.
NOTAS: Se a impressora ainda não estiver ligada ao computador, irá aparecer a seguinte janela.
• Após ligar a impressora, clique em Seguinte.• Se não pretender ligar a impressora de momento, clique em
Seguinte e Não no seguinte ecrã. A instalação será em seguida iniciada e, no fim da instalação, não será impressa nenhuma página de teste.
GUIA RÁPIDO2.34
6 Seleccione os componentes que pretende instalar e clique em Seguinte.
7 Após a instalação estar concluída, aparecerá uma janela a perguntar se pretende imprimir uma página de teste. Se pretender imprimir uma página de teste, seleccione a caixa de verificação e clique em Seguinte.Caso contrário, clique simplesmente em Seguinte e avance para o para o passo 9.
8 Se a página de teste for impressa correctamente, faça clique em Sim.Caso contrário, clique em Não para imprimi-la novamente.
9 Clique em Concluir.
Instalar o software para a impressão em redeQuando ligar a impressora à rede, tem de configurar primeiro as definições TCP/IP para a impressora. Após atribuir e verificar as definições TCP/IP, está pronto para instalar o software em cada um dos computadores em rede.Pode instalar o software da impressora, utilizando o método típico ou personalizado.
2
GUIA RÁPIDO 2.35
Instalação típica para a impressão em rede
É recomendada para a maioria dos utilizadores. Serão instalados todos os componentes (Controlador da impressora, Controlador do scanner, Digitalização em rede, Set IP, porta Multi Direct Print Type S IPP) necessários para as funções da impressora.
No Windows 98/Me e NT 4.0, será também instalada a Multi Direct Print Tipo S como porta da impressora de rede.
1 Certifique-se de que a impressora está ligada à rede e à alimentação. Para mais detalhes sobre como efectuar a ligação à rede, veja “Definições TCP/IP básicas” na página 1-3 do Guia do Administrador.
2 Insira o CD-ROM fornecido na unidade de CD-ROM.
O CD-ROM deve executar automaticamente e aparecerá uma janela de instalação.
Se a janela de instalação não aparecer, clique em Iniciar e, em seguida, em Executar. Escreva X:\setup.exe, substituindo “X” pela letra que representa a sua unidade e clique OK.
3 Clique em Seguinte. • Se necessário, seleccione um idioma a partir da lista
pendente.• Instalar SmarThru: Instala o programa SmarThru. Se
clicar para instalar o SmarThru neste ecrã, a página 2.42. • Consulte o Guia do Utilizador: Permite visualizar o
Manual do utilizador e Guia do Administrador. Se não tiver o Adobe Acrobat instalado no seu computador, clique nesta opção e o Adobe Acrobat Reader será instalado completamente.
GUIA RÁPIDO2.36
4 Seleccione Instalação típica para uma impressora de rede. Clique em Seguinte.
5 É apresentada a lista de impressoras disponíveis em rede. Seleccione a impressora que pretende instalar a partir da lista e, em seguida, clique em Seguinte.
• Se não conseguir visualizar a sua impressora na lista, clique em Actualizar para actualizar a lista ou seleccione Adicione porta TCP/IP. para adicionar a impressora à rede. Para adicionar a impressora à rede, introduza o nome da porta e o endereço IP da impressora.
• Para encontrar uma impressora partilhada em rede (Caminho UNC), seleccione Impressora partilhada (UNC) e introduza o nome partilhado manualmente ou clique no botão Procurar.
2
GUIA RÁPIDO 2.37
NOTAS: Se pretende definir um endereço IP específico numa impressora em rede específica, clique no botão Definir endereço IP. A janela Definir endereço IP é apresentada. Proceda da seguinte forma:
a. Seleccione a partir da lista uma impressora que irá ser definida com um endereço IP específico.
b. Configure manualmente o endereço IP, a máscara de sub-rede e a porta de ligação para a impressora e clique em Configurar para definir o endereço IP específico para a impressora em rede.
c. Quando o computador lhe pedir para confirmar a selecção efectuada, clique em Sim.
6 Após a instalação estar concluída, aparecerá uma janela a perguntar se pretende imprimir uma página de teste. Se assim o pretender, seleccione a(s) caixa(s) de verificação correspondente(s) e clique em Concluir.
Caso contrário, clique simplesmente em Concluir.
NOTA: Se, após concluir a configuração, o controlador da impressora não funcionar correctamente, instale-o novamente. Consulte “Reparar o software” na página 2.44.
GUIA RÁPIDO2.38
Instalação Personalizada para a Impressão em Rede
Pode seleccionar componentes individuais para instalar e definir um endereço IP específico.
1 Certifique-se de que a impressora se encontra ligada e em rede. Para mais informações sobre como ligar em rede, consulte o Guia do Administrador.
2 Insira o CD-ROM fornecido na unidade de CD-ROM.
O CD-ROM deve executar automaticamente e aparecerá uma janela de instalação.
Se a janela de instalação não aparecer, clique em Iniciar e, em seguida, em Executar. Escreva X:\setup.exe, substituindo X pela letra que representa a sua unidade e clique OK.
3 Clique em Seguinte. • Se necessário, seleccione um idioma a partir da lista pendente.• Instalar SmarThru: Instala o programa SmarThru. Se
clicar para instalar o SmarThru neste ecrã, a página 2.42. • Consulte o Guia do Utilizador: Permite visualizar o
Manual do utilizador e Guia do Administrador. Se não tiver o Adobe Acrobat instalado no seu computador, clique nesta opção e o Adobe Acrobat Reader será instalado completamente.
2
GUIA RÁPIDO 2.39
4 Seleccione Instalação personalizada. Clique em Seguinte.
5 É apresentada a lista de impressoras disponíveis em rede. Seleccione a impressora que pretende instalar a partir da lista e, em seguida, clique em Seguinte.
• Se não conseguir visualizar a sua impressora na lista, clique em Actualizar para actualizar a lista ou seleccione Adicione porta TCP/IP. para adicionar a impressora à rede. Para adicionar a impressora à rede, introduza o nome da porta e o endereço IP da impressora.
• Para encontrar uma impressora partilhada em rede (Caminho UNC), seleccione Impressora partilhada (UNC) e introduza o nome partilhado manualmente ou clique no botão Procurar.
GUIA RÁPIDO2.40
NOTAS: Se pretende definir um endereço IP específico numa impressora em rede específica, clique no botão Definir endereço IP. A janela Definir endereço IP é apresentada. Proceda da seguinte forma:
a. Seleccione a partir da lista uma impressora que irá ser definida com um endereço IP específico.
b. Configure manualmente o endereço IP, a máscara de sub-rede e a porta de ligação para a impressora e clique em Configurar para definir o endereço IP específico para a impressora em rede.
c. Quando o computador lhe pedir para confirmar a selecção efectuada, clique em Sim.
6 Seleccione os componentes que pretende instalar e clique em Seguinte.
2
GUIA RÁPIDO 2.41
7 Após seleccionar os componentes, é apresentada a seguinte janela. Também pode alterar o nome da impressora, definir a impressora que irá ser partilhada em rede, configurar a impressora como a impressora predefinida e alterar o nome da porta de cada impressora. Clique em Seguinte.
Para instalar o software num servidor, seleccione a caixa de verificação Configurar esta impressora num servidor.
8 Após a instalação estar concluída, aparecerá uma janela a perguntar se pretende imprimir uma página de teste. Se assim o pretender, seleccione a(s) caixa(s) de verificação correspondente(s) e clique em Concluir.
Caso contrário, clique simplesmente em Concluir.
NOTA: Se, após concluir a configuração, o controlador da impressora não funcionar correctamente, instale-o novamente. Consulte “Reparar o software” na página 2.44.
GUIA RÁPIDO2.42
Instalar o SmarThru 4
1 Insira o CD-ROM fornecido na unidade de CD-ROM.
O CD-ROM deve executar automaticamente e aparecerá uma janela de instalação.Se a janela de instalação não aparecer, clique em Iniciar e, em seguida, em Executar. Escreva X:\setup.exe, substituindo “X” pela letra que representa a sua unidade e clique OK.
2 Clique em Instalar SmarThru.
3 Clique em Seguinte.
4 Siga as instruções no ecrã e clique em Seguinte.
5 Clique em Seguinte.
6 Seleccione o tipo de instalação e clique em Seguinte.
A instalação do software possui dois tipos de configuração:
• Normal: O programa será instalado com as opções mais comuns e este método é recomendado para a maioria dos utilizadores.
• Personalizada: Pode seleccionar as opções que pretende instalar.
2
GUIA RÁPIDO 2.43
Se seleccionar a instalação Personalizada, pode seleccionar os componentes que pretende instalar. Clique em Seguinte.
• Componentes básicos do SmarThru: para utilizar as aplicações básicas do SmarThru 4 e a função principal.
• Componente de digitalização: para digitalizar o documento original e guardá-lo numa aplicação ou pasta, enviá-lo por e-mail ou publicá-lo num site Web.
• Componente de imagem: para editar uma imagem que guardou como ficheiro gráfico.
• Componente de cópia: para produzir cópias de qualidade profissional.
• Componente de impressão: para imprimir as imagens guardadas.
7 Siga as instruções apresentadas no ecrã para concluir a instalação.
8 Quando a instalação tiver sido concluída, clique em Concluir.
GUIA RÁPIDO2.44
Reparar o software
A reparação é necessária se a instalação falhar ou se o software não funcionar correctamente. Este procedimento de Reparação não repara fisicamente o software SmarThru.
Os programas Controlador da impressora, Controlador do scanner, Utilitário de definições da impressora e Set IP podem ser reparados.
1 Inicie o Windows.
2 No menu Iniciar seleccione Programas ou Todos os programas → Type 103 → Manutenção.
3 Seleccione Reparar e clique em Seguinte.
NOTAS: Se a impressora ainda não estiver ligada ao computador, irá aparecer a seguinte janela.
• Após ligar a impressora, clique em Seguinte.• Se não pretender ligar a impressora de momento, clique em
Seguinte e Não no seguinte ecrã. A instalação será em seguida iniciada e, no fim da instalação, não será impressa nenhuma página de teste.
4 Seleccione os componentes que pretende reinstalar e clique em Seguinte.
Se seleccionar Controlador da impressora Type 103 PCL 6, irá aparecer uma janela a perguntar se pretende imprimir uma página de teste. Proceda da seguinte forma:a. Para imprimir uma página de teste, seleccione a caixa de verificação e clique em Seguinte.
b. Se a página de teste for impressa correctamente, faça clique em Sim.Caso contrário, clique em Não para imprimi-la novamente.
5 Quando a reinstalação tiver sido concluída, clique em Concluir.
2
GUIA RÁPIDO 2.45
Remover o software
A desinstalação é necessária se estiver a actualizar o software ou se a instalação falhar. Pode desinstalar o item pretendido, utilizando o uninstallShield do Windows.
Desinstalar o controlador MFP
1 Inicie o Windows.
2 No menu Iniciar, seleccione Programas ou Todos os programas → Type 103 → Manutenção.
3 Seleccione Remover e, em seguida, clique em Seguinte.Verá então uma lista de componentes para que possa remover qualquer um deles individualmente.
Se pretender desinstalar o controlador da impressora, assinale Controlador da impressora Type 103 PCL 6.
Se pretender desinstalar o Controlador do scanner, seleccione Controlador do scanner (TWAIN / WIA).
Se pretender desinstalar o Utilitário de definições da Impressora, assinale Utilitário de definições da impressora.
Se pretender desinstalar Set IP, assinale a opção Set IP.
4 Seleccione os componentes que pretende remover e clique em Seguinte.
5 Quando o computador lhe pedir para confirmar a selecção efectuada, clique em Sim.
O controlador seleccionado e todos os respectivos componentes são eliminados do computador.
6 Após o software ter sido removido, clique em Concluir.
GUIA RÁPIDO2.46
Desinstalar o SmarThru
NOTA: Antes de iniciar a desinstalação, certifique-se de que todas as aplicações do seu computador estão fechadas. É necessário reiniciar o sistema após o software ter sido desinstalado.
1 No menu Iniciar, seleccione Programas.
2 Seleccione SmarThru 4 e, em seguida, seleccione Desinstalar o SmarThru 4.
3 Quando o computador lhe pedir a confirmação, clique em OK.
4 Clique em Concluir.
Ser-lhe-á pedido que reinicie o seu computador. Neste caso, terá de desligar o computador e, em seguida, voltar a reiniciá-lo antes que as alterações sejam guardadas.
Desinstalar o controlador de Digitalização em Rede
1 Inicie o Windows.
2 No menu Iniciar, seleccione Programas ou Todos os programas → ScanClair Type 103 → Desinstalar ScanClair Type 103.
3 Quando o computador lhe pedir a confirmação, clique em OK.
4 Clique em Concluir.
2
GUIA RÁPIDO 2.47
Utilizar Set IP
Set IP pode detectar impressoras na mesma rede e apresentar informações sobre a rede. Além disso, esta aplicação pode configurar as informações de rede da impressora que possui uma placa de interface de rede própria.
Instalar Set IP
1 Insira o CD-ROM na respectiva unidade. A instalação é iniciada automaticamente.
Se o CD-ROM não for executado de forma automática:
Seleccione Executar no menu Iniciar, escreva X:\setup.exe na caixa Abrir (em que “X” corresponde à letra da unidade de CD-ROM) e clique em OK.
2 Clique em Seguinte.
3 Seleccione Instalação personalizada ou Instalação típica para uma impressora de rede. Clique em Seguinte.
4 Seleccione a impressora e clique em Seguinte.
NOTAS: Se a impressora ainda não estiver ligada ao computador, irá aparecer a seguinte janela.
• Após ligar a impressora, clique em Seguinte.• Se não pretender ligar a impressora de momento, clique em
Seguinte e Não no seguinte ecrã. A instalação será em seguida iniciada e, no fim da instalação, não será impressa nenhuma página de teste.
GUIA RÁPIDO2.48
5 Assinale a opção Set IP e, em seguida, clique em Seguinte.
6 Quando a instalação estiver concluída, clique em Concluir.
Para utilizar Set IP
1 No menu Iniciar, seleccione Type 103 em Programas e clique em Set IP.
2 Clique em para localizar a impressora na rede local ou
clique em e introduza o endereço MAC da impressora.
NOTA: Para configurar o endereço MAC, consulte a PÁGINA DE TESTE DA PLACA DE REDE DA IMPRESSORA. Para imprimir a PÁGINA DE TESTE DA PLACA DE REDE DA IMPRESSORA, consulte “Imprimir uma página de configuração de rede” na página A.5.
3 Introduza o endereço IP, a Máscara de sub-rede e a Gateway predefinida e, em seguida, clique em [Config].
4 Se tiver sido concluído com sucesso, a impressora imprimirá a PÁGINA DE TESTE DA PLACA DE REDE DA IMPRESSORA.
2
GUIA RÁPIDO 2.49
Utilizar o Utilitário de definições da impressora
Através do Utilitário de definições da impressora, pode criar e editar as entradas da Lista telefónica do computador e configurar as opções de dados do sistema de impressão e digitalização. Também pode configurar o programa iniciado quando utiliza o botão Scan to no painel de controlo e actualizar o firmware da máquina.
Quando instalar o software, o programa Utilitário de definições da impressora é instalado automaticamente.
Para mais informações sobre como instalar o software, consulte a página 2.29.
Para abrir o Utilitário de definições da impressora:
1 Inicie o Windows.
2 Clique no botão Iniciar no ambiente de trabalho do computador.
3 Em Programas, seleccione Type 103 e, em seguida, Utilitário de definições da impressora.
A janela Utilitário de definições da impressora é aberta.
4 A janela Utilitário de definições da impressora possui os seguintes separadores: Definições de digitalização, Lista telefónica, Impressora e Actualização do firmware.
Para sair, clique no botão Sair na parte inferior de cada separador.
Para mais detalhes, clique no botão Ajuda na parte inferior de cada separador.
GUIA RÁPIDO2.50
Separador Definições de digitalização
Clique no separador Definições de digitalização para configurar a lista de destino das digitalizações que aparece no visor do painel de controlo ao premir Scan to no painel de controlo. Através da lista de destino, pode seleccionar o programa de software para o qual a imagem é digitalizada.
Também pode configurar as definições de digitalização, como o tipo de saída e resolução.
Separador Lista telefónica
Clique no separador Lista telefónica para criar e editar as entradas da Lista telefónica.
Permite transferir as definições efectuadas no Utilitário de definições da impressora da máquina.
Clique para restauraras predefinições.
Seleccione oprograma pretendidoa partir de Destinos
de digitalizaçãodisponíveis e clique
em para oadicionar à Lista dedestinos do painel
frontal. Para eliminaro programa
seleccionado, cliqueem .
Lê as entradas na Lista telefónica da máquina para o Utilitário de definições da impressora
Transfere as entradas na Lista telefónica do Utilitário de definições da impressora para a máquina.
Entradas da Lista telefónica
Elimina todas as entradas da Lista telefónica.
Permite-lhe editara entrada
seleccionada daLista telefónica na
janela Editar emseparado.
Elimina a entradaseleccionada daLista telefónica.
Permite definir os números de marcação de grupo. Consulte a página 2.51.
2
GUIA RÁPIDO 2.51
Quando clica em Marcação de grupo, abre-se a seguinte janela.
Separador Impressora
Clique no separador Impressora para configurar as definições do sistema de impressão.
Mostra as entradas da Lista telefónica que podem ser incluídas no grupo. Após seleccionar o número, clique Adicionar para o enviar para a lista de números incluídos.
Introduza um nomepara o grupo.
Apresenta os númerosincluídos no grupo. Para
remover um número,seleccione-o e clique
em Remover.
Clique para guardar o número de marcação de grupo após adicionar ou remover números referentes ao grupo.
Permite transferir as definições efectuadas no Utilitário de definições da impressora da máquina.
Permite seleccionar aorientação
predefinida daimagem de impressão
na página.
Permite definir a margem dos materiais de impressão.
Permite efectuar a configuração da emulação PCL.
GUIA RÁPIDO2.52
Separador Actualização do firmware
Clique no separador Actualização do firmware para actualizar o firmware da máquina. Esta função deve ser utilizada por um técnico autorizado. Consulte o ponto de venda.
3 MANUSEAMENTO DE PAPEL
Este capítulo proporciona as noções básicas para a selecção de materiais de impressão e como colocá-los na máquina.
Este capítulo inclui:
• Seleccionar materiais de impressão
• Colocar papel
• Seleccionar uma Localização de saída
MANUSEAMENTO DE PAPEL3.2
Seleccionar materiais de impressão
É possível imprimir em vários suportes diferentes, tais como papel normal, envelopes, etiquetas, transparências, etc. Utilize sempre materiais de impressão que satisfaçam as directrizes de utilização com esta máquina. Consulte “Especificações de papel” na página C.6. Para obter a melhor qualidade de impressão possível, utilize apenas papel de impressão de alta qualidade.
Quando escolher materiais de impressão, considere o seguinte:• Resultado pretendido: O papel escolhido deve ser apropriado
para o seu projecto.• Tamanho: Pode utilizar qualquer formato de papel que
se encaixe facilmente às guias do tabuleiro de papel.• Gramagem: A máquina suporta a gramagem de papel
da seguinte forma:
- 60 ~ 90 g/m2 não calandrado no tabuleiro de papel padrão (Tabuleiro 1) e no tabuleiro de papel opcional (Tabuleiro 2)
- 60 ~ 163 g/m2 não calandrado para o Tabuleiro multi-funções• Luminosidade: Alguns tipos de papel são mais brancos que
outros e produzem imagens mais acentuadas e vibrantes.• Suavidade da superfície: A suavidade do papel afecta
a nitidez da impressão.
NOTA: A utilização de materiais de impressão que não estejam em conformidade com as especificações listadas na a página C.9 podem causar problemas que exijam assistência. Este serviço não está coberto pela garantia ou pelos acordos de assistência.
Tipo de papel, Origens de entrada e Capacidades
Tipo de papel
Origem de entrada/capacidade*
* A capacidade máxima pode variar consoante a gramagem, espessura das folhas e condições ambientais.
Tabuleiro 1 Tabuleiro 2 opcional
Tabuleiro multi-
funçõesPapel normal 250 250 50
Envelopes - - 5
Etiquetas**
**Se ocorrerem demasiados encravamentos, coloque uma folha de cada vez no Tabuleiro multi-funções.
- - 5
Transparências** - - 5
Cartolinas** - - 5
3
MANUSEAMENTO DE PAPEL 3.3
Directrizes para papel e materiais especiaisQuando seleccionar ou colocar papel, envelopes ou outros materiais especiais, lembre-se destas directrizes:• Utilize sempre papel e outros materiais que estejam
em conformidade com as especificações indicadas em “Especificações de papel” na página C.6.
• Tentar imprimir em papel húmido, dobrado, engelhado ou rasgado pode causar encravamento e baixar a qualidade de impressão.
• Utilize somente papel de impressão de alta qualidade para obter os melhores resultados.
• Evite utilizar papel com letras gravadas, perfurações ou texturas que sejam muito suaves ou ásperas. Podem ocorrer encravamentos de papel.
• Armazene o papel na embalagem da resma até que esteja pronto a utilizar. Coloque as embalagens em paletes ou prateleiras, não sobre o chão. Não coloque objectos pesados sobre o papel, quer ele esteja embalado ou não. Mantenha o papel afastado da humidade ou de outras condições que possam fazer com que fique enrugado ou dobrado.
• Guarde materiais não utilizados a temperaturas entre 15 oC e 30 oC. A humidade relativa deve ser entre 10% e 70%.
• Durante o armazenamento, deve utilizar uma película à prova de humidade, como um recipiente ou saco de plástico, para evitar que poeiras e humidade contaminem o papel.
• Coloque os tipos especiais de papel, uma folha de cada vez, no Tabuleiro multi-funções para evitar encravamentos de papel.
• Utilize apenas materiais especificamente recomendados para impressoras laser.
• Para evitar que materiais especiais, como transparências e folhas de etiquetas, fiquem colados uns aos outros, retire-os após a sua impressão.
• Para envelopes:- Utilize apenas envelopes de bom fabrico, com dobras
bem vincadas.- Não utilize envelopes com ganchos ou fechos.- Não utilize envelopes com janelas, revestimentos,
adesivos autocolantes ou outros materiais sintéticos.- Não utilize envelopes danificados ou de fraca qualidade.
• Para transparências:- Coloque-as sobre uma superfície plana depois de as retirar
da máquina.- Não as deixe no tabuleiro de papel durante longos períodos
de tempo. Podem ficar acumuladas com pó e sujidade, resultando numa impressão com manchas.
MANUSEAMENTO DE PAPEL3.4
- Para evitar manchas causadas por impressões digitais, manuseie-as com cuidado.
- Para evitar desbotamento, não exponha as transparências impressas à luz solar durante um longo período de tempo.
• Para etiquetas:
- Verifique se o material adesivo pode tolerar uma temperatura de fusão de 200 oC ( 392 oF ) duarnte 0,1 segundos.
- Verifique se não existe material adesivo exposto entre elas. As áreas expostas podem fazer com que as etiquetas fiquem descoladas durante a impressão, provocando o encravamento do papel. Os adesivos expostos também podem danificar os componentes da máquina.
- Não coloque uma folha de etiquetas na máquina mais de uma vez. A protecção de adesivo destina-se a uma única passagem pela máquina.
- Não utilize etiquetas que se estejam a soltar da folha de protecção ou que estejam enrugadas, com bolhas ou que apresentem outros danos.
• Não utilize papel de auto-cópia e vegetal. A utilização destes tipos de papel pode provocar a libertação de odores químicos e danificar a máquina.
Colocar papel
No tabuleiro padrão
Coloque o material de impressão que utiliza para a maioria dos trabalhos de impressão no tabuleiro padrão.
O tabuleiro padrão pode conter um máximo de 250 folhas de papel normal de 75 g/m2.
Pode adquirir um tabuleiro de papel opcional (Tabuleiro 2) e colocá-lo sob o tabuleiro padrão para poder colocar 250 folhas de papel adicionais. Consulte a página B.5 para mais informações sobre como instalar o Tabuleiro 2 opcional.
3
MANUSEAMENTO DE PAPEL 3.5
O indicador de nível do papel localizado na parte frontal do tabuleiro de papel mostra a quantidade de papel actualmente presente no tabuleiro. Quando o tabuleiro está vazio, o indicador da barra encontra-se totalmente em baixo.
Para colocar papel, deslize o tabuleiro para fora e coloque o papel com a face de impressão voltada para baixo.
Pode colocar papel timbrado com a face do design voltada para baixo. A margem superior da folha com o logótipo deve ficar virada para a parte frontal do tabuleiro.
Para mais detalhes sobre como colocar papel no tabuleiro, consulte “Colocar papel” na página 2.7.
NOTAS:
• Se tiver problemas com a alimentação de papel, coloque uma folha de cada vez no Tabuleiro multi-funções.
• Pode colocar até 150 folhas de papel pré-impresso. O lado impresso deve estar voltado para cima com uma extremidade direita na parte frontal. Se tiver problemas com a alimentação de papel, vire o papel ao contrário. Tenha em atenção que a qualidade de impressão não é garantida.
Sem papel
Cheio de
MANUSEAMENTO DE PAPEL3.6
No tabuleiro multi-funções
O Tabuleiro multi-funções pode armazenar vários tamanhos e tipos de materiais de impressão, tais como transparências, postais, cartões postais e envelopes. É útil para impressão de páginas simples em papel timbrado ou colorido. Pode colocar aproximadamente 50 folhas de papel normal, 5 envelopes, 5 transparências, 5 cartolinas ou 5 etiquetas de cada vez.
Para colocar material de impressão no Tabuleiro multi-funções:
1 Desça o Tabuleiro multi-funções e abra a extensão do suporte de papel, conforme ilustrado.
2 Se estiver a utilizar papel, dobre ou folheie a extremidade da pilha de papel para separar as páginas antes de as colocar.
Para transparências, segure-as pelas margens e evite tocar no lado a imprimir. A gordura dos dedos pode reduzir a qualidade da impressão.
3
MANUSEAMENTO DE PAPEL 3.7
3 Coloque o material de impressão com o lado a imprimir voltado para cima.
Para envelopes, coloque-os com o lado da aba virado para baixo e com a área do selo no canto superior esquerdo.
NOTAS:
• Se ocorrer o encravamento de envelopes durante a impressão, experimente diminuir o número de envelopes existentes no Tabuleiro multi-funções.
• Se pretender imprimir em papel previamente impresso a partir do Tabuleiro multi-funções, o lado impresso deve estar voltado para baixo com uma extremidade direita voltada para a máquina. Se tiver problemas com a alimentação do papel, coloque-o ao contrário.
4 Aperte a guia de largura e ajuste-a à largura do material de impressão sem o dobrar.
5 Após colocar o papel, é necessário definir o tipo e tamanho de papel a ser colocado no Tabuleiro multi-funções. Consulte a página 2.21 para cópia e envio de fax ou a página 4.6 para imprimir com o PC.
NOTA: As definições estabelecidas através do controlador da impressora sobrepõem as definições do painel de controlo.
MANUSEAMENTO DE PAPEL3.8
6 Se pretender empilhar as páginas impressas na ranhura da saída posterior, abra a porta posterior para utilizar a respectiva ranhura de saída.
NOTA: Certifique-se de que abre a ranhura de saída posterior quando imprime em transparências. Caso contrário, podem rasgar-se ao sair da máquina.
7 Após imprimir, feche a extensão do suporte de papel e feche o Tabuleiro multi-funções.
Utilizar o modo de alimentação manual
Pode colocar manualmente uma folha do material de impressão no Tabuleiro multi-funções se seleccionar Alimentação manual na opção Origem do separador Papel, quando alterar as definições de impressão para imprimir um documento. Para mais detalhes sobre como alterar as definições de impressão, consulte a página 4.6. A alimentação manual do papel pode ser útil se pretender verificar a qualidade da impressão assim que cada página é impressa.
Este procedimento de colocação é praticamente igual ao utilizado para colocar papel no Tabuleiro multi-funções, excepto pelo facto de colocar uma folha de cada vez no tabuleiro padrão, enviar os dados de impressão para imprimir a primeira página e premir Introduzir no painel de controlo para imprimir cada uma das páginas seguintes.
1 Desça o Tabuleiro multi-funções e abra a extensão do suporte de papel.
2 Coloque uma folha do material de impressão com o lado a imprimir voltado para cima.
3
MANUSEAMENTO DE PAPEL 3.9
3 Aperte a guia de largura e ajuste-a à largura do material de impressão sem o dobrar.
4 Se pretender empilhar as páginas impressas na ranhura da saída posterior, abra a porta posterior para utilizar a respectiva ranhura de saída.
NOTA: Certifique-se de que abre a ranhura de saída posterior quando imprime em transparências. Caso contrário, podem rasgar-se ao sair da máquina.
5 Após imprimir, feche a extensão do suporte de papel e feche o Tabuleiro multi-funções.
Sugestões sobre como utilizar o tabuleiro multi-funções
• Coloque apenas um formato de material de impressão de cada vez no tabuleiro multi-funções.
• Para evitar encravamentos, não adicione papel enquanto ainda houver folhas no Tabuleiro multi-funções. Isto também se aplica a outros tipos de materiais de impressão.
• Os materiais de impressão devem ser colocados com a face voltada para cima, com a extremidade superior a entrar em primeiro lugar no Tabuleiro multi-funções e no centro do tabuleiro.
• Coloque apenas os materiais de impressão especificados nas Especificações na página C.6 para evitar encravamentos de papel e problemas na qualidade de impressão.
• Alise qualquer ondulação em postais, envelopes e etiquetas antes de os colocar no Tabuleiro multi-funções.
• Quando imprimir em materiais com o tamanho 76 mm x 127 mm a partir do Tabuleiro multi-funções, abra a porta posterior para utilizar a ranhura de saída posterior.
• Certifique-se de que abre a porta posterior quando imprimir em transparências. Caso contrário, podem rasgar-se ao sair da máquina.
MANUSEAMENTO DE PAPEL3.10
Seleccionar uma Localização de saída
A máquina possui duas localizações de saída: a ranhura de saída posterior (voltada para cima) e o tabuleiro de saída frontal (voltado para baixo).
Para utilizar o tabuleiro de saída frontal, verifique se a porta posterior está fechada. Para utilizar a ranhura de saída posterior, abra a porta posterior.
NOTAS:• Se o papel que sai do tabuleiro frontal apresentar problemas, tais
como dobras excessivas, experimente imprimir para a ranhura de saída posterior.
• Para evitar encravamentos de papel, não abra nem feche a porta posterior durante a impressão.
Imprimir para o Tabuleiro de saída frontal (Voltado para baixo)O tabuleiro de saída frontal coloca o papel impresso voltado para baixo, na ordem correcta pela qual as folhas foram impressas. Utilize-o para a maior parte dos trabalhos de impressão.
Tabuleiro desaída frontal
Ranhura de saída posterior
3
MANUSEAMENTO DE PAPEL 3.11
Imprimir na ranhura da saída posterior (Voltado para cima)
Ao utilizar a ranhura de saída posterior, o papel irá sair da máquina voltado para cima.
A impressão a partir do Tabuleiro multi-funções para a ranhura de saída posterior proporciona um percurso de papel directo. A utilização da ranhura de saída posterior pode melhorar a qualidade final com os seguintes materiais:
• envelopes
• etiquetas
• papel pequeno com tamanho personalizado
• postais
• transparências
Para utilizar a ranhura de saída posterior:
1 Abra a porta posterior puxando-a para cima.
AVISO: A área do fusor dentro da máquina aquece excessivamente quando a máquina está ligada. Tenha cuidado para não queimar os dedos quando aceder a esta área.
MANUSEAMENTO DE PAPEL3.12
2 Se não pretender empilhar as páginas impressas na ranhura de saída posterior, feche a porta posterior. As páginas serão empilhadas no tabuleiro de saída frontal.
4 IMPRIMIR TAREFAS
Este capítulo explica como imprimir os seus documentos no Windows e como utilizar as definições de impressão.
Este capítulo inclui:
• Imprimir um documento no Windows
• Definições da impressora
• Imprimir várias páginas numa única folha de papel
• Imprimir cartazes
• Ajustar o documento ao tamanho de papel seleccionado
• Imprimir um documento reduzido ou ampliado
• Utilizar marcas de água
• Utilizar sobreposições
IMPRIMIR TAREFAS4.2
Imprimir um documento no Windows
O seguinte procedimento descreve os passos gerais que são necessários para imprimir a partir de várias aplicações do Windows. Os passos exactos para imprimir um documento podem variar consoante o programa que esteja a ser utilizado. Consulte o Manual do Utilizador da sua aplicação de software para os procedimentos de impressão correctos.
1 Abra o documento que pretende imprimir.
2 Seleccione Imprimir no menu Ficheiro. A janela Imprimir é aberta. O aspecto pode variar ligeiramente, dependendo da aplicação utilizada.
Pode seleccionar as definições básicas de impressão na janela Imprimir. Essas definições incluem o número de cópias e o intervalo de impressão.
3 Para tirar partido das funções de impressão da máquina, clique em Propriedades ou Preferências na janela Imprimir da aplicação. Vá para o passo 4.
Se visualizar o botão Configurar, Impressora ou Opções na janela Imprimir, clique antes num destes botões. A seguir, Propriedades no ecrã seguinte.
4 Clique em OK para fechar a janela das propriedades da impressora.
5 Para iniciar a tarefa de impressão, clique em OK ou Imprimir na janela Imprimir.
Certifique-se de que a sua máquina está seleccionada.
Windows XP
4
IMPRIMIR TAREFAS 4.3
Cancelar um trabalho de impressão
Existem duas maneiras de cancelar um trabalho de impressão:
Para interromper um trabalho de impressão através do painel de controlo:
Prima o botão Parar/Limpar.
A máquina acaba de imprimir a página que está a ser impressa e elimina o restante da operação de impressão. Premir o botão cancela apenas o trabalho actual. Se existir mais de um trabalho de impressão na memória da máquina, é necessário premir o botão uma vez para cada trabalho.
Para interromper um trabalho de impressão através da pasta Impressoras:
Se o trabalho de impressão estiver em fila de espera ou no spooler de impressão, como o grupo de Impressoras no Windows, elimine o trabalho da seguinte forma:
1 Clique no menu Iniciar do Windows.
2 Para o Windows 98/NT 4.0/2000/Me, seleccione Definições e, em seguida, Impressoras.
Para o Windows XP, seleccione Impressoras e Faxes.
3 Clique duas vezes no ícone Printer Driver Type 103 PCL 6.
4 A partir do menu Documento:
Para o Windows 98/Me, seleccione Cancelar impressão.
Para o Windows NT 4.0/2000/XP, seleccione Cancelar.
NOTA: Pode aceder a esta janela clicando simplesmente duas vezes no ícone da máquina no canto inferior direito do ambiente de trabalho do Windows.
IMPRIMIR TAREFAS4.4
Definições da impressora
Pode utilizar a janela das propriedades da impressora, que permite aceder a todas opções da impressora necessárias para utilizar a mesma. Quando as propriedades da impressora são apresentadas, pode consultar e alterar as definições necessárias para o seu trabalho de impressão.
A janela das propriedades da impressora pode variar, dependendo do sistema operativo. O manual do utilizador mostra a janela Preferências de impressão para o Windows XP.
A janela Preferências de impressão da impressora possui 5 separadores: Esquema, Papel, Gráficos, Extras e Acerca de.
Se aceder às propriedades da impressora através da pasta Impressoras, pode visualizar os separadores adicionais baseados no Windows adicionais (consulte o Manual do utilizador) e o separador Impressora (consulte a página 4.11).
NOTAS:
• A maior parte das aplicações do Windows sobrepõem as definições especificadas no controlador da impressora. Altere todas as definições de impressão disponíveis na aplicação do software primeiro e, em seguida, altere as definições restantes utilizando o controlador da impressora.
• O controlador da impressora não suporta o Windows 95.
• As definições alteradas permanecem válidas apenas durante a utilização do programa actual. Para que as suas alterações sejam permanentes, execute-as na pasta Impressoras. Proceda do seguinte modo:
1. Clique no menu Iniciar do Windows.
2. Para o Windows 98/Me/NT 4.0/2000, seleccione Definições e, em seguida, Impressoras.
Para o Windows XP, seleccione Impressoras e Faxes.
3. Seleccione o ícone da máquina Printer Driver Type 103 PCL 6.
4. Clique com o botão direito do rato no ícone da impressora e:
• No Windows 98/Me, seleccione Propriedades.• No Windows 2000/XP, seleccione Preferências de impressão.• No Windows NT 4.0, seleccione Predefinições do documento.
5. Altere as definições em cada um dos separadores e clique em OK.
4
IMPRIMIR TAREFAS 4.5
Separador Esquema
O separador Esquema fornece opções para ajustar o aspecto do documento na página impressa. As Opções de esquema incluem Múltiplas páginas por lado e Cartaz. Consulte a página 4.2 para mais informação sobre como aceder às propriedades da impressora.
Propriedade Descrição
Orientação
Orientação permite seleccionar a direcção em que as informações são impressas na página. • Vertical imprime no sentido
da largura da página, em estilo de carta.
• Horizontal imprime no sentido do comprimento da página, em estilo de folha de cálculo.
Se pretender virar a página ao contrário, seleccione Rodar 180 graus.
Opções de esquema
Opções de esquema permite seleccionar as opções de impressão avançadas. Para mais detalhes, consulte a página 4.13 ~ 4.14.
2
1
A imagem de pré-visualização mostra a página exemplo com as definições
1
Horizontal Vertical
2
IMPRIMIR TAREFAS4.6
Separador Papel
Utilize as seguintes opções para o manuseamento do papel. Consulte a página 4.2 para mais informações sobre como aceder às propriedades da impressora.
Clique no separador Papel para aceder às diversas propriedades de papel.
Propriedade Descrição
CópiasCópias permite seleccionar o número de cópias a imprimir. Pode introduzir até 999.
Tamanho
Tamanho permite seleccionar o tamanho do papel colocado no tabuleiro. Se o tamanho pretendido não estiver indicado na caixa Tamanho, clique em Personalizado. Quando a janela Tamanho personalizado aparecer, defina o tamanho e clique em OK. A definição aparece na lista para que possa efectuar a sua selecção.
1
345
6
2
1
2
Introduza o nome personalizado que pretende utilizar.
Especifique o tamanho do papel.
4
IMPRIMIR TAREFAS 4.7
Origem
Certifique-se de que Origem está definido para o tabuleiro de papel adequado.Utilize a origem Alimentação manual quando imprimir em material especial. Tem de colocar uma folha de cada vez no Tabuleiro multi-funções. Consulte a página 3.8.Se instalar um Tabuleiro 2 opcional e definir o Tabuleiro 2 nas propriedades da impressora (consulte a página B.7), pode seleccionar Tabuleiro2.
Se a origem do papel for definida como Selecção automática, a máquina recolhe automaticamente o material de impressão pela seguinte ordem: Tabuleiro multi-funções, Tabuleiro 1 e Tabuleiro 2 opcional.
Tipo
Certifique-se de que Tipo está definido para Predefinição da impressora. Se utilizar um tipo de material de impressão diferente, seleccione o tipo de papel correspondente. Para mais informações sobre como imprimir materiais, consulte o Capítulo 3, Manuseamento de papel.Se utilizar papel de algodão, defina o tipo de papel para Grosso para uma melhor qualidade de impressão.Para utilizar papel reciclado, cuja gramagem varia entre 75 g/m2 e 90 g/m2 ou papel colorido, seleccione Papel colorido.
Primeira página
Esta propriedade permite imprimir a primeira página utilizando um tipo de papel diferente do restante documento. Pode seleccionar a origem do papel para a primeira página. Por exemplo, coloque uma folha de cartolina grossa para a primeira página no Tabuleiro multi-funções e papel normal no Tabuleiro1. A seguir, seleccione Tabuleiro1 na opção Origem e Tabuleiro multifuncion. na opção Primeira pág.
Dimensionamento
Dimensionamento permite redimensionar de forma automática ou manual o trabalho de impressão numa página.Pode seleccionar Nenhum, Ajustar à página e Reduzir/ampliar. Para mais detalhes, consulte a página 4.16 ~ 4.17.
Propriedade Descrição
3
4
5
6
IMPRIMIR TAREFAS4.8
Separador GráficosUtilize as seguintes opções para ajustar a qualidade da impressão às suas necessidades específicas. Consulte a página 4.2 para mais informações sobre como aceder às propriedades da impressora.Clique no separador Gráficos para visualizar as propriedades indicadas em baixo.
Propriedade Descrição
Resolução
Pode seleccionar a resolução de impressão, escolhendo entre 1200 ppp [Melhor], 600 ppp [Normal] ou 300 ppp [Rascunho]. Quanto maior a definição, mais acentuados serão os caracteres e os gráficos impressos. As definições superiores podem aumentar o tempo de impressão dos documentos.
Modo Imagem
Alguns caracteres ou imagens impressos parecem possuir margens chanfradas ou desiguais. Defina a opção Modo Imagem para melhorar a qualidade da impressão do seu texto e imagem e fazer com que os caracteres e as imagens pareçam mais suaves. • Predefinição da impressora:
Quando seleccionar esta opção, a função é determinada pela definição seleccionada no painel de controlo da máquina, afectando dessa forma a qualidade de impressão.
• Normal: Esta opção imprime as imagens no modo normal.
• Aperfeiçoar texto: Esta definição permite aperfeiçoar a qualidade de impressão dos caracteres, suavizando as margens chanfradas que podem ocorrer nos ângulos e curvas de cada carácter.
• Aperfeiçoar imagem: Esta definição permite aperfeiçoar a qualidade de impressão das imagens de fotografia.
1
2
3
4
1
2
4
IMPRIMIR TAREFAS 4.9
Modo de economia de toner
Ao seleccionar esta opção, irá prolongar a vida útil do cartucho de toner e reduzir o custo por página, sem redução significativa da qualidade de impressão. • Predefinição da impressora:
Quando seleccionar esta opção, a função Economia de toner é determinada pela definição seleccionada no painel de controlo da máquina, afectando desta forma a qualidade de impressão.
• Activado: Seleccione esta opção para permitir que a máquina utilize menos toner em cada página.
• Desactivado: Se não for necessário economizar toner para imprimir um documento, seleccione esta opção.
Opções avançadas
Pode utilizar as definições avançadas, clicando no botão Opções avançadas.
Propriedade Descrição
3
4
Opções TrueTypeEsta opção determina como o controlador informa a máquina acerca da representação do texto no documento. Seleccione a definição adequada de acordo com o estado do documento. • Transferir como contorno:
Seleccione esta opção para que o controlador transfira os tipos de letra TrueType utilizados no documento ainda não armazenados (residentes) na máquina. Se, após imprimir o documento, observar que os tipos de letra não foram impressos correctamente, seleccione Transferir como imagem de bits e envie novamente o trabalho para impressão. A definição Transferir como imagem de bits é bastante útil ao imprimir Adobe.
• Transferir como imagem de bits: Quando esta opção é seleccionada, o controlador transfere os dados do tipo de letra como imagens bitmap. Os documentos que contenham tipos de letra complexos, como Coreano, Chinês ou outros tipos de letra, imprimem mais rapidamente nesta definição.
IMPRIMIR TAREFAS4.10
Separador Extras
Consulte a página 4.2 para mais informações sobre como aceder às propriedades da impressora. Clique no separador Extras para aceder às seguintes funções:
Opções avançadas (continuação)
Opção Descrição
Marca de água
Pode criar uma imagem de fundo de texto para ser impressa em cada página do seu documento. Consulte “Utilizar marcas de água” na página 4.18.
Propriedade Descrição
4
• Imprimir como gráficos: Quando esta opção é seleccionada, o controlador transfere todos os tipos de letra como gráficos. Ao imprimir documentos com um elevado conteúdo de imagens gráficas e relativamente poucos tipos de letras TrueType, esta opção pode melhorar o desempenho (velocidade) da impressão.
Imprimir todo o texto a pretoQuando a opção Imprimir todo o texto a preto está seleccionada, todo o texto do documento é impresso a preto, independentemente da cor que é apresentada no ecrã. Quando esta opção não está seleccionada, o texto colorido é impresso em tons de cinzento.
2
3
1
1
4
IMPRIMIR TAREFAS 4.11
Separador Acerca de
Utilize o separador Acerca de para visualizar o aviso de direitos de autor e o número da versão do controlador. Se tiver acesso à Internet, pode efectuar a ligação se clicar no ícone do site Web. Consulte a página 4.2 para mais informações sobre como aceder às propriedades da impressora.
Separador Impressora
Se aceder às propriedades da impressora através da pasta Impressoras, pode visualizar o separador Impressora. Clique no separador Impressora para aceder às seguintes propriedades:
• Tabuleiro opcional: Se instalar um Tabuleiro 2 opcional, na janela das propriedades da impressora, pode informar a máquina para o reconhecer e utilizá-lo para imprimir com o PC, seleccionando Tabuleiro 2 na lista pendente Tabuleiro opcional.
• Correcção de altitude: Se pretender utilizar a máquina a uma altitude superior a 1.500 m, ao seleccionar esta opção irá optimizar a qualidade de impressão perante tais circunstâncias.
Sobrepo-sição
As sobreposições são frequentemente utilizadas para substituir formulários pré-impressos e papéis timbrados. Consulte “Utilizar sobreposições” na página 4.21.
Opções de saída
Ordem de impr.: Pode definir a sequência de impressão das páginas. Seleccione a ordem de impressão a partir da lista pendente.• Normal: A máquina imprime todas as
páginas desde a primeira até à última.• Inverter todas as páginas: A máquina
imprime todas as páginas desde a última até à primeira.
• Imprimir páginas ímpares: A máquina imprime apenas as páginas ímpares do documento.
• Imprimir páginas pares: A máquina imprime apenas as páginas pares do documento.
Utilizar tipos de letra da impressora: Quando esta opção é seleccionada, a máquina utiliza os tipos de letra armazenados na memória (tipos de letra residentes) para imprimir o documento, em vez de transferir os utilizados no documento. Uma vez que a transferência dos tipos de letra pode demorar algum tempo.
Opção Descrição
2
3
IMPRIMIR TAREFAS4.12
Utilizar uma definição dos Favoritos
A opção Favoritos, disponível em cada separador, excepto no separador Acerca de, permite guardar as actuais definições das propriedades para a sua futura utilização.
Para guardar um item nos Favoritos:
1 Altere as definições conforme necessário em cada separador.
2 Introduza um nome para o item na caixa de entrada Favoritos.
3 Clique em Guardar.
Para utilizar uma definição guardada, seleccione-a a partir da lista pendente Favoritos.
Para eliminar um item dos favoritos, seleccione-o na lista e clique em Eliminar.
Também pode restaurar as predefinições do controlador da impressora, seleccionando Predefin. impressora na lista.
Utilizar a Ajuda
A máquina possui um ecrã de ajuda que pode ser activado, utilizando o botão Ajuda na janela das propriedades da impressora. Este ecrã de ajuda fornece informações pormenorizadas sobre as funções incluídas no controlador da impressora.
Também pode clicar em no canto superior direito e, em seguida, clicar em qualquer definição.
4
IMPRIMIR TAREFAS 4.13
Imprimir várias páginas numa única folha de papel
Pode seleccionar o número de páginas para imprimir numa única folha de papel. Para imprimir mais do que uma página por folha, as páginas são reduzidas e dispostas de acordo com a ordem especificada. Pode imprimir até 16 páginas numa folha.
1 Para alterar as definições de impressão na aplicação do software, aceda às propriedades da impressora. Consulte a página 4.2.
2 No separador Esquema, seleccione Múltiplas páginas por lado na lista pendente Tipo.
NOTA: Esta função não está disponível quando seleccionar Ajustar à página ou Reduzir/ampliar no separador Papel.
3 Seleccione a quantidade de páginas que pretende imprimir por folha (1, 2, 4, 6, 9 ou 16) na lista pendente Páginas por lado.
4 Seleccione a ordem das páginas na lista pendente Ordem das páginas, se necessário.
1 2
3 4
Direita, depois para baixo
Baixo, depois direita
Esquerda, depois para baixo
Baixo, depois para a esquerda
IMPRIMIR TAREFAS4.14
Seleccione Imprimir margem da página para imprimir uma margem em redor de cada página na folha.
NOTA: As opções Ordem das páginas e Imprimir margem da página apenas são activadas quando o número de páginas por lado é 2, 4, 6, 9 ou 16.
5 Clique no separador Papel e seleccione a origem, tamanho e tipo de papel.
6 Clique em OK e imprima o documento.
Imprimir cartazes
Pode imprimir documentos de uma única página em 4, 9 ou 16 folhas de papel, com o objectivo de colar as folhas umas às outras e formar um documento com o tamanho de um cartaz.
1 Para alterar as definições de impressão na aplicação do software, aceda às propriedades da impressora. Consulte a página 4.2.
2 No separador Esquema, seleccione Cartaz na lista pendente Tipo.
NOTA: Esta função não está disponível quando seleccionar Ajustar à página ou Reduzir/Ampliar no separador Papel.
4
IMPRIMIR TAREFAS 4.15
3 Configure a opção cartaz:
Pode seleccionar o esquema da página entre 2 x 2, 3 x 3, 4 x 4 ou Personalizado. Se seleccionar 2 x 2, a imagem é ampliada automaticamente até preencher 4 páginas físicas.
Se seleccionar Personalizado, pode definir manualmente a taxa de redimensionamento da imagem na caixa de entrada Factor de dim..
Especifique uma sobreposição em milímetros ou polegadas para facilitar a reconstrução do cartaz resultante.
4 Clique no separador Papel e seleccione a origem, tamanho e tipo de papel.
5 Clique em OK e imprima o documento. Pode completar o cartaz, colando as folhas umas às outras.
2 x 2
3 x 3
0,15 polegadas
0,15 polegadas
IMPRIMIR TAREFAS4.16
Ajustar o documento ao tamanho de papel seleccionado
Pode redimensionar o trabalho de impressão para qualquer tamanho de papel, independentemente do tamanho original do documento. Isto pode ser útil quando pretender verificar os pormenores em documentos pequenos.
1 Para alterar as definições de impressão na aplicação do software, aceda às propriedades da impressora. Consulte a página 4.2.
2 No separador Papel, seleccione Ajustar à página na lista pendente Tipo.
NOTA: Esta função não está disponível quando seleccionar Cartaz ou Múltiplas páginas por lado no separador Esquema.
3 Seleccione o tamanho correcto a partir da lista pendente Página destino.
4 Clique no separador Papel e seleccione a origem e tipo de papel.
5 Clique em OK e imprima o documento.
A
4
IMPRIMIR TAREFAS 4.17
Imprimir um documento reduzido ou ampliado
Pode alterar o tamanho do conteúdo de uma página para que pareça maior ou mais pequeno na página impressa.
1 Para alterar as definições de impressão na aplicação do software, aceda às propriedades da impressora. Consulte a página 4.2.
2 No separador Papel, seleccione Reduzir/Ampliar na lista pendente Tipo.
3 Introduza a taxa de redimensionamento na caixa de entrada Percentagem.
Também pode clicar no botão ou .
NOTA: Esta função não está disponível quando seleccionar Cartaz ou Múltiplas páginas por lado no separador Esquema.
4 Clique no separador Papel e seleccione a origem, tamanho e tipo de papel.
5 Clique em OK e imprima o documento.
IMPRIMIR TAREFAS4.18
Utilizar marcas de água
A opção Marca de Água permite imprimir texto sobre um documento existente. Por exemplo, talvez pretenda incluir grandes letras a cinzento que formem as palavras “RASCUNHO” ou “CONFIDENCIAL”, impressas na diagonal na primeira página ou em todas as páginas do documento.
Existem várias marcas de água predefinidas fornecidas com a máquina e que podem ser alteradas. Além disso, pode adicionar novas marcas de água à lista.
Utilizar marcas de águas existentes
1 Para alterar as definições de impressão na aplicação do software, aceda às propriedades da impressora. Consulte a página 4.2.
2 Clique no separador Extras e seleccione uma marca de água na lista pendente Marca de água. Esta irá aparecer na janela de pré-visualização da imagem.
3 Clique em OK e inicie a impressão.
Pré-visualiz
4
IMPRIMIR TAREFAS 4.19
Criar uma marca de água
1 Para alterar as definições de impressão na aplicação do software, aceda às propriedades da impressora. Consulte a página 4.2.
2 Clique no separador Extras e clique em Editar na secção Marca de água. Irá aparecer a janela Editar marca de água.
3 Introduza a mensagem de texto que pretende imprimir na caixa Mensagem de marca de água.
A mensagem irá aparecer na janela de pré-visualização.
Quando a caixa Apenas na primeira página é seleccionada, a marca de água é apenas impressa na primeira página.
4 Seleccione as opções de marca de água.
Pode seleccionar o nome, estilo, tamanho e o nível da escala de cinzentos do tipo de letra na secção Atributos do tipo de letra e definir o ângulo da marca de água na secção Ângulo da mensagem.
5 Clique em Adicionar para adicionar a nova marca de água à lista.
6 Quando terminar a criação, clique em OK e inicie a impressão.
Para deixar de imprimir a marca de água, seleccione [Sem marca de água] na lista pendente Marca de água.
IMPRIMIR TAREFAS4.20
Editar uma Marca de Água
1 Para alterar as definições de impressão na aplicação do software, aceda às propriedades da impressora. Consulte a página 4.2.
2 Clique no separador Extras e clique em Editar na secção Marca de água. Irá aparecer a janela Editar marca de água.
3 Seleccione a marca de água que pretende editar na lista Marcas de água actuais. Pode alterar as opções e a mensagem de marca de água. Consulte a a página 4.19.
4 Clique em Actualizar para guardar as alterações.
5 Clique em OK.
Eliminar uma Marca de Água
1 Para alterar as definições de impressão na aplicação do software, aceda às propriedades da impressora. Consulte a página 4.2.
2 No separador Extras, clique em Editar na secção Marca de água. Irá aparecer a janela Editar marca de água.
3 Seleccione a marca de água que pretende eliminar na lista Marcas de água actuais e clique em Eliminar.
4 Clique em OK.
4
IMPRIMIR TAREFAS 4.21
Utilizar sobreposições
O que são Sobreposições?
As sobreposições são textos e/ou imagens armazenadas na unidade de disco rígido do computador (HDD) com um formato de ficheiro especial que pode ser impresso em qualquer documento. As sobreposições são frequentemente utilizadas para substituir formulários pré-impressos e papéis timbrados. Em vez de utilizar papéis timbrados pré-impressos, pode criar uma sobreposição contendo exactamente as mesmas informações do papel timbrado. Para imprimir uma carta com o timbre de sua empresa, é necessário apenas informar a máquina para imprimir a sobreposição com o timbre no documento.
Criar uma nova sobreposição de página
Para utilizar uma sobreposição de página, crie uma sobreposição com um logótipo ou imagem.
1 Crie ou abra um documento com o texto ou a imagem a utilizar na nova sobreposição de página. Posicione os itens exactamente onde pretende que apareçam quando impressos como uma sobreposição.
2 Para guardar o documento como uma sobreposição, aceda às propriedades da impressora. Consulte a página 4.2.
3 Clique no separador Extras e clique em Editar na secção Sobreposição.
WORLD BEST
Dear ABC
Regards
WORLD BEST
IMPRIMIR TAREFAS4.22
4 Na janela Editar sobreposição, clique em Criar sobreposição.
5 Na janela Criar sobreposição, escreva um nome de até oito caracteres na caixa Nome do ficheiro. Seleccione o caminho de destino, se necessário. (O caminho predefinido é C:\Formover).
6 Clique em Guardar. O nome irá aparecer na Lista de sobreposições.
7 Clique em OK ou Sim para terminar a criação.
O ficheiro não é impresso. Em vez disso, é guardado no disco rígido do seu computador.
NOTA: O tamanho do documento de sobreposição tem de ser o mesmo dos documentos a imprimir com a sobreposição.
Utilizar uma sobreposição de página
Após ter sido criada uma sobreposição, esta estará pronta para ser impressa com o documento. Para imprimir uma sobreposição com um documento:
1 Crie ou abra o documento que pretende imprimir.
4
IMPRIMIR TAREFAS 4.23
2 Para alterar as definições de impressão na aplicação do software, aceda às propriedades da impressora. Consulte a página 4.2.
3 Clique no separador Extras.
4 Seleccione a sobreposição que pretende imprimir na caixa da lista pendente Sobreposição.
5 Se o ficheiro de sobreposição não aparecer na Lista de sobreposições, clique em Editar e Carregar sobreposição e, em seguida, seleccione o ficheiro de sobreposição.
Se armazenou o ficheiro de sobreposição que pretende utilizar num suporte externo, pode também carregar o ficheiro quando aceder à janela Carregar sobreposição.
Após seleccionar o ficheiro, clique em Abrir. O ficheiro irá aparecer na Lista de sobreposições e estará disponível para impressão. Seleccione a sobreposição na caixa Lista de sobreposições.
IMPRIMIR TAREFAS4.24
6 Se necessário, clique em Confirmar sobreposição de página ao imprimir. Quando esta caixa está seleccionada, irá aparecer uma janela de mensagem cada vez que enviar um documento para impressão, pedindo para confirmar o pedido de imprimir uma sobreposição no documento.
A resposta Sim na janela significa que a sobreposição seleccionada será impressa com o documento. A resposta Não na janela irá cancelar a impressão da sobreposição.
Se a caixa estiver vazia e for seleccionada uma sobreposição, esta será impressa automaticamente com o documento.
7 Clique em OK ou Sim até a impressão ser iniciada.
A sobreposição é transferida com o trabalho de impressão e é impressa no documento.
NOTA: A resolução do documento de sobreposição tem de ser igual à do documento a imprimir com a sobreposição.
Eliminar uma sobreposição de página
É possível eliminar sobreposições de página que já não serão utilizadas.
1 Na janela das propriedades da impressora, clique no separador Extras.
2 Clique em Editar na secção Sobreposição.
3 Seleccione a sobreposição que pretende eliminar na caixa Lista de sobreposições.
4 Clique em Eliminar sobreposição.
5 Quando aparecer uma janela de mensagem de confirmação, clique em Sim.
6 Clique em OK até sair da janela Imprimir.
5 COPIAR
Este capítulo dá-lhe instruções passo a passo para copiar documentos.
Este capítulo inclui:
• Colocar papel para copiar
• Seleccionar o tabuleiro de papel
• Preparar um documento
• Fazer cópias no vidro dos documentos
• Fazer cópias no Alimentador automático de documentos
• Definir as opções de cópia
• Utilizar funções especiais de cópia
• Alterar as Predefinições
• Definir a opção tempo limite
COPIAR5.2
Colocar papel para copiar
As instruções para colocar materiais de impressão são as mesmas quer esteja a imprimir, enviar faxes ou copiar. Para mais detalhes, consulte a página 2.7 para colocar papel no respectivo tabuleiro e a página 3.6 para colocar material no tabuleiro multi-funções.
NOTA: Para copiar, pode utilizar apenas materiais de impressão tamanho carta, A4, legal, folio, executivo, B5, A5 ou A6.
Seleccionar o tabuleiro de papel
Após colocar o material de impressão destinado à produção de cópias, deverá seleccionar o tabuleiro de papel que irá utilizar para a tarefa de cópia.
1 Prima Menu no painel de controlo.
O primeiro item disponível no menu, Config papel, aparece na linha superior do visor e Tabl. cópias aparece na linha inferior do visor.
2 Prima Introduzir.
3 Prima o botão de deslocamento ( ou ) até o tabuleiro de papel pretendido aparecer no visor.
Pode seleccionar Tabuleiro 1, Tabuleiro 2, Tabuleiro MP, Tabuleiro 1/2 ou Auto. Se não instalar o Tabuleiro 2 opcional, o item de menu de Tabuleiro 2 e Tabuleiro 1/2 não irá aparecer no visor.
4 Prima Introduzir para guardar a selecção.
5 Para voltar ao modo de Espera, prima Parar/Limpar.
5
COPIAR 5.3
Preparar um documento
Pode utilizar o vidro dos documentos ou o Alimentador automático de documentos (ADF) para colocar um documento original para cópia, digitalização e envio por fax. Através do ADF, pode colocar até 50 documentos (47 ~ 105 g/m2) para um trabalho. Obviamente, só pode colocar uma folha de cada vez no vidro dos documentos.
Quando utilizar o ADF:
• Não coloque documentos mais pequenos do que 142 x 127 mm ou maiores do que 216 x 356 mm.
• Não tente colocar os seguintes tipos de documentos:
- papel químico
- papel revestido
- papel vegetal ou fino
- papel enrugado ou vincado
- papel dobrado ou enrolado
- papel rasgado
• Remova todos os agrafos e clipes antes de colocar os documentos.
• Certifique-se de que qualquer cola, tinta ou fluido de correcção estão completamente secos antes de colocar os documentos.
• Não coloque documentos que contenham papel de diferentes tamanhos ou gramagens.
• Não coloque brochuras, panfletos, transparências ou documentos que possuam características fora do normal.
COPIAR5.4
Fazer cópias no vidro dos documentos
1 Levante e abra a tampa dos documentos.
2 Coloque o documento voltado para baixo no vidro dos documentos e alinhe-o com a guia de registo no canto superior esquerdo do vidro.
NOTA: Certifique-se de que não existe nenhum outro documento no ADF (Alimentador automático de documentos). Se for detectado um documento no ADF, a máquina dá-lhe prioridade sobre o documento colocado no vidro dos documentos.
3 Feche a tampa dos documentos.
NOTAS:
• Se deixar a tampa aberta enquanto copia, a qualidade da cópia e o consumo de toner podem ser afectados.
• Se está a copiar uma página de um livro ou revista, eleve a tampa até que a articulação toque no batente e, em seguida, feche a tampa. Se a espessura do livro ou revista for superior a 30 mm, comece a copiar com a tampa aberta.
5
COPIAR 5.5
4 Personalize as definições da cópia incluindo o número de cópias, tamanho da cópia, densidade e tipo original utilizando os botões do painel de controlo. Consulte “Definir as opções de cópia” na página 5.7.
Para limpar as definições, utilize o botão Parar/Limpar.
5 Se necessário, pode utilizar as funções especiais de cópia, como Cartaz, Ajuste automático, Réplica e 2 lados em 1 página.
6 Prima Iniciar para iniciar a cópia.
O visor mostra o processamento da cópia.
NOTAS:
• Pode cancelar a tarefa de cópia durante a operação. Prima Parar/Limpar para parar a cópia.
• A existência de poeiras no vidro dos documentos pode causar manchas pretas na impressão. Mantenha-o sempre limpo.
• Para obter a melhor qualidade de digitalização, especialmente para imagens a cores ou em escalas de cinzento, utilize o vidro dos documentos.
Fazer cópias no Alimentador automático de documentos
1 Coloque o documento voltado para cima no ADF (Alimentador automático de documentos). Pode inserir até 50 folhas de cada vez. Certifique-se de que o papel do fundo da pilha de documentos coincide com o tamanho de papel marcado no tabuleiro de documentos.
COPIAR5.6
2 Ajuste as guias de documentos de acordo com o seu tamanho.
3 Personalize as definições da cópia incluindo o número de cópias, tamanho da cópia, densidade e tipo original utilizando os botões do painel de controlo. Consulte “Definir as opções de cópia” na página 5.7.
Para limpar as definições, utilize o botão Parar/Limpar.
4 Se necessário, pode utilizar as funções especiais de cópia, como Agrupar e cópia de 2 ou 4 páginas por folha.
5 Prima Iniciar para iniciar a cópia.
O visor mostra o processamento da cópia.
NOTA: A existência de poeiras no vidro do ADF pode causar linhas pretas na impressão. Mantenha-o sempre limpo.
5
COPIAR 5.7
Definir as opções de cópia
Os botões localizados no painel de controlo permitem-lhe seleccionar todas as opções básicas de cópia: luminosidade, tipo de documento, tamanho e número de cópias. Defina as seguintes opções para a tarefa de cópia actual antes de premir Iniciar para fazer cópias.
NOTA: Se premir Parar/Limpar durante a definição das opções de cópia, todas as opções definidas para a tarefa de cópia actual serão canceladas e irão voltar para o estado predefinido. Ou voltam automaticamente para o estado predefinido após a máquina completar a cópia em execução.
LuminosidadeSe tiver um documento original com marcas desvanecidas e imagens escuras, pode ajustar a luminosidade para produzir uma cópia que permita uma leitura mais fácil.
Para ajustar o contraste, prima Densidade.
Cada vez que premir o botão, o LED com o modo seleccionado acende-se.
Pode seleccionar entre os seguintes modos de contraste:• Clarear: funciona bem com impressão escura.• Normal: funciona bem com documentos normais
dactilografados ou impressos.• Escurec.: funciona bem com impressão clara ou marcas
desvanecidas a lápis.
Tipo originalA definição de Tipo original é utilizada para melhorar a qualidade de cópia, seleccionando o tipo de documento para a tarefa de cópia actual.
Para seleccionar o tipo de documento, prima Tipo de original.
Cada vez que premir o botão, o LED com o modo seleccionado acende-se.
Pode seleccionar entre os seguintes modos de imagem:• Texto: Utilize para documentos que contêm
principalmente texto.• Texto/Foto: Utilize para documentos que contêm texto
e fotografias.• Foto: Utilize quando os originais são fotografias.
NOTA: Quando copia um documento que contém cor de fundo, como um jornal ou um catálogo, a cópia irá apresentar o fundo. Se pretender reduzir o segundo plano, altere a definição Densidade para Clarear e/ou a definição Tipo de original para Texto.
COPIAR5.8
Cópia reduzida/ampliada
Ao utilizar o botão Reduzir/Ampliar, pode reduzir ou ampliar o tamanho de uma imagem entre 25% e 400% quando copia documentos originais a partir do vidro de documentos e entre 25% e 100% a partir do ADF. Tenha em atenção que a taxa de zoom disponível é diferente, dependendo do método utilizado para colocar os documentos.
Para seleccionar entre os tamanhos de cópia predefinidos:
1 Prima Reduzir/Ampliar.
A predefinição aparece na linha inferior do visor.
2 Prima Reduzir/Ampliar ou o botão de deslocamento ( ou ) para encontrar o tamanho pretendido.
3 Prima Introduzir para guardar a selecção.
Para ajustar o tamanho das cópias:
1 Prima Reduzir/Ampliar.
2 Prima Reduzir/Ampliar ou o botão de deslocamento ( ou ) até visualizar “Personalizado:25 - 100%” ou “Personalizado:25 - 400%” na linha inferior. Prima Introduzir.
3 Prima o botão de deslocamento ( ou ) até o tamanho de cópia pretendido aparecer no visor.
Se premir o botão e o mantiver premido, isto irá permitir-lhe deslocar-se até ao número pretendido.
Pode introduzir o valor através do teclado numérico.
4 Prima Introduzir para guardar a selecção.
NOTA: Quando faz uma cópia reduzida, podem surgir linhas pretas na parte inferior da sua cópia.
5
COPIAR 5.9
Número de cópias
Utilizando o botão Nº de cópias, pode seleccionar o número de cópias entre 1 e 99.
1 Prima Nº de cópias.
2 Prima o botão de deslocamento ( ou ) até o número pretendido aparecer no visor.
Se premir o botão e o mantiver premido, isto irá permitir-lhe deslocar-se até ao número pretendido.
Pode introduzir o valor através do teclado numérico.
3 Prima Introduzir para guardar a selecção.
Utilizar funções especiais de cópia
Pode utilizar as seguintes funções especiais de cópia, utilizando o botão Cópia especial do painel de controlo:
• Desligada: Imprime em modo normal.
• Replicar: Imprime múltiplas cópias de imagens do documento original numa única página. O número de imagens é automaticamente determinado pela imagem original e tamanho do papel. Consulte a página 5.10.
• Agrupar cópias: Ordena a tarefa de impressão. Por exemplo, se fizer 2 cópias de um documento de 3 páginas, será impresso um documento completo de 3 páginas seguido pelo segundo documento completo. Consulte a página 5.10.
• Auto aj.: Reduz ou amplia automaticamente a imagem original, para ajustá-la ao papel colocado actualmente na máquina. Consulte a página 5.11.
• 2 lados em 1pg: Imprime documentos originais de 2 lados numa única folha de papel. Consulte a página 5.11.
• 2/4 pg/folha: Imprime 2/4 imagens originais reduzidas para se ajustar a uma única folha de papel. Consulte a página 5.12.
• Cartaz: Imprime uma imagem em 9 folhas de papel (3 x 3). Pode colar as páginas impressas umas à outras para criar um documento com o tamanho de um cartaz. Consulte a página 5.13.
NOTA: Algumas funções podem não estar disponíveis, dependendo do suporte em que o documento foi colocado, no vidro dos documentos ou no Alimentador automático de documentos.
COPIAR5.10
Cópia réplica
Esta função especial de cópia pode ser apenas aplicada quando coloca um documento no vidro dos documentos. Se um documento for detectado no ADF, a função de cópia réplica não funciona.
1 Coloque o documento a copiar no vidro dos documentos e feche a tampa.
2 Prima Cópia especial.
3 Prima Cópia especial ou o botão de deslocamento ( ou ) até Replicar aparecer na linha inferior.
4 Prima Enter para efectuar a selecção.
5 Se necessário, personalize as definições da cópia incluindo o número de cópias, luminosidade e tipo original utilizando os botões do painel de controlo. Consulte “Definir as opções de cópia” na página 5.7.
NOTA: Não pode ajustar o tamanho da cópia utilizando o botão Reduzir/Ampliar enquanto está a fazer uma cópia réplica.
6 Prima Iniciar para iniciar a cópia.
Cópia com separação
Esta função especial de cópia está disponível apenas quando coloca documentos no ADF.
1 Coloque os documentos a copiar no ADF.
2 Prima Cópia especial.
3 Prima Cópia especial ou o botão de deslocamento ( ou ) até Agrupar cópias aparecer na linha inferior.
4 Prima Enter para efectuar a selecção.
5 Se necessário, personalize as definições da cópia incluindo o número de cópias, luminosidade e tipo original utilizando os botões do painel de controlo. Consulte “Definir as opções de cópia” na página 5.7.
6 Prima Iniciar para iniciar a cópia.
123
123
5
COPIAR 5.11
Cópia com ajuste automático
Esta função especial de cópia pode ser apenas aplicada quando coloca um documento no vidro dos documentos. Se for detectado um documento no ADF, a cópia com ajuste automático não funciona.
1 Coloque o documento a copiar no vidro dos documentos e feche a tampa.
2 Prima Cópia especial.
3 Prima Cópia especial ou o botão de deslocamento ( ou ) até Auto aj. aparecer na linha inferior.
4 Prima Introduzir para efectuar a selecção.
5 Se necessário, personalize as definições da cópia incluindo o número de cópias, luminosidade e tipo original utilizando os botões do painel de controlo. Consulte “Definir as opções de cópia” na página 5.7.
NOTA: Não pode ajustar o tamanho da cópia utilizando o botão Reduzir/Ampliar enquanto a opção cópia com Ajuste automático estiver activada.
6 Prima Iniciar para iniciar a cópia.
Cópia de 2 lados em 1 página
Pode copiar um documento de 2 lados num lado de uma página de tamanho A4, carta, legal, fólio, executivo, B5, A5 ou A6.
Quando faz cópias utilizando esta função, a máquina imprime um lado do documento na metade superior do papel e o outro lado na metade inferior sem reduzir o tamanho do original. Esta função é útil para copiar um documento de dimensões reduzidas, como um cartão de visita.
Se o documento original for maior do que a área de impressão, algumas partes podem não ser impressas.
Esta função especial de cópia pode ser apenas aplicada quando coloca um documento no vidro dos documentos. Se um documento for detectado no ADF, a função de cópia de 2 lados em 1 página não funciona.
1 Coloque o documento a copiar no vidro dos documentos e feche a tampa.
2 Prima Cópia especial.
A
COPIAR5.12
3 Prima Cópia especial ou o botão de deslocamento ( ou ) até 2 lados em 1pg aparecer na linha inferior.
4 Prima Enter para efectuar a selecção.
5 Se necessário, personalize as definições da cópia incluindo o número de cópias, luminosidade e tipo original utilizando os botões do painel de controlo. Consulte “Definir as opções de cópia” na página 5.7.
6 Prima Iniciar para iniciar a cópia.
A máquina começa a digitalizar o lado da frente.
7 Quando aparecer Coloque verso na linha inferior, abra a tampa dos documentos e vire o documento. Feche a tampa.
NOTA: Se premir o botão Parar/Limpar ou se nenhum botão for premido durante aprox. 30 segundos, a máquina cancela a operação de cópia e volta para o modo de Espera.
8 Prima Iniciar novamente.
Cópia de 2 ou 4 páginas por folha
A função de cópia está disponível apenas quando coloca documentos no ADF.
1 Coloque os documentos a copiar no ADF.
2 Prima Cópia especial.
3 Prima Cópia especial ou o botão de deslocamento ( ou ) até 2pg /folha ou 4pg /folha aparecer na linha inferior.
4 Prima Enter para efectuar a selecção.
5 Se necessário, personalize as definições da cópia incluindo o número de cópias, luminosidade e tipo original utilizando os botões do painel de controlo. Consulte “Definir as opções de cópia” na página 5.7.
NOTA: Não é possível ajustar o tamanho da cópia através do botão Reduzir/Ampliar para fazer uma cópia de 2 ou 4 páginas por folha.
6 Prima Iniciar para iniciar a cópia.
1 2
3 4
12
Cópia de 2 páginas por folha
Cópia de 4 páginas por folha
5
COPIAR 5.13
Cópia de cartaz
Esta função especial de cópia pode ser apenas aplicada quando coloca um documento no vidro dos documentos. Se um documento for detectado no ADF, a função de cópia de cartaz não funciona.
1 Coloque o documento a copiar no vidro dos documentos e feche a tampa.
2 Prima Cópia especial.
3 Prima Cópia especial ou o botão de deslocamento ( ou ) até Cartaz aparecer na linha inferior.
4 Prima Enter para efectuar a selecção.
5 Se necessário, personalize as definições da cópia incluindo o número de cópias, luminosidade e tipo original utilizando os botões do painel de controlo. Consulte “Definir as opções de cópia” na página 5.7.
NOTA: Não pode ajustar o tamanho da cópia através do botão Reduzir/Ampliar enquanto está a fazer um cartaz.
6 Prima Iniciar para iniciar a cópia.
O documento original é dividido em 9 partes. Cada parte é digitalizada e impressa uma a uma na seguinte ordem:
COPIAR5.14
Alterar as Predefinições
As opções de cópia, incluindo luminosidade, tipo original, tamanho da cópia e número de cópias, podem ser definidas para os modos utilizados mais frequentemente. Quando um documento é copiado, as predefinições são utilizadas a não ser que sejam alteradas através dos botões correspondentes no painel de controlo.
Para criar as suas próprias predefinições:
1 Prima Menu no painel de controlo até Config. cópias aparecer na linha superior do visor.
O primeiro item do menu, Alterar predef, aparece na linha inferior.
2 Prima Introduzir para aceder ao item do menu. A primeira opção de configuração, Luminosidade, aparece na linha inferior.
3 Prima o botão de deslocamento ( ou ) para percorrer as opções de configuração.
4 Quando aparecer a opção que pretende definir, prima Introduzir para ter acesso a esta.
5 Altere a definição utilizando o botão de deslocamento ( ou ).
Pode introduzir o valor através do teclado numérico.
6 Prima Introduzir para guardar a selecção.
7 Repita os passos 3 a 6, conforme for necessário.
8 Para voltar ao modo de Espera, prima Parar/Limpar.
NOTA: Se premir Parar/Limpar enquanto define as opções de cópia, isto irá cancelar as definições alteradas e restaurar as predefinições.
5
COPIAR 5.15
Definir a opção tempo limite
Pode definir o tempo que a máquina deve aguardar antes de restaurar as predefinições de cópia, se não começar a copiar logo depois de as alterar no painel de controlo.
1 Prima Menu no painel de controlo até Config. cópias aparecer na linha superior do visor.
2 Prima o botão de deslocamento ( ou ) para visualizar Tempo limite na linha inferior.
3 Prima Introduzir para aceder ao item do menu.
4 Prima o botão de deslocamento ( ou ) até que o estado que pretende apareça no visor.
Pode seleccionar 15, 30, 60, 120 e 180 (segundos). Se seleccionar Des, isto significa que a máquina não irá restaurar as predefinições até premir Iniciar para começar a copiar ou Parar/Limpar para cancelar.
5 Prima Introduzir para efectuar a selecção.
6 Para voltar ao modo de Espera, prima Parar/Limpar.
6 DIGITALIZAR
A digitalização com a sua máquina permite-lhe converter imagens e texto em ficheiros digitais no seu computador. Em seguida, pode enviar os ficheiros por fax ou e-mail, visualizá-los no seu web site ou utilizá-los para criar projectos passíveis de serem impressos através do software SmarThru, dos controladores TWAIN ou WIA ou do programa de Digitalização em Rede para digitalizar.
Este capítulo inclui:
• Noções básicas de digitalização
• Digitalizar a partir do painel de controlo para uma aplicação
• Digitalizar utilizando o SmarThru
• Digitalizar utilizando o controlador WIA
• Digitalizar para a chave de memória USB
• Digitalizar utilizando a digitalização em rede
• Utilizar o controlador da digitalização em rede
DIGITALIZAR6.2
Noções básicas de digitalização
Esta máquina permite quatro formas de digitalizar. As opções são:
• A partir do painel de controlo da sua máquina para uma aplicação: Utilize o botão Scan to do painel de controlo para iniciar a digitalização. Atribua à máquina o software compatível com TWAIN, como o Adobe Photo Deluxe ou o Adobe Photoshop, seleccionando-o a partir da lista de aplicações disponíveis, através do botão Scan to. Antes de atribuir o programa de software, deve configurar a lista de digitalização utilizando o Utilitário de definições da impressora. Para mais detalhes, consulte a página 2.49.
• A partir do software SmarThru: Inicie o SmarThru e abra Digitalizar para, de forma a iniciar a digitalização. Consulte a página 6.4.
• A partir do controlador Windows Images Acquisition (WIA): A sua máquina também suporta o controlador WIA para a digitalização de imagens. Consulte a página 6.7.
• A partir de uma chave de memória USB: Ao introduzir uma chave de memória USB na porta USB localizada na parte frontal da máquina, pode digitalizar e guardar documentos na chave de memória USB, premindo Scan to. Para mais detalhes, consulte a página 6.8.
• A partir do programa Digitalização em rede: A máquina utiliza o programa Digitalização em rede para digitalizar imagens. Consulte a página 6.9.
NOTAS:
• Para digitalizar com a sua máquina, tem de instalar o controlador MFP.
• A digitalização é efectuada através da mesma porta LPT ou USB, actualmente atribuída à porta da impressora.
6
DIGITALIZAR 6.3
Digitalizar a partir do painel de controlo para uma aplicação
1 Certifique-se de que a máquina e o computador estão activados e ligados correctamente um ao outro.
2 Coloque o(s) documento(s) virados para cima no ADF.
OU
Coloque apenas um documento virado para baixo sobre o vidro dos documentos.
Para mais detalhes sobre como colocar um documento, consulte a a página 7.6.
3 Prima Scan to. O primeiro item disponível do menu, Aplicação, aparece na linha inferior.
4 Prima Introduzir e prima o botão de deslocamento ( ou ) para seleccionar uma aplicação para a qual pretende enviar a imagem digitalizada.
5 Prima Introduzir. A janela da aplicação seleccionada é aberta. Ajuste as definições de digitalização e inicie o processo. Para mais detalhes, consulte o Manual do utilizador da aplicação.
DIGITALIZAR6.4
Digitalizar utilizando o SmarThru
SmarThru é o software fornecido com a máquina. Com o SmarThru, o processo de digitalização torna-se mais fácil de ser executado.
Siga estes passos para iniciar a digitalização com o SmarThru:
1 Certifique-se de que a máquina e o computador estão activados e ligados correctamente um ao outro.
2 Coloque o(s) documento(s) virados para cima no ADF.
OU
Coloque apenas um documento virado para baixo sobre o vidro dos documentos.
Para mais detalhes sobre como colocar um documento, consulte a página 7.6.
3 Após instalar o SmarThru, verá o ícone SmarThru 4 no ambiente de trabalho. Clique duas vezes no ícone SmarThru 4.
A janela SmarThru abre-se.
• Digitalizar paraPermite-lhe digitalizar uma imagem e guardá-la numa aplicação ou pasta, enviá-la por e-mail ou publicá-la num site Web.
• ImagemPermite-lhe editar uma imagem guardada como ficheiro gráfico e enviá-la para a aplicação ou pasta seleccionada, enviá-la por e-mail ou publicá-la num site Web.
Clique duas vezes neste ícone.
6
DIGITALIZAR 6.5
• CopiarPermite-lhe produzir cópias de qualidade profissional. Se a máquina assim o suportar, pode copiar imagens a preto e branco ou a cores e personalizar as definições de cópia.
• ImprimirPermite-lhe imprimir as imagens guardadas. Se a máquina assim o suportar, pode imprimir imagens a preto e branco e a cores.
4 Clique em Digitalizar para. A barra do menu Digitalizar para aparece na janela SmarThru.
A opção Digitalizar para permite utilizar os seguintes serviços:
• AplicaçãoDigitalizar uma imagem e colocá-la numa aplicação do editor de imagens, como o Paint ou o Adobe PhotoShop.
• Correio electrónicoDigitalizar uma imagem e enviá-la por e-mail. Permite-lhe digitalizar, pré-visualizar e enviar uma mensagem por e-mail.
NOTA: Para enviar uma imagem por e-mail, tem de ter um programa de cliente para correio electrónico, como o Outlook Express, que foi configurado com a sua conta de e-mail.
• PastaDigitalizar uma imagem e guardá-la numa pasta. Permite-lhe digitalizar, pré-visualizar e guardar uma imagem numa pasta à escolha.
Ajuste as definições de digitalização.
Barra do menuDigitalizar para
Clique para iniciar a digitalização.
DIGITALIZAR6.6
• OCRDigitalizar uma imagem e efectuar o reconhecimento de texto. Permite-lhe digitalizar, pré-visualizar e enviar uma imagem para o programa OCR, com o fim de efectuar o reconhecimento de texto. Opção de digitalização recomendada para OCR:- Resolução: 200 ou 300 ppp - Escala de cinzentos ou Preto e Branco
• WebDigitalizar, pré-vizualizar e publicar uma imagem num site Web, utilizando o formato de ficheiro especificado para a imagem que pretende publicar.
• DefiniçõesPersonalizar as definições das funções básicas de Digitalizar para. Permite personalizar as definições para as funções de Aplicação, Correio electrónico, OCR e Web.
5 Clique no ícone da função relativa ao trabalho que está a ser executado.
6 O programa SmarThru 4 é aberto para o serviço seleccionado. Ajuste as definições de digitalização.
7 Para iniciar a digitalização, clique em Digitalizar.
NOTA: Se pretender cancelar o trabalho de digitalização, clique em Cancelar.
Utilizar o ficheiro de ajuda apresentado no ecrã
Para mais informações sobre o SmarThru, clique no canto superior direito da janela. A janela SmarThru Help é aberta e permite-lhe consultar a ajuda apresentada no ecrã, fornecida no programa SmarThru.
6
DIGITALIZAR 6.7
Digitalizar utilizando o controlador WIAA máquina também suporta o controlador Windows Image Acquisition (WIA) para a digitalização de imagens. WIA é um dos componentes padrão fornecidos pela Microsoft® Windows® XP e funciona com câmaras digitais e scanners. Ao contrário do controlador TWAIN, o controlador WIA permite-lhe digitalizar e manipular facilmente imagens sem a utilização de um software adicional.
NOTA: O controlador WIA funciona apenas com o Windows XP e a porta USB.
1 Coloque o(s) documento(s) virados para cima no ADF.OUColoque apenas um documento virado para baixo sobre o vidro dos documentos.
Para mais detalhes sobre como colocar um documento, consulte a página 7.6.
2 No menu Iniciar na janela do ambiente de trabalho, seleccione Definições, Painel de controlo e, em seguida, Scanners e câmaras.
3 Clique duas vezes no ícone da máquina. Clique em Seguinte. O Assistente do scanner e câmara é lançado.
4 Seleccione as preferências de digitalização e clique em Pré-visualizar para ver como é que as preferências afectam a imagem.
5 Clique em Seguinte.
6 Introduza um nome para a imagem e seleccione um formato e destino do ficheiro para guardar a imagem.
DIGITALIZAR6.8
7 Siga as instruções apresentadas no ecrã para editar a imagem, após esta ter sido copiada para o computador.
NOTA: Se pretender cancelar o trabalho de digitalização, prima o botão Parar/Limpar no painel de controlo.
Digitalizar para a chave de memória USB
Com uma chave de memória USB pode digitalizar e guardar documentos na chave de memória USB, premindo Scan to no painel de controlo. Para mais detalhes sobre a digitalização, consulte “Digitalizar para a chave de memória USB” na página 10.3.
6
DIGITALIZAR 6.9
Digitalizar utilizando a digitalização em rede
Acerca da digitalização em rede
NOTA: Para utilizar esta função, é necessário configurar as definições de redes. Para mais detalhes, "Configurar os parâmetros de rede no painel de controlo" na página A.4.
A Digitalização em rede permite digitalizar documentos com o formato JPEG, TIFF ou PDF e guardá-los num computador ligado à rede.
Para utilizar esta função, tem de instalar o programa Digitalização em rede no computador. Para mais detalhes sobre a instalação do programa, consulte “Instalar o software para a impressão em rede” na página 2.34.
Seleccione a opção Digitalização em rede
No menu Digit. em rede, pode activar ou desactivar a digitalização na máquina através de um computador ligado à rede.
1 Prima Menu no painel de controlo até Manutenção aparecer na linha superior do visor.
2 Prima o botão de deslocamento ( ou ) até visualizar Digit. em rede na linha inferior e prima Introduzir.
3 Prima o botão de deslocamento ( ou ) para seleccionar Activar ou Desactivar
Seleccione Activar para utilizar a opção Digitalização em rede. É a definição padrão.
Seleccione Desactivar se não pretender utilizar a opção Digitalização em rede.
4 Prima Introduzir para concluir a selecção.
DIGITALIZAR6.10
Digitalizar utilizando a digitalização em redeSe utilizar a Digitalização em rede, pode digitalizar um documento da máquina para o computador através da rede.
Se utilizar o SmarThru, tem de iniciar o processo de digitalização a partir do computador. Os dados digitalizados apenas serão enviados para o computador que esteja ligado directamente à máquina.
Os documentos digitalizados podem ser guardados como ficheiros JPEG, TIFF ou PDF. Também pode registar os ficheiros digitalizados, introduzindo o nome de utilizador e o código de autenticação (PIN) através do teclado numérico localizado na parte frontal da máquina.
1 Coloque o(s) documento(s) virados para cima no ADF.
OU
Coloque apenas um documento virado para baixo sobre o vidro dos documentos.
Para mais detalhes sobre como colocar um documento, consulte a página 7.6.
2 Prima Scan to e seleccione Digitalização em rede. Sel. ID utiliz: aparece no visor.
3 Introduza a sua ID e palavra-passe através do teclado numérico e, em seguida, prima Introduzir.
Existem várias formas para introduzir a ID de utilizador:• Introduza a ID de utilizador completa através do teclado ou• Em Procura inteligente, introduza os caracteres na linha
superior do visor LCD e a linha inferior irá apresentar as ID de utilizador que começam com o(s) carácter(caracteres) introduzido(s). É apresentado “Sem correspondências” na linha inferior se não forem encontradas quaisquer entradas que comecem com o carácter introduzido. Pode premir a tecla Introduzir e percorrer as entradas na linha inferior, começando pelo carácter introduzido na linha superior, utilizando o botão de deslocamento ( ou ). Pode premir o botão Nível Sup. enquanto efectua a procura e introduzir a ID de utilizador através do teclado.
4 Introduza o seu PIN para evitar que outros utilizadores enviem documentos digitalizados para o computador. Prima Introduzir. Pode seleccionar a opção de palavra-passe predefinida para evitar este menu.
5 Prima os botões de deslocamento ( ou ) até Dados digital. aparecer na linha inferior e prima Introduzir.
6 Seleccione o tipo e resolução do ficheiro e, em seguida, prima Introduzir.• Preto e branco: Se seleccionar esta opção, seleccione
o tipo de ficheiro PDF ou TIFF.
6
DIGITALIZAR 6.11
• Cor JPEG-200: Se seleccionar esta opção, a resolução 200 ppp e o tipo de ficheiro JPEG serão seleccionados automaticamente.
• Resolução: Seleccione resoluções de 100 ppp, 200 ppp ou 300 ppp.
NOTA: Quando editar uma imagem que tenha sido digitalizada numa resolução de 100 ppp, a imagem pode ficar diferente da imagem original, dependendo do programa utilizado.
7 Prima os botões de deslocamento ( ou ) até Iniciar digit. aparecer e prima Introduzir.
Se premir Introduzir quando o visor mostrar Logout, a máquina volta para o modo de Espera.
8 O documento será digitalizado para o computador sempre que o programa Digitalização em rede estiver em execução.
Se seleccionou TIFF ou PDF como o tipo de ficheiro, o visor pergunta se pretende digitalizar outro documento. Se for necessário digitalizar mais de um documento, seleccione Sim utilizando o botão de deslocamento ( ou ) e prima Introduzir. O documento seguinte é digitalizado e guardado. Repita este processo até todos os documentos estarem digitalizados e, em seguida, seleccione Não.
Definir o tempo limite da digitalização em rede
Se a Digitalização em rede do computador não enviar um pedido actualizado e não digitalizar um trabalho dentro do período limite configurado na Digitalização em Rede, a entrada da máquina volta para o modo de Espera.
Para definir a opção de tempo limite da Digitalização em rede:
1 Prima Menu até Config equipam aparecer na linha superior do visor.
2 Prima os botões de deslocamento até TempoLimiteDig aparecer na linha inferior e, em seguida, prima Introduzir.
3 Introduza o valor de tempo limite pretendido e prima Introduzir.
O valor padrão é de 30 minutos. Os utilizadores podem introduzir qualquer valor entre 1 minuto e 1.440 minutos.
4 A alteração irá ser transmitida através da rede e será efectiva para todos os clientes ligados em rede.
DIGITALIZAR6.12
Utilizar o controlador da digitalização em rede
Adicionar um scanner
Para registar o scanner como um scanner de rede autorizado, utilize a janela do ScanClair Type 103.
1 Pode seleccionar Iniciar → Programas → ScanClair Type 103 → ScanClair Type 103.
2 Na janela do ScanClair Type 103, clique no botão Adicionar dispositivo ou faça duplo clique no ícone Adicionar dispositivo.
3 Clique em Seguinte.
6
DIGITALIZAR 6.13
4 Seleccione Procurar scanner. (recomendado) ou Ligar a este scanner. e introduza o endereço IP do scanner e clique em Seguinte.
5 Irá aparecer uma lista de scanners na sua rede. Seleccione a sua máquina da lista e introduza o ID e PIN (Número de identificação pessoal) que irá utilizar. Clique em Seguinte.• Para o nome do scanner será introduzido o nome do modelo
do scanner que seleccionar e este pode ser alterado pelos utilizadores.
• Pode introduzir um ID de até 8 caracteres. O primeiro carácter deve ser uma letra.
• O PIN deve ser formado por 4 dígitos.
6 A máquina foi adicionada à rede. Clique em Concluir.
A máquina aparece na janela do ScanClair Type 103 e a partir deste momento poderá digitalizar através da rede.
DIGITALIZAR6.14
Remover um scanner
Para remover o scanner autorizado, clique no botão Remover dispositivo e siga as instruções do ecrã para concluir a operação.
Utilize o botão Ajuda para visualizar a ajuda online sobre o programa Digitalização em Rede.
Definir as propriedades
1 Na janela do ScanClair Type 103, clique duas vezes no ícone do scanner ou clique no botão Propriedades.
2 Após definir as propriedades, clique em OK.
Página Geral
Pode alterar o nome do scanner.
6
DIGITALIZAR 6.15
Página Servidor
Página Avançadas
Pode verificar as informações do scanner.
Pode definir o destino no qual os ficheiros digitalizados devem ser guardados.
Pode seleccionar o formato do nome do ficheiro.
Pode abrir o documento digitalizado imediatamente após a digitalização.
DIGITALIZAR6.16
Página Preferências
Guardar as Definições rápidas
1 Introduza as definições que pretende guardar.
2 Introduza um nome nas Definições rápidas.
3 Clique em Guardar para guardar as definições.
Utilizar as Definições rápidas
1 Seleccione a definição que pretende utilizar a partir da lista pendente Definições rápidas.
2 Clique em OK ou Aplicar.
Eliminar as Definições rápidas
1 Seleccione a definição que pretende eliminar da lista pendente Definições rápidas.
2 Clique em Eliminar.
Pode seleccionar a área de digitalização pretendida. Clique em Definido pelo utilizador para introduzir manualmente uma área de digitalização. Para alguns scanners, a opção Área de digitalização não está disponível.
Pode seleccionar a cor e a resolução da digitalização e o tipo de ficheiro.
Pode ajustar a luminosidade.
Pode guardar e eliminar as definições e aplicar as definições guardadas.
6
DIGITALIZAR 6.17
Digitalizar utilizando o controlador de Digitalização em Rede
1 Verifique o estado do scanner, seleccionando o ícone do scanner. Consulte a página seguinte.
2 Configure a definições do scanner de rede. Consulte “Definir as propriedades” na página 6.14.
3 Coloque o documento que pretende digitalizar no scanner que pretende utilizar.
4 Inicie a digitalização de acordo com as recomendações do Manual do utilizador fornecido com o scanner.
5 A digitalização é iniciada e o documento digitalizado é enviado para a localização especificada.
A localização pode ser alterada na Página Avançadas do ecrã Propriedades do programa de Digitalização em Rede. Consulte a página 6.15.
Ícones do scanner
7 FAX
Este capítulo dá-lhe informações acerca de como utilizar a sua máquina como uma máquina de fax.
Este capítulo inclui:
• Configurar o sistema de fax
• Enviar um fax
• Receber um fax
• Remarcação automática
• Outras maneiras de enviar um fax
• Funções adicionais
FAX7.2
Configurar o sistema de fax
Alterar as opções de configuração do fax
1 Prima Menu até Config. fax aparecer na linha superior do visor.
O primeiro item disponível do menu, Modo Receber, aparece na linha inferior.
2 Prima o botão de deslocamento ( ou ) até visualizar o item de menu desejado na linha inferior e prima Introduzir.
3 Utilize o botão de deslocamento ( ou ) para encontrar o estado desejado ou o teclado numérico para introduzir o valor para a opção que seleccionou.
4 Prima Introduzir para efectuar a selecção. Aparece a opção seguinte de Configuração do fax.
5 Se for necessário, repita os passos 2 a 4.
6 Para voltar ao modo de Espera, prima Parar/Limpar.
7
FAX 7.3
Opções de configuração de fax disponíveis
Opção Descrição
Modo Receber
Pode seleccionar o modo predefinido de recepção de fax.• No modo Tel., pode receber um fax levantando
o auscultador do telefone de extensão e depois premindo o código de recepção remota (consulte página 7.4). Como alternativa, pode premir Marc. Manual (pode escutar um tom de fax a partir da máquina remota) e, em seguida, prima Iniciar no painel de controlo da sua máquina.
• No modo Fax , a máquina responde a uma chamada recebida e fica, de imediato, em modo de recepção de fax.
• No modo Rsp/Fax, o atendedor de chamadas responde à chamada recebida e a pessoa que ligou pode deixar uma mensagem no atendedor de chamadas. Se a máquina de fax sentir um tom de fax em linha, a chamada muda automaticamente para modo Fax.
• No modo DRPD, pode receber uma chamada utilizando a função Distinctive Ring Pattern Detection (DRPD - Detecção do modelo de toque identificativo). Esta opção está disponível apenas quando definir o Modo DRPD. Para mais detalhes, consulte página 7.17.
Toque p/ resp.
Pode definir o número de vezes que a máquina toca, de 1 a 7, antes de atender uma chamada recebida.
Luminosidade
Pode seleccionar o modo predefinido do contraste para enviar por fax os seus documentos mais claros ou mais escuros.• Clarear funciona bem com impressão
escura.• Normal funciona bem com documentos
normais dactilografados ou impressos.• Escurec. funciona bem com impressão clara
ou marcas desvanecidas a lápis.
Prazo remarcar
A máquina pode remarcar automaticamente uma máquina de fax remota se esta estava impedida. Podem ser introduzidos intervalos entre 1 a 15 minutos.
FAX7.4
RemarcaçõesPode especificar o número de tentativas de remarcação, de 0 a 13. Se escolher 0, a máquina não remarca.
Conf. mensagem
Pode configurar a máquina para imprimir um relatório indicando se uma transmissão teve sucesso, quantas páginas foram enviadas, entre outras opções. As opções disponíveis são Lig, Des e No erro, que imprime apenas quando uma transmissão não foi bem sucedida.
Relatório auto
Desta forma é elaborado um relatório com informação detalhada sobre as 50 operações de comunicação anteriores, incluindo horas e datas. As opções disponíveis são Lig ou Des.
Redução auto
Quando recebe um documento que possua páginas do mesmo tamanho ou maior que o papel colocado no tabuleiro, a máquina pode reduzir o tamanho do documento para o ajustar ao tamanho do papel colocado na máquina. Seleccione Lig se quer reduzir automaticamente uma página recebida. Com esta função definida para Des, a máquina não pode reduzir o documento para se ajustar a uma página. O documento será dividido e impresso em tamanho real em duas ou mais páginas.
Rejeit tamanho
Quando recebe um documento que possua páginas do mesmo tamanho ou maior que o papel colocado no tabuleiro, pode configurar a máquina para rejeitar qualquer excesso na parte inferior da página. Se a página recebida ficar fora da margem que definiu, será impressa em tamanho real em duas ou mais folhas de papel.Quando o documento está fora da margem e a função de Redução auto está activada, a máquina reduz o documento para o ajustar ao papel apropriadamente dimensionado, e a rejeição não ocorre. Se a função de Redução auto está desactivada ou falha, os dados fora da margem serão rejeitados. As definições vão de 0 a 30 mm.
Cód inic recep
O código de início de recepção permite iniciar a recepção do fax a partir de um telefone de extensão ligado à tomada EXT na parte posterior da máquina. Se atender o telefone de extensão e ouvir tons de fax, introduza o código de início de recepção. O código de início de recepção está predefinido de fábrica como *9*. As definições vão de 0 a 9. Consulte a página 7.16 para mais informações sobre como utilizar o código.
Opção Descrição
7
FAX 7.5
Modo DRPD
Pode receber uma chamada através da função Distinctive Ring Pattern Detection (DRPD - Detecção do modelo de toque identificativo), que permite que o utilizador utilize uma única linha telefónica para atender vários números de telefone diferentes. Neste menu, pode configurar a máquina para reconhecer qual o modelo de toque a atender. Para detalhes sobre esta função, consulte página 7.17.
Detec tom marc
A função Detecção de tom de marcação pode assegurar que a sua central telefónica está pronta para receber a marcação.Seleccione Lig se pretende que a sua máquina detecte o tom de marcação antes que a máquina inicie a marcação.Com esta função definida para Des, a máquina inicia a marcação sem verificar o tom de marcação da sua central telefónica.Há regiões em que o tom de marcação não pode ser detectado pela sua máquina. Se a função de Detecção de tom de marcação se encontrar definida para Lig e a marcação não iniciar automaticamente, defina esta função para Des.
Mostrar modo
Pode seleccionar Modo cópia ou Modo fax como o Modo de visualização.A predefinição de fábrica é Modo cópia, o que lhe permite introduzir o número de cópias utilizando o teclado numérico. Neste modo, a percentagem (%) de Reduzir/Ampliar e o número de cópias são sempre apresentados. Para introduzir um número de fax neste modo, deve primeiro premir o botão Fax e, em seguida introduza o número utilizando o teclado numérico.
Pode alterar o modo de visualização para Modo fax, o que lhe permite introduzir um número de fax utilizando o teclado numérico. Neste modo, a data e hora, a percentagem (%) do estado da memória e o modo de recepção de fax são sempre visualizados.Para definir o número de cópias neste modo, deve primeiro premir o botão Nº de cópias e, em seguida introduza o número utilizando o teclado numérico.
Em qualquer um dos modos, tanto pode receber como enviar faxes e pode utilizar os botões de marcação directa para iniciar imediatamente uma digitalização dos originais.
Opção Descrição
FAX7.6
Enviar um fax
Colocar um documento
Pode utilizar o Alimentador automático de documentos (ADF) ou o vidro dos documentos para colocar um documento original para enviar por fax. Através do ADF, pode colocar até 50 folhas de papel de 75 g/m2 de cada vez. Obviamente, só pode colocar uma folha de cada vez no vidro dos documentos. Para mais detalhes sobre a preparação de um documento, consulte página 5.3.
Para enviar um documento por fax utilizando o Alimentador automático de documentos (ADF):
1 Coloque o documento virado para cima no ADF. Pode inserir até 50 folhas de cada vez. Certifique-se de que o papel do fundo da pilha de documentos coincide com o tamanho de papel marcado no tabuleiro de documentos.
7
FAX 7.7
2 Ajuste a guia dos documentos no ADF para coincidir com a largura do documento.
NOTA: A existência de poeiras no vidro do ADF pode causar linhas pretas na impressão. Mantenha-o sempre limpo.
Para enviar um documento por fax a partir do vidro dos documentos:
1 Levante e abra a tampa dos documentos.
FAX7.8
2 Coloque o documento voltado para baixo no vidro dos documentos e alinhe-o com a guia de registo no canto superior esquerdo do vidro.
NOTA: Certifique-se de que não está mais nenhum outro documento no ADF (Alimentador automático de documentos). Se for detectado um documento no ADF, a máquina dá-lhe prioridade sobre o documento colocado no vidro dos documentos.
3 Feche a tampa dos documentos.
NOTAS:
• Se está a copiar uma página de um livro ou revista, eleve a tampa até que a articulação toque no batente e, em seguida, feche a tampa. Se a espessura do livro ou revista for superior a 30 mm, comece a copiar com a tampa aberta.
• Para obter a melhor qualidade de digitalização, especialmente para imagens a cores ou em escalas de cinzento, utilize o vidro dos documentos.
7
FAX 7.9
Seleccionar o tabuleiro de papel
Após colocar o material de impressão destinado à saída de fax, deverá seleccionar o tabuleiro de papel que irá utilizar para a tarefa de fax.
1 Prima Menu no painel de controlo.
O primeiro item disponível do menu, Config papel, aparece na linha superior do visor.
2 Prima o botão de deslocamento ( ou ) até “Tabuleiro fax” aparecer na linha inferior do visor.
3 Prima Introduzir.
4 Prima o botão de deslocamento ( ou ) até o tabuleiro de papel pretendido aparecer no visor.
Pode seleccionar Tabuleiro 1, Tabuleiro 2, Tabuleiro 1/2 ou Auto. Se não instalar o Tabuleiro 2 opcional, o item de menu de Tabuleiro 2 e Tabuleiro 1/2 não irá aparecer no visor.
5 Prima Introduzir para guardar a selecção.
6 Para voltar ao modo de Espera, prima Parar/Limpar.
Ajustar a resolução do documento
As predefinições dos documentos produzem bons resultados com documentos típicos baseados em texto.
No entanto, se enviar documentos que têm uma qualidade fraca ou contêm fotografias, pode ajustar a resolução para produzir um fax com mais qualidade.
1 Prima Resolução no painel de controlo.
2 Ao premir Resolução ou o botão de deslocamento ( ou ), pode seleccionar de entre Padrão, Super fina, Fax foto e Fax cor.Fina
3 Quando aparecer o modo que deseja, prima Introduzir para fazer a sua selecção.
FAX7.10
Os tipos de documentos recomendados para as definições de resolução estão descritos na tabela seguinte:
NOTAS:
• Para transmissão pela memória, o modo Super fina não está disponível. A definição de resolução é automaticamente alterada para Fina.
• Quando a sua máquina está definida para a resolução Super fina e a máquina de fax com a qual está a comunicar não suporta a resolução Super fina, a máquina transmite através do modo de resolução mais alto suportado pela outra máquina de fax.
Modo Recomendado para:
Padrão Documento com caracteres com um tamanho normal.
FinaDocumentos que contêm caracteres pequenos ou linhas finas, ou documentos impressos numa impressora de agulhas.
Super fina
Documentos que contêm detalhes extremamente finos. O modo Super fina só é activado se a máquina com a qual se encontra em comunicação suportar também a resolução Super Fina. Consulte as notas em baixo.
Fax foto Documentos que contêm escalas de cinzento ou fotografias.
Fax cor
Documentos a cores. A opção de enviar um fax a cores só é activada se a máquina com a qual está a comunicar suportar igualmente recepção de fax a cores e enviar o fax manualmente. Neste modo, não está disponível transmissão pela memória.
7
FAX 7.11
Enviar um fax automaticamente
1 Coloque o(s) documento(s) virados para cima no ADF.
OU
Coloque apenas um documento virado para baixo sobre o vidro dos documentos.
Para mais detalhes sobre como colocar um documento, consulte página 7.6.
2 Prima Fax.
3 Ajuste a resolução do documento conforme as suas necessidades (consulte página 7.9).
Se precisar de ajustar a luminosidade, consulte página 7.3.
4 Introduza o número do fax remoto usando o teclado numérico.
Pode utilizar o teclado de marcação directa, números de marcação rápida ou números de marcação de grupo. Para mais detalhes sobre armazenar um número, consulte “Remarcação automática” na página 7.19.
5 Prima Iniciar.
6 Quando um documento está colocado no vidro dos documentos, o visor mostra “Outra página?” na linha superior depois de o documento ter sido digitalizado para a memória. Se tiver a página seguinte, retire a página digitalizada e coloque a página seguinte no vidro e seleccione “1.Sim”. Repita conforme necessário.
Depois de digitalizar todas as páginas, seleccione “2.Não” quando o visor apresentar “Outra página?”.
7 O número é marcado e então a máquina inicia o envio do fax quando a máquina de recepção de fax estiver pronta.
NOTA: Quando pretender cancelar uma operação de fax, prima Parar/Limpar em qualquer altura do envio.
FAX7.12
Enviar um fax manualmente
1 Coloque o(s) documento(s) virados para cima no ADF.
OU
Coloque apenas um documento virado para baixo sobre o vidro dos documentos.
Para mais detalhes sobre como colocar um documento, consulte página 7.6.
2 Ajuste a resolução do documento conforme as suas necessidades (consulte página 7.9).
Se precisar de ajustar a luminosidade, consulte página 7.3.
3 Prima Marc. manual. Irá ouvir um tom de marcação.
4 Introduza o número do fax da máquina de recepção através do teclado numérico.
Pode utilizar o teclado de marcação directa. Para mais detalhes sobre armazenar um número, consulte página 7.19.
5 Quando ouvir um tom agudo de fax proveniente da máquina remota, prima Iniciar.
NOTA: Quando pretender cancelar uma operação de fax, prima Parar/Limpar em qualquer altura do envio.
Remarcar o último número
Para remarcar o último número marcado:
Prima Remarc/Pausa.
Quando um documento é colocado no ADF (Alimentador automático de documentos; consulte página 7.6), a máquina começa a enviar automaticamente.
Para um documento colocado no vidro dos documentos, o visor pergunta se quer colocar outra página. Seleccione “1.Sim” para adicionar. Caso contrário, seleccione “2.Não”.
7
FAX 7.13
Confirmar a transmissão
Uma vez enviada com sucesso a última página do seu documento, a máquina emite um bip e volta para o modo de Espera.
Se alguma coisa correr mal durante o envio do fax, aparece uma mensagem de erro no visor. Para ver uma lista das mensagens de erro e os seus significados, consulte página 9.12.
Se receber uma mensagem de erro, prima Parar/Limpar para limpar a mensagem e tente enviar o documento outra vez.
Pode configurar a máquina para imprimir automaticamente um relatório de confirmação cada vez que o envio de um fax é concluído. Para obter mais detalhes, consulte o item Conf. mensagem npágina 7.4.
Remarcação automática
Se o número que marcou estiver ocupado ou não houver resposta quando envia um fax, a máquina remarca automaticamente o número cada três minutos várias vezes, segundo as predefinições de fábrica.
Quando o visor mostrar Remarc novam?, prima Introduzir para remarcar o número sem esperar. Para cancelar a remarcação automática, prima Parar/Limpar.
Para alterar o intervalo de tempo entre remarcações e o número de tentativas de remarcação, Consulte página 7.3.
FAX7.14
Receber um fax
Acerca dos modos de recepção
• No modo Fax, a máquina responde a uma chamada recebida e fica, de imediato, em modo de recepção de fax.
• No modo Tel., pode receber um fax pressionando Marc. manual (pode escutar um tom de fax da máquina de envio) e em seguida pressione Iniciar no painel de controlo da sua máquina. Pode também levantar o auscultador do telefone de extensão e depois premir o código de início de recepção (consulte página 7.4).
• No modo Rsp/Fax, o atendedor de chamadas responde à chamada recebida e a pessoa que ligou pode deixar uma mensagem no atendedor de chamadas. Se a máquina de fax sentir um tom de fax em linha, a chamada muda automaticamente para modo Fax.
• No modo DRPD, pode receber uma chamada utilizando a função Distinctive Ring Pattern Detection (DRPD - Detecção do modelo de toque identificativo). Toque identificativo é um serviço da companhia telefónica que permite que um utilizador utilize uma única linha telefónica para atender vários números de telefone diferentes. Para mais detalhes, consulte página 7.17.
Quando a memória da máquina se esgotar, o modo de recepção muda automaticamente para Tel.
Para obter pormenores acerca de como alterar o modo de recepção, consulte página 7.3.
NOTAS:
• Para utilizar o modo Res/Fax, ligue um atendedor de chamadas à tomada EXT na parte posterior da máquina.
• Se não quer que outras pessoas vejam os seus documentos recebidos, pode utilizar o modo de recepção segura. Neste modo, todos os faxes recebidos são guardados na memória. Para mais detalhes, consulte página 7.34.
7
FAX 7.15
Colocar papel para receber faxes.
As instruções para colocar papel no tabuleiro de papel são as mesmas quer esteja a imprimir, enviar faxes ou copiar, excepto os faxes que podem ser impressos apenas em papel Carta, A4 ou Legal. Para obter mais pormenores sobre a colocação e definição do tamanho de papel no tabuleiro, consulte página 2.7 e página 2.21.
Receber automaticamente no modo Fax
A sua máquina vem predefinida de fábrica no modo Fax.
Quando recebe um fax, a máquina atende a chamada após um número especificado de toques e recebe automaticamente o fax.
Para alterar o número de toques, consulte página 7.3.
Se quer ajustar o volume do toque, consulte “Definir Sons” na página 2.22.
Receber manualmente em modo tel
Pode receber um fax levantando o auscultador do telefone de extensão e depois premindo o código de início de recepção (consulte página 7.4) ou prima Marc. manual (pode ouvir um tom de fax da máquina remota) e, em seguida, prima Iniciar no painel de controlo
A máquina começa a receber o fax e volta para o modo de Espera quando a recepção estiver concluída.
FAX7.16
Receber automaticamente no modo Res/Fax
Para utilizar este modo, tem de ligar um atendedor de chamadas à tomada EXT na parte posterior da máquina. Consulte página 2.11.
Se a pessoa que ligou deixar uma mensagem, o atendedor de chamadas armazena-a como faria normalmente. Se a máquina detecta um tom de fax na linha, começa automaticamente a receber o fax.
NOTAS:
• Se definiu a máquina para o modo Res/Fax e o atendedor de chamadas está desligado, ou não há um atendedor ligado à tomada EXT, esta vai automaticamente para o modo de Fax depois de um número predefinido de toques.
• Se o atendedor de chamadas tem um contador de toques seleccionáveis pelo utilizador, defina-o para atender chamadas ao primeiro toque.
• Se está no modo Tel (recepção manual) quando o atendedor de chamadas está ligado à máquina, tem de desligar o atendedor, ou a mensagem de saída do atendedor interromperá a sua conversa telefónica.
Receber manualmente utilizando um telefone de extensão
Esta função funciona melhor quando está a utilizar um telefone de extensão ligado à tomada EXT na parte posterior da máquina. Pode receber um fax de alguém com quem está a falar no telefone de extensão sem ter de ir à máquina de fax.
Quando recebe uma chamada no telefone de extensão e ouve tons de fax, prima as teclas 9 no telefone de extensão. A máquina recebe o documento.
Prima lentamente a sequência de botões. Se continuar a ouvir o tom de fax da máquina remota, tente premir 9 mais uma vez.
9 é o código de início de recepção predefinido de fábrica. O primeiro e último asterisco são fixos, mas pode mudar o número do meio para o que quiser. Para obter informações sobre a instalação do programa, consulte página 7.4.
7
FAX 7.17
Receber faxes utilizando o modo DRPD
Toque identificativo é um serviço da companhia telefónica que permite que um utilizador utilize uma única linha telefónica para atender vários números de telefone diferentes. O número que é utilizado para lhe fazer uma chamada é identificado por diferentes padrões de toques, que consistem de várias combinações de sons de toque longos e curtos. Esta função é muitas vezes usada por serviços de atendimento que atendem telefones para muitos clientes diferentes e precisam de saber qual o número que a pessoa ligou para poder atender a chamada correctamente.
Através da função de Detecção do modelo de toque identificativo, a sua máquina de fax pode aprender o modelo de toque que foi designado para ser atendido pela máquina de fax. Excepto se o mudar, este modelo de toque continuará a ser reconhecido e atendido como uma chamada de fax, e todos os outros modelos de toque serão direccionados para o telefone de extensão ou atendedor de chamadas ligados à tomada EXT. Pode facilmente suspender ou alterar a Detecção do modelo de toque identificativo em qualquer momento.
Antes de utilizar a opção de Detecção do modelo de toque identificativo, o serviço de Toque identificativo deve ser instalado na sua linha telefónica pela companhia telefónica. Para definir a Detecção do modelo de toque identificativo, precisa de outra linha telefónica na sua localização, ou alguém disponível para ligar para o seu número de fax do exterior.
Para definir o modo DRPD:
1 Prima Menu até Config. fax aparecer na linha superior do visor.
O primeiro item disponível do menu, Modo Receber, aparece na linha inferior.
2 Prima o botão de deslocamento ( ou ) até visualizar Modo DRPD na linha inferior e prima Introduzir.
3 Quando “Dfnir.” surgir na linha inferior, prima Introduzir.
Surge Toque de espera no visor.
4 Ligue o seu número de fax de outro telefone. Não é necessário fazer a chamada a partir de uma máquina de fax.
FAX7.18
5 Quando a máquina começa a tocar, não atenda a chamada. A máquina precisa de vários toques para identificar o modelo.
Quando a máquina termina a identificação, o LCD mostra “Fin Conf. DRPD”.
Se a configuração DRPD falhar, surge Erro toque DRPD. Prima Introduzir quando surgir Modo DRPD e tente novamente a partir do passo 3.
6 Para voltar ao modo de Espera, prima Parar/Limpar.
Quando a função DRPD está definida, a opção DRPD fica disponível no menu Modo Receber. Para receber faxes no modo DRPD, precisa de definir o menu para DRPD; consulte página 7.5.
NOTAS:
• O DRPD deve ser definido outra vez quando muda o seu número de fax, ou se liga a máquina a outra linha telefónica.
• Depois de o DRPD ter sido definido, volte a ligar para o seu número de fax para verificar se a máquina atende com um tom de fax. Em seguida, faça uma chamada para um número diferente atribuído à mesma linha para se assegurar de que a chamada é direccionada para o telefone de extensão ou atendedor de chamadas ligados à tomada EXT.
Receber faxes na memória
Já que a máquina é um dispositivo multi-funções, pode receber faxes enquanto está a fazer cópias ou a imprimir. Se receber um fax enquanto está a copiar ou imprimir, a máquina armazena os faxes recebidos na memória. Em seguida, logo que terminar as cópias ou impressão, a máquina imprime automaticamente o fax.
7
FAX 7.19
Remarcação automática
Marcação directa
Os 20 botões de marcação directa no painel de controlo permitem-lhe armazenar números de fax frequentemente utilizados e marcar automaticamente um número apenas com um toque de botão.
Utilizando o botão Comutar, pode armazenar até 40 números de fax nos botões de marcação directa.
Armazenar um número para marcação directa
1 Pressione e mantenha premido um dos botões de marcação directa durante cerca de 2 segundos.
Se quiser utilizar os botões de marcação directa de 21 a 40, prima Comutar e mantenha premido o botão de marcação directa durante cerca de 2 segundos.
O visor pede-lhe para introduzir o número de fax. “T” significa que está a atribuir um botão de marcação directa.
Se um número já estiver guardado na localização que escolheu, o visor mostra esse número para lhe permitir alterá-lo. Para começar de novo com outro número de marcação directa, prima Parar/Limpar.
2 Introduza o número que quer armazenar através do teclado numérico e prima Introduzir.
Para inserir uma pausa entre números, prima Remarc/Pausa. Surge o símbolo “-” no visor.
No caso de se enganar ao digitar números, prima o botão e volte a introduzir o número correcto.
3 Para atribuir um nome ao número, introduza o nome que deseja. Para obter mais informações sobre introdução de caracteres, consulte página 2.18.
Se não quiser atribuir um nome, salte este passo.
4 Prima Introduzir quando o nome aparecer correctamente ou sem introduzir um nome.
FAX7.20
5 Para armazenar mais números, pressione um botão de marcação directa e repita os passos 2 a 4.
OU
Para voltar ao modo de Espera, prima Parar/Limpar.
NOTA: O Utilitário de definições da impressora permite-lhe armazenar números de marcação rápida e marcação de grupo, consulte página 2.49.
Enviar um fax usando um número de marcação directa
1 Coloque o(s) documento(s) virados para cima no ADF.
OU
Coloque apenas um documento virado para baixo sobre o vidro dos documentos.
Para mais detalhes sobre como colocar um documento, consulte página 7.6.
2 Ajuste a resolução do documento conforme as suas necessidades (consulte página 7.9).
Se precisar de ajustar a luminosidade, consulte página 7.3.
3 Prima o botão de marcação directa no qual armazenou um número.
O documento é digitalizado para a memória.
4 A máquina marca o número armazenado na localização de marcação directa e o documento é enviado quando a máquina de recepção de fax responde.
7
FAX 7.21
Marcação rápida
Pode armazenar até 200 números marcados frequentemente em localizações de marcação rápida de um, dois ou três dígitos (0 - 199).
Armazenar um número para marcação rápida
1 Prima Agenda no painel de controlo.
2 Prima Agenda ou o botão de deslocamento ( ou ) para apresentar Armaz&Editar na linha inferior do visor. Prima Introduzir.
3 Prima Introduzir quando Marc. rapida aparecer no visor.
O visor pede-lhe para introduzir um número de localização, apresentando o primeiro número disponível.
4 Introduza um número de marcação rápida entre 0 e 199, utilizando o teclado numérico ou o botão de deslocamento ( ou ) e prima Introduzir.
Se um número já estiver guardado na localização que escolheu, o visor mostra esse número para lhe permitir alterá-lo. Para começar de novo com outro número de marcação rápida, prima Nível Sup.
5 Introduza o número que quer armazenar através do teclado numérico e prima Introduzir.
Para inserir uma pausa entre números, prima Remarc/Pausa. Surge o símbolo − no visor.
6 Para atribuir um nome ao número, introduza o nome que deseja. Para obter mais informações sobre introdução de caracteres, consulte página 2.18.
OU
Se não quiser atribuir um nome, salte este passo.
7 Prima Introduzir quando o nome aparecer correctamente ou sem introduzir um nome.
8 Para armazenar mais números de fax, repita os passos 4 a 7.
OU
Para voltar ao modo de Espera, prima Parar/Limpar.
FAX7.22
Enviar um fax usando um número de marcação rápida
1 Insira o(s) documento(s) virado(s) para cima no ADF.
Ou
Coloque apenas um documento virado para baixo sobre o vidro dos documentos.
Para mais detalhes sobre como colocar um documento, consulte página 7.6.
2 Ajuste a resolução do documento conforme as suas necessidades (consulte página 7.9).
Se precisar de ajustar a luminosidade, consulte página 7.3.
3 Marque o número de marcação rápida.
• Para um número de marcação rápida de um dígito, prima e mantenha premido o botão do número apropriado.
• Para um número de marcação rápida de dois ou três dígitos, prima o(s) botão(ões) do primeiro dígito e mantenha premido o botão do último dígito.
4 O nome da entrada correspondente aparece por uns instantes.
5 O documento é digitalizado para a memória.
Quando um documento é colocado no vidro dos documentos, o visor pergunta se quer enviar outra página. Seleccione “1.Sim” para adicionar mais documentos ou “2.Não” para começar a enviar o fax imediatamente.
6 O número de fax armazenado na localização da marcação rápida é marcado automaticamente. O documento é enviado quando a máquina de fax de recepção atender.
7
FAX 7.23
Marcação grupo
Se envia frequentemente o mesmo documento para vários destinos, pode criar um grupo destes destinos e defini-los numa localização de marcação de grupo. Isto permite-lhe utilizar um número de marcação de grupo para enviar o mesmo documento para todos os destinos no grupo.
Definir um número de marcação de grupo
1 Prima Agenda no painel de controlo.
2 Prima Agenda ou o botão de deslocamento ( ou ) para apresentar Armaz&Editar na linha inferior do visor. Prima Introduzir.
3 Prima o botão de deslocamento ( ou ) para visualizar Marcação grupo na linha inferior e prima Introduzir.
4 Prima Introduzir quando “Novo” aparecer na linha inferior.
O visor pede-lhe para introduzir um número de localização, apresentando o primeiro número disponível.
5 Introduza um número de marcação de grupo entre 0 e 199, utilizando o teclado numérico ou o botão de deslocamento ( ou ) e prima Introduzir.
6 Prima um botão de marcação directa ou introduza um número de marcação rápida que deseja incluir no grupo e prima Introduzir.
Pode também seleccionar o botão de marcação directa ou número de marcação rápida armazenado na máquina premindo o botão de deslocamento ( ou ) e, em seguida, prima Introduzir.
7 Quando o visor confirmar o número a ser adicionado ao grupo, prima Introduzir.
8 Repita os passos 6 e 7 para introduzir um botão de marcação directa ou um número de marcação rápida ao grupo.
9 Prima o botão Nível Sup. quando tiver introduzido todos os números desejados. O visor pede-lhe para introduzir um ID para o grupo.
10Para atribuir um nome ao grupo, introduza o nome que deseja. Para obter mais informações sobre introdução de caracteres, consulte página 2.18.
OU
Se não quiser atribuir um nome, salte este passo.
FAX7.24
11Prima Introduzir quando o nome aparecer correctamente ou sem introduzir um nome.
12Se quer atribuir outro grupo, prima Introduzir e repita a partir do passo 5.
OU
Para voltar ao modo de Espera, prima Parar/Limpar.
NOTA: Não pode incluir um número de marcação de grupo noutro número de marcação de grupo.
Editar números de marcação de grupo
Pode eliminar um número específico de marcação rápida de um grupo seleccionado ou adicionar um número ao grupo seleccionado.
1 Prima Agenda no painel de controlo.
2 Prima Agenda ou o botão de deslocamento ( ou ) para apresentar “Armaz&Editar” na linha inferior do visor. Prima Introduzir.
3 Prima o botão de deslocamento ( ou ) para visualizar Marcação grupo na linha inferior e prima Introduzir.
4 Prima o botão de deslocamento ( ou ) para visualizar Editar na linha inferior e prima Introduzir.
5 Introduza o número de grupo que deseja editar ou seleccione o número de grupo com o botão de deslocamento ( ou ) e prima Introduzir.
6 Prima um botão de marcação directa ou introduza o número de marcação rápida que deseja adicionar ou apagar.
Pode também seleccionar o botão de marcação directa ou o número de marcação rápida que deseja apagar premindo o botão de deslocamento ( ou ).
7 Prima Introduzir.
8 Quando introduz o número específico do grupo, o visor mostra Eliminar?.
Quando introduz um número novo, o visor mostra Adicionar?.
7
FAX 7.25
9 Prima Introduzir para adicionar ou apagar o número.
10Para alterar o nome de grupo, prima Nível Sup..
11 Introduza um novo nome de grupo e prima Introduzir.
12Se quer editar outro grupo, prima Introduzir e repita a partir do passo 5.
OU
Para voltar ao modo de Espera, prima Parar/Limpar.
Enviar um fax utilizando a marcação de grupo (Transmissão para múltiplos destinos)
Pode utilizar marcação de grupo para transmissões de Difusão ou Diferidas.
Siga o procedimento da operação (Fax de difusão: consulte página 7.28, Fax diferido: consulte página 7.29, Fax prioritário: consulte página 7.31). Quando chega a um passo em que o visor lhe pede para introduzir o número de fax de recepção:
• Para um número de grupo de um dígito, prima e mantenha premido o botão do número apropriado.
• Para um número de grupo de dois ou três dígitos, prima o(s) botão(ões) do primeiro dígito e mantenha premido o botão do último dígito.
Pode utilizar apenas um número de grupo para uma operação. Em seguida, continue o procedimento para concluir a operação desejada.
A máquina digitaliza automaticamente um documento colocado no alimentador automático de documentos ou no vidro dos documentos para a memória. Em seguida, a máquina marca cada um dos números incluídos no grupo.
FAX7.26
Procurar um número na memória
Existem duas maneiras de procurar um número na memória da máquina. Tanto pode deslocar-se de A a Z sequencialmente, como pode procurar através da primeira letra do nome associado ao número.
Procurar sequencialmente pela memória
1 Prima Agenda.
2 Prima Introduzir quando Pesq&Marcar aparecer no visor.
3 Prima o botão de deslocamento ( ou ) para se deslocar pela memória da máquina até que surja o nome e número que deseja marcar. Pode procurar em sentido ascendente ou descendente através de toda a memória em ordem alfabética, de A a Z.
Enquanto pesquisa a memória da máquina, pode ver que cada entrada é precedida por uma de três letras, “T” para botão de marcação directa, “E” para marcação rápida ou “G” para marcação de grupo. Estas letras indicam como o número foi armazenado.
4 Quando surgir o nome e/ou o número que pretende, prima Iniciar ou Introduzir para marcar.
Procurar com uma primeira letra em particular
1 Prima Agenda.
2 Prima Introduzir quando “Pesq&Marcar”aparecer no visor.
3 Prima o botão rotulado com a letra pela qual deseja procurar. Um nome que começa com essa letra aparece.
Por exemplo, se quiser encontrar o nome MOVER, prima o botão 6, rotulado com “MNO”.
4 Prima o botão de deslocamento ( ou ) para apresentar o nome seguinte.
5 Quando surgir o nome e/ou o número que pretende, prima Iniciar ou Introduzir para marcar.
7
FAX 7.27
Imprimir uma Lista telefónica
Pode verificar as suas definições de marcações automáticas imprimindo uma lista telefónica.
1 Prima Agenda.
2 Prima Agenda ou o botão de deslocamento ( ou ) até aparecer Imprimir na linha inferior e prima Introduzir.
É impressa uma lista que mostra as suas entradas de botões de marcação directa, marcações rápidas e de grupo.
FAX7.28
Outras maneiras de enviar um fax
Enviar faxes de difusão
Utilizando o botão Difusão no painel de controlo, pode utilizar a função de fax de difusão, que lhe permite enviar um documento para múltiplas localizações. Os documentos são automaticamente guardados na memória e enviados para uma estação remota. Depois da transmissão, os documentos são automaticamente apagados da memória.
1 Coloque o(s) documento(s) virados para cima no ADF.
OU
Coloque apenas um documento virado para baixo sobre o vidro dos documentos.
Para mais detalhes sobre como colocar um documento, consulte página 7.6.
2 Ajuste a resolução do documento conforme as suas necessidades (consulte página 7.9).
Se precisar de ajustar a luminosidade, consulte página 7.3.
3 Prima Difusão no painel de controlo.
4 Introduza o número da primeira máquina de recepção utilizando o teclado numérico.
Pode utilizar o teclado de marcação directa, números de marcação rápida ou números de marcação de grupo. Para mais detalhes, consulte “Remarcação automática” na página 7.19.
5 Prima Introduzir para confirmar o número. O visor pede-lhe para introduzir outro número de fax para enviar o documento.
NOTA: O pedido Outro número não aparece se adicionou números para outra difusão ou tarefa de fax diferida. Deve aguardar que a tarefa se encontre concluída.
6 Para introduzir mais números de fax, prima 1 para seleccionar “Sim” e repita os passos 4 e 5. Pode adicionar até 10 destinos.
Note que não pode utilizar números de marcação de grupo como um dos números de fax.
7
FAX 7.29
7 Quando acabar de introduzir números de fax, prima 2 para seleccionar “Não” a um pedido de Outro número.
O documento é digitalizado para a memória antes da transmissão. O visor mostra a capacidade da memória e o número de páginas armazenadas na memória.
Para um documento colocado no vidro dos documentos, o visor pergunta se quer colocar outra página. Seleccione “1.Sim” para adicionar. Caso contrário, seleccione “2.Não”.
8 A máquina inicia o envio do documento para os números que introduziu e pela ordem de introdução.
Enviar um fax diferido
Pode configurar a máquina para enviar um fax posteriormente quando não estiver presente.
1 Coloque o(s) documento(s) virados para cima no ADF.
OU
Coloque apenas um documento virado para baixo sobre o vidro dos documentos.
Para mais detalhes sobre como colocar um documento, consulte página 7.6.
2 Ajuste a resolução do documento conforme as suas necessidades (consulte página 7.9).
Se precisar de ajustar a luminosidade, consulte página 7.3.
3 Prima Menu até Recurso Fax aparecer na linha superior do visor. O primeiro item disponível do menu, Fax dif., aparece na linha inferior.
4 Prima Introduzir.
5 Introduza o número da máquina de recepção utilizando o teclado numérico.
Pode utilizar o teclado de marcação directa, números de marcação rápida ou números de marcação de grupo. Para mais detalhes, consulte “Remarcação automática” na página 7.19.
6 Prima Introduzir para confirmar o número no visor. O visor pede-lhe para introduzir outro número de fax para enviar o documento.
FAX7.30
NOTA: O pedido Outro número não aparece se adicionou números para outra difusão ou tarefa de fax diferida. Deve aguardar que a tarefa se encontre concluída.
7 Para introduzir mais números de fax, prima 1 para seleccionar “Sim” e repita os passos 5 e 6. Pode adicionar até 10 destinos.
Note que não pode utilizar números de marcação de grupo como um dos números de fax.
8 Quando acabar de introduzir números de fax, prima 2 para seleccionar Não a um pedido de Outro número.
O visor pede-lhe para introduzir um nome.
9 Para atribuir um nome à transmissão, introduza o nome que deseja. Para obter mais informações sobre introdução de caracteres, consulte página 2.18.
Se não quiser atribuir um nome, salte este passo.
10Prima Introduzir. O visor mostra a hora actual e pede-lhe para introduzir a hora de início em que quer que o fax seja enviado.
11 Introduza a hora através do teclado numérico.
Para seleccionar AM ou PM para o formato de 12 horas, prima o botão ou ou qualquer botão numérico.
Se definir uma hora mais cedo que a hora actual, o documento será enviado a essa hora no dia seguinte.
12Prima Introduzir quando visualizar correctamente a hora de início.
13O documento é digitalizado para a memória antes da transmissão. O visor mostra a capacidade da memória e o número de páginas armazenadas na memória.
Para um documento colocado no vidro dos documentos, o visor pergunta se quer colocar outra página. Seleccione “1.Sim” para adicionar. Caso contrário, seleccione “2.Não”.
14A máquina volta para o modo de Espera. O visor recorda-lhe que está em modo de Espera e que um fax diferido está programado.
NOTA: Se quer cancelar a transmissão diferida, consulte “Cancelar um fax programado” na página 7.33.
7
FAX 7.31
Enviar um fax prioritário
Através da função Fax prioritário, um documento com alta prioridade pode ser enviado antes das operações reservadas. O documento é digitalizado para a memória e transmitido quando a operação actual estiver concluída. Além disso, a transmissão prioritária interrompe uma operação de difusão entre estações (isto é, quando a transmissão para a estação A terminar, antes de começar a transmissão para a estação B) ou entre tentativas de remarcação.
1 Coloque o(s) documento(s) virados para cima no ADF.
OU
Coloque apenas um documento virado para baixo sobre o vidro dos documentos.
Para mais detalhes sobre como colocar um documento, consulte página 7.6.
2 Ajuste a resolução do documento conforme as suas necessidades (consulte página 7.9).
Se precisar de ajustar a luminosidade, consulte página 7.3.
3 Prima Menu até Recurso Fax aparecer na linha superior do visor.
4 Prima o botão de deslocamento ( ou ) para visualizar Fax priorit. na linha inferior e prima Introduzir.
5 Introduza o número da máquina de recepção utilizando o teclado numérico.
Para introduzir o número, pode utilizar o teclado de marcação directa, marcação rápida ou marcação de grupo. Para mais detalhes, consulte “Remarcação automática” na página 7.19.
6 Prima Introduzir para confirmar o número. O visor pede-lhe para introduzir um nome.
7 Para atribuir um nome à transmissão, introduza o nome que deseja. Para obter mais informações sobre introdução de caracteres, consulte página 2.18.
Se não quiser atribuir um nome, salte este passo.
8 Prima Introduzir.
O documento é digitalizado para a memória antes da transmissão. O visor mostra a capacidade da memória e o número de páginas armazenadas na memória.
FAX7.32
Para um documento colocado no vidro dos documentos, o visor pergunta se quer colocar outra página. Seleccione “1.Sim” para adicionar. Caso contrário, seleccione “1.Não”.
9 A máquina mostra o número marcado e começa a enviar o documento.
Adicionar documentos a um fax programado
Pode adicionar documentos à transmissão diferida anteriormente reservada na memória da máquina.
1 Coloque o(s) documento(s) virados para cima no ADF.
OU
Coloque apenas um documento virado para baixo sobre o vidro dos documentos.
Para mais detalhes sobre como colocar um documento, consulte página 7.6.
2 Ajuste a resolução do documento conforme as suas necessidades (consulte página 7.9).
Se precisar de ajustar a luminosidade, consulte página 7.3.
3 Prima Menu até Recurso Fax aparecer na linha superior do visor.
4 Prima o botão de deslocamento ( ou ) para visualizar Adicionar pág. na linha inferior e prima Introduzir.
O visor mostra a última operação reservada na memória.
5 Prima o botão de deslocamento ( ou ) até ver a operação de fax à qual pretende adicionar documentos, e prima Enter.
A máquina armazena automaticamente os documentos na memória, e o visor mostra a capacidade da memória e o número de páginas.
Para um documento colocado no vidro dos documentos, o visor pergunta se quer colocar outra página. Seleccione “1.Sim” para adicionar. Caso contrário, seleccione “2.Não”.
6 Depois de armazenar, a máquina mostra os números do total de páginas e das páginas adicionadas e depois volta para o modo de Espera.
7
FAX 7.33
Cancelar um fax programado
1 Prima Menu até Recurso Fax aparecer na linha superior do visor.
2 Prima o botão de deslocamento ( ou ) para visualizar Cancel. tarefa na linha inferior e prima Introduzir.
O visor mostra a última operação reservada na memória.
3 Prima o botão de deslocamento ( ou ) até ver a operação de fax que pretende cancelar, e prima Introduzir.
4 Quando o visor confirmar a sua selecção, prima 1 para seleccionar “Sim”. A operação seleccionada é cancelada e a máquina volta ao modo de Espera.
Para cancelar a sua selecção, prima 2 para seleccionar Não.
FAX7.34
Funções adicionais
Utilizar o modo de recepção segura
Pode precisar de impedir que pessoas não autorizadas tenham acesso aos seus faxes recebidos. Pode activar o modo de Recepção segura para impedir a impressão de faxes recebidos quando a máquina se encontrar sem vigilância. Em modo de Recepção segura, todos os faxes recebidos vão para a memória. Quando o modo for desactivado, quaisquer faxes armazenados são imprimidos.
Para activar o modo de Recepção segura:
1 Prima Menu até Fax avançado aparecer na linha superior do visor.
2 Prima o botão de deslocamento ( ou ) até Recep. segura aparecer na linha inferior e prima Introduzir.
3 Prima o botão de deslocamento ( ou ) para visualizar Lig na linha inferior e prima Introduzir.
4 Introduza um código de segurança de quatro dígitos que queira utilizar através do teclado numérico e prima Introduzir.
NOTA: Pode activar o modo de Recepção segura sem definir um código de segurança, mas se o fizer não protege os seus faxes.
5 Introduza novamente o código de segurança e prima Introduzir.
6 Para voltar ao modo de Espera, prima Parar/Limpar.
Quando um fax é recebido no modo de Recepção segura, a máquina armazena-o na memória e mostra Recep. segura para o informar de que há um fax armazenado.
Para imprimir documentos recebidos:
1 Aceda ao menu Recep. segura seguindo os passos 1 e 2 npágina 7.34.
7
FAX 7.35
2 Prima o botão de deslocamento ( ou ) para visualizar Imprimir na linha inferior e prima Introduzir.
3 Introduza o código de segurança de quatro dígitos e prima Introduzir.
A máquina imprime todos os faxes armazenados na memória.
Para desactivar o modo de Recepção segura:
1 Aceda ao menu Recep. segura seguindo os passos 1 e 2 npágina 7.34.
2 Prima o botão de deslocamento ( ou ) para visualizar Des na linha inferior e prima Introduzir.
3 Introduza o código de segurança de quatro dígitos e prima Introduzir.
O modo é desactivado e a máquina imprime todos os faxes armazenados na memória.
4 Para voltar ao modo de Espera, prima Parar/Limpar.
Imprimir relatórios
A sua máquina pode imprimir relatórios que contêm informação útil. Estão disponíveis os seguintes relatórios:
Lista telefónica
Esta lista mostra todos os números actualmente armazenados na memória da máquina como números de marcação rápida e de marcação de grupo.
Pode imprimir esta Lista telefónica utilizando o botão Agenda: consulte página 7.27.
Relatório de faxes enviados (Registo de envio)
Este relatório mostra informação sobre os faxes enviados recentemente.
Relatório de faxes recebidos (Registo de recepção)
Este relatório mostra informação sobre os faxes recebidos recentemente.
FAX7.36
Lista de dados do sistema
Esta lista mostra o estado das opções seleccionadas pelo utilizador. Pode imprimir esta lista para confirmar as alterações que fez às predefinições.
Lista informação agenda
Esta lista apresenta o(s) documento(s) actualmente armazenado(s) para faxes diferidos. A lista mostra a(s) hora(s) de início e o(s) tipo(s) de operação.
Relatório de confirmação de mensagem
Este relatório mostra o número do fax, o número de páginas, o tempo decorrido da operação, o modo de comunicação, e os resultados da operação para uma tarefa de fax em particular.
Pode definir a sua máquina para imprimir automaticamente o Relatório de confirmação da mensagem depois de cada operação de fax. Consulte página 7.4.
Lista de números de fax na lixeira (Lista de faxes na lixeira)
Esta lista apresenta até 10 números de fax especificados como faxes não solicitados. Para adicionar ou apagar números da lista, aceda ao menu Config lix fax: consulte página 7.38. Quando a função da Barreira de faxes não solicitados está activada, faxes recebidos desses números serão bloqueados.
Esta função reconhece os últimos 6 dígitos do número de fax definido como o ID de uma máquina de fax remota.
Relatório de comunicações múltiplas
Este relatório é impresso automaticamente depois de enviar documentos a partir de mais de uma localização.
Relatório de falha de corrente
Este relatório é impresso automaticamente quando a corrente é restaurada depois de um corte, se ocorrer alguma perda de dados devido à falha de corrente.
NOTA: As listas que definiu para serem impressas automaticamente não o são quando não há papel ou se tiver ocorrido um encravamento de papel.
Registo de digitalizações
Esta lista mostra informação dos registos da Digitalização em rede incluindo o endereço IP, hora e data, número da páginas digitalizadas e resultados. Este registo é impresso automaticamente no momento em que contém 50 trabalhos e os registos que são impressos são apagados.
7
FAX 7.37
Imprimir um relatório
1 Prima Menu até Relatório aparecer na linha superior do visor. O primeiro item disponível do menu, Lista telef., aparece na linha inferior.
2 Prima o botão de deslocamento ( ou ) para mostrar o relatório ou lista que pretende imprimir na linha inferior.• Lista telef.: Lista telefónica• Relat. enviado: Relatório de faxes enviados (Registo
de envio)• Relat recebido: Relatório de faxes recebidos (Registo
de recepção)• Dados sistema: Lista de dados do sistema• Tarefas progrm: Lista informação agenda• Conf. mensagem: Relatório de confirmação de mensagem• Lista fax lix: Lista de números de fax não solicitados• Registo digit.: Lista de sessões de digitalização em rede
3 Prima Introduzir.
A informação seleccionada é impressa.
Utilizar definições avançadas de fax
A sua máquina tem várias opções de definições que podem ser seleccionadas pelo utilizador para enviar e receber faxes. Estas opções são predefinidas na fábrica, mas pode ser necessário alterá-las. Para verificar como estão actualmente definidas as opções, imprima a lista de dados do sistema. Para obter detalhes sobre como imprimir a lista, consulte o descrito anteriormente.
Alterar as opções das definições
1 Prima Menu até Fax avançado aparecer na linha superior do visor. O primeiro item disponível do menu, Encam enviada, aparece na linha inferior.
2 Prima o botão de deslocamento ( ou ) até visualizar o item de menu desejado na linha inferior e prima Enter.
3 Quando a opção que pretende aparecer no visor, escolha um estado premindo o botão de deslocamento ( ou ) ou introduza o valor através do teclado numérico.
FAX7.38
4 Prima Introduzir para guardar a selecção.
5 Pode sair do modo de configuração em qualquer altura premindo Parar/Limpar.
Opções de definições avançadas de fax
Opção Descrição
Encam enviada
Pode definir a máquina para enviar uma cópia de todos os faxes enviados para um destino especificado para além dos números de fax que introduziu.
Seleccione Des para desactivar esta função.Seleccione Lig para activar esta função. Pode definir o número da máquina de fax para a qual os faxes devem ser enviados.
Encam RCB
Pode definir a máquina para reencaminhar os faxes recebidos para outro número de fax durante um período de tempo especificado. Quando um fax chega à sua máquina, é armazenado na memória. Em seguida, a máquina marca o número de fax que foi especificado e envia o fax.
Seleccione Des para desactivar esta função.Seleccione Lig para activar esta função. Pode definir o número de fax para o qual os faxes são reencaminhados. Em seguida, pode indicar a hora e data de início e/ou a hora e data de término. A opção Cópia local permite definir a máquina para imprimir o fax na sua máquina, se o reencaminhamento foi concluído sem qualquer erro.
Config lix fax
Ao utilizar a função da barreira de faxes não solicitados, o sistema não aceita faxes enviados de máquinas remotas cujos números estão armazenados na memória como números de faxes não solicitados. Esta função é útil para bloquear os faxes não desejados.
Seleccione Des para desactivar a função. A sua máquina aceita todos os faxes.Seleccione Lig para activar a função. Pode definir um máximo de 10 números de fax como faxes não solicitados utilizando a opção Dfnir. Depois de armazenar os números, a sua máquina não receberá nenhum fax das estações registadas. Para apagar todos os números de fax não solicitados, utilize a opção Limpar tudo.
7
FAX 7.39
Recep. segura
Pode impedir que pessoas não autorizadas tenham acesso aos seus faxes recebidos.
Para obter mais detalhes sobre como definir este modo, consulte página 7.34.
Prefixo marc
Pode definir um número de prefixo de marcação até cinco dígitos. Este número é marcado antes de qualquer número de marcação automática. Isto é útil para aceder à central PABX.
Dados recepção
Esta opção permite que a máquina imprima automaticamente o número da página e a data e hora de recepção na parte inferior de cada página de um documento recebido.
Seleccione Des para desactivar esta função.Seleccione Lig para activar esta função.
Modo ECM (Modo de correcção de erros)
O Modo de correcção de erros é útil quando se depara com linhas de fraca qualidade e assegura que os faxes enviados são recebidos correctamente por qualquer outra máquina de fax equipada com ECM. Se a qualidade da linha for fraca, demora mais tempo a enviar um fax quando estiver a utilizar o ECM.
Seleccione Des para desactivar esta função.Seleccione Lig para activar esta função.
Opção Descrição
8 MANUTENÇÃO
Este capítulo apresenta informação sobre a manutenção da sua máquina e do cartucho de toner.
Este capítulo inclui:
• Limpar a memória
• Limpar a máquina
• Manutenção do cartucho de toner
• Configurar a notificação por e-mail
MANUTENÇÃO8.2
Limpar a memória
Pode limpar selectivamente informação guardada na memória da máquina.
NOTA: Antes de limpar a memória, certifique-se de que todas as tarefas de fax foram finalizadas.
1 Prima Menu no painel de controlo até Manutenção aparecer na linha superior do visor.
2 Prima o botão de deslocamento ( ou ) até visualizar Limpar defs. na linha inferior e prima Introduzir.
O primeiro item disponível do menu, Tds definições, aparece na linha inferior.
3 Prima o botão de deslocamento ( ou ) até visualizar o item que pretende eliminar.• Tds definições: Apaga a totalidade dos dados armazenados
e repõe a totalidade das definições padrão de fábrica.• Config papel: Restaura todas as opções Config papel para
as predefinições de fábrica.• Config. cópias: Restaura todas as opções Config. cópias
para as predefinições de fábrica.• Config. fax: Restaura todas as opções da configuração
do fax para as predefinições de fábrica.• Recurso Fax: Cancela todas as operações de fax
programadas na memória da máquina.• Fax avançado: Restaura todas as opções da configuração
avançada de fax para as predefinições de fábrica.• Relat. enviado: Elimina todos os registos de faxes enviados. • Relat recebido: Elimina todos os registos de faxes recebidos.• Lista telef.: Limpa os números de marcação directa,
rápida e de grupo armazenados na memória.• Registo digit.: Elimina a informação das sessões
de Digitalização em rede da memória.
4 Prima Introduzir. A memória seleccionada é limpa e o visor pergunta-lhe se quer continuar e limpar o item seguinte.
5 Para apagar outro item, repita os passos 3 e 4.
OU
Para voltar ao modo de Espera, prima Parar/Limpar.
8
MANUTENÇÃO 8.3
Limpar a máquina
Para manter a qualidade da impressão, siga os procedimentos de limpeza indicados em baixo sempre que substituir o cartucho de toner ou se ocorrerem problemas com a qualidade da impressão.
NOTAS:
• Limpar o chassis da máquina com agentes de limpeza com elevados teores de álcool, solvente ou outras substâncias fortes pode descolorir ou rachar o chassis.
• Ao limpar a parte interna da máquina, tenha cuidado para não tocar no rolo de transferência localizado sob o cartucho de toner. A gordura dos dedos pode causar problemas à qualidade da impressão.
Limpar a parte exterior
Limpe o chassis da máquina com um pano macio sem fios. Pode humedecer ligeiramente o pano com água, mas tenha cuidado de modo a que não caia água sobre ou para o interior da máquina.
Limpar o interior
Durante o processo de impressão, o papel, toner e partículas de poeira podem acumular-se no interior da máquina. Esta acumulação pode causar problemas relacionados com a qualidade da impressão, tais como manchas ou nódoas de toner. A limpeza do interior da máquina elimina ou reduz estes problemas.
1 Desligue a máquina e remova a ficha do cabo de alimentação da tomada. Espere que a máquina arrefeça.
2 Abra a porta frontal e puxe o cartucho de toner para fora, empurrando-o ligeiramente para baixo. Coloque-o numa superfície plana limpa.
MANUTENÇÃO8.4
NOTAS:
• Para evitar danificar o cartucho de toner, não o exponha à luz durante mais do que alguns minutos. Cubra-o com uma folha de papel, se necessário.
• Não entre em contacto com a parte inferior verde do cartucho de toner. Utilize o manípulo existente no cartucho para evitar entrar em contacto com esta zona.
3 Com um pano seco e sem fiapos, limpe a poeira e o toner derramado da área do cartucho de toner e da cavidade do cartucho.
NOTA: Não entre em contacto com o rolo de transferência preto localizado no interior da máquina.
4 Procure a ripa de vidro comprida (LSU) no interior da parte superior do compartimento do cartucho e suavemente passe algodão para ver se fica preto com pó.
5 Volte a colocar o cartucho de toner e feche a porta.
6 Ligue o cabo de alimentação e a máquina.
8
MANUTENÇÃO 8.5
Limpar a unidade de digitalização
Se mantiver a unidade de digitalização limpa, assegura as melhores cópias possíveis. Sugerimos que limpe a unidade de digitalização no início de cada dia e, conforme necessário, durante o dia.
1 Humedeça ligeiramente um pano macio sem fios ou toalha de papel com água.
2 Abra a tampa dos documentos.
3 Passe o pano na superfície do vidro dos documentos e o vidro do ADF até que estejam limpos e secos.
4 Esfregue a parte de baixo da tampa branca dos documentos e da folha branca até que estejam limpos e secos.
5 Feche a tampa dos documentos.
Tampa dos documentos
Vidro dos documentos
Folha branca
Vidro do ADF
MANUTENÇÃO8.6
Manutenção do cartucho de toner
Armazenar o cartucho de toner
Para obter os melhores resultados com o cartucho de toner, siga as seguintes directrizes:
• Não retire o cartucho de toner da embalagem até que esteja pronto para o utilizar.
• Não reaproveite o cartucho de toner. A garantia da máquina não cobre os danos causados pela utilização de cartuchos reabastecidos.
• Armazene o cartucho de toner no mesmo ambiente da máquina.
• Para evitar danificar o cartucho de toner, não o exponha à luz durante mais do que alguns minutos.
Tempo de vida útil previsto para o cartucho
A duração do cartucho de toner depende da quantidade de toner que os trabalhos de impressão exigem. Ao imprimir texto com cobertura ISO 19752 de 5%, um cartucho de toner novo durará em média 5.000 ou 3.500 páginas. (3.500 páginas com o cartucho de toner fornecido com a máquina). O número real de cópias pode ser diferente dependendo da densidade de impressão das páginas que imprimir. Se imprimir muitos gráficos, pode ter de substituir o cartucho mais vezes.
8
MANUTENÇÃO 8.7
Redistribuir o toner
Quando o cartucho de toner está quase esgotado, surgem riscas brancas ou uma impressão clara. O LCD mostra a mensagem de aviso, “Pouco toner”. Pode restabelecer temporariamente a qualidade de impressão redistribuindo o toner restante no cartucho. Em alguns casos, poderão surgir riscas brancas ou uma impressão branca mesmo depois de ter redistribuído o toner.
1 Abra a porta frontal.
2 Puxe o cartucho de toner para fora e rode ligeiramente o cartucho 5 ou 6 vezes para distribuir uniformemente o toner existente no seu interior.
NOTAS:
• Se manchar a roupa com toner, limpe-a com um pano seco e, em seguida, lave-a com água fria. A água quente fixa o toner no tecido.
• Não entre em contacto com a parte inferior verde do cartucho de toner. Utilize o manípulo existente no cartucho para evitar entrar em contacto com esta zona.
3 Volte a instalar o cartucho de toner e feche a porta frontal.
MANUTENÇÃO8.8
Substituir o cartucho de toner
Quando o visor existente no painel de controlo apresentar a mensagem de aviso Sem toner ou [Sem toner] Substit. Toner, a máquina pára de imprimir. Os faxes recebidos são guardados na memória. Nesta altura, os cartuchos de toner precisam de ser substituídos.
NOTA: Pode configurar a máquina para ignorar a mensagem Sem toner e continuar a impressão excepto a impressão de faxes.
1 Abra a porta frontal.
2 Empurrando ligeiramente para baixo o cartucho gasto, puxe-o para fora.
8
MANUTENÇÃO 8.9
3 Retire o novo cartucho da embalagem e rode-o ligeiramente 5 ou 6 vezes na horizontal para distribuir uniformemente o toner existente no seu interior.
Guarde a caixa e o saco de plástico para envio.
NOTAS:
• Se manchar a roupa com toner, limpe-a com um pano seco e, em seguida, lave-a com água fria. A água quente fixa o toner no tecido.
• Não entre em contacto com a parte inferior verde do cartucho de toner. Utilize o manípulo existente no cartucho para evitar entrar em contacto com esta zona.
4 Segure o cartucho de toner pelo manípulo. Introduza lentamente o cartucho na abertura existente na máquina. As reentrâncias existentes nas partes laterais dos cartuchos e as correspondentes ranhuras da máquina irão conduzir o cartucho até à sua posição correcta até que este fique totalmente bloqueado na sua posição.
Ranhura
Separador
MANUTENÇÃO8.10
5 Feche a porta frontal.
Definir a opção de aviso de toner
Se activou a opção de menu Aviso de toner em Lig, a sua máquina envia automaticamente um fax para a empresa de serviço ou para o fornecedor para os notificar que a máquina precisa de um novo cartucho de toner quando este precisa de ser substituído. O número de fax é predefinido pelo seu fornecedor aquando da aquisição da máquina.
1 Prima Menu no painel de controlo até Manutenção aparecer na linha superior do visor.
O primeiro item disponível do menu, Limpar tambor, aparece na linha inferior.
2 Prima o botão de deslocamento ( ou ) para visualizar Aviso de toner na linha inferior e prima Introduzir.
3 Prima o botão de deslocamento ( ou ) para alterar a configuração.
Seleccione Lig para activar esta função. Se seleccionar Des a função é desactivada.
4 Prima Introduzir para guardar a selecção.
8
MANUTENÇÃO 8.11
Limpar o tambor
Se houver riscas ou manchas nas sua impressões, o tambor OPC do cartucho de toner pode necessitar de limpeza.
1 Antes de iniciar o procedimento de limpeza, assegure-se de que há papel colocado na máquina.
2 Prima Menu no painel de controlo até Manutenção aparecer na linha superior do visor.
O primeiro item disponível do menu, Limpar tambor, aparece na linha inferior.
3 Prima Introduzir.
O primeiro item disponível do menu, Sim aparece na linha inferior.
4 Prima Introduzir.
A máquina imprime uma página de limpeza. Partículas de toner da superfície do tambor são coladas ao papel.
5 Se o problema persistir, repita os passos 1 a 4.
Pode configurar a máquina para limpar automaticamente o tambor OPC após cada 500 páginas impressas. Deve utilizar esta funcionalidade se utilizar papel de qualidade inferior, pois este tipo de papel pode degradar a qualidade de impressão.
1 Prima Menu no painel de controlo até Manutenção aparecer na linha superior do visor.
2 Prima o botão de deslocamento ( ou ) até Auto limpeza aparecer na linha inferior e prima Introduzir.
3 Prima o botão de deslocamento ( ou ) até Lig aparecer no visor.
NOTA: Para utilizadores em países asiáticos, esta função está predefinida para “Ligado.”
4 Prima Introduzir.
A máquina irá imprimir uma página de limpeza do OPC após cada 500 páginas impressas.
MANUTENÇÃO8.12
Ignorar a mensagem Sem toner
Quando o cartucho de toner fica quase vazio, a máquina mostra a mensagem “Sem toner” or [Sem toner] Substit. Toner e pára de imprimir. Neste caso, esta máquina guarda na memória os faxes recebidos.
Pode configurar a máquina para ignorar a mensagem “Sem toner” quando aparecer e para continuar a imprimir apenas nos modos de cópia e impressora, mesmo que a qualidade de impressão não seja a melhor.
NOTA: Esta função não funciona para a mensagem [Sem toner] Substit. Toner.
1 Prima Menu até Config equipam aparecer no visor.
2 Prima o botão de deslocamento ( ou ) até Ignorar toner aparecer na linha inferior e prima Introduzir.
3 Prima o botão de deslocamento ( ou ) para seleccionar Lig ou Des.
Seleccione Lig para ignorar a mensagem Sem toner.
Seleccione Des para parar de imprimir quando aparecer a mensagem. É a definição padrão.
4 Prima Introduzir para guardar a selecção.
8
MANUTENÇÃO 8.13
Configurar a notificação por e-mail
Esta função permite-lhe tomar conhecimento acerca do estado da máquina por e-mail. Para configurar a Notificação por e-mail, deve introduzir alguma informação no Monitor de Imagem Web Tipo 103.
Na barra de endereço do Browser Web, introduza o endereço IP por si atribuído. Em seguida abre o Monitor de Imagem Web Tipo 103. Este consiste nos separadores Informações, Configuração da máquina, Definições da rede, Manutenção e suporte.
Definir o separador Definições da máquina
Seleccione o separador Definições da máquina e em seguida configure a opção Notificação de e-mails.
Poderá surgir a seguinte janela.
Na secção Informações do servidor
Nesta secção pode introduzir as informações de rede da máquina.
• Endereço IP ou Nome do anfitrião: seleccione o Endereço IP ou Nome do Anfitrião. Se seleccionar o nome do anfitrião,é necessário introduzir as definições DNS no TCP/IP do separador Definições da rede.
• Servidor SMTP e Porta: introduza o nome do Anfitrião do Servidor SMTP ou o endereço e porta IP do Servidor SMTP a ser utilizado para estabelecer a ligação com o Servidor SMTP. O valor da porta situa-se entre 1 e 65535. O Valor Padrão é 25.
MANUTENÇÃO8.14
NOTAS:
• Não é possível seleccionar um servidor de correio electrónico sem suporte SMTP como sendo o servidor SMTP.
• Não altere o número da porta a menos que tenha problemas relacionados com a firewall.
• SMTP requer autenticação: verifique se o servidor SMTP necessita de autenticação.
• Servidor SMTP Nome do login: introduza o nome de login.
• Palavra-passe do servidor SMTP: introduza a palavra-passe de login.
• Tempo limite de ligação ao servidor de SMTP: introduza o valor de tempo limite. É necessário aceder ao servidor SMTP dentro do valor de tempo limite. Pode introduzir um valor entre 30 e 120 segundos. O valor padrão é 30 segundos e se não se deparar com qualquer tipo de problema ao aceder ao servidor SMTP no espaço de 30 segundos, não altere o valor padrão.
• Endereço de resposta: introduza o endereço de e-mail no qual pretende receber um e-mail de resposta.
NOTA: Se pretende receber a resposta noutra conta de e-mail, digite-a. Se deixar o campo em branco, tal acção não será utilizada.
Na secção lista de destinatários e condições
Nesta secção pode introduzir os endereços de e-mail dos destinatários que irão receber as informações de Notificação de E-mails e determinar quais as informações a enviar.
• Endereço de correio electrónico do SysAdmin: introduza o endereço de correio electrónico do administrador do sistema.
• Endereço de e-mail de utilizadores chave: introduza o endereço de correio electrónico dos gestores mais importantes.
• Endereço de e-mail do Serviço: introduza o endereço de correio electrónico do administrador do serviço
• Aviso de falta de consumíveis: seleccione quem irá receber o e-mail de aviso de falta de consumíveis.
• Relatório do estado dos consumíveis: seleccione quem irá receber o e-mail com o relatório do estado dos consumíveis.
• Erro do sistema de alerta: seleccione quem irá receber o e-mail com o erro do sistema de alertas.
8
MANUTENÇÃO 8.15
Na secção Seleccionar notificações
Nesta secção pode seleccionar várias definições.
• Aviso de falta de consumíveis: seleccione Desligado para não enviar o e-mail de aviso de falta de consumíveis ou Após o nível restante ser de aproximadamente 20% para enviar o e-mail quando os itens restantes se encontrarem quase no final do seu tempo de vida útil.
NOTA: O nível restante irá avançar no sistema e há a possibilidade de que esta percentagem seja diferente.
• Relatório do estado dos consumíveis: seleccione Desligado para não enviar o relatório do estado dos consumíveis ou A cada 1.000 páginas para enviar um e-mail após imprimir 1.000 páginas. O e-mail possui informações acerca da versão de firmware, quantidade de toner e opções actualmente instaladas.
• Erro do sistema de alerta: seleccione esta opção se pretender ser informado quando ocorrem erros.
MANUTENÇÃO8.16
Configurar o separador Informações dos contactos
Seleccione o separador Suporte para visualizar e introduzir alguma informação na secção Informações dos contactos.
• Nome: introduza o nome do remetente do e-mail como, por exemplo, o nome do seu escritório.
• Número de telefone: introduza um número de telefone guardado no e-mail de Notificação de E-mails.
• Localização: introduza uma informação de posição guardada no e-mail de Notificação de E-mails.
• Endereço de e-mail: introduza o endereço de e-mail do remetente.
NOTA: é possível que a Firewall da rede impeça a transmissão do e-mail.
9 RESOLUÇÃO DE PROBLEMAS
Este capítulo contém informações úteis a respeito do que fazer se ocorrer algum erro.
Este capítulo inclui:
• Eliminar encravamentos de papel
• Eliminar encravamentos de papel
• Limpar as mensagens de Erro do LCD
• Resolver outros problemas
RESOLUÇÃO DE PROBLEMAS9.2
Eliminar encravamentos de papel
Quando um documento encrava ao passar através do ADF (Alimentador automático de documentos), Papel encrav. aparece no visor.
Falha na alimentação de entrada
1 Retire a(s) página(s) existente(s) no ADF.
2 Abra a tampa do ADF.
3 Rode o casquilho na extremidade direita do rolo do ADF
na direcção do ADF( ) e retire o rolo da ranhura ( ). Puxe o documento ligeiramente para a esquerda e para fora do ADF.
1 2
9
RESOLUÇÃO DE PROBLEMAS 9.3
4 Alinhe a extremidade esquerda do rolo do ADF com a ranhura e introduza a extremidade direita do rolo do ADF na ranhura direita ( ). Rode o casquilho existente na extremidade direita do rolo em direcção ao tabuleiro de entrada de documentos ( ).
5 Feche a tampa do ADF. Para colocar novamente a(s) página(s) retirada(s), caso haja alguma, no ADF.
NOTA: Para evitar encravamentos de papel, utilize o vidro dos documentos para documentos compostos por papéis espessos, finos ou mistos.
Falha na alimentação de saída
1 Retire a(s) página(s) existente(s) no ADF.
2 Abra a tampa dos documentos e rode o botão de desengate para remover os documentos encravados do tabuleiro de saída.
1
2
RESOLUÇÃO DE PROBLEMAS9.4
3 Feche a tampa dos documentos. Para colocar novamente a(s) página(s) retirada(s), caso haja alguma, no ADF.
Falha na alimentação no rolo
1 Retire a(s) página(s) existente(s) no ADF.
2 Abra a tampa dos documentos.
3 Rode o botão de desengate para poder segurar facilmente a página encravada, e remova-a do rolo ou da área de alimentação puxando-a suavemente para a direita com ambas as mãos.
4 Feche a tampa dos documentos. Para colocar novamente a(s) página(s) retirada(s), caso haja alguma, no ADF.
9
RESOLUÇÃO DE PROBLEMAS 9.5
Eliminar encravamentos de papel
Quando ocorre um encravamento de papel, Encravamento de papel aparece no visor. Consulte a tabela em baixo apresentada para localizar e eliminar o encravamento de papel.
Para evitar rasgar o papel, puxe devagar e suavemente o papel encravado para fora. Siga as instruções descritas nas secções apresentadas em seguida para eliminar o encravamento.
No tabuleiro 1
1 Abra e feche a porta frontal. O papel encravado sai automaticamente da máquina.
Se o papel não sair, vá para o passo 2.
2 Puxe o Tabuleiro 1 para o abrir.
Mensagem Localização do encravamento Vá para
Encravamento 0Abra/Feche Porta
No tabuleiro de papel(Tabuleiro 1 ou Tabuleiro 2)
em baixo e página 9.6
Encravamento 1Abra/Feche Porta
Na área de saída do papel
página 9.9
Encravamento 2 Verifique o interior
Na área do fusor ou em redor do cartucho do toner.
página 9.7
Encr tabul. MP No Tabuleiro multi-funções
página 9.10
RESOLUÇÃO DE PROBLEMAS9.6
3 Remova o papel encravado puxando-o suavemente directamente para fora.
Se houver alguma resistência e o papel não se mover quando o puxa ou se não vir o papel nesta área, verifique a área do fusor perto do cartucho do toner. Consulte página 9.7.
4 Insira o tabuleiro de papel na máquina até que encaixe no seu lugar.
5 Abra e feche a porta frontal para reiniciar a impressão.
No tabuleiro 2 opcional
1 Faça deslizar o tabuleiro 2 opcional para fora.
2 Retire o papel encravado da máquina.
Se houver alguma resistência e o papel não se mover quando o puxa ou se não conseguir ver o papel nesta área, siga para o passo 3.
3 Faça deslizar o tabuleiro 1 padrão para fora.
9
RESOLUÇÃO DE PROBLEMAS 9.7
4 Puxe directamente o papel para cima e para fora.
5 Insira o tabuleiro 1 na máquina até que encaixe no lugar.
6 Abra e feche a porta frontal para reiniciar a impressão.
Na área do fusor ou em redor do cartucho do toner
AVISO: A área do fusor está quente. Tenha cuidado para não queimar os seus dedos quando remover o papel da máquina.
1 Abra a porta frontal e puxe o cartucho de toner para fora, empurrando-o ligeiramente para baixo.
RESOLUÇÃO DE PROBLEMAS9.8
2 Remova o papel encravado puxando-o suavemente directamente para fora.
3 Volte a colocar o cartucho de toner e feche a porta frontal. A impressão recomeça automaticamente.
9
RESOLUÇÃO DE PROBLEMAS 9.9
Na área de saída do papel
1 Abra e feche a porta frontal. O papel encravado sai automaticamente da máquina.
Se o papel não sair, vá para o passo 2.
2 Puxe suavemente o papel para fora do tabuleiro de saída dianteiro. Vá para o passo 6.
3 Se houver alguma resistência e o papel não se mover quando o puxa ou se não conseguir ver o papel no tabuleiro de saída dianteiro, abra a porta posterior.
RESOLUÇÃO DE PROBLEMAS9.10
4 Remova o papel encravado puxando-o suavemente directamente para fora.
5 Feche a porta posterior.
6 Abra e feche a porta frontal para reiniciar a impressão.
No tabuleiro multi-funções
“Encr tabul. MP” aparece no visor quando tenta imprimir utilizando o tabuleiro multi-funções e a máquina não detecta o papel. Tal poderá dever-se à falta de papel ou à colocação imprópria do mesmo.
Se o papel não avançar de forma correcta, retire-o da máquina.
Abra e feche a porta frontal para reiniciar a impressão.
9
RESOLUÇÃO DE PROBLEMAS 9.11
Sugestões para evitar o encravamento de papel
A maioria dos encravamentos de papel pode ser evitada mediante a selecção dos tipos correctos de papel. Quando ocorrer um encravamento, siga os passos descritos em “Eliminar encravamentos de papel” na página 9.5.
• Siga os procedimentos em “Colocar papel” na página 2.7. Certifique-se de que as guias ajustáveis estão correctamente posicionadas.
• Não sobrecarregue o tabuleiro. Certifique-se de que o papel está abaixo da marca de capacidade do papel, situada na parte interior do tabuleiro.
• Não retire o papel do tabuleiro durante a impressão.
• Dobre, folheie e endireite o papel antes de o colocar no tabuleiro.
• Não utilize papel vincado, húmido ou muito dobrado.
• Não misture tipos diferentes de papel no tabuleiro.
• Utilize apenas materiais para impressão recomendados. Consulte “Especificações de papel” na página C.6.
• Certifique-se de que o lado recomendado para impressão está virado para baixo no tabuleiro de papel e virado para cima no tabuleiro muti-funções.
• Se o papel encrava com frequência quando imprime em papel A5:
- Coloque o papel no tabuleiro conforme ilustrado em baixo.
- Defina a orientação da página para Horizontal na janela de propriedades de impressão. Consulte página 4.5.
RESOLUÇÃO DE PROBLEMAS9.12
Limpar as mensagens de Erro do LCD
Visor Significado Soluções sugeridas
Cancelar?1:Sim 2:Não
A memória da máquina ficou cheia enquanto tentava guardar um documento na memória.
Para cancelar uma operação de fax, prima o botão 1 para aceitar “Sim”.Se pretender enviar três páginas armazenadas com sucesso, prima o botão 2 para aceitar “Não”. Deve enviar as páginas restantes mais tarde, quando a memória ficar disponível.
[Erro comunic.] A máquina tem um problema de comunicação.
Peça a quem enviou o fax que tente outra vez.
Função Diferido cheia
A fila de tarefas de fax diferidas está cheia.
Cancele as tarefas de fax diferidas desnecessárias.
Papel encrav. O documento colocado ficou encravado no ADF (Alimentador automático de documentos).
Elimine o encravamento de papel. Consulte página 9.2.
[Porta aberta] A porta frontal não está devidamente fechada.
Feche a porta até que encaixe no seu lugar.
Introd de novo Introduziu um item inválido.
Introduza novamente o item correcto.
Baixa temperat. Existe um problema na unidade do fusor.
Retire a ficha da corrente e volte a colocá-la. Se o problema persistir, contacte a empresa de serviço.Sobreaquecimento
[Sobreaquecim.]
FunçãoImpossível
Tentou combinar funções da máquina que não podem ser utilizadas simultaneamente.
Reduza o número de funções seleccionadas ou utilize apenas uma função de cada vez.
Grupo NãoDisponível
Tentou seleccionar um número de localização de grupo quando pode utilizar apenas um número de localização, tal como quando está a adicionar localizações para uma operação de difusão.
Utilize um número de marcação rápida ou marque manualmente o número através do teclado numérico.
9
RESOLUÇÃO DE PROBLEMAS 9.13
[Incompatível] A máquina remota não tem o recurso exigido, tal como uma transmissão diferida.A mensagem também ocorre se a máquina remota não possuir espaço suficiente na memória para concluir a operação que está a tentar efectuar.
Volte a confirmar os recursos da máquina remota.
[Encravam 1] ou [Sem cartucho]
O papel encravou na área do fusor.Ou o cartucho de toner não está instalado.
Elimine o encravamento. Consulte página 9.7.Ou instale o cartucho de toner. Consulte página 2.5.
[Linha ocupada] A máquina receptora não atendeu ou a linha está ocupada.
Tente novamente após alguns minutos.
[Erro linha] A sua máquina não consegue ligar à máquina remota ou perdeu contacto devido a um problema com a linha telefónica.
Tente novamente. Se o problema persistir, espere cerca de uma hora para que a linha fique livre e tente novamente.Como alternativa, active o modo ECM. Consulte página 7.39.
Coloque documento Tentou definir uma operação de cópia ou de fax sem ter nenhum documento colocado no ADF.
Coloque um documento no ADF e tente novamente.
[Erro LSU] Ocorreu um problema na LSU (Unidade de digitalização por laser).
Retire a ficha da corrente e volte a colocá-la. Se o problema persistir, contacte a empresa de serviço.
Memória cheia A memória está cheia. Elimine os documentos desnecessários e volte a transmitir após estar disponível mais memória. Como alternativa, divida a transmissão em mais de uma operação.
Visor Significado Soluções sugeridas
RESOLUÇÃO DE PROBLEMAS9.14
Encr tabul. MP Ocorreu um encravamento de papel no tabuleiro multi-funções.Ou a máquina detecta uma alimentação imprópria proveniente do tabuleiro multi-funções.
Elimine o encravamento. Consulte página 9.10.Ou coloque correctamente papel no tabuleiro multi-funções. Consulte página 3.6.
[Sem resposta] A máquina de recepção de fax não atendeu após várias tentativas de remarcação.
Tente novamente. Certifique-se de que a máquina de recepção está operacional.
N.º Não Atribuído
A localização de marcação directa ou rápida que tentou utilizar não tem nenhum número atribuído.
Marque manualmente o número através do teclado numérico ou atribua o número. Para armazenar um número, consulte “Remarcação automática” na página 7.19.
Cartucho inválidoOuSem cartucho
Está a utilizar um cartucho não autorizado.
Tem de usar um cartucho aprovado.
N.º Nãodisponível
Tentou eliminar o número referente à tarefa de fax diferida.
Verifique o número a ser eliminado e tente novamente.Ou elimine o número após a tarefa de fax diferida ser enviada.
[Sem papel]Adicione papel
O papel no tabuleiro esgotou.
Coloque papel no tabuleiro de papel. Consulte página 2.7.
Função não atribuída
Está a fazer uma operação de Adic./Cancelar, mas não há nenhuma operação em espera.
Verifique no visor se há operações programadas. O visor deve indicá-las em Modo de espera como, por exemplo, Atr. fax.
Encravamento 0Abra/Feche Porta
O papel encravou na área de alimentação do tabuleiro de papel.
Elimine o encravamento. Consulte página 9.5 e página 9.6.
Encravamento 1Abra/Feche Porta
O papel encravou na área do fusor.
Elimine o encravamento. Consulte página 9.7.
Encravamento 2Verifique o interior
Papel encravou na área de saída do papel.
Elimine o encravamento. Consulte página 9.9.
[Falha corrente] A corrente desligou-se e voltou a ligar-se e a memória da máquina não foi guardada.
A tarefa que estava a tentar levar a cabo antes da falha de energia deverá ser efectuada novamente.
Visor Significado Soluções sugeridas
9
RESOLUÇÃO DE PROBLEMAS 9.15
Função Faxpriorid. cheia
A fila de tarefas de fax prioritárias está cheia.
Cancele as tarefas de fax prioritárias desnecessárias.
[Remarc novam?] A máquina está a aguardar um intervalo de tempo especificado para remarcar um número anteriormente ocupado.
Pode premir Introduzir para remarcar imediatamente ou Parar/Limpar para cancelar a operação de remarcação.
Scanner bloqueado O módulo do scanner está bloqueado.
Desbloqueie o scanner (consulte a página 2.3) e prima Parar/Limpar.
[Parar premido] O botão Parar/Limpar foi premido durante uma operação de cópia ou fax.
Tente novamente.
Sem tonerOu[Sem toner]Substitua o toner
O cartucho de toner está vazio. A máquina pára de imprimir.
Substitua o cartucho de toner por um novo. Consulte página 8.8.
[Pouco toner] O toner está quase vazio. Retire o cartucho de toner e agite-o ligeiramente. Ao fazer isto, pode restabelecer temporariamente as operações de impressão.
Visor Significado Soluções sugeridas
RESOLUÇÃO DE PROBLEMAS9.16
Resolver outros problemas
Na lista a seguir apresentada constam algumas condições que podem ocorrer e as soluções recomendadas. Siga as soluções sugeridas até que o problema esteja corrigido. Se o problema persistir, contacte a empresa de serviço.
Problemas na alimentação de papelEstado Soluções sugeridas
O papel fica encravado durante a impressão.
Elimine o encravamento de papel. Consulte página 9.5.
As folhas colam-se umas às outras.
• Certifique-se de que não existe papel em demasia no tabuleiro. O tabuleiro de papel pode conter até 250 folhas de papel, dependendo da espessura do papel.
• Assegure-se de que está a usar o tipo correcto de papel. Consulte “Especificações de papel” na página C.6.
• Remova o papel do tabuleiro e dobre-o ou folheie-o.• A humidade pode fazer com que o papel se cole um ao outro.
Múltiplas folhas de papel não podem avançar.
• Diferentes tipos de papel podem estar empilhados no tabuleiro de papel. Coloque papel apenas de um tipo, tamanho e peso.
• Se múltiplas folhas causaram um encravamento, elimine-o. Consulte página 9.5.
O papel não avança na máquina.
• Remova quaisquer obstruções no interior da máquina.• O papel não foi colocado correctamente. Remova o papel
do tabuleiro e volte a colocá-lo correctamente.• Existe papel em demasia no tabuleiro. Remova o excesso
de papel do tabuleiro.• O papel é muito grosso. Utilize apenas papel que obedeça
às especificações exigidas pela máquina. Consulte “Especificações de papel” na página C.6.
O papel encrava com frequência.
• Existe papel em demasia no tabuleiro. Remova o excesso de papel do tabuleiro. Se está a imprimir em materiais especiais, utilize o tabuleiro multi-funções.
• Está a utilizar um tipo incorrecto de papel. Utilize apenas papel que obedeça às especificações exigidas pela máquina. Consulte “Especificações de papel” na página C.6.
• Pode haver detritos dentro da máquina. Abra a porta frontal e remova os detritos.
As transparências colam-se umas às outras na saída de papel.
Utilize apenas transparências especificas para impressoras a laser. Remova cada transparência à medida que sai da máquina.
Os envelopes ficam desalinhados ou não avançam correctamente.
Certifique-se de que as guias do papel estão contra os lados dos envelopes.
9
RESOLUÇÃO DE PROBLEMAS 9.17
Problemas de impressão
Estado Causa possível Soluções sugeridas
A máquina não imprime.
A máquina não está a receber energia.
Verifique as ligações do cabo de alimentação. Verifique o interruptor e a fonte de alimentação.
O equipamento não está seleccionado como impressora predefinida.
Seleccione Printer Driver Type 103 PCL 6 como a sua impressora predefinida no Windows.
Verifique os seguintes aspectos do equipamento:• A porta frontal
não está fechada.• O papel encravou.• Não existe papel.• O cartucho de toner
não está instalado.
Após localizar o problema, elimine-o.• Feche a porta.• Elimine o encravamento de papel.
Consulte página 9.5.• Coloque papel. Consulte página 2.7.• Instale o cartucho de toner. Consulte
página 2.5.Se ocorrer algum erro de sistema com a impressora, contacte o representante de serviço.
O cabo que liga a máquina ao computador não está colocado correctamente.
Desligue o cabo da impressora e ligue-o novamente.
O cabo que liga o computador à máquina está avariado.
Se possível, instale o cabo noutro computador que esteja a funcionar correctamente e imprima um trabalho. Pode também tentar utilizar outro cabo.
A definição de porta está incorrecta.
Verifique a definição de impressora no Windows para se certificar de que o trabalho de impressão é enviado à porta correcta como, por exemplo, LPT1. Se o computador tem mais do que uma porta, certifique-se de que a máquina está ligada à porta correcta.
O equipamento pode estar configurado incorrectamente.
Verifique as propriedades da impressora para garantir que todas as definições estão correctas.
É possível que o controlador da impressora não esteja instalado correctamente.
Repare o software da impressora. Consulte página 2.44.
A máquina funciona mal.
Verifique se a mensagem mostrada no painel de controlo indica erro de sistema com a máquina.
RESOLUÇÃO DE PROBLEMAS9.18
A máquina selecciona materiais de impressão da origem de papel errada.
A selecção da origem de papel nas propriedades da impressora pode estar incorrecta.
Em muitas aplicações de software, a selecção da origem de papel encontra-se no separador Papel nas propriedades da impressora. Seleccione a origem correcta do papel. Consulte página 4.6.
Um trabalho de impressão é extremamente lento.
O trabalho pode ser muito complexo.
Reduza a complexidade da página ou tente ajustar as definições da qualidade de impressão.A velocidade máxima de impressão da sua máquina é de 22 ppm para papel Carta e 20 ppm para papel tamanho A4.
Se está a utilizar o Windows 98/Me, a definição de spool pode estar incorrecta.
No menu Iniciar, seleccione Definições e Impressoras. Clique com o botão direito no ícone da máquina Printer Driver Type 103 PCL 6, seleccione Propriedades, clique no separador Detalhes e, em seguida, seleccione o botão Definições do Spool. Seleccione a definição de spool pretendida.
Metade da página está em branco.
A definição de orientação da página pode estar incorrecta.
Altere a orientação da página na sua aplicação. Consulte página 4.5.
O tamanho do papel e as definições do tamanho da página não coincidem.
Certifique-se de que o tamanho do papel nas definições do controlador da impressora corresponde ao papel no tabuleiro.Ou certifique-se de que o tamanho do papel nas definições do controlador de impressão corresponde à selecção de papel das definições da aplicação de software utilizada.
A máquina imprime, mas o texto está incorrecto, ininteligível ou incompleto.
O cabo da impressora está solto ou apresenta avarias.
Desligue o cabo da impressora e volte a ligá-lo. Tente imprimir um trabalho que já tenha imprimido anteriormente com sucesso. Se possível, ligue o cabo e a máquina a outro computador e tente imprimir um trabalho que sabe estar correcto. Por fim, tente um novo cabo de impressora.
Foi seleccionado o controlador de impressora incorrecto.
Verifique o menu de selecção de impressora da aplicação para garantir que o equipamento está seleccionado.
A aplicação de software não está a funcionar correctamente.
Tente imprimir um trabalho a partir de outra aplicação.
O sistema operativo não está a funcionar correctamente.
Saia do Windows e reinicie o computador. Desligue a máquina e volte a ligá-la.
Estado Causa possível Soluções sugeridas
9
RESOLUÇÃO DE PROBLEMAS 9.19
Problemas com a qualidade de impressão
Se o interior da máquina estiver sujo ou se o papel tiver sido colocado incorrectamente, a qualidade de impressão será reduzida. Consulte a tabela a seguir apresentada para resolver o problema.
As páginas são impressas, mas estão em branco.
O cartucho de toner apresenta avarias ou está sem toner.
Redistribua o toner, se necessário. Consulte página 8.7.Se necessário, substitua o cartucho de toner.
O ficheiro pode conter páginas em branco.
Verifique o ficheiro para garantir que não há páginas em branco.
Algumas peças, tais como o controlador ou a placa, podem estar avariadas.
Contacte o representante de serviço.
A impressora não imprime correctamente imagens através do Adobe Illustrator.
A definição na aplicação de software está incorrecta.
Seleccione Transferir como imagem de bits na janela Opções TrueType das propriedades gráficas e imprima novamente o documento.
Estado Causa possível Soluções sugeridas
Estado Soluções sugeridas
Impressão clara ou desbotada
Se aparecer uma risca vertical branca ou área desbotada na página:• A quantidade de toner está baixa. É possível prolongar
temporariamente o tempo de vida útil do cartucho de toner. Consulte “Redistribuir o toner” na página 8.7. Se este procedimento não melhorar a qualidade de impressão, instale um novo cartucho de toner.
• Talvez o papel não obedeça às especificações como, por exemplo, estar muito húmido ou áspero. Consulte “Especificações de papel” na página C.6.
• Se toda a página estiver desbotada, a resolução de impressão está muito baixa ou o modo de economia de toner está activado. Ajuste a resolução de impressão e desactive o modo de economia de toner. Consulte página 4.8 respectivamente.
• Uma combinação de áreas desbotadas ou manchadas pode indicar que o cartucho de toner precisa de limpeza. Consulte “Limpar o tambor” na página 8.11.
• A superfície da peça LSU existente no interior da máquina pode estar suja. Limpe a LSU (consulte página 8.4).
AaBbCcAaBbCcAaBbCcAaBbCcAaBbCc
RESOLUÇÃO DE PROBLEMAS9.20
Manchas de toner • Talvez o papel não obedeça às especificações como, por exemplo, estar muito húmido ou muito áspero. Consulte “Especificações de papel” na página C.6.
• O rolo de transferência pode estar sujo. Limpe o interior da máquina. Consulte “Limpar o interior” na página 8.3.
• O percurso do papel pode precisar de limpeza. Consulte “Limpar o tambor” na página 8.11.
Perdas de informação
Se a página apresentar áreas desbotadas, geralmente redondas, distribuídas aleatoriamente:• Uma única folha de papel pode apresentar defeito. Tente
imprimir novamente o trabalho.• O teor de humidade do papel não é uniforme ou o papel
possui pontos húmidos na superfície. Tente uma marca diferente de papel. Consulte “Especificações de papel” na página C.6.
• O lote de papel apresenta defeitos. Os processos de fabrico podem causar a rejeição de toner em algumas áreas. Tente um tipo ou marca diferente de papel.
• O cartucho de toner pode apresentar defeitos. Consulte “Defeitos verticais repetitivos” na página 9.21.
• Se estes passos não corrigirem o problema, contacte um representante de serviço.
Linhas verticais Se aparecerem riscas verticais pretas na página:• Provavelmente o tambor no interior do cartucho de toner
foi arranhado. Remova o cartucho de toner e instale um novo. Consulte “Substituir o cartucho de toner” na página 8.8.
Se aparecerem riscas verticais brancas na página:• A superfície da peça LSU existente no interior da máquina
pode estar suja. Limpe a LSU (consulte página 8.4).
Segundo plano em cinzento
Se a quantidade de sombreado de fundo se tornar inaceitável:• Escolha um papel mais leve. Consulte “Especificações de
papel” na página C.6.• Verifique o ambiente no qual a máquina se encontra:
condições muito secas (baixa humidade) ou alta humidade (superior a 80% HR) podem aumentar a quantidade de sombras no segundo plano.
• Remova o cartucho antigo e instale um novo. Consulte “Substituir o cartucho de toner” na página 8.8.
Estado Soluções sugeridas
AaBbCcAaBbCcAaBbCcAaBbCcAaBbCc
AaBbCcAaBbCcAaBbCcAaBbCcAaBbCc
AaBbCcAaBbCcAaBbCcAaBbCcAaBbCcAaBbCcAaBbCcAaBbCcAaBbCcAaBbCc
AaBbCcAaBbCcAaBbCcAaBbCcAaBbCc
9
RESOLUÇÃO DE PROBLEMAS 9.21
Nódoas de toner • Limpe o interior da máquina. Consulte “Limpar o interior” na página 8.3.
• Verifique o tipo de papel e a qualidade. Consulte “Especificações de papel” na página C.6.
• Remova o cartucho de toner e instale um novo. Consulte “Substituir o cartucho de toner” na página 8.8.
Defeitos verticais repetitivos
Se aparecerem marcas repetidas no lado impresso da página em intervalos regulares:• O cartucho de toner pode estar danificado. Se a página
apresentar marcas repetitivas, imprima uma folha de limpeza várias vezes para limpar o cartucho; consulte “Limpar o tambor” na página 8.11. Após a impressão, se os problemas persistirem, remova o cartucho de toner e instale um novo. Consulte “Substituir o cartucho de toner” na página 8.8.
• Algumas peças da máquina podem conter toner. Se os defeitos ocorrerem no verso da página, provavelmente o problema será corrigido após mais algumas páginas.
• O conjunto de fusão pode estar danificado. Contacte o representante de serviço.
• Se utilizar papel de baixa qualidade;consulte “Limpar o tambor” na página 8.11.
Dispersão do segundo plano
A dispersão do segundo plano é resultado de pequenas porções de toner distribuídas aleatoriamente na página impressa. • O papel pode estar muito húmido. Tente imprimir com um
lote diferente de papel. Não abra as embalagens de papel até que seja necessário, para que o papel não absorva muita humidade.
• Se ocorrer dispersão do segundo plano num envelope, altere o esquema de impressão para evitar imprimir sobre áreas que possuam junções sobrepostas no verso. A impressão sobre as áreas de junção pode causar problemas.
• Se as manchas do fundo cobrirem toda a superfície de uma página impressa, ajuste a resolução da impressão por meio da aplicação de software ou das propriedades da impressora.
Caracteres deformados
• Se os caracteres estiverem deformados e produzirem imagens sem preenchimento, é possível que o tipo de papel seja muito liso. Tente um papel diferente. Consulte “Especificações de papel” na página C.6.
• Se os caracteres estiverem deformados e produzirem um efeito ondulado, a unidade de scanner pode precisar de manutenção. Contacte o representante de serviço para obter a manutenção adequada.
Estado Soluções sugeridas
AaBbCcAaBbCcAaBbCcAaBbCcAaBbCc
A
RESOLUÇÃO DE PROBLEMAS9.22
Desalinhamento de página
• Certifique-se de que o papel está correctamente colocado.• Verifique o tipo de papel e a qualidade. Consulte
“Especificações de papel” na página C.6.• Certifique-se de que o papel ou outro material está
colocado correctamente e as guias não estão muito apertadas ou muito frouxas contra a pilha de papel.
Dobras ou ondas • Certifique-se de que o papel está correctamente colocado.• Verifique o tipo e a qualidade do papel. Tanto a temperatura
como a humidade altas podem causar dobras. Consulte “Especificações de papel” na página C.6.
• Vire a pilha de papel ao contrário no tabuleiro de papel. Tente também rodar o papel 180° no tabuleiro
• Tente enviar o trabalho de impressão para a ranhura de saída posterior.
Rugas ou vincos • Certifique-se de que o papel está correctamente colocado.• Verifique o tipo de papel e a qualidade. Consulte
“Especificações de papel” na página C.6.• Vire a pilha de papel ao contrário no tabuleiro de papel.
Tente também rodar o papel 180° no tabuleiro• Tente enviar o trabalho de impressão para a ranhura
de saída posterior.
O verso das impressões está sujo
Verifique se há fugas de toner. Limpe o interior da máquina. Consulte “Limpar o interior” na página 8.3.
Páginas pretas • O cartucho de toner pode não ter sido instalado correctamente. Retire o cartucho e volte a colocá-lo.
• O cartucho de toner pode ter um defeito e precisar de substituição. Remova o cartucho de toner e instale um novo. Consulte “Substituir o cartucho de toner” na página 8.8.
• A máquina pode precisar de reparação. Contacte o representante de serviço.
Estado Soluções sugeridas
AaBbCcAaBbCcAaBbCcAaBbCcAaBbCc
A
9
RESOLUÇÃO DE PROBLEMAS 9.23
Toner solto • Limpe o interior da máquina. Consulte “Limpar o interior” na página 8.3.
• Verifique o tipo de papel e a qualidade. Consulte “Especificações de papel” na página C.6.
• Remova o cartucho de toner e instale um novo. Consulte “Substituir o cartucho de toner” na página 8.8.
• Se o problema persistir, a máquina poderá precisar de reparação. Contacte o representante de serviço.
Vazios nos caracteres
Os vazios são áreas brancas dentro dos caracteres, em locais onde deveria haver preto contínuo:• Se está a utilizar transparências, tente outro tipo de
transparência. Devido à composição das transparências, alguns vazios nos caracteres são normais.
• Talvez não esteja a imprimir na superfície de impressão correcta. Retire o papel e vire-o.
• O papel pode não obedecer às especificações. Consulte “Especificações de papel” na página C.6.
Riscas horizontais Se aparecerem riscas ou manchas pretas alinhadas horizontalmente:• O cartucho de toner pode ter sido instalado
incorrectamente. Retire o cartucho e volte a colocá-lo.• O cartucho de toner pode apresentar defeitos. Remova
o cartucho de toner e instale um novo. Consulte “Substituir o cartucho de toner” na página 8.8.
• Se o problema persistir, a máquina poderá precisar de reparação. Contacte o representante de serviço.
Ondulação Se o papel impresso está ondulado ou não avançar na máquina:• Vire a pilha de papel ao contrário no tabuleiro de entrada.
Tente também rodar o papel 180° no tabuleiro de entrada. • Tente enviar o trabalho de impressão para a ranhura de
saída posterior.
Estado Soluções sugeridas
AAaBbCcAaBbCcAaBbCcAaBbCcAaBbCc
RESOLUÇÃO DE PROBLEMAS9.24
Problemas de cópia
Estado Soluções sugeridas
As cópias são muito claras ou muito escuras.
Utilize o botão Densidade para escurecer ou clarear o fundo das cópias.
Aparecem manchas, linhas, marcas ou pontos nas cópias.
• Se os defeitos estão no original, prima o botão Densidade para clarear o fundo das cópias.
• Se o original não apresentar defeitos, limpe a unidade de digitalização. Consulte página 8.5.
A imagem da cópia está desalinhada.
• Certifique-se de que o original está virado para baixo no vidro dos documentos ou virado para cima no ADF (Alimentador Automático de Documentos).
• Verifique se o papel de cópia está correctamente colocado.
São impressas cópias em branco.
Certifique-se de que o original está virado para baixo no vidro dos documentos ou virado para cima no ADF.
A imagem sai da cópia com facilidade.
• Substitua o papel no tabuleiro por outro de um pacote novo.
• Em áreas de grande humidade, não deixe papel na máquina durante longos períodos de tempo.
Os encravamentos de papel ocorrem com frequência.
• Folheie a pilha de papel e depois vire-a no tabuleiro. Substitua o papel no tabuleiro por um novo lote. Verifique/ajuste as guias de papel, se for necessário.
• Certifique-se de que o papel tem a gramagem apropriada. É recomendado papel não calandrado de 75 g/m2.
• Verifique se há papel ou bocados de papel de cópia que tenham ficado dentro da máquina depois de um encravamento ter sido eliminado.
O cartucho de toner produz menos cópias do que o esperado antes de ficar sem toner.
• Os originais podem conter imagens, sólidos ou linhas grossas. Por exemplo, os seus originais podem ser formulários, folhetos, livros ou outros documentos que utilizam mais toner.
• Talvez a máquina seja ligada e desligada com frequência.
• É possível que a tampa dos documentos fique aberta enquanto as cópias estão a ser feitas.
9
RESOLUÇÃO DE PROBLEMAS 9.25
Problemas de digitalização
Estado Soluções sugeridas
O scanner não funciona. • Certifique-se de que colocou o documento a digitalizar virado para baixo no vidro dos documentos ou virado para cima no Alimentador Automático de Documentos.
• Pode não haver memória disponível suficiente para guardar o documento que deseja digitalizar. Tente a função de pré-digitalização para ver se isso funciona. Tente reduzir a taxa de resolução da digitalização.
• Verifique se o cabo USB ou paralelo está ligado correctamente.
• Certifique-se de que o cabo USB ou paralelo não está avariado. Utilize um cabo que saiba que está em bom estado. Se for necessário, substitua o cabo.
• Se está a utilizar um cabo paralelo, certifique-se de que é compatível com a norma IEEE 1284.
• Verifique se o scanner está configurado correctamente. Verifique a definição de digitalização na Configuração SmarThru ou na aplicação que pretende utilizar de modo a certificar-se de que o trabalho de digitalização é enviado para a porta correcta como, por exemplo, LPT1.
A unidade digitaliza muito lentamente.
• Verifique se a máquina está a imprimir dados recebidos. Se tal acontecer, digitalize o documento após os dados recebidos terem sido impressos.
• Os gráficos são digitalizados mais lentamente do que o texto.
• A velocidade de comunicação diminui no modo de digitalização devido à grande quantidade de memória necessária para analisar e reproduzir a imagem digitalizada. Defina o computador para o modo de impressora ECP nas definições da BIOS. Isto ajuda a aumentar a velocidade. Para obter detalhes sobre como configurar a BIOS, consulte o Manual do utilizador do computador.
RESOLUÇÃO DE PROBLEMAS9.26
Problemas do fax
A seguinte mensagem aparece no ecrã do computador:• O dispositivo não pode ser
definido para o modo de H/W que deseja.
• Porta a ser usada por outro programa.
• A porta está desactivada.• O scanner está ocupado a
receber ou imprimir dados. Quando a tarefa actual estiver concluída, tente outra vez.
• Identificador inválido.• A digitalização falhou.
• Pode haver uma operação de cópia ou impressão em progresso. Quando a tarefa estiver concluída, tente novamente.
• A porta seleccionada está actualmente a ser utilizada. Reinicie o computador e tente outra vez.
• O cabo da impressora pode estar ligado incorrectamente ou a corrente está desligada. Deve usar um cabo paralelo que suporte comunicações bidireccionais IEEE 1284.
• O controlador do scanner não está instalado ou um ambiente operacional não está devidamente configurado.
• Certifique-se de que a máquina está correctamente ligada e que a corrente está ligada. Em seguida, reinicie o computador.
• O cabo USB pode estar ligado incorrectamente ou a corrente está desligada.
• Não utilize simultaneamente os cabos paralelo e USB.
Estado Soluções sugeridas
A máquina não funciona, não há nada no visor e os botões não funcionam.
• Retire a ficha da corrente e volte a colocá-la. • Certifique-se de que há corrente na tomada eléctrica.
Não há sinal de toque. • Verifique se a linha telefónica está ligada correctamente.
• Verifique se a tomada telefónica na parede está a funcionar, ligando outro telefone.
Os números armazenados na memória não marcam correctamente.
Certifique-se de que os números estão correctamente armazenados na memória. Imprima uma Lista telefónica, consultando página 7.27.
O documento não avança na máquina.
• Certifique-se de que o documento não está enrugado e que o está a colocar correctamente. Verifique se o documento tem o tamanho certo, nem demasiado espesso nem fino.
• Certifique-se de que a tampa do ADF (Alimentador Automático de Documentos) está bem fechada.
Estado Soluções sugeridas
9
RESOLUÇÃO DE PROBLEMAS 9.27
Os faxes não são recebidos automaticamente.
• Deverá ser seleccionado o modo fax. • Certifique-se de que há papel no tabuleiro.• Verifique se o visor apresenta Memória cheia.
A máquina não envia. • Certifique-se de que o documento está colocado no ADF ou no vidro dos documentos.
• “TX” deve aparecer no visor. • Verifique a máquina para a qual está a enviar, para
ver se pode receber o seu fax.
O fax recebido tem espaços em branco ou pouca qualidade.
• A máquina que lhe enviou o fax pode estar avariada. • Uma linha telefónica com ruídos pode causar erros
de linha. • Verifique a sua máquina fazendo uma cópia. • O cartucho de toner pode estar vazio. Substitua
o cartucho de toner, consultando a página 8.8.
Algumas palavras do fax recebido estão alongadas.
A máquina que lhe enviou o fax teve um encravamento de papel temporário.
Há linhas nos documentos enviados.
Verifique se há marcas no vidro de digitalização e limpe-o. Consulte página 8.5.
A máquina marca um número, mas a ligação com a outra máquina de fax falha.
A outra máquina pode estar desligada, sem papel, ou não pode atender chamadas recebidas. Fale com o operador da outra máquina e peça-lhe para resolver o problema.
Os documentos não são armazenados na memória.
Pode não haver memória suficiente para armazenar o documento. Se o visor mostrar a mensagem “Memória cheia” elimine da memória os documento de que já não precisa e, em seguida, tente armazenar novamente o documento.
Áreas em branco aparecem na parte inferior de cada página ou em páginas alternadas, com uma pequena faixa de texto no topo.
Pode ter escolhido as definições de papel erradas ao configurar a opção do utilizador. Para mais detalhes sobre como alterar as definições de impressão, consulte página 2.21.
O Relatório de confirmação de mensagem mostra: SEM SINAL DE TOQUE e a transmissão não é bem sucedida.
Desligue a função Detecção de tom de marcação da sua máquina. Consulte página 7.5.
Estado Soluções sugeridas
RESOLUÇÃO DE PROBLEMAS9.28
Resolver problemas de impressão em rede
Problemas Gerais
Estado Soluções sugeridas
O sistema não funciona se introduziu valores incorrectos aquando da configuração.
Provavelmente os parâmetros da placa de rede estão corrompidos. Reinicie o sistema e reponha as definições de fábrica. Consulte “Restaurar a configuração de rede” na página A.8.
Não é possível aceder ao Gestor SNMP.
Experimente utilizar o comando ping do mesmo sistema onde o gestor SNMP se encontra a funcionar. Se esta operação não for bem sucedida, deve haver um problema de ligação de rede entre o gestor e a máquina. Se o ping for bem sucedido, verifique se foram utilizados os nomes de comunidades com permissões suficientes.
Não consegue ver o servidor DHCP, o servidor BOOTP ou o servidor RARP, quando quer definir o endereço IP para a máquina.
Deve utilizar Definir IP para definir o endereço IP, a máscara de sub-rede e a Gateway padrão.
Não pode imprimir utilizando o protocolo TCP/IP.
1.Verifique se o protocolo TCP/IP se encontra instalado no seu PC.
2.Verifique se o seu PC se encontra na mesma rede que a máquina.
O nome da impressora é visualizado em branco enquanto adiciona uma porta e a impressora não funciona.
Atribua o Endereço IP utilizando Definir IP.
9
RESOLUÇÃO DE PROBLEMAS 9.29
Problemas no Windows
Problemas de Digitalização em Rede
Estado Soluções sugeridas
A página de teste não é impressa.
Desligue a impressora e volte a ligá-la novamente.
Definir IP não consegue encontrar as impressoras.
1.Verifique se o cabo LAN está ligado às impressoras.• Verifique você mesmo se o cabo LAN está ligado
às impressoras.• Certifique-se de que as impressoras ligadas são
apresentadas na vizinhança da rede. Caso contrário, verifique o estado de comunicação das impressoras.
• Se o endereço IP for atribuído aos computadores, experimente utilizar o comando ping.
2.Se a LAN for ligada através de routers, Definir IP não é capaz de detectar as impressoras. Certifique-se de que os computadores e as impressoras encontram-se no mesmo segmento de rede.
3.Verifique os valores introduzidos do endereço IP, máscara de sub-rede e gateway predefinida
A impressora não imprime.
1.Verifique o endereço IP 2.Verifique o nome do Modelo do controlador3.Tente adicionar uma porta4.Consulte “Definir IP”
Estado Soluções sugeridas
Não consigo encontrar um ficheiro de imagem digitalizada.
Pode verificar a localização de destino do ficheiro digitalizado na Página avançada no ecrã Propriedades do programa Digitalização em rede.
Não consigo encontrar o ficheiro de imagem digitalizada após a digitalização.
Verifique se a aplicação do ficheiro digitalizado se encontra no seu computador.Seleccione Abrir de imediato com a aplicação predefinida na Página avançada no ecrã Propriedades do programa Digitalização em rede para abrir a imagem digitalizada imediatamente após a digitalização.
Esqueci-me da ID e do PIN.
Verifique a ID e o PIN na Página do servidor do ecrã Propriedades do programa Digitalização em rede.
Não consigo visualizar o ficheiro de Ajuda.
Para visualizar o ficheiro de Ajuda, tem que ter instalado o Internet Explorer 4 service pack 2 ou superior.
Não consigo utilizar o programa do ScanClair Type 103.
Verifique o seu sistema operativo.Os sistemas operativos suportados são Windows 98/Me/NT 4.0/2000/XP.
10UTILIZAR A CHAVE DE MEMÓRIA USB
Este capítulo explica como utilizar uma chave de memória USB com a máquina.
Este capítulo inclui:
• Acerca das chaves de memória USB
• Instalar uma chave de memória USB
• Digitalizar para a chave de memória USB
• Gestão da chave de memória USB
• Imprimir a partir da chave de memória USB
• Efectuar cópias de segurança de dados
UTILIZAR A CHAVE DE MEMÓRIA USB10.2
Acerca das chaves de memória USB
As chaves de memória USB encontram-se disponíveis em várias capacidades de memória, de forma a que tenha espaço suficiente para armazenar documentos, apresentações, músicas e vídeos transferidos, fotografias de alta resolução ou quaisquer outros ficheiros que pretenda levar consigo
Basta introduzir uma chave de memória USB na porta USB localizada na parte frontal da máquina para que a máquina a reconheça automaticamente como sendo uma unidade de armazenamento amovível. Em seguida, pode efectuar as seguintes tarefas:• Digitalizar documentos e guardá-los na chave de memória
USB.• Imprimir os dados armazenados na chave de memória USB.• Fazer uma cópia de segurança dos dados, como as entradas
da Lista telefónica ou as definições do sistema da sua máquina.
• Repor os ficheiros de segurança na memória da máquina.
• Eliminar imagens digitalizadas.
• Formatar a chave de memória USB.
• Verificar a memória livre disponível.
• São suportados os USB 1.1 ou 2.0.
Instalar uma chave de memória USB
Há uma porta USB na parte frontal da sua máquina. Esta porta foi concebida para chaves de memória USB V1.1 e USB V2.0.
NOTAS:
• Não retire a chave de memória USB enquanto a máquina se encontrar em funcionamento. Tal poderá danificá-la.
• Se a sua chave de memória USB possuir certas funções, tais como definições relativas à segurança e palavra-passe, a máquina poderá não a detectar automaticamente. Para obter mais informações acerca destas funções, consulte o Manual do utilizador da chave de memória USB.
• Deve utilizar apenas uma chave de memória USB autorizada cujo conector seja do Tipo Ficha A. As chaves de memória USB podem não funcionar com a máquina.
Utilize apenas chaves de memória USB com protecção metálica.
10
UTILIZAR A CHAVE DE MEMÓRIA USB 10.3
Para instalar uma chave de memória USB, introduza a porta USB na parte frontal da sua máquina.
Após instalar a chave de memória USB, pode imprimir imediatamente os ficheiros nela armazenados.
Digitalizar para a chave de memória USB
Pode digitalizar um documento e guardar a imagem digitalizada na chave de memória USB. Pode efectuar a tarefa de duas formas: pode enviar a digitalização para a chave de memória USB utilizando as definições padrão ou pode seleccionar manualmente as suas próprias definições.
Digitalizar com as definições padrão
1 Coloque o documento virado para cima no ADF.
OU
Coloque apenas um documento virado para baixo sobre o vidro dos documentos.
Para mais detalhes sobre como colocar um documento, consulte a página 7.6.
2 Certifique-se de que a chave de memória USB se encontra introduzida na porta USB localizada na parte frontal da máquina. Se necessário, introduza a chave de memória. Consulte página 10.2.
3 Prima Scan to no painel de controlo.
O primeiro item disponível do menu, Memória USB, aparece na linha inferior do visor.
4 Prima Introduzir. O visor apresenta a memória livre disponível durante cerca de 2 segundos e o primeiro item disponível do menu, Digit. autom., aparece na linha inferior do visor.
UTILIZAR A CHAVE DE MEMÓRIA USB10.4
5 Prima Introduzir para iniciar a digitalização. A imagem digitalizada é guardada na chave de memória USB.
6 Quando um documento é colocado no vidro dos documentos, o visor apresenta Outra pagina? na linha superior após a página digitalizada ter sido enviada para a memória. Se tiver outra página, retire a página digitalizada e coloque a próxima página no vidro. Seleccione Sim Repita conforme necessário.
Depois de digitalizar todas as páginas, seleccione Nao quando o visor perguntar Outra pagina?
7 Para voltar ao modo de Espera, prima Parar/Limpar.
Digitalizar com as suas próprias definições
1 Coloque o documento virado para cima no ADF.
OU
Coloque apenas um documento virado para baixo sobre o vidro dos documentos.
Para mais detalhes sobre como colocar um documento, consulte a página 7.6.
2 Certifique-se de que a chave de memória USB se encontra introduzida na porta USB localizada na parte frontal da máquina. Se necessário, introduza a chave de memória. Consulte página 10.2.
3 Prima Scan to no painel de controlo.
O primeiro item disponível do menu, Memória USB, aparece na linha inferior do visor.
4 Prima Introduzir. O visor apresenta a memória livre disponível durante cerca de 2 segundos e o primeiro item disponível do menu, Digit. autom., aparece na linha inferior do visor.
5 Prima o botão de deslocamento ( ou ) até Digit. manual aparecer na linha inferior do visor. Prima Introduzir.
6 Prima o botão de deslocamento ( ou ) e seleccione o tamanho da imagem a ser digitalizada. Prima Introduzir.
7 Prima o botão de deslocamento ( ou ) e seleccione o formato do ficheiro no qual o documento será digitalizado.
8 Prima Introduzir.
10
UTILIZAR A CHAVE DE MEMÓRIA USB 10.5
9 Se tiver seleccionado BMP no passo 7, ser-lhe-á pedido para seleccionar o formato de cor, Cor, Cinzento ou Mono, pressionando o botão de deslocamento ( ou ).
Se tiver seleccionado ADF no passo 7, ser-lhe-á pedido para seleccionar o formato de cor, Cor ou Mono, pressionando o botão de deslocamento ( ou ). Pode guardar um documento de múltiplas páginas como um único ficheiro, a máquina apresenta Digit multi-pag. e proporciona-lhe as opções Lig ou Des. Se seleccionar Lig pode guardar páginas múltiplas como um único ficheiro, mas esta função só é activada quando colocar o seu documento no ADF. O ADF suporta, de cada vez, documentos com até 50 páginas.
Se tiver seleccionado TIFF no passo 7, pode guardar um documento de múltiplas páginas como um único ficheiro. Após seleccionar TIFF a máquina apresenta Digit multi-pag. e proporciona-lhe as opções Lig ou Des. Se seleccionar Lig pode guardar páginas múltiplas como um único ficheiro, mas esta função é activada apenas quando colocar o seu documento no ADF. O ADF suporta, de cada vez, documentos com até 50 páginas.
10Prima Introduzir para iniciar a digitalização. A imagem digitalizada é guardada na chave de memória USB.
11Quando um documento é colocado no vidro dos documentos, o visor apresenta Outra pagina? na linha superior após o documento digitalizado ter sido enviado para a memória. Se tiver outra página, retire a página digitalizada e coloque a próxima página no vidro. Seleccione Sim Repita conforme necessário.
Depois de digitalizar todas as páginas, seleccione Nao quando o visor perguntar Outra pagina?.
12Para voltar ao modo de Espera, prima Parar/Limpar.
UTILIZAR A CHAVE DE MEMÓRIA USB10.6
Gestão da chave de memória USB
Alterar os valores pré-definidos
Quando envia um documento digitalizado para a chave de memória USB, as opções padrão de digitalização, incluindo o tamanho e formato de digitalização, podem ser definidas de acordo com os modos utilizados mais frequentemente. Estas opções encontram-se apenas disponíveis quando envia documentos digitalizados para a chave de memória USB.
1 Certifique-se de que a chave de memória USB se encontra introduzida na porta USB localizada na parte frontal da máquina. Se necessário, introduza a chave de memória USB. Consulte página 10.2.
2 Prima Scan to no painel de controlo.
O primeiro item disponível do menu, Memória USB, aparece na linha inferior do visor.
3 Prima Introduzir. O visor apresenta a memória livre disponível durante cerca de 2 segundos e o primeiro item disponível do menu, “Digit. autom.”, aparece na linha inferior do visor.
4 Prima o botão de deslocamento ( ou ) até Alterar predef aparecer na linha inferior do visor.
5 Prima Introduzir.
O primeiro item disponível do menu, Tamanho digit., aparece na linha inferior.
6 Prima Introduzir.
7 Prima o botão de deslocamento ( ou ) e seleccione o tamanho da imagem a ser digitalizada.
8 Prima Introduzir para efectuar a selecção.
9 Prima o botão para se deslocar para Formato digit. e prima Introduzir para aceder ao menu.
10Prima o botão de deslocamento ( ou ) e seleccione o formato do ficheiro no qual o documento será digitalizado. Pode seleccionar BMP, TIFF, PDF ou JPEG.
11Prima Introduzir.
10
UTILIZAR A CHAVE DE MEMÓRIA USB 10.7
12Se tiver seleccionado BMP no passo 10, ser-lhe-á pedido para seleccionar o formato de cor, Cor, Cinzento ou Mono, pressionando o botão de deslocamento ( ou ).
Se tiver seleccionado ADF no passo 10, ser-lhe-á pedido para seleccionar o formato de cor, Cor ou Mono, pressionando o botão de deslocamento ( ou ). Pode guardar um documento de múltiplas páginas como um único ficheiro, a máquina apresenta Digit multi-pag. e proporciona-lhe as opções Lig ou Des. Se seleccionar Lig pode guardar páginas múltiplas como um único ficheiro, mas esta função só é activada quando colocar o seu documento no ADF. O ADF suporta, de cada vez, documentos com até 50 páginas.
Se tiver seleccionado TIFF no passo 10, pode guardar um documento de múltiplas páginas como um único ficheiro. Após seleccionar TIFF, a máquina apresenta Digit multi-pag. e proporciona-lhe as opções Lig ou Des. Se seleccionar Lig pode guardar páginas múltiplas como um único ficheiro, mas esta função é activada apenas quando colocar o seu documento no ADF. O ADF suporta, de cada vez, documentos com até 50 páginas.
13Prima Introduzir para efectuar a selecção.
14Para voltar ao modo de Espera, prima Parar/Limpar.
Eliminar um ficheiro de imagem
Para eliminar um ficheiro de imagem digitalizado e guardado na chave de memória USB:
1 Certifique-se de que a chave de memória USB se encontra introduzida na porta USB localizada na parte frontal da máquina. Se necessário, introduza a chave de memória USB. Consulte página 10.2.
2 Prima Scan to no painel de controlo.
O primeiro item disponível do menu, Memória USB, aparece na linha inferior do visor.
3 Prima Introduzir. O visor apresenta a memória livre disponível durante cerca de 2 segundos e o primeiro item disponível do menu, Digit. autom., aparece na linha inferior do visor.
4 Prima o botão de deslocamento ( ou ) até visualizar Gerir ficheiro na linha inferior e prima Introduzir.
O primeiro item disponível do menu, Elimin, aparece na linha inferior do visor.
5 Prima Introduzir.
UTILIZAR A CHAVE DE MEMÓRIA USB10.8
6 Prima o botão de deslocamento ( ou ) até encontrar a pasta ou ficheiro que pretende e em seguida pressione Introduzir.
Caso se depare com “D” à frente do nome da pasta, tal significa que há uma ou mais pastas na pasta seleccionada.
7 Se seleccionou um ficheiro no passo 6, o visor apresenta o tamanho do ficheiro durante cerca de 2 segundos. Vá para o passo seguinte.
Se tiver seleccionado uma pasta, o primeiro ficheiro nessa pasta é apresentado na linha inferior do visor. Pode visualizar os outros ficheiros existentes na pasta pressionando o botão de deslocamento ( ou ). Quando encontrar o ficheiro que pretende eliminar, prima Introduzir. O visor apresenta o tamanho do ficheiro durante cerca de 2 segundos.
8 Quando o visor lhe pede para confirmar a selecção, seleccione Sim para eliminar a pasta ou ficheiro.
Para cancelar a sua selecção, seleccione Nao pressionando o botão de deslocamento ( ou ).
9 Após a eliminação, o visor pergunta-lhe se pretende eliminar outra pasta ou ficheiro. Seleccione Sim para eliminar outros itens e repita o processo a partir do passo 6.
Caso contrário, seleccione Nao pressionando o botão de deslocamento ( ou ).
Formatar a chave de memória USB
1 Certifique-se de que a chave de memória USB se encontra introduzida na porta USB localizada na parte frontal da máquina. Se necessário, introduza a chave de memória USB. Consulte página 10.2.
2 Prima Scan to no painel de controlo.
O primeiro item disponível do menu, Memória USB, aparece na linha inferior do visor.
3 Prima Introduzir. O visor apresenta a memória livre disponível durante cerca de 2 segundos e o primeiro item disponível do menu, Digit. autom., aparece na linha inferior do visor.
4 Prima o botão de deslocamento ( ou ) até visualizar Gerir ficheiro na linha inferior e prima Introduzir.
5 Prima o botão de deslocamento ( ou ) até visualizar Format na linha inferior e prima Introduzir.
10
UTILIZAR A CHAVE DE MEMÓRIA USB 10.9
6 Quando o visor lhe pede para confirmar a selecção, seleccione Sim para formatar a chave de memória USB.
Para cancelar a sua selecção, seleccione Nao premindo o botão de deslocamento ( ou ).
Consultar o estado da memória USB
Pode verificar a quantidade de memória livre disponível para digitalizar e guardar documentos.
1 Certifique-se de que a chave de memória USB se encontra introduzida na porta USB localizada na parte frontal da máquina. Se necessário, introduza a chave de memória USB. Consulte página 10.2.
2 Prima Scan to no painel de controlo.
O primeiro item disponível do menu, Memória USB, aparece na linha inferior do visor.
3 Prima Introduzir. O visor apresenta a memória livre disponível durante cerca de 2 segundos e o primeiro item disponível do menu, “Digit. autom.”, aparece na linha inferior do visor.
4 Prima o botão de deslocamento ( ou ) até visualizar Verif. espaco na linha inferior e prima Introduzir.
5 A memória livre disponível é apresentada no visor.
Para voltar ao modo de Espera, prima Parar/Limpar.
UTILIZAR A CHAVE DE MEMÓRIA USB10.10
Imprimir a partir da chave de memória USB
Pode imprimir directamente ficheiros armazenados numa chave de memória USB. Pode imprimir ficheiros TIFF, BMP, JPEG, e PRN. A opção Impressão Directa suporta: • PRN: Compatível com PCL6• BMP: BMP Sem compressão• TIFF: TIFF Linha de base 6.0 Copyright© 1988-1997, Sam Leffler Copyright© 1991-1997, Silicon Graphics, Inc.• JPEG: JPEG Linha de base
Copyright© 1991-1998, Thomas G. Lane
Os ficheiros PRN podem ser criados seleccionando Imprimir quando o ficheiro se encontra aberto, seleccionando a sua máquina na secção Nome da janela Impressão, e em seguida assinale a caixa de verificação Imprimir para ficheiro. Guarde o novo ficheiro PRN na chave de memória USB. Apenas os ficheiros PRN criados desta forma podem ser impressos directamente a partir da chave de memória USB para a máquina.
1 Introduza a chave de memória USB na porta USB localizada na parte frontal da máquina. Para mais detalhes, consulte página 10.2.Pode também pressionar Impressão directa sem instalar a chave de memória USB.
A máquina detecta automaticamente a chave de memória USB e lê os dados nela armazenados.
2 Prima o botão de deslocamento ( ou ) para seleccionar a posta ou ficheiro que pretende imprimir e prima Introduzir.Caso se depare com “D” à frente do nome da pasta, tal significa que há uma ou mais pastas na pasta seleccionada.
3 Se tiver seleccionado um ficheiro no passo 2, vá para o passo seguinte.Se tiver seleccionado uma pasta no passo 2, o nome do primeiro ficheiro na pasta é apresentado na linha inferior do visor. Pode também visualizar os outros ficheiros existentes na pasta pressionando o botão de deslocamento ( or ). Quando encontrar o ficheiro que pretende imprimir, vá para o passo 4.
4 Para imprimir o ficheiro seleccionado, pressione Introduzir, Iniciar ou Impressão directa.
10
UTILIZAR A CHAVE DE MEMÓRIA USB 10.11
Se tiver seleccionado um ficheiro TIFF, BMP ou JPEG no passo 2, pode seleccionar o número de cópias a imprimir pressionando o botão de deslocamento ( ou ) ou introduzindo o número através das teclas numéricas. Em seguida, prima Introduzir para imprimir o ficheiro.
5 Após imprimir o ficheiro, o visor perguntar-lhe-á se pretende imprimir outro trabalho. Seleccione Sim para imprimir outros trabalhos e repita o processo a partir do passo 2. Caso contrário, seleccione Nao
6 Para voltar ao modo de Espera, prima Parar/Limpar.
Efectuar cópias de segurança de dados
Os dados existentes na memória da máquina são apagados acidentalmente devido a falhas de energia ou de armazenamento. Efectuar cópias de segurança ajuda a proteger as entradas da lista telefónica e as definições do sistema através do seu armazenamento como ficheiros de segurança na chave de memória USB.
Para efectuar cópias de segurança dos dados:
1 Introduza a chave de memória USB. Para mais detalhes, consulte página 10.2.
2 Prima Menu até Config equipam aparecer na linha superior do visor.
3 Prima o botão de deslocamento ( ou ) até visualizar Exportar defin na linha inferior e prima Introduzir.
4 Se pretende efectuar uma cópia de segurança das entradas da Lista telefónica, quando Lista telef. aparecer na linha inferior, prima Introduzir.
Se pretender efectuar uma cópia de segurança das definições do sistema da máquina, seleccione Tds definicoes premindo o botão de deslocamento ( ou ) e prima Introduzir.
UTILIZAR A CHAVE DE MEMÓRIA USB10.12
5 Os dados são armazenados na chave de memória USB.
Se o nome do ficheiro já se encontrar armazenado na chave de memória USB, ser-lhe-á perguntado se o pretende substituir. Seleccione Sim para substituir os dados.
Caso contrário, seleccione Nao pressionando o botão de deslocamento ( ou ).
6 Para voltar ao modo de Espera, prima Parar/Limpar.
Para repor os dados:
1 Introduza a chave de memória USB. Para mais detalhes, consulte página 10.2.
2 Prima Menu até Config equipam aparecer na linha superior do visor.
3 Prima o botão de deslocamento ( ou ) até visualizar Importat defin na linha inferior e prima Introduzir.
4 Seleccione o tipo de dados que pretende repor, Lista telef. ou Tds definicoes e prima Introduzir.
5 Seleccione o ficheiro que pretende repor e prima Introduzir.
O primeiro item disponível do menu, Sim, aparece na linha inferior.
6 Prima Introduzir para repor o ficheiro de segurança na máquina.
7 Para voltar ao modo de Espera, prima Parar/Limpar.
A
Caso trabalhe num ambiente em rede, pode partilhar a máquina com outros utilizadores.
Este capítulo inclui:
• Definir uma máquina partilhada localmente
• Definir uma máquina ligada em rede
UTILIZAR A MÁQUINA EM REDE
UTILIZAR A MÁQUINA EM REDEA.2
Definir uma máquina partilhada localmente
No Windows 98/Me
NOTA: O controlador da impressora não suporta o Windows 95.
Definir o Computador Anfitrião
1 Inicie o Windows.
2 No menu Iniciar, seleccione Painel de controlo nas Definições e clique duas vezes no ícone Rede.
3 Assinale a caixa Partilhar ficheiros e impressoras e clique em OK. Feche a janela.
4 No menu Iniciar, seleccione Impressoras nas Definições e clique duas vezes no nome da sua máquina.
5 Seleccione Propriedades no menu Impressora.
6 Clique no separador Partilhar e assinale a caixa Partilhar como. Preencha o campo Nome partilhado e clique em OK.
Definir o computador cliente
1 Clique com o botão direito sobre o botão Iniciar do Windows e seleccione Explorar.
2 Abra a pasta da rede na coluna esquerda.
3 Clique com o botão direito no nome partilhado e seleccione Porta de captura de impressora.
4 Seleccione a porta pretendida, marque a caixa Restabelecer a ligação ao iniciar sessão e clique em OK.
5 No menu Iniciar, seleccione Definições e, em seguida, Impressoras.
6 Clique duas vezes no ícone da máquina.
7 No menu Impressora, seleccione Propriedades.
A
UTILIZAR A MÁQUINA EM REDE A.3
8 No separador Detalhes, seleccione a porta da impressora e clique em OK.
Em Windows NT 4.0/2000/XP
Definir o computador anfitrião
1 Inicie o Windows.
2 Para o Windows NT 4.0/2000, a partir do menu Iniciar, seleccione Definições e, em seguida, Impressoras.
Para o Windows XP, a partir do menu Iniciar, seleccione Impressoras e faxes.
3 Clique duas vezes no ícone da máquina.
4 No menu Impressora, seleccione Partilhar.
5 Para o Windows NT 4.0, assinale a caixa Partilhada.
Para o Windows 2000, assinale a caixa Partilhar como.
Para o Windows XP, assinale a caixa Partilhar esta impressora.
6 Preencha o campo Nome partilhado e clique em OK.
Configurar o computador cliente
1 Clique com o botão direito sobre o botão Iniciar do Windows e seleccione Explorar.
2 Abra a pasta de rede na coluna à esquerda.
3 Clique no nome partilhado.
4 Para o Windows NT 4.0/2000, a partir do menu Iniciar seleccione Definições e Impressoras.
Para o Windows XP, a partir do menu Iniciar, seleccione Impressoras e faxes.
5 Clique duas vezes no ícone da máquina.
6 No menu Impressora, seleccione Propriedades.
7 No separador Portas, clique em Adicionar porta.
8 Seleccione Porta local e clique em Nova porta.
UTILIZAR A MÁQUINA EM REDEA.4
9 No campo Introduzir nome de porta, introduza o nome partilhado.
10Clique em OK e clique em Fechar.
11Para o Windows NT 4.0, clique em OK.
Para o Windows 2000/XP, clique em Aplicar e clique em OK.
Definir uma máquina ligada em rede
É necessário configurar os protocolos de rede da máquina de modo a utilizá-la como impressora de rede.
Pode configurar os parâmetros de rede básicos através do painel de controlo da máquina. Utilize o painel de controlo da máquina para efectuar o seguinte:
• Imprimir uma página de configuração de rede
• Configurar o TCP/IP
Configurar os parâmetros de rede no painel de controlo
Sistemas operativos suportados
NOTAS:
• Os sistemas operativos suportados pela placa de rede podem diferir dos sistemas operativos suportados pela máquina. A seguinte tabela apresenta os ambientes de rede suportados pela máquina.
• O controlador da impressora não suporta o Windows 95.
• TCP/IP: Protocolo de controlo de transmissão/Protocolo de Internet• DHCP: Protocolo de configuração do servidor dinâmico• BOOTP: Protocolo Bootstrap
Item RequisitosInterface de rede 10/100 Base-TX
Sistema operativo de rede Windows 98/Me/NT 4.0/2000/XP
Protocolos de rede TCP/IP em Windows
Servidor de endereçamento dinâmico
DHCP, BOOTP
A
UTILIZAR A MÁQUINA EM REDE A.5
Imprimir uma página de configuração de rede
A página Configuração de rede apresenta a configuração da placa de interface de rede da sua máquina. Os parâmetros predefinidos adequados à maior parte das aplicações encontram-se activados.
1 Prima Menu até aparecer Defin. rede na linha superior do visor.
2 Prima o botão de deslocamento ( ou ) até Imp. cfg rede aparecer na linha inferior.
3 Prima Introduzir.
O primeiro item disponível do menu, Sim aparece na linha inferior.
4 Prima Introduzir.
Será impressa uma página de configurações de rede (PÁGINA DE TESTE DA PLACA DE REDE DA IMPRESSORA).
Definir os protocolos de rede
Ao instalar a máquina pela primeira vez, todos os protocolos de rede suportados são activados ao ligá-la. Se um protocolo de rede for activado, a máquina poderá efectuar transmissões através da rede, mesmo se o protocolo não estiver a ser utilizado. Tal poderá aumentar ligeiramente o tráfego na rede. Para eliminar tráfego desnecessário, pode desactivar protocolos não utilizados.
1 Prima Menu até aparecer Defin. rede na linha superior do visor.
2 Prima o botão de deslocamento ( ou ) até Configur. rede aparecer na linha inferior.
3 Prima Introduzir para aceder ao menu.
4 Prima o botão de deslocamento ( ou ) até visualizar o protocolo desejado na linha inferior.
5 Prima Introduzir.
Se seleccionar TCP/IP, atribua um endereço TCP/IP. Para mais detalhes, consulte página A.6.
UTILIZAR A MÁQUINA EM REDEA.6
6 Prima Introduzir para guardar a selecção.
7 Prima Parar/Limpar para voltar ao Modo de espera.
Configurar TCP/IP
Pode configurar a sua máquina com vários tipos de informações sobre redes TCP/IP, como o endereço IP, a Máscara de sub-rede e a Gateway. Há várias formas de atribuir um endereço TCP/IP à máquina, consoante a rede.
• Endereçamento estático: O administrador do sistema atribui manualmente um endereço TCP/IP.
• Endereçamento dinâmico BOOTP/DHCP (parâmetro predefinido): Um endereço TCP/IP é atribuído automaticamente pelo servidor.
NOTA: Antes de configurar TCP/IP, é necessário definir um protocolo de rede TCP/IP.
Endereçamento estático
Para introduzir o endereço TCP/IP através do painel de controlo da máquina, proceda do seguinte modo:
1 Prima Menu até aparecer Defin. rede na linha superior do visor.
2 Prima o botão de deslocamento ( ou ) até Configur. rede aparecer na linha inferior.
3 Prima Introduzir para aceder ao menu.
O primeiro item disponível do menu, TCP/IP, aparece na linha inferior.
4 Prima Introduzir.
O primeiro item disponível do menu, Manual, aparece na linha inferior.
5 Prima Introduzir.
O primeiro item disponível do menu, Endereço IP, aparece na linha inferior.
6 Prima Introduzir para aceder ao menu Endereço IP.
A
UTILIZAR A MÁQUINA EM REDE A.7
O endereço é composto por 4 bytes.
7 Prima o botão de deslocamento ( ou ) para introduzir um número entre 0 e 255 e prima Introduzir ou Nível Sup. para se deslocar entre os bytes. Introduzir um número através do teclado numérico e utilizar o botão de deslocamento ( ou ) para se deslocar entre os bytes.
8 Repita o passo 7 para concluir o endereço do primeiro ao quarto byte.
9 Prima Introduzir.
10Para seleccionar outros parâmetros, como Mas de subrede ou Gateway, prima o botão de deslocamento ( ou ) até que o item desejado seja apresentado na linha inferior. Prima Introduzir.
11Repita os passos 7 a 9 para configurar os outros parâmetros TCP/IP.
12Prima Parar/Limpar para voltar para o modo de Espera.
Endereçamento dinâmico (BOOTP/DHCP)
Para atribuir automaticamente o endereço TCP/IP através do servidor, proceda do seguinte modo:
1 Prima Menu até aparecer Defin. rede na linha superior do visor.
2 Prima o botão de deslocamento ( ou ) até Configur. rede aparecer na linha inferior.
3 Prima Introduzir.
O primeiro item disponível do menu, TCP/IP, aparece na linha inferior.
4 Prima o botão de deslocamento ( ou ) para visualizar DHCP na linha inferior e prima Introduzir.
5 Para obter o endereço do servidor BOOTP, prima Introduzir quando aparecer BOOTP na linha inferior.
Introduza um número entre 0 e 255 para cada byte.
UTILIZAR A MÁQUINA EM REDEA.8
Restaurar a configuração de rede
Pode restaurar os valores predefinidos da configuração de rede.
1 Prima Menu até aparecer Defin. rede na linha superior do visor.
2 Prima o botão de deslocamento ( ou ) até Repor predefin aparecer na linha inferior.
3 Prima Introduzir.
O primeiro item disponível do menu, Sim, aparece na linha inferior.
4 Prima Introduzir para repor a configuração de rede.
5 Desligue e volte a ligar a máquina ou reinicie a placa de interface de rede.
Reiniciar a placa de interface de rede
Pode simplesmente reiniciar a placa de interface de rede sem ter de desligar a máquina e voltar a ligá-la.
1 Prima Menu até aparecer Defin. rede na linha superior do visor.
O primeiro item, Repor rede, é apresentado na linha inferior.
2 Prima Introduzir.
O primeiro item disponível do menu, Sim, aparece na linha inferior.
3 Prima Introduzir para reiniciar a placa de interface de rede.
B
A sua máquina foi optimizada para satisfazer a maioria das suas necessidades de impressão. Contudo, dado cada utilizador ter exigências diferentes, são colocadas à disposição várias opções para melhorar os recursos da máquina.
Este capítulo inclui:
• Instalar o DIMM de memória
• Instalar um Tabuleiro opcional
INSTALAR AS OPÇÕES DA MÁQUINA
INSTALAR AS OPÇÕES DA MÁQUINAB.2
Instalar o DIMM de memória
A sua máquina possui uma ranhura para módulos de memória em linha dupla (DIMM). Utilize esta ranhura de DIMM para instalar mais opções de memória na sua máquina.
NOTAS:
• A máquina possui 32 MB de memória que podem ser expandidos para 160 MB. Utilize apenas um DIMM aprovado pelo Fabricante, números das peças de Unidade de memória tipo SA 32 MB ou Unidade de memória tipo SA 128 MB. Contacte o fornecedor do seu Fabricante.
• A electricidade estática pode danificar os DIMM. Quando manusear um DIMM, utilize uma pulseira anti-estática ou toque com frequência na superfície da embalagem anti-estática e, em seguida, toque em metal não revestido na máquina.
1 Desligue a máquina e todos os cabos.
2 Segure a tampa da placa de controlos e remova-a.
3 Abra completamente os fechos em ambos os lados da ranhura do DIMM.
B
INSTALAR AS OPÇÕES DA MÁQUINA B.3
4 Retire o DIMM da sua embalagem antiestática. Localize os entalhes de alinhamento na extremidade inferior de cada DIMM.
5 Segurando as extremidades do DIMM de memória, alinhe os entalhes no DIMM de memória com as ranhuras na parte superior da ranhura do DIMM de memória.
6 Insira totalmente o DIMM na ranhura de DIMM até que encaixe no lugar. Certifique-se de que os fechos encaixam nos entalhes localizados em ambos os lados do DIMM.
Pontos deligação
Entalhes
Ranhura
Entalhe
Patilha
Entalhe
INSTALAR AS OPÇÕES DA MÁQUINAB.4
7 Volte a colocar a tampa da placa de controlos.
8 Ligue novamente o cabo de alimentação e o da impressora e ligue a máquina.
Remover um DIMM da memória
1 Siga os passos 1 a 2 descritos na página B.2 para aceder à placa dos controlos.
2 Afaste do DIMM os fechos existentes em ambos os lados da ranhura do DIMM. Retire o DIMM.
3 Coloque o DIMM na sua embalagem original ou envolva-o numa folha metálica fina, tal como folha de alumínio, e armazene-o numa caixa.
4 Siga a partir do passo 7 na página B.4.
B
INSTALAR AS OPÇÕES DA MÁQUINA B.5
Instalar um Tabuleiro opcional
Pode aumentar a capacidade de papel da sua máquina instalando um tabuleiro 2 opcional. Este tabuleiro pode armazenar até 250 folhas de papel.
1 Desligue a máquina e todos os cabos.
2 Remova o material de embalagem do tabuleiro e remova a fita que fixa o cabo de interface ao tabuleiro.
3 Localize o conector e os posicionadores do tabuleiro opcional.
INSTALAR AS OPÇÕES DA MÁQUINAB.6
4 Coloque o tabuleiro na máquina, alinhando os pés da máquina com os posicionadores do tabuleiro.
5 Ligue o cabo de interface do tabuleiro no conector situado na parte posterior da máquina.
6 Coloque papel no tabuleiro. As instruções de colocação de papel neste tabuleiro são as mesmas da colocação de papel no tabuleiro de papel padrão. Consulte página 2.7.
7 Após colocar o papel, necessita definir o tipo e tamanho de papel a ser colocado no Tabuleiro 2. Consulte a página 2.21.
8 Ligue novamente o cabo de alimentação e os cabos e, em seguida, ligue a máquina.
Na extremidade inferior lateral da máquina existem pegas de elevação.
B
INSTALAR AS OPÇÕES DA MÁQUINA B.7
Definir o Tabuleiro 2 nas propriedades da impressora
Se tiver instalado o tabuleiro 2 com a máquina ligada, esta não o reconhecerá. Neste caso, precisa de definir o tabuleiro na janela de propriedades da impressora de forma a poder utilizá-lo para imprimir através do PC. O procedimento de definição do tabuleiro poderá diferir de acordo com o controlador da impressora seleccionado.
Para definir o tabuleiro nas propriedades da impressora do controlador da impressora PCL 6:
NOTA: O controlador da impressora não suporta o Windows 95.
1 Clique no menu do Iniciar Windows.
2 Para o Windows 98/Me/NT 4.0/2000, seleccione Definições e, em seguida, Impressoras.
Para o Windows XP, seleccione Impressoras e faxes.
3 Seleccione o ícone da máquina Printer Driver Type 103 PCL 6.
4 Clique com o botão direito do rato no ícone da máquina e seleccione Propriedades.
5 Clique no separador Impressora e seleccione Tabuleiro 2 a partir da lista pendente Tabuleiro opcional.
6 Clique em OK.
C ESPECIFICAÇÕES
Este capítulo inclui:
• Especificações gerais
• Especificações do scanner e copiadora
• Especificações da impressora
• Especificações do fax
• Especificações de papel
ESPECIFICAÇÕESC.2
Especificações gerais
Item Descrição
Alimentador automático de documentos Até 50 folhas (75 g/m2)
Tamanho dos documentos no ADF
Largura: 142 a 216 mmComprimento: 148 a 356 mm
Capacidade de entrada de papel
Tabuleiro de papel (Tabuleiro 1 padrão e Tabuleiro 2 opcional): 250 folhas (gramagem: 75 g/m2)Tabuleiro multi-funções: 50 folhas para papel normal (gramagem: 75 g/m2), 5 cartolinas, etiquetas, transparências e envelopes
Capacidade de saída de papel
Tabuleiro de saída frontal: 150 folhas (voltadas para baixo)Ranhura de saída posterior: 1 folha (voltada para cima)
Tipo de papelTabuleiro de papel: Papel normal (60 ~ 90 g/m2)Tabuleiro multi-funções: Papel normal, transparências, etiquetas, cartão, postais, envelopes (60 ~ 120 g/m2)
Consumíveis 1 sistema de cartucho de toner
Requisitos da corrente eléctrica
100 - 127 V CA, 50/60 Hz, 5,0 A220 - 240 V CA, 50/60 Hz, 2,6 A
Consumo de energia Modo de hibernação: 30 WMédia: 400 W
Ruído:*
*Nível de pressão sonora, ISO7779
Modo de espera: Inferior a 39 dBAA imprimir: Inferior a 54 dBACopiar: Inferior a 55 dBA
Tempo de aquecimento Menos de 42 segundos
Condições de operação Temperatura: 10 oC a 32 oC Humidade: 20% a 80% HR
LCD 16 caracteres x 2 linhas
Autonomia do cartucho do toner**
**O número de páginas poderá ser afectado pelo ambiente de funcionamento, intervalo de impressão, tipo de suporte e tamanho do suporte.
5.000 ou 3.500 páginas a ISO/IEC 19752 5% de cobertura (fornecida com um cartucho de toner inicial para 3.500 páginas)
Dimensões do dispositivo(L x P x A) 450 x 435 x 457 mm
PesoLíquido: 17 Kg (incluindo consumíveis)Bruto: 21 kg (incluindo consumíveis, acessórios e embalagem)
Peso da embalagem Papel: 2,8 KgPlástico: 0,7 Kg
Ciclo de trabalho (Por mês) Até 15.000 páginas
C
ESPECIFICAÇÕES C.3
Especificações do scanner e copiadora
Item Descrição
Compatibilidade Norma TWAIN
Método de digitalização ADF e módulo CCD a cores (Charge Coupled Device) para base plana
Resolução Óptica: 600 x 1.200 ppp (Mono e cor)Aperfeiçoada: 4.800 x 4.800 ppp (USB)
Comprimento efectivo de digitalização
Vidro: 293 mmADF: 356 mm
Largura efectiva de digitalização Max. 208 mm
Profundidade de bits de cor 24 bits
Profundidade de bits em mono
1 bit para modo de Texto8 bits para modo de Cinzento
Velocidade de digitalização 27 segundos (Modo de texto)75 segundos (Modo de cinzento)150 segundos (Modo de cor)
Velocidade de cópia*
*A Velocidade de cópia é baseada em Cópias múltiplas de um único documento.
Carta: Até 22 páginas por minutoA4: Até 20 páginas por minuto
Resolução da cópiaDigitalizar: 600 x 300 (Texto, Misto) / 600 x 600 (Fotografia)Imprimir: 600 x 600 (Texto, Misto, Fotografia)
Taxa de zoom Vidro: 25 ~ 400%ADF: 25 ~ 100%
Cópias múltiplas 1 - 99 páginas
Escala de cinzento 128 níveis
ESPECIFICAÇÕESC.4
Especificações da impressora
Item Descrição
Método de impressão Impressão por feixe de laser
Velocidade de impressão*
*A velocidade de impressão será afectada pelo sistema operativo utilizado, desempenho informático, software de aplicação, método de ligação, tipo de suporte, tamanho de suporte e complexidade do trabalho.
Carta: Até 22 PPM (páginas por minuto)A4: Até 20 PPM (páginas por minuto)
Tempo de primeira impressão
Modo de espera: 10 segundos (a partir de Pronto)Modo de economia de energia: 50 segundos (a partir de Pronto)
Tamanho do papel
Tabuleiro de papel: Carta, A4, Legal, Folio, Executivo, B5, A5Tabuleiro multi-funções: Carta, Legal, A4, Folio, Executivo, A5, A6, Envelope 10, Envelope DL, Envelope C5, Envelope C6, B5 JIS, Envelope Monarch* Mín.: 76 x 127 mm
Máx.: 216 x 356
Resolução da impressão 600 x 600 ppp (1.200 x 600 ppp)
Emulação Compatível com PCL 6**
**Compatível com PCL6 Versão 2.1
Controladores da impressora Controlador PCL: Windows 98/2000/NT 4.0/Me/XP
Memória
32 MB (Máx. 160 MB)
32, memória disponível opcional de 128 MBUtilize apenas o DIMM aprovado pelo Fabricante.32 MB: Unidade de memória tipo SA 32 MB; 128 MB: Unidade de Memória Tipo SA 128 MB
Interface Paralelo IEEE 1284 , USB 2.0, Ethernet 10/100 Base TX (Interna)
C
ESPECIFICAÇÕES C.5
Especificações do fax
Item Descrição
Compatibilidade ITU-T Grupo 3
Linha aplicável PSTN (Rede Telefónica Pública Comutada) ou por trás de PABX
Codificação de dados MH/MR/MMR (Modo ECM) e JPEG transmissão de fax a cores
Velocidade do modem 33,6 Kbps
Velocidade de transmissão
Aprox. 3 segundos/página* O tempo de transmissão aplica-se à transmissão
da memória de dados de texto com compressão ECM utilizando apenas ITU-T N.º 1 Chart.
Máximo comprimento do documento
Vidro: 297 mmADF: 400 mm
Tamanho do papel (para impressão de datas gravadas)
Carta, A4, Legal
ResoluçãoPadrão: 203 x 98 pppFina: 203 x 196 pppSuper Fina: 300 x 300 ppp / 203 x 392 ppp
Memória do utilizador 4 MB (320 páginas)
Meio tom 256 níveis
Marcação automática Marcação directa (até 40 números)Marcação rápida (até 200 números))
ESPECIFICAÇÕESC.6
Especificações de papel
Perspectiva geral
A máquina aceita diversos materiais de impressão, tais como folhas de papel (incluindo papel com conteúdo de até 100% de fibras recicladas), envelopes, etiquetas, transparências e papel de tamanho personalizado. Propriedades como gramagem, composição, granulação e teor de humidade são factores importantes que afectam o desempenho da máquina e a qualidade dos resultados. O papel que não obedece às directrizes descritas neste manual pode causar os seguintes problemas:
• Baixa qualidade de impressão
• Mais encravamentos de papel
• Desgaste prematuro da máquina.
NOTAS:
• Alguns tipos de papel podem satisfazer todas as directrizes deste guia e mesmo assim não produzirem resultados satisfatórios. Esse problema pode ser resultado de manuseamento inadequado, níveis inaceitáveis de temperatura e humidade ou outras variáveis sobre as quais o Fabricante não tem controlo.
• Antes de adquirir grandes quantidades de papel, certifique-se de que obedece aos requisitos especificados neste manual.
• A utilização de papel que não obedece às especificações pode causar problemas e exigir reparações. Essas reparações não são cobertas pela garantia ou pelos acordos de serviço do fabricante.
C
ESPECIFICAÇÕES C.7
Tamanhos de papel suportados
NOTA: Podem ocorrer encravamentos quando se usam materiais de impressão com menos de 127 mm de comprimento. Para obter os melhores resultados, certifique-se de que armazena e manipula o papel correctamente. Consulte o “Ambiente de armazenamento do papel” na página C.9.
Papel Dimensões*
* A máquina suporta uma vasta gama de tamanhos de materiais de impressão. Consulte “Tipo de papel, Origens de entrada e Capacidades” na página 3.2.
Peso Capacidade**
** A capacidade pode variar consoante a gramagem, espessura das folhas e condições ambientais.
Carta 21 x 279 mm(216 x 279 mm)
• 60 a 90 g/m2 de papel não calandrado para o tabuleiro de papel
• 60 a 163 g/m2 de papel não calandrado para o tabuleiro multi-funções
• 250 folhas de papel não calandrado de 75 g/m2 no tabuleiro de papel
• 50 folhas de papel no tabuleiro multi-funções
A4 210 x 297 mm
Executivo 191 x 267 mm
Legal 216 x 356 mm
Folio 216 x 330 mm
Ofício 216 x 343 mm
B5 (JIS) 182 x 257 mm
B5 (JIS) 176 x 250 mm
A5 148 x 210 mm
Tamanho mínimo (personalizado)
76 x 127 mm60 a 163 g/m2
não calandrado
5 folhas de papel no tabuleiro multi-funções
Tamanho máximo 216 x 356 mm
TransparênciaOs mesmos tamanhos mínimo e máximo em cima apresentados.
138 a 148 g/m2
Etiquetas 120 a 150 g/m2
Cartões 60 a 163 g/m2
Envelopes 60 a 90 g/m2
ESPECIFICAÇÕESC.8
Directrizes para a utilização do papel
Para obter os melhores resultados, utilize papel convencional de 75 g/m2. Certifique-se de que o papel é de boa qualidade e não possui cortes, entalhes, rasgos, manchas, partículas soltas, poeira, rugas, espaços vazios e margens dobradas ou torcidas.
Se não tiver a certeza do tipo de papel que está a colocar (por exemplo, papel não calandrado ou reciclado), verifique a etiqueta na embalagem.
Os seguintes problemas podem causar desvios na qualidade da impressão, encravamentos ou mesmo avarias na máquina:
NOTAS:
• Não utilize papel timbrado impresso com tintas de baixa temperatura, tais como as utilizadas em alguns tipos de termografia.
• Não utilize papel timbrado com letras em relevo ou gravadas.
• A máquina utiliza calor e pressão para lançar o toner sobre o papel. Certifique-se de que todo o papel colorido ou os formulários impressos previamente utilizam tintas compatíveis com essa temperatura de fusão (200 °C durante 0,1 segundos).
Sintoma Problema com o papel Solução
Baixa qualidade de impressão ou adesão do toner, problemas com a alimentação
Muita humidade, papel muito áspero, muito suave ou com letras gravadas; lote de papel defeituoso
Experimente outro tipo de papel, entre 100 e 400 Sheffield, com teor de humidade de 4 a 5%.
Perdas de informação, encravamentos, dobras Armazenamento impróprio
Armazene o papel de forma a assentar na sua embalagem à prova de humidade.
Aumento de sombras cinzentas no segundo plano/desgaste da impressora
Papel muito pesadoUtilize papel mais leve, utilize a ranhura de saída posterior.
Ocorrência excessiva de dobras durante a alimentação
Muita humidade, sentido errado das fibras ou corte no sentido transversal
• Use a ranhura de saída posterior.
• Utilize papel com corte no sentido longitudinal.
Encravamento, avaria da máquina Recortes ou perfurações Não utilize papel com
recortes ou perfurações.
Problemas com a alimentação Extremidades irregulares Utilize papel de boa
qualidade.
C
ESPECIFICAÇÕES C.9
Especificações de papel
Capacidade de saída de papel
Ambiente de armazenamento do papel
As condições ambientais de armazenamento do papel afectam directamente a sua alimentação.
O ideal é que o ambiente de armazenamento da máquina e do papel esteja na temperatura ambiente ou próximo dela, em condições não muito secas nem muito húmidas. Lembre-se de que o papel é higroscópico; absorve e perde humidade rapidamente.
O calor interage com a humidade e danifica o papel. O calor provoca a evaporação da humidade do papel, enquanto o frio causa a evaporação da humidade nas folhas. Os sistemas de aquecimento e de ar condicionado removem a maioria da humidade do ambiente. Com a abertura da embalagem e utilização do papel, ele perde humidade, causando riscos e nódoas. O tempo húmido e os refrigeradores de água podem aumentar a humidade do ambiente. Com a abertura da embalagem e utilização, o papel absorve o excesso de humidade, o que causa impressões desbotadas e perdas de dados impressos. Além disso, com as perdas e ganhos de humidade, o papel pode ficar distorcido. Isto pode causar encravamentos de papel.
Deve-se tomar cuidado para não comprar mais papel do que se pode utilizar em períodos curtos (cerca de 3 meses). O papel armazenado por longos períodos pode
Categoria EspecificaçõesAcidez 5,5 pH ou inferior
Espessura 0,094 ~ 0,18 mm
Ondulação da resma Uniforme até 5 mm
Condições de corte das bordas Corte com lâminas afiadas sem desfiados visíveis.
Compatibilidade da fusãoNão deve queimar, derreter, aderir ou libertar emissões perigosas quando aquecido a 200 ºC durante 0,1 segundo.
Granulação Corte no sentido longitudinal
Teor de humidade 4% a 6% de peso
Suavidade 100 a 400 Sheffield
Localização da saída CapacidadeTabuleiro de saída (voltado para baixo) 150 folhas de papel calandrado de 75 g/m2
Ranhura de saída (voltada para cima) 1 folha de papel calandrado de 75 g/m2
ESPECIFICAÇÕESC.10
ser exposto a condições extremas de calor e humidade, o que pode causar danos. O planeamento é importante para evitar danos em grandes quantidades de papel.
O papel fechado em resmas lacradas pode permanecer estável durante vários meses antes da utilização. As embalagens abertas possuem mais potencial para danos ambientais, especialmente se não possuírem barreiras de protecção à prova de humidade.
O ambiente de armazenamento do papel deve ser adequadamente mantido para garantir o máximo desempenho. As exigências são temperatura de 20 a 24 ºC, com humidade relativa de 45% a 55%. As directrizes a seguir devem ser consideradas ao avaliar o ambiente de armazenamento do papel:
• O papel deve ser armazenado à temperatura ambiente ou próximo dela.
• O ar não deve ser muito seco nem muito húmido.
• A melhor maneira de armazenar uma resma aberta é colocá-la bem fechada na sua embalagem à prova de humidade. Se o ambiente da máquina estiver sujeito a condições extremas, desembale apenas a quantidade de papel a ser utilizada durante o dia para evitar alterações de humidade indesejadas.
Envelopes
A estrutura do envelope é crucial. As linhas da dobra podem variar consideravelmente, não apenas entre fabricantes, mas também numa mesma caixa. A impressão bem-sucedida em envelopes depende da qualidade dos mesmos. Ao seleccioná-los, considere os seguintes elementos:
• Gramagem: O peso do papel não deverá exceder os 90 g/m2 ou poderá ocorrer um encravamento.
• Estrutura: Antes da impressão, os envelopes deverão estar planos, com menos de 6 mm de ondulações e não deverão conter ar.
• Estado: Os envelopes não poderão conter rugas, cortes ou outros danos.
• Temperatura: Utilize envelopes compatíveis com o calor e a pressão da máquina.
• Tamanho: Utilize apenas envelopes com os seguintes tamanhos:
NOTAS:
• Utilize apenas o alimentador manual para imprimir envelopes.
• Podem ocorrer alguns encravamentos de papel ao usar materiais de impressão com um comprimento inferior a 140 mm (5,0 pol.). Isto pode ser causado por papel afectado por condições do ambiente. Para obter o melhor desempenho, certifique-se de estar a armazenar e manusear o papel correctamente. Consulte o “Ambiente de armazenamento do papel” na página C.9.
Mínimo Máximo
Tabuleiro multi-funções
76 x 127 mm 216 x 356 mm
C
ESPECIFICAÇÕES C.11
Envelopes com áreas de junção duplas
Envelopes com áreas de junção duplas apresentam regiões verticais em ambas as extremidades em vez de áreas de junção diagonais. Este estilo poderá estar mais sujeito a rugas. Certifique-se de que a área de junção se estende por todo o canto do envelope conforme a ilustração a seguir apresentada.
Envelopes com fitas adesivas ou abas
Os envelopes que apresentam fitas adesivas removíveis ou mais de uma aba para lacrá-los devem utilizar adesivos compatíveis com o calor e a pressão na máquina. As abas adicionais e faixas podem causar rugas, dobras ou até mesmo encravamentos, podendo danificar a unidade de fusão.
Margens dos envelopes
O quadro a seguir apresentado fornece margens de endereços típicos para um envelope comercial n.º 10 ou DL.
NOTAS:
• Para obter a qualidade de impressão ideal, posicione as margens com 15 mm de proximidade máxima das extremidades do envelope.
• Evite imprimir sobre a área onde se encontram as junções do envelope.
Armazenamento de envelopes
O armazenamento adequado dos envelopes contribui para a qualidade de impressão. Os mesmos deverão ser guardados de forma plana. Caso haja ar no envelope de forma a criar bolhas, o mesmo poderá enrugar-se durante a impressão.
Tipo de endereço Mínimo Máximo
Endereço do remetente 15 mm 51 mm
Endereço do destinatário 51 mm 90 mm
Correcto
Incorrecto
ESPECIFICAÇÕESC.12
Etiquetas
NOTAS:
• Para não danificar a máquina, utilize somente as etiquetas recomendadas para impressoras laser.
• Para evitar encravamentos sérios, utilize sempre o alimentador manual e o tabuleiro de saída posterior para imprimir etiquetas.
• Nunca imprima mais de uma vez na mesma folha de etiquetas ou em folhas incompletas.
Ao seleccionar etiquetas, considere a qualidade de cada componente:
• Adesivos: O material adesivo deverá estar estável a 180 °C, ou seja, a temperatura de fusão da máquina.
• Disposição: Utilize apenas etiquetas sem papel de fundo exposto entre as mesmas. As etiquetas podem descolar-se das folhas, causando sérios encravamentos.
• Ondulações: Antes da impressão, as etiquetas devem estar planas e não apresentar mais do que 13 mm de ondulações em qualquer direcção.
• Estado: Não utilize etiquetas com rugas, bolhas ou outros sinais de separação.
Transparências
As transparências utilizadas na máquina deverão resistir a 180 °C, ou seja, a temperatura de fusão da máquina.
NOTA: Para não danificar a máquina, utilize apenas as transparências recomendadas para utilização em impressoras laser.
1
ÍNDICE
Numérico2 lados, cópia especial 5.112/4 páginas, cópia especial 5.12
AADF (Alimentador automático de documentos), colocar 5.5, 7.6adicionar documentos 7.32agrupar, cópia especial 5.10ajuda, utilizar 4.12ajustar à página
copiar 5.11impressão 4.16
ajuste automático, cópia especial 5.11
Ccancelamento
faxes programados 7.33cancelar
cópia 5.5digitalização 6.6, 6.8fax 7.12imprimir 4.3
capacidade de papel 3.2caracteres, introdução 2.18cartaz
copiar 5.13cartazes
impressão 4.14cartucho de toner
instalação 2.5manutenção 8.6substituição 8.8
cartucho do tonerredistribuição 8.7
chave de memória USBdigitalização 10.3gestão 10.6impressão 10.10instalação 10.2
colocação de papelno alimentador manual 3.8no tabuleiro de papel 2.7
no tabuleiro multi-funções 3.6colocação, papel
no tabuleiro de papel 2.7no tabuleiro multi-funções 3.6utilização da alimentação manual 3.8
componentes 1.4contraste, cópia 5.7Controlador da Digitalização em Rede 6.12Controlador de digitalização em rede
desinstalação 2.46controlador de impressão, instalar
Windows 2.28controlador MFP, instalar
Windows 2.28copiar
a partir do ADF 5.5a partir do vidro dos documentos 5.4agrupar 5.10contraste 5.7número de páginas 5.9predefinição, alterar 5.14tempo limite, definição 5.15tipo original 5.7
Ddata e hora, definição 2.20definição dos Favoritos, utilizar 4.12desinstalação
controlador MFPWindows 2.45, 2.46
SmarThru 2.46desinstalar, software
Windows 2.45difusão de faxes 7.28digitalização
chave de memória USB 10.3Digitalização em Rede 6.9digitalizar
controlador WIA 6.7painel de controlo 6.3SmarThru 6.4
2
DIMMinstalação B.2remover B.4
documentocolocação
ADF 5.5, 7.6vidro dos documentos 5.4, 7.7
encravamento, desimpedir 9.2preparar 5.3
DRPD (Detecção do modelo de toque identificativo) 7.17
Eencravamento de papel, desimpedir 9.5encravamento, desimpedir
documento 9.2papel 9.5
enviar um faxautomaticamente 7.11manualmente 7.12
especificaçõesfax C.5gerais C.2impressora C.4papel C.6scanner e copiadora C.3
Ffax diferido 7.29fax prioritário 7.31
Gguias do papel 3.3
IID da máquina, definição 2.17idioma do visor, alteração 2.16impressão
ajustar a um tamanho de papel seleccionado 4.16cartazes 4.14documento reduzido ou ampliado 4.17Lista telefónica 7.27marcas de água 4.18múltiplas páginas numa folha 4.13no Windows 4.2relatórios 7.35utilizar sobreposições 4.21
impressão em redeimpressora ligada em rede, definir A.4impressora partilhada localmente, definir A.2parâmetros, configurar A.4
indicador de nível do papel 3.5instalação
cartucho de toner 2.5Impressão em rede 2.34
Instalação personalizada 2.38Instalação típica 2.35
Impressão local 2.29Instalação personalizada 2.31Instalação típica 2.29
Memória B.2Set IP 2.47SmarThru 2.42software do Windows 2.28Tabuleiro 2 opcional B.5
Lligação
cabo telefónico 2.11corrente CA 2.15paralelo 2.13telefone de extensão 2.11USB 2.13
limparexterior 8.3interior 8.3LSU 8.4tambor 8.11unidade de digitalização 8.5
linha telefónica, ligação 2.11localização de saída, seleccionar 3.10
Mmarcação automática
grupo 7.23velocidade 7.21
marcação de grupodefinição 7.23edição 7.24marcar 7.25
marcação directaarmazenamento 7.19marcar 7.20
marcação rápidaarmazenamento 7.21marcar 7.22
3
marcas de água, utilizar 4.18memória DIMM
instalação B.2remover B.4
memória, limpar 8.2mensagens de erro 9.12modo de alimentação manual, utilizar 3.8modo de economia de energia CCD, utilização 2.24modo de economia de energia, utilização 2.24modo de Recepção segura 7.34modo de recepção, definição 7.3modo imagem 4.8
Nn páginas (múltiplas páginas por folha)
copiar 5.12impressão 4.13
notificação de pouco toner 8.10
Oopção, instalar
memória DIMM B.2tabuleiro 2 de papel B.5
ordem de impressão, definir 4.11orientação, imprimir 4.5origem do papel, definir 4.7
Ppainel de controlo 1.6paralelo, ligar 3.7partilhar impressora, definir A.2problema, resolver
alimentação de papel 9.16cópia 9.24digitalização 9.25envio de fax 9.26impressão 9.17Impressão em rede 9.28mensagens de erro 9.12qualidade de impressão 9.19
problemas de qualidade de impressão, resolver 9.19procurar Lista telefónica 7.26propriedades da impressora
Windows 4.4propriedades gráficas, definir 4.8
Rranhura de saída posterior, utilizar 3.11receber um fax
na memória 7.18no modo de Recepção segura 7.34no modo DRPD 7.17no modo Fax 7.15no modo Resp/Fax 7.16no modo Tel 7.15
reduzida/ampliadacopiar 5.8
reduzido/ampliadoimpressão 4.17
relatórios, imprimir 7.35remarcação automática
marcação directa 7.19remarcar
automaticamente 7.13manualmente 7.12
remarcar automaticamente 7.13réplica, cópia especial 5.10requisitos do sistema
Windows 2.28resolução
envio de fax 7.9impressão 4.8
resolução da impressão 4.8
SSet IP
Instalação 2.47Utilizar 2.48
sistema de fax, definiçãodefinições básicas 7.3
sistema de fax, definirdefinições avançadas 7.37
SmarThrudesinstalar 2.46instalação 2.28
sobreposição, utilizar 4.21software
desinstalarWindows 2.45
sons, definição 2.22substituição
cartucho de toner 8.8
Ttabuleiro de saída dianteiro, utilizar 3.10tabuleiro multi-funções, utilização 3.6
4
tamanho do papel, definirimpressão 4.6tabuleiro de papel 2.21
tambor, limpar 8.11tipo do papel, definir
imprimir 4.7tabuleiro de papel 2.21
UUSB
ligação 3.7Utilitário de definições da impressora
desinstalação 2.45início 2.49instalação 2.29separadores 2.50
Vvidro dos documentos
colocação 7.7limpeza 8.5
volume, ajustealtifalante 2.23toque 2.22